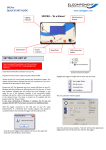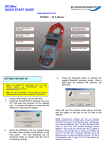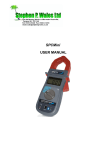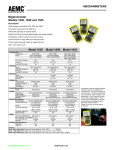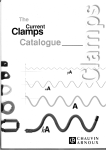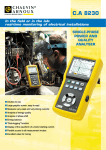Download SPCPro USER MANUAL
Transcript
SPCPro USER MANUAL www.spcpro.co.uk SPCPRO User's Guide Copyright © 2006 Elcomponent Ltd All Rights Reserved. The information in this document is subject to change without notice. Elcomponent Ltd has made every effort to ensure the accuracy of this manual. However, Elcomponent Ltd makes no warranties with respect to this documentation and disclaims any implied warranties of merchantability and fitness for a particular purpose. Elcomponent Ltd assumes no responsibility for any errors that may appear in this document. Trademarks: IBM is a registered trademark of International Business Machines Corporation. Windows is a trademark of Microsoft Corporation. All other product names are copyright and may be trademarks and/or registered trademarks of their respective companies. Symbols: The following symbols may be used in this manual WARNING: Failure to follow the instructions may result in personal injury or damage to the instrument. PC Specification: The SPCPro has a large memory capacity and also utilises Bluetooth as its communication and data transfer protocol. This requires a PC of the following minimum specification to make best use of the product’s capabilities. Windows: Processor: RAM: Display: USB: Vista or XP Pro Pentium 4 or Centrino mobile 2.0 GHz+ 256MB+ 32 bit colour 1024 x 768 minimum A lower spec PC may provide satisfactory performance, but the graphing capability, particularly with larger surveys will be slower. Download speed is dependant on the USB port spec. INTRODUCTION The SPCPro and its dedicated PC software package ‘PowerPackPro’ combine new technology and years of experience into an unbeatable low-cost package. It is the latest development of the well-proven “3 currents, 1 voltage” design, which allows accurate 3 phase power and energy measurements to be made safely. The unit uses 3 off AmpflexTM flex type CTs (current transformers) for current measurement, and a standard wall socket plug for voltage measurement and power supply. Set up and download of the SPCPro is via a USB connection to any PC running Windows XP or later software, and all survey data and user settings are securely saved in non-volatile ‘flash’ memory. The instrument uses a sophisticated auto-ranging measurement technique which ensures that excellent accuracy is maintained from 1 amp to 2000 amps without the need for any user-setting of range, or swapping of CTs. It has been developed with ease-of-use as a No 1 priority and is therefore simple to set up, connect and download, assuring even non-technical or inexperienced users of correct results from day one. DESCRIPTION The SPCPro is a professional-grade instrument for the measurement and logging of three-phase and single phase electrical loads. It is able to measure the following parameters: Voltage amplitude x 1 Current amplitude x 3 Current phase angle* x 3 *Referenced to the measured voltage From the above data, the following parameters are presented via the instrument’s dedicated software package ‘PowerPackPro’. Voltage (1 phase) Current (3 phases) Power Factor (3 phase average) kW (active power (3 phase total) kWh (active energy) (3 phase total) The unit is fully self-contained and is supplied with a set of permanently connected AmpflexTM flex-type CTs, plus voltage connection and PC connection (USB) cables. The rechargeable battery provides on-board power for surveys of up to 2 weeks duration where mains power is not available. SET UP & USE The SPCPro uses a rechargeable internal battery to provide power for surveys where a mains voltage is not available, and to provide back-up power in the event of a mains failure during a normal survey. The battery will charge whenever the unit is connected to a mains supply, but a faster charge rate is achieved with the unit switched off. It is strongly recommended that the battery is charged for a minimum of 12 hours prior to commencing a survey. Battery condition may be checked via the software interface. The unit requires little or no set up prior to commencing a survey, as the only user-definable variable is the survey storage period/survey length. This is set via the PC software. Once the storage rate has been set, it is not necessary to repeat the procedure for future surveys unless the rate is changed. )Note: If the instrument does not power up as expected, or does not communicate correctly with the PC, a GENERAL RESET may be carried out by pressing and holding both buttons simultaneously for 3 seconds. The unit will reboot when the buttons are released. THE FRONT PANEL Multi-function Display Sleep Button Logging Indicator Power Indicator Reset/Start Button USB Connection Socket Display: On start-up the display shows the logger status, followed by measurement values for current and voltage. Sleep Button: The ‘sleep’ button will switch the unit into standby mode. If the unit is recording when the button is pressed, the display will warn that the survey will terminate, and provide a 5 second countdown to avoid unintended operation. Reset/Start Button: Pressing the ‘Reset/Start’ button initiates a 5 second countdown prior to commencing logging. )Note: any data stored in logger memory is erased when as new survey is started. Power Indicators: The blue ‘power’ indicator will illuminate when the unit is connected to a valid supply voltage (175-300 VAC). When the led is ‘off’ the SPCPro is operating from battery power. Logging Indication: The red ‘logging’ indicator provides a short flash every few seconds whilst a survey is taking place. USB Connection Socket: The SPCPro is connected to a PC from this port using a standard USB ‘A to B’ interface cable (supplied). SETTING UP Refer to the ‘PowerPackPro’ section of this manual for detailed instructions on setting up the SPCPro prior to commencing operation. CONNECTING UP Voltage Connection: The SPCPro is supplied with its flex CTs already connected, which means the only physical connection to be made to the instrument is the mains supply. This should be carried out via the supplied lead to a 230VAC wall socket. If a wall socket of the correct type is not available refer to Elcomponent for availability of alternative connection cables. Warning: The connected voltage must not exceed 300VAC. Exceeding the voltage will damage the instrument and could be hazardous. Current Connection: The SPCPro is suitable for use on both single phase and three phase supplies. Current measurement connections are made by clipping the flex-type CTs around the conductors as shown in the following diagrams and pictures. )NOTE: It is important to be able to identify cables correctly when carrying out electrical surveys. Failure to do so may compromise the accuracy of results obtained. Please refer to Appendix xxx for information on UK wiring connections. If you are working outside the UK, additional information may be required. LOAD 230 VAC L SPC PRO N SUPPLY SINGLE PHASE CONNECTION LOAD 230 VAC 1 2 3 L1 SPC PRO THREE PHASE CONNECTION L2 L3 SUPPLY N )NOTE: It is desirable to orientate the CTs with the arrow pointing towards the load as shown, but in most cases not essential as the instrument software will automatically compensate for a reversed connection. )NOTE: It is essential that the phase cables are correctly identified when connecting the flex CTs. (See Appendix xxx for more information on phase identification). )NOTE: It is not necessary to have a wall socket voltage connection available to carry out a survey. The SPCPro will continue to operate on battery power for up to two weeks on a fully charged battery. In this case, power and energy values are based on userdefined references. STARTING A SURVEY Once the unit is connected, logging is initiated by pressing and holding the ‘Start/Reset’ button for 5 seconds. Logging is confirmed by the red ‘logging’ led flashing every few seconds. ENDING A SURVEY A survey may be ended manually by pressing & holding the ‘sleep’ button. Surveys will end automatically if the programmed survey duration is reached, or if the power is removed and the battery life exceeded. In all cases the recorded data will be securely saved for download. DOWNLOADING A SURVEY Please refer to section “Connecting the SPC Pro” for details on data download and presentation. USING THE SOFTWARE OVERVIEW The SPCPro ships complete with a dedicated PC utility program which provides communication, set up and data presentation capabilities. PowerPackPro is designed to run on Windows Vista and XP. PowerPackPro is a task-orientated program and is extremely easy to drive, even for new users. It provides the following functionality for the SPCPro Logger Set Up Logger Status Check Logger Download Data Configuration Multiple Trace ‘Zoom’ Graphing Multi-rate Tariff costing Alarm Reporting Statistical Analysis Summary Reporting Data Export to MS Office LOADING THE SOFTWARE To load PowerPackPro, install the CD and follow the on-screen instructions. )NOTE: PowerPackPro is available for free download at www.spcpro.co.uk. However to avoid potential driver problems it is important to load the software on the CD supplied with the unit, even if a downloaded copy has already been installed. Future software updates may then be downloaded from the website and installed as normal. OPERATION: Getting Started: Open the software by clicking the desktop icon and double click ‘SPCPro Sample Survey’ to show the following screen. Main Toolbar Network Tree List of downloaded Surveys Data Presentation Window The software ships with some sample data pre-loaded which can be used for familiarisation of the package, and is used in the examples in the ‘Using The Graphing Package’ section. CONNECTING THE SPCPro Connect the SPCPro to the PC using an A to B type USB cable, and an unused USB port on the PC. )NOTE: Ensure that the CD supplied is present in the CD drive when the SPCPro is first connected. The PC will automatically recognise the SPCPro (indicated by the “Found New Hardware” message) and will install the necessary drivers to allow communications to be established. )NOTE: the drivers are included on the CD supplied with the unit. This must be present in the CD drive at this stage in the proceedings. The successful completion of the process is indicated by a “Your hardware is installed and ready to use” message appearing. Within a few seconds PowerPackPro will locate the SPCPro and generate a new message. )NOTE: If the Windows device recognition/drivers load process fails to function if may be necessary to load the drivers manually. See Appendix 1 for details on this procedure. Click OK and the logger will appear on the tree at the upper right of the screen as shown. Right click the SPC Icon to open the command menu This provides four options: ‘View Logger Status’ (also available via the icon). Battery voltage should read over 3.7 volts. If it is lower than this the logger may shutdown if it is not connected to a mains supply. Details of the device and any recorded data are shown, along with the logging status indicator. Green for ‘on’ and red for ‘off’. ‘Set Up Survey’ (also available via the icon. This screen allows the following parameters to be set. Logger time – click the ‘Set time’ button to synchronise the SPC clock with the PC clock. )NOTE: Ensure your PC clock is correct! )NOTE: This will erase all survey data on the logger! Storage Interval – Select the desired data storage interval from the available options. Note that the “Duration” pane will alter to show the survey duration at the selected storage interval, and the end time/date of the proposed survey, based on the current time. If the “Storage Wrap” is checked, the logger will record continuously on a ‘loop’ basis until manually stopped. If this box is unchecked (default) logging will stop automatically at the end of the survey when the memory is full. Click ‘Set Logger’ to update the unit. ‘Download Data’ (also available via the icon). Step 1 Click ‘next’ to download the data. )NOTE: This does not clear the logger memory. Step 2 When the download reaches 100%, click ‘next’ to enter the survey name, location and any relevant notes. Step 3 (Voltage present) This screen shows the results of the autodetect sequence for voltage phase detection. In this example ph3 has been selected, and the resulting phase power factors shown in the lower pane. As the survey data are downloaded, the software checks the phase angle measurements for all phases to ascertain the phase which was used for the voltage connection (usually unknown to the operator). The screen shows the selected voltage phase at the top, and the phase power factor below. In exceptional circumstances (e.g. very poor actual PF) it may be necessary to override the auto-detection. This is achieved by unchecking the ‘Auto detect’ box and clicking on the desired voltage phase. Note that the phase power factors are automatically adjusted to reflect the revised selection. Step 3 (Voltage not present only) This screen appears if the software detects that no voltage was measured consistently through the survey (e.g. battery powered survey), and manual input is required. Enter the supply voltage as a phase to neutral value. If the survey was carried out on a 3 phase 3 wire system (where no neutral is present) it is necessary to enter the value from phase to earth. On standard 3ph systems the phase to neutral value may be derived from the phase to phase value by dividing it by √3. E.g. 400V÷√3 = 230V Step 4 (Voltage not present only) Select a load type, or enter the power factor of the load if known. STEP 4/5 Select a tariff from the drop down menu for use in cost calculations. )NOTE: PowerPackPro is pre-loaded with default single rate and day/night tariffs. Other tariffs may be added by the user (see page 26). Click ‘finish’ to open a graph showing the survey results USING THE GRAPHING PACKAGE PowerPackPro will automatically open a graph after a survey has been successfully downloaded. Graphs may also be opened by clicking on the relevant survey in the survey list, or via the icon. Depending on the length of the downloaded survey, the default settings will create a graph of the entire survey, or in the case of longer surveys create a graph using a 30 minute data interval with an initial view of a 1 week period. These settings may be altered manually if desired. PowerPackPro is shipped with an SPCPro sample survey pre-loaded which is used in the following pages. The above window shows the default view. Selecting the Measurement Units: Click on the drop-down list on the toolbar to select the desired unit. The graphing engine uses a bar chart format for kWh, cost and carbon values, and a line chart for amps, volts, kW & PF. Dual trace graphs use the LH & RH Y axis to define the trace values. USING THE GRAPH TOOLS Data View Options Zoom: Click the zoom tool buttons to activate the zoom cursor. Drag the cursor over the desired graph area whilst holding down the left mouse button to define a zoom area. Release the mouse button to display the zoom area )NOTE: The zoom function can be repeated as many times as necessary to provide a macro zoom button reverses the zoom-in capability. The process by one step per click. Show Data Values: crosshairs button to enable this feature. Place the Click the crosshairs at any point on the data trace to display the value and time stamp below the title bar. Double click on the trace to display this information on the graph itself. To remove data values from the graph, re-select the cursor. Show Alarm Levels: Click the button to display the alarm values on the graph. Show Gridlines: Click the button to toggle the graph gridlines on and off. Click the icon to open the options screen. Start Up ADDITIONAL GRAPH FUNCTIONS Export to Microsoft Office: Click the Excel or Word buttons on the main toolbar to export the graph image to either of these programs. (This can also be done using the ‘Edit/Select All’ function on the menu bar or from the graph toolbar icon , and copy and paste buttons on the toolbar). SUMMARY TAB Click the ‘Summary’ tab at the bottom of the chart window to open the survey summary page. The following fields may be edited as required. • • • • • • • • Title Location Created By Voltage Phase Current Multiplier Notes Voltage* Power Factor* *When present (only shown for “voltage not present” surveys) The ‘Current Multiplier’ allows adjustments to be made to the measured current values to allow for additional external CTs. )NOTE: changes are indicated by the text changing from black to red. The option to ‘save changes’ appears when existing from the summary page. Click ‘yes’ to save changes. DATA TAB Click the ‘data’ tab to display the survey data in tabular format. )NOTE: The data displayed will match the graph settings for analysis data interval (see options) and graph period selected. Selecting Data: Hold down the left mouse button and drag the cursor to select data. The select all data click the “Edit/Select All’ button on the main menu bar. Selected data may be copies and pasted as required using the relevant buttons on the main toolbar. Exporting Data: Data may be exported in tabular form to Excel or Word by clicking the relevant buttons on the main toolbar. STATISTICS TAB Click the ‘Statistics’ tab to display the stats window showing the key values and ratios for all parameters. COSTS TAB: Click the ‘costs’ tab to display the costing window. PowerPackPro is supplied with two preloaded tariffs (Default Single Rate and Default Day & Night Rate). These are provided as examples and do not necessarily reflect actual tariffs. ADDING AND AMENDING TARIFFS: PowerPackPro supports the entry of multiple tariffs with up to 5 time bands. )NOTE: Time bands cannot span a date change. If a desired time band runs across midnight it must be entered as two bands. To amend an existing tariff, overtype the description field as required and enter the desired cost rates also. Note that costs are entered as p/kWh. Select the desired start/finish times from the drop-down menu. Amended values will change from black to red. Click the ‘recalculate’ button to apply the revised rates to the survey data. To create a new tariff, proceed as above, adding additional bands if required. The option to save changes appears when exiting from the costs page. Click ‘Yes’ to save changes. Enter a new tariff name in the ‘Save Tariff As’ box to create a new tariff, or save as the existing name to amend a tariff. ALARMS TAB Click the ‘Alarms tab to display the alarm screen. Select the desired parameter from the drop-down menu at top left. Enable high and low alarms via the checkboxes provided. Enter your desired alarm thresholds as required and press the ‘enter’ key to activate. The alarm events will be listed in the main window. )NOTE: Alarm thresholds may also be viewed on the chart, with the alarm zones appearing in pink APPENDIX 1 Manual Loading of USB Drivers The process of loading the USB Communication drivers for the SPC Pro should occur automatically on most PCs, but it is possible that some XP machines will require a manual load. Disconnect and reconnect the SPC Pro to the PC to initiate the process. If the PC cannot locate the relevant driver files, the Wizard will initiate. Select the option to “Install from a list or specific location”, and click “next”. Select the option to “Search for the best driver in these locations” and click the “search removable media (floppy CD ROM…) box. Uncheck all the other elections and click “next”. The drivers will then load from the DC. Click “finish” to end the process. APPENDIX 2 Installations prior to 2005/06 Live Neutral Earth Installations after 2005/06 Live Neutral Earth MAKING 3 PHASE MEASUREMENTS: Installations prior to 2005/06 PH 1 PH2 PH3 N Installations after to 2005/06 PH 1 PH2 PH3 N