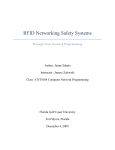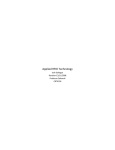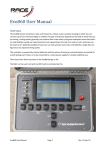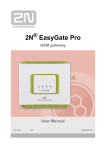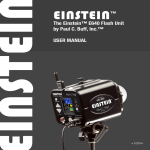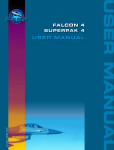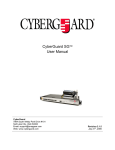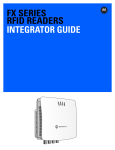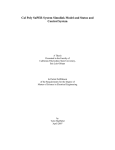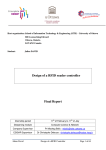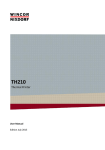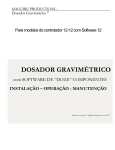Download here - RFID Race Timing Systems
Transcript
Ultra™ User Manual Up to firmware version 1.40 DOCUMENTATION UPDATE HISTORY ............................................................................................................... 4 TERMINOLOGY ................................................................................................................................................ 5 A. MENUS AND OPERATION OF THE ULTRA .................................................................................................. 6 1. 2. MENU: START READING .........................................................................................................................................6 MENU: SETTINGS ..................................................................................................................................................6 2.1 Show all settings .....................................................................................................................................6 2.2 Time settings ...........................................................................................................................................6 2.3 Network ...................................................................................................................................................8 2.4 Reader 1...................................................................................................................................................8 2.5 Reader 2.................................................................................................................................................11 2.6 Mode......................................................................................................................................................11 2.7 Gating ....................................................................................................................................................12 2.8 Channel number ....................................................................................................................................14 2.9 Quick-set Finish and Quick-set Start ..................................................................................................... 14 3. MENU: OTHER ...................................................................................................................................................15 3.1 Ultra ID ..................................................................................................................................................15 3.2 Reset PC socket......................................................................................................................................15 3.3 Rewind all ..............................................................................................................................................15 3.4 Clear log file...........................................................................................................................................15 3.5 Log file size ............................................................................................................................................16 3.6 Regulatory region .................................................................................................................................16 3.7 Comms protocol ....................................................................................................................................16 3.8 Chip output type ....................................................................................................................................16 3.9 Remote Type..........................................................................................................................................17 3.10 Data sending .........................................................................................................................................17 3.11 When to beep ........................................................................................................................................18 3.12 Trigger ...................................................................................................................................................18 3.13 Rewind all as Bytes ...............................................................................................................................19 3.14 Show MAC Address ...............................................................................................................................19 3.15 Battery Indicator Type ..........................................................................................................................19 3.16 Battery Calibration ................................................................................................................................19 4. ONBOARD DATA STORAGE ...................................................................................................................................20 4.1 Data Sequence.......................................................................................................................................20 4.2 Retrieving (Rewinding) Data ................................................................................................................21 4.3 Firmware Updates .................................................................................................................................21 B. THE LCD DISPLAY ................................................................................................................................... 23 C. HOT KEYS .............................................................................................................................................. 24 D. CONNECTING VIA TCPIP ......................................................................................................................... 25 E. BASIC OPERATION AND TIPS .................................................................................................................. 26 1. SETTING UP THE ULTRA ........................................................................................................................................26 1.1 Choose a suitable mat position.............................................................................................................26 1.2 Deciding on a mat configuration ..........................................................................................................28 Nov, 2011 Firmware Version 1.40 P age |2 1.3 Starting up the Ultra .............................................................................................................................29 2. BATTERY AND MAINS POWER ...............................................................................................................................30 2.1 Charging the Battery .............................................................................................................................31 2.2 Running on Battery Power ....................................................................................................................31 F. REMOTE DATA TRANSMISSION .............................................................................................................. 32 INTRODUCTION............................................................................................................................................................32 USING A GPRS MODEM ...............................................................................................................................................32 1. Installing the Sim Card ..............................................................................................................................32 2. GPRS Settings.............................................................................................................................................34 USING A LAN CONNECTION ..........................................................................................................................................35 G. FAQ ...................................................................................................................................................... 36 H. COMMUNICATION PROTOCOL ............................................................................................................... 38 1. DATA SENT BY THE ULTRA.....................................................................................................................................38 1.1 Connection Information ........................................................................................................................38 1.2 Chip Reads .............................................................................................................................................38 1.3 Voltage Status .......................................................................................................................................39 2. OPERATIONAL COMMANDS ..................................................................................................................................39 2.1 Start reading .........................................................................................................................................40 2.2 Stop reading ..........................................................................................................................................40 2.3 Rewind ...................................................................................................................................................40 2.4 Stop rewind ...........................................................................................................................................40 2.5 Setting the time .....................................................................................................................................40 2.6 Getting the time ....................................................................................................................................41 2.7 Current status ........................................................................................................................................41 2.8 Start sending data .................................................................................................................................41 2.9 Stop sending data .................................................................................................................................41 3. CHANGING SETTINGS ...........................................................................................................................................41 4. QUERYING SETTINGS ............................................................................................................................................44 I. FIRMWARE UPGRADES .......................................................................................................................... 45 1. 2. J. K. Upgrading using a network cable ..............................................................................................................45 Upgrading using a programming cable......................................................................................................46 FIRMWARE UPGRADE HISTORY...............................................................................................................................50 SPECIFICATIONS .................................................................................................................................... 52 Nov, 2011 Firmware Version 1.40 P age |3 Documentation Update History August 9, 2011 Added instructions for battery calibration. November 16, 2011 Updated for all firmware changes up to version 1.40 February 7, 2012 Updated the ‘remote data transmission’ section, adding documentation for LAN connections. Added explanation of the ‘Once per read’ beep option. August 2012 Some minor changes to bring the document in line with the latest firmware. Nov, 2011 Firmware Version 1.40 P age |4 Terminology Reader, UHF reader: These are the UHF readers inside the Ultra. There may be 1 or 2 readers depending on your system. Rabbit processor: The Ultra’s internal central processing unit. NAND memory: The box has an internal processor that controls the UHF readers. Chip/time data is not stored on the UHF readers; it is stored by the processor in some memory called ‘NAND flash’ which is much like the memory used in USB memory sticks. GPS: Your Ultra may have an internal GPS receiver and antenna which can be used to set the Ultras time very accurately. Antenna, Mats: These are the receive antenna, usually in the form of EVA or rubber mats, that plug into one of the 8 antenna ports on the Ultra. Rewinding, Rewind: This is the term used for retrieving ‘old’ chip reads from the Ultra’s log file. A rewind command is issued to the Ultra from the client PC, including a ‘from’ and ‘to’ date and time, and the Ultra sends the chip read data to the client PC via the TCPIP connection. Client Software: The Ultra is best operated in conjunction with PC-based client software to set settings and receive chip/time data. RFID Race Timing Systems, in conjunction with the RaceTec software suite, provides RFIDServer free of charge to all clients. This software is used extensively worldwide, and is developed as part of the RaceTec timing and scoring software. See www.racetectiming.com for more information. You do not have to own a RaceTec licence to use RFIDServer, unless you want to use it to write directly to a database. If you don’t wish to use RFIDServer then you may develop your own software using the commands described in this manual. OutReach OutReach has been designed and developed by RFID Timing, and is a software package specifically developed to connect to the Ultra, and to receive chip read data and channel it to a file or database. The Ultra can be connected via a LAN, or remotely. In other words, you can receive chip reads from an Ultra anywhere in the world, and you can configure the Ultra, start reading, stop reading, etc. Nov, 2011 Firmware Version 1.40 P age |5 A. Menus and Operation of the Ultra When turning the Ultra on, it will go through a few initialization steps, after which a menu will appear. This is the main menu, and it has the following options: Start Reading Settings Other You navigate the menu using the UP and DOWN arrows on the keypad, and activate a menu item by pressing the ENTER key. The menu options are explained below: 1. Menu: Start Reading This initializes the UHF readers and starts the read process. Depending on the type of UHF reader in your Ultra, this process will take anything between 1 and 3 seconds. After the initialization process the readers are in read mode and are ready to read chips. The readers start their boot-up process when you first turn on the Ultra. This boot-up takes approximately 50 seconds, and you will be prevented from initializing them for this period. If you try and start reading, you will see a message like this: “Readers starting up (23 sec left)” Wait for the specified period before trying again. Remember that there are 2 UHF readers in your Ultra, and both need to be initialized, unless you have one turned off (see section 2.4 below). To stop reading, press the + (plus) and ENTER keys in that order. NOTE: The Ultra has an automated restart feature to minimize lost reads in exceptional circumstances. If the readers are not stopped by the user, for example when the battery runs flat, then the next time the Ultra is powered on, it will automatically restart the readers. During the boot process it will beep every 3 seconds as it waits for the reader boot-up period (see above) to complete. 2. Menu: Settings 2.1 Show all settings This will display all the current settings for both readers. The settings will be displayed on 5 screens. To move to the next screen, press any key on the keypad. 2.2 Time settings Nov, 2011 Firmware Version 1.40 P age |6 1. Set time from GPS If your Ultra has a GPS chip in it, then selecting this menu item will set the time on the Ultra using a GPS signal. This is a very accurate method of time setting and is the recommended way to set the time. The GPS chip takes approximately 40 seconds to obtain a reliable GPS signal from when the Ultra is powered up. Before setting the time, you must make sure the time zone is set correctly (see 2.2.4 below). The GPS chip provides UTC time, and you will need to add a time constant depending on the time zone you are working in. Important: If you are in an area with there are no visible satellites, then you will get an error trying to set the time. Also, if you have not used your Ultra for a couple of weeks, the GPS receiver in the Ultra may take a few minutes to re-synchronise itself with satellites. During this time the time may be set incorrectly. So always check the time that has been set with your wristwatch. A good warning sign is that the date gets set to the year 2080 if it is still synchronsing. 2. Set time manually If your Ultra does not have a GPS chip, or you are in an area where no satellites are visible, then you can set the time manually using this menu item. This sets the time on the internal processor. 3. Show current time Displays the current time on the Ultra. 4. Set time zone This is a value (in hours) to be added to the UTC time received from the GPS chip. You must set this before attempting to set the Ultra’s time using the GPS chip. If you are unsure of the correct time zone value, set the time using the GPS and compare it to your watch, then calculate a time zone value by subtracting the two. 5. Turn GPS on/off In order to maintain an accurate time setting, the Ultra can use the GPS chip to set the time at regular intervals (currently set at every 10 minutes). Because this process can take a few seconds, it is NOT recommended that Nov, 2011 Firmware Version 1.40 P age |7 you have this turned on in a start line situation. In fact, the time setting will not be attempted unless your current read mode is ‘Finish line’ (see 2.4.5 below). Also, if the GPS time is found to be more than 20 seconds outside the Ultra’s time, then the time will NOT be set. This protects you against a faulty GPS chip (or weak satellite readings), and in situations where you have purposefully set the Ultra time differently to UTC time. If this situation is found then this ‘GPS on/off’ setting is set back to OFF so that no further automatic time setting is attempted. 2.3 Network This menu options set the IP address of the Ultra. More specifically it sets the IP address of the processor inside the Ultra. Each of the UHF readers has its own IP address too, which will be preset for you when it ships. The reader IP address can be changed (see 2.4.8 below) however this is not recommended for most users. 2.4 Reader 1 The Ultra has 2 UHF readers inside. Each one is essentially an independent reader which has 4 antenna ports and its own settings. In most situations you will want both readers configured identically. However if you have split your readers into 2 different timing points, then you may want them configured differently. 1. Antenna 1 Toggles antenna 1 on or off. Antenna 1 is the right-most antenna port on the Ultra, while antenna 4 is the left-most one (under the power supply port). Four green lights on the keypad will indicate which antennae are turned on, and selecting Antenna 1 in the menu alternates the light on and off. An illuminated light indicates the antenna is turned on. Having all 4 antennae turned off essentially disables the relevant reader, and it will not be used while reading. The Ultra is also able to detect when an antenna is disconnected or connected while in read mode, and the LED display will indicate this accordingly (see below), however it is not advisable to have an antenna port turned on if it isn’t being used as prolonged use in this situation could damage the reader. On the Ultra panel, reader 1’s antenna ports are the top row, and the bottom row of ports belong to reader 2. Nov, 2011 Firmware Version 1.40 P age |8 2. Antenna 2 Toggles antenna 2 on or off. See 2.4.1 above for more information. 3. Antenna 3 Toggles antenna 3 on or off. See 2.4.1 above for more information. 4. Antenna 4 Toggles antenna 4 on or off. See 2.4.1 above for more information. 5. Power Allows you to adjust the output power of the reader. NOTE: There are very few situations wherein you should run at any power level other than maximum. Running at lower power levels will negatively impact your read rates. Do not adjust power levels below maximum unless you are absolutely sure you know what you are doing. 6. Power The power of the UHF readers can be set to any value between 15 and 30. Obviously in most situations you will want to use maximum power (30), however there maybe be instances where a lower value is desired, such as when working in an enclosed environment, or having 2 separate timing points in close proximity. 7. IP Address The 2 UHF readers in the Ultra need to have an IP address configured on them. These will be pre-set when the unit is shipped to you, and it is not recommended that you change them unless you absolutely need to. Changing the IP address of a reader using this menu option DOES NOT change the IP address of the reader itself. It simply tells the internal firmware what IP address to use to connect to the reader. You will also need to change the IP address of the reader using the web browser or telnet interface of the reader. Please contact your Ultra supplier for more information. 8. Nov, 2011 Antenna 4 Backup Firmware Version 1.40 P age |9 This option is a special-use function allowing the Ultra to make use of a dedicated ‘backup’ antenna. The concept is this: If you have a finish line 3 metres or less in width, then you have an extra antenna port which won’t be used. You can use it plug in a powerful patch antenna which is then placed on the side of the finish line, or on the gantry. These antennae will assist in reading any chips that may otherwise not be read by the mats on the finish line. If a chip is read on the backup antenna (which must always be plugged into antenna port 4, the one on the far left of the Ultra front panel), and then subsequently read on antennas 1, 2 or 3, then the read from antenna 4 gets overwritten. How you position the backup antenna is at your discretion, however the following is recommended: • Don’t point the antenna away from the oncoming runners. The UHF chip is usually on their front race bibs, and once the runners backs are facing the antenna the chips won’t be read. • Try not to point the antenna directly down the finish chute, as UHF tags can be read a considerable distance away (up to 80 metres). • The diagram below shows the recommended layout for this system. NOTE: You must set the gating on the Ultra to ‘per reader’, and your gating period must take into account the backup antenna and what time will be taken for competitors to get from the backup antenna field of view, to the finish mat field of view. For example, if you have gating set to 2 seconds, and a competitor gets read on antenna 4 (the backup), then only on the finish line mats 5 seconds later, he will end up with 2 reads which is not ideal. In this case, you would want gating set higher than 5 seconds. So to use this backup option you would generally have a higher than normal gating value, which you need to take into consideration if, for example, you are running a commentator display off the finish line. Nov, 2011 Firmware Version 1.40 P a g e | 10 2.5 Reader 2 The settings for reader 2 are identical to those for reader 1. See section 2.4 above. 2.6 Mode The Ultra has 4 pre pre-defined defined modes of operation. It is possible to operate outside these 4 modes by changing various settings, however this is NOT recommended as it it could adversely affect your chip read success. These pre--defined defined modes are configured based on extensive testing in many different situations. The 4 modes are: 2.6.1.1 Start line This mode is configured for a typical start line situation. The readers will only read and report a chip once a second, which drastically reduces the amount of processing the Ultra needs to do when thousands of competitors are crossing the timing mat every minute. For a typical start line situation, make sure you have all 4 antenna turned ned on (if in use), and that gating (see 2.7 below) is set to 1 second. Nov, 2011 Firmware Version 1.40 P a g e | 11 2.6.1.2 Finish line A finish line should be configured slightly differently to a start line. The readers will be set to report as many reads as possible per chip (typically up to 30 per second), so that an accurate determination can be made of the actual finish time by comparing signal strengths of chips as they cross over the timing mat. Gating should ideally be set to 3 seconds (or more) to allow for as accurate a time as possible, however bear in mind this will adversely affect a commentator display if you have one running off the finish line. 2.6.1.3 Desktop Desktop mode is specifically for scanning chips in an office or race registration scenario. All antennae are turned off except antenna 1 on reader 1 (so you MUST use reader 1 only) and the power is reduced to 15. There is a second gating value used when in desktop mode, so that if you hold the same chip over the antenna, it will only register every (x) seconds. After changing the reader to desktop mode, go to the gating menu (section 2.7 below), change it to ‘By reader’ then set the gating value to the setting you want. The default (and recommended) value is 10 seconds. 2.7 Gating A gating value is a time period (in seconds) used by the Ultra during which a chip time is not stored so that further processing can take place, specifically to allow the Ultra to look for a stronger chip signal. For example, if you have set a value of 3, then the Ultra will wait for a period of 3 seconds after a chip is first read, before saving it in the log file or sending it down the TCPIP socket. During these 3 seconds, the Ultra will look for the chip read with the strongest signal, representing the moment in time when the chip is closest to the centre-line of the timing mat. There will not be many scenarios where you would need the gating value higher than around 3 seconds. This setting is critical in a UHF race timing environment as a means to obtain the best possible result. Consider the following situations: Nov, 2011 Firmware Version 1.40 P a g e | 12 Start line: In a start line situation, you would not want to set gating to any value other than 1 second. If, for example, you have it set to 5 seconds, then the chip read obtained 5 seconds before the gun start could potentially be the strongest one, and therefore the time stored. Also, a high gating value requires the firmware to store more chip time records in temporary memory, and with the high volumes over a start line, this could cause problems and will result in lost chip times. Finish line: On a finish line we recommend you have gating set to 3 seconds, which reduces the chance of unwanted reads being obtained on the approach to the mat, especially if the participant is moving slowly. If you have a commentator display running off the finish line then this could affect your gating setting. A setting of 3 seconds might be unacceptable due to the delay it would cause on display. 1. Gating per reader and per box: This is best explained using an example. Say you have a finish line with one Ultra, and 2 lines of mats 5m apart. The runners first cross line 1 which is connected to reader 1. They then cross line 2 which is connected to reader 2. You have a gating period of 5 seconds. With gating per reader: Each reader will register a read as the runner crosses both mats. The Ultra will save 2 chip reads in the log file, and will send 2 chip reads to a connected client PC. With gating per box: Reader 1 will register 1 read, and reader 2 will register no reads. 1 chip read will be saved in the log file, and 1 chip read will be sent to a connected client PC. There are few situations will you will need gating ‘per box’. All it effectively does is reduce the amount of data stored in the log file. It may depend on the scoring software you use and its ability to handle multiple chip reads at a timing point. 2. ‘First Time Seen’ gating This is a special mode to be used when you need a chip time off the Ultra as fast as possible, usually for commentator or broadcast purposes. The first time the chip is seen its record is sent down the Nov, 2011 Firmware Version 1.40 P a g e | 13 TCPIP connection. Thereafter it is not sent again unless seen after the gating period. The disadvantage of this option is that the first time seen is not necessarily an accurate representation of when the competitor crosses the mat. He could be ‘first seen’ a few metres before the mat. For this reason, this mode is unsuitable for results purposes. 2.8 Channel number UHF readers operate within specified frequency bands as regulated by individual countries and regions. The readers do what is termed ‘frequency hopping’, in that they constantly change the frequency they are operating in to reduce the possibility of conflicts with other UHF readers in the vicinity. ETSI readers (for European countries) operate at 4 possible frequencies (also called 4 channels), and the readers can be set to either hop between these frequencies, or to only operate at one of them. FCC readers (for the USA) are not allowed to frequency hop. In order to simplify operation of the Ultra, and to reduce the likelihood of configuration errors by users, we have reduced the selection of channels to 2, or to “auto”. Channel A: Reader 1 operates at 865.70 Mhz (channel 4), Reader 2 operates at 866.30 Mhz (channel 7) Channel B: Reader 1 operates at 866.90 Mhz (channel 10), Reader 2 operates at 867.50 Mhz (channel 13) Auto: Both readers frequency hop. If you only have one Ultra, then this setting should make no difference to its operation. If you have 2 Ultras, then it is possible that you could achieve better read rates if you set one Ultra to Channel A and the other one to Channel B. However it must be noted that extensive testing in a laboratory environment has produced no discernible improvement in read rates by operating each reader on a different channel. This setting is therefore currently provided for more flexibility for advanced users, however more information and recommendations may come to light after more field experience. This setting has no effect on FCC readers. 2.9 Quick-set Finish and Quick-set Start You may often find yourself in a situation where you have changed a number of settings in your Ultra, and rather than go through them all to get ready for a start or finish line, you can use these 2 menu options to do it for you. The following is done: • All antennae on all readers are turned on Nov, 2011 Firmware Version 1.40 P a g e | 14 • • • • • Gating mode is set to ‘per reader’ Reader power is set to maximum Antenna 4 backup is turned off Readers are set to Finish or Start mode, depending on which menu item you select For finish mode, the gating period is set to 3 seconds, and for start mode the gating period is set to 1 second. 3. Menu: Other 3.1 Ultra ID You can give each Ultra a unique ID, which is then transmitted, along with the chip time details, to the client PC via the TCPIP connection. The ID can be any number from 1 to 255. This ID is stored in the data file, so any later rewinding of data will produce the ID that was set when the chips were read. 3.2 Reset PC socket A computer connects to the Ultra via a TCPIP socket connection. When this connection is made, the right-most orange light on the keypad lights up. When you disconnect the PC application, the orange light turns off. When there is an unexpected disconnection, typically when a network failure takes place such as a cable being pulled out, then the Ultra’s operating system is not aware of the disconnection, and it holds the socket making it unavailable for further connections, rendering the Ultra ‘uncontactable’. Some PC software such as RFIDServer can force the connection to close. Alternatively you can select this menu option. WARNING: If you currently have a valid connection from a PC, this will force a disconnection and you could potentially lose data (although it can be rewound). If more than 1 client is connected, then all clients will be disconnected. 3.3 Rewind all A ‘rewind’ is the term used to recall chip time data from an Ultra to a PC. This process is generally done from the PC-based software, however you can force all the data on the Ultra down a socket connection by using this menu item. Note that you have no option of specifying a date, by default all data is rewound. 3.4 Clear log file Nov, 2011 Firmware Version 1.40 P a g e | 15 This clears the chip time log file on the Ultra. The log file can hold approximately 500,000 reads, however as with any file system, the larger the file, the more operations on it slow down. We recommend that you keep the file a manageable size. After clearing the log file it is recommended that you (a) restart the Ultra, and then (b) read at least one chip and confirm it has been stored in the log file. WARNING: There is no ‘undelete’ feature. Once you clear the log file you lose all your chip time data, so you must make sure you have all necessary data on your PC. 3.5 Log file size This displays the number of records currently in the log file. 3.6 Regulatory region Your Ultra needs to be set to the regulatory region you are working in, in order to operate at a legal frequency. The following is the full list of regions and their corresponding code: 0: FCC 1: ETSI EN 300-220 2: ETSI EN 302-208 4: Taiwan 5: Japan 6: Japan (Max 10mW power) 7: ETSI EN 302-208 8: Korea 9: Malaysia 10: China 11: Japan 16: Australia (Rev) 20: Israel 3.7 Comms protocol It is unlikely that you will need to change this setting unless you reset the Ultra to factory settings. Some Ultra models require a communication protocol known as LLRP, and some will use a protocol known as MACH1. Please consult with your supplier before changing this setting. 3.8 Chip output type Nov, 2011 Firmware Version 1.40 P a g e | 16 In order to keep the Ultra as flexible as possible, you have the option to output the chip code as a decimal number or an alpha-numeric code. The alpha-numeric code will generally be shorter than the decimal code, however some race scoring systems may not accept anything other than numeric characters in the chip code. Also, with decimal number it is possible for the chip code to match the race bib number, which some race timers might prefer. The alpha-numeric chip code is simply the hexadecimal equivalent of the decimal chip code. It will contain numbers 0 – 9 and the letters A – F. 3.9 Remote Type Use this menu option to turn remote data transmission on or off, to set whether GPRS or LAN connectivity will be used, and to reset the current record pointer. See section F below. Make sure you turn remote sending OFF when not in use. 3.10 Data sending In standard mode, the Ultra will send any chip time records to the connected TCPIP socket as and when they occur. There is another mode in which you can connect to the socket (using software like RFIDServer) but the Ultra will not send any data until it is instructed to. You turn this mode on using this menu option. Change the setting from Send Always to Send on Request. When in read mode, the LCD display of the Ultra will show SON if sending is on, and SOFF if sending is off. NOTE: This option can only be used in conjunction with client software that supports it, and is able to send the necessary command to start the data send process. With this option on Send on Request, when you start the Ultra reading it will not send any data to a connected client, but the chip reads are stored on the Ultra in the onboard memory as per usual. However these records are recorded as being ‘not sent’. When the ‘start sending’ command is issued to the Ultra, the chip time data will be sent to the client as usual. The command also includes a ‘start time’ value, which causes the Ultra to send any ‘unsent’ records on or after that time. This value can also be a zero, which will result in the Ultra starting its sending from the last time it recorded a chip time as being sent to the socket. When the ‘data stop’ command is issued to the Ultra, the data will stop flowing. Disconnecting the TCPIP connection from the client will also stop the Ultra from sending data. Nov, 2011 Firmware Version 1.40 P a g e | 17 When you first make a TCPIP connection to the Ultra, it issues a value representing ‘last time sent’, which is the time of the last successful chip read sent down the socket. You can use this to identify what time you should issue with the ‘start sending’ command. Rewind Data Rewind commands are also affected by this setting. If you issue a rewind command, it will only be acted on when you issue the ‘start sending’ command. You can cancel a pending rewind state by issuing a second rewind command. NOTE 1: If there currently chip reads taking place, the unsent records will be included with the live chip reads on a random basis. NOTE 2: If there is an unexpected disconnection while data is flowing, such as a network cable being unplugged, the Ultra can remain in a state where it is unaware that there is no longer a connection, and it continues to send data to the TCPIP port. In this situation, if you reconnect then you should do a manual rewind of any possible missing data. 3.11 When to beep The Ultra can be set to beep: • All the time (ie whenever a chip is in contact). If you hold a chip over the mat, the Ultra will beep continuously. • On first-time seen. The Ultra will beep once when the chip is first read, and then again only after the current gating period. So if your gating period is 3 seconds, and you hold a chip over the mat, it will only beep every 3 seconds. • Once per read. The Ultra will beep once for EVERY chip read, up to a maximum of 10 beeps. So if 6 competitors come past, the Ultra will beep 6 times. This option works in conjunction with your current gating period. If your gating is set to 5 seconds, then the beeps will only occur after 5 seconds have past. For this reason, we recommend that this option only be used when the gating period is set to 1 second. It is only really useful in situations where you are unsure of your tag performance, and you want to make sure every competitor is being picked up. Obviously if you have a busy timing point with high competitor density, this option becomes useless. 3.12 Trigger For Ultra models that have a GPIO port, the external trigger interrupt is turned on with this option. When triggered by something like a photocell beam being broken, a time record is stored in the log file. This record has the following settings: Chip code: 0 Reader number: 0 Nov, 2011 Firmware Version 1.40 P a g e | 18 Antenna number: 0 RSSI: 0 And the time value is the current time (with milliseconds) on the internal Ultra processor. This record is also sent to any connected client software. 3.13 Rewind all as Bytes This is an emergency rewind option only to be used as, and when, instructed. 3.14 Show MAC Address Like most computer devices, the Ultra has a unique network identifier known as a ‘MAC Address’. This number will be unique across all Ultras distributed, and is primarily used by the remote data sending function to uniquely identify an Ultra from any others. You may need to know the MAC Address for configuring your device in OutReach. A MAC Address looks like this: E045A7, sometimes written as E0-45-A7. 3.15 Battery Indicator Type Some earlier Ultras were shipped with a different type of internal battery. The battery type will have been set for you when your Ultra was shipped, however for various reasons you might need to change it. Earlier batteries are ‘type 1’ and will display as a voltage reading on the screen when the Ultra is reading. More recent batteries (from around March 2011) are ‘type 2’ and these will display as a percentage indicator on the screen. You must set the correct type for the display to work correctly. 3.16 Battery Calibration Please note that no calibration should be done for ‘type 1’ batteries (see 3.15 above). Like all lithium-ion batteries, the performance of the battery in the Ultra will change over time. This will affect the battery level indicator on the screen, which needs to be accurate so that you know when it’s about to run flat. Calibrating the battery tells the Ultra where its upper and lower levels are. This can only be achieved by knowing what the level is when the battery is fully charged, and what it is when the battery goes flat. Calibration should be done at least every 6 months. There are two ways to determine these levels: By letting the Ultra do it for you, as explained below 1. Nov, 2011 Firmware Version 1.40 P a g e | 19 By entering the values manually yourself, provided you know what they are. 2. 3.16.1 Automatic Battery Calibration Make sure the battery is fully charged. Select the Start menu option in the battery calibration menu. The Ultra will go into ‘battery calibration mode’, displaying its status on screen. You then need to let the battery run completely flat, in other words until the Ultra goes off. At this stage calibration has been completed, and you can then recharge the battery and use the Ultra as normal. NOTE: During the calibration period, which could take anything up to 5.5 hours, the Ultra is in ‘read mode’ using both internal readers with only antenna number 1 enabled for both readers. We suggest you don’t plug any mats in, or at least remove any tags in the vicinity. 3.16.2 Manual Battery Calibration The battery upper and lower levels are simply 2 numeric values, which will differ from one Ultra to the next. The values can be manually entered from the calibration menu. You can obtain the values as follows: Charge the Ultra fully, and select the ‘set upper now’ menu option. Run the Ultra flat, charge it for 2 minutes, remove the charger, and then select the ‘set lower now’ menu option. Your battery settings are now calibrated and you can recharge the Ultra fully. 4. Onboard Data Storage The Ultra has an onboard flash memory module capable of storing approximately 1 million chip reads. The chip times are saved to this memory at the same time that they are outputted to the TCPIP socket if any client software is connected (see section G). The data will remain in the memory until you delete it (see section A.3.4), although we recommend you don’t allow the memory to fill up. Clear the log file on a regular basis to keep it a manageable size. DO NOT use the Ultra as a permanent storage of your timing data. If the Ultra unexpectedly shuts down due to power loss, you will not lose any data, of course with the exception of those chips that cross the antennas while the Ultra is not working. 4.1 Data Sequence In order to allow the Ultra to manage such a large volume of data, it requires the chip times to be stored in DATE AND TIME sequence. If the data gets out of sequence, then the binary search algorithm used when rewinding (retrieving) data Nov, 2011 Firmware Version 1.40 P a g e | 20 (see below) will not work correctly. The storage sequence can only be negatively affected in unusual circumstances, such as: a. You set the date and time incorrectly and read some chips. b. You cross time zones for your next timing contract, read some chips, realize the time is wrong, so reset the time back and read some more chips. If this happens, it is important that you clear the log file if possible, otherwise you will probably need to do a full rewind of data. This is why we recommend keeping the log file at a manageable size. 4.2 Retrieving (Rewinding) Data The process of retrieving stored data is called ‘rewinding’. The command to perform this is usually done by your client software, but it can also be done by the Ultra. 1. Rewinding from Client Software The command for doing a rewind is described in section G.2.3. You do a rewind of all data, or based on a particular date range. No matter how big the log file is, the rewind data should start streaming down the TCPIP socket within a second or 2 of the command being issued. If no data is forthcoming then the chances are that either (1) you do not have a TCPIP connection, or (2) your date/time range is wrong. Rewinding can be done while the Ultra is reading without any risk of missing chip reads, although we strongly recommend you don’t issue a rewind while a large start line is in progress as the Ultra’s onboard processor will be very busy at that time. If you do a rewind and then realize that you mistakenly selected a large date/time range and don’t want to wait for the process to finish, you can issue a ‘stop rewinding’ command from the client software, or you can hit ENTER on the Ultras keypad. Although you cannot hit ENTER on the Ultra to stop rewinding if the Ultra is currently reading. 2. Rewinding from the Ultra This is a menu item described in section A.3.3. You can use this option to ‘push’ the log file to the client software. All data will be sent, and you can stop the process by hitting ENTER on the keypad. 4.3 Firmware Updates Nov, 2011 Firmware Version 1.40 P a g e | 21 The firmware controlling the Ultra is constantly being upgraded and improved. Occasionally an upgrade might involve a change to the data file structure. We strongly recommend that the log file is cleared immediately before or after a firmware upgrade, or your data might be unusable going forward. Nov, 2011 Firmware Version 1.40 P a g e | 22 B. The LCD Display The display on the box during reading provides some valuable information and it is important that you become accustomed to it. The image below shows a typical display and what each value means. Lines 11 and 10 represent readers 1 and 2 respectively. 1 2 3 4 5 6 7 8 9 10 11 12 Nov, 2011 The current time. Gating mode and interval. The first value will be R for ‘per reader’ and B for ‘per box’. The value in parenthesis indicates the gating interval (1 – 59 seconds). Chip code of last chip read. Number of client connections. T1 = one connection, T2 = 2 connections T3 = 3 connections. See section D in this manual. SON = sending on, SOFF = sending off. See section 3.10. GPRS connection status. GOFF = GPRS modem is off, GON = GPRS modem is on but not connected, GSOC = GPRS modem is on and connec connected ted successfully to the remote web service. Number of chip reads since reading was started. When this value reaches 100,000 it will cycle back to 0 (zero) again. Reader mode and session. S = start line mode, F = finish line mode, D = desktop mode, R = raw mode. The session number will be 1, 2, 3 or 4. Antenna indicator. A value of ‘-‘ indicates ‘antenna on’ , a value of ‘0 0’ indicates ‘antenna off’ and when a tag is detected the ‘-‘ ‘ will change to a ‘1’’ for one second so that you can see which antenna read the tag.. Pictorially, the numbers are laid out as per the antenna connectors on the front panel with the top line being reader 1 and the bottom line being reader 2. The left-most most value is antenna 4 and the right-most right most value is antenna 1. If you have an antenna nna turned on and the reader detects that there is nothing connected, then the ‘-‘ will change to an ‘X’’ until an antenna is connected. Reader 2 Reader 1 Current voltage reading of the power supply. This should remain static at 27V. Firmware Version 1.40 P a g e | 23 C. Hot Keys During read operation there are some ‘hot keys’ which perform various functions. They can only be used while the box is in read mode. Left Arrow Toggles the beeper volume between loud, soft and off. The new beep volume will briefly appear on the LCD display. Minus Key Resets the on-screen counters to zero. Down Arrow Resets the TCP/IP socket that RFIDServer connects to, thereby allowing another connection to be made. If you are using the internal GPRS modem, this will also force a modem reboot. Nov, 2011 Firmware Version 1.40 P a g e | 24 D. Connecting via TCPIP Chip reads on the Ultra have to be downloaded to a client PC using a TCPIP socket connection, using software like RFIDServer which is issued free with your purchase of an Ultra. Once a connection is made, data can be ‘rewound’ any time after the race, or it can be received live less than a second after a chip is read on a timing mat. When you make a TCPIP connection, the right-most orange LED on the keypad will be lit up. When you disconnect the light goes off. The Ultra can accept up to 3 connections from client PCs. See below for procedures that are followed when more than 1 client is connected. NOTE: The client PC should initiate a disconnection. If there is an unexpected disconnection (such as a network cable being pulled out), then sometimes the orange light will remain on as the Ultra’s processor is unaware of the disconnection. No further connections can then be made (above the 3 connection limit) until the connection is ‘forced’ to close. You can do this in 2 ways: 1. The client software can issue a ‘reset’ command to close any open connections forcibly. 2. On the Ultra: 2.1 If not reading, go to the Other menu and select Reset PC Socket. 2.2 If reading, click the down arrow on the keypad. Connecting with more than one client When 2 or more clients are connected to the Ultra, the following will happen: 1. Any chip reads will be transmitted to all clients. 2. Rewound data will only be sent to the client that requested the data. 3. When a client does a rewind, you should ensure that no other clients do the same until the rewind is complete. Otherwise the first connection will stop receiving rewound data. 4. When you reset the TCPIP port (see 2.2 above) all current socket connections are closed. Nov, 2011 Firmware Version 1.40 P a g e | 25 E. Basic Operation and Tips Ultra has one or two Generation 2 EPC Readers built into the case. Each one of these readers has four (4) multiplexed antenna ports which rapidly switch between each other during reading of tags. The start-up procedure is to first attach the antennas to the desired ports. There is no prescribed sequence of antenna ports needed as long as the attached antenna ports match those in the settings for each reader. 1. Attach the antennas to the ports. Take special care not to cross thread the screw on connectors and keep these connectors free of dirt and sand. 2. Turn on the power. 3. Check antenna port settings for each reader and select the desired timing point setup (i.e. start line or finish line). We recommend you use RFIDServer to check and set the Ultra settings instead of the LCD display menu as RFIDServer provides a richer, easier to use interface. 4. Set the time of the box. This can also be done remotely via RFIDServer, or by using the internal GPS receiver. 5. Start reading and check that no “X” characters show up on the screen for the associated antenna port. This will signify that the antenna is not attached or damaged (a short in the circuit). 6. Check that the system reads a test tag and that the buzzer volume is set to the desired level. Ultra is very easy to setup and use. In general you should not have to worry about metal or electric cables in the road, or interference due to nearby readers. The readers do not require synchronisation and avoid interference with each other by frequency hopping between channels on most units (depends on the country specification that the readers are set to). Please note that readers are set for very specific country specifications and therefore cannot be shipped to other countries and used without checking first with RFID Race Timing Systems. In general, systems made for North and South America cannot be used in European countries due to the widely different frequency bands used. Illegal use of a system will result in severe penalties from the relevant Government regulatory body. The Ultra System usually comes with 8 antenna ports allowing either a 4.4 or 8.8m wide timing point. In almost all cases we strongly recommend that two rows of mats are used per timing point. This can either consist of two Ultra units (Each unit with eight antenna mats in a row for the entire 8.8m width) or one Ultra unit (reader 1 – 4 mats and 4.4m width; reader 2 – 4 mats and 4.4m width). We recommend at least a 2m gap between each row of mats and preferably 3m or more. As the rows are brought closer together there may the possibility of increased interference between the two readers. 1. Setting up the Ultra The following procedure should be followed every time you set up an Ultra, or an array of Ultras. It is suggested that you get into the habit of following a set procedure all the time so that nothing gets forgotten of neglected. 1.1 Choose a suitable mat position Nov, 2011 Firmware Version 1.40 P a g e | 26 Where you locate your mats is often dictated by the layout of the start, finish or transition area, however common-sense needs to prevail in some circumstances, which may require some negotiation with the race organisers. Although the Ultra is not easily affected by outside interference, try and avoid setting up near power sources such as generators, and keep away from devices drawing large current such as sound systems and VIP areas (which usually have fridges and kettles). Being close to those often means you end up being close to large power cables, and technicians who lay them find timing mats to be a convenient object to hide their cables. Stay away from refreshment tables. Competitors tend to throw their half-empty cups of water next to the road where your Ultra may be set up. Stay away from vehicle traffic areas. The Ultra mats are strong enough to withstand some vehicles, but a lot of those used in finish areas to carry equipment around have small, hard wheels that will damage anything they run over. If you are setting up under carpets, it is important to bear in mind that if it rains, the carpet could become saturated with water, and this could greatly affect your system performance. Although the Ultra mats are relatively heavy, strong gusts of wind can still lift them up. If you are set up on a road, and especially in cycle races, make sure you use strong tape to hold them down. On grassy areas you might need to hold the corners down with sandbags (or similar). There have been some serious incidents with timing mats blowing up in the face of competitors. The Ultra mats tend to remain very still on tarmac, but if laid on grass they tend to move around as competitors run over them. So you may need to rearrange them occasionally during the race. Try and keep the Ultra as far away from the mats as possible to avoid the common occurrence of competitors tripping over them. In open areas, place warning barriers around your equipment. Where to put the start and finish lines is unambiguous. When it comes to positioning other timing points, though, some careful thought needs to go into where you place your mats. Remember that a UHF tag can be read from a long distance away. When a mat is lying flat on the ground, you need a ‘dead zone’ at least 3 metres from the mats to prevent tags being read while competitors walk around - before, during or after the race. This also means you will need to keep adjacent timing points at least that distance apart. For races using the Ultra disposable tags, it would be worth your while to discuss this with the race director before he decides on a layout. You don’t want to arrive at the race site at 4am on a Sunday only to find that you have to ask him to move his barrier fencing around. Remote timing points (such as a marathon halfway mark) will often have lower densities of competitors crossing per second, however race organisers often have an entire road closed for the race and will allow competitors to spread out over the whole road. Consider using Nov, 2011 Firmware Version 1.40 P a g e | 27 barriers or traffic cones to force competitors into a narrower zone over your mats so that you can get a main and backup line in. You should also have a good look at the immediate vicinity to see if competitors could have any reason to run round around your mats, for example by heading to a nearby toilet or by taking a shortcut on a sharp corner. 1.2 Deciding on a mat configuration Your Ultra will give you a huge array of possible layouts, with anything from 1 metre to 16 meters wide. Remember that you don’t need to use all 8 mats. In an MTB race on a thin track you may only be able to use one mat. However the more mats you lay out, the less chance of someone’s chip not being read. The layout configurations below will all describe a main and backup line setup. However, in all situations, bear in mind that even when you have a main and backup line, if you have a single Ultra then that is a single point of failure. A flat battery, water spill or power-spike could render your entire timing line useless. The more important the race, the more you should consider using 2 Ultras at all timing points. Always be aware that the ends of the mats are weak signal strength zones, so try and have an overlap with the edges of the finish chute to keep participants away from them, and closer to the centre. 1.2.1 Start lines Start lines are the hardest type to set up and require the most thought and care. They have to deal with much greater densities over a very short period of time, and if you make a mistake you have no time to fix it once the gun goes off. Start lines should always have a main and backup line, preferably using 2 Ultras. If someone gets missed on the main line, there is every chance they will be picked up on the backup one. Most start lines will have a width of 4 metres or more. With a single Ultra you can manage 4 metres with a backup line. If you start line is more than 4 metres wide, you will need at least 2 Ultras. 1.2.2 Finish lines The average weekend race will have either a 2m or a 4m finish line. Whatever the layout, always try and use a backup line on the finish as this is obviously the most critical timing point of the race. For any width up to 4m you can use a single Ultra in a main and backup configuration. The more backup lines you put in, the better your chances of not missing anyone, and the less time you will spend handling post-race queries. If you have a 2m finish line, consider using all 8 mats, thereby providing 4 timing lines. It will only take a few minutes extra to set up the second 4 mats. Nov, 2011 Firmware Version 1.40 P a g e | 28 1.3 Using Patch Antennae Patch antennae can be used: 1. As a powerful backup to a row of mats. 2. As side antennae for multisport races (such as triathlons and aquathons) when you are using the RFID Tim,ing Multisport Tag. 3. As side antennae for a cycling race, instead of mats. 4. As antennae for timing canoe races There usage needs to be considered carefully, and their setup is critical. 1.3.1 Orientation Patch antennae have to be oriented according to the type of UHF tag you are using and the orientation of that tag. If you hold a single tag in front of a patch antenna (a few metres away), you will notice that turning it by 90° can result in almost no reads. Some patch antennas come with labels describing how to orient according to the orientation of the tag, but we suggest you spend some time trying different option so that you know exactly how yours work. This will determine how you orient the antennae based on how the tag is stuck to the bib or bike post sticker. 1.4 Starting up the Ultra Make sure your Ultra is positioned on solid ground, and away from any equipment or people traffic. Before and during a race, organisers will often change the position of their equipment and you don’t want your Ultra knocked over by a heavy pole, or driven over by a vehicle. If there is any chance it is going to rain, have a heavy piece of waterproof material nearby so that the Ultra can be covered. Although the Pelican case is waterproof, once you have the antennae leads plugged in, the lid is open, and water can get in. 1.4.1 Connecting the antenna leads Take particular care when screwing the leads onto the Ultra. The threads can be stripped quite easily. Clean the connectors thoroughly, making sure there is no dust or moisture in them. Don’t attempt to screw them on using gloves – you need the feeling in your fingers so that you know you are not cross-threading the connectors. There is no specific order that the antenna leads should be attached in, however it is a good idea to stick to a regular sequence so that is something goes wrong you know where to start looking. For example, try and always put the shortest lead into antenna port 1 (which is the right-most antenna port), and the longest lead into antenna port 4 (which is the left- Nov, 2011 Firmware Version 1.40 P a g e | 29 most antenna port). Then, if you have a faulty antenna (indicated by an ‘X’ on the LCD display), you know immediately which one it is and it can be removed quickly. 1.4.2 Connecting power supplies Depending on your Ultra model, you may or may not be using external power. If you are, plug it in now and make sure all your power leads are away from any moisture and feet. 1.4.3 Turn on the Ultra The Ultra takes about 10 seconds to boot up to the main menu. The internal UHF readers take about a minute to complete their boot process, so even once the Ultra menu has appeared, you will still need to wait another 50 or so seconds before you can start reading. This is important to bear in mind if you prefer to only start your timing equipment when the first finisher is a short distance away (which is NOT a recommended habit to get into!). While the unit is booting up you are still able to use the menu to change or check settings. Once you have set up all your timing mats, it is strongly recommended that you turn on your Ultra and do some tests, even if you are hours away from the race finish. This gives you time to consider any contingencies if you find you have an equipment fault. Do your tests, then stop the Ultra from reading, and either turn it off, or leave it on but in the main menu. In the latter state it uses a negligible amount of power. Make sure the fan is running, as it is critical to prevent the internal readers from overheating. 1.4.4 Check the Settings An Ultra system is highly configurable, and there are some settings that can negatively impact your day if they are set incorrectly. In particular, check the following: • Reader mode (start line or finish line) • Gating period • Power • Time It is much easier to check the settings using client software such as RFIDServer as you get a much clearer picture of EVERY setting without having to go through the entire menu. 2. Battery and Mains Power Nov, 2011 Firmware Version 1.40 P a g e | 30 2.1 Charging the Battery The Ultra has an internal lithium-Ion battery, very similar to those found in modern day laptop computers. It is charged by plugging the mains cord into the 110-240V AC connector. Next to the connector is a small LED which will be red while the battery is charging and green when it is fully charged. You can leave the mains plugged in while the Ultra is operating to ensure the battery never runs flat. Note that while the Ultra is operating, the LED will always be red, even when fully charged. The LED will only go green when the Ultra is off AND the battery is fully charged. As with any lithium-ion battery, you should try and keep the battery fully charged as much as possible, and don’t allow it to remain empty for too long. Charging time: Approximately 7.5 hours to fully charge from empty. 2.2 Running on Battery Power The Ultra has 2 UHF readers inside, and you can run it with either 1 or 2 readers operating at the same time. Having 2 readers running will obviously use more power. The power consumption also increases with the number of antenna ports used. Running Time: Approximately 8 hours with 1 reader powering 4 antennas, and approximately 4.5 hours with 2 readers powering 8 antennas. With the mains power connected, the Ultra will run indefinitely. IMPORTANT: The lithium-ion battery has an intelligent battery management system which shuts it down when the voltage drops below a specified level. When the Ultra runs flat, the entire system shuts down without warning. Try and avoid getting to this point by connecting mains power. See also section 3.16 on battery calibration. Nov, 2011 Firmware Version 1.40 P a g e | 31 F. Remote Data Transmission Introduction The Ultra is capable of uploading chip reads to a remote server, from where it can be downloaded using software like OutReach. The same interface is used to configure the Ultra remotely. In order to do the upload, the Ultra needs a connection to the internet. This connection can be obtained in two ways: 1. By using the inbuilt GPRS modem. Note that some Ultras do not have this option. 2. By using a LAN connection, whereby you provide the device that establishes the internet connection, and then connect the Ultra to that device using an Ethernet (network) cable. Using a GPRS Modem More recent Ultra models have built-in GPRS modems, which can be used to send chip time data over the internet to a remote server. This enables you to have remote timing points, and yet still receive live timing data from them into your scoring software. Using this system has the following preconditions: • • • • You will need to purchase and install a mobile sim card that is enabled for data transmission. You will also need to keep the sim card ‘topped up’ for future use, and it would be preferable to have a contract with a provider that allows you to do this without having to remove the sim card from the Ultra. The sim card MUST NOT have a pin code locking it. It must be ‘unlocked’. The GPRS antenna must be plugged in to the antenna port on the front panel (lower right corner, under the on/off switch). There must be GPRS coverage on the local mobile network for your sim card. You need to use software (OutReach), provided by RFID Race Timing Systems, to download the chip/time data to your PC. This PC will require an internet connection. 1. Installing the Sim Card In order to insert a sim card into the GPRS modem you will need to open up the Ultra. This is not a complex task, and simply requires a single screwdriver. STEP 1: Remove the 8 screws from the top panel of the Ultra Nov, 2011 Firmware Version 1.40 P a g e | 32 STEP 2: Pull the silver case out of the black pelican case Step 3: Remove the rear panel by unscrewing the 11 small screws holding it down. Make sure you remove the correct panel (see image below) Step 4: Locate the GPRS modem in the top right corner Step 5: Lift the sim card holder as shown in the image below Step 6: Insert the sim card into the raised bracket Nov, 2011 Firmware Version 1.40 P a g e | 33 Step 6: Lay it flat and push the bracket upwards (in the direction of the arrow shown below) to clip it into place 2. GPRS Settings You need to enter some configuration settings for the GPRS modem, instructing it what settings to use to connect to the mobile network, and also what remote server to connect to. These settings cannot be changed on the Ultra itself; you will need some software such as RFIDServer that can do it instead. The following settings will need to be configured: • • • APN Name. This stands for Access Point Name and is required by your cell provider to connect to it. Wikipedia describes this, and has some links to websites which display a list of worldwide APN names. http://en.wikipedia.org/wiki/Access_Point_Name APN user name and password. Also obtainable from the websites pointed to by Wikipedia. Server and port. The settings to use for these will be provided to you by your supplier. From the Ultra menu (see section A.Error! Reference source not found. above), you can turn the GPRS data transmission on and off. Once you have enabled GPRS, the Ultra will attempt to establish a connection. Note that this will occur even when the Ultra isn’t reading. Once a connection has been established, an LED light on the keypad will come on – the green light which is 3rd from the right. Another way of checking the connection status is to start reading. In the bottom right corner of the display screen, you will see one of the following: GOFF: G...: GSOC: GERx: Nov, 2011 GPRS is turned off A connection is being attempted A connection has been made successfully An error has occurred; an attempt will be made to reconnect Firmware Version 1.40 P a g e | 34 Expect to wait about 30 - 40 seconds for a connection to be established after you have enabled GPRS. A USEFUL NOTE: Try not to have the Ultra sitting on the ground when using a GPRS modem. Signal strength can be dramatically improved by simply lifting the Ultra up by half a meter or more. IMPORTANT If you are not using the GPRS option, and even if you have no sim card in the Ultra, do not turn this option on. Otherwise the Ultra will be in permanent state of rebooting the internal modem, and this could negatively affect performance, especially on a busy timing point like a start line. Using a LAN Connection The recommended method to get the Ultra connected to the internet is to buy yourself a small ‘3G router’ with Ethernet capability. These small modems are freely available, and use the mobile 3G network to establish an internet connection. The Ultra can then share this internet connection by being connected to the modem using an Ethernet cable. The scope of this document does not extend to providing help on the use of these modems. All that the Ultra requires is a Gateway IP address, which will be the IP address of your 3G router. You can specify this Gateway IP address using RFIDServer. NOTE: If you are using one of RFID Timing’s servers, then a DNS value is not required, you can leave this value blank or enter 0.0.0.0 Once you have enabled the LAN option, the Ultra will attempt to establish a connection. Note that this will occur even when the Ultra isn’t reading. Once a connection has been established, an LED light on the keypad will come on – the green light which is 3rd from the right. Another way of checking the connection status is to start reading. In the bottom right corner of the display screen, you will see one of the following: LOFF: L...: LSOC: LERx: Nov, 2011 LAN is turned off A connection is being attempted A connection has been made successfully An error has occurred; an attempt will be made to reconnect Firmware Version 1.40 P a g e | 35 G. FAQ Do tags read through the human body? The UHF tag sends back very weak signals to the reader and these can be weakened further in the presence of water and metal. The BAP PowerID tag will not read through the human body and requires a fairly direct path between antenna and tag. The signals will ‘wrap’ around certain barriers. The BAP is able to read very close to the human body (i.e. a race bib on the chest) because the on-board battery ensures maximum energy is reflected back to the reader antenna. However the performance will be decreased the closer the tag is to the skin. The tags should be correctly read when the BAP is placed on the back of a race bib and the bib is attached with safety pins. The BAP is not designed to be placed on the back of a race number that is stuck by adhesive to the athletes clothing. We have found that the act of holding a hand in front of a tag when crossing a timing mat will on rare occasions prevent the tag being read. This action is sometimes performed by competitors as they reach up to turn their watch off as they cross the finish line. What is the maximum number of tags that can be read at the same time? UHF readers are able to read many hundreds of tags within a few seconds due to anti-collision algorithms. In effect, the transponders are rapidly sending their signals at different times so as to avoid confusion to the reader. In racing scenarios there is no upper limit to the number of athletes that can be read under normal conditions. These include the start line of a running race where over 800 runners pass a 4m wide timing point every minute. How far away can the tag be read? As the tag is placed closer to the human body the strength of the signal reflected back to the reader is reduced. The BAP can be read as far away as 60 metres line of sight to an antenna. This would pose problems for timing given that the athlete should be timed when directly over the finish line mat. There are three effects that minimise this. Firstly the antennas developed by RFID Race Timing Systems have a narrow focus beam that points directly vertical of the mat. The beam angle is 120 degrees (60 degrees from vertical) so a BAP should not be read by the antenna when more than 4m from the mat when placed at adult chest height. Secondly the signal sent from the BAP is weaker when placed close to the human skin so the BAP should only be read within 3-4m of the mat. Finally the advanced timestamp algorithm of Ultra constantly measures the signal strength of the BAP. The BAP is only time stamped when the signal strength is at maximum (directly over the mat antenna). This explains why there is often a delay between the beep of the buzzer when a tag is read, and the display of the tag code and time on the LCD screen. Ultra correctly timestamp’s the tag-code when the BAP’s signal strength reduces. Because of its ability to read tags from a few metres away, care should be taken when competitors are able to stand near the mats either before or after they finish. For example, a competitor who has withdrawn during a race might stand near the finish line and be read by the Ultra. Likewise when you have 2 timing points in close proximity, competitors could be mistakenly read by both Ultras when they should only have been picked up by one. Nov, 2011 Firmware Version 1.40 P a g e | 36 This effect will be more pronounced when you are working in an enclosed area, such as under a roof, which will provide a means for tag signals to reflect off surfaces. Nov, 2011 Firmware Version 1.40 P a g e | 37 H. Communication Protocol The Ultra has a basic communication protocol for performing functions such as : Starting and stopping the readers Rewinding stored data from the log file Setting the time Changing settings Some of the basic protocol from the RFID Timing HDD and DA technologies has been retained for backwards compatibility, so there is a bit of a mix of methodologies, however it is sufficient to get the job done. All commands are issued via the TCPIP interface on port 23. The Ultra must be turned on, and the socket connected. NOTE: Command cannot be concatenated. The Ultra can only deal with one command at a time. For example, don’t issue the ‘start reading’ command and the ‘set time’ commands in the same data string. Connections must be made through TCPIP port 23. 1. Data sent by the Ultra When you connect to the Ultra and start reading, data will automatically flow down the socket connection as chips are detected. There is no 2-way acknowledgement system, and the data will only stop flowing when you stop the Ultra, or disconnect the socket. You can also expect some data other than chip time data. The following is a list of record types you can expect: 1. Connection confirmation. Will only be seen once, when you connect to the socket. 2. Chip reads. Whenever a chip is detected. 3. Voltage status. Every 10 seconds. This can also be used by the client software to detect whether or not it still has a valid connection to the Ultra. This will always be sent, regardless of whether or not the Ultra is reading. 1.1 Connection Information This will be in the following format: Connected,LastTimeSent It is a comma-delimited string, terminated with a line feed character (ASCII 10, 0x0A). The first field being the word “Connected” and the second field is an integer value representing the time (in seconds after 01/01/1980) of the last chip sent down the socket. This last value can be used by the client software to determine whether or not any data has been missed. 1.2 Chip Reads Nov, 2011 Firmware Version 1.40 P a g e | 38 These will be in the following format: 0,ChipCode,Seconds,Milliseconds,AntennaNo,RSSI,IsRewind,ReaderNo,UltraID, ReaderTime,StartTime,LogID It is a comma-delimited string, terminated with a line feed character (ASCII 10, 0x0A). Description of fields, in the above order: 0 ChipCode Seconds Milliseconds AntennaNo RSSI IsRewind ReaderNo UltraID ReaderTime StartTime LogID Zero (unused at present) Could be the chip code decimal or hexadecimal value, depending on current setting in Ultra (see section 3.8) Integer value representing the number of seconds after 01/01/1980 Integer value representing the millisecond portion of the time. Integer value from 1 to 4 representing the antenna number the chip was detected on. Negative integer value. This is the signal strength for the chip read. 0 or 1. A value of 1 means the data is being transmitted from a rewind command, in other words it is not a ‘live’ read. Live and rewound data will be mixed up in between each other if you do a ‘rewind while reading’. Integer value of from 1 to 3 representing the reader number. There are 2 readers in an Ultra. A reader number of 3 is used for MTB downhill start times. Integer value. See section 3.1 8 characters representing the 64-bit time recorded by the UHF readers. Not available for some Ultra models – please speak to your supplier for more information. For MTB downhill racing. Integer value representing the number of seconds after 01/01/1980 Integer value representing the record’s position in the log (starting at one) 1.3 Voltage Status This is a single string looking something like this V=25.0000 and terminated with a line feed character (ASCII 10, 0x0A). 2. Operational Commands Nov, 2011 Firmware Version 1.40 P a g e | 39 2.1 Start reading Send ‘R’ and the Ultra will start reading. This has no effect if the Ultra is already reading. 2.2 Stop reading Send ‘S’ and the Ultra will stop reading. 2.3 Rewind This command must be in the format 800[FromTime][0x0D][ToTime] or 600[FromRecordNo][0x0D][ToRecordNo] Where 0x0D is a carriage return character (ASCII 13). If you are rewinding by date/time (using 800), the time value must be the number of seconds after 1980/01/01. For example, to rewind from 963478405 to 963479321, issue the command: 800963478405[0x0D]963479321 To rewind all data, use time values of zero, like this: 8000[0x0D]0 If you are rewinding by record number (using 600), then the record number used is related to the number of records currently in the log file. The first record is number 1, the second record is number 2, etc. if you clear the log file, then the record number will start at one again. To rewind from record number 100 to record number 5000, use: 600100[0x0D]5000 2.4 Stop rewind If you are rewinding a large amount of data which is taking some time, you can issue a command to stop the rewind. Send a ‘9’ to stop the rewind, although this will only work if you do a rewind ‘while reading’. 2.5 Setting the time The time on the Ultra can be set by issuing the ‘t’ command. The format is: t[0x20]HH:MM:SS DD-MM-YYYY Where 0x20 is a space character (ASCII 32). The Ultra will respond with the current date and time in the format HH:MM:SS DDMM-YYYY. Nov, 2011 Firmware Version 1.40 P a g e | 40 2.6 Getting the time You can query the current time on the Ultra by issuing a ‘r’ command. The Ultra will respond with the current date and time in the format HH:MM:SS DD-MM-YYYY. 2.7 Current status Issue a ‘?’ command and the Ultra with respond with the following: S=[READING STATUS][SENDING STATUS] Reading status will be either a 0 or a 1. 0 means the Ultra is not reading, 1 means it is reading. Sending status will be either a 0 or a 1. 0 means sending is off, 1 means it is on. See section 3.10. For example, you might the response S=10, meaning the Ultra is currently reading, but not sending data down the socket. 2.8 Start sending data If the Ultra is set to only send data when requested (see section 3.10) then sending the ‘700’ command will start the data flowing. You can optionally send a ‘from time’ value which must be the time in seconds after 1980/01/01. To start sending from when the Ultra last sent a record, send 7000. To start sending from 700963478405 where 963478405 is the time in seconds 2.9 Stop sending data To stop data sending, issue the ‘s’ command. 3. Changing settings Any settings that can be set using the Ultra LCD menu can be set using various commands, including some settings that cannot be set on the Ultra. Settings can be changed while the Ultra is reading, however some of them will require you to stop and restart reading for them to take effect. Issue a ‘u’ command to change the settings. This is followed by a character indicating the setting type, and further characters specifying what the setting is changing to, then finally a 0xFF character. Each setting must be changed with its own ‘u’ command. After each command the Ultra will respond as specified below the following table. The following table indicates the values to use: Description Turn GPRS on or off Nov, 2011 Command Value 0x01 0 or 1 0 = turn off 1 = turn on Firmware Version 1.40 P a g e | 41 GPRS server IP Address 0x02 GPRS server port 0x03 APN name 0x04 APN user 0x05 APN password 0x06 Regulatory region 0x07 Communication protocol 0x08 Chip output type 0x09 Reader 1, antenna 1 0x0C Reader 1, antenna 2 Reader 1, antenna 3 Reader 1, antenna 4 Reader 2, antenna 1 Reader 2, antenna 2 Reader 2, antenna 3 Reader 2, antenna 4 Reader 1 mode 0x0D 0x0E 0x0F 0x10 0x11 0x12 0x13 0x14 Reader 2 mode Reader 1 session 0x15 0x16 Nov, 2011 4 characters each representing a part of the IP address. For example, to set the IP address to 10.0.0.1, send: u[0x02][0x0A][0x00][0x00][0x01][0xFF] A string value representing the port number, for example: u[0x03]16254[0xFF] for port 16524 A string representing the APN name. For example: u[0x04]Vodafone.com[0xFF] A string representing the APN user name. For example: u[0x05]gprsuser[0xFF] A string representing the APN password. For example: u[0x06][0xFF] (blank password) A character representing the region code, as per the following list: 0x00: FCC 0x01: ETSI EN 300-220 0x02: ETSI EN 302-208 0x03: Australia, New Zealand, Hong Kong 0x04: Taiwan 0x05: Japan 0x06: Japan (Max 10mW power) 0x07: ETSI EN 302-208 0x08: Korea 0x09: Malaysia 0x0A: China A character representing the required protocol. 0x00: MACH1 0x01: LLRP A character representing the required chip format. 0x00: Decimal 0x01: Hexadecimal A character representing the antenna on or off status. 0x00: Off 0x01: On As above As above As above As above As above As above As above A character representing the reader mode. 0x00: Start 0x01: Desktop 0x02: Raw 0x03: Finish 0x04: MTB Downhill As above A character representing the reader session. 0x00: Session 0 0x01: Session 1 0x02: Session 2 0x03 : Session 3 Firmware Version 1.40 P a g e | 42 Reader 2 session Reader 1 power 0x17 0x18 Reader 2 power Reader 1 IP address 0x19 0x1A Reader 2 IP address Gating mode 0x1B 0x1D Gating interval 0x1E Channel number 0x1F No longer used Beeper volume 0x20 0x21 Auto-set from GPS time 0x22 Time zone 0x23 Data sending 0x24 Ultra ID 0x25 Reader 1 antenna 4 backup 0x26 Reader 2 antenna 4 backup When to beep 0x27 0x28 URL 0x29 Gateway 0x2A Nov, 2011 IMPORTANT : See section Error! Reference source not found. above As above A string value representing the power value. For example: u[0x18]29[0xFF] will set the power to 29. As above 4 characters each representing a part of the IP address. For example, to set the IP address to 192.168.1.78, send: u[0x1A][0xC0][0xA8][0x01][0x4E][0xFF] IMPORTANT: See section 2.47 above As above A character representing the gating mode. 0x00: Per reader 0x01: Per box 0x02: First time seen A string value representing the gating interval. For example: u[0x1E]5[0xFF] will set the gating interval to 5. The largest gating value is 20 seconds. If you try and set a higher number, the gating will be set to 20. A character representing the channel number. 0x00: Channel A 0x01: Channel B 0x02: Auto A character representing the beeper volume. 0x00: Off 0x01: Soft 0x02: Loud A character representing the GPS auto-set setting. 0x00: Don’t set using GPS 0x01: Set using GPS 0x02: Loud A string value representing the time zone. For example: u[0x23]8[0xFF] will set the time zone to +8. The value can be any integer number between -23 and +23. A character representing the data sending setting. 0x00: Send always 0x01: Send only when requested A string value representing the Ultra ID. For example: u[0x25]25[0xFF] will set the ID to 25. This value can be any integer number from 1 to 255. A character representing the Antenna 4 backup flag. 0x00: Off 0x01: On As above A character representing the ‘when to beep’ setting. 0x00: Beep always 0x01: Beep only when first seen A string value representing the URL for HTTP uploading, for example: www.mywebsite.com IP address of gateway for HTTP uploading. See 0x1A command above for IP address format. Firmware Version 1.40 P a g e | 43 DNS Server 0x2B Save settings 0xFF IP address of DNS server for HTTP uploading. See 0x1A command above for IP address format. Commits the settings changes. So all this requires is a ‘u’ followed by 0xFF. U[0xFF] Each of the above command is acknowledged by the Ultra as confirmation that it has been received. The acknowledgement looks like this: u[Setting number][0x02] For example, if you set the time zone, the following response will be received: u[0x23][0x02] 4. Querying settings All the above settings can be queried by issuing a ‘U’ command. The Ultra will respond with a string of characters. Each setting will be prefixed with a ‘U’, and terminated with 0x0A (line feed, ASCII character 10). The format of each setting in the string of characters is: U[Setting number][Setting value][Delimiter (0x0A)] The setting number corresponds to the commands in the above table. A typical string would look something like this: U[0x01][0x00][0x0A]U[0x02][ 0xC0][0xA8][0x01][0x4E][0x0A]U[0x03]16254[0x0A]U[0x04]Vodafone.com[0x0A] … U[0x25][25][0x0A] U[0x26][0x01][0x0A]U[0x27][0x00][0x0A]U[0x28][0x01][0x0A] When Split up, this string would look like this: U[0x01][0x00][0x0A] U[0x02][ 0xC0][0xA8][0x01][0x4E][0x0A] U[0x03]16254[0x0A] U[0x04]Vodafone.com[0x0A] … U[0x25][25][0x0A] U[0x26][0x01][0x0A] U[0x27][0x00][0x0A] U[0x28][0x01][0x0A] (GPRS off) (GPRS IP address: 192.168.1.78) (GPRS port: 16254) (APN name: Vodafone.com) (Ultra ID: 25) (Reader 1 Ant 4 backup: ON) (Reader 2 Ant 4 backup: OFF) (When to beep: Only when first seen) The only setting different to the above table is the log file size. This is returned with setting number 0x1B. For example: U[0x1B]15432[0x0A] Nov, 2011 (Records in log file: 15432) Firmware Version 1.40 P a g e | 44 I. Firmware Upgrades The Ultra is controlled by an on-board microprocessor running what is termed ‘firmware’, which you could think of as being the ‘operating system’ of the Ultra. As with all software, it is constantly being improved and changed to meet customer requirements and other technology changes. These changes are provided to you free of charge in the form of ‘firmware upgrades’, although it is your responsibility to do the upgrade yourself. The new firmware version will come in the form of a single file called UHFxxx.BIN, and you can download it from http://www.rfidtiming.com/Software/Software.htm. Make sure you only download the firmware for the Ultra. If you try and upload the wrong firmware to the Ultra it will cease to work and you will have to use option 2 below for fixing it. You will be notified if there any urgent upgrades, otherwise it is your responsibility to check the website for any new versions. The version of your current firmware is displayed at the top of the main menu. The firmware is downloaded to the Ultra using the supplied UDPDownload software and a standard network cable between your PC and the Ultra. You will need a valid IP address on your PC so that communication with the Ultra is possible. IMPORTANT After uploading a new firmware version, go through the settings on your Ultra to make sure they are all set correctly. Although unlikely, a firmware upgrade could reset some settings. 1. Upgrading using a network cable STEP 1: Download UHF.Bin to your PC from www.rfidtiming.com STEP 2: Run the UDPDownload software (if you don’t have it download it from www.rfidtiming.com) STEP 3: Connect a standard network cable from your PC to either of the network ports on the Ultra, and make sure you are able to connect to it by having a similar IP address. STEP 4: Browse to the UHF.BIN file by clicking the ellipsis button next to the ‘User Program’ field. STEP 5: By now, your Ultra should be showing in the white window. If not, click the Search button. Nov, 2011 Firmware Version 1.40 P a g e | 45 STEP 6: Highlight the line showing your Ultra’s IP address, and click the Download button at the top of the window. The UDPDownloader will go through the process of updating the firmware and it will then reboot the Ultra. After that, the procedure is complete. The entire operation will take around 30 seconds. IMPORTANT: Do not try and interrupt the download. If you do, the Ultra will not work, and you may not be able to use the UDPDownload software again. If this happens, please contact your supplier. 2. Upgrading using a programming cable The use of a programming cable is only for when you cannot upgrade using the above method, possibly due to some corruption of your firmware file. Also, if you replaced the Ultra’s processor yourself, you will need to follow this procedure. You will need a Rabbit processor 1.27mm programming cable which you can purchase here: http://www.rabbit.com/products/1_27_mm_rab_prog_cable/ And you will also need the Rabbit Field Utility software which you can download by copying and pasting this link into a browser: http://www.rfidtiming.com/Software/Rfu.zip Unzip the contents of that file into a folder anywhere on your PC. There is no installation utility to run. STEP 1: Remove the 8 screws from the top panel of the Ultra Nov, 2011 Firmware Version 1.40 P a g e | 46 STEP 2: Pull the silver case out of the black pelican case Step 3: Remove the rear panel by unscrewing the 11 small screws holding it down. Make sure you remove the correct panel (see image below) Step 4: Locate the Rabbit processor in the bottom right corner Step 5: Connect the programming cable to your PC and to the Rabbit processor board. The programming cable has a serial interface on one end (you can use a USB/Serial adaptor if you need to), and the other end has 2 small black connectors, looking like this: Nov, 2011 Firmware Version 1.40 P a g e | 47 One connector has the letters PROG and the other has the letters DIAG. The connector with the letters PROG has to be plugged onto the 10 pins on the Rabbit processor board as in the image below. Make sure the red side of the cable is on the correct side, so that the word PROG is facing the top panel. NOTE: Make sure the plug is placed correctly over the 10 pins. It is very easy to completely miss one row, and it would still feel like it was seated correctly. STEP 6: Start and configure the RFU software. Run the program called Rfu.exe. The click Setup > Communications, and make sure the settings are as in the image below. The COM port setting may differ on your PC. Do not use the ‘Use USB to Serial convertor’ option, even if you are using one. Nov, 2011 Firmware Version 1.40 P a g e | 48 STEP 7: Upload the firmware. From the top menu in the RFU program, click File -> Load flash image … and browse to the UHFxxx.BIN firmware file you downloaded earlier. This should be enough to start the upload process which will take a minute or two. If you get an “Error reading bytes” message, then the chances are you haven’t connected the programming cable correctly to the header on the board. Remove it and try again. Nov, 2011 Firmware Version 1.40 P a g e | 49 J. Firmware Upgrade History Version 1.40 • • • • • • • • • • • Extensive GPRS and LAN remote connection changes Added battery calibration menu Initial connection timeout (if a reader connection cannot be established) reduced from 20 seconds to 2 seconds. Included Australia, Japan and Israel region support Remote software (Outreach) can do a rewind Resolved an issue where the display was showing antennae X’s when you start reading, only changing to 1’s when a tag is seen. GPS time is now only used if sufficient satellites can be seen. Added a reader menu item to ‘turn all antennae on’ When the antenna 4 backup option is selected, antenna 4 is turned on (if it is found to be off) The Ultra’s subnet mask has been changed to 255.255.0.0 (previously it was 255.255.255.0) The on-screen antenna indicators now display as follows: 0 1 X Off On and antenna is connected Tag has been read in the last second Antenna fault or not connected Version 1.40A • Option to beep once for each chip, so the user gets feedback as to how any tags were detected. Version 1.40B • • • • If a LAN server name is blank then no connection is attempted. Invalid Gateway or DNS values are discarded. In start mode the gating period is now ignored. A trigger or photo-cell beam break now displays ‘TRIGGER PRESSED’ on the display for a second. Version 1.40C • Nov, 2011 The client type setting is now changed automatically to ‘OutReach’ when Outreach connects, and ‘other’ when any other client software connects. So changing the client type setting is no longer necessary, and this menu item has been removed. Firmware Version 1.40 P a g e | 50 Version 1.40E • • In an 8-port Ultra you can no longer have one reader set to start mode and the other set to finish mode. Both readers have to be on either start or finish mode. Changes to cater for South African readers. Version 1.40F • Nov, 2011 The ‘reset settings’ menu option has been removed. Firmware Version 1.40 P a g e | 51 K. Specifications Power Internal lithium-ion battery. 27V - 28V output, 180Wh Approx. running time: See section E.2.2 External 110V - 220V AC, used to charge the battery. Antenna Ports 8 monostatic ports with reverse TNC connector Frequency FCC (902-928MHz) ETSI(866-868MHz) Australia(920-924MHz) Antenna Gain 10dBi @ designed bandwidth Communications Two 10/100BaseT Ethernet ports Wi-Fi Bridge (infrastructure and ad-hoc modes). GPIO connector for customised inputs and outputs. Options GPS time synchronisation GPRS modem with TCP/IP stack Weight 5.9kg Nov, 2011 Firmware Version 1.40 P a g e | 52