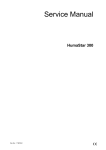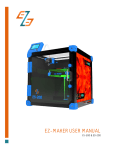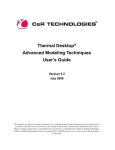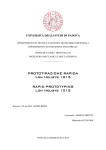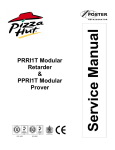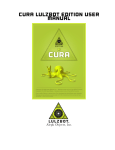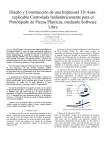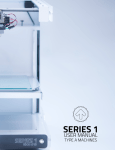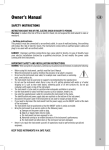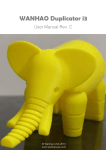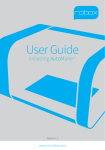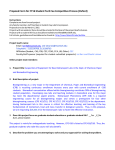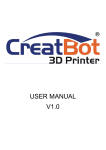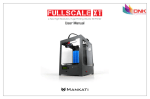Download LulzBot™Mini 3D printer User Manual
Transcript
LulzBot™Mini 3D printer User Manual Aleph Objects, Inc. LulzBot™ Mini User Manual by Aleph Objects, Inc. Copyright © 2015 Aleph Objects, Inc. Permission is granted to copy, distribute and/or modify this document under the terms of the Creative Commons Attribution 4.0 International Public License (CC BY-SA 4.0). Published by Aleph Objects, Inc., 626 W 66th Street, Loveland, Colorado, 80538 USA. For more information, call +1-970-377-1111 or go to www.LulzBot.com and www.AlephObjects.com. ISBN: 978-0-9893784-6-8 Mini-20151029 Contents WARNINGS Safety Information · · · · · · · · Read Me First! · · · · · · · · · · · · · · · · Hazards and Warnings · · · · · · · · · · · · · · ix x x 1 3D Printer Software · · · 1.1 Software Overview · · · · · 1.2 Software Types · · · · · · 1.3 Installing Drivers · · · · · · 1.4 CAD and 3D Modeling Software 1.5 Alternative Printer Host Software · · · · · · · · · · · 13 14 14 15 15 17 2 Cura · · · · · 2.1 Cura · · · · · · · · · 2.2 Quick Print Settings · · · · 2.3 View Options · · · · · · 2.4 Starting Your First Print · · 2.5 Removing Your First Print · 2.6 Full Settings · · · · · · 2.7 Basic Tab Options · · · · 2.8 Advanced Tab Options · · · 2.9 Plugins · · · · · · · · 2.10 Start and End Gcode Settings 2.11 Expert Settings · · · · · 2.12 Retraction · · · · · · · 2.13 Skirt · · · · · · · · · 2.14 Cool · · · · · · · · · 2.15 Support · · · · · · · · 2.16 Black Magic · · · · · · · · · · · · · · · · · · · · · · · 19 20 21 25 29 31 31 33 37 41 42 42 43 44 45 45 46 iii · · · · · · · · · · · · · · · · · · · · · · · · · · · · · · · · · · · · · · · · · · · · · · · · · · · · · · · · · · · · · · · · · · · · · · · · · · · · · · · · · · · · · · · · · · · · · · · · · · · · · · · · · · · · · · · · · · · · · · · · · · · · · · · · · · · · · · · · · · · · · · · · · · · · · · · · · · · · · · · · · · · · · CONTENTS 2.17 Brim · · · · · · · · · · · · · · · · · · 2.18 Raft · · · · · · · · · · · · · · · · · · 2.19 Fix Horrible · · · · · · · · · · · · · · · 47 47 48 3 Slic3r · · · · · 3.1 Introduction · · · · · 3.2 Getting Slic3r · · · · · 3.3 First Print · · · · · · 3.4 Simple Mode · · · · · 3.5 Expert Mode · · · · · 3.6 Configuration Organization 3.7 Repairing Models · · · · 3.8 Advanced Topics · · · · 3.9 Troubleshooting · · · · 3.10 Slic3r Support · · · · · · · · · · · · · · · · · · · · · · · · · · · · · · · · · · · · · · · · · · · · · · · · · · · · · · · · · · · · · · · · · · · · · · · · · · · · · · · · · · · · · · · · · · · · · · · · · · · · · · · · · · · · · · 51 52 53 54 71 80 109 111 112 121 122 4 Maintaining Your 3D Printer 4.1 Overview · · · · · 4.2 Smooth Rods · · · · 4.3 Lead Screws · · · · 4.4 PEI Surface · · · · 4.5 Hobbed Bolt · · · · 4.6 Software · · · · · · 4.7 Belts · · · · · · · 4.8 Hot End · · · · · · 4.9 Nozzle Wiping Pad · · 4.10 Electronics · · · · · · · · · · · · · · · · · · · · · · · · · · · · · · · · · · · · · · · · · · · · · · · · · · · · · · · · · · · · · · · · · · · · · · · · · · · · · · · · · · · · · · · · · · · · · · · · · · · · · · · · · · · · · · 125 126 126 126 126 127 127 127 127 128 128 · · · · · · · · · · · · · · · · · · · · · · · · · · · · · · · · 129 130 130 131 · · · · · · · · · · · 5 Advanced Usage · · · 5.1 Intro · · · · · · · · · 5.2 Changing nozzles · · · · · 5.3 Using 1.75mm filament · · · 6 Hardware and Software Source Code · · · · 133 7 3D Printer Support · · · · · · · 7.1 LulzBot · · · · · · · · · · · · · · · · · 7.2 Community · · · · · · · · · · · · · · · · 135 136 136 8 Contact Information · · · · · · · 8.1 Support · · · · · · · · · · · · · · · · · 137 138 iv CONTENTS 8.2 8.3 Sales · · · · · · · · · · · · · · · · · · Websites · · · · · · · · · · · · · · · · · 138 138 Index · · · · · · · · · · · 139 Glossary · · · · · · · · · · 145 v List of Figures 2.1 2.2 2.3 2.4 2.5 2.6 2.7 2.8 2.9 2.10 2.11 2.12 2.13 2.14 2.15 2.16 2.17 2.18 2.19 2.20 Quick Print Settings · · · Options after selecting model Rotating your Model · · · Scaling your Model · · · View in Normal Mode · · View in Overhang · · · · View in Ghost · · · · · View in Xray · · · · · View in Layers · · · · · Viewing Specific Layers · · Viewing Individual Layer · Control Screen · · · · · Transferring a Profile · · View in Full Settings · · · Differences in Layer Height Support Types · · · · · View of Advanced Tab · · Cutoff Example · · · · View of Plugins · · · · View Expert Settings · · · · · · · · · · · · · · · · · · · · · · · · · · · · · · · · · · · · · · · · · · · · · · · · · · · · · · · · · · · · · · · · · · · · · · · · · · · · · · · · · · · · · · · · · · · · · · · · · · · · · · · · · · · · · · · · · · · · · · · · · · · · · · · · · · · · · · · · · · · · · · 21 23 24 25 26 26 27 27 28 28 29 30 32 33 34 36 37 39 41 43 3.1 3.2 3.3 3.4 3.5 3.6 3.7 3.8 3.9 3.10 3.11 3.12 3.13 Configuration Wizard: Welcome Screen · · Configuration Wizard: Firmware Type · · · Configuration Wizard: Bed Size · · · · · Configuration Wizard: Nozzle Diameter · · Configuration Wizard: Filament Diamter · · Configuration Wizard: Extrusion Temperature Configuration Wizard: Bed Temperature · · Configuration Wizard: End · · · · · · Shapesmith online CAD tool. · · · · · · Plater · · · · · · · · · · · · · · Minimug model. · · · · · · · · · · STL file loaded. · · · · · · · · · · Preferences. · · · · · · · · · · · · · · · · · · · · · · · · · · · · · · · · · · · · · · · · · · · · · · · · · · · · · · · · · · · · · · · · · · · · · · · · · · · · · 56 57 58 59 60 61 62 63 67 68 69 69 71 vi · · · · · · · · · · · · · · · · · · · · · · · · · · · · · · · · · · · · · · · · · · · · · · · · · · · · · · · · · · · · · · · · · · · · · · · · · · · · · · · · List of Figures 3.14 3.15 3.16 3.17 3.18 3.19 3.20 3.21 3.22 3.23 3.24 3.25 3.26 3.27 3.28 3.29 3.30 3.31 3.32 3.33 3.34 3.35 3.36 3.37 3.38 3.39 3.40 3.41 3.42 3.43 3.44 3.45 3.46 Simple Mode: Print Settings. · · · · · · · · · · · 72 An example of insufficient top layers. · · · · · · · · 73 Creating a vase from a solid model. · · · · · · · · · 74 An example of an object printed with support material. · · 75 An example of brim. · · · · · · · · · · · · · · 76 Simple Mode: Filament Settings. · · · · · · · · · 77 Simple Mode: Printer Settings. · · · · · · · · · · 78 Expert mode speed options. · · · · · · · · · · · 81 Infill pattern settings. · · · · · · · · · · · · · 84 Infill pattern: Line (344.51mm / 5m:20s) · · · · · · · 84 Infill pattern: Rectilinear (350.57mm / 5m:23s) · · · · · 84 Infill pattern: Concentric (351.80mm / 5m:30s) · · · · · 85 Infill pattern: Honeycomb (362.73mm / 5m:39s) · · · · 85 Infill pattern: Hilbert Curve (332.82mm / 5m:28s) · · · · 85 Infill pattern: Archimedean Chords (333.66mm / 5m:27s) · 85 Infill pattern: Octagram Spiral (318.63mm / 5m:15s) · · · 86 Infill pattern comparison in a complex object. Left to Right: honeycomb, line · · · · · · · · · · · · · · · 86 Infill patterns at varying densities. Left to Right: 20%,40%,60%,80%. Top to Bottom: Honeycomb, Concentric, Line, Rectilinear, Hilbert Curve, Archimedean Chords, Octagram Spiral · · · · · · · · · · · · · · · 87 Infill advanced settings. · · · · · · · · · · · · · 88 Retraction settings. · · · · · · · · · · · · · · 89 Skirt settings. · · · · · · · · · · · · · · · · 91 Cooling strategy. · · · · · · · · · · · · · · · 93 Cooling advanced settings. · · · · · · · · · · · · 94 Support structure options. · · · · · · · · · · · · 96 Minimug model, tilted 45°. · · · · · · · · · · · · 97 Support infill pattern: Rectilinear · · · · · · · · · 97 Support infill pattern: Rectilinear Grid · · · · · · · 97 Support infill pattern: Honeycomb · · · · · · · · · 98 Example of pattern angle rotated 45°. · · · · · · · · 98 Multiple extruder options - Printer Settings Tab (General). Note the two extruders defined in the left-hand pane. · · · 99 Multiple extruder options - Printer Settings Tab (Extruder). 99 Plater with multiple filament options. · · · · · · · · 100 Multiple extruder options - Print Settings Tab. · · · · · 101 vii List of Figures 3.47 3.48 3.49 3.50 3.51 3.52 3.53 3.54 3.55 3.56 3.57 3.58 3.59 3.60 3.61 3.62 Multiple extruder options - Tool change G-code. · · · · Extrusion widths options. · · · · · · · · · · · · Example model highlighting use case for variable layer heights. Example with normal layer height. · · · · · · · · · Variable layer height options - Info. · · · · · · · · · Variable layer height options - Layers. · · · · · · · · Example with variable layer height. · · · · · · · · · Example print with variable layer height. · · · · · · · Example with skipped layers. · · · · · · · · · · · Saving a profile. · · · · · · · · · · · · · · · Deleting a profile. · · · · · · · · · · · · · · · FreeCAD part repair. · · · · · · · · · · · · · Sequential printing options. · · · · · · · · · · · The clearance cylinder around an extruder. · · · · · · Post-processing script option. · · · · · · · · · · · Example post-processing script to display Slic3r environment variables. · · · · · · · · · · · · · · · · · · 3.63 Example post-processing script to print each line to output. viii 101 103 104 105 106 107 107 108 108 110 110 111 112 113 119 119 120 WARNINGS Safety Information WARNING! Read Me First! READ THIS MANUAL COMPLETELY BEFORE UNPACKING AND POWERING UP YOUR PRINTER. Hazards and Warnings The Mini 3D printer has motorized and heated parts. Always be aware of possible hazards when the printer is operational. Electric Shock Hazard Never open the electronics case when the printer is powered on. Before removing the electronics case cover always power down the printer by completely turning off and unplugging the power cord. Allow the power supply to discharge for at least one minute. Burn Hazard Never touch the extruder nozzle or heater block without first turning off the hot end and allowing it to completely cool down. The hot end can take up to 20 minutes to completely cool. Never touch recently extruded plastic. The plastic can stick to your skin and cause burns. The heated bed can reach high temperatures that are capable of causing burns. Fire Hazard Never place flammable materials or liquids on or near the printer when it is powered on or operational. Liquid acetone and vapors are extremely flammable. Pinch Hazard When the printer is operational take care to never put your fingers in any moving parts including belts, pulleys, or gears. Tie back long hair or clothing that can get caught in the moving parts of the printer. x HAZARDS AND WARNINGS Static Charge Make sure to ground yourself before touching the printer, especially its electronics. Electrostatic discharge can damage electronic components. Ground yourself by touching a grounded source like the metal housing or your computer case. Age Warning For users under the age of 18, adult supervision is recommended. Beware of choking hazards around small children. Modifications and Repairs Warning At Aleph Objects, Inc.® we respect your freedom to modify your LulzBot™ desktop 3D printer. However any modifications or attempted repairs that cause damage are not covered under the Warranty. Questions? Contact Technical Support by emailing [email protected], or by calling +1-970377-1111. Federal Communications Commission Statement This device complies with part 15 class B of the FCC Rules. Operation is subject to the following two conditions: 1. This device may not cause harmful interference and 2. This device must accept any interference received, including interference that may cause undesired operation. FCC Warning: Changes or modifications not approved by the party responsible for compliance could void the users authority to operate the equipment. NOTE: This unit was tested with a USB cable with ferrite chokes on the peripheral devices. A USB cable with ferrite chokes must be used with the unit to ensure compliance. xi 3D Printer Software 3D Printer Software 1.1 Software Overview Aleph Objects, Inc., the maker of the LulzBot™ Mini, completely supports free/libre hardware and software. Along with the Mini being a free/libre hardware design, it has been tested to work with 100% free/libre software. Our source code and design files are hosted on our development server found at http://devel.lulzbot.com. To operate your desktop 3D printer you will need to install a few software packages onto your PC. You will need a 3D printer host, an .STL to .gcode generator, and optional CAD or 3D modeling software. 1.2 Software Types Printer Hosts Printer Host software is used to control the 3D printer. The program not only allows you to manually move the printer along all the axes, but set temperatures manually, send commands and receive feedback/error messages from the onboard electronics. We recommend that new users start with Cura as it includes a slicing engine as well. Common Printer Hosts: • Cura • Printrun (Pronterface) • MatterControl • OctoPrint • Botqueue Slicers These programs take the 3-Dimensional model (typically STL/OBJ/etc) and determine the 3D printer toolpath based on the options selected. The slicing engine uses the nozzle diameter, printing and movement speeds, layer height and other variables to determine the coordinates where it needs to move and the rates at which it will do so. This information is exported out of the program as a gcode file. The gcode file is a plain-text file with a series of text-based codes and a list of the complete X,Y and Z axis 14 1.3. INSTALLING DRIVERS coordinates used for printing the 3D model. We recommend that new users start with Cura as it includes the printer host as well. Recommended Slicers: • Cura • Slic3r All of the following free/libre software packages are available for GNU/Linux, Windows, and Apple OS X. However, we highly recommend using these programs on GNU/Linux. The required software can be found in the Support/Downloads section at LulzBot.com/support/downloads. You will also find instructions there for installing each program onto your PC. You can also find downloads specific to the LulzBot™ Mini 3D printer on the LulzBot™ Mini product page. 1.3 Installing Drivers Linux and Mac OSX users will not need to install a driver to communicate with the Mini 3D printer. Windows users will need to install the drivers. Using Cura as your printer host and slicing software is recommended, as the drivers will automatically be installed. The drivers can also be downloaded from LulzBot.com/support/downloads. A visual guide showing the driver installation process can be found in our download section as well. 1.4 CAD and 3D Modeling Software LulzBot is not distributing a CAD or 3D modeling software package. However, multiple free/libre software packages are available. Other common non-free CAD and 3D modeling software are also capable of exporting the required .STL files. On some CAD and 3D modeling software you will need to select millimeters as the output unit. If possible it is best to build your 3D design in metric units rather than imperial units. Slic3r requires .STL files sized in millimeters. If an .STL with inches as units is loaded into the Slic3r, the model will be scaled much smaller than expected. You can scale the model 15 3D Printer Software by 2540% to compensate. The software listed below outputs millimeters as the unit by default. FreeCAD Website: http://free-cad.sourceforge.net Although still in development, FreeCAD is a great free/libre CAD application. Containing a full GUI for building CAD models, FreeCAD is capable of creating simple to complex designs. STL files can also easily be exported for use with 3D printing. FreeCAD is available for GNU/Linux, Windows, and Mac. The latest development version is recommended. OpenSCAD Website: http://openscad.org OpenSCAD is another free/libre CAD software; however, different than FreeCAD, it is script based. Rather than using a GUI to generate CAD designs, OpenSCAD CAD designs are created using script based renderings. Users with programming experience would find this very useful. Also, OpenSCAD uses a simple script language that is easy for users with little or no programming experience to learn. Blender Website: http://blender.org The most widely used free/libre 3D modeling software, Blender is well documented with tutorials available on the Blender.org website as well as found online. Shapesmith Website: http://shapesmith.net Shapesmith is a web-based 3D modeling software. This means there is no required software to get started designing models. Shapesmith is also a great choice for anyone starting out in CAD/ 3D modeling. 16 1.5. ALTERNATIVE PRINTER HOST SOFTWARE 1.5 Alternative Printer Host Software OctoPrint Website: http://octoprint.org/ Octoprint is a printer host that uses a web-based interface to access and control the 3D printer. Added web-cam functionality allows for timelapse videos and a live stream. Octoprint will run on Windows, Apple and Linux based computers and can even run well on a Beagle Bone Black or a RaspberryPi (inexpensive business-card sized computers). BotQueue Website: https://www.botqueue.com/ Botqueue works well for those users wanting to have a web-based multiple 3D printer operation running off a queuing system. MatterControl Website: http://www.mattercontrol.com/ MatterControl is another printer host that currently runs on Windows and Apple computers. It features 2D and 3D model viewing, a print queue and print file organization and searching. 17 Cura Cura 2.1 Cura Setup Cura Cura is available for download on our website at https://www.LulzBot.com/cura. When installing, it is recommended to uninstall any previous versions of Cura you may have been using. When first opening Cura, you will be prompted to go through the First Run Wizard. This will consist of selecting your printer. It is important to select the correct printer, as Cura uses custom profiles and machines settings based upon which printer you are running. • Download the appropriate installer for your computer operating system. Instructions on installation for each operating system is available at http://LulzBot.com/cura • Install Cura by double clicking on the installer. • Select LulzBot Mini. • Once the proper printer is selected, select Next. • Select which toolhead you have installed and select Next. • Select Finish. Once the installation wizard finishes you can move forward with your first print! 20 2.2. QUICK PRINT SETTINGS 2.2 Quick Print Settings Figure 2.1: Quick Print Settings After setting up Cura for the first time, you will be shown the main interface screen. (Fig. 2.1, page 21): Material Selection We have the LulzBot Mini set up for 19 different types of filament straight out of the box. It is important to select the proper filament, as different filaments require different settings. We have these categorized into ease of use depending on skill level. Select All in order to view all 19 types of filament. Selecting a Quick Print Profile The print quality settings can be found in the top left-hand corner of the window. For most filaments, there will be Standard, High speed, or High detail options. Some of the more exotic filaments may only have a Standard profile. 21 Cura High detail Designed to give greater detail and finer objects. This will have a smaller layer height, which will make each layer thinner, so that curves seem more natural and walls seem less noticable. This setting will also require more layers to be laid down, increasing overall print time. Standard Designed to give a medium resolution, by increasing the layer height and print speeds. This will make the organic curves slightly more step-like than the fine setting, but will reduce printing time. High speed Designed for the fast prints, where overall model finish is not of concern. Most commonly used for quick iteration of designs found in rapid prototyping. Printing Support Material The LulzBot Mini 3D printer is able to print models that have angles and overhangs, even without support material depending on the overhang distance and angle. Turn this option on if your model could benefit from support material. Brim Brim is used to increase surface area of the part your printing, thereby ensuring proper part adhesion. This will print a single layer high edge around the outside of the part, helping first layer adhesion and minimizing warping. Load Model File Select the model you would like to print. Either use the Load Model button or select File > Load Model. Once the file has been loaded, you will see a 3D rendering of your object on the build platform. Select the model to see the various options. 22 2.2. QUICK PRINT SETTINGS Model Orientation Move your model to change where it is printed on the build plate. Do this by left clicking on the model and dragging it to the desired location. The black outlined corner represents the lower left hand corner of the build plate on your printer. You can also Right Click and hold in the build screen, to view your model from different angles. Figure 2.2: Options after selecting model Rotate The Rotate button will give you the ability to orient your model in all three axes. Once you click the rotate button, three circles will surround your model. The red circle will allow you to rotate around the Z axis. The Yellow circle will rotate around the Y axis. The Green circle will rotate around the X axis. 23 Cura Figure 2.3: Rotating your Model Lay Flat The Lay Flat button will ensure that the flat portion of your print is securely attached to the bed. It is highly recommended to use this option after rotating your model in the Z direction, as it will help prevent adhesion issues during the print. Reset The Reset button will return your model to the original orientation as defined by the CAD program used to create the model. Scale The Scale button displays the model dimensions, along with the ability to scale along the X Y or Z axes. Anything below the number 1.0 will reduce the objects size, while anything above the number 1.0 will increase the objects size. As a default, it will be set to uniform scaling. This will cause the X Y and Z axes to be scaled by the same amount when you make a change to any of them. To disable this, select the lock in the lower section 24 2.3. VIEW OPTIONS of the scaling window. Figure 2.4: Scaling your Model 2.3 View Options This mode allows you to view your model in a variety of different ways. This can be helpful for spotting issues before the print even starts. Normal This is the standard view and shows the solid outer surfaces of the model. (Fig. 2.5, page 26): 25 Cura Figure 2.5: View in Normal Mode Overhang Overhang mode shows where your model may need support material. In Fig. 2.6, page 26 the red highlighted areas show overhangs and more severe angles and areas where support material is recommended. Figure 2.6: View in Overhang 26 2.3. VIEW OPTIONS Ghost Ghost view mode makes the model translucent to allow you to see what is behind it. Figure 2.7: View in Ghost Xray Xray is very similiar to Ghost mode. It will alow you to see into objects, ensuring that inner details are correct. Figure 2.8: View in Xray 27 Cura Layers To view the toolpath of your print head and to ensure no skipped layers or gaps use this option. Use the slide bar on the right hand side of the window to move up and down through the toolpath layers. The button just below the slide bar will toggle cumulative layers and individual layers. Figure 2.9: View in Layers Figure 2.10: Viewing Specific Layers 28 2.4. STARTING YOUR FIRST PRINT Figure 2.11: Viewing Individual Layer 2.4 Starting Your First Print Once you have your model, profile, and filament loaded, it is time for your first print! Control Connect your 3D printer to a computer using a USB cable, and power it on and select the Control button. You must have an STL file loaded in order for the control button to appear. This will bring up your Pronterface user interface. You will not be able to send any commands until the window title changes to Operational. As soon as it is operational, select Print. This will start the printing process: (set the appropriate temperatures, go through the auto-leveling procedure, and start printing your model). Watch your automatic bed leveling sequence every print. If your nozzle bends down your corner washers, turn off the printers power and restart the print. 29 Cura Figure 2.12: Control Screen Recommended Temperatures Different filaments have different ideal temperatures for extrusion, bed adhesion, and part removal. Your LulzBot Mini will have these automatically set when using our recommended profiles. 30 2.5. REMOVING YOUR FIRST PRINT Filament Type Bed Preparation ABS PLA HIPS Laywoo-D3 Laybrick Magnetic Iron PLA Stainless Steel PLA Conductive PLA t-glase Flexible Filaments Nylons Polycarbonate Polycarbonate + ABS N-Vent Clean PEI Clean PEI Clean PEI Clean PEI Clean PEI Clean PEI Clean PEI Clean PEI Glue stick Glue stick Glue stick Glue stick Glue stick Glue stick 2.5 Nozzle Temp Bed Temp Removal Temp 240-260 195-215 240-260 175-195 175-195 220-230 220-230 215-230 240-260 215-230 220-270 260-300 260-280 220-260 110 60 110 60 60 60 60 60 60 50 110 110 110 110 50 45 50 45 45 45 45 50 45 35 50 50 50 50 Removing Your First Print After your first print has finished, you need to wait for the part to cool down. Your parts will be easier to remove if you allow your heated bed to cool down to optimal temperature. This will allow the plastic to contract, making it easier to remove. Your print bed will move forward once it is ready to be removed. Once your heated bed has cooled, use the blue handled knife that was included with your printer to remove the item. Carefully insert the blade of the knife between your print and heated bed. Once underneath the part rotate the blade- lifting with the sharp edge into the part, to gently pop the piece off your plate. 2.6 Full Settings When switching to full settings, it is important to transfer over a filament specific profile. Your LulzBot Mini Operates on filament specific profiles, and if you do not transfer over the settings your Mini will not function as intended. The first time Cura is launched it will default to the Quick 31 Cura Print interface. In order to have more control of your slicing and Gcode generation, switch to Full Settings. First, select your intended filament and desired resolution. Then, Select Expert > Switch to full settings. Be sure to select Yes when prompted. Figure 2.13: Transferring a Profile Once the switch has been made to full settings, you will now have access to a wide variety of options. You will notice 4 new tabs: Basic, Advanced, Plugins, Start/End-Gcode. In the following sections we will describe each option, and how they will affect your prints. 32 2.7. BASIC TAB OPTIONS Figure 2.14: View in Full Settings Loading a Profile Profiles determine how Cura turns your STL file into Gcode that controls your printer. Different filaments require different settings for optimal performance. As new filaments are being developed every day, there may be a time you need to manually load a profile. You can download our recommend profiles at: https://www.lulzbot.com/support/mini-cura-profiles. Once downloaded, load the filament specific .ini file by going to File > Open Profile. 2.7 Basic Tab Options Layer Height The thickness of each printed layer is known as the Layer Height. The smaller the layer height, the smoother curves will appear. Larger layer heights are better for bridging and overhangs. Smaller layer heights will also increase print time, as it will take more layers to complete the object. 33 Cura Figure 2.15: Differences in Layer Height Shell Thickness This defines the number of vertical walls that comprise the outside of your model. We recommend keeping this set to multiples of your nozzle width. Your LulzBot Mini 3D printer is equipped with a 0.5 mm nozzle. Enable Retraction Retraction tells your printer to pull filament out of the hot end upon travel moves. Travel moves are when your print head moves from one area of the print, to another without laying down filament. We recommend keeping this on for all filament types, and adjusting the retraction length and speed for the specific filament. Bottom/Top Thickness (mm) Also known as Surface Layers- this will determine how thick the top and bottom layers are. A larger number here will create a thicker top and bottom which can be helpful for strength, bridging, and quality purposes. We recommend keeping this number as a multiple of your layer height. 34 2.7. BASIC TAB OPTIONS Fill Density This number is expressed as a percentage. 0% will give a completely hollow print, while 100% will give you a completely solid object. We have found that 20% to 40% fill density is functional for most prints. Print Speed (mm/s) Your overall printing speed can be adjusted here. If no other speeds are determined in the later sections your printer will automatically default to this speed. This speed will be different, depending on what type of filament you are using. Printing Temperature When using different filament materials you’ll need to update the desired hot end and heated bed temperature. Any temperatures specified here will be used to automatically set both the hot end and heated bed. Your print will not begin until these temperatures are met. The Mini 3D printer needs to have the temperature specified in order to run through the automatic bed-leveling routine. Support Type Some models will require support material in order to print properly. This will usually occur when an object has an angle in relation to the build plate between 0 to 45 degrees. It is highly recommended to orient your object so that it minimizes or eliminates the need for support. Touching Buildplate This causes the support material to build up between the heated bed and the object. The red example is Touching Buildplate. Everywhere This prints support material between the heated bed and object as well as between the object and itself. The green example is Support Everywhere. 35 Cura Figure 2.16: Support Types Platform Adhesion Type Some models have a small surface area contacting the plate. This can create adhesion issues causing your part to pop off at some point during the print. To fix this, use either Brim or Raft. Raft is better used when a model has small heated bed contact points and overhangs. Brim Brim will create a single layer of filament, contacting and surrounding your model. This will increase the surface area of the part contacting the build platform thereby preventing it from popping off the heated bed. Brim will also help in situations where you are seeing corner lift. Brim settings can be adjusted in the Expert Settings options. Raft Raft will generate a layer of material underneath your object. Raft was more often used before the addition of heated plates to increase surface area. Raft settings can be adjusted in the Expert Settings options. 36 2.8. ADVANCED TAB OPTIONS Filament Diameter The filament diameter setting is one of the more important settings. Make sure that you update this value periodically with your average filament diameter. While your filament may be referred to as 3mm, it is more likely going to be near 2.9mm +/- 0.1mm. You will want this to be an accurate average, as it will allow your printer to correctly calculate how much filament it is pulling into the hot end. Filament Flow % This controls how much filament your printer is extruding in relation to speed. This setting is mainly used to adjust for filament density variations. Leave this value at 100% as changing it can lead to surface quality issues. 2.8 Advanced Tab Options Figure 2.17: View of Advanced Tab 37 Cura Nozzle Size (mm) This defines your nozzle size. The slicing engine uses this value combined with your other settings to determine how quickly to feed filament into your hot end. The Mini ships with a 0.5mm nozzle. Retraction Speed (mm/s) Retraction Speed determines the speed at which your filament is reversed out of the hot end for travel moves and when changing direction during printing. We recommend keeping this set to 25mm/s. Retraction Distance Retraction Distance determines how much filament is pulled out of your hot end on travel moves and when changing direction. You will want to adjust this depending on temperature settings and filament type. Higher thermal retaining filaments such as PLA behave better with a longer retraction distance. We have found anywhere from 1mm to 3mm is a good starting range. Initial Layer Thickness This will control how thick your first printed layer height is printed onto the heated bed. Having a larger initial layer height will help prevent your part from popping off the plate. Your LulzBot Mini auto leveling system could be affected if you change this from the standard profiles. Adjust at your own risk. Initial Layer Line Width This will control how wide your first extruded filament path is for the initial layer. A wider line width will help with bed adhesion. We have found 125% to be a good starting place. For models with moving printed in place parts, a smaller initial layer line width is recommended. Your LulzBot Mini auto leveling system could be affected if you change this from the standard profiles. Adjust at your own risk. 38 2.8. ADVANCED TAB OPTIONS Cut Off Object Bottom (mm) This setting is used to help print models that were not specifically designed for FFF printing. Specifically, it is for models that do not have a flat surface to adhere to the plate. It will sink your object Xmm into the build plate, creating a nice flat surface to begin your print. You can also use this option to remove the lower portion of your model. Figure 2.18: Cutoff Example Dual Extrusion Overlap This will determine how far your Dual Extruders will overlap when laying down material. This will help adhesion between the two different colors or types of filament. This setting is only used when the printer is equipped with two hot ends and extruders. Travel Speed This setting will determine how fast your print head moves while not extruding filament. A normal travel speed of 125 - 150mm/s is recommended. 39 Cura Bottom Layer Speed This will control your initial layer speed. In general, a slower initial layer speed will help with first layer adhesion. Infill Speed This is how fast your print head speed will be while laying down the interior portion of your model. Faster speeds are usually tolerable here, as none of the infill will be visible from the outside of your object. If you go too fast compared to your inner and outer shells, you can have adhesion issues or globs of filament left behind from the printhead. Outer Shell Speed This will be the outermost surface of the model. This is the most important setting, as it controls the speed of your print head on the visible layers. As a general rule of thumb, the slower you go the better looking print you will get. Inner Shell Speed This affects vertical walls that are in between the outer shell and infill. This will not be visible but will help support the outer shell and the infill. We recommend keeping this speed setting between your infill and your outer shell speed. Minimal Layer Time This will determine a minimum amount of time your printer will spend laying down each layer. If your layer print time falls below this your printer will automatically slow down to reach this time before moving onto the next layer. Tweaking this can help get cleaner, crisper prints. Enable Cooling Fan Enables operation of your extruder’s active cooling fan. The fan settings can be adjusted in the Expert Settings options. 40 2.9. PLUGINS 2.9 Plugins Plugins are custom settings which will alter your print at specific points. The two that come pre-loaded with Cura are Tweak at Z, and Pause at Height. More plugins and information can be found here: http://wiki.ultimaker.com/Category:CuraPlugin To activate one of these highlight the desired plugin and click the drop-down arrow directly below the Plugins box. Figure 2.19: View of Plugins Tweak at Z Make basic changes at specified Z heights. You can determine the Z height or layer count at which you want to make a change. Then choose how you would like to change your settings. You can alter temperatures, fan speeds, and print speeds. Fine tuning these for specific STL files, can produce cleaner prints. 41 Cura Pause at Z Height Pause your print at a specified height. You can also specify where to move the print head and how much filament to retract. This will prevent “blobs” from accumulating on your print while paused. This setting is most commonly used when switching colors of filaments in the middle of a print. 2.10 Start and End Gcode Settings Custom Gcode allows for complex automatic printer movements and operations. By adding custom Gcode into the start or end of your file, you can alter how it prints. A comprehensive list of Gcode commands can be found here: http://reprap.org/wiki/G-code We recommend new users to leave this as provided in the profiles at https://www.lulzbot.com/support/downloads Mini Specific Considerations Please be cautious when changing any of these start and end gcode settings. This is where your Auto Bed Leveling commands are stored. If improperly altered, your printer will no longer automatically compensate for the heated bed position and can even potentially damage components on the printer. If you are uncertain of the change you are trying to make, please contact us at [email protected] before hand. 2.11 Expert Settings Expert settings will give you more specific options for your retraction, skirt, active cooling, infill, support, brim, raft, and special settings. To gain access to this section you go to Expert > Open Full Settings or on your keyboard press Control + E. 42 2.12. RETRACTION Figure 2.20: View Expert Settings 2.12 Retraction Retraction pulls filament out of your nozzle when it is not extruding to prevent your print head from dripping on your object. This section is where you will control how your extruder retracts its filament. Minimum Travel This sets the minimum travel distance of your printhead in order to retract. If your print head is not moving this far during travel moves, it will not retract. Combing This option prevents your print head from traveling over holes in the X/Y plane when printing. This will slightly increase print time, but will prevent strings from getting caught on the holes during travel moves. We recommend keeping this setting on. 43 Cura Minimal Extrusion Before Retracting This will control the distance at which retraction occurs if the printing movement exceeds the minimum extrusion amount. This will prevent a retraction move, if your extruder has not put out Xmm of filament since its last retraction. Z Hop When Retracting This will raise your print head Xmm while retracting. This setting helps prevent ooze, and strings from being deposited on your print. 2.13 Skirt Skirt creates a line around the outside of your object. Most commonly used to prime the extruder, in order to prevent missed filament at the beginning of a print. Leave this setting on. Line Count This will define the number of loops the Skirt creates around the outside of your object. Smaller models will require more loops to properly prime the extruder. Start Distance This will define the distance away from your model that the skirt will be created. If using as an envelope to prevent drafts, it is recommended to be closer to your object. Minimal Length This will define the minimum extruded line length for the skirt. This will over ride your line count, producing as many lines as required to reach the minimal length. 44 2.14. COOL 2.14 Cool This section will define how your extruder cooling fan will operate during the print. Your fan will not start until it has reached 25% or higher for speed settings. If your print speeds are slowed down due to minimal layer time, the fan will run between minimum and maximum speed based upon how much the layer is slowed down. Fan on at Full Height This is your Z height where your fan will be turned on to its minimum percentage setting. Especially helpful with high temperature retaining filaments such as PLA. This will be scaled between 0%, and your minimum fan speed based upon layer height; with it being disabled for the first layer. Fan Speed Min This will be the speed your fan runs when enabled at full height. Once the Z height is reached for Fan on at Full Height, this will be the speed your fan runs at. Fan Speed Max This is the fastest speed at which your fan will ever run. When your print speed is slowed down due to minimal layer time, your fan will run between minimum and maximum speed. The maximum fan speed is reached when your printer must be slowed by 50% or greater. 2.15 Support You define how your support material is generated here. You must have some form of support turned on in the basic settings in order for these settings to have an effect. Structure Type You can choose between a Grid or a Line pattern for your support material. The grid will be a checkerboard pattern in the X and Y direction. The 45 Cura line option will produce lines in along the y axis for support. The grid will provide stronger support than the line option, but will be harder to remove. Overhang Angle for Support This will determine where support material is generated. In general you will be able to print a model with 45 to 90 degree angles in relation to the bed without support. We recommend leaving this setting at 45. Fill Amount This will determine how dense your support material is printed, similar to Infill Percentage. The higher percentage the better support, but it will be harder to remove the support material and will use more material. Distance X/Y This will determine how far away from your object in the X/Y plane that the support material is being placed. Distance Z This will determine how far away your support material is from your object in the vertical direction. A smaller number here makes for better support, but makes it harder to remove. 2.16 Black Magic This section allows you to transform your model into a hollow shell, a single layer thick. Spiralize the Outer Contour This causes your Z axis to be constantly moving upward as printing your single outer wall shell. The results are no layer change lines, giving a much smoother surface. This setting is typically only used for artistic objects as they will be fragile. 46 2.17. BRIM Only Follow Mesh Surface This will cause your print to follow the outside of your model, building it completely hollow with a single wall outer shell. The only difference between this and Spiralize, is that the Z axis moves regularly. That is, it prints a layer and then moves up to the next one. 2.17 Brim Brim circles the base of the print while making contact, helping adhere the print to the heated plate. This is only one layer thick, and easily removed post-print. This section defines how the brim is formed when brim is activated in basic settings. Brim Line Amount This will determine the distance the brim will cover around the outside of your object. The more brim used, the better your part will adhere to the plate. 2.18 Raft Raft is a platform built underneath your object, designed to help adhesion and prevent warping. It will lay down support material, and then a platform on top of the supports. Your model will be built on top of this platform. The bottom surface of your printed part will not be as clean or as even when using this option. Raft is typically not recommended. Extra Margin This determines the distance around the outside of your object that the raft is created. Can be helpful for ensuring no warping of the lower layers. Line Spacing This will determine the spacing between “support” lines for the raft. A small spacing makes the support structures closer together improving 47 Cura strength of the raft, but uses more material. Base Thickness This defines how thick your raft will be. Base Line Width This will define how wide your “support” material is for the raft. This setting will determine how well the surface layers of the raft print. Interface Thickness This will determine how thick the surface layers of the raft are. The surface layers are the platform that is built upon the supports. Interface Line Width This will determine how wide the top layers of the platform will be. In general, you can keep this set to your nozzle size, as surface quality of the removable raft is not important. Airgap This will define the distance between your raft and your print. A larger gap will make your part easier to remove, but will make the bottom of your print look worse. Surface Layers This will determine the number of layers that create the “platform” of your raft. If you have a wide line spacing, you may want to increase this number to ensure a solid platform. 2.19 Fix Horrible These are some of the more advanced and experimental options. They are designed to help repair models with errors to make them suitable for 3D 48 2.19. FIX HORRIBLE printing. They do not always work. Please be cautious when using these options as they can have unintended effects on your print quality. Combine Everything (Type-A) This will attempt to fix all external mesh errors, while keeping internal holes intact. This can accidentaly fill in intentional internal holes. Combine Everything (Type-B) This will ignore all internal holes of the model and only focus on the external holes. This is helpful when only the outside finish of the model is important. Keep Open Faces This will ignore all manifold errors in the object. It can create issues generating the Gcode as Cura does not know how to interpret the open holes. This option should only be used if you are sure that the holes in the mesh are intended. In general, you should not use this option. Extensive Stiching This causes Cura to automatically add triangle meshes in an attempt to fix manifold errors. This algorithm will greatly increase Gcode generation time and may end up adding in un-intended meshes. It is recommended that you repair your model through Meshlab or your CAD program before attempting this option. 49 Slic3r Slic3r 3.1 Introduction Overview Slic3r is a tool which translates digital 3D models into instructions that are understood by a 3D printer. It slices the model into horizontal layers and generates suitable paths to fill them. Slic3r is already bundled with the many of the most well-known host software packages: Pronterface, Repetier-Host, ReplicatorG, and can be used as a standalone program. This manual will provide guidance on how to install, configure and utilize Slic3r in order to produce excellent prints. This portion of the manual is derived from the complete Slic3r manual. It has been customized for Mini users. The original unabridged version can be found at manual.slic3r.org. Goals & Philosophy Slic3r is an original project started in 2011 by Alessandro Ranellucci (aka. Sound), who used his considerable knowledge of the Perl language to create a fast and easy to use application. Readability and maintainability of the code are among the design goals. The program is under constant refinement, from Alessandro and the other contributors to the project, with new features and bug fixes being released on a regular basis. Donating Slic3r started as a one-man job, developed solely by Alessandro in his spare time, and as a freelance developer this has a direct cost for him. By generously releasing Slic3r to the public as open source software, under the GPL license, he has enabled many to benefit from his work. The opportunity to say thank you via a donation exists. More details can be found at: http://slic3r.org/donations. 52 3.2. GETTING SLIC3R 3.2 Getting Slic3r Slic3r is Free Software, and is licensed under the GNU Affero General Public License, version 3. Downloading From LulzBot The Slic3r version that has been tested for the Mini 3D printer can be downloaded from the LulzBot.com downloads page: https://www.lulzbot.com/support/downloads. Pre-compiled packages are available for Windows, Mac OS X and Linux. Windows and Linux users can choose between 32 and 64 bit versions to match their system. Slic3r Slic3r can be downloaded directly from: http://slic3r.org/download. Pre-compiled packages are available for Windows, Mac OS X and Linux. Windows and Linux users can choose between 32 and 64 bit versions to match their system. Manual The latest version of full Slic3r manual, with LATEX source code, can be found at: https://github.com/alexrj/Slic3r-Manual Source The source code is available via GitHub: https://github.com/alexrj/Slic3r. For more details on building from source see §3.2 below. Installing Linux Extract the archive to a folder of your choosing. Either: 53 Slic3r • Start Slic3r directly by running the Slic3r executable, found in the bin directory, or • Install Slic3r by running the do-install executable, also found in the bin folder. The archive file may then be deleted. Windows Unzip the downloaded zip file to a folder of your choosing, there is no installer script. The resulting folder contains two executables: • slic3r.exe - starts the GUI version. • slic3r-console.exe - can be used from the command line. The zip file may then be deleted. Mac OS X Double-click the downloaded dmg file, an instance of Finder should open together with an icon of the Slic3r program. Navigate to the Applications directory and drag and drop the Slic3r icon into it. The dmg file may then be deleted. Building from source For those wishing to live on the cutting edge, Slic3r can be compiled from the latest source files found on GitHub https://github.com/alexrj/Slic3r. Up-to-date instructions for compiling and running from source can be found on the Slic3r wiki. 3.3 First Print Calibration Before even attempting the first print it is vital that the printer is correctly calibrated. Skipping or rushing this step will result in frustration and 54 3.3. FIRST PRINT failed prints later, so it is important to take the time to make sure the machine is correctly set up. Your LulzBot™ Mini 3D printer has already been calibrated prior to leaving the factory. Be sure to complete the Setup and First Print section of this manual before moving forward with Slic3r. If you are just beginning with 3D printing or Slic3r, LulzBot recommends starting with our pre-set Slic3r profiles. You can find the Mini Slic3r profiles at https://www.lulzbot.com/support/downloads. For information on loading and export Slic3r profiles please see page 109. Note that the pre-set profiles will only work correctly when Slic3r is in Expert mode. The pre-set profiles will give you Slic3r settings that will work great on most designs. The Slic3r manual can be used as a reference in building knowledge of Slic3r settings while using the pre-set profiles. Once you have a number of prints completed you can use the Slic3r manual as a reference to make small adjustments to the pre-set profiles or begin creating your own profiles. 55 Slic3r Configuration Wizard Slic3r has two features to aid newcomers: the configuration wizard, and simple mode. Sometimes it is nice to have a helping hand when starting out with new software. The configuration wizard asks a series of questions and creates a configuration for Slic3r to start with. When using the pre-set Mini Slic3r profiles you do not need to complete the Configuration Wizard. The Configuration Wizard can be later accessed from the top menu once you are ready to start creating your own Slic3r profiles. Figure 3.1: Configuration Wizard: Welcome Screen 56 3.3. FIRST PRINT 1. Firmware Type The gcode produced by Slic3r is tailored to particular types of firmware. The first step prompts for the firmware that the printer uses. For the Mini 3D printer select RepRap (Marlin/Sprinter) Figure 3.2: Configuration Wizard: Firmware Type 57 Slic3r 2. Bed Size This setting defines the maximum distance the extruder may travel along the X and Y axis. The dimensions of the Mini 3D print surface are X: 160 and Y: 160. Be sure to measure from the lower left corner where the extruder nozzle rests when are the home position to the maximum distance the nozzle can travel in each direction. Figure 3.3: Configuration Wizard: Bed Size 58 3.3. FIRST PRINT 3. Nozzle Diameter The diameter of the hot-end nozzle is usually clearly displayed either in the description of the hot-end, or in the associated documentation, when the hot-end is purchased. The default nozzle size on the Mini hot end is 0.5mm. If the nozzle was home-made, or came from a source without a diameter given, then carefully measure the aperture as accurately as possible. One way of determining nozzle size is to very slowly (1mm/s) extrude some filament into free air and measure the thickness of the resulting extrusion1 . This has the benefit of taking die swell into account. Figure 3.4: Configuration Wizard: Nozzle Diameter 1 http://forums.reprap.org/read.php?1,113374,113953 59 Slic3r 4. Filament Diameter For Slic3r to produce accurate results it must know as accurately as possible how much material is pushed through the extruder. Therefore it is vital to give it as precise a value as possible for the filament diameter. Although the filament used in FFF printers is sold as being either 3mm or 1.75mm this is only a general guide. The diameter can vary between manufacturers and even between batches. Therefore it is highly recommended to take multiple measurements from along a length of the filament and use the average. For example, measurements of 2.89, 2.88, 2.90 and 2.91 would yield an average of 2.895, and so this would be used. Figure 3.5: Configuration Wizard: Filament Diamter 60 3.3. FIRST PRINT 5. Extrusion Temperature The extrusion temperature will depend on the material, and most can operate over a range of temperatures. The supplier should provide guidance as to which temperatures are suitable. A very general rule of thumb is that PLA lies between 160°C and 230°C, and ABS lies between 220°C and 240°C. More exotic materials will have a different range. This is one parameter which you will want to fine tune when you start producing prints. The optimal temperature can vary even between colors of the same material. Another factor which may affect the chosen temperature is how fast the extrusion is, where generally faster extrusion runs hotter. Note: One may choose to control the extruder temperature manually from the printer controller. In this case the temperature can be set to zero. Figure 3.6: Configuration Wizard: Extrusion Temperature 61 Slic3r 6. Bed Temperature If the printer has a heated bed then this parameter may be set. As with the extruder temperature, the value will depend on the material used. A rule of thumb is that PLA requires 35°C - 60°C and ABS requires 85°C. Note: One may choose to control the bed temperature manually from the printer controller. In this case the temperature can be set to zero. Figure 3.7: Configuration Wizard: Bed Temperature 62 3.3. FIRST PRINT At this stage the wizard is complete and the basic configuration is defined. Figure 3.8: Configuration Wizard: End 63 Slic3r The Important First Layer Before delving into producing the first print it is worthwhile taking a little detour to talk about the importance of getting the first layer right. As many have found through trial and error, if the first layer is not the best it can be then it can lead to complete failure, parts detaching, and warping. There are several techniques and recommendations one can heed in order to minimise the chance of this happening. Level bed. Having a level bed is critical. If the distance between the nozzle tip and the bed deviates by even a small amount it can result in either the material not lying down on the bed (because the nozzle is too close and scrapes the bed instead), or the material lying too high from the bed and not adhering correctly. Higher temperature. The extruder hot-end and bed, if it is heated, can be made hotter for the first layer, thus decreasing the viscosity of the material being printed. As a rule of thumb, an additonal 5° is recommended. Lower speeds. Slowing down the extruder for the first layer reduces the forces applied to the molten material as it emerges, reducing the chances of it being stretched too much and not adhering correctly. 30% or 50% of the normal speed is recommended. Correctly calibrated extrusion rates. If too much material is laid down then the nozzle may drag through it on the second pass, causing it to lift off the bed (particularly if the material has cooled). Too little material may result in the first layer coming loose later in the print, leading either to detached objects or warping. For these reasons it is important to have a well-calibrated extrusion rate as recommended in §3.3). First layer height. A thicker layer height will provide more flow, and consequently more heat, making the extrusion adhere to the bed more. It also gives the benefit of giving more tolerance for the levelness of the bed. It is recommended to raise the first layer height to match the diameter of the nozzle, e.g. a first layer height of 0.35mm for a 0.35mm nozzle. Note: The first layer height is set this way automatically in simple mode. 64 3.3. FIRST PRINT Fatter extrusion width. The more material touching the bed, the better the object will adhere to it, and this can be achieved by increasing the extrusion width of the first layer, either by a percentage or a fixed amount. Any spaces between the extrusions are adjusted accordingly. A value of approximately 200% is usually recommended, but note that the value is calculated from the layer height and so the value should only be set if the layer height is the highest possible. For example, if the layer height is 0.1mm, and the extrusion width is set to 200%, then the actual extruded width will only be 0.2mm, which is smaller than the nozzle. This would cause poor flow and lead to a failed print. It is therefore highly recommended to combine the high first layer height technique recommended above with this one. Setting the first layer height to 0.35mm and the first extrusion width to 200% would result in a nice fat extrusion 0.65mm wide. Bed material. Many options exist for the material to use for the bed, and preparing the right surface can vastly improve first layer adhesion. PLA is more forgiving and works well on PET, Kapton, or blue painters tape. ABS usually needs more cajoling and, whilst it can print well on PET and Kapton, there are reports that people have success by applying hairspray to the bed before printing. Others have reported that an ABS slurry (made from dissolving some ABS in Acetone) thinly applied can also help keep the print attached. No cooling. Directly related with the above, it makes no sense to increase the temperature of the first layer and still have a fan or other cooling mechanism at work. Keeping the fan turned off for the first few layers is generally recommended. 65 Slic3r Working with Models Yet another step lies between now and the first print - a model has to found and then sliced. Model Formats Slic3r accepts the following file types. • STereoLithography (STL) files can come from a wide variety of sources and are now a de facto standard in 3D printing. The files simply describe the surface geometry of a 3D object without any additional information (such as color or material), and it is this simplicity that has probably made the format ubiquitous. • Wavefront OBJ files are an open format originally used in an animation application from Wavefront Technologies, but has since been adopted by the wider 3D modelling community. It is similar to the STL format. • Additive Manufacturing File Format (AMF) was developed in response to the limited nature of the STL format. In addition to describing the geometry of the 3D model it can also describe colors and materials, as well as more complex attributes, such as gradient mixes and multiple object arrangements (constellations). Whilst the format is deemed a standard it has yet to be widely adopted in the 3D maker community. Finding Models The 3D model files may come from an online repository, such as Thingiverse2 or GrabCAD3 , or be created from a CAD program, such as FreeCAD4 , Sketchup5 , or OpenSCAD6 , or an online CAD tool such as Shapesmith7 . 2 http://www.thingiverse.com http://grabcad.com 4 http://sourceforge.net/projects/free-cad 5 http://www.sketchup.com 6 http://www.openscad.org 7 http://shapesmith.net 3 66 3.3. FIRST PRINT You may wish to view the files before slicing and there are many free applications available, one of which is Meshlab8 - a comprehensive tool for viewing and working with 3D files. Figure 3.9: Shapesmith online CAD tool. Working with Plater Slic3r has a tool, called Plater, which allows one or more models to be loaded and arranged before being sliced. 8 http://www.meshlab.org 67 Slic3r Figure 3.10: Plater Once you have acquired a model, drag it onto the Plater window (or use the Add button below the file list) to load it into Slic3r. In the figure below, the traditional RepRap Minimug9 is loaded, and is viewed from above. The ring around the model is a skirt - a single perimeter, several millimeters away from the model, which is extruded first. This is useful in making sure the plastic is flowing smoothly from the nozzle when the model is starting to be printed. 9 http://www.thingiverse.com/thing:18357 68 3.3. FIRST PRINT Figure 3.11: Minimug model. Figure 3.12: STL file loaded. The model can be repositioned by dragging the representation of it on the left of the screen around the bed. Note that the dimensions of the bed should match your printer, as given during the initial configuration above. 69 Slic3r On the right-hand side is the list of currently loaded files. The buttons along the top of the file list allow you to arrange the models. • More/Less - Adjust how many copies should be printed. • 45°/Rotate - Rotate the selected model around the Z axis, either in 45° increments clockwise or counter-clockwise, or by a given amount. • Scale - Increase or decrease the size of the printed model. • Split - Divides a model which consists of more than one part into it’s constituent parts, allowing each one to be arranged individually. The buttons along the bottom of the file list allow you to add, remove, auto-arrange, or export the models. • Add - Opens a file dialog to add a model to the plater, as an alternative to dropping a file directly. • Delete/Delete All - Remove one or all models from the plater. • Autoarrange - Attempt to arrange the models to give the optimal layout. • Export G-code - Starts slicing the model and produces a G-Code file. • Export STL - Save the current set of models as a single STL file. Cleaning STLs If the 3D mesh described in the model contains holes, or edges are misaligned (known as being non-manifold), then Slic3r may have problems working on it. Slic3r will attempt to fix any problems it can, but some problems are out of its reach. If the application complains that a model cannot be sliced correctly then there are several options available: see the chapter about Repairing Models. 70 3.4. SIMPLE MODE Printing At this stage Slic3r has been configured and a model has been acquired, sliced and made ready for print. Now would be the time to fire up the printer and try it out. A variety of host software is available to send the G-code to the printer. Amongst the open-source solutions are: Printrun10 , Repetier11 and Repsnapper12 . The following subsections will cover the options available in expert mode, and look at advanced printing techniques, including special cases and troubleshooting. 3.4 Simple Mode Simple Mode Slic3r has two modes of operation, Simple and Expert. These may be chosen from the Preferences window (found under the File menu). Figure 3.13: Preferences. Simple mode offers a reduced set of options, enough for the beginner to get started with. Expert mode gives more control over how Slic3r produces the G-code and will be looked at later. Print Settings The Print Settings tab provides the opportunity to change settings related to the actual print. Whereas the other tabs are changed rarely, the settings on this tab will be modified regularly, possibly for each model printed. 10 https://github.com/kliment/Printrun http://www.repetier.com/ 12 https://github.com/timschmidt/repsnapper 11 71 Slic3r Figure 3.14: Simple Mode: Print Settings. General. Layer height is the thickness of each layer, and it is the step along the vertical axis taken before extruding a new layer atop the previous one. There are several factors that influence how high each layer should be: • Desired resolution - Lower layer height should result in prints with less noticeable ribs or bands, as each layer is smaller. Aesthetics plays a role here, but also the type of model, for example, a mechanical part may not need such a high resolution finish, whereas a presentation piece may do so. 72 3.4. SIMPLE MODE • Print speed - Shorter layers will result in smoother prints but each print will take longer, simply because the extruder must trace the pattern more times. A later goal will be to strike a balance between layer height, the speed of the printer, and the quality of the resulting print. Perimeters defines the minimum number of vertical shells (i.e. walls) a print will have. Unless the model requires single width walls it is generally recommended to have a minimum of two perimeters as this gives some insurance that if a subsection of the perimeter is not printed correctly then the second perimeter will help cover it. The upper and lowermost layers that sandwich the model are filled with a Solid layers pattern. For the bottom layers the important factor to consider is how the surface will look should there be a mistake whilst laying down the first layer, and for this reason it is recommended to have at least two bottom layers. A similar consideration is required for the top layers. Because the intermediate layers are likely to be filled with a pattern set less than 100% then the covering layers will have to bridge this pattern and this can require more than one pass to cover completely. Figure 3.15: An example of insufficient top layers. 73 Slic3r Another tip to consider: Setting the top solid layer to zero, and setting the infill also to zero, will result in a hollow receptacle, ideal for turning models into vases13 for example. Here manipulating the settings within Slic3r can be used to generate different kinds of prints, and not only be used to control surface accuracy. Figure 3.16: Creating a vase from a solid model. Infill. Fill density is defined on a scale of between 0 and 1, where 1 is 100% and 0.4 would be 40%. For the majority of cases it makes no sense to 100% fill the model with plastic, this would be a waste of material and take a long time. Instead, most models can be filled with less material which is then sandwiched between layers filled at 100% (see Solid layers above). A density value of 0.4 is enough to give almost all models good mechanical strength. A value of 0.2 is usually the minimum required to support flat ceilings. Slic3r offers several fill patterns which will be discussed in more depth in subsection 3.5 - Infill Choices. Choosing a Fill pattern will depend on the kind of model, the desired structural strength, print speed, and personal taste. The more exotic fill methods are usually too slow and unnecessarily complex for most use cases, and so most of the time the infill 13 http://slic3r.org/blog/tip-printing-vases 74 3.4. SIMPLE MODE pattern is either rectilinear, line, or honeycomb. Honeycomb gives the most strength but is slower than both rectilinear or line. Support material. Printing a model from the bottom up, as with FDM, means that any significant overhangs will be printed in the air, and most likely droop or not print correctly. Choosing support material (Generate support material) will add additional structures around the model which will build up to then support the overhanging part. The Pattern spacing option determines how dense the support material is printed. Figure 3.17: An example of an object printed with support material. Tip: It is sometimes worth considering altering the orientation of the model in order to possibly reduce overhangs. Raft layers will add additional layers underneath the model and stems from the early days of 3D printing. It can help with prints without a heated bed, or where the bed is not very flat, but it is usually not required and is not recommended. The raft also requires post-processing to remove it. Speed. In simple mode there are only three speed settings to consider: • Perimeters - The outline of the model may benefit from being printed slightly slower so that the outside skin of the print has fewer blemishes. 75 Slic3r • Infill - As the infill is hidden this can be extruded a little faster. Take care though not to go too fast as higher speeds results in thinner extrusions, and this may affect how the extrusions bond. • Travel - The jump between the end of one extrusion and the next should usually be performed as quickly as the printer will allow in order to minimise any mess caused by material oozing from the nozzle. Brim. Brim width is used to add more perimeters to the first layer, as a base flange, in order to provide more surface area for the print to stick to the bed with in order to reduce warping (see §3.3). The brim is then cut away once the print is finished and removed from the bed. Figure 3.18: An example of brim. Sequential Printing. This feature allows to compose a plate of objects but have the printer complete each one individually before going back to Z = 0 and starting with the next one. See the subsection about Sequential Printing in the Advanced Topics chapter. Filament Settings The Filament Settings will normally be used infrequently, for example on receipt of a new roll of filament. 76 3.4. SIMPLE MODE Figure 3.19: Simple Mode: Filament Settings. Filament. The Diameter setting will already have been filled from the value given during the wizard (see p.60), but can be updated here. The Extrusion multiplier setting allows the fine tuning of the extrusion flow rate, and is is given as a factor, e.g. 1 means 100%, 1.5 would mean 150%. Whilst the value should ideally be set in the firmware it can be useful to test slight changes to the rate by altering this value. It varies the amount of plastic proportionally and should be changed in very small steps (e.g. +/- 0.05) as the effects are very visible. Temperature. These values are also filled from the wizard, but here the opportunity exists to set the temperature for the first layer (see p.64). Printer Settings The Printer Settings will be updated the least, unless Slic3r is going to be used for many printers, for example, in a 3D printer farm. 77 Slic3r Figure 3.20: Simple Mode: Printer Settings. Size and coordinates. The Bed size setting is taken from the wizard (see p.58) and is only used for previewing the model in the plater. The Print center is the point around which the print will be centered. A Bed size of 200mmx200mm and a Print center of 100mmx100mm would sit the print in the middle. Should it be desired to print away from the center, because of a scratch in the glass perhaps, then this option should be used. Z offset can be used to compensate for an incorrectly calibrated Z end-stop. If the nozzle stops slightly too far from the bed, then adding a 78 3.4. SIMPLE MODE negative value will offset all layers by that amount. The correct solution however is to fix the end-stop itself. The optimal Z endstop position is where the nozzle tip barely touches the surface of the bed when homed. A sheet of paper makes a good gauge for this very small distance. It is not recommended to use this setting to try and improve layer adhesion, by ”squashing” the bottom layer into the bed, instead look at the suggestions in subsection 3.3. Firmware. As selected in the wizard (see p.57), G-code flavour defines the dialect of G-code generated. Extruder. Nozzle diameter was defined in the wizard (see p.59). Retraction. Unless the material being extruded has a very high viscosity it may ooze between extrusions due to gravity. This can be remedied by actively retracting the filament between extrusions. Setting the Length parameter to a positive value will cause the filament to be reversed by that many millimeters before travel. The retraction will then be compensated for by the same amount after the travel move, before starting the new extrusion path. A value of between 1 and 2mm is usually recommended. Bowden extruders may need up to 4 or 5mm due to the hysteresis introduced by the tube. Setting the Lift Z parameter to a positive value will raise the entire extruder on the Z axis by that many millimeters during each travel. This can be useful to ensure the nozzle will not catch on any already laid filament, however it is usually not necessary and will slow the print speed. A value of 0.1mm is usually sufficient. Start, End and Layer Chance G-codes. Custom G-code commands can be run before a print starts and after a print finishes. Placeholders can be inserted in the G-code commands14 . For example [next_extruder] would return the index of the next extruder. The RepRap wiki is a good resource to learn about the variety of Gcodes available: http://reprap.org/wiki/G-code. Note: Be sure to check that a given G-code is valid for your firmware. 14 https://github.com/alexrj/Slic3r/wiki/FAQ#what-placeholders-can-i-use-incustom-g-code 79 Slic3r The codes specified in Start G-code are inserted at the beginning of the output file, directly after the temperature control commands for extruder and bed. Note that if temperature control commands are specified (M104 and M190) then these will replace the temperature G-codes introduced by the Filament settings. Some common G-codes to use before the print starts are: • G28 - Homes all the axes. Some common G-codes to use after the print ends are: • M104 S0 - Sets the extruder temperature to zero. • M140 S0 - Sets the heated bed temperature to zero. • G28 X0 - Home the X axis. • M84 - Disables the motors. 3.5 Expert Mode Speed Once the printer is reliably producing good quality prints it may be desirable to increase the speed. Doing this provides several benefits, the most obvious of which is that the results are produced quicker, but also faster print times can be utilised in producing more layers, i.e. lower layer height, thus improving perceived print quality. An additional benefit is that a faster travel movement, between extrusions, can reduce the effects of oozing. The best approach is to increment the various speed parameters in small steps and observe the effect each change has on print quality. Travel speed is a safe starting point, and it is not unrealistic to attain speeds of up to 250mm/s (if your printer can handle it). Adjusting the speed of perimeters, infill is available in simple mode, and the general rule is to have the perimeter go a little slower than the infill in order to reduce possible blemishes on the surface (infill can be faster because slight gaps will not matter as much). Expert mode offers more parameters to fine tune printer speeds. Differentiation between external, small and other perimeters, infill locations, 80 3.5. EXPERT MODE and bridges and gaps are available, as well as the ability to slow down for the first layer. Figure 3.21: Expert mode speed options. Where indicated a value can be given in percentage. This is in relation to the preceding value, e.g. 50% solid infill would be half of the value defined for infill. A few general guidelines for each option: • Perimeters - In expert mode this parameter can be increased slightly as the External perimeters option can be used to ensure blemish free external faces. 81 Slic3r • Small perimeters - Meant for holes, islands and fine details, a slower speed here is recommended. • External perimeters - A slightly slower value may ensure cleaner surfaces. • Infill - As fast as you can without compromising the integrity of the fill structure. Faster extrusions can break and result in weak spots. • Solid infill - The bottom of the model, and any additional solid layers is usually slightly slower than infill but faster than perimeters. • Top solid infill - Allow time for the extrusion to cleanly cover the previous top layers and result in a tidy top surface. The last few layers should have bridged the infill structure nicely, preparing the way for a neat finish. • Support material - Generally support structures are quick and dirty, and so long as the base is adequately supported they can be built as quickly as they can. • Bridges - Having the extrusion span distances depends on the material and cooling. Going too slow will result in sagging, too fast will result in broken strands. Experimentation is the key here, but generally bridging runs slower than perimeters. • Gap fill - Filling in small gaps results in the extruder quickly oscillating and the resulting shaking and resonance could have a detrimental affect on the printer. A smaller value here can guard against this. A setting of zero disables gap filling completely. • Travel - As fast as your printer will allow in order to minimise ooze. • First layer speed - As mentioned in subsection 3.3, the first layer is important to lay down correctly, and a slower pace helps enormously. Setting a value of 50%, or even less, can really help. Acceleration control is an advanced setting allowing acceleration settings for perimeters, infill, bridge, as well as a default setting, to be made. Deciding which values to set depends on the capabilities of the machine. Any settings within the firmware may be a good starting point. 82 3.5. EXPERT MODE Take into account any restrictions enforced by the firmware as many have settings for the maximum safe speed of each axis. 83 Slic3r Infill Patterns and Density There are several considerations when choosing an infill pattern: object strength, time and material, personal preference. It can be inferred that a more complex pattern will require more moves, and hence take more time and material. Figure 3.22: Infill pattern settings. Slic3r offers several infill patterns, four regular, and three more exotic flavours. The numbers given in brackets below each figure are a rough estimate of material used and time taken for a simple 20mm cube model15 . Note that this is only indicative, as model complexity and other factors will affect time and material. Figure 3.23: Infill pattern: Line (344.51mm / 5m:20s) Figure 3.24: Infill pattern: Rectilinear (350.57mm / 5m:23s) 15 Taken from http://gcode.ws 84 3.5. EXPERT MODE Figure 3.25: Infill pattern: Concentric (351.80mm / 5m:30s) Figure 3.26: Infill pattern: Honeycomb (362.73mm / 5m:39s) Figure 3.27: Infill pattern: Hilbert Curve (332.82mm / 5m:28s) Figure 3.28: Infill pattern: Archimedean Chords (333.66mm / 5m:27s) 85 Slic3r Figure 3.29: Infill pattern: Octagram Spiral (318.63mm / 5m:15s) Certain model types are more suited for a particular pattern, for example organic versus mechanical types. Figure 3.30 shows how a honeycomb fill may suit this mechanical part better because each hexagon bonds with the same underlying pattern each layer, forming a strong vertical structure. Figure 3.30: Infill pattern comparison in a complex object. Left to Right: honeycomb, line Most models require only a low density infill, as providing more than, say, 50% will produce a very tightly packed model which uses more material than required. For this reason a common range of patterns is between 10% and 30%, however the requirements of the model will determine which density is best. Figure 3.31 shows how the patterns change as the density increases. 86 3.5. EXPERT MODE Figure 3.31: Infill patterns at varying densities. Left to Right: 20%,40%,60%,80%. Top to Bottom: Honeycomb, Concentric, Line, Rectilinear, Hilbert Curve, Archimedean Chords, Octagram Spiral 87 Slic3r Infill Optimization Slic3r contains several advanced infill settings which can help produce better extrusions. Figure 3.32: Infill advanced settings. • Infill every n layers - Will produce sparse vertical infill by skipping a set number of layers. This can be used to speed up print times where the missing infill is acceptable. • Only infill where needed - Slic3r will analyse the model and choose where infill is required in order to support internal ceilings and overhangs. Useful for reducing time and materials. • Solid infill every n layers - Forces a solid fill pattern on the specified layers. Zero will disable this option. • Fill angle - By default the infill pattern runs at 45° to the model to provide the best adhesion to wall structures. Infill extrusions that run adjacent to perimeters are liable to de-laminate under stress. Some models may benefit from rotating the fill angle to ensure the optimal direction of the extrusion. • Solid infill threshold area - Small areas within the model are usually best off being filled completely to provide structural integrity. This will however take more time and material, and can result in 88 3.5. EXPERT MODE parts being unnecessarily solid. Adjust this option to balance these needs. • Only retract when crossing perimeters - Retracting, to prevent ooze, is unnecessary if the extruder remains within the boundaries of the model. Care should be taken if the print material oozes excessively, as not retracting may result in enough material loss to affect the quality of the subsequent extrusion. However, most modern printers and materials rarely suffer from such extreme ooze problems. • Infill before perimeters - Reverses the order in which the layer is printed. Usually the perimeter is laid down initially, followed by the infill, and this is usually the preferable as the perimeter acts as a wall containing the infill. Fighting Ooze Unless the material being extruded has a very high viscosity it will ooze from the nozzle in between extrusions. There are several settings in Slic3r to which can help to remedy this. The retraction settings, found in the Printer tab, tell the printer to pull back the filament between extrusion moves. This can alleviate the pressure in the nozzle, thus reducing ooze. After the subsequent travel move the retraction is reversed to prepare the extruder for the next extrusion. Figure 3.33: Retraction settings. 89 Slic3r • Length - The number of millimeters to retract. Note that the measurement is taken from the raw filament entering the extruder. A value of between 1 and 2mm is usually recommended. Bowden extruders may need up to 4 or 5mm due to the hysteresis introduced by the tube. • Lift Z - Raises the entire extruder on the Z axis by that many millimeters during each travel. This can be useful to ensure the nozzle will not catch on any already laid filament, however it is usually not necessary and will slow the print speed. A value of 0.1mm is usually sufficient. • Speed - The speed at which the extruder motor will pull back the filament. The value should be set to as quick as the extruder can handle without skipping steps, and it is worth experimenting with this value to find the quickest retraction possible. • Extra length on restart - Adds an extra length of filament after the retraction is compensated after the travel move. This setting is rarely used, however should the print show signs of not having enough material after travel moves then it may be useful to add a small amount of additional material. • Minimum travel after retraction - Triggering a retraction after very short moves is usually unnecessary as the amount of ooze is usually insignificant and it slows down the print times. Set the number of millimeters minimum distance the nozzle must move before considering a retraction. If the printer handles ooze well this can be increased to 5 or 6mm. • Retract on layer change - Movement along the Z axis must also be considered when dealing with oozing, otherwise blobs may occur. It is recommended to leave this setting on. • Wipe before retract - Moves the nozzle whilst retracting so as to reduce the chances of a blob forming. Additionally there are several settings in the Print tab which can help control oozing. 90 3.5. EXPERT MODE • Only retract when crossing perimeters (Infill) - Tells Slic3r to only retract if the nozzle will cross the threshold of the current island being extruded. Slight ooze within the walls of a part are not seen and can usually be accepted. • Avoid crossing perimeters (Layers and perimeters - Advanced) - Will force the nozzle to follow perimeters as much as possible to minimise the number of times it must cross them when moving around, and between, islands. This has a negative impact on both G-code generation and print times. • Randomize starting points (Layers and perimeters - Vertical shells) - As the extruder moves up to the start of the next layer any ooze can result in blobs. If the same start point is used for every layer then a seam can form the length of the object. This setting will move the start point to a different location for each layer. See also subsection: Sequential Printing, on page 112 for another technique which can minimise strings forming between objects. Skirt The Skirt setting adds an extrusion a short distance away from the perimiter of the object. This can ensure that the material is flowing smoothly from the extruder before it starts on the model proper. Figure 3.34: Skirt settings. • Loops - How many circuits should be completed before starting on the model. One loop is usually sufficient. 91 Slic3r • Distance from object - The millimeters between the object and the skirt. The default of 6mm is usually sufficient. • Skirt height - The number of layers to lay down a skirt for. For ensuring the material is flowing smoothly, one layer is sufficient, however the skirt function can also be used to build walls around the object in case it should be protected from drafts. • Minimum extrusion length - Dictates a minimum number of millimeters that the skirt should be, should the loop around the object not be enough. Cooling Temperature plays a key part in determining print quality. Too hot and the material deforms, too cool and layer adhesion may be problematic. Applying cooling will allow the freshly deposited material to solidify enough to provide a good base for the next layer, helping with overhangs, small details and bridges. There are two main techniques for cooling: adding a fan and slowing down the print speed. Slic3r may choose to use both techniques, using a fan first, and then slowing down the print if the layer time is too fast. 92 3.5. EXPERT MODE Figure 3.35: Cooling strategy. Figure 3.35 shows the strategy adopted by Slic3r. Reading from right to left, when the minimum fan threshold (#2) is reached the fan is turned on. This increases in intensity as the layer time decreases. The print speed remains constant until the estimated print time drops below a certain threshold (#1), this is when the print speed is reduced until it reaches it’s minimum value. Fans Most electronics and firmware allow the addition of a fan via a spare connector. These can then be instructed with G-code, from Slic3r, to turn on or off as the model requires, and to rotate at different speeds. Care should be taken with the positioning of the fan so that it does not cool any heated bed more than necessary. It should also not cool the heater block of the hot-end so as not to force it to do more work and waste energy. The air movement should aim for the nozzle tip, flowing over the freshly extruded material. 93 Slic3r A duct may help in guiding the flow correctly, and there are several designs available online, for a wide variety of printers. Slowing Down Slic3r can tell the printer to slow down if the estimated layer time is above a certain threshold. Care must be taken as the intended effect could be mitigated by the nozzle not moving far enough away from the fresh extrusion, a problem with small, detailed layers. For this reason it is usually recommended to use a fan where possible. Configuring In simple mode Slic3r will attempt to choose the optimal settings for both fans and speed. Expert mode gives more granular options. Figure 3.36: Cooling advanced settings. 94 3.5. EXPERT MODE • Fan speed - Determines the minimum and maximum speeds - useful for fans that run too fast by default. • Bridges fan speed - As the material stretches over wide gaps, it makes sense to try and cool it as much as possible, therefore a full fan speed is recommended. • Disable fan for first n layers - Section 3.3 detailed how important the first layer is, and so it makes sense not to apply the fan until sure the print is securely attached to the bed. Keeping the fan turned off for the first two or three layers is a good idea. • Keep fan always on - Overrides any other choices and has the fan run continuously, at least at the minimum speed setting. This can be useful when printing with PLA, but is not recommended for ABS. • Enable fan if print time is below t seconds - Triggers the fan if the layer will be completed within the given number of seconds. • Slow down if layer print time is below t seconds - Slows down the print if the layer will be completed within the given number of seconds. • Min print speed - A lower limit on how slowly a layer can be printed. Support Material Generally, most 3D models will print with overhanging parts by up to a certain degree. The angle is determined by several factors, most notably layer height and extrusion width, and is usually around 45°. For models with larger overhangs a support structure may have to be printed below it. This incurs the use of more material, longer print times, and post printing clean-up. 95 Slic3r Figure 3.37: Support structure options. The first thing to do is activate the support material option by checking the Generate support material box. Providing a value of zero to the Overhang threshold parameter tells Slic3r to detect places to provide support automatically, otherwise the degrees given will be used. Support generation is a relatively complex topic, and there are several aspects which determine the optimal support, it is strongly recommended to set the threshold to zero and allow Slic3r to determine the support required. Small models, and those with small footprints, can sometimes break or detach from the bed. Therefore the Enforce support option will cause support structures to be printed for the given number of layers, regardless of the angle threshold value. To demonstrate the infill patterns the minimug model was tilted by 45° along the x axis, as shown in figure 3.38. 96 3.5. EXPERT MODE Figure 3.38: Minimug model, tilted 45°. As with infill, there are several patterns available for the support structure. Figure 3.39: Support infill pattern: Rectilinear Figure 3.40: Support infill pattern: Rectilinear Grid 97 Slic3r Figure 3.41: Support infill pattern: Honeycomb Pattern Spacing determines the distance between support lines, and is akin to infill density apart from being defined only in mm. If changing this attribute take into account the width of the support extrusion and the amount of support material that will adhere to the object. Care should be taken to choose a support pattern which matches the model, where the support material attaches perpendicularly to the wall of the object, rather than in parallel, so it will be easy to remove. If the support structure does run along the length of a wall then the Pattern Angle option allows the direction of the support lines to be rotated. Figure 3.42: Example of pattern angle rotated 45°. Multiple Extruders A printer with more than one extruder can be used in different ways: The additional extruder could print a different color or material; or it could be assigned to print particular features, such as infill, support or perimeters. Multi-material printing requires a suitably designed object usually written in AMF format as this can handle multiple materials (see Model Formats in §3.3). Details on how to create such a file are given below. 98 3.5. EXPERT MODE Configuring Extruders In the Printer Settings tab there is an Extruders option, under Capabilities, which allows the number of extruders to be defined. Incrementing this value will dynamically add another extruder definition to the left-hand pane. Figure 3.43: Multiple extruder options - Printer Settings Tab (General). Note the two extruders defined in the left-hand pane. Each extruder can be configured as usual, however there are additional settings which must be set which are particular to multi-extruder setups. Figure 3.44: Multiple extruder options - Printer Settings Tab (Extruder). 99 Slic3r The Extruder offset is to be used should the firmware not handle the displacement of each additional nozzle. Your firmware documentation should tell you if this is the case. Each additional extruder is given an offset in relation to the first one. If the firmware does handle this then all offsets can remain at 0,0. Because the secondary extruder will be dormant whilst the first is working, and vice-versa, it is important that the material is sufficiently retracted to stop oozing. As with the regular retraction settings (see p.89) the Length options is measured from the raw filament entering the extruder. Assigning Filaments When a printer profile with multiple extruders has been selected the Plater tab allows the selection of a different filament for each extruder. Figure 3.45: Plater with multiple filament options. Assigning Extruders for Single-material Objects For single material prints, where the secondary extruder is to be tasked with a particular extrusion, the Multiple Extruders subsection of the Print Settings tab gives the ability to assign an extruder to each extrusion type. 100 3.5. EXPERT MODE Figure 3.46: Multiple extruder options - Print Settings Tab. Configuring Tool Changes The Custom G-code subsection of the Printer Settings tab has an option for inserting G-code between tool changes. As with all custom G-code subsections, placeholder variables can be used to reference Slic3r settings. This includes the [previous_extruder] and [next_extruder] variables. Figure 3.47: Multiple extruder options - Tool change G-code. 101 Slic3r Printing Multi-material Objects If a multi-material AMF file already exists, because the CAD program can export such a format, then this can be loaded into Slic3r in the usual way. The mapping between object materials and extruders is sequential, i.e. the first material is assigned to the first extruder, etc. Generating multi-material AMF files Slic3r has the feature to combine multiple STL files into a multi-material AMF file. • Split the original design into the separate parts within the CAD program, and export each part as STL. • Within Slic3r, choose Combine multi-material STL files... from the File menu. • When prompted with a file dialog, choose the first STL, which will be assigned the first material (and hence the first extruder). Click Open to be prompted for the next STL, and so on until each STL is assigned a material. To signal there are no more STL files, choose Cancel. • The following file dialog prompts for the location and name of the AMF file. Once generated the file can be loaded and printed as described above. 102 3.5. EXPERT MODE Extrusion Width Figure 3.48: Extrusion widths options. One reason for modifying the extrusion width has already been discussed: increasing first layer extrusion width in order to improve bed adhesion (see p.65). There are some further cases where it may be beneficial to modify extrusion widths. • Perimeter - A lower value will produce thinner extrusions which in turn will produce more accurate surfaces. • Infill and Solid Infill - A thicker extrusion for infill will produce faster prints and stronger parts. • Top infill - A thinner extrusion will improve surface finish and ensure corners are tightly filled. • Support material - As with the infill options, a thicker extrusion will speed up print time. 103 Slic3r It is important to remember that if the extrusion width is expressed as a percentage then this is computed from the Layer height property, and not the Default extrusion width setting. Variable Layer Height Slic3r gives the ability to adjust the layer height between arbitrary positions along the Z axis. That is, parts of the model could be printed with a coarse layer height, for example vertical subsections, and other parts could be printed with a finer layer height, for example sloping gradients where layering appears more pronounced. The model in fig. 3.49 gives a rudimentary example of where variable layer heights could be used to improve print quality. The walls of the structure need not be rendered in high definition for acceptable quality, however the sloping roof shows layer artifacts as the layer height of 0.4mm is too coarse, particularly for the very top, which is flattened. This is shown in the G-Code rendering in fig. 3.50. Figure 3.49: Example model highlighting use case for variable layer heights. 104 3.5. EXPERT MODE Figure 3.50: Example with normal layer height. The variable layer height options are available by double clicking on a part name in the Plater window. This will cause a pop-up window to be displayed which contains two tabs. The first gives some information about the model, as shown in fig. 3.51. 105 Slic3r Figure 3.51: Variable layer height options - Info. It is worth noting the height of the model, as this will be useful when calculating the maximum Z height. The second tab (fig. 3.52) presents a table where each row defines a layer height for a particular range along the Z axis, given in millimeters. In this example the walls of the model are printed at 0.4mm, the steeper parts of the roof are printed at 0.2mm, and the less steep at 0.15mm. Note that each range divides exactly by the given layer height so there are no ”gaps” between subsections. 106 3.5. EXPERT MODE Figure 3.52: Variable layer height options - Layers. The resulting G-Code (fig. 3.53) shows a higher definition which should result in a higher quality print. Figure 3.53: Example with variable layer height. 107 Slic3r Fig. 3.54 shows the example model printed. The print on the left has 0.4mm layer height throughout, whereas the print on the right has the variable layer height. Figure 3.54: Example print with variable layer height. An additional feature of the variable layers height option is that by entering a zero for a range that part of the model will not be printed. Fig. 3.55 shows the G-Code where layers between 0 and 4mm are skipped. This is a useful way of dividing a tall model into multiple, shorter subsections which can be printed individually and assembled afterwards. Figure 3.55: Example with skipped layers. 108 3.6. CONFIGURATION ORGANIZATION 3.6 Configuration Organization There are two ways in which to organize the configuration settings: exporting and importing the configuration settings, and profiles. The former is available in both simple and expert mode, whereas profiles is only available in expert mode. Exporting and Importing Configuration The current set of configuration options can be simply exported via the Export Config File menu option. This saves all the values into a text file with a .ini extension. Previously saved files can be loaded with the Load Config menu option. This gives a rudimentary means to store different configuration settings for different needs. For example a set with slightly faster print speeds, or a different infill pattern. However this way of organizing things will quickly become frustrating, as each minor change to a parameter may have to be duplicated across many configurations. For this reason, profiles are a more suitable way of managing multiple configurations. This method also allows configuration to be transferred between machines, or stored remotely. Profiles After a few prints it will become apparent that it is worth having a set of configuration options to choose from, and that some parameters change at different rates as others. In expert mode, profiles can be created for Print, Filament and Printer settings, with the expectation that the printer settings change least often, filament rarely, and the print settings could be changed for each model. These different profiles can be mixed and matched as desired, and can be selected either in their respective tabs, or directly from the plater. Creating Profiles Open the desired tab and change the settings as necessary. Once satisfied, click the save icon to the left above the setting titles, and give a suitable name when prompted. 109 Slic3r Figure 3.56: Saving a profile. Profiles can be deleted by choosing the profile to delete and clicking the red delete button next to the save button. Figure 3.57: Deleting a profile. 110 3.7. REPAIRING MODELS 3.7 Repairing Models If the 3D mesh described in the model contains holes, or edges are misaligned (known as being non-manifold), then Slic3r may have problems working on it. Slic3r will attempt to fix any problems it can, but some problems are out of its reach. If the application complains that a model cannot be sliced correctly then there are several options available, and the ones described here are all free at the time of writing. FreeCAD Freecad16 is a comprehensive, and free, CAD program which comes with a mesh module, in which repairs to degenerate models can be made. The following steps outline how a problem model file can be analysed and repaired. Figure 3.58: FreeCAD part repair. • Start FreeCAD and from the start splash page choose Working with Meshes. • Load the model by dragging and dropping it onto the workspace or via the File menu. A small message in the bottom left corner will indicate if the model appears to have problems. 16 http://sourceforge.net/projects/free-cad 111 Slic3r • From the menu choose Meshes->Analyze->Evaluate & Repair mesh to bring up the repair options dialog. • From the options dialog choose the loaded mesh, then perform each analysis be clicking the Analyze button by each problem type, or select Repetitive Repair at the bottom to perform all checks. If a corresponding problem is detected the Repair button becomes enabled. • For each desired repair hit the Repair button. • It is important to review the effect the repair script has made to the model. It may be the case that the script damages the file, rather than repair, for example by removing important triangles. • Export the repaired model via the Export menu option or context menu. 3.8 Advanced Topics Sequential Printing When printing several objects at once it can be useful to print each one separately as this will minimise oozing and strings running between the prints. It will also decrease the risk of a problem ruining the entire print if one part detaches or fails in some way, it will not be dragged into other parts of the print during each layer. Figure 3.59: Sequential printing options. Care has to be taken that the nozzle and extruder does not interfere with already printed parts. Slic3r should warn if it detects the nozzle or extruder will collide with a part, but double check that the layout of the 112 3.8. ADVANCED TOPICS parts will not cause problems. The Extruder clearance parameters help Slic3r detect potential collisions: • Radius - The clearance that should be given around the extruder. Take care if the extruder is not mounted centrally - take the largest safe value. • Height - The vertical distance between the nozzle tip and the X axis rods, or lowest part which may interfere with a finished print. Figure 3.60: The clearance cylinder around an extruder. 113 Slic3r Command Line Usage Slic3r can also be used from the command line instead of via the GUI, as part of a script, or as part of another tool, such as Printrun17 . All options found in the GUI can be used from the command line in the form of switch parameters. The latest version of these are given below, and the most up-to-date information can be found by issuing the command: perl slic3r.pl --help Preset configurations can be loaded from a .ini file using the --load option, and options can be overridden further on the command line, e.g. perl slic3r.pl --load config.ini --layer-height 0.25 file.stl Command Line Options Usage: slic3r.pl [ OPTIONS ] file.stl --help --version --save <file> --load <file> Output this usage screen and exit Output the version of Slic3r and exit Save configuration to the specified file Load configuration from the specified file. It can be used more than once to load options from multiple files. -o, --output <file> File to output gcode to (by default, the file will be saved into the same directory as the input file using the --output-filename-format to generate the filename) -j, --threads <num> Number of threads to use (1+, default: 2) GUI options: --no-plater --gui-mode Disable the plater tab Overrides the configured mode (simple/expert) Output options: --output-filename-format Output file name format; all config options enclosed in brackets will be replaced by their values, as well as [input_filename_base] and [input_filename] (default: [input_filename_base].gcode) --post-process Generated G-code will be processed with the supplied script; call this more than once to process through multiple scripts. --export-svg Export a SVG file containing slices instead of G-code. -m, --merge If multiple files are supplied, they will be composed into a single print rather than processed individually. Printer options: --nozzle-diameter --print-center --z-offset 17 Diameter of nozzle in mm (default: 0.5) Coordinates in mm of the point to center the print around (default: 100,100) Additional height in mm to add to vertical coordinates (+/-, default: 0) https://github.com/kliment/Printrun 114 3.8. ADVANCED TOPICS --gcode-flavor The type of G-code to generate (reprap/teacup/makerbot/sailfish/mach3/no-extrusion, default: reprap) --use-relative-e-distances Enable this to get relative E values --gcode-arcs Use G2/G3 commands for native arcs (experimental, not supported by all firmwares) --g0 Use G0 commands for retraction (experimental, not supported by all firmwares) --gcode-comments Make G-code verbose by adding comments (default: no) --vibration-limit Limit the frequency of moves on X and Y axes (Hz, set zero to disable; default: 0) Filament options: --filament-diameter Diameter in mm of your raw filament (default: 3) --extrusion-multiplier Change this to alter the amount of plastic extruded. There should be very little need to change this value, which is only useful to compensate for filament packing (default: 1) --temperature Extrusion temperature in degree Celsius, set 0 to disable (default: 200) --first-layer-temperature Extrusion temperature for the first layer, in degree Celsius, set 0 to disable (default: same as --temperature) --bed-temperature Heated bed temperature in degree Celsius, set 0 to disable (default: 0) --first-layer-bed-temperature Heated bed temperature for the first layer, in degree Celsius, set 0 to disable (default: same as --bed-temperature) Speed options: --travel-speed Speed of non-print moves in mm/s (default: 130) --perimeter-speed Speed of print moves for perimeters in mm/s (default: 30) --small-perimeter-speed Speed of print moves for small perimeters in mm/s or % over perimeter speed (default: 30) --external-perimeter-speed Speed of print moves for the external perimeter in mm/s or % over perimeter speed (default: 70%) --infill-speed Speed of print moves in mm/s (default: 60) --solid-infill-speed Speed of print moves for solid surfaces in mm/s or % over infill speed (default: 60) --top-solid-infill-speed Speed of print moves for top surfaces in mm/s or % over solid infill speed (default: 50) --support-material-speed Speed of support material print moves in mm/s (default: 60) --bridge-speed Speed of bridge print moves in mm/s (default: 60) --gap-fill-speed Speed of gap fill print moves in mm/s (default: 20) --first-layer-speed Speed of print moves for bottom layer, expressed either as an absolute value or as a percentage over normal speeds (default: 30%) Acceleration options: --perimeter-acceleration Overrides firmware's default acceleration for perimeters. (mm/s^2, set zero to disable; default: 0) --infill-acceleration Overrides firmware's default acceleration for infill. (mm/s^2, set zero to disable; default: 0) --bridge-acceleration Overrides firmware's default acceleration for bridges. (mm/s^2, set zero to disable; default: 0) --default-acceleration Acceleration will be reset to this value after the specific settings above 115 Slic3r have been applied. (mm/s^2, set zero to disable; default: 130) Accuracy options: --layer-height Layer height in mm (default: 0.4) --first-layer-height Layer height for first layer (mm or %, default: 0.35) --infill-every-layers Infill every N layers (default: 1) --solid-infill-every-layers Force a solid layer every N layers (default: 0) Print options: --perimeters Number of perimeters/horizontal skins (range: 0+, default: 3) --top-solid-layers Number of solid layers to do for top surfaces (range: 0+, default: 3) --bottom-solid-layers Number of solid layers to do for bottom surfaces (range: 0+, default: 3) --solid-layers Shortcut for setting the two options above at once --fill-density Infill density (range: 0-1, default: 0.4) --fill-angle Infill angle in degrees (range: 0-90, default: 45) --fill-pattern Pattern to use to fill non-solid layers (default: honeycomb) --solid-fill-pattern Pattern to use to fill solid layers (default: rectilinear) --start-gcode Load initial G-code from the supplied file. This will overwrite the default command (home all axes [G28]). --end-gcode Load final G-code from the supplied file. This will overwrite the default commands (turn off temperature [M104 S0], home X axis [G28 X], disable motors [M84]). --layer-gcode Load layer-change G-code from the supplied file (default: nothing). --toolchange-gcode Load tool-change G-code from the supplied file (default: nothing). --extra-perimeters Add more perimeters when needed (default: yes) --randomize-start Randomize starting point across layers (default: yes) --avoid-crossing-perimeters Optimize travel moves so that no perimeters are crossed (default: no) --external-perimeters-first Reverse perimeter order. (default: no) --only-retract-when-crossing-perimeters Disable retraction when travelling between infill paths inside the same island. (default: no) --solid-infill-below-area Force solid infill when a region has a smaller area than this threshold (mm^2, default: 70) --infill-only-where-needed Only infill under ceilings (default: no) --infill-first Make infill before perimeters (default: no) Support material options: --support-material Generate support material for overhangs --support-material-threshold Overhang threshold angle (range: 0-90, set 0 for automatic detection, default: 0) --support-material-pattern Pattern to use for support material (default: rectilinear) --support-material-spacing Spacing between pattern lines (mm, default: 2.5) --support-material-angle Support material angle in degrees (range: 0-90, default: 0) --support-material-interface-layers Number of perpendicular layers between support material and object (0+, default: 0) --support-material-interface-spacing Spacing between interface pattern lines (mm, set 0 to get a solid layer, default: 0) 116 3.8. ADVANCED TOPICS --raft-layers Number of layers to raise the printed objects by (range: 0+, default: 0) --support-material-enforce-layers Enforce support material on the specified number of layers from bottom, regardless of --support-material and threshold (0+, default: 0) Retraction options: --retract-length Length of retraction in mm when pausing extrusion (default: 1) --retract-speed Speed for retraction in mm/s (default: 30) --retract-restart-extra Additional amount of filament in mm to push after compensating retraction (default: 0) --retract-before-travel Only retract before travel moves of this length in mm (default: 2) --retract-lift Lift Z by the given distance in mm when retracting (default: 0) --retract-layer-change Enforce a retraction before each Z move (default: yes) --wipe Wipe the nozzle while doing a retraction (default: no) Retraction options for multi-extruder setups: --retract-length-toolchange Length of retraction in mm when disabling tool (default: 1) --retract-restart-extra-toolchnage Additional amount of filament in mm to push after switching tool (default: 0) Cooling options: --cooling Enable fan and cooling control --min-fan-speed Minimum fan speed (default: 35%) --max-fan-speed Maximum fan speed (default: 100%) --bridge-fan-speed Fan speed to use when bridging (default: 100%) --fan-below-layer-time Enable fan if layer print time is below this approximate number of seconds (default: 60) --slowdown-below-layer-time Slow down if layer print time is below this approximate number of seconds (default: 30) --min-print-speed Minimum print speed (mm/s, default: 10) --disable-fan-first-layers Disable fan for the first N layers (default: 1) --fan-always-on Keep fan always on at min fan speed, even for layers that don't need cooling Skirt options: --skirts --skirt-distance Number of skirts to draw (0+, default: 1) Distance in mm between innermost skirt and object (default: 6) --skirt-height Height of skirts to draw (expressed in layers, 0+, default: 1) --min-skirt-length Generate no less than the number of loops required to consume this length of filament on the first layer, for each extruder (mm, 0+, default: 0) --brim-width Width of the brim that will get added to each object to help adhesion (mm, default: 0) Transform options: --scale Factor for scaling input object (default: 1) --rotate Rotation angle in degrees (0-360, default: 0) --duplicate Number of items with auto-arrange (1+, default: 1) --bed-size Bed size, only used for auto-arrange (mm, default: 200,200) --duplicate-grid Number of items with grid arrangement (default: 1,1) --duplicate-distance Distance in mm between copies (default: 6) 117 Slic3r Sequential printing options: --complete-objects When printing multiple objects and/or copies, complete each one before starting the next one; watch out for extruder collisions (default: no) --extruder-clearance-radius Radius in mm above which extruder won't collide with anything (default: 20) --extruder-clearance-height Maximum vertical extruder depth; i.e. vertical distance from extruder tip and carriage bottom (default: 20) Miscellaneous options: --notes Notes to be added as comments to the output file --resolution Minimum detail resolution (mm, set zero for full resolution, default: 0) Flow options (advanced): --extrusion-width Set extrusion width manually; it accepts either an absolute value in mm (like 0.65) or a percentage over layer height (like 200%) --first-layer-extrusion-width Set a different extrusion width for first layer --perimeter-extrusion-width Set a different extrusion width for perimeters --infill-extrusion-width Set a different extrusion width for infill --solid-infill-extrusion-width Set a different extrusion width for solid infill --top-infill-extrusion-width Set a different extrusion width for top infill --support-material-extrusion-width Set a different extrusion width for support material --bridge-flow-ratio Multiplier for extrusion when bridging (> 0, default: 1) Multiple extruder options: --extruder-offset Offset of each extruder, if firmware doesn't handle the displacement (can be specified multiple times, default: 0x0) --perimeter-extruder Extruder to use for perimeters (1+, default: 1) --infill-extruder Extruder to use for infill (1+, default: 1) --support-material-extruder Extruder to use for support material (1+, default: 1) 118 3.8. ADVANCED TOPICS Post-Processing Scripts There may be times when the G-Code generated by Slic3r has to be tweaked or modified after it has been created. For this reason there exists the ability to run arbitrary scripts as part of the final steps in the slicing process18 . In the Output options subsection of the Print Settings tab lies the Post-processing scripts option. The absolute path to each script can be added, separated by semicolons. Each scripts should be recognised by the host system, and be executable. Figure 3.61: Post-processing script option. Each script will be passed the absolute path of the G-Code file that Slic3r generates. All Slic3r configuration options are made available to the scripts by way of environment variables. These all begin with SLIC3R_. The following script would write out all Slic3r options to standard output: #!/bin/sh echo "Post-processing G-code file: $*" env | grep ^SLIC3R Figure 3.62: Example post-processing script to display Slic3r environment variables. Example scripts can be found in the GitHub repository19 . Perl’s in-place mode (perl -i) makes it easy to modify the contents of the G-Code file, without having to copy, edit, then replace the original. The following example will simply output the contents to standard output: 18 19 https://github.com/alexrj/Slic3r/wiki/Writing-post-processing-scripts https://github.com/alexrj/Slic3r/tree/master/utils/post-processing 119 Slic3r #!/usr/bin/perl -i use strict; use warnings; while (<>) { # modify $_ here before printing print; } Figure 3.63: Example post-processing script to print each line to output. 120 3.9. TROUBLESHOOTING 3.9 Troubleshooting Z Wobble Undulations in the walls of a print may be due to wobble in the Z axis. A thorough analysis of the potential causes is given by whosawhatsis20 in his article ”Taxonomy of Z axis artifacts in extrusion-based 3d printing”21 , however one point of particular interest for users of Slic3r is the wobble caused by motor steps not matching the pitch of the Z rods thread. This can be addressed by ensuring the Layer Height setting is a multiple of the full step length. The relevant part of the above paper is quoted here: To avoid Z ribbing, you should always choose a layer height that is a multiple of your full-step length. To calculate the fullstep length for the screws you’re using, take the pitch of your screws (I recommend M6, with a pitch of 1mm) and divide by the number of full-steps per rotation on your motors (usually 200). Microsteps are not reliably accurate enough, so ignore them for this calculation (though using microstepping will still make them smoother and quieter). For my recommended M6 screws, this comes out to 5 microns. It’s 4 microns for the M5 screws used by the i3, and 6.25 microns for the M8 screws used by most other repraps. A layer height of 200 microns (.2mm), for example, will work with any of these because 200 = 6.25 * 32 = 5 * 40 = 4 * 50. 20 21 http://goo.gl/iOYoK http://goo.gl/ci9Gz 121 Slic3r 3.10 Slic3r Support Slic3r Support A variety of resources are available to provide support for Slic3r. Wiki and FAQ The wiki provides up-to-date documentation, and a FAQ subsection which may help resolve any queries or issues. • https://github.com/alexrj/Slic3r/wiki/Documentation • https://github.com/alexrj/Slic3r/wiki/FAQ Blog The Slic3r blog contains tips, hints, and advice. • http://slic3r.org/blog IRC Found on the irc.freenode.net server, the following chat rooms are often filled with people who can provide real-time help: • #reprap: Highly active community of the RepRap project with many users of Slic3r. • #slic3r: Slic3r chat room where Slic3r developers and users can provide help. RepRap.org Forum The RepRap forums contain a dedicated forum for Slic3r. • forums.reprap.org/list.php?263 122 3.10. SLIC3R SUPPORT Issue Tracker If you find a bug in the software, then raise the issue in the project issue tracker. • github.com/alexrj/Slic3r/issues Please take the time to read through the existing issues to see whether the problem has already been submitted. Also make sure that the problem is a bug in the application; do not submit support related questions here. If the bug appears to be unreported then please read the bug report guide before submitting: http://git.io/11Hy_w. 123 Maintaining Your 3D Printer Maintaining Your 3D Printer 4.1 Overview Little maintenance is required keep your Mini 3D printer running. Depending on your rate of use you will want to perform a quick check of your printer every 2 to 4 weeks. The following maintenance guide lines will keep you printing quality parts. 4.2 Smooth Rods Wipe the smooth steel rods with a clean rag or paper towel. The linear bushings leave a solid lubricant that builds up over time. Hearing squeaking noises while the printer is moving is likely a sign that the smooth rods need to be cleaned. NOTE: Never apply any lubricant or cleaning agent to the smooth rods; the bushings are self-lubricating. 4.3 Lead Screws Periodically, you will want to wipe down the threaded rods with a lithiumbased grease. Never use any petroleum based grease, which may compromise the plastic parts. We utilize Lucas White Lithium Grease NLGI 2. Apply the lithium grease both above and below the X ends on the lead screws threading and wipe down the excess. Use your printer host software to drive the Z axis up and down to help further distribute the lubricant. 4.4 PEI Surface After repeated use, the PEI print surface will begin to need cleaning. To clean the PEI print surface, Wipe clean with Isopropyl Alcohol and a clean cloth. If you encounter prints lifting from the PEI surface, use a fine grit sandpaper, typically 2000-2500 grit to clean the PEI print surface. We do not recommend printing on bare glass, as it can lead to glass bed damage or failure. 126 4.5. HOBBED BOLT 4.5 Hobbed Bolt The plastic filament is pulled through the extruder by a hobbed bolt. After repeated use, the teeth of the hobbed bolt can become filled with plastic. Using the brush or pick from the printer kit, clean out the hobbed bolt teeth. If an extruder jam ever occurs, remove the plastic filament from the extruder and clean out the hobbed bolt. 4.6 Software LulzBot will release a new stable version of the software, typically every quarter. It is best to update the software every time a new version is released. The software is as important as the hardware in printing quality parts. Each quarterly software update can bring advances in print quality. The files are available at http://download.lulzbot.com/Mini/ . You can also find updated software versions at LulzBot.com/downloads. 4.7 Belts Over long periods or after extensive relocating of the printer you may need to re-tighten the belts on the Mini 3D printer. For the X axis, using the 2.5mm hex driver, loosen one of the belt clamps. The belts clamps are located on the X axis carriage. To loosen the belt clamp, loosen the M3 screws on the clamp. Using the needle nose pliers, pull the belt tight. While holding the belt tight, tighten down the M3 screw. The Y axis belt can be tightened using the same steps as the X axis using the belt clamps found on the bottom of the Y axis plate. Make sure not to over tighten the belts as this can cause unneeded stress on the printer. 4.8 Hot End The hot end should be kept clean of extruded plastic by removing melted plastic strands with tweezers. If melted ABS plastic builds up on the hot end nozzle you can clean it with a paper towel soaked with acetone. Make sure the hot end is completely cool before attempting to clean the nozzle with acetone. 127 Maintaining Your 3D Printer 4.9 Nozzle Wiping Pad Over time the nozzle wiping pad will become filled with plastic residue. The pad can be flipped over once and will need to be replaced when full. Replacement nozzle wiping pads are available in our online store at http://LulzBot.com. Do not attempt to use a plastic or polymer based wiping pad as it can melt, rather than clean the nozzle. If the nozzle is not clean during the bed-level calibration process the heated bed assembly or extruder toolhead can be damaged. 4.10 Electronics The electronics case holding the RAMBo board may need dust blown out occasionally. Do not open the electronics enclosure when powered, as there may be high voltage present. 128 Advanced Usage Advanced Usage 5.1 Intro After you become familiar with printing using the default settings, a few advanced techniques may help in getting better and more consistent prints from the Mini 3D printer. Some of these instructions are items and materials not included with the Mini. With any of these additional items or materials, follow safety and usage guidelines as instructed by the manufacturer. 5.2 Changing nozzles The Mini 3D printer ships with a standard 0.5mm nozzle which allows small-layer resolution and layers up to 0.4mm thick. Although the 0.5mm nozzle will be perfect for most printing applications, LulzBot may offer smaller and larger nozzle sizes in the future. The Hexagon hot end is the new all metal hot end used on LulzBot’s™ . In most cases the nozzle is best changed when the hot end is slightly warm. NEVER try to remove the nozzle when the hot end is at extrusion temperature. At higher temperatures the threaded extension expands in the nozzle causing the nozzle to bind if turned. Heat the hot end to 160°C. This will soften the plastic inside the hot end and allow the nozzle to be loosened off the threaded extension. Power off the printer and before it cools unscrew the nozzle. Take care when removing the nozzle while the hot end is hot. Wear leather gloves or use a towel to turn the nozzle off the hot end. To change the nozzle you will need a 7mm wrench and slip-joint or tongue-and-groove pliers. Use the pliers to hold the rectangular aluminum heater block away from the heater resistor and thermistor wires. Using the 7mm wrench, turn the nozzle counter-clock-wise. Make sure the nozzle is turning off of the heater block. Do not allow the heater block to turn. This can put strain on, and possibly damage, the wiring. Once you have removed the nozzle you can then thread on the other nozzle size you would like to use. Make sure the nozzle has threaded correctly into the heater block before trying to turn it with the wrench. Turn the nozzle clock-wise until it tightens against the heater block. The Mini 3D printer has a print surface of PEI. This printing surface can be used without any additional bed treatment. Keep the PEI sheet 130 5.3. USING 1.75MM FILAMENT clean by wiping it with Isopropyl Alcohol and by lightly sanding the PEI surface with 2000-2500 grit sand paper. 5.3 Using 1.75mm filament The Mini 3D printer is set up to use 3mm plastic filament by default. Although we recommend using 3mm filament, the Mini is also capable of printing 1.75mm filament. To print with 1.75mm filament you will need to purchase a 1.75mm compatible Hexagon hot end or any other compatible hot end. To change out the hot end: 1. Remove the plastic filament from the extruder if there is any currently loaded by bringing the hot end up to extrusion temp and pulling out the filament. 2. Using the printer host software’s manual controls, raise the Z axis to 150mm. 3. Turn off all power to the printer and allow the hot end to cool. Disconnect the hot end and extruder connectors on the extruder assembly. 4. Using a 3mm hex driver loosen and remove the two 4mm screws from the bottom of the extruder X axis carriage. This will allow you to lift the extruder body and hot end off of the extruder mount. Set the extruder body aside. 5. Place the new 1.75mm compatible hot end back onto the extruder mount. Make sure the wires are facing the rear of the printer 6. Place the extruder body back on top of the hot end and extruder mount. Line up the two mounting holes. Push the two 4mm screws through the bottom of the X carriage, through the hot end, and into the extruder body. Thread the screws using the 3mm hex driver but leave them loose for now. 7. Reconnect the hot end and extruder connectors. 8. Finally, push 1.75mm filament through the extruder and into the hot end. This will align the filament travel path. Tighten the two 4mm screws from the bottom of the X axis carriage. 131 Advanced Usage Before printing with 1.75mm filament, make sure to make the needed changes in your slicing software (in Slic3r it can be found at Filament Settings > Filament > Diameter; in Cura the setting can be found under the Quick Settings screen or under the Basic tab) for 1.75mm filament. You will need to re-slice any previously sliced files with the new settings for 1.75mm filament. 132 Hardware and Software Source Code Hardware and Software Source Code The LulzBot™ Mini 3D printer is a free/libre hardware design. All of the source files are available at http://download.lulzbot.com/Mini including: • The latest version of this document, with LATEX source code. • 3D models and print files for all of the printed parts in .stl, .gcode, and other original source files. • 3D calibration objects and random novelties. • Production file for calculating large print runs. • Design files for all electronics and machined parts. – LulzBot™Hexagon Hot End – RAMBo Mini electronics – Various spec sheets • Bill of materials including every part needed to build the printer. – LulzBot™Mini – LulzBot™Hexagon • Drawings of components. – Aluminum panels – LulzBot™Hexagon – Bed plate • Software binaries and source code for GNU/Linux and others. Also includes known good configuration files. – – – – Cura LulzBot Edition Slic3r Printrun Marlin 134 3D Printer Support 3D Printer Support 7.1 LulzBot For common technical support questions for your Mini 3D printer please visit LulzBot.com/Support. Also, visit forum.LulzBot.com for support and tips from the LulzBot community. If you have further questions, e-mail our support team at [email protected]. Please completely read this manual before contacting for support questions or help. The latest version of this information guide is also available at http://download.lulzbot.com. You can also find more information including images, videos, and updated versions of this manual in the Support section of LulzBot.com. 7.2 Community Community Support and Resources • LulzBot forum: forum.lulzbot.com • IRC chat rooms on the irc.freenode.net server. – #reprap: Highly active community chat room where help can easily be found – #slic3r: Slic3r chat room where Slic3r developers and users can give help • RepRap.org forums: forums.RepRap.org 136 Contact Information Contact Information 8.1 Support Email: [email protected] Phone: +1-970-377-1111 x610 8.2 Sales Email: [email protected] Phone: +1-970-377-1111 x600 8.3 Websites Aleph Objects, Inc., the makers of LulzBot 3D Printers: www.AlephObjects.com LulzBot 3D Printers and parts: www.LulzBot.com forum.LulzBot.com 138 Index A acetone, 127 Adhesion Type, 36 Advanced Options, 37 advanced techniques, 130 Airgap, 48 aluminum panels, 134 AMF, 66 Apple OS X, 15–17 calibration, 54, 134 Combine Type-A, 49 Combine Type-B, 49 Combing, 43 command line, 114 community support, 122, 136 configuration export, 109 import, 109 Configuration Wizard, 56 Control, 29 Cooling, 45 cooling, 92 fans, 93 slowing down, 94 Cura, 20, 134 Custom Gcode, 42 Cut Off Object, 39 B Base Line Width, 48 Base Thickness, 48 Basic Options, 33 bed plate, 134 belts, 127 bill of materials, 134 binaries, 53 Black Magic, 46, 47 Blender, 16 blog, 122 BotQueue, 17 Bottom Layer Speed, 40 Bottom Thickness, 34 Brim, 22, 36, 47 burns, x bushings, 126 D download, 15, 53, 127, 134 driver, 15 Dual Extrusion Overlap, 39 E electronics, x, 128, 134 Enabling Cooling Fan, 40 Expert Settings, 42 Extensive Stiching, 49 C CAD, 15 139 INDEX Extra Margin, 47 extruder, x extruder jam, 127 extruders multiple, 98 extrusion width, 103 F fan, 128 Fan Settings, 45 FCC, xi Filament, 21 Filament Diameter, 37 Filament Selection, 21 Filament Settings, 76 Cooling Bridges fan speed, 95 Disable fan for first n layers, 95 Enable fan if print time is below t seconds, 95 Fan speed, 94 Keep fan always on, 95 Min print speed, 95 Slow down if layer print time is below t seconds, 95 Filament, 77 Diameter, 60, 77 Extrusion multiplier, 77 Temperature Bed, 62, 77 Extruder, 61, 77 Fill Amount, 46 Fill Density, 35 First Layer, 64 First Print, 29 Fix Horrible, 48 Flow Rate, 37 forums, 122, 136 FreeCAD, 16, 111 Freenode, 122, 136 Full Settings, 31 G g-code, 14 gcode, 14, 134 Ghost, 27 GitHub, 53 glass, 126, 128 GNU/Linux, 15–17 grease, 126 H hardware, 134 hazards, x heater block, x, 130 Hexagon, 134 High detail, 22 high resolution, 130 High speed, 22 hobbed bolt, 127 Host, 17 hot end, 127, 130 I infill, 84, 88 Infill Speed, 40 Initial Layer, 38 Initial Layer Width, 38 Inner Shell Speed, 40 Installation, 20 Interface Line Width, 48 Interface Thickness, 48 IRC, 122, 136 Isopropyl Alcohol, 126 L latex, 134 140 INDEX Layer Height, 33 layer height, 104 Layers, 28 Lead Screws, 126 license, 53 Line Count, 44 Line Spacing, 47 Load Model, 22 Loading Profile, 33 lubricant, 126 Outer Shell Speed, 40 Overhang, 26 Overhang Angle, 46 P Pause at Z Height, 42 PEI, 130 PEI surface, 126 Plater, 67, 100 Plugins, 41 post processing, 119 power supply, x Print Settings, 71 Brim, 76 Brim width, 76 Infill, 74 Fill angle, 88 Fill density, 74, 84 Fill pattern, 74, 84 Fill Top/bottom fill pattern, 84 Infill before perimeters, 88 Infill every n layers, 88 Only infill where needed, 88 Only retract when crossing perimeters, 88, 90 Solid infill every n layers, 88 Solid infill threshold area, 88 Layer height, 72 Multiple Extruders, 100 Output options Post-processing scripts, 119 Perimeters, 73 Sequential printing Extruder clearance, 112 Skirt and brim Skirt, 91 M maintenance, 126 Marlin, 134 Material Selection, 21 MatterControl, 17 Menu Combine multi-material STL files..., 102 Minimal Layer Time, 40 Minimum Travel, 43 Minmal Length, 44 models, 66 finding, 66 N novelties, 134 nozzle, 128, 130 Nozzle Size, 38 nozzle wipe, 128 O OBJ, 66 OctoPrint, 17 ooze, 89 Open Faces, 49 OpenSCAD, 16 operating system, 15 Orientation, 23 141 INDEX Solid layers, 73 Speed, 75, 81 Acceleration control, 82 Bridges, 81 External perimeters, 81 First layer speed, 81 Gap fill, 81 Infill, 75, 81 Perimeters, 75, 81 Small perimeters, 81 Solid infill, 81 Support material, 81 Top solid , 81 Travel, 75, 81 Support material, 75 Enforce support, 96 Generate support material, 75, 96 Overhang threshold, 96 Pattern, 96 Pattern Angle, 98 Pattern Spacing, 98 Pattern spacing, 75 Raft layers, 75 Print Speed, 35 printed parts, 134 Printer Host, 14 Printer Settings, 77 Custom G-code End G-code, 79 Start G-code, 79 Tool change G-code, 101 Extruder Extruder offset, 100 Nozzle diameter, 59, 79 Firmware G-code flavour, 57, 79 Size and coordinates, 78 Bed size, 58, 78 Print center, 78 Z offset, 78 Printing, 71 Printing Temperature, 35 Printrun, 134 profiles, 109 create, 109 delete, 110 Q Quick Print Profile, 21 Quick Print Settings, 21 R Raft, 36, 47 RAMBo, 128, 134 Removing a Print, 31 RepRap, 122, 136 Resolution, 21 Retraction, 34, 43 retraction, 89 Retraction Distance, 38 Retraction Speed, 38 S scripting, 114 scripts, 119 Sequential Printing, 112 Shapesmith, 16 Shell Thickness, 34 simple mode, 71 Skirt, 44 skirt, 91 Slic3r, 134 Slicers, 14 Slicing, 14 smooth rods, 126 software, 14, 15, 17, 127, 134 142 INDEX Source Code, 53 source code, 134 speed, 80 Spiralize, 46 Standard, 22 Start Distance, 44 static, xi STL, 15, 17, 22, 66, 134 cleaning, 70 Support, 46 Support Material, 22, 45 support material, 95 Support Settings, 45 Support Type, 35 Surface Layers, 48 Z Z hop, 44 Z Wobble, 121 T technical support, 136 temperature, x, 92 Temperatures, 30 threaded extension, 130 Top Thickness, 34 Travel Speed, 39 Tweak at Z, 41 V View Options, 25 W warnings, x website, 122 Windows, 15–17 wiping pad, 128 wires, x wrench, 130 X Xray, 27 143 Glossary .gcode The file extension for G-Code files 3D Printer Also referred to as additive manufacturing, is the process of fabricating objects from 3D model data, through the deposition of a material in accumulative layers. Acetone A colorless, volatile, flammable liquid ketone, (CH3)2CO, used as a solvent for ABS. Acetone is not included or required with the Mini 3D printer. CAD Computer Aided Design free/libre Free/Libre hardware and software can be thought of as free as in free speech, not just free as in free beer, although most free/libre software is available for no cost. Libre hardware designs can be copied, modified and are usually available for download. Free/Libre software can be used in a similar fashion. GCODE The common name for the most widely used CNC programming language. Heater block Machined from aluminum, the heater block generates heat with a heater resistor and uses a thermistor to measure the temperature. Heater resistor A special type of resistor that is used to apply heat in a small area. Hot end The hot end is the whole part where the plastic melts, including the nozzle, heater block, thermistor, and heat sink. The Budaschnozzle is LulzBot’s™ hot end. Layer height The thickness of each individual deposited layer of the threedimensional model when cut with a slicing program. 145 GLOSSARY Nozzle The metal tip at the bottom of the hot end. It has a small hole where the plastic filament comes out of the printer. PEEK Polyether ether ketone: an organic polymer used to insulate the hot end due to its mechanical properties at elevated temperatures. PEI Polyetherimide. PTFE Polytetrafluoroethylene is a synthetic fluoropolymer used in the Budaschnozzle for it’s low coefficient of friction. RAMBo [R]epRap [A)]duino-[M]ega compatible [M]other [Bo]ard. signed by Joynnyr of Ultimachine. De- Thermistor A special type of resistor that changes resistance based on temperature. It is used to measure temperature on the nozzle and the heated bed. Threaded extension Used to separate the heater block and nozzle from the PEEK insulator. The plastic filament passes through the threaded extension into the melting chamber. 146 Colophon Created with 100% Free/Libre Software GNU/Linux EX Memoir LAT