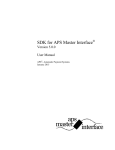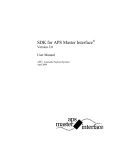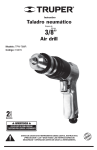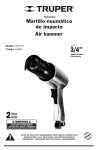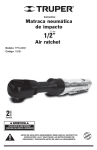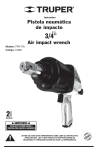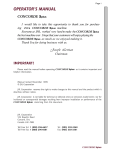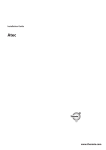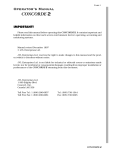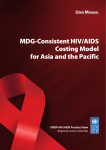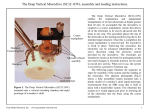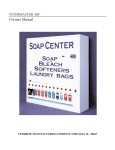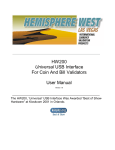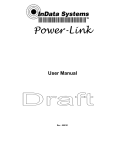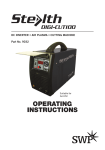Download SDK for APS Master Interface
Transcript
SDK for APS Master Interface® Version 3.0 User Manual APS®, Automatic Payment Systems March 2011 Revision Sheet Release No. 1.0 2.0 Date Feb 3rd, 2009 March 9, 2011 APS Master Interface® User's Manual Revision Description Initial Release APS Master Interface Version 3.0 is released with new features, drivers and software interface. 1.0 GENERAL INFORMATION 1.1 System Overview The APS Master Interface® allows connecting a Bill Validator and/or Coin Acceptor using the standard MDB Vending Protocol to a PC running Microsoft Windows XP. The APS Master Interface® is connected to one of the USB ports in the PC. A Multidrop Bus (MDB) is a computer bus in which all components are connected to the same set of electrical wires. A process of arbitration determines which device gets the right to be the sender of information at any point in time. The other devices must listen for the data that is intended to be received by them. Multidrop Buses are used by Vending Machine controllers to communicate with the vending machine's components. The APS Master Interface® opens the doors for a wide range of customized applications using a simple PC to control all the machine's components. The Software Development Kit (SDK) for the APS Master Interface® includes all the drivers required to operate the equipment and also a Visual Basic sample code to speed up the learning process on creating new applications with this system. 1.2 Authorized Use Permission Usage of the APS Master Interface® software is limited to its owner via the APS Terms and Conditions (26/08/2004). 1.3 Points of Contact For additional information, APS Team can be contacted through our technical support email at [email protected] 1.4 Acronyms and Abbreviations MDB SDK APS AMI Multidrop Bus Software Development Kit Automatic Payment Systems APS Master Interface APS Master Interface® User's Manual 2.0 SYSTEM SUMMARY 2.1 Hardware Configuration The APS Master Interface® (AMI) is configured to be connected to one available USB port in a PC Running Windows XP. Using the MDB Master Interface Cable it is possible to connect a Bill Validator and/or a Coin Acceptor. Bill Validator PC Running Windows XP with one USB Port Available Coin Acceptor CPU USB Cable MDB Master Interface Cable APS Master Interface PowerPower SupplySupply 24V 5A Power Source: 120V AMI is powered up by the USB connection. An additional External Power Supply is required to power up the Bill Validator and/or Coin Acceptor. AMI contains the electrical interface for MDB master, the device is compliant with the timing of the MDB 4.0 Specification. Some low level parts of the MDB communication is implemented directly on the interface microcontroller. This allow to meet the MDB timing specification and to control the mode bit of the MDB protocol. To communicate with a MDB slave, we must use the MDB master of the interface. The timing and mode bit control is handled by the interface microcontroller. The full MDB Data Frame, including command and checksum, is send to the interface endpoint. The response of the MDB slave is then read from the interface endpoint. APS Master Interface® User's Manual 2.2 Software Configuration APS Master Interface Software was developed to allow the interaction of any application written in any programming language that is able to communicate and change "Windows Registry" values in the Windows XP Operative System. AMI Software consists on two different modules: a) APS Master Interface Drivers: Used to control the AMI Hardware via USB Port. b) APS Master Interface Engine: Used to control the functions of the AMI Hardware including the operation of one Bill Validator and/or one Coin Acceptor. The AMI Engine is also the link that communicates those devices with Your Application using Windows Registry variables/values. Data Base Used by Application Bill Validator And/or Coin Acceptor APS Master Interface Engine + APS Master Interface Drivers Windows Registry Settings/Status Variables Your Application Windows Registry values are used to store AMI Engine settings such as General Settings for Bill Validator and Coin Acceptor, type of bills to accept, value of the type of bills accepted, type of coins to accept, enable/disable delivery of change, etc. The AMI Engine must be initialized before the payment procedure starts. The AMI Engine will run in the background waiting for the Application to trigger the payment process. A typical Application consist on a software that request the user to provide an account number or a selection of a product, then the system connects to a Data Base to get the amount of money that the user will pay using the Bill Validator and/or Coin Acceptor. APS Master Interface® User's Manual Once the amount of money to be paid is defined, Your Application will write this value in a Windows Registry variable. The AMI Engine continuously monitoring the Windows Registry variables will detect that the value to charge, will activate the Bill Validator and/or Change Acceptor and wait for the user to complete the payment. While the AMI Engine is receiving the payment from the user it will continue updating the Windows Registry variables with the due amount, the status of the equipments and the credit already paid. At the same time, your application will wait and monitor the Windows Registry variables until the payment is done, before continuing with the next step in the selling process. You can also setup in Your Application a "Cancel" button, so the user is able to cancel the payment process at any time. This is also done using the Windows Registry variables communicating with the AMI Engine. Once the payment is done the AMI Engine will calculate the difference between the due amount and the credit, if your Coin Acceptor is able to dispense change and that function is enabled in the AMI Engine Settings, the user will receive his change in coins. 2.3 Software License Every APS Master Interface Hardware is sold with one license of the APS Master Interface Engine software. If you want to install the AMI Engine in a different computer from the one that the AMI will be used, you need to request a new license to APS. If you have any questions regarding our License Policy please contact us (Use contact information provided in Section 1.3 of this Manual). 2.4 System Requirements Before you install your APS Master Interface Engine software, please make sure your computer meets the following minimal system requirements: • • • • Microsoft(R) Windows XP(R) Professional with SP2 Intel(R) Pentium(R) Processor (1.73 GHZ) 1 LAN Network Port 1 Universal Serial Bus (USB 2.0) APS Master Interface® User's Manual 2.5 Hardware and Software Compatibility As we continue looking to increase the amount of Bill Validators and Change Acceptors tested with our APS Master Interface we can say that most of the MDB protocol devices are compatible with our equipment with minor adjustments. With the development of the APS Master Interface Engine now you are able to configure each Brand and Model according to the factory settings preloaded in every equipment. If for any reason you need to change the Brand of the equipment used, you can easily do it using the AMI Engine Console to update your settings. Here is the list of the equipment successfully tested by APS: Change Acceptor Brand: MEI Model: Cashflow 7000 Protocol: MDB Change Acceptor Brand: MEI Model: Cashflow 690/691 Protocol: MDB Bill Validator Brand: CashCode Model: Backload Validator Protocol: MDB Bill Validator Brand: ICT Model: TAO V MXP4 Protocol: MDB Change Acceptor Brand: COINCO Model: GLOBAL MXPF703 Protocol: MDB If you have a different equipment not listed in this table, please feel free to contact our Technical Support Staff to get the latest information on tested equipment (Use contact information provided in Section 1.3 of this Manual). APS Master Interface® User's Manual 3.0 GETTING STARTED 3.1 Extracting from the .zip files 3.1.1 APS_Master_Interface_Driver_V3.0.zip The APS Master Interface hardware requires USB drivers to work with your computer, those drivers are distributed in a .zip file (APS_Master_Interface_Driver_V3.0.zip) containing 2 files that you will need once the Interface is connected for the first time to your computer's USB port (Details on how to install the Interface will be described in the next chapters). 3.1.2 APS_Master_Interface_Engine_V3.0.zip The APS Master Interface Engine is the main application that will be used to setup the parameters and also is used to run in the background to communicate with your application and control the functions of the Bill Validator and/or Coin Acceptor. The installation files are distributed in the APS_Master_Interface_Engine_V3.0.zip file. After your have uncompressed it you will find the following files (Details on how to install the APS Master Interface Engine will be described in the next chapters). 3.1.3 SDK_APS_Master_Interface_V3.0.zip The SDK for APS Master Interface is distributed in a .zip file containing a sample application that will help you to develop your own applications (SDK_APS_Master_Interface_V3.0.zip). After you have uncompressed it you will find the following files: APS Master Interface® User's Manual 3.1.3.1 APS_Master_Interface_Engine.exe As mentioned before, the APS_Master_Inteface_Engine.exe is the main application that controls all the functions of the Bill Validator and Coin Acceptor. Please note that this file might not run properly if the installation is not completed correctly as it will be described in the next chapters. This executable file requires several additional components that normally are not installed in a regular Windows XP environment. If you start this application prior to the installation of the files, it will return an error message related to the missing components. 3.1.3.2 SDK_APS_Master_Interface.vbp SDK_APS_Master_Interface.vbp is a sample application written in Microsoft(R) Visual Basic 6.0 to demonstrate the use of the AMI Engine. Feel free to modify the source code to integrate it to your application. 3.2 Installing the APS Master Interface 3.2.1 Connecting the Interface and Installing the Drivers After you uncompressed the drivers in your computer follow the next steps to Install your APS Master Interface for the first time: 1. Connect the APS Master Interface to your computer using an USB Cable. Note: At this stage it is not necessary to connect the MDB Master Cable to your Bill Validator and/or Coin Acceptor. The APS Master Interface hardware is powered up directly from the USB port so it is not necessary to connect the power supply neither. APS Master Interface® User's Manual 2. Windows XP will detect your new hardware and start the "Found New Hardware Wizard". Select the "No, not this time" option. Click the "Next >" button. 3. The wizard will show the name of the "APS Master Interface" and ask if you have the installation files. Select the "Install from a list or specific location (Advanced)" option. Click the "Next >" button. 4. The wizard will ask you to choose your search and installation options. Select "Search for the best drivers in this locations." and disable "Search removable media (floppy, CD-ROM...)". Select "Include this location in the search:" then click the "Browse" button to find the folder "APS_Master_Interface_Driver_V3". APS Master Interface® User's Manual 5. The wizard will search for the APS Master Interface drivers in the selected folder. 6. If the destination folder was selected correctly the wizard will show the "APS Master Interface" driver. Select the "APS Master Interface". Click the "Next >" button. 7. You will receive a notification stating that the APS Master Interface "has not passed Windows Logo testing to verify its compatibility with Windows XP". Ignore the message and click the "Continue Anyway" button. 9. Congratulations! now your APS Master Interface is installed and ready to use. Click "Finish". APS Master Interface® User's Manual 3.2.2 Checking the correct installation of the APS Master Interface At this point, you already installed the drivers that will be used to control the APS Master Interface. You can check if the drivers were installed correctly by following the next steps: 1. Using the Control Panel go to the “Components Manager”, then look for the “Ports (COM & LPT)” section. If the APS Master Interface was correctly installed you will find it there. The COM port between parentheses indicates the port number where the APS Master Interface is currently connected. If you change to another port this number will be updated. 2. Right click on the APS Master Interface icon and select “Properties. Look for the “Port Configuration” tab and make sure the parameters are setup like the image on the left. APS Master Interface® User's Manual 3.3 Installing the APS Master Interface Engine As we explained before the APS Master Interface Engine (AMI Engine) is the main software that will be used to setup the parameters of the Bill Validator and/or Coin Acceptor. Once your application is operating, the AMI Engine will be running in the background to communicate with your application and control the equipment connected to the interface. IMPORTANT: The AMI Engine license can be used in only one computer. If you need to install the AMI Engine in a different computer you need to buy a new license (Please refer to chapter 2.3 for more details on this matter). Once the software is installed, you cannot uninstall and install it again in a new computer. 1. Find the "Setup.exe" file inside the APS_Master_Interface_Engine_V3.0 folder and double click on it. Follow the instructions from the install wizard until the application is fully installed. 2. Find the “APS Master Interface Engine V3.0” in the Start Menu and click on it. 3. You will receive a warning message indicating that your copy of the software is not registered yet: "APS Software Not Registered". The AMI Engine software will generate an unique Serial Number for your computer. APS Master Interface® User's Manual 4. Send an email to APS requesting your Validation Key (email address can be found in chapter 1.3). Write the name of your Company. Copy and paste the Serial Number into the body of your message. 5. You will receive an email back from APS with your Validation Key number. 6. Once you get the Validation Key you will need to open the AMI Engine again, once you get to the "APS Software Not Registered" screen write your Company Name and Validation Key in the appropriate text boxes. Click the "Save" button (The screen will be closed). 7. In the next chapters you will learn that there are two methods of opening the AMI Engine. One is by double clicking in the .exe file and the second is calling it directly from the Command prompt (used to run the application in the background). Regardless of the method you use, if you Registered your software correctly, you will see this screen every time you run the AMI Engine application. APS Master Interface® User's Manual 3.4 Connecting the Bill Validator and/or Coin Acceptor Once you have installed your APS Master Interface Engine software and registered it you are ready to connect the Bill Validator and/or Coin Acceptor to you APS Master Interface. As we mentioned before, the AMI will get the power from the USB connection. You will need a Power Supply for the Bill Validator and/or Coin Acceptor (Power requirements change between different brands, usually a 24V to 36V @ 4A power supply should work with your MDB devices). Please follow the picture bellow as a guide to connect your equipments to the AMI. You can use a stand alone Coin Acceptor or Bill Validator. In case you want to use both equipments, first you must connect your Bill Validator to the MDB Master Cable and then use the built in cable to connect your Coin Acceptor as it is shown in the picture bellow. BILL VALIDATOR COIN ACCEPTOR MDB MASTER CABLE CABLE TO 24V 5A POWER SUPPLY APS MASTER INTERFACE COIN ACCEPTOR MDB CABLE USB CABLE CONNECTED TO COMPUTER BILL VALIDATOR MDB CABLE Some equipment have to be configured to support the MDB protocol. Please make sure your equipment meet this requirement before connecting it to the AMI. If your equipment is already included in the list of equipment tested by APS (Chapter 2.5) and you need additional information on how to set it up, please feel free to contact us to support you on this task. APS Master Interface® User's Manual 4.0 USING THE SOFTWARE The APS Master Interface Engine software has two operating modes: APS Master Interface Engine Console (Used to setup parameters, debug your application and test Bill Validator and/or Coin Acceptor) and the APS Master Interface Engine Hide (Used to control the Bill Validator and/or Coin Acceptor while your application is running. In this mode the AMI Engine will be running in the background and won't be visible to the user). 4.1 APS Master Interface Engine Console Before starting the APS Master Interface Engine Console make sure your APS Master Interface, Bill Validator and/or Coin Acceptor are connected and powered. To start the AMI Engine Console you just need to double click on the file APS_Master_Interface_Engine.exe or open it directly from Start Menu and you will see the following screen: The AMI Engine Console is divided into four sections: Test Console, General Settings, Coin Acceptor and Bill Validator. In the following chapters we will describe in detail every single one. APS Master Interface® User's Manual 4.1.1 General Settings The AMI Engine V3.0 is different from the previous versions in the General Settings section. For this new version the only parameter to setup is the COM Port assigned to the APS Master Interface connected to the USB. If you don’t know what COM Port has been assigned to the APS Master Interface, follow the steps on Section 3.2.2 (“Checking the correct installation of the APS Master Interface”). If you select a wrong Port or the APS Master Interface is not connected properly to that Port you will receive an Port Error message asking you to select another Port. The Error message will disappear when you have selected the correct Port and the communication is established between your computer and the APS Master Interface. If you have a computer that doesn't meet the specification described in chapter 2.4, please contact us to help you to define the best parameters for your system (Please note that not all the systems will work with the AMI). If you make changes to the General Settings you need to press the "Save" button so they are available next time you run the AMI Engine Console. APS Master Interface® User's Manual 4.1.2 Bill Validator Settings Bill Validator Settings are used to enable/disable the use of a Bill Validator and also to specify the value of a bill assigned to each type. Click on the Bill Validator Enabled checkbox to activate/deactivate the Bill Validator. MDB protocol requires Bill Validators to send the "Bill Type" inserted by the user when the equipment is operating. There are 16 different types of bill supported by the MDB protocol. The "Bill Type" is a number from 1 to 16. Each Bill Validator manufacturer has different assignments for the value of the "Bill Type". This setting must be updated manually once you have the right value for each type of bill. Default values for the Bill Validator Settings were defined using an ICT Bill Validator where the "Bill Type" number 01 is not used, number 02 is 20 pesos, etc... "Bill Type" from number 06 to number 16 are not used in this type of Bill Validator. You can disable the use of a "Bill Type" by clicking in the checkbox next to it. Don't forget to click "Save" if you want to keep your changes. All the fields showing a N/A value will be updated automatically once the Bill Validator is activated an has established the communication with the APS Master Interface. APS Master Interface® User's Manual 4.1.3 Coin Acceptor Settings Coin Acceptor Settings are used to enable/disable the use of a Coin Acceptor and also to specify the type of coins to be used. Please note that unlike the Bill Validator in the Coin Acceptor is not possible to assign the value to each type of coin. This information is already programmed in the Coin Acceptor and will be communicated to the AMI Engine once the equipment is activated and has established communication with the APS Master Interface. To enable/disable the use of a coin, just click on the checkbox next to the "Coin Type" number. With Version 3.0 of the AMI Engine Console now is possible to get the actual value of the coins programmed in the Coin Acceptor, also now is possible to know the exact quantity of coins in the tubes, their values and the total amount in those tubes. These features were not available in previous versions. If you want to dispense change using your Coin Acceptor you just need to activate the function by clicking in the "Enable Change" checkbox. All the fields showing a N/A value will be updated automatically once the Coin Acceptor is activated an has established communication with the APS Master Interface. APS Master Interface® User's Manual 4.1.4 Test Console Once you have finished with the setup of your parameters you can use the Test Console to verify that your Bill Validator and/or Coin Acceptor are working correctly. To test your equipment you just need to type the Amount of money to be charged in the "Amount" textbox, then click the "Pay" button. The AMI Engine Console will activate the Bill Validator and/or Coin Acceptor so you can start inserting the money. When you click the "Pay" button, the text in the button will change to "Stop Payment...". You can click on this button at any time to cancel the payment process. Once the payment operation is in process, the Status Display will change to an active role displaying the status and balance of the amont due. The Status Display is divided in 3 sections: a. The top section displays the amount of money due. b. The middle section displays the credit or amount of money already paid. c. The botton section display the status of the AMI Engine Status. AMI Engine Test Console is very usefull when you are writing your applications, you can always use it to debug your code and monitor the payment functions. When you integrate AMI Engine to your application, this is the same software that will communicate with your devices, but the AMI Engine will be hidden to the user. APS Master Interface® User's Manual 4.2 APS Master Interface Engine Console "Hide" The APS Master Interface Engine Console "Hide" is the same application described in the previous chapter, the only difference is that the application runs in the background without displaying any Forms. While your are using the AMI Engine Console using the "Hide" parameter, your will be able to control the payment process using your Bill Validator and/or Coin Acceptor, but you won't be able to change the parameters. Here an example of how you can call the AMI Engine Console using a regular DOS line command with the “/hide” parameter. Once you are programming your application, you need to find the right code to call the AMI Engine Console from your selected platform. Check our SDK for APS Master Interface with a real example using Visual Basic code. 4.2.1 Windows Registry Settings for AMI Engine Console The Windows Registry is a database which stores settings and options for Microsoft Windows operating systems. It contains information and settings for hardware, operating system software, most non-operating system software, and per-user settings. The registry also provides a window into the operation of the kernel, exposing runtime information such as performance counters and currently active hardware. AMI Engine Console uses the Windows Registry database to save the application parameters and also to communicate with you application. By using this database we are able to support any programming language since the values are available from any platform. APS Master Interface® User's Manual Windows Registry can be accessed manually using the "Regedit" utility from Windows XP. Once the Windows Registry editor is open, you can find the AMI Engine Console parameters under the HKEY_USERS directory in My PC: My PC\HKEY_USERS\S???\Software\VB and VBA Program Settings\APS Note: As the "S???" can be different from one computer to another, you can also search for the right path using the "Search" menu option typing "VB and VBA Program Settings" as the searched item. AMI Engine Console uses five Windows Registry categories to storage all the parameters and variables to communicate with your applications: BillValidator, CoinAcceptor, License, Settings and Status. APS Master Interface® User's Manual 4.2.2 License Windows Registry License Windows Registry is used to record the values used by the AMI Engine Console validation software to authenticate the license number registered by the customer. As this value can be changed manually we don't recommend it because any mistake on typing the numbers can block you from using the AMI Engine Console application. 4.2.3 Settings Windows Registry Settings Windows Registry is used to record the values used by the AMI Engine Console to set the parameters of the Bill Validator and Coin Acceptor. As this values can be changed manually we recommend using the AMI Engine Console described in Chapter 4.1 APS Master Interface® User's Manual 4.2.3 Status Windows Registry Status Windows Registry values are used to communicate the AMI Engine Console with your application. While there are seven variables under this section, only three (Due, Cancel, Exit) should be updated by your application and the other four (Change, Credit, Status, Tubes) will be automatically updated by the AMI Engine Console. APS Master Interface® User's Manual 4.3 SDK APS Master Interface – Main Form Integrating the APS Master Interface Engine to your application is very simple. We have developed a Visual Basic sample application that can be used to explain how to control the payment systems connected to your machine. The SDK APS Master Interface is distributed in a .zip file as described in chapter 3.1.3. The Visual Basic Project has one form named “Main.frm”. 4.3.1 Main Form elements: “due” The Main Form has several labels that are used to display the current status of the payment process. The “due” Label is used to display the amount to be paid by the customer when the customer clicks on the “Pay” button. This is a fix value that won’t change during the payment. 4.3.2 Main Form elements: “display” The “display” Label is used to show the amount of money introduced into the Bill Validator and/or Coin Acceptor during the payment process. This value is not fix and will change every time a coin or bill is inserted. APS Master Interface® User's Manual 4.3.3 Main Form elements: “status” The “status” Label is used to show the current step on the payment process after the Pay Button is pressed. The APS Master Interface Engine will report 4 possible conditions: “Insert Coins or Bills…”, “Payment Completed”, “Transaction Cancelled”, “Dispensing change…”. 4.3.3.1 Insert Coins or Bills... “Insert Coins or Bills…” status will be displayed after the Pay Button is pressed. If the setup is properly configured in this step the Bill Acceptor and/or Coin Validator should be active and ready to receive Bills and/or Coins. 4.3.3.2 Payment Completed “Payment Completed” status is used to indicate that the user has completed the payment process. At this step the “due” and “credit” amounts have the same monetary value. 4.3.3.3 Transaction Cancelled After they Pay Button is pressed to start the payment process, it will change the text displayed in the Button from “Pay” to “Cancel”. If the Cancel button is pressed, it will stop the payment process and the “status” Label will display the “Transaction Cancelled” legend. If the APS Master Interface is setup to dispense change, the application will return the credit amount using coins only. 4.3.3.4 Dispensing change... “Dispensing change…” status is used to indicate that the Coin Acceptor is returning coins to the client. Dispensing change process time can vary depending on the amount to be returned. APS Master Interface® User's Manual 4.4 SDK APS Master Interface – Visual Basic Code As we explained in the previous section, the SDK APS Master Interface sample application has one form called “Main.frm”. In this section we will explain the 4 “Subroutines” used to communicate the application with the “APS Master Interface Engine”. Option Explicit Private Sub Form_Load() Dim InitEngine As Double ' ' ' ' ' Open APS Master Interface Engine This Engine will perform all the functions and communication between your computer and the payment systems: Bill Validator and/or Coin Acceptor If you want to debug your application, you can ommit the /hide parameter to view the APS Master Interface Engine Console. InitEngine = Shell("APS_Master_Interface_Engine.exe /hide", 1) ' ' Reset "Regedit" variables These variables are used to communicate your application with the APS Master Interface Engine SaveSetting "APS", "Status", "Due", "0" SaveSetting "APS", "Status", "Credit", "0" SaveSetting "APS", "Status", "Status", "" SaveSetting "APS", "Status", "Cancel", "" SaveSetting "APS", "Status", "Exit", "" display.Caption = Format(0, "currency") status.Caption = "" due.Caption = "DUE AMOUNT: " & Format(0, "currency") End Sub Private Sub Form_Terminate() SaveSetting "APS", "Status", "Exit", "1" End Sub Private Sub Pay_Click() If Pay.Caption = "Pay" Then SaveSetting "APS", "Status", "Due", Val(amountToPay.Text) Timer1.Enabled = True Pay.Caption = "Cancel" Else Pay.Caption = "Pay" SaveSetting "APS", "Status", "Cancel", "1" display.Caption = Format(0, "currency") status.Caption = "" due.Caption = "DUE AMOUNT: " & Format(0, "currency") Timer1.Enabled = False End If End Sub Private Sub Timer1_Timer() display.Caption = Format(Val(GetSetting("APS", "Status", "credit", "")), "currency") due.Caption = "DUE AMOUNT: " & Format(Val(GetSetting("APS", "Status", "due", "currency") status.Caption = GetSetting("APS", "Status", "Status", "") If Val(GetSetting("APS", "Status", "due", "")) <= 0 Then Timer1.Enabled = False Pay.Caption = "Pay" End If End Sub APS Master Interface® User's Manual "")), 4.4.1 Sub Form Load() The “Sub Form Load()” is the first code executed when the application is launched. The “Shell” function is used to start the “APS_Master_Interface_Engine.exe” with the “/hide” parameter set as we described in chapter 4.2. The number “1” parameter of the “Shell” function is used to stop the execution of next steps until the “APS_Master_Interface_Engine.exe” is loaded. Private Sub Form_Load() Dim InitEngine As Double ' ' ' ' ' Open APS Master Interface Engine This Engine will perform all the functions and communication between your computer and the payment systems: Bill Validator and/or Coin Acceptor If you want to debug your application, you can ommit the /hide parameter to view the APS Master Interface Engine Console. InitEngine = Shell("APS_Master_Interface_Engine.exe /hide", 1) ' ' Reset "Regedit" variables These variables are used to communicate your application with the APS Master Interface Engine SaveSetting "APS", "Status", "Due", "0" SaveSetting "APS", "Status", "Credit", "0" SaveSetting "APS", "Status", "Status", "" SaveSetting "APS", "Status", "Cancel", "" SaveSetting "APS", "Status", "Exit", "" display.Caption = Format(0, "currency") status.Caption = "" due.Caption = "DUE AMOUNT: " & Format(0, "currency") End Sub “SaveSetting” is the Visual Basic Function used to write into the Regedit variables. As we explained before, these variables are being monitored by the “APS_Master_Interface_Engine” application that is running in the background. 4.4.2 Sub Form Terminate() The “Sub Form Terminate()” will request to stop the “APS_Master_Interface_Engine” application by Saving the value “1” into the “Exit” Regedit variable. Private Sub Form_Terminate() SaveSetting "APS", "Status", "Exit", "1" End Sub APS Master Interface® User's Manual 4.4.3 Sub Form Pay_Click() The “Sub Form Pay_Click()” is the action attached to the “Pay CommandButton” from the “Main.frm”. When the button is clicked the application will check the current legend on the button, based in this information will decide if the application should start the payment process or cancel it. The payment process starts by setting the “Due” Regedit variable to a value greater than 0. At this moment, the APS Master Interface Engine will activate the Bill Validator and/or Coin Acceptor according to the parameters setup. In order to monitor the payment process and know when the process is completed we use a “Timer” control. In this case our “Timer1” control is setup to cycle every 5ms once it is enabled. Private Sub Pay_Click() If Pay.Caption = "Pay" Then SaveSetting "APS", "Status", "Due", Val(amountToPay.Text) Timer1.Enabled = True Pay.Caption = "Cancel" Else Pay.Caption = "Pay" SaveSetting "APS", "Status", "Cancel", "1" display.Caption = Format(0, "currency") status.Caption = "" due.Caption = "DUE AMOUNT: " & Format(0, "currency") Timer1.Enabled = False End If End Sub To notify to the APS Master Interface Engine that the payment process should Stop it is necessary to setup the “Cancel” Regedit variable to “1”. If the dispense change parameter is setup the current credit amount will be returned to the client. 4.4.4 Sub Timer1_Timer() The “Sub Timer1_Timer()” will be running in cycles every 5ms to monitor the status of the “credit”, “due” and “status” Regedit variables. The information will be displayed in the “Main.frm” Text Labels. Once the “due” amount is equal or less than 0 the cycle stops. Private Sub Timer1_Timer() display.Caption = Format(Val(GetSetting("APS", "Status", "credit", "")), "currency") due.Caption = "DUE AMOUNT: " & Format(Val(GetSetting("APS", "Status", "due", "currency") status.Caption = GetSetting("APS", "Status", "Status", "") If Val(GetSetting("APS", "Status", "due", "")) <= 0 Then Timer1.Enabled = False Pay.Caption = "Pay" End If End Sub APS Master Interface® User's Manual "")), APS®, Automatic Payment Systems Camino del Canelo 214 San Martin del Tajo Tlajomulco de Zuñiga, Jalisco C.P. 45643, México Teléfono Oficina: +52 (33) 1522 9938 Correo Electrónico: [email protected] Página en Internet: www.apsmx.com APS es una marca registrada de Automatic Payment Systems. APS Master InterfaceR es una marca registrada de APS. Todos los derechos reservados. APS Master Interface® User's Manual