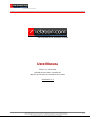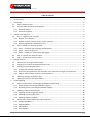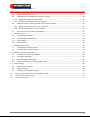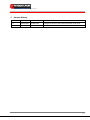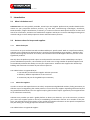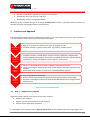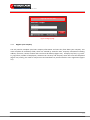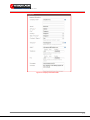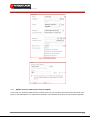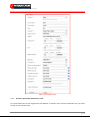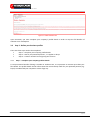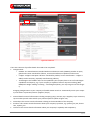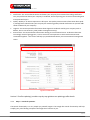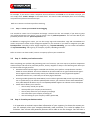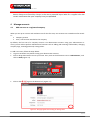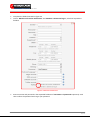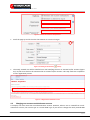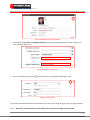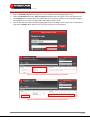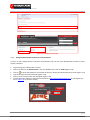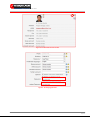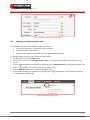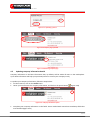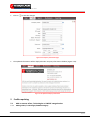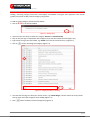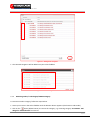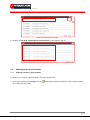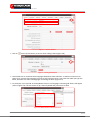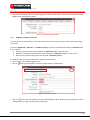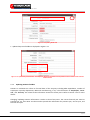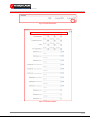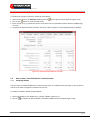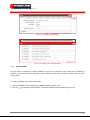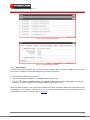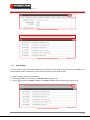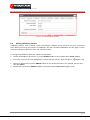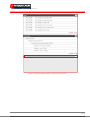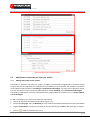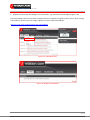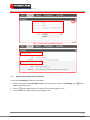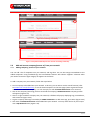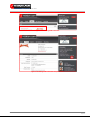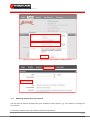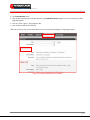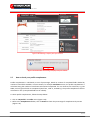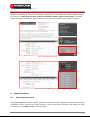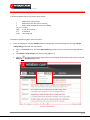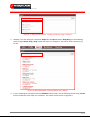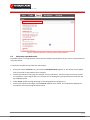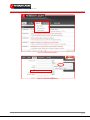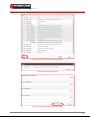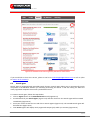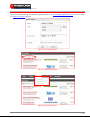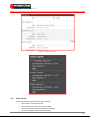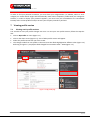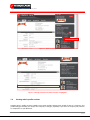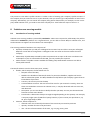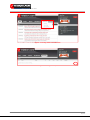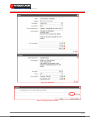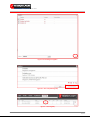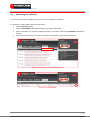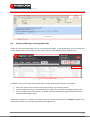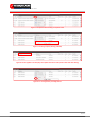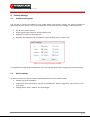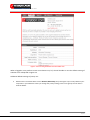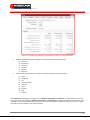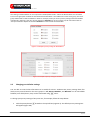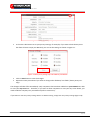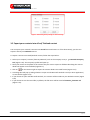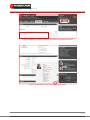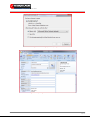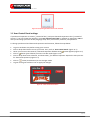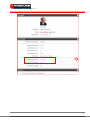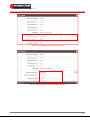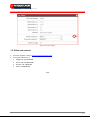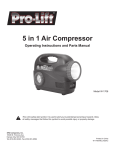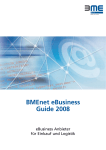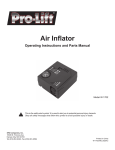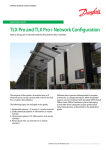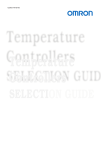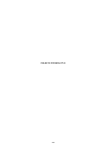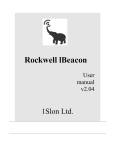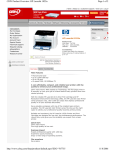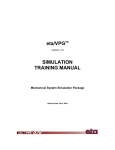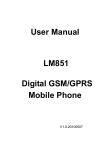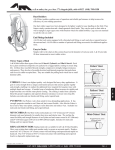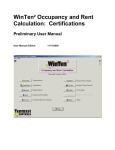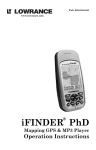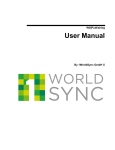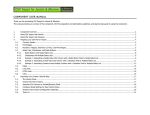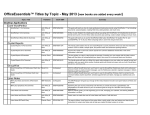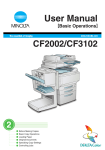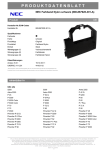Download USER MANUAL
Transcript
…from quotation to business relation …from quotation to business relation USER MANUAL Version 1.1 – 29.12.2010 Selected Services GmbH – Chandra HIE Approval by: Chandra Hie, Selected Services GmbH Classification: 1‐4 Selected Services Beratungs‐ Vertriebs‐ und BeteiligungsgesmbH. y A‐1120 Vienna, Altmannsdorfer Straße 91/19 Phone +43 (1) 80 490 80 y Fax +43 (1) 80 490 80 – 99 y Email: [email protected] y Internet: www.pool4tool.com Bank: Sparkasse Baden y BLZ: 20205 y account no.: 1500‐004625 y BIC: SPBDAT21 y IBAN: AT252020501500004625 General Manager: Thomas Dieringer y Reg No : FN 64149m y UID No : ATU42754907 1 / 1 …from quotation to business relation Table of contents 1 2 Version history .............................................................................................................................................. 4 Introduction .................................................................................................................................................. 5 2.1 What is 2relation.com? ........................................................................................................................ 5 2.2 Business values for buyers and suppliers ............................................................................................. 5 2.2.1 Values for buyers .............................................................................................................................. 5 2.2.2 Values for suppliers .......................................................................................................................... 5 3 2relation.com Approach ............................................................................................................................... 6 3.1 Step 1 – Register your company .......................................................................................................... 6 3.1.1 Register your company ..................................................................................................................... 7 3.1.2 Register your key contact person of your company ........................................................................ 9 3.1.3 Activate registration notification e‐mail ........................................................................................ 10 3.2 Step 2 ‐ Define your business profiles ................................................................................................ 11 3.2.1 Step 1 – Complete your company profiles details ......................................................................... 11 3.2.2 Step 2 – Search for partners ........................................................................................................... 13 3.2.3 Step 3 – Create your network list and tagging ............................................................................... 14 3.3 Step 3 – Realize your business value ................................................................................................. 14 3.4 Step 4 – Sustain your business value .................................................................................................. 14 4 Manage accounts ........................................................................................................................................ 15 4.1 Add new user to a registered company ............................................................................................. 15 4.2 Changing user account to administrator account .............................................................................. 17 4.3 Changing and resetting password ...................................................................................................... 18 4.3.1 Change your password after log in ................................................................................................. 18 4.3.2 Reset your password when you remember your username but forgot your password ................ 19 4.3.3 Using an administrator account to reset password ....................................................................... 21 4.4 Updating/ changing company’s logo .................................................................................................. 23 4.5 Updating company information details ............................................................................................. 24 5 Profiles updating ......................................................................................................................................... 25 5.1 Add or remove eClass, Technologies or UNSPSC categorization ....................................................... 25 5.1.1 Adding eClass/ Technologies/UNSPSC Category ............................................................................ 25 5.1.2 Removing eClass/ Technologies/UNSPSC Category ....................................................................... 27 5.2 Updating company profile details ...................................................................................................... 28 5.2.1 Updating company’s general details .............................................................................................. 28 5.2.2 Updating company’s Key Facts ....................................................................................................... 30 5.2.3 Updating Statistics fieldbox ............................................................................................................ 31 5.3 How to hide / show field box for customized view ............................................................................ 33 5.3.1 Collapsing fieldbox ......................................................................................................................... 33 5.3.2 Expand fieldbox .............................................................................................................................. 34 5.3.3 Hide fieldbox .................................................................................................................................. 35 5.3.4 Show fieldbox ................................................................................................................................. 36 2 / 2 …from quotation to business relation 5.4 Moving field boxes position ............................................................................................................... 37 5.5 Add/ Remove Commodity to/ from your profiles .............................................................................. 39 5.5.1 Adding commodity to your profiles ............................................................................................... 39 5.5.2 Removing Commodity from your profiles ...................................................................................... 41 5.6 Add and remove company/partner to/ from your network .............................................................. 42 5.6.1 Adding company/ partner to your network ................................................................................... 42 5.6.2 Removing company from your network ........................................................................................ 44 5.7 How to check your profile completeness ........................................................................................... 46 6 Search Functions ......................................................................................................................................... 47 6.1 Performing basic search ..................................................................................................................... 47 6.2 Performing extended search .............................................................................................................. 50 6.3 Search agent ....................................................................................................................................... 53 6.4 Power Search ...................................................................................................................................... 55 7 Viewing profile version ............................................................................................................................... 56 7.1 Viewing own’s profile versions ........................................................................................................... 56 7.2 Viewing other’s profile versions ......................................................................................................... 57 8 2relation.com sourcing module .................................................................................................................. 58 8.1 Introduction of sourcing module........................................................................................................ 58 8.2 Creating a public RFQ ......................................................................................................................... 59 8.3 Responding to a public RFQ ............................................................................................................... 63 8.4 Sorting and filtering / searching public RFQs ..................................................................................... 64 9 Privacy settings ........................................................................................................................................... 66 9.1 Standard users groups ........................................................................................................................ 66 9.2 Default settings .................................................................................................................................. 66 9.3 Changing your defaults settings ......................................................................................................... 69 10 Export your contacts into vCard/ Outlook contact ................................................................................ 71 11 User Control Panel settings .................................................................................................................... 74 12 Office and contacts ................................................................................................................................. 77 3 / 3 …from quotation to business relation 1 Version history Version Date Editor Comment 1.1 29.12.2010 Chandra HIE Change of services: free premium services to all users 1.0 22.09.2010 Chandra Hie First version 4 / 4 …from quotation to business relation 2 Introduction 2.1 What is 2relation.com? 2relation.com is the only publicly available, online buyer and supplier platform that provides detailed infor‐ mation on your prospective business partners, e.g. sales data, manufacturing technologies, certificates, DUNS numbers, eCl@ss classifications, machinery, or minimum revenue. With specific features to share and search for information, 2relation.com enables both suppliers and buyers to interact 360 degree among their network and get in touch with prospective clients and new business partners. 2.2 Business values for buyers and suppliers 2.2.1 Values for buyers In more than 15 years we have learned to understand buyers’ specific needs. With its unique functionalities, 2relation.com is dedicated to support buyers in searching and prequalifying new suppliers – based on their specific material group structures. As a result, the lead time of the overall supplier selection process can be significantly reduced. Not only does the platform provide a place to make powerful connections to like‐minded buyers and pros‐ pective collaboration partners, it also enables you to reach out to a large number of qualified suppliers and to immediately evaluate their ability to meet your requirements. 2relation.com supports the relationship building and continuous work with all your business partners. Your added values as registered buyer: 1. Functionality: Professionalize supplier selection processes 2. Efficiency: Reduce expenditures of time and cost 3. Community: Be part of the global buyer community 2.2.2 Values for suppliers In order to survive and expand business in today’s competitive and globalized markets, finding innovative yet efficient ways of strengthening the market position is a must for every supplier. Expanding a business beyond long‐established boundaries into the regional and/or global markets opens significantly more opportunities to run a business successfully. 2relation.com provides you with a global platform to boost your business, yet at the same time, minimize your costs. Your supplier profile is the key to establishing new business contacts. As a member of the plat‐ form, you will keep track of the visitors to your profile site and gain information on the specific competencies they are looking for. Finding prospective customers is that easy. Your added values as registered supplier: 5 / 5 …from quotation to business relation 1. Business opportunities: Expand your business and revenues 2. Profitability: Save your resources and costs 3. Networking: Enhance your global network With the services available being free of charge, 2relation.com provides a powerful business platform to develop your buyer and supplier network systematically. 3 2relation.com Approach The summary of 2relation process is illustrated in Figure 3.1. To reap maximized values for your company, it is recommended to follow the processes described in the figure. • Register an account at 2relation.com: buyer or supplier or both Register @ • Complete company’s general information, e.g. industry, DUNS, key facts 2relation Complete business profiles Realize business values Sustain business values • Complete company’s profile details: statistics of sales/ employees, categorization (eClass/UNSPSC/Technologies), shareholders, products information, technical details, certifications, quality management system, logistics, environment. • Connect to potential partners (buyer / supplier) using search function • Create ‘search agent’, power search to let ‘Search Engine’ find ‘right’ customers and suppliers • Utilize public RFQ/ auction to reach out to > 40,000 qualified suppliers • Continually update profile details • Analyze market using information gathered from Powersearch & Search Agent • Optimize purchasing processes with POOL4TOOL SRM Suites (that is integrated with 2relation.com) Figure 3.1: summary of 2relation process 3.1 Step 1 – Register your company Registration with 2relation.com involves three steps, as follow: • Register your company • Register your key contact person of your company • Activate e‐mail registraton notification To self‐register your company, click on Sign up now for free! on the 2relation.com home page (Figure 3.2). 6 / 6 …from quotation to business relation Figure 3.2: Sign up page 3.1.1 Register your company You only need to complete your basic company information and some key facts about your company. You must complete all mandatory fields, which are marked by asterisks. Basic company information including address, time zone, contact number and e‐mail must be filled up (Figure 3.3). Company key facts, e.g. indus‐ try, legal form, number of employees, revenue main currency and company status also must be completed (Figure 3.4). Finally, you need to accept Terms and Conditions to proceed with the user registration (Figure 3.5). 7 / 7 …from quotation to business relation Figure 3.3: Company information fields 8 / 8 …from quotation to business relation Figure 3.4: Company key facts Figure 3.5: Acceptance of Terms & Conditions 3.1.2 Register your key contact person of your company In this step, you should complete the key contact person of your company who will interact with other com‐ panies in the marketplace. It is imperative to keep the contact details as accurate and up‐to‐date as possible. 9 / 9 …from quotation to business relation Figure 3.6: creating user name 3.1.3 Activate registration notification e‐mail An e‐mail will be sent to your registered e‐mail address. To activate your account at 2relation.com, you need to click on the activation link. 10 / 10 …from quotation to business relation Figure 3.7: E‐Mail activation link Upon activation, you must complete your company’s profile details in order to reap the full benefits of 2relation.com marketplace. 3.2 Step 2 ‐ Define your business profiles There are three steps need to be completed: • Step 1 – Complete your company profile details • Step 2 – Search your potential partners, i.e. supplier or buyer • Step 3 – Create a network list and group your contacts 3.2.1 Step 1 – Complete your company profiles details To reap maximum benefits of being a member in 2relation.com, it is imperative to maintain up‐to‐date pro‐ files details. The profile details contain information that are extremely useful for your potential partners (e.g. buyer) to understand your companies at their finger tip. 11 / 11 …from quotation to business relation Figure 3.8: Profile tab There are 9 sections of profiles details that need to be completed: • Categorization: o UNSPSC: The United Nations Standard Products and Services Code (UNSPSC) provides an open, global multi‐sector standard for efficient, accurate classification of products and services. o e‐Cl@ss: e‐Cl@ss is European ‘de facto’ standard for product/ service classification. e‐Cl@ss is widely used in Germany, especially manufacturing industry. o Technologies: This fieldbox refers to the capabilities your company have in term of technologies capabilities and capacity, e.g. if your company is capable of reaction injection molding ( RIM, RRIM) with weight >100 Kg or Coating – varnishing fluid phase, you may assign it into this catego‐ ry. • • • • Assigning Categorization to your company will enable Power Search to automatically match your compa‐ ny with others as potential partners (supplier / buyer). General details: General information including company group, revenue, top 5 suppliers, top 5 customers, top 5 markets provide value‐add for your potential partners (Refer to figure 3.9). Ownership: This section entails information relating to the shareholders of the company. Products: This section entails information about your company’s products, e.g. quantity per year, dimen‐ sion, capacity, etc. Technical: This section details information about your company’s capability and competency. 12 / 12 …from quotation to business relation • • • • Certificates: This section details about certificates your company have attained. Attaching certificates into your profiles will boost your company’s credential, hence improving your chance of networking with more potential buyers. Quality: Quality is of utmost important to all buyers. The Quality section entails information about quali‐ ty management‐related issues your company has. Attaching quality‐related certificates can provide addi‐ tional credential of your company. Logistics: This section provides information about logistical standards used by your company such as Edifact, Just‐in time inventory, VMI (vendor‐managed inventory). Environment: This section details information relating to environmental issues. As business becomes increasingly aware of going green, it can be crucial for some partners to work with environmental‐ committed suppliers. This section will help you provide details about your environmental management issues. Figure 3.9: Profile details Section 5 ‘Profiles updating’ provides step‐by‐step guidance on updating profile details. 3.2.2 Step 2 – Search for partners The Search functionality is a very simple yet powerful engine. The Google‐like search functionality will help simplify your job of finding companies that might be of interest to you. 13 / 13 …from quotation to business relation For example, if you want to search companies that manufacture mould and are not located in Europe, you can simply enter ‘mould –Europe’ in the search field. The search results will display be a list of moulding companies except those located in Europe. Refer to to section 6 on how to perform searching. 3.2.3 Step 3 – Create your network list and tagging You are able to create a list of companies and assign a name to the list. For example, if you want to group your preferred partners into one list, you can create a list of ‘preferred partners’. You can then add all your preferred partners into this ‘preferred partners’ list. In addition to assigning lists names, you can also assign tags and commodities. Tags and Commodities are used in conjunction to filter and/or categorize suppliers in your network. If you want to categorize your ‘pre‐ ferred partners’ according to their supply categories, e.g. ‘Injection Moulding’, you can create Commodities of ‘Injection Moulding’ and tag it by, for example, Injection, Moulding and China. Refer to section 5 on how to add / remove a company to/from your network list. 3.3 Step 3 – Realize your business value After completing your profiles and generating your list of contacts, your next step is to perform competitive market analysis and search for potential partners, be they suppliers or buyers. The following tools allow you to connect with the right partners: • Extended search & Search Agent: Extended search allow you to perform comprehensive searches based on criteria defined. The criteria defined can also be saved into an agent called ‘Search Agent’. Search Agent will also automatically match your defined criteria on newly registered suppliers. Should the match occur, it will notify on the start page of 2relation. • Sourcing module (powered by POOL4TOOL): You are able to generate RFQ as well as provide quota‐ tion to public RFQ. If you intend to publish public auction, you must have license with POOL4TOOL™. Your public RFQ will be able to tap on over 40,000 qualified suppliers in 2relation.com marketplace. • Power Search allows you to monitor o who recently visited your profile o whose profile your company visited recently o who recently clicked on your company homepage o who offers what your company is looking for o who are looking for your company’s offers (public RFQ 3.4 Step 4 – Sustain your business value It is imperative to maintain up‐to‐date information of your company, let alone the contact per‐ son. For example, when your company obtained a new certificate, it is crucial to update it on 2relation. Your current and potential partners will be able to see the changes. You will have a 14 / 14 …from quotation to business relation better chance to to found by a buyer in the case a potential buyer looks for a supplier who has certain certificates that your company have just uploaded. 4 4.1 Manage accounts Add new user to a registered company When you set up an account with 2relation.com for the first time, two accounts are created one after anoth‐ er: • Company account • User / staff account attached to the company By default, the first user of a company account is an administrator account. Using your administrator ac‐ count, you are able to perform administrator functions such as adding and removing staff member, changing company logo, resetting password, among others. To add a new user, follow the steps below: • Log on to 2relation.com platform using your administrator account • Click on drop down button next to your name. Then, click on the left button next to ‘Administrator’, and click on Staff (Figure 4.1) Figure 4.1: Manage Staff menu • Click on the sign on the bottom left (Figure 4.2) Figure 4.2: This page appears after clicking on `Manage Staff’ 15 / 15 …from quotation to business relation • • Complete the fields illustrated in figure 4.3 Tick on ‘Member will receive notifications’ and ‘Member is allowed to log‐in’, which will expand the fieldtext Figure 4. 3: New user creation form • Enter username and password in the expanded fieldtexts of username and password respectively. And then confirm the password and retype your password 16 / 16 …from quotation to business relation Figure 4. 4: Enter the username and password • Scroll the page up and click on the check button to save the changes. Figure 4.5: Clicking on Save button ( • button) The newly created user will be notified via e‐mail notifying the user to activate his/her account (Figure 4.6). He/she must click on the activation link to activate his/her account. This step marks the completion of user registration process. Figure 4. 6: Registration notification e‐mail 4.2 Changing user account to administrator account A company can have more than one administrators account. However, when a user is created from an ad‐ ministrator account, the account type is a normal ‘user’ type. If you want to change this newly created user 17 / 17 …from quotation to business relation account to administrator account, you need at [email protected] or or call us (Section 11). 4.3 to contact 2relation.com support Changing and resetting password There are few scenarios relating password change / reset: • You want to change your initial password after receiving an invitation e‐mail containing initial password, e.g. invitation from 2relation.com or your administrator. • You want to log on but you forgot your password but you still remember your username. In this case, you need to reset your password password. • You want to log on but you forgot both username and password, and your account was registered by an administrator account. You can contact the administrator user to reset/ change your password. However, to retrieve your username, you need to contact 2relation.com support at [email protected]. • You are the administrator of your company account and you forgot both username and password. In this case, you need to contact 2relation.com support at [email protected] to retrieve your user‐ name and password. 4.3.1 Change your password after log in To change your password, follow the steps below: • Log on to 2relation.com • Click on drop down button next to your name (Figure 4.7) • Click on the arrow button next to ‘Administrator’ • Click ‘Staff’ Figure 4.7: Manage staff page • Click on button (pencil button) to edit your details (Figure 4.8) 18 / 18 …from quotation to business relation Figure 4.8: Editing your account information • Scroll down to Password and Retype Password fields. Type the new password and then confirm your new password (Figure 4.9) Figure 4.9: Password changing fields • Scroll up the page and click on (check button) to save changes made (Figure 4.10) Figure 4. 10: Save button Your new password will take effect immediately. You can log out and log in again using your new password. 4.3.2 Reset your password when you remember your username but forgot your password 19 / 19 …from quotation to business relation • • • • Click on Accounts help below the login box on the 2relation.com homepage (Figure 4.11) Select Lost Password from the ‘Type of request’ dropdown menu and type in username (Figure 4.12) Click Request button (Figure 4.12). You will receive an e‐mail from 2relation.com containing changing password link sent to your pre‐registered e‐mail address (Figure 4.14) Click on the URL link and password changing page will open up (Figure 4.15). Enter your new password and click on Change. When finished, you may log in using your new password. Figure 4. 11: Resetting password Figure 4. 12: Requesting your new password by entering your username Figure 4. 13: Notification of e‐mail containing a link to change password 20 / 20 …from quotation to business relation Figure 4.14: Password reset notification e‐mail Figure 4. 15: Changing password page 4.3.3 Using an administrator account to reset password If a user of yours forgets his/her username and password, you can use your administrator account to reset his/her password. • Log on using your administrator account • Click on arrow next to administrator in the user fieldbox, then click on Staff (Figure 4.16) • Click on to enter edit mode on the userbox of the user whose password needs to be reset (Figure 4.17) • Type and retype the new password (Figure 4.18) • Click on save to confirm the new password (Figure 4.19) • Contact 2relation support to retrieve the username at [email protected] or call support (re‐ fer to section 11 for contact details). Figure 4. 16: Manage Staff page 21 / 21 …from quotation to business relation Figure 4. 17: edit mode of a user account Figure 4. 18: changing password 22 / 22 …from quotation to business relation Figure 4. 19: Save to confirm the new password 4.4 Updating/ changing company’s logo It is imperative to upload your company’s logo in 2relation to: • create brand awareness / recognition of your company • promote business in the market • provide unique identity of your business in this globalized marketplace. To change/ update company’s logo, follow the steps below: • On the menu bar, click on Profile menu • Hover your mouse over the ‘No Logo Stored’ fieldbox until pencil button appears (also known as ‘edit mode’) • Click on (pencil button) to upload your company logo. The Upload Picture box will appear (Figure 4.20) • • Click on to browse your company logo picture (Figure 4.21) Click on Upload to upload the company logo (Figure 4.22) • If you need to change your company logo, simply click on ess of uploading company logo. button (Figure 4.23). Follow the same proc‐ Figure 4. 20: Editing company’s logo 23 / 23 …from quotation to business relation Figure 4. 21: Uploading a picture Figure 4. 22: Company logo uploaded Figure 4. 23: Removing company logo 4.5 Updating company information details Company information is the basic information that, by default, will be visible all users on the marketplace. Up‐to‐date information will help your potential partner to contact your company easily. To update your company information, follow the steps below: • On the menu bar, click on the Profile menu • Hover your mouse over the company information, and click on the pencil button (Figure 4.24) Figure 4.24: Company information update • Complete your company information in the fields. Those marked with asterisk are mandatory fields that must be filled (Figure 4.25) 24 / 24 …from quotation to business relation • Click on to save the changes Figure 4.25: Company information page • The updated information will be displayed under company information fieldbox (Figure 4.26). Figure 4. 26: Updated company information 5 Profiles updating 5.1 Add or remove eClass, Technologies or UNSPSC categorization 5.1.1 Adding eClass/ Technologies/UNSPSC Category 25 / 25 …from quotation to business relation Adding / removing category into eClass, Technologies and UNSPSC is using the same approach. This manual guides you on how to add/ remove category using eClass. To add an eClass category, follow the steps below: • Click on in the eClass fieldbox Figure 5. 1: Adding eClass • Use one of the two ways to search for category: browse or search function • Click on the plus sign to expand the sub‐categories if you use the browse function (Figure 5.2) • Type search string in the search field, e.g. mould if you use the search function (Figure 5.2) • Click on to start searching the category (Figure 5.2) Figure 5. 2: Category browsing or searching • Use two search strings to refine your search results, e.g. mould design, if search shows too many results. You can then select the categories to be added (Figure 5.3) • Click button to add the selected categories (Figure 5.3) 26 / 26 …from quotation to business relation Figure 5. 3: Adding eClass categories • The selected categories will be added into your eClass fieldbox. Figure 5. 4: Selected categories added 5.1.2 Removing eClass/ Technologies/UNSPSC Category To remove an eClass category, follow the steps below: • Hover your mouse in the eClass fieldbox until the deletion button appears (also known as edit mode) • Click on the button (delete button) to remove the category, e.g. removing category ‘21 13 03 01 Tool design for standard mold’ from the list 27 / 27 …from quotation to business relation Figure 5. 5: Removing eClass category • Category ‘21 13 03 01 Tool design for standard mold’ is removed from the list Figure 5. 6: Updated categories after one category is removed 5.2 Updating company profile details 5.2.1 Updating company’s general details To update your company’s general details, follow the steps below: • Hover your mouse on the missing field. The button (pencil button) will appear. Click on the pencil but‐ ton to enter into edit mode 28 / 28 …from quotation to business relation Figure 5. 7: General fieldbox • Click on button (check button) to save it when editing is done (Figure 5.8) Figure 5. 8: Saving updated field • Some fields such as communication languages field allows multi‐selection. To add more than one lan‐ guage, first, type the first language you want to add, and press enter. Take note that while you type the letter, 2relation.com will list all languages containing the letter (Figure 5.9) • For example, if you type ‘ch’ in the dropdown field, a list of languages containing ‘ch’ letters will appear (refer to figure 5.9). Use the mouse or up / down keyboard and press Enter to select Figure 5. 9: Multi‐selection of drop‐down menu 29 / 29 …from quotation to business relation • You can use mouse to select or continue typing to reduce the list shown. You can then select by pressing ‘Enter’ when the language appears Figure 5. 10: Updated General fieldbox 5.2.2 Updating company’s Key Facts The information in the Key Facts is useful to communicate your company’s facts to your potential partners, e.g. buyers. The fields ‘Employees’, ‘Revenue’, and ‘Main Currency’ are inter‐correlated with the data in Statistics field‐ box, as follow: • Revenue entered in Key Facts will appear in Statistics fieldbox, and vice versa • Number of employees entered in Key Facts will appear in Statistics filedbox, and vice versa • Main currency entered in Key Facts will be used in Statistics fieldbox. To update company Key Facts information, follow the steps below: • Go to the Key Facts fieldbox (Figure 5.11) • Click on button (pencil button) to enter into edit mode, e.g. DUNS field Figure 5. 11: Key Facts fieldbox • Click on button (the check button) to save it when editing is done. Repeat the same process for other missing fields, e.g. Legal representatives, Employees. 30 / 30 …from quotation to business relation Figure 5. 12: Updating DUNS field • Updated Key Facts fieldbox is displayed in Figure 5.13 Figure 5. 13: Updated Key Facts field box. The Employees, Revenues, and Main Currency fields are inter‐correlated with Statistics fieldbox details 5.2.3 Updating Statistics fieldbox Statistics in 2relation.com refers to financial data of the company including R&D expenditure, number of employees in quality department, R&D and manufacturing, if any. The information of ‘Employees’, ‘Reve‐ nue’, and ‘Currency’ are related to the information entered in the Key Facts. Refer to section 5.2.2 for more details. Changing/ updating statistics information is similar to that of Key Facts. The current financial year must be entered first, e.g. Year 2010. You then need to provide the information for previous year, current year, and forecast next year. 31 / 31 …from quotation to business relation Figure 5.14: Statistics fieldbox Figure 5. 15: Statistics fieldbox 32 / 32 …from quotation to business relation To update the company’s statistics, follow the steps below: • Hover your mouse on the Statistics fieldbox until the button (pencil button) appears (Figure 5.14) • Click on the button to enter into edit mode • Enter current year, e.g. 2010. The Current Year field is the only mandatory field in Statistics fieldbox (Fig‐ ure 5.15) • Complete the Statistics details and then save them. Refer to figure 5.16 for updated Statistics fieldbox. Figure 5. 16: Updated Statistics fieldbox of a company 5.3 How to hide / show field box for customized view 5.3.1 Collapsing fieldbox You may want to collapse fieldboxes to customize your view. The collapsed view will apply to your profile as well as to the other companies’s profiles that you visit. To collapse a fieldbox, follow the steps below: • Select the fieldbox to be collapsed, e.g. ‘Details’ fieldbox (Figure 5.17) • Click on to collapse the Details fielbox. The Details fieldbox will be collapsed (Figure 5.18) 33 / 33 …from quotation to business relation Figure 5. 17: Collapsing Details fieldbox Figure 5. 18: Collapsed view of Details fieldbox 5.3.2 Expand fieldbox You may want to expand the collapse fieldboxes in order to re‐customize your profiles view. Expanding a fieldbox in your profile will also expand the same fieldbox view of other companies’ profiles when you visit their profiles. To expand a fieldbox, follow the steps below: • Select the fieldbox to be collapsed, e.g. ‘Details’ fieldbox (Figure 5.19) • Click on to expand the Details fielbox. The Details fieldbox will be expanded (Figure 5.20) 34 / 34 …from quotation to business relation Figure 5. 19: Expanding Details fieldbox Figure 5. 20: Expanded Details fieldbox 5.3.3 Hide fieldbox Instead of collapsing a fieldbox, you may want to hide a fieldbox. When you hide a fieldbox, the same field‐ box of other companies’ will also be hidden when you visit their profiles. To hide a fieldbox, follow the steps below: • Choose the fieldbox to be hidden, e.g. Details fieldbox (Figure 5.21) • Click on to hide the ‘Details’ fieldbox. The ‘Details’ fieldbox will be hidden and greyed out. Note that collapsing view does not grey out the fieldbox (Figure 5.18 vs. figure 5.22) When you hide a fieldbox, it will not hide this fieldbox from other companies. Others will still be able to view this fieldbox. It is only used to customize your view. To prevent other companies from viewing your selected profiles details, use privacy settings (refer to section 9). 35 / 35 …from quotation to business relation Figure 5. 21: Hiding Details fieldbox Figure 5. 22: Hidden Details fieldbox 5.3.4 Show fieldbox You may want to show the hidden fieldboxes to customize your view again. When you show a fieldbox, the same fieldbox of other companies’ will also be shown when you visit their profiles. To show a fieldbox, follow the steps below: • Choose the fieldbox to be shown, e.g. Details fieldbox (Figure 5.23) • Click on to show the ‘Details’ fieldbox. The ‘Details’ fieldbox will be shown again (Figure 5.24). Figure 5. 23: Showing Details fieldbox 36 / 36 …from quotation to business relation Figure 5. 24: Expanded Details fieldbox 5.4 Moving field boxes position Fieldboxes position, such as Details, eClass, Technologies, UNSPSC can be moved to suit your customized view. When you arrange the position of fieldboxes, the new customized fieldboxes will also apply to other companies’ fieldboxes positions when you visit their profiles. To arrange your fieldboxes positions, follow the steps below: • Choose the fieldbox to be moved, e.g. move UNSPSC fieldbox to the position below eClass fieldbox • Point your mouse to the area highlighted in red box until the mouse’s shape changes to • Hold your right mouse and move UNSPSC fielbox to your preferred location, for example, move to posi‐ tion after eClass Release the mouse when UNSPSC fieldbox is position beneath eClass fieldbox(Figure 5.26). • (Figure 5.25) 37 / 37 …from quotation to business relation Figure 5. 25: Moving UNSPSC fieldbox to the position below eClass 38 / 38 …from quotation to business relation Figure 5.26: New position of UNSPSC fieldbox 5.5 Add/ Remove Commodity to/ from your profiles 5.5.1 Adding commodity to your profiles Commodity in 2relation.com refers to ‘simple’ yet highly customizeable categorization of products and/or services that can be assigned to the companies that you added into your network. For example if you have a list of suppliers who specialize in moulding and automotive technologies, you may want to group the suppli‐ ers. You may want to create two commodities which are called ‘moulding’ and ‘automotive technologies’. Commodity categorization is used to complement main categorizations in 2relation.com, i.e. eClass, UNSPSC, and Technologies. To add a commodity into your profile, follow the steps below: • Click on Profile menu and select Commodities (Figure 5.27) • Choose the Language, and type Moulding in name field and provide brief description of the Commodities • Tag the Commodities, if necessary, by typing in the Tags field and press Enter. Add more tags, if needed • Click on button (check button) to save it 39 / 39 …from quotation to business relation • Repeat the same steps for adding more commodities, e.g. Automotive Technologies (Figure 5.30) New Commodities that have just been created will have no suppliers assigned to them. Hence, after creating Commodities, the next step is to assign suppliers into the created Commodities. Refer to 5.6 on how to add suppliers into Commodities. Figure 5. 27: Commodities menu Figure 5. 28: Adding new Commodities 40 / 40 …from quotation to business relation Figure 5. 29: Describe the Commodities information Figure 5. 30: Two new Commodities are created, Moulding and Automotive Technologies 5.5.2 Removing Commodity from your profiles To remove a Commodity, follow the steps below: • Hover your mouse to the Commodity fieldbox that you want to remove, e.g. Moulding, until appears (deletion button) • • Click on button (delete button) to remove the Commodity (Figure 5.31) The selected Commodity will be removed (Figure 5.32). button 41 / 41 …from quotation to business relation Figure 5. 31: Removing a Commodity Figure 5. 32: Updated Commodity list after removal of moulding Commodity 5.6 Add and remove company/partner to/ from your network 5.6.1 Adding company/ partner to your network You can add a list of companies into your network, and tag them. You can also assign Commodities to the added companies. Using combined tags and commodities features will enhance suppliers’ selection when you need to choose the right category of suppliers in the future. To add a company into your network, follow the steps below: • Find a company to be added into your network. To do this, you can either use the search function (refer to section 6 for search function), or use the listed companies on the Start page (Latest registered compa‐ nies and Latest Modified Company) . For our example, we will add ACME Automotive to our network • Click on the company (assuming you have searched the company). ACME Automotive company profiles will appear (Figure 5.33) • Click on + sign to add this company into your network; a fieldbox will pop up displaying tags, commodities, and comments (Figure 5.34) • Tag the company and assign Commodity to ACME Automotive. To add more tags, press Enter (Figure 5.35) • Click Save and ACME Automotive will be added into your network. You may check the list of your compa‐ nies in My Network menu (Figure 5.36). 42 / 42 …from quotation to business relation Figure 5. 33: Searching ACME Automotive Figure 5. 34: Adding ACME Automotive into your network 43 / 43 …from quotation to business relation Figure 5. 35: Tagging and assigning pre‐determined Commodity to ACME Automotive Figure 5. 36: List of Companies in your network along with their tags and Commodities assigned 5.6.2 Removing company from your network You may want to remove company from your network for some reasons, e.g. the company is no longer of your interest. To remove a company from your network, follow the steps below: 44 / 44 …from quotation to business relation • Go to My Network menu • Click on the company you intend to remove, e.g. ACME Automotive (Figure 5.37). The company’s profile page will appear • Click on minus sign (– sign) (Figure 5.38) • Click on OK to confirm the removal After the removal, you can still add it back into your network by clicking on + sign (Figure 5.34). Figure 5. 37: Listing of companines in your network 45 / 45 …from quotation to business relation Figure 5.38: Removing a company from your network Figure 5. 39: Confirmation of removing a company from your network 5.7 How to check your profile completeness Profile completeness is calculated, in term of percentage, based on number of completed fields divided by number of total fields available. In some sections, for example Certificate section, the profile completeness is calculated using the number of certificates selected and completed. If a user chooses one certificate, e.g. ISO 9000, and only three fields are completed (valid from, valid to, audited by), the profile completeness will be calculated as 75% (3 completed fields out of 4 fields). To check profile completeness, follow the steps below: • Click on ‘My Profile’ on Profile menu (Figure 5.40) • Refer to the Completeness fielbox, click on Details to check the percentage of completeness by section (Figure 5.41) 46 / 46 …from quotation to business relation Sections marked with 0% need to be completed. Using Figure 5.41 as example, you should complete the pro‐ file’s sections of Ownership, Products, Technical, Certificates, Quality, Logistics, Environment. Complete profile will enable 2relation.com engine easily to match with your potential partners (buyer/ supplier). Figure 5. 40: Profile completeness Figure 5.41: Profile completeness by section 6 6.1 Search Functions Performing basic search Using basic search functionality will help you find your potential buyers / suppliers in 2relation.com and gets connected to them. 2relation.com search function is not case‐sensitive; therefore it will display the same result when you type ABC and abc in the search field. 47 / 47 …from quotation to business relation The following wildcards can be used in basic search: _ wildcard for one character ? wildcard for one character or nothing % wildcard for multiple characters or nothing a+b, a b a and b (a)(b) a or b, but not both a ‐b a without b "(a)b" the string (a)b Examples of performing basic search functions: 1. If you are looking for company Philips located in Hong Kong, use the following search strings: Philips +Hong +Kong, and follow the steps below: • • • Click on the Search menu, and select Basic Search (Figure 6.1). Basic search function page will open up Type Philips +Hong +Kong in the search string (Figure 6.2) Click on to start searching. The expected results will display all companies that have the word of Philips and Hong Kong (Figure 6.2). Figure 6. 1: Search menu 48 / 48 …from quotation to business relation Figure 6. 2: Basic search function, searching company using + wildcard 2. Likewise, if you are looking for companies Philips that are NOT located in Hong Kong, use the following search strings: Philips ‐Hong –Kong. Follow the steps as in example 1. The search result is shown in Fig‐ ure 6.3. Figure 6. 3: Basic search function, searching company using ‐ wildcard 3. If you are looking for companies that have MOULD in their names, use the following search string: mould. You may follow the same steps as in example 1. The search result is shown in Figure 6.4. 49 / 49 …from quotation to business relation Figure 6. 4: Basic search function, searching company without wildcard 6.2 Performing extended search Extended search is a comprehensive search function allowing customization in your search criteria based on company’s detail. To perform extended search, follow the steps below: • Point your mouse at Search menu, and click on Extended Search (Figure 6.5). The search criteria appear with a list similar to the profile of your company. • Choose the criteria for searching, for example, country and eClass. You must make at least one criteria as ‘mandatory’ criteria (Figure 6.6). Let’s assume you are looking for companies based in China that sup‐ ply molded products. • Select eClass number through browsing or searching (Figure 6.6 & Figure 6.7) • Scroll to the bottom of the page. Click on Search to perform the search. The result will be displayed in accordance to the percentage of match criteria. 50 / 50 …from quotation to business relation Figure 6. 5: Extended search menu Figure 6. 6: Extended search criteria 51 / 51 …from quotation to business relation Figure 6. 7: Using eClass as one of the searcing criteria Figure 6. 8: Selecting eClass criteria Figure 6. 9: Search button at the bottom of the page 52 / 52 …from quotation to business relation Figure 6. 10: Extended search result using Country and eClass as search criteria If you would like to have this service, please e‐mail us at [email protected] or call us (refer to section 11 for contacts). 6.3 Search agent Search agent is integrated with Extended Search function. Search agent allows you to automatically match companies in the database without you manually performing the search. It will also notify you about the newly‐registered companies that match your defined criteria. To create a Search agent, follow the steps below: • Click on Agent button on the Extended Search result (Figure 6.10) • Provide details of your Search agent (Figure 6.11) and then click save. The Search agent will be created immediately (Figure 6.12) • Point your mouse to Search menu and click on Search agents (Figure 6.13). The created Search agent will be listed here (Figure 6.14) • Your Search agents will display newly‐registered company(ies) while you are away (Figure 6.15) 53 / 53 …from quotation to business relation If you are interested with this function, please contact us at [email protected] or call us (refer to section 11 for our contacts). Figure 6. 11: Search agent details Figure 6. 12: Created Search agent Figure 6. 13: Search agents menu 54 / 54 …from quotation to business relation Figure 6. 14: Search agents list Figure 6. 15: Search agents actively matching new companies for you 6.4 Power Search Power Search: Power Search allows you to monitor o who recently visited your profile o whose profile your company visited recently o who recently clicked on your company homepage o potential suppliers and potential customers 55 / 55 …from quotation to business relation In order to find your potential customers, you must have your categorization (i.e. UNSPSC, eClass or Tech‐ nologies) set. Power Search engine will automatically match other companies’ profiles with your categories. Likewise, in order to display your potential suppliers, you must have your commodities set. Commodities basically refer to what products and/or services your company intends to purchase. 7 7.1 Viewing profile version Viewing own’s profile versions You are able to view your profile changes over time. To view your own profile version, follow the steps be‐ low: • Click on My Profile on menu (Figure 7.1) • Click on the down arrow (Figure 7.2); a list of older profile version will appear • Select the profile version that you want to view • The changes made from one profile to the next have their fileds highlighted in different color (Figure 7.3). Referring to Figure 7.3, Employees field changed from 51‐200 to 1001 – 5000 (Figure 7.2). Figure 7. 1: My profile page 56 / 56 …from quotation to business relation Figure 7. 2: Profile versioning Figure 7. 3: Change made from one profile to another is highlighted 7.2 Viewing other’s profile versions Viewing other’s profile versions enables you to view profiles changes over period of time of a company. The profile changes will help you analyze the company’s changes, especially if you want to analyze your partners or competitors in your Network. 57 / 57 …from quotation to business relation The process to view other’s profile versions is similar to that of viewing your company’s profile versions. If the company that you intend to visit is in your Network, then you need to go to My Network to look for the company. Alternatively, you can search the company using Search functionality. For example, to view a com‐ pany called 2relation.com, you need to search the company first. Then follow the steps in section 7.1. 8 8.1 2relation.com sourcing module Introduction of sourcing module 2relation.com sourcing module is powered by Pool4tool™. When users respond to public RFQs, they will be redirected to Pool4tool™ platform. As a registered user, you are able to create RFQs in 2relation.com, and send invitations to suppliers in the 2relation.com marketplace. The sourcing module of 2relation.com comprises of: • My RFQs: all RFQs that you and your colleagues have created. You are able to view your colleagues’ RFQs but are not able to change them. Colleagues in this case refer to the users under the same company. • Public RFQs: all public RFQs created by other companies that are open to all users in 2relation.com marketplace. If you are interested with the RFQ, you can provide your response. • Public Auctions: all public auctions available for bidding. Only POOL4TOOL customers are able to create public auction. The RFQ of 2relation.com has three main parts, namely: • Header, which comprises of information such as: o RFQ title: title of the RFQ o Deadline: the deadline of the RFQ of which if it passes this deadline, suppliers will not be able to submit their quote. The RFQ’s deadline usually follows your company’s general Terms & Conditions of purchase. o Currency: the currency used in the RFQ o Cost breakdown structure: the structure of the costs for your material. Currently, there are three cost breakdown structures in 2relation.com, i.e. Simple, advanced with one time cost, and advanced. o Description: you can use this box to briefly describe your RFQ. You may use the attachment function to attach more details. o Price breaks: It determines how prices might change depending on the quantity. For example, a company might quote $1,000 for a laptop, however, if you increase your purchase to, say 50, price might drop to $900. • Positions, which comprises of: o material name: this is basically the name of the item that you intend to purchase o quantity: number of items to be purchased o unit : the unit of measurement of the item, e.g. unit, Kg, tonne, piece 58 / 58 …from quotation to business relation o • 8.2 documents: You may attach your company’s general term & condition of purchase as well as technical specifications here. You can add up to a maximum of 5 positions per RFQ. Suppliers: vendors whom you want to solicit your RFQ to. If you flag the RFQ as public RFQ, any user can view the RFQ under public RFQ folder. When the user clicks on ‘participate’ button on the public RFQ, the supplier will automatically self‐invite his/her company into the public RFQ. Creating a public RFQ To create a public RFQ, follow the steps below: • Hover your mouse to Sourcing menu upon logging on and then click on My RFQs (Figure 8.1) • Click Add to create new RFQ (Figure 8.2) • Complete the RFQ form (Figure 8.3): o Header: let’s assume the RFQ is to purchase 100 laptops Title: RFQ for 100 laptops Public: If this box is ticked, the RFQ will be shown to all registered suppliers in 2relation.com Deadline: 6 October 2010 Currency: Euro Cost Breakdown: select advanced with one time cost# Price breaks: Let’s break the prices into three categories: price for 25 units, price for 50 units and price for 100 units o Positions: We can use one position for this RFQ. There are two attachments, i.e. Terms & Conditions of Purchase, and Specifications of laptop in details. Both are in acrobat format. • Click on Add to invite suppliers for this RFQ (Figure 8.4) • Search the suppliers you intend to add. Tick on the box to select the companies and then click Add (Figure 8.5) • Click Save & Publish to publish the RFQ (Figure 8.6). The RFQ will be running, which is shown by its status’ color of green. 59 / 59 …from quotation to business relation Figure 8. 1: Sourcing module in 2relation.com Figure 8. 2: Adding new RFQ 60 / 60 …from quotation to business relation Figure 8. 3: RFQ details Figure 8. 4: Adding suppliers into RFQ 61 / 61 …from quotation to business relation Figure 8. 5: Searching for suppliers Figure 8. 6: Save and publishing RFQ Figure 8. 7: Running RFQ 62 / 62 …from quotation to business relation 8.3 Responding to a public RFQ If you are interested with a public RFQ, you can choose to respond to the RFQ. To respond to a public RFQ, follow the steps below: • Click on Sourcing module • Click on Public RFQs. Public RFQs available fo quoting will be listed • Click on calculator icon to open the RFQ (figure 8.9). You will be redirected to Pool4tool™ website for quoting • Follow the instruction on the screen to complete your quotation and submit your quotes. Figure 8. 8: Public RFQs of 2relation.com sourcing module Figure 8. 9: List of public RFQs 63 / 63 …from quotation to business relation Figure 8. 10: Responding to RFQ, powered by Pool4tool™ 8.4 Sorting and filtering / searching public RFQs If there are too many Public RFQs, you can sort and filter the RFQs. To sort public RFQs, you can simply click on the column name. For example, you may want to sort based on Deadline column (Figure 8.11). Figure 8. 11: Sorting public RFQs In addition, you can also filter/ search public RFQs. To filter public RFQs, follow the steps below: • Point your mouse to the column that you want to filter, e.g. Company column. • Click on drop‐down arrow on the rightside of the column. A list of option will appear (Figure 8.12) • Type in company name on the filter, e.g. ACME. It will immediately filter public RFQs list based on company filtered (Figure 8.13). When filter is applied on a column, the column name will change to italic bold, e.g. Company (Figure 8.14). To remove the filter, you can simply untick filter box (Figure 8.15). 64 / 64 …from quotation to business relation Figure 8. 12: options list when clicking on dropdown arrow Figure 8. 13: Filtering company offering public RFQs Figure 8. 14: Filter applied in the Company column (Note that column name printed in bold italic after filtering) Figure 8. 15: removing filter by unticking filter box 65 / 65 …from quotation to business relation 9 9.1 Privacy settings Standard users groups You are able to control the visibility of your profile details using privacy settings. The privacy settings are determined by users groups. There are currently four users groups in privacy settings, namely (Figure 9.1): • All: all users of the Internet • Guests: guests who browse or search 2relation.com • Members: members of 2relation.com • Network: All companies that are added into your network (refer to section 5.6) Figure 9. 1: Four users groups in Privacy Settings It is important to understand the difference of the users groups above when changing your Privacy Settings. 9.2 Default settings By default, all users are able to view the following details from your profile settings: • Company general information • Selected Key Facts information, e.g. year of establishment, industry, legal form, main currency, com‐ pany status. • Categorization: eClass, UNSPSC, and Technologies 66 / 66 …from quotation to business relation Figure 9. 2: User viewing the default views of 2relation.com When a logged‐in user performs search on 2relation.com, he/ she will be able to view the default setting of 2relation.com as depicted in Figure 9.2. Additional default settings of privacy are: • Details boxes: The Details boxes such as General, Ownership, etc (refer Figure 9.3) are only visible to your companies in your Network. Unless you change the privacy settings, other users groups are not able to view the details. 67 / 67 …from quotation to business relation Figure 9. 3: By default, only companies in your Network are able to view the Details boxes. • • Fieldsets below by default are hidden from All (including from your Network): a) Statistics b) Employees c) Customer d) Supplier e) Market f) Revenue User‐fields below by default are hidden from All (including from your Network): a) email b) telephone c) fax d) mobile number e) birthday f) skype g) linkedin h) xing i) twitter Albeit Details box entailing information such as Statistics, Employees and Revenue are made visible to your Net‐ work, by default, the fieldsets of Statistics, Employees, and Revenues are hidden from All. This is because if a box or fieldset or user‐field is hidden from a group of users, the setting will be hidden from this group of users regard‐ less where the box/ fieldset / user‐field is located. 68 / 68 …from quotation to business relation The setting in Detail fieldbox can not supersede a fieldset/field inside it. When the Details Boxes are set hidden from a users group but a fieldset or field inside the Details Boxes is set visible to the same users group, this users group will be able to view the fieldset or field. For example, when you set the privacy settings of Details fieldbox as depicted in Figure 9.4, but your privacy settings of Statistics are set as in Figure 9.5, All users will be able to view your Statistics despite the fact that Statistics is located inside the Details Box. Figure 9. 4: Example of privacy settings for Details Boxes Figure 9. 5: Example of privacy settings for Statistics 9.3 Changing your defaults settings You are able to control what information to be visible for others. 2relation.com privacy settings have four levels privacy control based on the users groups i.e. All, Guests, Members, and Network. For all controllable fieldsets/ user‐fields/ boxes, they can be customized using button. To change your privacy settings of Key Facts box, for example, follow the steps below: • Click the privacy button will appear (Figure 9.8). located on the top left box (Figure 9.6). The default privacy settings box 69 / 69 …from quotation to business relation Figure 9. 6: Changing privacy settings of Key Facts box • Tick on the radio button to set your privacy settings, for example, if you want to hide the Key Facts box from All users except your Network, you can set the settings as shown in Figure 9.7. Figure 9. 7: Set the privacy settings only to be visible for your Network • • Click on Save button to save the changes Repeat the same procedures if you want to change other fieldsets/ user‐fields / boxes privacy set‐ tings. The changes will take effect immediately. Only companies that have been added into your Network are able to view your Key Facts box. Therefore, if you want to allow companies to view your Key Facts details, you need to add the company into your Network (refer to section 5.6). If you want to reset the privacy settings back to its default setting, simply clear the privacy settings (Figure 9.8). 70 / 70 …from quotation to business relation Figure 9. 8: Resetting Privacy Settings to default settings 10 Export your contacts into vCard/ Outlook contact You can export your network’s contacts into vCard format and save it in a file. Alternatively, you also can export it directly into Outlook Contact. To export a contact into vCard/Outlook contact, follow the steps below: • Select your company’s contact (from My Network). Cick on the company name, e .g. Conntech Group Pty Ltd. (Figure 9.10). The company’s profile will open up. • Point your mouse to the photo of the contact that you want to export. A fieldbox describing the contact details will appear on the leftside (Figure 9.11) • Click on on the bottom right to export the contact details into vCard format (Figure 9.11) • A message box will pop up asking whether to open it with Microsoft Outlook e‐mail (or other application) or save the file (Figure 9.12) • If you choose to open with Microsoft Outlook, the contact will be saved into your Outlook Contact (Figure 9.13) • If you choose to save the vCard file, by default, the file name will be saved as firstname_lastname.vcf (Figure 9.14). 71 / 71 …from quotation to business relation Figure 9. 9: Selecting your company’s contact to be exported into vCard/ Outlook contact Figure 9. 10: Exporting your contact into vCard/ Outlook contact 72 / 72 …from quotation to business relation Figure 9. 11: Selecting option of exporting contact Figure 9. 12: Exporting 2relation contact into Outlook contact 73 / 73 …from quotation to business relation Figure 9. 13: Exporting 2relation contact into vCard file 11 User Control Panel settings If your decimal separator is comma (,) instead of dot (.) and your thousands separator is dot (.) instead of comma (,), you can change the settings in your User Control Panel (UCP). In addition to separators, UCP al‐ lows you to change your User Profile, language used, date / time format, timezone, and password. To change your decimal and thousands separators and timezone, follow the steps below: • Log on to 2relation.com platform using your account • Click on drop down button next to your name. Then, click on ‘User Control Panel’ (Figure 11.1) • Hover your mouse in the Decimal / Thousands Separator fieldtext until button appears (Figure 11.2) • Click on button (pencil button) to enter into edit mode (Figure 11.3) • Click on drop‐down menu selection, and choose dot [.] for Decimal separator. Repeat the same process for Thousands separator (Figure 11.4) • • Click on button (check button) to save changes made Log out and log into 2relation.com to apply the changes. Figure 11. 1: User Control Panel menu 74 / 74 …from quotation to business relation Figure 11. 2: User settings in UCP 75 / 75 …from quotation to business relation Figure 11. 3: Changing Decimal and Thousands separators Figure 11. 4: Drop‐down menu selection of Decimal separator 76 / 76 …from quotation to business relation Figure 11. 5: Save changes 12 Office and contacts • • Our main support e‐mail is [email protected]. Our support phones are: • Singapore: +65 65628060 • China: +86‐755‐86243598 • Europe: +43‐1‐8041050 • USA: +1‐6469185113 ‐End‐ 77 / 77