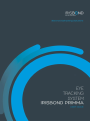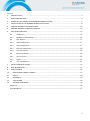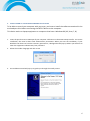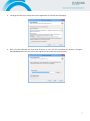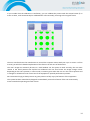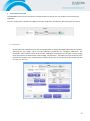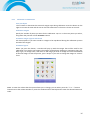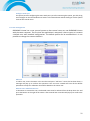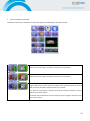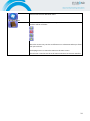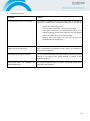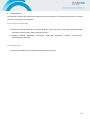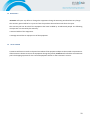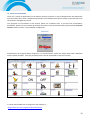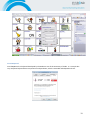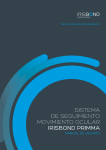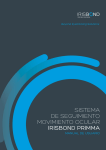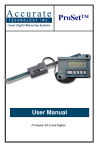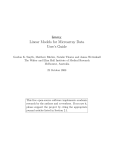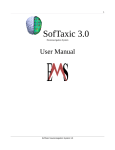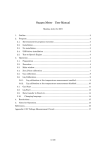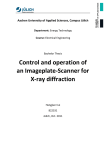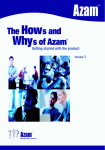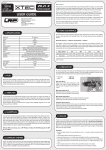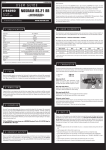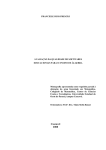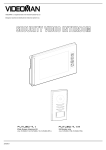Download Untitled - Irisbond
Transcript
Content 1. INTRODUCTION .............................................................................................................................................. 3 2. OPERATING PRINCIPLE ................................................................................................................................... 4 3. ELEMENTS THAT COMPRISE THE IRISBOND PRIMMA SYSTEM ...................................................................... 5 3. INSTALLATION OF THE IRISBOND PRIMMA APPLICATION ............................................................................. 6 4. IRISBOND PRIMMA POSITIONING GUIDE ..................................................................................................... 10 5. IRISBOND PRIMMA CALIBRATION PROCESS ................................................................................................ 13 6. USER CONFIGURATION................................................................................................................................. 15 6.1 Calibration................................................................................................................................................... 15 6.1.1 Calibration customisation ......................................................................................................................... 16 6.2 Click Options ............................................................................................................................................... 17 6.2.1 Wink Configuration.................................................................................................................................... 17 6.2.2 Gaze Configuration .................................................................................................................................... 17 6.2.3 External configuration ............................................................................................................................... 18 6.2.4 Common options ....................................................................................................................................... 18 6.3 Behaviour/Aspect ...................................................................................................................................... 18 6.3.1 Cursor Control ............................................................................................................................................ 18 6.3.2 Aspect .......................................................................................................................................................... 19 6.4 User management ..................................................................................................................................... 21 7 USE OF CONTROL BUTTONS ......................................................................................................................... 22 8 TROUBLESHOOTING ..................................................................................................................................... 25 9 CERTIFICATIONS ........................................................................................................................................... 26 10 OPEN SOURCE LIBRARY LICENSES ............................................................................................................ 27 11 SAFETY ...................................................................................................................................................... 28 12 WARRANTY............................................................................................................................................... 29 13 TRIAL PERIOD ........................................................................................................................................... 29 14 AUXILIARY PROGRAMS............................................................................................................................. 30 Plaphoons .................................................................................................................................................................... 30 VirtualKeyBoard .......................................................................................................................................................... 33 2 1. INTRODUCTION Congratulations on your purchase of the IRISBOND Primma system. With it, you will be able to simply and accurately control your computer by eye movement! The IRISBOND Primma system is based on the most advanced artificial vision technologies, and more specifically on Eye tracking, which enables users to control the computer mouse with their eyes. Those who benefit the most from the system are people who have severe mobility restrictions, who cannot use a standard computer mouse. With IRISBOND Primma, people with Amyotrophic Lateral Sclerosis (ALS) or Cerebral Palsy can access the different computer applications and consequently, choose an alternative way of communicating with the outside world. With IRISBOND Primma, users can access all the tools and programs that require the use of the computer mouse. o o o o o o Browse on the Internet Listen to music Draw Write Play Etc. Used with other Augmentative and Alternative Communication (AAC) tools, such as virtual keyboards, voice synthesisers or with environmental control systems, they can: Communicate (e-mail, voice, chat,…) Write documents Control the TV, DVD,… 3 2. OPERATING PRINCIPLE The system is comprised of a device that is connected to the computer USB port (either USB2.0 or USB3.0) with a cable (supplied with the equipment). This device incorporates some infrared light beams that generate flashes on the user's cornea. A video camera registers these flashes and identifies the user’s pupils via some complex computational algorithms. This information is processed in the computer through the previously installed IRISBOND Primma application, so that the user’s eye movements are transformed into mouse position coordinates on the screen. View of the IRISBOND Primma equipment on laptop computer. 4 3. ELEMENTS THAT COMPRISE THE IRISBOND PRIMMA SYSTEM The system comes with the following components: - 1 BET2.0 equipment (Eye Tracker) with License number printed on the rear of the equipment. 1 USB to miniUSB connection cable 1 pen drive that includes the main program, PRIMMA, User Manual and two recommended applications: VirtualKeyBoard and Plaphoons A Quick Installation Guide 5 3. INSTALLATION OF THE IRISBOND PRIMMA APPLICATION To be able to control your computer with your eyes, you have to install the software contained in the enclosed pen drive before connecting the BET2.0 device to the computer. This device works on laptop equipment or computers that have a Windows OS (XP, Vista, 7, 8). 1. Insert the pen drive into a USB input of your computer. Click twice on the Primma Setup.exe file. For correct installation, this must be done with administrator permissions. When you start the installation, if your Windows user does not have the necessary permissions, a dialogue box will pop up where you will have to enter the equipment administrator/user password. 2. Select the installer language and click on OK. 3. An installation wizard will pop up to guide you through the install process. 6 4. The program asks you to accept the License Agreement to continue the installation. 5. Once you have selected the destination directory to carry out the installation (by default: C:\Program files\PRIMMA) follow the instructions that appear on the screen during the process. 7 6. Restart your computer at the end of the installation process. 7. When you start your computer again you will have a new icon on the desktop that generates direct access to the IRISBOND PRIMMA application 8. Connect the BET2.0 equipment to the computer. The system will automatically detect the hardware device drivers and will install them. A message like the following should pop up: 9. Start up the IRISBOND Primma application by clicking twice on the desktop icon. The system will request a License Number, which is unique for your equipment and is printed on the label on the rear of the device. This link guarantees that you are going to use the IRISBOND Primma application with original equipment. 8 10. After entering the license nº and clicking on OK, the user interface will appear on the bottom right of the screen, enabling you to control the IRISBOND Primma system. 9 4. IRISBOND PRIMMA POSITIONING GUIDE Once you have connected the BET2.0 equipment to your computer and have installed the IRISBOND Primma application, you must place the equipment as close as possible to the bottom of your computer screen. The equipment has a support so you can place it on the table or on top of the keyboard if you are using a laptop, or coupled to the screen with some magnets supplied with the equipment. You must previously attach these magnets to the frame of your computer screen (centred on the bottom). Placement tips: - - Desktop PC: we advise attaching the magnets supplied with the equipment to the bottom of the computer screen structure and then place the equipment on the magnets. The equipment can also be placed on a table as near as possible to the screen. Laptop computer: we advise placing the equipment on top of the keyboard, as near as possible to the screen. Then you must sit facing the screen, so that your eyes coincide with the top of the screen, and approximately 70 cm away from the BET2.0 equipment. Make sure that you can see the entire screen from where you are sitting. The IRISBOND Primma application has a utility that will guide you through the equipment positioning process in two simple steps. To access it, open the Configuration option of the application and go to the Calibration tab. NOTE: If you wish to change the user interface language, follow the steps given in section 6.3.2 of this manual. 10 Select the Positioning Option and a window will pop up with the video camera capture. You must move the equipment until your eyes are centred inside the window. The system will show you two horizontal lines that you must situate in the green area of the colour bar located on the left-hand side. Then, the red light situated on the top of the capture will change to green, indicating that the positioning is correct. 11 1. Line that indicates the focus level or distance from user to equipment. You must move the screenequipment unit until the line coincides with the green area of the side bar. 2. Line that indicates the height of the eyes. You must rotate the equipment unit until the line coincides with the green area of the side bar Then, press the space bar of your keyboard to access a second screen with some green lights at the top. You must look at both upper corners of the screen and the lights must stay on green. If a light changes to red, this means that the system is not able to track the user’s eyes correctly over the entire screen. To solve this, it is generally sufficient to move a bit further away from the screen, leaving the equipment where it is (if they are not joined together) or move the entire unit if they are. It is important for the BET2.0 equipment to be as near as possible to the bottom of the screen. 12 5. IRISBOND PRIMMA CALIBRATION PROCESS Once you have carried out the positioning process, you and the equipment are well-positioned. Now, you must launch the calibration process to adapt the system to your conditions of use. Using the mouse, click on any point of the screen to return to the Configuration screen. On the same Calibration tab as before, select the Calibrate option. A series of targets will then pop up that you must follow with your eyes. The process is simple and takes less than one minute, but it must be carried out the first time that you use the system to obtain the proper precision. You can blink during the transitions from one target to another, but it is important to keep your eyes focused when the target stops. If an error occurs during the calibration, a window will pop up as shown in the Figure. Errors may be due to involuntary blinking, or because your eyes are no longer within the field of vision of the camera, or due to possible interferences (sun, infrared lights...). If you wish to continue with the calibration process, press Try Again. The same calibration point will appear again. If the problem continues, cancel the calibration by pressing Cancel and try to re-position the device again. When the process ends, a calibration result window will pop up. The coloured dots indicate the calibration points and the colour indicates the quality of the calibration at that point. Green indicates that the calibration at that point is satisfactory, whilst red indicates that the values obtained at that point do not favour the final calibration. Values under 15-20 error points are considered as adequate. The results can be seen for each eye or for a combination of both. Users can choose to improve this calibration by re-calibrating only those points that are considered to be more detrimental to the final calibration (Improve button). If the results obtained are worse than the previous ones, the previous user values can be re-established (Restore button). 13 If you consider that the calibration is satisfactory, you can validate the process with the Accept button (if no action is taken, it will automatically be validated after a few seconds), returning to the original screen. The user interface shows the main buttons to control the computer mouse with your eyes. In section 7 of this manual, you will find a detailed explanation of the function of each one of the buttons. The user’s image can constantly be seen in a small window. For the system to work correctly, the user must remain in the initial position that he/she has calibrated. The box that frames the image changes colour depending on the user’s position, in other words, it remains green when the user is in the correct position and it changes to red when the user moves out of the equipment’s optimal performance position. We recommend trying to always remain in green position to fully enjoy the features of the equipment. The system has been meticulously designed to immediately restore the features if the user momentarily moves outside the operating area and returns. 14 6. USER CONFIGURATION The IRISBOND Primma system incorporates a simple interface so that the user can configure and customise the application. The user configuration is divided into 4 different sections: Calibration, Click Options, Behaviour/Aspect and Users 6.1 Calibration On the left of the calibration menu, we can choose either to display the image captured by the camera, selecting the “Eye Image” tab or set the calibration parameters via "configure calibration”. The parameter values and the result of the current calibration are displayed on the right. The Eye Image menu has a button to maximise the camera image "see full frame". This makes it easy to verify the user's position with respect to the camera and the camera setup state. To exit the full screen mode, just click or press the “Esc” key. 15 6.1.1 Calibration customisation Time per Object This increases or decreases the time each target stops during calibration. Press the button on the right to increase the time and the one on the left to decrease it. The time is shown in seconds. Calibration Targets Specify the number of points you want for the calibration: 16, 9 or 5. The more points you select, the greater the precision of the IRISBOND Primma. Customise Images. Figures and Sound Tick these options if you want sounds or images to be reproduced during the calibration process instead of the targets. Customise figures When you press this button, a window will pop up with the images that will be used for the calibration if you wish to use images. The images can be photos, drawings or animations (jpg, png, bmp or gif). To change them, click twice on the image you wish to change and select the location of the new image. To end the process, press “Accept” if you wish to change the images or “Cancel” if not. NOTE: To enter the values that the system allows you to change, you can either press the “+” or “-“ buttons located next to the relative window or press this window and use the keyboard to enter the desired numerical value. 16 6.2 Click Options This menu is used to establish the clicking method (Fixation, Blink or external button) as well as the common settings and the settings for each type of click. 6.2.1 Blink Configuration This is used to establish the time necessary to click by blinking your eyes. The time is expressed in seconds. It is possible to select the sound signal that will inform users when they can open their eyes in a blink for the system to consider it as a mouse click 6.2.2 Fixation Configuration Two parameters can be set. Time Time necessary to fix the gaze on a point/area to click. Area Area that the user’s eyes must focus on to click within the time established. The time is expressed in pixels. 17 6.2.3 External configuration An external button can be used to carry out the click functions. The buttons of the user interface will remain active, attending to the orders of the external button. 6.2.4 Common options Zoom Factor This is the value that tells us the magnifying glass zoom. Press the button on the right to increase the zoom and the one on the left to decrease it, or enter the value. Auditory Reaction This indicates if a sound must be reproduced or not when a click is detected, as feedback for the user. 6.3 Behaviour/Aspect This menu is divided into two parts. On the one hand, we can find the cursor control options, and on the other, the customisation options of the IRISBOND Primma program. 6.3.1 Cursor Control Cursor Control With this, it is possible to establish if both eyes are necessary for the control, one or the other, either of the two or both (left, right, left or right). Disable/Enable mouse control When this tab is activated, the mouse is controlled with the eyes. When deactivated, it has two options. Deactivate the control entirely or leave a pointer so as to know where the user is looking, but without mouse control. Softened This permits establishing the mouse behaviour to adapt to the user’s needs. Close Button used to close the Application. A confirmation window will pop up when this button is pressed: If neither of the two options (yes or no) is pressed within 10 seconds, this window will close, and the IRISBOND Primma will carry on working. 18 6.3.2 Aspect In this menu the aspect of the user interface and the language of the IRISBOND Primma system can be changed. Auto-hide When this option is activated, the control buttons will be hidden if the mouse is not passed over them within a set time. The time, presented in seconds, can be adapted with the buttons, or by entering a value. 19 Button width and Button height They permit adjusting the width and height of the control buttons. Language The language button must be pressed to change the language. A window will pop up where you must select the desired language and press OK. Configure buttons This permits changing the design of the control buttons. The possible changes are: Change position, add or remove buttons from the control menu. Likewise, it is possible to change the number of rows and columns. On the left, we can see the buttons that can be added to the control menu. Remove button To remove a control button, it suffices to select the desired button and drag it to the button container. Add button To add a button, there must be an available space on the right-hand side. If there is no space, columns or rows can be added. 20 Configure with eyes This option permits configuring the menu with your eyes. After activating this option, just click, drag and click again on the desired button to leave it in the desired area without having to use the special clicks of the control menu. 6.4 User management IRISBOND Primma has a user control system so that several users can use IRISBOND Primma with the same computer. The first time the application is executed, it has no users so it creates a default user with standard configuration. The default profile can be modified but it is not possible to change the name or delete it. Add user To add a user, enter the name in the text box and press “add user”. Once this has been done, a message will pop up to confirm the operation. The new user created will have all the default parameters except for calibration that will be based on the active user. Rename user and Eliminate user To eliminate or rename the user, the desired name must be selected from the drop-down list. And press the button on the right of the name. A few seconds later a window will pop up to confirm the operation. 21 7 USE OF CONTROL BUTTONS The buttons of the user interface are a tool that permits simulating the computer mouse. This simulates a right click of the mouse. This button can be blocked so it is not necessary to press it again. To block it, click twice on the button. Right click This simulates a left click of the mouse. This button can be blocked so it is not necessary to press it again. To block it, click twice on the button. Double left click This simulates a click of the mouse to take and drag or select. This is done in two stages. With the first click it selects the object to be moved and with the second click, the object selected is deposited where it is clicked. Take and Drag left If an object is not selected, a selection area will be started and with the second click the area will be ended. This button can be blocked so it is not necessary to press it again. To block it, click twice on the button. 22 Like the above, but with the options of having pressed the right button. (Copy, move, delete,…) Take and Drag Right This button can be blocked so it is not necessary to press it again. To block it, click twice on the button. When you click on an area, a new window pops up with that area amplified to make clicking easier. Useful when you want to click on very small objects. This button can be blocked so it is not necessary to press it again. To block it, click twice on the button. Zoom Button used to trap the mouse pointer. By clicking on this button, the mouse pointer stays inside it. To release the mouse pointer, click again on the button. Useful for reading, watching videos,… Rest button When you click with your eyes or mouse on this button, the mouse control will be deactivated with your eyes. Disable Control When you click on this button, the mouse control is enabled with your eyes. You can click with the mouse or with your eyes. Enable Control The button launches a process to try to correct precision errors (one single calibration target is displayed). If the error persists, a new calibration will be necessary. Rectify This minimises the window of the Primma control buttons. To show this window again, click on the IRISBOND PRIMMA icon on the taskbar. Windows This moves the control button window up or down. Move Up/Down This moves the control button window to the left or right. Move Left/Right This displays the user configuration window. Configuration 23 This accesses the main Windows menu Windows Menu Access to the scroll functions, to move up and down on a document. The user interface will be as follows: Scroll bar Where the arrows carry out the scroll function on a document when you focus your eyes on them. The sloping arrow is to move this menu on the main screen. The red cross is used to exit the scroll menu and return to the user interface 24 8 TROUBLESHOOTING Problem: Solution: The calibration scores are very high. The system is probably not correctly configured. To be able to verify/carry out these steps, the help of another person is required: - - Repeat the positioning process Verify that the equipment is not in direct sunlight. Little light in the room. It is preferable for there to be sufficient lighting so that your pupils are not very dilated and for your face not to be in direct sunlight. Blinking when the targets are still. You must remain focused when the target stops. The eye detection is not correct at the The BET2.0 equipment is not correctly positioned. It must be as close as possible to the bottom of the screen, as indicated in upper corners of the screen. section 4 of this manual. The system precision is not good. You may have moved from the initial calibration position without realising it. Go back to the initial position or launch a new calibration process. The system does not recognise the Check that the USB connector is properly connected at both ends; BET2.0 equipment. equipment and computer. 25 9 CERTIFICATIONS The equipment satisfies the respective European directives and regulation, and has been approved by a certified laboratory according to the regulation: Electromagnetic compatibility 9.1 Standards UNE-EN 55022:2010 and UNE-EN 55024: 2010 Information Technology Equipment Radio disturbance characteristics. Electromagnetic emission 9.2 Standard UNE-EN 61000:2010 Information Technology Equipment. Immunity characteristics. Electromagnetic immunity Infrared light safety 9.3 Standard UNE-EN 62471-1 :2009 Photobiological safety of lamps. 26 10 OPEN SOURCE LIBRARY LICENSES The IRISBOND Primma System uses certain open source libraries for its execution. Following the standards established by the license agreements included in the Open Source Initiative (OSI) (http://opensource.org/licenses/) the libraries and their license agreements are listed below: * * * * OpenCV v2.4.3 (http://opencv.org/) Qt Project v4.8.2 (http://qt-project.org/) lmfit v3.3 (http://apps.jcns.fz-juelich.de/doku/sc/lmfit) VideoMan Library 1.1 (http://videomanlib.sourceforge.net/) License Agreement for OpenCV BSD 2-Clause License (http://opensource.org/licenses/bsd-license.php) Open Source Computer Vision Library Copyright (C) 2000-2008, Intel Corporation, all rights reserved. Copyright (C) 2008-2011, Willow Garage Inc., all rights reserved. Third party copyrights are property of their respective owners. License Agreement for Qt Project GNU Library or "Lesser" General Public License (LGPL) (http://opensource.org/licenses/lgpl-license) Qt is a trademark of Nokia Corporation and/or its subsidiary(-ies). License Agreement for lmfit BSD 2-Clause License (http://opensource.org/licenses/bsd-license.php) Copyright (C) 1980-1999, University of Chicago Copyright (C) 2004-2013, Joachim Wuttke, Forschungszentrum Juelich GmbH License Agreement for VideoMan Library GNU Library or "Lesser" General Public License (LGPL) (http://opensource.org/licenses/lgpl-license) Copyright (C) 2006-2013, Javier Barandiaran 27 11 SAFETY 11.1 Infrared Light The eye detector system emits infrared light that may interfere with other devices that use infrareds, such as, for instance, some medical equipment. Do not use the system in the same room as any other device that uses infrareds if failure of such device could affect people’s safety or health. Information about infrared lights (IR) The hardware associated with IRISBOND Primma uses infrared lights to illuminate the eyes and provide points of reference for the eye tracking. The infrared light is produced by LEDs with a wavelength of 850 nanometers. This type of infrared light is produced naturally in the sunlight and in the light of incandescent lamps. The IR output levels are within the safety guidelines that are given in the book 2007 TLV-s and BEI-s by “American Conference of Governmental Industrial Hygienists” The equipment has been approved by a specialised laboratory in compliance with standard EN62471 on Photobiological Safety that establishes the maximum emission limits in the wavelength spectrum. 11.2 Health Based on our experience, we know that two types of strains may appear due to the prolonged use of the system: neck strain and eye strain. If you notice any discomfort, pain or fatigue in either of these areas, stop using the IRISBOND Primma and rest until you feel well again. The time that a person can use the system before feeling strain or fatigue varies from one person to another. You need to listen to your body and rest when it tells you to. 11.3 Other warnings IRISBOND Primma can be a great tool to control your equipment, but it can make mistakes. Do not use IRISBOND Primma to control equipment that might affect people's health or safety. 28 12 WARRANTY IRISBOND will repair any defect or change the equipment during the warranty period without any charge. The warranty period will be for 2 years as from the purchase date and 6 months after the repair. The warranty will not be valid if the equipment has been handled by unauthorised people. The following concepts are not covered by the warranty: • External cables of the equipment. • Damage caused due to improper use of the equipment. 13 TRIAL PERIOD Customers will have 1 month’s trial period to evaluate if the equipment adapts to their needs or expectations. If the Customer chooses to return the equipment during that period, IRISBOND will refund the entire amount paid. The shipping expenses for the returned equipment will be on the Customer's account. 29 14 AUXILIARY PROGRAMS There are a variety of applications on the market, both pay and free, by way of Augmentative and Alternative Communication tools, which, complemented with the vision-based mouse control system can provide users with full computer management control. Two programs are mentioned in this manual, which are considered easy to use but with extraordinary possibilities, whose free use has been granted by the authors. They have been widely tested with the IRISBOND PRIMMA system, and are a very adequate complement. Plaphoons Developed by Jordi Lagares Roset, Plaphoons is a communication system for people with motor difficulties and/or speech disorders. It has the peculiarity that it can be customised to each user’s needs. Plaphoons program home screen It can be downloaded free of charge from the website, at: (http://www.xtec.cat/~jlagares/indexcastella.htm) 30 We recommend downloading the program that comes with the equipment, as it has been previously customised. It permits communication via simple pictograms, or writing using a built-in virtual keyboard and for the computer to express it through the synthesiser . Steps to install Plaphoons 1. 2. 3. 4. 5. Copy in the C root directory: the Plaphoons folder Open the Plaphoons folder and Execute the MSagent application. In the same folder Execute the Ihttsspe application. In the same folder Execute the spchapi application. Open the Plaphoons CV folder, select the Panel Principal.pla file and take a direct link to the desktop 6. When you execute this file from the desktop, do so with the option “open with specific program”. In Examine, select C:/plaphoons/plaphoons.exe 31 7. When the plaphoons program is open, from the Options/Synthesiser/MsAgent tab. Select “Start up motor” upper menu, drop down the 32 VirtualKeyBoard VirtualKeyBoard is a keyboard developed by the Robotics Unit of the University of Lleida. It is a simple but very complete keyboard that incorporates word prediction, which is extended and adapted with use. 33 Virtual keyboard that incorporates a word predictor Steps to install VirtualKeyBoard 1. Execute the “virtualkeyboard31setup” file. 2. You must select the install language. 3. A direct link will automatically be created on the desktop once you have followed the installer steps. 34 IRISBOND CROWDBONDING, SL Pº Mikeletegui , 57 20009 Donostia-San Sebastian SPAIN 35