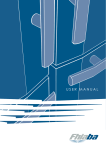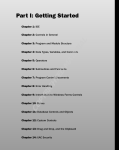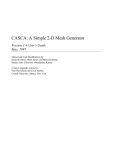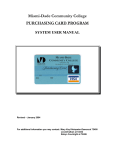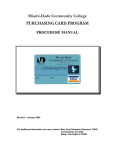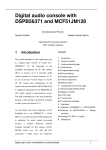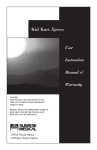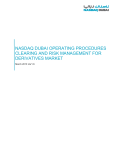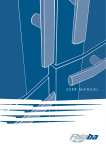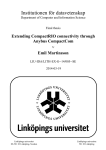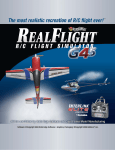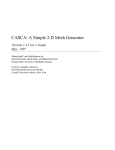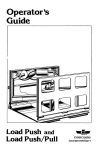Download The Watson Labs User Manual
Transcript
The Watson Labs
User Manual
Table Of Contents
0. Introduction To Watson
0.1 Overview
0.2 The Watson Labs
0.3 History of Watson
0.4 Acknowledgments
1. General Watson Features
1.1 Activity Page
1.2 Watson Title Bar
2. Spreadsheet Lab
2.1 Cell Table
2.2 Tool bar
3. Database Lab
3.1 Relation Editor
3.2 Contents of Relation
3.3 List Of Relations
4. Data Structures Lab
4.1 Console Window
4.2 Memory Usage Grid
4.3 Temporary Variables
4.4 Data Object
4.5 Datasets
4.6 Data Structures Overview
5. Graphics Lab
5.1 Variable Declarations
5.2 Program Code
5.3 Drawing Window
5.4 Code Execution Controls
2
6. JavaScript Lab
6.1 Code Window
6.2 Command Bar
6.3 Program Output Window
6.4 Variables Window
7. Object-Oriented Lab
7.1 Class Diagrams
7.2 Code Viewer
7.3 Object Diagrams
7.4 Lab Controls Panel
8. Assembly Lab
8.1 Assembly Code
8.2 Memory
8.3 Registers
8.4 Commands
8.5 Program Counter And Instruction Register
8.6 Execution Controls
8.7 Flags
9. Digital Logic Lab
9.1 Circuit Design Tools
9.2 Circuit Editor
9.3 Component Tools
Appendix A: Glossary
Appendix B: System Requirements
Appendix C: Credits
3
Chapter 0: Introduction to Watson
This chapter provides an overview of the Watson project and its suite of labs.
A brief history of the project, along with acknowledgments to the many
people who have contributed their time and talents to Watson are also
included in this chapter.
0.1 Overview
Watson is a collection of eight interactive laboratories designed to introduce
freshmen to many of the key concepts that form the core of computer
science.
The first two Watson labs provide exposure to two common applications:
Spreadsheets and Databases. The Data Structures lab focuses on the
organization of data at the program level. Next, fundamental programming
concepts are introduced through a sequence of three labs: a simple Graphics
programming lab, a JavaScript-based programming lab, and an objectoriented programming lab. Machine organization and the basics of computer
hardware design are explored in the final two labs: Assembly Language and
Digital Logic.
All Watson labs support a single common interface that minimizes keyboard
input -- allowing students to concentrate on problem solving tasks, rather
than spending their time trying to master the complexities of multiple user
interfaces.
The Watson labs are written in Java, so they can run in most modern web
browsers (requires installation of Sun's Java Runtime Environment -available free of charge from http://www.java.com). The labs can also be
run from our auto-loading CD on Windows, Linux, and Mac platforms.
Extensive documentation is provided to support the Watson labs, including
this user's manual and a complete set of interactive tutorials. For more
information, or to get your copy of the labs, visit http://watson.latech.edu
4
0.2 The Watson Labs
The current incarnation of Watson includes eight labs. While each of these
labs incorporates a common user interface, the individual labs address
subject matter ranging from common applications to digital logic.
A brief description of each lab follows:
•
Spreadsheet – Manipulate numeric data and equations to perform
calculations and solve "what if" type problems.
•
Database – Retrieve information from a relational database using the
select, project, and join operators.
•
Data Structures – Learn about the behavior of common data structures
such as stacks, queues, lists, and trees.
•
Graphics Programming – Create graphical images and animations using a
simple graphics programming language.
•
JavaScript Programming – Expand your knowledge of programming with
this JavaScript-based lab.
•
Object-Oriented Programming – Explore the world of objects, classes,
methods, inheritance, and message passing.
•
Assembly Language Programming – Write programs at the lowest levels
and understand their operation in terms of 1's and 0's.
•
Digital Logic –Build digital circuits capable of functions such as comparing
and adding binary numbers.
0.3 History of Watson
Watson development has taken place in three distinct phases: the first from
1993 through 1995, the second from 1996 to 1998, and the third phase
5
from 2002 to 2004.
Phase I (1993-1995)
The first phase of Watson involved the conceptualization, design, and initial
implementation of nine lab environments. During this time, Watson was
support by a $100K grant from the National Science Foundation.
Figure 0.1: A Watson Lab: Phase I (1993 – 1995)
Watson’s core concepts of a unified graphical user interface, cross platform
compatibility, breadth of concept coverage through the use of a suite of
independent labs, and depth of coverage within individual labs by careful
attention to the pedagogical content of individual lab activities were
established early on.
The original suite of labs included: a simple spreadsheet, a relational
database, a data structures lab, a graphics-based programming
6
environment, an imperative programming environment, a functional
programming environment, a Finite State Automata lab, an assembly
language and machine architecture lab, and a digital logic lab. These labs
were implemented in C and used the SUIT (Simple User Interface Toolkit)
libraries for cross platform compatibility.
While these prototypes established the viability of the Watson approach to
introductory computer science education, they were not robust enough to be
used outside of a closed laboratory environment with extensive student
assistance provided by instructors and lab monitors. In fact, the Project
Director’s candid assessment of the original implementation of Watson would
be “buggy as hell”. This should not be surprising, given the goals of the
project, its groundbreaking nature, and limited funding. Additionally the
interface provided by the labs were not very attractive, nor intuitive.
Phase II (1996-1998)
By the mid-1990’s it became apparent that Watson needed a total rewrite in
order to become a viable teaching tool. After several years of continuous
classroom use, resulting in feedback from hundreds of students, the Project
Director had a very clear idea of what worked and what didn’t. Furthermore,
the emergence of Java and explosion of web technologies offered the hope
of a stable cross-platform environment for Watson.
Given that NSF funding had expired at this point, the Project Director, set
about the bold task of designing and implementing Watson in Java. Since
very few Java-based tools or libraries existed at the time (combined with the
fact that Java itself was rapidly evolving), the Project Director began by
building up a “Watson Java Toolkit” of common components, such as choice
selectors, numeric entry pads, and even low-level primitives such as
“Watson Buttons”. Once these were in place he redesigned the graphics lab
based on student feedback from the Phase I version. He then coded the lab
and thoroughly debugged it. The graphics lab thus served as a “template”
for all Watson Phase II labs.
Given this template students were offered independent study classes in
which they would “re-implement” a Phase I lab using the toolkit and graphics
7
lab as a guide. Some of the labs such as spreadsheet, database, assembly,
and digital logic incorporated few pedagogical changes in their port to Java.
Other labs, such as data structures, graphics, and imperative programming
were completely rethought. Still other labs, such as the functional
programming lab and finite state automata lab, were abandoned.
Figure 0.2: A Watson Lab: Phase II
The result of Phase II was a collection of stable, albeit somewhat plainlooking labs, that could be accessed via web browsers. These labs were
used successfully in Louisiana Tech’s CSC 100 courses for a number of
years.
By 1998, the project had reached the point where national dissemination
appeared imminent. In addition to Watson, its companion textbook (drafts
of which have been student tested since the mid-1990’s) was nearing
completion. Despite Watson’s promise, the Project Director had to
8
reluctantly shelve Watson for several years. The continued lack of external
funding for Watson, combined with allure of the dot com boom, enticed the
Project Director into a two-year sabbatical in industry where we became the
Chief Technology Officer for OneNetNow.com. After OneNetNow was sold to
Earthlink in 2001, the Project Director elected to return to academia rather
than accept a permanent position with EarthLink.
Phase III (2002-2004)
Upon return to academia in the Fall of 2001, four things became apparent
(1) Since the labs had been written in the very early days of Java, they were
no longer stable on modern Java environments, (2) The look of the labs had
become outdated since they were not built with Swing components, (3) The
pedagogical content embodied in the Imperative lab was no longer as
appropriate as it had been in the mid-1990’s, and (4) The fact that Watson
contained zero coverage of object-oriented programming concepts had
become a serious omission.
Additionally, the uncompleted textbook could not simply be finished, as
sections of it needed to be rewritten to reflect the changes in the field from
the mid-late 1990’s to the early 2000’s. Furthermore, since the textbook
and the labs are interrelated, any changes to the labs required similar
changes to the text.
The Project Director began restarting Watson development in 2002. He
recruited a graduate student, Cliff Lemoine, to help maintain the Phase II
labs and to design and develop an object-oriented programming lab. In the
Summer of 2002, he made some inroads into updating the textbook. During
the Spring of 2003, he applied to the National Science foundation for funding
to fully launch Phase III. Though the proposal reviews were generally
strong, the NSF ultimately declined the application(Oh well… Watson is not
so easily killed).
So, in the tradition of Watson, the Project Director embarked on Phase III.
He recruited a bright team of undergraduates and with nothing but
Independent Study credit in his pocket and pushed forward with Phase III.
9
The Phase III team was able to build on a Swing-based Watson platform
implemented in 1999 by a former graduate student, Don Garrett, together
with a nearly complete implementation of the graphics lab Don wrote. The
Phase III team made rapid progress re-implementing several of the labs.
From December 2003 through February 2004, database, assembly, and
digital logic were ported. Data structures, and JavaScript were begun. From
March 2004 to May 2004, the spreadsheet lab was successfully ported.
During this time, the data structures rewrite was completed, and the initial
implementation of the object-oriented lab was finished.
Figure 0.3: A Watson Lab: Phase III
As of May 2004 the only lab that is incomplete is the JavaScript lab.
Unfortunately, from a pedagogical standpoint, this is one of the most
important Watson labs.
10
During the spring of 2004, the Project Director had the good fortune of
teaching CSC 404 “Senior Capstone”. In the spirit of “use every resource at
your disposal”, the Project Director selected Watson as the topic for Senior
Capstone. In addition to providing desperately needed manpower for the
Watson project, this choice enabled the class to gain near-real-world
experience with a large project on the back end of the software design
process. The CSC 404 class devoted tremendous effort to testing,
documentation, and code maintenance. They tested the Phase III software
with actual students and incorporated UI changes based on the student’s
feedback. Furthermore the class refined the graphical “look” of the labs and
incorporated this look into the web and printed documentation they
developed.
As of May 2004, the Project Director is once again in the process of applying
to the National Science Foundation for funds. These funds are needed to
complete development of the JavaScript lab, provide critically needed
support for ongoing software maintenance, and to help finish the companion
textbook.
0.4 Acknowledgments
The number of faculty members and students who have contributed to the
Watson Project over the years is truly amazing. Below, I have attempted to
provide a comprehensive list of those who have made Watson possible.
The first person I would like to thank is Barry Kurtz. Watson would not exist
without him. Barry came up with the original idea for a suite of labs to
support a breadth-first introduction to computing – and then proceeded to
convince me of both the value and feasibility of this approach. Barry was
also the driving force behind convincing the National Science Foundation to
initially fund the project.
During the first phase of the Watson project, Don Garrett and Alex Ramos
were key members of the team. Don and Alex implemented the library of
shared code that was central to the original C / SUIT lab prototypes. Other
individuals who contributed to the development of this phase of Watson
11
include: Pat Bronson, Lee Falta, Michael Gaudet, Dr. Gary Klein, Josh
Kleinpeter, Dr. Barry Kurtz, Jeff Matocha, Unmesh S. Mayekar, Dr. Mike
O'Neal, Alex Ramos, Dr. Louis Roemer, Vinay Shivaiah, Sameer Singh,
Charlie Stear, and Mark Williamson.
During the second phase of Watson development, Josh Kleinpeter was my
"right hand man”. He was the first person to assist me with use of the labs
in the classroom setting. Plus, he did an excellent job keeping the C / SUIT
prototypes running well beyond the point at which they should have been
retired.
The developers for the second phase of Watson include:
•
Chris Dickenson, Gene Rogers, Chris Plock, and Dave Muse, Imperative
•
Mike O'Neal, Graphics and Watson-Java Toolkit
•
Chris Plock, Josh Kleinpeter, and Dave Muse, Database
•
Heather Richards, Digital Logic
•
Jeff Rugg, Spreadsheets and Data Structures
•
Ben VanWagner, Assembly
•
Kasoum Gioul, portions of the Spreadsheet code
•
Jon J. Walker, mouse-oriented editor in Graphics
Jayson Calloway, Cai Hong, and Byren Vaughn helped prototype a number of
these Java-based labs.
My “right hand man” for the third phase of Watson has been Cliff Lemoine.
Cliff was invaluable in helping me to restart Watson development after a
three-year lull resulting from my spending time in industry. Cliff helped
tutor students in my CSC 100 classes, maintained the Phase II labs, and
developed the object-oriented lab for Phase III.
12
A special heart felt THANK YOU also goes out to my good friend and former
student Don Garrett who, in addition to being a primary developer in Phase I
of Watson, returned to Louisiana Tech to pursue a Master’s degree and in
the process developed the Java Swing framework for Watson Phase III.
Don’s years in industry developing object-oriented Java-based applications
provided him with the background to lay a solid foundation for the current
set of labs. Without Don’s efforts, Watson Phase III would not exist.
The primary developers for Watson Phase III include:
•
•
•
•
•
•
•
•
Brandon George, Spreadsheet
Jim Patterson, Database
Chris Martin, Data Structures
Don Garrett, Graphics and Overall Watson Framework
James Phillips, JavaScript
Cliff Lemoine, Object-Oriented
Clay Zuvich, Assembly
Anthony Stonaker, Digital Logic
In addition to these developers, I’d like to thank the entire spring 2004 CSC
404 “Senior Capstone” class. This class did a spectacular job improving the
look and feel of the Phase III labs, including developing all of the graphics,
the user’s manual, brochure, CD case, flash-based web site, flash tutorials,
and multi-platform (Windows, Mac, Linux) Watson CD. Additional efforts
included: testing, bug tracking, bug fixes, and numerous improvements to
the UI based on feedback collected from actual users. While all of those who
worked so hard on this project deserve a BIG thank you, special recognition
should be give to Jim Patterson (the Project Director), and Chris Martin and
Louis Landry (who were jointly responsible for the “look” of Watson Phase
III).
To each and every one of you, “THANK YOU!”
Dr. Mike O’Neal
Director, Project Watson
13
Chapter 1: General Watson Features
Every Watson Lab is equipped with an activity page. Also, each lab has a
common tool bar, referred to as the Watson Title Bar.
1.1 Activity Page
Figure 1.1: Activity page.
This is the first page a user will see when they load any Watson lab. From
this screen, the user can choose any activity and click “Launch” to load that
particular activity, including the “Scratch Pad”. A summary of the activity is
displayed on the right.
14
1.2 Watson Title Bar
Figure 1.2: Watson Title Bar.
This tool bar allows the user to choose a new activity, discover the function
of a particular area of the lab, reveal the activity instructions, or exit the lab.
This is the first page a user will see when a Watson lab is first started.
•
Home Button
This button returns the user to the activities screen described
above.
•
What is? Button
This button can be used to discover the function of each of the
components of the lab. Click this button followed by another button
you want a description of.
•
Instructions Button
This button will show the Activity Description Pane if it is hidden.
See the next section for a description of the Activity Description
Pane.
•
Exit Button
This button exits the current lab.
15
1.3 Activity Description Pane
Figure 1.2: Docked Activity Description Pane.
This pane shows you the activity instructions. It also allows the user to hide
the Activity Description Pane, view the Activity Description in a separate
window, and reset the current activity.
•
Hide Button
This button will remove the Activity Description Pane from the screen.
•
Dock Button
This button will bring the Activity Description Pane to its original
docked state.
•
Reset Button
This button will reset the current activity.
16
•
Undock Button
This button will detach the Activity Description Pane from the main
Watson window. The Undock Button will change to the Dock Button.
Figure 1.3: Undocked Activity Description Pane.
17
Chapter 2: Spreadsheet Lab
Concept Overview
Spreadsheets are one of the most popular end user applications in existence
today. They are general purpose modeling tools that allow end-users to
represent a problem as a collection of data items and the formulas that
express the relationships between those items. Spreadsheets consist of a
grid of horizontal and vertical cells referenced by a column letter and row
number.
The Watson Spreadsheet laboratory provides a simple spreadsheet that you
can use to become familiar with most of the basic concepts that are common
to these types of applications.
A spreadsheet is a grid that organizes data in a matrix of rows and columns
and processes many numbers in a small amount of time. Spreadsheets
make it easy to display information, and people can insert formulas to work
with data. Each intersection of a row and column forms a cell which holds
one piece of information. The cells are linked together by formulas. If you
make a change in one cell, the spreadsheet uses the power of the computer
to automatically recalculate and alter every other cell linked to that original
cell. For business or for home, an electronic spreadsheet is an excellent tool
for manipulating numbers. It executes tedious calculations without error and
much faster than can be done by hand.
18
Spreadsheet Lab Layout
The Watson Spreadsheet Lab consists of three main areas. The first area is
the Watson Title Bar, which is common to all the Watson Labs. The next
area is the Cell Table, which holds the cell contents for the activities. To the
right is the Tool Bar area that displays the options available for cell
manipulation.
Figure 2.1: The Interface of the Watson Spreadsheet Lab.
Watson Title Bar
This is a standard feature on all Watson Labs.
Equation Editor
This allows equations to be entered into the table.
Cell Table
All data is entered and displayed in this section.
19
Tool Bar
This area has buttons to do certain tasks in the spreadsheet.
2.1 Equation Editor
Figure 2.2: The equation editor.
The equation editor displays the information being entered into the current
cell. A formula can be entered that references other cells by beginning input
with an equal sign(=). The formula can consist of any combination of
addition, subtraction, multiplication, division, summation, and average.
Normal mathematical rules for order of operations apply with parenthesis.
For the functions to work correctly, use the format OP(Begin:End). For
example, SUM(A1:A7).
Remember cells can be referenced absolutely and relatively. Absolute
references will not change when an equation is moved, but relative
references are based upon the location of the cell that the equation is in. To
make a reference absolute, simply put a $ in front of it. Note that a column
can be absolute without the row being absolute and vice-versa.
2.2 Cell Table
Figure 2.2: The cell table.
20
This area contains cells labeled with numbers denoting rows and letters
denoting columns. To select a cell, simply click on the cell. Dragging the
mouse will select multiple cells. The selected cells are outlined in red.
2.3 Tool Bar
Figure 2.3: The tool bar.
•
Cut Button
This button removes the selection from the active document and
places it on the clipboard.
21
•
Copy Button
This button copies the selection to the clipboard.
•
Paste Button
This button inserts the contents of the clipboard at the insertion point,
replacing any selection.
•
Clear Button
This button removes all cell contents.
•
Undo Button
This button reverses the last command or action performed.
•
Redo Button
This button reverses the Undo command.
•
Sum Button
This button adds the contents of selected cells. Also typing SUM into
the equation editor will sum the specified cells.
•
Average Button
This button averages the contents of a selected set of cells. Also,
typing AVG into the equation editor will average the specified cells.
•
Format Button
This button adjusts the number of decimal places that are displayed in
a cell containing numeric data or the result of a formula.
22
Chapter 3: Database Lab
Concept Overview
Database programs, such as Microsoft Access, are popular end-user applications that allow people to organize large quantities of data in ways that make
it easy to answer questions about that data. All modern database programs
are based on the relational database model which organizes logically related
data into tables.
These tables, which are known as relations, are subdivided into rows and
columns. Each column, or attribute, of a relation keeps up with a particular
kind of data. Each row, or tuple, of a relation holds all of the data about a
particular entity or event. A query may be thought of as a question posed to
the database. Query operators act on existing relations and always produce
new relations as output. The "select" operator is used to retrieve data from
a relation, particular tuples, or rows, that satisfy some test. The "project"
operator is used to retrieve particular attributes, or columns, from a relation.
23
Database Lab Layout:
The Watson Database Lab consists of four main areas. The first area is the
Watson Title Bar, which is common to all the Watson Labs. The next area is
the Relation Editor, which holds the current relation. Below that is the
Contents of Relations area that displays the contents. Finally there is the
List of Relations which is a list of relations available to the user.
Figure 3.1: The interface of the Watson Database Lab.
Watson Title Bar
This is a standard feature on all Watson Labs.
Relation Editor
Area used for building new queries to generate intermediate
relations.
24
Contents of Relation
This area contains the data of the current working relation.
List of Relations
This area contains relations currently usable by the editor.
3.1 Relation Editor
Figure 3.2: The relation editor.
This area of the screen is used to construct relational queries. You are able
to edit a query by clicking one of the three buttons at the bottom Project,
Select, or Join. A generic query will appear in the editor pane depending on
whether you clicked Project, Select, or Join you clicked.
Figure 3.3: The editor pane with a generic Project query
Click on the red text in order to assign a specific value to that portion of the
query. The first field that must be completed is the RELATION field. Expressions that have a variable number of fields, such as Project, will automatically expand as they are completed to provide as many fields as necessary to
express the query. Each time that you click text that has been highlighted
in red, a dialog box will pop up, prompting the user to choose what to
change that text to.
25
Figure 3.4: An example of a dialog that
pops up upon clicking the red relation text
Select your choice of data with which you want to replace the red text, and
click OK. This will update the generic query with the text that you have
selected.
Figure 3.5: An example project query
Once you have updated all the necessary red keywords to match the relation
you want to create, click OK to save your relation to the 'List of Relations'
area.
Figure 3.6: The example Project query in the List Of Relations
26
Relation Editor Components
•
Editor Pane
This area with a yellow background is used to view and modify queries.
•
Project Button
This button will allow you to create a new relation (table) by Projecting
attributes (columns) from an existing relation.
•
Select Button
This button will allow you to create a new relation (table) by Selecting
tuples (rows) from an existing relation where entries in a particular
column meet a specified condition
•
Join Button
This button will allow you to create a new relation (table) by Joining
two existing relations over a common field.
•
OK Button
This button will display the contents of the relation that is defined by
the current query. It will also give the relation a name and save it in
the 'List of Relations' so that it may be reviewed at a later time.
•
Clear Button
This button can be used to cancel your work on the current query. It
clears only the current query. None of the relations in the 'List of
Relations' is affected. This button could come in handy if you discover
that you have made a mistake expressing the current query and wish
to start it over.
27
3.2 Contents of Relation
Figure 3.3: The contents of relation portion, showing the students relation.
This table is used to display the contents of a relation. To view an existing
relation, even those relations which you have created, select it from the 'List
of Relations'. To view the results of a query, press the OK button after completing construction of the query.
3.3 List of Relations
Figure 3.4: The list of relations area, showing the four default relations.
This is a list of currently available relations. New relations can be added by
constructing queries and clicking OK in the Relation Editor.
28
List of Relations Components:
•
Delete Button
This button can be used to delete a user-defined relation from the 'List
of Relations'. Built-in relations (such as: Students, Faculty, Courses,
and Grades) may not be deleted.
29
Chapter 4: Data Structures Lab
Concept Overview
Data structures are a fundamental part of programming algorithms. Even
though data structures are not considered part of an algorithm, many
algorithms use standard data structures to produce their intended results.
There are also algorithms that will modify these standard data structures to
get efficient performance on a specific problem. In short a good
understanding of basic data structures is essential for programming more
advanced algorithms to solve more advanced problems in computer science.
The Watson Data Structures Lab is an introduction to the operation of basic
data structures. The data structures introduced here are:
•
•
•
•
•
stack
queue
array
list
tree
These are fundamental data structures in programming. The lab will
demonstrate what they are and how they operate in a program.
30
Data Structures Lab Layout
The Watson Data Structures Lab is an introduction to the operation of basic
data structures. Due to differences in data structures, the layout of many
activities are different. The main areas are console window, memory grid,
temporary variable, data object, and the dataset.
Figure 4.1: The main areas of the Data Structures Lab
Watson Title Bar
This is a standard feature on all Watson Labs.
31
Console window
This window shows the previous commands issued.
Memory usage grid
The grid represents the memory in a computer.
Temporary variables
This displays what is currently in the temporary variable.
Data Object
Representation of data structure is displayed here.
Dataset
All available input data is displayed here.
4.1 Console Window
Figure 4.2: The console Window.
The console window displays a history of operations. It displays the order in
which data was pushed to or popped from a stack or enqueued in a queue.
The console displays the operation and the data, such as Enqueue(C).
32
4.2 Memory Usage Grid
Figure 4.3: The memory usage grid.
This area displays what memory data structures use. The different data
structures have different colors. Also, different data structures handle
memory in different ways. The temporary variable will be locked in one
location. The stack will grow and shrink but the base of the stack will always
stay where it was allocated in memory. The queue will move through
memory like a snake.
4.3 Temporary Variables
Figure 4.4: The temporary variable display.
The temporary variable is a storage location for temporary data. Imagine
you have two computers on two desks. Now if you want to swap the
computers, then you will need a temporary third location to store one
computer while the other is moved. Then the computer in the temporary
location can be moved to the empty desk. This is exactly how the temporary
variable works, but instead of computers, it stores data.
33
4.4 Data Object
Figure 4.5: The data object.
The data object displays a graphical representation of a particular data
structure. In this example, it displays a queue. The elements of the queue
are labeled in the boxes. There are also front and rear pointers that point to
the front and rear of the queue. The console window is in this area and
shows the processes which were applied to the queue.
4.5 Datasets
Figure 4.6: The dataset display.
The data set is where all possible entries are located. These data items can
be selected by clicking on them. Usually this will move the data item to the
temporary variable location to be placed into a data structure.
4.6 Data Structures Overview
The different data structures in this lab are the array, the stack, the queue,
the linked list, and the tree. This will be a brief overview of how these data
34
structures are organized, set up, and work.
An array may be thought of as a collection of variables, placed side by side,
that can be accessed by specifying the position number (or index) of the
variables. For example, we can speak of the first element of the array,
Array[1], the third element, Array[3], or the tenth element, Array[10].
Elements in an array are accessed by an index number. The index number
is an offset from the beginning of the array. Basically, an array is a large
number of regular variables in a line that are accessed by the index number.
A stack is like a stack of plates. Data can only be added or removed from
the top of the stack. When data is added to the top of the stack, we say it is
being pushed on the stack. When data is removed from the top of the stack,
we say it is being popped off the stack. This scheme is called Last In First
Out(LIFO).
A queue is similar to a waiting line. The first data item in is the first data
item out. Enqueuing involves adding data to the back of the queue.
Dequeuing involves removing data from the front of the queue. This scheme
is called First In First Out(FIFO).
A linked list is a list of data items. A data item in a linked list will point to
the next item in the list. This is useful because data items can be added to a
linked list as they are needed and removed when they are not needed. As
opposed to an array, which must allocate all its memory when it is declared,
a linked list is dynamic and can grow and shrink as required. The
disadvantage of a linked list is accessing elements in the list takes longer
than accessing elements in an array.
A tree is a collection of nodes that follow certain rules in its formation. The
root node of a tree is at the top and does not have a parent. The root node
points to other nodes which are called its children. Their parent is the root
node. A node may point to other nodes, but the node it points to must not
have another node pointing to it, thus each node has exactly one parent
except the root node. Trees are very useful in organized searching
techniques.
35
Chapter 5: Graphics Lab
Graphics Lab Concept
Most conventional programming languages allow you to do two things:
define a collection of objects, and then manipulate those objects using a
group of predefined instructions. The language presented in this lab, the
Watson Graphical Language or WGL, recognizes seven types of data objects
and seven kinds of instructions. It can be used to draw pictures that are
composed of points, lines, polygons, and circles. The Watson Graphical
Language is also capable of producing primitive animation.
36
Graphics Lab Layout
The Watson Graphics Lab consists of five main areas. The first area is the
Watson Title Bar, which is common to all the Watson Labs. The next area is
the Variable Declarations, which is used to define and display the variables
referenced by the program statements. Below that is the Program
Code area, which allows for the creation, display, and editing of
program statements. Next there is the Drawing Window which displays the
graphics defined by the Program Code. Below that are the Program
Execution Controls which allow the user to either run a program in its
entirety or step through it line by line.
Figure 5.1: The interface of the Watson Graphics Lab.
Watson Title Bar
This is a standard feature on all Watson Labs.
37
Variable Declarations
This area is used for the creation of variables.
Program Code
This area contains the statements used in drawing the graphics;
in addition, this is where variables are assigned values.
Drawing Window
This area contains the drawing defined by the code statements.
Code Execution Controls
This area contains the controls that run the program or step
through it.
5.1 Variable Declarations
Figure 5.2: Variable Declarations.
•
Declarations Pane
This area is used in conjunction with the Data Type buttons to develop
Watson Graphical Language programs. It displays all the variables
being used in the program.
•
Distance Button
This button defines a variable of type 'Distance'. Note that unlike the
other types, a 'Distance' cannot be defined interactively in the Drawing
Window, since distances can not be drawn.
38
Point Button
This button defines a variable of type 'Point'. After pressing this
button,
you can interactively draw a point by clicking in the Drawing
Window at the position you would like the point to be located.
•
•
Line Button
This button defines a variable of type 'Line'. After pressing this button,
you can interactively draw a line by clicking in the Drawing Window;
once at the location where you would like the line to begin and again
where you would like it to end.
Polygon Button
This button defines a variable of type 'Polygon'. Polygons are closed
multi-sided figures that may be defined by a sequence of points, where
the first and last point in the sequence must be the same. Polygons
can be drawn interactively in this lab by clicking on the Drawing
Window, once for each point in the polygon. To close the polygon,
click on the initial point a second time.
•
•
Circle Button
This button defines a variable of type 'Circle'. Circles consist of a
center point and radius distance. They can be drawn interactively by
first clicking on the center point and then where the rim of the circle
should be drawn.
39
5.2 Program Code
Figure 5.3: The Program Code Window.
•
Program Code Pane
This area with a white background is used to view/edit statements and
assign values to variables. See the code example below.
•
Remove Statements
To remove statements from the Code Window, click once on the small
circle located to the left of the statement or statement block. The code
to be deleted will highlight red.
40
•
Insert Statements
To insert statements into the Code Window above the current cursor
position(small black arrow), click to the left of the vertical line at the
position where the new code is to be placed. In the figure below,
clicking on the position of the small red circle will place the cursor at
that position.
Figure 5.4: Insert Statements
•
Assign Button
This button inserts into the program a statement of the form:
VARIABLE := EXPRESSION
This is used to assign a value to a particular variable. Once a variable
has been created by clicking the appropriate button, click on
VARIABLE, choose the variable, then click OK to continue. Depending
on which type of variable being used, there will be different fields that
require values. These consist of X, Y, and RADIUS values. Once one
of these values is clicked on, either a constant or a distance can be
assigned for the value, constants being defined using the keypad. The
distance is useful for loops as it can be incremented.
•
Draw Button
This button inserts into the program a statement of the form:
draw (OBJECT)
This is used to display an object of type Point, Line, Circle, or Polygon
in the Drawing Window. The object must be fully defined before it can
be drawn. Once OBJECT is clicked on, a defined object can be
selected, followed by OK to continue.
41
•
Erase Button
This button inserts into the program a statement of the form:
erase (OBJECT)
This is used to erase an object of type Point, Line, Circle, or Polygon
from the Drawing Window. Once OBJECT is clicked on, a defined
object can be selected, followed by OK to continue.
•
Color Button
This button inserts into the program a statement of the form:
color ( COLOR_NAME )
This is used to specify a drawing color. All subsequent draw
commands will use the specified color unless it is changed by another
color command. Note that the default drawing color is red. Once
COLOR_NAME is clicked on, one of seven colors can be chosen,
followed by OK to continue.
•
Loop Button
This button inserts a loop structure into the program. Loops are used
to repeat a group of statements a fixed number of times. They are
useful for drawing a series of similar objects and for creating simple
animations. The main feature of a loop is the COUNTER. Once this is
clicked on, a value can be assigned. This value represents the number
of iterations the loop will take.
•
+ Button
This button inserts into the program a statement of the form:
increment ( DISTANCE, AMOUNT )
This is used to increase the value of a distance variable by some
constant amount. Once DISTANCE is clicked on, a distance variable
can be chosen, followed by OK to continue. Then click AMOUNT,
followed by a constant from the keypad, and finally OK to continue.
•
- Button
This button inserts into the program a statement of the form:
decrement ( DISTANCE, AMOUNT )
This is used to decrease the value of a distance variable by some
constant amount. Once DISTANCE is clicked on, a distance variable
42
can be chosen, followed by OK to continue. Then click AMOUNT,
followed by a constant from the keypad, and finally OK to continue.
Example of using code to draw objects
In this example we will use code to draw a circle. Circles consist of a center
point and radius distance. Located in the Variables Declarations pane of the
Watson Graphics Lab, the Circle button lets you create a circle variable.
Click the Circle button to continue.
Figure 5.5: Variable of circle defined.
You must define the center point and assign the radius distance to the
variable. Click the Assign button to continue. You must choose the variable
to assign values to. Click VARIABLE to continue. This is where you choose
the variable to assign values to. Choose c1 to continue. Click OK to
continue.
Figure 5.6: Click to select variable.
Figure 5.7: Select c1 for the circle.
43
You need to define the X-axis value of the center point. Click X to continue.
Once you have entered a value, you can move on. Click OK to continue.
You need to define the Y-axis value of the center point. Click Y to continue.
Once you have entered a value, you can move on. Click OK to continue.
Figure 5.8: X and Y coordinates.
Figure 5.9: Numeric entry pad.
Figure 5.10: X is entered.
Figure 5.11: Radius must be entered.
44
You must choose a radius value for your circle. Click RADIUS to continue.
Once you have entered a value, you can move on. Click OK to continue.
Now that you have the values for the circle, you can draw it. Click the Draw
Button to continue. You need to tell the draw function which object to draw.
Click OBJECT to continue. Choose c1 to continue. Click OK to continue.
Figure 5.13: Statement for circle.
Figure 5.14: Object must be selected.
Click the Run Button to draw the circle.
45
Figure 5.16: Program after it is ran.
46
5.3 Drawing Window
Figure 5.17: The Drawing Window.
This is the window where the code in the Code Window is translated into
graphics and displayed. This window also allows the user to create images
interactively by selecting the object to be drawn (using the buttons
located in the Variable Declarations area) and then clicking on the
location of the objects in the drawing window (See section 5.3.1 below).
Note that when the mouse is passed over this window, the coordinates are
shown in the top right. The coordinates are referenced with 0,0 being the
bottom left corner. This feature allows for precise placing of graphics.
47
Interactive Drawing Example
You can draw an object interactively by selecting the object type and clicking
in the Drawing Window, once for each point of the object. In this example
we will draw a triangle.
First, we must select the object type that we want to draw, in this case a
polygon. Click Polygon to continue.
Figure 5.18: The polygon defined.
You draw a polygon by clicking once for each point in the polygon. The last
point must also be the position of the first. Click anywhere in the Drawing
Window to continue.
Figure 5.19: The first line.
Figure 5.20: The second line.
48
You can then click anywhere for the next point to be drawn, in this example
we are going to draw a triangle, so click anywhere in the Drawing Window to
continue. The last point must be in the same area as the first. Click the first
point to continue.
Figure 5.21: The triangle with the code produced.
5.4 Code Execution Controls
Figure 5.22: Code Execution Controls.
•
Run Button
This button will execute the program shown on the left side of the
screen and display its output in the Drawing Window.
49
•
Walk Button
This button will place the lab in a 'walk mode' which allows the user to
step through the program one line at a time. Each click of this button
will progress through one line of code.
50
Chapter 6: JavaScript Lab
JavaScript Lab Concept
The JavaScript Lab continues the introduction to programming provided
by the Graphics Lab. This lab is based on an augmented subset of the
JavaScript programming language. While one goal of this lab is to enable
the user to write simple programs in the widely available JavaScript
programming language, the focus is on fundamental concepts, such as
sequence, selection, repetition, and functions, rather than on particular
syntactic features. Thus, the lab enforces concepts such as strong typing
that are usually absent from JavaScript and includes several Watson-specific
Input / Output instructions. The point-and-click syntax-directed program
editor used in the Graphics Lab is also included in the JavaScript Lab -freeing users to concentrate on program design rather than being forced to
track down syntax errors.
51
JavaScript Lab Layout
The Watson JavaScript Lab consists of five main areas. The first area is the
Watson Title Bar, which is common to all the Watson Labs. The next area is
the Code Window , which allows for the creation, display, and editing of
program statements. The next area is the Command Bar, which contains all
of the controls for generating code in the Code Window. Next there is the
Program Output window which displays any output defined in the Code
Window. Below that is the Variables window, used to display information
about the variables used in the program.
Figure 6.1: The interface of the Watson JavaScript Lab.
Watson Title Bar
This is a standard feature on all Watson Labs.
52
Code Window
This area shows the code as it is being designed by the user. It
also allows the user to define values for variables, create loops
and functions, etc.
Command Bar
This area contains all of the controls used in the Lab.
Program Output
This area shows the output of the program in the Code Window.
Variables
This area is used to display variables used by the Code Window
programs. The variable name, type, and scope level are
displayed.
53
6.1 Code Window
Figure 6.2: Code Window
•
Program Code Pane
This area with a white background is used to view/edit statements and
assign values to variables.
•
Remove Statements
To remove statements from the Program Code window, click once on
the small circle located to the left of the statement or statement block.
The code to be deleted will highlight red.
54
•
Insert Statements
To insert statements into the Program Code window above the current
cursor position(small black arrow), click to the left of the vertical line
at the position where the new code is to be placed. In the figure
below, clicking on the position of the small red circle will place the
cursor at that position.
Figure 6.3: Insert Statements
55
6.2 Command Bar
Figure 6.4: The Command Bar.
•
Variable Button
This button will create a new variable. The user must choose the name
and type of the variable. The name can be chosen by clicking on 'id',
then typing in a string for the name. The type is chosen by clicking on
TYPES, then select one of the types from the menu, followed by OK.
•
Assign Button
This button inserts into the program a statement of the form:
VARIABLE = EXPRESSION;
This is used to assign a value to a particular variable. Once a variable
has been created by clicking the appropriate button, click on
VARIABLE, choose the variable, then click OK to continue. Depending
on which type of variable being used, there will be different fields that
require values.
56
•
Write Button
This button inserts into the program a statement of the form:
document.write( EXPRESSION);
This button will output the value of the EXPRESSION to the Program
Output window. It will not create a new line after the write.
•
Writeln Button
This button inserts into the program a statement of the form:
document.writeln( EXPRESSION);
This button will output the value of the EXPRESSION to the Program
Output window. Unlike the Write function, it will create a new line
after the write.
•
Prompt Button
This button inserts into the program a statement of the form:
IDENTIFIER = prompt( EXPRESSION,EXPRESSION);
This button prompts the user and waits for input. The input is then
assigned to the variable and substitutes for IDENTIFIER.
•
While Button
This button inserts into the program a statement of the form:
while ( BOOLEAN_EXPRESSION ) {}
This button will insert a WHILE loop in the program. The user must
supply the test condition for the loop to operate with.
•
For Button
This button inserts into the program a statement of the form:
for (ID = EXPR; ID < EXPR; ID = ID + 1) {}
This button will create a FOR loop in the program. The user must
supply the initial condition of the loop, the stopping condition, and the
iteration command for the loop to operate with.
•
If Button
This button inserts into the program a statement of the form:
if( BOOLEAN_EXPRESSION ) {}
This button will create an IF statement in the program. The user must
supply the test condition for the statement.
57
•
If...Else Button
This button inserts into the program a statement of the form:
if( BOOLEAN_EXPRESSION ) {} else {}
This button will create an IF...Else statement in the program. The
user must supply both the test conditions for the statement.
•
Function Button
This button will allow the user to both define functions and to call
them. A function must be defined before it can be called. Once the
user clicks this button, they can either declare a function or call a
function. If they declare a function, they must click 'id' and enter a
string to identify the function. If they call a function, they must choose
the name of the function to call.
58
6.3 Program Output Window
Figure 6.5: The Program Output Window.
This is the window where the output from the code in the Code Window is
shown. This window also allows the user to run and walk through the
program.
•
Run Button
This button will execute the program shown on the left side of the
screen and display its output in the Output Window.
•
Walk Button
This button will step through the program one line at a time and the
user can observe the values of the variable as they change.
59
6.4 Variables Window
Figure 6.6: The Variables Window.
This window is used to display variables used by the Code Window programs.
The variable name, type, and scope level are displayed.
60
Chapter 7: Object-Oriented Lab1
Concept Overview
Computer Science graduates today can expect some extreme demands to be
placed upon them when entering the workplace and an ability to adapt to
changes in programming tools and concepts is key to continued
advancement and employment. A solid foundation in one of the current
tools available, object-oriented programming, could aide a graduate in
easing the transition between job required skills. Unfortunately, the
formation of a solid basis often falls short due to inadequate teaching and
complex explanations of core object-oriented concepts.
The Watson Object-Oriented lab remedies this problem by providing
explanations of object-oriented material utilizing: (a) an objects-first
approach; (b) graphical representations of complex and abstract terms,
including objects, classes, message passing, information hiding, and
inheritance; (c) a classical “drill and test” method to reinforce knowledge.
The lab targets introductory level computer science majors and provides a
simple interface to interact with object-oriented features such as instantiated
objects, classes, and source code editing. The Watson Object-Oriented lab
will provide a unique and simple solution to forming a basic understanding of
object-oriented concepts.
1 This chapter is largely from Cliff Lemoine.
61
Object-Oriented Lab Layout
The Watson Object-Oriented Lab consists of five main areas. The first area,
common to all labs, is the Watson Title Bar. Beneath the Watson bar on the
left is the second area, Class Diagrams, where a graphical representation of
classes will appear. The third area, the Code Viewer, is a display area for
showing the code that the class contains. Fourth, there is an area for Object
Diagrams where each instance of a class will appear beneath its class
diagram. Lastly, the Lab Controls Panel consists of a group of buttons from
which you can access the labs structured activities and end-of-activity
questions.
Figure 7.01: Object-Oriented Lab Interface
62
Watson Title Bar
This is a standard feature on all Watson Labs.
Class Diagrams
This area presents a graphical representation of the classes that
have been created, along with methods and attributes associated
with that class.
Code Viewer
The code for each class will be displayed in this window.
Object Diagrams
This area contains diagrams of instances of classes that
appear in the Class Diagrams area.
Lab Controls Panel
This area contains the two buttons you will use to begin an
activity and answer the questions necessary to move on to
the next section: "Start Activity Here" and "Answer
Questions".
63
7.1 Class Diagrams
Figure 7.02: Class Diagrams Area, shown
displaying an example class named Person.
This area is a display window that allows the user to see what classes have
been created. For each class that has been created, a class diagram will be
present in the Class Diagrams Area. The Class Diagram is the most important visual component of the Watson Object-Oriented Programming lab because it presents the user with a graphical representation for a core abstract
concept. Clicking each Class Diagram provides users with menu options for
operations in the lab. The Class Diagram object is modeled after the UML
standard diagram for representing classes. The diagram is split into three
sections: the top section holds the class name (and any super-class name
specification), the middle section holds the list of class data members (or attributes), and the bottom section holds the list of class methods. An example of a functional Class Diagram is shown in Figure 7.02 above. In addition,
if the class inherits the attributes and methods of another class there will be
a double colon after the class name, followed by the name of the class it is
inheriting from (also called it's superclass).
64
Figure 7.03: The triangle class, which is a subclass of Polygon
Clicking each section of the Class Diagram will present you with a different
menu. Clicking on the class name will present you with the Class Diagram
Menu. Clicking on the section of the class's box that contains attributes will
bring up the Class Attribute Menu. Lastly, clicking any of the methods will
bring up the Class Method Menu. These three menus contain all the actions
necessary for creating classes, modifying classes, deleting classes, and
viewing the code for all of the classes in the labs.
When you click anywhere inside the Class Diagrams Area (excluding an actual Class Diagram), a menu of possible actions is provided. The three basic
options provided from this menu, shown in Figure 7.04, are Create a New
Class, View Class Code, and Remove a Class Diagram.
7.1.1 Class Diagrams Area Menu
Figure 7.04: The Class Diagrams Area Menu
This menu will allow you to create a new class, view class code, or remove
an existing class from the diagram area.
65
Creating a New Class
To create a new class, click anywhere in the class diagram area (in blue), except for the class diagram itself. You will be presented with a menu. Choose
Create a New Class from this menu and click OK.
This option allows the user to create a new Class Diagram for use in the activity. Upon selecting this option, the user is presented with a New Class Dialog, shown in Figure 7.05, which allows the user to name the new class, as
well as set a class to extend from (used in the Inheritance activity primarily).
Figure 7.05: New Class Dialog
Upon the user's clicking OK, several naming convention checks are performed on the user-entered name. Once these checks pass, a new Class Diagram is placed in the Class Diagrams Area.
Viewing Class Code
To create a new class, click anywhere in the class diagram area (in blue), except for the class diagram itself. You will be presented with a menu. Choose
View Class Code from this menu and click OK.
This option provides the user with a mechanism for viewing the generated
source code from a Class Diagram in the Code Viewer. This option appears
in practically all of the mouse click menus and the functionality of displaying
code in the Code Viewer is a default operation for practically all other operations performed in the lab. For example, when a user edits an attribute or
method, the code for the updated Class Diagram is automatically displayed
without having to ask the user to explicitly view the class code.
66
Removing a Class Diagram
To remove a class, click anywhere in the class diagram area (in blue), except
for the class diagram itself. You will be presented with a menu. Choose Remove a Class Diagram from this menu and click OK.
This option allows the user to remove a user-created Class Diagram from the
Class Diagrams Area. The sole limitation on this operation is that lab-defined Class Diagrams (the diagrams that are loaded by default for each activity) are not to be removed. This limitation will prevent a user from restarting an activity after accidentally removing a diagram needed to complete the
tutorial set.
Upon removal of the Class Diagram, any Object Diagrams (and associated
Nested Object Diagrams) created from this class will also be removed from
the Object Diagrams Area to prevent the users from running an instance of a
class no longer present in the lab environment.
If you choose to either view the class code, or remove a class diagram, and
there are multiple classes in the Class diagram area, a dialog box will
appear, prompting you to choose which class to complete the selected action
with.
Figure 7.06: An example dialog for choosing which class' code to display
7.1.2 Class Diagram Menu
The Class Diagram Menu, shown in figure 7.07, provides the users with the
basic operations associated with interacting with a class as a whole. These
67
operations include class instantiation (Create an Instance), addition of class
data members and methods (Add a New Attribute, Add a New Method),
viewing of class source code (View Class Code), and the deletion of a class
from the lab environment (Remove this Class Diagram). The modification of
class attributes and methods are not listed in this menu; instead, class attribute and method modification operations are listed in separate menus associated with mouse click events on the actual attributes and methods.
Figure 7.07: the Class Diagram Menu
Creating An Instance
Click on the first option, titled "Create an Instance". A dialog box prompting
for the name of the new object to be created will appear.
Figure 7.08: the constructor dialog
Once you enter a name for the object and click OK, an instance of this object
will be created, and an Object Diagram representing that instance will
appear in the Object Diagrams Area.
Adding a New Attribute
To add an attribute to a class, go to the Class Diagram Menu and select "Add
68
a New Attribute". This will bring up a new window, shown in figure 7.09,
where you can specify the name, the data type, and the access type of the
new object.
Figure 7.09: The Add a New Attribute Window
You are able to select from three predefined data types: int (integer),
Boolean (either true or false), or String (group of text characters). In
addition to these predefined types, you are able to specify that your attribute
is a type of class. Any classes that are listed in the Class Diagram Area will
be available as a data type. In choosing an access type, you may choose
public, private, or protected.
Inheritance poses a special problem for the addition of a new attribute to a
Class Diagram. If the access type of this new attribute is public or protected
and at least one sub-class of this Class Diagram is defined in the lab environment, then this new attribute must be propagated down to the sub-class
Class Diagram. This problem is fixed easily by adding the new attribute to
the sub-class Class Diagram(s) after it is added to the current Class Diagram.
Adding a New Method
To add a new method to a class, click on the name of the class, and choose
"Add a New Method" from the menu that appears. A new window, shown in
figure 7.10, will pop up allowing you to set the specifics of the method that
you wish to create.
69
Figure 7.10: the Add a New Method Window
The same options are present here for specifying name, return type, and
access type, as were present in the add an attribute window. In addition to
this, however, you have three new sections: Method Parameters, Local
Variables, and Statements. Method parameters can be added if you are
planning to pass any data to your method via a variable. Local variables can
be created if you are going to store data inside your method. Both of the
previous sections, Method Parameters and Local Variables, will prompt you
for name and data type for your variable.
Figure 7.11: Add Method Parameters Dialog
As with creating a new attribute, you are able to specify a name, and data
type for your parameters and variables. See the section titled "Adding a
New Attribute" for more information on data types and naming.
70
The right-hand side of the dialog contains the graphical editor for simple
statements inside of a method, called the OOP Editor (labeled Statements).
The OOP Editor provides users with eight simple Java statement stubs which
they can interact with to complete with specific information. It also handles
some good programming practices by limiting data types to appropriate
terms, by checking for incomplete placeholders, and semantic type-checking
for the return type of the method. These incomplete placeholders (such as
those labeled Identifier and Expression in figure 7.11) can be replaced with
meaningful data by clicking on them, and choosing the appropriate data.
Figure 7.12: An example statement with incomplete placeholders
If you lose your place in an activity, or forget what exactly you are supposed
to be doing with a given method, you may click on the View tutorial dialog
button to review the tutorial
Viewing Class Code
To view a class's code, click on the name of the class, and when prompted
with a menu, choose the option labeled "View Class Code". This will display
the complete code for this class in the Code Viewer.
Removing a Class Diagram
To remove a class diagram, click on the name of the class you wish to
remove. You will be prompted with a list of options. Choose the option
labeled "Remove this Class Diagram" and click OK.
71
7.1.3 Class Attribute Menu
When a user clicks on a class attribute, the Class Attribute Menu, shown in
figure 7.13, displays the three actions that can be performed on that specific
attribute: Edit this Attribute, Remove this Attribute, and View Class Code.
The View Class Code option has the same functionality as previously described in the Class Diagrams Area menu option, so it will not be described
here.
Figure 7.13: Class Attribute Menu
Editing an Attribute
To edit an attribute, click on its name in the Class Diagram and select Edit
This Attribute from the menu that appears. This option allows the user to
edit the definition of a specific class attribute, namely the one that received
the mouse click. Editing is performed by an Attribute Dialog in Edit mode, in
which all of the editable fields are set to the current attribute component values. The user is allowed to make the changes and click OK to apply them.
Figure 7.14: Edit an Attribute Menu, shown
editing the name attribute of the person class
72
Like the addition of a new attribute, inheritance poses special problems for
the editing of a class attribute. First, if this attribute is inherited in a subclass, the changes must be propagated down to the sub-class. Changes in
the access modifier pose the most difficult roadblock since access changes
can change whether or not an attribute can be inherited. The Watson OOP
Lab handles all of these special cases for the propagation of inherited attribute changes. The second problem is if this attribute is one that is inherited (i.e., this is a sub-class attribute), then users are not allowed to edit the
attribute. The lab displays an error message explaining that editing of inherited attributes must be done in the Class Diagram in which the attribute was
originally defined.
Removing an Attribute
To Remove an attribute click on an attribute name and select the option titled Remove This Attribute. This option allows the user to remove the current attribute from the Class Diagram. The same inheritance problems persist and the lab handles the removal of this attribute from any sub-classes, if
they inherited this attribute.
7.1.4 Class Method Menu
When a user clicks on a class method, the Class Method Menu displays the
three actions that can be performed on that specific method: Edit this
Method, View Class Code, and Remove this Method. As before, the View
Class Code option will not be described here.
Editing a Method
To edit a method, click on a method name in the method section of the Class
Diagram. This will present you with a dialog. Choose the option titled Edit
This Method.
This option allows the user to edit the definition of a method
by using a Method Dialog in Edit mode (shown in figure 7.15). Just as with
the Attribute Dialog in Edit mode, all of the fields are set to the current values of the method in the Class Diagram. Changes are registered back to the
Class Diagram similarly and propagation of the changed method to subclasses is performed accordingly.
73
Figure 7.15: Edit Method Dialog
Removing a Method
To remove a method, click on a method name in the method section of the
Class Diagram. This will present you with a dialog. Choose the option titled
Remove This Method.
This option allows the user to remove the current method from the Class Diagram. If the method is an inherited one, an error message is displayed
saying that this method must be removed in the Class Diagram in which it
was defined; otherwise, the method can be removed successfully. Also, if
there are any sub-classes, the removal will be propagated down to reflect
the removal in the current Class Diagram.
74
7.2 Code Viewer
Figure 7.16: Code Viewer, showing code from the Person class
The Code Viewer, shown in Figure 13, displays the generated Java source
code for a Class Diagram specified by the user. The Code Viewer is updated
on several operations within the lab - particularly, any time a user requests a
interactive option from a menu based in a Class Diagram. Also, the Code
Viewer is updated any time the user Runs an Instance of an object.
This code is not editable from this window. It is only meant to show you
what the complete class' code will look like.
7.3 Object Diagrams
Figure 7.17: Object Diagrams area, shown an example object
The Object Diagrams Area, shown in Figure 7.17, contains the instantiated
objects used in the current exercise. Instances of a class (objects) are visu75
ally represented by an Object Diagram and these diagrams are added from
left to right. The Object Diagram helps users visualize an instance of a class.
The diagram also loosely follows the UML standard notation, and provides
users with a mouse click menu of options to perform on that specific diagram. An Object Diagram displays the object name and the class that it instantiated from to allow users to see a distinction between instances.
Figure 7.18: Object Diagram of Harry,
an object of the class Person
Like the Class Diagrams Area, the Object Diagrams Area provides the user
with a menu of possible actions in the lab to perform by clicking anywhere in
the area, or on the object. The menu that appears when you click anywhere
in the Object Diagrams Area, except on the actual object diagram itself, is
called the Object Diagrams Area Menu. In addition to this menu, another
menu pops up after the user clicks directly on the Object Diagram. This
menu is called the Object Diagrams Menu, and displays the options available
in association with a single Object Diagram.
In addition to the regular Object Diagram there is another type of Diagram
for Objects, the Nested Object Diagram. The Nested Object Diagram is similar to a regular Object Diagram, except that this type of diagram is meant to
illustrate class attributes of non-basic data types. Because these non-basic
data types are really objects themselves and are instantiated at the same
time as the primary object, this special diagram represents these non-basic
data types. A Nested Object Diagram does not implement a mouse listener
interface, so users cannot modify or interact with the diagram. Along with
displaying the object name and data type, the Nested Object Diagram also
displays which Object Diagram it is associated with so that multiple instances
of a particular class can be differentiated. The figure below
illustrates a Nested Object Diagram alongside its parent Object Diagram.
76
Figure 7.19: Nested Object Diagram Example
7.3.1 Object Diagrams Area Menu
The base menu for the Object Diagrams Area, shown in Figure 7.18, allows
the user just two options: Create an Instance and Remove an Object Diagram. Both of these functionalities and user interaction constraints will be
discussed in the section entitled “Object Diagrams Area Menu”.
Figure 7.20: Object Diagrams Area Menu
Creating an Instance
To create an instance, click anywhere inside the Object Diagrams Area and
choose Create an Instance from the menu that appears.
This option allows users to create a new Object Diagram from a Class Diagram by using a Constructor Dialog. Similar to the New Class Dialog, a Constructor Dialog (Figure 7.08) allows users to enter a name for the Object Diagram, which is verified against the naming conventions upon clicking the
OK button. Once the name passes the naming checks, a new Object Diagram is created (along with any Nested Object Diagrams) and placed into
the Object Diagrams Area container.
If there are multiple classes present, just like with previous operations, the
user will be prompted to choose which class an instance will be created for.
77
Figure 7.21: Dialog prompting for which class to instantiate
Removing an Object Diagram
To remove and object diagram, click anywhere inside the Object Diagrams
Area and choose Remove an Object Diagram from the menu that appears.
This option, similar to the Remove a Class Diagram operation, allows users
to remove an Object Diagram that is currently in the Object Diagrams Area.
Any Nested Object Diagrams associated with this Object Diagram will also be
removed.
7.3.2 Object Diagrams Menu
Along with the basic information, an Object Diagram provides a menu of options consisting of three choices: Run this Instance, View Class Code, and
Remove this Instance. The View Class Code and Remove this Instance options perform as described in earlier sections and will not be discussed here.
The following figure is of the Object Diagram Menu that is displayed upon a
mouse click on an Object Diagram.
Figure 7.22: Object Diagram Menu
78
Running an Instance
To run an instance of an object, click on that object, and select Run this Instance from the menu.
This option allows the user to execute the runnable object associated with
this particular Object Diagram. If this Object Diagram represents an object
instantiated from a Class Diagram that is not tied to an activity or a specific
activity task, an error message will be displayed informing the user that no
runnable object exists for this particular Object Diagram.
7.4 Lab Controls Panel
Figure 7.23: Lab Controls Panel
The Lab Controls Panel houses the two control buttons for accessing Tutorial
Dialogs and the End of Activity Question set. When an activity is first loaded, the Tutorial Dialog button is highlighted and has the label of “Start Activity Here” for students to easily begin the scripted activities. Once the first
Tutorial Dialog box is displayed and dismissed, the label changes back to
“Tutorial Dialog” for the remainder of the activity.
Lab Controls Panel Components:
•
Start Activity Here
Clicking this button will present the user with a tutorial dialog, shown
in figure 7.24, displaying the steps for the current activity. You may
click on this button at any time during the activity.
The Tutorial Dialog windows are frequently the most visible component
of the Watson Object-Oriented Programming lab in that they guide
users through the various activities by providing informational texts
and a set of small tasks to perform. Each activity consists of between
79
four and eight tutorial dialogs, each with one to three separate subtasks. These subtasks can range from adding or removing components from a Class Diagram, to creation and execution of a instance of
a class, to the editing of class methods to handle specific code statements. Once users attempt to complete tasks through specific dialogs,
the lab environment performs a completion check to determine if the
task was actually accomplished. Upon completion of the task, the current Tutorial Dialog reappears in front of the user with a message display stating “Task Completed!” and the Next button enabled to allow
advancement to the following Tutorial Dialog. A more detailed description of the Tutorial Task engine will be included in the following section.
Figure 7.24: Example Activity Dialog
•
Answer Question Button
Once all of the Tutorial Dialogs for an activity have been completed, the
user is prompted to answer the End of Activity Questions, which are
shown via a set of three Question Dialogs. Each question is displayed at
the top of the dialog with the multiple choice answer set being presented as a set of three radio buttons with text assigned to them. Once the
user clicks the Submit Answer button, the question is checked for correctness. If the user answered correctly, the answer is highlighted in
green; however, an incorrect answer will highlight the correct answer in
80
red. If users do not answer all three questions correctly, they are asked
to repeat the question set until a 100% correct answer rate is achieved.
Figure 7.25: Example Question Dialog
81
Chapter 8: Assembly Lab
Concept Overview
Assembly language programming is one of the lowest levels of programming
a machine. In assembly language, the programmer has a limited set of
instructions to work with for the specific machine that he is programming.
This is different from other high level languages which translates code into
assembly which in turn is translated into binary. The programmer has more
control over the computer programming in assembly than he would in other
high level languages. Assembly programs also have a higher probability to
be more efficient when done correctly, but this comes at the cost of the code
is very difficult to understand and it is difficult to maintain.
Assembly programming offers a "1-to-1" mapping of assembly instructions
to machine instructions. Due to this "1-to-1" mapping, assembly
programming is closely tied to the capabilities of the machines (CPUs) being
programmed. This lab gives an overview to the "low-level" Assembly
programming language using the Watson Virtual Machine (WVM). The WVM
has the following specifications:
•
•
•
•
16 32-bit registers
256 32-bit memory locations
CPU with 16 machine level instructions
Data bus that links the CPU and the memory
The WVM is a simple yet powerful tool to help you understand what is
happening at the low levels of a computer. With only 16 instructions, you
can perform a wide variety of programming functions.
82
Assembly Lab Layout
The Watson Assembly Lab consists of the following main sections. The first
is the assembly code section. This section displays the current assembly
level code. To the left of this is memory which shows what is currently in
the program's memory. Farther to the left are the general registers. Below
the Assembly Code window are the command buttons. The program
counter, instruction register, and flags are located to the left of this. Finally,
at the bottom, there are the execution controls that allow the user to control
the program and the flags that display if they are set or not.
Figure 8.1: The interface for the Watson Assembly Lab.
Watson Title Bar
This is a standard feature on all Watson Labs.
83
Assembly Code
This area is used to display the current assembly code.
Memory
This shows the current memory of the machine.
Registers
The values of the registers are displayed here.
Commands
These buttons input commands into the assembly program.
Program Counter and Instruction Register
These are the values of the program counter and the instruction
register.
Execution Controls
These buttons control the machine's execution and display.
Flags
The flags are shown to be set or not set.
84
8.1 Assembly Code
Figure 8.2: The Assembly Code Editor.
This is the area where the assembly code is displayed. The assembly
commands are able to control what a computer does. Each command has a
specific numerical value that is stored in memory. When the machine reads
that number, it knows what operation to execute. The corresponding
number for each command can be seen in the memory section.
85
Navigating the SLED Editor
The SLED editor displays the code for the assembly program being worked
on. Usually, all that is needed to create a program is to click on the
command buttons and then select their options by clicking on them in the
editor. Sometimes a user may want to move around in the program. To do
this, click on the left side of the editor above the target line. Notice that the
large triangle is now pointing to the line. To delete a line, click on the circle
to the left and confirm the deletion in the dialog box.
Figure 8.3: Moving the cursor in SLED.
86
Creating A Simple Program
Let's create a simple program to add two numbers. Click on the .Word
button to make a new variable. Click on label and type in ABC. Click on
const and select decimal. Type in 123. Next, repeat this to make DEF.
Click on const and select hexadecimal. Type in AB.
Figure 8.4:
Figure 8.5:
Figure 8.6:
Figure 8.7:
Figure 8.8:
Click on Load and select register A and load into it ABC. Click on Load again
87
and select register B and load into it DEF.
Figure 8.9:
Figure 8.11:
Figure 8.10:
Figure 8.12:
88
Click on Add and select register C to store it, and add registers A and B
together. Click on Halt to finish. Click Base 2/16 to make it easier to read.
Figure 8.13:
Click run and notice how the contents of register A and B have been added
and stored in register C.
Figure 8.14:
89
8.2 Memory
Figure 8.15: The contents of memory.
This is the memory where the program runs. This contains the program
code and other information the program needs in order to execute. Each
memory location is 16 bits. These locations can be addressed with 4 bits.
90
8.3 Registers
Figure 8.16: The general registers.
These are the machine's registers. The values for the registers change only
when new values are loaded into them. To load a value into a specific
register just insert the command to load the value and specify the register it
is to be loaded into and the value to be loaded.
91
8.4 Commands
Figure 8.17: The command buttons.
These buttons are used to program the assembly code. By pressing the
button, the lab will input the code for that command into the assembly code
window. Each button represents a different command.
•
Word Button
Allows a variable to be added to the program. The name 'label' can be
replaced by a valid variable name. The initial value can also be set.
LABEL .WORD CONST
•
Block Button
This allocates a block of memory to be used for data instead of
instructions. The size of the block is specified by the number of words.
LABEL .BLOCK NUM
•
Halt Button
Stops the current programs execution.
HALT
•
Load Button
Loads the labeled value into the specified register.
LOAD REG, LABEL
92
•
LoadImm Button
The register is loaded with the value specified in CONST. For unsigned
numbers CONST must be between 0 and 255, inclusive.
LOADIMM REG, CONST
•
LoadInd Button
The first register is loaded with the value stored in the memory
location whose address is held in the second register.
LOADIND REG, REG
•
Store Button
The value held in the first register in stored in the memory location
whose address is held in the second register.
STORE REG, LABEL
•
StoreInd Button
Stores the value in another register.
STOREIND REG, REG
•
And Button
Performs a bitwise AND of the 2nd and 3rd registers and stores the
result in the 1st register.
AND REG, REG, REG
•
Add Button
Adds the values in the 2nd and 3rd registers; the result is stored in the
1st register.
ADD REG, REG, REG
•
Subtract Button
Subtracts the value in the 3rd register from the 2nd register; the result
is stored in the 1st register.
SUBTRACT REG, REG, REG
93
•
Or Button
Performs a bitwise OR of the 2nd and 3rd registers and stores the result
in the 1st register.
OR REG, REG, REG
•
ASL Button – Arithmetic Shift Left
A copy is placed in the 1st register and the shifted value is placed in the
2nd register. The left shift inserts 0's on the right.
ASL REG, REG, BITS
•
ASR Button – Arithmetic Shift Right
A copy is placed in the 1st register and the shifted value is placed in the
2nd register. The right shift inserts 0's on the left.
ASR REG, REG, BITS
•
Not Button
The complement of the 2nd register is stored in the 1st register.
NOT REG, REG
•
Compare Button
The 2nd register is subtracted from the 1st register and the flags are set
based on this operation.
COMPARE REG, REG
•
Branch Button
The program counter will change based upon a condition.
BRANCH COND, ADDRESS
The following conditions are recognized.
• LT – less than
• LE – less than or equal to
• GT – greater than
• GE – greater than or equal to
• EQ – equal
• NE – not equal
94
•
Jump Button
Changes the program counter to the indicated value. Commands
beginning at the new value will start to be executed.
JUMP ADDRESS
8.5 Program Counter And Instruction Register
Figure 8.18: The program counter.
The program counter stores the address of the next instruction to be
executed. By default, after an instruction is executed, the instruction
register fetches the instruction at the location of the program counter and
the program counter is incremented by one. A value can be loaded into the
program counter and new instructions will come from that location in
memory. The instruction register stores the current instruction at the
memory location referenced by the program counter.
8.6 Execution Controls
Figure 8.19: The execution commands
•
Run Button
This button runs the program.
95
•
Walk Button
This walks through program one command at a time.
•
Base 2/16 Button
Changes display from binary to hex and vice-versa.
8.7 Flags
Figure 8.20: The flags.
The flags are boolean values; they can be either true or false. When a flag
is set to 0 it is false, and when a flag is set to 1 it is true.
•
Carry Flag
This flag shows if there is a carry in the machine.
•
Negative Flag
This flag shows if the last operation produced a negative number.
•
Zero Flag
This flag shows if the last operation resulted in a zero.
•
Overflow Flag
This flag shows if the last operation resulted in an overflow. This
happens when the result of an operation is too large.
96
Chapter 9: Watson Digital Logic Lab
Lab Concept Overview
This lab examines how computer hardware can be constructed. While the
details necessary to build a complete computer - even one as simple as the
Watson Virtual Machine - are beyond the scope of this lab, this lab illustrates
how many of the basic components of a computer, such as the addition unit
and comparison circuitry, can be constructed. Surprisingly, as we will see,
digital computers are based on just three simple logic circuits, or "gates" as
they are called. These gates, and, or, and not, can be interconnected in
various ways to form all of the major functional components of a computer.
97
Digital Logic Lab Layout:
The Watson Digital Logic Lab consists of four main areas. The first area is
the Watson Title Bar, which is common to all the Watson Labs. The three
Circuit Design Tools are just below the Title Bar, followed by the Circuit
Editor. At the bottom of the pane are the four Component Tools.
Figure 9.1: Full lab image will be here.
Watson Title Bar
This is a standard feature on all Watson Labs.
Circuit Design Tools
These buttons are used for circuit design tasks.
98
Circuit Editor
This area is where the circuit is constructed.
Component Tools
These buttons are used to create logic gates and connectors.
9.1 Circuit Design Tools
Figure 9.2: Circuit design tool buttons.
•
Delete Gate
This allows a user to delete a gate or connector by selecting it. To
delete multiple gates, the Delete Gate button must be selected multiple
times.
•
Logic Tools
This allows a user to select one of two tools from a menu. The
Boolean Probe option allows a user to select one of the endpoints in
the Circuit Editor and view the Boolean function which defines its
value. The Truth Table option allows the user to view a truth table for
the circuit present in the Circuit Editor.
Figure 9.3: Logic Tools menu.
99
The Boolean probe allows the user to click any input, output, or gate
and see the Boolean function that defines its value to that point. AND
gates are signified by an asterisk (*), OR gates are signified by a plus
sign (+), and NOT gates are signified by a slash (/). For instance, if a
user selected the top AND gate in Figure 9.1 with the Boolean probe,
that user would see a dialog window with the equation (D0*/S). D0
and S are the inputs. NOT S is signified by /S, and the asterisk
signifies the AND gate that links the two inputs.
Figure 9.4: The result of a Boolean probe.
A truth table is a table detailing all possible input and output values for
some circuit or Boolean equation. Figure 9.5 is a truth table for the
NAND gate example in Example 1 of the lab. One can see from the
truth table that when inputs A and B are set to 0 (low), output Z is set
to 1 (high). The truth table arranges the inputs and outputs into
columns with each row indicating a possible combination of values.
Figure 9.5: Truth table for a NAND gate.
100
•
Evaluate Circuit
This performs a test to determine whether or not the circuit in the
circuit editor meets the criteria for the current activity. If the circuit is
correct, the user will receive a message stating that the circuit
functions correctly. If the circuit is not correct, the user will receive a
messages stating that the circuit does not meet the requirements for
that activity and will also be directed to read the description of the
problem again to ensure that the user understands those
requirements. This function is not available in the Scratch Pad activity.
101
9.2 Circuit Editor
Figure 9.6: Image of circuit editor.
This area displays the circuit currently under construction and the endpoints
to which it connects. The endpoints may be found on either side of the
pane. Endpoints on the left side of the pane are the inputs of the circuit;
endpoints on the right side of the pane are outputs.
To build a circuit, use the Component Tools to create gates and connectors,
then draw lines between components, inputs, and outputs by holding down
the left mouse button near the endpoints on the components and dragging
the line to an endpoint on another component. The line will appear green
when a connection can be made, blue or red when a valid connection exists,
and black when no valid connection exists.
102
The circuit editor can also be used to manipulate the values in the currently
available circuit. Clicking on an input will change the value of that input
from high (colored red) to low (blue) or vice versa. The values will then
propagate throughout the circuit according to its design. Consider an AND
gate with inputs A and B and output W. If both A and B are toggled red
(high) rather than blue (low), then output W will also show as red (high).
Otherwise W will appear blue (low).
9.3 Component Tools
Figure 9.7: Image of Component Tools
•
And Button
This allows a user to place an AND gate anywhere in the Circuit Editor.
•
Or Button
This allows a user to place an OR gate anywhere in the Circuit Editor.
•
Not Button
This allows a user to place a NOT gate anywhere in the Circuit Editor.
•
Connector Button
This allows a user to place a connector anywhere in the Circuit Editor.
103
Chapter 10: Glossary
Applet - A small program that runs in the context of a larger program on a
client computer.
Arithmetic Shift – A shift in the binary representation of a number.
Array – A data structure that holds a fixed number of elements.
Assembly - A human-readable notation for the machine language that a
specific computer architecture uses.
Assembly Program – A program written in assembly code.
Attribute – A data item within an object.
Base 2 - see Binary.
Base 16 - see Hexadecimal.
Binary (base-2) – A numeral system for representing numbers in which a
base of two is used; that is, each digit in a binary numeral may have either
of two different values. Typically, the symbols 0 and 1 are used to represent
binary numbers.
Boolean Algebras - Algebraic structures which "capture the essence" of the
logical operations AND, OR and NOT.
Class - Describes the rules by which objects behave; those objects,
described by a particular class, are known as "instances" of said class.
Code – Any type of program that can be read by a human.
Computer Graphics - The field of synthesizing or augmenting imagery
through digital means, for artistic, engineering, recreational or scientific
purposes.
104
Computer Science - The study of computation and information processing,
both in hardware and in software.
Console – A text output device for a computer system.
Constant – A fixed value in a program.
Data Set - A set of data that is available for input.
Data Structure - A way of storing data in a computer so that it can be used
efficiently.
Database - An information set with a regular structure.
Dequeue – (used with queue data structures) An item is removed from the
front of the queue, decreasing the queue size by one.
Enqueue- (used with queue data structures) An item in put at the end of a
queue, increasing the queue size by one.
Execution – A computer running an instruction.
Finite State Machine (FSM) or Finite State Automaton (FSA) - An abstract
machine that has only a finite, constant amount of memory. The internal
states of the machine carry no further structure.
Function - A sequence of code which performs a specific task, as part of a
larger program, and is grouped as one, or more, statement blocks.
Functional Programming - A programming paradigm that treats computation
as the evaluation of mathematical functions.
Gate - see Logic Gate.
Hex - see Hexadecimal.
Hexadecimal - (often abbreviated hex) A base 16 numeral system, usually
written using the symbols 0-9 and A-F.
105
Imperative Programming - A programming style that describes computation
in terms of a program state and statements that change the program state.
Instruction Register - The part of a CPUs control unit that stores an
instruction
Internet - The publicly available internationally interconnected system of
computers (plus the information and services they provide to their users).
Java Applet - An applet written in the Java programming language; Java
applets can run in a web browser, or in Sun's applet viewer, a stand alone
tool to test applets.
Java - An object-oriented programming language created by Sun
Microsystems.
JavaScript - A scripting language mainly used in web browsers.
Join – (used in database systems) Allows the user to join two or more
relations to perform an action on the new result set.
Linked List – A data structure that consists of a sequence of nodes, each
containing arbitrary data fields and one or two references ("links") pointing
to the next and/or previous nodes. Linked lists permit insertion and removal
of nodes at any point in the list in constant time, but do not allow random
access.
Lisp - (which stands for "LISt Processing") A programming language oriented
towards functional programming.
Logic Gate - An arrangement of electronically-controlled switches arranged
to calculate operations in boolean algebra.
Memory - The parts of a digital computer that retain physical state (data) for
some interval of time.
Method - Another name for an action, algorithm, function, or procedure;
106
more specifically, in object-oriented programming, it is an implementation of
code responding to certain messages.
Object - A language supported mechanism for binding data tightly with
methods that operate on that data.
Pop – (used with stack data structures) The top item is taken from the stack,
decreasing stack size by one. In the case where there was no top item (i.e.
the stack was empty), a stack underflow occurs.
Program Counter - A register in a computer processor which indicates where
the computer is in its instructions.
Project – (used in database systems) Allows the user to select attributes
from a relation.
Push – (used with stack data structures) An item is put on top of the stack,
increasing the stack size by one. As stack size is usually limited, this may
provoke a stack overflow if the maximum size is exceeded.
Queue - A First-In-First-Out (FIFO) data structure in which the first element
in the queue will be the first one out.
Register - A small amount of very fast computer memory used to speed the
execution of computer programs by providing quick access to commonly
used values.
Relational Database - A collection of data items organized as a set of
formally-described tables from which data can be accessed or reassembled
in many different ways without having to reorganize the database tables.
Scope - Refers to where and when in a program the identifier can be
referenced.
Select – (used in database systems) Allows the user to specify a query as a
description of the desired result set.
107
Spreadsheet - A rectangular table (or grid) of information, often financial
information.
Stack - A Last-in-First-Out (LIFO) data structure in which the last element in
the stack will be the first one out.
Tree - A widely-used computer data structure that emulates a tree structure
with a set of linked nodes. Each node has zero or more child nodes, which
are below it in the tree (in computer science, unlike in nature, trees grow
down, not up). The node of which a node is a child is called its parent node.
A child has at most one parent; a node without a parent is called the root
node (or root). Nodes with no children are called leaf nodes.
Truth Table - A kind of mathematical table used in logic to determine
whether an expression is true or whether an argument is valid.
Variable – A way to store data that can be changed.
Web Browser - A software package that enables a user to display and
interact with information over the Internet.
Definitions are from
http://en.wikipedia.org/wiki/Main_Page
http://searchdatabase.techtarget.com/sDefinition/0,,sid13_gci212885,00.html
108
Appendix B:
System Requirements For Watson Interactive Laboratories
The Watson Interactive Laboratories use Java 1.4
Windows
Windows 9x or better.
Apple Mac
OS X.2 or better
Linux
???
109
Appendix C: Credits
110