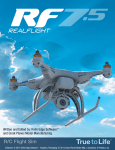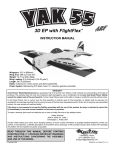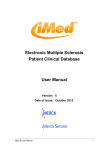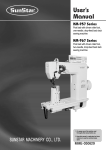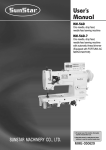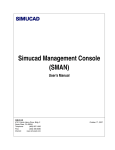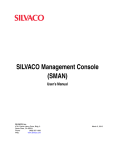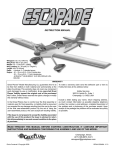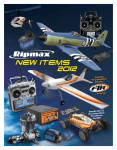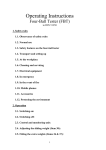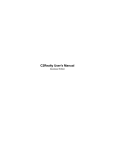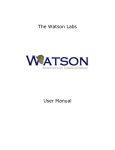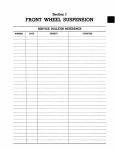Download RealFlight G4.5 Manual
Transcript
GREAT PLANES RealFlight Generation 4.5 and the InterLink Elite Controller © Great Planes Model Manufacturing Company P.O. BOX 788, Urbana, IL 61801 Table of Contents Introduction 1 RealFlight G4.5 Feature Highlights How to read this manual 2 6 Before You Begin 7 System Requirements Video and Sound Cards Getting the Most out of RealFlight 7 8 9 Getting Started Installing RealFlight G4.5 Using Your Own R/C Radio Exploring RealFlight G4.5 Where to Go From Here 11 11 15 17 31 The InterLink Elite Controller 33 Start Flying! 34 The Simulation Menu 37 Select Airport… Edit Current Airport… Utilizing the Editor Create New Airport Capture Screenshot Mute/Unmute Audio Environment Difficulty Flight Failures Import Export Manage User Files Settings Exit Airport MRU 38 40 53 58 60 61 62 66 66 70 73 75 77 111 112 The Aircraft Menu Aircraft Selection… Edit Current Aircraft Select Color Scheme Save Color Scheme As… Remember Aircraft Position Clear Aircraft Position Reset Position Kill Engine Aircraft MRU Controller Menu Select Controller 113 114 117 129 130 133 134 135 136 137 139 140 Controller Calibration 141 Channel Mapping… 143 Joystick Mode vs. Transmitter Mode 146 InterLink Elite Controller (Joystick Mode) 146 InterLink Elite Controller (Transmitter Mode) 147 Transmitter Mode: Joystick Emulation 149 Interface Transmitter Mode: Pass Through Interface 150 InterLink Elite Controller Tips 151 Events Menu Autorotation/Deadstick Autorotation/Deadstick Instructions Freestyle Freestyle Instructions Limbo Limbo Instructions Pylon Racing Pylon Racing Instructions Spot Landing Spot Landing Instructions Options End Current Event Forfeit Turn Multiplayer Menu Chatting Multiplayer Gadget Host Join Disconnect… Voice Chat Enter MultiMode Recordings Menu Start Recording Stop Recording Open Recording… Record Microphone Input Recordings MRU 153 155 158 160 163 164 168 169 172 174 177 179 180 180 183 185 185 186 189 192 192 194 197 198 199 199 203 204 Training Menu 205 Takeoff Trainer Landing Trainer Heli Hover Trainer 206 211 217 Heli Autorotation Trainer Airplane Hover Trainer Heli Orientation Trainer Virtual Flight Instruction View Menu Show Camera Type Camera Position Look At Quick Look Zoom Type Zoom In Zoom Out Zoom Reset Head Tracking Window Menu 224 229 236 239 243 244 245 246 247 248 249 251 251 252 253 255 Show Title Bar Gadgets Arrange Close All Gadget List 256 257 269 269 270 Help Menu 273 Contents Keyboard Commands About License Websites 274 274 276 277 278 Basics of Flying 281 Airplane Basics Helicopter Basics Helicopter Flight RealFlight G4.5 Launcher Run RealFlight Additional Options 281 284 290 291 292 292 If You Experience Difficulties301 How to Get Help and Information Before You Do Anything Else If You Need Additional Assistance Examples of Common Problems and Solutions 301 302 304 305 Glossary 307 Index 327 License 333 Credits 337 1 Chapter Introduction Welcome to the RealFlight Generation 4.5 R/C Flight Simulator (also known as RealFlight G4.5, or simply G4.5). R ealFlight G4.5 is, without question, the most advanced R/C aircraft simulation available. RealFlight G4.5 is so technologically advanced and so realistic, you’ll find it hard to believe that it’s only a simulation. The culmination of over ten years of development and design, G4.5 offers advancements that will serve to fine-tune the flying skills of even the most seasoned R/C veteran. If you’re an entrylevel R/C-er, RealFlight G4.5 is the ideal way to learn to fly, practice maneuvers, feel the effects of design modifications, or just have an incredible amount of fun. RealFlight G4.5 includes over 70 models that look and fly like the real thing, plus a multitude of flying sites—each with their own unique ‘feel’ and distinctive characteristics. In addition, G4.5 offers its users the most powerful and flexible aircraft and flying site editors ever unveiled to the modeling community, allowing modelers to experiment with a virtually unlimited number of parameters. G4.5 enables you to change the look and feel of a flying site with nothing more than a few keystrokes, the click of the mouse and a little imagination. The integrated AccuModel™ aircraft editor makes modifying aircraft just as easy. RealFlight G4.5 also offers a wide array of tools to help you understand how to use the program and how to improve your R/C piloting skills. This extensive manual explains every feature and option as well as how to use them. Our Virtual Flight Instruction feature, Heli Hover Trainer, Airplane Hover Trainer, Takeoff and Landing Trainer, Heli Autorotation Trainer and Heli Orientation Trainer provide on-the-fly learning opportunities, and our trained and dedicated Product Support staff is ready to provide help when you need it. No other R/C simulator goes further to enrich your R/C experience. The following section briefly outlines some of the exciting features in RealFlight G4.5. We strongly suggest that you peruse this manual in its entirety before running the software. Subsequent chapters will describe all RealFlight features in complete detail. 1 Finally, we’d like to express our gratitude to you for purchasing RealFlight G4.5. We think you will be enormously pleased with G4.5. Have fun flying! RealFlight G4.5 Feature Highlights This section briefly outlines some of the new features included in RealFlight G4.5 with the USB InterLink Elite Controller. RealFlight G4.5 and the multi-patented InterLink Elite Controller incorporate a significant number of enhancements and improvements over previous RealFlight systems. USB InterLink Elite Controller The InterLink Elite Controller by Futaba is a revolutionary device that offers you: • A high quality USB compatible plug and play controller for RealFlight G4.5. • A built-in interface for (optionally) using your own R/C transmitter to control RealFlight G4.5. • QuickSelect™ Buttons—take control of RealFlight’s menus and options from the InterLink Elite without touching the keyboard or mouse. • The InterLink Elite Controller is fully hot swappable—you can connect and disconnect the InterLink or your own transmitter without rebooting your computer (or even shutting down RealFlight). • High-speed response to control inputs. • Digitally precise inputs with digital trims for unmatched control precision. • MultiMode™ split screen capability allows you to use the InterLink Elite as a controller and an interface simultaneously. • A keyboard-free push button reset of the simulation. • The ability to hand launch gliders and other aircraft that do not incorporate landing gear. Menu-Driven Interface RealFlight G4.5 utilizes a drop-down menu-driven interface system. Created for ease of use and maximum flexibility, the menu system provides an interface familiar to even a casual computer user. Additional Features • RealPhysics™ 3D - One of the most ambitious models of flight in the world, RealPhysics 3D is untouched in its ability to re-create the lifelike characteristics of model flying. RealFlight G4.5’s physics engine has been tried and approved by world-class competition pilots like Todd Bennett, John Glezellis, Pete 2 Niotis, Frank Noll, Jr., Jason Noll and Jason Shulman. Furthermore, aircraft in G4.5 behave with real-world predictability because they are carefully modeled using advanced methods and extensive real-world data. If it happens at the field or in the air, it’s re-created with exacting detail in G4.5! • Float Fly- RealFlight G4.5 offers a number of flying sites with water along with a variety of float fly aircraft. Practice your takeoffs and landings on water and admire the view at the same time. • InterLink Elite QuickSelect™-With RealFlight G4.5’s InterLink Elite, you’re able to make quick changes such as selecting a different aircraft or airport without touching the keyboard or mouse. • Real Rendering™-Taking advantage of cutting edge 3D graphics technology, RealFlight not only flies realistically, it also looks true to life. • Variable Pitch Prop-Take 3D flight to 4D with the variable pitch prop. Select the popular FlatOuts™ Extra 300S with V-Pitch and try amazing maneuvers you didn’t think were possible with an airplane—like flying backwards. • Hovering Training Aids- Learn to torque roll or hover a heli with RealFlight’s Heli and Airplane Hover Trainer. For more excitement, try the Heli Orientation Trainer. Both are great training aids for anyone new to radio control. • Takeoff and Landing Training Aids-The RealFlight G4.5 simulator is a great way for new pilots to learn the art of R/C flying. And the best places to start are training aids designed to teach you the basics of Takeoffs and Landings. • Night Flying- Just because the sun is down doesn’t mean that you can’t fly. The same is true with RealFlight night flying. Pick a nighttime airport and watch as your aircraft lights up the sky. • PhotoFields™- G4.5 also includes ultra-realistic PhotoField airports. Using incredible high resolution digital images, RealFlight PhotoField airports are as real as it gets. And the Import feature allows you to use your own panoramic photos to create new flying sites. • “Full Coverage” collision detection- Instead of using sensors at only a few points, “Full Coverage” blankets the entire aircraft with points ensuring that every part of an aircraft will not only register a strike but will react authentically. Contact can result in damage ranging from minor handling problems to spectacular crashes complete with realistic sound effects. • TruFlo Wind Dynamics™- RealFlight G4.5 introduces modelers to R/C’s most realistic wind model. The five components of TruFlo Wind Dynamics 3 work together to create the single most accurate wind field in any simulation. Wind impacts every facet of your flight, just as it would at the local field. • AccuModel™ Aircraft Editor- G4.5’s new aircraft editor is the most powerful and most flexible editor ever introduced in an R/C simulator. AccuModel allows you to change virtually every aspect of your model with ease—it places over 1,500 airfoils at your disposal, a multitude of propellers, and much, much more! AccuModel brings up a wire-frame model for easy reference and highlights the editing area. Make a change and it’s immediately reflected on-screen, ready for review and revision. • Sierra Nevada’s Flying Sites and over 5,000 square miles to exploreRealFlight’s TrueLife Terrain™ goes beyond the limitations of traditional simulator flight. Created and mapped from satellite imagery, G4.5’s landscape looks as “right” and richly varied as the view from your front door. Digital elevation data brings it all into accurate perspective. • A living, breathing environment- Everything in G4.5’s 3D world is as realistic as possible, complete with depth and details that transcend the traditional “billboard” look of other simulators. You’ll see leaves and branches that dance in a passing breeze and clouds that roll by with the prevailing winds. • FlexiField™ flying site editor- Takes you beyond 2D scenes into a 3D environment rich in new objects and editing options. Customize an existing field with new foliage, different objects or both -- or create a new field with nothing more than a mouse, imagination and a few simple keystrokes. • InterLink™ Elite Controller- G4.5’s InterLink Elite controller functions as a controller, as an interface, or both. Its push-button is capable of resetting the aircraft or hand-launching a sailplane. • Fly Split Screen- G4.5’s MultiMode™ option allows two modelers to fly simultaneously on one PC. It’s perfect for practicing formation flight, a game of tag or personalized flight instruction. • Uses VirtualRevolution™ sound technology-- Doppler-correct stereo sounds heighten the realistic effect with true sound recordings of 2-stroke, 4-stroke, turbine, electric, ducted fan and gasoline engines. As the aircraft crosses the field, the engine sound follows, just like its R/C counterpart. • RotoSonics™ technology-- recreating distinctive engine/blade sounds with startling accuracy. Sounds so lifelike, you’ll swear you are at the field! • VFI (Virtual Flight Instruction) -- VFI gives you personal flight lessons from R/C’s leading experts. Using VFI, you can select a maneuver (loop, roll, etc.) from an extensive list of options. VFI then demonstrates the maneuver on-screen, performed by an expert. While you watch, the voice of the pilot/instructor will explain how to perform the maneuver. 4 • AFR (Advanced Flight Recorder) -- This feature allows the pilot to not only view prerecorded maneuvers, but also to record maneuvers of his/her own as well. G4.5 even allows you to record your own audio for personalized flight instruction. Much like a VCR, this feature also allows you to pause, speed up, slow down, and loop the performance. You can also play multiple recordings at the same time. The pilot has the option to activate the digitized transmitter display so that he/she can view the radio input while flying. • NavGuides™- Using the NavGuides, you can display a variety of heads-up on-screen informational displays. Options range from altitude and airspeed to aircraft heading and engine RPM. This feature improves your ability to “see” what is going on in your virtual world. • Viewport- You can open up a picture-in-picture display and treat it as an independent “window on the world”. You can individually adjust each the viewport’s vantage point, zoom level, and direction of view. • Multiplayer-You can fly with up to seven additional RealFlight G4.5 owners in competitions, or just for the thrill of flying with one another. This feature can also be used to learn new maneuvers from pilots across the street or around the world. • Events- Compete solo, or fly with up to seven additional RealFlight G4.5 owners in a variety of Events such as: Limbo, Spot Landing, Free Style, Auto rotation and Pylon Racing. • Launcher- RealFlight G4.5’s Launcher allows for easy one-click access to program upgrades, online registration, and technical support. • Animated control surfaces and retracts—Control surfaces, retracts, propellers, and rotor blades move for added realism. • Aircraft exhaust/smoke-You can control the color, density, ‘hang time’, and other parameters related to airplane and helicopter smoke and exhaust. • Streamers- Add streamers to any aircraft, to any location, in any color. Watch as they corkscrew behind the airplane during a roll, or react to the wind and the propwash. • Flight Failures- RealFlight can simulate many common flight failures (radio interference, stuck servos, engine failures, etc.). Use this feature to prepare for emergencies at the field. • Fully editable aircraft paint/decal schemes- Create customize trim schemes for your aircraft. (To design your own paint scheme, you must use a third-party program that edits TGA files.) • Extensive Help materials- RealFlight G4.5 features extensive online tool tips and diagrams, a detailed manual and technical support to enhance your enjoyment of the program. 5 How to read this manual RealFlight G4.5 is a menu-driven simulator which allows you to make quick changes without having to reload the simulator each time. This manual will break out each main menu to its own chapter. This allows you to quickly find information on features and functions by the related menus. Along with this manual, a large RealFlight community is available online to help and discuss with each RealFlight fan. This online support, in the form of a forum, can be found at: http://www.knifeedge.com/forums/ 6 2 Chapter Before You Begin To get the most out of RealFlight G4.5, it helps to understand how to get the most out of your computer first. R ealFlight Generation 4.5 is designed to work on a large variety of computer hardware. Similar to a car, if you want to go faster, you need a bigger engine. The same holds true with RealFlight. You’ll be able to enjoy the simulator on most modern computers, but having the most up to date hardware for your computer will greatly increase your enjoyment. System Requirements You will find the suggested system requirements for the RealFlight G4.5 R/C Flight Simulator listed below. The minimum system requirements below are the bare minimum PC configuration for installing RealFlight G4.5. Meeting the minimum requirements will allow you to enjoy G4.5. However, in order to take complete advantage of the many features and functions offered by G4.5, you should have a computer at, or near, the specifications as specified in the optimum system requirements. Minimum Recommended System- - Some graphical features may be disabled - Aerodynamic Calculations will still be high-quality Windows* XP or Vista™ Intel Pentium 1.0GHz or equivalent 512 MB RAM 7 4 GB Hard Drive Space DVD Drive 3D Accelerated Video with: - 32 MB Dedicated Video Memory - Full DirectX 9 compliant (Pixel Shader 1.4 support) *Administrator Access Required Optimal System - For best graphical performance Dual Core 2.4GHz CPU 2 GB RAM 3D Accelerated Video with: - 512 MB dedicated video memory - Pixel Shader 3.0 support Multiplayer Requirements Broadband connection Computer microphone for voice chat Video and Sound Cards In order to achieve optimum performance and the best flying experience in RealFlight, there are two important components of your computer that deserve special attention: the video and sound cards. RealFlight G4.5 has undergone countless hours of compatibility testing and evaluation. As such, this software will adequately function with a variety of video cards—ranging from yesterday’s favorites to tomorrow’s hits. 8 While RealFlight works well on a wide variety of hardware configurations, it offers many features and functions that are designed to take particular advantage of the latest video technology. If you have an older computer, or a newer computer with a lowerend video card, you may want to consider purchasing a new video card to take advantage of these features and functions. This moderately priced upgrade can vastly enhance your enjoyment of RealFlight. Aside from increasing your satisfaction with G4.5, a new video card will also work with many other games or simulators, improving their performance as well. For a list of the video cards that have been tested by our staff, please visit: http://www.gpsoftware.com/ While not as important as the video card, upgrading your sound card may also improve your satisfaction with RealFlight. This is especially true if your computer uses an onboard sound card (a sound card affixed to the motherboard). Getting the Most out of RealFlight We think you’ll agree that RealFlight offers the finest set of instructions and practice tools of any R/C simulator suited for both beginners and experienced pilots. Great Planes and Knife Edge Software are committed to the continual improvement of our products. When using the software, you should keep two things in mind. First, similar to other pursuits, what you get out of RealFlight depends upon what you put in. Mastering radio control requires a great deal of patience and practice. If you crash an aircraft in the simulation, take it very seriously. Crashing an actual R/C aircraft can cost you a lot of time and money. Try to examine what you did incorrectly, using the experience to avoid making the same mistake again. Secondly, while the simulator is quite realistic and will assist you in learning many of the skills necessary to become a proficient pilot, there is no substitute for actual flying time at the field. A simulation can be a wonderful practice tool. However, no simulator, no matter how realistic, can completely replace a qualified, experienced, human flight instructor. If you are new to R/C, you should never attempt to fly a real aircraft without the supervision of a qualified instructor, no matter how accomplished you are on the simulator. 9 3 Chapter Getting Started A brief overview and assistance to help start you on your R/C adventure. T his chapter covers the installation procedure for RealFlight G4.5, describes the basics of running the program, and introduces you to some of RealFlight’s frequently used features. The first section, Installing RealFlight G4.5, offers a step-by-step approach to the installation procedure for both the program software and the controller. The second section, Exploring RealFlight G4.5, offers a brief tour of the RealFlight G4.5 program. You'll learn how to perform some basic functions, such as selecting the aircraft you wish to fly, performing simple edits to the flying field, manipulating viewports, and using RealFlight’s Virtual Flight Instruction feature. This chapter only touches briefly on some of RealFlight G4.5’s features. We strongly suggest that you also read the subsequent chapters, which describe the various features in comprehensive detail. Installing RealFlight G4.5 The RealFlight G4.5 InterLink Elite controller has several different modes of operation. By itself, it serves as a realistic ‘stand alone’ controller or joystick. Alternatively, it has a built-in interface that lets you use your own R/C transmitter to control RealFlight G4.5. The final mode of operation combines the InterLink Elite’s ability to serve as a controller and an interface simultaneously. 11 The USB InterLink Elite Controller- To install RealFlight G4.5 using the InterLink Elite controller, follow the instructions in this chapter. Regardless of whether you plan to use the InterLink Elite controller by itself, or with your own R/C radio to control RealFlight, follow the instructions on Program Installation in the next section. Program Installation- RealFlight Generation 4.5 features a simple, one-step installation process. There are, however, further steps that must be followed prior to running the program for the first time. This section will explain how to install the RealFlight G4.5 software and hardware. Upon completion of this section, you should be able to fly the aircraft on your PC. The InterLink Elite’s built-in transmitter interface also allows you to use your own R/C transmitter to control RealFlight G4.5 should you opt to do so. To activate the interface adapter, you will first need to follow the instructions in the section below. This section, will explain the methodology of using the transmitter interface option in the InterLink Elite controller. Update Drivers- Before you begin installation, we strongly suggest that you update the drivers for both the sound and video cards on your PC. A driver is a software program that your computer uses to control hardware devices. Each card has its own respective driver. Most problems with installing and using RealFlight, as well as many other programs that use DirectX, arise from using outdated video and/or sound card drivers. 12 If you are not sure how to update your drivers, you can find instructions in article Q01-1038, Locating and installing drivers, at http://www.gpsoftware.com/kb/q01-1038.htm. This support article will take you through the process step-by-step, and has links to driver download sites for most manufacturers. Installing the Software- After you have completed installation of the new video and sound card drivers, you are now ready to install RealFlight G4.5. 1. Before installing the software, make sure to close any applications that you are running. This includes virus scanning software and other similar applications. 2. Insert the RealFlight disc into the appropriate DVD drive. 3. If Auto-Play is active, setup will begin automatically when the DVD drive is closed. Simply click the Install button when prompted. If Auto-Play is not active, click Start on the task bar. Next, click Run. In the dialog box that appears, type ‘d:\setup’ (assuming that ‘d’ is your CD-ROM drive) and click OK. Follow the on-screen instructions to complete the setup procedure. Upon completion of the installation, click OK. Installing or Updating DirectX- 1. RealFlight will ask if you wish to install DirectX 9 on your PC. It is important that your PC utilizes DirectX 9.0c or later. Click OK to proceed to the DirectX License Agreement. 2. Click "I accept the license agreement" to install DirectX 9.0c. Alternatively, if you do not wish to update DirectX at this time, click Cancel. 3. If you have opted to accept the license agreement, click Next to proceed with the installation. DirectX will install the necessary files to update your PC. 4. When prompted, click Finish. Your PC will power down and then restart once again. Connect the InterLink Elite Controller- The InterLink Elite controller uses the USB (Universal Serial Bus) port, so there is little to do in the way of setup. 13 1. With the software installation procedure complete, firmly plug the InterLink Elite controller into one of the unused USB ports on the PC. Because the controller is hot swappable, you do not have to shut the PC down to plug the controller in. 2. Shortly after plugging in the InterLink Elite controller, a dialog box should appear on the screen indicating that Windows has located a new device and will then automatically install the necessary drivers. Note: It is possible that Windows will need to install the appropriate files for the InterLink Elite controller to function properly. Please have your Windows CD-ROM available in case it is required. Starting RealFlight Generation 4.5- 1. Double-click the RealFlight G4.5 Launcher located on your desktop. 2. Type in your name, software serial number and the InterLink Elite controller serial number in the appropriate location. Please be sure to enter the numbers exactly as they appear. Failure to enter the serial numbers correctly will not allow you to proceed to the next step. If the serial numbers are entered properly, the OK button will become active. 14 3. Click OK. The RealFlight G4.5 Launcher will appear. Click Run RealFlight. RealFlight G4.5 will start with a default aircraft and default flying site. Note: The procedure above will allow you to pilot the RealFlight aircraft using the InterLink Elite controller. The InterLink Elite controller may also be used as an interface unit, allowing you to pilot the aircraft with your actual R/C transmitter. For information on how to do so, please refer to the section entitled Using Your Own R/C Radio which follows. Using Your Own R/C Radio Follow these instructions if you intend to use your own R/C transmitter to control RealFlight G4.5. If you do not want to use your own transmitter, skip this section. 15 Connecting Your Transmitter- You can use your R/C transmitter to control RealFlight G4.5 by connecting it to the InterLink Elite controller, ‘buddy box’ style (see diagrams). RealFlight G4.5 includes several adapter cables used to make the connection to many popular R/C transmitters. Locate the cable input port on the rear of the InterLink Elite Controller. Plug one end of the included connector cable into this port. Next, plug the other end of the adapter cable into the buddy box port (a.k.a. trainer jack) of your transmitter. The procedure for doing so depends on your transmitter: • If your transmitter’s buddy box port directly accepts the 1/8” stereo plug, insert this end directly into the radio. This works for most JR® and Spektrum® radios. • If your transmitter’s buddy box port requires the micro (square) connector, use the squared adapter cord included with the simulator. 16 • Some radios (e.g., Hitec® and older Futaba® transmitters) require the purchase of an optional adapter cable. This adapter cable is available wherever you purchased your copy of RealFlight G4.5. Setup- After you have connected your transmitter to the InterLink Elite controller, you will need to perform a brief setup procedure before utilizing it with the simulation. 1. First, make sure that the transmitter is in FM or PPM mode rather than PCM mode. Refer to the manual for your transmitter if you are unsure how to do this. 2. If the transmitter did not power up when the interface cord was plugged into it, turn the power switch on at this time. 3. Next, click the Controller menu and then highlight the Select Controller… menu item. After a brief delay an option for the InterLink Elite Transmitter x channel should appear. Choose the InterLink Elite Transmitter X Channel option. Exploring RealFlight G4.5 Now that you have completed the installation of RealFlight G4.5, it’s time to begin exploring the program. The following sections will take you on a quick tour of RealFlight G4.5’s most popular features, such as selecting an aircraft, choosing alternate flying locations, customizing the flying sites, and using the training aids instruction. Along the way, we will show you where to go for help and how to obtain additional information. Even if you are familiar with previous versions of the RealFlight software, you should read this section thoroughly. The features described here are either new or have been completely revised for G4.5. Start the Program- 1. Close all open applications. This includes virus scanning software and other similar programs. 2. Double-click the RealFlight G4.5 Launcher located on your desktop. 3. To start the simulation, click the Run RealFlight button. The program will start using the pre-set defaults—including pilot perspective, flying location, and aircraft. 17 The Main RealFlight Display- RealFlight G4.5 is a menu-driven program. As seen in the picture below, a menu bar appears across the top of the RealFlight screen. The menus contain additional menu items and pull-down lists for the related options of the respective menu. These menus allow access to the command and control functions for the RealFlight G4.5 simulation. Navigating the Menus- To access the various menu items, simply highlight and click the mouse on the menu that you would like to view. For example, clicking on the Aircraft menu activates the sub-menu items for that menu. The top-level menus found in G4.5 are as follows: • Simulation • Aircraft • Controller • Events • Multiplayer 18 • Recordings • Training • View • Window • Help This manual includes a separate chapter for each menu title. Later chapters describe in detail all of the menu items, sub-menus and options. Please note that it is also possible to access many of the features and functions of RealFlight Generation 4.5 using hot keys. Pressing the H key on the keyboard activates the Keyboard Commands dialog, which summarizes the available hot keys. Aircraft Selection- When you start G4.5 for the first time, you will be piloting an Extra 300L. This is the default aircraft for RealFlight G4.5. To select a different aircraft, click the Aircraft menu title in the main menu bar. Next, click the Select Aircraft… menu item found in the drop-down menu. This activates the Select Aircraft dialog (as shown below), which displays a list of available aircraft. 19 Each aircraft available in G4.5 is listed along the left-hand side. The icon next to each name differs depending on whether the model is an airplane or a helicopter. To select an aircraft from the list, click on the desired aircraft. The selected model will now appear in the ReadySelect™ preview box. Additionally, an aircraft description and information data will appear in the aircraft information pane, which appears just below the ReadySelect preview window. When you are satisfied with your selection, click OK to return to the simulator using the new aircraft selection. Complete information pertaining to the Select Aircraft… menu item is available in Chapter 6 of this manual, The Aircraft Menu. Alternatively, you may use the InterLink Elite controller to change aircraft selections. Simply press the Menu/Select button located on the front of the InterLink Elite controller. This will bring forth the QuickSelect tabs on the left side of the computer screen and the aircraft selection tab, represented as an airplane icon, should be the highlighted tab. Press the Menu/Select button once again to bring up the QuickSelect Aircraft Selection dialog box. Move the Data Lever, found on the lower right side of the InterLink Elite controller, up or down to view the available aircraft. To select an aircraft, simply highlight the name and press the Menu/Select button. You will return to the simulation using the newly selected aircraft. Further instructions can be found on p. 115. 20 If you wish to exit the Aircraft Selection screen without making any changes, simply press the Reset button on the InterLink Elite. Aircraft Most Recently Used List (MRU)- If you have selected alternative aircraft previously, you will note that these aircraft appear on a list in the Aircraft menu, as shown below. This list is at the very bottom of the menu. This list is commonly referred to as a Most Recently Used, or MRU list. It is limited to the eight most recently used aircraft. If you wish to fly one of the aircraft from this list, simply click on the name of the aircraft in the MRU list. Airport Selection- Changing flying sites uses a process similar to the process used to select an aircraft. To select a new flying location, click the Simulation menu located in the header. Next, click the Select Airport… menu item found in the drop-down menu. This opens the Select Airport dialog, which lists the available flying locations. Select either the Archipelago, PhotoFields, or Sierra Nevada location. 21 Each scene is preceded by a [+] (plus) and an icon. The [+] (plus) indicates that another expansion level (selection) is available to you. To access the complete list of airports for a particular scene, either click the [+] (plus) or double-click on the desired airport. For example, clicking the [+] (plus) on the PhotoFields folder reveals all of the PhotoFields flying sites available to you. To select an airport from the list, click on the desired airport. The selected airport will now appear in the preview box. Additionally, an airport description will appear in the information pane, which appears just below the preview window. When you are satisfied with your selection, click OK to return to the simulator using the new airport selection. Navigating the Airport Selection menu using the QuickSelect feature is almost identical to the process mentioned above for selecting an alternative aircraft. Only this time, you will select the airport selection menu, which is represented by a runway icon. With the QuickSelect tabs visible on the computer screen, move the Data Lever down one time. This should highlight the runway icon. Press the Menu/Select button to bring forth the available flying sites. Using the same method, as described previously for aircraft, select the new airport and press the Menu/Select button to return to the simulation using this new flying site. Airport Most Recently Used List (MRU)- If you have previously selected an alternative flying location, it will appear on a list in the Simulation menu. This list is at the very bottom of the menu and is commonly referred to as a Most Recently Used, or MRU list. It is limited to the eight most recently selected locations. If you wish to fly at one of these locations simply click on the respective location in the MRU list to load it into the simulation. 22 QuickSelect Tabs- RealFlight G4.5 offers a revolutionary methodology in which to access many features and functions quickly and easily without ever touching the keyboard or mouse. There are seven main areas of access available through the QuickSelect tabs. They are as follows: Aircraft Selection, Flying Site Selection, NavGuides, On-Screen Radio, Binocular view, Viewports and Variometer. To access any of the QuickSelect tabs, press the Menu/Select button on the InterLink Elite controller. This will bring forth the available options on the left side of the computer screen. Move the Data Lever up or down to cycle through the QuickSelect tabs. The highlighted tab is the item that is active. To access the active tab, press the Menu/Select button. 23 For additional information on how to use the QuickSelect tabs, please refer to the information contained in the section entitled QuickSelect- on page 35. Some Common Tasks- • The easiest method of resetting your aircraft to its original takeoff position is to press the reset button located on the front of the InterLink Elite controller. Alternatively, you can reset the aircraft by pressing the space bar on the keyboard, or by selecting the Reset Position menu item, which is located in the Aircraft menu. • If your aircraft is equipped with smoke, the two-position switch located on the right side of your InterLink Elite controller will generally be utilized to activate this feature. • To magnify the view or zoom in on an aircraft, press the [+] (plus) key on the number pad of the keyboard. Alternatively, you may use menu commands to zoom in. To do so, click on the View menu and then click on the Zoom In menu item. Each time the [+] (plus) key or the Zoom In menu item are pressed or selected, the view will increase incrementally. 24 • To reduce the magnification, or zoom out of the current view press the [–] (minus) key on the number pad of the keyboard. Alternatively, you may use menu commands to zoom out. To do so, click on the View menu and then click on the Zoom Out menu item. Every time you press [-] (minus) key or select and press the Zoom Out menu item, the view will decrease incrementally. • To reset the view to the default magnification, press the Backspace on the keyboard. • NOTE: The Zoom keys are not always functional for all camera modes. Press Z or C on the keyboard to cycle through the different zoom and camera modes, respectively. Creating a Viewport- RealFlight allows you to create an additional picture-in-picture viewport. Once you create a new viewport, you may resize or reposition it by dragging with the mouse. You can also fully adjust all of the viewport’s properties independently of the main window. The viewport may be utilized for a variety of applications, such as changing the viewing perspective of your simulation. To create a new viewport, click the Window menu title followed by the Create New View menu item. Alternatively, you may also press the ‘4’ key on the keyboard to create an additional viewport. 25 To change the vantage point within the viewport, press the ‘C’ key on the keyboard. The ‘C’ toggles through the various camera modes; the first of which is the cockpit or pilot’s perspective. The second is chase view, and the last mode is the fixed viewpoint, or what you would see if you were standing at the side of the runway. Please note: depending upon the flying site selected, some of these viewing options may not be applicable. The Window chapter of this manual contains a thorough explanation of the viewports and the viewport options. Using Gadgets- The RealFlight G4.5 software includes several gadgets that may be displayed in the main window when running the software. A gadget is an on-screen display that provides helpful information or allows you to access to a variety of RealFlight features and functions. For example, the NavGuides gadget displays continuously updated information relating to your aircraft’s altitude, airspeed, directional heading, and other flight parameters. To display the NavGuides gadget, click the Window menu title followed by the Gadgets menu item. Next, select the NavGuides gadget located in the dropdown menu. You may also access the NavGuides gadget by pressing the numerical ‘1’ key on your keyboard. Alternatively, you may activate the NavGuides gadget through the QuickSelect tabs. To do so, press the Menu/Select button on the InterLink Elite controller. Next, move the Data Lever downward twice. Finally, press the Mode/Select button to activate the NavGuides. When you select NavGuides, you should see the NavGuides gadget appear on your screen: As discussed previously, you can customize the gadgets for personal preference. For complete information on how to do so, please refer to the chapter pertaining to the Window menu options. Virtual Flight Instruction- RealFlight G4.5 includes a variety of basic, intermediate and advanced pre-recorded maneuver lessons for helicopter and airplane pilots. A professional, award-winning R/C pilot talks you through every facet of the maneuver. You can use the Virtual 26 Flight Instruction to learn new maneuvers as well as to perfect those maneuvers that you already know. To activate the pre-recorded maneuvers, click on the Training menu followed by the Virtual Flight Instruction… menu item. This brings forth two options: airplane and helicopter, each preceded by a [-] (minus) symbol. Each option has a number of pilots listed beneath. To select amongst the pilots, click the [+] (plus) which precedes their name. Alternatively, you may double-click the pilot’s name. To select a maneuver, double-click the name of the maneuver itself. Alternatively, highlight the name of the maneuver by clicking on it, then select OK. After you have selected a maneuver, click OK to proceed. RealFlight G4.5 will automatically load the default airport and then start the VFI recording. 27 Once the VFI starts, you will see the instructor’s aircraft fly the maneuver and hear the instructor’s voice explaining how it’s done. As depicted below, you can also watch the instructor’s actual stick movements using the on-screen, digitized R/C radio. You can even fly your own aircraft next to the instructor’s! This allows you to mimic the inputs and aircraft reaction simultaneously. To simultaneously watch your aircraft and the instructor’s, create an additional viewport focused on your aircraft. The main window will show the instructor’s aircraft and the on-screen radio will show the instructor’s stick movements. The newly created viewport will show your aircraft. 28 RealFlight Trainers- RealFlight G4.5 includes several training aids to help learn the basics of taking off and landing an airplane. Obviously, mastering these skills is essential to the success of your entry into radio control flight. The Takeoff training feature, as the name suggests, is designed to enable pilots of all skill levels to perfect their takeoffs. To select the Takeoff training feature, click on the Training menu title followed by the Takeoff Trainer… menu item. The Takeoff Trainer will start using the default settings. If, however, you wish to alter any of the settings, click on the Trainer menu title. For additional information pertaining to these settings, please refer to the section entitled Takeoff Trainer on page 206 in this manual. 29 The Landing Trainer feature is designed to enhance a pilot’s landing skills. As with full-scale aircraft, it is imperative that an R/C pilot be well-versed in the proper technique of landing their aircraft in various conditions. Failure to land an aircraft properly may result in a damaged aircraft…or perhaps even destroy it entirely. To select the Landing Trainer feature, click on the Training menu title followed by the Landing Trainer… menu item. The Landing Trainer will begin with the aircraft in a pre-determined position using its default settings. If, however, you wish to alter any of the settings, click on the Trainer menu title. For additional information pertaining to these settings, please refer to the section entitled Landing Trainer located on page 211 in this manual. 30 Airport Editing- RealFlight G4.5 offers the most powerful, flexible flying site editor ever produced on an R/C simulation. G4.5’s FlexiField editor allows you to completely customize virtually every aspect of your flying sites. You can add, remove, change the orientation of, or resize virtually every aspect of your flying site. You can alter the position and orientation of the ground objects (such as runways) that ‘snap’ to the terrain—you can even have a runway running up a hill! It’s even possible to control lighting, terrain, clouds, fog/haze, and much more. FlexiField provides you with almost unlimited freedom to create the flying environment you want. Moreover, when you’ve created an airport, you can share it with other RealFlight G4.5 users. To learn more about the FlexiField flying site editor, please refer to the section titled Edit Current Airport… on page 40. Where to Go From Here The examples in this chapter only scratch the surface of RealFlight G4.5’s unparalleled capabilities. You can fly with others over the internet, fly with a friend using 31 MultiMode on the same PC, try your hand at a limbo event, customize your aircraft’s flight parameters, and much, much more! We encourage you to explore RealFlight G4.5 using some of the methods below. • Browse through the menus. Many of the menus are self-explanatory, providing you with a more thorough look at the software. If you’re adventuresome, dive right in and start making modifications to an aircraft or a flying site! It’s a great way to learn more about what makes G4.5 tick! • If you’d like to learn more about a particular menu or item, look it up in the table of contents. • If you would like RealFlight G4.5 to perform a certain function but cannot locate the appropriate command, check the index. • Use the Help facilities in RealFlight’s Help menu. • Talk to other RealFlight users at www.knifeedge.com. 32 4 Chapter The InterLink Elite Controller The InterLink Elite is your all-access pass to the RealFlight world. T he R/C transmitter is a key component in all types of R/C flying. This unique method of control is part of what separates R/C from every other type of aviation. Consequently, a realistically simulated transmitter is an important key to an authentic simulation of the R/C experience. With this in mind, we at Great Planes are proud to offer our revolutionary USB InterLink Elite (U.S. Patent #6,842,804 and #7,010,628) controller, made by Futaba. The InterLink Elite controller was designed from the ground up to meet the needs of the R/C purist. We believe that no other R/C simulator control method goes farther to enrich your R/C simulator experience. 33 Features of the InterLink Elite Controller- • USB compatibility and convenience. The InterLink Elite offers the “plug and play” convenience, “hot pluggable” installation and removal, as well as the highspeed digital performance made possible by Universal Serial Bus (USB) technology. • High quality “mockup” transmitter. Use the InterLink Elite controller by itself as a pseudo R/C transmitter, with the controls you expect in a standard 8-channel radio. The mockup transmitter features two 2-position switches, one 3-position switch, a rotary knob, knurled control sticks with adjustable length and a pushbutton reset. • Built-in Transmitter interface. If you so choose, you can use your own FM or FMcompatible R/C transmitter to control RealFlight, using the InterLink Elite controller’s built-in interface. You can even switch back and forth between the pseudo controller and your own transmitter! Interface adapter cords are included for most JR, Spektrum and Futaba transmitters. • Simultaneous interface and controller. The InterLink Elite makes it possible for two modelers to fly on the same PC, each using his/her own controller to pilot the aircraft. • QuickSelect menu controls. With the InterLink Elite, you’re able to make a variety of common adjustments to the simulator (such as, selecting a different aircraft or airport.) without having to touch the keyboard and mouse. • Easy setup and use. Unlike other computer joysticks, in most cases, you do not even have to calibrate the InterLink Elite controller. Simply plug it in and go! • Simulate sophisticated computer radios. The InterLink Elite, used in conjunction with the RealFlight software, allows you to simulate the programmability (mixing, exponential, etc.) of sophisticated computer radios. Start Flying! When you start RealFlight for the first time, the software will automatically detect the InterLink Elite controller. Simply add throttle and start flying right away. RealFlight, by default, uses the InterLink Joystick setting. This setting affords G4.5 the plug-and-play capability in the simulation. In this mode, the InterLink Joystick allows the InterLink Elite to control all functions associated with the flight of your aircraft. The InterLink Elite also allows you to use your own R/C transmitter to control the RealFlight aircraft. This is referred to as the Transmitter Interface Mode. 34 QuickSelect- The InterLink Elite also offers QuickSelect buttons located at the bottom of the controller. These buttons allow you to make simple changes to the simulator without having to put the controller down and reach for the keyboard and/or mouse. This makes it convenient to change the current aircraft and airport, or display popular onscreen gadgets. To access the QuickSelect tabs, press the Menu/Select button to display a number of tabs on the left side of the simulator. Use the Up and Down direction on the Data Lever, located on the lower right side of the controller, to scroll through these options. Pressing the Menu/Select button again will select the highlighted tab. Pressing the Cancel button on the InterLink Elite will exit out of the tabs and hide them. The options available are: Select Aircraft Select Airport NavGuides Gadget Radio Gadget Binocular View Viewport Variometer When using the QuickSelect buttons in the Select Aircraft or Select Airport dialog screen, press Menu/Select to select the current highlighted item. Pressing Cancel on the InterLink Elite will move you up a level so you can quickly change folders. To exit out of these dialog screens without making any changes, simply press the Reset button. 35 Look for the icon to the left throughout this manual for suggestions on when to use the QuickSelect buttons. 36 5 Chapter The Simulation Menu Allows access to a variety of simulation-related features, functions and options. T he Simulation menu brings forth a pull-down menu, giving you access to many simulator related features, such as changing flying sites or importing and exporting RealFlight files. Clicking the Simulation menu will bring forth a screen that looks similar to the following screen shot. Menu items that are available are: • Select Airport... • Edit Airport Name 37 • Create New Airport… • Capture Screenshot • Mute/Unmute Audio • Environment • Difficulty • Flight Failures • Import • Export • Manage User Files… • Settings… • Exit • Airport MRU Select Airport… When you click on Select Airport… the following dialog appears: 38 This dialog lets you choose the flying site that you wish to use for your flight. Each location offers its own unique characteristics and challenges. Change airports simply by using the InterLink Elite. Press the Menu/Select button, then, using the Data Lever, move down one tab and press the Menu/Select button again. This will bring up the Select Airport QuickSelect dialog window. If you wish to filter the airport list, simply press and hold the Cancel button. Then, using the Data Lever and the Menu/Select button, you can choose a filter from the selection listed. You can continue using the QuickSelect buttons in this dialog to select a new airport, or press Reset to resume flying without making any changes. The list on the left of the dialog box displays all of the flying sites available to you. If you have created any flying sites, those sites will also be visible here. The flying sites are listed in files and folders in accordance with the software from which they were loaded. If, for example, you have installed Expansion Pack 2, the sites from this disk will be listed, alphabetically, beneath the Expansion Pack 2 folder. You can change how the airports are organized by clicking on the Grouping drop-down and select another grouping option. The options are: Product, Scene: As explained above, airports are first grouped into folders by the product in which they are contained. Within each group they are then grouped further by scene. Product: Airports are grouped by product alone. Scene: Airports are grouped by scene alone. None: Airports are not grouped into folders at all. alphabetically. Rather, they are listed Click the [+] (plus) or the [-] (minus) symbol to reveal or hide the airports within these folders. To select an airport, click on the name of the airport at which you wish to fly. The rotating image on the right side of the screen provides you with a preview of what to expect at the desired location. The dialog box below the terrain map contains a description and pertinent information regarding the highlighted airport. 39 Have some fun while you’re in the Select Airport dialog. Using the mouse, click and drag the preview screen to point the camera angle to your choosing. To resume rotating automatically, right-click the preview screen. When you are satisfied with your selection, click OK to return to your flight using the new airport selection. The Cancel button will return you to the simulation at the previously selected flying site. Movement Modes If applicable to the respective airports, Generation 4.5’s Movement Modes allow you to explore the scenery without an aircraft. Movement is not possible at PhotoFields airports. To select a Movement Mode, press the ‘Q’ key on your keyboard. You can press the ‘Q’ key repeatedly to cycle through the available modes: Walk, Fly or Hover. Walk mode simulates the effect of you, the pilot, physically walking across the field, complete with sound effects. The Fly mode allows you to move through the air and position the camera anywhere that you desire. Once you have entered the desired Movement Mode, use the ‘W’, ‘S’, ‘A’ and ‘D’ keys on your keyboard to control the movements. If you wish to increase the speed of your movement, press and hold the Shift key at the same time you are using the ‘W’, ‘S’, ‘A’ or ‘D’ key. The mouse wheel controls the angle or height at which you traverse the scenery. To increase the altitude, roll the wheel away from you. This is known as the Hover Mode. You may also control the zoom levels during your travels. Press the [+] (plus) key to Zoom In and the [-] (minus) key to Zoom Out. The Backspace key resets the zoom level to its default value. Edit Current Airport… RealFlight G4.5 offers unparalleled freedom to edit flying sites. You can add and remove objects, alter their location, rotate, and even resize items. It is also possible to alter the atmospheric or lighting conditions at the various flying locations. The first several times you access the airport editing function, the possibilities might seem daunting. It will require some getting used to before you are comfortable with this 40 feature and its related functions. The best way to do so is to simply dive in and experiment. To modify the currently selected flying location, click the Simulation menu followed by the Edit <Current Airport>… menu item, where <Current Airport> is the name of the airport you have loaded at the moment. This activates RealFlight G4.5’s FlexiField flying site editor, with the currently active airport loaded and ready to edit. Airport Editor Menus- Selecting the Edit Current Airport option activates the screen shown above. There are five menus in the Airport Editor dialog: • File • Edit • View • Options • Window 41 File Menu- This menu and its menu items are used to manipulate and control the various folders and related items in the airport editor. Open- This menu item is used to open existing and edited airports. Selecting this menu item opens the Select Airport dialog. Save- This option becomes active once you have renamed and saved the edited airport. Prior to doing so this option remains inactive and grayed out. Save As- Upon completion of the airport editing, click this menu item to save the modifications. You will be asked to create a name for this new airport. After you have renamed the airport, click OK to accept the new name. Afterwards, the airport will appear in the airport listings found in the Select Airport… which is located in the Simulation menu. 42 Save folder- This option allows you to select an entire sub-folder in an airport and save it as a new file. For example, it is possible to select the entire “Objects” sub-folder in RealFlight Ranch and save it off to a disc. To save the folder, right click on the existing folder and select Save Folder. This brings forth a dialog that allows you to determine the new folder’s name as well as the location where it will be saved. Alternatively, with the respective folder highlighted click on the File menu and select Save Folder menu item from the pull-down menu. Load Folder- This option allows you to load a folder from the saved folders. To do so, right click on an existing folder. Next, select the folder from the list. Alternatively, with the respective folder highlighted click on the File menu and select Load Folder menu item from the pull-down menu. Exit to Simulator- Use this option to cease editing the airport and return to the simulation. If you have not made any changes to the airport, you will return directly to the simulation. If you have unsaved changes, a message box will ask for confirmation before returning to the simulation. Edit Menu- This menu may be used for some simple editing functions on the selected airport. 43 Undo- Select this to undo the last change you made in the airport editor. Redo- Choose Redo to repeat the last action that you undid with the “Undo” command. Cut- Select one or more objects at the airport and choose Cut to remove the selected objects. The objects are stored temporarily in RealFlight’s memory and can be pasted back into an airport. Copy- Like the Cut option, Copy will store the selected objects in RealFlight’s memory allowing you to later paste it into an airport. Unlike Cut, the selected object will remain at the current airport. Paste- If any objects have been cut or copied, choose Paste to add them to the current airport. 44 Delete- Delete will remove the selected objects from the airport. They cannot be retrieved later. Therefore, you cannot paste the object(s) back in the scenery. Select All- This menu option will select all objects at the airport you are currently editing. Deselect- Choosing this menu option will deselect any airport objects that might be selected at the moment. If no objects are selected, Deselect will remain grayed out. Previous Object- If any airport object is currently selected, choosing Previous Object will select the preceding object in the folder list. Next Object- If any airport object is currently selected, choosing Next Object will select the next object in the folder list. Select Parent- All objects belong to a group or parent. To select the parent that the current selected object belongs to, choose Select Parent. Select Child- If a group is currently selected, choose Select Child to select the first object listed in that group. Set As Default Pilot Spawn- Choose a pilot spawn and click this menu option to set it to the default spawning point. This point will be the default camera position each time you load the current airport. View menu- This menu allows you to make alterations and modifications related to the perspective of the simulation during the editing process. Modifications to the vantage point do not have any effect on the simulation during its operation. 45 Mode- The Mode menu is utilized to alter the camera perspective when viewing the scene. There are three distinct view modes in G4.5: Pan Camera, Pivot Camera and Normal Camera. These modes, as well as the methods to access them will be discussed in depth in the sections that follow. Pan Camera- The Pan Camera option allows the camera to shift the vantage point on the selected scenery. There are several ways to access the Pan Camera mode. The first, and probably the easiest, is to press the ‘C’ key on your keyboard. Alternatively, you may right click on the scene and select Pan Camera from the available options. The final method that may be used is to select Pan Camera through the View menu and Mode menu item. To increase the pan view, rotate the mouse wheel towards the computer screen. Alternatively, you may also press the [-] (minus) key on the number pad of the keyboard. This causes the camera to zoom out incrementally. Conversely, to decrease the pan view, either rotate the mouse wheel away from the computer screen or press the [+] (plus) key on the 46 keyboard’s number pad. incrementally. This causes the camera to zoom in You can exit this mode by using the menus or by hitting the ‘Z’ key, which returns you to the normal viewing mode. Pivot Camera- The Pivot Camera mode, as the name suggests, pivots or rotates the camera in relationship to a particular object or location. There are several ways to access the Pivot Camera mode. The first, and probably the easiest, is to press the ‘X’ key on your keyboard. Alternatively, you may right click on the scene and select Pivot Camera from the available options. The final method that may be used is to select Pivot Camera View menu in the Mode menu item. To increase the pivot view, rotate the mouse wheel towards the computer screen. Alternatively, you may also press the [-] (minus) key on the number pad of the keyboard. Doing so will cause the camera to zoom out incrementally. Conversely, to decrease the pivot view, either rotate the mouse wheel away from the computer screen or press the [+] (plus) key on the keyboard’s number pad. Again, this will zoom the camera in incrementally. To exit the Pivot Camera feature, right click in the editing view once again and then mouse click the desired option in the popup menu. You can also exit this mode by hitting the ‘Z’ key, which returns you to the normal viewing mode. Normal Camera- This mode returns the camera to its normal, or default perspective. There are several ways to access the Normal Camera mode. The easiest is to simply press the ‘Z’ key on the keyboard. Alternatively, you may right click in the scene and select Normal Camera from the options listed. Finally, you may select Normal Camera through the View menu and Mode menu item. Center View on Selection- This option centers the vantage point on a particular object. This is useful for repositioning, resizing, rotating, etc. 47 If you have not selected an object from the Folder Listing or highlighted an object in the scene, this option will remain inactive or grayed out. If, however, you have made a selection or highlighted an object, there are several ways to select the Center View on Selection option. Simply right click on the selected object or folder in the Folder Listing. Alternatively, in the scene, right click on the highlighted object and select the Center View on Selection from the options listed. The final option is to use the View menu and select the Center View on Selection option. To magnify the view or zoom in on the selected item, press the [+] (plus) key on the keyboard. Each time you press the [+] (plus) key or select the Zoom In menu item, the zoom level increases incrementally. Alternatively, you may select the Zoom In option from the View menu. To decrease the magnification, or zoom away from the selected item, press the [-] (minus) key on the keyboard. Each time you press the [-] (minus) key or select the Zoom Out menu item, the zoom level decreases incrementally. Alternatively, you may select the Zoom Out option from the View menu. Fit Selection in View- This option is utilized to ensure that your selection fits in the view. If, for example, your zoom magnification is at an extremely high level, the object may not completely fit on the screen. This feature ensures that it will. To access the Fit Selection In View, right click on the highlighted object in the scene and select the Fit Selection In View from the options listed. The final option is to use the View menu and select the Fit Selection In View option. To magnify the view or zoom in on the selected item, press the [+] (plus) key on the keyboard. Each time you press the [+] (plus) key or select the Zoom In menu item, the zoom level increases incrementally. Alternatively, you may select the Zoom In option from the View menu. To decrease the magnification, or zoom away from the selected item, press the [-] (minus) key on the keyboard. Each time you press the [-] (minus) key or select the Zoom Out menu item, the zoom level decreases incrementally. Alternatively, you may select the Zoom Out option from the View menu. Zoom In- Click this menu item to magnify or zoom in on the selected item. Alternatively, you may magnify the view or zoom in on the selected item by pressing the [+] (plus) key on the keyboard. Each time you press the [+] (plus) key or select the Zoom In menu item, the zoom level increases incrementally. 48 Zoom Out- Click this item to reduce the magnification, or zoom out of the current view. Alternatively, press the [–] (minus) key on the keyboard. Alternatively, you may zoom out via G4.5’s menus. Each time the [-] (minus) key or the Zoom Out menu item are pressed or selected, the view will decrease incrementally. Zoom Reset- This menu item resets the view to the default magnification. Alternatively, you may also press the Backspace on the keyboard to reset the zoom to its default value. Options Menu- The Options Menu allows you to adjust how many of the functions in the airport editor will work. Selectable Items- The Selectable Items menu determines whether a particular type of object may be clicked and selected on-screen. To eliminate the possibility of selecting an item, simply mouse click on the desired listing in the pull-down menu. This capability is useful if there are many objects clustered in a small area and you want to select just one of them. 49 For example, suppose that an airport has a tight cluster of trees with a dirt pile in the middle. If you want to select the dirt pile, it may be easier to turn off the tree selection first. This will allow you to easily select the dirt pile without the trees getting in the way. Add Object Grouping- The items available for addition in RealFlight G4.5 are all grouped or organized accordingly. This menu item determines the methodology by which they are grouped in the Object Palette window. Product, Type, Name- Selecting this option causes the objects in the Object Palette to be displayed by the Product then by the Type and finally by the Name. That is, objects are first listed within the product in which they appear (e.g., G4.5, Expansion Packs, etc.). Within the product, the objects are then classified by Type (e.g., Buildings, Trees, etc.). Once you’ve selected the Product and Type of object that is desired, the objects are then listed alphabetically by Name. For information on adding objects and how to use the Object Palette, please refer to the Object Palette section of this manual. Type, Name- This option causes the objects in the Object Palette to display by the Type and the Name designations only. They are not sorted by the Product in which they appear. Objects that appear in G4.5, Expansion Packs, etc. will be included on one extensive listing. This option is useful if you are unsure as to which product included a particular object. Name- Selecting this option causes the objects to be listed in alphabetical order by their name designations (e.g., Barn). This listing is extensive as it includes all of the objects available to you. This option is useful if you are unsure as to which product contained the object or if you are unsure as to the type of object that you wish to utilize. It also offers a rapid overview as to the number and breadth of objects available to you. Rotation Snap- When rotating an object on the flying site, you have the ability to control the amount of rotation with the Rotation Snap. There are four snap settings that 50 may be utilized in the editor to provide quick orientation settings for placing objects. None The object rotates without any restrictions. This is useful for making minor refinements to object placement. 45 Degrees The object will rotate 45 degrees each time if this option is selected. This is useful for making large changes to object position. 15 Degrees The object will rotate 15 degrees each time if this option is selected. 5 Degrees The object will rotate 5 degrees each time if this option is selected. Display Metric Units- Click this item with your mouse to switch the measurement indicators in the Properties pane from SAE (feet, inches, pounds) to metric (meters, centimeters, kilograms). Window Menu- This menu item activates or eliminates items from the display or window. For example, if you were to click the Properties item in the pull-down menu this would eliminate the Properties window from the screen. 51 Folder Listing- This listing includes all of the folders available to you for use in the airport editor. Selecting this item from the pull-down menu will remove the Folder Listing dialog from the screen. Object Palette- The Object Palette includes the complete selection of objects available to you for use in editing an airport. Selecting this item from the pull-down menu will remove the Object Palette dialog from the screen. Pilot Preview- Selecting this item from the pull-down menu will eliminate the pilot’s perspective from the screen. Properties- Selecting this item from the pull-down menu will remove the Properties dialog from the screen. 52 Reset Window Position- This menu item resets the positions of the airport editing windows back to their default locations. Additionally, if you have removed any of the default windows, they will return to the screen at this time. Utilizing the Editor Opening the airport editor reveals four distinct windows. For the purpose of clarity, we will examine each window individually. It is, however, important to note that these windows interact with one another. Folder Listing Window- The Folder Listing window consists of the folders and items (objects) that comprise the currently selected airport. 53 To determine what items are contained within the Objects and Clouds folders, click on the [+] (plus) or double-click on the name itself (e.g., Objects). Doing so brings up the various sub-folders that are contained within the main item. As denoted by the [+] (plus) symbols, these folders, in turn, also have another level. Again, to open these respective levels, click on the [+] (plus) icon or double-click the folder name. Alternatively, clicking on an object in the scene will highlight the respective object. It will also open the folder that contains the object. The converse is also true, clicking the folder or object in the Folder Listing menu will highlight the respective item as well. If you wish to move an object from one folder to another, mouse click and hold the object to be moved. Next, drag the object to the desired location (folder) using the mouse and release. The object will be listed at the bottom of the folder in which it has been situated. Please note: this removes the object from the original folder. You may use either of two methods to delete an object from the folder, and therefore the scene as well. First, you can highlight the object or sub-folder (e.g., Fences) in the Folder Listing and press the Delete key on the keyboard. Alternatively, with the object or sub-folder highlighted, right click and select the Delete Object pull-down option. Properties Window- The Properties window indicates the detailed information for the item highlighted in the Airport Editor window. Consequently, the contents of the Properties window vary depending upon the selection in the Folder Listing window. The example below indicates what is displayed if the flying site’s root or top-level folder is highlighted. Regardless of what is selected, the Properties are all very similar in nature and in their method of modification. 54 An asterisk to the left of an item indicates that it has been modified. Right clicking the item will bring up the Restore Original Value or Set to Default Value options. Object Palette Window- The Object Palette window is used to add a new object or objects to the airport. The object window consists of two separate sections: the preview box in the top section of the window, and the objects list in the bottom section. 55 All objects are grouped according to their root directory. Within the root directory the grouping is further refined. For example, you will find all available benches in the Benches, Chairs and Tables group. This, of course, assumes that you are utilizing the Product, Type, Name or Type, Name as determined by the Add Object Grouping Selection in the Options menu. Each object group is preceded with a [+] (plus) and an icon. The [+] (plus) indicates that there is another expansion level, or selection, available to you. Clicking on the [+] (plus) or double-clicking the respective root directory name (e.g., RealFlight G4.5) will bring forward the pull-down menu of the items contained within the specified folder. If, for example, you wanted to add a bench to the current airport, take the following steps: 1. Click on the [+] (plus) icon in front of the Benches, Chairs and Tables group (or, double-click the group name itself). This reveals the next expansion level to you. 2. From this expansion list, select the ‘Bench’ object. The selected object appears in the preview box. 3. Click the Add button, which adds the object to the scene. 56 You will find additional information pertaining to object placement, positioning, etc., in the Properties section of this chapter. You may use any one of several available methods to change the location of an object in the airport. To use the drag and drop method, click on the object to highlight it, as shown below. Once you have highlighted the object, press and hold the mouse button. Move the mouse to the desired location and then release the button to drop the object in the new location. Alternatively, with the object highlighted, right click the mouse elsewhere in the scenery. This brings up a pop-up menu with several options available to you. To move the selected object, point the mouse to the location that you desire and click the Move Here option. G4.5 also allows you to easily replicate the selected objects. To do so, hold the ‘Ctrl’ key down, click and hold the mouse button and use the mouse to drag the object to a new location. You will see that the original object stays in place. Release the mouse button and the ‘Ctrl’ key to drop the new item in place. Once you have added an object to the airport, you can modify it freely. Refer to the Properties Window – Object Selection section for information on how to do so. Pilot Preview- This window provides you with the ability to view the scene from the pilot’s perspective. It is very useful when editing PhotoField airports. 57 The number of pilot perspectives available to you varies; dependent upon the selected scene. For example, RealFlight Ranch offers: Runway Center, Runway End and Helipad as the viewing options. To select amongst these options, open the Spawn Folder in the Folder Listing. Use the up/down arrow keys on the keyboard or the mouse to select the desired perspective. It is also possible to modify the selected vantage points. For example, you may Zoom In and Out, or simply scan the horizon. Note that in order to modify the vantage point, the Pilot Preview window must be the active window. To ensure that the Pilot Preview window is the active window, simply click on, or in, this window. To magnify the view or zoom in on the selected item, press the [+] (plus) key on the keyboard. Each time you press the [+] (plus) key or select the Zoom In menu item, the zoom level increases incrementally. To decrease the magnification, or zoom away from the selected item, press the [-] (minus) key on the keyboard. Each time you press the [-] (minus) key or select the Zoom Out menu item, the zoom level decreases incrementally. In most cases, you can also use the scroll wheel on the mouse to zoom in and out on the scenery RealFlight also allows you to scan the scene. To do so, press and hold the mouse button. Moving the mouse will shift the scenery. Create New Airport This menu enables you to create an entirely new airport, starting with a fresh canvas. The FlexiField flying site editor provides you with virtually unlimited editing options, limited only by your imagination. 58 The options available to you when creating an airport are identical to those found in the section pertaining to the airport editor above. As such, we will avoid duplicating these instructions. Instead, we encourage you to experiment with the options, settings and choices as you see fit. After you have finished creating your airport, click the File menu and save the airport. The airport name will appear in your custom airports folder in the RealFlight G4.5 directory. 59 Capture Screenshot Just like the perfect photo opportunity at the local flying field, RealFlight G4.5 offers the chance to snap off screenshots. Captured screenshots are great to share with friends, add as your desktop wallpaper, or put on the Internet for the world to see. To snap a screenshot, click the Capture Screenshot menu item. Alternatively, press the Tab key on the keyboard. Screenshots are stored in the My Documents folder. 60 Mute/Unmute Audio At times, you may want to fly without any sound. Choose this menu item to mute the audio. Select it again to activate the sounds. Alternatively, press the M key on the keyboard to toggle the mute on or off. 61 Environment The Environment menu item has a number of submenus that allow you to adjust the sun location and wind settings. Sun- RealFlight G4.5 gives you the ability to adjust the position of the sun in the sky. By changing the Azimuth, you can rotate the sun around you. Change the Inclination to adjust how high in the sky the sun should be, or turn day into night by moving the sun below the horizon. 62 The sun settings are not applicable at PhotoField flying sites. Adjusting the Sun Azimuth- If you customize an airport, and find that the sun is always in your flight path, adjusting the sun’s Azimuth is a good way to move it around the sky, out of your way. To adjust the Azimuth, select the Sun menu. This will bring forth the Azimuth and Inclination options. Highlight the Azimuth menu item in the pull-down selections. To rotate the sun to the right, click Increase. Clicking Decrease will rotate the sun to the left. Alternatively, you may increase or decrease the Azimuth by pressing Shift + Home or Shift + End. When altering the Azimuth, the simulation temporarily displays the new location in the lower left corner of the window. Adjusting the Sun Inclination- To position the sun higher in the sky, or set it below the horizon, modify the Inclination. 63 To adjust the Inclination, select the Sun menu. This will bring forth the Azimuth and Inclination options. Highlight the Inclination menu item in the pull-down selections. To raise the sun higher into the sky, click Increase. Click Decrease to lower the sun, or to set it below the horizon to make it night time. Alternatively, you may increase or decrease the Inclination by pressing Shift + Page Up or Shift + Page Down. When altering the Inclination, the simulation temporarily displays the new location in the lower left corner of the window. At night time, RealFlight G4.5 will automatically turn on the lighting effects on objects and aircraft that offer the lighting abilities. Wind- RealFlight G4.5’s TruFlo Wind Dynamics offers the most realistic wind model of any R/C simulator. Its five components work together to capture this complex, ever-changing force with unmatched realism. Just as it would at the field, your model will encounter a variety of wind forces as it soars across the skies in RealFlight. Sailplane enthusiasts will appreciate the lifelike effect of the winds as they follow the drafts on the slopes and hills of G4.5. 64 RealFlight offers you the ability to adjust both the speed and direction of the wind. To access the Wind settings, click on the Simulation menu followed by the Wind menu item. Several methods may be utilized to adjust the wind speed and direction. Adjusting the Wind Direction- RealFlight G4.5 allows you to alter the direction (expressed in degrees) of the wind. This function is perfect for practicing crosswind landings. Selecting the Wind menu item brings up the Speed and Direction options. To adjust the wind direction, highlight the Direction menu item in the drop-down selections. To increase the degree of wind direction, click on the Increase option in the drop-down selections. Likewise, clicking the Decrease option lowers the degree of wind direction. The wind direction degree increases and decreases in 15degree increments. You may also adjust the Direction through the Settings… menu item. This method allows you to adjust the direction in one-degree increments. Alternatively, you may increase the angle of the wind direction by pressing the Home key on the keyboard. To decrease the angle of the wind direction, press the End key on the keyboard. When altering the wind direction, the simulation temporarily displays the new wind direction in the lower left corner of the window. Adjusting the Wind Speed- Increasing the wind speed is an ideal way to learn to fly in the lessthan-perfect wind conditions that frequently occur at an R/C field. To adjust the speed of the wind, select the Wind menu. This will bring forth the Speed and Directions options. To adjust the speed of the wind, highlight the Speed menu item in the pull-down selections. To increase the speed of the wind, click on the Increase option in the pull-down selections. Clicking the Decrease option reduces the wind speed. Alternatively, you may increase the wind speed by pressing the Page Up key on your keyboard. To decrease the speed of the wind, press the Page Down key on your keyboard. Each time the Page Up or Page Down key is pressed the wind is increased or decreased incrementally. 65 When altering the wind speed, the simulation temporarily displays the new wind speed in the lower left corner of the window. Alternatively, you may adjust the Wind through the Settings… menu item. For information on how to do so, please refer to the Settings section on page 77. Difficulty One of the great benefits of RealFlight G4.5 is the ability to adjust features and settings that you would not be able to at a real flying field. The Difficulty setting is one of these great features. It allows you to adjust how realistic the flight physics is in the simulator on a global scale, meaning that all of the simulator’s characteristics reflect this modification. The options that are available are as follows: Beginner- This setting is perfect for the first time pilot. It reduces the speed of the physics to allow a beginner time to react and learn how an aircraft is controlled. At this level, you cannot run out of fuel and crashes are more forgiving. Intermediate- By default, RealFlight G4.5 is set to Intermediate. This level is the most realistic to real life flying. Advanced- The flight physics level for Advanced is very similar to Intermediate. But you will also notice that the severity of the stalls have also increased, forcing the pilot to react faster to stalls and other similar flight characteristics. Custom- This menu option is grayed out as it can not be selected directly. If you wish to adjust the different parameters of the flight physics individually, this menu item will be checked. See the section Settings on Page 77 for more details. Flight Failures RealFlight G4.5 offers the ability to simulate common failures for your aircraft. This feature aids in teaching you how to remain calm and react appropriately when an actual failure occurs at your R/C field. RealFlight G4.5 allows you to determine both the types of flight failures that you will face as well as how often those failures will occur. 66 Adjust the Rate of Occurrence- There are several methods available to adjust the frequency at which flight failures will occur. To use the first method, click on the Simulation menu followed by the Flight Failures menu item, and then the Frequency menu item. This brings up a sub-menu as shown in the screen below. Once the submenu is visible, simply mouse click on one of the options in the pull-down menu. 67 Alternatively, you can adjust the rate of occurrence in the Settings… menu item. To access this menu item, click on the Simulation menu followed by the Settings… menu item. Next, click on the Flight Failures listing. You can bring forth the Flight Failures options by clicking on the [+] (plus) or by double-clicking on the Flight Failures listing itself. To adjust the frequency of occurrence, click on the value as indicated in the column to the right of the probability indicator. The Settings section on page 77 discusses the Flight Failures options in detail. If you do not wish to experience any flight failures, click the Never option in the drop-down menu. Conversely, if you wish to gain a great deal of experience at handling emergencies, click the Always option. The Always options means that each time you reset the aircraft, something is guaranteed to go wrong. Maybe not right away – an engine failure will usually wait until some entirely inconvenient time to reveal itself, but it will happen. The Rarely option corresponds to roughly a 5% chance per reset that something will fail. Selecting the Type of Flight Failures- As noted previously, RealFlight G4.5 also allows you to determine the type of flight failures that you will experience within the simulation. To do so, click the Simulation menu followed by the Flight Failures menu item. Next, select Enable to bring forth the list of available flight failures. If an item has a 68 check mark next to it, then that flight failure is enabled. To disable the flight failure, click on it with the mouse. Cause Flight Failure- This feature causes a flight failure to occur. To access this menu item, click on the Simulation menu, and then click on the Cause Flight Failures menu item. As an alternative, press the ‘F’ key on your keyboard to cause a flight failure. 69 Import The Import menu item allows you to utilize, or import, content created by other users. There are three types of files that are associated with RealFlight G4.5; each will be covered in the section that follows. 70 KEX- Knife Edge Software has created a plug-in, or software module that functions with popular 3D modeling tools to create subject matter for the RealFlight software. The KEX importer is used to bring the model from the plug-in into the simulation itself. For more information, see: http://www.knifeedge.com/KEmax/ Raw Panoramic Image- This file type refers to the panoramic image that helps generate the PhotoField flying sites. This option allows you to create a PhotoField using a panoramic image that you may have downloaded or created yourself. It works best with large images (8000x4000) that are equirectangular, spanning 360 degrees horizontal by 180 degrees vertical. Click on the Raw Panoramic Image… selection to import an image into the simulation. Browse to the location of the image you would like to import. The image may be either a bitmap (.bmp), targa (.tga) or a JPEG (.jpg) file extension. Once you have located the appropriate folder and desired image, double-click the image. Alternatively, select this image and click Open. The conversion process can take several minutes for large images. When the process is 71 complete, G4.5 will automatically create a new PhotoField airport that uses your newly imported image. To edit the new PhotoField airport (for image alignment, object placement, etc.), access the Airport Editor. To do so, click the Simulation menu, followed by the Create New Airport… menu item. To see the image from the pilot’s perspective, refer to the Pilot Preview window. This will make it easier to place objects and adjust the image correctly. If necessary, adjust the image using the Panoramic Image Y Alignment, Panoramic Image X Alignment and/or the Panoramic Image Facing options located in the Properties window. RealFlight Archive (RFX, G3X)- RFX is the file extension that is used for all files exported from RealFlight G4.5. This menu option allows you to import an RFX file. You will use this for all files that you have downloaded. There is nothing special you need to know about the file beforehand; the RFX importer handles all types of content, including planes, color schemes, airports, PhotoFields, and recordings. After choosing the Import menu item followed by the RealFlight Archive (RFX, G3X), you will be presented with an Open file dialog. Use this dialog to find the file that you want to import. Double-click the file or click the file and click Open. The import process will start immediately and once it’s finished you will see a message confirming its success. This menu item also allows you to import G3X files used in RealFlight G3 and G3.5. 72 Export The Export menu item allows you to share user-created content. It is provided in the menu as a shortcut to using the Manage User Files dialog. G4.5 users may share the following items: Color Schemes, Aircraft Variant, Entire Aircraft, Airport and Panoramic Images. If one or more of these options on the list is grayed out, it is because the currently loaded color scheme, aircraft, or airport is part of the simulation by default and not available for export. Once any of these items are exported, you can then share them with friends or the rest of the RealFlight community. The best choice is to upload the files to the RealFlight swap site found at: http://www.knifeedge.com/forums/downloads.php? Color Scheme- This option allows you to share the current aircraft color scheme (a.k.a. trim scheme) with other RealFlight users. To export a Color Scheme, select the Export menu item followed by the Color Scheme option. A save dialog will appear so that you can choose 73 where you would like to save the exported color scheme and determine the filename. After saving, a message will appear on-screen advising you whether or not the export was successful. This message will also list the location and name of the file that was exported. Aircraft Variant- This option enables you to export an aircraft that has undergone structural modifications such as lengthened wing span, more prop thrust, different airfoils, etc. It is important to note in addition to any wire frame modifications, the Aircraft Variant file option also includes any modifications to the aircraft powerplant, batteries, etc. To export an aircraft variant, select the Export menu item followed by the Aircraft Variant option. A save dialog will appear so that you can choose where you would like to save the exported color scheme and determine the filename. A verification message will appear on-screen advising you whether or not the export was successful. This verification message will also list the location and name of the file that was exported. Entire Aircraft- This option enables you to export the entire contents of an aircraft such as trim scheme, structural changes, etc. To do so, select the Export menu item followed by the Entire Aircraft option. A save dialog will appear so that you can choose where you would like to save the exported color scheme and determine the filename. A verification message will appear on-screen advising you whether or not the export was successful. This verification dialog will also list the location and name of the file that was exported. Airport- This option enables you to export a modified airport. Note that any custom panoramic image you may be using with this airport will not be exported. To export an airport with a custom panoramic image, use the “Airport (include Panoramic Image)” option. To export an airport, select the Export menu item followed by the Airport option. A save dialog will appear so that you can choose where you would like to save the exported color scheme and determine the filename. After saving, a verification message will appear on-screen advising you whether or not the export was successful. This verification message will also list the location and name of the file that was exported. 74 Airport (include Panoramic Image)- This option enables you to export an airport along with its custom panoramic image. To do so, select the Export menu item followed by the Airport (include Panoramic Image) option. A save dialog will appear so that you can choose where you want to export the airport and what you want to name the file. A verification message will appear on-screen advising you whether or not the export was successful. This verification message will also list the location and name of the file that was exported. You may then upload the exported file to a web site for others to enjoy. Manage User Files The Manage User Files menu item allows you to modify the new user content that you have added to the simulation. You will find that the Manage User Files menu item is a handy tool as it maintains all such files in one, easy to find location. The Manage User Files dialog allows you to copy, rename, delete, or export any custom resource that exists in the simulation. It is important to note that the various Manage User Files buttons will be inactive until a modification to one of the files exists. That is, this menu item is only utilized to modify user- 75 created items. It will not allow you to modify the airports or vehicles included in the RealFlight Generation 4.5 software. Copy- This option duplicates the information and data pertaining to the currently selected item. If, for example, you wish to duplicate a flying site located in the User Files, click the Copy button. Once you have copied the file, enter a name for the new item. Using our previous example, simply rename the flying site as desired. This new name will then be used in the Select Airport dialog. Rename- This option is utilized to rename a user-created item. To do so, highlight the desired item (flying site, etc.) and click Rename. Enter the desired name for the item in the dialog provided. The item will now appear in its respective list of offerings with the new name. Delete- This option is utilized to delete an item entirely. All files associated with the item will be removed from your computer. Again, it is important to note that users are only allowed to delete items which they, or other users, have created. That is, you are not allowed to delete default items that are included with the software. To delete a user-created item, select the item in the User File menus and click Delete. If you wish to delete this item, click Yes in the verification dialog. Please note: once deleted this resource will no longer be available in the simulation. Export- This button is used to Export, or place the airport/aircraft/recording in a location so that the user may share it with others. If you have created interesting or unusual content, we encourage you to share your designs with other RealFlight users. The more content that is shared the more enjoyment everyone will experience. To export a user-created item, select the respective item in the User File menus and click Export. A verification dialog will appear on-screen advising you whether or not the export was successful and the location and name of the file that was exported. You may upload the exported file to a web site, move it to another computer, or email it for others to enjoy. 76 Settings The Settings options are an integral part of the G4.5 software. This menu item allows you to adjust a multitude of features and functions within the simulation. To access this menu item, click on the Simulation menu followed by the Settings… menu item. The Settings dialog will appear, showing the available options. 77 The Settings that are available to you are as follows: • Audio • Camera • Console • Flight Failures • Graphics • Language • Multiplayer • Physics • Pilot • Wind and Weather 78 Audio- Audio settings are split into two different categories which are as follows. Double-click on the Audio name, or click on the [+] (plus) to expand the list and show the Audio options. Overall Volume (%)- This parameter, found when the Audio setting is selected, controls the volume for all sounds in RealFlight. Sound Enabled- This will mute or unmute all sounds in RealFlight. Alternatively, you can select Mute/Unmute Audio menu item from the Simulation menu, or simple press M on the keyboard to toggle this setting on or off. Application Sounds- The Application Sounds section controls the sound over the entire simulator. 79 • Effects Volume (%) - This setting adjusts the master volume level for sounds except all voiceovers. • Effects Enabled - Choosing No for this option will mute all sounds for the simulator except for the voiceovers. • Voiceover Volume (%) – This setting adjusts the volume level for all voiceovers heard during the Virtual Flight Instructions or voice chat during multiplayer sessions. • Voiceover Sounds Enabled - Choosing No for this option will mute all sounds for the voiceovers in the simulator. Simulation Sounds- The Simulation Sound settings control the various options related to the miscellaneous sounds within the simulation. RealFlight allows you to make modifications to the various sounds based upon your preferences. 80 For each type of sound that is adjustable, there are two parameters that can be changed. First is the Volume, which is a percentage of the overall volume. The second is whether the sound should be enabled or muted. The different sound types are: • Reduce Volume During Multiplayer – Setting this option to Yes lowers all sound effects in the simulator during multiplayer sessions, making it easier to hear voice chat. • Aircraft – affects aircraft related sounds such as servos. • Airport – affects the ambient sounds around the airport. • Collision – adjust these to affect the crashing sounds associated with collisions. • Engine – adjust this to affect the motor and engine sounds. • Walk – adjusts this to control the walking sound when moving the camera angle. • Wind – this affects the sound produced by the wind. 81 Camera- The camera options available to you are designed to enhance the field of view when utilizing the Keep Ground in View zoom mode. For additional information on this option, please refer to the View menu section of this manual. Minimum Field of View (deg)- This setting determines the absolute minimum field of view when utilizing the Keep Ground in View zoom option. To adjust the minimum field of view, click the existing value. Next, enter the desired value either directly from the keyboard or via the mouse wheel. Camera Lag (%)- This controls how quickly the camera reacts to the aircraft’s movements. If the lag is set to zero, the camera always looks directly at the aircraft. At all other values, the camera will have a spring-like reaction to the aircraft during flight. At very high values, the camera hardly ever looks directly at the aircraft, and often the aircraft will fly off the screen as the camera tries to catch up. At lower values, the effect is very subtle and yet still softens the camera movement enough so that minor changes in the aircraft’s speed/position are more noticeable. 82 Please note: these settings apply to fixed view cameras only. They are not applicable to the cockpit or chase views. Console- The Console option has a number of sub-categories that allow you to perform modifications to the messages that appear on-screen while running the simulator. It also offers two parameters that affect all the sub-categories. Show At Most- This numerical value indicates the maximum number of messages that will appear on your screen at any given time. When the maximum number is surpassed, an older message will be removed and the most recent message will take its place on-screen. To adjust the number of messages displayed on-screen at one time, click on the value as indicated in the column to the right of the Show At Most indicator. Input the desired value directly from the keyboard or use the mouse wheel. Clear on Reset- This setting controls whether all the on-screen messages are cleared when the aircraft resets. This prevents the screen from becoming overly cluttered with messages and information. 83 Using either the up/down arrow keys on the keyboard, or the mouse, select either Yes (messages automatically clear) or No (messages remain on-screen after a reset) from the pull-down listings. If using the up/down arrow keys, press Enter to finalize your selection. Double-clicking on the Console name or clicking on the [+] (plus) will bring forth the following options: • Instructions • Notifications • Warnings • Errors • Chat Messages (Sent) • Chat messages (Received) • Commands Each of the System Messages screens is independently adjustable and may be tailored to suit your personal preferences. For information on how to do so, please read the following section. Instructions- As the name suggests, modifications will affect only the System Instructions. 84 Font Size- This option allows you to adjust the font size for the messages pertaining to the instructions. Please note: this only affects the Instructions. It does not affect any other system messages. To access the Font Size options, click on the value shown in the respective column. The desired values may be input directly from the keyboard or modified using the mouse wheel. Foreground Color- This option allows the user to adjust the color of the foreground for the Instructions messages. To access the options pertaining to the foreground color, click on the current value. Click the more options button (the gray folder with the ellipsis) to bring forth the palette of available colors. This will reveal a screen that appears as follows: 85 To select a color, click the desired color on the palette. If you wish to make a custom color, click the Define Custom Colors button and create the color or colors to suit your tastes. Click OK to finalize the selection. The selected color will be reflected immediately in the value column. Background Color- As with the Foreground Color, this setting allows the user to adjust the color of the background for the Instructions messages. To access the options pertaining to the background color, click on the current displayed color. Click the more options button (the gray folder with the ellipsis) to bring forth the palette of available colors. To select a color, click the desired color on the palette. If you wish to make a custom color, click the Define Custom Colors button and create the color or colors to suit your tastes. Click OK to finalize the selection. The selected color will be reflected immediately in the value column. Background Alpha (%)- This option adjusts the transparency of the text background for the message. 86 The desired values may be input directly from the keyboard or modified using the mouse wheel. The higher the value, the more transparent the text background will become. Message Duration (sec)- This option adjusts the length of time that a message remains onscreen before it disappears. You may input desired values directly from the keyboard or modify them using the mouse wheel. Of course, the higher the value, the longer the message remains on-screen. Enabled- This option determines whether Instructions messages are displayed or not. To determine whether this is enabled, click on the respective value indicator. Using either the up/down arrow keys on the keyboard, or the mouse, select either Yes (Instructions messages are enabled) or No (Instructions messages are disabled) from the pull-down listings. If using the up/down arrow keys, press Enter to finalize your selection. Notifications- To select the Notifications options, click on the Notifications name. These options function in the same manner as the options for the Instructions messages, except that they only affect Notification messages. 87 Warnings- This option determines the settings for the system warning messages. 88 To select the Warnings options, click on the Warnings name. These options function in the same manner as the options for the Instructions messages, except that they only affect Warning messages. Errors- This option allows you to modify the behavior of system error messages. To select the Errors options, click on the Errors name. These options function in the same manner as the options for the Instructions messages, except that they only affect Error messages. 89 Chat Messages (Sent)- This option allows you to modify the appearance of text that you type for chat messages during multiplayer sessions. To select the Chat Messages (Sent) options, click on the Chat Messages (Sent) name. These options function in the same manner as the options for the Instructions messages, except that they only affect Chat Messages (Sent) messages. 90 Chat Messages (Received)- This option allows you to modify the appearance of text that you receive from other players during multiplayer sessions. To select the Chat Messages (Received) options, click on the Chat Messages (Received) name. These options function in the same way as the options for the Instructions messages, except that they only affect Chat Messages (Received) messages. There is one additional parameter available for this option called Play Sound. This allows you to set whether a sound is heard when an incoming chat messages arrives. 91 Commands- This option allows you to modify the appearance of commands typed in the console screen. To select the Commands options, click on the Commands name. These options function in the same manner as the options for the Instructions messages, except that they only affect Commands messages. 92 Flight Failures- To adjust the Probability options or the Notify When settings, click on the Flight Failures root directory. Probability- To adjust the frequency of occurrence, click on the value as indicated in the column to the right of the probability indicator. If you do not wish to experience any flight failures, select the Never option in the drop-down menu. Conversely, if you wish to gain a great deal of experience at handling emergencies, click the Always option. Notify When- This setting allows you to determine if, or when, RealFlight notifies you as to the flight failure experienced. To adjust the settings of this feature, click on the value as indicated in the column to the right of the Notify When indicator. Your options are: After Flight - RealFlight will advise you as to the flight failure experienced upon the completion of the flight. Before Flight - RealFlight will tell you which flight failure you are about to experience before the flight begins. 93 Never - RealFlight G4.5 will never advise you as to the flight failure that you have experienced, or are about to experience. A little mystery is a good thing. On Failure - RealFlight will tell you about the flight failure just as it occurs. Double-click on the Flight Failures name or click on the [+] (plus) to expand the list and show the Flight Failures options. RealFlight defaults all Flight Failures to enabled (active). Each item may be enabled or disabled individually. To disable a specific flight failure, click on the respective failure located within the pull-down list. Next, click on the Yes value as indicated in the value column. This brings forth the Yes/No pulldown list. To disable the respective failure, simply choose the No option. For example, to disable the Reverse Servo flight failure: 1. Select the Reverse Servo option in the Flight Failures sub-menu 2. Click the Yes in the right hand pane 3. Select No from the pull-down list The different Flight Failures available in RealFlight G4.5 are as follows: • Reverse Servo - The travel direction of one of your servos is reversed. • Kill Engine - The engine will fail or quit in flight, which means that you will have to perform a deadstick landing or autorotation. • Servo Stuck - A servo will become fixed, or stuck, in a certain position. • Servo Trim - A servo alters the trim settings, modifying the flight control position. • Channel Swap - This failure simulates the effect of inadvertently swapping two channels. As an example, you may find that your rudder controls the throttle, and vice versa. • Radio Lockout (PCM) - The receiver will experience intermittent radio dropouts during which time the aircraft will fail to respond to control inputs. • Radio Interference (FM) - The receiver will experience intermittent radio interference during which time the servos will behave erratically. • Radio Range - The receiver will experience interference proportional to the distance between the pilot and the aircraft. If the aircraft is close to the pilot’s position, the range problems will be minimal, increasing as the aircraft gets farther away. 94 • Reverse Channel - One of the channels, selected at random, will operate in reverse direction. • Structural Integrity – This failure determines how strong the aircraft is and if parts could break off during flight. This failure also has a parameter called Allow Multiple Failures which allows this flight failure to be triggered more than once during a flight. Graphics- Double-click on the Graphics name or click on the [+] (plus) to expand the menu and display the various Graphics options available to you. Quality Options- The Quality options are quite useful in fine-tuning your simulator to ensure that it runs as efficiently and realistically as possible on your PC. Use the settings in the Graphics options to obtain the perfect blend of optimal visuals and performance from your PC. If you are experiencing slow frame rates or other performance issues, it may be prudent to turn down some graphics quality options. Note that many of the adjustments will not take place immediately. In many cases, you will need to restart the simulator in order for the option to take effect. 95 Clouds- This option determines whether your flying sites will include clouds in the skyline. Click on the respective value indicator. From the pull-down options select either Yes (clouds will be present) or No (clouds will not be present). Particles- This option determines whether RealFlight will utilize particles such as engine smoke. Click on the respective value indicator. From the pull-down options select either Yes (G4.5 will display smoke) or No (G4.5 will not display smoke). Scenery Objects- This option determines whether the simulation displays background objects such as buildings, rocks, benches, etc. If Yes is selected, the background objects will be present. If No, the background objects will not appear in the simulation. To change this setting, first click on the respective value indicator. From the pull-down options select either Yes or No. Shadows Enabled- The Shadows option determines whether the simulation displays shadows. To change the Shadows setting, click the value located to the right of the Shadows name. Next, click Yes to display the shadows or No to eliminate shadows from the simulation. Soft Shadows- This option determines whether or not RealFlight G4.5 displays softer, more realistic appearing shadows. Enabling this option may adversely impact performance. If you notice a poor frame rate running RealFlight, try turning this option to No. Terrain Detail- This option determines whether or not RealFlight G4.5 displays the details found in the textures. Modify the Terrain Detail setting by clicking on the value located to the right of the Terrain Detail name. Click Yes to display the terrain detail texture or No to eliminate the terrain details. 96 Trees- The Trees setting determines whether RealFlight G4.5 display trees. To change the Trees setting, click the value located to the right of the Trees. Select No if you do not wish to display the trees in your simulation. If you wish to view the trees during flight, select Yes. Please note: the display of trees does have an effect on the frame rate of your simulation. Wind Field Indicators- This parameter determines whether or not RealFlight displays the wind field indicators that are present at select airports. Post-processing: Bloom- The Bloom effect will cause lighter colors or lights to bleed into neighboring parts, enhancing their perceived brightness. Please note: the Bloom effect does have an effect on the frame rate of your simulation. Post-processing: Night Flying Glow- This option affects whether lights for night flying glow, causing the objects to appear brighter. Please note: the Night Flying Glow effect does have an effect on the frame rate of your simulation. Post-processing: Depth of Field- This option affects the strength of the depth-of-field effect. A stronger effect will cause out of focus objects to appear more blurry – great for screen shots. Some pilots will prefer to turn this setting lower for actual flight. Foliage Density (%)- This setting determines the density and drawing time of the trees and the grass. Lowering the percentage will ensure that the scenery is drawn faster. Again, if you are experiencing low frame rates, lowering this value will speed up the simulation. To adjust the percentage, click on the value located to the right of the Foliage Density (%) name. Enter the desired input directly from your keyboard, or use the mouse wheel. 97 Normal Maps- Part of the Real Rendering feature of RealFlight is Normal Maps. Normal Maps add increased details to aircraft and objects without a large increase in video card processing. Water Quality- This setting specifies the quality of the water in the simulation. RealFlight G4.5 attempts to automatically optimize the settings for your PC. However, it may be necessary for you to perform some manual fine-tuning in order to obtain the best possible performance. To modify the quality of the water, click on the value indicated in the column to the right of the Water name. Select the desired level for your simulation from the pull-down list. The Highest setting will render the best water, but it requires additional processing power. If your frame rate is low, we suggest you reduce the water quality. Water Particle Quality- This setting controls the different type of graphical particles related to water. A Low setting turns off all water particle effects while a High setting will show wakes, splashes and ripple effects. Water Shadow Quality- Turning this setting On will show shadows on the surface of the water as well as on the ground under the water for a more realistic appearance. Shadow Quality- This setting specifies the quality of the shadows in the simulation. RealFlight G4.5 attempts to automatically optimize the settings for your PC. However, it may be necessary for you to perform some manual fine-tuning in order to obtain the best possible performance. To modify the quality of the shadows, click on the value indicated in the column to the right of the Shadows name. Select the desired level for your simulation from the pull-down list. The Highest setting will render the best shadows, but it requires additional processing power. If your frame rate is low, we suggest you reduce the shadow quality. Shadow Map Quality- Shadow Map Quality setting controls the size of the shadow texture. A larger size texture will show more detail for a more realistic appearance. 98 Particle Quality- This setting adjusts the quality of the smoke, debris and other small objects during the simulation. If the frame rate drops when the smoke is thick, try lowering the quality of the smoke until you achieve an acceptable frame rate. To do so, click on the existing particle quality. Next, from the pulldown menu, select the desired quality level. Streamer Quality- This setting adjusts the quality of the streamers during the simulation. If the frame rate drops when flying an aircraft with streamers, try lowering the quality of the streamers until you achieve an acceptable frame rate. To do so, click on the existing streamer quality level. Next, from the pull-down menu, select the desired quality level. Texture Quality- Use this setting to add the realistic textures to the items and various other objects found in the simulation. To do so, click on the existing texture quality level. Next, from the pull-down menu, select the desired quality option. Please note: you must restart the simulation for the new setting to take effect. Misc. Graphics Quality- This setting adjusts the quality level of miscellaneous items in your simulation. To alter the Miscellaneous Graphics level, click on the value located to the right of the Misc. Graphics name. Next, select the desired level to utilize for the graphics. Please note: you must restart the simulation for the new setting to take effect. Brightness (%)- This setting adjusts the brightness of the ambient lighting found in the simulation. If dark colors appear to be overly dark, increase the brightness percentage. 99 To adjust the brightness percentage, click on the current brightness percentage. Enter the desired value directly from the keyboard or use the mouse wheel. Contrast (%)- The contrast percentage brightens the lighter colored items in the simulation. It does not affect the darker items in the simulation. To adjust the contrast percentage, click on the contrast percentage. Enter the desired value directly from the keyboard or use the mouse wheel. 100 Hardware- The Hardware settings are used to adjust the non-software settings to achieve the best possible simulation for your PC. Graphics Adapter- The Graphics Adapter is the device that RealFlight utilizes to run the simulation, generically referred to as a video card. Most PC’s have only one video card; however, some PC’s are equipped with multiple cards. To determine if your PC has an additional video card available to you, click on the video card information located in the values column to the right of the Graphics Adapter name. If multiple cards appear in the drop-down selection there is another option for you. If not, your PC is equipped with only one video card. Graphics Device- Some video cards offer multiple devices. HAL (Hardware Abstraction Layer) is the preferred device to use for the graphics rendering. In general, you should never need to modify this setting. To determine if your PC offers alternative devices, click on the value indicated in the column to the right of the Graphics Device name. 101 Full Screen- This option determines whether RealFlight will run using the entire monitor screen for the simulation. If you decide to run in the Full Screen mode, RealFlight’s menus will not appear on the screen. To access the menu while in Full Screen mode, press either the ESC key or the ALT key on the keyboard. To adjust the Full Screen option, click on the value as indicate in the column to the right of the Full Screen name. From the pull-down menu, select Yes to run in Full Screen or No to run in the Windowed mode. Alternatively, you may access the Full Screen mode by pressing the Alt and Enter keys simultaneously on the keyboard. To exit Full Screen mode, press the ALT and Enter keys simultaneously. Resolution- This control adjusts the screen resolution and color depth. If your frame rate is unacceptably low, you can improve it by reducing the resolution or color depth. This will reduce some of the rendering processes required of your video card. To adjust the resolution for your simulation, click the value indicated in the column to the right of the Resolution name. Select the desired level for your simulation from the drop-down list. Please note: this option is only effective when using RealFlight in the Full Screen mode. We suggest that you test a variety of resolutions and color options to achieve the optimum performance and setup for your system. Refresh Rate- The refresh rate is the number of times per second that your monitor retraces its video display. Your video hardware (monitor and graphics card) dictates what refresh rates you are able to utilize in the simulation. As with Resolution, this option is only effective when running RealFlight in the Full Screen mode. To adjust the refresh rate, click the value that is indicated in the column to the right of the Refresh Rate name. If there are multiple options in this list, you might opt for a lower value to determine if this improves the frame rate of your simulation. 102 Vertical Sync- This option dictates where the monitor will draw the next vertical line. Activating Vertical Synchronization slows the simulation slightly, but it prevents the ‘tearing’ of on-screen images. To adjust the Vertical Sync, click the respective value. Select Yes or No from the pull-down menu that appears. Language- If you wish to adjust the text throughout the simulator to a different language, you can make that change from this setting. You must restart RealFlight for the change to take effect. Multiplayer- Settings available here affect multiplayer parameters, either in split screen MultiMode, or over the internet. 103 MultiMode Screen Layout- This setting specifies the layout of the screen for the MultiMode option. If you select Vertical, the computer screen will split in half on its vertical axis. If you select Horizontal, the computer screen will split in half on the horizontal axis. To select which mode best suits your tastes, click on the value displayed to the right of the MultiMode Screen Layout column. Next, select either Horizontal or Vertical from the pull-down options. Collisions- The Collisions options allow you to enable or disable the collisions between aircraft in Multiplayer sessions. If you are connected via dialup, or have a slow network connection, Select No as this may speed up the performance of the simulator. Physics- The physics options are quite useful in fine-tuning the items applicable to the physics of your simulated aircraft. 104 Airplane Physics Quality- This setting determines the detail level of physics utilized for the airplanes in the simulation. When the physics level is adjusted to the highest setting, the simulation performs the aircraft calculations more accurately and more frequently. Unless you are running the simulation on an older, slower PC, we suggest using either the ‘high’ or ‘highest’ settings. Lowering the physics level will reduce the quality and detail level used in the simulation, thereby allowing the simulation to run at a faster rate for slower PC’s. To alter the physics options, click on the value indicated in the column to the right of the Airplane Physics Quality name. Using either the up/down arrow keys on the keyboard, or the mouse, select the level for your simulation from the pull-down list. If using the up/down arrow keys, press Enter to finalize your selection. Helicopter Physics Quality- This setting determines the detail level of physics utilized for the helicopters in the simulation. When the physics level is adjusted to the highest setting, the simulation performs the aircraft calculations more accurately and more frequently. Unless you are running the simulation on an older, slower PC, we suggest using either the ‘high’ or ‘highest’ settings. Lowering the physics level will reduce the quality and detail level used in the simulation, thereby allowing the simulation to run at a faster rate for slower PC’s. 105 To lower the physics option, click on the value indicated in the column to the right of the Helicopter Physics Quality name. Using either the up/down arrow keys on the keyboard, or the mouse, select the level for your simulation from the drop-down list. If using the up/down arrow keys, press Enter to finalize your selection. Unlimited Fuel- This option determines whether or not your aircraft will run out of fuel. If you select Yes, the engine will run indefinitely – assuming, of course, that you do not crash. If you select No, the aircraft will indeed run out of fuel. The length of time required to do so is based upon a number of factors including the engine utilized and throttle management, just as it would at the flying field. To determine whether your aircraft will run out of fuel, click on the value column to the right of the Unlimited Fuel option. Using either the up/down arrow keys on the keyboard, or the mouse, select either Yes or No from the pull-down listings. If using the up/down arrow keys, press Enter to finalize your selection. Use Metric Units- This option determines the unit of measurement for the various displays found in the simulation. RealFlight defaults to display measurement in SAE units. You can easily change this to use metric units. To do so, click on the value column to the right of the Use Metric Units name. Using either the up/down arrow keys on the keyboard, or the mouse, select either Yes or No from the pull-down listings. If using the up/down arrow keys, press Enter to finalize your selection. Physics Speed- Expressed as a percentage, this value controls the time scale of the simulation. Reducing the value allows you to create a slow-motion effect. This is useful when learning new skills or maneuvers, as you may slow the aircraft’s reaction time. It is important to note that these adjustments do not affect RealFlight during multiplayer sessions or events. To adjust the Physics Speed, click the value. Enter the desired value directly from the keyboard or use the mouse wheel. Automatic Reset Delay (sec)- This setting will force RealFlight to automatically reset the aircraft after a crash where a piece of the aircraft has broken off. 106 To adjust the Reset Delay, click the respective value. Enter the desired value directly from the keyboard or use the mouse wheel. Stall Severity Override (%)- This setting controls the degree of maximum stall effect. A low percentage makes the stalls relatively gentle. A high percentage makes it easier for the wing to drop during a stall. Pilot Name- This setting allows you to enter a name for the multiplayer sessions. To do so, click on the value that appears to the right of the Pilot Name column. Click the more options button (the gray folder with the ellipsis). Enter a name of your choosing. When satisfied, press the Enter button on your keyboard. Please note: when participating in a multiplayer session, other players may be able to view the name you have selected. Wind and Weather- The wind and weather options control the atmospheric conditions encountered in the simulation. You can adjust these to match the conditions typically found at your local flying site. Global Wind- These options determine the global wind conditions for the current airport. Please note: the adjustments made here will temporarily override the airport’s 107 default values. Upon selecting an alternative airport or closing RealFlight, the default values will be restored. Wind Direction (deg)- To adjust the wind direction, click on the value indicated to the right of the Wind Direction name. Next, input a numerical value between 0 and 359 degrees to modify the wind direction. Alternatively, the mouse wheel may be used to alter the input value. You may also adjust the wind direction from the keyboard. Press the Home key to increase the wind direction. The End key will reduce the direction of the wind. The direction that the wind comes from is expressed in degrees; where 0 is north, 90 is east, 180 is south and 270 is west. It is also possible to adjust the wind direction to any angle in-between. Wind Velocity (MPH)- This setting adjusts the average winds that prevail over the entire simulation. The velocity here is the speed of the wind approximately 6.5 feet (2 meters) above the terrain. RealFlight G4.5’s wind gradient ensures that the wind below this level is slightly slower and that the wind at higher altitudes is faster. 108 To adjust the wind velocity, click on the value indicated to the right of the Wind Velocity (MPH) name. Next, input a numerical value between 0 and 50, using either your keyboard or the mouse wheel. This will be the wind speed in MPH. You may also increase/decrease the wind velocity in smaller increments by pressing the Page Up/Page Down keys on the keyboard. Wind Variation (%)- This adjustment represents the variation in the wind speed and direction in relation to the average speed. Just as the winds that you experience at the local field are not constant, neither are the winds in RealFlight. To adjust this variable, click on the value indicated to the right of the Wind Variation (%). Using either your keyboard or the mouse wheel, input a numerical value between 0 (unchanging) and 100. A higher value produces more dramatic changes in the wind. Wind Gust (%)- This value represents the change of the wind speed and direction corresponding to a proportion of the wind speed it calculates in one second. To adjust this variable, click on the value indicated to the right of the Wind Gust (%). Using either your keyboard or the mouse wheel, input a numerical value between 0 (no changes) and 100 (large changes). Turbulence System- RealFlight’s wind model is so authentic that it even recreates the turbulence which your aircraft will experience when out at the field. 109 Turbulent Layer Height- Use this setting to mimic the turbulence level at your local flying site. This setting represents the maximum height above the ground at which your aircraft will experience the effects of G4.5’s turbulent winds. To adjust the Turbulent Layer Height settings, click on the value indicated in the column to the right of this respective option. The desired values may be input directly from the keyboard or modified using the mouse wheel. Turbulence Strength Proportion (%)- This option allows you to adjust the strength of the medium-level turbulence. Since this setting represents a median, some turbulence will be more severe than this, and some turbulence will be less noticeable. To adjust the Turbulence Strength Proportion (%) settings, click on the value indicated in the column to the right of this respective option. The desired values may be input directly from the keyboard or modified using the mouse wheel. A value of 0% indicates that there will not be any mid-level turbulence. 110 Micro-Turbulence Strength Proportion (%)- This option allows you to adjust the strength of the lower level turbulence. Some turbulence will be more severe. This is the lowest level of turbulence that you will experience, however. To adjust the Micro-Turbulence Strength Proportion (%) settings, click on the value indicated in the column to the right of this respective option. The desired values may be input directly from the keyboard or modified using the mouse wheel. A value of 0% indicates that no micro-turbulence will occur. Exit Use this menu item to exit the program entirely. 111 Airport MRU If you have previously selected an alternative flying location, or locations, you will note that it will appear on a list in the Simulation menu. This list is at the very bottom of the menu and is commonly referred to as a Most Recently Used, or MRU list. It is limited to the eight most recently selected locations. If you wish to fly at one of these locations simply click on the respective location and it will begin loading. 112 6 Chapter The Aircraft Menu Offers access to a variety of aircraft related features, functions and options. C licking the Aircraft menu brings forth a pull-down menu similar to the following screen shot. The menu items that are available from the Aircraft menu include: • Select Aircraft… • Edit Current Aircraft 113 • Select Color Scheme • Save Color Scheme As… • Remember Aircraft Position • Clear Aircraft Position • Reset Position • Kill Engine • Aircraft MRU The following sections describe the function and purpose of each of these menu items. Aircraft Selection… When you click on Select Aircraft… the following dialog appears: 114 This dialog allows you to select the aircraft that you wish to fly. Change aircraft simply by using the InterLink Elite. Press the Menu/Select button, then, with the airplane tab highlighted press the Menu/Select button again. This will bring up the Select Aircraft QuickSelect dialog window. You can continue using the QuickSelect buttons in this dialog to select a new aircraft, or press Reset to resume flying without making any changes. If multiple trim schemes are available for an aircraft, the Color Schemes button on the screen will be illuminated. You can use the mouse to click this button, or press and hold the Menu/Select button on the InterLink Elite to display the list of different trim schemes. To return to the aircraft list, press the Cancel button. You can also filter the aircraft list. Press and hold the Cancel button on the InterLink Elite to see the filter options. Use the Data Lever to select a filter (All Aircraft, Stock Aircraft, Custom Aircraft, etc.) and press the Menu/Select button return to the aircraft list. The list on the left of the dialog box displays all of the aircraft available to you. If you have created any customized aircraft, they will also appear in this list. By default, the aircraft are listed in files and directories in accordance with the software from which they were loaded. If, for example, you have installed Expansion Pack 2, the aircraft from this disc will be listed, alphabetically, beneath the Expansion Pack 2 directory. Click the [+] (plus) or [-] (minus) symbol to reveal or hide the aircraft within these directories and folders. Aircraft Selection Every aircraft has its own unique flying characteristics, special features and functions. To view an aircraft from the listings, simply use the mouse to click on the aircraft name. Alternatively, use the up/down keys on the keyboard to scroll through the list, one aircraft at a time. The first time an aircraft is selected, G4.5 creates a collision mesh for the aircraft. This process may take a few seconds to complete. A progress bar will appear while the collision mesh is being calculated. Click the [+] (plus) symbol to reveal the aircraft contained within the folder. Using either the up/down arrow keys on the keyboard or the mouse, select the desired aircraft from the listings. If utilizing the up/down arrow keys, click OK to finalize your selection. Alternatively, if using the mouse, double-click on the aircraft to load it. 115 Have some fun while you’re in the Select Aircraft dialog. Using the mouse, click and drag the preview screen to point the camera angle to your choosing. Use the scroll wheel to zoom in or out. Or, move the gimbals to see the control surfaces move. To resume rotating automatically, right-click the preview screen. Description/Specifications- The pane below the Aircraft Preview box shows either the aircraft description or aircraft specifications. This box provides you with a brief history of the aircraft (if applicable) and serves to provide you with specific information pertaining to the model selected. Using the mouse, select either the Description or Specifications tab. Grouping- This list controls how the dialog organizes the list of available aircraft. By default, the aircraft are sorted by Product. Here is an explanation of the different sorting methods: Product, Airframe: Aircraft are grouped first by which product they are found in (all custom aircraft will be in the “Custom Aircraft” folder). Within each product, the aircraft are further grouped by airframe. For example, “NexSTAR” and “NexSTAR with AFS” are both found in the NexSTAR airframe folder. Product: Aircraft are grouped by product alone. Airframe: Aircraft are grouped by airframe, not by product. Individual aircraft are grouped inside each airframe folder. None: There is no grouping at all. All aircraft are sorted alphabetically. Color Scheme- If applicable, this list contains the alternative trim schemes for the selected model. If the Color Scheme dialog is grayed out, there are no alternative trim schemes available for this particular aircraft. If the list control is active, click on the down arrow to reveal the alternate trim scheme(s). To select an alternate trim scheme, use either the up/down arrow keys on the keyboard or select one with the mouse. When an alternative trim scheme is selected, this scheme will appear immediately in the ReadySelect preview box, replacing the previous trim scheme. Additionally, modelers may create their own trim schemes in RealFlight using a thirdparty bitmap editor capable of manipulating Targa (*.tga) files. Please see the section titled “Save Color Scheme As….”. 116 Edit Current Aircraft RealFlight G4.5 offers the user unparalleled freedom to edit or modify their aircraft. It’s possible to add and remove components, alter their location, change airfoils and much, much more! The first several times that you access the aircraft editor, the task might seem daunting. It may require some getting used to before you are comfortable with this feature and its related functions. The best way to do so is to simply dive in and experiment. To modify the currently selected aircraft, click the Aircraft menu followed by the Edit Current Aircraft menu item. This brings up the Aircraft Editor dialog, which will allow you to modify any of the hundreds of parameters for the currently selected aircraft. The Aircraft Editor dialog will have an appearance similar to the screen shot shown below. It may deviate slightly depending upon the type of aircraft that you are editing (i.e., biplane, electric model, etc.). However, all aircraft are edited in a similar manner. 117 As such, this section presents you with the general information necessary to edit any aircraft found in G4.5. Aircraft Editor Menus- Selecting the Edit Current Aircraft option activates the screen shown above. The Aircraft Editor dialog has four menu options: • File • Edit • Options • View File Menu- This menu and its menu items are used to manipulate and control the various folders and related items in the aircraft editor. 118 Open…- This menu item is used to open existing and edited aircraft. Selecting this menu item opens the Select Aircraft dialog. To select an aircraft from this list, follow the procedure described in the Aircraft Selection section of this manual. Save- This option becomes active once you have renamed and saved the edited aircraft. Prior to doing so this option will remain inactive or grayed out. This allows you to make further modifications to the aircraft without renaming it each time. Save As…- Upon completion of the aircraft editing, click this menu item to rename and save the modifications. You will be asked to create a name for this new aircraft. After you have renamed the aircraft, click OK to accept the new name. Afterwards, the aircraft will appear in the aircraft listings found in the Select Aircraft… in the Aircraft menu. Revert- This menu item allows you to revert, or go back to the settings the last time that the aircraft was saved. If you have not previously saved the aircraft, the aircraft will return to the default settings. To use this menu item, open the File menu and click Revert. This will bring forth the verification dialog. Click Yes if you wish to return to the last saved version of this model. Please note: any modifications performed after the last time that this model was saved will be lost. Clicking No will allow you to save the modifications or continue refining the aircraft. Exit to Simulator- This menu item returns you to the simulation. If you have performed any modifications to the aircraft and have not saved these modifications, a verification dialog will appear. Choose Yes to save the modifications. If you select No, the modifications will be lost. Selecting Cancel will return you to the editing dialog. Edit Menu- As is suggested by the name, this menu is utilized to edit the aircraft. This menu may be used for some simple editing functions on the current aircraft. 119 Undo- Select this to undo the last change you made in the aircraft editor. Redo- Choose Redo to repeat the last action you did in the aircraft editor. Cut- Select a part on the aircraft and choose Cut to remove the object. The part is stored temporarily in RealFlight’s memory and can be pasted back into the aircraft. Copy- Like the Cut option, Copy will store the selected part in RealFlight’s memory allowing you to later paste it into the aircraft. Unlike Cut, the selected part will remain at the current location. Paste- If any aircraft part has been cut or copied, choose Paste to add them to the current aircraft. 120 Add- For example, if the aircraft name is highlighted and the Edit menu is selected, there will not be any actions available to you. If the airframe is highlighted, the aircraft editor will allow you to add various components to the airframe. Alternatively, if you wish to either add or remove an item from one of the aircraft components, right-click on the respective component. This will bring forth the available options. When editing aircraft, you can click and drag the mouse in the preview area to rotate the aircraft to different angles. This helps to better see components you might be modifying. Delete- Delete will remove the selected part from the aircraft. It cannot be retrieved later. Therefore, you cannot paste the part back into the aircraft. Options Menu- This menu provides you with a number of choices, or options, available to you for use in the aircraft editor. Selecting the Options menu brings forth the drop-down menu items discussed below. 121 Play Engine Sounds- Selecting this menu item plays the respective engine sounds during the editing of this aircraft. Please note: this setting is only temporary. That is, this setting is not retained after you exit the aircraft editor. To select this option, click the Play Engine Sounds menu item. This will place a check mark before the setting and return to the aircraft editor. Additionally, the engine sounds will become audible. Additionally, you may also press the ‘P’ key on the keyboard to enable or disable the engine sounds. Display Advanced Properties- This option displays advanced properties for the components in the airframe. Using the advanced properties you may fine-tune the physics calculations performed by RealFlight, in order to adjust the flight performance to your liking. When this option is checked, additional component properties will be displayed in the property listing area of 122 the aircraft editor dialog. These properties are marked as “Advanced” in the following sections. Additionally, you may also press the ‘D’ key on the keyboard to display or eliminate the advanced properties from the dialog. Units- This option toggles the units of measure between metric and SAE units. It is important to note that modifying this option affects all measurements in the simulation. For example, changing from SAE to metric in the editor also affects the airport editor dialogs. To modify this option, click the Display Metric Units setting. Then select the unit of measurements you would prefer from the drop down menu. The options are English or Metric. A check mark will appear next to the unit that is currently displayed. Alternatively, you can press the ‘U’ key on the keyboard to switch between the different units of measurement. Reload Color Scheme- This option allows you to view the results of an edited trim scheme. There are two ways that you can do so. The first is to use the Select Color Scheme menu, which is found within the Aircraft menu. Simply click on the color scheme that you have just edited, and RealFlight will reload the color scheme onto your aircraft and reset the aircraft back on the runway. Alternatively, within the aircraft editor, click on the Options menu item. Select Reload Color Scheme. Clicking this reloads the color scheme, showing any changes you have made to the aircraft. To improve visibility of the trim scheme, you may wish to remove the wireframe from the preview. To do so, please follow the procedure noted in the description for “Show Wireframe.” You can also press the ‘R’ key on the keyboard to reload the color scheme. View Menu- The View menu in the aircraft editor offers choices on the perspectives of the aircraft in the preview window. 123 Look At- This option allows you to determine the view of the aircraft being edited. There are three options available from this menu. • Aircraft Center- Check this option is you wish to keep the entire aircraft centered in the view. • Component Center- Check this option to center the view on the component you are editing. For example, if you are modifying the rudder, the aircraft will shift so that the rudder appears in the center of the preview area. • Component Origin- Checking this option will focus the view on the root, or origin, of the component you are currently modifying. For example, if you have the Main Gear selected, the preview area will be centered at the location where the Main Gear is attached to the fuselage. 124 To adjust the Look At perspective, click the Look At menu item and select the desired view. Alternatively, you may use the ‘A’ key on the keyboard to toggle through the selections. Look From- Alternatively, you can select from pre-determined angles from the Look From menu item. They include: • Above – Look from above the aircraft. Or press the Q key to quickly change to this view. • Below – Look from below the aircraft. Or press the Shift-Q keys to quickly change to this view. • Right – Look from the right side of the aircraft. Or press the W key to quickly change to this view. • Left – Look from the left side of the aircraft. Or press the Shift-W keys to quickly change to this view. • Front – Look from the front of the aircraft. Or press the E key to quickly change to this view. • Back – Look at the back of the aircraft. Or press the Shift-E keys to quickly change to this view. Show Wireframe- This option determines whether the aircraft displayed in the preview box is shown as a wireframe or is rendered complete with textures, etc. The wireframe option is automatically selected by default. If you would prefer to view the fully rendered image, click the Show Wireframe option from the pull-down list. This will eliminate the check mark from the setting and return to the aircraft editor. Additionally, the preview aircraft window will show the rendered image of the aircraft. Alternatively, you may press the ‘S’ key on the keyboard to display or eliminate the wireframe view. Aircraft Parts Tree- The bottom half of the Aircraft Editor contains three important areas; the Aircraft Parts Tree, Parameter window, and the description pane. 125 The Aircraft Parts Tree breaks down the entire list of aircraft components and radio data into an easy-to-use hierarchy. The first item listed is the name of the aircraft you are currently editing, and is considered the root item for all other items listed here. Selecting it will offer a variety of common parameters that you can edit in the Parameter window. These include the description of the aircraft, Launch Method, Power Plant Type and Radio Type. Below the aircraft name, there are additional options that allow you to customize the individual parts of the aircraft. You also have the ability to modify the electronics and radio program for the aircraft. Each part belongs to a higher component, or parent, with the root being the highest component. In return, it’s possible that the part itself also has children parts that belong to it. For example, if you wish to edit the wheel size on the P-51, you will find it under the following path in the Aircraft Parts Tree: 126 P-51 Mustang - root of the aircraft, found at the top of the Aircraft Parts Tree list Airframe – Contains all the physical parts of the aircraft, like wings, fuselage, etc. Main Wing – One of many physical parts found in the Airframe Main Gear – The Main Gear on the P-51 attaches to the wing, therefore, we found it under the Main Wing part. Main Wheel – Finally, you’ll see the wheel component which, understandably, is found under the Main Gear part. Once the Main Wheel is selected, the Parameter window will change to show all parameters available to the Main Wheel. You’ll notice that one of these parameters is wheel diameter. All other parts are found and modified in much the same way. If, however, you are unsure as to the location of a part, an easier way to access the part is to click on the desired item in the Preview screen on the top half of the window. For example, if you 127 want to modify the parameters for the horizontal tail of the P-51, simply click on that portion of the image. You’ll notice that the Horizontal Tail is now selected in the Aircraft Parts Tree. Preview Screen- As mentioned above, to quickly find the part in the Aircraft Parts Tree for modification, you can simply click that part in the Preview screen itself. At times, you’ll notice that the part you want to click might be hidden behind another section of the aircraft. If you find yourself in this situation, click and drag the mouse cursor around the Preview screen. This will rotate the aircraft image around so you may view it from different angles. You may also use the scroll wheel on the mouse to zoom in and out for a closer look at the section you are working on. Parameter Window- On the bottom half of the Aircraft Editor, you will see the Parameter window on the right side. This window will list all the parameters available for the currently selected part in the Aircraft Parts Tree. 128 Clicking on the parameter will allow you to view a description of its use in the Description pane directly below the Parameter window. This will also allow you to modify the currently selected parameter. Add and Removing Components- There are times when you may want to add a new component to the aircraft. The first step is to determine the location for the new part. For example, if you were to add flaps, it makes more sense to add it to the main wing, than to the fuselage. After having determined the location for the new part, you can add it in one of two ways. Select the new part from the Edit menu. Alternatively, you can right-click on the component in which you are adding the new part. Again, if you were adding flaps, right-click on the Main Wing component, then select Add Control Surface. Removing a component works in much the same way. In the Aircraft Parts Tree, select the component you wish to remove. Then select Delete Component from the Edit menu. Alternatively, you can accomplish the same thing by right-clicking on the part to remove and selecting Delete Component. More Information- The Aircraft Editor may seem a little overwhelming at first. The best way to become familiar with the editor and its related functions is to simply use it and start experimenting. RealFlight does not allow you to customize the stock aircraft. As such, if you make a change to one of the stock aircraft, you will be forced to save it under a new name. Therefore, you always have the stock aircraft to default to, should the need arise. Our online forums and swap pages provide a great source of information, and assistance from other RealFlight users. These pages may be found at: http://www.knifeedge.com/forums/ Select Color Scheme This menu item allows you to choose an alternative trim scheme (if available) for the current aircraft. 129 To view the alternative color schemes, click the Select Color Scheme menu item. To select an alternate trim scheme, click the existing selection in the value box. This will bring forth the pull-down menu selections. Use either the Up/down arrow keys on the keyboard, or the mouse to select the desired option. If utilizing the arrow keys, press Enter to finalize the selection. The new trim scheme will appear immediately on the aircraft. Please note: if only one scheme appears in the pull-down menu, alternative schemes are not available for this aircraft. Save Color Scheme As… This menu item is used to create an editable version of the currently selected trim scheme. 130 RealFlight G4.5 allows you to create a custom paint/decal scheme for your aircraft. The color schemes you create are limited only by your imagination. However, only individuals that own, and know how to use, a third-party bitmap editing program such as Adobe® Photoshop®, should attempt to create a custom color scheme. Your editor must be able to read and edit Targa (“.tga”) files. To create a custom color scheme click the Save Color Scheme As… menu item. Enter the desired name in the dialog box that appears. The location of the file will appear in the lower left corner of the RealFlight screen. To access the file that contains the custom color scheme, open the My Documents folder. Next, open the RealFlight G4 folder followed by the Vehicles folder. A number of folders are available here, open the folder called ColorSchemes. This will bring up all of the custom color schemes that have been stored in RealFlight. The name of the aircraft will precede the name that you have selected for your custom color scheme. Click on the file for which you wish to modify the trim scheme. DO NOT ALTER THE NAME OF THIS FILE, AS REALFLIGHT MAY NOT BE ABLE TO CORRELATE THE COLOR SCHEME WITH THE AIRCRAFT. 131 Once you have finished editing and saving your color scheme, you will probably want to see the results of your work. There are two ways that you can do so. One is to use the Select Color Scheme menu, which is found within the Aircraft menu. Simply click on the color scheme that you have just edited, and RealFlight will reload the color scheme onto your aircraft and reset the aircraft. Within seconds, you are ready for flight with your new color scheme. Alternatively, access the Aircraft Editor (see section Edit Current Aircraft on page 117). Within the aircraft editor, look for Reload Color Scheme which is located in the Options menu. Clicking this will reload the color scheme, showing any changes you have made to the aircraft. You can disable the wireframe using the Options menu to improve your view. While looking in the ColorSchemes directory for your new color scheme, you may also notice a “.colorscheme” file with the same name as the “.tga” file. This file can be opened in a text editor such as Notepad. Within the file, you will find six values to edit: Specular, Reflectivity, PowerSpecularOff, PowerSpecularOn, PowerReflectiveOff, and PowerReflectiveOn. Specular - A multiplier for the overall specularity of the aircraft. Specular=1 is neutral, Specular=0 disables specular highlights. Reflectivity - A multiplier for the overall reflectivity of the aircraft. Reflectivity=1 is neutral, Reflectivity=0 disables reflections. Specular highlights vary from fully off to fully on as the specular power of each piece of the aircraft goes from the value PowerSpecularOff to PowerSpecularOn. Reflections vary from fully off to fully on as the specular power of each piece of the aircraft goes from the value PowerReflectiveOff to PowerReflectiveOn. Tips for Color Schemes • A quick and easy way to change a color scheme is to replace one color with another. Photoshop has a command that can easily do this called “Replace Color”. • Make sure you save the file as 32 bit TGA files so that the Alpha Channels are preserved (See below). • You are only allowed a single Alpha Channel. • Do NOT alter the resolution of the image. • Other formats (JPG, BMP, etc) are not allowed. 132 Alpha Channels Almost all of the color schemes for the aircrafts incorporate an Alpha Channel, which defines what areas of the color scheme are opaque and what areas are transparent. White portions of the alpha channel will be 100% opaque and Black portions of the alpha channel will be 100% transparent. Shades in-between will be partially transparent. Consult the image editor’s manual to determine how to use Alpha Channels. Note: RealFlight uses TGA files instead of the BMP format. This is because BMP formats do not support alpha channels. Remember Aircraft Position The Remember Aircraft Position menu item saves the current position of the aircraft. When you reset the aircraft, it will return to the same position (speed, attitude, heading, etc.) as when this menu item was selected. This feature is ideal for practicing maneuvers, such as an autorotation in a helicopter. 133 To activate this menu item, click the Remember Aircraft Position menu item when the aircraft is in the desired location and altitude. Alternatively, pressing the ‘P’ key on the keyboard will also remember the aircraft’s position. Each time the aircraft is reset it will begin flight from the saved location. Please note: the saved position is only temporary. If you select another airport, aircraft, or if you exit the simulation and restart, you will need to save the desired position once again. Clear Aircraft Position This menu item clears the position saved in the Remember Aircraft Position without exiting the simulation, changing flying sites and/or aircraft. To do so, simply click the Clear Aircraft Position menu item. When the aircraft is reset, it will return to one of the default starting positions. 134 Reset Position There are three ways to reset the aircraft to its takeoff position: 1. Press the Reset button on the InterLink Elite controller. This is probably the fastest and simplest method. 2. Press the keyboard’s space bar. 3. Click the Reset Position menu item. 135 Kill Engine Click on this item to instantly stop the motor from running. This is useful when you are practicing dead-stick landings in airplanes and when practicing autorotations for helicopters. Alternatively, you may also press the keyboard’s ‘K’ key. 136 Aircraft MRU The final items in the Aircraft menu indicate the most recently used aircraft. The MRU shows only the eight most recently selected aircraft. You can load an aircraft by selecting it from this list. This shortcut allows you to switch between your favorite aircraft without using the Select Aircraft dialog. 137 7 Chapter Controller Menu Determine the method of control, map the channels to your liking, and calibrate the controller. T he Controller menu allows you to select the method of control, calibrate the controller and to map the channels for your desired method of control for RealFlight G4.5. When you click the Controller menu, a screen similar to that below will appear: The menu items available are: • Select Controller 139 • Controller Calibration… • Channel Mapping… Select Controller When you click on the Select Controller menu item, the following sub-menu appears: To choose the method of control, click on the Select Controller menu item from the Controller menu. The selection(s) will vary depending on whether or not you have attached an actual R/C transmitter to the interface adapter for the InterLink Elite. Please note: if you have attached a controller to the InterLink Elite’s interface port, RealFlight will pause briefly while it detects the transmitter. The selections are (usually) InterLink Elite and InterLink Elite Transmitter X Channel. If you will be using your own controller in the simulation, choose the InterLink Elite Transmitter X Channel. The sections that follow will explain the differences between the various modes and methods of control and the means and ways to access and utilize them. 140 If you have attached a Generation 2 InterLink controller or a G3 InterLink Plus controller in addition to the InterLink Elite, there will be an option allowing you to select these controllers as well. Controller Calibration The Controller Calibration… menu item allows you to adjust your controller for use in the simulation. Calibration is the method of fine-tuning the controller input for the simulation, so that you will achieve the desired responses. Once selected, the following screen appears: 141 As directed, place all sticks, knobs and switches to their center positions. Click Next when finished. 142 It is imperative to move all of the sticks, knobs and switches through their complete range of motion several times. This is the key to a properly calibrated controller. When completed, click Finish. You will now be returned to the simulation with a calibrated controller. Channel Mapping… G4.5’s Channel Mapping feature allows for incredible flexibility and adjustability regardless of radio manufacturer or flight mode utilized. This menu item enables you to define the functionality of the transmitter when utilized in the simulation. To access the Channel Mapping… menu item, click the Controller menu. Next, select the Channel Mapping… option. This will bring forth the following screen. 143 It is important to have a basic understanding of the Channel Mapping… screen prior to actually modifying the actual mapping itself. Channel- This column corresponds to the actual channel of the transmitter used to control the functionality, as defined in the Map To column. For example, radio channel 3 on a Futaba radio corresponds to the throttle. As such, the Map To value is defined as throttle. On the other hand, radio channel 3 on a JR radio controls the pitch (elevator). The first column displayed shows the number for the input channel. You can change this by clicking the down arrow next to the number and selecting a different channel. This is useful if you want the same channel to control multiple functions. For example, with this option you could assign channel 3 to control both throttle and elevator. It’s 144 important to note that this will affect all aircraft. See Edit Current Aircraft on page 117 for information on how to edit the individual aircraft. The radio channel values serve as placeholders, or reminders, for the functionality of your transmitter with regards to the Map To functions. Map To- The values here define the function or duties that will be performed by the transmitter. Using the example from the Radio Channel above, the Map To for Futaba’s Channel 3 dictates that this will control the throttle of the desired aircraft. For JR radios, Channel 3 on the transmitter controls the pitch (elevator). If your transmitter varies from the default definitions, it is necessary to modify the Map To functions. To do so, click on the Map To channel that corresponds to the channel you wish to adjust. Using either the up/down arrow keys on the keyboard or the mouse, select the desired Map To channel. If using the up/down keys, press Enter to finalize your selection. If the channels are mapped, or defined properly but control input produces results that are backwards (e.g., increasing the throttle stick actually decreases the throttle on the aircraft), please refer to the Reverse Channel section that follows. Reverse Channel- The value here determines whether to reverse the input received from the radio channel. If checked, the input will be reversed. To adjust the input direction, click on the corresponding Reverse Channel checkbox as necessary. Using RealFlight’s Channel Mapping- Now that you have a basic understanding of the Channel Mapping, it is time to utilize this knowledge to program the software for your controller. While watching the channel values, move the gimbal stick that controls the throttle input for your aircraft. Taking note of the value, map this channel to the throttle. Repeat this procedure for ALL corresponding channels on the transmitter. When you have finished, click OK. Next, return to the simulation and test the Channel Mapping to ensure that all channels are mapped correctly and that all function as desired. If not, please return to the Channel Mapping…menu item and refine accordingly. After you have correctly mapped the channels, it is best to re-calibrate your transmitter. To do so, please see the Controller Calibration section on page 141. 145 Joystick Mode vs. Transmitter Mode In single-player mode, RealFlight allows you to quickly and easily change the method used to control the action in the simulation. RealFlight G4.5 offers two control modes: • Joystick Mode. Using the InterLink Elite in Joystick Mode, RealFlight G4.5 accepts control input from the sticks, switches, knob and push-button on the InterLink Elite controller. This is the default mode when you install RealFlight. Again, we suggest that you fine-tune the calibration of the controller. For information on how to do so, please refer to the Controller Calibration section on page 141. • Transmitter Mode. Using the InterLink Elite in the Transmitter Mode, RealFlight G4.5 accepts commands from your actual R/C transmitter. To use this mode, your transmitter must be connected to the InterLink Elite controller via the InterLink’s built-in interface. This is an optional use of the InterLink, and we have provided the necessary cables for using most popular R/C transmitters. Using the Transmitter Mode takes slightly more setup and understanding of your radio than does using the Joystick Mode. • To switch between these modes, highlight the Select Controller menu item. The InterLink Elite controller will automatically test to determine whether an R/C transmitter is present. After the detection testing completes, select the mode that you wish to utilize for your flight -- either Transmitter Mode or Joystick Mode. Regardless of which mode you select, you will return to the simulation and be ready to start flying immediately. InterLink Elite Controller (Joystick Mode) In Joystick Mode, RealFlight accepts control input from the sticks, switches, rotary knob and push-button found on the InterLink Elite controller. This is the default mode when you install RealFlight G4.5. The RealFlight G4.5 software, working in conjunction with the InterLink Elite controller, actually does all the radio processing to measure the raw stick, switch, knob and push-button input from the controller. It then processes this input to produce the servo outputs that are used to control the aircraft. Helicopters, for example, ordinarily require a great deal of mixing to achieve flight. This mixing is normally the function of a computer radio. When RealFlight G4.5 uses 146 the Joystick Mode, the mixing is done by the RealFlight G4.5 software itself and not by the InterLink Elite controller. Channel Modification- It is possible to modify the mixing of the radio in the Software Radio menu. To access the Software Radio menu, click the Aircraft menu followed by the Edit Current Aircraft menu item. Next, click on the Software Radio menu. Every aircraft in RealFlight has its own unique software radio program that maps (converts) the raw stick inputs from the InterLink Elite controller into the correct servo input for that particular aircraft. Controller Calibration- Occasionally it may become necessary to fine-tune your InterLink Elite controller’s calibration. To do so, click on the Controller menu followed by the Controller Calibration… menu item. Follow the directions that appear on-screen to complete the calibration procedure. Stick Mapping As noted above, RealFlight’s Channel Mapping… feature allows you the flexibility to modify the operational mode of the transmitter. Typical operation modes are as follows: • Transmitter Mode 1 (Europe, Asia) - Mode 1 transmitters have aileron and throttle on the right stick, and rudder and elevator on the left stick. • Transmitter Mode 2 (USA) - Mode 2 transmitters have aileron and elevator on the right stick; rudder and throttle on the left stick. • Transmitter Mode 3 - Mode 3 transmitters have rudder and elevator on the right stick; aileron and throttle on the left stick. • Transmitter Mode 4 - Mode 4 transmitters have rudder and throttle on the right stick, and aileron and elevator on the left stick. InterLink Elite Controller (Transmitter Mode) This exciting feature allows you to plug your own R/C transmitter into the back of the InterLink Elite controller. You can then use your own transmitter to control the RealFlight aircraft. With Universal Serial Bus (USB) connectivity, the InterLink Elite controller offers high resolution, rapid data transfer from your transmitter to the PC, and immediate response from the simulated aircraft. When compared to the Joystick Mode, using your own radio adds a slight amount of complexity and initial configuration setup. The advantage to this method is that it will 147 allow you to become familiar with the programming on your actual R/C transmitter. Additionally, you will develop the ‘feel’ of using your transmitter rather than the InterLink Elite controller. Two ways to use the InterLink Elite Transmitter Mode- There are two ways to use Transmitter Mode. They are commonly referred to as the “Pass Through Interface” and “Joystick Emulation Interface” (not to be confused with the “Joystick Mode” in the previous section). Here is a quick chart that will help you decide which mode to use. InterLink Elite Joystick Mode InterLink Elite Transmitter Mode: Joystick Emulation Interface InterLink Elite Transmitter Mode: Pass Through Interface Radio used to Fly InterLink Elite Controller Your own R/C radio Your own R/C radio Ease of Configuration Very Easy Medium. Must calibrate and setup radio one time. Harder. Must separately calibrate and set up radio for each aircraft. Fly Stock aircraft without Modification Yes Yes No Gives you the feel of your own radio No Yes Yes Puts “wear and tear” on your own transmitter No Yes Yes Allows you to perform mixing in your own radio No No Yes 148 R/C transmitter required No Required: 4-8 channels. Computer radio not required Required: computer radio with multiple model memory. Recommended: radio with 7-12 channels. Transmitter Mode: Joystick Emulation Interface The purpose of the Joystick Emulation Interface is to create a program on your own R/C transmitter to provide RealFlight with raw stick inputs. This enables RealFlight to use its own software radio to control all of the stock aircraft. It also allows you to use a single model memory, or program, on your R/C transmitter to control, without modification, all of the stock aircraft in RealFlight. We suggest that you perform the Channel Mapping and Controller Calibration procedures in this order, respectively. This will prevent you from having to re-calibrate your controller if one (or more) of the channels is not mapped correctly. Channel Mapping Before accessing the Channel Mapping… menu item, you will need to create a new program or model memory on your R/C transmitter. We suggest that you call it RFJOY or something similar. Please make sure that this new program meets the following criteria: • Is an airplane program--you do not want a heli program with all of its mixing (since all the mixing will be performed by the RealFlight software) • Does not have any mixing programmed • Has trims centered • Has ATVs set to 100% • Has dual rates and expo turned off – as these may be emulated in the RealFlight software radio Prior to starting this wizard, make sure that your transmitter is attached to the InterLink Elite controller and that the controller is on. Click the Controller menu followed by the Select Controller menu item. There will be a momentary pause while RealFlight detects the R/C transmitter. Next, click InterLink Elite Transmitter X 149 Channel. After this is accomplished, click Channel Mapping… Follow the onscreen instructions, making sure that you read all of the instructions in each step. Once you have finished, it is best if you never modify the RealFlight radio program in your transmitter again. A change in this “RFJOY” program will affect every RealFlight aircraft flown with this transmitter. Instead, edit the Software Radio in RealFlight. Changes to the Software Radio only affect the aircraft whose radio you have edited. Controller Calibration By calibrating the R/C transmitter for use with RealFlight’s software you are, in essence, advising RealFlight as to the minimum, maximum and center values for each channel on your particular radio. To calibrate your transmitter, click the Controller menu followed by the Controller Calibration… menu item. Follow the on-screen instructions to complete the calibration procedure. You are now ready to fly any of the stock aircraft available in RealFlight. Transmitter Mode: Pass Through Interface This is the most advanced method for controlling the RealFlight aircraft. It provides total control of an aircraft from your own radio and utilizes all of your radio’s mixing functionality. All values received by RealFlight are passed directly to the aircraft without modification from the RealFlight software. The disadvantage is that you will have to create a new radio program (model memory) on your R/C transmitter for each aircraft you want to fly with this mode. You must also set up your radio, mixes, trims, dual rates, etc. on the transmitter for each aircraft you want to fly with this mode. The advantage of this mode is that if you are mainly flying one or two aircraft on RealFlight, you use your own radio program for these aircraft and have complete control over them. It also is a very good tool for learning how to use your own R/C radio as it forces you to set up the transmitter the same way you would have to set it up if you were going to control an actual R/C aircraft. Before you use the Pass Through Interface- IMPORTANT! Make sure that you follow the procedures for both the Controller Calibration… AND the Channel Mapping… menu item in the previous sections BEFORE attempting to use the Pass Through Interface. Failure to do so may result in an aircraft that either does not perform adequately or fails to perform at all. 150 Setting the Pass Through Interface- After completing the Controller Calibration… and the Channel Mapping… procedures, select the desired aircraft. Next, select the Edit Current Aircraft menu item. Highlight the aircraft root (name of the aircraft) and select the value for the Radio Type. Using either the mouse or the up/down arrow keys on the keyboard, select the Pass Through option from the pull-down menu. Mapping channels to Servos- If any channels are mapped to the wrong functions on the aircraft, edit the aircraft using the following procedure. Click the Edit Current Aircraft menu item. Access the Electronics options. Double-click the Electronics name or click on the [+] (plus). Select the incorrectly mapped channel from the pull-down list that activates. To change the respective channel of operation, click on the corresponding value and select the appropriate option from the pull-down list. IMPORTANT! Do not change the servo mapping using the Channel Mapping… menu item. If you do so, the change will also affect ALL stock aircraft. Instead, simply change the servo mapping using the Electronics options above for a single aircraft. Sharing Aircraft that use the Pass Through Interface- In most cases, when you make a custom aircraft that uses the Pass Through Interface option, you will not be able to provide that aircraft to your friends or submit it to the RealFlight Model Swap Page. This is because the RealFlight software does not receive the necessary input for the radio programming. Consequently, you would have to provide other RealFlight users with all of your R/C radio’s settings for that particular aircraft. Moreover, they would have to have the exact same R/C transmitter in order for them to use the aircraft. These complications effectively prohibit swapping aircraft under these conditions. InterLink Elite Controller Tips What if my transmitter has fewer channels than the model I select? This issue can arise when you use your own transmitter to control RealFlight G4.5. In this situation, we highly recommend that you use the InterLink Elite controller. When to use the Channel Mapping, and when to use the Software Radio or Servo page- This issue arises only if you use your own transmitter to control RealFlight. When you use the InterLink Elite controller as a mockup transmitter, you should not alter the Channel Mapping. 151 Remember that Channel Mapping is used to set the input channels for your transmitter. This means that you are setting the channels used to monitor physical movements or positions of your transmitter’s sticks, switches, and knobs. Unless you change transmitters, you should only need to set this once. Only use the Channel Mapping… menu item to tell RealFlight which channel your controller is using for each stick/knob/switch input, not what control function you want that stick/knob/switch to perform. The Software Radio controls mixing, exponential, and other channel processing that a computer radio would normally perform. The Software Radio determines the control function you want each stick/knob/switch setting to perform. You will most likely want to adjust this differently for various aircraft. For example, the mixing utilized for your glider will probably not be very useful on a jet. The Electronics options modify the servo properties (e.g., servo speed) as well as adjusting the input channels in the same way as the Channel Mapping… wizard. However, changes made using the Electronics options only apply to the particular aircraft that you are editing. Use the Electronics options only when you want to edit a specific servo property (like servo speed) or if for some reason you need to reassign an input channel for one aircraft only. In most cases, you should not need to do the latter. Instead, you should normally use the software radio to configure control outputs. A good rule of thumb: if a setting will not be the same for every aircraft, you should not try to implement the setting by using the Channel Mapping… menu item. Instead, adjust the Software Radio. 152 8 Chapter Events Menu Challenge your flying skills by competing in events, by yourself, or join others online. A n event is an organized flying contest with a set of rules. RealFlight G4.5 supports five types of events: Autorotation/Deadstick, Freestyle, Limbo, Pylon Racing and Spot Landing. You can participate in these events by yourself or compete with other RealFlight G4.5 users over the internet. To participate in an event alone, all you have to do is start the event. RealFlight G4.5 does the rest. If you want to compete with other RealFlight G4.5 users, you must first start a multiplayer session (or join an existing one). See the Multiplayer chapter for additional information on how to do so. When all of the participants have joined the session, the session host will start the event. This enrolls every member of the multiplayer session in the Event. If any multiplayer session members want to leave the event, they can do so while remaining a part of the multiplayer session. RealFlight G4.5 limits you to running only one event at a time. This rule also applies to multiplayer sessions. The Events menu accesses all events, and event-related options. When you open the menu, the items are: 153 • Autorotation/Deadstick • Freestyle • Limbo • Pylon Racing • Spot Landing • Options… • End Current Event • Forfeit Turn Some of these items may be grayed out if they do not apply to the current situation. For example, you cannot end the current event unless an event is already running. Consequently, the End Current Event menu item will be grayed out. 154 Autorotation/Deadstick The Autorotation/Deadstick event is similar to the Spot Landing event mentioned below. This event requires that you make a landing with all power off. The goal of this event is to land the airplane, or autorotate the helicopter, into the marked zones. The various landing zones have different point values assigned to them. The zones that are more difficult to target are awarded higher point values. If participating in a multiplayer event, the player with the highest points total at the end wins. It is possible to enable the software to “kill” the player’s engine when their aircraft passes a particular altitude. Selecting Your Name for the Event- If you have already entered a name in the Settings… menu item, this name will be utilized for single player and multiplayer events. If you have not entered a name, please do so in the space provided when you select an event. Click OK when completed. To select a different name for this event, click on the Simulation menu, followed by the Settings… menu item. Next, click the Pilot name. Click the value found next to 155 the Pilot Name item. Use the keyboard to input the name you wish to utilize for the events. Options- The Options… menu item adjusts the parameters and rules for each event. To access the Options… menu item, click the Events menu followed by the Options… menu item. Next, from the column on the left side, select the event that you wish to adjust. The selections that appear will depend upon the event selected. This section examines the selections available for the Autorotation/Deadstick Landing Options. Zone Point Values- Zones A through E- The landing zones are divided into five segments. In the default settings, each segment has a different point value assigned to it based upon degree of difficulty. Zone A is the smallest, most difficult target. Therefore, it offers the highest point value. Zone B, which surrounds the center, offers the second highest points, followed by Zone C, D and E. To adjust the values of these points, click on the values in the column to the right of the respective Zone Points. For example, to adjust the points for Zone A, click on the corresponding Value in the column next to Zone A. Enter the desired value directly from the keyboard or via the mouse wheel. Turns Per Event- This option determines the number of turns that each player is allotted per event. When each player has taken the designated number of turns, the event 156 is over. The only exception is if the host activates the Crash Eliminates Player setting. In this case, the event will end if all of the players crash before they reach the turn limit. To adjust the number of turns, click on the corresponding value. Enter the desired value directly from the keyboard or via the mouse wheel. Throttle cut altitude- As mentioned previously, in an Autorotation/Deadstick event, the host can set the rules so that the throttle is cut manually or automatically. This section refers to the settings for a manual throttle cut. For information on automatic throttle cuts, please see the Player Kills Engine section below. To adjust the altitude at which the throttle is cut, click on the corresponding value. Enter the desired altitude value directly from the keyboard or via the mouse wheel. Time to Complete Turn (sec)- This is the amount of time allotted for each player to complete his or her turn. Note: the countdown or timer is initiated at takeoff. To adjust the amount of time to complete the Event, click on the corresponding value. Enter the desired value directly from the keyboard or via the mouse wheel. Target Scale- This option determines the size of the landing targets. To modify the size of the landing area, enter a number in the corresponding value column. Enter the desired value directly from the keyboard or via the mouse wheel. The size of the targets will scale proportionally. Crash Eliminates Player- This option determines whether a crash eliminates a player from the competition. If No, the player will be able to continue his/her turn regardless of whether or not they have crashed. If Yes, the event is over for them as soon as a crash occurs. To set Crash Eliminates Player option, click the value in the corresponding column. From the pull-down list, select either Yes or No. Player Kills Engine- This option determines whether you want to cut off the engine manually or allow RealFlight G4.5 to do so for you. If enabled, the player must manually kill the engine above the Throttle Cut Altitude. RealFlight will display the 157 engine cut notification for you on-screen. With automatic throttle cutting, RealFlight G4.5 will automatically cut the throttle as soon as the aircraft crosses the minimum altitude threshold. Again, RealFlight will display the engine cut notification for you on-screen. To set Player Kills Engine option, click the value in the corresponding column. From the drop-down list, select either Yes (manual cut required) or No (automatic cut at altitude). Autorotation/Deadstick Instructions You can run an autorotation or deadstick competition in either a single player or multiplayer environment. The person who starts the event decides upon the applicable rules and parameters. For example, you can set: • The time allotment for each player’s turn. • How many turns each player receives. 158 • Whether a player’s engine is automatically or manually killed during a turn. • The altitude at which an engine must be killed. • The physical dimensions of the landing target. • Whether or not a crash automatically disqualifies a player. • Point values of the different zones within the landing target. RealFlight G4.5 automatically applies the rules you choose, and keeps track of scores. During the event, the announcer’s voice will guide you through each phase of the competition. Rules The Autorotation/Deadstick course consists of a target: The object of the Autorotation/Deadstick event is to fly your model over the target, kill the engine, and then touch down as close as possible to the center of the target. Players take turns making landing attempts. When your turn comes, you will normally takeoff, gain altitude until you are above the minimum Throttle Cut Altitude, fly towards the target, and then kill your engine and autorotate or glide to the ground. If the host so decides, you must kill your engine before dropping below the minimum altitude to kill engine. Alternatively, the host can decide that your engine will automatically shut off when you pass below this altitude. The host must also decide on the minimum Throttle Cut Altitude. A “touch down” occurs when any part of your airplane or helicopter touches ground. Each touch down is marked with an ‘X’ on the spot at which the aircraft landed. Please note: this is not necessarily the point at which the aircraft stopped moving. An “attempt” means you have passed below the minimum altitude to kill your engine. Once your engine is disabled, you cannot reactivate it until your turn expires. Additionally, you must land successfully (without crashing) to receive any points for your attempt. Furthermore, you must complete your landing before your turn time expires. If you do not touch down in time, you will lose your turn. The points you receive during a turn are dependent upon where you touch down. Within the target, each colored zone has a different point value. Normally, the closer to the center you land, the more points you will receive. Your touch down point is the point on the ground directly below the center of your aircraft, no matter what part of your aircraft touches first. 159 The event continues until the players complete all of their turns, all of the players are disqualified (usually by crashing), or everyone has left the event. The player with the highest point total at the end of the event is the winner. Events Gadget Display Box- During the event, a situational screen will appear on your display. This screen serves several purposes: it indicates the player’s name, tracks the amount of time remaining to complete the event, and indicates the remaining altitude before the engine is cut. If you do not wish to view this information, double-click on the title bar of the display box. This will hide the information. To view it once again, simply double-click the title bar again. To reveal the statistics for the event, click the arrow button in the upper right corner of the box. Click the arrow button one more time to hide this information. To resize the gadget, position the cursor over the lower right corner of the frame. Using the mouse, drag the frame according to your wishes. If you drag it downward, the vertical size will increase. Dragging the frame to the right or left will increase/decrease the width of the gadget respectively. Clicking on the ‘X’ in the title tab will close the gadget. Freestyle RealFlight G4.5’s Freestyle event lets you make the rules. When you start a Freestyle event, RealFlight G4.5 will allot every player a set of turns. Each player’s turn ends when that player’s time expires (or if the player crashes). When this occurs, the next player’s turn begins. What players do during their respective turns is completely up to the participants. We’ve included some possible freestyle examples below. 160 Whatever activity you pick, RealFlight will see that each player receives a timed turn. You can use freestyle with any aircraft (airplanes or helis). Selecting Your Name For the Event If you have already entered a name in the Settings… menu item, this name will be utilized for single player and multiplayer events. If you have not entered a name, please do so in the space provided when you select an event. Click OK when completed. To select a different name for this event, click on the Simulation menu, followed by the Settings… menu item. Next, click the Pilot name. Click the value found next to the Pilot Name item. Use the keyboard to input the name you wish to utilize for the events. Options As the name suggests, the Options… menu item is used to adjust the parameters and rules for each of the events. The Autorotation/Deadstick Event section discusses general notes for this option. This section examines the selections available for the Freestyle options. 161 Time to Complete Turn (sec)- This is the amount of time allotted for players to complete their turn. Please note: the time begins at takeoff. To adjust the amount of time to complete the event, click on the corresponding value. Enter the desired value directly from the keyboard or via the mouse wheel. Turns Per Event- This option determines the number of turns that will be allotted to a player for the event. The event is over when each player has taken this number of turns, or sooner if the host activates the Crash Eliminates Player option and a crash occurs. To adjust the number of turns, click on the corresponding value. Enter the desired value directly from the keyboard or via the mouse wheel. Crash Eliminates Player- This option determines whether a crash eliminates a player from the competition. If No, the player will be able to continue his/her turn regardless of whether or not they’ve crashed. If Yes, the event is over for them as soon as they crash. 162 To determine whether a crash eliminates a player, click the value in the corresponding column. From the pull-down list, select either Yes or No. Freestyle Instructions You will usually want to use Freestyle in a multiplayer environment, but it works in single player mode as well. Before you start this event, you will ordinarily decide what the participants must do. You may just want to use the event to give everyone an equal chance to showcase his or her aerobatic skills. This will prevent you from worrying about your scoring. If you want to have a competition, we suggest that before you begin the event: • Everyone should agree on the rules. • The host may need to edit the airport to add any equipment (pylons, runways, fences, obstacle rings, limbo poles, etc.) that you will need for the event. • Everyone should agree how the event will be judged. You could appoint one player to decide on a score for every other player, or have everyone in your session vote on the best maneuver, etc. 163 The person who starts the Event (multiplayer session host) can pick: • How much time each player is allotted per turn • How many turns each player receives, and • Whether a player who crashes is automatically disqualified We emphasize, the only limit on the freestyle event is your imagination. A few examples of what you might wish to do: • Touch and Go. Appoint one partner to count runway touches, the contestant with the most touches in a turn wins. • Aerobatics. Players use their turns to perform any stunt they want. At the end, everyone votes on the best stunt. • Obstacle course. Set up a long obstacle (table, etc.) close to the ground and take turns flying under it; land or takeoff from ramps, circle around pylons, etc. It does not have to be a contest. You might all just want to take an equal turn at using the runway (takeoff, land on alternate turns). Events Gadget Display Box- During the event, a situational screen will appear on your display. General notes on this display were discussed in the Autorotation/Deadstick event section. Limbo A limbo event is a contest of piloting skill and courage. Players attempt to maneuver their aircraft under a horizontal bar suspended across two vertical bars. After each successive pass, the bar is lowered. The event continues until only one pilot remains. 164 Selecting Your Name For the Event- If you have already entered a name in the Settings… menu item, this name will be utilized for single player and multiplayer events. If you have not entered a name, please do so in the space provided when you select an event. Click OK when completed. To select a different name for this event, click on the Simulation menu, followed by the Settings… menu item. Next, click the Pilot name. Click the value found next to the Pilot Name item. Use the keyboard to input the name you wish to utilize for the events. Options- The Options… menu item is used to adjust the parameters and rules for each of the Events. See the Autorotation/Deadstick section for general notes about this screen. This section examines the specific selections available for the Limbo options. 165 Minimum Bar Height- This setting determines the lowest height that the bar will reach during the Event. To adjust the Minimum Bar Height, click on the corresponding value. Enter the desired value directly from the keyboard or via the mouse wheel. Maximum Bar Height- This setting determines the highest setting (starting value) that the bar will reach during the event. To adjust the Maximum Bar Height, click on the corresponding value. Enter the desired value directly from the keyboard or via the mouse wheel. Distance to Drop Bar each Round- After a participant successfully passes under the limbo bar, on their next attempt the bar will lower by the amount indicated in this setting. To adjust the distance by which the bar will be lowered each round, click on the corresponding value. Enter the desired value directly from the keyboard or via the mouse wheel. Commit Line Distance- This indicates the distance between the commitment lines and the limbo bar. There is a commitment line on either side of the limbo bar and participants 166 may approach from either side. These lines detect an attempted pass at the limbo bar. To adjust the distance, click on the corresponding value. Enter the desired value directly from the keyboard or via the mouse wheel. Distance Between Poles- The value entered here indicates the distance between the two vertical poles that support the limbo bar. The wider the space between the poles, the easier it is to pass through the gate, so to speak. To adjust the distance, click on the corresponding value. Enter the desired value directly from the keyboard or via the mouse wheel. Time to Complete Turn (sec)- This is the amount of time allotted for each player to complete his or her turn. Please note: the countdown or timer is initiated at takeoff. To adjust the amount of time to complete the Event, click on the corresponding value. Enter the desired value directly from the keyboard or via the mouse wheel. Attempts Per Turn- This value indicates the number of attempts that each pilot is allotted at any given height of the limbo bar before being eliminated for that turn. To adjust the number of attempts, click on the corresponding value. Enter the desired value directly from the keyboard or via the mouse wheel. Turns Per Event- This option determines the number of turns per player for this event. When this number is reached, the event is over. If the host activates the Crash Eliminates Player option, however, the event may end sooner. To adjust the number of turns, click on the corresponding value. Enter the desired value directly from the keyboard or via the mouse wheel. Crash Eliminates Player- This option is used to determine whether a crash eliminates the player from the competition. If No, the player will be able to continue his/her turn regardless of whether or not they have crashed. If Yes, the event is over for them as soon as a crash occurs. To determine whether or not a crash eliminates a player, click the value in the corresponding column. From the drop-down list, select either Yes or No. 167 Limbo Instructions A limbo competition can be run in either a single player or multiplayer environment. The limbo course consists of a limbo pole, and two attempt lines (also called commitment lines), one on each side of the limbo pole. The object of limbo is to fly an aircraft past the attempt line, then under the limbo bar, in the time allowed. Players take turns attempting to fly under the bar. When your turn comes, you will normally takeoff, circle back towards the limbo pole, then pass across the attempt line and under the bar, then land. If you successfully fly under the bar, the bar height will be lowered prior to your next turn. An “attempt” means you have crossed the attempt line, approaching the limbo bar. You can make multiple attempts, if necessary, during a turn. You have anywhere from 10 seconds to five minutes between the moment you first lift off and the moment you successfully pass under the bar. If you fail to make it under the bar in time, you lose your turn. (Before the event begins, the host decides the exact time limit.) 168 You can approach the limbo bar from either direction (i.e., you can cross either attempt line). For an attempt to count, you must be approaching the limbo bar when you cross an attempt line. Your aircraft must be airborne when it crosses the attempt line and when it passes under the bar (i.e., if you taxi, your attempt will not count). The event continues until each player has made it under the lowest bar height, or has been disqualified (usually by crashing), or has left the event. The player with the highest score wins. Your score for each successful turn is: (time between first liftoff and successful pass) X (height cleared) / 100 Notice that you will achieve or earn the highest score by passing under the bar as soon as possible after takeoff. If you did not make it under the bar, your score for that turn is zero. Events Gadget Display Box- During the event, a situational screen will appear on your display. This screen serves several purposes. General notes on the functionality for this window were discussed in the Autorotation/Deadstick event section. Pylon Racing In pylon racing, pilots race their planes around a closed course. Pylon Racing challenges the pilots’ nerves and skills as they attempt to round the pylons, avoid midair collisions, and finish first, without cutting any pylons. 169 Selecting Your Name For the Event- If you have already entered a name in the Settings… menu item, this name will be utilized for single player and multiplayer events. If you have not entered a name, please do so in the space provided when you select an event. Click OK when completed. To select a different name for this event, click on the Simulation menu, followed by the Settings… menu item. Next, click the Pilot name. Click the value found next to the Pilot Name item. Use the keyboard to input the name you wish to utilize for the events. Options As the name suggests, the Options… menu item is used to adjust the parameters and rules for each of the Events. To access the Options… menu item, click the Events menu followed by the Options… menu item. Next, from the left hand column, click on the event for which you wish to adjust the Options…. The selections that appear will be dependent upon the event selected. This section examines the selections available for the Pylon Racing Options. 170 Laps to complete- This value determines the number of laps that each participant must complete in the event. The person who completes the laps in the shortest amount of time (after penalties) is the winner. To adjust the number of laps, click on the corresponding value. Enter the desired value directly from the keyboard or via the mouse wheel. Cuts Allowed- This setting dictates the number of cuts (passes inside a pylon) that a racer is allowed before being eliminated from the event. To adjust the number of allowable cuts, click on the corresponding value. Enter the desired value directly from the keyboard or via the mouse wheel. Cut Penalty (sec)- This option determines the time penalty that a player receives for each cut they make during a race. If the player exceeds the number of allowable cuts, they are eliminated from the race. To adjust the penalty seconds per cut, click on the corresponding value. Enter the desired value directly from the keyboard or via the mouse wheel. 171 Three Pylons on Course- This setting determines whether the course is a three-pylon course or a twopylon course. If Yes is selected, the course is a three-pylon course. If No, the course is a two-pylon course. To set this option, click the value in the corresponding column. From the pull-down list, select either Yes (three pylon course) or No (two pylon course). Threshold Rules- In threshold racing, the planes do not actually have to go around the pylon. Rather, they only have to break the plane of the pylon. This option is only enabled for two pylon courses. It is grayed out (not applicable) on three pylon courses. To determine whether the Threshold Rules will be utilized, click the value in the corresponding column. From the pull-down list, select either Yes or No. Distance between pylons 1 and 2- If you have selected a two-pylon course, this option indicates the distance between the two pylons. Increasing the value places the pylons farther apart. To adjust the distance, click on the corresponding value. Enter the desired value directly from the keyboard or via the mouse wheel. Distance to pylon 1- This is the distance from the starting point to pylon number 1. This option is only applicable to three-pylon courses. To adjust the distance, click on the corresponding value. Enter the desired value directly from the keyboard or via the mouse wheel. Distance between pylons 2 and 3- If you have selected a three-pylon course, this option indicates the distance between the pylons two and three. Increasing the value places the pylons farther apart. To adjust the distance, click on the corresponding value. Enter the desired value directly from the keyboard or via the mouse wheel. Pylon Racing Instructions You can run a pylon race in either a single player or multiplayer environment. 172 The person who starts the event (the host) decides upon the applicable rules and parameters. For example, the host can set: • How many pylons mark the course (two or three). • Regular or threshold-style racing (two-pylon races only). • The number of laps in the race. • The distances between pylons. RealFlight G4.5 automatically applies the rules you choose, and keeps track of scores. During the event, an announcer’s voice will guide you through each phase of the competition. Pylon Racing Rules- A pylon-racing course consists of two or three pylons. Here is an example of a threepylon course: For both two-pylon and three-pylon races, the object is to takeoff and circle the pylons (without “cutting”) in the shortest amount of time. A pylon race usually has two or more laps. All racers start simultaneously. The race continues until each player is either finished or disqualified (usually by cutting or crashing). 173 All players start at the same point on the runway. When you hear the horn sound, takeoff and start the race. In pylon racing, you always circle the pylons counterclockwise viewed from above— that is, when you come to a pylon you always turn left. As you approach each pylon, you will hear a voice telling you when to start your turn. When you have made a successful turn, you will hear a brief tone. “Cutting” is illegal. The first time you cut during a race, you are penalized one lap. The second time you cut, you are disqualified. To avoid being called for a cut, your entire aircraft must normally go completely around each pylon. Exception: in a two-pylon style course, you can choose to use threshold-racing rules. In threshold racing, your aircraft only has to “break the plane” of the pylon to get credit for a legal turn. This allows pilots to find independent race lines, which may reduce collisions during a race. Before the race begins, the host chooses whether the race will follow regular or threshold rules. The pilot who finishes the required number of laps in the shortest amount of time wins the race. Events Gadget Display Box During the Event, a situational screen will appear on your display. This screen serves several purposes. General notes on this screen were discussed in the Autorotation/Deadstick event section. Spot Landing In a Spot Landing event, pilots take turns trying to touch their aircraft down within marked zones. Generally, the zones that are more difficult to target have higher point values. In a multiplayer event, the player with the highest points total wins. 174 Selecting Your Name For the Event- To select a different name for this event, click on the Simulation menu, followed by the Settings… menu item. Next, click the Pilot name. Click the value found next to the Pilot Name item. Use the keyboard to input the name you wish to utilize for the events. Options- As the name suggests, the Options… menu item adjusts the parameters and rules for each of the Events. To access the Options… menu item, click the Events menu followed by the Options… menu item. Click on the event, located in the left column that you wish to adjust. The options that appear are dependent upon the event selected. This section discusses the selections available for the Spot Landing options. 175 Zone Point Values- Zones A through E The landing zones are divided into five segments. In the default settings, each segment has a different point value assigned to it based upon degree of difficulty. Zone A is the most difficult to hit. Therefore, it offers the highest point value. Zone B, which surrounds the center, offers the second highest points, followed by Zone C, D and E. To adjust the point values of the different zones, click on the values in the column to the right of the respective Zone Points. For example, to adjust the points for Zone A, click on the corresponding value in the column next to Zone A. Enter the desired value directly from the keyboard or via the mouse wheel. Target Scale- This option determines the size of the landing targets. To increase the size of the landing area, enter a larger number in the corresponding value column. The target size will scale proportionally. Time to Complete Turn (sec)- This is the amount of time allotted for players to complete their turn. Please note: this time begins at takeoff. 176 To adjust the amount of time to complete the event, click on the corresponding value. Enter the desired value directly from the keyboard or via the mouse wheel. Turns Per Event- This option determines the number of turns allotted to the player for the Event. The event is over when each player has completed the number of turns specified. If the Crash Eliminates Players option is enabled, the event can also end when all of the players have been eliminated due to crashing. To adjust the number of turns, click on the corresponding value. Enter the desired value directly from the keyboard or via the mouse wheel. Crash Eliminates Players- This option determines whether a crash eliminates a player from the competition. If No, players will be able to continue their turns regardless of whether or not they crash. If Yes, the event is over for them as soon as they crash. To determine whether a crash eliminates the player, click the value in the corresponding column. From the pull-down list, select either Yes or No. Spot Landing Instructions A spot landing competition can take place in either a single player or multiplayer environment. 177 The person who starts the event (the host) is responsible for selecting the rules. For example, you can set: • How much time each player receives per turn. • How many turns allowed per player. • The physical dimensions of the landing target. • Whether a crash automatically disqualifies the player. • Point values of the different zones within the landing target. RealFlight G4.5 automatically applies the rules you choose, and keeps track of scores. During the event, the announcer’s voice will guide you through each phase of the competition. Rules- The object is to touch down as close as possible to the center of the target. Players take turns making landing attempts. When your turn comes, you will normally takeoff, gain altitude and then fly towards the target on a landing approach. 178 A “touch down” occurs when any part of your airplane or helicopter touches the ground. A large, visible ‘X’ marks each touch down on the spot where the aircraft landed. Please note: this is not necessarily the point at which the aircraft stopped moving. Furthermore, you must complete your landing before time expires, thus ending your turn. If you do not touch down in time, you lose your turn. The points you receive during a turn are dependent upon where you touch down. Within the target, each colored zone has a different point value. Normally, the closer to the center you land, the more points you receive. Your touch down point is the point on the ground directly below the center of your aircraft, no matter what part of your aircraft touches first. The event continues until each player has completed all of his or her turns, or has been disqualified (usually by crashing), or has left the event. The player with the highest point total is the winner. You can only touch down once per turn, so if it looks like you may miss the target, pull up, circle around, and try again. The event continues until the players have completed all of their turns, all of the players have been disqualified (usually by crashing), or everyone has left the event. The player with the highest total score wins. Events Gadget Display Box- During the event, a situational screen will appear on your display. Autorotation/Deadstick event section provides general notes on this display box. The Options The Options… menu item allows you to determine the various settings and parameters for the respective events. The options available to you are dependent upon the Event selected. To access the Options… menu item, click on the Events menu followed by the Options… menu item. Next, select the Event for which you would like to view the Options…. For further information as to the Options… available for each event, see the applicable event as discussed previously. 179 End Current Event This menu item immediately ends the current event. If there are no events in progress, this menu item is grayed out. If you are in a multiplayer session and are not the person hosting this session, the option is also grayed out. Forfeit Turn This item allows you to forfeit one turn. If you are a multiplayer participant, all other pilots will take their turns before you can participate again. 180 This item is grayed out if you are playing an event where players do not take turns (e.g. Pylon Racing). 181 9 Chapter Multiplayer Menu Fly with friends, at the same computer, or over the internet. T he Multiplayer option allows you to fly with others. In fact, you are able to share the skies with up to seven additional pilots. These other pilots can be across the street, around the block, or around the world! There are two ways to link up with the additional pilots; via a LAN (Local Area Network), or over the internet. In order to do so, you will need a TCP/IP connection, either through your LAN or an ISP (Internet Service Provider). Every session requires someone to serve as host. The host initiates the multiplayer session. When the Host starts a session, other participants may join in. The Multiplayer menu allows you to access a variety of multiplayer-related features, functions and options. Clicking the Multiplayer menu brings forth a pull-down menu, which will look similar to the following screen shot: 183 • Host… • Join… • Disconnect • Voice Chat • Enter MultiMode Some of these items will be grayed out if they do not apply to the current situation. For example, you cannot disconnect unless you are currently connected. As such, the Disconnect menu item is grayed out unless you are in a multiplayer session. When you participate in multiplayer sessions, the menu commands you will access depend on whether you are the host or whether you opt to join someone else’s session. These commands also depend upon whether you already have a specific session you want to join. Please note: a computer’s IP address is its internet “postal code”. It tells other computers on the internet how to contact that computer. The following sections will explain more about IP addresses as necessary. 184 It is also possible to participate in a public session using our list server. The list server is a publicly available list of open RealFlight G4.5 sessions. Currently we provide the list server to all RealFlight G4.5 owners, free of charge. The list server allows you to participate in multiplayer sessions with other RealFlight G4.5 users anywhere in the world. IMPORTANT INFORMATION ABOUT THE LIST SERVER: At the time of this writing we are providing the list server service on a trial basis. This service may be modified, interrupted or cancelled at any time without notice. In particular, we make no guarantee about the reliability of this service. To use this service you must register your product and may need to obtain product updates. Inclusion of this manual on your RealFlight DVD does not imply that this service will be available at the time you purchase this product. Moreover, we reserve the right to bar any individual user, or all users at individual IP addresses or domains, from using the list server at our discretion. Abusive behavior, for example, will not be tolerated. Chatting During Multiplayer sessions, you may want to chat with other participants. Doing so is as simple as typing a message much like popular instant messenger programs. To send a chat message, press the Enter key to bring up the Chat field at the bottom of the screen. Next, using the keyboard, type the message you wish to send. Press the Enter key again on the keyboard to send the message. Please note: all messages are viewable by all participants. RealFlight G4.5 does not offer private chat. Any messages received from other participants will appear at the bottom of the screen. Multiplayer Gadget During a multiplayer session, the Multiplayer gadget will appear, listing all player connected to the sessions, as well as a few options for each player. 185 Left of each player’s name are three buttons: Ignore – Click this button to ignore this player. You will no longer see this player’s aircraft, hear any voice chat or receive text chat. This button does not appear next to your own name. When clicked, a circle with a line through it will appear above the button. Click this button again to stop ignoring that player. Mute – Clicking the speaker button will mute all voice chat audio from the respective player. You will still see and hear their aircraft and other sound effects. Clicking again will unmute the player. This button will illuminate automatically to show who is talking at the moment. – Click the eye next to the player’s name to move the camera to their aircraft. This button will stay illuminated next to the player you are currently watching. Look At Host Every multiplayer session requires one participant to function as the host. If you are the host, you will be the one who starts the session. When you leave the session one of the remaining participants automatically assumes the role of Host. The host is also the one who starts and ends the events (Limbo, Pylon Racing, etc.). 186 Once you have started the session, other players may join in as they wish. The session will be open to all G4.5 owners searching for multiplayer events. To access the Host… menu item, click on the Multiplayer menu followed by the Host… menu item. Host Information- The Host Information allows you the ability to name your multiplayer session. You can also choose the maximum number of pilots and whether or not you wish to make your multiplayer session public or private. 187 Session Name- Using the keyboard, enter the name of the session that you will be hosting. Please note: this is the name of your session, not necessarily your personal name. In fact, you might find it useful to use a descriptive name such as “3D Fun Fly.” This is particularly useful when other participants are searching for a likely session to join. Max Players- To adjust the maximum number of players allowed in your session, click the down arrow. Enter the number directly from your keyboard or use the mouse wheel. Currently, a multiplayer session may not have more than eight members. If the host computer is somewhat slow or has a poor internet connection, you may want to limit the number of participants. Host on LAN- Leaving this option unchecked allows your session to be posted on the list server. This allows other RealFlight G4.5 users to join your session. This is a good option if you are looking for new (or additional) partners to fly with. If you check this box, your session will not be posted on our list server. It will only be available to users on your local network. Finally, please remember that at the time of this writing, we are providing the list server on a trial basis only. This service may be modified, interrupted or discontinued at any time without notice. Port numbers- If you are connected to the internet behind a firewall or a router, you might need to open up access to a certain range of port numbers. RealFlight G4.5 looks for an open 188 port in the ranges 61234 to 61250 and 61300 to 61316. For more information on how to open these ports, please refer to your firewall or router’s manual. Join This option allows you to participate in a Multiplayer session without being the Host of the session yourself. To access the Join… menu item, click on the Multiplayer menu followed by the Join… menu item. Before you can join a session, you will need a network connection. Join Session- This dialog allows you to select the multiplayer session that you wish to join. It also provides you with a variety of information pertaining to the various sessions available to you. 189 Search Function- The Search function checks two distinct areas for multiplayer sessions. RealFlight G4.5 (at your discretion) will search the list server and the Local Network for multiplayer sessions. To determine the Search area, click the down arrow next to the Start button. This activates the pull-down selections. Click on the location that you wish to search. After making your selection, click the Start button to begin the search. When the search completes, the respective sessions and information appear in the dialog above. To select one of these sessions, click on the respective session and then click OK. Alternatively, you may double-click on the Session Name to join. Note: if you are using an updated version of Windows XP (Service Pack 2 or later), you may have Windows Firewall installed and running. If this is the case, Windows Firewall will pop up a warning dialog (similar to that shown below) the first time you use the Search function. You must select the Unblock option in order to allow RealFlight G4.5 to continue searching. 190 Server- The Session Name column displays the name of all available sessions. If you have not searched for (and found) a session, the Session Name will remain blank. Map- This column shows the currently selected airport being utilized by the host. Players- This column shows the users how many players are participating in a given multiplayer session. The host determines the number of allowable participants. Latency- Latency is the amount of time it takes a packet of information to travel from its source to the destination. The larger the number, the slower the information travels. High latency can result in sluggishness and “lag” while running the simulation. As such, you will want to avoid sessions where the latency number is high. Port numbers- If you are connected to the internet behind a firewall or a router, you might need to open up access to a certain range of port numbers. RealFlight G4.5 looks for an open port in the ranges 61234 to 61250 and 61300 to 61316. For more information on how to open these ports, please refer to your firewall or router’s manual. 191 Disconnect… This menu item is used to disconnect from, or exit, the multiplayer session. To access the Disconnect… menu item, click on the Multiplayer menu followed by the Disconnect… menu item. Please note: if you are not currently participating in a multiplayer session, this item will be grayed out and will not be accessible. Voice Chat With a microphone plugged into the computer, RealFlight allows you to talk to other players in a multiplayer session as if everyone was sitting in the same room. 192 Three options are available when choosing Voice Chat from the Multiplayer menu. Enable/Disable- Choose this menu item to either disable or enable voice chat. When disabled, you will not be able to send or receive voice chats to any players. Test Microphone…- This menu item will bring up a small dialog window which will allow you to test the microphone on connected to your computer. Follow the on screen instructions to test the microphone. 193 If you are having difficulties setting up your microphone, please refer to your computer user manual for proper set up. Toggle Microphone On/Off- This option will turn on or off your microphone, so other player cannot hear you. You will still be able to hear other players. Alternatively, you can press V on the keyboard to toggle the microphone on or off. Enter MultiMode MultiMode allows you to fly with another pilot on the same PC, with each pilot controlling his or her own aircraft. This feature is ideal for offering personal flight instruction, practicing formation flights, or simply for chasing one another across the skies. 194 To access the MultiMode menu item, click on the Multiplayer menu followed by the MultiMode menu item. 195 MultiMode will split the screen either horizontally (default) or vertically. You can change this option in the Settings window. Simply click the Simulation menu, followed by Settings. On the left side of the Settings screen that appears, choose Multiplayer. On the right, you can adjust the Multimode Screen Layout to Horizontal or Vertical. All options available in RealFlight are also available in MultiMode. The difference is most will function on the half of the screen that currently is active. To determine which half has the focus or is active, look for the yellow outline. To change focus, click the half that doesn’t have the yellow outline. You’ll notice the focus change when you do so. For example, if you are flying in MultiMode with a horizontally split screen, you might notice that the yellow outline is around the top half. If you want to change the aircraft for the person flying on the bottom half of the screen, first click that half of the window so it has the focus or is the active screen. Select an aircraft following the normal procedure. To exit MultiMode, select Exit MultiMode menu item under the Multiplayer main menu. 196 10 Chapter Recordings Menu Save and play back RealFlight memories. T he Recordings menu is used to start and stop recordings to assist you in your R/C ventures. RealFlight G4.5 also allows you to record your flights for later playback -- complete with audio voiceovers. You can even share your flights with friends and fellow pilots. Menu options that are available for Recordings are: • Start/Stop Recording • Open Recording 197 • Record Microphone Input • Recordings MRU Start Recording Click on the Recording menu followed by the Start Recording menu item. RealFlight G4.5 will start recording your flight immediately. An on-screen message will confirm that the recording has started. Alternatively, you may also press the keyboard’s ‘R’ key to start a recording. RealFlight will continue recording your flight until you select the Stop Recording menu item or press ‘R’ again to stop recording. 198 Stop Recording The Stop Recording menu item is not visible until the Start Recording menu item activates. To stop the recording of your flight at any time, click the Recording menu title, followed by the Stop Recording option. RealFlight G4.5 will stop recording at this time. RealFlight G4.5 automatically saves all recordings for playback later. For information on how to delete a recording, please see the Open Recording… section which follows. Alternatively, you may also press the keyboard’s ‘R’ key to stop recording. When RealFlight G4.5 stops recording, an on-screen message appears which indicates the default name of the recording that has just been completed. For information on how to change the name of a recording, please see the Open Recording… section which follows. Open Recording… This menu item allows you to access the recording files. It also allows you to perform a variety of modifications to the files such as renaming them or deleting them. To access the recordings, click the Recording menu title, followed by the Open Recording… menu item. 199 To open a recording, click on the file name. Next, click on the Open button. Alternatively, you may double-click on the file. Regardless of which method you utilize, this will start RealFlight’s Playback Gadget. For more information on the Playback Gadget, please refer to the information below. If you wish to rename the recording, simply right click on the respective Recording, select rename from the drop-down menu and rename the file. To delete a recording, right click on the Recording file and select Delete from the pulldown list. Playback Gadget- When you open a recording, RealFlight G4.5’s playback gadget appears on the screen. This gadget allows you to control the playback of the recordings using simple mouse commands. It features DVD-like controls that start, stop, and pause the playback. It is also possible to modify the playback gadget. 200 If you do not wish to view the playback information, double-click the title bar of the display box. This will hide the information. To view it once again, simply double-click the title bar again. To resize the playback gadget display, position the cursor over the lower right corner of the frame. Using the mouse drag the frame according to your wishes. Dragging the frame to the right or left increases or decreases the width of the gadget, respectively. Clicking on the ‘X’ in the viewport’s title tab removes it from the screen and exits the playback. Loop Play- The arrows that forms a circle causes the recording to loop (i.e., play continuously). The continuous loop is activated when the arrows are illuminated. To stop the looping, click on the loop button again. Look at Recording- Click on the ‘eye’ to look at the respective Recording. This causes the camera to treat the recording as its target object, rather than your aircraft. If you have multiple recordings playing, choose the ‘eye’ of the Recording you wish to view. 201 Left/Right Arrows- The left and right arrows rewind (left) or fast forward (right) the recording. Alternatively, you may click on the position indicator, hold the mouse button and drag the indicator to the desired position. Playback/Pause- If the recording is paused, the playback button will be the single arrow pointing to the right. To resume playback of the recording, click this arrow. If the recording is playing, the playback button will switch to a pause button. To pause playback, press this button. You may continue at any time by pressing the playback button once again. Position of Recording- The slider bar and position indicator are used to track the progress of the recording playback. It is also possible to use the position indicator to select the point at which you wish the recording to begin playing. Using the mouse drag, position the slider bar to the position desired. 202 Record Microphone Input RealFlight G4.5 also allows you to add your voice or other audio to the recordings. If selected, the Record Microphone Input menu item activates and allows you to record audio input to accompany your recording. Adding your voiceover to the recordings is a fantastic way to create personalized training lessons. This feature presents you with the ability to create your own Virtual Flight Instructions that you can share with other RealFlight G4.5 owners around the world! 203 Recordings MRU If you have previously selected a recording, you will note that it appears on a list in the Recordings menu title. Lists such as this are commonly referred to as Most Recently Used, or MRU lists. The MRU list is limited to the eight most recently selected recordings. If you wish to view one of these recordings simply click on the name of the recording and it will begin. 204 11 Chapter Training Menu Practice makes perfect. RealFlight’s Training Aids make practicing a little more enjoyable. R ealFlight G4.5 offers a number of training aids. These training aids are designed for modelers of all skill levels. Helicopter pilots will benefit from the Heli Hover Trainer, Heli Autorotation Trainer, Heli Orientation Trainer and the helicopter Virtual Flight Instructions. The Heli Hover Trainer and Heli Orientation Trainer offer modelers the chance to practice their stick control and helicopter attitude recognition. With Virtual Flight Instructions, R/C professionals offer audio and visual instruction on how to perform basic, intermediate and advanced maneuvers. Airplane modelers will also benefit from the Takeoff Trainer, Landing Trainer, Airplane Hover Trainer and Virtual Flight Instructions. 205 Once you click on the Training menu, the following menu options appear: • Takeoff Trainer… • Landing Trainer… • Heli Hover Trainer… • Heli Autorotation Trainer… • Airplane Hover Trainer… • Heli Orientation Trainer… • Virtual Flight Instruction… Takeoff Trainer The Takeoff Trainer offers a great way for first time pilots to learn the basics of taking 206 off an airplane. With this trainer, you have the ability to adjust wind settings, takeoff direction, and overall difficult to stay on the runway. To start the trainer, click Takeoff Trainer… menu item from the Training menu. The trainer will start automatically. The Takeoff Trainer feature is based on RealFlight’s Flight School flying site. As such, you’ll notice that RealFlight automatically uses the Flight School airport. You’ll see that the NexSTAR trainer sitting at the end of the runway, waiting for your inputs. A welcome dialog will first appear to explain the goals of this Trainer as well as offer a few tips. If you do not wish to see this dialog screen again for each time you load this trainer, simple click the Don’t show this message again checkbox at the bottom, then click Close. Following the welcome dialog, the get ready dialog screen will appear. This screen will explain what you are required to do for this trainer. There is also a check list that you should follow before you proceed. If an item in the checklist is set, the Ready light will illuminate. Otherwise, the Ready light will be dim, and the function on the controller pictured to the left will blink, indicating what needs to be done. 207 The get ready dialog is a great way to prepare for the trainer. Once you have successfully run through the trainer a few times and no longer wish to see this dialog, simple click the checkbox labeled Don’t show this message again and then click Go. The goal is to takeoff as straight as possible down the runway, pulling back gently on the elevator. As you takeoff, you’ll notice a number of arrows in the sky. These arrows indicate the path that you should follow. The arrows will appear red in color if you are on the correct path, blue if you are not. You’ll also notice the menus have changed, which we’ll discuss here. Trainer Menu- The Trainer menu contains the following menu items: 208 • Reset Aircraft • Boundary • Wind • Direction • Exit Reset Aircraft- If you crash or fly too far out of the boundary area, there are three ways to reset the aircraft: 1. Press the Reset button on the InterLink Elite controller. This is probably the fastest and simplest method. 2. Press the keyboard’s space bar. 3. Click the Reset Aircraft menu item 209 Boundary- The Boundary menu item allows you the change the size of the runway path for which you must stay inside while taking off. To change the size or the boundary, select the Boundary menu item from the Trainer menu. A submenu will appear with the following options. • None – Eliminates the boundary all together. • Small – Creates a tighter boundary which is excellent training for practicing precise takeoffs. • Medium – Creates a medium path boundary. • Large – Creates a large boundary. Once you select a boundary size, you’ll notice two blue lines on either side of the runway. During takeoff, you must try to stay between these lines. If you get too close, they will turn red. Correct the flight path of your airplane so that you are more centered on the runway. Wind- Not everyday can be an ideal day to fly. Every pilot must learn how to takeoff with different wind conditions. The Wind menu will allow you to adjust the direction of the wind. When you select the Wind menu item, the following options will appear. • None – Turns the wind off to simulate a calm day. • Crosswind Left – This will set the wind to blow from the left of the aircraft. • Crosswind Right – This will set the wind to blow from the right of the aircraft. • Upwind (Normal) – Upwind will set the wind to blow towards the nose of the aircraft. • Downwind (Dangerous) – This will create a tail wind, making it more difficult to take off due to the decrease in airspeed. Direction- The Direction menu will allow you to change the direction in which you take off. For an R/C pilot, you don’t have the luxury of sitting in the airplane, so you must learn how to control the airplane from any direction. Selecting the Direction menu will show the following options. 210 • Left to Right – Take off from the left side of the runway, heading to the right. • Right to Left – Take off from the right end of the runway, heading to the left. Exit- If you wish to leave the Takeoff Trainer and return to the simulation, select the Exit menu item. Help- If you wish to display the welcome and get ready dialog screens again, select Show Training Dialogs from the Help menu. Landing Trainer The old saying goes, “Take offs are easy, landings are the hard part.” Once you master the Takeoff Trainer, the next step is to learn how to land, which is what the Landing Trainer is designed to do. 211 To start the Landing Trainer, click the Training menu, followed by the Landing Trainer… menu item. You’ll notice that RealFlight switched airports to Flight School, if you were not there already. For this training session, you’ll be piloting Hobbico’s NexSTAR. A welcome dialog will first appear to explain the goals of this Trainer as well as offer a few tips. If you do not wish to see this dialog screen again for each time you load this trainer, simple click the Don’t show this message again checkbox at the bottom, then click Close. Following the welcome dialog, the get ready dialog screen will appear. This screen will explain what you are required to do for this trainer. There is also a check list that you should follow before you proceed. If an item in the checklist is set, the Ready light will illuminate. Otherwise, the Ready light will be dim, and the function on the controller pictured to the left will blink, indicating what needs to be done. The get ready dialog is a great way to prepare for the trainer. Once you have successfully run through the trainer a few times and no longer wish to see this dialog, simple click the checkbox labeled Don’t show this message again and then click Go. You’ll also have options, should you wish, to adjust where to start the landing, wind direction, and how difficult it should be to hit the runway. 212 For landings, it’s important to understand the different legs during the approach to the runway. When you start the Landing Trainer, you’ll notice a new menu has appeared. Trainer Menu- The Trainer Menu contains the following menu items: 213 • Reset Aircraft • Boundary • Wind • Direction • Leg • Exit Reset Aircraft- If you crash or fly outside the boundary, there are three ways to reset the aircraft: 1. Press the Reset button on the InterLink Elite controller. This is probably the fastest and simplest method. 2. Press the keyboard’s space bar. 3. Click the Reset Aircraft menu item. 214 Boundary- The Boundary menu item allows you the change the size of the runway path in which you must land between. To change the size or the boundary, select the Boundary menu item from the Trainer menu. A sub-menu will appear with the following options. • None – Eliminates the boundary all together. • Small – Creates a tighter boundary which is excellent training for precise landings. • Medium – Creates a medium path boundary. • Large – Creates a large boundary. Once you select a boundary size, you’ll notice two blue lines on either side of the runway. During your landing, you must try to stay between these lines. If you get too close, they will turn red. Correct the flight path of your airplane so that you are more centered on the runway. Wind- Every pilot must learn how to land with different wind conditions. In some respects, this can be more difficult than takeoffs, since you must learn how to deal with different wind conditions for each leg of the approach. The Wind menu will allow you to adjust the direction of the wind. When you select the Wind menu item, the following options will appear. • None – Turns the wind off to simulate a calm day. • Crosswind Left – This will set the wind to blow left across the runway. • Crosswind Right – This will set the wind to blow from the right across the runway. • Upwind (Normal) – Upwind will set the wind to blow towards the nose of the aircraft as you are on your final leg. • Downwind (Dangerous) – This will create a tail wind during the final leg, making it more difficult to land due to the decrease in airspeed. Direction- It’s important to learn how to land from any direction. This menu item will change the approach direction to learn the controls from a different aspect. The choices that appear when you select the Direction menu item are as follows. 215 • Left to Right – This will set you up to land on the runway from the left end flying towards the right. • Right to Left - This will set you up to land on the runway from the right end flying towards the left. Leg- The Leg menu item allows you to practice each leg of the approach. The options are as follows. • Downwind – This sets the aircraft up on the downwind side, or parallel to the runway. From here, you must fly the Downwind, turn to Base, and then the Final for the landing. • Base – This sets the aircraft up for the Base leg of the approach. You must complete the Base leg and then turn to the Final leg prior to landing. • Final – The Final leg will set you up for the landing. When the training lesson begins, the NexSTAR will be placed at the beginning of the Leg you choose. Simply hit the Reset button on the InterLink Elite to begin flying. Exit- If you wish to leave the Landing Trainer and return to the simulation, select the Exit menu item. Help- If you wish to display the welcome and get ready dialog screens again, select Show Training Dialogs from the Help menu. 216 Heli Hover Trainer The Heli Hover Trainer offers you a great way to learn how to precisely control a helicopter in a hover. With the Heli Hover Trainer, you pick which channels you wish to control and RealFlight will take care of the rest for you. 217 To start the trainer, click Heli Hover Trainer… menu item from the Training menu. The trainer will start automatically. A welcome dialog will first appear to explain the goals of this Trainer as well as offer a few tips. If you do not wish to see this dialog screen again for each time you load this trainer, simple click the Don’t show this message again checkbox at the bottom, then click Close. Following the welcome dialog, the get ready dialog screen will appear. This screen will explain what you are required to do for this trainer. There is also a check list that you should follow before you proceed. If an item in the checklist is set, the Ready light will illuminate. Otherwise, the Ready light will be dim, and the function on the controller pictured to the left will blink, indicating what needs to be done. The get ready dialog is a great way to prepare for the trainer. Once you have successfully run through the trainer a few times and no longer wish to see this dialog, simple click the checkbox labeled Don’t show this message again and then click Go. You’ll notice a circle on the ground. This circle represents the training boundary. If your helicopter ventures beyond this boundary, it will break apart and the session will begin once again. You’ll also note an ‘X’ mark within the boundary. The circle represents the true center of the boundary, the ‘X’ represents the current location of 218 your helicopter. The goal is to control the helicopter in a stable hover, keeping it as close to the center of the circle as possible. You’ll also notice that the menu options have changed. Trainer Menu- The Trainer menu contains the following menu items: 219 • Reset Aircraft • Boundary • Crashes • Exit Reset Aircraft- If you crash or fly outside the circle, there are three ways to reset the aircraft: 1. Press the Reset button on the InterLink Elite controller. This is probably the fastest and simplest method. 2. Press the keyboard’s space bar. 3. Click the Reset Aircraft menu item. Boundary- The Boundary menu item allows you to change the size of the circle, or eliminate it altogether. To change the size of the boundary, select the Boundary menu item from the Trainer menu. A drop-down menu will appear with the following options. 220 • None – Eliminate the boundary circle. • Small – Creates a small circle. • Medium – Creates a medium sized circle. • Large – Creates a large circle. Crashes- After a crash, RealFlight may automatically reset your helicopter for you, if so desired. This option is on by default. If you would prefer to turn this option off, select the Crashes menu item, then select the Automatically Reset Aircraft. If a checkmark appears next to this menu item, then this feature is activated. If the checkmark does not appear, it is not active. If Automatically Reset Aircraft is enabled, you may adjust how quickly the reset happens. To adjust this delay, select the Crashes menu item followed by the Reset Delay menu item. Four options will be available to you: • None – No delay will be set. The aircraft will reset immediately. • Short – The aircraft will reset approximately one second after it crashes. • Medium – The aircraft will reset approximately three seconds after it crashes. • Long – The aircraft will reset approximately six seconds after it crashes. Exit- If you wish to leave the Heli Hover Trainer and return to the simulator, select the Exit menu item. Orientation Menu- The Orientation menu allows you the option to select the position and attitude of the heli when the session begins or the helicopter is reset. 221 A checkmark will appear next to the currently selected orientation. The options available are: • Random Upright – The heli will start in the upright position, but it will randomly face either to the right, left, nose out, or nose in. • Random Inverted – The heli will start in the inverted position, but it will randomly face either to the right, left, nose out, or nose in. • Nose Out – The heli will start upright, facing nose out. This option is the best selection for beginning heli pilots. • Nose In – The heli will start upright, facing nose in. • Left – The heli will start upright, facing to the left. • Right – The heli will start upright, facing to the right. • Nose Out Inverted – The heli will start inverted, facing nose out. • Nose In Inverted – The heli will start inverted, facing nose in. • Left Inverted – The heli will start inverted, facing to the left. • Right Inverted – The heli will start inverted, facing to the right. 222 Control Menu- The Control menu allows you to select which channel or channels to control. All other channels are controlled by RealFlight, allowing you to learn just the controls you wish, and adding more as you become more comfortable and confident. A checkmark will appear in the menu next to the currently selected item. Your options are: • Pitch Only – You control only the pitch of the heli. RealFlight will control the roll, yaw, and throttle. • Roll Only – You control only the roll of the heli. RealFlight will control the pitch, yaw, and throttle. • Yaw Only – You control only the yaw of the heli. RealFlight will control the roll, pitch, and throttle. • Throttle Only – You control only the throttle of the heli. RealFlight will control the roll, yaw, and pitch. • Throttle, Pitch – You control both the throttle and pitch of the heli. RealFlight will control the roll, and yaw. • Throttle, Roll – You control both the throttle and roll of the heli. RealFlight will control the pitch, and yaw. 223 • Throttle, Yaw – You control both the throttle and yaw of the heli. RealFlight will control the roll, and pitch. • Throttle, Pitch, Roll, Yaw – You control all channels for the heli. Help- If you wish to display the welcome and get ready dialog screens again, select Show Training Dialogs from the Help menu. Heli Autorotation Trainer Every helicopter pilot will tell you that one of the most important things to learn is how to autorotate a landing should the engine ever fail. The Heli Autorotation Trainer offers you a great way to learn this maneuver. 224 To start the trainer, click Heli Autorotation Trainer… menu item from the Training menu. The trainer will start automatically. 225 A welcome dialog will first appear to explain the goals of this Trainer as well as offer a few tips. If you do not wish to see this dialog screen again for each time you load this trainer, simple click the Don’t show this message again checkbox at the bottom, then click Close. Following the welcome dialog, the get ready dialog screen will appear. This screen will explain what you are required to do for this trainer. There is also a check list that you should follow before you proceed. If an item in the checklist is set, the Ready light will illuminate. Otherwise, the Ready light will be dim, and the function on the controller pictured to the left will blink, indicating what needs to be done. The get ready dialog is a great way to prepare for the trainer. Once you have successfully run through the trainer a few times and no longer wish to see this dialog, simple click the checkbox labeled Don’t show this message again and then click Go. You’ll notice that the heli appears in the air with a line below it drawn towards the ground. On the ground is a boundary circle in which you must land. You’ll also notice the menus have changed, which we’ll explain here. Trainer Menu- The trainer Menu contains the following menu items: 226 • Reset Aircraft • Boundary • Initial Altitude • Approach Position • Crashes • Exit Reset Aircraft- If you crash, there are three ways to reset the aircraft: 1. Press the Reset button on the InterLink Elite controller. This is probably the fastest and simplest method. 2. Press the keyboard’s space bar. 3. Click the Reset Aircraft menu item. 227 Boundary- The Boundary menu item allows you the change the size of the circle, or eliminate altogether. To change the size or the boundary, select the Boundary menu item from the Trainer menu. A drop down menu will appear with the following options. • None – Eliminates the boundary circle. • Small – Creates a small circle. • Medium – Creates a medium-sized circle. • Large – Creates a large circle. Initial Altitude- This submenu item allows you to adjust the altitude which you will start the trainer. A low altitude will offer less time for you to make adjustments to your landing. Approach Position- The Approach Position submenu allows you to adjust the initial location of the heli, from right to left, with middle directly in front of the landing zone. You may also choose Inverted from this submenu, to practice maneuvering the heli back to right side up before landing during an autorotation. Crashes- After a crash, RealFlight may automatically reset your aircraft for you, if so desired. This option is on by default. If you would prefer to turn this option off, select the Crashes menu item, then select the Automatically Reset Aircraft. If a checkmark appears next to this menu item, then this feature is activated. If the checkmark does not appear, it is not active. If Automatically Reset Aircraft is enabled, you can adjust how quickly the reset happens. To adjust this delay, select the Crashes menu item followed by the Reset Delay menu item. Four options will be available to you: • None – No delay will be set. The aircraft will reset instantaneously. • Short – The aircraft will reset approximately one second after it crashes. • Medium – The aircraft will reset approximately three seconds after it crashes. • Long – The aircraft will reset approximately six seconds after it crashes. 228 Exit- If you wish to leave the Airplane Hover Trainer and return to the simulator, select the Exit menu item. Help- If you wish to display the welcome and get ready dialog screens again, select Show Training Dialogs from the Help menu. Airplane Hover Trainer The Airplane Hover Trainer offers you a great way to learn how to control an aerobatic airplane in a torque roll. With the Airplane Hover Trainer, you pick which channels you wish to control. RealFlight automatically controls the rest. 229 To start the trainer, click Airplane Hover Trainer… menu item from the Training menu. The trainer will start automatically. 230 A welcome dialog will first appear to explain the goals of this Trainer as well as offer a few tips. If you do not wish to see this dialog screen again for each time you load this trainer, simple click the Don’t show this message again checkbox at the bottom, then click Close. Following the welcome dialog, the get ready dialog screen will appear. This screen will explain what you are required to do for this trainer. There is also a check list that you should follow before you proceed. If an item in the checklist is set, the Ready light will illuminate. Otherwise, the Ready light will be dim, and the function on the controller pictured to the left will blink, indicating what needs to be done. The get ready dialog is a great way to prepare for the trainer. Once you have successfully run through the trainer a few times and no longer wish to see this dialog, simple click the checkbox labeled Don’t show this message again and then click Go. Once you are running the trainer, you’ll notice a circle on the ground. This circle represents the training boundary. If your airplane ventures beyond this boundary, it will break apart and the session will begin once again. You’ll also not two ‘X’ marks within the boundary. One represents the true center of the boundary; the second is your airplane location. The goal is to control the airplane in a stable hover, keeping it as close to the center of the circle as possible. You’ll also notice the menus have changed, which we’ll explain here. 231 Trainer Menu- The Trainer menu contains the following menu items: • Reset Aircraft • Boundary • Crashes • Exit Reset Aircraft- If you crash or fly outside the circle, there are three ways to reset the aircraft: 1. Press the Reset button on the InterLink Elite controller. This is probably the fastest and simplest method. 2. Press the keyboard’s space bar. 3. Click the Reset Aircraft menu item. Boundary- The Boundary menu item allows you the change the size of the circle, or eliminate altogether. To change the size or the boundary, select the Boundary 232 menu item from the Trainer menu. A drop down menu will appear with the following options. • None – Eliminates the boundary circle. • Small – Creates a small circle. • Medium – Creates a medium-sized circle. • Large – Creates a large circle. Crashes- After a crash, RealFlight may automatically reset your aircraft for you, if so desired. This option is on by default. If you would prefer to turn this option off, select the Crashes menu item, then select the Automatically Reset Aircraft. If a checkmark appears next to this menu item, then this feature is activated. If the checkmark does not appear, it is not active. If Automatically Reset Aircraft is enabled, you can adjust how quickly the reset happens. To adjust this delay, select the Crashes menu item followed by the Reset Delay menu item. Four options will be available to you: • None – No delay will be set. The aircraft will reset instantaneously. • Short – The aircraft will reset approximately one second after it crashes. • Medium – The aircraft will reset approximately three seconds after it crashes. • Long – The aircraft will reset approximately six seconds after it crashes. Exit- If you wish to leave the Airplane Hover Trainer and return to the simulator, select the Exit menu item. Orientation Menu- The Orientation menu allows you the option to select the position and attitude of the helicopter when the session begins or the airplane is reset. 233 A checkmark will appear next to the currently selected orientation. The options available are: • Random – The airplane will start in a random position, with either the top, bottom, left side or right side facing you. • Top – The airplane will start with the top of the aircraft facing you. • Bottom – The airplane will start with the bottom of the aircraft facing you. • Left – The airplane will start with the left side of the aircraft facing you. • Right – The airplane will start with the right side of the aircraft facing you. Control Menu- The Control menu allows you to select which channel or channels to control. The remaining channels are controlled by RealFlight, allowing you to learn just the controls you wish, and adding more as you become more comfortable and confident. 234 A checkmark will appear in the menu next to the currently selected item. Your options are: • Elevator Only – Check this to control only the elevator of the aircraft. RealFlight will control the throttle, ailerons, and rudder for you. • Aileron Only – Check this to control only the ailerons of the aircraft. RealFlight will control the throttle, elevator, and rudder for you. • Rudder Only – Check this to control only the rudder of the aircraft. RealFlight will control the throttle, ailerons, and elevator for you. • Throttle Only – Check this to control only the throttle of the aircraft. RealFlight will control the elevator, ailerons, and rudder for you. • Throttle, Elevator – Check this to control the throttle and elevator of the aircraft. RealFlight will control the ailerons and rudder for you. • Throttle, Aileron – Check this to control the throttle and ailerons of the aircraft. RealFlight will control the elevator and rudder for you. • Throttle, Rudder – Check this to control the throttle and rudder of the aircraft. RealFlight will control the elevator and ailerons for you. • Throttle, Aileron, Elevator, Rudder – Check this to control all four channels. You will not receive any assistance from RealFlight. 235 Help- If you wish to display the welcome and get ready dialog screens again, select Show Training Dialogs from the Help menu. Heli Orientation Trainer As you become more proficient with hovering a helicopter, you can test your skills with the Heli Orientation Trainer. The Heli Orientation Trainer challenges you to keep your helicopter in the same location as the trainer helicopter. As you succeed in doing so, the trainer helicopter will move, and the level of difficulty will increase. 236 To start the trainer, select Heli Orientation Trainer menu item from the Training menu. The Heli Orientation Trainer has a number of different levels, each with an increasing level of difficulty than the previous. To pass a level you must hover your helicopter in close proximity to the trainer helicopter. As you do so, the trainer helicopter will turn from blue to red, and the progress bar at the top of the screen will increase, indicating that your task is nearly complete. 237 In the upper right corner, a countdown timer is visible. This is the amount of time you have to fill the progress bar and complete the task. If you fail to do so, both the timer, and the progress bar will reset to zero. You must begin once again. The number displayed in the upper left corner indicates the number of locations the trainer helicopter will stop for the current level. It will also indicate how many of these locations you have completed. For example, if it displays 1/3, you have successfully completed one spot out of three for the current level. As you advance to the next level, you may be responsible for controlling more channels, the allotted time might also decrease and the trainer heli will stop in more locations. Additionally, you might experience any combination of these circumstances to increase the difficulty. Heli Orientation Menu- The Heli Orientation menu is the only menu accessible while the trainer is running. Two options are available in the Heli Orientation menu: 238 Select Level- A drop-down menu will display the levels available to you. For example, if you have only progressed to Level 2, you will not be able to access Level 3 or higher in this menu. A checkmark will appear next to the level you are currently flying. Exit- To return to the simulator, select Exit to leave the Heli Orientation Trainer. Virtual Flight Instruction RealFlight Generation 4.5 includes on-screen flight training from some of R/C’s best pilots. John Glezellis, Jason Noll, Frank Noll Jr., Jason Shulman, Pete Niotis, Todd Bennett, Brian Bremer and Jim Bourke are your instructors taking you through a variety of skill levels of R/C. There are basics for beginners as well as more advanced maneuvers for intermediate pilots. G4.5 also includes instructions on how to perform some of today’s hottest 3D flight maneuvers! G4.5 includes voice instruction as well as an on-screen radio that shows the exact movements that the instructor is using. VFI is the perfect training tool for pilots of all skill levels. 239 To access the VFI menu item, click the Training menu followed by the Virtual Flight Instruction… menu item. Determine whether you wish to participate in a helicopter or airplane training session. Open the respective genre by clicking the [+] (plus) or double-clicking the listing. Next, select the pilot you wish to view. To select and begin your training, either double-click the respective maneuver or highlight the maneuver and click OK. 240 By default, G4.5’s radio gadget appears on-screen. This digital transmitter is a visual guide to display the stick inputs, in real-time, utilized for the recordings. For additional information, please refer to the Radio- section on page 259. 241 242 12 Chapter View Menu Adjust your vantage point, change your perspective and more. T his menu allows you to adjust the various view-related features and functions for the simulation. The View menu adjusts what you are looking at as well as where you are looking from. • Show • Camera Type • Camera Position 243 • Look at • Quick Look • Zoom Type • Zoom In • Zoom Out • Zoom Reset • Head Tracking Show The Show menu item is used to determine whether to show or hide scenery objects in the airport. 244 Selecting this item brings forth a pull-down menu with a list of items you can show (make visible within the simulation) or hide (remove from visibility). To show items, check them in the drop-down menu. To hide items, click on them to remove their respective checkmark. If the frame rate slows dramatically, try eliminating some of the items listed in the Show menu title. This will improve the frame rate. To access this menu item, click on the View menu followed by the Show menu item. Camera Type The Camera Type menu item determines the Camera Type for the active viewport. Each viewport is independently adjustable. Select from a Fixed Position, Cockpit or a Chase view. To access the Camera Type adjustments, click on the View menu followed by the Camera Type menu item. Select your preferred view from the pull-down list. 245 Alternatively, you may press the keyboard’s ‘C’ key to toggle through the available Camera Type options. Please note: some airports do not allow Camera Type adjustments. Fixed Position- In this mode, the camera remains in a fixed, stationary position. The position is determined by the Camera Position setting. Cockpit- The Cockpit selection places the camera inside the aircraft looking outward as if you were a full-scale pilot. To magnify the view or zoom in on the selected item, press the [+] (plus) key on the keyboard. Each time you press the [+] (plus) key or select the Zoom In menu item, the zoom level increases incrementally. Alternatively, you may select the Zoom In option from the View menu. To decrease the magnification, or zoom away from the selected item, press the [-] (minus) key on the keyboard. Each time you press the [-] (minus) key or select the Zoom Out menu item, the zoom level decreases incrementally. Alternatively, you may select the Zoom Out option from the View menu. Chase- The Chase mode positions the camera behind the aircraft. The camera will follow the aircraft as it moves. To magnify the view or zoom in on the selected item, press the [+] (plus) key on the keyboard. Each time you press the [+] (plus) key or select the Zoom In menu item, the zoom level increases incrementally. Alternatively, you may select the Zoom In option from the View menu. To decrease the magnification, or zoom away from the selected item, press the [-] (minus) key on the keyboard. Each time you press the [-] (minus) key or select the Zoom Out menu item, the zoom level decreases incrementally. Alternatively, you may select the Zoom Out option from the View menu. Camera Position This menu item determines where the camera will be situated. Depending upon the airport selected, there may be one or more Pilot Spawn locations to use as camera positions. 246 RealFlight G4.5 automatically picks the default Pilot Spawn for the airport that you have loaded. To change the setting, click on the viewport to you wish to modify. This becomes the active view in the simulation. To access the Camera Position adjustments, click on the View menu followed by the Camera Position menu item. Select your preferred view from the drop-down list. You may also press the keyboard’s ‘X’ key to toggle through the available Camera Position options. If the airport has two pilot spawn locations, for example, pressing the ‘X’ key will toggle back and forth between these two locations. Look At This menu item changes what the camera looks at. Usually you will want the camera to remain focused on your aircraft. 247 Click on the viewport that you wish to modify. This becomes the active view in the simulation. To access the list of things to look at, click on the View menu followed by the Look At menu item. Then select an item to look at. For example, if you are in a multiplayer or MultiMode session, the other players in the session will be listed in the popup menu. Select a player to look at his/her aircraft. Quick Look This feature allows you to quickly glance at an object. When you activate this option, the camera briefly looks at the selected item and then returns to the previous vantage point for the active viewport. 248 Click on the viewport that you wish to modify. This becomes the active view in the simulation. To access the Quick Look menu item, click on the View menu followed by the Quick Look menu item. Using the InterLink Elite controller, you can also active the Quick Look options with the QuickSelect buttons. By pressing up on the Data Lever, RealFlight will briefly change the camera to look at the Wind Sock. Pressing down will briefly bring the Ground into view. Alternatively, after you have activated the correct viewport, you can press a key on your keyboard to activate the Quick Look feature. The up arrow will look at the windsock, and the down arrow will look at the ground. Zoom Type The Zoom Type menu item allows you to change the type of zoom used in the simulation. 249 Click on the viewport that you wish to modify. This becomes the active view in the simulation. To access the Zoom Type menu item, click on the View menu followed by the Zoom Type menu item. Select the Zoom Type option that accomplishes your goal. You may choose between Manual, Autozoom, and Keep Ground in View. Alternatively, after you have activated the correct viewport, press the keyboard’s ‘Z’ key. Each time you press the ‘Z’ key you will toggle to the next Zoom Type. Autozoom- This zoom type adjusts the zoom range based on the distance of the aircraft from the pilot. The camera automatically zooms in as the aircraft gets further from the pilot and then automatically zooms out as the aircraft gets closer to the pilot. Keep Ground in View- This zoom type adjusts the camera so that the aircraft and the ground are always in view. This is the only zoom type that disallows zooming in and out. Manual- This enables the standard view with zoom capabilities. See the Zoom In and Zoom Out sections below for more information. 250 Zoom In Once you have selected the type of zoom that you desire, RealFlight allows you to customize it further by zooming in. Click on the viewport that you wish to modify. This becomes the active view in the simulation. To access the Zoom In menu item, click on the View menu followed by the Zoom In menu item. Alternatively, after you have activated the correct viewport, press the [+] (plus) key on your keyboard. Each time you press the [+] (plus) key you will zoom in incrementally. Zoom Out Once you have selected the type of zoom that you want you can customize it further by zooming out. Zooming Out decreases the magnification. 251 Click on the viewport that you wish to modify. This becomes the active view in the simulation. To access the Zoom Out menu item, click on the View menu followed by the Zoom Out menu item. After you have activated the correct viewport, you may also press the [-] (minus) key on your keyboard. Each time you press the [-] (minus) key you will zoom out incrementally. Zoom Reset This selection resets the zoom magnification level to its default value. This is useful if you are zoomed way in or way out and want to return quickly to the default level of magnification. 252 Click on the viewport that you wish to modify. This becomes the active view in the simulation. To access the Zoom Reset menu item, click on the View menu followed by the Zoom Reset menu item. Once you have activated the correct viewport, you may also press the Backspace key on your keyboard to reset the zoom level. Head Tracking RealFlight G4.5 is compatible with TrackIR from NaturalPoint. With a TrackIR plugged into your computer, you can control the camera with the movement of your head as if you are at the field looking around. 253 For example, if you are flying at a high altitude and wish to line up with the runway, at a flying field you would look down briefly. With the TrackIR, you would do the same at your computer. With a small movement of your head, you can look down at the runway and back up to your aircraft. For more information about TrackIR, and where to purchase one, visit NaturalPoint’s website at: http://www.naturalpoint.com/trackir/ 254 13 Chapter Window Menu Tools to add more excitement to your RealFlight enjoyment. T he Window menu allows you to manage the existing windows or viewports, to create new ones, and to select from recently used Windows. The Window menu also gives you access to a variety of on-screen gadgets that offer realtime information about your current flight. The Window menu offers the following options: • Show Title Bar • Gadgets 255 • Arrange • Close All • Gadget list Show Title Bar This menu item determines whether or not the G4.5 title bar is displayed on the screen. By default, the title bar is enabled. To access this menu item, click on the Window menu followed by the Show Title Bar. This will remove the RealFlight Generation 4.5 title bar from the screen. Please note: removing the title bar also eliminates the ability to minimize or maximize the screen. 256 Gadgets A Gadget is an on-screen display that provides you with information pertaining to a certain item in your simulation. To access the Gadgets menu item, click the Window menu followed by the Gadgets menu item. This will open the list of gadgets for the simulation. Selecting this menu item will bring up the Gadgets list as follows: • NavGuides • Radio • Binocular • Viewport • Variometer • Multiplayer • Console 257 • Chat • Edit NavGuides • Radio Mode (gadget only) NavGuides- A NavGuide is an on-screen display that allows you to view some basic information pertaining to your aircraft. If you wish to alter the contents of the NavGuide, please refer to the Edit NavGuides… section later in this chapter. To access the NavGuides, click the Window menu title, followed by the Gadgets menu item. Next, click the NavGuides menu item. You may also bring up the NavGuides by pressing the keyboard’s ‘1’ key. You may also load the NavGuides using the InterLink Elite with the QuickSelect buttons. Press the Menu/Select button. Then press down twice on the Data Lever until the NavGuides tab is highlighted. It looks like an aircraft gauge. Press the Menu/Select button again to activate the NavGuides. Repeat these steps to remove the NavGuides from the screen. When the NavGuides are active, an overlay screen will appear on your display. This screen displays the NavGuides information to you. If you do not wish to view this information, double-click on the title bar of the display box. This hides the information. To view it once again, simply double-click the title bar. Clicking on the ‘X’ in the title tab of the frame will remove it from the screen, entirely. Items included by default in the NavGuides are the following: 258 Altitude (ASL)- This option displays the altitude for the respective aircraft above sea level. Even though the aircraft may be taxiing on the runway, the altitude may reflect hundreds or thousands of feet, if applicable. Heading- This option displays the heading of the aircraft. The heading is displayed in degrees, as they would appear on a compass. “0” degrees is North, “90” degrees is East, “180” degrees is South and “270” degrees is West. Airspeed- This option displays the airspeed for the aircraft. RPM- This option indicates the current revolutions per minute, or RPM’s, for the engine. Graphics Frames/Sec- This is an abbreviated version of Frames per Second, or FPS. While the data displayed is not relevant to your aircraft, it is used to provide you with feedback on how your computer is performing at any given time. The higher the frames per second, the smoother the simulation will appear. Wind- This option displays the current wind speed at the flying site. Radio- The on-screen radio display is useful for many facets of flight. For example, when used in conjunction with Virtual Flight Instruction, this allows you to see real-time control input from the professionals. Observing the link between controller movements and aircraft performance will advance your knowledge and understanding of a maneuver. 259 To access the Radio, click the Window menu title, followed by the Gadgets menu item. Next, click the Radio menu item. You may also bring up the Radio by pressing the keyboard’s ‘2’ key. You may also load the Radio using the InterLink Elite with the QuickSelect buttons. Press the Menu/Select button. Then press down three times on the Data Lever until the Radio tab is highlighted. Press the Menu/Select button again to activate the onscreen Radio. Repeat these steps to remove the Radio from the screen. If you click the on-screen radio, the entire viewport is displayed, including the title bar. To resize the viewport, position the cursor over the lower right corner of the viewport’s frame. Using the mouse, drag the frame according to your wishes. If you drag it downward, the vertical size of the viewport will increase. Dragging the frame to the right or left increases or decreases the width of the viewport respectively. Clicking on the ‘X’ in the title tab of the frame removes it from the screen. Binocular- The Binocular option will show a perfectly zoomed aircraft, as if you were looking through a pair of binoculars. The background of the viewport box becomes transparent. This provides a visual indicator alerting you that you are using “binocular vision.” 260 The Binocular option is a great way to see the control surfaces on an aircraft that is too far away to see in the Main View. Although not realistic, it does help to see the control input. To access the Binocular menu item, click the Window menu title, followed by the Gadgets menu item. Next, click Binocular. You may also bring up the Binocular option by pressing the keyboard’s ‘3’ key. You may also load the Binocular viewport using the InterLink Elite with the QuickSelect buttons. Press the Menu/Select button. Then press down four times on the Data Lever until the Binocular tab is highlighted. Press the Menu/Select button again to activate the Binocular viewport. Repeat these steps to remove the Binocular viewport from the screen. Clicking the Binocular viewport will display the title bar and frame. To resize the viewport, position the cursor over the arrow indication found in the lower right corner of the viewport’s frame. Click and hold on the arrow. Using the mouse, drag the frame according to your wishes. If you drag it downward, the vertical size of the viewport will increase. Dragging the frame to the right or left increases or decreases the width of the viewport, as appropriate. 261 Clicking on the ‘X’ in the title tab of the frame removes the frame from the screen. Viewport- The Viewport menu item allows you to open up a smaller window to you can adjust independently from the main simulator screen. This works much like a picture-inpicture features found on many TVs. Once you create a new viewport, you can resize or reposition it by dragging with your mouse. You can also fully adjust all the viewport’s properties (zoom level, vantage point options, etc.), independent of any properties of the main window. To access the Viewport menu item, click on the Window menu followed by the Gadgets menu item. Then select Viewport. You may also bring up the Viewport by pressing the keyboard’s ‘4’ key. You may also load the Viewport using the InterLink Elite with the QuickSelect buttons. Press the Menu/Select button. Then press down five times on the Data Lever until the Viewport tab, pictured with a video camera, is highlighted. Press the Menu/Select button again to activate the Viewport. Repeat these steps to remove the Viewport from the screen. 262 To change the vantage point options and features, use the commands found in the View menu. Ensure that the viewport you wish to modify is the active viewport, or the modifications will not take effect. Clicking on the ‘X’ in the viewport’s title tab removes it from the screen. Variometer- A variometer is an instrument designed to indicate the rate of climb or descent of an aircraft. The variometer is useful to pilots flying powered aircraft so they can ascertain that level flight is maintained. This is useful during turning maneuvers. Glider pilots typically make the most use of a variometer, to help determine the areas of rising or sinking air currents. To access the Variometer, click the Window menu title, followed by the Gadgets menu item. Next, click the Variometer menu item. You may also bring up the Variometer by pressing the keyboard’s ‘5’ key. You may also load the Variometer using the InterLink Elite with the QuickSelect buttons. Press the Menu/Select button. Then press down six times on the Data Lever until the Variometer tab, pictured with a sailplane, is highlighted. Press the Menu/Select button again to activate the Viewport. Repeat these steps to remove the Variometer from the screen. The variometer available in RealFlight also offers an audio indicator, much like the real instrument. As the rate of climb increases, the pitch in the audio tone will increase, as well. The opposite holds true, as the descent of the aircraft increases, the pitch in the audio tone decreases accordingly. 263 If you wish to turn off the audio ques, click the button with the speaker symbol in the lower right corner on the variometer. To turn the audio back on, click the button once again. The variometer in RealFlight G4.5 is split into two parts. The left side of the variometer includes a status meter which indicates whether the aircraft is ascending, descending or maintaining level flight. If the bar is in the green, the aircraft is rising. If it is in the red, then the aircraft is descending. If it remains stationary in the middle, the aircraft is maintaining its altitude. The farther the bar moves from the center, the faster the change in altitude. On the right, there are three readouts that offer the following. • Rate – This indicates the rate of change in altitude. • ASL – This shows the altitude above sea level. • AGL – This indicates the altitude above ground level. Clicking the Variometer viewport will display the title bar and frame. Clicking on the ‘X’ in the title tab of the frame removes the frame from the screen. Multiplayer- The Multiplayer Gadget gives you the ability to see all players connected to a multiplayer session along with some common multiplayer functions. For more information, see the Chapter 9 about Multiplayer. Console- The Console, and its related commands, will generally be used only by RealFlight’s power users or those with advanced knowledge of gaming systems, etc. As such, we will simply scratch the surface of the Console in this manual. For additional information and assistance, we encourage users to visit the RealFlight forums at:: http://www.knifeedge.com/forums/ To access the Console, press the ‘~’ key. A complete list of commands is available by typing ‘help’ in the command line and pressing Enter. Chat- Chatting offers the ability to communicate with other RealFlight players during a multiplayer session. Select this menu item to bring up the chat field at the bottom of the simulator screen. To send a message, type your message in the field and press Enter on the keyboard. Alternatively, press the Enter key first to bring up the Chat field at the bottom of the screen. Next, using the keyboard, type the message you wish to send. Press the Enter key again on the keyboard to send the message. 264 Please note: all messages are viewable by all participants. RealFlight G4.5 does not offer private chat. Any messages received from other participants will appear at the bottom of the screen. Edit NavGuides…- This menu item allows you to modify the data displayed in the NavGuides box. To access the Edit NavGuides feature, click the View menu title, followed by the Gadgets menu item. Next, click the Edit NavGuides… menu item. Modifying the NavGuides- To add any of the options from the left column to the NavGuides display, click in the box next to the respective item. The pane below the list of the Edit NavGuides dialog box contains a description of the respective item. 265 The Reset To Basic button returns all NavGuides to their default values and options. If you wish to choose all items in the NavGuides list, click the Select All button. All NavGuides items will then be shown in the on-screen display. To remove all items from the list, click the Select None button. The NavGuides available are listed in the following table: Option Description Aircraft: Altitude (AGL) Check this item to display the current altitude of the aircraft above ground level. Aircraft: Altitude (ASL) Check this item to display the current altitude of the aircraft above sea level. Aircraft: Altitude (ATL) Check this item to display the current altitude of the aircraft compared to the terrain below. This option does not account for water. Aircraft: Altitude (AWL) Check this item to display the current altitude of the aircraft above the body of water at the airport. Aircraft: G Force Check this item to display the gravitational load of the aircraft is experiencing as felt by the pilot. Aircraft: G Force Total Check this item to display the gravitational load of the aircraft is experiencing in any direction. Aircraft: Ground Speed Check this item to display the current ground speed of the aircraft. Aircraft: Heading of Aircraft Check this item to display the current heading of the aircraft. This heading is displayed in degrees, as they would appear on a compass. “0” degrees is North, “90” degrees is East, “180” degrees is South and “270” degrees is West. Aircraft: X Position of Aircraft Check this item to display the current X position of the aircraft. Aircraft: Y Position of Aircraft Check this item to display the current Y position of the aircraft. Airspeed: Speed of Aircraft Check this item to display the current airspeed of the aircraft. Engine: Battery Remaining Check this item to display the remaining capacity in the battery pack. Engine: Current Draw Check this item to display the amount of current that the motor is draining from the battery pack. Engine: Fuel Remaining Check this item to display the amount of fuel remaining. Engine: Motor Efficiency Check this item to display the efficiency of the electric motor. Engine: Power In Check this item to display the amount of power being transferred to the electric motor. Engine: Power Out Check this item to display the amount of power being generated by the engine. Engine: RPM Check this item to display the RPM’s of the engine. Note: this measurement does not take into account any 266 gear reduction which might be utilized. Engine: Voltage Check this item to determine the voltage across the electric motor. Helicopter: Main Rotor RPM Check this item to display the current main rotor RPM of the helicopter. Helicopter: Tail Rotor RPM Check this item to display the tail rotor RPM of the helicopter. Pilot: Distance to Aircraft Check this item to display the current distance from the pilot to the aircraft. Pilot: Field Of View Check this item to display the field of view angle for the main window. Pilot: Height (AGL) Check this item to display the height of the pilot above the surface below, water or ground. Pilot: Height (ASL) Check this item to display the height of the pilot above sea level. Pilot: Height (ATL) Check this item to display the height of the pilot above the terrain, not including any body of water. Pilot: Height (AWL) Check this item to display the height of the pilot above the body of water at the airport. Pilot: Look Direction Check this item to display the compass direction in which the pilot is looking. Pilot: Zoom Magnification Check this item to display the amount of zoom being utilized; 1 is equivalent to normal eyesight. System: Graphics Frame Rate Check this item to display the number of times the screen updates per second. System: Physics Frame Rate Check this item to display the number of times the physics system updates per second. Wind Direction Check this item to display the direction that the wind is blowing. Wind Speed Check this item to display the velocity of the wind at the current time. Wind Updraft Check this item to display the velocity of the wind in the upward direction. Color- This setting adjusts the Color for the selected item. To select an alternate Color, click on the color swatch. This will open the color palette dialog and you may choose an alternate color for the item. Show only when value is between- Click on the box to activate the option for Show only when value is between. If the aircraft parameter falls within the specified range, the selected item will appear in the NavGuides. If the parameter is not within the specified range, the item will not be shown. 267 To adjust the range, click on the respective value box and input the value via your keyboard. Change color when value is between- Click on the box to activate the option for Change color when value is between. If the aircraft parameter falls within the desired range, the selected item will appear in the NavGuides in the alternate color. If the parameter is outside of the specified range, the item will be shown in the primary color. To adjust the range, click on the respective value box and input the value via your keyboard. Radio Mode (gadget only)- This option allows you to change the Mode in which the on-screen radio is displayed. For example, if you prefer to fly with the throttle and rudder on the left stick, and ailerons and elevator on the right stick, then you fly Mode 2. Some modelers prefer Mode 1. In this mode, the left stick controls the rudder and elevator; the right stick controls the throttle and ailerons. Whichever mode you fly, you will want the on-screen radio to match. Select Radio Mode (gadget only) to show the list of available radio modes. Click the mode that is appropriate for you. 268 Arrange This menu item allows you to organize the on-screen viewports. This is especially helpful when there are multiple windows open that overlap one another. Click on the Window menu followed by the Arrange menu item to activate this option. Close All This menu item closes all open Windows with the exception of the main Window. It offers the user an easy method to clean up the screen without having to close each window separately. 269 To access the Close All menu item, click on the Window menu followed by the Close All menu item. Gadget List As you add more gadgets to the screen, note that they appear on a list in the Window menu title. If you wish to change the active view to one of these gadgets, simply click on the gadget name in the list. 270 Alternatively, to change the active window, click on, or in, the window that you wish to become active. 271 14 Chapter Help Menu When all else fails, ask for help. T his menu provides you with miscellaneous assistance and guidance with a variety of simulator-related issues. To access the Help files, click on the Help menu title. The menu items available under the Help menu are: • Contents… • Keyboard Commands… 273 • About… • License… • Websites Contents This menu item accesses RealFlight G4.5’s manual which you are reading now. To access the Contents… files, click on the Help menu title. Keyboard Commands RealFlight allows you to access menu and other commands from your computer’s keyboard. A key that directly invokes a command is called a “quick key” or “hot key”. 274 For example, pressing the [+] (plus) key on the keyboard’s number pad incrementally zooms your view towards the aircraft. This is exactly the same result that arises if you select Zoom In from G4.5’s View menu item. Consequently, we say that the [+] (plus) is a hot key for the Zoom In command. To access the Keyboard Commands, click the Help menu title, followed by the Keyboard Commands menu item. Alternatively, you may also bring up the Keyboard Commands by pressing the keyboard’s ‘H’ key. The following overlay will appear: 275 The Keyboard Commands screen contains all of the information pertaining to the hot keys. To view the entire list, drag the scroll bar on the right side of the Keyboard Commands screen down. Alternatively, this list is also contained in the inside rear cover of the Installation Guide which accompanied this software. If you do not wish to view this information, double-click on the title bar of the display box. This will hide the information. To view it once again, simply double-click the title bar. Clicking on the ‘X’ in the title tab of the frame will remove it from the screen. About The About… menu item contains miscellaneous information pertaining to your software. The About… menu contains your RealFlight serial number, InterLink Elite serial number and the version number of the software that you are currently operating. 276 Also seen in the About screen are the credits and names of the people that have worked together to bring you the world’s most realistic R/C simulator, RealFlight Generation 4.5. Clicking on the ‘X’ in the title tab of the frame or clicking anywhere on the main simulator screen will remove the About window. License This menu item contains the End Users License Agreement (EULA) for the RealFlight R/C Flight Simulator. Please read it carefully. 277 Clicking on the ‘X’ in the title tab of the frame will remove it from the screen. Websites This menu item contains direct links to the RealFlight related websites. Please ensure that you are connected to the internet before making your selection. The options include: 278 Great Planes- Publishers of RealFlight G4.5. Visit this site for information pertaining to the many other Great Planes products available. Knife Edge Software- Developers of RealFlight G4.5. Visit the Knife Edge forums to share experiences and technical support with other RealFlight owners. The Knife Edge forums also play host to a wide variety of free, downloadable aircraft, trim schemes, flying sites and more. RealFlight- Visit the RealFlight website for more information about the RealFlight family of products, search the knowledge base for technical support, or for information on how to contact our support staff if you have questions. Swap Pages- If you have created your own aircraft, flying site or recording and would like to share it with the rest of the RealFlight community, you can do so at the RealFlight Swap Pages. Or, visit the swap pages to download hundreds of aircraft to add to your RealFlight hangar. 279 A Appendix Basics of Flying Understanding the fundamentals of radio control flying. B efore taking control of a transmitter, it helps to understand the basics of flight, and the functionality of the gimbals, sticks and switches to properly control the aircraft. This chapter reviews the basics of flying an airplane or a helicopter to help get you started down the right path. Airplane Basics Before you fly the plane, make sure all switches are in their off or low rates, positions. The switches may be assigned to different items depending on how you have configured your controller and which aircraft you are flying. If you are using your own transmitter to control RealFlight, please consult your transmitter owner’s manual for more information. The InterLink Elite features digital trim tabs which are more precise and offer trim memory within the simulation. Trim tabs are the small slider controls on the controller (two per controller stick). They “trim” the aircraft so that it flies straight and level. For example, if an airplane has a tendency to veer slightly downward, you may need to add a slight “up” nudge to the elevator. You can do this by sliding the elevator trim, a click or two at a time, towards the bottom of the controller. Crashing- Takeoffs are optional, but landings are mandatory. For any type of aircraft or flying, successfully landing an aircraft is a crucial skill to master. The key to a perfect landing is undivided concentration. Pay close attention to the altitude, orientation, and speed of the aircraft as it approaches the runway. Should you happen to crash, use each crash as a learning experience to perfect your approach and the landing. 281 RealFlight has several tools to help you stay on top of things during approach and landing. See the “Landings” section below for some ideas. Out at the field a crash might result in one or more of the following: • Bruise your ego • End flying for the day • Cost you money • Cost you time to rebuild • Cause injury to yourself or a bystander • Even win you a nice “best crash trophy!” Of course, when you crash on the simulator, there is really no harm done. None, that is, except the bad habits you may acquire. We suggest that you take the crashes seriously and learn from each one. By doing so, you will be a better pilot out at the field. Airplane Flight- RealFlight G4.5 accurately simulates how R/C aircraft really fly. This allows you to practice R/C flight without worrying about expensive crashes. Additionally, RealFlight G4.5 is ideal for practicing new maneuvers and experimenting with various parameter adjustments. It is important to remember, however, that a simulator will only help you learn to fly if you let it. Otherwise, it is just a game. Learning to fly R/C aircraft requires a commitment. One does not just grab the sticks and start dazzling the crowds. A methodical, patient approach will help you get the most out of this simulator. This section is not designed to teach you how to fly. However, it will help you enhance your experience with the simulator and obtain the most from your experiences. Takeoffs- When you are taking off, start with the throttle in low position and slowly increase throttle by pushing the throttle stick away from you towards the top of the transmitter until you are at about half speed. Stay in the middle of the runway (you can steer the plane using the rudder). When you have built up enough speed, gradually pull back on the elevator stick to climb off the runway. If the plane is tracking well, apply the rest of the power more quickly, climb out, and gain altitude. Be careful not to veer off the runway. In a real plane, chances are that you would crash (or get stopped on the grass). Usually this means bent landing 282 gear and a broken prop. If your plane has retracts, they could even be torn out of the wing. For the best practice, it’s recommended that you utilized the Takeoff Trainer available with RealFlight G4.5. For more information, see the Takeoff Trainer section on page 206. Landings- It is very important to land on the runway, rather than veering off, or touching down before you reach the runway. Either of the latter usually produces a moderately expensive crash. If you “cartwheel” (wing tip hits the ground first), the wing can break, resulting in lengthy down time while you repair your airplane. Start by aligning your plane parallel with the runway. Fly the approach normally, using your throttle to control the rate of descent. Try to land at the slowest speed possible. If your plane has flaps, use them to kill speed (but be careful; with flaps down your plane will try to pitch up and climb). If your plane has retractable landing gear, lower them. As you touch down, remember to keep your nose up! RealFlight has several tools to help you practice landings. • Before you try to land yourself, you may want to get a lesson from a pro. To do so, click the Training menu followed by the Virtual Flight Instruction… menu item. Choose Jason Shulman as the instructor. From the list of options, select the Landing maneuver. • Gain experience through the Landing Trainer. It offers guidance and helps set you up for the perfect landing. See the Landing Trainer on page 211 for more information. • During your approach, use the NavGuides to keep track of your speed, altitude, and distance above ground. Aerobatics- When you practice aerobatics, the three important steps are: • Start the plane straight and level, in a controlled situation • Perform the maneuver • Return to a straight, controlled situation 283 Anyone can give it full throttle, jam the sticks in all directions and watch the plane tumble and roll. However, this is not what you will do out in the field. Do this and you will not have control of the airplane! The key to properly performing the maneuver is in the setup. Doing so will allow you to cleanly finish and your experience will be more rewarding as well as more realistic. Concentrate on making the maneuvers “clean and crisp.” If you are doing a roll, try to keep the plane on a straight line as you roll. If you are doing a loop, try to make a perfectly round circle. If you want to practice aerobatics using RealFlight G4.5, try the Virtual Flight Instruction feature (accessible via the Training menu). The Virtual Flight Instruction feature provides a series of personal lessons taught by pros. Throttle Management- Avoid the temptation of giving the plane full throttle and keeping it there for hours at a time. This teaches you bad habits and makes even a good flier look like a rookie out at the field. Many of the maneuvers require proper throttle management in order to make a maneuver look good. Loops, stalls, torque rolls, touch-and-goes are just a few examples. Try doing various maneuvers at differing speeds. Try performing a slow roll at medium throttle and keeping a perfectly straight line. This difficult maneuver will earn you more praise at the field than doing a full speed, full stick roll. Rudder Management- Most airplanes can (more or less) be effectively flown with just the elevator and ailerons. Good pilots will tell you that the proper use of the rudder is just as important, however. Many aerobatic maneuvers require excellent rudder usage. Rudder control is especially important when landing in a crosswind. Pilots that cannot use the rudder usually land in the tall grass (embarrassing!). Pilots that do use the rudder can land on the numbers almost every time. Helicopter Basics A model helicopter is a very complicated machine, which operates on the same aerodynamic principles as its full-scale counterpart. These principles are quite complicated to explain and understand. However, it is not necessary to understand all 284 the underlying aerodynamics in order to successfully fly a model helicopter (or a computer simulation). The following will help you to better understand the basics of helicopter flight, and the relationship between control stick movements and the actions of the machine. Refer to these instructions often as you become more proficient. Please note: the inputs below are shown using a Mode 2 transmitter. Collective (Left Stick – Vertical Movement)- The spinning main rotor blades, which act like rotating wings, lift the helicopter into the air. Changing the pitch (angle of attack) and speed of the blades, using the “collective” and throttle causes the helicopter to rise and descend vertically. Adjusting “collective” increases and decreases the blade pitch. The “throttle” control increases and decreases engine RPM. On a model helicopter, the collective and throttle controls are mixed electronically, and controlled by the throttle stick on the transmitter or controller. 285 Rudder (Left Stick – Horizontal Movement)- To turn the nose of the helicopter left or right, change the tail rotor pitch (by using the “rudder” control). Changes in collective stick movement will require changes in the amount of rudder input to maintain the desired heading. 286 Cyclic Stick (Right Stick)- The cyclic stick replaces the “aileron” and “elevator” controls found on a fixed-wing aircraft. “Cyclic” is the term given to the control of the main rotor that allows the helicopter to fly forward, backward, left and right. Forward cyclic stick movement causes the helicopter to pitch forward, left cyclic causes the helicopter to tilt sideways to the left, on so on. You move the helicopter forward or sideways using a coordinated movement of both the cyclic and collective control sticks. Moving the cyclic stick to the right, while simultaneously increasing collective, will cause the helicopter to move sideways to the right. “Rudder” control is used to maintain the heading. 287 288 Idle-Up- A switch on the controller actuates a special function, known as “idle-up.” Idle-up offers an alternate throttle and pitch curve, different from the curves used for hovering. Idle-up is usually used for aerobatics, when the pilot wants engine power added when pitch is subtracted. For example, inverted hovering requires positive throttle and negative pitch. As such, pulling the collective stick back provides positive throttle AND negative pitch simultaneously. Throttle Hold- Another special function is known as the “throttle hold”. When activated, this switch sets your throttle to idle but allows the collective to function normally. This allows you to practice autorotations without shutting the engine off. Gyro- Any sudden change to the torque of the main rotor, such as a quick change in RPM or a wind gust, can cause the helicopter to turn unintentionally to an unwanted direction. An electronic device known as a gyroscope (gyro) is used to “monitor” and correct for this by giving commands to the rudder control to help stabilize the machine. Gyros come in a variety of types, each with different features. A normal gyro will not return the helicopter to its former heading; it will simply dampen the unwanted sudden movement. We recommend you start by using the heading hold gyro instead; it will maintain course and keep the nose of the helicopter pointed in the desired direction regardless of outside forces. 289 Helicopter Flight Hovering- The machine hovers by adjusting the collective/throttle control to maintain altitude, the rudder to maintain heading, and minute adjustments to the cyclic controls to maintain location. Hovering is the most important aspect of helicopter flight to master, since every other movement of the machine begins and ends with a hover. Forward Flight- The helicopter moves forward by changing cyclic (moving the cyclic control forward). This causes the rotor head, and thus the helicopter to tilt forward, resulting in a forward thrust. As the cyclic increases, the collective must also be increased to maintain the desired flight path. As forward speed increases, the collective can be reduced slightly. Backward Flight- Backward flight is accomplished by moving the cyclic control aft, which causes the rotor head, and thus the helicopter to tilt backward. As the cyclic is moved aft, the collective must also be increased to maintain desired flight path. As backward speed increases, the collective can be reduced slightly. Sideways Flight- Moving the cyclic control left will cause the rotor head, and thus the helicopter to tilt left. Add collective and left rudder to cause the helicopter to “slide” sideways to the left. As speed increases, it will require progressively more rudder to maintain heading. To move right, simply follow the same procedure, but reverse the cyclic and rudder movements (move cyclic right, apply right rudder). TurningFrom forward flight- Moving the cyclic control left, while applying a small amount of aft cyclic and feeding in left “rudder”, will cause the helicopter to make a coordinated turn to the left. Right movement of the cyclic and rudder sticks will cause the heli to turn to the right. From a hover- Use the rudder to rotate the nose of the helicopter in the direction you want. Learning to fly a model helicopter is more difficult and challenging than any other genre of radio control modeling, but is also the most rewarding as you master the techniques required for sustained hover and forward flight. Computer simulation of model helicopter flight is an excellent tool for learning the basics and dramatically reducing the learning curve when you move on to the actual model itself. 290 B Appendix RealFlight G4.5 Launcher The RealFlight G4.5 Launcher is the gateway to simulator fun! T his item allows you to run the simulation, register and update the software, and much, much more. To run RealFlight or to access the additional options, click the RealFlight G4.5 Launcher located on your desktop. 291 Run RealFlight To start running RealFlight, press the RealFlight G4.5 Launcher located on your desktop. Next, click the Run RealFlight button. The simulation will begin loading the terrain, airport objects, textures, etc. Your simulation experience will begin as soon as the loading process completes. Additional Options Click on the Additional Options button to access a variety of useful information pertaining to RealFlight G4.5. 292 Restore Defaults- Use this button to restore RealFlight G4.5’s default settings. Doing so will NOT remove custom aircraft, flying sites, etc. Rather, it is designed to simply restore the factory default values and settings for the simulation. Registration/Updates- Use this button to register and update the software. Online Registration- This button allows you to register your copy of RealFlight G4.5. The registration information entitles you to complimentary technical support and free online updates. Please enter in all of the required information to complete the registration. If you forget your password, contact Great Planes Support. To do so, email 293 them at [email protected] or telephone them at 217-398-8970 (option #1). They will confirm your identity, and reset your password. RealFlight Newsletter- Periodically, Great Planes will send out an electronic newsletter to customers that are subscribed. The newsletter includes information about new products, shows we are attending, tips and tricks and other useful items. If you wish to receive this newsletter check the box labeled Yes, I want to receive the RealFlight newsletter via email. Hardware Information- RealFlight G4.5 offers the option of automatically sending us information pertaining to your system hardware and settings when you register. If you leave the Send Hardware Information box checked when you register, RealFlight G4.5 will send us this information. This hardware information will assist us in diagnosing any problems you may encounter later, should you need to contact Technical Support. Consequently, we suggest that you leave this box checked when registering. This feature is optional. If you uncheck the box, RealFlight G4.5 will not send us any information about your system. Alternatively, you can view exactly what information RealFlight will send us before you decide. To view the information, click the Technical Support button. When the Technical Support page appears, click Assemble System Information. Update to Latest Version- After registering (you only need to register once), you may update to the latest version of the software. This will download all necessary files and correctly install the upgrade. Click this button to Update to Latest Version. Please note: your PC must be connected to the Internet in order to check for updates. Check for Updates Before Starting RealFlight- If you check this box, every time you run the RealFlight G4.5 software it will check to determine whether or not there is a more recent version of RealFlight G4.5 available to you. If a new version exists, RealFlight G4.5 will ask if you wish to download and install the newer build. Please note: your PC must be connected to the Internet in order to check for updates. 294 Update to Specific Version- If you are experiencing difficulties with a version you have installed, this will allow you to retrieve a previous version of the software. If the previous version fixes your problem, please contact our technical support team at [email protected] and let them know about the difficulty encountered. Clear Download Cache- Occasionally, files may become corrupt during a download. If you are having difficulties with the online updates, remove all cached files using this option. Next, choose Update to Specific Version and then select the Completely Refresh option. Uninstalling RealFlight- Click the Uninstall RealFlight button to uninstall the software. The following dialog will appear: We suggest that you use this method, not the “Add/Remove Programs” feature in Windows, to uninstall RealFlight G4.5. The RealFlight G4.5 launcher will remove all necessary RealFlight G4.5 files. Uninstall Program- Choose this option to uninstall only the RealFlight G4.5 program itself. Uninstall Data Files- Choose this option to uninstall any user files such as customized airports, customized aircraft, color schemes, songs etc. Be careful with this option! You could lose a lot of your work by inadvertently uninstalling these files. 295 Remove Serial Numbers- Choose this option to remove the serial numbers from your system. You have two options available if you check this box. • For this product only • For all RealFlight products, including Expansion Packs, older RealFlight editions, and Add-Ons Remove All Cached Files From The Online Update- Choose this to option to remove all cached download files from your system. If you uninstall these files, future downloads may take a little longer. View Web Site- Click the View Web Site to visit the RealFlight web site. A browser window will open for you and you will be automatically directed to the site. Please note: your PC must be connected to the internet in order to view the RealFlight web site. Read Help File Press the Read Help File button to bring up the manual, this document that you are reading now, file for RealFlight G4.5. Technical Support- Press the Technical Support button to bring up technical support information pertaining to your system. If you encounter any difficulties with RealFlight, this information can help you to resolve the situation on your own, or may assist Great Planes’ Support Staff to diagnose the problem. 296 System Information This displays a list of the critical system information. Before you email technical support, or report a bug with the software, please be sure to cut and paste this information into your email. This will greatly assist them in diagnosing the difficulty. Reinstall DirectX Choose this option to reinstall DirectX. Occasionally this will fix corrupted installations. Enter Technical Support Code Choose this option to enter a technical support code. If you do encounter problems running RealFlight, our Technical Support team may supply you with a code to input here. Entering this code will help them diagnose or resolve your difficulty. 297 Email Technical Support This gives you the email address [email protected] to which you can email your difficulties. If you do email us, please be sure to attach the Assemble System Information output to your email. You will receive an auto-reply message back confirming that Great Planes Support Staff received your email. If you do not receive the auto-reply message, please double-check that you sent your email to the correct email address. Assemble System Information Choose this option to collect critical information about your system, and about your RealFlight settings. You may find this information useful if you try to troubleshoot problems on your own. Moreover, if needed you can cut and paste this information into an email to Great Planes Support Staff. 298 View Web Technical Support- Choosing this option will open a browser window, and take you to a web site that contains the most up-to-date technical support information for RealFlight G4.5. View Tasks- This shows you a list of all tasks that are running on your computer. Some tasks can interfere with RealFlight G4.5 and may need to be closed. Include Serial Numbers- Check this box if you plan to assemble all system information to send to Great Planes Support Staff. If you are sending this information to anyone else, don’t check this box. The serial numbers are unique to you, and should only be shared with Great Planes Support Staff. 299 DX Diagnostics- This brings up Microsoft’s DXDIAG utility. Using this utility can further help diagnose your system. Important: if you send us information about your system to help us diagnose a problem, please do not use DXDIAG to generate that information. Instead, please use the “Assemble System Information”. The “Assemble System Information” output file contains more information than the DXDIAG output. MSInfo- This option will run MSInfo. This will give you even more information about your system. This program is not always installed on a particular computer, but normally comes with programs such as Microsoft Office®. Display Properties- This brings up the display properties for your monitor. You can use this page to change the resolution of your desktop. Explorer- This button launches Windows Explorer. This Microsoft Windows utility can help you locate, move and back up your files. Launch Device Manager- This button launches the Device Manager. This Microsoft Windows utility will help you determine driver dates, as well as installing and updating video and sound card drivers. 300 C Appendix If You Experience Difficulties Tips and tricks for solving the more common problems. T he RealFlight G4.5 simulator is on the cutting edge of technology, and therefore operates using advanced hardware. Consequently, there is always the remote possibility you may experience a few slight difficulties. Should the need arise, we provide extensive resources to help. Besides providing the best R/C simulator, we sincerely feel that we provide the best, most extensive product support of any R/C simulator. Since cards, drivers, and operating systems are always changing, we work hard to keep our support team up-todate on the latest information available to ensure that you have the most enjoyable experience possible. This section begins with a summary of the various sources of RealFlight G4.5 information including support and problem solving assistance. Then, we will show you some simple but powerful steps that can resolve or prevent most RealFlight G4.5 difficulties. Finally, if these steps fail to solve your difficulty, we will explain the most effective ways to acquire additional assistance. How to Get Help and Information As a RealFlight G4.5 user, you have access to an incredible amount of information about this product. Much of this information can help you resolve difficulties, or correctly access and use program features. Here is where you can find it: • The manual. Most common RealFlight difficulties can be resolved by following the instructions in later sections of this chapter. However, there is also additional information throughout other chapters that may be of assistance. 301 • Visit our product Knowledge Base at http://www.gpsoftware.com. This is a great resource and is an indexed, searchable collection of articles that describe solutions to almost every known situation with RealFlight and all of our other software products. In fact, this is the same information database used by our product support technicians. • Visit the Knife Edge Software Message Boards at http://www.knifeedge.com/forums/. This is a place where owners of RealFlight and other Knife Edge products post questions, comments and responses. Sometimes our product support technicians and product developers from Knife Edge post replies and announcements as well. You may find a thread that discusses the same difficulties that you are experiencing. • Contact our Technical Support department by email at: [email protected]. Alternatively, our staff is also available via telephone or postal mail at: RealFlight Technical Support 3002 North Apollo Drive Suite #1 Champaign, IL 61822 Voice phone: (217) 398-8970(Option 1) FAX: (217) 398-7721 The product support teams are specially trained, and have many resources to help you resolve problems with RealFlight G4.5. Before You Do Anything Else If you are experiencing difficulties with RealFlight G4.5, you should always try the steps below first. These steps really do cure most problems our users experience. Even if you are not having a problem, these same steps often assist in the operation of both RealFlight and your computer. Here are the steps you should take (instructions for each step follow): • Update your video and sound card drivers (see instructions below). • Update to the latest version of RealFlight G4.5. • If the problem persists, run the DirectX test programs. • If these steps do not work, proceed to the next section. 302 Update Your Drivers- Before you do anything else, you should make sure you have updated your video and sound drivers. A large number of difficulties encountered by RealFlight users can be cured by updating drivers. A driver is a software program that controls your video or sound card. Each card manufacturer provides drivers for its own cards. To work correctly, RealFlight relies on your video and sound card drivers. It is very important to use the latest available driver for your card. Card manufacturers frequently release updated drivers to fix problems that occur when the driver is used with programs such as RealFlight G4.5. The driver that came with your new computer, on your Windows CD-ROM, or on a CD-ROM included with the new card you bought, may not be the latest version. If you do not know how to update drivers, you can find instructions in our Knowledge Base article Q01-1038, How to Update Drivers, at http://www.gpsoftware.com/kb/q011038.htm. This page will take you through the process step-by-step, and has links to driver download sites for most manufacturers. Update to the Latest Version of RealFlight G4.5- As we regularly release program updates, the difficulty that you are seeing may already be fixed in an update. Even if you just bought RealFlight, you should update to the latest version. It’s free and only requires a few minutes of your time. Run the DirectX Test Programs- If you have updated your drivers and RealFlight to the latest versions, and your problem persists, you should try to run the DirectX samples that come with RealFlight. The DirectX samples (DirectDraw, Direct3D, Sound, etc.) are test programs written by Microsoft. These samples ship with DirectX, and are designed to check whether your DirectX installation, video/sound cards and drivers, etc., are working correctly. They should work on any DirectX 9 compliant driver. NOTE: These tests are not available with all versions of Windows. These samples are found in the Technical Support area of the software. Click the Technical Support button followed by the DX Diagnostics button. Next, click either the Sound or the Music tabs, then the Test DirectX Music/Sound buttons. Once these tests have been completed, press the Display tab to access the Test DirectDraw and TestDirect3D buttons. The most important tests are DirectDraw and Direct3D, both of which test your video card and driver. If you are having any graphics difficulty in RealFlight G4.5 (including RealFlight G4.5 “freezing” your system so that you have to reboot), look for the same 303 problem in these tests. If the problem occurs only after you have run RealFlight G4.5 for a long time, make sure to run the tests for a comparable length of time. If your RealFlight G4.5 problem also occurs in Billboard, the problem lies with your video driver, not RealFlight G4.5. To resolve the problem, try finding updated drivers for your card (see above). If the problem still occurs with the latest drivers, you will need to report this problem to the card manufacturer. Be sure to tell them that you tested the card by using Billboard. Please note: in rare cases, a newer video driver may have more problems than a previous version. After exhausting all other options, you might try obtaining an older driver from the manufacturer to eliminate this possible cause as well. If You Need Additional Assistance If you have updated drivers and updated RealFlight G4.5, your system successfully runs the DirectX sample programs, and you are still having problems. What next? As a first step, we suggest checking our Knowledge Base at http://www.gpsoftware.com. This is an easy to use, searchable, browsable database of known problems and solutions for RealFlight, RealRace, and our other software products. This is the same database that our Product Support technicians use when helping customers. We constantly update the knowledge base to address new problems as we discover them. In many cases, you will be able to find an article that gives clear, concise instructions for resolving your difficulty. You may also want to check the Knife Edge Message Boards at http://www.knifeedge.com/forums/. This is a place where owners of RealFlight and other Knife Edge products post questions, comments and responses about problems. You may find a discussion thread about the problem you are experiencing. You can also contact Technical Support at Great Planes via email at: [email protected]. IMPORTANT. If you do contact Technical Support, you can help us enormously by providing detailed information about your computer system. Since your problem may only occur on a particular video or sound card, particular driver version, etc., we may need this information to help us diagnose your problem. To compile your system information, use the RealFlight G4.5 Launcher. Click the Additional Options button. Next, click the Technical Support button, followed by the Assemble System Information button. This will create a file called “c:\launcheroutput.txt”, which contains your system information. Attach this file to an email and send it to us at [email protected]. 304 Examples of Common Problems and Solutions If You Don’t See Your Problem in This Chapter- This chapter contains a few examples of common difficulties and concerns that RealFlight users have experienced. Remember that we can never provide a complete list of difficulties and solutions in a program manual. That’s because RealFlight - and the computers, cards and drivers it uses - are constantly evolving. As such, we maintain a detailed Knowledge Base at http://www.gpsoftware.com. By keeping our Knowledge Base online, we can provide you with the latest information about resolving any difficulties that might arise. If you don’t see your difficulty described in this chapter, please check the Knowledge Base. In this chapter, we’ve simply tried to pick a very short list of the most asked about issues. My computer “freezes” when I run RealFlight- Sometimes, you may also notice sound skipping or repeating, or a computer reboot while flying. To resolve this type of problem, you must update the drivers for your video and sound cards. This is very important. Card manufacturers regularly update their drivers to fix this type of problem. Even the driver that came with your new computer may not be the most recent. Sometimes a card manufacturer will offer a choice between a “recommended” driver, and another driver (variously called “special purpose”, “alternate”, or “beta” driver). If RealFlight G4.5 “freezes” with the “recommended” driver, try using the alternate driver instead. If you are sure that you are using the latest drivers, and have followed all the other steps in the previous section (update RealFlight G4.5, test DirectX) and are still having difficulty with your computer locking up while running RealFlight, please contact Great Planes Technical Support. Improving RealFlight G4.5 Performance- During installation, RealFlight G4.5 analyzes your computer’s hardware specifications. RealFlight G4.5 then tries to optimize its configuration to best take advantage of that hardware, and achieve the best possible performance. However, if the performance is less than you desire, you can adjust some of RealFlight G4.5’s settings to improve the simulation speed and frame rate: • Ensure that the drivers for the video and sound cards are up-to-date. 305 • Turn off all other programs, especially virus checkers and network applications (such as Instant Messengers) while running RealFlight G4.5. Use CTRL-ALTDELETE and check the Task Manager to verify that nothing else is running in the background. • Reduce the texture and water quality. This can have a profound effect on cards that do not have a high texture memory. See the Settings section starting on page 77 for more information. • Eliminate the items shown in the simulation. To do so, access the View menu title, then access the Show menu item. Click an item type to remove it from the simulation. It may be necessary to eliminate several items before performance meets your expectations. • Reduce the number of open Gadgets and Viewports. Click the ‘X’ on each Gadget or Viewport that you wish to close. • Reduce the number of recordings currently in use. Other Common Problems- Here are some other things you may want watch for. • Check the DVD for scratches or blemishes. Even minor scratches or fingerprints can cause random problems that appear to be program bugs. • Verify that all other programs are closed prior to starting RealFlight G4.5. RealFlight works best when it is the only program running. • If all else fails, try rebooting your computer. Occasionally, Windows may become unstable after prolonged and continuous use. A simple reboot may clear up any difficulties. 306 Glossary 180-Degree Turn R/C Term 360-Degree Turn R/C Term 3D Acceleration Computer Term ATV R/C Term AccuModel RealFlight Term Active View RealFlight Term Advanced Flight Recorder (AFR) RealFlight Term This basic flight practice starts with a takeoff, and then demonstrates 180 degree turns on a flight path parallel to the runway. In this practice, you will learn to fly the aircraft in a complete circle (360-degree turn). This maneuver is a great way to learn control inputs for turns while maintaining a consent radius and altitude. 3D rendering require a huge number of calculations. Modern computers offload many of these calculations to the video card, rather than performing the calculations directly on your computer's CPU. This speeds up the simulation and allows for faster frame rates, thereby increasing the realism of the simulation. Amount of servo travel. For instance, 50% ATV would mean the servo's maximum travel is 50% of its physical limit. RealFlight G4.5’s AccuModel aircraft editor offers the most powerful, most flexible aircraft editor ever released in an R/C simulator. The active view is the view that is affected by the commands in the View menu. Only one view at a time is active. You can make a view active by clicking on it with the mouse. When you want to control a view’s properties, you must first make it the active view. This feature allows the pilot to not only view prerecorded maneuvers, but also allows them to record their own. During the playback of maneuvers, the pilot has the ability to select from a number of different options such as fast forwarding, rewinding, looping, speeding up and slowing down the recordings. These recordings may also be sent to others via the Internet. The pilot can also activate an on-screen transmitter to watch the stick inputs for each pre-recorded maneuver. 307 Adverse Yaw R/C Term Aileron R/C Term Airfoil R/C Term Airframe RealFlight Term Angle of Attack R/C Term Arm R/C Term Auto-Play Computer Term The tendency of an airplane to yaw in the opposite direction of the roll. For instance, when right aileron is applied, the airplane yaws to the left, thus opposing the turn. Adverse yaw is common in trainer type airplanes having flat bottom wings. It is most noticeable at slow speeds and high angles of attack, such as during takeoffs and when stretching a landing approach. Caused by the unequal drag of the upward and downward deflection of the ailerons, this undesirable trait can be minimized by setting up the ailerons with Differential Throw or by coordinating the turns, using the aileron and rudder controls simultaneously. Hinged control surfaces located on the trailing edge of the wing, one on each side, used to provide control of the airplane about the roll axis. The control direction is often confusing to first time modelers. For a right roll or turn, the right hand aileron moves upward and the left hand aileron moves downward. The movements are reversed for a left roll or turn. A surface (such as a wing or propeller blade) with a shape that produces a force perpendicular to its motion called lift. A term used to describe the general components of an aircraft when using RealFlight G4.5’s AccuModel aircraft editor. For example, selecting the airframe will call up the fuselage, wing(s) and tail of an airplane. The angle that the wing penetrates the air. As the angle of attack increases so does lift and drag, up to a point. In this context, the arm is the distance from the point of the application of a force to the axis of rotation. If you press down on the tip of a wing, for example, the arm is the distance from the point where you are pressing to the root of the wing. A Windows feature that automatically detects when a CD or DVD is inserted and runs the specified program on that disc. 308 Autorotation R/C Term Autorotation Event RealFlight Term Avalanche R/C Term Bloom Effect RealFlight Term Camera Lag RealFlight Term Channel Mapping RealFlight Term Chat RealFlight Term Child/Children Item(s) RealFlight Term Chord R/C Term CG A maneuver in which the pilot attempts to bring the helicopter in for a landing without power from the engine. The momentum of the spinning rotor blades is enough to slow the helicopter prior to landing. An event where players attempt to autorotate onto a target (similar to Spot Landing). Each player takes a turn. Players collect different point amounts based on landing location. The Autorotation Event works for helicopters only. The Deadstick Event is for airplanes. The Avalanche is a loop with a snap roll at the top of the loop. This snap roll must be centered at the top of the loop. The effect creates a feathering of light around brighter objects, giving it a more realistic look. This is more noticeable at brightly lit airports around aircraft that are lighter in color. This parameter determines how quickly or slowly the camera (your view of the aircraft on the screen) reacts to the aircraft’s movements. This term describes the ability of RealFlight G4.5 to alter the mapping or input of the servos to accurately reflect the actual controls from an R/C controller. This is a real-time communication between two G4.5 users which is conducted via the PC. G4.5’s multiplayer feature enables a public chat if so desired. In many of RealFlight G4.5’s selection windows, items are displayed in a hierarchy format. An item that belongs to a higher group, or parent, is considered the child item. The chord of a wing or surface is the width of the surface. A wider chord offers increased lift. However, a wider chord also generates more drag when the aircraft rolls. CG is the abbreviation for the phrase Center Of 309 R/C Term Gravity. This is the point at which the aircraft balances fore to aft and side-to-side. The location of this point is crucial to how the aircraft reacts in the air. For airplanes, a tail-heavy plane will be very snappy, but generally unstable and susceptible to frequent stalls. Conversely, a nose-heavy plane will tend to track better and be less sensitive to control inputs, but will generally drop its nose when the throttle is reduced to idle. This makes the plane more difficult to land, since it takes more effort to hold the nose up. A nose heavy airplane will have to come in faster to land safely. Collective A mechanism on a helicopter that changes the pitch of the main blades, thereby allowing the helicopter to ascend or descend accordingly. This is the control that adjusts the pitch of the rotor blades. R/C Term Collision Detection RealFlight Term Coning R/C Term Console RealFlight Term Control Surface R/C Term Controller RealFlight Term RealFlight G4.5 sports the most advanced collision detection modeling ever used in an R/C model simulation. It blankets the entire aircraft, ensuring accurate modeling of the aircraft when it collides with objects and items within the simulation. When a helicopter hovers, the blades form a slight "cone" when viewed from the side. The Coning effect is caused by the balance between lift and centrifugal forces on the blades. The Console (found by pressing the ~ key on the keyboard) allows for command line functions used by advanced users. For example, type “loadaircraft huey” will switch the current aircraft to the Huey helicopter. Generally defined as the portion of the airfoil that moves. Examples include ailerons, elevators, rudders, flaps, and spoilers. A device used to control an aircraft in RealFlight. G4.5 ships with the Great Planes’ USB InterLink Elite Controller by Futaba. This device can be used as a standalone controller, or as an interface to use your own R/C transmitter. Previous versions of RealFlight shipped with either a Futaba game port controller or a Transmitter Adapter Interface. For information on the latter two controllers, please see the manual that came on the program CD with 310 those versions of RealFlight. Cuban Eight R/C Term Cyclic R/C Term Data Lever RealFlight Term Deadstick R/C Term Depth of Field Computer Term Dihedral R/C Term Direct Control Interface RealFlight Term Direct3D Technology Model enters in level flight, pulls to complete 5/8s of a loop to the 45 degree down line, completes ½ roll, pulls to complete 5/8s of a loop to the 45 degree down line, complete ½ roll to complete 3/8s of a loop to level flight. For helicopters, this refers to the tilting forward and back (pitch), or tilting sideways (roll) of the helicopter. To do this, the angle of attack of the main rotor blades is changed during rotation, creating different amounts of lift at different points in the cycle. RealFlight G4.5’s InterLink Elite has the ability to make on-screen selections, or quickly look at the windsock or ground. This can be done with the Data Lever, located at the bottom right-hand corner of the InterLink Elite controller. A term used to describe unpowered flight (glide) when the engine ceases operation. The depth of field (DOF) is the portion of the screen that appears sharp, while all other objects appear out of focus. In RealFlight, depth of field can add more depth perception to your computer monitor, which is flat. The V-shaped bend in a wing. Increasing the dihedral usually enhances the aerodynamic stability of an airplane, and helps the rudder to control both the roll and yaw axis. This is why some trainers and sailplanes require only three channels of radio control (i.e., they have no ailerons). This is a method for using your own radio to completely control the aircraft. This usually means you have a separate radio program on your radio for each aircraft that you want to fly in RealFlight G4.5 with this method. All mixing and radio functions are performed on your radio and RealFlight simply passes the values directly to the aircraft servos. This is in contrast to the Joystick Emulation Interface. A Microsoft DirectX technology used to render the 3D image when you have a graphics accelerator 311 Computer Term card. It works best on faster computers. DirectX A technology created by Microsoft that controls graphics and sound operations. Computer Term Dithering R/C Term Down Thrust R/C Term Driver Computer Term Edit NavGuides RealFlight Term Elevator (Maneuver) R/C Term Elevator (Control Surface) R/C Term A method of removing and/or simulating colors that may not be available to the graphics processing unit. This is the downward angle of the engine in relationship to the centerline of the airplane. Down Thrust helps overcome the normal climbing tendency of flat bottom wings. A software program that controls a card (e.g., video or sound card) in your computer. Card manufacturers usually provide drivers as well. Card manufacturers frequently update their drivers to fix bugs or to make their cards compatible with new software and hardware. You can often find an updated driver for your video or sound card by visiting the card manufacturers web site and following links to “Drivers,” “Support,” “Downloads”, or “Upgrades.” A NavGuide is a gadget that displays continuously updated information about your aircraft. The Edit NavGuides dialog is used to customize the NavGuides gadgets. The Elevator is a maneuver in which the aircraft is made to stall completely with a large amount of elevator throw. The aircraft will descend almost vertically much like an elevator. To perform the Elevator, make sure that you have sufficient altitude, dive the aircraft vertically towards the ground and pull full up on the elevator stick. Hinged control surface located at the trailing edge of the horizontal stabilizer, which provides control of the airplane about the pitch axis and causes the airplane to climb or dive. The correct direction of control is to pull the transmitter Elevator control stick back, toward the bottom of the transmitter, to move the Elevator upward, which causes the airplane to climb. Move the Elevator in the other direction to dive. 312 Endpoint Adjustment R/C Term Event RealFlight Term Exponential R/C Term Figure 8 R/C Term Flap R/C Term This radio feature adjusts the length of servo travel in one direction (a single channel will have adjustments for two endpoints). If, for example, your aircraft rolls faster one way than the other, endpoint adjustments can correct the problem. An organized flying contest with a set of rules. RealFlight G4.5 currently supports five types of Events: Limbo, Spot Landing, Pylon Racing, Autorotation/Deadstick and Freestyle. You can participate in Events by yourself or with other RealFlight users over the internet. Use the Event menu to start an Event. A feature commonly found on computer radios that desensitizes the servo when the sticks are close to the neutral position. The further the stick position from center, the faster the control response. This is an excellent maneuver to learn perspective and orientation of the aircraft from all angles. Use the ailerons and elevator to turn the aircraft left and right. Use the elevator to ensure that the aircraft maintains a constant altitude, forming an ‘8’ in the sky. For Airplanes: hinged control surface located at the trailing edge of the wing inboard of the ailerons. The Flaps are lowered to produce more aerodynamic lift from the wing, allowing a slower takeoff and landing speed. Flaps are often found on scale models, but usually not on basic trainers. For Helicopters: Flapping is an up-and-down motion of the main rotor blade's tip. With a "dualdamped" head, both blades are able to Flap independently. With "solid axle" heads, moving one blade up causes the other to move down. Flapping Head R/C Term Flare R/C Term This describes a type of rotor head in which the two blades are not connected directly. Each blade is independent of the other, usually resulting in a helicopter with smoother performance. The point during the landing approach in which the pilot increases the amount of up elevator to smooth the touchdown of the airplane. 313 FlexiField RealFlight Term Flight Failures RealFlight Term Flight Playback Gadget RealFlight Term Float Fly R/C Term Flybar Paddles R/C Term Four-Point Roll R/C Term Frame Rate Computer Term Freestyle Event RealFlight Term Fuselage R/C Term FlexiField is the most advanced flying site editor ever unveiled. It presents the modeler with the ability to adjust the flying site in virtually any manner desired. The user can add trees, selecting the type, size and color; add, move, size and orient buildings, walls and other scenery objects; position and orient the runway; even choose the amount and type of lighting at the flying site. RealFlight G4.5 authentically recreates common difficulties that may be experienced at your local flying site. Practicing with flight failures enabled is a good way to practice for emergencies. A gadget that lets you control playback of flight recordings using mouse actions. The ability to takeoff and land a radio controlled aircraft from water. These are the short blades on the end of the flybar. Available in a variety of weights and airfoils, these paddles assist the main blades in producing lift, etc. These maneuvers are very similar to a slow roll with the exception of a hesitation at either ¼ of the roll or at 1/8 of the roll. It is important to remember to use rudder and elevator to keep the aircraft flying in a straight line. Frame Rate is the number of times per second that RealFlight creates a different picture to display on your monitor. Frame rate is determined by the speed of your CPU and graphics card, and how many RealFlight options you turn on. This is not the same as refresh rate, which is the number of times per second that your monitor retraces an image on its screen. An event where players decide on the rules. RealFlight G4.5 sees that each player gets a turn; it is the players’ responsibility to judge the competition. Use this event when you have devised a group activity that requires every player to take a turn. Generally speaking, this is the main part of the airplane that holds the wings and engine. The fuselage is often thought of as the “body” of the 314 airplane. This term is also used to refer to a “body” that might be used on helicopters. Futaba R/C Term Gadget RealFlight Term Global Wind RealFlight Term Goldfish R/C Term Governor R/C Term Grouping RealFlight Term Gyro R/C Term HAL Device Computer Term Harrier R/C Term Maker of high quality R/C products, including the USB InterLink Elite controller shipped with RealFlight G4.5. An on-screen display that shows you continuously updated information about your aircraft, or lets you control RealFlight features using mouse clicks. This term describes the overall wind conditions in the simulation. Entering at level flight, pull 45 degrees up, perform ½ roll centered on the line. Then perform a ¾ loop back to a 45 degree up line. Finish with another ½ roll centered on the up line. A device used to help maintain a constant RPM (head speed). Generally used in helicopters rather than airplanes. A collection of scenery objects or foliage objects in your airport. Every object in the airfield must belong to one Group. You can place all of your airport's scenery objects in a single Group, or create multiple Groups to place objects in categories with related objects. For example, you could have a Group for Trees and another group for Buildings within a particular airport. A device, most commonly used in helicopters, that aids in controlling the yawing action of the helicopter by automatically adjusting the deflection of the tail rotor blades. A hardware-accelerated 3D video card driver. “HAL” is an abbreviation for the phrase “Hardware Abstraction Layer” that uses software drivers to communicate between RealFlight’s software and the hardware of the PC. A Harrier is a slow forward progression of the aircraft with the nose held high. Use the elevator to stall the forward progress of the aircraft. Add in more up elevator until the nose approaches 45 degrees. The throttle should be used to control the 315 forward progress of the aircraft, without climbing. Host RealFlight Term Hot Pluggable/Hot Swappable Computer Term Hub R/C Term Humpty-Bump R/C Term IP Address Computer Term Immelman Turn R/C Term Interface Mode RealFlight Term InterLink Elite Controller In RealFlight G4.5, every multiplayer session requires one player to serve as Host. The Host starts the session, and then the other players join. Other players can leave the session whenever they want, but only the Host can terminate the entire session. The Host must start any multiplayer event (Limbo, Spot Landing, Pylon Racing, Autorotation, Freestyle). A device is said to be Hot Pluggable or Hot Swappable when you can safely connect or disconnect it without turning off your computer or rebooting. The centralized mechanical device used to attach the main rotor blades and paddles. This aerobatic maneuver consists of two vertical lines connected by a half circle flown across the top. Whenever your computer is connected to the internet, it has an IP address. This number is a string of digits and periods, and looks something like “123.45.6.78”. The IP address is like an internet “zip code” that tells other computers where to look for your computer. Depending on your internet connection, your IP address may always be the same, or may change each time you connect to the internet. For other RealFlight G4.5 users to join your Multiplayer session, they must obtain your IP address. You can either provide it to them directly, or post it through the RealFlight list server. The aircraft will enter a half loop from straight and level flight followed immediately by a half roll to straight and level flight. With RealFlight G4.5 set to Interface Mode, you are using the InterLink Elite Controller as an interface to your own R/C radio. In Interface Mode, your own radio controls RealFlight G4.5. Conversely, in Joystick Mode the InterLink Elite Controller (used as a mockup of a R/C transmitter) controls the RealFlight G4.5 aircraft. Great Planes’ USB InterLink Elite Controller by 316 RealFlight Term Futaba is a USB device shipped with RealFlight G4.5. The InterLink Elite Controller can be used as a standalone “mockup” R/C controller, as an interface for using your own R/C transmitter to control RealFlight, or both simultaneously! Joystick A device that connects to your computer to provide control input for the simulated aircraft. The InterLink Elite controller that comes with RealFlight G4.5 is considered a Joystick. Computer Term Joystick Emulation Interface RealFlight Term Joystick Mode RealFlight Term Knife Edge R/C Term Launcher RealFlight Term LAN Computer Term Lead Lag R/C Term Leading Edge R/C Term Limbo R/C Term A term used to describe using your own radio to emulate the Interlink Joystick. This allows you to use your own radio to fly any of the stock aircraft in RealFlight G4.5. Actual radio functions such as mixing and ATVs are performed in the RealFlight software, not on your radio. This is in contrast to the Direct Control Interface. With RealFlight G4.5 set to this mode, RealFlight G4.5 is controlled by the InterLink Elite controller used as a mockup of an R/C transmitter. This maneuver requires the pilot to roll the aircraft 90 degrees so that the wings are perpendicular to the ground, with one wing down and the other up. Then holding this position while maintaining the same altitude above ground. The RealFlight G4.5 Launcher is useful for many aspects of the G4.5 program, including loading the simulator, compiling system information for technical support, or uninstalling RealFlight. Local Area Network. This is usually a network where the computers are connected with high speed network cards. A helicopter term describing the hinge point where the blade attaches to the hub. This allows the blade to move forward and backward at certain times during the blades rotation. The very front edge of the wing or stabilizer. This is the edge that hits the air first. An event (flying competition) in which pilots take turns flying their aircraft under a Limbo bar. The 317 pilot that clears the lowest bar height wins. List Server RealFlight Term RealFlight G4.5’s Multiplayer function lets you publicly “post” your session, so that any RealFlight G4.5 user, anywhere in the world, can find out about your session and join you (assuming you have not reached the enrollment limit of your session). The place where you post your session is called a List Server. Use of the List Server is optional. You can preserve privacy by not posting your session, and privately communicating your IP address to your selected multiplayer partners. Please note that the free, public list server for use by RealFlight owners may be modified or discontinued without notice at any time. Low Rates R/C Term Mode R/C Term Most Recently Used (MRU) Computer Term MultiMode RealFlight Term Multiplayer Computer Term Multiplayer Session RealFlight Term NavGuides RealFlight Term A switch on the radio that reduces the servo movement to much smaller extremes, thus making the model respond more slowly to a given control input. Also known as Flight Mode or Stick Mode, this refers to the transmitter's gimbal stick assignments (locations) which determine the flight mode of your controller. There are two main modes of control, Mode 1- mostly used in Europe and Mode 2 which is the predominant method of controlling aircraft commonly used in the United States. MRU refers to the list of documents which were last accessed. For RealFlight G4.5, MRU’s appear for airports, aircraft and recordings. A G4.5 feature that allows two users to fly simultaneously on the same PC. A RealFlight G4.5 feature that uses Microsoft's DirectX technology to connect with other RealFlight G4.5 users over a network. A network connection between RealFlight G4.5 users that allows each user to fly in the same "virtual world," and allows all participants to see and interact with each other's aircraft. A gadget that displays continuously updated information about your aircraft and the virtual 318 world. Normal Mapping Computer Term Parent Item RealFlight Term PhotoField RealFlight Term Pirouette R/C Term Pitch Axis R/C Term Plumb String R/C Term Point Rolls R/C Term Private Session RealFlight Term Propeller R/C Term In 3D computer graphics, normal mapping is used to add details to shading without using more polygons. In many of RealFlight G4.5’s selection windows, items are displayed in a hierarchy format. An item that has additional item within it is considered the parent item. A technology that creates a flying field by using a panoramic photograph as a background for a flat terrain. The yawing action of a helicopter that looks much like an ice skater spinning in a circle. One Pirouette is equal to one 360-degree rotation. The airplane axis is controlled by the elevator. Pitch is illustrated by holding the airplane at each wingtip. Raising or lowering the nose is the pitch movement. This is how the climb or dive is controlled. When you measure your aircraft for RealFlight, some measurements require that you have a reference line running straight up and down. To make such a line, we tie a weight to the free end of a string, and let the weight dangle. Because the string is then “plumb” (oriented straight up and down), it is called a Plumb String. A Plumb String is particularly useful in measuring an aircraft’s center of gravity. These maneuvers are very similar to a roll with the exception of a hesitation at either 1/4 or 1/8 of the roll. A multiplayer session that is not published on our list server. For a private session, the host must distribute his/her IP address to each participant, who must manually enter this information to join. Props are generally designated by two numbers (for instance, “10 – 6”). The first number is the length (10" in the example) of the prop. The second number is the pitch or angle of the blades. In this example, the “6” represents the distance the 319 propeller will move forward in one revolution. Public Session RealFlight Term Pylon Racing R/C Term QuickSelect RealFlight Term RAM A multiplayer session that is published on a list server. An event (flying competition) in which pilots take turns flying their aircraft around a closed course. Pylons mark the course perimeter. The pilot that finishes the course first wins. RealFlight G4.5 InterLink Elite allows you to make changes to the simulator with the controller using the buttons at the bottom. Manipulating these buttons through the on-screen QuickSelect tabs offer the ability to change aircraft, flying sites, and more. Random Access Memory. Computer Term ReadySelect RealFlight Term RealPhysics 3D RealFlight Term Real Rendering RealFlight Term Refresh Rate Computer Term Resolution Computer Term Roll Axis R/C Term This is the name given to RealFlight G4.5’s rotating preview box. This allows a rapid view of the aircraft from all angles. This is RealFlight’s exclusive physics modeling technology. RealPhysics 3D authentically replicates the actual physics of model aircraft by performing hundreds of thousands of floating point calculations each second while delivering sizzling real time performance. This is a term used to globally describe the cutting edge three dimensional graphics, authenticity and realism of the simulator world in which you are being immersed during flight. The number of times per second that your monitor retraces an image on its screen. This is different from the Frame Rate. When used in the context of screen Resolution, this term describes the picture quality of the screen. Lower Resolutions will produce an image that is not as sharp as higher Resolutions. The airplane axis controlled by the ailerons. Roll is illustrated by holding the airplane by the nose and tail. Dropping either wingtip is the roll movement. Roll is used to bank or turn the airplane. In most 320 airplanes, the ailerons control roll. However, when the main wing has dihedral, the plane can be banked using the rudder only. Consequently, many planes with wing dihedral do not have ailerons, and the rudder controls both roll and yaw. This is one reason why most trainer aircraft have a large amount of dihedral -- a plane with large dihedral can be controlled using fewer input channels. Rolloff Factor RealFlight Term Root RealFlight Term Rudder R/C Term Servo R/C Term Session This phrase describes how rapidly the volume of a sound increases or decreases as the source draws closer or moves farther away. In many of RealFlight G4.5’s selection windows, items are displayed in a hierarchy format. The upper most item in this hierarchy is considered the Root item. Hinged control surface located at the trailing edge of the vertical stabilizer, which provides control of the airplane about the Yaw axis (causing the airplane to Yaw left or right). Left Rudder movement causes the airplane to Yaw left, and right Rudder movement causes it to Yaw right. An electromechanical device that moves the control surfaces or throttle of an airplane according to commands from a receiver. This device does the physical work of moving parts around inside the aircraft. See "Multiplayer Session." RealFlight Term Software Radio RealFlight Term Sound Card Computer Term Specular Highlights Computer Term This term describes RealFlight G4.5’s ability to accurately mimic a computer transmitter (complete with mixing, etc.) in the simulation. A card inside your computer that controls audio (what you hear over your computer speakers). Most sound cards plug into your computer’s motherboard. You can upgrade your sound card (or the software driver that controls it) without getting a new computer. A graphics rendering technique that makes surfaces (e.g., MonoKote™) appear reflective, or “shiny”, in 321 direct light (e.g., sunlight). Split S R/C Term Spot Landing R/C Term Stall R/C Term Swash Plate R/C Term Thermal System R/C Term Throttle Hold R/C Term Tip Stall R/C Term Torque Roll R/C Term Touch and Go R/C Term Trailing Edge The Split S is another step in learning to combine loops and rolls and is a great maneuver to decrease your altitude. A half roll precedes a half loop, making the maneuver a mirror image of the Immelman. The Split S provides course reversal and an easy increase in speed. An event (flying competition) in which pilots take turns trying to touch their aircraft down within a small marked landing area. Each pilot receives a score based on touch down location. The pilot with the highest score wins the event. When an airplane’s angle of attack is too great to generate lift (regardless of airspeed), the plane will dive and rapidly lose altitude. This is known as a stall. Every airfoil has an angle of attack at which it generates maximum lift. The airfoil will stall beyond this angle. The mechanism in a helicopter rotor that turns nonrotating control movements into rotating control movements. This phrase describes the wind flow and effects for the thermals in RealFlight G4.5. This is used to keep the throttle at a set position, yet allows input to the collective of the helicopter. Generally this function is used to practice autorotation. This is when the airplane reaches its stall speed and one wing drops. The Torque Roll occurs when the nose of the airplane is pointed vertically and the airplane hovers in place. The aircraft will rotate left around its roll axis. Landing and taking off without a pause. Often confused with a good bounce. The rearmost edge of the wing or stabilizer. R/C Term Trainer A model designed to be inherently stable and fly at 322 R/C Term low speeds, to give first-time modelers time to think and react as they learn to fly. Training Aids RealFlight G4.5 offers a variety of features to learn new maneuvers. These consist of training aids that take you through, step-by-step, basic flight lessons, such as takeoffs and landings for airplanes, and Hovering practice for helicopters. Prerecorded lessons are also available from professional pilots. RealFlight Term TruFlo Wind Dynamics RealFlight Term Turbulence System RealFlight Term USB Computer Term Variometer R/C Term Video Card Computer Term Viewport RealFlight Term RealFlight G4.5’s TruFlo Wind Dynamics is the most accurate wind model ever released in an R/C simulator. It combines five different wind models to recreate the ever-changing wind fields found at a real flying site. This is the ability of RealFlight to induce turbulent, rough air, as would be experienced at the flying site. USB, or Universal Serial Bus, is a connection protocol for computer peripheral devices (like Great Planes’ USB InterLink Elite Controller by Futaba). USB technology allows you to connect multiple devices to your computer, and supports high data transfer rates and is hot swappable. USB devices have a special connector that only fits into a USB port. Most modern personal computers have USB ports, which are usually clearly labeled. Some computers have one or more USB ports on the front of the computer housing, although the USB ports are usually on the back of the computer. An instrument designed to indicate the rate of climb or descent of an aircraft. A card inside your computer that produces the images on your video monitor. Most modern 3D video cards have accelerated 3D operations—that is, they perform numerical calculations for rendering a 3D scene, to free up your computer’s CPU to perform other tasks. The video card plugs into your computer’s motherboard. You can upgrade your video card (or the software driver that controls it) without replacing your computer. A picture-in-picture display set within the RealFlight G4.5 main display. The Viewport is independently adjustable and serves as its own unique “window on 323 the world”. Virtual Flight Instruction RealFlight Term VirtualRevolution RealFlight Term Washout R/C Term Waterfall R/C Term Wing Loading R/C Term This RealFlight G4.5 feature lets you choose from a variety of prerecorded maneuver training lessons. The maneuver is then demonstrated on screen, along with the instructor’s voice and control stick movements. You can index, pause and even loop the maneuver playback for training purposes. This is the exclusive sound technology used by RealFlight G4.5. As with the original RealFlight programs, the sounds are Doppler-correct. If the user’s sound card supports it, surround sound is also available. An intentional twist in the wing, which causes the wing tips to have a lower angle of attack than the wing root. In other words, the trailing edge is higher than the leading edge at the wing tips. Washout helps to prevent tip stalls. The Waterfall is a maneuver where the plane pivots 360 degrees in the pitch axis with as little forward motion and altitude deviation as possible. As the name suggests, this maneuver resembles a waterfall during flight. The amount of weight per square foot that has to be overcome to provide lift. It is normally expressed in ounces per square foot. This specification can be easily calculated as follows: first determine the area of the wing in square inches. Then simply divide by 144 to obtain square feet. Divide the total weight (in ounces) of the airplane by the wing area (in square feet). This information is valuable when deciding on which airplane to build next. Planes with high wing loading must fly faster to stay in the air. These are generally "performance" airplanes. Conversely, a plane with lower wing loading does not need as much air flowing around the wing to keep it flying. Gliders and trainer airplanes fall into this category because in this case, slow, efficient flight is highly desirable. Yaw Axis The airplane axis controlled by the rudder. Yaw is illustrated by hanging the airplane level by a wire 324 R/C Term located at the center of gravity. Left or right movement of the nose is the Yaw movement. 325 Index A About, 276 Channel Modification, 147 AccuModel, 4, 307 Chase View, 246 Advanced Flight Recorder, 5, 307 Chat, 90, 185, 264, 309 Aerobatics, 283 Child, 45, 126, 309 AFR. See Advanced Flight Recorder Clear Aircraft Position, 134 Aircraft Editor, 117 Close All, 269 Add Component, 129 Clouds, 96 Aircraft Parts Tree, 125 Cockpit View, 246 Delete Component, 129 Collective, 285 Parameter Window, 128 Collisions, 104 Preview Screen, 128 Color Scheme, 73, 116 Show Wireframe, 125 ColorSchemes, 132 Aircraft Menu, 113 Alpha Channels, 133 Aircraft MRU, 21, 137 PowerReflectiveOff, 132 Aircraft Selection, 19, 114, 115 PowerReflectiveOn, 132 Description, 116 PowerSpecularOff, 132 Specifications, 116 PowerSpecularOn, 132 Aircraft Variant, 74 Reflectivity, 132 Airframe, 308 Specular, 132 Airplane Basics, 281 Commands, 92 Airplane Flight, 282 Commit Line, 166 Airplane Hover Trainer, 229 Console, 83, 264 Airplane Physics. See Physics Contrast, 100 Airport Editing, 31 Controller. See InterLink Elite Airport MRU, 22, 112 Controller Calibration, 141, 147 Airport Selection, 21, 38 Controller Menu, 139 Airspeed, 259 Crash Eliminates Player, 157, 162, 167, 177 Altitude, 259, 266 Crashing, 281 Arrange, 269 Crosswind, 210, 215 Attempts Per Turn, 167 Cut Penalty, 171 Audio, 79 Cuts Allowed, 171 Auto-Play, 308 Cyclic Stick, 287 Autorotation, 155, 158, 309 Data Lever, 311 Autozoom, 250 Deadstick, 155, 158, 311 Base, 216 Direction, 210, 215 Battery, 266 DirectX, 13, 303, 312 Binocular, 260 Disconnect, 192 Bloom, 97, 309 Display Advanced Properties, 122 Boundary, 210, 215, 220, 232 Display Properties, 300 Brightness, 99 Distance Between Poles, 167 Camera, 82 Distance between pylons, 172 Camera Position, 246 Distance to Drop Bar, 166 Camera Type, 245 Downwind, 216 Capture Screenshot, 60 Drivers, 12, 303, 312 Channel, 144 Edit Airport, 31, 40 Channel Mapping, 143, 149, 309 End Current Event, 180 327 Environment, 62 Knife Edge Software, 279 Errors, 89 Knowledge Base, 302, 304 Events Menu, 153 LAN, 183, 317 Export, 73, 76 Landing Trainer, 3, 211 Final, 216 Landings, 283 Fixed Position, 246 Laps to complete, 171 FlexiField, 4, 31, 314 Latency, 191 Flight Failures, 5, 66, 93, 314 Launcher, 5, 291, 317 Float Fly, 3 License, 277 Folder Listing Window, 52, 53 Limbo, 164, 168 Foliage Density, 97 List Server, 188, 318 Forfeit Turn, 180 Look At, 124, 247 Forward Flight, 290 Look From, 125 Freestyle, 160, 163, 314 Manage User Files, 75 Futaba, 315 Manual View, 250 G Force, 266 Map To, 145 G3X. See RealFlight Archive Max Players, 188 Gadgets, 26, 200, 257, 315 Maximum Bar Height, 166 Global Wind, 315 Message Boards, 302, 304 Graphics, 95, 259 Metric Units, 51, 106, 123 Graphics Frame Rate, 267 Microphone, 203 Great Planes, 279 Minimum Bar Height, 166 Ground Speed, 266 Mode 1, 147 Grouping, 39, 50, 116, 315 Mode 2, 147 Gyro, 289 Mode 3, 147 Head Tracking, 253 Mode 4, 147 Heading, 259, 266 Movement Modes, 40 Height, 267 MRU, 318 Heli Hover Trainer, 217 MultiMode, 104, 194, 318 Heli Orientation Trainer, 236 Multiplayer, 103, 153, 183, 318 Helicopter Basics, 284 Multiplayer Menu, 183 Helicopter Physics. See Physics Multiplayer Session, 186 Help Contents, 274 Mute Audio, 61 Help Menu, 273 NaturalPoint, 253 Host, 186, 191 NavGuides, 5, 258, 265, 312, 318 Hovering, 290 Night Flying, 3, 97 Hovering Training Aids, 3 Normal Camera, 47 Idle-Up, 289 Notifications, 87 Import, 70 Object Palette Window, 52, 55 Instructions, 84 Options, 179 Interface Mode, 316 Orientation, 221, 233 InterLink Elite, 2, 4, 12, 13, 33, 140, 146, Pan Camera, 46 Parent, 45, 126, 319 151, 316 IP Address, 316 Particles, 96, 99 Join, 189 Pass Through Interface, 148, 150 Joystick Emulation, 148, 149, 317 Performance, 305 Joystick Mode, 146, 148, 317 PhotoField, 3, 319 Keep Ground in View, 250 Physics, 104, 106 KEX, 71 Physics Frame Rate, 267 Keyboard Commands, 274 Pilot Name, 107, 156, 161, 170 Kill Engine, 136 Pilot Preview, 52, 57 328 Pivot Camera, 47 Spot Landing, 174, 177, 322 Play Engine Sounds, 122 Stick Mapping, 147 Playback Gadget, 200 Streamers, 5, 99 Player Kills Engine, 157 Sun, 62 Sun Azimuth, 63 Players, 191 Sun Inclination, 63 Preview Screen, 40 Private, 319 System Information, 297 Probability, 93 System Requirements, 7 Properties, 52 Takeoff Trainer, 3, 206 Properties Window, 54 Takeoffs, 282 Public, 320 Targa (.tga) File Format, 131 Pylon Racing, 169, 172, 320 Target Scale, 157, 176 Quick Look, 248 Technical Support, 294, 296, 298, 302, 304 QuickSelect, 3, 23, 24, 34, 35, 39, 115, 249, Terrain Detail, 96 Texture, 99 258, 260, 261, 262, 263, 320 Radio Gadget, 241, 259 Three Pylons on Course, 172 Radio Mode, 268 Threshold Rules, 172 Raw Panoramic Image, 71 Throttle cut altitude, 157 ReadySelect, 320 Throttle Hold, 289 RealFlight Archive, 72 Time to Complete Turn, 157, 162, 167, 176 RealPhysics, 2, 320 TrackIR, 253 Recordings, 197 Training Aids, 29, 205, 323 Recordings Menu, 197 Training Menu, 205 Recordings MRU, 204 Transmitter, 16, 147 Refresh Rate, 102 Transmitter Mode, 146, 147, 149, 150 Registration, 293 Trees, 97 Reload Color Scheme, 123 TruFlo Wind Dynamics, 3, 323 Remember Aircraft Position, 133 Turbulence, 109 Reset, 135 Layer Height, 110 Resolution, 102 Micro-Turbulence Strength Proportion, Restore Defaults, 293 111 Strength Proportion, 110 Reverse Channel, 145 RFX. See RealFlight Archive Turns Per Event, 156, 162, 167, 177 RotoSonics, 4 U.S. Patent, 33 RPM, 259, 266, 267 Uninstalling, 295 Rudder, 286 Unlimited Fuel, 106 Save Color Scheme, 130 Updates, 293, 303 Scenery, 96 USB, 2, 323 Select Color Scheme, 129 Variable Pitch Prop, 3 Select Controller, 140 Variometer, 263, 323 Select Level, 239 Vertical Sync, 103 Session Name, 188, 191 VFI. See Virtual Flight Instruction Settings, 77 Video Card, 8 Shadow, 96, 98 View Menu, 243 Show Title Bar, 256 Viewport, 5, 25, 262, 323 Simulation Menu, 37 Viewport List, 270 Software Radio, 321 Virtual Flight Instruction, 4, 26, 239, 324 Sound Card, 8 VirtualRevolution, 4, 324 Specific Version, 295 Voltage, 267 Speed, 266 Warnings, 88 Split Screen. See MultiMode Water, 98 329 Weather, 107 Wind Field Indicators, 97 Websites, 278 Wind Speed, 65 Wind, 64, 107, 210, 215, 259, 267 Window Menu, 255 Global Wind, 107 Zone Point Values, 156, 176 Wind Direction, 108 Zoom, 267 Wind Gust, 109 Zoom In, 48, 251 Wind Variation, 109 Zoom Out, 49, 251 Wind Velocity, 108 Zoom Reset, 49, 252 Wind Direction, 65 Zoom Type, 249 330 331 License REGISTERED VERSION: RealFlight(r) R/C Simulator LIMITED USE SOFTWARE LICENSE AGREEMENT This Limited Use Software License Agreement (the "Agreement") is a legal agreement between you, the end-user, and Knife Edge Software ("KES"). By continuing the installation of this game program, by loading or running the game, or by placing or copying the game program onto your computer hard drive, you are agreeing to be bound by the terms of this Agreement. If you do not agree to the terms of this Agreement, promptly return the game program and the accompanying items (including all written materials), along with your receipt to the place from where you obtained them for a full refund. KES SOFTWARE LICENSE 1. Grant of License. KES grants to you the limited right to use one (1) copy of the enclosed or foregoing game program (the "Software") on a single computer. You have no ownership or proprietary rights in or to the Software or the written materials accompanying the Software. For purposes of this section, "use" means loading the Software into RAM, as well as installation on a hard disk or other storage device. The Software shall be either returned to KES or destroyed when no longer used in accordance with this Agreement, or when the right to use the Software is terminated. You agree that the Software will not be shipped, transferred or exported into any country in violation of the U.S. Export Administration Act (or any other law governing such matters) and that you will not utilize, in any other manner, the Software in violation of any applicable law. 2. Commercial Use is Prohibited. Except as provided in paragraph 5. Herein below in regard to the Software, under no circumstances shall you, the end-user, be permitted, allowed or authorized to commercially exploit the Software, any data comprising the Software. Neither you nor anyone at your direction shall do any of the following acts (any such acts shall be deemed void and a breach of this Agreement) with regard to the Software, or any portion thereof, such as a screen display or a screenshot: a. Rent the Software; b. Sell the Software; c. Lease or lend the Software; d. Offer the Software on a pay-per-play basis; e. Distribute, by electronic means or otherwise, the Software for money or any other consideration; or f. In any other manner and through any medium whatsoever commercially exploit the Software or use the Software for any commercial purpose. 333 3. Additional Prohibited Uses. Neither you nor anyone at your direction shall take the following action in regard to the Software, or any portion thereof, such as a screen display or a screenshot: a. Modify, disassemble, reverse engineer or decompile Software; b. Translate the Software; c. Reproduce the Software; d. Publicly display the Software; e. Prepare derivative works based upon the Software except Permitted Derivative Works); or f. Distribute, by electronic means or otherwise, the Software. 4. Use of Other Material is Prohibited. Use, in any manner, of the trademarks, such as RealFlight R/C Simulator (tm) logo, or symbols, art work, images, screen displays or screenshots, sound effects, music, and other such material contained within, generated by or relating to the Software is prohibited. 5. To Receive Permission to Commercially Exploit. If you desire to commercially exploit the Software, you may request a copy of and execute the Commercial Exploitation License Agreement for RealFlight R/C Simulator (the "License") and forward the original License to KES Software at the address noted therein. Please note that KES may refuse your request and not sign the License in KES's sole discretion. 6. Restrictions Apply to Third Parties. The prohibitions and restrictions described herein apply to anyone in possession of the Software and/or Permitted Derivative Works. 7. Copyright. The Software and all copyrights related thereto (including all characters and other images generated by the Software or depicted in the Software) is owned by KES and is protected by United States copyright laws and international treaty provisions. You must treat the Software like any other copyrighted material. You may not otherwise reproduce, copy or disclose to others, in whole or in any part, the Software. You may not copy the written materials accompanying the Software. The same restrictions and prohibitions regarding your use of the Software as provided in this Agreement apply to your use of the written materials accompanying the Software. The written materials are owned by KES and are protected by United States copyright laws and international treaties. You agree to use your best efforts to see that any user of the Software licensed hereunder complies with this Agreement. 8. Limited Warranty. KES warrants that if properly installed and operated on a computer for which it is designed, the Software will perform substantially in accordance with the accompanying written materials for a period of ninety (90) days from the date of purchase of the Software. KES's entire liability and your exclusive remedy shall be, at KES's option, either (a) return of the price paid or (b) repair or replacement of the Software that does not meet KES's Limited Warranty. To make a warranty claim, return the Software to Hobby Services at 3002 334 North Apollo Drive, Suite #1, Champaign, IL 61822 accompanied by proof of purchase, your name, your address, and a statement of defect. This Limited Warranty is void if failure of the Software has resulted in whole or in part from accident, abuse, misapplication or violation of this Agreement. Any replacement Software will be warranted for the remainder of the original warranty period or thirty (30) days from your receipt of the replacement software, whichever is longer. This warranty allocates risks of product failure between Licensee and KES. KES's product pricing reflects this allocation of risk and the limitations of liability contained in this warranty. 9. NO OTHER WARRANTIES. KES DISCLAIMS ALL OTHER WARRANTIES, BOTH EXPRESS IMPLIED, INCLUDING BUT NOT LIMITED TO, IMPLIED WARRANTIES OF MERCHANTABILITY OR FITNESS FOR A PARTICULAR PURPOSE WITH RESPECT TO THE SOFTWARE AND THE ACCOMPANYING WRITTEN MATERIALS. THIS LIMITED WARRANTY GIVES YOU SPECIFIC LEGAL RIGHTS. YOU MAY HAVE OTHER RIGHTS WHICH VARY FROM JURISDICTION TO JURISDICTION. KES DOES NOT WARRANT THAT THE OPERATION OF THE SOFTWARE WILL BE UNINTERRUPTED, ERROR FREE OR MEET LICENSEE'S SPECIFIC REQUIREMENTS. THE WARRANTY SET FORTH ABOVE IS IN LIEU OF ALL OTHER EXPRESS WARRANTIES WHETHER ORAL OR WRITTEN. THE AGENTS, EMPLOYEES, DISTRIBUTORS, AND DEALERS OF KES ARE NOT AUTHORIZED TO MAKE MODIFICATIONS TO THIS WARRANTY, OR ADDITIONAL WARRANTIES ON BEHALF OF KES. ADDITIONAL STATEMENTS SUCH AS DEALER ADVERTISING OR PRESENTATIONS, WHETHER ORAL OR WRITTEN, DO NOT CONSTITUTE WARRANTIES BY KES AND SHOULD NOT BE RELIED UPON. 10. Exclusive Remedies. You agree that your exclusive remedy against KES, its affiliates, contractors, suppliers, and agents for loss or damage caused by any defect or failure in the Software regardless of the form of action, whether in contract, tort, including negligence, strict liability or otherwise, shall be the return of the purchase price paid or replacement of the Software. This Agreement shall be construed in accordance with and governed by the laws of the State of Oregon. Copyright and other proprietary matters will be governed by United States laws and international treaties. IN ANY CASE, KES SHALL NOT BE LIABLE FOR LOSS OF DATA, LOSS OF PROFITS, LOST SAVINGS, SPECIAL, INCIDENTAL, CONSEQUENTIAL, INDIRECT OR OTHER SIMILAR DAMAGES ARISING FROM BREACH OF WARRANTY, BREACH OF CONTRACT, NEGLIGENCE, OR OTHER LEGAL THEORY EVEN IF KES OR ITS AGENT HAS BEEN ADVISED OF THE POSSIBILITY OF SUCH DAMAGES, OR FOR ANY CLAIM BY ANY OTHER PARTY. Some jurisdictions do not allow the exclusion or limitation of incidental or consequential damages, so the above limitation or exclusion may not apply to you. 11. General Provisions. Neither this Agreement nor any part or portion hereof shall be assigned, sublicensed or otherwise transferred by you. Should any provision of this Agreement be held to be void, invalid, unenforceable or illegal by a court, the validity and enforceability of the other provisions shall not be affected thereby. If any provision is determined to be unenforceable, you agree to a modification of such provision to provide for enforcement of the provision's intent, to the extent permitted by applicable law. Failure of a party to enforce any provision of this Agreement shall not constitute or be construed as a waiver of such provision or 335 of the right to enforce such provision. If you fail to comply with any terms of this Agreement, YOUR LICENSE IS AUTOMATICALLY TERMINATED. YOU ACKNOWLEDGE THAT YOU HAVE READ THIS AGREEMENT, THAT YOU UNDERSTAND THIS AGREEMENT, AND UNDERSTAND THAT BY CONTINUING THE INSTALLATION OF THE SOFTWARE, BY LOADING OR RUNNING THE SOFTWARE, OR BY PLACING OR COPYING THE SOFTWARE ONTO YOUR COMPUTER HARD DRIVE, YOU AGREE TO BE BOUND BY THIS AGREEMENT'S TERMS AND CONDITIONS. YOU FURTHER AGREE THAT, EXCEPT FOR WRITTEN SEPARATE AGREEMENTS BETWEEN KES AND YOU, THIS AGREEMENT IS A COMPLETE AND EXCLUSIVE STATEMENT OF THE RIGHTS AND LIABILITIES OF THE PARTIES. THIS AGREEMENT SUPERSEDES ALL PRIOR ORAL AGREEMENTS, PROPOSALS OR UNDERSTANDINGS, AND ANY OTHER COMMUNICATIONS BETWEEN KES AND YOU RELATING TO THE SUBJECT MATTER OF THIS AGREEMENT. 336 Credits Produced by Great Planes PO Box 9021 Champaign, IL 61826 www.greatplanes.com Developed by Knife Edge Software Corvallis, OR www.knifeedge.com Original Concept Scott Kemp Art Lance Bass Hays Clark Tony Elms Angela Kemp Dave Lauck Dana "Airworks" Loncto Ted McClung Aaron Moore Kevin Nagatani Mike Nagatani Paul Naton Lyaksandr Prelle-Tworek DJ Vegh Development Scott Booth Zach Brockway Jim Coleman 337 Ryan Douglas Dusty Eveland-DeWan Mark Finch Chris Keys Ed Koffeman Aaron Moore Japhet Stevens Adam Taylor Joe Teibel Travis Vitek Ted Zuvich InterLink Elite Futaba Corporation Knife Edge Software Flight Testing Ryan Archer Augusto Arevalo Darrell Bell Todd Bennett Matthew Botos Brian Bremer Jason Danhakl Charles Dawson Greg Duitsman Mark Fadely Jeff Fassbinder Miguel Frontera Kelly Gerber John Glezellis David A. Hourston Dan Landis Larry Markey Sean McMurtry Paul Naton Pete Niotis Frank Noll, Jr. Jason Noll Adam Ranck Jason Shulman Dino Spadaccini 338 Jeff Swartz Jon Zaretsky Malorie Zastrow Marketing Gordy Cockburn Steve Kaluf Product Artwork Wally Armstrong Mike Bowers Rick Burtis Seth Frederick Howard Golub Mike Johnson Denitra Luster Jeremy Motley Jack Quigg Project Management Jim Bourke Rick Piester Bryan Schlueter Mark Williams Production Rodney Clinton Dan Lane Dick Sumner Bill Vowels Technical Consultants Michael Giger Kevin Hisel 339 Testing Mubanga Chanda John Cox Montana Harkin Terry McBride Chris McVey Mike McWethy Lennie Morgan Eric Olsen Art Pesch Kevin Phillips George Rodriguez Alex Sanabrais Chris Sydor Nate Tate Aleks Weber T.J. Weber Christian Williams David Wright Dave Wolf Special Thanks Jill Brinkoetter Neal Cloud Don Coulter Teresa Fredericks Ben Godwin Bounchanh Grant Bryan Heaton Martin Hepperle Albert & Jeanette Hibpshman Daniel Kemphues Neal Kuechler Danielle LeFaivre Dan Mason P.B. Mink Ang Overholt Ryan Reeder Jürgen Schrader Eric Smith Lisa "Weesa" Stirnemann Bill Wiegand 340 Russ Williamson Stefan Vorkoetter A Big Thanks Also To The families of those who put many late nights into the production of this product. And To Knife Edge Mascots The All-Seeing Gnome LuLu the Hula Girl Aircraft and Other Textures Avant - Carbon Xtreme F-86 - Michael Chan Su Huey - Steve Stuart-Doig and Larry Jolly (www.ljmp.com) Ion-X, Fury - Miniature Aircraft Simple Flier - Alexandre Kolyvanov, Donald Miller Legal Program © 2008, Knife Edge Software, LLC Helicopter Paint Schemes © 1999-2008, Knife Edge Software Title Page, Box, CD Art, © 2008, Hobbico, Inc. FMOD sound and music system, © Firelight Technologies, Pty Ltd. 1994-2008 RakNet ©2003-2008, Jenkins Software, LLC. All Rights Reserved. Airfoil data courtesy UIUC Airfoil Coordinates Database Prof Michael Selig, Department of Aero Engineering, University of Illinois at Urbana-Champaign, http://www.ae.uiuc.edu/ included under the terms of the GNU GENERAL PUBLIC LICENSE 341 An ASCII readable version of this data can be found on your RealFlight G4.5 installation DVD. Portions of this software utilize SpeedTree technology. ©2002 Interactive Data Visualization, Inc. All rights reserved. Electric power system database courtesy of Capable Computing Inc., creators of MotoCalc. This software is based in part on the work of the Independent JPEG Group Seawind is a licensed trademark of Seawind/S.N.A., Inc. Seawind logo is used with permission of Seawind/S.N.A., Inc. All trademarks and registered trademarks are the property of their respective owners. 342