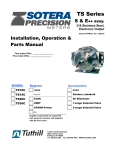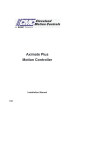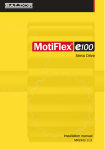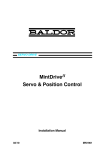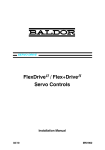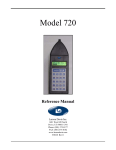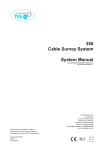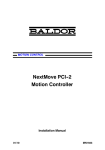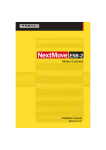Download HMI Operator Panels
Transcript
OPERATOR PANELS HMI Operator Panels Installation Manual 11/07 MN1932 Contents 1 General Information . . . . . . . . . . . . . . . . . . . . . . . . . . . . . . . . . 1-1 2 Introduction . . . . . . . . . . . . . . . . . . . . . . . . . . . . . . . . . . . . . . . . 2-1 3 2.1 HMI panel range . . . . . . . . . . . . . . . . . . . . . . . . . . . . . . . . . . . . . . . . 2-1 2.2 Receiving and inspection . . . . . . . . . . . . . . . . . . . . . . . . . . . . . . . . 2-2 2.3 Units and abbreviations . . . . . . . . . . . . . . . . . . . . . . . . . . . . . . . . . . 2-2 Basic Installation . . . . . . . . . . . . . . . . . . . . . . . . . . . . . . . . . . . . 3-1 3.1 Introduction . . . . . . . . . . . . . . . . . . . . . . . . . . . . . . . . . . . . . . . . . . . . 3.1.1 3.2 4 3-1 3-1 Mechanical installation . . . . . . . . . . . . . . . . . . . . . . . . . . . . . . . . . . . 3-2 3.2.1 3.2.2 3.2.3 3.2.4 3.2.5 3.2.6 3.2.7 3.2.8 3.2.9 3-2 3-6 3-7 3-8 3-8 3-9 3-10 3-11 3-12 Faceplate and panel cutout dimensions . . . . . . . . . . . . . . . . . . . . . . . . . . . . Mounting . . . . . . . . . . . . . . . . . . . . . . . . . . . . . . . . . . . . . . . . . . . . . . . . . . . . . Installing the optional CANopen module (KPD-OPTC) . . . . . . . . . . . . . . . . Power connections . . . . . . . . . . . . . . . . . . . . . . . . . . . . . . . . . . . . . . . . . . . . . Battery protector . . . . . . . . . . . . . . . . . . . . . . . . . . . . . . . . . . . . . . . . . . . . . . . Battery replacement . . . . . . . . . . . . . . . . . . . . . . . . . . . . . . . . . . . . . . . . . . . . Memory card . . . . . . . . . . . . . . . . . . . . . . . . . . . . . . . . . . . . . . . . . . . . . . . . . . Connection summary - controller without USB port . . . . . . . . . . . . . . . . . . . Connection summary - controller with USB port . . . . . . . . . . . . . . . . . . . . . Input / Output . . . . . . . . . . . . . . . . . . . . . . . . . . . . . . . . . . . . . . 4-1 4.1 Introduction . . . . . . . . . . . . . . . . . . . . . . . . . . . . . . . . . . . . . . . . . . . . 4.1.1 4.1.2 4.1.3 5 Hardware requirements . . . . . . . . . . . . . . . . . . . . . . . . . . . . . . . . . . . . . . . . . PLC port (RS232 / RS422/485) . . . . . . . . . . . . . . . . . . . . . . . . . . . . . . . . . . . AUX port (CANopen) . . . . . . . . . . . . . . . . . . . . . . . . . . . . . . . . . . . . . . . . . . . PC / PRINTER port . . . . . . . . . . . . . . . . . . . . . . . . . . . . . . . . . . . . . . . . . . . . . 4-1 4-1 4-3 4-4 Configuration . . . . . . . . . . . . . . . . . . . . . . . . . . . . . . . . . . . . . . . 5-1 5.1 Introduction . . . . . . . . . . . . . . . . . . . . . . . . . . . . . . . . . . . . . . . . . . . . 5.1.1 5.1.2 5.2 Main HMI panel controls . . . . . . . . . . . . . . . . . . . . . . . . . . . . . . . . . 5.2.1 5.2.2 5.3 Forced configuration mode . . . . . . . . . . . . . . . . . . . . . . . . . . . . . . . . . . . . . . . Touchscreen calibration . . . . . . . . . . . . . . . . . . . . . . . . . . . . . . . . . . . . . . . . . Configuring Designer for a serial HMI panel . . . . . . . . . . . . . . . . 5.3.1 5.3.2 5.3.3 5.3.4 5.3.5 MN1932 Installing the software . . . . . . . . . . . . . . . . . . . . . . . . . . . . . . . . . . . . . . . . . . . Help file . . . . . . . . . . . . . . . . . . . . . . . . . . . . . . . . . . . . . . . . . . . . . . . . . . . . . . Selecting the serial driver . . . . . . . . . . . . . . . . . . . . . . . . . . . . . . . . . . . . . . . . Configuring the node ID . . . . . . . . . . . . . . . . . . . . . . . . . . . . . . . . . . . . . . . . . Connecting the HMI panel to the PC . . . . . . . . . . . . . . . . . . . . . . . . . . . . . . . Selecting the HMI panel model . . . . . . . . . . . . . . . . . . . . . . . . . . . . . . . . . . . Downloading data to the HMI panel . . . . . . . . . . . . . . . . . . . . . . . . . . . . . . . 5-1 5-1 5-2 5-3 5-4 5-4 5-5 5-5 5-6 5-7 5-8 5-9 Contents i 5.4 Configuring Designer for a CANopen HMI panel . . . . . . . . . . . . . 5-10 5.4.1 5.4.2 5.4.3 5.4.4 5.4.5 5.4.6 6 Introduction . . . . . . . . . . . . . . . . . . . . . . . . . . . . . . . . . . . . . . . . . . . . 6.1.1 6.2 6.3 6-1 6-2 6-2 6-5 6-8 Displaying data (read only) . . . . . . . . . . . . . . . . . . . . . . . . . . . . . . . . . . . . . . Displaying and changing data (read / write) . . . . . . . . . . . . . . . . . . . . . . . . . Triggering actions . . . . . . . . . . . . . . . . . . . . . . . . . . . . . . . . . . . . . . . . . . . . . . 6-11 6-14 6-17 Monitoring HMI panel actions using Mint . . . . . . . . . . . . . . . . . . . 6-20 6.4.1 6.4.2 6.5 Displaying data (read only) . . . . . . . . . . . . . . . . . . . . . . . . . . . . . . . . . . . . . . Displaying and changing data (read / write) . . . . . . . . . . . . . . . . . . . . . . . . . Triggering actions . . . . . . . . . . . . . . . . . . . . . . . . . . . . . . . . . . . . . . . . . . . . . . 6-1 Programming a CANopen HMI panel . . . . . . . . . . . . . . . . . . . . . . 6-11 6.3.1 6.3.2 6.3.3 6.4 Cable connections during programming . . . . . . . . . . . . . . . . . . . . . . . . . . . . Programming a serial HMI panel . . . . . . . . . . . . . . . . . . . . . . . . . . 6.2.1 6.2.2 6.2.3 Using a serial HMI panel . . . . . . . . . . . . . . . . . . . . . . . . . . . . . . . . . . . . . . . . Using a CANopen HMI panel . . . . . . . . . . . . . . . . . . . . . . . . . . . . . . . . . . . . . 6-20 6-21 Additional information . . . . . . . . . . . . . . . . . . . . . . . . . . . . . . . . . . . 6-24 6.5.1 Numeric field properties dialog . . . . . . . . . . . . . . . . . . . . . . . . . . . . . . . . . . . 6-24 Troubleshooting . . . . . . . . . . . . . . . . . . . . . . . . . . . . . . . . . . . . 7-1 7.1 Introduction . . . . . . . . . . . . . . . . . . . . . . . . . . . . . . . . . . . . . . . . . . . . 7.1.1 7.2 Problem diagnosis . . . . . . . . . . . . . . . . . . . . . . . . . . . . . . . . . . . . . . . . . . . . . . LED indicators . . . . . . . . . . . . . . . . . . . . . . . . . . . . . . . . . . . . . . . . . . 7.2.1 8 5-10 5-11 5-11 5-12 5-13 5-14 Programming . . . . . . . . . . . . . . . . . . . . . . . . . . . . . . . . . . . . . . . 6-1 6.1 7 Selecting the CANopen driver . . . . . . . . . . . . . . . . . . . . . . . . . . . . . . . . . . . . Configuring the node ID and baud rate . . . . . . . . . . . . . . . . . . . . . . . . . . . . . Connecting the HMI panel to the PC . . . . . . . . . . . . . . . . . . . . . . . . . . . . . . . Selecting the HMI panel model . . . . . . . . . . . . . . . . . . . . . . . . . . . . . . . . . . . Downloading data to the HMI panel . . . . . . . . . . . . . . . . . . . . . . . . . . . . . . . Controller to HMI panel CANopen connection . . . . . . . . . . . . . . . . . . . . . . . Communication . . . . . . . . . . . . . . . . . . . . . . . . . . . . . . . . . . . . . . . . . . . . . . . . 7-1 7-1 7-1 7-2 Specifications . . . . . . . . . . . . . . . . . . . . . . . . . . . . . . . . . . . . . . 8-1 8.1 Introduction . . . . . . . . . . . . . . . . . . . . . . . . . . . . . . . . . . . . . . . . . . . . 8.1.1 8.1.2 8.1.3 8.1.4 8.1.5 ii Contents 24 VDC supply input . . . . . . . . . . . . . . . . . . . . . . . . . . . . . . . . . . . . . . . . . . . . Display . . . . . . . . . . . . . . . . . . . . . . . . . . . . . . . . . . . . . . . . . . . . . . . . . . . . . . . Keys and LEDs . . . . . . . . . . . . . . . . . . . . . . . . . . . . . . . . . . . . . . . . . . . . . . . . Serial RS232 / RS422/485 interface . . . . . . . . . . . . . . . . . . . . . . . . . . . . . . . Environmental . . . . . . . . . . . . . . . . . . . . . . . . . . . . . . . . . . . . . . . . . . . . . . . . . 8-1 8-1 8-2 8-2 8-3 8-3 MN1932 1 1 www.baldormotion.com General Information LT0223A01 Copyright Baldor (c) 2007. All rights reserved. This manual is copyrighted and all rights are reserved. This document or attached software may not, in whole or in part, be copied or reproduced in any form without the prior written consent of Baldor. Baldor makes no representations or warranties with respect to the contents hereof and specifically disclaims any implied warranties of fitness for any particular purpose. The information in this document is subject to change without notice. Baldor assumes no responsibility for any errors that may appear in this document. Mintt is a registered trademark of Baldor. Windows 95, Windows 98, Windows ME, Windows NT, Windows 2000 and Windows XP are registered trademarks of the Microsoft Corporation. UL and cUL are registered trademarks of Underwriters Laboratories. Limited Warranty For a period of two (2) years from the date of original purchase, Baldor will repair or replace without charge controls and accessories that our examination proves to be defective in material or workmanship. This warranty is valid if the unit has not been tampered with by unauthorized persons, misused, abused, or improperly installed and has been used in accordance with the instructions and/or ratings supplied. This warranty is in lieu of any other warranty or guarantee expressed or implied. Baldor shall not be held responsible for any expense (including installation and removal), inconvenience, or consequential damage, including injury to any person or property caused by items of our manufacture or sale. (Some countries and U.S. states do not allow exclusion or limitation of incidental or consequential damages, so the above exclusion may not apply.) In any event, Baldor’s total liability, under all circumstances, shall not exceed the full purchase price of the control. Claims for purchase price refunds, repairs, or replacements must be referred to Baldor with all pertinent data as to the defect, the date purchased, the task performed by the control, and the problem encountered. No liability is assumed for expendable items such as fuses. Goods may be returned only with written notification including a Baldor Return Authorization Number and any return shipments must be prepaid. MN1932 General Information 1-1 www.baldormotion.com Product notice Only qualified personnel should attempt the start-up procedure or troubleshoot this equipment. Precautions WARNING: Danger of explosion if battery is incorrectly replaced. Replace only with the same or equivalent type recommended by the manufacturer. Dispose of used batteries according to the manufacturer’s instructions. WARNING: Do not touch any circuit board, power device or electrical connection before you first ensure that no high voltage is present at this equipment or other equipment to which it is connected. Electrical shock can cause serious or fatal injury. WARNING: Be sure that you are completely familiar with the safe operation and programming of this equipment. This equipment may be connected to other machines that have rotating parts or parts that are controlled by this equipment. Improper use can cause serious or fatal injury. WARNING: Do not use the HMI (Human Machine Interface) operator panel to directly control motors or other actuators that are not equipped with additional safeguards, or which could be potentially harmful in the event of a fault on the HMI operator panel. WARNING: Be sure all wiring complies with the National Electrical Code and all regional and local codes. Improper wiring may result in unsafe conditions. WARNING: Be sure the system is properly earthed/grounded before applying power. Do not apply power before you ensure that earths/grounds are connected. Electrical shock can cause serious or fatal injury. CAUTION: The safe integration of the HMI operator panel into a machine system is the responsibility of the machine designer. Be sure to comply with the local safety requirements at the place where the machine is to be used. In Europe these are the Machinery Directive, the ElectroMagnetic Compatibility Directive and the Low Voltage Directive. In the United States this is the National Electrical code and local codes. CAUTION: Electrical components can be damaged by static electricity. Use ESD (electrostatic discharge) procedures when handling this product. CAUTION: Refer to EN60204-1 for guidelines on installing HMI operator panels. CAUTION: To prevent equipment damage, be certain that input and output signals are powered and referenced correctly. 1-2 General Information MN1932 www.baldormotion.com CAUTION: To ensure reliable performance of this equipment be certain that all signals to/from the HMI panel are shielded correctly. CAUTION: Avoid locating the HMI panel in direct sunlight as this could cause premature ageing of the front panel. CAUTION: Avoid exposure of the HMI panel to corrosive substances or vapors, metal particles and dust. CAUTION: Do not use tools or sharp objects to operate the HMI operator panel buttons or touchscreen. CAUTION: Do not clean the HMI panel using solvents. Use only neutral soap based solutions. MN1932 General Information 1-3 www.baldormotion.com 1-4 General Information MN1932 2 www.baldormotion.com Introduction 2 2.1 HMI panel range The Baldor HMI (Human Machine Interface) panels provide an easy to use operator interface for controlling machinery. They are designed to connect to a range of Baldor controllers and drives, using either a serial connection or an optional CANopen interface. A range of panels are available: Keypads KPD-KG420-10 KPD-KG420-20 KPD-KG420-30 KPD-KG840-10 Screen Mono LCD Mono LCD Mono LCD Mono LCD Pixels 120 x 32 120 x 32 120 x 32 240 x 64 Character display 4 x 20 4 x 20 4 x 20 8 x 40 Programmable keys 4 9 12 23 Programmable LEDs 5 9 12 24 Touchscreens KPDTS03M-10 KPDTS05M-10 KPDTS05C-10 KPDTS10C-20 KPDTS12C-20 Screen 3.8” mono LCD 5.6” mono LCD 5.6” color STN 10.4” color TFT 12.1” color TFT Pixels 320 x 240 320 x 240 320 x 240 640 x 480 800 x 600 Character display (scalable) 16 x 40 max. 16 x 40 max. 16 x 40 max. 30 x 80 max. 40 x 100 max. Available options include: CBL034-501: PC to HMI panel RS232 serial cable (for programming). CBL010MF-C: Controller to HMI panel CAN cable. KPD-OPTC: CANopen interface card for HMI panel. KPD-SW: Baldor HMI Designer programming software. OPT033-501: Gender changer for CBL034-501 (KPD-KG420-10/20 / KPD-TS03M-10 only). MN1932 Introduction 2-1 www.baldormotion.com 2.2 Receiving and inspection When you receive your HMI panel, there are several things you should do immediately: 1. Check the condition of the shipping container and report any damage immediately to the carrier that delivered your HMI panel. 2. Remove the HMI panel from the shipping container. The container and packing materials may be retained for future shipment. 3. Verify that the catalog number of the HMI panel you received is the same as the catalog number listed on your purchase order. 4. Inspect the HMI panel for external damage during shipment and report any damage to the carrier that delivered your HMI panel. 5. If the HMI panel is to be stored for several weeks before use, be sure that it is stored in a location that conforms to the storage humidity and temperature specifications shown in section 8.1.5. 2.3 Units and abbreviations The following units and abbreviations may appear in this manual: A ............... DC . . . . . . . . . . . . . mA . . . . . . . . . . . . . nF . . . . . . . . . . . . . . V ............... Ampere Direct current milliampere nanofarad Volt (also VAC and VDC) in . . . . . . . . . . . . . . . mm . . . . . . . . . . . . . lb-in . . . . . . . . . . . . . N·m . . . . . . . . . . . . . inch millimeter pound-inch (torque) Newton-meter (torque) Kbaud . . . . . . . . . . . kilobaud (the same as Kbit/s in most applications) KB . . . . . . . . . . . . . . kilobytes MB . . . . . . . . . . . . . megabytes CCFL . . . . . . . . . . . LCD . . . . . . . . . . . . LED . . . . . . . . . . . . STN . . . . . . . . . . . . TFT . . . . . . . . . . . . . Cold Cathode Fluorescent Lamp Liquid Crystal Display Light Emitting Diode Super Twisted Nematic Thin Film Transistor SSFDC . . . . . . . . . . Solid State Floppy Disk Card RH . . . . . . . . . . . . . Relative Humidity (NC) . . . . . . . . . . . . Not Connected 2-2 Introduction MN1932 3 3 www.baldormotion.com Basic Installation 3.1 Introduction You should read all the sections in Basic Installation to ensure safe installation. This section describes the mechanical and electrical installation of the HMI panel, including the panel cutout, 24 V supply and optional CANopen module. 3.1.1 Hardware requirements The components you will need to complete the basic installation are: H An 18-30 VDC power supply for the HMI panel. H An RS232 serial cable. H A PC with the following specification: Processor RAM Hard disk space Minimum specification Recommended specification Intel Pentium 133 MHz Intel Pentium 200 MHz or faster 32 MB 64 MB 140 MB* 140 MB* CD-ROM A CD-ROM drive Serial port RS232 interface Screen Mouse Operating system 800 x 600, 256 colors 1024 x 768, 256 colors A mouse or similar pointing device Windows 98, Windows ME, Windows NT (3.51+), Windows 2000 or Windows XP * The Baldor HMI Designer Studio software requires 140 MB disk for the installation process, but once installed only uses 70 MB. Software installation will be described later, in section 5. H MN1932 Your PC operating system user manual might be useful if you are not familiar with Windows. Basic Installation 3-1 www.baldormotion.com 3.2 Mechanical installation The safe operation of this equipment depends upon its use in the appropriate environment; see sections 1 and 8.1.5 for details. The HMI panels are designed to be panel mounted, as shown in the following sections. 3.2.1 Faceplate and panel cutout dimensions The following sections show the panel cutout and overall dimensions for each keypad. Dimensions have a tolerance of approximately ±0.5 mm. 3.2.1.1 KPD-KG420-10 KPD-KG420-10 weighs approximately 1.0 kg (2.2 lb). 149 96 (3.78) 109 (4.29) (5.86) 136 53 (5.35) (2.09) Panel Cutout Maximum panel thickness: 5 mm (0.2 in) Figure 1 - Panel cutout dimensions for KPD- KG420-10 3.2.1.2 KPD-KG420-20 KPD-KG420-20 weighs approximately 1.0 kg (2.2 lb). 149 96 (3.78) 109 (4.29) (5.86) 136 53 (5.35) (2.09) Panel Cutout Maximum panel thickness: 5 mm (0.2 in) Figure 2 - Panel cutout dimensions for KPD- KG420-20 3-2 Basic Installation MN1932 www.baldormotion.com 3.2.1.3 KPD-KG420-30 KPD-KG420-30 weighs approximately 1.1 kg (2.4 lb). 141 163 (6.42) (6.93) 176 (5.55) 128 79 (5.04) (3.11) Panel Cutout Maximum panel thickness: 5 mm (0.2 in) Figure 3 - Panel cutout dimensions for KPD-KG420-30 3.2.1.4 KPD-KG840-10 KPD-KG840-10 weighs approximately 2 kg (4.4 lb). 220 163 (6.42) 176 (6.93) (8.66) 207 80 (8.15) (3.15) Panel Cutout Maximum panel thickness: 5 mm (0.2 in) Figure 4 - Panel cutout dimensions for KPD-KG840-10 MN1932 Basic Installation 3-3 www.baldormotion.com 3.2.1.5 KPD-TS03M-10 KPD-TS03M-10 weighs approximately 1.0 kg (2.2 lb). 149 96 (3.78) 109 (4.29) (5.86) 136 61 (5.35) (2.40) Panel Cutout Maximum panel thickness: 5 mm (0.2 in) Figure 5 - Panel cutout dimensions for KPD-TS03M-10 3.2.1.6 KPD-TS05M-10 KPD-TS05M-10 weighs approximately 1.4 kg (3.1 lb). 187 136 (5.35) 147 (5.79) (7.36) 176 79 (6.93) (3.11) Panel Cutout Maximum panel thickness: 5 mm (0.2 in) Figure 6 - Panel cutout dimensions for KPD-TS05M-10 3-4 Basic Installation MN1932 www.baldormotion.com 3.2.1.7 KPD-TS05C-10 KPD-TS05C-10 weighs approximately 1.4 kg (3.1 lb). 187 136 176 91 (6.93) (3.58) Panel Cutout (5.35) 147 (5.79) (7.36) Maximum panel thickness: 5 mm (0.2 in) Figure 7 - Panel cutout dimensions for KPD-TS05C-10 3.2.1.8 KPD-TS10C-20 KPD-TS10C-20 weighs approximately 2.25 kg (5 lb). 287 221 276 91 (10.87) (3.58) Panel Cutout (8.70) 232 (9.13) (11.99) Maximum panel thickness: 5 mm (0.2 in) Figure 8 - Panel cutout dimensions for KPD-TS10C-20 3.2.1.9 KPD-TS12C-20 KPD-TS12C-20 weighs approximately 2.85 kg (6.3 lb). 337 256 (10.1) 267 (10.51) (13.28) 326 91 (12.83) (3.58) Panel Cutout Maximum panel thickness: 5 mm (0.2 in) Figure 9 - Panel cutout dimensions for KPD-TS12C-20 MN1932 Basic Installation 3-5 www.baldormotion.com 3.2.2 Mounting Ensure that the perimeter of the cutout aperture is flat and there are no burrs. The supplied self-adhesive gasket must be fitted around the cutout aperture to provide sufficient ingress protection. The gasket will either be a rectangular gasket of the correct size, or straight strips of gasket material. Rectangular gasket Straight gaskets Attach the single gasket to the border of the panel cutout. Do not stretch the gasket. Attach the thin gasket to the border of the panel cutout. Start from half way along the bottom. Do not stretch the gasket material. The two ends should meet with no overlap. 1/2 1/2 Attach the thick gasket around the rear edge of the bezel. Start from one third along the bottom. Do not stretch the gasket. The two ends should meet with no overlap. Mount the HMI panel. 1/3 2/3 Insert the fixing brackets in the slots around the edge of the HMI panel and tighten the screws. Most panels have four slots, but larger panels may have as many as ten. Figure 10 - Panel mounting 3-6 Basic Installation MN1932 www.baldormotion.com 3.2.3 Installing the optional CANopen module (KPD-OPTC) If the optional CANopen module has been ordered then it must be fitted inside the HMI panel back cover. Remove power from the HMI panel before installing the CANopen module. CAUTION! Electrical components can be damaged by static electricity. Use ESD (electrostatic discharge) procedures when handling the HMI panel and CANopen module. 1. If present, remove the two screws (A) at the sides of the rear cover and lift off the cover. On some HMI panels it may be necessary to remove the cover by inserting a screwdriver at the sides of the cover (B) and then gently levering it off. A A B 2. Plug the CANopen module into the two red connectors on the HMI panel’s circuit board. Push down firmly until the connectors are fully mated, and the two supporting pillars are engaged in the holes on the CANopen module. 3. To replace the cover, first insert the tabs on the cover into the slots on the HMI panel. For lever-off covers, simply push down on the cover until it snaps into place. On screw down covers, a small amount of pressure might be required to hold down the cover while the screws are tightened. After replacing the cover, attach the supplied label to the rear panel, somewhere near the AUX PORT label. This will indicate that the CANopen module has been fitted. Figure 11 - CANopen module installation MN1932 Basic Installation 3-7 www.baldormotion.com 3.2.4 Power connections A 24 VDC supply must be provided to power the HMI panel. Location Nominal input voltage Range Input current (maximum @ 24V) Orange 3-pin connector (Weidmüller BLZ 5.00/3) 24 VDC 18-30 VDC KPD-KG420-10: KPD-KG420-20: KPD-KG420-30: KPD-KG840-10: KPD-TS03M-10: KPD-TS05M-10: KPD-TS05C-10: KPD-TS10C-20: KPD-TS12C-20: 250 mA 250 mA 300 mA 400 mA 400 mA 600 mA 600 mA 700 mA 800 mA Tightening torque for terminal block connections is 0.4-0.5 N·m (3.5-4.4 lb-in). Connect +24 V to the terminal labeled 24 V. Connect 0 V to the terminal labeled 0 V. Connect the (protective earth) terminal to the large screw/faston terminal marked with the same symbol. The power supply to the HMI panel may be either grounded or ‘floating’. For a grounded power supply, connect 0 V to the terminal, as shown by the dashed line in Figure 12. For a terminal. Note that the internal HMI panel floating power supply, do not connect 0 V to the circuitry connects 0 V to via a 1 MΩ resistor in parallel with a 10 nF capacitor. See also section 4.1.2.1 for details about powering the CAN bus. Customer supplied 24 VDC (fused) +24 VDC 24V 0V 0V Incoming safety earth/ground (PE) STAR POINT Figure 12 - 24 VDC power supply connections 3.2.5 Battery protector Some HMI panels contain a backup battery to retain the date and time, event list and recipe data. To prevent the battery becoming discharged during shipping and storage, a plastic battery protector film marked “Remove, Battery Protection” insulates the battery contacts. Pull firmly to remove this film before attempting to use the HMI panel. 3-8 Basic Installation MN1932 www.baldormotion.com 3.2.6 Battery replacement The HMI panel’s backup battery is a CR2430, 3 V 270 mA button cell. To replace it, the secondary rear cover must be removed. For models fitted with the CANopen module, it may be necessary to remove the top cover first (see section 3.2.3). CAUTION! Electrical components can be damaged by static electricity. Use ESD (electrostatic discharge) procedures when handling the HMI panel. 1. Remove the four screws securing the secondary cover. 2. Gently pull upwards on the secondary cover. This will unplug the enclosed circuit board from the HMI panel. 3. Replace the 3 V cell mounted on the underside of the circuit board, observing the correct polarity. 4. Replace the cover, ensuring that the circuit board connectors mate with those on the rear of the HMI panel; this might require a small amount of pressure. MN1932 Basic Installation 3-9 www.baldormotion.com 3.2.7 Memory card The memory on some HMI panels is provided by a SmartMedia card (also known as SSFDC memory). This is supplied already inserted in the HMI panel, and should only be removed from its slot if necessary. Note that the supplied card has a tape attached to its outer edge to allow easy removal; other memory cards should also have similar tape attached. Contamination of the card’s gold contacts can generate an insulating layer that may result in electrical contact problems with the socket. Before inserting a new memory card, the contact area should be carefully cleaned to remove contaminants such as oil, grease of fingerprint residue. Acidic chemicals may permanently damage the contacts. Do not use a synthetic material to clean the card as this could cause electrostatic discharge which could permanently damage the internal flash memory. When transporting SmartMedia cards, always use an antistatic protective case. 3-10 Basic Installation MN1932 www.baldormotion.com 3.2.8 Connection summary - controller without USB port Figure 13 shows the typical connection between the HMI panel, PC and a controller without a USB port, for example MintDriveII. The 24 VDC power supply connection is not shown. Serial HMI panel COM1 COM2 II AUX PORT PLC PORT PC/PRINTER Controller 1 HMI panel to Controller 2 Designer to HMI panel 3 Mint WorkBench to Controller Cable 1 is the only cable required during normal operation. Cable 2 is required when using Designer to program the HMI panel. Cable 3 is required when using Mint WorkBench to program the controller. Cables 1 and 3 both use the controller’s serial port, so must be swapped when necessary. On KPD-KG420-10 / 20 and KPD-TS03M-10, cables 1 and 2 share the PLC port, so must be swapped when necessary. If the PC has only one COM port, cables 2 and 3 must be swapped when necessary. CANopen HMI panel COM1 COM2 II AUX PORT PLC PORT PC/PRINTER Controller 1 HMI panel to Controller 2 Designer to HMI panel 3 Mint WorkBench to Controller Cable 1 is the only cable required during normal operation. Cable 2 is required when using Designer to program the HMI panel. Cable 3 is required when using Mint WorkBench to program the controller. On KPD-KG420-10 / 20 and KPD-TS03M-10, cable 2 is connected to the PLC port. If the PC has only one COM port, cables 2 and 3 must be swapped when necessary. Figure 13 - Connecting the HMI panel, PC and controller (without USB port) MN1932 Basic Installation 3-11 www.baldormotion.com 3.2.9 Connection summary - controller with USB port Figure 14 shows the typical connection between the HMI panel, PC and a controller with a USB port, for example NextMove ESB. The 24 VDC power supply connection is not shown. Serial HMI panel COM1 Controller with USB port USB Serial AUX PORT PLC PORT PC/PRINTER USB 2 Designer to HMI panel 1 HMI panel to Controller 3 Mint WorkBench to Controller USB Cable 1 is the only cable required during normal operation. Cable 2 is required when using Designer to program the HMI panel. Cable 3 is required when using Mint WorkBench to program the controller. On KPD-KG420-10 / 20 and KPD-TS03M-10, cables 1 and 2 share the PLC port, so must be swapped when necessary. CANopen HMI panel COM1 Controller with USB port USB CAN Serial AUX PORT PLC PORT PC/PRINTER USB 2 Designer to HMI panel 1 HMI panel to Controller 3 Mint WorkBench to Controller USB Cable 1 is the only cable required during normal operation. Cable 2 is required when using Designer to program the HMI panel. Cable 3 is required when using Mint WorkBench to program the controller. On KPD-KG420-10 / 20 and KPD-TS03M-10, cable 2 is connected to the PLC port. Figure 14 - Connecting the HMI panel, PC and controller (with USB port) 3-12 Basic Installation MN1932 4 4 www.baldormotion.com Input / Output 4.1 Introduction This section describes the communication ports on the HMI panels. 4.1.1 PLC port (RS232 / RS422/485) Location PLC PORT or PC/PLC PORT 15-pin D-type male connector (not high density) Pin Name Description 1 Shield Shield connection 2 RXD RS232 receive 3 TXD RS232 transmit 4 +5 V +5 V output (100 mA max) 5 0 V GND Ground 6 TX- RS422/RS485 transmit 7 RX- RS422/RS485 receive 8 (NC) Not connected 9 (NC) Not connected 10 RTS RS232 Request To Send 11 CTS RS232 Clear To Send 12 (NC) Not connected 13 (NC) Not connected 14 TX+ RS422/RS485 transmit 15 RX+ RS422/RS485 receive The PLC PORT provides signals for RS232 or RS422/RS485 communication with the controller. The method of communication that is used is determined by the cable. HMI panel PLC PORT RXD 2 Baldor controller RS232 serial port 7 RTS Twisted pair 8 CTS 3 TXD TXD 3 2 RXD GND 5 5 GND 1 Figure 15 - RS232 cable wiring MN1932 Input / Output 4-1 www.baldormotion.com Baldor HMI PLC PORT TX+ 14 Baldor controller (except NextMove BXII) RS422/485 port Twisted pair 8 RX+ TX- 6 2 RX- RX+ 15 7 TX+ RX- 7 3 TX- GND 5 5 GND 1 Figure 16 - RS422/485 cable wiring (except NextMove BX II) Baldor HMI PLC PORT TX+ 14 Twisted pair Baldor NextMove BXII RS422/485 port 2 RX+ TX- 6 8 RX- RX+ 15 3 TX+ RX- 7 7 TX- GND 5 5 GND 1 Figure 17 - RS422/485 cable wiring - NextMove BX II 4.1.1.1 Programming using the PLC port (KPD-KG420-10 / 20 and KPD-TS03M-10 only) Models KPD-KG420-10, KPD-KG420-20 and KPD-TS03M-10 do not have a PC/PRINTER port (section 4.1.3), so the PLC port is also used for programming the HMI panel when it is in configuration mode. Baldor cable CBL034-501 (not supplied) must be used in conjunction with gender changer OPT033-501 (not supplied) to connect the PLC port to a standard 9-pin serial (COM) port on the PC. 4-2 Input / Output MN1932 www.baldormotion.com 4.1.2 AUX port (CANopen) Location Pin AUX PORT 9-pin D-type female connector Name Description 1 (NC) Not connected 2 CAN- CAN signal 3 CAN GND Ground 4 (NC) Not connected 5 Shield Shield connection 6 CAN GND Ground 7 CAN V+ CAN signal 8 (NC) Not connected 9 (NC) Not connected When the optional CANopen module KPD-OPTC is fitted (see section 3.2.3), the CANopen signals become available on the AUX port. Baldor cable CBL010MF-C (not supplied) connects the 9-pin D-type AUX port to the RJ45 CANopen connector on the controller. If the CANopen module is not fitted, the AUX port is not used. 4.1.2.1 Powering the CAN bus On many Baldor controllers, a power supply is required to drive the opto-isolated CAN port. To do this, cable CBL010MF-C can be modified to route the HMI panel’s 24 V supply along the CAN cable to the controller. See the instruction manual supplied with the controller for details. Alternatively, CAN D-type to RJ45 adaptors OPT-CNV001 (for the HMI panel) and OPT-CNV002 (for the controller) can be used, as shown in Figure 18. These adaptors convert the D-type connections to RJ45 sockets, and also allow power to be applied to the CAN bus. 24 V input possible at either end HMI panel Controller RJ45 Cat 5e cable OPT-CNV001 RJ45 OPT-CNV002 Figure 18 - CAN D-type to RJ45 adaptors MN1932 Input / Output 4-3 www.baldormotion.com 4.1.3 PC / PRINTER port Location PC / PRINTER PORT 15-pin D-type female connector (not high density) Pin Name Description 1 Shield Shield connection 2 RXD RS232 receive 3 TXD RS232 transmit 4 +5 V +5 V output (100 mA max) 5 0 V GND Ground 6 (NC) Not connected 7 (NC) Not connected 8 (NC) Not connected 9 (NC) Not connected 10 RTS RS232 Request To Send 11 CTS RS232 Clear To Send 12 (NC) Not connected 13 (NC) Not connected 14 (NC) Not connected 15 (NC) Not connected The PC / PRINTER port provides RS232 signals for communication with the PC that will be used for programming the HMI panel. The HMI panel is programmed using the Baldor HMI Designer Studio software KPD-SW, which can be ordered separately. Baldor cable CBL034-501 (not supplied) connects the PC / PRINTER port to a standard 9-pin serial (COM) port on the PC. 4.1.3.1 Models without a PC/PRINTER port Models KPD-KG420-10, KPD-KG420-20 and KPD-TS03M-10 do not have a PC / PRINTER port, so the PLC port is used for programming the HMI panel. See section 4.1.1.1. 4-4 Input / Output MN1932 5 5 www.baldormotion.com Configuration 5.1 Introduction Before connecting the HMI panel you will need to install the PC software Baldor HMI Designer Studio, part KPD-SW. This software includes all the required tools to configure and program the HMI panel. If you do not have experience of software installation or Windows applications you may need further assistance for this stage of the installation. 5.1.1 Installing the software Run the setup.exe program and follow the on-screen instructions. The setup wizard will copy the files to appropriate folders on the hard disk. The default folder is C:\Program Files\Baldor HMI Software, although this can be changed during setup. Baldor HMI Designer Studio (referred to simply as Designer) is a fully featured application for programming the HMI panels. The main Designer window contains a menu system, the Toolbox and other toolbars. Many functions can be accessed from the menu or by clicking a button - use whichever you prefer. Most buttons include a ‘tool-tip’; hold the mouse pointer over the button (don’t click) and its description will appear. Menu system Toolbars Project screen Toolbox Workspace Figure 19 - The Baldor HMI Designer Studio software MN1932 Configuration 5-1 www.baldormotion.com 5.1.2 Help file Designer includes a comprehensive help file that contains information about every control and menu. On the left of the help window, the Contents tab shows the tree structure of the help file. contains a number of topics (double click a topic name to display it). The Index Each book tab provides an alphabetic list of all topics in the file, and allows you to search for them by name. The Search tab allows you to search for words or phrases appearing anywhere in the help file. Many words and phrases are underlined and highlighted with a color (normally blue) to show that they are links. Just click on the link to go to an associated keyword. Figure 20 - The Baldor HMI Designer Studio help file 5-2 Configuration MN1932 www.baldormotion.com 5.2 Main HMI panel controls Many of the HMI panels have a similar range of control keys. Since touchscreen models have no physical keys, they provide equivalent on-screen graphical keys when needed. Cursor keys. Scroll up / down, previous / next page. Enter / accept. Press for three seconds to enter configuration mode. In configuration mode: Single press displays the type and version of communication driver installed (if any). Pressing for two seconds returns the panel to normal operation mode (if a valid communication driver and and project are in the unit). In normal operation mode: Pressing for two seconds displays the command menu. In command menu: accepts the menu selection. Enter data entry mode. Used to activate numeric fields to accept data entry. When in data entry mode, use the cursor keys to move to other numeric fields. Print page / cancel printing. See the Designer help file for more information. Enter password insert mode. See the Designer help file for more information. Enter clock setting mode (if available). Use the cursor keys and return key to set and move between fields. When complete, press the exit key. Exit. Exits clock setting mode. Also exits an active data entry field, replacing or leaving the original value. Most other keys can be programmed to perform a large number of functions using Designer’s Keyboard Macro Editor tool, available on the Project menu. The key graphics shown in this tool’s dialog may not exactly match the keys on your particular panel, and not all available keys may have a physical equivalent on your HMI panel. See the Designer help file for more information about the Keyboard Macro Editor tool. Note: MN1932 The KPD-KG840-10 has a large number of programmable keys with alphabetic characters on them. These correspond to the keys F1 to F23 shown in the Keyboard Macro Editor tool. Configuration 5-3 www.baldormotion.com 5.2.1 Forced configuration mode An HMI panel must be in configuration mode to allow Designer to transfer data. If an HMI panel will not enter configuration mode by pressing the enter key (or bottom right hand corner of the touchscreen) for three seconds, an alternative method is available to force configuration mode. H On models with a physical keypad, remove power from the HMI panel. Press and hold down any three keys and then re-apply power. Wait until the HMI panel enters configuration mode, then release the three keys. H On touchscreen models, remove power from the HMI panel. Touch and hold the middle of the left side of the display, re-apply power and immediately start tapping the center of the screen about once per second until the HMI panel enters configuration mode. 5.2.2 Touchscreen calibration It may be necessary to calibrate the touchscreen to ensure that on-screen controls are accurately triggered by the correct areas of the touchscreen surface. H Press and hold the bottom right hand corner of the touchscreen to enter Configuration mode. H Touch and hold the clear key H Touch and hold the symbol until it moves to the bottom left of the screen. H Touch and hold the new symbol until a until a symbol appears at the top right of the screen. symbol appears. Repeat this process for each symbol until the enter key is displayed. Press and hold the enter key to complete the calibration and return to normal operation mode. 5.2.2.1 Forced calibration mode If a touchscreen HMI panel will not enter calibration mode, use the following procedure. Remove power from the HMI panel. Re-apply power and immediately start tapping the center of the screen about once per second until the HMI panel enters calibration mode. 5-4 Configuration MN1932 www.baldormotion.com 5.3 Configuring Designer for a serial HMI panel The following section describes how to configure Designer for communication with a serial HMI panel. To start Designer, go to the Windows Start menu and select Programs, Baldor HMI Software, Baldor HMI Software. 5.3.1 Selecting the serial driver To simplify the driver selection process, the HMI panel should be disconnected from the PC. 1. On the File menu, choose New to start a new project. 2. In the New Project window, type a name for the project and click OK. 3. On the Project menu, select Configure Controller... . Click Select protocol. 4. In the Select Controller window, choose the Baldor driver. This must be version 4.04 (or later), and DLL version 5.05 (or later). Note: If the highlighted serial driver is an earlier version then it will need to be updated. To do this, close Designer and then download the latest serial driver from www.baldormotion.com. Copy the downloaded file (D32Uplcxxx.dll) to the Baldor HMI installation directory (typically C:\Program Files\Baldor HMI Software), overwriting the existing file of the same name. Restart Designer, and in the Select Controller dialog, click Refresh. The new version will now be listed. MN1932 Configuration 5-5 www.baldormotion.com 5.3.2 Configuring the node ID A Baldor serial HMI panel operates as a master device, so the node ID of the connected controller must be specified. If the panel is being connected to a RS422/485 network of controllers, then the node ID of each controller must be specified. 1. In the Select Controller window, click Controller Setup to display the Setup dialog. 2. If there is only one controller connected to the HMI panel, click in the Slave ID box and enter the node number of the controller. If there are many networked controllers, check the Access Multiple Ctrl option to display an extended setup dialog. Click Add to select a controller, choose the controller type and its node ID, then click OK. Repeat as necessary for each controller to be addressed by the HMI panel. The Use HCP2 check box is available only for controllers that support Host Comms Protocol 2. HCP2 allows access to the controller’s extended comms array; see the Mint WorkBench help file for details. The Ctrl Comm... button displays a dialog where the serial connection’s parameters can be configured. All Baldor controllers use no parity, 8 data bits and 1 stop bit, so these settings should not be altered. The baud rate must be set to match the baud rate being used by the connected controller(s). The maximum practical value that should be used is 19200 baud. 3. Click each dialog’s OK button to return to the project screen. 5-6 Configuration MN1932 www.baldormotion.com 5.3.3 Connecting the HMI panel to the PC Designer can use any COM port on the PC, provided other software is not trying to access the same port. 1. Turn on the 24 VDC supply to the HMI panel. 2. On the Transfers Options... . menu, select 3. On the Ports tab, select the COM port to which the HMI panel is connected. Parity should be set to None, and Stop Bits set to 1. The HMI panel will automatically recognize the selected baud rate. 4. Click OK to close the Properties dialog. 5. Now connect the serial cable between the chosen PC serial port and the HMI panel’s PC/PRINTER port. Note: MN1932 Models KPD-KG420-10, KPD-KG420-20 and KPD-TS03M-10 do not have a PC/PRINTER port, so the PLC port is used for programming the HMI panel. Baldor cable CBL034-501 (not supplied) must be used in conjunction with gender changer OPT033-501 (not supplied) to connect the PLC port to a standard 9-pin serial (COM) port on the PC. Configuration 5-7 www.baldormotion.com 5.3.4 Selecting the HMI panel model Designer needs to determine which HMI panel has been connected so that the correct programming environment can be created. The simplest method is to upload the necessary information from the HMI panel. 1. To program the HMI panel, it must be in configuration mode. For keypad models, press and hold the enter key for three seconds. For touchscreen models, press and hold the bottom right corner of the touchscreen for three seconds. The display will show a number of options. 2. Use the arrow keys to highlight the CONFIG (or CFG) option, then press the enter key. The HMI panel will indicate that it is in configuration mode. 3. To upload information about the HMI panel, go to the Transfers menu and choose Get Panel Resources. The Panel Resources dialog will be shown. 4. Click Yes to copy the information to the Designer project. 5-8 Configuration MN1932 www.baldormotion.com 5.3.5 Downloading data to the HMI panel The communication protocol and the project (which contains the node ID and baud rate settings) should now be downloaded to the HMI panel. Any protocol already on the HMI panel should be deleted first. 1. Ensure that the HMI panel is in configuration mode (described in section 5.3.4). On the Tools menu, choose Advanced, Erase Protocols in Panel. Confirm the deletion. 2. On the Transfers menu, choose Options... to display the transfer Properties dialog. On the Transfer advanced tab, confirm that the Both option and the ‘Do not download protocol if exists in the target’ option are both selected. Click OK to exit. 3. On the Transfers menu, choose Download. The download will begin immediately. When the transfer is complete, click OK to close the dialog. 4. On the File menu, choose Save to save the project. MN1932 Configuration 5-9 www.baldormotion.com 5.4 Configuring Designer for a CANopen HMI panel The following section describes how to configure Designer for communication with a CANopen HMI panel. To start Designer, go to the Windows Start menu and select Programs, Baldor HMI Software, Baldor HMI Software. 5.4.1 Selecting the CANopen driver To simplify the driver selection process, the HMI panel should be disconnected from the PC. 1. On the File menu, choose New to start a new project. 2. In the New Project window, type a name for the project and click OK. 3. On the Project menu, select Configure Controller... . Click the ... button. 4. In the Select Controller window, choose the CANopen driver. This must be version 4.06 (or later), and DLL version 5.04 (or later). Note: If the highlighted CANopen driver is an earlier version then it will need to be updated. To do this, close Designer and then download the latest CANopen driver from www.baldormotion.com. Copy the downloaded file (D32Uplcxxx.dll) to the Baldor HMI installation directory (typically C:\Program Files\Baldor HMI Software), overwriting the existing file of the same name. Restart Designer, and in the Select Controller dialog, click Refresh. The new version will now be listed. 5-10 Configuration MN1932 www.baldormotion.com 5.4.2 Configuring the node ID and baud rate A Baldor CANopen HMI panel operates as a slave device, so it is necessary to assign its node ID and CAN baud rate. 1. In the Select Controller window, click Controller Setup to display the Setup dialog. 2. Click in the Panel NodeID box and enter a node ID for the HMI panel. This must be between 2 and 127, since node 1 is always used by the controller (the manager node). Node 3 has been selected in this example. Click in the Baud Rate box and select the CAN baud rate (500 Kbit/s in this example). This must be the same baud rate used by all other CAN nodes in the network. 3. Click each dialog’s OK button to return to the project screen. 5.4.3 Connecting the HMI panel to the PC Designer can use any COM port on the PC, provided other software is not trying to access the same port. 1. Turn on the 24 VDC supply to the HMI panel. 2. On the Transfers Options... . menu, select 3. On the Ports tab, select the COM port to which the HMI panel is connected. Parity should be set to None, and Stop Bits set to 1. The HMI panel will automatically recognize the selected serial baud rate. 4. Click OK to close the Properties dialog. 5. Now connect the serial cable between the chosen PC serial port and the HMI panel’s PC/PRINTER port. Note: MN1932 Models KPD-KG420-10, KPD-KG420-20 and KPD-TS03M-10 do not have a PC/PRINTER port, so the PLC port is used for programming the HMI panel. Baldor cable CBL034-501 (not supplied) must be used in conjunction with gender changer OPT033-501 (not supplied) to connect the PLC port to a standard 9-pin serial (COM) port on the PC. Configuration 5-11 www.baldormotion.com 5.4.4 Selecting the HMI panel model Designer needs to determine which HMI panel has been connected so that the correct programming environment can be created. The simplest method is to upload the necessary information from the HMI panel. 1. To program the HMI panel, it must be in configuration mode. For keypad models, press and hold the enter key for three seconds. For touchscreen models, press and hold the bottom right corner of the touchscreen for three seconds. The display will show a number of options. 2. Use the arrow keys to highlight the CONFIG (or CFG) option, then press the enter key. The HMI panel will indicate that it is in configuration mode. 3. To upload information about the HMI panel, go to the Transfers menu and choose Get Panel Resources. The Panel Resources dialog will be shown. 4. Click Yes to upload the information to Designer. 5-12 Configuration MN1932 www.baldormotion.com 5.4.5 Downloading data to the HMI panel The communication protocol and the project (which contains the node ID and baud rate settings) should now be downloaded to the HMI panel. Any protocol already on the HMI panel should be deleted first. 1. Ensure that the HMI panel is in configuration mode (described in section 5.3.4). On the Tools menu, choose Advanced, Erase Protocols in Panel. Confirm the deletion. 2. On the Transfers menu, choose Options... to display the transfer Properties dialog. On the Transfer advanced tab, confirm that the Both option and the ‘Do not download protocol if exists in the target’ option are both selected. Click OK to exit. 3. On the Transfers menu, choose Download. The download will begin immediately. When the transfer is complete, click OK to close the dialog. 4. On the File menu, choose Save to save the project. MN1932 Configuration 5-13 www.baldormotion.com 5.4.6 Controller to HMI panel CANopen connection This subsection only applies to HMI panels with the optional CANopen module KPD-OPTC. If you have a serial HMI panel, go straight to section 6. If all the previous steps have been followed, the HMI panel should now be in normal operation mode. Ensure that a CAN cable is connected between the controller and the HMI panel’s AUX port, and that termination resistors are fitted or switched in where necessary. A serial connection between the PC and the controller will also be required. To enable CANopen communication between the controller and the HMI panel, the controller must set up a connection to the HMI panel. The Mint WorkBench software (supplied with the controller) is used to issue the required Mint commands from the controller. 1. If your PC has only one COM port, it may be necessary to close Designer before using Mint WorkBench. Start the Mint WorkBench software and connect to the controller. 2. To allow the controller to configure the CAN connection it must have node ID 1, which makes it the CANopen manager node. By default, Baldor controllers are set to node 2. On the Mint WorkBench Tools menu, choose Options... . On the Communication tab, select node ID 1 and click OK. The controller must now issue a number of commands to connect to the HMI panel. These can either be entered individually in the Command Window, or written as a program which can be compiled and downloaded to the controller (select the Edit & Debug tool and then press Ctrl+N to open a program editing window). 5-14 Configuration MN1932 www.baldormotion.com 3. Enter the commands: BUSBAUD(1) = 500 BUSRESET(1) NODETYPE(1, 3) = 0 NODESCAN(1, 3) BUSBAUD(1) = 500 sets the controller’s CANopen interface to operate at 500 Kbit/s, the same rate as chosen for the HMI panel in section 5.4.2, step 2. BUSRESET(1) resets the controller’s CANopen interface. NODETYPE(1, 3) = 0 disconnects any existing node with node ID 3. NODESCAN(1, 3) scans for node ID 3 (as chosen for the HMI panel in section 5.3.2, step 2.), and causes it to become ‘live’. 4. After the program has been downloaded and run, check that the panel is ‘live’, by clicking in the command window and typing the command: Print NODELIVE(1, 3) The controller should return the value 1, indicating that the HMI panel is ‘live’. 5. Finally, the connection to the HMI panel is made using the command: CONNECT(1, 1, 3) = 1 The HMI panel is now ready for programming. MN1932 Configuration 5-15 www.baldormotion.com 5-16 Configuration MN1932 6 6 www.baldormotion.com Programming 6.1 Introduction The following examples demonstrate how to read, write and display information on the HMI panel. Separate descriptions are provided for programming serial and CANopen HMI panels, due to the different way in which the controller / HMI panel connection operates. To avoid confusion, only read the sections that are relevant to your HMI panel. After the serial / CANopen programming examples, section 6.4 explains the Mint code that can be used on the controller to respond to the actions of the HMI panel. The examples do not form a comprehensive guide to the features of each HMI panel. For this information refer to Designer’s help file, accessible from the Help menu. 6.1.1 Cable connections during programming During the programming stage, it may be necessary to swap certain cables depending on the ports available on the PC, controller and HMI panel. If at any stage communication between any two devices appears to have failed, check that the correct connections have been made. Connections are summarized in sections 3.2.8 and 3.2.9. MN1932 Programming 6-1 www.baldormotion.com 6.2 Programming a serial HMI panel A serial HMI panel acts as a master device, reading and writing data held in the controller’s ‘comms array’ memory. This array has 99 read/write elements (memory locations) that can hold integer or float data. The HMI panel uses the Baldor ‘host comms protocol’ (HCP1) to access the controller’s comms array. Some Baldor controllers also support an enhanced version of the host comms protocol known as HCP2. In addition to elements 1 to 99, HCP2 allows access to a range of read only elements known as the extended comms array (elements 100 to 255). These elements contain important information such as the axis position, axis demand and error status. To allow the HMI panel to access extended comms array elements, the ‘Use HCP2’ box on the controller setup dialog must be checked - see section 5.3.2, step 2. The controller can access its comms array by using the Mint COMMS keyword, specifying the element number. Section 6.2.1.1 will demonstrate the use of the COMMS keyword. 6.2.1 Displaying data (read only) This example demonstrates how to make the HMI panel read data from the controller. This stage of this example uses Designer, so the PC’s COM port must be connected to the HMI panel’s programming port. 1. First, a label needs to be placed on the screen to describe the value to be shown. Click on the yellow programming area and type something descriptive, for example Count: 2. Click the Numeric Field button, then drag a rectangle on the yellow screen area next to the label. The field will be used to display the value read from the controller. 6-2 Programming MN1932 www.baldormotion.com 3. The Numeric Field Properties dialog appears immediately. In the Style box, confirm that Numeric is selected. The Width specifies the number of digits in the field. This example will require 5 digits, so enter 5 in the Width box. Confirm that Reference is set to PLC (the controller). Click the ... button. 4. The Data Field Properties dialog defines the comms element (Address Reference) from which the HMI panel will derive its data, and the data type. Set the Data Type to Comms Raw. The controller’s comms element (Address Reference) will change to COMMS RAW 1. The Address Offset and Data Format do not need to be altered. Click OK to close the Data Field Properties dialog. 5. Click the Range tab, and confirm that the Read Only option is set. Click OK to close the dialog. The yellow programming area will now show the field as 99999. 6. On the File menu, choose Save to save the project. Set the HMI panel into configuration mode (see section 5.3.4 if you cannot remember how to do this). On the Transfers menu, choose Download. The download will begin immediately. When the transfer is complete, click OK to close the dialog. The HMI panel will exit configuration mode and the program will start. Note: MN1932 If the program does not start automatically, go to the Transfers, Options menu. On the Transfers tab, check that the Start program after download option is checked. Programming 6-3 www.baldormotion.com 6.2.1.1 Testing the connection To test the connection, a program that continuously increments comms element 1 will be downloaded to the controller and started. The HMI panel will then monitor the changing value in the controller’s comms element 1. Note: For non-USB controllers, the single RS232/RS485 serial port will be used by both the PC and the HMI panel during testing. It will therefore be necessary to download the program to the controller, run the program, disconnect the PC from the controller, then connect the HMI panel to the controller. 1. Start Mint WorkBench and connect to the controller. Select the Edit & Debug tool, press Ctrl+N to open a program editing window, and enter the following statements: Dim Count As Integer = 0 Loop Comms(1) = Count Count = Count + 1 If Count>99999 Then Count=0 Wait(1000) End Loop Download and run the program. 2. (If necessary, disconnect the PC serial cable from the controller and connect the HMI panel serial cable.) The HMI panel should now display the incrementing value in the numeric field. 6-4 Programming MN1932 www.baldormotion.com 6.2.2 Displaying and changing data (read / write) This example demonstrates how to make the HMI panel read data from the controller, and allow the user to change the data using the HMI panel. For example, the user might wish to enter a length for a cutting machine application. This stage of this example uses Designer, so the PC’s COM port must be connected to the HMI panel’s programming port. 1. First, a label needs to be placed on the screen to describe the value to be edited. Click on the yellow programming area and type something descriptive, for example Length: 2. Click the Numeric Field button, then drag a rectangle on the yellow screen area next to the label. 3. The Numeric Field Properties dialog appears immediately. In the Style box, confirm that Numeric is selected. Confirm that the Format is set to Decimal and Unsigned. Click the Fixed Point option and enter a Placement value of 1. This causes the field to display one decimal place. The Width specifies the number of digits in the field. This example will require 6 digits (including the decimal point), so enter 6 in the Width box. Confirm that Reference is set to PLC (the controller). Click the ... button. MN1932 Programming 6-5 www.baldormotion.com 4. The Data Field Properties dialog defines the comms element (Address Reference) from which the HMI panel will derive its data, and the data type. Set the Data Type to Comms. Set the controller’s comms element (Address Offset) to 2. Set the Data Format to DBLE WORD. Click OK to close the Data Field Properties dialog. 5. Click the Range tab, and confirm that the Read/Write option is set. Set the minimum range to a constant value of 1. Set the maximum range to a constant value of 1200.0 6. Click OK to close the dialog. The yellow programming area will now show the field as 9999.9. 7. On the File menu, choose Save to save the project. Set the HMI panel into configuration mode (see section 5.3.4 if you cannot remember how to do this). On the Transfers menu, choose Download. The download will begin immediately. When the transfer is complete, click OK to close the dialog. The HMI panel will exit configuration mode and the program will start. Note: If the program does not start automatically, go to the Transfers, Options menu. On the Transfers tab, check that the Start program after download option is checked. 6-6 Programming MN1932 www.baldormotion.com 8. Set the HMI panel into data entry mode. For most HMI panels, this is the key marked 0 or INS, as shown opposite. 0 or For touchscreens, press the numeric field. Enter a value for the length, for example 23.4, then press the enter key. For touchscreens, use the on-screen up/down arrow keys to enter the value. or 6.2.2.1 Testing the connection If necessary, reconnect the PC serial cable to the controller. 1. Start Mint WorkBench and connect to the controller. In the Command window, type: Print Comms(2) The value just entered using the HMI panel should be displayed in the command window. This confirms that the HMI panel succeeded in writing a value to the controller’s comms array. MN1932 Programming 6-7 www.baldormotion.com 6.2.3 Triggering actions It is often necessary for controls on an HMI panel to directly control the physical actions of the controller, such as making a motor turn or activating a digital output. This is very similar to the read/write example in section 6.2.2, except that a single command key on the HMI panel will directly control an action by writing predefined values into the specified comms element. A key control can perform different actions when it is pressed down, released, or held down. In the following example, the F2 key will be programmed to write 1 when it is pressed down, and write 0 when it is released. For HMI panels that do not have a key marked F2, an alternative key can be chosen. This stage of this example uses Designer, so the PC’s COM port must be connected to the HMI panel’s programming port. 1. Open the All Pages entry in the menu tree. Double-click the All Pages folder. The Configure Macro Keys dialog appears immediately. 2. Double-click the F2 key to add it to the Configured Keys column. Click OK. Note: A key can also be added or deleted by right-clicking on it. 3. Expand the F2 entry. This provides three options for defining what will happen when the F2 key is pressed, released, or held down. Double-click Key Pressed to define what will happen when the key is pressed down. 6-8 Programming MN1932 www.baldormotion.com 4. In the Edit Macro List dialog, click the Write to Controller... button. The Data Field Properties dialog appears immediately. 5. Select the data type Comms Raw, data format DBLE WORD, and Address Offset 3 (i.e. controller comms element 3). Click OK to close the Data Field Properties dialog. The Macro Parameter Value dialog appears immediately. This setting defines the value that will be sent to comms element 3 when the key is pressed down. Enter a value of 1 and click OK. Click OK to close the Edit Macro List dialog. 6. Double-click Key Released to define what will happen when the key is released. Repeat step 5. above, except enter the value 0 in the Macro Parameter Value dialog. Click OK to close the Macro Editor dialog. Click OK to close the Edit Macro List dialog. MN1932 Programming 6-9 www.baldormotion.com 7. On the File menu, choose Save to save the project. Set the HMI panel into configuration mode (see section 5.3.4 if you cannot remember how to do this). On the Transfers menu, choose Download. The download will begin immediately. When the transfer is complete, click OK to close the dialog. The HMI panel will exit configuration mode and the program will start. In section 6.4, an example Mint program shows how the controller can be made to react when the F2 (or alternative) key is pressed. Note: If the program does not start automatically, go to the Transfers, Options menu. On the Transfers tab, check that the Start program after download option is checked. 6-10 Programming MN1932 www.baldormotion.com 6.3 Programming a CANopen HMI panel An HMI panel fitted with the optional KPD-OPTC CANopen module acts as a slave device, with the controller (the manager node) reading and writing data held in the HMI panel’s memory. The HMI panel has two memory arrays that can be accessed by the controller. One array holds integer data and the other holds float data. To access the integer array, the controller uses the COMMS keyword, specifying the node number of the HMI panel and an array element (memory location) in the range 1 to 254. To access the float array, element numbers in the range 255 to 508 are used, where 255 corresponds to memory location 1 (FLOAT-1) in the HMI panel’s float array. Section 6.3.1.1 will demonstrate the use of the COMMS keyword. 6.3.1 Displaying data (read only) This example demonstrates how to make the HMI panel read data that has been sent from the controller. This stage of this example uses Designer, so the PC’s COM port must be connected to the HMI panel’s programming port. 1. First, a label needs to be placed on the screen to describe the value to be shown. Click on the yellow programming area and type something descriptive, for example Count: 2. Click the Numeric Field button, then drag a rectangle on the yellow screen area next to the label. The field will be used to display the value read from the controller. MN1932 Programming 6-11 www.baldormotion.com 3. The Numeric Field Properties dialog appears immediately. In the Style box, confirm that Numeric is selected. In the Format area, select Decimal and Unsigned. The Width specifies the number of digits in the field. This example will require 5 digits, so enter 5 in the Width box. Confirm that Reference is set to PLC (the controller). Click the ... button. 4. The Data Field Properties dialog defines the memory location (Address Reference) where the HMI panel will store the data, and the data type. Since the count value will always be an integer, set the Data Type to INT32_DB. The HMI panel’s memory location (Address Reference) will change to INT32-1. Confirm that the Data Format is set to DBLE WORD(Bin). Click OK to close the Data Field Properties dialog. 5. Click the Range tab, and confirm that the Read Only option is set. Click OK to close the dialog. The yellow programming area will now show the field as 99999. 6. On the File menu, choose Save to save the project. Set the HMI panel into configuration mode (see section 5.3.4 if you cannot remember how to do this). On the Transfers menu, choose Download. The download will begin immediately. When the transfer is complete, click OK to close the dialog. 6-12 Programming MN1932 www.baldormotion.com The HMI panel will exit configuration mode and the program will start. Note: If the program does not start automatically, go to the Transfers, Options menu. On the Transfers tab, check that the Start program after download option is checked. 6.3.1.1 Testing the connection Ensure that the controller’s serial port (or USB port) is connected to the PC. If your PC only has one COM port, you can disconnect the HMI panel’s programming cable. To perform testing, a program that continuously increments the value in memory location INT32-1 will be downloaded to the controller. The HMI panel can then display the changing value in its memory location. 1. Start Mint WorkBench and connect to the controller. Select the Edit & Debug tool, press Ctrl+N to open a program editing window, and enter the following statements. These are the same statements that were used in section 5.4.6, but because the HMI panel has been interrupted by downloading the project, they must be re-issued: BUSBAUD(1) = 500 BUSRESET(1) NODETYPE(1, 3) = 0 NODESCAN(1, 3) Pause NODELIVE(1, 3) CONNECT(1, 1, 3) = 1 Download and run the program. The additional Pause statement causes the program to wait momentarily until the HMI panel’s CANopen module reports that it has become ‘live’; only then is the CONNECT statement issued. 2. To send a value to the HMI panel, click in the command window and type the command: Comms(3, 1) = 25467 However, newer controllers such as NextMove e100 require the command: REMOTECOMMSINTEGER(1, 3, 1) = 25467 The HMI panel should now display the value 25467 in the numeric field. See the Mint help file for details of the COMMS, REMOTECOMMS and REMOTECOMMSINTEGER keywords. MN1932 Programming 6-13 www.baldormotion.com 6.3.2 Displaying and changing data (read / write) This example demonstrates how to allow the user to change data using the HMI panel. For example, the user might wish to enter a length for a cutting machine application. This stage of this example uses Designer, so the PC’s COM port must be connected to the HMI panel’s programming port. 1. First, a label needs to be placed on the screen to describe the value to be edited. Click on the yellow programming area and type something descriptive, for example Length: 2. Click the Numeric Field button, then drag a rectangle on the yellow screen area next to the label. 3. The Numeric Field Properties dialog appears immediately. In the Style box, confirm that Numeric is selected. Confirm that the Format is set to Decimal and Unsigned. Click the Fixed Point option and enter a Placement value of 1. This causes the field to display one decimal place. The Width specifies the number of digits in the field. This example will require 6 digits, so enter 6 in the Width box. Confirm that Reference is set to PLC (the controller). Click the ... button. 6-14 Programming MN1932 www.baldormotion.com 4. The Data Field Properties dialog defines the memory location (Address Reference) where the HMI panel will store the data, and the data type. Since fractional values may be entered, set the Data Type to FLOAT_DB. Set the HMI panel’s memory location (Address Offset) to be 1. Set the Data Format to be FLOAT. Click OK to close the Data Field Properties dialog. 5. Click the Range tab, and confirm that the Read/Write option is set. Set the minimum range to a constant value of 1.0 . Set the maximum range to a constant value of 1200.0 . 6. Click the Scaling tab and set A2 to 1. A1 should be set to 1 and B should be set to 0. Click OK to close the dialog. The yellow programming area will now show the field as 9999.9. 7. On the File menu, choose Save to save the project. Set the HMI panel into configuration mode (see section 5.3.4 if you cannot remember how to do this). On the Transfers menu, choose Download. The download will begin immediately. When the transfer is complete, click OK to close the dialog. MN1932 Programming 6-15 www.baldormotion.com The HMI panel will exit configuration mode and the program will start. Note: If the program does not start automatically, go to the Transfers, Options menu. On the Transfers tab, check that the Start program after download option is checked. 8. Set the HMI panel into data entry mode. For most HMI panels, this is the key marked 0 or INS, as shown opposite. 0 or For touchscreens, press the numeric field. Enter a value for the length, for example 23.4, then press the enter key. For touchscreens, use the on-screen keypad or up/down arrow keys to enter the value. or 6.3.2.1 Testing the connection Ensure that the controller’s serial port is connected to a COM port on the PC. If your PC only has one COM port, you can disconnect the HMI panel’s programming cable. 1. Start Mint WorkBench and connect to the controller. In the Command window, type: Print Comms(3, 255) or, for newer NextMove e100: controllers such as Print REMOTECOMMS(1, 3, 255) where 3 is the node number that was assigned to the HMI panel in section 5.4.2, and 255 is the HMI panel’s FLOAT-1 memory location (see the introduction to section 6.3). The value just entered using the HMI panel should be displayed in the command window. This confirms that the HMI panel succeeded in writing a value to its own memory location. See the Mint help file for details of the COMMS and REMOTECOMMS keywords. 6-16 Programming MN1932 www.baldormotion.com 6.3.3 Triggering actions It is often necessary for controls on an HMI panel to directly control the physical actions of the controller, such as making a motor turn or activating a digital output. This is very similar to the read/write example in section 6.3.2, except that a single command key on the HMI panel will directly control an action by writing predefined values into the specified comms element. A key control can perform different actions when it is pressed down, released, or held down. In the following example, the F2 key will be programmed to write 1 when it is pressed down, and write 0 when it is released. For HMI panels that do not have a key marked F2, an alternative key can be chosen. This stage of this example uses Designer, so the PC’s COM port must be connected to the HMI panel’s programming port. 1. Open the All Pages entry in the menu tree. Double-click the All Pages folder. The Configure Macro Keys dialog appears immediately. 2. Double-click the F2 key to add it to the Configured Keys column. Click OK. Note: A key can also be added or deleted by right-clicking on it. 3. Expand the F2 entry. This provides three options for defining what will happen when the F2 key is pressed, released, or held down. Double-click Key Pressed to define what will happen when the key is pressed down. MN1932 Programming 6-17 www.baldormotion.com 4. In the Edit Macro List dialog, click the Write to Controller... button. The Data Field Properties dialog appears immediately. 5. Click the Write to Controller... button. The Data Field Properties dialog appears immediately. Select the data type INT32_DB, data format DBLE WORD, and Address Offset 3 (i.e. integer memory location 3). Click OK to close the Data Field Properties dialog. The Macro Parameter Value dialog appears immediately. This setting defines the value that will be written to integer memory location 3 when the key is pressed down. Enter a value of 1 and click OK. Click OK to close the Edit Macro List dialog. 6. Double-click Key Released to define what will happen when the key is released. Repeat step 5. above, except enter the value 0 in the Macro Parameter Value dialog. Click OK to close the Macro Editor dialog. Click OK to close the Edit Macro List dialog. 6-18 Programming MN1932 www.baldormotion.com 7. On the File menu, choose Save to save the project. Set the HMI panel into configuration mode (see section 5.3.4 if you cannot remember how to do this). On the Transfers menu, choose Download. The download will begin immediately. When the transfer is complete, click OK to close the dialog. The HMI panel will exit configuration mode and the program will start. In section 6.4, an example Mint program shows how the controller can be made to react when the F2 (or alternative) key is pressed. Note: MN1932 If the program does not start automatically, go to the Transfers, Options menu. On the Transfers tab, check that the Start program after download option is checked. Programming 6-19 www.baldormotion.com 6.4 Monitoring HMI panel actions using Mint The methods used to detect user input on the HMI panel are slightly different for serial and CANopen HMI panels. To avoid confusion, only read the section that is relevant to your HMI panel. 6.4.1 Using a serial HMI panel A Mint program on the controller can be used to monitor changes to the controller’s comms elements. In section 6.2.2, a value entered in the HMI panel’s numeric field was written into comms element 2 on the controller. The following Mint program continuously polls comms element 2 to check for changes made by the HMI panel: Dim fOldLength As Float Loop ’Has the user changed product length? If Comms(2) <> fOldLength Then subNewLengthEntered fOldLength = Comms(2) End If End Loop This program calls a subroutine called subNewLengthEntered whenever the contents of comms element 2 changes. However, a much more efficient method is available using the Mint comms events. Mint automatically generates a comms event whenever data is written to any of the first five comms elements (from a source other than the Mint program itself). This event can be detected by adding a corresponding COMMSx event construct to the Mint program (where x is in the range 1 to 5). This is much more efficient than the polling method shown above, as the Mint program only executes the event code when necessary. The comms event can be used to start a task (on multi-tasking controllers) or a subroutine that handles the new HMI data. The following example defines an event called COMMS2 that will only be executed when there is a change to comms element 2. The event definition begins with the statement Event COMMS2 and ends with the line End Event. The event code calls a task called NewLength to perform an action; for controllers without multi-tasking capability such as Flex+DriveII, the task could be replaced by a subroutine. Event COMMS2 ’User changed Product Length Run NewLength End Event Task NewLength fProductLength = Comms(2) End Task In section 6.2.3, when the F2 key was pressed down, the value 1 was written into comms element 3 on the controller. When the key was released, the value 0 was written into comms element 0 on the controller. The following Mint program includes an event to react to the changes in comms element 3: 6-20 Programming MN1932 www.baldormotion.com RESET Loop End Loop Event COMMS3 If Comms(3) = 1 Then Jog(0) = 1000 Else Stop End If End Event For testing purposes, the Loop..End Loop construct is a simple way to prevent the program ending; the program will remain in this loop until interrupted by the comms events. When the event is triggered, the If Comms(3) = 1 statement tests if the key has been pressed (i.e. has written the value 1). If it has, the Jog(0) = 1000 statement is executed, causing the motor to jog. If the value is not 1 it must be 0, indicating that the key must have been released. The program therefore jumps to the Else statement, allowing the following Stop statement to be executed, stopping the motor. 6.4.2 Using a CANopen HMI panel A Mint program on the controller can be used to monitor changes in the memory locations on the CANopen HMI panel. In section 6.3.2, a value entered in the HMI panel’s numeric field was written into float memory location 1. The following Mint program continuously polls float memory location 1 (i.e. comms element 255) to check for changes made by the HMI panel: Dim fOldLength As Float Loop ’Has the user changed product length? If Comms(3, 255) <> fOldLength Then subNewLengthEntered fOldLength = Comms(3, 255) End If End Loop This program calls a subroutine called subNewLengthEntered whenever the contents of the HMI panel’s float memory location 1 changes. However, a much more efficient method is available using CANopen ‘bus events’. Whenever the HMI panel writes data to one of its memory locations, it generates a CANopen bus event. This is recognized by the controller as a Mint type 12 bus event, which has the predefined constant _betHMI_COMMS_UPDATE. This can be read in Mint using the BUSEVENT keyword. The bus event also includes information about which memory location changed, which can be read in Mint using the BUSEVENTINFO keyword. The bus event can be detected by adding a BUS1 event construct to the Mint program. This is much more efficient than the polling method shown above, as the Mint program only executes the event code when necessary. The BUS1 event can be used to start a task (on multi-tasking controllers) or a subroutine that handles the new HMI data. The following example defines the BUS1 event code that will only be executed when the HMI panel issues a bus event. The event definition begins with the statement Event BUS1 and ends with the line End Event. MN1932 Programming 6-21 www.baldormotion.com RESET BUSBAUD(1) = 500 BUSRESET(1) NODETYPE(1, 3) = 0 NODESCAN(1, 3) Pause NODELIVE(1, 3) CONNECT(1, 1, 3) = 1 Loop End Loop Event BUS1 Dim nEvent As Integer Dim nInfo As Integer nEvent = BUSEVENT(1) nInfo = BUSEVENTINFO(1) ’Read event type into a variable ’Read event info into a variable Select Case nEvent Case _betHMI_COMMS_UPDATE ’User changed data on HMI Select Case nInfo ’Test which memory location changed Case 255 ’User changed Product Length Run NewLength ’Run a task Case 3 ’User pressed F2 Print “User pressed F2” If Comms(3, 3) = 1 Then Jog(0) = 1000 Else Stop End If ’Add cases for other adjustable values here End Select Case Else ’Add cases for other bus events such as node live End Select End Event Task NewLength fProductLength = Comms(3, 255) ’As an example, code in the rest of task may calculate new move ’parameters based on new value of Product Length entered by user End Task For testing purposes, the Loop..End Loop construct is a simple way to prevent the program ending; the program will remain in this loop until interrupted by the bus events. When the event is triggered, the first Select Case construct tests if the event type is an HMI comms update. If it is, the inner Select Case construct tests the BUSEVENTINFO to determine which memory location has changed. If it is location 255 (the HMI panel’s float memory location 1) the NewLength task is called, which reads the product length from the HMI panel. If it is location 3 (the HMI panel’s integer memory location 3), the value is tested; if 1 the motor is jogged, if 0 the motor is stopped. 6-22 Programming MN1932 www.baldormotion.com On more recent controllers such as NextMove e100, any Comms statement will need to be replaced with either REMOTECOMMS or REMOTECOMMSINTEGER. For example: If Comms(3, 3) = 1 Then will need to be replaced with: If REMOTECOMMSINTEGER(1, 3, 3) = 1 Then For testing, the Print statement shows when the action has occurred - click the Terminal tab below Mint WorkBench’s Output window to see the result. Other Print statements can be added where necessary to confirm the operation of the code. By using this style of program, any type of bus event can be detected. Similarly, using the example of the HMI comms update bus event shown above, changes in any of the HMI panel’s memory locations could be tested by simply adding further Case xxx statements inside the inner Select Case construct. See the Mint WorkBench help file for details of each keyword. MN1932 Programming 6-23 www.baldormotion.com 6.5 Additional information For clarity, the examples in sections 6.2 and 6.3 specified only the options required to complete the example. In many case, other options were available; these are outlined below. 6.5.1 Numeric field properties dialog The ASCII option allows alphanumeric data to be exchanged between the HMI panel and a controller. However, a Baldor controller’s comms array can only handle numeric data, so the ASCII option cannot be used. The Format option provides a hexadecimal option which, if selected, will display integer values in hexadecimal format. For example if the controller’s comms array element contained the value 31, the HMI panel would display this as 1F. Width specifies the number of digits in the field, including any decimal point. For example, to display 12.3 would require a width of 4 digits. The length of the field can also be adjusted graphically by dragging the numeric field’s handles to make it wider. The Reference options also include Variable, Recipe and Index. These are explained in detail in Designer’s help file. 6.5.1.1 Data field properties When using a serial HMI panel, there are two possible data type selections, Comms and Comms Raw. Comms is used for the transfer of integer or floating point data that includes fractional data. If the WORD or DBLE WORD data formats are selected, the scaling must be set to suit the number of decimal places to be displayed (see section 6.5.1.3). If the FLOAT data format is selected then scaling is not necessary, although it may still be used if required. The HMI panel will show the float value read from the controller, rounding up the value to the chosen number of decimal places in the numeric field. Comms Raw is used for the transfer of the integer part of a number only. Comms Raw allows the scaling to be left at its default unity value and is therefore simpler to configure, although it cannot be used to display floating point values accurately. When using a CANopen HMI panel alternative options are available, since the data is being stored on the HMI panel. The INT32_DB data type refers to the integer array of the HMI panel’s memory, whereas the FLOAT_DB data type refers to the float array. The correlation between these memory locations and the location specified by the controller’s Comms keyword is explained at the beginning of section 6.3. The Data Formats that are available depend on whether a serial or CANopen HMI panel is being used. The BIT format allows a numeric field to set a single bit within the 32-bit data type of a given memory location. This allows very efficient use of memory space for simple on/off yes/no type data, and allows more than one piece of data to be stored in one memory location. Similarly, the BYTE option allows a single memory location to hold four separate 8-bit values, and the word option allows it to hold two 16-bit values. In each case, the limit values on the Range tab change automatically to show the allowable values for the chosen format. 6.5.1.2 Range tab The Limit values change automatically to show the correct limits for the data format selected on the Data field Properties dialog. They are also affected by the choice of Signed / Unsigned on the General tab, since this determines whether negative (i.e. a signed) values are allowable. The Range tab provides two options for the limit values: Constant or Reference. In the examples, only the constant option was used, which means that the limits for the numeric field were fixed by the project. The Reference option allows a limit to be defined by the value in a memory location, meaning that the limit can be altered at any time by changing the value in the memory location. The ... button below the Reference option allows the memory location to be selected. 6-24 Programming MN1932 www.baldormotion.com 6.5.1.3 Scaling tab The HMI panel can scale the value read from the controller (or for CANopen HMI panels, the value in the HMI panel memory) before it is displayed. The scaling factors are used in the formula y = (A1/A2)x + B, where y is the value that will be displayed and x is the value read from the controller or HMI panel memory. For example, the Celsius to Fahrenheit conversion formula is: F = (9/5)C + 32. So, if a controller provides the HMI panel with a Celsius value, the scaling factors could be set to A1=9, A2=5, B=32 to make the HMI panel display the value in Fahrenheit. The Reference option allows a scaling factor to be defined by the value in a memory location, meaning that the scaling factor can be altered at any time by changing the value in the memory location. The ... button below the Reference option allows the memory location to be selected. When using a serial HMI panel, scaling may be essential when using the Comms data type in conjunction with the WORD or DBLE WORD data format. When supplying a value in a comms communication, the controller formats the value as ASCII characters, including a decimal point and four decimal places.* Since the HMI panel does not recognize the decimal point when using the WORD or DBLE WORD format, the value must be scaled by the HMI panel to reposition the decimal point before displaying the value. Furthermore, the scaling is altered if a fixed point placement value has been specified on the General tab, since this also causes the position of the decimal point to be adjusted. In summary, the following scaling factors should be included when using the Comms data type: Data to be displayed Fixed point Placement value A2 scaling factor Integer Not selected 10000 x.x (one decimal place) 1 1000 x.xx (two decimal places) 2 100 x.xxx (three decimal places) 3 10 x.xxxx (four decimal places) 4 1 When using the Comms data type in conjunction with the FLOAT data format, or when using the Comms Raw data type, it is not necessary to adjust the scaling. 6.5.1.4 Text and Attributes tabs These tabs can be used to alter the appearance and printing attributes of objects on the HMI panel’s display. The available options depend on the type of HMI panel that is connected, and are explained in detail in Designer’s help file. 6.5.1.5 Using the ASCII style When using the ASCII style (typically for recipe names), care must be taken to allow sufficient storage space. For example, if an ASCII field is added with a width of 10 (characters), and the Address Reference set to COMMS1, then the COMMS1, COMMS2 and COMMS3 locations will all be required to store the field. This is because each location can hold only 4 bytes (characters), so COMMS1 and COMMS2 will hold 4 characters each, and COMMS3 will hold 2 characters. Attempting to use COMMS2 and COMMS3 to store other data will result in corruption, so they must not be used. * Some older generation Mint v4 controllers use only three decimal places. MN1932 Programming 6-25 www.baldormotion.com 6-26 Programming MN1932 7 7 www.baldormotion.com Troubleshooting 7.1 Introduction This section explains common problems that may be encountered, together with possible solutions. 7.1.1 Problem diagnosis If you have followed all the instructions in this manual in sequence, you should have few problems installing the HMI panel. If you do have a problem, read this section first. 7.2 LED indicators Various LED indicators are present on the HMI panels: Battery status / key feedback (the ? symbol may not be present) Flashing red: The battery voltage is low. Solid red: There is a hardware fault. Solid green: A key is being pressed. Operation: Off: Hardware fault / panel is not powered. Solid green: Panel is powered and operational. Communication: Flashing green: Hardware fault or no communications. Solid green: Communication operating correctly. Alarm: Flashing red: Alarm requires acknowledgement. Solid red: Alarm active. MN1932 Troubleshooting 7-1 www.baldormotion.com 7.2.1 Communication Problem Solution Cannot enter configuration mode. If it is difficult to select configuration mode, try the following procedures: HMI panels with keys: 1. Turn off the HMI panel. 2. Press and hold any 3 keys. 3. Turn on the HMI panel. 4. Keep holding the three keys until configuration mode appears. Touchscreen HMI panels: 1. Turn off the HMI panel. 2. Touch and hold the middle of the left side of the display. 3. Turn on the HMI panel. 4. While still pressing the left side of the display, repeatedly touch the middle of the right side of the display, about once per second. Continue until configuration mode is displayed. The optional CANopen module does not seem to be working With the HMI panel powered and connected to the PC: 1. Run the Designer software. 2. From the menu, select Page, Special Pages and Page Modes, System. 3. Scroll to the bottom of the display to see diagnostic information for the CANopen module. For example, this might show: OPT032-501 0 H100 X030 OK where: OPT032-501 is the name of the module, 0 H100 X030 are the internal codes, with the first digit being the error code (see below) OK shows the module is operating correctly. The following error codes may be shown: 0 No errors 05 Time-out error - the controller has stopped sending Node Guarding messages after initiating the node guarding procedure. 06 Response error - Error in the response from the controller. 07 General error - internal software error. Ensure that the CANopen module has been installed correctly, as described in section 3.2.3. 7-2 Troubleshooting MN1932 8 www.baldormotion.com Specifications 8 8.1 Introduction This section provides technical specifications for the HMI panels. 8.1.1 24 VDC supply input KPD KG420-10 KPD KG420-20 Nominal input voltage 18 VDC Max. input voltage 30 VDC 250 mA KPD TS03M-10 250 mA KPD TS05M-10 Nominal input voltage 300 mA KPD TS05C-10 400 mA KPD TS10C-20 KPD TS12C-20 700 mA 800 mA 24 VDC Min. input voltage 18 VDC Max. input voltage 30 VDC Maximum continuous current @24 VDC KPD KG840-10 24 VDC Min. input voltage Maximum continuous current @24 VDC MN1932 KPD KG420-30 400 mA 600 mA 600 mA Specifications 8-1 www.baldormotion.com 8.1.2 Display KPD KG420-10 KPD KG420-20 Technology KPD KG420-30 KPD KG840-10 LCD LCD 4 x 20 8 x 40 Graphics (pixels) 120 x 32 240 x 64 Dimensions (mm) 70 x 21 127 x 34 LED CCFL No No Characters (row x char) Backlight Touchscreen Technology KPD TS03M-10 KPD TS05M-10 LCD LCD Characters (row x char) KPD TS05C-10 KPD TS10C-20 KPD TS12C-20 STN TFT TFT Scalable Graphics (pixels) 320 x 240 320 x 240 320 x 240 640 x 480 800 x 600 Dimensions (mm) 77 x 58 121 x 91 121 x 91 218 x 159 246 x 184 Backlight LED LED CCFL CCFL CCFL Touchscreen Yes Yes Yes Yes Yes 8.1.3 Keys and LEDs KPD KG420-10 KPD KG420-20 KPD KG420-30 KPD KG840-10 Function keys 4 9 12 23 System keys 7 10 23 24 User LEDs 5 10 13 24 System LEDs 4 4 4 5 KPD TS03M-10 Function keys User LEDs 8-2 Specifications KPD TS05C-10 (Touchscreen) System keys System LEDs KPD TS05M-10 KPD TS10C-20 KPD TS12C-20 1 1 0 0 5 1 5 4 4 MN1932 www.baldormotion.com 8.1.4 Serial RS232 / RS422/485 interface Unit All models Signal RS232, RS422, RS485 Bit rate baud 9600, 19200, 38400 8.1.5 Environmental KPD KG420-10 KPD KG420-20 Operating temperature (EN60068-2-14) KPD KG420-30 0 - 50 °C (32-122 °F) Storage temperature (EN60068-2-14) -20 to +70 °C (-4 to 158 °F) Operating & storage humidity (EN60068-2-30) 5% - 85% relative humidity, non-condensing IP rating (front panel) IP65 Shock (EN60068-2-27) 50 G, 11 ms, 3 pulses per axis Vibration (EN60068-2-6) 10 - 57 Hz, 0.075 mm peak 57 - 150 Hz, 1 G KPD TS03M-10 Operating temperature (EN60068-2-14) KPD KG840-10 KPD TS05M-10 KPD TS05C-10 0 - 50 °C (32-122 °F) KPD TS10C-20 KPD TS12C-20 0 - 45 °C (32-113 °F) Storage temperature (EN60068-2-14) -20 to +70 °C (-4 to 158 °F) Operating & storage humidity (EN60068-2-30) 5% - 85% relative humidity, non-condensing IP rating (front panel) IP65 Shock (EN60068-2-27) 50 G, 11 ms, 3 pulses per axis Vibration (EN60068-2-6) 10 - 57 Hz, 0.075 mm peak 57 - 150 Hz, 1 G The HMI panels comply with the following standards: Emitted interference: EN 50081-2, 1993 Noise immunity: EN 61000-6-2, 2000 MN1932 Specifications 8-3 www.baldormotion.com 8-4 Specifications MN1932 Index A Abbreviations, 2-2 AUX port, 4-3 B Baldor HMI Designer, 5-1 configuring for CANopen, 5-10 configuring for serial, 5-5 connecting CANopen HMI to PC, 5-11 connecting serial HMI to PC, 5-7 help file, 5-2 selecting the CANopen driver, 5-10 selecting the serial driver, 5-5 Basic Installation, 3-1 Battery protector, 3-8 Battery replacement, 3-9 Baud rate CANopen, 5-11 serial, 5-7, 5-11 C CANopen connection, 4-3 module, installation, 3-7 Configuration, 5-1 controller to HMI CANopen connection, 5-14 downloading data, 5-9, 5-13 forced configuration mode, 5-4 help file, 5-2 installing software, 5-1 mode, 5-3, 5-8 node ID (CANopen), 5-11 node ID (serial), 5-6 selecting HMI model (CANopen), 5-12 selecting HMI model (serial), 5-8 touchscreen calibration, 5-4 Connections AUX port, 4-3 CANopen, 4-3 MN1932 PC / PRINTER port, 4-4 PLC port, 4-1 power, 3-8 summary, 3-11, 3-12 Cutout dimensions, 3-2 E Environmental precautions, 1-2 specification, 8-3 F Forced configuration mode, 5-4 G Gaskets, 3-6 General Information, 1-1 H Hardware requirements, 3-1 Help file, 5-2 HMI controls, 5-3 HMI range, 2-1 I Input / Output, 4-1 AUX port, 4-3 CANopen, 4-3 PC / PRINTER port, 4-4 PLC port, 4-1 Installation CANopen module, 3-7 mechanical, 3-2 mounting, 3-6 L LED indicators, 7-1 Index M R Mechanical installation, 3-2 Memory card, 3-10 Mounting, 3-6 Receiving and inspection, 2-2 N Node ID CANopen, 5-11 serial, 5-6 O Programming, 6-1 additional information, 6-24 CANopen HMI, 6-11 displaying and changing data (CANopen), 6-14 displaying and changing data (serial), 6-5 displaying data (CANopen), 6-11 displaying data (serial), 6-2 monitoring HMI using Mint (CANopen), 6-21 monitoring HMI using Mint (serial), 6-20 numeric field properties dialog, 6-24 serial HMI, 6-2 triggering actions (CANopen), 6-17 triggering actions (serial), 6-8 P Panel cutout dimensions, 3-2 PC / PRINTER port, 4-4 models without, 4-4 PLC port, 4-1 programming using, 4-2 Power connections, 3-8 Precautions, 1-2 Product Notice, 1-2 Index S Specifications, 8-1 24 VDC supply, 8-1 display, 8-2 environmental, 8-3 keys and LEDs, 8-2 serial interface, 8-3 T Touchscreen calibration, 5-4 forced calibration mode, 5-4 Troubleshooting, 7-1 communication, 7-2 LED indicators, 7-1 problem diagnosis, 7-1 U Units and abbreviations, 2-2 W Weights and Dimensions KPD-KG420-10, 3-2 KPD-KG420-20, 3-2 KPD-KG420-30, 3-3 KPD-KG840-10, 3-3 KPD-TS03M-10, 3-4 KPD-TS05C-10, 3-5 KPD-TS05M-10, 3-4 KPD-TS10C-20, 3-5 KPD-TS12C-20, 3-5 MN1932 Comments If you have any suggestions for improvements to this manual, please let us know. Write your comments in the space provided below, remove this page from the manual and mail it to: Manuals Baldor UK Ltd Mint Motion Centre 6 Bristol Distribution Park Hawkley Drive Bristol BS32 0BF United Kingdom. Alternatively, you can e-mail your comments to: [email protected] Comment: continued... MN1932 Comments Thank you for taking the time to help us. Comments MN1932 Baldor Electric Company P.O. Box 2400 Ft. Smith, AR 72902-2400 U.S.A. Visit www.baldormotion.com for the latest documentation and software releases. Australia Australian Baldor PTY Ltd Tel: +61 2 9674 5455 Fax: +61 2 9674 2495 Mexico Baldor de Mexico Tel: +52 477 761 2030 Fax: +52 477 761 2010 Europe Baldor ASR GmbH, Germany Tel: +49 (0) 89 905 080 Fax: +49 (0) 89 905 08491 Singapore Baldor Electric PTE Ltd Tel: +65 744 2572 Fax: +65 747 1708 Europe (Southern) Baldor ASR AG, Switzerland Tel: +41 52 647 4700 Fax: +41 52 659 2394 United Kingdom Baldor UK Ltd Tel: +44 1454 850000 Fax: +44 1454 859001 Japan Baldor Japan Corporation Tel: +81 45 412 4506 Fax: +81 45 412 4507 U.S.A. (Headquarters) Baldor Electric Company Tel: +1 479 646 4711 Fax: +1 479 648 5792 For additional office locations visit www.baldor.com LT0223A01 Printed in UK E Baldor UK Ltd