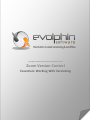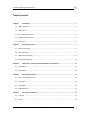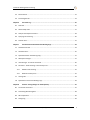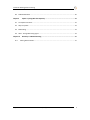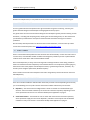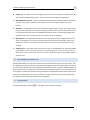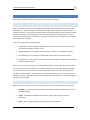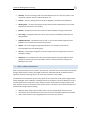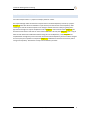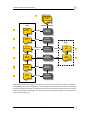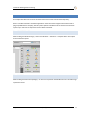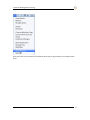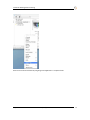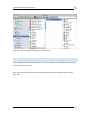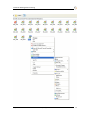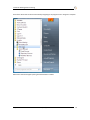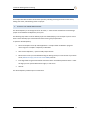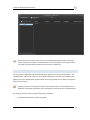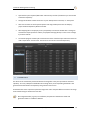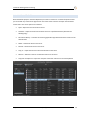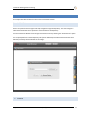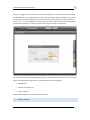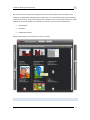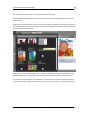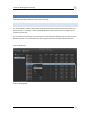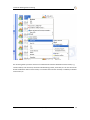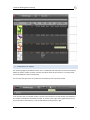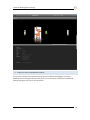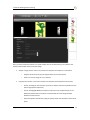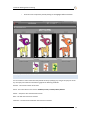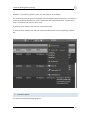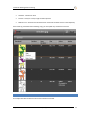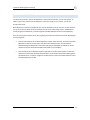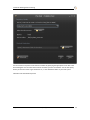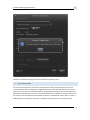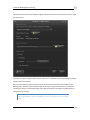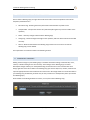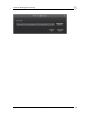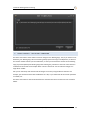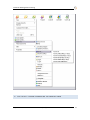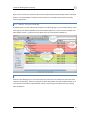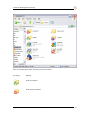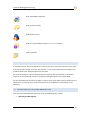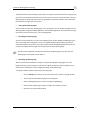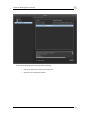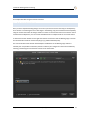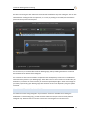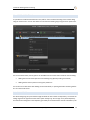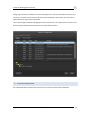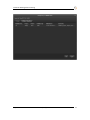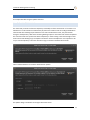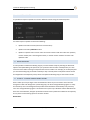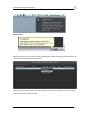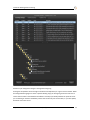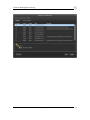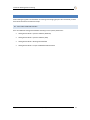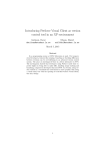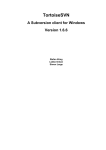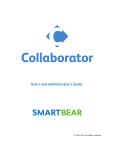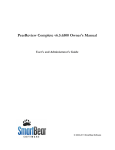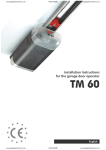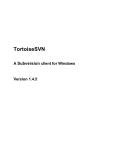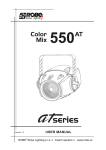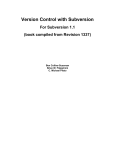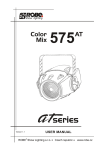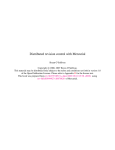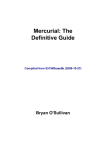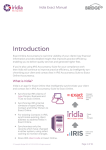Download Zoom Version Control Essentials: Working With Versioning
Transcript
Copyright © 2010 Evolphin Software. All rights reserved. Zoom Version Control Essentials: Working With Versioning Essentials: Working With Versioning Table of Contents Chapter 1 Introduction ...................................................................................................................... 5 1.1 About This Guide .............................................................................................................................. 5 1.2 About Zoom...................................................................................................................................... 5 1.3 Zoom Modules & Acccess ................................................................................................................ 5 1.4 Designer/Developer Role ................................................................................................................. 6 1.5 Convention ....................................................................................................................................... 6 Chapter 2 Versioning Overview ......................................................................................................... 7 2.1 What Is Versioning? ......................................................................................................................... 7 2.2 Versioning Terms ............................................................................................................................. 7 2.3 About Zoom Versioning.................................................................................................................... 8 2.4 Example Of versioning...................................................................................................................... 9 Chapter 3 Zoom Client - Accessing Zoom Client MENU On The Desktop .......................................... 11 3.1 On MacOS X.................................................................................................................................... 11 3.2 On Windows ................................................................................................................................... 14 Chapter 4 Zoom Repository Basics .................................................................................................. 17 4.1 Access The Zoom Repository.......................................................................................................... 17 4.2 Import Files .................................................................................................................................... 18 4.3 Thumb-Nails ................................................................................................................................... 19 4.4 Manipulate Files ............................................................................................................................. 20 Chapter 5 The Visual Asset Browser ................................................................................................ 21 5.1 Overview ........................................................................................................................................ 21 5.2 Search ............................................................................................................................................. 21 Evolphin Zoom v2.8 | 04/4/2011 2 Essentials: Working With Versioning 5.3 Search Results ................................................................................................................................ 22 5.4 Previewing Results ......................................................................................................................... 23 Chapter 6 The Visual Log ................................................................................................................. 25 6.1 Overview ........................................................................................................................................ 25 6.2 Grid And Flip Views ........................................................................................................................ 27 6.3 Analyze And Compare Revisions .................................................................................................... 28 6.4 Querying The Visual Log ................................................................................................................. 30 6.5 Context menu ................................................................................................................................. 31 Chapter 7 The Checkout Command And The Working Copy ............................................................ 32 7.1 Checkout Overview ........................................................................................................................ 33 7.2 Latest Revisions .............................................................................................................................. 35 7.3 Operations Within The Working Copy ........................................................................................... 37 7.4 Namespace Changes ...................................................................................................................... 37 7.5 Undo Changes - The Revert Command .......................................................................................... 40 7.6 File Status – Folder Coloring or The Overlay Icons ......................................................................... 41 7.6.1 MacOS: Folder Coloring ........................................................................................................ 42 7.6.2 Windows: Overlay Icons ....................................................................................................... 42 7.7 Locking Files ................................................................................................................................... 44 7.8 Operations on the Entire Working Copy ........................................................................................ 44 Chapter 8 Commit – Saving Changes To The Repository .................................................................. 47 8.1 The Commit Command .................................................................................................................. 47 8.2 Committing With Changelists ......................................................................................................... 48 8.3 Other Operations ........................................................................................................................... 49 8.4 Change Log ..................................................................................................................................... 49 Evolphin Zoom v2.8 | 04/4/2011 3 Essentials: Working With Versioning 8.5 Published Baselines ........................................................................................................................ 50 Chapter 9 Update - Syncing With The Repository ............................................................................ 52 9.1 The Update Command ................................................................................................................... 52 9.2 Ways To Update ............................................................................................................................. 53 9.3 Backtracking ................................................................................................................................... 53 9.4 Alerts - Change Monitoring Agent.................................................................................................. 53 Chapter 10 10.1 Next Steps - Additional Reading ...................................................................................... 57 Getting Started Guides .............................................................................................................. 57 Evolphin Zoom v2.8 | 04/4/2011 4 Essentials: Working With Versioning CHAPTER 1 INTRODUCTION Welcome to Evolphin Zoom, a cross-platform version control system with a built-in workflow engine. 1.1 ABOUT THIS GUIDE This user guide illustrates and explains how to get started with using Zoom versioning. Primarily, this guide is aimed at designers and developers creating digital assets for projects. The guide covers the most common features designers and developers typically use when starting to work with Zoom, i.e. finding and comparing assets, checking out and committing assets, etc. We recommend you familiarize yourself with the concepts and functions listed here before starting to use Zoom in production. We continually make improvements to Zoom and the user documentation, so for the most up to date version of this document please visit: http://docs.evolphin.com/html/docs.html 1.2 ABOUT ZOOM Zoom is a multi dimensional product that has two main areas of functionality: version control of assets in a central store, and a workflow module to define and manage the production process. Implementations of Zoom can be made with or without the Workflow module. Once a Zoom Repository is setup, asset versioning tracks all changes made to assets during production. Assets are checked out from the Repository and committed back to it via simple menu options (plug-ins) built into the most of the popular asset development tools (e.g. Photoshop, Illustrator, Fireworks, etc.) and file system navigators (Mac Finder, Windows Explorer) Zoom includes a visual search and comparison tool and a change history tool that all work on the server based Repository. 1.3 ZOOM MODULES & ACCCESS There are a number of different modules within Zoom that you need to access depending on the activity you are undertaking. Here is a quick overview of the Zoom modules and how they are accessed: Repository – The central store for all digital assets. Assets are viewed via a standard folder type structure. Users are limited to what they can see and do in the Zoom repository depending on their access permission level. Access is via the Zoom desktop client application or plug-ins. Visual Asset browser – A visual tool for users to search and review assets in the Zoom repository. Access permissions apply the same as the Repository. Includes a visual compare tool and detailed metadata on every asset. Access is via the Zoom desktop client application or plug-ins. Evolphin Zoom v2.8 | 04/4/2011 5 Essentials: Working With Versioning Change Log – The tool that lists the change history for all user assets (visual and namespace changes) and tracks the published baselines too. Access is via the Zoom desktop client application. Web Management Console – The main interface for administrators and project leads to manage user accounts, roles, projects, workflows, time sheets, and see system reports. Access is via a web browser. Workflow – The application where users manage their assigned tasks. Users can see a variety of task lists (over due, upcoming, etc.) as well as filtering by status (not started, started, finished etc.). Users can group their tasks into custom named folders/sub-folders. Access is via the Zoom desktop client application. Note version control licenses do not permit you to use workflow. Web Approval – The application that allows users to review and comment on digital assets that are up for review/approval. Users do not need the native tool the asset was composed in order to see and review it. Access is via a web browser. Note version control licenses do not permit you to use workflow. Adobe Plug-Ins – These allow Zoom’s common user menus to be imbedded in the tools of the Adobe Creative Suite. Hence users do not have to leave their authoring tools to carry out common actions within Zoom as they do their work. Access is via a Zoom specific panel that can be docked anywhere within the tool. 1.4 DESIGNER/DEVELOPER ROLE A Designer/Developer is the main user of Zoom as they work to produce assets as part of a project. They are assigned to projects by the Project Lead (Project Manager/Producer) and are given tasks to complete, that may include specific assets (asset files/folders) assigned to the task. If the Zoom Workflow engine has been implemented by the organization then these tasks are formally assigned to users by the system and their progress is tracked and monitored. During production the Designer/Developer obtains copies of the assets from the Repository so they can be worked on, and then returns the new versions together with any additional assets back to the Repository once completed. 1.5 CONVENTION Anything marked with the symbol Evolphin Zoom in this guide requires particular attention. v2.8 | 04/4/2011 6 Essentials: Working With Versioning CHAPTER 2 VERSIONING OVERVIEW This chapter introduces the basic concepts of versioning and its terminology. 2.1 WHAT IS VERSIONING? Version control, or versioning, is the management of changes made to digital assets e.g. images, audio files, videos, etc. Typically, changes are identified by a number which is called the “revision number”, or simply the “revision”. Each revision is associated with a timestamp and the person who made the change. Revisions are saved in a central repository and can be restored, compared, and with certain file types, merged. The most obvious use of versioning is to go back to a previous version should the current version be corrupted, lost, or spoiled. Using a versioning system has many benefits: Collaboration – A team of designers/developers can work on the same set of files at the same time without disrupting each other’s work. Change Management – All changes can be inspected, reviewed, or rolled back as necessary. Track Ownership – Every change is associated with the name of the person who made it. Track Evolution – Every change can be annotated with notes about the change and the time/date when the change occurred. Hence, for any revision, you are able to see who made the changes, what they did, and when they did it. The core of any version control system is a central management system that tracks all the item changes and a repository that stores all the item revisions and associated data. The process of making formal requests to a central system to retrieve a file from the repository (check out), and to save it back to the repository (commit), enables all the changes to be tracked, files to be merged, and complex tracking /data operations to be managed. 2.2 VERSIONING TERMS Within the world of versioning there some commonly used terms that will soon become very familiar: Repository – The central server store where all the assets and data associated with revisions of an asset are stored. Project – Encapsulates a subfolder of the repository, along with set of users and their permissions. Import – The act of populating the repository with initial copy of assets. Evolphin Zoom v2.8 | 04/4/2011 7 Essentials: Working With Versioning Checkout -The act of creating a local copy of the Repository asset on your local system. Users may specify a specific revision or obtain the latest one. Commit – The act of writing the local copy of the Repository asset back to the Repository. Working Copy – The copy of the project asset(s) that have been checked out from the central Repository and saved on a local machine. Baseline - An approved revision of an asset from which subsequent changes can be made. File Locking – Changing the status of a file so that it cannot be modified by others while it is being modified. Published Revision – The official version of a file, i.e. the one that has been approved to be published. It is not necessarily the most recent version. Update – The act of merging changes made by others on a repository asset with the corresponding asset in the Working Copy. Asset Id – Unique integer assigned to an asset on import. Does not change even if an asset’s namespace changes. Namespace - The combination of a file name and folder path that uniquely defines an asset. Changes to either the file name or the folder where it is stored constitute a change in the Namespace of an asset. 2.3 ABOUT ZOOM VERSIONING Zoom comprehensively tracks every revision of every asset, even if files are renamed and/or their location changed. The full history of every asset together with their relationship with all associated versions is rigorously maintained, ensuring versions are never lost, misplaced, or over-ridden. In traditional server repositories you see every version of every file saved, creating both storage and file naming challenges. Zoom is different as multiple versions do not appear in the Zoom Repository; there is only one reference to an asset even if it has multiple revisions. Zoom tracks the changes made to each asset, but does not save a stand alone version of each revision. This offers users enormous benefits over traditional file storage systems including: Huge Disk space savings: After the base version, only the changed bytes need to be saved Asset history can be maintained even if the asset is moved or renamed; duplicates are avoided Faster remote access as only changed bytes have to travel on the network Evolphin Zoom v2.8 | 04/4/2011 8 Essentials: Working With Versioning 2.4 EXAMPLE OF VERSIONING Let’s take a simple scenario - a project to modify a poster for a client. The Project Manager takes the client files and puts them in the Zoom Repository and sets up a project. Designer X takes client file A and modifies it as per the brief, and then saves it to the Repository. After reviewing the new file the Client requests some changes. However due to the delays in getting client approval the changes can only be completed in time if Designer Y assists with the work. Designer X gets the latest version of file A and starts on some of the modifications. Shortly after Designer Y gets a copy of file A too and makes their modifications before saving file A to the Repository. Once Designer X has completed their changes they cannot save their version because the Repository version has been changed too. Hence, they do an update to incorporate Designer Y’s modifications into their local version, before saving to the repository. Now the file is ready to be reviewed by the client. Evolphin Zoom v2.8 | 04/4/2011 9 Essentials: Working With Versioning 1. Resources – All Resources Resource Files Revision–1All Files Revision 1 Files Un-Versioned Designer X’s - Working Copy IMPORT RESOURCES 2. File A Revision 1 CHECK OUT Zoom Repository 3. Modified Rev 1 COMMIT Zoom Repository 1 st CHECK OUT (No Lock) Zoom Repository UPDATE Zoom Repository 4. 7. 8. 9. File A Revision 2 File A Rev 2 Modified Rev 2 Modified + Rev 3 File A Rev 4 COMMIT Zoom Repository CHECK OUT Zoom Repository Designer Y’s - Working Copy 2nd CHECK OUT COMMIT File A Rev 2 File A Rev 2 Modified 5. 6. In this simple scenario four versions, or revisions, of the main file are created. Each revision is tracked by the Repository. At any time the Repository can be viewed to see what the latest revision is and who made it and when changes were made. The differences between each version are tracked and any two versions can be compared. Note that changes are tracked once a file is committed to Repository, not while the file is part of the Working Copy. Evolphin Zoom v2.8 | 04/4/2011 10 Essentials: Working With Versioning CHAPTER 3 ZOOM CLIENT - ACCESSING ZOOM CLIENT MENU ON THE DESKTOP This chapter describes how to access the Zoom Client tools to work with the Zoom Repository. Zoom is a toolkit instead of a monolithic application. Zoom client tools integrate with creative tools as plug-ins (Adobe CS5 for example), with file system explorers like Mac Finder as context menu and with system tray or menu bar as drop down menu of Zoom commands. 3.1 ADOBE CS PANEL After installing the Adobe CS Plug-in, click on the Windows -> Extensions -> Evolphin Zoom menu option to launch the Zoom panel: 3.2 MACOS X After installing the Zoom Client package, a ‘Z’ menu icon is placed in the MacOS menu bar. Left click brings up the Zoom menu: Evolphin Zoom v2.8 | 04/4/2011 11 Essentials: Working With Versioning Zoom client tools can be accessed from the Mac Finder directly by right clicking on the ‘Evolphin Zoom’ menu: Evolphin Zoom v2.8 | 04/4/2011 12 Essentials: Working With Versioning Zoom tools can also be launched by navigating to the Applications -> Evolphin folder: Evolphin Zoom v2.8 | 04/4/2011 13 Essentials: Working With Versioning Most Zoom commands support docking with the MacOS dock. 3.3 MICROSOFT WINDOWS After installing the Zoom Client MSI package, a ‘Z’ menu icon is placed in the Windows system tray. Right click brings up the Zoom menu: Zoom client tools can be accessed from the Windows Explorer directly by right clicking on the ‘Zoom’ menu items: Evolphin Zoom v2.8 | 04/4/2011 14 Essentials: Working With Versioning Evolphin Zoom v2.8 | 04/4/2011 15 Essentials: Working With Versioning Some of the Zoom tools can also be launched by navigating to the programs menu. Programs-> Evolphin: Most Zoom commands support pinning with the Windows 7 taskbar. Evolphin Zoom v2.8 | 04/4/2011 16 Essentials: Working With Versioning CHAPTER 4 ZOOM REPOSITORY BASICS This chapter describes the basics of the Zoom repository including accessing the assets on the servers, adding new assets, and allocating assets to a project. 4.1 ACCESS THE ZOOM REPOSITORY The Zoom Repository is the storage server for all assets, i.e. assets. Assets created from scratch during a project can be added to the Repository at any time. The following steps make use of the default project root folder (defproj) as an example. If you are new to Zoom use this default project root folder first before creating new project folders. To open the Zoom Repository: Access the Evolphin menus (0 under Applications -> Evolphin folder on MacOS or programs menu. Programs-> Evolphin-> Repository on Windows. Click on Zoom Repository - opens the URL prompt window. Select a Zoom server (it can be defaulted using the Settings menu) or enter the URL of your Zoom server (defaults to http://<server-host-name>:8880). Click OK. Enter login fields using the Zoom default username ‘admin’ and default password ‘admin’. Under this login you have system Administrator rights, i.e. full access. Click OK The Zoom Repository window opens as shown here: Evolphin Zoom v2.8 | 04/4/2011 17 Essentials: Working With Versioning The very first time you login to Zoom you can use the default Administrator login of username “admin” and password “admin”. The Administrator has full access rights and can assign all other user rights as well as change the Administrator username and password. 4.2 IMPORT FILES You can import any digital files into the Zoom Repository, subject to your user access level rights. This includes pictures, audio tracks, videos, etc. As previously noted Zoom comes with a pre-defined project (defproj) as shown in the Repository window above. Use this project folder for an initial run through the main functions of Zoom. Typically Imports are done by project leads or system administrators. In most organizations it is unlikely for the designers/developers to be responsible for importing content into the Repository. The simple way to import files to the Zoom Repository is as follows: Open the Zoom Repository window (see above). Evolphin Zoom v2.8 | 04/4/2011 18 Essentials: Working With Versioning 4.3 Open the file system explorer/Mac Finder and select any test files / folders that you want to add to the Zoom repository. Arrange the windows so both can be seen on your desktop at the same time, i.e. side by side. Click on these assets in the file system explorer and drag and drop them into the “defproj” project inside the Repository Browser window. After dropping files in the project you are prompted by a Comments window with a message to annotate this import operation. Edit the pre-prepared message (file list) or enter a new message if you wish. Click OK. The transfer progress window opens and shows the status of the file import. When the status bar reads “import done” click on Close. The assets are now shown in the Zoom Repository. THUMB-NAILS The Zoom server automatically creates thumbnails for image files as they are imported into the Zoom repository. For every subsequent modification of the image asset, the corresponding thumbnail is also generated and maintained in the repository along with the asset version. Thumbnails allow users to preview a particular image asset and to compare different versions of an image asset without having to checkout the asset first. Non-image based files (e.g. text) are unaffected, irrespective of whether the thumb nail generation feature is enabled or disabled. Evolphin Zoom v2.8 | 04/4/2011 19 Essentials: Working With Versioning 4.4 MANIPULATE FILES When the default project in the Zoom Repository has assets in it there are a number of operations that you can do with any of the assets. Right click on one of the assets to select it and open the associated context menu. The menu options are as follows: Open – Opens the asset on the Zoom server Checkout – Copies the asset from the Zoom server to a specified local drive (becomes the Working Copy) Show Visual History – Launches the Visual Log application populated with all the versions of the selected asset Delete – Deletes the asset on the server Rename – Renames the asset on the server Copy To - Copies the asset to an alternate location on the server Move To – Moves the asset to an alternate location on the server Copy Path To Clipboard – Copies the root path of the asset and saves on the local clipboard Evolphin Zoom v2.8 | 04/4/2011 20 Essentials: Working With Versioning CHAPTER 5 THE VISUAL ASSET BROWSER This chapter describes the basic functions of the Visual Asset browser. 5.1 OVERVIEW Zoom has a powerful search engine that helps navigate through the Repository. This search engine is called the Asset Browser and it presents a visual interface to the Repository. You launch the Asset Browser from the right-click context menu by selecting the “Asset Browser” option. You are prompted for the Zoom Repository URL (can be defaulted) and authenticated with that server based on previously saved credentials or fresh login. 5.2 SEARCH Evolphin Zoom v2.8 | 04/4/2011 21 Essentials: Working With Versioning Once you are logged in you can search for any asset by typing in full or partial names including wildcards. The Asset Browser lets you specify any file or folder name and searches the Zoom Repository for a match on that using the matches exactly option. If you do not know the exact name you can specify wildcards such as ‘*’ or ‘?’ in the asset file name., Use the drop down menu to widen the search by selecting either the starts with, ends with, or contains, options for the string you specify in the search bar. You can refine a search by specifying additional options in the Asset Browser. There are 3 tabs on the right edge of the Search Query window which let you specify the extra search qualifiers: Metadata tab Revision Information tab Search Inside tab Details of these tabs are covered in the main user manual. 5.3 SEARCH RESULTS Evolphin Zoom v2.8 | 04/4/2011 22 Essentials: Working With Versioning The results of a search are primarily displayed in the main central window of the Asset Browser. The window is accompanied by collapsible panels on both sides. The central window shows all the assets that match the search query, along with thumbnails when available. You also see the asset ID which is a unique identifier for each asset residing in the Repository. The menu bar contains three useful buttons: Arrange button Cart button Thumbnail Size button Details of these buttons are covered in the main user manual. 5.4 PREVIEWING RESULTS Evolphin Zoom v2.8 | 04/4/2011 23 Essentials: Working With Versioning The search results list the number of matched revisions for each asset. Press spacebar or double click on any asset revision to bring up a large high-resolution preview of the selected asset. Single Click on a particular asset revision in the central window to highlight it and bring up the details for the matched revisions in the right side panel. The side panel displays the information for all the revisions associated with the selected asset. Hovering the mouse on the top right corner “+” button in the Matched Revisions tab, displays the asset metadata information – e.g. geometry, etc, and the revision information (author, commit time, etc.). The number of revisions appears in parentheses’ in the panel title bar. Navigate through the matched revisions by placing the mouse over the bottom of the panel to scroll down, or near the top to scroll up. Evolphin Zoom v2.8 | 04/4/2011 24 Essentials: Working With Versioning CHAPTER 6 THE VISUAL LOG This chapter describes the basic functions of the Visual Log. 6.1 OVERVIEW The Visual Log tool is a feature that summarizes all the visual timeline associated with every revision of a particular asset, i.e. its history. It shows thumbnails of all the revisions (if the asset is an image file) and compares revisions too. You can launch the Visual Log on any asset either from the checked out Working Copy or directly from the Repository Browser. You can also launch the Visual Log from the search window of the Asset Browser. From the Repository: From the Working Copy: Evolphin Zoom v2.8 | 04/4/2011 25 Essentials: Working With Versioning The Visual Log shows you all the revisions of a selected asset with basic details about each revision, e.g. revision number, time of commit, comments included during commit, meta data, etc. You can also see the kind of modification made on each revision, as in whether the asset was renamed, or modified, or deleted content-wise, etc. Evolphin Zoom v2.8 | 04/4/2011 26 Essentials: Working With Versioning 6.2 GRID AND FLIP VIEWS The Visual Log supports two different views. One is a traditional Grid view where the revisions and all the details are listed in a table. The other is the Flip view which shows all the revisions in a carousel format and the metadata for each one underneath. You can select the type of view to use from the menu buttons at the top of the window. In the carousel view, the selected revision is the one at the forefront in the top window and metadata of the revision are displayed in the bottom window. To see any of the images in the upper panel click on it and it will rotate to the forefront, or use the slider below and drag to left or right. Evolphin Zoom v2.8 | 04/4/2011 27 Essentials: Working With Versioning 6.3 ANALYZE AND COMPARE REVISIONS You can select a revision for comparison by clicking on the thumbnail and dragging it to a special bookmark panel on the right side of the main panel. You can discard any revision from the bookmark panel by clicking the close (x) icon on each of them. Evolphin Zoom v2.8 | 04/4/2011 28 Essentials: Working With Versioning Once you have selected the revisions to review and put them in the side panel you can switch to the Analyze View window where you do two things: Analyze a single revision - Pull in any revision from the panel and inspect it in more detail. o Drag the version from the strip of images below into one of the panels. o Zoom in or out of it using the +/1:1/- buttons. Compare two revisions - Pull in two revisions from the panel and compare the two visually. o Click on and drag the two reversions you wish to compare from the strip below into the left and right panels respectively. o Click on the Highlight Differences button to open the center comparison panel. The difference between the two revisions is animated and the center image switches between the two versions. o Adjust the speed of animation by using the speed control near the bottom of the center panel. Evolphin Zoom v2.8 | 04/4/2011 29 Essentials: Working With Versioning o 6.4 Close the center comparison panel by clicking on the Highlight Differences button. QUERYING THE VISUAL LOG You can conduct a search inside the history details shown by specifying any string in the query bar at the top. This query will match the entered string against the following attributes: Revision - The revision number of the asset. Action - The action taken on the revision: modified, moved, renamed, added, deleted Author – The person who committed the revision Date – The date the revision was created. Comment – The comments made when the revision was created Evolphin Zoom v2.8 | 04/4/2011 30 Essentials: Working With Versioning Metadata – The resolution, geometry, print size, color depth etc. of the revision. The results of the query are shown in a dropdown panel immediately below the query bar. The number of results that match each attribute are shown in parenthesis next to the attribute name, e.g. Revision (3) – there are 3 revisions that match the query string To close the query results list click on the “x” inside the query bar. To show the assets related to the results for a particular attribute click on the corresponding “View All” link. 6.5 CONTEXT MENU The context menu offers the following options: Evolphin Zoom v2.8 | 04/4/2011 31 Essentials: Working With Versioning Checkout - Checkout an asset Preview – View (if it is a file) a high-resolution preview Make Current – Promotes the selected revision to become the latest revision in the Repository If the Visual Log is launched from a Working Copy, you can update any revision from here too. CHAPTER 7 THE CHECKOUT COMMAND AND THE WORKING COPY This chapter describes the basic functions of the Checkout command. Evolphin Zoom v2.8 | 04/4/2011 32 Essentials: Working With Versioning 7.1 CHECKOUT OVERVIEW In order to work with any asset in the Repository a copy needs to made of it on your local system. To obtain a copy of any content from the Repository, and save it locally on your system, you use the Checkout command. When Repository content has multiple versions you can checkout any of the versions, not just the latest one. If you are unsure which version to checkout you can search and preview assets in the Repository visually using the Asset Browser, or look through the standard folder/file structure of the Repository. There are two popular variations of the way to getting assets with the Checkout command depending on your starting point: From the Asset Browser or the Zoom Repository window. Select the asset you want to checkout. Right click to open the context menu and click on the Checkout option. This launches the Checkout dialog window with the asset name and path pre-populated. By default, the asset is checked out to your Documents/Evolphin Zoom folder on your desktop. From the Mac Finder or Windows Explorer. Right click on the file system explorer to open the context menu and select the Zoom Checkout option. This launches the Checkout dialog against the default server. In order to navigate to the desired asset, click on the Select button to launch the Zoom Repository window Evolphin Zoom v2.8 | 04/4/2011 33 Essentials: Working With Versioning You can connect to any Zoom server from this window by specifying the appropriate server URL in the Server dialog box. You can select the source for the assets you want to checkout. You can also specify where you want the assets to get checked out to, i.e. the destination folder on your local system. Click OK to start the Checkout process. Evolphin Zoom v2.8 | 04/4/2011 34 Essentials: Working With Versioning Click OK in the Checkout message window to complete the Checkout process. 7.2 LATEST REVISIONS You can choose to Checkout an asset that is either the latest revision (the head revision) or the most recently published revision. Publishing is a tagging mechanism in Zoom that helps mark the most recent point where all the assets have been accepted, i.e. designated good enough, or used in some official way (published). People wanting to review or use a particular piece of work will want to look at that revision of the asset that was last certified to be acceptable; usually this is the Published revision. Often a revision is published after it has undergone some form of validation and approval process. On the other hand, Evolphin Zoom v2.8 | 04/4/2011 35 Essentials: Working With Versioning people who want to continue to modify the digital content will work on it in its latest form which is called the head revision. If you want to inspect a specific earlier revision of the asset it is possible to do so by specifying a particular revision number to Checkout. Also, if you only want to inspect the assets, but do not intend to work on them, then enable the “No Working Copy” check box of the Checkout dialog. This brings in a copy of the contents from the Zoom repository but there is no coupling with the server after the checkout, hence Zoom does NOT track any changes made to this copy. The assets pulled out from the repository to your local system are your working copy. Evolphin Zoom v2.8 | 04/4/2011 36 Essentials: Working With Versioning 7.3 OPERATIONS WITHIN THE WORKING COPY Once inside the Working Copy, the right click context menu offers numerous operations. Some of the frequently used features are: Show Visual Log - Browsing the history information associated with any folder or file. Compare With - Compare the contents of a (text-based) file against any revision number on the repository Revert - Undo any changes made inside the Working Copy Change Log - Browse through all changes on the repository that have been made on the checked out entity De-link – Break the link between the Working Copy and the one on the server so that the Working Copy can be deleted. These operations are covered in detail in the following sections. 7.4 NAMESPACE CHANGES Making content changes in your Working Copy is inevitable. Sometimes having to add new files, move, rename, or delete existing ones is also necessary. These changes in the Working Copy are called Namespace Changes and they are accomplished using the context menu or the command line client. Simply right click on the file or folder in the Working Copy you want to add, move, rename, or delete and open the appropriate Zoom command from the context menu. All changes made to an asset take effect in your Working Copy immediately, however they are only carried over to the Repository when you Commit that Working Copy. Shown below are the dialog windows to rename, or move, files inside a Working Copy. Evolphin Zoom v2.8 | 04/4/2011 37 Essentials: Working With Versioning Evolphin Zoom v2.8 | 04/4/2011 38 Essentials: Working With Versioning Evolphin Zoom v2.8 | 04/4/2011 39 Essentials: Working With Versioning 7.5 UNDO CHANGES - THE REVERT COMMAND The Revert command in Zoom undoes all current changes in the Working Copy. Thus, if you choose to use Revert All, your Working Copy will revert to being exactly equal to the copy in the Repository. It will have the revision number of when you last checked out, or when you last executed a Commit on the Working Copy (if you had updated your Working Copy after checking out), whichever is the most recent. Revert is invoked from the context menu Evolphin Zoom-> Revert-> Revert All. You can undo the changes on a single file or a folder. Also you can selectively undo certain kinds of changes on an entity using the Revert command. For example, you could undo all the data modifications on a file, or you could undo all the rename operations on a folder, etc. The Revert command can also be executed from the command line client. See the main user manual for details. Evolphin Zoom v2.8 | 04/4/2011 40 Essentials: Working With Versioning . 7.6 FILE STATUS – FOLDER COLORING OR THE OVERLAY ICONS Evolphin Zoom v2.8 | 04/4/2011 41 Essentials: Working With Versioning Zoom can show status of a checked out file in the file system specific browser like Mac Finder or Windows Explorer. This allows designers to follow a bread-crumb trail in the OS file system browser to quickly locate changed assets. 7.6.1 MACOS: FOLDER COLORING On MacOS, Zoom can color code the files or folders in the Working Copy on your local Mac desktop. These colors help you see which files/folders have been modified, added, etc. If some contents of a folder have been deleted, moved, or renamed, then the folder shows up as having been modified too. 7.6.2 WINDOWS: OVERLAY ICONS All items in the Working Copy on your local system have overlay icons to denote their latest status with respect to the Repository. These icons help you see which files/folders have been modified, added, etc. If some contents of a folder have been deleted, moved, or renamed, then the folder shows up as having been modified too. Evolphin Zoom v2.8 | 04/4/2011 42 Essentials: Working With Versioning Here is a brief description about what the overlay icons indicate: Icon Image Meaning Asset not modified Asset has been modified Evolphin Zoom v2.8 | 04/4/2011 43 Essentials: Working With Versioning Asset newly added to repository Asset has been renamed Asset has been moved Asset has not been added to repository, i.e. it is un-versioned Asset is conflicted 7.7 LOCKING FILES It is possible to lock an asset in the Repository so that no one else can Commit on that asset. This is useful if you want to make changes on an asset autonomously, i.e. you want to make all of your changes in one go without anyone else making changes on the same asset. The act of committing an asset automatically releases all locks on that asset. However it is possible to commit an asset and still keep the lock on by explicitly enabling the option in the Commit dialog. You must have EDIT level permissions or higher in order to lock an asset. When someone else checks out a locked asset it is read-only. They can still view the asset but are forbidden from committing it to the Repository. 7.8 OPERATIONS ON THE ENTIRE WORKING COPY There are a few commands/actions that work on the entire Working Copy, namely: Relocating The Working Copy Evolphin Zoom v2.8 | 04/4/2011 44 Essentials: Working With Versioning The physical location of the Working Copy on disk is an important piece of information that gets used internally in several Zoom commands. Hence in order to ensure no loss of synchronization, moving a Working Copy on disk should only be done using the Rebase / Relocate command. This command is launched from the right-click context menu. Listing All The Working Copies You may have more than one Working Copy in your local system. You can browse through the list of Working Copies using the Workflow application. The Workflow application is launched from the rightclick context menu and can be set to run in the background. Decoupling The Working Copy At times it may be necessary to scrap an entire Working Copy. Simply deleting the Working Copy on disk is not enough when using Zoom. You have to explicitly decouple the Working Copy from the associated Repository and remove it from disk using the Delink WC (Working Copy) command. This command is available from the right-click context menu inside the Working Copy. The De-link command does not delete the contents of the Working Copy from disk. Once the Working Copy is decoupled you can delete it. Monitoring the Working Copy When the Zoom client installation is complete, the Zoom Change Monitoring Agent runs in the background every time the machine is rebooted. This agent periodically checks for updates on any assets that are checked out and are configured as being “Under Monitoring”. To explicitly enable or disable monitoring of a Working Copy: o Click on Settings in the context menu’s Zoom sub-menu to open the Settings window. o Click on the tab marked Working Copies in the left panel. o Select a Working Copy from the list on the right by highlighting it. o Click the Under Monitoring checkbox to enable a check mark in the box. o Click OK on the confirmation window. Evolphin Zoom v2.8 | 04/4/2011 45 Essentials: Working With Versioning To remove the Working Copy from being under monitoring: o Click on the check box to remove the check mark. o Click OK in the confirmation window. Evolphin Zoom v2.8 | 04/4/2011 46 Essentials: Working With Versioning CHAPTER 8 COMMIT – SAVING CHANGES TO THE REPOSITORY This chapter describes using the Commit command. 8.1 THE COMMIT COMMAND Once you have completed making changes to an asset you need to save the local copy to the Repository. This is known as committing the asset. All changes in the Working Copy are transmitted to the Repository using the Commit command. No changes made to an asset are saved to the Zoom server until the asset is committed to the Repository. You can commit individual assets or multiple assets in one commit action. To launch the Commit window use the right-click context menu from inside the Working Copy or click on the commit button inside the creative tool plug-in (e.g. Adobe Photoshop CS5). The Commit window shows all data and Namespace modifications in the Working Copy under the selected path. It is possible to selectively commit a subset of your changes from the commit window by selecting / deselecting the set of files for commit via the check boxes. Evolphin Zoom v2.8 | 04/4/2011 47 Essentials: Working With Versioning The files in the listing are color coded to show the kind of modification they have undergone. You can also switch between viewing the files as simple lists, or as a tree, by clicking on the Table/Tree View button present at the top of the Commit panel. You can view any un-versioned files inside the Working Copy path by enabling the Show Un-versioned Files checkbox at the bottom of the dialog box. For a Commit on a file to be successful it is imperative that the Repository version has no modifications other than those present in your Working Copy. Either there were no more revisions on the file after you checked out, or if there are newer revisions you must have specifically brought in all the new changes to your file by synchronizing your Working Copy with the latest version in the Repository using the Update command. 8.2 COMMITTING WITH CHANGELISTS You could also commit using Changelists. If you check the “Exclusive” checkbox when viewing the modifications in the Working Copy, you will see those entities that are part of the currently selected Changelist only. Elements that are common to more than one Changelist are not shown here. Evolphin Zoom v2.8 | 04/4/2011 48 Essentials: Working With Versioning 8.3 OTHER OPERATIONS It is possible to invoke functionalities like revert, diff etc. from inside the file listing of the commit dialog using the context menu. You can also delete an asset from the Working Copy using the menu option here. For an unversioned asset, two key options are available from the context menu inside the commit dialog: Adding the unversioned component to the Working Copy (thereby making it versioned) Adding the file name or pattern to the ignore pattern list. You can also do on-disk actions like deleting the unversioned file, or opening the folder containing this file etc. from the context menu. 8.4 CHANGE LOG The Zoom Change Log lets you browse through the details of each commit to a Repository. You launch the Change Log from the right-click context menu option Change Log. You can login to any Zoom Repository and examine the Changesets in the Repository (provided you are authorized to view this information). The Evolphin Zoom v2.8 | 04/4/2011 49 Essentials: Working With Versioning Change Log summarizes the details of a commit showing the time, the user who made the Commit, their comments on Commit, and the tree view of all the assets committed at that revision. The Commits are organized from the most recent to the oldest. Click on the Changeset Table tab and highlight a revision from the list in the upper frame to see the tree of all assets that got modified and committed as part of the selected revision. 8.5 PUBLISHED BASELINES The Published Baselines tab shows the latest revision of a project that was baseline published. Evolphin Zoom v2.8 | 04/4/2011 50 Essentials: Working With Versioning Evolphin Zoom v2.8 | 04/4/2011 51 Essentials: Working With Versioning CHAPTER 9 UPDATE - SYNCING WITH THE REPOSITORY This chapter describes using the Update command. 9.1 THE UPDATE COMMAND The assets that you check out from the Repository and modify are often shared assets. If the asset is not locked then it can be worked on simultaneously by other team members and can undergo modifications inside several other Working Copies. Whenever one team member finishes work, they commit their changes to the Repository. Now all the remaining Working Copies are out of date and need to be updated. The rest of the team must synchronize with the Repository in order to bring in the latest changes on that asset to their local Working Copy. The Update command is used to accomplish this. It is imperative to be in sync with the Repository at all times otherwise trying to Commit an outdated asset will fail. Click on Advanced button to reveal the Select Revision options. The Update dialog is launched from the right-click context menu. Evolphin Zoom v2.8 | 04/4/2011 52 Essentials: Working With Versioning 9.2 WAYS TO UPDATE It is possible to request an update to an asset in different contexts using the advanced options. You could request an update to achieve the following: 9.3 Update to the latest revision (which is the head revision) Update to the latest published revision. Update to a specific earlier revision. Here the revision number could mean either the repository revision number, that is the Changeset number, or the file revision number if the asset to be updated is a file. BACKTRACKING It is also possible to rollback the Working Copy by a certain number of days by selecting the Back Track option of the Update dialog. This option lets you synchronize with the state of the Repository as it was some time earlier without having to manipulate the revision numbers. For example, you could specify that you want the Working Copy to be back-tracked by 2 days. Internally Zoom would pick the latest commit that happened on the Repository 2 days earlier and update the Working Copy to that revision number. 9.4 ALERTS - CHANGE MONITORING AGENT Zoom notifies you of any changes to the committed list of assets so you can check to see if there are changes that need to be brought into you Working Copy. The Zoom Change Monitoring Agent is a utility that constantly runs in the background and provides these notifications automatically every time they occur. The Change Monitoring Agent is minimized to the system tray in Windows and the Mac Menu Bar Extra Icon on the MacOS X, and pops up notifications when newer updates are available in the repository for any of the current working copies on the client machine. MacOS Alert: Evolphin Zoom v2.8 | 04/4/2011 53 Essentials: Working With Versioning Windows Alert: Double-click on the ‘Z’ icon to open the Check for Modification window that shows more details about the newer commits that affect your working copies. Clicking on the ‘incoming changes’ menu option brings up a pane with the changes to the working copy’s project enumerated in a folder structure: Evolphin Zoom v2.8 | 04/4/2011 54 Essentials: Working With Versioning Another way of seeing these changes is through the Change Log. A Changeset encapsulates all the changes committed to the Repository for a given revision number. While the Change Monitoring Agent is tied to a specific Working Copy, the Change Log shows the entire list of recent commits and the associated files and folders. This helps you identify whether the particular asset you are working on has been modified by others since the time of your last checkout, or your last update, whichever is the most recent. Evolphin Zoom v2.8 | 04/4/2011 55 Essentials: Working With Versioning Evolphin Zoom v2.8 | 04/4/2011 56 Essentials: Working With Versioning CHAPTER 10 NEXT STEPS - ADDITIONAL READING Understanding this guide is the foundation for creating and managing projects. We recommend you learn more about the features related to this topic. 10.1 GETTING STARTED GUIDES There are additional Getting Started Guides that help you learn quickly about Zoom: Getting Started Guide – System Installation (Windows) Getting Started Guide – System Installation (Mac) Getting Started Guide – Working with Workflow Getting Started Guide – Project and Workflow Administration Evolphin Zoom v2.8 | 04/4/2011 57