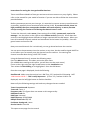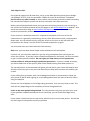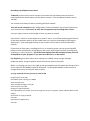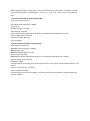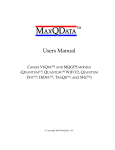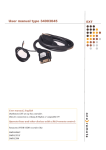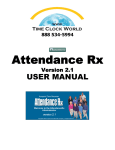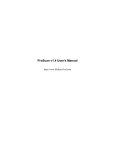Download Creative Broadcast Solutions Ltd Icecrypt fact sheet & user guide
Transcript
Creative Broadcast Solutions Ltd Icecrypt fact sheet & user guide (European use) The Icecrypt S4000 and S6000 are the most common receivers in use for the Met Opera and other content broadcasts and are successfully used throughout the USA and Europe. When used correctly, and as long as the saved channels lists are deleted regularly, they are very reliable. They are compliant with the new closed subtitle functionality that the Met and the ROH are beginning to utilise. They make great quality recordings on their internal hard drives and have USB connectivity to enable recordings to be transferred between machines and sites. NB: The only difficulties we have seen with the Icecrypts over the last 3 years are channel database issues, heat and electrical interference. The Icecrypt has a function to prevent duplicate channels being stored in its channel memories. Unfortunately, for D cinema applications, this function can work against us, preventing the receiver from tuning to parameters that it believes it has already stored. To solve this problem it is imperative that the saved channels list is deleted before every event. The Icecrypts, especially the S4000 with no internal fan, can run exceptionally hot if poorly located so it is imperative to ensure they have adequate ventilation whilst in operation. Ensure you have at least 4cm of clear air above and below the unit to enable adequate airflow, perhaps using suitable, locally sourced spacers. In warmer weather it is wise to enhance the area ventilation with a desk fan or similar to ensure constant airflow. If your Icecrypt is too hot it will become unstable and eventually crash. Electrical interference is also a cause of instability. So it is wise to ensure that the electrical supply for your Icecrypt is free from transients or spikes typically caused by cheap thermostats etc. Do not allow your Icecrypt to share the electrical supply with something that might have a thermostat inside, a heater, water boiler etc. Also, please ensure that the Icecrypts ‘Timeslip’ function is disabled. You don’t need it and it uses system resources unnecessarily. To check go to Menu, (then settings if on a 6000) Configuration, Recording Option, Timeshift start, and select OFF. Keeping it off will help your Icecrypt remain stable, especially if you are going to make a recording. If you are using an S4000 Icecrypt, you should ideally be using the V1.11.70 firmware. For the 6000 you should be running V2.11.70. Check this with Menu (then settings on a 6000), Installation, System information, Application Version. If you are not running one of these versions, please consult your supplier. Instructions for tuning the Icecrypt Satellite Receiver. There are different Models of Icecrypt receivers and some menus may vary slightly. Please refer to the manual for your model of receiver if you are not able to follow the instructions provided below. Before you attempt to tune your Icecrypt, it is essential to remove as many saved channels as possible, especially those associated with Intelsat 10-02. If you don’t do this, there is a high possibility that your transponder database will reach capacity, or worse, become corrupt causing the receiver to fail during the channel scan or crash. To clear the channels, select menu, (then settings for a 6000), system tools, service list manager. Use the menu on the right to select delete services, press OK. Scroll down the service list and highlight those channels no longer required with the OK button. When you have all unwanted channels marked and transferred to the brown list (middle). Press the green button and confirm OK. Now your saved channels list is minimised, you can go ahead and tune the receiver. You can enter the parameters into the receiver at any time, but the satellite signal MUST be on air before you can actually scan the channel into the receiver. So scanning the channel must be done during a LIVE TEST Period. Using the Remote Control, execute the following steps: Press the Menu button, This takes you to the main menu (On a 6000 select settings at this point, you will then see the main menu) Cursor to the right using the right arrow button to the Installation Icon Then select the Dish Setting so its highlighted. Press the OK Button Once the new page is displayed, check the following. Satellite tab: Make sure the receiver has 1.0W Thor 3 5 / Intelsat 10-02 showing. NOT 1.0W Intelsat 10-02 C - This is really important. (If Thor 3 5 / Intelsat 10-02 is not displayed, use the left/right button to find the Satellite: Now verify the following settings and make any changes that are needed: Tuner Connection tab: Separate Tuner tab: Tuner 1 Frequency tab: This figure does not matter at this stage so skip LNB Power tab: On LNB Type: Universal LNB Frequency: 9750/10600 DiSEqC Switch tab: Off/ Off Positioner Setting tab: None Service Search: Press OK This opens a new page: Service search. Service search (or satellite search on a 6000) Search Mode tab: Manual Satellite tab: 1.0W Thor 3 5 / Intelsat 10-02 (if not scroll with left/right keys) Tuner tab: Tuner 1 Frequency tab: Select your required frequency using the number keys on the bottom your remote control then press OK (11468 for example, but check your event tuning sheet for the correct figure to use) Symbol Rate tab: Select 13311 (assuming this is the figure given on your tuning sheet) using the same technique as detailed above) Polarity tab: Vertical (but check your event tuning sheet) - using left/right keys to select Search Type tab: FTA only - using left/right keys to select Network Search tab: OFF (very important) Dish setting tab: 9750/10600 Transmission tab: DVBS2 (or whatever your tuning sheet details) (using left/right keys to select FEC tab: 3/4 (check your tuning sheet for correct details) using left/right keys to select Modulation tab: QPSK (or whatever your tuning sheet details) using left/right keys to select Pilot tab: OFF (or whatever your tuning sheet details) using left/right keys to select Some of these items will not be shown if you are in DVB transmission mode. At this point both your Level and Quality bars graphs at the bottom should indicate a signal. Now highlight the start search function and press OK. The scanning process will now take place and after a few seconds, you will see an indication of the channel that has been found. Press OK to save the new channel to the memory of the receiver. The receiver will automatically back out of the Menu and go to the new channel. The satellite signal MUST be on air before you can scan the channel into the receiver. So this must be done during a TEST Period. Tech Help Line Info For technical help on test & show days, call in on the Met Opera European phone bridge: +44 (0) 8444 737373, Enter the passcode: 270661 for main UK and Europe TX helpline. Do not call on any other number as we are often out of mobile service area when attending the transmission teleport and will not pick up voicemails until after the event. Before you call please double check you have done everything correctly, you are tuning at the correct time and have looked at the FAQ pages on the www.satfacts.co.uk website. Also check the transmission blog at www.satfacts.wordpress.com to see if there are any universal transmission problems. If your receiver is locked out and won’t respond to commands, will not scan for the transmission or is generally misbehaving, this can often be overcome with a simple power down reset. You can achieve this by using the switch on the rear on the left hand side (viewed from the front) Turn this off for 10 seconds and power up again. You must also clear your saved channels from memory. Only once you have done these simple checks should you call the helpline. If you do call, you must also make sure you are using a telephone from where you can access the receiver. If you don’t have a fixed line telephone in the booth, call from a mobile or get a cordless phone installed. We can’t give you help unless you can operate the receiver whilst we talk you through operational procedures. If you are unable to comply, you will be dealt with as low priority after those already waiting have been spoken to. The normal practice is that someone will greet you and ask for your name and location and will then either help you or let you know that they are busy with someone else and ask you to wait. If your calling from a location with a lot of background noise or conversations, Please put your phone on MUTE after signing on, as the background noise will make it hard for others using the helpline. If there are a lot of people on the bridge taking assistance, then you may have to wait. This time will vary depending on the complexity of issues being dealt with. Listen to the other people being advised. The conversations may help you with your issue. If your problem is addressed and you do not need help, you can leave the bridge at any time. If your name is called and you are not there, we will move on to the next person. We will do our best to get to everyone as quickly as possible. Subtitles There are currently two methods of showing subtitles in Europe. In vision subtitles: this is where the subs have already been injected into the picture area as part of the transmission process. Or, Closed or Embedded subtitles. This is where the subtitles are part of the transmission data stream and you will need your receiver to decode and add the subtitle in the language you require. For Closed or Embedded subs you need to configure the Icecrypt. To do this press the Menu button, (then select settings on a 6000) on the remote control. Select Configuration, Language setting and press OK. On this page you will be able to select the subtitle language to be recorded. You can record two languages if you wish by use of subtitle language 2 function. Press Menu and any changes will be saved. To Activate Subtitles on Live Broadcast or Playback Press the Subtitle button on the remote control (the bottom left button just below the 7). Subtitle options will appear at the top-right of the screen with the following options: ENG / ITA / GER etc… - Any subtitle languages being broadcast can be selected here. OFF – No subtitles will be displayed. The Subtitle Options menu will only appear if subtitles are currently being broadcast or are available on the recorded stream. Recording and Playback Instructions To Record, exit out of the menu and put the receiver on the channel that you want to record and hit the record button on the remote control. (The round button with a round red dot). The receiver will show you that a recording has been started. Then hit record a 2nd time and a configuration screen will appear and you will need to set your duration time. If you don’t do this, the Icecrypt will stop recording after 2 hours. Use your right arrow to set the length of time you want to record. If the show is 5 hours, set the duration to about 7 hours, so it will be recording past the end of the show and then after all of the credits have run, stop the recording by pressing the stop button. (The rectangular button on the remote control with a small printed white square). If you want to check your recording while it is in recording mode, you can press the INFO button on the remote and it will display on the Screen how long it has been recording and how long it is set to record to. This will not be displayed on the recorded content, but will be displayed on your projector if you have an audience in, so be careful. For Playback, go to main menu, (then settings on a 6000), select storage manager. Select the device and go to playlist and pick what you want to play back. While it is playing, you can hit the right arrow and a display bar will appear on the top of the screen and you can ZOOM forward or backward. Hit the yellow button on the remote to change the amount of time you want to move. To copy media off the Icecrypt onto an external HD Plug drive into front USB Press Menu (then settings on a 6000) Select System Tools Select Storage manager, Press OK Select Play list, Press OK Navigate to required media Press Blue button on remote, the one amongst the array of red, green, yellow and blue buttons (file option) Scroll down to ‘Copy to device’ Press OK Select device ‘USB1 (front)’ Press OK Media should now copy to your drive – Go to lunch, afternoon tea and dinner. Eventually, you will have a collection of files. Something like: x.idx, x.rap, x, x.ts1, x,ts2, x.ts3 etc, etc on your external HDD. To play back from directly from external HDD: Insert drive into front USB Press Menu (then settings on a 6000) System tools Storage manager, Press OK Select Play list, Press OK Select Change device (white button with up arrow below blue EPG button on remote) Scroll to USB1 (front), Press OK Navigate to media, Press OK Press Play Begin To copy from external HDD to internal HDD: Insert drive into front USB Press Menu (then settings on a 6000) Select System tools Select Storage Manager, Press OK Select Play list, Press OK Select Change device (white button with up arrow below blue EPG button on remote) Scroll to USB1 (front), Press OK Navigate to media Press blue button on remote, the one amongst the array of red, green, yellow and blue buttons (‘file option’) Scroll to ‘copy to device’ , Press OK Select ‘hard disk’ then OK It should then copy onto internal HDD - Go to lunch, afternoon tea and dinner as before whilst the transfer happens A/V Settings Please keep Timeshift Option in the Recording Option Menu, set to OFF. Below are the settings for the A/V Output Setting Menu to receive the video in 1080i HD and Dolby Digital 5.1 audio. BUT, these settings will be dependent on your installation so should only be used as a guide: TV Type: PAL TV Aspect Ratio: 16:9 Display Resolution: 1080i Display Format: Full HDMI Dolby Digital: Off Dolby Digital Default: On Sound Mode: Stereo Power Saving in Standby Mode: Off Audio Sync Delay: 0 ms If you need to turn on the Composite Outputs, this can be done by changing the Resolution Output from 1080i to 576i. Use the Resolution button located towards the Top Right of the remote control. When the Composite Outputs are activated, the HD outputs are turned Off. When the HD outputs are activated, the Composite Output is turned Off. We advise that recordings be started and stopped manually. Do Not Use The Timer Functions. Last updated November 2013.