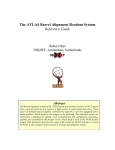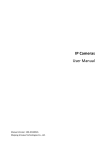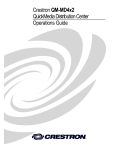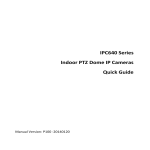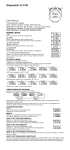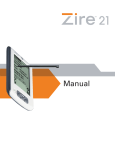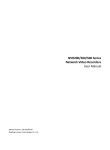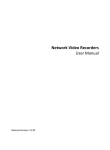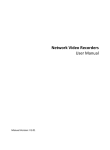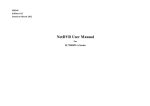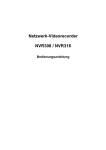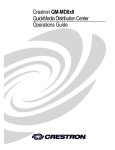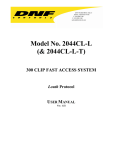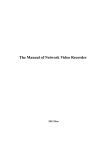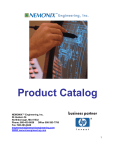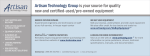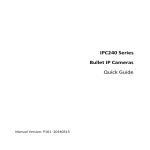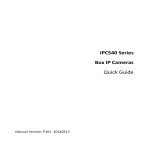Download User Manual of NVR200&300&500 Series Network Video
Transcript
NVR200/300/500 Series Network Video Recorders User Manual Manual Version: 100-20140730 Zhejiang Uniview Technologies Co., Ltd. © 2014, Zhejiang Uniview Technologies Co., Ltd. and its licensors All Rights Reserved No part of this manual may be reproduced or transmitted in any form or by any means without prior written consent of Zhejiang Uniview Technologies Co., Ltd. Notice The information in this manual is subject to change without notice. Every effort has been made in the preparation of this manual to ensure accuracy of the contents, but all statements, information, and recommendations in this manual do not constitute the warranty of any kind, express or implied. Environmental Protection This product has been designed to comply with the requirements on environmental protection. For the proper storage, use and disposal of this product, national laws and regulations must be observed. Preface Audience This manual is intended for: Surveillance system planners Field technical support and servicing engineers Software installation, configuration, and servicing administrators Product users Precautions If this equipment is used in a domestic environment, radio disturbance may arise. When such trouble occurs, you might be required to take corrective actions. Do not remove the dismantlement-preventive seal from the chassis cover of the device without permission. If you want to open the chassis, contact the local agent of our company for help. Otherwise, we shall not be held liable for any consequence caused thereby. Make sure the device is sturdy and well grounded and meets heat dissipation and lightning protection requirements. Avoid vibration when using the device. Provide a stable and compliant power supply before powering on the device. Before performing the verification (refer to section “Check Before Power-On”), make sure that the power is disconnected, for fear of bodily injury or equipment damage caused by incorrect cable connection. Power interruption may cause hard disk damage or abnormal functions. To shut down the device, strictly follow the instructions. If power interruption often occurs, configure an uninterrupted power supply (UPS). Safety and Compliance Information Conventions Used Symbol The symbols in this chapter are shown in the following table. They are used to remind the reader of the safety precautions during equipment installation and maintenance. Safety Symbol Description Generic alarm symbol: To suggest a general safety concern. ESD protection symbol: To suggest electrostatic-sensitive equipment. Electric shock symbol: To suggest a danger of high voltage. Safety Information WARNING! Installation and removal of the unit and its accessories must be carried out by qualified personnel. You must read all of the Safety Instructions supplied with your equipment before installation and operation. Warnings: If the product does not work properly, please contact your dealer or the nearest service center. (We shall not assume any responsibility for problems caused by unauthorized repair or maintenance.) To reduce the risk of fire or electrical shock, do not expose this product to rain or moisture. This installation should be made by a qualified service person and should conform to all the local codes. Please install blackouts equipment into the power supply circuit for convenient supply interruption. The separate earthing terminal must be permanently connected to earth. For AC supplied model: The plug-socket combination must be accessible at all times as it serves as the main disconnecting device. Before the power cable is installed or removed, the power must be turned off. To avoid heat accumulation, good ventilation is required for a proper operating environment. Improper use or replacement of the battery may result in hazard of explosion. Please use the manufacturer recommended battery type. Caution: Fiber optic ports – optical safety. Never look at the transmit laser while the power is on. Never look directly at the fiber ports and the fiber cable ends when they are powered on. Caution: Use of controls or adjustments to the performance or procedures other than those specified herein may result in hazardous laser emissions. Regulatory Compliance FCC Part 15 This equipment has been tested and found to comply with the limits for digital device, pursuant to part 15 of the FCC Rules. These limits are designed to provide reasonable protection against harmful interference when the equipment is operated in a commercial environment. This equipment generates, uses, and can radiate radio frequency energy and, if not installed and used in accordance with the instruction manual, may cause harmful interference to radio communications. Operation of this equipment in a residential area is likely to cause harmful interference in which case the user will be required to correct the interference at his own expense. This product complies with Part 15 of the FCC Rules. Operation is subject to the following two conditions: 1. This device may not cause harmful interference. 2. This device must accept any interference received, including interference that may cause undesired operation. LVD/EMC Directive This product complies with the European Low Voltage Directive 2006/95/EC and EMC Directive 2004/108/EC. WEEE Directive–2002/96/EC The product this manual refers to is covered by the Waste Electrical & Electronic Equipment (WEEE) Directive and must be disposed of in a responsible manner. Contents 1 Before You Start ································································································································1 Front View, Indicators, and Buttons ··········································································································1 Front View ··········································································································································1 Indicators ············································································································································2 Panel buttons ·····································································································································3 User Login ··················································································································································5 Man-Machine Interface ·····························································································································5 How to Use the Man-Machine Interface ···································································································6 How to Use the Remote Control ················································································································7 How to Use the Mouse ······························································································································8 2 Initial Configuration ··························································································································9 Before Power-On ·······································································································································9 Power-On Wizard ·······································································································································9 Adding IPCs ··············································································································································15 Adding IPCs by Quick Search ············································································································16 Adding IPCs in the Manner of Customization ··················································································19 Deleting IPCs·····································································································································20 Configuring Channel Parameters ·············································································································20 Configuring Camera ··························································································································21 Configuring Audio and Video············································································································24 Configuring Encoding ·······················································································································25 Configuring OSD ·······························································································································26 Configuring ROI ································································································································29 3 Preview ···········································································································································30 Man-Machine Interface Output ···············································································································30 Automatic Detection ························································································································30 Manual Configuration ······················································································································30 States in the Preview Window ·················································································································31 Pane Toolbar in the Preview Window ·····································································································32 Right-Click Menu in the Preview Window ·······························································································33 Auto-Switch Operations Example ············································································································34 Preview Capturing ····································································································································35 Digital Zoom ·············································································································································36 Configuring Preview Parameters ·············································································································37 Configuring Virtual Channels ···················································································································39 4 PTZ Control ·····································································································································40 Controlling a PTZ Camera Through the PTZ Toolbar ················································································41 Configuring and Calling Preset Positions ·································································································43 Configuring and Starting Patrol················································································································44 Configuring Patrol Routes and Plans ································································································44 Starting Patrol···································································································································48 Configuring PTZ Parameters ····················································································································49 i 5 Recording ········································································································································51 Manual Recording ····································································································································51 Planned Recording ···································································································································52 Alarm-Triggered Recording ······················································································································54 Checking the Channel Recording State ····································································································54 Configuring Storage ·································································································································54 Configuring Arrays ····························································································································55 Configuring Storage Resources ········································································································58 Configuring Storage Plans ················································································································59 Deleting Storage Resources··············································································································60 6 Playback ··········································································································································60 Instant Playback ·······································································································································60 Recording Playback ··································································································································60 Synchronous Playback······························································································································61 Checking Video State ·······························································································································62 Playback Toolbar ······································································································································63 Playback Capture ·····································································································································64 Digital Zoom ·············································································································································65 7 Backup·············································································································································66 8 Alarm···············································································································································68 Configuring Alarm Types ··························································································································68 Boolean Alarm ··································································································································68 Motion Detection Alarm···················································································································71 Video Loss Alarm ······························································································································73 Device Alarm ····································································································································74 Configuring Triggered Actions··················································································································75 Alarm-Triggered Sound ····················································································································75 Alarm-triggered Email ······················································································································76 Alarm-Triggered Boolean Output ·····································································································77 Alarm-Triggered Storage ··················································································································78 Alarm-Triggered Adjustment of PTZ to a Preset Position ································································79 Alarm-Triggered Preview Pane ·········································································································80 Configuring the Guard Plan ······················································································································82 9 Network Configuration ···················································································································83 Static Address···········································································································································83 PPPoE ·······················································································································································83 UNP ··························································································································································84 Email Server ·············································································································································84 Configuring Routes···································································································································84 10 System Configuration ···················································································································85 Basic Configuration ··································································································································85 Configuring the Server ·····························································································································87 Configuring NTP ·······································································································································88 Configuring the Serial Port ·······················································································································88 User Configuration ···································································································································90 Adding a User ···································································································································90 Deleting a User ·································································································································91 Modifying User Information ·············································································································92 ii Locking or Unlocking a User ·············································································································93 Logging Out a User ···························································································································94 Refreshing the User List····················································································································94 Changing Your Password ··················································································································95 11 Device Maintenance ·····················································································································96 Querying History Alarms ··························································································································96 Upgrading the Version ·····························································································································98 Querying Logs···········································································································································99 System Information································································································································100 PoE ·························································································································································101 System Backup ·······································································································································102 Refreshing USB Storage Information······························································································102 Creating a Folder in a USB Drive·····································································································103 Deleting a File or Folder from a USB Drive ·····················································································103 Exporting System Configuration and Database ··············································································105 Exporting Logs ································································································································106 Importing the System Configuration and Database ·······································································107 Importing the IPC Configuration File ······························································································107 Restoring the Default Configuration ······································································································108 Shutting Down the Device ·····················································································································109 12 FAQ··············································································································································110 13 Appendix – Menu Structure········································································································111 14 Appendix – Glossary ···················································································································112 iii 1 Before You Start Before you perform any operation in the man-machine interface, ensure that you have corresponding operation permissions. For details, refer to User Configuration. The following figures are exemplary only and may vary, depending on the model. The parameters displayed in gray in the man-machine interface cannot be modified. For the specific parameters that are grayed out, see the man-machine interface. For devices of different models, the functions may be different, so refer to the actual device for its specific functions. Front View, Indicators, and Buttons Front View NVR308-32/16-IN NVR308-48/24-IN NVR308-32L/16L/09L-IN NVR200 series 1 NVR500 series Indicators As shown in the front view, the following table describes the indicators on the front panel. The indicator color may vary with the equipment model (blue or green). Table 1-1 Status Indicators Indicators (Power indicator) NET (network indicator) PWR (power indicator) IR (remote control indicator) SHIFT (reuse button indicator) RUN (running indicator) CODEC (codec indicator) Color Red Status Description Constantly on Device powered on. Constantly on Network properly connected. Off No network connection. Constantly on Power connected. Off No power. Constantly on Device is selected and can be remotely controlled. Blinking Device is being verified. Off Device is not selected and cannot be remotely controlled. Constantly on The reuse button becomes a function key. Briefly on A button is pressed and released. Off The reuse button works in number or letter input mode. Briefly off A button is pressed and released. Constantly on Running normally. Blinking Starting. Off Shut down. Constantly on Signal input without coding or decoding. Blinking Being encoded or decoded. Blue/Green Blue/Green Blue/Green Blue Blue/Green Blue/Green 2 Indicators DEC (decode indicator) Color Green Blue/Green HD Status Description Off No signal input or system shutdown. Blinking Being decoded. Constantly on Running properly without data access. Blinking Running properly with data access. Off Hard disk is not installed or the system shuts down, or the indicator turns red. Constantly on Hard disk is faulty. Blinking Several hard disks are faulty or array rebuilt. Constantly on Hard disk is faulty. Blinking Array rebuilt. Off Hard disk is not installed or the system shuts down, or all disks are working properly. Constantly on Equipment alarms. Off The system runs normally without alarms. Constantly on Card in slot. Blinking No card in slot. Constantly on Device connected. Blinking Device unconnected. Blinking Data is being transferred. (hard disk indicator) Red HD ERR (hard disk fault) ALM (alarm indicator) Red Red SLOT (Card indicator) Green LINK (External device indicator) Green ACT (Data transfer indicator) Yellow Panel buttons The panel buttons may vary with the equipment model. Item JOG SHUTTLE Control Function and Description Turning the jog button clockwise is equivalent to pressing the down key; turning the button counterclockwise is equivalent to pressing the up key. 3 Item DIRECTION OK Function and Description / / / : Move between different menu items; shift the focus; in PTZ mode, move the PTZ up, down, left, or right after the PTZ tool bar is hidden. / : In playback mode, rewind or forward 30 seconds when the playback tool bar is hidden. / : In playback mode, rewind or forward at speed when the playback tool bar is hidden. Confirm the operation; In playback mode, play or pause when the playback tool bar is hidden. USB2.0 (limited to 1A) used for connection with an external USB mouse or storage device. USB interface Note: Use another device to partition and format a USB storage device into FAT32 file system before use. POWER ON/OFF Alphanumeric Buttons Used to enter a password, number, or Chinese or English characters. The number key 0 can be used to select or clear check boxes in the list box. The decimal point is used to enter a Chinese symbol. SPACE Used to enter a space in Chinese input mode. DEL Used to remove characters on the left of the cursor. F1 Used to switch between focus areas on an interface. Function Buttons In Soft OFF mode, press the ON/OFF button to start the device. In normal operation mode, press the ON/OFF button to turn off the device. Hold the ON/OFF button for at least 3 seconds to switch off the device. Used to switch between menu sub-tabs. Used to capture images in the focus pane on the preview and playback interface (with playback toolbar hidden). F2 EDIT Used to switch between numbers, Chinese and English (upper/lower-case) characters. LOGIN/OUT Log in to or out of the device. MENU Used to access the main menu. RIGHTCLICK Used to access the right-click context menu. TOOLBAR Used to show or hide the PTZ or playback toolbar. SCREENS In preview and playback mode, used to switch between different screens. The 3, 5 and 7 screen layouts show videos in corridor mode. Used to switch between man-machine screens in preview mode or on the first startup wizard interface. MAIN/AUX. Note: In PTZ control mode, the button is used to switch between screens when the PTZ toolbar is shown. 4 Item Function and Description SEQUENCE Used to start/stop polling switching in preview mode. BACKUP Used to enter the video backup interface in preview mode. PLAYBACK Used to enter the recording playback interface and display the playback toolbar in preview mode. PTZ Used to enter the PTZ control interface and display the PTZ toolbar in preview mode. REC Used to manually start or stop storing images on a hard disk in preview mode. PRESET Used to set the PTZ into the preset position in PTZ control mode when the PTZ toolbar is hidden. MUTE Used to turn on/off the mute function. IRIS+/IRIS- Used to adjust the PTZ camera aperture in PTZ control mode when the PTZ toolbar is hidden. FOCUS+/ FOCUSZOOM+/ Used to adjust the PTZ camera focus in PTZ control mode when the PTZ toolbar is hidden. ZOOM- Used to adjust the PTZ camera zoom in PTZ control mode when the PTZ toolbar is hidden. ESC Used to quit the current interface. SHIFT Used to switch between reuse functions. User Login NOTE! 1. 2. When logging in to the man-machine interface for the first time, use “admin” as the default username and password. Before performing service operations, ensure that you have corresponding operation permissions. For details about permission configuration, refer to User Configuration. Right-click anywhere in the preview window and then choose Menu from the pop-up menu. The Login dialog box is displayed. Enter the correct username and password, and then click Login. Man-Machine Interface Figure 1-1 shows an example of the man-machine interface after you log in. The menus that you can use depend on the permissions that you have. Admin can use all the menus. 5 Figure 1-1 Man-Machine Interface Image in the pane Menu title Click the icons to access different menus. Exit button How to Use the Man-Machine Interface You can quickly configure the man-machine interface, so that the device enters the normal working status. For details, refer to Initial Configuration. NOTE! Unless otherwise stated, all device configuration operations described in this manual are performed using the mouse. For details about how to use the mouse and the remote control, refer to How to Operate the Mouse and How to Operate the Remote Control. The method for using the buttons on the front panel is similar to the method for using the remote control. The signal receiving quality of the remote control is the best within a distance of 5 meters, the horizontal angle within the receiving sensitivity of the remote control ranges from –60° to +60°, and the vertical angle within the receiving sensitivity of the remote control ranges from –30° to +30°. 6 How to Use the Remote Control Functions of the buttons on the remote control Figure 1-2 Functions of Remote Control Buttons Button POWER ON/OFF Function Power-on/-off switch. Press this button. A device code check box is displayed. Enter the remote control ID of the device. After the check succeeds, you can enable all buttons on the remote control. Device Note: To disable the buttons on the remote control, press this button again after the check succeeds and then select canceling the check. Switch to the corresponding channel in live view mode. Input numbers and characters in Edit mode. In Chinese input mode, the numeral "0" can be used to represent a space. Alphanumeric Buttons DEL Used to remove characters on the left of the cursor. RIGHTCLICK Used to access the right-click context menu. SEQUENCE Used to start/stop polling switching in preview mode. PLAYBACK Used to enter the recording playback interface and display the playback toolbar in preview mode. MENU Used to turn on/off the mute function. TOOLBAR Used to show or hide the PTZ or playback toolbar. DIRECTION / / / : Move between different menu items; shift the focus; in PTZ mode, move the PTZ up, down, left, or right after the PTZ tool bar is hidden. / : In playback mode, rewind or forward 30 seconds when the playback tool bar is hidden. / : In playback mode, rewind or forward at speed when the playback tool bar is hidden. Confirm the operation. In playback mode, play or pause when the playback tool bar is hidden. OK PTZ Used to enter the PTZ control interface and display the PTZ toolbar in preview mode. ESC Used to quit the current interface. IRIS+/IRISFOCUS+/FOCUS- In PTZ control state, you can adjust the aperture, focus, and zoom of the PTZ camera lens after hiding the PTZ toolbar. ZOOM+/ZOOM7 Schematic Diagram Button F1 Function Schematic Diagram Used to switch between focus areas on an interface Used to switch between menu sub-tabs Used to capture images in the focus pane on the preview and playback interface (with playback toolbar hidden) F2 Full screen In preview state, press this button to display the selected image on a full screen, or press it again to restore the image display. SCREENS In preview and playback mode, used to switch between different screens. The 3, 5 and 7 screen layouts show videos in corridor mode. MAIN/AUX. Reserved. MUTE Turn audio on/off. How to use the remote control 1. Check that the batteries are properly installed and have sufficient power. 2. Aim the infrared transmitting end of the remote control at the infrared receiving port of the device (indicated by an IR LED on the front panel of the device). If operations cannot be performed on the remote control, perform the following step. 3. Press Device on the remote control, enter the remote control ID of the device, and then press OK. If the device can receive the command from the remote control, the IR LED turns green and now you can use the remote control to operate the device. NOTE! 255 is a privileged device code for use during device code check. That is, if you enter 255 during the check, the check will be successful no matter whether the device code is matched. In soft powered-off state, press the POWER ON/OFF button on the remote control to start the device after the device passes the device code check. If the device cannot receive instructions from the remote control after multiple attempts, check whether the following problems exist: the positive and negative polarities of the battery are inversely connected; the battery is running out of energy; an obstacle exists between the infrared transmitting end of the remote control and the infrared receiving port of the device; a fluorescent lamp used nearby affects the remote control. If the problems do not exist but the device still cannot be operated, contact the local distributor. How to Use the Mouse In this manual, it is assumed that users are accustomed to operating the mouse with their right hand. 8 Table 1-2 Mouse Operations Name Action Description Click Left button Double-click Hold and drag Right button Click Select or confirm an operation item. Select digits, Chinese characters, symbols, or English letters in upper or lower case from an edit box to edit them. Switch between the single-division view and the multi-division view in preview or playback state. Perform some operations on the toolbar. For example, double-click a certain item in a video list to play back this video. Draw or move a rectangular box. For example, set OSD or a mask area. Hold the title of the toolbar to drag the toolbar. Display a right-click menu. Exit the electronic zoom-in state. When there is a Cancel or Exit button on the current interface, you can right-click the button to exit the interface. In the preview state or on the first interface of the power-on wizard, hold the right button of the mouse for at least 3 seconds and then release the right button to switch the displays screen of the man-machine interface. For details about the screen switching sequence, refer to Automatic Detection. Roll upward Scroll options upward in an upward/downward selection box, or scroll the interface upward on a scroll bar. Roll downward Scroll options downward in an upward/downward selection box, or scroll the interface downward on a scroll bar. Roller 2 Initial Configuration Before Power-On Ensure that at least one monitor is normally connected to the video output interface on the rear panel of the device; otherwise, the man-machine interface is invisible. For details about the mode of displaying the man-machine interface through the video output interface, refer to Man-Machine Interface Output. Ensure that the hard disk has been correctly installed. For details about how to install the hard disk, refer to the corresponding Quick Guide. Power-On Wizard Start the device and wait patiently. When a startup progress bar appears on the monitor, you can enter the man-machine interface. 9 You can perform simple configuration according to the power-on wizard. You can also skip the power-on wizard after starting the device, and then log in as admin and then perform quick configuration according to steps (3) to (5). Steps 1. Screenshot Choose whether to use the wizard at startup, and then click Next. Note: If you do not select the check box, the power-on wizard configuration interface does not appear at next startup. To enable this function again, set the power-on wizard. For details, refer to Basic Configuration. 2. Enter the password (which is “admin” by default) for the admin user (hereafter referred to as admin). The Configuration Wizard window is displayed. 10 Steps 3. 1) 2) 3) Screenshot Configure network parameters. Click Network. The Network Configuration window is displayed. On the Basic tab page, double-click the network interface card (NIC) to configure its IP address, subnet mask and default gateway. Keep the default settings for the rest parameters unless otherwise stated. Click OK. System services are restarted, and the Configuration Wizard window is displayed. 11 Steps 4. 1) 2) 3) 2) Configure system parameters. Click Configuration. The System Configuration window is displayed. Click the Server tab and then select the management mode as required. Keep the default settings for the rest system parameters unless otherwise stated. Click OK. 5. 1) Screenshot Configure storage parameters. Click Storage. The Storage Configuration window is displayed. Create an array. a. Click the Array tab. In the Build Array area, enter the array name and select the array type and idle slot. b. Click Create. The created array appears in an array list. 12 Steps Screenshot Click Virtualize in the Virtualization Array area to virtualize the array. Note: It takes a while to virtualize an array. After the virtualization is completed, YES is displayed for the array in the Virtualized column. 3) 4) Configure storage resource. Click the Storage tab and configure the parameters. For details about important parameters, see Table 2-1. 13 Steps Screenshot Configure storage plans. a. On the Storage tab page, click Storage Plan to configure a normal plan and an exception plan. For details about important parameters, see Table 2-1 b. Click OK after the configuration is completed. The Storage Configuration window is displayed. c. Click OK. The Configuration Wizard interface is returned. Note: On the day(s) specified in the exception plan, storage will be executed only in the specified period. On other days, the normal plan will be executed. The time period(s) in the storage plan cannot overlap. 5) 6. After completing the settings, click Finish. - Table 2-1 Description of Important Parameters Involved in Quick Configuration Configuration Type Parameter Description Management Mode Server: The device is centrally managed by a central server. Stand-alone: The device is not centrally managed. Note: If Management Mode is set to Server for the device and when the NTP server time synchronization is disabled on the device, the device synchronizes to the time of the central server. Server IP If Management Mode is set to Server, the value of this parameter should be consistent with the IP address of the central server in actual networking. Protocol The value of this parameter should be consistent with the interdomain interconnection communications protocol set on the central server in actual networking. Server configuration 14 Configuration Type Parameter Description By Capacity: The storage resource capacity of the camera is allocated directly according to the allocated capacity. By Day: The allocated capacity is re-calculated and the storage resource capacity of the camera is allocated according to the value of Storage Days. Note: If this parameter is set to By Day, you need to configure a storage plan for the camera, so that the camera performs storage according to the plan. Allocating Mode The number of days for which data will be kept. Storage Days Storage configuration Note: Click Calculate. The system automatically calculates the required storage resource capacity and at the same time displays detailed storage distribution in a visual chart of storage configuration. Storage resource capacity allocated to the camera or expanded for the camera. Allocated (GB) Note: Capacity expansion is applicable only to cameras to which storage resources have been allocated. Duration of alarm-triggered recording. Post-record (s) Note: This parameter is used for alarm-triggered recording. For details, refer to Alarm-Triggered Storage. Data Cover Mode Overwrite: When the storage resources allocated to the camera are full, data is overwritten from the beginning during storage. Stop: When the storage resources allocated to the camera are full, new data will not be written to the disk. If you want to perform service operations for digital channels after finishing the configuration according to the power-on wizard, you also need to add digital channels such as IPCs. Adding IPCs Only admin can manage IPCs. Before managing an IPC, check that the following conditions are met: The IPC is operating properly and connected to the network. The minimum resolution of the IPC is 1920 x 1080. 15 Adding IPCs by Quick Search Steps 1. Choose Menu > Camera. The Channel Management window is displayed. 2. Click Search. A quick search is performed by default, and the Add/Modify IPC window is displayed. Screenshot To perform a quick search again, click Quick Search. The system automatically searches for IPCs on the network. 16 Steps Screenshot To search for IPCs in a specified network segment, click Search In Segment. Note: In the IPC list, Server IP indicates the IP address of the server to which the IPC is registered, and Status indicates whether the IPC is online or offline. If the server IP address is the IP address of the current device, and if the status is Online, it indicates that the IPC has been added to the local device. Uniview IPCs can be added to a device only when the device supports automatic discovery; otherwise, the adding operation fails. The displayed parameters may vary with the IPC type. Parameters displayed for a Uniview IPC may be different from the parameters displayed for an IPC from a third-party vendor. 3. Add Uniview IPCs. To add one IPC, select the IPC in the list and then click Add. You may modify the settings as required. For details about important parameters, see Table 2-2. To add multiple IPCs, select the IPCs and then click Add Selected. The selected IPCs are added with the default parameter settings. 17 Steps 4. Screenshot Add third-party IPCs. To add one IPC, select the IPC and then click Add. You may modify the displayed parameter settings as required. For details about important parameters, see Table 22. To add multiple IPCs, select the IPCs and then click Add Selected. The IPCs are added with the default parameter settings. Table 2-2 Description of Important Parameters Involved in Adding IPCs IPC Type Parameter Description Access mode of Uniview IPCs. Access Mode The default value is Uniview. You can also set the access mode to ONVIF as necessary. Password for admin to log in to the IPC web interface. Uniview IPCs Password Note: If the entered password is different from the initial password, the initial password will be replaced by the current password. Confirm Used to confirm the spelling of the entered password. Username Username and password provided by the third-party IPC for ONVIF authentication. Password Third-party IPCs Forward Mult-ip Forward Mult-port IP address and port number of the multicast group for audio/video stream forwarding. Note: The combination of the multicast IP and the multicast port number must be unique on the network. 18 Adding IPCs in the Manner of Customization Steps 1. Choose Menu > Camera. 2. Click Add. The Add/Modify IPC window is displayed. To add a Uniview IPC, select Uniview from the Vendor drop-down list. Set the parameters. For details about important parameters, see Table 2-2. To add an IPC from another vendor, select Other from the Vendor drop-down list. Set the parameters. For details about important parameters, see Table 2-2. Screenshot 19 Deleting IPCs Steps 1. Choose Menu > Camera. 2. Select the IPC you want to delete and then click Delete. Screenshot Note: If storage resource has been configured for the IPC, you need to delete the configured storage resource first before you can delete the IPC. For details about how to delete storage resource, refer to Deleting Storage Resources. Configuring Channel Parameters The admin can configure digital channels. Channel configuration includes the following: Camera configuration: Set camera parameters so that cameras can be used. Audio/video configuration: Set parameters including audio encoding parameters and video encoding parameters. Encoding configuration: Set parameters of video streams according to different stream profiles supported by the device. OSD configuration: Set parameters such as mask area and On-Screen Display (OSD) contents. ROI configuration: Set ROI to gain a clearer view of objects in certain regions. NOTE! The device can be completely configured only after the system has obtained model information about the device. The system can obtain device model information in the following way: A device added to the system for the first time needs to go online. If the device once went online but is currently offline, the system can also obtain the model information about the device. The tab pages and parameters to be set may vary, depending on the device type. 20 Configuring Camera Steps 1. Choose Menu > Camera. The Channel Management window is displayed. 2. Select the camera you want to configure and then click Set. 3. Click the Camera tab and then set the parameters. Note that the parameters displayed for a Uniview IPC are different from the parameters displayed for IPCs from other vendors. 4. Click Ok. Screenshot The figure on the right shows settings for a Uniview IPC. For details about important parameters, see Table 2-3. 21 Steps Screenshot The figures on the right show settings for an IPC from other vendors. For details about important parameters, see Table 23. Table 2-3 Some Important Camera Parameters in Channel Configuration IPC Type Parameter Description Password Password for admin to log in to the IPC web interface. Confirm Used to confirm the spelling of the entered password. Protocol used to transfer real-time streams. Stream Trans-Proto The default is UDP. When network connection is unstable, you may change it to TCP to improve reliability. Indicates a fixed camera or a PTZ camera. Uniview IPCs Camera Type Note: For an IPC whose model information is unavailable because it is unregistered or offline, the camera type is displayed as fixed camera. PTZ protocol that the PTZ camera supports. PTZ Protocol Note: For dome and fixed-dome cameras, the PTZ protocol can be the INTERNAL-PTZ protocol only. 22 IPC Type Parameter Description Address code of the PTZ camera. Address Code Note: When PTZ Protocol is set to PELCO-P, ALECPELCO-P, or MINKINGPELCO-P, you need to decrement the address code of PTZ hardware by 1 to obtain the address code here; otherwise, the PTZ cannot be controlled. For some PTZ cameras, the address code is automatically decremented by 1 and then the minus operation does not need to be performed. Serial port number bound to the PTZ camera for PTZ control. None indicates that no serial port is bound. PTZ Control Note: The serial port needs to be controlled by the PTZ. Right-click anywhere in the preview window, choose Menu > Configuration > Serial Port Configuration, and then configure the serial port mode. IP address and port number of the multicast group for audio/video streams. Multicast IP Multicast Port Username Password Third-party IPCs Forward Mult-ip Forward Mult-port Note: The multicast IP address is valid only when the IPC supports multicast. In addition, the combination of the multicast IP and the multicast port number must be unique on the network. Username and password provided by the third-party IPC for ONVIF authentication when the access mode is ONVIF. IP address and port number of the multicast group for audio/video stream forwarding. Note: The combination of the multicast IP address and the multicast port number must be unique on the network. 23 Configuring Audio and Video Steps 1. Choose Menu > Camera. 2. Select the channel you want to configure and then click Set. 3. Click the Audio/Video tab and then set the parameters. Note that Mirror Mode is only applicable to corridor mode. Audio/video configuration is not available for third-party IPCs. 4. Click Ok. Screenshot NOTE! You can click Set to adjust brightness, hue, contrast, and saturation for live videos. 24 Configuring Encoding Steps Screenshot 1. Choose Menu > Camera. 2. Select the channel you want to configure and then click Set. 3. Click the Encoding tab and then set the parameters. Encoding configuration is not available for thirdparty IPCs. The figure on the right shows parameter settings for a Uniview IPC. For details about important parameters, see Table 2-4. 4. Click Ok. - NOTE! Sub-stream configuration may be required, depending on the profile that the device supports. The meaning of the sub-stream parameters are similar to those of the primary stream. For different models, the parameters displayed on the Encoding tab page may be different. Table 2-4 Description of Important Parameters Involved in Encoding Configuration Parameter Main Stream Encoding Mode/Substream Encoding Mode Description CBR: constant bit rate, which means the device sends data at a constant bit rate (CBR). VBR: variable bit rate, which means the device adjusts the encoding rate dynamically based on image quality. 25 Parameter Description Indicates whether to enable the stream smoothening function. Stream Smoothen Note: This function is used to achieve smoother live videos. But it may cause certain delay. If this function is enabled, it is recommended that you enable cache control in basic configuration to avoid interruption during live viewing. Configuring OSD Steps 1. Choose Menu > Camera. 2. Select the channel you want to configure and then click Set. Screenshot 26 Steps 3. 1) Screenshot Click OSD parameters. Click the OSD tab and then set the parameters. The parameters displayed may vary, depending on the device type. For details about the parameters, see Table 2-5. Click the Set button next to Mask Area. Live video is displayed. 3) Drag the mouse to set one or more areas as required, right-click your mouse, and then click Apply on the pop-up menu. NOTE: Some IPCs do not support the 3D mask area function. When you set a 3D mask area, move the area to be masked to the middle of the screen first, and then set the valid mask area. Select Mask Area from the PTZ control panel on the 3D Area Mask interface, and click To Mask Area to move the mask area to the middle of the screen. For details about the rest buttons, see the table description in Controlling a PZT Camera Through the PTZ Toolbar. 2) 27 Steps 4) 5) Screenshot Configure OSD content. Click the Set button next to OSD Position (or click Set beside Area if the accessed IPC is an IPC of the new style). Use the mouse to move the OSD to the desired position. Right-click the mouse and then click Apply on the pop-up menu. 4. Click Ok. - Table 2-5 Description of Important Parameters Involved in OSD Configuration Parameter Auto-switch time (s) Description Time interval of switching the display between the primary value of the OSD field name and the secondary value of the OSD field name. Note: If the switching time is 0, it indicates that field name switching is not performed but only the primary value of the OSD field name is displayed. Position where the OSD is displayed on the pane. OSD Position Note: To set the position of the time OSD or the field name OSD, enable the display time or field name OSD, click Set beside OSD Position to enter the preview state. Click the corresponding box, use the mouse to move it to the desired position, and then right-click your mouse and choose Ok. Mask area of the channel. The image content in this area will be masked. Mask Area Note: To set a mask area, click Set to enter the preview state, use the mouse to draw an area you want to mask, and hold the mask area to change its position. When the mask area is set, right-click your mouse and then choose Ok. Position where the OSD is displayed on the pane Area Note: To set the position for the an OSD, click Set to enter the preview state, click the corresponding box, and then use the mouse to adjust its position. After the position is set, right-click you mouse and then choose Ok. 28 Parameter Custom Content Description This parameter is valid when the OSD type is Custom. It is used to customize the OSD content. Display area corresponding to the selected OSD type. Display Area Note: For IPCs supporting OSD configuration, the maximum number of OSD rows and the maximum number of display areas relate to the specific device model. Therefore, perform configuration operations according to the actual page. Configuring ROI Steps 1. Choose Menu > Camera. 2. Select the channel you want to configure and then click Set. 3. Configure ROI parameters. Screenshot Click the ROI tab, and then click Set. 2) On the live video image, use the mouse to set the ROI, right-click the mouse, and then click Apply on the pop-up menu. Note: A ROI exceeding half of the window size is not recommended. 1) 4. Click Ok. - 29 3 Preview The preview window is displayed when you complete quick configuration. For details about quick configuration, refer to Initial Configuration. Man-Machine Interface Output Automatic Detection At first power-on, the device automatically detects whether ports are connected so as to determine a primary port. The control menu of the man-machine interface is output on the primary port by default. The primary port is selected from the following ports in the descending order of priority: DVI, HDMI, VGA, VIDEOOUT1, and VIDEOOUT2. Table 3-1 describes the detection relationship of the primary port. Table 3-1 Detection Relationship of the Primary Port No. DVI HDMI VGA VIDEOOUT1 VIDEOOUT2 Primary Port 1 √ √ √ √ √ DVI 2 × √ √ √ √ HDMI 3 × × √ √ √ VGA 4 × × × √ √ VIDEOOUT1 5 × × × × √ VIDEOOUT2 NOTE! All possible ports are listed above. Some types of devices, however, do not have certain types of ports. Therefore, the actual ports may be different. If the VIDEOOUT port is neither disabled nor connected to the monitor, the control menu of the manmachine interface will also be output on the VIDEOOUT port. Then you can hold the right button of the mouse for longer than 3 seconds and then release the right button to perform switching. Manual Configuration You can configure the primary port and the auxiliary ports on NVR308-16/24/32/48/32L-IN and the NVR 516-64/128-IN. To select a specific port for displaying the control menu of the man-machine interface, perform the following steps: 30 Steps Screenshot 1. Ensure that the port has been connected to the monitor. 2. Perform screen switching in one of the following two ways: Right-click anywhere in the preview window, and then choose Switch Monitor. The man-machine interface to be displayed is switched to the specified port according to the switching process in the output port detection flowchart described in Automatic Detection. Hold the right button of the mouse for longer than 3 seconds, and then release the right button to perform switching once. The man-machine interface to be displayed is switched to the specified port according to the switching process in the output port detection relationship described in Automatic Detection. States in the Preview Window In the preview window, the recording, alarm, and other states of channels are presented and differentiated through icons at the top of the preview window. Table 3-2 Preview Icons Icon Name Description Recording playback This icon appears in the recording playback state (and a playback toolbar is displayed). Motion detection alarm This icon appears when a motion detection alarm is raised. Temperature alarm This icon appears when a high- or low-temperature alarm is raised. Boolean alarm This icon appears when a Boolean alarm is raised. Fan alarm This icon appears when a fan alarm is raised. Alarm triggering This icon appears when alarm triggering occurs in the preview window. Mute This icon appears in mute state. 31 Icon Name Manual recording Description This icon appears in manual recording state. Pane Toolbar in the Preview Window Click a pane in preview window. A toolbar is displayed at the bottom of the pane. Figure 3-1 Pane Toolbar Table 3-3 Definitions of the Buttons Button Description Stop Video Click this button to stop playing the video in the current pane. PTZ Control Click this button when the pane is in preview state. The PTZ control interface is displayed. Manual Record Click this button to locally record the live video on the current pane, and click it again to stop manual recording. Instant Playback Click this button to replay the video of the last five minutes. Digital Zoom Click this button to zoom in the image of a certain area in live view or a recording. Click this button to make a snapshot of images in the current pane and save it. Capture Note: Captured images are stored by date in the root directory of the USB drive. A folder is automatically created and named in snap_date format. For example, images captured on March 24, 2013 are stored in a folder named snap_2013-03-24. Before capturing images, ensure that a USB drive has been inserted into the device. Name of a captured image file: username (camera name) and current time.jpg. 32 Button Exit Description Click this button to exit the toolbar on the current pane. Right-Click Menu in the Preview Window Right-click anywhere in the preview window. A menu is displayed, as shown in the following figure. Table 34 describes the functions of the menu. Table 3-4 Preview Operations Menu Option Description You can choose this menu option to start or stop the preview of a digital channel such as an IPC. Camera Prev Screen/Next Screen Note: When the camera connected through the channel is offline, the corresponding digital channel is unavailable. The preview function is available only when the camera is online. Shows previewed images on the previous or next screen according to the current screen layout and sequence during polling switching. Switches the screen splitting mode of the monitor. Multi-screen Note: The 3, 5, and 7 screen layouts are used in corridor mode. After you switch the screen splitting mode, other pane services that do not belong to the current screen splitting mode are automatically closed. Switch Monitor Switches the screen where the control menu of the manmachine interface is displayed. Start Autoswitch Switches the video images of various channels in the preview window. Displays the recording playback interface of the channel. For details, refer to Playback Toolbar. Playback Note: This menu option is available in the preview window only after you log in to the device. Displays the main menu. Menu Note: This menu option is available only after you log in to the device. 33 Screenshot Menu Option Description Screenshot Logs out and returns to the preview state before you log in. Logout Note: This menu option is available in the preview window only after you log in to the device. Auto-Switch Operations Example Auto-switch means outputting corresponding images for preview in the preview window of the monitor according to the cameras configured in the current screen layout, and performing cyclical switching at a certain time interval. You can enable auto-switch after completing quick configuration. For details about quick configuration, refer to Initial Configuration. In the following example, five cameras are configured and four screens are displayed on the monitor. Steps 1. Screenshot Switch the current preview pane to the 4-screen mode. Right-click anywhere in the preview window, and then choose Multi-screen > 4 Screen. The screen of the monitor is split into four panes. 34 Steps 2. Screenshot Enable polling switching. Right-click anywhere in the preview window, and then choose Start Auto-switch. The system performs polling switching according to the cameras that correspond to the panes in the 4screen mode configured in the preview window, with two screens displayed and four panes per screen (Only one camera is displayed on the second screen), and then continues with cyclical switching at a polling switching interval. NOTE! To change the screen layout during polling switching, right-click anywhere in the preview window and choose Multi-screen. After you set the new screen layout, the device starts polling switching from the first screen according to the new screen layout. Preview Capturing Capturing means saving the current image displayed in a pane to a folder as an image file. Before capturing images, ensure that a USB drive has been inserted into the device. Captured images are stored in the root directory of the USB drive by date. A folder is automatically created and named in snap_date format. For example, images captured on March 24, 2013 are stored in a folder named snap_2013-03-24. For details about how to configure the capturing path, refer to Basic Configuration. Steps Screenshot In the preview window, click a pane with live video, and then click the Capture icon on the toolbar. 35 Steps Screenshot Right-click anywhere in the PTZ control interface and then choose Capture. NOTE! The captured image file is named in this format: username (camera name) and current time.jpg. For example, the admin (Camera 1)20130320(09-15-12-001).jpg filename indicates an image captured by admin at 09:15:12 on March 20, 2013. 001 indicates that it is the first picture captured at 09:15:12. Digital Zoom You can zoom in on the image on a certain scale to get a better view. To perform digital zoom, perform the following steps: Steps 1. Screenshot Access the digital zoom interface. In the preview window, click a pane with live video and then click the Digital Zoom icon on the toolbar. The digital zoom interface is displayed. 2. Use the mouse to select the area you want to zoom in. 36 Steps Screenshot 3. Release the mouse. To restore the previous view, right-click the zoomed-in area. 4. Exit the digital zoom interface. Right-click anywhere in the preview window of a normal size, and then choose Exit to end the digital zoom operation. Configuring Preview Parameters In general, you can start preview after completing the configuration by following the power-on wizard. If necessary, perform the following steps to modify configured preview parameters. In the following figure, the output port and the number of screens supported by the device are for your reference only. The actual GUIs may vary according to different device models. Only admin can perform preview configuration. Steps 1) Screenshot 1. Choose Menu > Configuration > Preview. 2. Configure the parameters. 3. Configure preview parameters. window Click the Configuration button. The Preview Window Configuration window is displayed. 37 Steps Screenshot 2) On the Basic tab page, configure the parameters. For details about important parameters, see Table 3-5. 3) Click the View tab, select the output port and then configure the cameras corresponding to the panes in the screen layout that you set. For details about important parameters, see Table 3-5. Click Ok. 4) 4. In the System Configuration window, click Apply. Table 3-5 Description of Important Parameters Involved in Preview Window Configuration Configuration Type Parameter Description The default number of screens of preview images output on the port. Default Screen Number Note: If you switch to another screen layout during preview or polling switching, the preview window is restored to the default number of screens upon the next startup of the device. Auto-switch Interval Time interval between the current preview screen and the next preview screen during polling switching Basic configuration 38 Configuration Type Parameter Enable Autoswitch Description Indicates whether to enable or disable the polling switching function. Note: The polling switching state in the right-click menu is synchronized to the enabling or disabling of the polling switching function. Indicates whether secondary streams are preferred in multi-pane mode. Substream First When this function is enabled, in multi-pane preview mode, secondary streams are previewed for a camera with dual streams whereas primary streams are previewed for a single-stream camera. Screen layout The number of panes of preview images output on the port. Cameras that correspond to the panes in the preview window output on the port. Each preview screen will be switched according to this configuration in the corresponding screen layout during polling switching. View configuration Cameras corresponding to the panes Note: After you change the camera that corresponds to a certain pane in a certain screen layout, the camera that corresponds to another pane in another layout is changed automatically. The cameras that correspond to any two panes in the same screen layout with the same output port cannot be the same. After a certain channel is unbound, information about the camera is deleted from all panes on all output ports. Configuring Virtual Channels Steps 1) 1. Choose Menu > Configuration > Preview. 2. Configure parameters for the virtual channel. Screenshot Click the Configuration button. The Preview Window Configuration window is displayed. 39 Steps 2) Screenshot Click the Virtual Channel tab, select Enable, and then configure the parameters. For details about important parameters, see the table below. Note: The bound port shown in the figure on the right is for your reference only. The actual bound port may be different. After enabling virtual channel encoding and configuring relevant parameters, you can view the image of the virtual camera in the web interface. The image is the image output on the bound port. 3) Click Ok. The preview configuration interface is displayed. 3. Click Ok. - Parameter Binding Port Description Bound port. The video images displayed from this output port are encoded as the source. IP address and port number of the multicast group of virtual channels. Multicast IP Multicast Port 4 Note: The multicast IP address is valid only when the device supports multicast. In addition, the combination of the multicast IP address and the multicast port number must be unique on the network. PTZ Control PTZ control allows you to remotely control the speed, direction, iris, focus, wiper, and zoom of the PTZ, and lock the PTZ. The device also supports other functions, including automatic unlocking/releasing of the PTZ, setting a preset position of the PTZ, and PTZ patrol. 40 NOTE! PTZ control is applicable to PTZ cameras only, and the actual PTZ control operations available for a PTZ camera depend on the functions of the PTZ camera and the PTZ protocol that the PTZ camera supports. For example, some vendors use some preset positions of the PTZ for other functions (such as the wiper switch or menus) instead of as PTZ preset positions. Therefore, you need to refer to the specification description of the PTZ before using it. Controlling a PTZ Camera Through the PTZ Toolbar NOTE! A user of higher priority can preempt the PTZ camera from a user of lower priority. For details about priorities, refer to Adding a User. Steps 1. Screenshot In the preview window, click the pane for the camera and then click the PTZ Control icon on the toolbar. The PTZ Control panel is displayed. 2. Perform PTZ control operations using the PTZ toolbar. For details about the PTZ control operations, see Table 4-1. Table 4-1 Description of Icons on the PTZ Toolbar Icon Description Controls the moving direction of the PTZ or stops the PTZ. Adjusts the iris, focus, and zoom of the PTZ. 41 Icon Description Start the wiper Stop the wiper Starts or stops the wiper of the PTZ. Turn on the illumination Turn off the Turns on or turns off the illumination of the PTZ. illumination Speed Sets the moving speed of the PTZ. 1 indicates the lowest speed, and 9 indicates the highest speed. Preset position Shows a list of preset positions. You can select the preset position for the PTZ. Shows a list of PTZ camera patrol routes. You can start or stop a patrol route in the list. Patrol Note: You can select a patrol route only after it is added. For details, refer to Adding a patrol route. If you perform other operations on the PTZ when the PTZ is executing the patrol route, the PTZ stops patrol automatically. Locks or unlocks the PTZ. Lock the PTZ Unlock the PTZ Release the PTZ Go to a preset position Note: After the PTZ is locked, except admin, other users cannot preempt the PTZ unless the PTZ is unlocked or released. After the PTZ is unlocked, a user of higher priority can preempt the PTZ. Releases the PTZ. Calls a preset position and moves the PTZ to the selected preset position. Adds a preset position to the list. Add a preset position Delete a preset position Note: If the system gives a prompt indicating that the serial control port of the PTZ is not bound, bind the port first. For details, refer to Configuring Camera. When you enter a number and description for a new preset position, ensure that the number is not being used by any other preset position. Otherwise, the number for that preset position will be overwritten. Deletes a preset position. 42 Icon Description Sets the home position and auto-back-home-position time of the PTZ. If the preset position is set to None, it indicates that no home position is used. Set a home When the PTZ camera moves to a non-home position and the PTZ control is released, if no other users are operating the camera within the auto-back-home-position time, the camera will return to the home position. position Start a patrol route Stop a patrol route Configure a patrol Starts a patrol route. Stops a patrol route. route Shows the patrol configuration interface. For details, refer to Configuring and Starting Patrol. Exit Exits the toolbar, releases the PTZ, and returns to the preview window. NOTE! For details about the PTZ toolbar, right-click anywhere in the preview window, and then choose Menu > Help Information > PTZ Toolbar after you log in to the device. Configuring and Calling Preset Positions Steps 1. Screenshot In the preview window, click the pane for the PTZ camera that you want to set, and then click the PTZ Control icon on the toolbar. The PTZ Control panel is displayed. 43 Steps 2. Screenshot Configure a preset position of the PTZ. Click the direction keys to move the PTZ to the desired position, click , enter a number and description for the preset position, and then click Ok. To add more preset positions, repeat these options. Note: If the system gives a prompt indicating that the serial control port of the PTZ is not bound, bind the port first. For details, refer to Configuring Channel Parameters. When entering a number and description for the preset position, ensure that the number is not identical with any existing preset position number; otherwise, the corresponding preset position will be overwritten. Select a preset position, click , and then confirm the deletion to delete the preset position. 3. Call a preset position of the PTZ. Select the preset position to be called, and then click . The PTZ moves to the preset position. Configuring and Starting Patrol You can configure PTZ camera patrol, including patrol routes and guard plans. A patrol route is a route by which a PTZ camera moves between preset positions, and a guard plan specifies time periods during which a patrol route is executed. Configuring Patrol Routes and Plans Adding a patrol route Steps 1. Screenshot In the preview window, click a pane, and then click the PTZ Control icon on the toolbar. The PTZ Control panel is displayed. 44 Steps 2. 1) Click Screenshot Add a patrol route. on the PTZ control panel. The Configure Patrol Route interface is displayed. 2) From the Channel drop-down list, select the camera, and then click Add. The Add Patrol Route window is displayed. Enter the name of the patrol route. 4) Click Add, select a preset position for the PTZ camera, set the duration in the Pause Time text box, and then click Ok. The selected preset position is added to the patrol route. 5) Repeat the above steps to add other preset positions as necessary. Note: You can click the Move up and Move down buttons to adjust the sequence of the preset positions in the patrol route. You can also modify or delete a preset position from the patrol route. 3) 45 Steps 6) Screenshot After configuring all the preset positions, click Ok. The new patrol route is displayed in a list. Note: After selecting a patrol route, you can modify or delete it. The method for modifying a patrol route is similar to the method for adding a patrol route. Configuring a patrol plan Before configuring a patrol plan, add a patrol route at first. Steps 1. Screenshot In the preview window, click the pane for the PTZ camera that you want to set, and click the PTZ Control icon on the toolbar. The PTZ Control panel is displayed. 46 Steps 2. 1) 2) 3) Configure a patrol plan. Click on the PTZ control panel. The Configure Patrol Route window is displayed. Select the channel for which you want to configure a patrol plan. Click Configure. The Patrol Plan window is displayed. 4) Click the General Plan tab and then set a general plan. For details about important parameters, see Table 4-2. 5) Click the Exception Plan tab and then set an exception plan. Click Ok. 6) Screenshot 47 Table 4-2 Description of Important Parameters Involved in Patrol Plan Configuration Parameter Description Start time and end time of the patrol route. The time cannot overlap or include each other. Ensure that only one patrol route is selected for each time segment. Start Note: Click View/Mod to view patrol route information or modify the preset positions of the patrol route. End On the day specified in the exception plan, only the patrol routes specified in the exception time segments are executed. On the other days, the general plan will be executed. Exception Plan After configuring the parameters of the exception plan, click Add schedule to add the exception plan to the Exception Plan drop-down list box. Note: To delete an exception plan, select the plan from the Exception Plan drop-down list and then click Delete schedule. Starting Patrol You can manually call a patrol route to start the patrol operation, or start a patrol plan so that the PTZ camera performs patrol according to the patrol plan. Manual patrol Before manually starting patrol, configure the patrol route first. For details, refer to Adding a patrol route. Steps Screenshot 1. In the preview window, click the pane for the PTZ camera that you want to set, and then click the PTZ Control icon on the toolbar. The PTZ Control panel is displayed. 2. Start patrol. Select a patrol route from the Patrol dropdown list on the PTZ control panel, and click to start patrol or to stop patrol. Starting a patrol plan Before starting a patrol plan, configure the patrol plan at first. For details, refer to Configuring a patrol plan. 48 Steps 1. Screenshot In the preview window, select the preview pane of a camera, and click the PTZ control icon on the toolbar. The PTZ Control interface is displayed. 2. 1) Click Start a patrol plan. on the PTZ control panel. The Configure Patrol Route window is displayed. 2) 3) Select a channel for which you want to configure a patrol plan. Click Start and confirm the operation. The system starts patrol according to the patrol plan. To stop the patrol plan, click Stop. NOTE! A patrol plan is preempted during manual patrol. The original patrol plan is not restored until the PTZ is released. Configuring PTZ Parameters In general, PTZ control can be performed according to default system configuration. If necessary, perform the following steps to modify settings for PTZ parameters. Only admin can configure PTZ parameters. 49 Steps 1) 2) 1. Choose Menu > Configuration > Basic. 2. Set an automatic release time for the PTZ. 3. Set the PTZ protocol, address code, and the serial port for PTZ control. Screenshot Select a channel from the video channel list, and then click Set. On the Camera tab page, select the channel, and then configure the PTZ protocol, address code, and serial port number. Note that the Channel Configuration window for a Uniview IPC is different from that for a third-party IPC. 50 Table 4-3 Description of Major Configuration Parameters of a Camera Configuration Type Basic configuration Parameter PTZ Auto Release (s) Description A PTZ is automatically released when the user controlling it does not operate for a certain period and during which period no one preempts the PTZ. The length of this period is called PTZ automatic release time. Other users can control the PTZ after it is released. PTZ protocol supported by the PTZ camera. PTZ Protocol Note: For dome and half-dome cameras, the PTZ protocol can be the INTERNAL-PTZ protocol only. Address code of the PTZ camera Camera configuration Address Code Note: When PTZ Protocol is set to PELCO-P, ALECPELCO-P, or MINKINGPELCO-P, you need to decrease the address code of the PTZ hardware by 1 to obtain a valid address code and control the PTZ. For PTZ cameras for which the address code is automatically decreased by one, this operation is unnecessary. Serial port number bound to the PTZ camera to facilitate PTZ control. None indicates that no serial port is bound. PTZ Control 5 Note: The serial port is needed to control the PTZ. Right-click anywhere in the preview window, choose Menu > Configuration > Serial Port Configuration, and then configure the serial port mode. Recording You can perform recording operations after completing quick configuration. For details about quick configuration, refer to Initial Configuration. Manual Recording You can manually record video or audio of a channel and store the recorded data to a hard disk. The manual recording does not belong to planned recording or alarm-triggered recording. 51 Steps Screenshot Method 1: In the preview window, select the pane, and click the Manual Record icon on the toolbar to start recording. To stop manual recording, click the Stop Recording icon. Method 2: Choose Manual Record from the main menu, select the camera you want to record, and then click Start. The system starts recording the audio and video received from the camera, and appears in the corresponding pane. To stop manual recording, click Stop. Planned Recording You can make a storage plan for a camera so the camera can store recording according to the storage plan. 52 After you have configured a storage plan for a channel by following the power-on wizard, the storage plan is started for the channel by default. If a storage plan is stopped, you can perform the following steps to start it. Steps Screenshot 1. Choose Menu Information. > Storage > 2. To start a storage plan for a channel, select the channel and then click Start. 3. To stop a storage plan for a channel, select the channel and then click Stop. 53 CAUTION! If you select a camera and click Delete, the system will delete the storage plan configured for the camera and delete all the recorded data. So perform this operation with caution. Alarm-Triggered Recording Alarm-triggered recording is used to trigger storage by an alarm. 1. Configure storage resource by following the power-on wizard, and then set the after-alarm recording time as required. The after-alarm recording time is the duration of alarm-triggered storage. 2. Configure alarm-triggered storage. For details, refer to Configuring Triggered Actions. Checking the Channel Recording State Steps Screenshot 1. Choose Menu Information. > Storage > 2. Check the recording state of each camera in the storage information list. For details about state definitions, see Table 5-1. Note: After configuring a storage plan for a camera by following the power-on wizard, you can also start or stop the storage plan in the configuration interface. Table 5-1 Definitions of Recording States Parameter Description Resource Schedule Store Unknown: No storage resource is allocated. Normal: Storage resource is allocated. Inaccessible: Storage resource is abnormal. Unknown: No storage resource is allocated. Planned: Storage is performed according to the storage plan. Unplanned: Unplanned storage is performed, or a network exception or a device fault has occurred. Configuring Storage You can perform recording operations after completing the configuration by following the power-on wizard. If necessary, you can perform the following steps to change the storage configuration. 54 Configuring Arrays An array is a logical area rebuilt from multiple physical hard disks combined in a certain arrangement mode. The use of array helps accomplish more effective storage and management of recordings. In the array configuration window, you can create, view, rebuild, and delete arrays, view the slot list, and restore the factory default settings. Creating and virtualizing an array You are not recommended to configure the device when creating an array. Steps 1. Choose Menu > Storage > Array. 2. Create an array. Screenshot In the Build Array area, enter the array name, select the array type and the idle slot, and then click Create. The created array appears in the array list. Note: The system (except NVR 200 series) supports the disk hot-spare function. It is recommended that you reserve idle disks when creating an RAID array, so that the system automatically starts an idle disk of the same capacity to rebuild the array when a disk of the array is damaged. 55 Steps 3. Screenshot Virtualize the array. Before putting an array into use, you need to virtualize the array by selecting the array in the Virtualization Array area and clicking Virtualization. Note: The virtualization process takes a while. After the virtualization is complete, Yes is displayed for the array in the Virtualized column, and now you can use the array for storage. NOTE! The types of arrays are described as follows: JBOD: JBOD allows multiple hard disks to be accessible as one logical volume. The use of JBOD increases the access speed and utilization of the hard disks, but it offers lower level of reliability because the array cannot operate properly when any of the arrayed disks fails. In addition, only one JBOD array can be built with one hard disk. RAID1: Data redundancy is implemented by hard disk data mirroring, and data that backs up each other is generated on hard disks in pairs. RAID1 ensures the availability and recoverability of user data to the utmost extent. It is slow to build an RAID1 array. One RAID1 array can be built with only two hard disks of the same capacity. RAID5: Multiple hard disks are combined into a striped array with parity check. RAID5 has data redundancy. When one hard disk of an RAID5 array is damaged, the array can still work properly, thereby ensuring the reliability of data storage. To create an RAID5 array, you need at least three hard disks of the same capacity. NVR200 series does not support RAID5. Checking an array and the slot list You can check an array list for information about the array in which a hard disk resides, and check a slot list for information about the physical hard disk corresponding to each slot. Select a slot list from the S.M.A.R.T. Info area, and then click S.M.A.R.T. Info to check the running status of the hard disk corresponding to the slot. Rebuilding an array When a hard disk of a RAID1 or RAID5 array is damaged, Degrade is displayed in the Status column. In this case, you need to rebuild the array and replace the faulty disk. 56 NOTE! Only RAID1 and RAID5 arrays can be rebuilt. Ensure that the replacement disk and the faulty disk have the same capacity. The rebuild process may take a long time if the array contains a large volume of data. Steps 1. Choose Menu > Storage > Array. 2. Rebuilt an array. Screenshot In the Rebuild Array area, select the array to be rebuilt and the idle slot. 2) Click Rebuild and confirm the operation. The array is rebuilt. Note: When an array is being rebuilt, the array list shows the rebuilding state and the current rebuilding progress. When the array is successfully rebuilt, the status is displayed as Healthy. 1) Deleting an array Before deleting an array, you need to first delete all the storage resource related to the array. For details, refer to Deleting Storage Resources. Steps 1. Choose Menu > Storage > Array. 2. In the Delete Array area, select the array you want to delete, click Delete, and then confirm the operation. Screenshot Restoring the factory settings of arrays Only admin can restore the factory settings of arrays. 57 CAUTION! If you restore the factory settings of arrays, storage resources allocated to related hard disks and corresponding configuration files will be deleted. Therefore, exercise caution with this operation. To perform the storage operation after restoring the factory settings of the arrays, delete the storage resources of the camera at first and then reconfigure storage resources. For details, refer to Deleting Storage Resources and Configuring Storage Resources. Steps Screenshot 1. Choose Menu > Storage > Array. 2. Restore the factory settings of the arrays. Click Restore Array Factory Settings, and then confirm the operation. Configuring Storage Resources Steps Screenshot 1. Choose Menu Storage. > Storage 2. Configure storage resources. > Select a channel, and configure storage resource parameters. For details about important parameters, see Table 2-1. NOTE! You can expand but cannot decrease a successfully allocated storage space. If a decrease of a storage space is really necessary, delete the storage resources of the camera first and then reallocate the storage space as required. 58 Configuring Storage Plans After you have made a storage plan for a camera, the camera can store recordings according to the storage plan. Before configuring the storage plan, configure storage resources for the camera at first. For details, refer to Configure storage resource. Steps 1) Screenshot 1. Choose Menu Storage. > 2. Make a storage plan. Storage > Select a channel for which a storage plan needs to be configured, and click Storage Plan. The storage plan configuration interface is displayed. 2) Configure normal plans and exception plans. The figure on the right shows the interface for configuring a normal plan. The figure on the right shows the interface for configuring an exception plan. On the day specified in an exception plan, the storage will be executed only in the specified exception time segments. On the other days, the normal plan will be executed. After configuring the parameters of the exception plan, click Add schedule to add the exception plan to the Exception Plan drop-down list box. To delete an exception plan, select the plan from the Exception Plan drop-down list box and then click Delete schedule. 59 Deleting Storage Resources CAUTION! After you delete storage resources, the storage plans and recorded data of the camera are also deleted. Therefore, exercise caution with the deletion operation. Steps Screenshot 1. Choose Menu Information. > Storage 2. Delete storage resources. > Select one or more channels for which storage resources need to be deleted from the channel list. Then click Delete, and confirm the deletion operation. 6 Playback Instant Playback This function is used to replay the video recording of the last five minutes. Before performing instant playback, verify that the camera has the recorded video to play. Steps Screenshot On the preview window, click the target pane, and click the Instant Playback icon. Recording Playback This function is used to play videos stored in the hard disk(s) of the device. 60 Before you use this function, verify that the camera has the recorded videos. Steps 1. Right-click a pane and then choose Playback from the pop-up menu. The Playback Toolbar is displayed. 2. Query video recording. 2) Select the channel(s) and then set the search period. Click Query. The found result(s) will be displayed. For details about query result, see Table 6-1 in Playback Toolbar. 3) Play a video. 1) Screenshot Click Play. By default, the device starts from the beginning. You can set the start point by moving the slider and then clicking Play. NOTE: You can perform other operations through the playback toolbar, such as Play by Frame, Fast Forward, Fast Rewind, and skip play by clicking and dragging the slider on the play progress bar. For details, see Table 6-1 in Playback Toolbar. Synchronous Playback This function is used to play recorded videos captured by multiple cameras in the same time period. Before performing synchronous playback, verify that the corresponding cameras have video resources. Steps 1. Right-click a pane and then choose Playback from the pop-up menu. The Playback Toolbar is displayed. 2. Query video recordings. Screenshot Select the channels, set the search period, and then click Query. 61 Steps 3. Screenshot Play videos. Click Play to start playing the videos of these channels at the same time. Note: You can perform other operations through the playback toolbar, such as Play by Frame, Fast Forward, and Fast Rewind for the videos, and skip play by clicking and dragging the slider on the play progress bar. For details, see Table 6-1 in Playback Toolbar. NOTE! During synchronous playback, the system automatically selects the fewest split screens according to the current number of playback channels. For example, if 1 channel is selected, 1 split screen is displayed; if 2 to 4 channels are selected, 4 split screens are displayed, and so on. If you use the mouse to double-click a window or use the remote control to select a pane and then click Full Screen during synchronous playback, the chosen window or pane is switched to full-screen mode, or the full-screen window or pane is restored to multi-division mode. Checking Video State This function allows you to check the recording situation of a date selected from the calendar. Steps 1. Screenshot Right-click a pane and then choose Menu > Playback. The Playback Toolbar is displayed. 62 Steps 2. Screenshot Query videos. Select Calendar. The calendar interface is displayed. Select the camera and date to be queried. The selected date is highlighted in blue. Note: Ensure that the selected camera has video resources. If the camera has storage resources and the recording time reaches 24 hours, the time box is highlighted in green. If the camera has storage resources and the actual recording time is shorter than 24 hours, the time box is highlighted in yellow. If the camera does not record any video in 24 hours, the time box is not highlighted. 3. Play videos. - Click Play. The recording time axis displays the recording situation of the selected date. Playback Toolbar Figure 6-1 Playback Toolbar Table 6-1 Description of Playback Toolbar Parameters Button/Icon Description Normal If you select this mode, you need to enter the start and end times and the start and end dates. Videos recorded during the specified period will be replayed. Calendar If you select this mode, you need to select the start and end dates from the calendar. Videos recorded during the specified period will be replayed. Query time Enters the start time and end time. You can make the query across multiple days. The start time must be earlier than the end time. Channel selection Selects one or more channels to be queried, which are displayed as camera names. Query Queries video resources stored on the selected channels. 63 Button/Icon Description Displays the current play progress. Note: If you drag the slider on the play progress bar to a new position during playback, the video is directly played from the slider position. Adjusts the volume of the channel on the current pane. Goes to the previous or next video. / Note: This button does not exist in synchronous playback. / Goes forward or backward at a multi-time rate. / Plays the video or pauses the play. Stops playing. / Plays by frame or stops playing by frame. Exits from the playback toolbar. Rate of fast forward or fast rewind A negative value indicates the rewind rate, and a positive value indicates the forward rate. Captures images on the current pane. Back to the screen splitting mode (3, 5, or 7 panes in corridor mode). (Multidivision mode) Note: After the screen splitting mode is switched to the corridor mode, you can use the mouse to drag the images to the panes. Playback Capture Steps Screenshot On the playback interface, click on the playback toolbar. The image of the current pane is saved to the USB flash drive. NOTE! Name of a captured image file: username (camera name) and current recording time_record.jpg. For example, admin (Camera 2)20130320(09-15-12-002)_record.jpg indicates the image captured by admin at 09:15:12 on March 20, 2013, where 002 indicates that it is the second picture captured at 09:15:12. 64 Digital Zoom You can partially zoom in the image on the current pane according to a certain scale, so as to better view image details. To zoom in, perform the following steps: Steps 1. Screenshot Access the digital zoom interface. Right-click anywhere in the playback interface. A shortcut menu is displayed. Choose Digital Zoom. The digital zoom interface is displayed. 2. Identify the area to be zoomed in. Hold and drag the left button of the mouse to draw a rectangular frame to be zoomed in. 3. Zoom in the display. Release the left button of the mouse. The selected area is zoomed in. Note: Right-click the zoomed-in area to restore the area to the state before zooming in, or repeat steps and to zoom in other areas. 65 Steps 4. Exit from interface. the Screenshot digital zoom Right-click anywhere in the playback interface of a normal size, and then choose Exit to end the digital zoom operation. 7 Backup Video backup is implemented by querying videos stored in the hard disk of the device through the manmachine interface and then backing up videos as files to a USB storage device. NOTE! During video query, a video list displays a maximum of 200 records. If there are more than 200 query records, you need to reset the query channel and query time. Prerequisites The USB storage device is partitioned and formatted as the FAT32 file system, and properly connected to the device. You have the recording playback permission. The hard disk of the device has stored videos. 66 Steps 1. Choose Menu > Backup. The Backup window is displayed. 2. Query videos. Screenshot Select one or more channels whose videos are to be queried. Enter the start time and end time, and then click Query. Query results are displayed. 3. Select the video to be backed up. Select one or more videos to be backed up and click Backup. The Recording Backup interface is displayed. Note: Select the channel, enter the start time and end time, and click Quick Backup. The Recording Backup interface is directly displayed. By default, all the videos on the selected channel in the specific period of time are backed up. 4. Select a backup path. Select a partition of the mounted USB storage device from the USB drop-down list box. Select a folder, or double-click the mouse to enter a directory and then select a folder. 5. Back up videos. Click Backup to back up videos. Note: During backup, the progress bar prompts "Backing up X/Y:", where X specifies which video is being backed up, and Y specifies the total number of videos to be backed up. In this process, you can click Cancel to stop backup. 67 NOTE! 8 If the duration of the video is less than half an hour, the device saves the video as one file; if the duration is longer than half an hour, the device splits the video by half an hour and saves them as different video files. The video backup file is named as follows: Camera Name-Recording Start Time-Recording End TimeRandom Value. File Format, such as camera01-20121222000000-20121223103000-719885386.ts. Click Refresh to display the available capacity and whole data volume in the current partition of the USB storage device. You can create or delete a folder in the USB storage device. For details, refer to Creating a Folder in a USB Drive or Deleting a File or Folder from a USB Drive . Alarm After logging in to the system, you can configure alarm type parameters, set valid alarm reporting time through guard plan configuration, and associate triggered alarms with one or more actions on the alarm configuration interface, so as to handle valid alarms and associated actions in time. Configuring Alarm Types Boolean Alarm Set the Boolean alarm and configure the guard plan for the device according to site requirements. Steps 1. Screenshot Choose Menu > Alarm > Boolean. 68 Steps 2. Select an item from the list and then click Set. In the dialog box that appears, select Enable, enter a name, select the trigger mode, and then click Ok. For parameter descriptions, see Table 8-1. 3. Select an item from the list and then click Set. In the dialog box that appears, set the parameters, and then click Ok. For parameter descriptions, see Table 8-1. 4. Select an item in the list and then click Trigger Action. For details, see Configuring Triggered Actions. Screenshot 69 Steps 5. Click Guard Plan to set a guard plan. For details, see Configuring the Guard Plan. 6. To copy the settings of a Boolean item, select the Boolean item and click Copy. In the dialog box that appears, select Tri-action and/or Guard Plan, select the target channel that you want to copy the settings to, and then click Ok. Note that you need to enable the Boolean item for that channel. Screenshot 70 Table 8-1 Boolean Alarm Parameter Descriptions Parameter Description Normal On: The Boolean item is a low-level alarm. Normal Off: The Boolean item is a high-level alarm. Note: The parameter value must match the external third-party Boolean input device. For example, you must set the parameter to Normal On for a normally-on Boolean input device; otherwise, the device cannot receive Boolean input. Trigging mode Motion Detection Alarm This function allows you to set a motion detection area in the live videos of a camera. When an object in the detection area moves to a certain extent, the device generates an alarm. After this function is enabled, you need to set a detection area, detection sensitivity, and configure a guard plan as required. Steps 1. Choose Menu > Alarm > Motion Detection. 2. Enable motion detection for a camera by selecting the camera and clicking Start/Stop. Screenshot 71 Steps 3. Screenshot Set the motion detection area. Click Alarm Areas. 2) Drag the mouse to set one or more detection areas. 3) Right-click an area to set the sensitivity of detection, size of the object to detect be detected, and the duration of movement 4) Click Ok. Note: A higher level means a higher level of sensitivity. The camera can detect subtle changes in the area. When the degree of a change in the area exceeds the object size and the duration is longer than the preset duration, an alarm is reported. 1) 4. Configure actions to be triggered by a motion detection alarm. Select a Boolean item and then click Trigger Action. For details, refer to Configuring Triggered Actions. 72 Steps 5. Screenshot Configure the guard plan. Click Guard Plan to configure a guard plan. For details, refer to Configuring the Guard Plan. Video Loss Alarm A video loss alarm is generated when the device losses video signals from a channel. The video loss alarm function can work around the clock without relying on any guard plan. Steps 1. Choose Menu > Alarm > Video Loss. 2. Select the channel for which you want to configure the video loss alarm function. Screenshot 73 Steps 3. Screenshot Click Trigger Action and then configure actions to be triggered by a video loss alarm. For details, refer to Configuring Triggered Actions. Device Alarm A device alarm is raised when the device temperature is too high or too low, a fan fails, or when the device is dismantled. Device alarm works around the clock without relying on any guard plan. Steps 1. Screenshot Choose Menu > Alarm > Device Alarm. 74 Steps 2. Configure actions to be triggered by a device alarm by selecting the channel and clicking Trigger Action. Note that for different device models, the displayed parameters may be different. 3. In the dialog box appears, select the desired conditions and then click OK. Screenshot NOTE! Device alarm, including fan failure alarm, temperature alarm, and anti-disassembly alarm (not available for NVR200), is deployed around the clock and cannot be withdrawn. Alarms will be reported when the corresponding alarm functions are enabled. Configuring Triggered Actions You can configure actions to be triggered by different alarms. Before you begin, check that the related alarm(s) have been configured and enabled. For details, see Configuring Alarm Types. Alarm-Triggered Sound The NVR uses a buzzer to alert users when an alarm is generated. Steps 1. Choose Menu > Alarm. 2. Select the desired alarm type by clicking the corresponding tab, and then click the Trigger Action button. The Alarm-triggered Action window is displayed. Screenshot 75 Steps 3. Screenshot Select the Enable check box for Sound, and then click Apply, or click Ok to return to the Alarm Configuration window. Alarm-triggered Email The NVR can send an alert Email when an alarm is raised. Steps 1. Choose Menu > Alarm. 2. Select the desired alarm type by clicking the corresponding tab, and then click the Trigger Action button. The Alarm-triggered Action window is displayed. Screenshot 76 Steps 3. Screenshot Select the Enable check box for Send email, and then click Apply, or click Ok to the Alarm Configuration window. For details about email configuration, refer to Email Server. Alarm-Triggered Boolean Output This function enables the NVR to trigger a Boolean output when an alarm is generated so as to trigger action(s) of a third-party device. Steps 1. Choose Menu > Alarm. 2. Select the desired alarm type by clicking the corresponding tab, and then click the Trigger Action button. The Alarm-triggered Action window is displayed. Screenshot 77 Steps 3. Click the Output Boolean tab, select the desired option(s) from the drop-down list and then click Add. 4. Click Apply, or click Ok to return to the Alarm Configuration window. Screenshot Alarm-Triggered Storage This function is used to trigger the NVR to store the video of the specified camera(s) when an alarm is generated. Before setting this function, you need to configure storage resource for the camera(s). For details, refer to Configuring Storage Resources. Steps 1. Choose Menu > Alarm. 2. Select the desired alarm type by clicking the corresponding tab, and then click the Trigger Action button. The Alarm-triggered Action window is displayed. Screenshot 78 Steps 3. Click the Storage tab, select the desired camera(s) from the dropdown list and then click Add. 4. Click Apply, or click Ok to return to the Alarm Configuration window. Screenshot - Alarm-Triggered Adjustment of PTZ to a Preset Position This function is used to trigger a PTZ camera to move to a preset position when an alarm is generated. NOTE! When this function is configured for a PTZ, the PTZ is automatically preempted by alarm triggering. Steps 1. Choose Menu > Alarm. 2. Select the desired alarm type by clicking the corresponding tab and then click the Trigger Action button. Screenshot 79 Steps 3. Screenshot Click the Preset tab, select the desired camera and a preset position from the drop-down lists, and then click Add. To add more cameras, repeat this step. Note: Before associating a PTZ to a preset position, ensure that the preset position has been set. For details about setting a preset position, refer to Configuring and Calling Preset Positions. 4. Click Apply, or click Ok to return to the Alarm Configuration window. - Alarm-Triggered Preview Pane This function is used to trigger the NVR to play video of a camera in a specified pane when an alarm is generated. NOTE! When live viewing is associated with a preview pane, the service on the preview pane is preempted by alarm triggering. If the preview pane associated with live viewing is not visible in the current screen splitting mode, the device automatically switches the screen splitting mode and displays the minimum number of split screens including the associated the preview pane. A camera can be associated with multiple preview panes. 80 Steps 1. Choose Menu > Alarm. 2. Select the desired alarm type by clicking the corresponding tab, and then click the Trigger Action button. The Alarm-triggered Action window is displayed. 3. Click the Preview pane tab, select the camera and the corresponding monitor and pane from the dropdown lists, and then click Add. To add more, repeat this step. 4. Click Apply to save the settings, or click Ok to save the settings and return to the Alarm Configuration window. Screenshot 81 Configuring the Guard Plan You can set a valid guard period by configuring a guard plan. The device can report alarms and trigger associated actions only in this period. You can set different guard periods as required. NOTE! Device alarm (including fan alarm and temperature alarm) and the video loss alarm are deployed around the clock and cannot be withdrawn. They are reported as long as corresponding alarm functions are enabled. Steps 1. Choose Menu > Alarm 2. Select the desired alarm type by clicking the corresponding tab, select the desired camera from the list, and then click Guard Plan. The Guard Plan tab page is displayed. 3. Configure a general plan first and then an exception plan. After you set a time period for the exception plan, click Add schedule to add it. Screenshot Note: On the day(s) of the exceptional plan, the guard plan is effective only during the specified time period. On other days, the general plan is executed. 4. Click Ok. 82 9 Network Configuration Static Address Steps 1. Choose Menu > Network > Basic. 2. Double-click an NIC to configure its IP address, subnet mask, and default gateway. 3. Click OK. Screenshot Note: After the NIC eth0 is configured, system services are restarted. PPPoE Steps 1. Choose Menu > Network > PPPoE. 2. Enable PPPoE by selecting the check box, and then enter the username and password provided by your ISP. IP information is displayed. Screenshot 83 UNP Steps 1. Choose Menu > Network > UNP. 2. Enable UNP by selecting the check box, and then enter the IP address of the UNP server. 3. If authentication is enabled on the UNP server, you need to enable authentication by selecting the check box, and then set the username and password, which must be the same as those configured on the UNP server). Screenshot Note: Before configuring the IP address through UNP, ensure that the device communicates normally with the UNP server. Email Server Steps 1. Choose Menu > Network > SMTP. 2. Enter the IP address and port number for the email server, and addresses for the email sender and recipient(s). You also need to specify whether to enable authentication for the email server. Screenshot Note: Before configuring the email server, ensure that the device communicates normally with the email server. Configuring Routes You can add routes in the Route Configuration area of the Network Configuration interface. 84 Steps 1. Choose Menu > Network > Basic. 2. Configure route parameters. 1) Click Set in the Route Configuration area. A dialog box is displayed. 2) Select Enable and then set the network segment, subnet mask, and gateway. 3. 10 Screenshot Click Apply, or click OK to return to the Menu window. System Configuration Basic Configuration Only admin can perform basic configuration. 85 Steps 1. Choose Menu > Configuration > Basic. 2. Configure the parameters. For different models, different parameters may be displayed. For details about important parameters, see Table 10-1. 3. Click Apply to save the settings, or click OK to save the setting and return to the Menu window. Screenshot Table 10-1 Description of Important Parameters Involved in Basic Configuration Parameter Description IR Remote Control ID Specifies the device code, which can be any number from 0 to 254. The device code is 0 upon factory delivery by default. If the remote control ID is 0, the remote control can be used without being authenticated; if the remote control ID is not 0, press Device on the remote control to authenticate the device code when starting the man-machine interface of the device. The remote control can be used only after the device code passes the authentication. PTZ Auto Release (s) Specifies the length of time that elapses before a PTZ is released automatically if the user controlling the PTZ does not operate and no one preempts the PTZ during this period. Enable Wizard After the start wizard is enabled, the start wizard configuration interface is always displayed at the following startups of the device. Specifies the media stream protocol supported by device, so as to meet the requirements of actual application scenarios. Stream Format UDP+TS: Indicates that media streams in TS encapsulation format are borne through UDP. RTP+PS: Indicates that media streams in PS encapsulation format are borne through RTP. Specifies the transmission protocol of live streams. Stream Protocol The default media stream protocol is UDP. You can change it to TCP according to actual network requirements, for example, when the network environment is adverse. Specifies the path for saving captured images in the USB flash drive. Capture Save Path Note: USB_1 specifies the first partition of the USB flash drive, USB_2 specifies the second partition of the USB flash drive, and so on. 86 Parameter Description Enables or disables the cache control function. Enable Cache Control Note: It is recommended that you enable cache control when network delay or intermittent interruption exists or when stream smoothing is enabled on the encoding device. Configuring the Server Only admin can configure the server. Steps 1. Choose Menu > Configuration > Server. 2. Configure the parameters. For details about important parameters, see Table 10-2. 3. Click Apply, or click OK to return to the Menu window. Screenshot 87 Table 10-2 Description of Important Parameters Involved in Server Configuration Parameter Description Management Mode Server: The device is managed by a central server. Stand-alone: The device is not managed by a central server. Note: If Management Mode is set to Server and NTP is disabled, the device time is synchronized with the time on the central server. Server IP If Management Mode is set to Server, the value of this parameter should be consistent with the IP address of the central server in actual networking. Protocol If Management Mode is set to Server, the value of this parameter should be consistent with the inter-domain interconnection communications protocol set on the central server in actual networking. Configuring NTP Only admin can configure the NTP function. Steps 1. Choose Menu > Configuration > NTP. 2. Select Enable, and then set the IP address of the NTP server. 3. Click Apply, or click OK to return to the Menu window. Screenshot NOTE! The device first synchronizes time with NTP Server 1. If NTP Server 1 is offline, the device synchronizes time with NTP Server 2, and so on. For a device running in server management mode, if NTP is disabled, the devices synchronizes time with the central server. If the time zone changes during time synchronization, the device restarts. Configuring the Serial Port Only admin can configure the serial port. Serial port parameters must match those of the connected serial device. These parameters need to be configured for PTZ control or device maintenance. 88 NOTE! The device can be completely configured only after the system has obtained its model information. For a device that is added for the first time, the system requires the device to be online in order to obtain its device model information. The parameters to be set may vary, depending on the device model. Therefore, the actual pages may be different. Steps 1. Choose Menu > Configuration > Serial. 2. Configure the parameters. For details about important parameters, see Table 10-3. 3. Click Apply, or click OK to return to the Menu window. Screenshot The figure on the right shows the parameters for setting a Transparent Channel. The selected serial port is only for your reference only. The actual serial port may be different. Table 10-3 Description of Important Parameters Involved in Serial Port Configuration Parameter Description Serial Type RS232: Used for device maintenance. For example, the RS-232 port may be used to connect to a PC. RS485: Used for connection to an external device, such as a PTZ camera, a transparent channel device for data transmission, or a specialized keyboard. 89 Parameter Description Debugging: It is selected only for the NVR device. The RS-232 serial port is used for device maintenance. Transparent Channel: It is selected to transparently transmit data between the device and the third-party device through the RS-485 serial port. Note: If the device is a registered online IPC, the serial mode can be Transparent Channel, PTZ Control, or OSD Overlay. On the actual configuration interface, this parameter varies with the device model. Serial Mode Transparent Channel This parameter specifies whether to enable or disable the transparent channel function. A transparent channel is a channel used to transparently transmit data between two devices. One end of the channel is a serial port, and the other end is a network port. Note: Select Enable when the Serial Mode is set to Transparent Channel. Destination IP IP address and port number of the port at the other end of the transparent channel Destination Port Note: These two parameters can be set only when the Serial Mode is set to Transparent Channel. User Configuration Users are entities in system management and operation. After being assigned a role and permissions, users can log in to the device to perform allowed operations. A role is a set of permissions. After a role is assigned to a user, the user has all permissions included in the role. Admin is the default super system administrator, who has all the permissions. The username and initial password for this user are both admin. Admin can change its own password but cannot be deleted. Only admin can perform user management operations. The system supports two types of user roles: Operator: This role includes permissions to live video and playback functions. Admin can modify permissions of operators as necessary. Administrator: This role includes permissions to service management, live video, playback, and service query. Admin can modify permissions of administrators as required. NOTE! Some permissions are related. For example, when permissions to configure patrol and preset positions are assigned to a user, then permissions to live video and PTZ control are assigned automatically. Adding a User Only admin can add users. 90 NOTE! The system supports a maximum of 32 users (including admin). The priority of roles from high to low are admin, administrator, operator. A user of higher priority can preempt resources from a user of lower priority. Steps Screenshot 1. Choose Menu > Configuration > User. 2. Click Add. The Add User window is displayed. 3. Complete the user information, including username, password, user ID, and user role, and then select system permissions and operation permissions for the user. 4. Click Ok. Deleting a User Only admin can delete users. 91 Steps 1. Choose Menu > Configuration > User. 2. Select the user(s) you want to delete and then click Delete. Screenshot Note: A deleted user cannot log in to the system. If a user is still logged in when you delete it, the user will be signed out. Modifying User Information Only admin can modify user information. Steps 1. Choose Menu > Configuration > User. 2. Select the desired user and then click Modify. The Change User window is displayed. Screenshot 92 Steps 3. Modify the user information as required. 4. Click Ok. Screenshot Note: Admin can change any user’s password, role, and permission. For details, refer to Adding a User. Other users can only change their own passwords. Locking or Unlocking a User Only admin can lock or unlock users. Steps Screenshot 1. Choose Menu > Configuration > User. 2. Select the user you want to lock and then click Locked, and then click OK. Note: When a user is locked, is displayed next to the username. If the user is still online when the lock operation is performed, the user will be log out. A locked user cannot log in to the NVR. 93 Steps 3. Screenshot To unlock a user, select the user, click Unlock, and then click OK. Logging Out a User Only admin can force a user to log out. Steps 1. Choose Menu > Configuration > User. 2. Select the desired user and then click Logout. A dialog box is displayed. 3. Click OK. Screenshot Refreshing the User List Only admin can refresh the user list. If users simultaneously operate through the man-machine interface and web interface, data on the two interfaces may be asynchronous. Therefore, it is recommended that you refresh the user list regularly to obtain latest information. 94 Steps 1. Choose Menu > Configuration > User. 2. Click Refresh. Screenshot Changing Your Password Only admin can change other users’ password. NOTE! The new password takes effect at the next login. The password for the man-machine interface is also the password for the Web interface. When the password for the man-machine interface is changed, the password for the Web interface is also changed. Steps 1. Choose Menu > Configuration > User. 2. Select the username and then click Modify. A dialog box is displayed. 3. Change your password in the dialog box. Screenshot 95 Steps 11 4. If you are admin, select the username, click Modify, and then enter the new password in the User PW and Confirm boxes. 5. Click Ok. Screenshot Device Maintenance Querying History Alarms You can view alarm details by querying history alarms. Steps 1. Screenshot Choose Menu > Maintenance > Alarms. 96 Steps 2. Set conditions for the query, which may include device name, time period, alarm level, and alarm type, and then click Query. Alarm records that meet the condition(s) are displayed. 3. To view recordings triggered by an alarm, select the alarm in the list, and then click Search. 4. Select the recording in the list and then click Play. Screenshot 97 Steps 5. Screenshot To view the details of an alarm record, select the alarm record in the System Maintenance window and then click Details. Upgrading the Version Only admin can upgrade the version. The device can be upgraded in the following methods: TFTP upgrade: The upgrade file is transferred through TFTP using the TFTPServer tool. FTP upgrade: The upgrade file is transferred through FTP using the FTPServer tool. Web upgrade: Software is upgraded through the web interface. For details about TFTP or FTP upgrade, refer to the Release Notes that comes along with the version. The following sections describe how to perform a local upgrade. Local upgrade: The system is locally upgraded through the upgrade file in the USB storage device. For details about how to operate the USB storage device, refer to System Backup. CAUTION! During upgrade, ensure that the device is powered on all the time. Prepare a UPS if necessary. Before performing a local upgrade, copy the correct upgrade file to the root directory of the USB drive; otherwise, the upgrade will fail. The system will restart automatically when the upgrade is completed. 98 Steps 1. Choose Menu > Maintenance > Upgrade. 2. Perform a local upgrade. Screenshot Click Local, and select the upgrade file from the Update File Path drop-down list. 2) Click Upgrade and confirm the operation to start the upgrade. When the upgrade is completed, the device automatically restarts. You can see the latest version information in the Current Version Info area. Note: The version information on the right is only an example. The actual version information may be different. 1) Querying Logs Logs record operations performed by users and device state. You can use logs to locate faults. 99 Steps 1. Choose Menu > Maintenance > Log. 2. Set conditions for the query, which may include username, operation type, log type, operation result, start time, and end time. 3. Click Query. Screenshot Note: You can query system operation logs of the past 30 days. System Information You can check device states in real time to facilitate device maintenance. Right-click anywhere in the preview window, and then choose Menu > Maintenance > System Info. The System Info tab page is displayed to show the basic information and running status of the device. Table 11-1 Description of System Information Property Description Device Type Current running type of the device BootROM Version Current boot version of the device Hardware Version Current hardware version of the device Software Version Current software version of the device 100 Property Description Device Temperature Current temperature of the device Runtime Uninterrupted running time of the device System Time Current system time Management Mode Server Status Server IP Server Port Current management mode of the device Note: This parameter is visible to admin only. Status of the central server for managing the device (when the device is in server management mode) Note: This parameter is visible to admin only. IP address of the central server for managing the device (when the device is in server management mode) Note: This parameter is visible to admin only. Number of the communications port between the central server and the device (when the device is in server management mode) Note: This parameter is visible to admin only. PoE Only the NVR202-09P/16P-IN supports PoE. Right-click anywhere in the preview window, and then choose Menu > Maintenance > PoE. The power supply status is displayed for the PoE ports. 101 System Backup Only admin can perform system backup. That is, admin can back up or export the system configuration, database, and system logs by using the USB drive, thereby facilitating system maintenance. The Backup tab page shows the available capacity and the whole data volume of the USB drive. You can refresh, create, and delete files in the USB drive. NOTE! The device supports only one USB drive. For recommended USB drive models, contact sales or technical support personnel. If an independently powered mobile USB flash drive is required, prepare the power supply on your own. The USB drive must be USB 2.0 or later. The USB drive uses the FAT32 file system and supports only one partition. Refreshing USB Storage Information Steps 1. Choose Menu > Maintenance > Backup. 2. Select the desired partition from the drop-down list and then click Refresh. Screenshot The name, size, type, and modification date of contents in the selected partition are refreshed. 102 Creating a Folder in a USB Drive Steps 1. Choose Menu > Maintenance > Backup. 2. Select the desired partition from the drop-down list and then click Refresh. 3. Select the directory under which you want to create a folder. If you want to create a folder at the current level, proceed to step 4. 4. Click New. Enter the folder name in the dialog box and then click Ok. Screenshot Deleting a File or Folder from a USB Drive CAUTION! Perform this operation with caution. The data will be deleted permanently. 103 Steps 1. Choose Menu > Maintenance > Backup. 2. Select the desired partition from the drop-down list and then click Refresh. 3. Select the file or folder you want to delete, click Delete, and then click OK. Screenshot 104 Exporting System Configuration and Database Steps 1. Choose Menu > Maintenance > Backup. 2. Select the desired partition from the drop-down list and then click Refresh. 3. Double-click the directory to which you want to export the configuration file. 4. Click Export in the Configuration area. A file named confdb.tar.gz will be generated in the directory. Screenshot Note: If a file with the same name already exists in the directory, a message appears, asking you whether to overwrite the current file. Be cautious when you perform this operation. 105 Exporting Logs Steps 1. Choose Menu > Maintenance > Backup. 2. Select the partition from the dropdown list and then click Refresh. 3. Select the folder to which you want to export logs. 4. Click Export in the Log area. Logs will be exported to the directory as a backup_runlog.tar.gz file. Screenshot Note: If a file with the same name already exists in the directory, a message appears, asking you whether to overwrite the current file. Be cautious when you perform this operation. 106 Importing the System Configuration and Database After an unrecoverable fault occurs in the system, you can import the backup system configuration and database information. Steps 1. Choose Menu > Maintenance > Backup. 2. Select the desired partition from the drop-down list and then click Refresh. 3. Select the confdb.tar.gz file and then click Import in the Configuration area. 4. Click OK. Screenshot CAUTION! When the configuration file is imported, the system restarts. In this process, ensure that the device is powered on. Prepare a UPS if necessary. Importing the IPC Configuration File Only admin can import the IPC configuration file. The configuration file to be imported must be uniview_ipc.xml provided by Uniview. To avoid errors during import check, do not modify import information without prior consent of Uniview. 107 Steps 1. Choose Menu > Maintenance > Backup. 2. Click Import in the IPC area, select the XML file you want to import, and then click Yes. Screenshot Restoring the Default Configuration Only admin can restore the default configuration. This operation restores default settings for all parameters except network port and disk array parameters. 108 Steps 1. Choose Menu > Maintenance > Restore. 2. Click Restore, and then click OK. Screenshot The device restarts. When the restart is completed, all the default settings are restored. Shutting Down the Device On the device shutdown interface, users can perform logout, restart, and soft shutdown operations. Soft shutdown enables you to close running system processes when the device is powered on, so that the device enters the power-saving mode. If the device will not be used for a long time, it is recommended that you cut off the power supply. You can soft shut down the device by pressing the POWER ON/OFF button on the front panel of the remote control or holding the POWER ON/OFF button for at least 3 seconds. Steps 1. Choose Menu > Maintenance > Shutdown. 2. To log out, click Logout and then click OK. 3. To restart the device, click Reboot and then click OK. 4. To shut down the device, click Shutdown and then click OK. Screenshot CAUTION! If the device is shut down abnormally (for example, when a power failure occurs), the ongoing configuration may be lost. If the device is being upgraded at this time, the device may fail to be started. 109 Therefore, exercise cautions with the shutdown operation. 12 FAQ Why do I fail to log in after the network is restored? Answer: After the network is restored, it takes about 5 to 20 seconds for the system to become normal. Why does the RAID 5 array fail to be re-built? Answer: The selected disk does not match the device. Select a disk with the same brand and size as the faulty disk. Why does the display not respond when I use the remote control to operate the monitor? Answer: The correct method for using the remote control is as follows: 1. Before operating the remote control, ensure that its battery with sufficient energy has been correctly installed in the remote control. 2. When using the remote control, aim the infrared transmitting end of the remote control at the infrared receiving port of the device (indicated by an IR LED on the front panel of the device). Then perform operations on the remote control. If operations cannot be performed on the remote control, continue with the following step: 3. Press Device on the remote control, enter the remote control ID of the device, and then press OK. 255 is a privileged device code for use during device code check. That is, if you enter 255 during the check, the check will be successful no matter whether the device code is matched. If the device can receive the command from the remote control, the IR LED turns green and makes a sound. Now you can use the remote control to operate the device. In the whole process, the panel and monitor of the device have no prompt information. If the remote control does not work, repeat the preceding process once again: Press the Device button, enter the device code, and then press the OK button. If the device cannot receive instructions from the remote control after multiple attempts, check whether the following problems exist: the positive and negative polarities of the battery are inversely connected; the battery is running out of energy; an obstacle exists between the infrared transmitting end of the remote control and the infrared receiving port of the device; a fluorescent lamp used nearby affects the remote control. If the problems do not exist but the device still cannot be operated, contact the local distributor. Why is there no image but a blank screen displayed after a live viewing connection is successfully built? Answer: Use a mainstream discrete graphics ATIX1550 (or a later version) or NVIDIAGF7300LE (or a later version) with a memory larger than 256 MB. The discrete graphics supports DirectX9.0c. Install the latest driver on the discrete graphics and adjust the rate of discrete graphics to the largest value. Ensure that the color management part is set to the largest (32) bits. In multicast mode, ensure that the network supports multicast. Why cannot the PTZ camera be controlled? Answer: Do as follows: 110 13 Check whether the PTZ protocol is correct; Check whether the PTZ address is correct. Appendix – Menu Structure Figure 13-1 Menu Structure Menu Backup Configuration Camera Record Storage Alarm Network Maintenance Help Basic Array Boolean Basic Alarms IR Remote Control Preview Storage Montion Detection UNP Log Playback Toolbar Server information Video Loss SMTP System Info PTZ Toolbar Backup About the device Device Alarm NTP Serial Upgrade User Restore Shutdown 111 14 Appendix – Glossary Table 14-1 Glossary Acronym CBR Full Spelling Description Constant Bit Rate - EC Encoder A new-generation network video surveillance media terminal launched by Uniview, integrating the functions of audio/video encoding and compression and data transmission. eSATA External Serial ATA An external extension of the SATA port, which can be used to connect an external SATA device. HDMI High-Definition Multimedia Interface A full digital image and voice transmission port, which can transmit uncompressed audio/video signals. IPC IP Camera A camera that can generate digital video streams and transmit them through a wired or wireless network. It transcends regional limit by performing remote surveillance and recording through a network. ISP Internet Service Provider A stack of multiple disks, which provides storage resources for the external network. It does not support any RAID policy. JBOD initially refers to a disk set that has no control software to offer coordination and control functions. Currently, JBOD often refers to a disk enclosure, no matter whether it provides the RAID function. JBOD Just a Bundle Of Disks MTU Maximum Transmission Unit - NTP Network Timing Protocol - NTSC National Television Systems Committee A committee subordinate to the Electronic Industries Association (EIA), which develops standards for commercial television broadcasts in the United States, Canada, Japan, and some areas in Central America and South America. In this manual, NTSC refers to an image format, in which the transmission rate is 30 frames per second and the resolution is 525 scan-line mode (horizontal). OSD On Screen Display It includes time OSD and site name OSD. 112 Acronym Full Spelling Description PAL Phase Alternating Line An image format used for commercial broadcast in most European countries, Australia, and some areas of Central America and South America. In PAL format, the transmission rate is 25 frames per second and the resolution is 625 scan-line mode (horizontal). PPPoE Point-to-Point Protocol over Ethernet - RAID Redundant Array of Independent Disks A type of multi-disk management technology, which provides high-performance storage function featuring high data reliability at a moderate cost. RAID5 - A distributed parity redundancy technology of the RAID class. Redundant data in the disk array is distributed among all disks of the array. An array is composed of at least three physical drives. UNP Universal Network Passport - VBR Variable Bit Rate - Video Graphics Array A video transmission standard launched by IBM with PS\2 in 1987. Featuring a high resolution, a high display rate, and rich colors, VGA is widely used in the color display field. VGA 113 http://www.uniview.com/en/ [email protected]