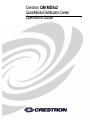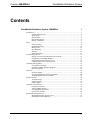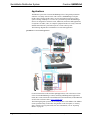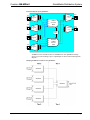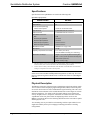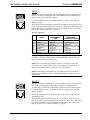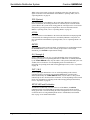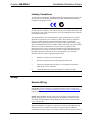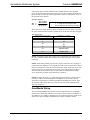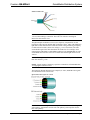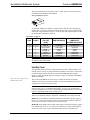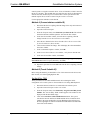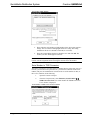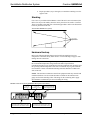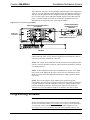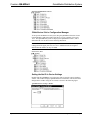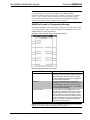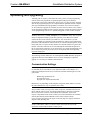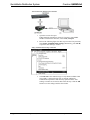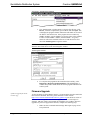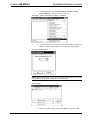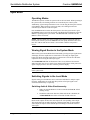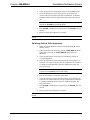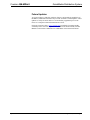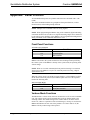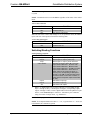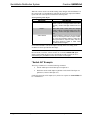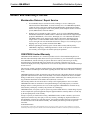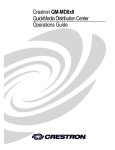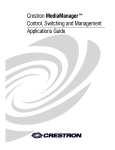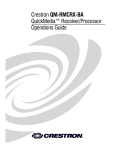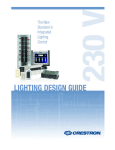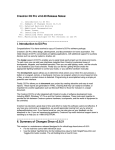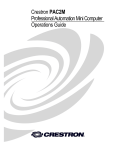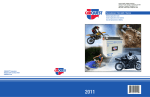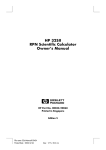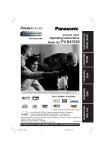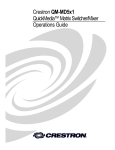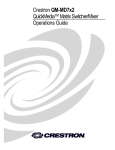Download Crestron QM-MD4X2 Specifications
Transcript
Crestron QM-MD4x2 QuickMedia Distribution Center Operations Guide This document was prepared and written by the Technical Documentation department at: Crestron Electronics, Inc. 15 Volvo Drive Rockleigh, NJ 07647 1-888-CRESTRON All brand names, product names and trademarks are the property of their respective owners. ©2004 Crestron Electronics, Inc. Crestron QM-MD4x2 QuickMedia Distribution System Contents QuickMedia Distribution System: QM-MD4x2 1 Introduction ............................................................................................................................... 1 Features and Functions ................................................................................................ 1 Applications................................................................................................................. 2 Specifications .............................................................................................................. 4 Physical Description.................................................................................................... 4 Industry Compliance ................................................................................................... 9 Setup .......................................................................................................................................... 9 Network Wiring........................................................................................................... 9 QuickMedia Wiring................................................................................................... 10 Identity Code ............................................................................................................. 12 Rack Mounting .......................................................................................................... 15 Stacking..................................................................................................................... 16 Hardware Hookup ..................................................................................................... 16 Programming Software ............................................................................................................ 17 Earliest Version Software Requirements for the PC ................................................. 18 Programming with SIMPL Windows ........................................................................ 18 Programming with VisionTools Pro-e..................................................................... 22 Creating Labels with Crestron Engraver ................................................................... 22 Uploading and Upgrading........................................................................................................ 23 Communication Settings ........................................................................................... 23 Uploading a SIMPL Windows Program.................................................................... 25 Firmware Upgrade..................................................................................................... 26 Operation ................................................................................................................................. 28 Operating Modes ....................................................................................................... 28 Viewing Signal Routes in the System Mode ............................................................. 28 Switching Signals in the Local Mode........................................................................ 28 Problem Solving ...................................................................................................................... 30 Troubleshooting......................................................................................................... 30 Further Inquiries ........................................................................................................ 30 Future Updates .......................................................................................................... 31 Appendix: Serial Protocol....................................................................................................... 32 Front Panel Functions................................................................................................ 32 Verbose Mode Functions........................................................................................... 32 Switching/Routing Functions .................................................................................... 33 “Switch All” Example ............................................................................................... 34 Return and Warranty Policies .................................................................................................. 35 Merchandise Returns / Repair Service ...................................................................... 35 CRESTRON Limited Warranty................................................................................. 35 Operations Guide - DOC. 6278 Contents • i Crestron QM-MD4x2 QuickMedia Distribution System QuickMedia Distribution System: QM-MD4x2 Introduction Features and Functions The Crestron® QuickMedia Distribution System, QM-MD4x2 (hereinafter referred to as MD4x2) is part of the Crestron MediaManager™ line of network devices, room control systems, and signal routing solutions. Functional Summary • • • • • • • • • • • Four input by two output matrix switching of composite video, S-video, RGB, and audio signals Switching scheme allows one QuickMedia (also known as QM) input to be switched to one, or both of the available QM outputs Separate switching of audio and video portions of QM input signals Four QuickMedia inputs (RJ-45) for connection to QM wall plates and/or QM FlipTop media centers Two QM outputs (RJ-45) for connection to QM receivers Cresnet connector for each QM port simplifies the use of QM cables Dedicated power connections allow for sufficient power distribution among connected components Switching operations can be performed through a Crestron control system or the QM-MD4x2’s front panel Custom-labeled front panel buttons provide local control of switching functions Expandable switching capabilities by cascading with other MD devices Touch-settable ID (TSID) ready The MD4x2 is a QuickMedia™ (also known as QM) signal routing device used for the switching and routing of multiple QM signals within a QM system. The audio and video portion of each QM input signal can be separately switched to either of two QM output ports. The presence of an MD4x2 in a system does not improve or degrade QM signal quality, nor does it increase or decrease the length of QM cable that can be used in a cable run. An MD4x2 can be cascaded with a second MD4x2 or other QM-MD switching device to provide additional switching capacity. Operations Guide - DOC. 6278 QuickMedia Distribution System: QM-MD4x2 • 1 QuickMedia Distribution System Crestron QM-MD4x2 Applications The MD4x2 is part of the Crestron MediaManager line of integrated presentation solutions. It is ideally suited to work with Crestron’s MediaManager wall plate media centers, FlipTop media centers, receivers and control processors to allow quick switching of multiple A/V sources in a presentation system. MediaManager devices are designed for conference room, auditorium, and lecture hall applications, or anywhere else audio, video, or computer equipment needs to be easily connected and disconnected from a presentation system or room control system. The following diagram shows an MD4x2 in a lecture hall application. QM-MD4x2 in a Lecture Hall Application For more information on this and other QM applications, refer to the latest revision of the Crestron MediaManager Control, Switching and Management Applications Guide (Doc. 6244) which can be downloaded from the Downloads | Product Manuals section of the Crestron website (www.crestron.com). The following diagram represents the switching abilities of the MD4x2. The MD4x2 can be operated locally (local mode) using buttons on the front panel, or remotely from a control system (system mode). For more information, refer to “Operating Modes” on page 28. 2 • QuickMedia Distribution System: QM-MD4x2 Operations Guide - DOC. 6278 Crestron QM-MD4x2 QuickMedia Distribution System Functional Diagram of the QM-MD4x2 IN 1 R G B H V DA1 QM Front End 1 VID 1 VID 2 VID 3 IN 2 R G QM B Front End H 2 V DA2 VIDEO 4X2X5 MUX VID 4 5-Layer Crosspoint Cresnet Control IN 3 R G B H V DA3 QM Front End 3 DA1 DA2 DA3 IN 4 R G QM B Front End H 4 V DA4 DA4 R G B QM Line Out 1 H V DA OUT 1 R G B QM Line H Out 2 V DA OUT 2 DIGITAL AUDIO 4X2X1 MUX 1-Layer Crosspoint An MD4x2 can be cascaded with a second MD4x2 or other QM-MD switching device to provide switching of up to 16 QM inputs as shown in the following block diagram. Multiple QM-MD4x2s Cascaded to One QM-MD4x2 Operations Guide - DOC. 6278 QuickMedia Distribution System: QM-MD4x2 • 3 QuickMedia Distribution System Crestron QM-MD4x2 Specifications Specifications for the QM-MD4x2 are listed in the following table. QM-MD4x2 Specifications SPECIFICATION DETAILS Power Requirements 11 Watts (0.46 Amp @ 24 VDC) Default Net ID 07 Control System Update Files 2-Series Control System 1, 2 Version C2-V3.093.CUZ or later Input Channels 4 QuickMedia channels over RJ-45 Output Channels 2 QuickMedia channels over RJ-45 QuickMedia Performance Gain 0 dB Nominal input impedance 100 Ohms Nominal output impedance 100 Ohms Differential input impedance 50 Ohms common Differential output impedance 50 Ohms common QM-MD4x2 Firmware QM-MD4x2.v4.10.upg or later Rack Space 1U high Operating Temperature and Humidity 41º to 104º F (5º to 40º C), 10 to 90% Relative Humidity (non-condensing) Dimensions and Weight Height: 1.70 in (4.32 cm) without mounting feet Width: 17.03 in (43.24 cm) without mounting ears Depth: 6.64 in (16.35 cm) Weight: 3.0 lbs (1.4 kg) 1. The latest software versions can be obtained from the Downloads | Software Updates section of the Crestron website (www.crestron.com). Refer to the NOTE following these footnotes. 2. Crestron 2-Series control systems include the AV2 and PRO2. Consult the latest Crestron Product Catalog for a complete list of 2-Series control systems. NOTE: Crestron software and any files on the website are for Authorized Crestron dealers and Crestron Authorized Independent Programmers (CAIP) only. New users may be required to register to obtain access to certain areas of the site (including the FTP site). Physical Description The MD4x2 is housed in a black enclosure with labeling on the front and rear panels. Twelve buttons with accompanying light emitting diodes (LEDs) on the front panel are used for local control of source and destination signal switching. The source and destination selection buttons can be custom-labeled with Crestron Engraver software and 100-pound paper. Two LEDs on the front panel indicate power and network activity. All QM, Cresnet®, and power connections are made to the back of the unit. A pushbutton on the rear panel with an accompanying LED is used to set the MD4x2’s network ID. Refer to the following illustrations of the front and rear panels and the physical views. Two mounting ears are provided for rack mounting, and four square rubber feet are supplied for stability and to prevent slippage in tabletop placement or stacking configurations. 4 • QuickMedia Distribution System: QM-MD4x2 Operations Guide - DOC. 6278 Crestron QM-MD4x2 QuickMedia Distribution System QM-MD4x2 Physical View (Front) QM-MD4x2 Physical View (Rear) QM-MD4x2 Physical Views 1.70 in (4.32 cm) 17.03 in (43.24 cm) 6.44 in (16.35 cm) 6.64 in (16.86 cm) 16.92 in (42.98 cm) 24 Y Z G 1 24 Y Z G 2 24 Y Z G 24 Y Z G 3 4 24 G 24 G QM QM IN OUT 24 Y Z G 24 Y Z G 1 2 Ports All connections to the MD4x2 are made through the ports on the rear panel. Refer to the illustrations and descriptions that follow. NOTE: Interface connectors for the NET and power ports are provided with the MD4x2. Operations Guide - DOC. 6278 QuickMedia Distribution System: QM-MD4x2 • 5 QuickMedia Distribution System Crestron QM-MD4x2 QM IN The MD4x2 contains four QM ports for connecting QM sources. Each QM port has an RJ-45 connector for QM signals and a corresponding 4-position mini-terminal block connector for Cresnet control signals. 24 Y Z G For wiring information, refer to “QuickMedia Wiring” on page 10 and “Network Wiring” on page 9. The 4-position mini-terminal block connector on each QM IN port receives 24 VDC power from a 2-position terminal block connector for proper power distribution to the attached QM devices. For information on connecting 24 VDC power to the QM IN ports, refer to “Hardware Hookup” on page 16. RJ-45 Pin Assignments PIN 1 2 3 4 5 6 7 8 WIRE COLORS (568B) WHITE/ORANGE ORANGE WHITE/GREEN BLUE WHITE/BLUE GREEN WHITE/BROWN BROWN QM ASSIGNMENT: RGB - RGB Red + RGB Red - RGB Green + Digital Audio - Digital Audio + RGB Green - RGB Blue + RGB Blue QM ASSIGNMENT: COMPOSITE, S-VIDEO AND AUDIO - CHROMINANCE + CHROMINANCE - LUMINANCE + AUDIO - AUDIO + LUMINANCE - COMPOSITE + COMPOSITE NOTE: When transmitting S-video, luminance uses the green video pathway, and chrominance uses the red video pathway. When transmitting composite video, the signal is carried on the blue video pathway. NOTE: Use Crescat-QM, or good quality CAT5E / CAT6 cable to make QM connections. The cumulative skew over the entire length must be less than 15 ns. Refer to “QuickMedia Wiring” on page 10 for cable specifications. NOTE: When using Crescat-QM wiring, four additional wires are included for making Cresnet connections. Refer to “QuickMedia Wiring” on page 10 for cable specifications. QM OUT The MD4x2 contains two QM ports for connecting QM receivers or any other device with a QM input. Each QM port has an RJ-45 connector for QM signals and a corresponding 4-position mini-terminal block connector for Cresnet control signals. 24 Y Z G For wiring information, refer to “QuickMedia Wiring” on page 10 and “Network Wiring” on page 9. The QM pin assignments for the QM OUT ports are the same as the QM IN ports described previously. The 4-position mini-terminal block connector on each QM OUT port receives 24 VDC power from a 2-position terminal block connector for proper power distribution to the attached QM devices. For information on connecting 24 VDC power to the QM port groups, refer to “Hardware Hookup” on page 16. 6 • QuickMedia Distribution System: QM-MD4x2 Operations Guide - DOC. 6278 Crestron QM-MD4x2 QuickMedia Distribution System QM POWER The MD4x2 contains two 2-position terminal block connectors that provide 24VDC power to the Cresnet ports on each of the QM ports. Power to the QM power ports can be supplied by the Crestron C2N-SPWS300 External 300 Watt Power Supply or the Crestron CN-PWS75 External 75 Watt Power Supply. For more information, refer to “Hardware Hookup” on page 16. 24 G NET 24 Y Z G This 4-position terminal block connector is used to connect the MD4x2 to the Cresnet system. Data and power for the MD4x2 are provided via the connection. Refer to “Network Wiring” on page 9. Indicators & Pushbuttons The MD4x2s indicators and pushbuttons are described in the following paragraphs. PWR (Power) This LED, located on the front panel, illuminates when 24 VDC is supplied to the MD4x2 via the NET port. NET This LED, located on the front panel, illuminates when communication between the control system and the MD4x2 is established (the unit is polled on the network). Illumination indicates that the SIMPL Windows program currently loaded has a network device defined at the same Net ID as the MD4x2. The LED flashes when communication with the processor occurs. AUDIO BREAK When operating in the local mode, press this button to enable separate switching of a QM signal’s audio and video portions. Push again to disable this feature and enable simultaneous switching. When the accompanying LED is illuminated, a QM signal’s audio and video portions can be switched separately. When the LED is not illuminated, the QM signals audio and video portions are switched simultaneously. For more information on the MD4x2’s operating modes, refer to “Operating Modes” on page 28. A Press this button to switch the audio portion of QM signals when operating in the local mode. When the accompanying LED is illuminated, only the audio portion of a QM signal will be switched. Audio can be switched separately from video only when the AUDIO BREAK LED is illuminated. While in the system mode, pressing A will indicate where the audio portion of a signal is routed. For more information on the MD4x2’s operating modes, refer to “Operating Modes” on page 28. V Press this button to switch the video portion of a QM signal when in the local mode. When the accompanying LED is illuminated, only the video portion of a QM signal will be switched. Video can be switched separately from audio only when the AUDIO BREAK LED is illuminated. Operations Guide - DOC. 6278 QuickMedia Distribution System: QM-MD4x2 • 7 QuickMedia Distribution System Crestron QM-MD4x2 While in the system mode, pressing V will indicate where the video portion of a signal is routed. For more information on the MD4x2’s operating modes, refer to “Operating Modes” on page 28. SYS (System) Press this button to set the MD4x2 to the system mode. When the accompanying LED is illuminated, all switching functions are controlled by the Crestron control system. While in the system mode, routing paths for each input can be viewed on the front panel by pressing an input or output button. For more information on the MD4x2’s operating modes, refer to “Operating Modes” on page 28. LOCAL Press this button to set the MD4x2 to the local mode. When the accompanying LED is illuminated, all switching functions are controlled by MD4x2’s front panel. For more information on the MD4x2’s operating modes, refer to “Operating Modes” on page 28. ENTER When switching signals in the local mode, switch changes are not implemented until the ENTER button is pressed. After selecting an input source and an output destination, press ENTER to implement the change. IN (1 through 4) Select a QM input source to view or switch (depending on the selected operating mode) by pressing the corresponding IN button. If audio break is enabled (indicated by the AUDIO BREAK LED), only the audio or video portion (indicated by the A or V LED) will be switched or viewed (depending on the selected mode). For information on operating modes and selecting QM input sources, refer to “Operation” on page 28. OUT (1 & 2) Select a QM output destination to view or switch (depending on the selected operating mode) by pressing the corresponding OUT button. If audio break is enabled (indicated by the AUDIO BREAK LED), only the audio or video portion (indicated by the A or V LED) will be switched or viewed (depending on the selected mode). For information on operating modes and selecting QM output destinations, refer to “Operation” on page 28. SETUP LED and Pushbutton The MD4x2 is TSID ready. Located on the rear of the MD4x2, the SETUP pushbutton and its associated LED are located on the rear panel and are used for setting up the unit’s network ID during the initial configuration of a Cresnet system or when the device is being added/replaced. Refer to “Method B (Touch Settable ID)” on page 13 for detailed information. 8 • QuickMedia Distribution System: QM-MD4x2 Operations Guide - DOC. 6278 Crestron QM-MD4x2 QuickMedia Distribution System Industry Compliance As of the date of manufacture, the MD4x2 has been tested and found to comply with specifications for CE marking and standards per EMC and Radiocommunications Compliance Labelling (N11785). NOTE: This device complies with part 15 of the FCC rules. Operation is subject to the following two conditions: (1) this device may not cause harmful interference, and (2) this device must accept any interference received, including interference that may cause undesired operation. This equipment has been tested and found to comply with the limits for a Class B digital device, pursuant to part 15 of the FCC Rules. These limits are designed to provide reasonable protection against harmful interference in a residential installation. This equipment generates, uses and can radiate radio frequency energy and, if not installed and used in accordance with the instructions, may cause harmful interference to radio communications. However, there is no guarantee that interference will not occur in a particular installation. If this equipment does cause harmful interference to radio or television reception, which can be determined by turning the equipment off and on, the user is encouraged to try to correct the interference by one or more of the following measures: Reorient or relocate the receiving antenna. Increase the separation between the equipment and receiver. Connect the equipment into an outlet on a circuit different from that to which the receiver is connected. Consult the dealer or an experienced radio/TV technician for help. Setup Network Wiring CAUTION: Provide sufficient power to the system. Insufficient power can lead to unpredictable results or damage to the equipment. Please use the Crestron Power Calculator (http://www.crestron.com/ dealer-tech_resources/power_calculator.asp) to help calculate how much power is needed for the system. NOTE: When installing network wiring, refer to the latest revision of the wiring diagram(s) appropriate to your specific system configuration, available from the Downloads | Product Manuals | Wiring Diagrams section of the Crestron website (www.crestron.com). When calculating the wire gauge for a particular Cresnet run, the length of the run and the power factor of each Cresnet unit to be connected must be taken into consideration. If Cresnet units are to be daisy-chained on the run, the power factor of Operations Guide - DOC. 6278 QuickMedia Distribution System: QM-MD4x2 • 9 QuickMedia Distribution System Crestron QM-MD4x2 each network unit to be daisy-chained must be added together to determine the power factor of the entire chain. The length of the run in feet and the power factor of the run should be used in the following resistance equation to calculate the value on the right side of the equation. Resistance Equation R < 40,000 L x PF Where: R = Resistance (refer to table below). L = Length of run (or chain) in feet. PF = Power factor of entire run (or chain). The required wire gauge should be chosen such that the resistance value is less than the value calculated in the resistance equation. Refer to the table after this paragraph. Wire Gauge Values RESISTANCE (R) WIRE GAUGE 4 16 6 18 10 20 15 22 13 Doubled CAT5 8.7 Tripled CAT5 NOTE: All network wiring must consist of two twisted pairs. One twisted pair is the +24V conductor and the GND conductor. The other twisted pair is the Y and Z conductors. NOTE: When daisy-chaining Cresnet units, strip the ends of the wires carefully to avoid nicking the conductors. Twist together the ends of the wires that share a pin on the network connector, and tin the twisted connection. Apply solder only to the ends of the twisted wires. Avoid tinning too far up the wires or the end becomes brittle. Insert the tinned connection into the Cresnet connector and tighten the retaining screw. Repeat the procedure for the other three conductors. NOTE: For larger networks (i.e., greater than 28 network devices), it may become necessary to add a Cresnet Hub/Repeater (CNXHUB) or Cresnet Network Poll Accelerator (C2N-NPA8) to maintain signal quality throughout the network. Also, for networks with lengthy cable runs, it may be necessary to add a Hub/Repeater after only 20 devices. QuickMedia Wiring The Crestron QuickMedia cable (sold by Crestron under the name “Crescat-QM”) contains one CAT5E cable and one Cresnet cable in siamese jackets. Installation of any QM device is as simple as installing one set of QM wires from the output of one device to the input of another. Installations are flexible, affordable, and fast. 10 • QuickMedia Distribution System: QM-MD4x2 Operations Guide - DOC. 6278 Crestron QM-MD4x2 QuickMedia Distribution System CRESCAT-QM Cable NOTE: Do not untwist the two wires in a single pair for more than 1/3-1/2” (0.84 – 1.27 cm) when making a connection. The twists are critical to canceling out interference between the wires. The QM transport mechanism (receiver) uses frequency compensation on each twisted pair video input to maintain high resolutions (1600 x 1200) with CRESCATQM cable (which contains both Cresnet and CAT5E wiring) and most good quality CAT5E and CAT6 cables (where skew rating is ≤ 15 ns / 100 meters). The total accumulated length of the cable determines the actual skew. For example, when connecting the QM-WMC to a QM-MD4x2 and then to the QM-RMCRX, the total accumulated skew must not exceed 15 ns and the total cable length cannot exceed 300 feet. NOTE: The length of CAT5/5E/6 cable that can be used can vary. However, the total skew must be ≤ 15 ns. NOTE: Longer lengths of cable may experience eventual loss of bandwidth when viewing higher resolution sources. The following diagram illustrates how composite, S-video, and RGB video signals are transmitted over the CAT5E wire. Quick Media Video Signals on CAT5E NOTE: When transmitting S-video or composite video, luminance uses the green video pathway, chrominance uses the red video pathway, and composite uses the blue video pathway. Operations Guide - DOC. 6278 QuickMedia Distribution System: QM-MD4x2 • 11 QuickMedia Distribution System Crestron QM-MD4x2 The pin assignments for Crescat-QM, CAT5, CAT5E, and CAT 6 wiring are based on the EIA/TIA 568B RJ-45 Jack standard. RJ-45 QuickMedia Connector Pin 1 To determine which pin is number 1, hold the cable so that the end of the eight-pin modular jack is facing you, with the clip down and the copper side up. When looking down at the copper connections, pin 1 is on the far right. The following table lists the pin assignments on the RJ-45 connector. Pin and Pair Assignment RJ-45 PIN # CAT5E PAIR # WIRE COLORS (568B) QM ASSIGNMENT RGB AND AUDIO QM ASSIGNMENT COMPOSITE, S-VIDEO AND AUDIO 1 2 3 4 5 6 7 8 2 2 3 1 1 3 4 4 WHITE/ORANGE ORANGE WHITE/GREEN BLUE WHITE/BLUE GREEN WHITE/BROWN BROWN - RGB RED + RGB RED - RGB GREEN + AUDIO - AUDIO + RGB GREEN - RGB BLUE + RGB BLUE - CHROMINANCE + CHROMINANCE - LUMINANCE + AUDIO - AUDIO + LUMINANCE - COMPOSITE + COMPOSITE NOTE: When using Crescat-QM wiring, a cable containing four wires is included for making Cresnet connections. Identity Code All equipment and user interfaces within the network require a unique identity code (Net ID). These codes are two-digit hexadecimal numbers from 03 to FE. The Net ID of each unit must match an ID code specified in the SIMPL Windows program. Refer to “Setting the Net ID in Device Settings” on page 19 for details of the SIMPL Windows procedure. Refer to the note on page 23 for a definition of Viewport. The Net ID of the MD4x2 has been factory set to 07. The Net IDs of multiple MD4x2s in the same system must be unique. Net IDs are changed from a personal computer (PC) via the Crestron Viewport. NOTE: For detailed information on establishing communication between the PC and control system, refer to “Communication Settings” on page 23. If communication cannot be established, refer to the “Troubleshooting Communications” section in the respective Operations Guide for the control system. There are two different methods—Method A or Method B—for setting the Net ID: Method A (Cresnet address-settable ID), described on the following page, applies to devices in a Cresnet system with a 2-Series control system that require a single unit be the only network device connected to the control system. Method B (Touch Settable ID or TSID), which begins on the following page, applies to all TSID-ready devices in a Cresnet system with 2-Series control system upgrade file (CUZ) version 3.029 or later. TSID functionality makes it possible for the 12 • QuickMedia Distribution System: QM-MD4x2 Operations Guide - DOC. 6278 Crestron QM-MD4x2 QuickMedia Distribution System control system to recognize a network device via its serial number, which is stored in the device’s memory. This method does not require that any devices be disconnected from the network; Net IDs may be set with the entire Cresnet system intact. This method requires the use of the Crestron Viewport version 3.35 or later. Use the appropriate method to set the Net ID. Method A (Cresnet address-settable ID) 1. Ensure that the device requiring a Net ID change is the only unit connected to the control system. 2. Open the Crestron Viewport. 3. From the Viewport menu, select Functions | Set Network ID. The software checks the baud rate and then opens the "Set Network ID" window. 4. In the "Set Network ID" window, select the device requiring a Net ID change from the Current Network Devices text window. 5. Select the new Net ID for the device from the Choose the new network ID for the selected device (Hex): text box. 6. Click Set ID to initiate the change. This will display the "ID command has been sent" window. 7. In the "Command Complete" window, click OK. 8. In the Current Network Devices text window, verify the new Net ID code. 9. In the "Set Network ID" window, click Close. NOTE: The new Net ID code may also be verified by selecting Diagnostic | Report Network Devices in the Viewport (alternately, select F4). 10. Repeat this procedure for each additional network device requiring a Net ID change. Method B (Touch Settable ID) Before using this method, you should have a list of all current network devices and their Net IDs, to avoid assigning duplicate IDs. Set Net ID by TSID These procedures are for TSID-enabled network devices during the initial configuration of a Cresnet system or when such devices are being added/replaced. Operations Guide - DOC. 6278 1. Ensure that all network devices are connected to the control system. 2. Open the Crestron Viewport version 3.35 or later. 3. From the Viewport menu, select Functions | Assign Cresnet ID by Serial Number. The “Set Net ID by TSID” window appears. The window is first displayed with the data fields empty. 4. Click on the Search for Touch Settable Devices button. The system searches the network and lists all TSID-enabled devices found. The list is similar to the report produced by pressing F4 (Report Network Devices); the first eight digits of each line constitute the TSID number (hexadecimal form of the serial number). QuickMedia Distribution System: QM-MD4x2 • 13 QuickMedia Distribution System Crestron QM-MD4x2 “Set Net ID by TSID” Window 5. Enter either the serial number or TSID number of the device that requires a change. The list scrolls to and highlights the device listing. The listing should show the device’s default Cresnet ID (a.k.a. Net ID). 6. Enter the Cresnet ID that the device should be set to and click OK. The number you enter should appear on the list. CAUTION: This function does not prevent you from setting duplicate IDs. Be sure to check current assignments before entering the desired Cresnet ID number. Serial Number to TSID Conversion This utility is useful in a case where there are multiple devices of the same type on a network, you need to locate a particular one, you know the TSID but not the serial number, and your site installation list is based on device serial numbers. In this (or the reverse) situation, do the following: 1. Open the Crestron Viewport. 2. From the Viewport menu, select Functions | Serial Number TSID Conversion Tool. The “Serial Number TSID Conversion Tool” window is displayed. “Serial Number to TSID Conversion Tool” Window 14 • QuickMedia Distribution System: QM-MD4x2 Operations Guide - DOC. 6278 Crestron QM-MD4x2 QuickMedia Distribution System 3. Enter the serial number or TSID number as instructed; press the appropriate button to obtain the corresponding number. NOTE: Enter serial numbers, including spaces, exactly as they appear on the unit label. Alpha characters in serial numbers or TSID numbers may be entered in upper or lower case. Rack Mounting WARNING: To prevent bodily injury when mounting or servicing this unit in a rack, take special precautions to ensure that the system remains stable. The following guidelines are provided to ensure your safety: When mounting this unit in a partially filled rack, load the rack from the bottom to the top with the heaviest component at the bottom of the rack. If the rack is provided with stabilizing devices, install the stabilizers before mounting or servicing the unit in the rack. NOTE: If rack mounting is not required, rubber feet are provided for tabletop mounting or stacking. Apply the feet near the corner edges on the underside of the unit. Refer to “Stacking” on page 16 for details. NOTE: Reliable earthing of rack-mounted equipment should be maintained. Particular attention should be given to supply connections other than direct connections to the branch circuit. (e.g., use of power strips). Two “ears” are provided with the MD4x2 so that the unit can be rack mounted. These ears must be installed prior to mounting. Complete the following procedure to attach the ears to the unit. The only tool required is a #1 Phillips screwdriver. 1. There are screws (#4-40 x 0.3125" LG) that secure each side of the MD4x2 top cover. Using a #1 Phillips screwdriver, remove the three screws closest to the front panel from one side of the unit. Refer to the diagram following step 3 for a detailed view. 2. Position a rack ear so that its mounting holes align with the holes vacated by the screws in step 1. 3. Secure the ear to the unit with three screws from step 1, as shown in the following diagram. Ear Attachment for Rack Mounting USE COVER SCREWS Operations Guide - DOC. 6278 QuickMedia Distribution System: QM-MD4x2 • 15 QuickMedia Distribution System 4. Crestron QM-MD4x2 Repeat procedure (steps 1 through 3) to attach the remaining ear to the opposite side. Stacking Four "feet" are provided with the MD4x2 so that if the unit is not rack mounted, the rubber feet can provide stability when the unit is placed on a flat surface or stacked. These feet should be attached prior to the hookup procedure. Refer to the illustration below for placement of the feet. Feet Location (Bottom View of Unit) ATTACH FEET NEAR CORNERS OF THE UNIT Hardware Hookup Refer to the following hookup diagram and, aside from attaching power last, complete the connections in any order. Refer to “Network Wiring” on page 9 when making network connections. NOTE: To prevent overheating, do not operate this product in an area that exceeds the environmental temperature range listed in the table of specifications. Consideration must be given if installed in a closed or multi-unit rack assembly since the operating ambient temperature of the rack environment may be greater than the room ambient. Contact with thermal insulating materials should be avoided on all sides of the unit. NOTE: The maximum continuous current from equipment under any external load conditions shall not exceed a current limit that is suitable for the minimum wire gauge used in interconnecting cables. The ratings on the connecting unit's supply input should be considered to prevent overloading the wiring. Hardware Connections for the QM-MD4x2 (Back of the Unit is Shown) POWER: 24 VDC TO QM INPUTS 1 - 4 24 Y Z G 1 24 Y Z G 2 24 Y Z G 3 24 Y Z G POWER: 24 VDC TO QM OUTPUTS 1 AND 2 24 G 24 G QM QM IN OUT 4 QM INPUTS: QUICKMEDIA PORT CARRIES AUDIO, VIDEO, RGB, MICROPHONE, AND CRESNET SIGNALS 24 Y Z G 24 Y Z G 1 2 CRESNET: TO CONTROL SYSTEM AND OTHER CRESNET DEVICES QM OUTPUTS: QUICKMEDIA PORT CARRIES AUDIO, VIDEO, RGB, MICROPHONE, AND CRESNET SIGNALS 16 • QuickMedia Distribution System: QM-MD4x2 Operations Guide - DOC. 6278 Crestron QM-MD4x2 QuickMedia Distribution System The required 24 VDC power for the QM inputs and QM outputs can be supplied in a variety of ways. The following wiring diagram suggests one method of applying 24 VDC power to the QM ports. In this configuration, the C2N-SPWS300 can supply up to 75 watts of power to the QM inputs and QM outputs to ensure that sufficient power is available for QM devices that are connected to the MD4x2. The C2NSPWS300 can also supply the power required by the MD4x2. Suggested Power Connections for QM-MD4x2 CRESTRON 300 WATT POWER SUPPLY C2N-SPWS300 CRESTRON QUICKMEDIA RECEIVER/PROCESSOR QM-RMCRX 100-240 VAC 4 A, 50/60 Hz POWER FROM AC ADAPTER QM-MD4x2 NOTE: The MD4x2 can only be powered by the 4-position terminal block connector labeled “NET”. Power cannot be supplied from network devices that are connected to the mini-terminal block connectors. NOTE: The Y and Z Cresnet data lines from the network are connected to the NET connector, which is internally wired to the 4-position mini-terminal block connector at each QM connector. NOTE: In the configuration shown, the C2N-SPWS300 can operate in the “PWR ON” position or the “PWR OFF SLAVE” position. For more information, refer to the latest revision of the C2N-SPWS300 System Power Supply Operations Guide (Doc. 8190). NOTE: Power to the QM ports on the MD4x2 can be applied using other configurations. The total power requirement for devices connected to all of the ports in a group should not exceed the capabilities of the power supply attached to the 2postion terminal block connector. The total power requirement for all devices connected to a port group (QM IN or QM OUT) cannot be more than 75 Watts. Programming Software Have a question or comment about Crestron software? Answers to frequently asked questions (FAQs) can be viewed in the Online Help section of the Crestron website (www.crestron.com). To post your own question or view questions you have submitted to Crestron’s True Blue Support, log in at http://support.crestron.com. First-time users will need to establish a user account. Operations Guide - DOC. 6278 QuickMedia Distribution System: QM-MD4x2 • 17 QuickMedia Distribution System Crestron QM-MD4x2 Earliest Version Software Requirements for the PC NOTE: Crestron recommends that you use the latest software to take advantage of the most recently released features. The latest software is available from the Downloads | Software Updates section of the Crestron website (www.crestron.com). The following are the earliest useable software version requirements for the PC: • SIMPL Windows version 2.05.22 or later with Library Update 292 or later. Requires SIMPL+® Cross Compiler version 1.1. • Crestron Database version 16.2 or later. Required by SIMPL Windows. • Crestron Engraver 2.1.3.3 or later. Programming with SIMPL Windows NOTE: While SIMPL Windows can be used to program the MD4x2, it is recommended to use SystemBuilder and Digital Media Tools software for configuring and tuning a QuickMedia system. NOTE: The following are acceptable file extensions for programs that include a MD4x2, developed for specific control system types: .smw: projectname.smw (SIMPL Windows source file) .spz: projectname.spz (compiled file for 2-series) .usp: projectname.usp (source code module for SIMPL+) .umc: projectname.umc (user macro for SIMPL) SIMPL Windows is Crestron's software for programming Crestron control systems. It provides a well-designed graphical environment with a number of workspaces (i.e., windows) in which a programmer can select, configure, program, test, and monitor a Crestron control system. SIMPL Windows offers drag and drop functionality in a familiar Windows environment. NOTE: The following assumes that the reader has knowledge of SIMPL Windows. If not, refer to the extensive help information provided with the software. NOTE: In the following description, the QM-RMCRX control system is used. This section explains how to create a SIMPL Windows program that includes an MD4x2. Configuration Manager is where programmers “build” a Crestron control system by selecting hardware from the Device Library. In Configuration Manager, drag the QM-RMCRX from the Control Systems folder of the Device Library and drop it in the upper pane of the System Views. The QM-RMCRX with its associated communication ports is displayed in the System Views upper pane. QM-RMCRX System View The System Views lower pane displays the QM-RMCRX system tree. This tree can be expanded to display and configure the communications ports. 18 • QuickMedia Distribution System: QM-MD4x2 Operations Guide - DOC. 6278 Crestron QM-MD4x2 QuickMedia Distribution System Expanded QM-RMCRX System Tree C2Net-Device Slot in Configuration Manager To incorporate an MD4x2 into the system, drag the QM-MD4x2 from the Cresnet Control Modules | QM Series folder of the Device Library and drop it in System Views. The QM-RMCRX system tree displays the QM-MD4x2 in Slot 5, with a default Net ID of 07 as shown in the following illustration. NOTE: The first MD4x2 in a system is preset with a Net ID of 07 when its symbol is dragged into the upper pane of System Views. Additional units are assigned different Net ID numbers as they are added. C2Net Device, Slot 5 Setting the Net ID in Device Settings Double-click the QM-MD4x2 icon in the upper pane to open the “Device Settings” window. This window displays QM-MD4x2 device information. The Net ID can be changed in this window using the Net ID tab, as shown in the following figure. “QM-MD4x2 Device Settings” Window Operations Guide - DOC. 6278 QuickMedia Distribution System: QM-MD4x2 • 19 QuickMedia Distribution System Crestron QM-MD4x2 NOTE: This procedure sets the Net ID for the MD4x2 in the program only. It does not automatically set the Net ID for the MD4x2 itself. SIMPL Windows automatically changes Net ID values of a device added to a program if a duplicate device or a device with the same Net ID already exists in the program. Always ensure that the hardware and software settings of the Net ID match. For Net ID hardware setting details, refer to “Identity Code” on page 12. QM-MD4x2 Symbol in Programming Manager Programming Manager is where programmers “program” a Crestron control system by assigning signals to symbols. The following describes the MD4x2 symbol in the SIMPL Windows Programming Manager. QM-MD4x2 symbol in SIMPL Windows Programming Manager QM-MD4x2 Digital Input Signal Descriptions INPUT VideoEnter AudioEnter FrontPanelLockout DESCRIPTION This input enables the video source select analog for as long as the input remains high. For most applications, this input should be set high, which will allow all video sources to propagate to the QM outputs immediately. This input enables the audio source select analog for as long as the input remains high. For most applications, this input should be set high, which will allow all audio sources to propagate to the QM outputs immediately. This input locks out the LOCAL button on the front panel of the MD4x2 for as long as the input remains high. When this input is high, the user cannot switch the unit into local mode. However, the user can use the front panel buttons to view system connections. If the unit is already in local mode, the activation of this signal will take the unit back into system mode. NOTE: When the front panel is locked, the MD4x2 will switch to the system mode and use the switching schema specified by the control system. 20 • QuickMedia Distribution System: QM-MD4x2 Operations Guide - DOC. 6278 Crestron QM-MD4x2 QuickMedia Distribution System QM-MD4x2 Analog Input Signal Descriptions INPUT DESCRIPTION VideoOut1 and VideoOut2 Select the QM video source to be switched to the indicated QM output. Valid analog values range from 0 (for no source) through 4, and correspond to the QM 1 and QM4 inputs. Thus to route a video source from QM In 4 to QM Out 2, initialize VideoOut2 to 4d. Select the QM audio source to be switched to the indicated QM output. Valid analog values range from 0 (for no source) through 4, and correspond to the QM 1 and QM4 inputs. Thus to route a audio source from QM In 4 to QM Out 2, initialize AudioOut2 to 4d. AudioOut1 and AudioOut2 NOTE: When programming the MD4x2 using digital and analog commands, serial commands should not be used. Similarly, if the MD4x2 is to be programmed with serial commands, digital and analog commands should not be used. However, analog outputs can be monitored. Signal Values for VideoOut Selections SIGNAL VALUE SOURCE 0 1 2 3 4 Mutes the video output Selects video input 1 Selects video input 2 Selects video input 3 Selects video input 4 Signal Values for AudioOut Selections SIGNAL VALUE 0 1 2 3 4 SOURCE Mutes the audio output Selects audio input 1 Selects audio input 2 Selects audio input 3 Selects audio input 4 NOTE: Use an Analog Initialize to send a decimal input signal to the symbol. QM-MD4x2 Serial Input Signal Descriptions INPUT Control$ DESCRIPTION Accepts serial commands for routing signals. Allows users to query the switch for current status. Refer to “Appendix: Serial Protocol” on page 32. NOTE: When programming the MD4x2 using serial protocol, digital and analog commands should not be used. However, digital and analog output can be monitored by the control system. Similarly, if the MD4x2 is to be programmed with digital and analog commands, serial commands should not be used. Operations Guide - DOC. 6278 QuickMedia Distribution System: QM-MD4x2 • 21 QuickMedia Distribution System Crestron QM-MD4x2 QM-MD4x2 Digital Output Signal Descriptions OUTPUT LocalMode-FB DESCRIPTION Indicates that the MD4x2 has been put into local mode via the LOCAL button on the unit. The output remains high for as long as the unit is in local mode. The analog feedback outputs will report the audio/video sources present at each QM output regardless of the mode. QM-MD4x2 Analog Output Signal Descriptions OUTPUT VideoOut1-FB and VideoOut2FB AudioOut1-FB and AudioOut2FB DESCRIPTION Indicates the video source that is selected. Indicates the audio source that is selected. NOTE: Returned values match values that were selected from the front panel or from the VideoOut and AudioOut inputs. QM-MD4x2 Serial Output Signal Descriptions OUTPUT Control$-FB DESCRIPTION Sends out unsolicited changes that occur when verbose mode is on and provides complete switch feedback when queried. Refer to “Appendix: Serial Protocol” on page 32. Example Program An example program for the MD4x2 is available from the Crestron FTP site (ftp://ftp.crestron.com/Examples/). Search for the file named QM_4x2_DEMO.ZIP that contains the example program, associated files and a README.TXT file that describes the program. Programming with VisionTools Pro-e Touchpanel screens should be created in VisionTools Pro-e to allow switching of source signals to desired outputs as well as selection of the system mode. There are no special programming requirements to use the functions of the MD4x2 in a roomcontrol system. Creating Labels with Crestron Engraver Use Crestron Engraver software to print custom labels for each input and output button. Using the templates in Engraver, print labels on 100-pound paper. Paper weighing less than 100 pounds will be harder to slide in, while paper weighing more than 100 pounds will not fit. 22 • QuickMedia Distribution System: QM-MD4x2 Operations Guide - DOC. 6278 Crestron QM-MD4x2 QuickMedia Distribution System Uploading and Upgrading Assuming a PC is properly connected to the entire system, Crestron programming software allows the programmer to upload programs and projects after their development to the system and network devices. However, there are times when the files for the program and projects are compiled and not uploaded. Instead, compiled files may be distributed from programmers to installers, from Crestron to dealers, etc. Even firmware upgrades are available from the Crestron website as new features are developed after product releases. In those instances, one has the option to upload via the programming software or to upload and upgrade via the Crestron Viewport. NOTE: The Crestron Viewport is available as a pull-down command from SIMPL Windows and VT Pro-e (Tools | Viewport) or as a standalone utility. The Viewport utility accomplishes multiple system tasks, primarily via an RS-232 or TCP/IP connection between the control system and a PC. It is used to observe system processes, upload new operating systems and firmware, change system and network parameters, and communicate with network device consoles and touchpanels, among many other tasks. Viewport can also function as a terminal emulator for generic file transfer. All of these functions are accessed through the commands and options in the Viewport menus. Therefore, for its effectiveness as a support and diagnostic tool, the Crestron Viewport may be preferred over development tools when uploading programs and projects. The following sections define how one would upload a SIMPL Windows program or upgrade the firmware of the MD4x2. However, before attempting to upload or upgrade, it is necessary to establish communications. Communication Settings NOTE: For laptops and other PCs without a built-in RS-232 port, Crestron recommends the use of PCMCIA cards, rather than USB-to-serial adapters. If a USB-to-serial adapter must be used, Crestron has tested the following devices with good results: Belkin (large model) F5U103 I/O Gear GUC232A Keyspan USA-19QW (Discontinued) Results may vary depending on the computer being used. Other models, even from the same manufacturer, may not yield the same results. The procedure in this section provides details for RS-232 communication between the PC and the control system. If TCP/IP communication is preferred, consult the latest version of the Crestron e-Control Reference Guide (Doc. 6052) or the respective Operations Guide for the control system. These documents are available from the Downloads | Product Manuals section of the Crestron website (www.crestron.com). Refer to the figure on the next page for a typical connection diagram when uploading files. NOTE: When connecting a PC to the QM-RMCRX, use a standard DB9 female-tofemale “null modem” cable. To connect to other control systems refer to the Operations Guide included with the control system. Operations Guide - DOC. 6278 QuickMedia Distribution System: QM-MD4x2 • 23 QuickMedia Distribution System Crestron QM-MD4x2 Typical Connection Diagram when Uploading 1. Open the Crestron Viewport. Either launch the stand-alone version of Viewport or start SIMPL Windows and from the menu bar, select Tools | Viewport. 2. Refer to the following figure after this step. From the Viewport menu, select Setup | Communications settings (alternatively, press Alt+D) to open the “Port Settings” window. Setup | Communications Settings Command 3. Select RS-232 as the connection type. Verify that an available COM port (COM 1 is shown after this step) is selected, and that all communication parameters and necessary options from the “Port Settings” window are selected as shown after this step. Click the OK button to save the settings and close the window. 24 • QuickMedia Distribution System: QM-MD4x2 Operations Guide - DOC. 6278 Crestron QM-MD4x2 QuickMedia Distribution System “Port Settings” Window NOTE: The parameters shown in the illustration above are the port settings for a 2Series control system. Consult the Operations Guide for the control system being used for exact parameter selection. 4. To verify communication, select Diagnostics | Establish Communications (Find Rack). This should display a window that gives the COM port and baud rate. If communication cannot be established, refer to the “Troubleshooting Communications” section in the respective Operations Guide for the control system. Uploading a SIMPL Windows Program A control system source file has the extension .smw. A compiled SIMPL Windows file has the extension .spz for a 2-Series control system. The SIMPL Windows file can be uploaded to the control system using SIMPL Windows or via the Crestron Viewport. Upload via SIMPL Windows 1. Start SIMPL Windows. 2. Select File | Open to view the “Open” window, navigate to the SIMPL Window file (.smw), and click Open. 3. Select Project | Transfer Program. Upload via Crestron Viewport Operations Guide - DOC. 6278 1. Verify that the procedure for “Communication Settings” that begins on page 23 has been performed. 2. As shown after this step, select File Transfer | Send Program (alternatively, press Alt+P) from the Viewport menu. QuickMedia Distribution System: QM-MD4x2 • 25 QuickMedia Distribution System Crestron QM-MD4x2 File Transfer | Send Program Command 3. The “Send Program” window appears, as shown after this step. Click Browse, locate the compiled file (.spz for PRO2) and click Open. This will display the program's header information and enable one or both of the What to Send check boxes. If the program does not contain any SIMPL+ modules, only the SIMPL Program check box will be enabled. If it does contain SIMPL+ modules, then the SIMPL+ Program(s) check box will also be enabled. Select one or both check boxes and then click Send Program to begin the transfer. NOTE: Refer to the respective Operations Guide for the control system for details about the other fields shown on the “Send Program” window. “Send Program” Window 4. To verify that the program has been transferred successfully, select Diagnostics | Report Program Information. This should display a window that provides details about the current program loaded into the control system. Firmware Upgrade A firmware upgrade file has the extension .upg. To take advantage of all the MD4x2 features, it is important that the unit contains the latest firmware available. Therefore, please check the Crestron website (http://www.crestron.com/downloads/software_updates.asp) for the latest version of firmware. Not every product has a firmware upgrade, but as Crestron improves functions, adds new features, and extends the capabilities of its products, firmware upgrades are posted. To upgrade the firmware, complete the following steps. 1. Make sure that “Communication Settings” that begins on page 23 has been performed. 26 • QuickMedia Distribution System: QM-MD4x2 Operations Guide - DOC. 6278 Crestron QM-MD4x2 QuickMedia Distribution System 2. As shown after this step, select File Transfer | Update Network Device Firmware… from the Viewport menu bar. File Transfer | Update Network Device Firmware… Command 3. As shown after this step, select the Net ID of the MD4x2 and then click OK. The “Open” window appears (refer to the subsequent graphic). “Select Network ID” Window NOTE: When transferring any Cresnet file (touchpanel project/firmware), lower the port speed baud rate to 38400 to match the Cresnet bus speed. “Open” Window 4. Operations Guide - DOC. 6278 Browse to the desired .upg file and click Open to begin the transfer. QuickMedia Distribution System: QM-MD4x2 • 27 QuickMedia Distribution System Crestron QM-MD4x2 Operation Operating Modes The MD4x2 operates in either the system mode or the local mode. When operating in the system mode, all switching functions are controlled by the control system. Additionally, signal routing information can be viewed using the front panel controls of the MD4x2. When operating in the local mode, all switching functions are controlled by the buttons on the front panel. Press the SYS button located on the front panel to select the system mode or press the LOCAL button to select the local mode. The SYS LED will illuminate when the MD4x2 is operating in the system mode. The LOCAL LED will flash when the MD4x2 is in the local mode. NOTE: The local mode may not be available if the buttons on the front panel are locked by the control system. The LOCAL LED will rapidly flash three times and turn off to indicate that the local mode is not available when the front panel is locked. Viewing Signal Routes in the System Mode When in the system mode (SYS LED is illuminated), pressing an input signal button will display all of the outputs that are connected to it. Pressing an output signal button will display the input signal that it is connected to as well as all of the other outputs that are receiving the same input signal. The AUDIO BREAK LED will illuminate if there is any difference between the audio and video route for any signal. The A and V LEDs indicate which portion of a signal is displayed. Press A or V to select the portion to display. NOTE: The AUDIO BREAK button has no function when the MD4x2 is operating in the system mode. Switching Signals in the Local Mode Signals coming in to the MD4x2 can be switched to individual or multiple output locations. Additionally, the audio and video portions of an input signal can be switched simultaneously or separately. Switching Audio & Video Simultaneously: 1. Make sure that the MD4x2 is in the local mode (the LOCAL LED is flashing slowly). 2. Disable the audio break function. When audio break is disabled, the AUDIO BREAK LED will be off and the V LED will be on. NOTE: When disabling the audio break function, routes will switch if needed so that all audio outputs will have the same input as the corresponding video output. This means that when an audio output has a different input than its corresponding video output, the output's selected audio input will change to match the selected video input. 28 • QuickMedia Distribution System: QM-MD4x2 Operations Guide - DOC. 6278 Crestron QM-MD4x2 QuickMedia Distribution System 3. Select the input to be switched by pressing its corresponding button. 4. Select the destination(s) where the signal is to be switched. If an output’s LED is lit, the input signal will be routed there. To disable a routing destination, press the output button again. The LED will turn off. NOTE: If a button-press causes a change to the current switching schema, the ENTER LED will flash rapidly. 5. Press ENTER to enable the new signal routes. The ENTER LED will turn off. 6. Repeat for other input signals to be switched. NOTE: Changes made on the front panel are made only after the ENTER button is pressed. Switching Audio & Video Separately: 1. Make sure that the MD4x2 is in the local mode (the LOCAL LED is flashing slowly). 2. Enable the audio break function by pressing AUDIO BREAK. When audio break is enabled, the AUDIO BREAK and A LEDs will illuminate. 3. Select the audio portion of an input to be switched by pressing its corresponding button. 4. Select the destination(s) where the audio portion of the signal is to be switched. If an output’s LED is lit, the input signal will be routed there. To disable a routing destination, press the output button again. The LED will turn off. NOTE: If a button-press causes a change to the current switching architecture, the ENTER LED will flash rapidly. 5. Press V to switch the video portion of the signal. 6. Select the destination(s) where the video portion of the signal is to be switched. If an output’s LED is lit, the input signal will be routed there. To disable a routing destination, press the output button again. The LED will turn off. 7. Press ENTER to enable the new signal routes. The ENTER LED will turn off. 8. Repeat for other input signals to be switched. NOTE: Changes made on the front panel are made only after the ENTER button is pressed. Operations Guide - DOC. 6278 QuickMedia Distribution System: QM-MD4x2 • 29 QuickMedia Distribution System Crestron QM-MD4x2 Problem Solving Troubleshooting The following table provides corrective action for possible trouble situations. If further assistance is required, please contact a Crestron customer service representative. QM-MD4x2 Troubleshooting TROUBLE POSSIBLE CAUSE(S) CORRECTIVE ACTION PWR LED does not illuminate. MD4x2 is not receiving power. Verify that cables plugged into the NET ports are secure. NET LED does not illuminate. MD4x2 Net ID is not correct. In Viewport, poll the network to verify Net ID. MD4x2 Net ID is not set to match the Net ID specified in SIMPL Windows. Verify SIMPL Windows program for setting Net ID. MD4x2 is not receiving power from a Crestron power source. Use a Crestron control system or an approved Crestron power supply. Cables improperly connected. Verify that all cables are secure. Incorrect skew settings in the QM-RMCRX device. Use Digital Media Tools software to set correct skew settings for each QM-RMCRX in the system. Poor picture quality. Further Inquiries If, after reviewing this Operations Guide for the MD4x2, you cannot locate specific information or have questions, please take advantage of Crestron's award winning customer service team in your area. Dial one of the following numbers. • In the US and Canada, call Crestron's corporate headquarters at 1-888-CRESTRON [1-888-273-7876]. • In Europe, call Crestron International at +32-15-50-99-50. • In Asia, call Crestron Asia at +852-2341-2016. • In Latin America, call Crestron Latin America at +5255-5093-2160. • In Australia and New Zealand, call Crestron Control Solutions at +61-2-9737-8203. You can also log onto the online help section of the Crestron website (www.crestron.com) to ask questions about Crestron products. First-time users will need to establish a user account to fully benefit from all available features. 30 • QuickMedia Distribution System: QM-MD4x2 Operations Guide - DOC. 6278 Crestron QM-MD4x2 QuickMedia Distribution System Future Updates As Crestron improves functions, adds new features, and extends the capabilities of the MD4x2, additional information may be made available as manual updates. These updates are solely electronic and serve as intermediary supplements prior to the release of a complete technical documentation revision. Check the Crestron website (www.crestron.com) periodically for manual update availability and its relevance. Updates are available from the Downloads | Product Manuals section and are identified as an “Addendum” in the Download column. Operations Guide - DOC. 6278 QuickMedia Distribution System: QM-MD4x2 • 31 QuickMedia Distribution System Crestron QM-MD4x2 Appendix: Serial Protocol All commands and responses are printable ASCII and are terminated with a <CR> (\x0D). The serial commands listed here are grouped into front panel functions, verbose mode functions, and switching/routing functions. NOTE: Multiple serial commands cannot be strung together. NOTE: When programming the MD4x2 using serial commands, digital and analog commands should not be used. However, digital and analog output can be monitored by the control system. Similarly, if the MD4x2 is to be programmed with digital and analog commands, serial commands should not be used. Front Panel Functions Front Panel Lock Commands COMMAND L0\r L1\r L?\r FUNCTION Unlock front panel Lock front panel Get lock status NOTE: If the MD4x2 is in the local mode and the “Lock front panel” is sent, the MD4x2 will switch to the system mode and use the switching schema specified by the control system. If the MD4x2 is already in the system mode, the operating mode will not change. NOTE: When set via serial command, the front panel lock setting is not retained when power to the MD4x2 is recycled. To retain the panel lock setting, a digital signal must be used. When the verbose mode is on and the lock state changes, or if the MD4x2 is polled for the status of the front panel lock, the MD4x2 replies with one of the responses listed in the following table. Panel Lock Status Replies MESSAGE L1\r L0\r DEFINITION Front panel is locked Front panel unlocked Verbose Mode Functions The MD4x2 has a verbose mode, which can be turned on or off via serial commands only. The verbose mode is used to automatically report any changes made to the switching schema. The default setting for the verbose mode is off. If the verbose mode is on, whenever a parameter of the switch changes, a message is sent from the MD4x2 that indicates the new state of the parameter. If verbose mode is off, the MD4x2 will only send messages when queried. 32 • QuickMedia Distribution System: QM-MD4x2 Operations Guide - DOC. 6278 Crestron QM-MD4x2 QuickMedia Distribution System NOTE: The setting for the verbose mode is retained even after power to the MD4x2 is cycled. NOTE: Commands can be sent to the MD4x2 regardless of the status of the verbose mode. Verbose Mode Commands COMMAND R0\r R1\r R?\r FUNCTION Verbose mode off Verbose mode on Get verbose mode status When the state of the verbose mode changes to on, or if polled for status, the MD4x2 replies with one of the responses listed in the following table. Verbose Mode Status Replies MESSAGE R1\r R0\r DEFINITION Verbose mode on Verbose mode off Switching/Routing Functions Switching/Routing Commands COMMAND* FUNCTION* IxOyA\r IxOyV\r IxOy\r CA1V1XXV2\r Switch input x to output y audio only* Switch input x to output y video only* Switch input x to output y audio and video* Switches all outputs. Where A1 is the audio input routed to QM OUT 1, V1 is the video input routed to QM OUT 1, A2 is the audio input routed to QM OUT 2, and V2 is the video input routed to QM OUT 2. Each value is 2 digits, and thus can range from 00 (for no source) to 04, corresponding to QM inputs 1 through 4. The "XX" (or "xx") specifier should be used to denote a "don't care" condition, in which case the respective output should retain its state. Get status of output yA Get status of output yV Get status of all outputs OyA?\r OyV?\r S?\r * Where “x” should equal 0 (for no source) through 4, corresponding to QM inputs 1 through 4; and “y” should equal 1 through 2, corresponding to QM outputs 1 through 2. Thus to route a digital audio source from QM IN 4 to QM OUT 2, set the Control$ input to “I4O2A\r”. Alternatively, the command string can consist of 2-digit values, e.g.,“I04O02A\r”. NOTE: If an input greater than “4” or “04” is sent, the command is ignored. NOTE: If an output destination less than “1” / “01”, or greater than “2” / “02”is sent to the MD4x2, the command is ignored. Operations Guide - DOC. 6278 QuickMedia Distribution System: QM-MD4x2 • 33 QuickMedia Distribution System Crestron QM-MD4x2 When the verbose mode is on and the routing status changes while the MD4x2 is in the system mode, or if the MD4x2 is polled for the status of an output, the MD4x2 replies with one of the responses listed in the following table. Switching/Routing Status Replies MESSAGE IxOyA\r IxOyV\r SA1V1A2V2\r DEFINITION New audio route if audio route has changed where x will be a two-digit number from 00 to 04 and y will be a two-digit number from 01 to 02. New video route if video route has changed where x will be a two-digit number from 00 to 04 and y will be a two-digit number from 01 to 02. Current switching schema of all of the outputs where a1 is the input routed to output 1 audio, v1 is the input routed to output 1 video, a2 is the input routed to output 2 audio, and v2 is the input routed to output 2 video. Each number will be two digits. If a switch command is sent and an output is already at the new setting, serial feedback will not be provided for that output. NOTE: There is no serial feedback for any switches made while the MD4x2 is in the local mode, even if the verbose mode is on. Use the LocalMode-FB digital signal to signal when the device leaves local mode in order to trigger the “S?\r” command to query the MD4x2 for the current status of all outputs. “Switch All” Example The string “C0204xx01\r” sends the following command: • Switch Audio Input 2 and Video Input 4 to QM Out 1. • Retain the current Audio Input on QM Out 2 and switch Video Input 1 to QM Out 2 (current Audio Input is 2). If polled for the status of all outputs (S?\r), the device response on Control-FB$ will be: “S02040201\r”. 34 • QuickMedia Distribution System: QM-MD4x2 Operations Guide - DOC. 6278 Crestron QM-MD4x2 QuickMedia Distribution System Return and Warranty Policies Merchandise Returns / Repair Service 1. No merchandise may be returned for credit, exchange, or service without prior authorization from CRESTRON. To obtain warranty service for CRESTRON products, contact the factory and request an RMA (Return Merchandise Authorization) number. Enclose a note specifying the nature of the problem, name and phone number of contact person, RMA number, and return address. 2. Products may be returned for credit, exchange, or service with a CRESTRON Return Merchandise Authorization (RMA) number. Authorized returns must be shipped freight prepaid to CRESTRON, 6 Volvo Drive, Rockleigh, N.J. or its authorized subsidiaries, with RMA number clearly marked on the outside of all cartons. Shipments arriving freight collect or without an RMA number shall be subject to refusal. CRESTRON reserves the right in its sole and absolute discretion to charge a 15% restocking fee, plus shipping costs, on any products returned with an RMA. 3. Return freight charges following repair of items under warranty shall be paid by CRESTRON, shipping by standard ground carrier. In the event repairs are found to be non-warranty, return freight costs shall be paid by the purchaser. CRESTRON Limited Warranty CRESTRON ELECTRONICS, Inc. warrants its products to be free from manufacturing defects in materials and workmanship under normal use for a period of three (3) years from the date of purchase from CRESTRON, with the following exceptions: disk drives and any other moving or rotating mechanical parts, pan/tilt heads and power supplies are covered for a period of one (1) year; touchscreen display and overlay components are covered for 90 days; batteries and incandescent lamps are not covered. This warranty extends to products purchased directly from CRESTRON or an authorized CRESTRON dealer. Purchasers should inquire of the dealer regarding the nature and extent of the dealer's warranty, if any. CRESTRON shall not be liable to honor the terms of this warranty if the product has been used in any application other than that for which it was intended, or if it has been subjected to misuse, accidental damage, modification, or improper installation procedures. Furthermore, this warranty does not cover any product that has had the serial number altered, defaced, or removed. This warranty shall be the sole and exclusive remedy to the original purchaser. In no event shall CRESTRON be liable for incidental or consequential damages of any kind (property or economic damages inclusive) arising from the sale or use of this equipment. CRESTRON is not liable for any claim made by a third party or made by the purchaser for a third party. CRESTRON shall, at its option, repair or replace any product found defective, without charge for parts or labor. Repaired or replaced equipment and parts supplied under this warranty shall be covered only by the unexpired portion of the warranty. Except as expressly set forth in this warranty, CRESTRON makes no other warranties, expressed or implied, nor authorizes any other party to offer any warranty, including any implied warranties of merchantability or fitness for a particular purpose. Any implied warranties that may be imposed by law are limited to the terms of this limited warranty. This warranty statement supercedes all previous warranties. Trademark Information All brand names, product names, and trademarks are the sole property of their respective owners. Windows is a registered trademark of Microsoft Corporation. Windows95/98/Me/XP and WindowsNT/2000 are trademarks of Microsoft Corporation. Operations Guide - DOC. 6278 QuickMedia Distribution System: QM-MD4x2 • 35 Crestron Electronics, Inc. 15 Volvo Drive Rockleigh, NJ 07647 Tel: 888.CRESTRON Fax: 201.767.7576 www.crestron.com Operations Guide – DOC. 6278 06.04 Specifications subject to change without notice.