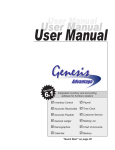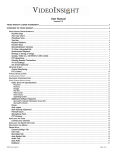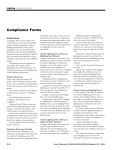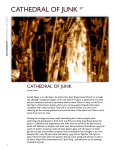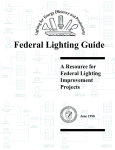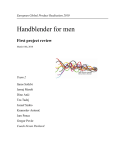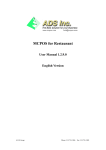Download img/CMS Users Manual 2011
Transcript
Decorating Den Interiors CLIENT MANAGEMENT SYSTEM USER'S MANUAL 1|Page WHAT IS THE CMS? • • • • • • • • • • • CMS stands for: Client Management System IT IS A COMPUTERIZED SYSTEM DEVELOPED BY TONY LANDRY IN 2005 FOR OUR OWN USE. TONY AND A COMPUTER PROGRAMMER SPENT OVER 1000 HOURS DESIGNING A SYSTEM WE COULD USE TO TRACK OUR CUSTOMER’S JOBS. WE WISH WE WOULD HAVE HAD IT WHEN WE STARTED OUR BUSINESS! WE HAD SO MANY REQUESTS BY OTHER OWNERS TO USE THE SYSTEM THAT WE WORKED WITH “RESULTS” TO MAKE IT AVAILABLE TO ALL FRANCHISE OWNERS. LIFESAVER FOR AN EXPANDING BUSINESS, OR ANY BUSINESS OWNER WHO WANTS TO BE ABLE TO TRACK ALL THEIR JOBS, PAST AND PRESENT NO MORE PAPERWORK TRAILS WEB-BASED, SO NO FEAR OF SYSTEM CRASHING SEVERAL OWNERS ACROSS THE COUNTRY ARE USING THE SYSTEM NOW SAVES TIME, $$$, AND ERRORS NO MORE HAND-CALCULATING ALL THOSE TOTALS, PERCENTAGES, AND DECORATOR COMMISSIONS ONCE A SALE IS ENTERED INTO S/COS, THE CMS AUTOMATICALLY PULLS OUT ALL INFO NEEDED & GENERATES ORDER FORMS TO FAX OR EMAIL YOU CAN ACCESS ALL OF YOUR CUSTOMER’S JOBS & CONTACT INFO FROM ANYWHERE YOU HAVE INTERNET ACCESS (GREAT WHEN YOU TRAVEL, OR WHEN YOU’RE JUST AWAY FROM YOUR OFFICE AND YOU NEED TO LOOK UP A CLIENT’S PHONE NUMBER OR CHECK STATUS ON A JOB) SAVED US FROM HIRING AN ADDITIONAL EMPLOYEE 2|Page FEATURES: TRACK JOB STATUS ON EVERY SALE FROM START TO FINISH PROCESS ORDERS/NOTIFY RECEIVERS GENERATE ORDER FORMS (ENTER DATA ONCE INTO S/COS & ORDERS GENERATED AUTOMATICALLY) PRODUCE SALES/COST OF SALES PRODUCE SALES REPORTS PRODUCE LEAD REGISTERS AUTOMATIC BACKORDER REMINDERS JOB COMPLETION NOTIFICATION SO YOU CAN SET UP INSTALLATION TRACK OWNER/DECORATOR/TEAM SALES TOTALS CALCULATE DECORATOR COMMISSIONS GENERATE DIRECTIONS/MAP TO CUSTOMER’S HOUSE WEB-BASED SYSTEM (CAN ACCESS ANYWHERE, NO FEAR OF LOST DATA) COST: FIRST 30 DAYS FREE! $250 SET-UP FEE + $100 PER MONTH CONTACT: MIKE STINSON @ RESULTS, INC. W: (719)689-3007 [email protected] 3|Page INDEX Page 5-6 ACCESSING THE CMS SYSTEM 7 SETTING UP YOUR CMS SYSTEM 8-9 Inputting your Franchise Information 11-12 13-15 17-19 20 21-30 31-33 34-42 43-46 47-48 49-50 51 53-54 55 56-57 58-60 61-62 63-64 65 66 67 68 69 70 71 72 73 74 75 76-87 Add a New User Profile & Edit an Existing User Profile Add a New Vendor Profile & Edit an Existing Vendor Profile Add a New Shipping Profile & Edit an Existing Shipping Profile ADDING NEW CUSTOMERS & JOBS Add a New Customer Searching the CMS Add a New Job for a Customer already entered into the CMS CHECKING IN RECEIVED ITEMS MONITORING OPEN & READY JOBS Monitor an Open Job Monitor a Ready Job MONITORING BACK ORDERED ITEMS PROCESSING PAYMENTS & PAID INVOICES Process a Down Payment or Paid Balance Record a Commission Payment You Make to a Decorator Process Paid Invoices USING THE REPORTS MENU Using the Sales Report Using the SCS Summary Using the YTD Sales Report Using the Vendor Sales Report Using the Due Balances Report Using the Appointment Register Using the Customer Sales Report Using the Category Sales Report USING THE EXPENSE & CREDIT REGISTERS Using the Advertising Expense Register Using the Vendor Credit Register CREATING MAIL MERGE LABELS FROM THE CMS DATABASE 4|Page Accessing the CLIENT MANAGEMENT SYSTEM 5|Page ACCESSING THE CMS: Open your preferred internet browser. Go to: www.iddcms.com Login with your personal Login and Password, obtained from Mike Stinson at Results, Inc: 719-689-3007 [email protected]. NOTE: CLICKING ON THE HOME ICON AT THE TOP OF THE PAGE WILL TAKE YOU TO THIS SCREEN FROM ANYWHERE IN THE CMS 6|Page Setting up your CLIENT MANAGEMENT SYSTEM 7|Page Input your Franchise Information To enter your Franchise Information: • • • • Click on the Settings Menu at the top of the screen. This will take you to the Settings Menu, shown below. Click on Franchise Settings See next page for further instructions. 8|Page To Input Your Franchise Settings: • • • • Fill in your Franchise Information into the form: YOUR Name, Address, Phone & Fax, Franchise Number, and email. Tax Rate - This is the sales tax rate in YOUR city. Credit Cost Charge - This is the credit card fee charged by YOUR provider. Save Changes. NOTE: IT IS CRITICAL THAT BOTH YOUR TAX RATE AND CREDIT CARD COST CHARGE ARE KEPT UPDATED!! THESE VALUES AFFECT YOUR PROFIT MARGIN ON EACH JOB. 9|Page See next page.... 10 | P a g e To Add a New User Profile: • • • • This is an employee that will have access to the CMS. Go to the Settings Menu (at the top of the screen on the Home page) Under User Profiles, Click on Add. Fill out the New User's Information: o First Name o Last Name o User Name (you assign) o Password (you assign) o User Level (you assign) o Max Commission - Fill this out ONLY for decorators who are not also owners! Click Add User. NOTE: IT IS IMPORTANT THAT YOU KEEP THE MAX. COMMISSION UPDATED, SO THAT THE CMS CAN CORRECTLY CALCULATE YOUR DECORATOR COMMISSIONS. 11 | P a g e John Doe JDOE 1234 ## To Edit a User Profile: • • • • Under User Profiles, Click on Edit. Select the User you would like to edit. Correct the selected User's Information. Doe, John Doe, John Doe, John Doe, John JDOE JDOE JDOE JDOE 1234 1234 1234 1234 Save Changes. 12 | P a g e To Add a New Vendor Profile: • • (A Vendor is any supplier that you use in your business.) Go to the Settings Menu (See page 6) Under Vendor Profiles, Click on Add. Continued on next page... 13 | P a g e To Add a New Vendor Profile (cont.): • Fill out the New Vendor's Information. o Name - Vendors Full Company Name o Abbreviation - What the vendor will appear as in your vendor list on the CMS (max. 10 characters) o Address, City, State, Zip o Fax & Phone - Make sure to keep these up-to-date, as vendors report changes in their contact information. o Contact & Contact Phone - refers to the name and phone # of your contact with that vendor. o If you have an account # with this vendor(you will with most vendors), make sure to enter it here. It simplifies order entries on their end and makes things move more quickly for you. If not, leave this space blank. o Payment Method - Check, Credit, Net 30 days, Net 15 days, COD, etc. o Order Method - Fax, Online, Email, Phone o Notes - for your use to save any notes regarding special procedures for ordering • o MAKE SURE TO CLICK YES ON "FAX ORDER TO VENDOR? "(below Notes) IF YOU WANT THE ORDER TO PRINT FROM THE CMS FOR YOU TO FAX. Click Add Vendor. NOTE: THIS INFORMATION WILL BE PRINTED AT THE TOP OF ALL FAXED ORDERS . MAKE SURE TO TYPE EXACTLY AS YOU WANT YOUR PRINTED INFORMATION TO APPEAR. 14 | P a g e To Edit a Vendor Profile: • • • • Under Vendor Profiles, Click on Edit. Select the Vendor you would like to edit. Correct the selected Vendor's Information. Save Changes. 15 | P a g e See next page.... 16 | P a g e To Add a New Shipping Profile: You will create a Shipping Profile for anyone you will have items shipped to: drapery workrooms, furniture receivers, upholstery workrooms, etc. Continued on next page... 17 | P a g e To Add a New Shipping Profile: • • • • Go to the Settings Menu (See page 6) Under Shipping Profiles, Click on Add. Fill out the New Shipping Profile. o Recipient Name - The name of the person or company you will be shipping an item to. o Abbreviation - Up to 10 characters, something you will be able to identify that company by, i.e. Howard Elliott could be H Elliott or Howard Ell o Address - The address you want to ship to. o Phone - The recipient's phone number. o Fax - The recipient's fax number. o Fax Notification to Shipper? - Usually you will choose YES, this tells the CMS to create a page which you will fax to this receiver each time something you ordered will be shipped to them. Save Changes. NOTE: MAKE SURE TO CLICK YES ON FAX NOTIFICATION TO SHIPPER? (above notes) IF THE ORDER WILL BE SHIPPING TO SOMEONE OTHER THAN YOURSELF, SO THAT THEY KNOW TO EXPECT IT AND CAN MATCH THE ITEM TO THE PROPER P.O. NUMBER WHEN THEY RECEIVE IT. 18 | P a g e To Edit a Shipping Profile: • • • • Under Shipping Profiles, Click on Edit. Select the Shipping Profile you would like to edit. Correct the selected Profile's Information. Save Changes. 19 | P a g e Adding NEW CUSTOMERS & JOBS 20 | P a g e To Add a New Customer: • Click on New Customer 21 | P a g e • • • Click inside the box. You will be given a drop down menu with the options: Yes & No. Click on the appropriate answer. If the customer has not been entered into the CMS, choose No. IF YOU CHOOSE YES: You will be taken to this search box where you can search for the existing customer's Customer Profile by Last Name. 22 | P a g e IF YOU CHOOSE NO: You will be taken to the DDI Phone Interview where you will start entering the customer's information. • • Fill out as much information as you can on this form. You can leave fields blank if necessary. Click Add Customer when complete. NOTE: MAKE SURE THAT YOU TYPE EVERYTHING ON THIS PAGE WITH THE CORRECT CAPITALIZATION, PUNCTUATION AND ABBREVIATIONS - YOU WILL LATER BE ABLE TO USE THIS INFORMATION TO EXPORT TO A MICROSOFT MAIL MERGE TO PRINT MAILING LABELS. 23 | P a g e • • This is the first question of the DDI Phone Interview page. Choose an option and click Continue NOTE: IT IS VERY IMPORTANT THAT YOU AT LEAST ANSWER THIS QUESTION WHEN ENTERING YOUR NEW CUSTOMER INTO THE CMS. IF YOU DO, THE CMS CAN HELP YOU TO TRACK THE EFFECTIVENESS OF YOUR ADVERTISING DOLLAR. 24 | P a g e • • This is the DDI Phone Interview. You may choose to use the CMS to conduct your phone interviews. If you are using the CMS to conduct your phone interviews: o You may read directly from the screen during the call, then click Continue. If you are not using the CMS to conduct your phone interviews: o Click Continue. 25 | P a g e • • If you are using the CMS to conduct your phone interviews: o Complete the boxes in the above form and click Continue. If you are not using the CMS to conduct your phone interviews: o Click Continue. 26 | P a g e • • If you are using the CMS to conduct your phone interviews: o Complete the boxes in the above form and click Finish. o Directions: this box is for unique notes that the customer may pass along to you (crossstreets, time, etc.) You will be given the opportunity later, to access Google maps and print actual driving directions. If you are not using the CMS to conduct your phone interviews: o Select the Appointment Date and Appointment Time that you set up with the customer and click Finish. 27 | P a g e NOTE: THE INFORMATION FROM THE APPOINTMENT DATE AND TIME BOXES WILL AUTOMATICALLY BE ADDED TO YOUR CALENDAR ON THE CMS HOME PAGE. • • Clicking Finish takes you to this screen. To view the data you just entered, click View appointment Information, a new tab will open with the Appointment Information Form. 28 | P a g e If you conduct you phone interviews using the CMS, we recommend that you print a copy for your customer's file at the completion of entering any new customer into the CMS. • • • The Appointment Information Form you are taken to should look similar to the image above. READ THROUGH THE FORM CAREFULLY TO ENSURE THAT EVERYTHING, ESPECIALLY THE APPOINTMENT DATE AND TIME, ARE RECORDED CORRECTLY. If all of this information is correct, you have successfully added your new customer to the CMS database! In the future, for each new job for this customer you will merely follow the instruction on page 32-40. 29 | P a g e • To make any changes to Customer information or appointment time, go to the customer's Customer Profile (see Searching the CMS on page 30-32) and click Edit Profile. NOTE: A link to Google Maps Driving Directions to the customer's home (which you can print out for your customer's file) is available in the Customer's Profile. To view the Customer's Profile see Searching the CMS on page 30-32. 30 | P a g e Searching the CMS: • Click on Search 31 | P a g e • • You can search the CMS by: First Name Last Name Address Phone Number Email Address Job Number - P.O. Number Item Number - Vendor SKU or Style # To Search, type your query into the Search Box and click Find Customer. 32 | P a g e • When the results come up choose your customer from the list. This will take you to that customer's "Customer Profile," pictured below. • Here you can see all of this customer's past and current jobs, any pending appointments, the customer's total sales and a link to Google driving directions to the customer's home. • You can change information in this profile by clicking Edit Profile. You can change the date and time of the customer's appointment by clicking Edit (to the left of the customer's appointment listing). 33 | P a g e To Add a New Job for a Customer already in the CMS: • • Go to the Customer's Profile (p 29-31) Click New Job • • If there is an existing appointment, assign the new job to that appointment. If not, select the Date of Sale for this job in the drop down box and click Set This Date. 34 | P a g e • • • When you add a job you will fill out (initially): o Job Number - Same as P.O. Number from the Sales Agreement o Date of Contract - Date from the Sales Agreement o Room - In this line you can be pretty descriptive, which is useful if your client is decorating their room in stages. (i.e. Master Bedroom could also be Master Bedroom Bedding and Window Treatments OR Master Bedroom Rug and Consulting) o Payment Method The rest of the boxes will be filled out as payments are processed and profit percentages are determined (See p 53-60). Click Add Job. 35 | P a g e ITEM EDITOR: • You will use the Item Editor to add each item you sell, including labor, installation, and freight if you are going to receive a separate invoice for freight. When entering an item fill out as many as necessary, to make a clear order form. o Description - This box has space to thoroughly describe the item. Include the Item Name here. The goal is: A. To give detailed information to the Vendor about the item (style name, etc.) B. To aid the person, who checks the item in when received, in determining if the item they have is what you intended to order. This will catch any errors in shipping/packaging from the supplier and any errors in your ordering (i.e. if you accidentally transposed two numbers in the item number. ITEM EDITOR CONTINUED ON PAGES 35-36. 36 | P a g e o o o o o o o o o o o o o o o o o o o o Item Number - OR Item Name - Can include both numbers and letters Color - This is where you enter item color or Finish Color for furniture orders Quantity - You must enter a quantity. Vendor - Choose from the Vendors (you entered previously) in the drop down menu If the Vendor (etc.) you need is not there, see Adding a Vendor Profile (p 11) Ship to - Choose from the Shipping Profiles (you entered previously) in the drop down menu If the Vendor (etc.) you need is not there, see Adding a Shipping Profile (p 15-17) Retail Price Each - Enter the retail price you charged for this item. Estimated Cost Each - This is the wholesale cost you anticipated when making the sale. Date Ordered - The date you will fax, phone in, or email your orders to the manufacturer (at least 3 business days from the Date of Sale). Date Received- See Checking in Received Items (p 41-44) Invoice Number - See Processing Payments and Invoices (p 53-60) Invoice Amount - See Processing Payments and Invoices (p 53-60) Date Paid - See Processing Payments and Invoices (p 53-60) Check#/CC- See Processing Payments and Invoices (p 53-60) Stock Status - Fill this in if you called to check availability of stock from the vendor (i.e. Available, Discontinued-2 available, etc.) Back Order Date - If the item is back ordered select the back order date; this will add the item to the Back Order list (see p 51-52). Contact - Who you spoke to when confirming availability with the Vendor Reference Number - Vendor assigns this after order is placed Category - Important for reporting your sales to DecoNet. Your Options will be: Soft Window - Window Treatments, including Draperies, Cornices, Valances, and the Hardware, Labor and Installation Costs of Each etc. Hard Window - Blinds, Woven Wood Shades, and the Installation costs, etc. Bedcovering - Bedding of all sorts, Labor (for Custom Bedding) Floor Covering - Rugs, Tile, Carpet, etc. Wall Covering - Wallpapers Upholstered Furniture - Anything Upholstered (i.e. Sofas, Upholstered Chairs, Ottomans, any associated Labor costs, etc.) Case Goods - Any furniture not upholstered (i.e. Dressers, Entertainment Consoles, Buffets, etc.) Lighting - All Lamps and Installed Lighting Fixtures including: Chandeliers, Sconces, Floor Lamps, Table Lamps, etc. Accessories - Art, Floral Arrangements, Vases, Framing, etc. Other - Services, Referral Fees, Paint Selection, Consulting, etc. Grade - If vendor has assigned a grade to this particular item. Pre Pay Amount - Only complete this if you have pre-paid the vendor for this item. 37 | P a g e o Options - This box is for adding additional options you may be adding to your item (trim, upgraded cushioning, etc.) The space in this box is very limited (30 characters), include additional details in the Description box if necessary. o Taxable - Services, generally, are not taxable, but check with your state to be sure. • • • NOTE: Items in red must be filled in, in order to navigate to the next page. Click Add Item ADD EACH ITEM ON THE SALES AGREEMENT BY FOLLOWING THESE STEPS. Once finished, you will check the total from your Sales Agreement against the total on the CMS' Sales/Cost of Sales to be sure that the totals match (see next page.) ABOUT: Add Item & Duplicate If you are adding two nearly identical items, such as two Faux Wood Blinds with slightly different dimensions, you could click Add Item & Duplicate. This will add the current item to the job but keep all of the information you have input in the boxes. To add the second item all you will need to do is make whatever small changes are necessary and click Add Item. To Add a Coupon in the Item Editor: • • • • • • • • In Description, enter: "Coupon (Source)" - Enter the actual source of the coupon in place of (Source), i.e. (Constant Contact), (Direct Mailer), (Newspaper), etc. Quantity = 1 In Vendor, choose DDI. In the Retail Price, enter -###.## For example: a $50 coupon would be entered as: -50.00 In Estimated Cost, enter: 00.00 Date Ordered and Date Received enter: the Date of Sale Category, choose Other. Click Add Item NEGATIVE AMOUNTS WILL BE DISPLAYED ON YOUR SALES/COST OF SALES AS SUCH: -$50.00 = <50.00> 38 | P a g e Check Sales Agreement & Sales/Cost Of Sales for matching totals: 39 | P a g e Check Sales Agreement & Sales/Cost Of Sales for matching totals (cont.): If the totals do not match, go through each line item checking for what you might have missed/ entered incorrectly. NOTE: THE TOTALS FROM THESE TWO PLACES MUST MATCH!!! DO NOT MOVE ON FROM THIS STEP UNTIL THE TWO TOTALS MATCH. 40 | P a g e Print S/COS, Order Forms (Fast), Fax Notifications, Item/Vendor Info: • • Select each of these buttons. A new browser tab will open for each one, from which you may print these pages for your customer's file. o The Sales/Cost Of Sales shows an itemized list of each item's information from the Item Editor and Total Sales and Costs and Profit Margins. o The "Order Forms (Fast)" option creates a black and white copy of the order forms, saving ink and helping to ensure a clear fax. If you are ordering by fax, you will fax these sheets to the vendors. o The Item/Vendor Info page can be used as a quick reference copy for the status of each Job(P.O.) Merely check the box of each item as it is received and checked in on the CMS, then you can see at a glance what items you are waiting to receive. o The Order Forms and Fax Notifications will have the fax number of the vendor (from the Vendor Profile) printed at center-top, as shown on the next page. To Print: o Press Ctrl-P o Choose your Printer o Click Print 41 | P a g e SAMPLE: ORDER FORMS (FAST) 42 | P a g e Checking in RECEIVED ITEMS 43 | P a g e To Check in an Item: • • • • Click on the Search Menu (at the top of the screen on the Home page) Type the Item Number into the Find by Item Numbers box and click Find Customer. OR Type the order Sidemark into the Find Customer search box and click Find Customer. The Search Results will be displayed (example below). Select the correct customer (there may be numerous results if more the one customer ordered the same item.) 44 | P a g e • • You will be taken to the Item Editor page for that job. Select the Item/Vendor Info button. By selecting the Item/Vendor Info button you can see an up-to-date status report of the items in this job and see which items have not been received. 45 | P a g e • • • As you receive each item check the Rec'd box for that item, to the right of that item, and then click Mark Received. When the last item is checked in your job will move from the Open tab to the Ready tab. We suggest you check in your labor and freight when you enter them into the CMS, since you may not receive their invoices until after your installation. If you don't check them in as you enter then, the job will not show up as "Ready" and you won't be aware that you should schedule the installation. For items which will be shipped to another receiver, such as fabric going to a furniture manufacturer for a COM piece, check in those items when you receive the invoice for them. NOTE: When you check in the last item you may have to click Mark Received a couple of times before the job will move to the Ready tab. Please make sure that you do this, otherwise you may not see your job displayed in Ready Jobs, which would alert you that the job is ready to install. 46 | P a g e Monitoring OPEN & READY JOBS 47 | P a g e You will use the "Open Jobs(0)" and "Ready Jobs(0)" to monitor the status of your jobs. The number in parentheses to the right of the tab name reflects the number of jobs in the CMS that qualify as "Open" or "Ready," respectively. 48 | P a g e To Monitor an Open Job: • Click the Open Jobs tab to see what jobs are currently Open and waiting for action. These are your currently active jobs that have not had every item checked in as received. • • From here you can select the job which you would like to see. To open a job, click on the Job Number in the far left column. Selecting the Job Number here will take you to the Item Editor, from which you can navigate the job. 49 | P a g e • • • Click on Item/Vendor Info which will show you what Items are waiting to be checked in. In this example, you can see that on this job you are waiting for Item # 123456 from the vendor DDI. Now you can look at your Vendor acknowledgements to see if you will be receiving the item soon or if you need to call the vendor to check on the status of your order. If the item is back ordered it would show the B/O Date in red in the Back Order column. 50 | P a g e To Monitor Ready Jobs: • Click the Ready Jobs tab to see what jobs are currently Ready and waiting for installation. • If a job is displayed in the Ready Jobs tab every item has been received and checked in. You can install this job at any time. • • After installation, the job will continue to display Ready until every Invoice has been received and paid, including those from your installers. Once all payments are received and processed (see p 53-60), and decorator commissions are paid you may check that job Complete and click the Mark Complete button at the bottom of the page. o This will archive the job into the CMS database. It will be accessible from the customer's Customer Profile page or by searching for the Job Number. 51 | P a g e See next page.... 52 | P a g e Monitoring BACK ORDERED ITEMS 53 | P a g e To Monitor Back Ordered Items: • Click on the Back Order tab. • This brings you a list of everything that you have ordered that is Back Ordered. In this list you can see the date the Vendor is due to have the item available and what customer and PO (Job) Number each item belongs to. 54 | P a g e Processing PAYMENTS & PAID INVOICES 55 | P a g e To Process Down Payments and Paid Balances: When a new sale is made, wait three days before processing the payment, as specified within the Sales Agreement. • • Go to the customer's Customer Profile (See Searching the CMS on p 29-31). Select the Job the payment is associated with by clicking the Job Number. • You will be at the Item Editor, click on Edit Job. 56 | P a g e • • When you receive a Down Payment is paid you will enter: o Deposit Amount - Example: 2100.00 o Date Paid - Example: 1/23/11 o Payment Method o Notes - Any unique information that you would like to record. When you receive a payment towards a Balance you will enter: o Date Balance Paid o Payment Method 57 | P a g e To Record a Commission Payment You Make to a Decorator: • • Go to the customer's Customer Profile (See p 29-31). Select the Job the commission is associated with by clicking the Job Number. • You will be at the Item Editor, click on Edit Job. 58 | P a g e • Record the date of payment of commission to the decorator, as you pay the first half and, later, for the second half (balance) in First Half Paid and Date Balance Paid, under the COMMISSIONS heading. 59 | P a g e • • The decorator's commission is automatically calculated by the CMS based upon Profit Margin and can be viewed in the Sales/Cost of Sales. You can quickly see how much commission is owed a decorator on each job from this document. As the invoices arrive, the "actual" columns in the S/COS will automatically adjust, so that when the job is complete, the Actual Commission earned on the entire job will be shown and the 1st Half Commission, which has been paid, will be deducted from this amended total - showing the Balance (Second Half) due to the decorator. 60 | P a g e To Process Invoices: • • • • When you are paying a Vendor Invoice, record that payment in the CMS. Once all invoices are entered, final profit percentage can be determined and the decorator can receive the commission for the job (See p . 56-58) Go to the customer's Customer Profile (See p 29-31). Select the Job the invoice is associated with by clicking the Job Number. You will be at the Item Editor, click on Receive Invoice. 61 | P a g e • Select the vendor whose invoice you are recording and preparing to pay. • • Check the box next to all of the items on the invoice that you are paying. Record: o Invoice Number o Invoice Amount o Invoice Date o Terms - Net 30 Days, Net 15 Days, etc. (if applicable) • • MARK ITEMS RECEIVED - If you are only receiving the invoice and have not received the item do not check YES. This box defaults to NO. Click Apply to Marked Items. ABOUT: Next Invoice Different PO and Next Invoice Same PO are used to continue recording invoices, either for different jobs (Different PO) OR for the same job (Same PO) but from a different vendor. 62 | P a g e Using the REPORTS MENU 63 | P a g e ACCESSING REPORTS: • Click on Reports. • This will take you to the Reports Menu (see below.) 64 | P a g e To View a Sales Report: This is a quick way to see an overview of your sales for the particular period of time. • Click on Sales Report (from the Reports Menu) • You will be taken to the screen below where you can choose which month's Sales Report (from the drop down box) you would like to view. • After selecting the month, Click "HTML (fast)" • • This report shows each sale made in the selected month, ordered chronologically. From this report you can see: o The breakdown of product category totals for each sale (soft window, etc.) o The product category totals for the entire month are shown in the bottom row of the table. o Your average sales amount o The number of appointments you went on o The number of sales you made 65 | P a g e To View a SCS (Sales/Cost of Sales) Summary: This is a great way to quickly assess your profit margins for a particular time periord. • Click on SCS Summary (from the Reports Menu) • You will be taken to the screen below where you can choose beginning and ending dates for the data you would like to view. • Click Get Report • • This report shows each sale made in the selected time period, ordered chronologically. From this report you can see: o The estimated retail for each job you sold o The actual retail for each job you sold o The estimated cost for each job you sold o The actual cost for each job you sold o The estimated profit percentage for each job you sold o The actual profit percentage for each job you sold o The average profit of all jobs in that time period 66 | P a g e To View a YTD Sales Report: This report shows at-a-glance decorator sales statistics for any selected year. • Click on YTD Sales Report (from the Reports Menu) • You will be taken to the screen below where you can choose which year's Sales Report (from the drop down box) you would like to view. • Click HTML (fast) • From this report you can see the YTD values for each decorator: o The number of appointments that decorator went on o The number of sales that decorator made o The closing percentage for that decorator o The total amount of sales for that decorator o The average sale size for that decorator Sue Salesperson 143 125 87% $420,789.00 $3366.31 Sally Retail 45 39 86% $92,536.00 $2372.72 Jo Top-Seller 14 9 60% $30,721.00 $3413.44 173 77% $544,046.00 $3050.82 202 67 | P a g e To View a Vendor Sales Report: This reports shows an overview of the business you have done with each Vendor over a particular time period. • Click on Vendor Sales Report (from the Reports Menu) • You will be taken to the screen below where you can choose beginning and ending dates for the Vendor Sales Report you would like to view. • • • Click HTML (fast) This report shows sales amounts by vendor. From this report you can see the YTD values for each Vendor: o The retail amount per vendor o The wholesale cost per vendor o The profit from sales per vendor 68 | P a g e To View a Due Balances Report: From this report you can see the Due Balances for your franchise, which jobs a customer owes money on. • Click on Due Balances (from the Reports Menu) • You can sort by: o Past Due - Shows jobs which have been installed and a balance remains due. o Open/Ready - Shows jobs with a balance but that are either not ready or not installed. o All Jobs - Combines both report • From this report you can see on which jobs a customer owes you money: o The Job Number and Customer Name of each project with a balance due o The remaining balance on that project o The date that the project was marked complete. o The total outstanding balances due to your franchise Until you have filled in Deposit, Date Paid, and Date Balance Paid in the Edit Job page(see p 54-55) for the job it will continue to show in the Due Balances list. 69 | P a g e To View the Appointment Register: From this report you can keep track of the leads from a given month. • Click on Appointment Register (from the Reports Menu) • Select the month you are interested in from the drop down box. • • Click HTML (fast) From this report you can see: o The appointments scheduled during the selected month o Where each lead came from o The sale amount from that lead o The advertising dollars spent that month o The calculated Cost Per Lead in terms of advertising dollars o The Closing Percentage for the month o The Average Sale for the month o The Total Sales for the month 70 | P a g e To View the Customer Sales Report: This is a good way to view your customers ranked in order of cumulative sales for any particular period of time (top 10 for the year, top 200 to mail calendars to, etc.). • Click on Customer Sales Report (from the Reports Menu) • Choose a Start and End Date from the drop down boxes, Click Get Report. • From this report you can see: o Customer name o Total sales for that period of time o • If you select Get Report With More Fields, you can also see: o Customer Address o Customer Email Address o Customer Phone Number 71 | P a g e To View a Category Sales Report: This is where you can assess your volume of sales in each product category. • Click on Category Sales Report (from the Reports Menu) • Choose a Start and End Date from the drop down boxes, Click Get Report. • From this report you can see: o Category Sales amount o Percentage of Sales per Category 72 | P a g e Using the EXPENSE & CREDIT REGISTERS 73 | P a g e To Use the Advertising Expense Register: • • • • From the Settings Menu (p 6) Click on Expense Register This report shows a list of advertising costs over time. The information from this Register is used by the CMS to determine your cost per lead in terms of advertising dollars. To Enter an Advertising Expense: • • • • • • • Enter the Advertising Source in Payee Enter the total cost of the ad in Amount Select the appropriate category from the drop down box Select the Date Paid Add any memos regarding the ad Click Add Expense This information is automatically transferred to the Appointment Register and used to calculate cost per lead. 74 | P a g e To Use the Vendor Credit Register: This is where you will enter credits for returns of products you have made to vendors or overpayments made to vendors. • From the Settings Menu (p 6) • Click on Credit Register To Add a Vendor Credit: • • • • • • Choose the Vendor from the drop down box Enter the total amount of the credit in the Amount box Select the Date the credit was awarded Enter the reason for the credit in the Credit Memo box Click Add Credit We suggest you periodically review this register to request that those credit are applied on future orders with that vendor. 75 | P a g e Creating MAIL MERGE LABELS 76 | P a g e To Create Mail Merge Labels: • • • You can use the customer information you have entered into the CMS to quickly and easily create mailing labels for your customers. Go to the Customer Sales Report (p 65) Click on the Reports Menu Click on Customer Sales Report 77 | P a g e • • Use the Start Date, End Date, and No. of Records boxes to manipulate which customers you would like to be included in the list. For example, let's say you want to send a coupon to your top 25 customers and you want to include anyone who has purchased something in the past five years into that pool. o You would set the Start Date at Jan 1, 2006 and the end date at today, or in this case Jan 1, 2011. o You would set the No. of Records to 25 because you only want to send out 25 coupons. NOTE: You could set the No. of Records as high as you want, even high enough to include all of your customers if you wanted to send a mailer to everyone. • • • • Click Get Report with more fields - This will show the address information for each customer. Select (left click and drag to select) ALL of the customer information as well as the category titles (Name, Sales, Address, etc.) as shown above. Right click and select Copy. Open a blank Excel spreadsheet 78 | P a g e • Click the small arrow under the Paste button • • • • • • • In the drop down menu that appears select Paste Special. This box will pop up, select Unicode Text and click OK. 79 | P a g e • • • The pasted text will look like this. If Name, Sales, Address, City, etc. do not line up with their column for some reason, simply delete the old titles and retype the titles into the appropriate boxes, as shown above. Make each column wide enough that you can read all of the information in the box by clicking on the lines between each column header, holding down and dragging until the boxes are large enough. Do this with all of your columns. 80 | P a g e • If there is a blank column in between columns with information in them, right click on the blank column's letter (at the top of the column)and select Delete from the right-click Menu. • • • Delete all empty columns in this way. Then, delete the columns with Phone Numbers, Sales Totals, and Email Addresses in the same way. You should end up with an Excel spreadsheet that looks like the one below: 81 | P a g e • • • • • • Once you get to this point (as shown on p 79,) go through and check for misspellings. As you see in my example, one of the customer's addresses got entered with an un-capitalized state abbreviation. So I will need to fix that. Once you have fixed any errors, save your Excel spreadsheet as something you will recognize. I am naming mine Top 25 Customers Jan 06-Jan 11 Open a blank document in Microsoft Word. Click on the Mailings Tab. Click on Start Mail Merge. We are making mailing labels, Select Labels... 82 | P a g e • • • This box will pop up. Select your Label Number (found on box of labels that you purchased) in the list and click OK. Your document will be formatted for your Labels (as shown below.) 83 | P a g e • • Next, click Select Recipients and Use Existing List. Here you will import your Excel Spreadsheet we made earlier. • Go to where you saved your Excel file. Select it, like I have selected mine (below) and click OPEN. 84 | P a g e • Click OK. • Select the Sheet you were working on in Excel (usually Sheet 1) and click OK. 85 | P a g e • • • • Click Address Block. A box will open with a sample of what your labels will look like. If the address shown in the box (like this one) on your screen looks ok (formating-wise), click OK. If not, make any changes to the text in that box and click OK. NOTE: IF YOU WISH TO REMOVE SOMEONE FROM YOUR MAIL MERGE LIST IN THE FUTURE, CLICK EDIT RECIPIENT LIST AND UNCHECK THE BOX NEXT TO THEIR NAME. CLICK OK. 86 | P a g e • Click Update Labels. • • Click Preview Results. If the labels are satisfactory, click Finish and Merge, Print Documents... And...your labels are printing! NOTE: IF YOU WANT TO MAKE CHANGES TO SPACING OR ADD AN IMAGE: O MAKE ANY CHANGES TO THE LABEL IN THE UPPER LEFT CORNER OF THE PAGE; THESE CHANGES WILL THEN PROPOGATE TO THE REST OF THE LABELS IN THE MAILMERGE. O CLICK UPDATE LABELS, AND FOLLOW NORMAL INSTRUCTIONS FOR PRINTING. 87 | P a g e