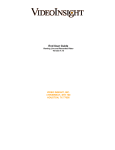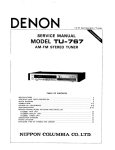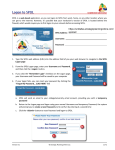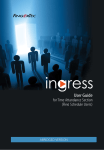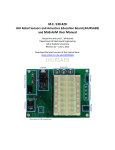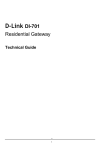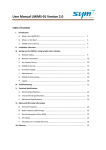Download User Manual - VLR Communications
Transcript
User Manual Version 2.3 VIDEO INSIGHT LICENSE AGREEMENT................................................................................................................................................... 3 OVERVIEW OF VIDEO INSIGHT............................................................................................................................................................... 4 VIDEO INSIGHT SERVER INTERFACE ............................................................................................................................................................. 4 Facilities Map .................................................................................................................................................................................... 5 Time Line Chart ................................................................................................................................................................................. 5 Thumbnail view ................................................................................................................................................................................. 5 Tool bar: ............................................................................................................................................................................................. 6 Playback Buttons: .............................................................................................................................................................................. 6 Function Keys .................................................................................................................................................................................... 6 Moving Between Cameras ............................................................................................................................................................... 6 To View a Recorded File ................................................................................................................................................................... 6 Synchronized Playback ..................................................................................................................................................................... 7 Printing or Saving an Image ............................................................................................................................................................. 7 Saving a Video to a CD-ROM or other media ............................................................................................................................... 7 PTZ Operations.................................................................................................................................................................................. 7 Viewing Remote Connections ......................................................................................................................................................... 8 TV Out Settings ................................................................................................................................................................................. 8 On Screen Keyboard ......................................................................................................................................................................... 8 NETWORK CLIENT ...................................................................................................................................................................................... 9 Central Monitoring ........................................................................................................................................................................... 9 PTZ Control ...................................................................................................................................................................................... 10 TYPICAL INSTALLATIONS ........................................................................................................................................................................... 11 STANDALONE SYSTEM: ............................................................................................................................................................................. 11 ADVANCED CONFIGURATIONS ................................................................................................................................................................. 11 VIDEO SERVER INSTALLATION ................................................................................................................................................................... 12 Video Server PC Specifications ...................................................................................................................................................... 12 Processor ........................................................................................................................................................................................................... 12 Memory ............................................................................................................................................................................................................. 12 Storage ............................................................................................................................................................................................................... 12 PCI Slot .............................................................................................................................................................................................................. 12 Video Cards....................................................................................................................................................................................................... 12 Know Issues: ..................................................................................................................................................................................................... 12 Operating System ............................................................................................................................................................................................. 12 Additional Software Required ........................................................................................................................................................ 13 Microsoft’s Internet Information Server (IIS) ................................................................................................................................................. 13 Microsoft’s Directx ........................................................................................................................................................................................... 13 Power ................................................................................................................................................................................................ 13 Auto Logon ...................................................................................................................................................................................... 13 Web Security (Optional)................................................................................................................................................................. 13 Firewall Issues ................................................................................................................................................................................. 14 Microphone Ports ............................................................................................................................................................................ 14 PTZ Cameras .................................................................................................................................................................................... 14 INSTALLING THE CARD.............................................................................................................................................................................. 14 Connect your Cameras ................................................................................................................................................................... 14 INSTALLING THE SERVER SOFTWARE .......................................................................................................................................................... 16 NAVIGATING THE MENUS:........................................................................................................................................................................ 18 SERVER SETUP .......................................................................................................................................................................................... 19 General Settings Tab: ...................................................................................................................................................................... 19 View Tab: ......................................................................................................................................................................................... 19 Recording Tab: ................................................................................................................................................................................. 19 Auto Restart Tab:............................................................................................................................................................................. 20 Audio Tab: ........................................................................................................................................................................................ 20 Data Path:......................................................................................................................................................................................... 21 Database:.......................................................................................................................................................................................... 21 ©2004 Video Insight Inc. Page 1 of 41 Multiple Servers................................................................................................................................................................................................ 21 Existing SQL Database Servers........................................................................................................................................................................ 21 CAMERA SETUP ........................................................................................................................................................................................ 22 Motion Settings: .............................................................................................................................................................................. 22 Frame Settings: ................................................................................................................................................................................ 23 Freeze Live Video.............................................................................................................................................................................................. 23 Motion Zone Settings: .................................................................................................................................................................... 24 Motion Shield: ................................................................................................................................................................................. 24 Time Lapse Recording and Max Disk Space per Camera: .......................................................................................................... 24 Pan-Tilt-Zoom Setup:...................................................................................................................................................................... 25 RS232 to RS485 converter ............................................................................................................................................................................... 25 PTZ Presets ........................................................................................................................................................................................................ 26 PTZ Scan ............................................................................................................................................................................................................ 26 Email Motion Alerts ........................................................................................................................................................................ 26 SECURITY ................................................................................................................................................................................................. 27 Server Security ................................................................................................................................................................................. 27 Disable Web AVI Player ................................................................................................................................................................. 27 Startup with Freeze Live Video ...................................................................................................................................................... 27 Disable Left Tree ............................................................................................................................................................................. 27 User Manager .................................................................................................................................................................................. 27 Setting up a new user:...................................................................................................................................................................................... 27 Setting Permissions .......................................................................................................................................................................................... 27 SETUP OF FACILITY MAP .......................................................................................................................................................................... 28 EVENT LOG .............................................................................................................................................................................................. 28 DIGITAL INPUTS AND OUTPUTS ................................................................................................................................................................ 29 VIDEO INSIGHT NETWORK CLIENT ...................................................................................................................................................... 31 Central Monitoring ......................................................................................................................................................................... 31 Tool bar: ........................................................................................................................................................................................... 32 Playback Buttons: ............................................................................................................................................................................ 32 Function Keys .................................................................................................................................................................................. 32 Moving Between Cameras ............................................................................................................................................................. 32 To View a Recorded File ................................................................................................................................................................. 32 RUNNING VIDEO INSIGHT IN SERVER ONLY MODE ................................................................................................................................... 32 NAVIGATING THE MENUS:........................................................................................................................................................................ 33 CENTRALIZED MANAGEMENT ................................................................................................................................................................... 34 NETWORK CLIENT INSTALLATION ............................................................................................................................................................. 34 VIDEO INSIGHT WEB CLIENT................................................................................................................................................................. 35 MULTI-CAMERA VIEW ............................................................................................................................................................................. 35 RECORDED VIDEO .................................................................................................................................................................................... 36 PTZ CONTROL ........................................................................................................................................................................................ 36 MULTI-SERVER SETUPS ............................................................................................................................................................................. 37 WEB WITH FACILITIES MAP ...................................................................................................................................................................... 37 WEB SECURITY......................................................................................................................................................................................... 37 FIREWALL ISSUES ...................................................................................................................................................................................... 37 BANDWIDTH CONSIDERATIONS ................................................................................................................................................................ 37 FREQUENTLY ASKED QUESTIONS......................................................................................................................................................... 38 ADDITIONAL TECH SUPPORT OPTIONS ............................................................................................................................................. 39 FEDERAL COMMUNICATIONS COMMISSION (FCC) ........................................................................................................................ 40 TRADEMARK AND COPYRIGHT LEGAL NOTICES .............................................................................................................................. 40 VIDEO INSIGHT 1-YEAR LIMITED WARRANTY ................................................................................................................................... 40 Page 2 of 41 ©2004 Video Insight Inc. Video Insight License Agreement IMPORTANT – READ CAREFULLY BEFORE ACCESSING VIDEO INSIGHT SOFTWARE: This License Agreement is a legal agreement between you (either an individual or a single entity) and Video Insight, Inc. for the Software Identified above (“Software”). YOU AGREE TO BE BOUND BY THE TERMS OF THIS LICENSE AGREEMENT BY USING, LOADING THE SOFTWARE, ANY DEVICE OR OTHERWISE UTILIZE THE SERVICES OR FUNCTIONALITY OF THE SOFTWARE IDENTIFIED ABOVE. IF YOU DO NOT AGREE TO THE TERMS OF THIS LICENSE AGREEMENT YOU MAY RETURN IT TO YOUR PLACE OF PURCHASE FOR A FULL REFUND. 1. 2. 3. 4. 5. 6. GRANT OF LICENSE. i. Overview of the License Agreement. This License Agreement describes your rights to use the Software or otherwise utilize the services of the Software residing on your Server, solely as described in accompanying user documentation. This License Agreement does not entitle you to any ownership rights of the programming code. The Product is licensed, not sold. ii. Product Coverage. You may also use this License Agreement to access or otherwise use the services or functionality of Video Insight Software utilized by other individuals or entities provided they obtain a valid license. iii. System Limits. You may use the Video Insight Server with one unique system identified by its unique capture board. Each unique system requires a separate License Agreement. TERMINATION. Without prejudice to any other rights, Video Insight may terminate this License Agreement if you do not abide by the terms and conditions herein, in which case you must destroy all copies of the Software and return all component parts. NOT FOR RESALE SOFTWARE. License Agreements identified as “Not for Resale” or “NFR” may not be resold, transferred or used for any purpose other than demonstration, test, or evaluation. TRANSFER. You may move the Server Software to a different Server. Transfer to Third Party. The initial user of the Product may make a one-time transfer of the Product to another end user. The transfer has to include all component parts, media, printed materials, and this License Agreement. The transfer may not be an indirect transfer, such as consignment. Prior to the transfer, the end user receiving the transferred product much agree to all the License Agreement terms. No Rental. You may not rent, lease, or lend the Product. LIMITATION ON REVERSE ENGINEERING, DECOMPILATION AND DISASSEMBLY. You may not reverse engineer, decompile, or disassemble the Product, except and only to the extent that it is expressly permitted by applicable law notwithstanding this limitation. CONSENT TO USE OF DATA. You agree that Video Insight and its affiliates may collect and use technical information you provide as part of support services related to the Product. Video Insight agrees not to use this information in a form that personally identifies you. LIMITED WARRANTY Video Insight warrants that the Product will perform substantially in accordance with the accompanying materials for a period of ninety days from the date of receipt. If an implied warranty or condition is created by your state/jurisdiction and federal or state law prohibits disclaimer of it, you also have an implied warranty or condition, But only as to defects discovered during the period of limited warranty (Ninety Days). As to any defects discovered after the Ninety (90)-Day Periord, there is no warranty or condition of any kind. Some states do not allow limitations on how long an implied warranty or condition lasts, so the above limitation may not apply to you. Any supplements or updates to the Product, including without limitation, any (if any) service packs or hot fixes provided to you after the expiration of the ninety-day Limited Warranty period are not covered by any warranty or condition, express, implied or statutory. LIMITATION ON REMEDIES; NO CONSEQUENTIAL OR OTHER DAMAGES. Your exclusive remedy for any breach of this Limited Warranty is as set forth below. Except for any refund elected by Video Insight, YOU ARE NOT ENTITLED TO ANY DAMAGES, INCLUDING BUT NOT LIMITED TO CONSEQUENTIAL DAMAGES, if the Product does not meet Video Insights’ Limited Warranty, and, to the maximum extent allowed by applicable law, even if any remedy fails of its essential purpose. The terms of Section 8 below (“Exclusion of Incidental, Consequential, and Certain Other Damages”) are also incorporated into this Limited Warranty. Some states do not allow the exclusion or limitation of incidental or consequential damages, so the above limitation or exclusion may not apply to you. This Limited Warranty gives you specific legal rights. You may have others which vary from state to state. YOUR EXCLUSIVE REMEDY. Video Insight and its suppliers’ entire liability and your exclusive remedy shall be, the Video Insight’s option from time to time exercised subject to applicable law, (a) return of the price paid (if any) for the Product, or (b) repair or replacement of the Product, that does not meet this Limited Warranty and that is returned to Video Insight with a copy of your receipt. You will receive the remedy elected by Video Insight without charge, except that you are responsible for any expenses you may incur (e.g. cost of shipping the Product to Video Insight). This Limited Warranty is void if failure of the Product has resulted from accident, abuse, misapplication, abnormal use, or a virus. Any replacement Product will be warranted for the remainder of the original warranty period or thirty (3) days, whichever is longer. 7. DISCLAIMER OF WARRANTIES. The Limited Warranty that appears above is the only express warranty made to you and is provided in lieu of any other express warranties (if any) created by any documentation or packaging. Except for the Limited Warranty and to the maximum extent permitted by applicable law, Video Insight and its suppliers provide the Product and support services (if any) AS IS AND WITH ALL FAULTS, and hereby disclaim all other warranties and conditions, either express , implied, or statutory, including, but not limited to, any (if any) implied warranties, duties or conditions of merchantability, of fitness for a particular purpose, of accuracy or completeness of responses, of results, of workmanlike effort, of lack of viruses, and of lack of negligence, all with regard to the Product, and the provision of or failure to provide support services. ALSO, THERE IS NO WARRANTY OR CONDITION OF TITLE, QUIET ENJOYMENT, QUIET POSSESSION, CORRESPONDENCE TO DESCRIPTION OR NON-INFRINGEMENT WITH REGARD TO THE PRODUCT. 8. EXCLUSION OF INCIDENTAL, CONSEQUENTIAL, AND CERTAIN OTHER DAMAGES. To the maximum extent permitted by applicable law, in no event shall Video Insight or its suppliers be liable for any special, incidental, indirect, or consequential damages whatsoever (including, but not limited to, damages for loss of profits or confidential or other information, for business interruption, for personal injury, for loss of privacy, for failure to meet any duty including of good faith or of reasonable care, for negligence, and for any other pecuniary or other loss whatsoever) arising out of or in any way related to the use of or inability to use the Product, the provision of or failure to provide Support Services, or otherwise under or in connection with any provision of this License Agreement, even in the event of the fault, tort (including negligence), strict liability, breach of contract, or breach of warranty of Video Insight or any supplier, and even if Video Insight or any supplier has been advised of the possibility of such damages. 9. LIMITATION OF LIABLITY AND REMEDIES. Notwithstanding any damages that you might incur for any reason whatsoever (including, without limitation, all damages referenced above and all direct or general damages), the entire liability of Video Insight any of its suppliers under any provision of this License Agreement and your exclusive remedy for all of the foregoing (except for any remedy of repair or replacement elected by Video Insight with respect to any breach of the Limited Warranty) shall be limited to the greater of the amount actually paid by you for the Product or U.S.$5.00. The foregoing limitations, exclusions, and disclaimers (including Sections 7, 8 and 9 above) shall apply to the maximum extent permitted by applicable law, even if any remedy fails its essential purpose. 10. UNLAWFUL PURPOSE. Use of the Software for any unlawful purpose or in any unlawful manner, use for any improper or unintended use, or use by anyone other than you is strictly prohibited and constitutes a breach of this License. 11. APPLICABLE LAW. This License Agreement is governed by the laws of the State of Texas. 12. ENTIRE AGREEMENT. This License Agreement (including any addendum or amendment to this License Agreement which is included with the Product) are the entire agreement between you and Video Insight relating to this Product and the support services (if any) and they supersede all prior or contemporaneous oral or written communications, proposals, and representations with respect to the Product or any other subject matter covered by this License Agreement. To the extent the terms of any Video Insight policies or programs for support services conflict with the terms of the License Agreement, the terms of the Licenses Agreement shall control. 13. The Product is protected by copyright and other intellectual property laws and treaties. Video Insight or its suppliers own the title, copyright and other intellectual property rights in the Product. The Product is licensed, not sold. For Further information write Video Insight, Inc. 5555 San Felipe, Suite 775, Houston, Texas 77056 ©2004 Video Insight Inc. Page 3 of 41 Introduction Welcome to the Video Insight application, the essential tool for video surveillance. With Video Insight you can view live or recorded video from cameras all over your enterprise. Our easy to use system installs quickly and will be immediately useful. The following pages will guide you through the install and setup process. If you have any questions, please send us an email at [email protected] or call us at 800-513-5417. Overview of Video Insight Video Insight is a robust software platform that has 3 main components that are used to capture and view live or recorded video from anywhere. Video Insight Server – This is installed on a standard Windows based PC and has a PCI card that allows you connect up to 16 cameras on a single server. The Server can be linked to other servers to support hundreds of cameras. The Server typically will store the video on its local hard drive but can also be configured to support network storage or other Windows based storage systems. The user interface is easy to use and has a standard Windows interface. You can view up to 16 video streams in multiple display configurations. As part of our powerful infrastructure, Video Insight stores all settings and log entries inside Microsoft SQL database tables. This gives Video Insight a very solid platform to deliver advanced features. Network Client – Used to view live or recorded video from computers on your LAN. It has all the same functionality as the user interface of the server with the benefit of being able to connect to multiple servers at the same time. You can drag and drop individual cameras from different servers on the same screen to create a customized view. You can control PTZ cameras or listen to audio recorded from the server. From the Tools menu you can manage settings from your desktop. Web Client – Allows you to view live or recorded video from anywhere with a standard browser with no software or plug-in to load. In today’s complex software world, the last thing you want is to have to install another application on your PC. Video Insight’s Web client allows you to watch the video from any browser (including Apple Macintosh). You can view a single camera or select up to 16 different cameras to view simultaneously. You can control PTZ cameras and playback recorded video. The system supports multiple users and is tightly integrated into the Windows operating system for complete security. Video Insight Server Interface File, View, Tools and Help Menu and Tool Bar Integrated Facilities map shows camera placements Recorded files are accessed from the left side navigation. Click on the file to play Right Mouse Click on a camera name to adjust the brightness. Drag and Drop cameras to desired order and show up to 16 on the screen. When the system detects motion, the camera number turns red. Clicking on the “+” sign will expand the tree and show folders for the Days and Weeks. Clicking on the “+” sign again expands the tree to show individual files. Time Line Graph shows where motion occurred. Motion Log lists the details of motion by camera. Click on the entry to play the video. Thumbnail view provides an AVI file overview. Page 4 of 41 ©2004 Video Insight Inc. Facilities Map To help locate cameras, you can import images of your facility into Video Insight. This map can be accessed from the Server, Network Client or Web. You can access the Facilities Map from the camera tree on the left side. In future versions, you will be able to layer multiple maps on top of each other for large campus environments. Click on the camera from the facilities map to go directly to the camera. Time Line Chart This is a graphical representation of where motion occurred throughout the day. By clicking on the red lines, the system will play that piece of video. It’s a great tool for quickly reviewing the previous day’s video. Thumbnail View By right mouse clicking on a file, you can select the Thumbnail View of that file. This opens up a window displaying individual images taken from that file. By clicking on the image, the system will play that piece of video. By highlighting this timeline chart, you can select a smaller range and narrow your view of the file. ©2004 Video Insight Inc. Page 5 of 41 Tool Bar: File Print Frame Settings Motion Settings Motion Logs Video Out Full Screen Freeze Live Video PTZ Control Help Zoom In Zoom Out The layout buttons allow you to control the number of cameras displayed. If you would like to view 4 cameras, drag the cameras into the first four positions. You can also click on any camera to display it in a full screen mode. Playback Buttons: Slide bar allows you to move forward or backwards by clicking on the cross bar and moving it from side to side. File End Time Next File Play, Pause and Stop File Start Time Previous File Play in Reverse Reverse 1 Frame Forward 1 Frame Play forward in 2x, 4x, 8x, 16x or 32x normal speed. Function Keys You can maximize the viewing area by clicking on the “Full Screen Display” from the View menu or hitting the F11 key. This mode will expand the images to full screen and hide the left navigation. Once in this mode, you can navigate between the layouts by using the F1-F6 keys. Moving Between Cameras While viewing one camera, you can switch between the cameras by hitting the corresponding camera number on the keypad. For example, if you are viewing camera 1 in a single camera mode, you can hit the “3” key to move to camera 3 in a single camera mode. To View a Recorded File Using the left navigation, expand the directories under the camera you would like to view. The file names represent the time when the file was created. For example, 06h44m09s means 6:44:09AM. The system creates a new file whenever the file size has reached the specified size (default is 200mb and can be changed on the Server Record Tab found at Tools/Server/Setup). The file will play back in the viewer and you can use the lower navigation buttons to move through the file. Video Insight stores its files in a standard AVI format with the camera name, date and time stored on the file. The file format is Clicking an individual file will play that file. You can compatible with any Windows Media player. Video Insight use the navigation buttons as described above to files can be distributed without the requirement of a special move through the file. viewer. The system automatically creates a new file at midnight, regardless of size, to keep all files organized by date. Depending on the amount of activity and your settings, you might see as few as 1 file or as many as 20 files for a single day. By playing the files you can set the system to automatically play each file in a particular day without stopping when it changes files. The Motion Log specifies the Server Name, Camera, number of frames recorded and the time. You can click on an entry and the specified clip will play in the right hand window. Using the Motion Log The motion log is a very powerful tool that allows you to rapidly review recorded events. The system creates an entry that includes the camera name, time and duration, every time a camera detects motion. For example, if you review the video in the morning from the previous night, you can start by looking at the motion log. Clicking on an entry plays just that piece of the video and gives you a quick snapshot of the night’s events. The motion log can keep as many days of history as you feel is necessary and all entries are stored in the Microsoft SQL database. You can enable the Motion Log on the Server Record Tab found at Tools/Server/Setup. Page 6 of 41 ©2004 Video Insight Inc. Synchronized Playback To view more than one camera at the same time, you can use our Synchronized Playback from the View menu. You must have the Motion Log enabled for this feature to work. You can enable the Motion Log on the Server Record Tab found at Tools/Server/Setup. Select the cameras and the start and end time to search. Use the scroll bar to navigate through the file. Printing or Saving an Image Video Insight allows you to print an image shown on the screen by clicking “Print Picture” from the File menu. In addition, you can save an individual image to a file by clicking “Save as” from the File menu. You can access both of these features from the Tool Bar. Saving a Video to a CD-ROM or other media If you need to archive or transfer a file to a CD-RW, DVD-RW or other Windows media, right mouse click on the file and select “Save As” and choose the media. Video Insight stores its files in a standard AVI format with the camera name, date and time stored on the file. The file format is compatible with any Windows Media player. Video Insight files can be distributed without the requirement of a special viewer or any conversion. PTZ Operations You can control Pan-Tilt-Zoom cameras from the Video Server, Network Client or Web Client found under the View menu by directly clicking on the live video image. These controls allow you to move the camera in all directions and save preset locations for quick access. In addition, you can cycle through presets in a specified interval. You can setup up to 16 PTZ cameras per server under the Tools/Cameras/PTZ setup screen. On Screen PTZ controls Click on one of the nine regions to move the camera while viewing live video. ©2004 Video Insight Inc. Click multiple times to zoom in or right click to zoom out. Page 7 of 41 PTZ Control Box Use this drop down to select the desired PTZ camera to control. To manually adjust the Focus or Shutter. Navigation buttons allow you to move, zoom or focus the camera. Create Presets by moving the camera to the desired location and clicking Save. Use this slide bar to control the speed at which the camera moves. Highlight several of the Presets and click Cycle to switch between the different views. Viewing Remote Connections Video Insight supports many simultaneous remote clients. You can use the “Remote Connection” status information box to review how long a remote user has been on the system. You can disconnect their connection by clicking the “Disconnect” button. TV Out Settings You can watch live, uncompressed video on any TV by connecting to the RCA jack on the back of the Video Insight card. If you depress multiple cameras you can cycle through them at a specified interval. Depress multiple cameras and then press Cycle TV-OUT to display multiple cameras to an external TV. On-Screen Keyboard For additional security, you can remove the PCs keyboard and use the on-screen keyboard. You can access this keyboard from the Help menu. Page 8 of 41 ©2004 Video Insight Inc. Network Client If you have users that need access to live or recorded video, you can give them rights to use the Network Client. It has all the same functionality as the user interface of the server with the benefit of being able to connect to multiple servers at the same time. As you can see from the picture below, you can drag and drop individual cameras from different servers on the same screen to create a customized view. The layout buttons can be preconfigured to be associated with specific cameras. You can view the motion log, control PTZ cameras or listen to audio recorded from the server. In addition, you can manage server settings including frame rates and image sizes. The Network Client allows you to install the Video Insight Server in a wiring closet or computer room while having complete control at your desktop. The Server Setup screen allows you to modify the TCP/IP port that is used by the remote player and restrict the number of users that can access the server at one time. By utilizing Video Insight’s security, you can restrict users from viewing specific cameras or their ability to play recorded files. Drag up to 16 cameras from multiple servers onto the desktop. Servers you are authorized to view and display in the navigation. Assign specific cameras from other servers to each layout button. For detailed information about the Network Client, see the Network Client chapter later in the manual. Central Monitoring The Network Client supports multiple windows running on the same PC. This features allows you to use up to 3 monitors on a single system and view up to 48 cameras on the screen simultaneously. ©2004 Video Insight Inc. Page 9 of 41 Web Client For even greater access, the Video Insight Server automatically creates a website that can be viewed from any web browser like Microsoft Internet Explorer or Netscape. You can view cameras from multiple servers at the same time and view recorded video from any of the cameras. The Web Client has all the basic functionality of the Network Client without having to load any software on the remote PC. This is very useful if your organization has restrictions about loading applications or is using other browsers. The system is compatible with all browsers including Apple Macintosh. You can control PTZ cameras online. The system supports multiple users and is tightly integrated into the Windows operating system for complete security. Our Web Client is tightly integrated with Microsoft’s Internet Information Servers (IIS). This allows us to take advantage of IIS’ scalability and flexibility. You can change the port or take advantage of Dynamic or Static IP addresses. By utilizing Video Insight’s security, you can restrict users from viewing specific cameras and their ability to play recorded files. The Web client is automatically installed during the Video Insight Server installation. You can access the website by inserting http://localhost/videoinsight or http://PutyourIPhere/videoinsight in the address line of your browser. Using the selectable speeds allows you to adjust your viewing preferences. Facilities Map allows you to view a graphical layout showing camera placement. Play recorded video from the web client without installing any software. You can view up to 16 cameras on the screen and choose cameras from any server by checking the box next to the cameras and then clicking “Show Selected Cameras”. PTZ Control You can control a Pan-Tilt-Zoom camera from the web by clicking on the camera. The following control will display under the camera: Move the PTZ with the controls or select a preset location. Page 10 of 41 ©2004 Video Insight Inc. Typical Installations Standalone system Video Insight Server running on a PC with Windows XP Home. You use the server to watch live or recorded video. Typically used by small business owners, convenience stores or homeowners who do not need to watch video from remote locations. Single Server system with remote access Video Insight Server running on a PC with Windows XP Professional. You use the server to watch live or recorded video and you have the system connected to the internet with a DSL, Cable modem or other high speed connection. Typically used by small business owners, convenience stores or homeowners who would like to watch their home or office from a remote location. They use the Web Client to watch live or recorded video from a standard web browser. Single Server system with LAN and remote access Video Insight Server running on a PC with Windows XP Professional. You use the server to watch live or recorded video and you have the system connected to the internet with a DSL, Cable modem or other high speed connection. Other people that could benefit from viewing the video can install the Network Client on their system and use your LAN to connect to the server. Typically used by businesses who have multiple users watching video or who have facilities that stretch across multiple buildings. Multiple Server system with LAN and remote access Several Video Insight Servers running on Windows XP Professional. The servers are in a computer room and are used to capture and distribute the video. You use the Network Client to view live or recorded video and manage the servers. The Network Client allows you to connect to both servers and watch live or recorded video as if they were one system. In addition, the Web Client can be used to display live or recorded video. Typically used by businesses who require more than 16 cameras. Multiple Server system that stores the video files on a network file server Several Video Insight Servers on PCs with only operating systems loaded on the local system and using a network drive to store video from each of the servers. This configuration allows you to leverage existing storage or backup facilities while continuing to provide all the functionality. Advanced Configurations SQL Integration Video Insight stores its settings in a SQL database and includes Microsoft MSDE database engine with the program. Many point of sale (POS), access control and alarm systems have programming interfaces that will allow you to directly interface with Video Insight to control camera functions. For example, you might want your POS system to automatically record video if a certain type of transaction happens. The POS can send a command to Video Insight to record the transaction. Video Insight’s open architecture provides a powerful, flexible platform to leverage throughout your organization. Load Balancing Video Insight utilizes Microsoft’s Internet Information Server and therefore can be configured to take advantage of its integrated Load Balancing, Multiple Network Interface Cards and Security. As your user demands grow, so can the capabilities of the system by utilizing multiple web servers. For additional information, please give us a call at 800-513-5417. ©2004 Video Insight Inc. Page 11 of 41 Video Server Installation The Video Server Installation has two basic steps – installing the interface card and loading the software. The following pages will help you step by step through the process of installing the Server. Before you begin the installation, please verify that your system meets all the following guidelines. We have compiled the following specifications from our testing and user feedback to provide you with the best performance and reliability. Video Server PC Specifications In general, the Video Insight Server is compatible with any PC that runs Microsoft Windows operating system. The specifications are provided assuming you will be using all 16 cameras. If you have existing hardware that does not meet these specifications, the only downside is your system might not be able to capture as many frames or store as much history. In addition, you can always upgrade your system at a later time. Processor Video Insight uses a software based compression algorithm that utilizes the PCs CPU. The faster the CPU, the more frames per second the system will capture. For example, if you are using a 2GHz processor with our V240 board, your system will probably only capture around 100 frames per second (fps) instead of the maximum of 240fps. High screen resolution will require more processing power. The lower the resolution, the better the performance. Therefore we recommend: Intel 2GHz P4 or faster processor for the V60 2.8GHz P4 or faster processor for the V120 3.2GHz P4 or faster processor for the V240 Intel Hyper-Threading Issues: In some cases, you might experience video distortion with Intel Hyper-Threading enabled. If you experience distortion, try disabling the feature. AMD 2500 Athlon for the V60 2800 Athlon for the V120 3200 Athlon for the V240 Multi-Processor Systems We have had mixed results with multiple processor boxes. In general, we recommend single processor boxes because they are significantly less expensive and in most cases are not necessary. Memory We recommend 256MB memory for the V60 and 512MB memory for the V120 and V240. Having additional memory will not hurt performance of the system. Storage Disk usage is based on how many frames per second you capture and the image size. The number of frames per second is how many images you actually save to the disk. With Video Insights motion detection turned on, the images you actually save depends on how much motion you are recording. For example, you might have a camera pointed at the back exit door that is set to 10fps with motion detection turned on. If no one comes through that door, no images will be saved and no disk storage will be used. Now, compare that to a camera on the front door that is set to 10 fps with constant motion, it might use 200MB per day. Since disk space has decreased in price dramatically, we recommend the following: 80 GB for the V60 200 GB for the V120 300 GB for the V240 We recommend you install a CD-RW or DVD-RW to record individual files for backup or distribution. Spanning Drives or using RAID Many PCs now support RAID to create large partitions. We recommend using a hardware based RAID card to increase disk space. For additional information, please consult your PC manual. Note: If you are using Windows 2000 with disk drives at 120MB, you need to set the system to support these larger drives. Please consult your disk drive manufacture for detailed instructions. PCI Slot The Video Insight capture card needs to be installed in one available PCI 2.2 (5 Volt) slot. Most PCs have 5 volt PCI slots; however a few models only have 3 volt PCI X slots. The capture card is not compatible with the 3 volt slots. The PCI slot for a 3 volt card is physically different than a 5 volt and you will be unable to fit the card in the slot. In addition, note that you can only install one capture card per PC. Video Cards To help offload some of the processing, we recommend a 32MB or higher video card. Most cards in systems today are greater than 64MB. If you are unsure of the amount of video memory for your system, you can use the System Information located under the Start menu in Accessories/System Tools. Know Issues: Video Insight is compatible with most systems, with some exceptions: 1. Intel Hyper-Threading – Some systems experience video distortion with this enabled. The issue goes away by disabling Hyper-Threading. 2. We are not compatible with the Compaq Dual Processor XEON Workstation or HP XE Workstations. Operating System Performance across all of Microsoft’s operating systems has been tested to be similar, but we recommend using Windows XP Professional for its native support of larger disk drives if you have no preference. The Server is compatible with the following operating systems: Windows 2000 Professional Windows XP Professional (XP Home can also be used if you do not need the Web Client for remote access) Windows 2003 Server Page 12 of 41 ©2004 Video Insight Inc. Additional Software Required Microsoft’s Internet Information Server (IIS) The Server uses IIS to provide remote access or your system. Confirm that Microsoft’s Internet Information Server has been installed. You can do this by opening the control panel and double-click “Add or Remove Programs”. Now click the “Add/Remove Windows Components” on the left side of the application. If Internet Information Server is checked you can proceed, if not please insert your Windows CD and check the box to install. Click Next and the IIS services will install. Click Finish when the install is complete. Microsoft’s DirectX Confirm that your PC has DirectX 9.0b or later. You can check your version by typing “DXDIAG” in the Run programs box. The following dialogue box will appear. You can update DirectX via Microsoft’s Windows Update or by running the update file included on the Video Insight CD in the DirectX folder. Power To ensure the Video Insight Server continues to record in the event of a power outage, we recommend you plug the PC into a UPS. In addition, some systems will not automatically reboot in the event of a power failure. You can change this power setting in the PCs BIOS under a “Power On” heading. The software will automatically start whenever the system starts. Auto Logon If you are using a password on your Windows system, it might boot up to a Logon Screen. To change the Windows Logon to automatically logon: For Windows 2000: From Control Panels/User Manager uncheck the box that says “Users must enter a user name”. For Windows XP: Run the command “control userpasswords2” and uncheck the box that says “Users must enter a user name and password to use this computer” as shown on the right. Internet Connection To use the Web Client, the system will need an Internet Connection. We recommend a broadband connection like DSL or Cable for best performance. To access the site outside your office, your system will need an IP address. These addresses are available from your broadband provider in two types Static/Fixed or Dynamic. We recommend a Static IP address to ensure constant availability, however if your provider only offers Dynamic addresses we recommend using software tools like www.winip.com to keep track of your address. Please give us a call for more information on Dynamic IP addresses. Web Security (Optional) By default, Windows does not require a password to gain access to the Video Insight Web Client. We recommend turning off “Anonymous Access” by using the following steps: 1. Go to the Control Panel 2. Choose Administrative Tools 3. Choose Internet Information Services 4. You will see a collapsed tree. Expand this tree 5. Right mouse click on the “Default Web Site” 6. You will see the “Default Web Site Properties” dialogue box. Chose the “Directory Security” tab 7. Click “Anonymous access and authentication control”- the dialogue box to the right will display 8. Uncheck the “Anonymous Access” box 9. Uncheck Basic authentication 10. Check “Integrated Windows authentication” 11. Click “OK” Windows is now configured to prompt you for a user name and password when accessing the PC from the web. You will be asked to supply the: Username: [this is a username that has access to Windows] Password: [the associated password] Domain: [the domain this computer is a member of] ©2004 Video Insight Inc. Page 13 of 41 Firewall Issues We recommend using some type of firewall if your computer is connected to the Internet. You will need to configure the firewall to allow the following ports to pass through to the Video Insight Server: Port 80 – to use the Web Client Port 4000 – to use the Network Client Port 1433 – to use the Network Client Port 11111 – to use the Network Client Port 25 – to use Email Alerts Consult your Firewall’s manual for instructions on how to open ports. Microphone Ports Video Insight supports up to 4 microphone ports. You can add additional ports by adding sound cards to the system. From the Server Setup menu you can associate microphone ports to cameras. PTZ Cameras You can control up to 16 Pan-Tilt-Zoom cameras from the Video Insight Server through a single serial port. The server communicates with the camera via the serial port (RS-232) on the system and a signal convert is used to communicate via RS-485 or RS-422. Ensure that your server has at least one serial port if you need to control a PTZ camera. Installing the Card The Video Insight V60 card is used to convert the analog signal received from the cameras to a digital signal that the system can use to store or display. Follow these simple steps to install the card: 1. Power off the PC 2. Seat the V60 card in an open PCI expansion slot. 3. If using the V240, install the cooling fan in the slot next to the card. The small red and black cable wrapped around the card is a hardware reset cable. If the software detects that the system has hung, it will send a reboot command to the PC. We do not recommend installing this unless your system is experiencing issues that are requiring reboots. Note: The card needs to be in the system for the application to run. Connect your Cameras Attach the included adapter cable to the back of the card with the 15 pin connector. Attach the cameras to the cable with the BNC adapters. Each cable supports 8 cameras with cameras 1- 8 on the top of the card and cameras 9-16 on the bottom. You will need at least 1 camera attached for the program to function correctly. You can view uncompressed live video by connecting a standard TV monitor to the RCA jack on the back of the card. From the View menu, you have the ability to control which camera is shown or setup so the system will cycle the cameras. Page 14 of 41 ©2004 Video Insight Inc. Installing the Driver The system should automatically detect the new card. a. Power on your PC. b. In most cases, your PC will recognize that a new card has been installed and prompt you with the following message: (If you don’t see this message, then skip to item k. below). c. Insert the Video Insight CD into the PC’s CD-ROM drive. d. Click “Next” e. Select “Search for a suitable driver” f. Select “CD-ROM drive” g. The system will find the “Video Insight Master” and ask you to click “Yes” to accept the driver. h. Click “Next” i. Click “Finish” j. You will see “Device is working properly”. Please proceed to Step 5 k. If the system does not automatically find the new hardware, open the Windows Device Manager. This can be done by right-clicking the My Computer icon found in the Start Menu or on the computer desktop and selecting “Properties” from the menu created. That should open the System Properties Tool. Select the hardware tab and click the Device Manager button. l. You should see one or more devices labeled as “Multimedia Controller” under the unknown devices. The V60 product will have one “Video Insight Master”. m. Right-click the first multimedia controller and choose “Update Driver” from the menu created. n. In the Hardware Update Wizard, choose “Install from a List or Specific Location” and click “Next”. o. Choose to select the driver from a list. Click “Next”. p. If prompted to select a hardware type, choose “Sound, Video, and Game Controllers” and click “Next”. q. When prompted to select a device driver, click “Have Disk”. r. In the search box provided, navigate to the drivers folder on your install CD. You should see a file named VideoInsight.inf. Click Open. s. Choose “Video Insight Master” from the driver list provided and click “Next”. t. If prompted to confirm installation of an unsigned driver, continue installation. u. Click “Finish” to complete installation. ©2004 Video Insight Inc. Page 15 of 41 Installing the Server Software 1. Put the Video Insight installation CD in the computer’s CD-ROM drive. 2. Click on “Install MS SQL Engine” 3. Configuration will take several minutes, during this time the computer seems inactive. Please allow the process to complete. If you are using Windows 2000, reboot the computer. Windows XP and 2003 do not require reboots. 4. Click “Install Video Insight Server” from the menu. 5. Click OK to confirm that IIS has been installed. 6. After reading the user agreement, acknowledge your agreement or disagreement by clicking one of the choices and then click “Next” to confirm that you have read and agree with the Video Insight License Agreement. You can view the license from the Help menu or at the beginning of this manual. 7. You are asked to confirm the software installation subdirectory. We recommend installing in the default subdirectory. 8. Check “Everyone” which is who will use this software. This ensures that Video Insight will run regardless of which user name you login under. 9. Select Click “Next” to confirm. 10. When setup is complete, double click on the “Video Insight Server” icon from the desktop. Page 16 of 41 ©2004 Video Insight Inc. Running the Server for the First Time 1. You will be reminded that this is the first Video Server and the Administrator pass is currently blank. Proceed through this message by clicking “Next”. 2. Now select the location to store the video files. You can select any Windows subdirectory, including local or network drives. Browse to the directory where you wish the video files to be stored in, or type the file path in the text area provided and click “OK”. a. b. c. d. e. Support for multiple drives Support for network drives Backup File overwriting The system automatically deletes the oldest files at 500mb free 3. Next, setup your cameras; place a check mark beside all the cameras you wish to have activated. You need to have at least one camera activated for the software to run correctly. You will assign frames later To Setup a PTZ – just assign it a name 4. Click “OK” to complete setup. The Server application will then start and you will be watching live video. 5. If you have any questions, please call us at 800-513-5417. ©2004 Video Insight Inc. Page 17 of 41 Navigating the Menus Video Insight follows a standard Windows interface that is very easy to use. The following is an expanded view of all the menus: - Menu Item Description File Print Save Open Movie Maker Print a selected image Save a selected image to a file Opens Microsoft Movie Maker and allows you to edit the AVI files View Layout Full Screen Freeze Live Video Motion Log Timeline Chart Synchronized Playback Video Out PTZ Operations Remote Connections Live Video Default Size Playback Tools Server Setup Data path Database Cameras Setup Frame Settings Motion Settings PTZ Setup Time and Size Digital In-Out Digital In Setup Digital Out Setup Digital In-Out Binding Security Setup User Manager Stop Recording Scheduled Recording Motion Alarm Email Setup Facilities Map Event Log Verify Watermark Help License Agreement Look for Help on Web On-Screen Keyboard Look for IP Address About Video Insight Page 18 of 41 Switch between 1,4,9,13 or 16 camera views Maximize the camera viewing area Enhances performance by not displaying live video on the server Displays a list of all motion events by server and camera, click on an entry to play the file Displays a graphical chart of where motion is throughout the day Select between 2 and 16 cameras to playback video simultaneously Watch live, uncompressed video on a TV monitor attached to the back of the Video Insight card Control PTZ camera operations Monitor remote connections to the server Specify ¼, ½, ¾ or full screen for live video display Select additional tools to use during playback Configuration of server Location for data storage IP address of remote SQL Database (normally the local system) Specify the name of the camera, size of image and type of recording method Specify the images per second each camera will display and record Specify the sensitivity of the motion to activate recording Camera model and port assignments Specify the maximum amount of disk space to use per camera and setup time lapse settings Description of alarm inputs Description of outputs Associating inputs and outputs Configuration of security for the server and clients Setup individual user accounts and assign permissions Stops recording until un-checked Configure customized start and stop times for individual camera Specify an email address to send when motion is detected on a camera Configure the facilities map and specify camera locations Detailed events about program operations Used to determine if a file has been altered from its original state Legal Description Displays www.video-insight.com/support page Allows you use only a mouse to control settings Useful in determining your external IP address Contains the product version number ©2004 Video Insight Inc. Server Setup You can access the Server Setup by clicking on the Tools menu and then selecting Server Setup. The dialog box contains 4 tabs: General Settings Tab Name of the Video Insight Server: The name is used to describe the server for multi-server environments. Active: Disables server in remote clients IP Address: This is the IP address of this PC. You should use a static IP address. If your systems IP address changes, it needs to be updated in this box. Port: This is the port that the Network Client uses to receive live video. It has no effect on the web client. My IP: This button will automatically fill in the systems IP address. Max Remote Connections: Number of remote clients. Camera Signal: NTSC cameras are standard in the US while many other parts of the world use PAL. You cannot mix and match cameras on the system. View Tab: Playback: Place a checkbox here if you would like Video Insight to play the next file in the directory after you finish viewing the first file. Playback Zoom: Select between 320x240, 480x360 and 640x480 as the default size to display recorded video inside of Video Insight. Enable Motion Indicator: To ensure you are alerted of motion on the screen. You can enable the Motion Indicator to momentarily change the camera number to red during motion activity. Startup in Freeze Live Video Mode: If you do not need the server to view live video, you can disable the live feed to the screen while continuing to record and serve images to remote clients. By enabling the “Freeze Live Video” mode, the PCs processor utilization will drop between 3050%. By selecting this option, the system will automatically boot in this mode until it is disabled by un-checking the box in the View menu. If you have turned user security on, this feature is useful to prevent users from seeing what the cameras record. Startup with Full Screen: Enable this feature to have the Server startup without the left navigation or the top menus. Enable Lost Camera Email Alert: This will send an email if video is lost from a camera. The email is sent to the user specified in the Email Schedule described later in this manual. Disable Left Tree: If you do not want users from being able to access the left tree, you can disable navigation by checking this box. During boot-up, the tree will stay collapsed and users will be prevented from selecting files for playback. Data Path IP address: If you are using network storage and the Network Client to view recorded video, you must manually share the folder and put the IP address of the server in this box. Record Tab Record File Size: Each camera is recorded in a unique file, which sets the size of each file before a new file is created. For example, if you have a camera set to 3fps with motion activation, you might find one file used for the entire day. However, if you have the same camera set to record always, you might find (5) 200mb files for the day. The system automatically creates a new file for each camera at midnight. Reserved Disk Space: This specifies the about of disk space that will not be used to store video. This is useful if you are using the computer for things other than video. The system will automatically use all available disk space except the amount specified here as reserved. Record Time Stamp: This time stamp will display on the record file in the lower right corner. Enable Watermark: To ensure that video files have not been tampered, you can enable a Watermark to be applied to the video. Once enabled, a unique checksum is hidden on the file and upon reprocessing, will not match the original number if the file has been altered. Please note that this requires additional processing time at the end of each file and may not be necessary for every user. Record Camera Name and Number: Select one of these options to display the camera name or number on the bottom left of the recorded file. ©2004 Video Insight Inc. Page 19 of 41 Motion Log Recording: The system will keep a list of all motion activity by camera, date, time and duration. This allows you to rapidly review recorded video by event. The following shows an example of the motion log. By clicking on the entry you can view the recorded video on the right side of the screen. Motion Log must be active for Synchronized playback to work. Keep Motion Log: This specifies the number of days to keep motion activity in history. Post Motion Recording: This specifies the number of additional frames the system will record after motion detection has stopped indicating motion. This feature helps to smooth out jerky video. Pre Motion Recording: This specifies the number of additional frames the system will record before motion detection has indicated motion. This feature helps to smooth out the recording. Auto Restart Tab Due to the wide variety of PC systems on the market today, it is sometimes necessary to restart the application or the server. The tools listed on the Restart Tab give you several options. Auto-Restart Computer When Program Stops: By connecting the small red/black cable on the video board to the reset key (as described in the quick install guide) you can have the software automatically reboot the system if Video Insight determines the operating system is not responsive. We recommend using this feature only if you experience persistent hanging problems. Scheduled Application Restart: This feature allows you to set the application to automatically be restarted every X days at a specified time. This feature takes about 3 seconds to complete. Scheduled Server Restart: This feature allows you to restart the entire PC every X days at a specified time. Ensure that your system has been setup to automatically logon when restarting, otherwise the system will not be loaded. Audio Tab Video Insight allows you to listen to live or recorded audio from the server and network client. Each server can support up to 4 microphone ports. You can add additional ports by adding sound cards to the system. From this tab, you can associate microphone ports to specific cameras. In addition, you will need to change the Recording Type in the Camera setup to “Record Always” on any camera you are recording audio. Page 20 of 41 ©2004 Video Insight Inc. Data Path: Use this dialog box to specify where this server will store the video files. You can specify any Windows directory, including local and network drives. The system will use all the available space in this subdirectory and when out of space, it will automatically delete the oldest files to ensure you have the most current files stored on the system. To change the path, simply select a new location, click “OK” and restart the Video Insight Server. Database: Video Insight stores all system settings, motion events and POS information inside a SQL database. This design provides a very scalable and solid software foundation. The individual video files are stored as AVIs in a subdirectory. The software comes with the Microsoft SQL database engine and is loaded as the first step of the installation. A one server installation would point to the SQL database on the local PC and have the following settings. This database can be local or on a remote server. To specify a local server use the following entries: Database Name: IP Address: SQL Server User ID: SQL Server Password: Insight 127.0.0.1 sa vinsight Multiple Servers If you have more than one Video Insight Server on your LAN and you want the users to see all the cameras attached to these servers, you can configure them to use a single SQL server. In this scenario, you will be able to centrally manage the users, camera settings and server setup from a central location. Your users will have access to all cameras. For Multi-Server Setup: Step 1: Load the first server following the quick install guide. Step 2: Load the second server only with Video Insight Server, do not load the MS SQL on the second server. Step 3: The first time you run the second server, it will ask you to point to another database server, enter information as follows: Database Name: IP Address: SQL Server User ID: SQL Server Password: Insight X.X.X.X (replace this IP with your database server’s IP address) sa vinsight Step 4: The second server setup is complete. Repeat these steps for any additional servers. Existing SQL Database Servers If your organization has a Microsoft SQL server, you can configure Video Insight Server to use existing database servers. Provide your database administrator our CD which they will find the necessary scripts to build the SQL tables on your database. ©2004 Video Insight Inc. Page 21 of 41 Camera Setup Each Video Insight Server supports up to 16 cameras. The system’s unique architecture will support an unlimited number of cameras. You can adjust each individual camera between 1 and 30 frames per second and image size between 8k and 60k. Access the camera setup page from the tools menu. Camera Setup To enable a camera, put a check box by the camera number and enter a name for the camera. Check Box: Enables the camera. To temporarily disable a camera without losing its settings, uncheck the box. Location: Name of the camera. This name will be used in the left navigation. Resolution: You can specify between 320x240 and 640x480. The default frame settings are based on a 320x240 resolution and it’s not recommended to have more that 6 cameras set on 640x480. Recording Type: You have three types of recordings: Record Off: The camera is not recording. You can use the “Schedule Recording” to enable recording during a specified time. Record Always: The system will record 24hours per day at the specified frame rate. Motion Only: The system will record when it detects motion as described below. Motion Settings: You can adjust the individual camera settings by clicking the right mouse button on top of the camera name on the left. Motion Only: The system will only record when it detects an image that has changed. This is the most efficient recording type and is the recommended setting. You can adjust the sensitivity in three areas. Sample Interval: This is the number of milliseconds between sample images. The lower the number, the more frequently the system samples for motion. % Area Change: This is the percent of the picture that has to change before the system saves the file. If the picture changes less than this percentage, the image is discarded. Sensitivity: This is an overall adjustment to the motion detection to correct unwanted or missed motion events. We recommend experimenting with all the settings to fine tune your capturing. Motion Settings Dialogue Box: This allows you to adjust all the cameras in a centralized menu. You can access this menu from the Tools/Cameras/Motion Settings or from the Tool Bar. Page 22 of 41 ©2004 Video Insight Inc. Video Image Settings: You can adjust the individual camera settings by clicking the right mouse button on top of the camera name on the left navigation bar. You can adjust the Hue, Brightness, Contrast, Sharpness, Blue and Red. Note: If you are using black and white cameras, we recommend that you adjust the Blue and Red to the far left-hand side. Frame Settings: Video Insight allows you to specify the number of images captured and the size of each image by camera. f/s – frames per second Bytes per Frame – amount of compression The V60, V120 and V240 products allow you to capture a total of 60, 120 and 240 frames from all 16 cameras respectively. The frames per second are divided into groups of 30fps and all cameras are assigned equally to the groups. For example, if you have the V120 and you only have 4 cameras, you can allocate 30 frames to each camera. If you add additional cameras at a later time, you will need to remove frames from one of the cameras and allocate it to the new camera. You cannot exceed more than 30 frames per second to a group. The V60 has 2 groups, the V120 has 4 groups and the V240 has 8 groups. Adjust your camera distribution according to your needed frames. Frame Setting Considerations: Video Insight allows you to capture images between 1 and 30 frames per second. Even though it’s nice to have television type video, many times it’s just overkill and will just fill up your disk with repetitive data. You should consider adjusting your frame settings to a lower fps to improve system performance. Image compression is the most processor intensive operation for Video Insight. As you increase the number of frames, your processor utilization will increase. We do not recommend running your processor at greater than 90% on a continuous basis. If your processor is running above that %, try enabling the “Freeze Live Video” from the View menu. This will decrease utilization by 30-50%, but will continue to record video and allow remote clients to view live or remote. Freeze Live Video If your processor is running above 90% utilization, try enabling the “Freeze Live Video” from the View menu. This will decrease utilization by 30-50%, but will continue to record video and allow remote clients to view live or remote. The Freeze Live Video simply stops the servers screen refresh, but does not prevent you from using the Network Client to view live video. You can have the server startup in the “Freeze Live Video” mode by putting a checkbox in “Startup in Freeze Live Video Mode” on the Server, Tools Setup View tab. This will automatically put the server into a frozen mode each time the system starts. Click the Lock to Freeze Live Video. This saves processing power while continuing to record and serve the Network and Web clients. ©2004 Video Insight Inc. Page 23 of 41 Motion Zone Settings: To help adjust the sensitivity of motion recording, you can setup individual zones. You can setup as many zones as necessary and assign different percentages to each zone. Steps for setting up a zone: 1. Right mouse click on the camera name and select Motion zones. 2. Click on the image while holding down the left mouse button and drag a box over the area you are making a zone. 3. Release the mouse and a box will appear on the screen. 4. Right mouse click inside the box and select the “Percent Setting”. 5. Select the desired percentage of motion that is required to activate recording. 6. To create additional zones, repeat steps 1 through 5, otherwise click “Save”. 7. Click “Close”. 8. It’s best to restart the application after creating the zones to ensure that all aspects of the motion detection are functioning correctly. Motion Shield: You can select portions of the video to be ignored by the motion detection. For example, if you had a ceiling fan that you did not want to be recorded on a regular basis, you can use the Motion Shield settings to have the system ignore that portion of the screen. You can access the motion settings box by right mouse clicking on the camera name. You then click the area to be ignored. The area clicked will then be shaded. Time Lapse Recording and Max Disk Space per Camera: Video Insight allows you to make Time Lapse recordings and specify the maximum amount of disk space used on a per camera basis. The Time Lapse is useful to record a snapshot over a long period. For example, a construction project can create a construction record by simply snapping a photo every 30 minutes. The Max Space field allows you to specify the maximum amount of space that the camera will use before it’s overwritten. To specify a Time Lapse Recording, simply enter the number of seconds between frames. The system will take the image and start the counter again. To specify the Max Space, simply enter the number of Gigabytes to use before the oldest files will be overwritten. This feature is very useful if you have a couple of cameras set to “Record Always” that use a disproportionate amount of disk space. Page 24 of 41 ©2004 Video Insight Inc. Pan-Tilt-Zoom Setup: Video Insight allows you to control up to 16 PTZ cameras per server. A PTZ camera needs a signal to control the movements. The server communicates with the cameras via the servers RS232 (serial) ports. Most PTZ cameras use either RS232/RS482 or RS485 for this communication. Cameras can be connected in a daisy chain by assigning each camera an ID as illustrated in the following diagram. The PTZ setup dialogue box can be accessed via the Tools/Cameras/PTZ Setup menu. Steps in setting up a PTZ: 1. 2. 3. 4. 5. 6. 7. Open the PTZ dialogue box. Select the PTZ camera from the drop down list. Select the Camera type – most cameras use Pelco D as their communication protocol. Select the Serial port you have connected the PTZ control wiring to. Select the Baud Rate required to communicate with the camera. Select the Unique ID that you have assigned to each camera. Click Add. RS232 to RS485 Converter You will need to convert the standard RS232 signal to a RS485 signal with a converter. These devices plug into the serial port and then provide the connection between the PTZ and the Video Insight Server. Most signal converters cost less than $100. Consult your camera’s manual for instructions on how to set the ID on your camera. RS485 is a standard communication method between Pan-Tilt-Zoom cameras and Video Insight to control the movement. You typically connect a RS485 converter to the serial port of your PC. This converter is then attached to PTZ cameras in the following method: A single RS485 can control 32 PTZ cameras at the following distances with a 24 gauge wire: Baud Rate 2400bps 4800bps 9600bps Maximum Transmitting Distance 1800m 1200m 800m The RS485 standard requires termination resistors with 120 ohm impedance at both ends of the connection. The resistor is typically already set on the camera to assume that it’s the last camera and in most circumstances you will not need termination. ©2004 Video Insight Inc. Page 25 of 41 PTZ Presets After you have adjusted the camera to a specific location, you can save those settings in a Preset for easy viewing. Simply click the “Save” button and assign it a name. By clicking on the name in the list, your camera will move back to those settings. To delete a Preset, click on the entry and then click “Delete”. PTZ Scan By highlighting a group of Presets and clicking “Cycle” you will be asked to enter the number of seconds to wait before cycling between each of the Presets. Recording Schedule: Video Insight has a very flexible recording scheduler to accommodate special recording requirements. For example, lets assume you have a camera that is set to record just the motion, but during a period of 2 hours you would like it to record continuously. You can setup an event with the scheduler that would override the default settings and record always during the 2 hour period. At the end of that period, it will revert back to motion only. Follow these steps to create a Scheduled Recording: 1. 2. 3. 4. 5. 6. Click “Enable Scheduled Recording” to start a schedule. Specify the cameras by depressing all the cameras that will be recorded. Specify the day or days that the schedule should run. Specify the Start and End times. Specify the type of recording type: i. Keep Current Settings: This uses the settings in the Camera Setup page. ii. Record Always: This records everything during the specified time. iii. Motion Only: This only records the motion during the specified time. Then click “Add”. This will put an entry in the dialogue box showing your settings. Highlight the entry and click “Delete” to remove the entry. Email Motion Alerts You can receive an email alert if a camera detects motion. The dialogue box to the right allows you to specify the camera, day and time for the email alerts to be active. 1. 2. 3. 4. 5. 6. 7. Select the cameras you would like to be notified of if motion is detected. Select the days of the week this schedule will be active. Select the Start and Stop times. Select the number of minutes to wait before you are notified again after the first email notification is sent. This feature assures that you will not be sent a flood of emails if there is a lot of motion detected. Specify the email address. Specify the name of the SMTP server to use to send the email. You can configure Windows 2000 or XP to be an SMTP server. Please consult your Windows manual for instructions. Check the “Allow Motion Alarm Email” to activate the schedule. Page 26 of 41 ©2004 Video Insight Inc. Security The Video Insight Server has 3 layers of security that protect the data and authenticate usage. The first layer of security is Video Insight user names and passwords. The second level is Microsoft Windows user names and passwords that are used to prevent unauthorized access to the Network Client or Web Client. It’s recommended that you assign user access rights and give them unique passwords. Server Security To prevent users from accessing the Server using the Network Client, you can “Enable Viewer Security.” This will prompt all users to enter a user name and password before entering the Network Client. You can assign each user rights to view live or recorded video on a per camera basis. When prompted for a password use: User Name: “Administrator” Password: [leave blank] Disable Web AVI Player The Web AVI Player allows you to watch recorded video using Internet Explorer. By clicking “Disable Web AVI Player” you can remove the option from the Web Client menu. Startup with Freeze Live Video You can use the “Freeze Live Video” to increase performance, but you can also freeze the live video to restrict unauthorized viewing of the live video. For example, let’s assume some of the cameras that are connected to the server are not intended to be seen by the users of the server. You can have the server startup in the “Freeze Live Video” mode by checking “Startup in Freeze Live Video Mode” on the Server, Tools Setup View tab and then also check the “Disable Left Tree”. This will put the server into a record only mode that is completely password protected. You can then run the Network Client on the server, having the user login with a unique user name and password that has had permissions restricted. Disable Left Tree By enabling this feature, you will disable a user’s ability to use the left hand tree. This will prevent users from playing recorded video or seeing the cameras connected to the server. User Manager The User Manager controls access to view live or recorded video on a camera by camera basis, as well as control which users have administrator privileges. The “Administrator” account is the default account and does not have a password assigned. Setting up a new user: To enter a new user: 1. Enter the user name and Full Name 2. Enter a password and re-enter the password to verify that it has been typed in correctly. 3. If the user should have the ability to change server settings, click the Administrator box. 4. Click “New User”. 5. The new user will show in the list above. Setting Permissions Once a new user has been setup and is displayed in the list, you can assign camera permissions. You can assign or restrict a user from viewing a live camera, playback of recorded video or control of a Pan-Tilt-Zoom camera. 1. 2. 3. 4. 5. 6. 7. Click on the “Permissions” button. The Permission Manager dialog box will display. You will see a list of cameras and their servers. By placing a checkbox next to the camera, the user is granted the permissions. By un-checking the box, the user is restricted from access and will not see the camera in the left side navigation. Assign the appropriate permissions. Click “Save” Click “Close” when finished. ©2004 Video Insight Inc. Page 27 of 41 Setup of Facility Map The Video Insight Server allows you to import a map of your facility for quick access to your cameras. You are able to drag and drop the cameras into their proper location. Steps to add a Map: 1. From the Menu select Tools/Facility Map Setup. 2. Select “Add a New Map”. 3. Select a GIF, JPEG or BMP file type. You may need to resize your image to fit on the screen correctly. Steps to add a Camera: 4. After the map has been loaded, click on the image. 5. A camera icon will appear with a label of C-0. 6. Right mouse click on top of the camera for the menu. 7. Select “Set Camera Number” and select the corresponding camera. 8. Select “Remove a Camera” to relocate the camera. 9. When complete click “Save”. 10. To exit click “Close”. (This may take a few minutes to upload the image to the database) To Remove a Map: Right mouse click on the map and select “Remove Map”. Right Mouse Click on the camera for the menu Event Log The Video Insight Server allows you to track all events of the system via the Event Log located under Tools/Event Log. Page 28 of 41 ©2004 Video Insight Inc. Digital Inputs and Outputs You can connect up to 16 inputs and 4 outputs to Video Insight with the optional DIO board. These inputs and outputs allow you to automatically start recording on a specific camera if an alarm is triggered. In addition, by using the Digital Outputs, if a predefined event occurs, you can have the server send a trigger to turn on lights or sound an alarm. The first step is to setup the Inputs. Installing the DIO board Install the Digital Input and Output card in an available backplane holder. (You do not need a PCI slot for the DIO to work.) Connect the ribbon cable to the open connector on the Video Insight card. Digital Inputs To setup the inputs: 1. Enable the Input by clicking on the box to the left of the number. 2. Provide a descriptive name. 3. Repeat Steps 1 and 2 for all the Inputs. 4. Click “Save” Digital Outputs To setup the outputs: 1. Enable the Output by clicking on the box to the left of the number. 2. Provide a description name. 3. Click “Save” Digital Outputs The final step is to associate the Inputs and Outputs. You can setup entries to start recording for a specified period of time when a certain Input is triggered. In addition, you can setup an Output when certain conditions apply. To Record on Input: 1. Select an Input Channel from the drop down list. 2. Select a camera from the list to record. 3. Select the duration in seconds. 4. Select an output and the duration if necessary. 5. Click “Add” ©2004 Video Insight Inc. Page 29 of 41 Digital Input and Outputs The following is a wiring diagram to connect the inputs to the adapter. The system requires a 12Volt power supply be connected. Page 30 of 41 ©2004 Video Insight Inc. Video Insight Network Client If you have users that need access to live or recorded video, you can give them rights to use the Network Client. It has all the same functionality as the user interface of the server with the benefit of being able to connect to multiple servers at the same time. As you can see from the picture below, you can drag and drop individual cameras from different servers on the same screen to create a customized view. The layout buttons can be preconfigured to be associated with specific cameras. You can view the motion log, control PTZ cameras or listen to audio recorded from the server. In addition, you can manage server settings including frame rates and image sizes. The Network Client allows you to install the Video Insight Server in a wiring closet or computer room while having complete control at your desktop. The Server Setup screen allows you to modify the TCP/IP port that is used by the remote player and restrict the number of users that can access the server at one time. By utilizing Video Insight’s security, you can restrict users from viewing specific cameras or their ability to play recorded files. Layout button can be assigned to cameras from multiple servers. Drag up to 16 cameras from multiple servers onto the desktop. Central Monitoring The Network Client supports multiple windows running on the same PC. This feature allows you to use up to 3 monitors on a single system and view up to 48 cameras on the screen simultaneously. Assigning cameras to Camera Layouts To assign specific cameras to layout buttons: 1. Select the camera layout from the drop down menu. 2. Select the camera from the list on the left 3. Click the “Right Arrow” button to move the cameras to the Right side. 4. You can use the up and down arrows to arrange the cameras in the desired order. 5. To remove a camera from the list, highlight the camera and click the “X”. 6. Click “Save” 7. To modify another layout, select the layout from the drop down list and then repeat steps 2 through 6. 8. Click “Save” 9. Click “Close” when finished. ©2004 Video Insight Inc. Page 31 of 41 Tool Bar: Help File Print Frame Settings Motion Setting Motion Logs Video Out Full Screen Freeze Live Video PTZ Control Zoom In Zoom Out The layout buttons allow you to control the number of cameras displayed. If you would like to view 4 cameras, drag the cameras into the first four positions. You can also click on any camera to display it in a full screen mode. Playback Buttons: Slide bar allows you to move forward or backwards by clicking on the cross bar and moving it from side to side. File End Time Play, Pause and Stop File Start Time Previous File Play in Reverse Reverse 1 Frame Forward 1 Frame Play forward in 2x, 4x, 8x, 16x or 32x normal speed Next File Function Keys You can maximize the viewing area by clicking on the “Full Screen Display” from the View menu or hitting the F11 key. This mode will expand the images to the full screen and hide the left navigation. Once in this mode, you can navigate between the layouts by using the F1-F6 keys. Moving Between Cameras While viewing one camera, you can switch between the cameras by hitting the corresponding camera number on the keypad. For example, if you are viewing camera 1 in a single camera mode, you can hit the “3” key to move to camera 3 in a single camera mode. To View a Recorded File Using the left navigation, expand the directories under the camera you would like to view. The file names represent when the time when the file was created. For example, 06h44m09s means 6:44:09AM. The system creates a new file whenever the file size has reached the specified size (default is 200mb and can be changed on the Server Record Tab found at Tools/Server/Setup). The file will playback in the viewer and you can use the lower navigation buttons to move through the file. Video Insight stores its files in a standard AVI format with the camera name, date and time stored on the file. The file format is Clicking an individual file will play the file. You can compatible with any Windows Media player. Video Insight use the navigation buttons as described above to files can be distributed without requiring a special viewer. move through the file. The system automatically creates a new file at midnight regardless of size to keep all files organized by date. Depending on the amount of activity and your settings, you might see as few as 1 file or as many as 20 files for a single day. By playing the files you can set the system to automatically play each file in a particular day without stopping when it changes files. Using the Motion Log The motion log is a The Server Name, Camera, very powerful tool number of frames recorded that allows you to and the time are displayed. rapidly review You can click on an entry and recorded events. the specified clip will play in The system creates the right hand window. an entry that includes the camera name, time and duration, every time a camera detects motion. For example, in the morning if you review the video from the previous night, you can start by looking at the motion log. Clicking on an entry plays just that piece of the video and gives you a quick snapshot of the night’s events. The motion log can keep as many days of history as you feel is necessary and all entries are stored in the Microsoft SQL database. You can enable the Motion Log on the Server Record Tab found at Tools/Server/Setup. Running Video Insight in Server Only Mode Video Insight Server can be configured to automatically startup in a server only mode with all features disabled and you can use the Network Client to view live or recorded video. Page 32 of 41 ©2004 Video Insight Inc. Navigating the Menus Video Insight follows a standard Windows interface that is very easy to use. The following is an expanded view of all the menus: Menu Item Description File Print Save Print a selected image Save a selected image to a file View Layout Full Screen Auto Next Play Motion Log Timeline Chart Synchronized Playback PTZ Operations Live Video Default Size Zoom Playback Tools Server Setup Data path Database Cameras Setup Frames Settings Motion Settings PTZ Setup Digital In-Out Digital In Setup Digital Out Setup Digital In-Out Binding Security Setup User Manager Help License Agreement Look for Help on Web On Screen Keyboard Look for IP Address About Video Insight ©2004 Video Insight Inc. Switch between 1,4,9,13 or 16 camera views Maximize the camera viewing area Will automatically play the next file during playback Displays a list of all motion events by server and camera. Click on an entry to play the file. Displays a graphical chart of where motion is throughout the day Select between 2 and 16 cameras to playback video simultaneously Control PTZ camera operations Specify ¼, ½, ¾ or full screen for live video display Allows you to zoom Live or Recorded images Select additional tools to use during playback Configuration of server Location for data storage IP address of remote SQL Database (normally the local system) Specify the name of the camera, size of image and type of recording method Specify the images per second each camera will display and record Specify the sensitivity of the motion activated recording Camera model and port assignments Description of alarm inputs Description of outputs Associating inputs and outputs Configuration of security for the server and clients Setup individual user accounts and assign permissions Legal Description Displays www.video-insight.com/support page On-Screen Keyboard allows you use only a mouse to control settings Useful in determining your external IP address Contains the product version number Page 33 of 41 Centralized Management Video Insight’s Network Client allows you to remotely manage any number of servers from your desktop. Simply chose the server from the drop down menu. You can setup cameras and adjust frame settings as well as basic server information. Select the server from the drop down menu Network Client Installation From the Video Insight CD, click on the Install Network Client. For the Client to run correctly, you will need access to the Video Insight’s shared folder. During setup, Video Insight creates a shared folder that is used to store the recorded video. For the Client to play recorded files, you will need permissions to access those files from the remote pc. During setup of the Client, you will be asked to specify the location of the “Database Server”. You will need to enter the IP address of the Video Insight Server as follows: Database Name: IP Address: SQL Server User ID: SQL Server Password: Insight [your server’s IP] sa vinsight If you have multiple servers, you only need to point to the first server. All of the information for the other servers is stored in the database. Please consult the Full User Manual for more detail. Network Settings The Network client communicates with the Video Insight Server using TCP/IP for live video and file sharing to view recorded video. To setup the IP address: IP ports: In most networks you have access to all IP ports, however if you have internal firewalls, you need to ensure that you can access the following ports: 4000 for live video 1433 for access to SQL 11111 for control of live video File Sharing The Network Client uses Windows Networking to access recorded files on the server. We recommend both the Server and Client reside in the same Windows Domain to be able to share files. If after running the Network Client, the Server name has a Red computer to its left, it usually indicates you do not have access to the Video Insight Server’s video files. You can see an example of this below: If the Video Insight server icon is red, it means the Client does not have the proper access to the shared folder. By using Windows Explorer, you can browse the shared folder. Another symptom of not having the proper file access is seeing live video, but not seeing any recorded files in the navigation tree. Page 34 of 41 ©2004 Video Insight Inc. Video Insight Web Client For even greater access, the Video Insight Server automatically creates a website that can be viewed from any web browser like Microsoft Internet Explorer or Netscape. You can view cameras from multiple servers at the same time and view recorded video from any of the cameras. The Web Client has all the basic functionality of the Network Client without having to load any software on the remote PC. This is very useful if your organization has restrictions about loading applications or is using other browsers. The system is compatible with all browsers including Apple Macintosh. You can control PTZ cameras online. The system supports multiple users and is tightly integrated into the Windows operating system for complete security. Our Web Client is tightly integrated with Microsoft’s Internet Information Servers (IIS). This allows us to take advantage of IIS’ scalability and flexibility. You can change the port or take advantage of Dynamic or Static IP addresses. By utilizing Video Insight’s security, you can restrict users from viewing specific cameras and their ability to play recorded files. The Web client is automatically installed during the Video Insight Server Installation. You can access the website by using http://localhost/videoinsight or http://PutyourIPhere/videoinsight in the address line of your browser. Click on the Show all cameras to see up to 16 cameras on the display. You can view recorded video from any web browser. To view a single camera, click on the camera name. To view multiple cameras, click the “Show Selected Cameras”. Multi-Camera View You can view 1, 4, 9 or 16 cameras on a web client at a time. Clicking on the camera name will display one camera. Place a checkbox in the desired cameras and click “Show Selected Cameras”. ©2004 Video Insight Inc. Page 35 of 41 Single Camera View You can view a single camera by clicking on the camera name. Using the Plus and Minus tool you can zoom the live image. The time and date are displayed on the live web view Recorded Video You can view recorded video from a web browser by clicking on the link on the left side. You have access to all the cameras, by date and time and then can navigate through the files. Select the camera, date and then file to play recorded video from the web. Play, Pause, Stop Play previous file Play 1 frame reverse or 1 frame forward Play next file PTZ Control You can control a Pan-Tilt-Zoom camera from the web by clicking on the camera. The following control will display under the camera: Move the PTZ with the controls after selecting a preset location. Page 36 of 41 ©2004 Video Insight Inc. Zoom Multi-Server Setups By utilizing Microsoft Internet Information Server, multiple Video Insight Servers can be supported from one IIS server. There is no additional setup. Simply add your additional server as described in the Server User Manual and you will see the second server in the left navigation tree. You can use IIS Load Balancing to serve additional remote users. Web with Facilities Map Web Security By default, Windows does not require a password to gain access to the Video Insight Web Client. We recommend turning off “Anonymous Access” by using the following steps: 1. Go the Control Panel. 2. Choose Administrative Tools. 3. Chose Internet Information Services. 4. You will see a collapsed tree. Expand this tree. 5. Right mouse click on the “Default Web Site”. 6. You will see the “Default Web Site Properties” dialogue box. Chose the “Directory Security” tab. 7. Click “Anonymous access and aut5hentication control”- the dialogue box to the right will display. 8. Uncheck the “Anonymous Access” box. 9. Uncheck Basic authentication. 10. Check “Integrated Windows authentication”. 11. Click “Ok” Windows is now configured to prompt you for a user name and password when accessing the PC from the web. You will be asked to supply the following: Username: [this is a username that has access to Windows] Password: [the associated password] Domain: [the domain this computer is a member of] Firewall Issues We recommend using some type of firewall if your computer is connected to the Internet. You will need to configure the firewall to allow Port 80 to use the Web Client. Please consult your firewall or router manual for additional information. Bandwidth Considerations To throttle bandwidth use, you can configure IIS to limit the use. ©2004 Video Insight Inc. Page 37 of 41 Frequently Asked Questions Server 1. I see live video but only a black box during playback. This is generally caused by having the hardware acceleration for your computer set too high. Right-click your desktop and choose “Properties” to call up the Display Properties box. Click the “Settings” tab in that window, then the “Advanced” button. This should bring up your monitor and graphics card properties. Click the “Troubleshooting” tab. You should see a slider labeled “Hardware Acceleration”. Lower the slider settings and click apply. Check to see if you can see recorded video correctly. If not, lower the hardware acceleration further until you can. 2. What ports need to be open? For the Network Client, 4000 (for Video feed) and 1433 (for SQL authentication) 11111 for Video Insight control channel. For the Web Client only port 80. For email alters, you need to open port 25. 3. How do you connect a PTZ camera? Video Insight communicates to your PTZ cameras via the serial port (RS232) on your PC. We then use a signal converter to change the RS232 to a RS485 signal to communicate with up to 16 different PTZ’s per server. The software control allows you to control the PTZ from the server or a remote desktop application. 4. What if I already have a SQL Server database? Our installation disk comes with the SQL script necessary to build the table on your SQL database. When you install Video Insight, do not run the SQL setup portion – proceed directly to the Video Insight Server Install. When prompted for the SQL database, enter your current server’s information. 5. How do I configure the SQL server if I have two Video Insight Servers? As long as the Video Insight servers can communicate with each other via a LAN, you only need one SQL database per location. When you install the second server – proceed directly to the Video Insight Server Install. When prompted for the SQL database, enter your current server’s information. 6. How many remote Web connections are supported? It’s a function of how much bandwidth you have connected to your server and how much available processing power your server has. In general you should be able to support 5-10 remote connections on a DSL line. 7. I have just changed my IP address on my system, what do I need to change on Video Insight? You need to change two things in Video Insight. Please find the Server Setup page and change the IP address of the Server. Then under the Server Database menu, change the Database IP address to your new IP address. Restart the application. 8. How do I connect a microphone? Video Insight uses the microphone port on the PC to record audio. From the Tools/Server/Audio tab you can select which camera to associate the audio. The camera needs to be set in “Record Always”. 9. What happens if I have a dynamic IP address? If you use a dynamic IP address for your server, you will have to change the IP address listed in the Server Setup page any time your IP address changes. 10. SQL won’t install. Check to see if you have Microsoft Office running. If you do, stop office and try to install. If you have upgraded your current operating system to Windows XP you need to do a clean install. Even though it should work, the SQL installer does not work properly and the installation will fail. 11. Corrupt Video File. If a file gets corrupted and you are unable to play the video, you can use the Video Insight File Fixer that was installed during setup. This utility is accessible from the Start menu under the Video Insight listing. 12. Added a New Camera, but I don’t see any video? Make sure you have assigned frames to the camera from the Tools/Cameras/Frame Settings. 13. When I start Video Insight Server, I get a message “Wrong Kernel”: From the Control Panel click System/Device Manager and try to reload the Video Insight Driver by selecting “Update Driver” and point to our CD. Network Client I see more than one server listed on the left navigation, why? Go the server setup page. There will be a drop down box to select which server 1. you wish to change settings on. Select any nonexistent servers and uncheck the box labeled “active”. Then restart the network client. 2. I get the message “Unable to Connect to the Server…” Check that you have the correct IP address of the Server listed in the Tools/Server/Database. Also ensure your firewall is not blocking port 4000. 3. I see recorded files but only black box? Make sure you are running the latest version of Microsoft’s DirectX. If that does not solve the problem, lower the hardware acceleration on the machine. 4. I don’t see live video? Make sure you are using the latest version of Microsoft’s DirectX and that the client is connecting to the server. Make sure the server software is running. 5. What ports need to be open for the network client? 1433, 11111 and 4000. 6. What if the servers IP address changes: From the Tools/Server/Setup change the IP address listed to match the IP address on the network card. You can also use the “What is my IP address” tool under the Help menu to list your external IP. Web Client When I open the web page, I see text on the page instead of video? This happens when .net was loaded after the Video Insight Web Client was 1. loaded. From the control panel, unload Microsoft .net and then reload it from the Video Insight CD. I see the left tree navigation, but no live video? Verify that the IP address in the Video Server Setup page is the IP address assigned to the 2. system. 3. How do I archive files? The only files that are open at one time are the 16 files that are currently being recorded. All other files are closed and can be moved, deleted or archived. Page 38 of 41 ©2004 Video Insight Inc. 4. I clicked on a video file and it says it’s corrupt. File corruption happens when the server is shut down accidentally or without being powered down normally. You can use the File Repair tool kit that is in the Video Insight subdirectory of the Start menu. I have all my cameras at 640x480 and the image is jumping? This typically indicates that the PCI bus is overloaded. Try lowering your frame 5. settings or changing some of the cameras to 320x240. 6. I don’t have a dynamic IP address; can I use the Web Client? Some Internet providers only provide you IP addresses that change on a regular basis. You can use products like www.winip.com to keep track of your IP addresses. This is a free service that works well with Video Insight. 7. I see red text when I try and bring up the web page? Ensure that the ASP.NET user has not been deleted from the Windows users on the local PC. You can verify this by using the Control Panel/Users and Groups. If the user has been deleted, uninstall and reload Microsoft.net. Additional Tech Support Options Your registered Video Insight product includes a one year complimentary, person-to-person phone support that begins with your purchase date. Online: www.video-insight.com/support Email: [email protected] Call: 800-513-5417 ©2004 Video Insight Inc. Page 39 of 41 Federal Communications Commission (FCC) RADIO FREQUENCY INTERFERENCE STATEMENT The Video Insight board contains incidental radio frequency-generating circuitry and, if not installed and used properly, may cause interference to radio and television reception. This equipment has been tested and found to comply with the limits for a Class A computing device pursuant to Subpart J of Part 15 of the Federal Communications Commission (FCC) Rules. These limits are designed to provide reasonable protection against such interference when operated in a commercial environment. Operation of this equipment in a residential area may cause interference to radio and television reception, in which case users will be required to correct the interference at their own expense. If this equipment does cause interference to radio or television reception, which can be determined by tuning the equipment off an don, users are encouraged to try to correct the interference by one or more of the following measures: Re-orient the television or radio receiving antenna, and or relocate the Video Insight board and the radio or TV with respect to each other. If necessary, users should consult the manufactures or an experienced radio television technician for additional suggestions. Users may find helpful the following booklet prepared by the Federal Communications Commission: “How to Identify and Resolve Radio-TV Interference Problems,” # 004-000-00345-4 which is available from the Government Printing Office, Washington, DC 20402 Trademark and Copyright Legal Notices Video Insight, the Video Insight logo, among others, are registered trademarks and/or registered service marks of Video Insight Inc., or one of its subsidiaries. Video-Insight.com, Videoinsight.net, and demovi.com, among others, are trademarks and/or service marks of Video Insight Inc. Other brands or product names are trademarks or service marks of their respective owners, should be treated as such, and may be registered in various jurisdictions. Microsoft, Windows, XP, SQL are trademarks of Microsoft Corporation, registered in the United States and other countries. Dell, PowerEdge are trademarks of Dell Corporation, registered in the United States and other countries. Persons who believe that their copyrights have been infringed via Video Insight sites may notify Video Insight Designated Agent. All notices must comply with the requirements of U.S. Copyright Act Section 512(d) and regulations promulgated there under, each as amended. Such notices not complying with these requirements will be returned unprocessed. No other notices of any type, including requests for information, purchase or technical support questions, notices of infringement of third-party trademark or patent rights, employment inquiries, press inquiries, or investor inquiries, will be read or answered under this Agent and Agent Address. Designated Agent and Address of Agent: Video Insight Inc., Attn: James Whitcomb, 5555 San Felipe, Suite 775, Houston, Texas 77056, Telephone:(713) 621-9779 ,Fax:(713) 621-1768 Video Insight 1-Year Limited Warranty What Does This Warranty Cover? Video Insight, Inc. (the “Company”) warrants to the Original Purchaser that the Company’s hardware is free from defects in workmanship or material under normal user and service. This warranty commences on the date of delivery of the hardware to the Original Purchaser. What are the Company’s Obligations Under this Warranty? During the warranty period, the Company agrees to repair or replace, at its sole option, without charge to Original Purchaser, any defective component part of the hardware. To obtain service, Original Purchaser must return the hardware to the Company in an adequate container for shipping. All defective products must be returned to the Company within thirty (30) days of failure. Products must be returned with a description of the failure and Return Merchandise Authorization (RMA) number supplied by the Company. To receive a RMA number and obtain assistance on where to deliver the hardware, call 713-621-9779. The postage, shipping, and insurance charges incurred in shipping to the Company will be paid by Original Purchaser, and all risk for the hardware shall remain with the Original Purchaser until such time as Company takes receipt of the hardware. Upon receipt, the Company will promptly repair or replace the defective unit, and then return said unit to Original Purchaser, postage and shipping prepaid. The Company may user reconditioned or like-new parts or units, at its sole option, when repairing any hardware. Repaired products shall carry the same amount of outstanding warranty as from original purchase, or ninety (90) days, whichever is greater. Any claim under the warranty must include dated proof of purchase or invoice. In any event, the Company’s liability for defective hardware is limited to repairing or replacing the hardware. What Does This Warranty Not Cover? This warranty is contingent upon proper use of the hardware by Original Purchaser and does not cover: if damage is due to accident; unusual physical, electrical, or electromechanical stress; modifications; neglect; misuse; failure of electric power, air conditioning, or humidity control; transportation; operation with media not approved by the Company; or tampering with or altering of the hardware. What is the Length of the Warranty? The warranties given herein, together with any implied warranties covering the hardware, including any warranties of merchantability or fitness for a particular purpose, are limited in duration to one year from the date of delivery to Original Purchaser. Jurisdictions very with regard to the enforceability of warranty limitations, and you should check the provisions of your local jurisdiction to find out whether the above limitation applies to you. What are the Limits of the Company’s Liability? The Company shall not be liable to your for loss of data, loss of profits, lost savings, special, incidental, consequential, indirect, or other similar damages arising from breach of warranty, breach of contract, negligence, or other legal action even if the Company or its agent has been advised of the possibility of such damages, or for any claim brought against your by another party. Jurisdictions vary with regard to the enforceability of provisions excluding or limiting liability for incidental or consequential damages. You should check the provisions of your local jurisdiction to find out whether the above exclusion applies to you. This warranty allocates risks of product failure between Original Purchaser and the Company. The Company’s hardware pricing reflects this allocation of risk and the limitations of liability contained in this warranty. The warranty set forth above is in lieu of all other express warranties, whether oral or written. The agents, employees, distributors, and dealers of the Company are not authorized to make modification to this warranty, or additional warranties binding on the Company. Accordingly, additional statements such as dealer advertising or presentations, whether oral or written, do not constitute warranties by the Company and should not be replied upon. This warranty gives you specific legal rights. You may also have other rights which vary from one jurisdiction to another. Video Insight, Inc. 5555 San Felipe, Suite 775 Houston, Texas 77056 U.S.A. Page 40 of 41 ©2004 Video Insight Inc. ©2004 Video Insight Inc. Page 41 of 41