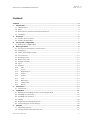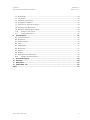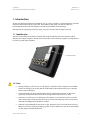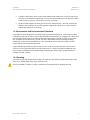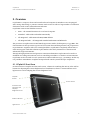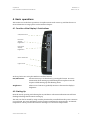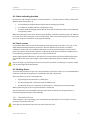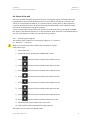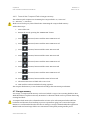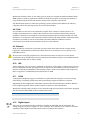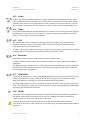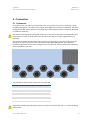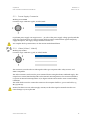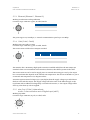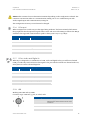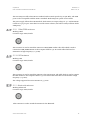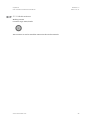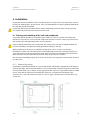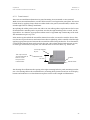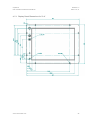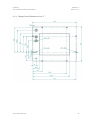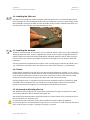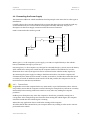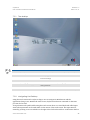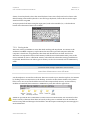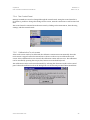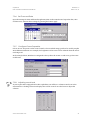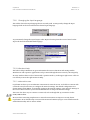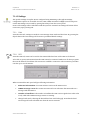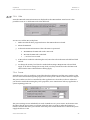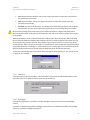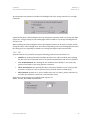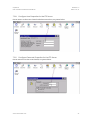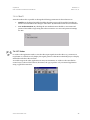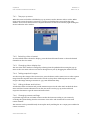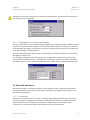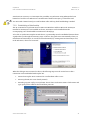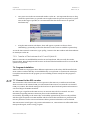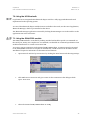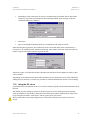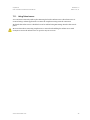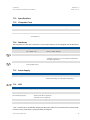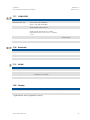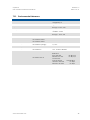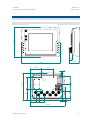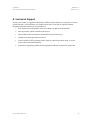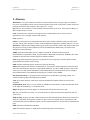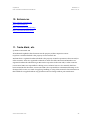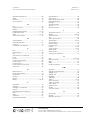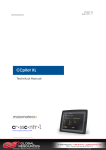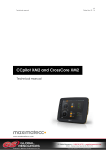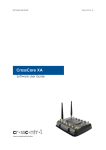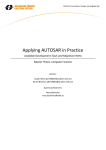Download CCpilot XS - maximatecc support
Transcript
USER MANUAL AND REFERENCE HANDBOOK Revision: 1.5 Date: Jul 5, 11 CCpilot XS User manual and reference handbook Standard versions All-Integrated Plus All-Integrated Extended Basic www.crosscontrol.com www.crosscontrol.com 1 USER MANUAL AND REFERENCE HANDBOOK Revision: 1.5 Date: Jul 5, 11 Contents Contents .............................................................................................................................................2 1. Introduction ................................................................................................................................4 1.1. Identification .............................................................................................................................. 4 1.2. Care ............................................................................................................................................. 4 1.3. Environment and Environmental Tolerance ......................................................................... 5 1.4. Cleaning ...................................................................................................................................... 5 2. Overview ....................................................................................................................................6 2.1. CCpilot XS Front Face ............................................................................................................... 6 2.2. CCpilot XS Rear Side ................................................................................................................. 7 3. Set-up and configuration .........................................................................................................8 3.1. Preliminary configuration ......................................................................................................... 8 4. Basic operations ........................................................................................................................9 4.1. Function of the Display’s Push-buttons .................................................................................. 9 4.2. Starting Up................................................................................................................................... 9 4.3. Status indicating function ...................................................................................................... 10 4.4. Touch screen ............................................................................................................................ 10 4.5. Shutting-Down .......................................................................................................................... 10 4.6. Reset of the unit ....................................................................................................................... 11 4.7. Storage memory ...................................................................................................................... 12 4.8. CAN ............................................................................................................................................ 13 4.9. Ethernet ..................................................................................................................................... 13 4.10. USB ...................................................................................................................................... 13 4.11. COM ................................................................................................................................... 13 4.12. Digital Inputs ..................................................................................................................... 13 4.13. Audio.................................................................................................................................. 14 4.14. Video.................................................................................................................................. 14 4.15. GPS ..................................................................................................................................... 14 4.16. Bluetooth ........................................................................................................................... 14 4.17. GPRS/GSM ........................................................................................................................ 14 4.18. WLAN ................................................................................................................................. 14 5. Connectors ...............................................................................................................................15 5.1. Connectors ............................................................................................................................... 15 6. Installation ................................................................................................................................21 6.1. Placing and installing of the unit and peripherals ............................................................ 21 6.2. Installing the SIM card............................................................................................................. 25 6.3. Installing the Antenna ............................................................................................................. 25 6.4. Cables ....................................................................................................................................... 25 6.5. Keyboard and Pointing Device ............................................................................................ 25 6.6. Connecting the Power Supply .............................................................................................. 26 7. Software ....................................................................................................................................27 7.1. Operating System .................................................................................................................... 27 7.2. Getting Started with Windows CE ........................................................................................ 27 www.crosscontrol.com 2 CCpilot XS User manual and reference handbook Revision: 1.5 Date: Jul 5, 11 7.3. XS Settings ................................................................................................................................. 33 7.4. CC Video .................................................................................................................................. 38 7.5. Microsoft ActiveSync .............................................................................................................. 40 7.6. Program installation ................................................................................................................ 42 7.7. Connect to the GPS receiver ................................................................................................ 42 7.8. Using the HCI Bluetooth.......................................................................................................... 43 7.9. Using the GSM/GPRS module ............................................................................................... 43 7.10. Using the FTP server ......................................................................................................... 44 7.11. Using Telnet server ........................................................................................................... 45 8. Specifications...........................................................................................................................46 8.1. Computer Core ....................................................................................................................... 46 8.2. Interfaces .................................................................................................................................. 46 8.3. Power Supply ............................................................................................................................ 46 8.4. GPS ............................................................................................................................................. 46 8.5. GSM/GPRS ................................................................................................................................ 47 8.6. Bluetooth ................................................................................................................................... 47 8.7. WLAN ......................................................................................................................................... 47 8.8. Display ....................................................................................................................................... 47 8.9. Environmental tolerance ....................................................................................................... 48 8.10. Weight and Dimensions ................................................................................................. 49 9. Technical Support ....................................................................................................................53 10. Glossary ....................................................................................................................................54 11. References ...............................................................................................................................56 12. Trade Mark, etc. ......................................................................................................................56 Index .................................................................................................................................................57 www.crosscontrol.com 3 CCpilot XS User manual and reference handbook Revision: 1.5 Date: Jul 5, 11 1. Introduction In this user manual and reference handbook you, as a user, a reseller or system integrator, will find important information about CCpilot XS. The handbook will guide you and broaden your knowledge about this onboard computer’s technical possibilities and advantages. This material is copyright protected © 2005-2009 CrossControl AB. All rights reserved. 1.1. Identification There is a brand label on the back of CCpilot XS. On the brand label there are numbers which identify your unique computer. During service and other contact with the supplier it is important to be able to provide these numbers. Brand Label 1.2. Care During welding or other service, on the vehicle or machine where CCpilot XS is installed, which can damage your CCpilot XS, all cables shall be disconnected from your computer before such work begins. CCpilot XS shall only be mounted and serviced by authorised personnel. If the unit is opened by unauthorised personnel, the normal guarantee will cease to be valid. Scratches, or in the worst case damages, to the display occur easily if it comes in contact with a sharp edge or hard material. In order to increase the longevity of the screen, this is naturally something which should be avoided. The unit can be damaged if it becomes too hot. Therefore, do not cover the unit by laying things on it, like for example, hanging a jacket or other clothes on it. For more information, see the chapter entitled Installation. www.crosscontrol.com 4 CCpilot XS User manual and reference handbook Revision: 1.5 Date: Jul 5, 11 Consider traffic safety when CCpilot XS is installed and whenever it is used. CrossControl does not recommend that CCpilot XS or its accessories be used actively by the driver when a risk of injury to people, or damage to property, is present. Be advised that CCpilot XS draws power from the vehicle battery. This can result in the inability of the vehicle to start if the onboard computer has been on for a period of time without the vehicle motor running. 1.3. Environment and Environmental Tolerance CCpilot XS has been designed to cope with tough environmental demands. Strict tests have been conducted on the unit in order to ensure that it fulfils the expectations of a rugged unit. Much work has been performed to choose and design internal components so that they, in the best possible way and under all circumstances, provide you with a dependable and user-friendly working instrument. In the section Specifications, a list of standards can be found according to which CCpilot XS has been tested and approved. CCpilot XS shall preferably be placed under a roof in order to prevent exposure to direct water contact. It is also important that it is mounted securely on a stand or the like to inhibit the unit from moving and thereby becoming damaged, damaging the vehicle and/or people during, for example, a traffic accident. 1.4. Cleaning To ensure proper and reliable functionality over time, the unit shall be wiped cleaned of dirt and dust. Use a suitable light damp rag to clean the unit. Never use alkaline, alcoholic or other chemicals for cleaning which can damage the unit. www.crosscontrol.com 5 CCpilot XS User manual and reference handbook Revision: 1.5 Date: Jul 5, 11 2. Overview CCpilot XS is a compact, robust and versatile onboard computer for Windows CE. It is equipped with, among other things, a pressure-sensitive touch screen as well as a large number of connection alternatives such as CAN, COM, Ethernet and USB. CCpilot XS comes in four different versions: Basic – the essential functions for a on-board computer Extended – Adds Video and Audio functionality All-Integrated – Adds GPS and GSM/GPRS abilities All-Integrated Plus – All-Integrated extended with WLAN and Bluetooth The processor in CCpilot XS is an Intel XScale® processor with a clock frequency of 533 MHz. The characteristics for this processor type are its low current draw and heat generation in proportion to its performance. Together with a non-rotating hard disc, CCpilot XS is completely without fans or other moving parts. With this solution CCpilot XS becomes nearly insensitive to vibrations and withstands rough environments. Through its high performance and generous connection alternatives CCpilot XS can be used in a multitude of working environments, such as controlling a machine or a vehicle’s various functions. CCpilot XS can also be used as a PLC system in accordance with IEC 61131-3 (CoDeSys). In this way it is possible to manufacture complete CANopen based control system built upon CCpilot XS. 2.1. CCpilot XS Front Face On the front face of CCpilot XS is the touch screen, a button for switching the unit on/off as well as buttons for adjusting the screens brightness level. Furthermore, there is a status indicator and a light sensor to aid in adapting the screen’s brightness level. ON/OFF button Touch screen Increase and decrease the display’s brightness level Status indicator Light sensor www.crosscontrol.com 6 CCpilot XS User manual and reference handbook Revision: 1.5 Date: Jul 5, 11 2.2. CCpilot XS Rear Side On the rear side of CCpilot XS there are the external connectors, which are described in more detail in the chapter entitled Connectors. On the rear side, there are also mounting holes for fasteners in accordance with VESA 75. Antenna connectors Mounting holes, VESA 75 Place for SM card Brand label Connector legend External connectors Ground www.crosscontrol.com 7 CCpilot XS User manual and reference handbook Revision: 1.5 Date: Jul 5, 11 3. Set-up and configuration CCpilot XS uses Windows® CE 5.0 as operating system, which enables the use of a multitude of applications in various fields of interest. Even though CCpilot XS has been designed to handle greater stress and a harsher surrounding environment than ordinary computers, it is built to be as simple as possible to handle. For instance, through turn-key functionality, CCpilot XS starts up automatically when the key is turned in the ignition switch. CrossControl cannot guarantee the functionality for your CCpilot XS in the case where the supplied software is replaced or completed with other software which has not been recommended by CrossControl AB or your supplier. Furthermore, CrossControl cannot guarantee the functionality of external devices, connected to your CCpilot XS. 3.1. Preliminary configuration Depending on which particular situation your CCpilot XS is being used; there can be a need to perform an initial system and program installation. This can be true especially with pre-installed software on the on-board computer or in the case where you yourself installed new software. You have received instructions from you supplier and we recommend that you abide by them in order to configure your system before use. If you have received separately-supplied software that shall be installed in the onboard computer, CCpilot XS may require synchronization with a PC to install the program. See the chapter entitled Software for more information about how you connect to CCpilot XS. www.crosscontrol.com 8 CCpilot XS User manual and reference handbook Revision: 1.5 Date: Jul 5, 11 4. Basic operations This section covers the basic operations of CCpilot XS unit such as start-up and shut down. For more information on usage please see the Software chapter. 4.1. Function of the Display’s Push-buttons ON/OFF button Increase display brightness Decrease display brightness Status indicator Light sensor In the top left corner of CCpilot XS there are three buttons: On/Off Button: The unit starts up or is shut down by pressing this button. For more information about starting up and shutting down CCpilot XS see the chapters called Starting Up and Shutting-Down. Brightness: There are two buttons to gradually increase or decrease the display’s brightness. 4.2. Starting Up Start the unit by pressing and releasing the On/Off button. The status indication LED will start flashing indicating that the unit is starting up The unit can also be started by using a turnkey functionality controlled from the power connector on CCpilot XS. For more information see the chapter Connecting the Power Supply. An internal temperature control prevents the unit from starting in to cold or hot temperatures. www.crosscontrol.com 9 CCpilot XS User manual and reference handbook Revision: 1.5 Date: Jul 5, 11 4.3. Status indicating function On the front side of CCpilot XS there is a status indicator, a red LED, which is used to indicate the different states during start up. A 1Hz flashing red light indicates that the unit is starting up normally A continuous red light indicates something is wrong A quickly-flashing red light means that the unit’s disc is blank and needs to be loaded with an operating system When the operating system starts, the LED stops flashing. From the operating system, the LED can be used to show more messages. For more information, refer to the operating system’s manual and also to the respective manual for each program installed. 4.4. Touch screen CCpilot XS is fitted with a touch screen which gives the opportunity to provide a very easy-to-use HMI (Human Machine Interface) for the user. The first time the touch screen is touched a calibration routine will run. If needed, Calibration can also be started manually via the control panel: start stylus, chose the tab Calibration and then press the button Calibrate. Calibration can be cancelled by pressing the escape key on a connected keyboard. Be thorough with this calibration so that the touch screen will have the best possible performance. You should use the same object (finger, stylus) during calibration which you think you will use later. Don’t use sharp or pointed objects on the touch screen since these can damage or scratch it, which can seriously degrade its functionality. 4.5. Shutting-Down To ensure that data does not get lost or the flash memory becomes corrupt, it is recommended that all data is saved and all programs are closed before the unit is shut down. There are three ways to turn off CCpilot XS: By pressing the On/Off button on the display. By selecting Suspend on the start menu of Windows CE By releasing the power connectors On/Off signal, i.e. using the turn key functionality When performing any of above CCpilot will start to shut down. The On/Off button can be disabled so that the unit cannot be shut down using the button, to prevent turning the computer off accidentally. 4.5.1. Forced Shut Down If the computer is not responding, press and hold the On/Off button for five seconds in order to perform a forced shut down off. Note that any information which was not saved will now be lost. www.crosscontrol.com 10 CCpilot XS User manual and reference handbook Revision: 1.5 Date: Jul 5, 11 4.6. Reset of the unit There are two different kinds of resets for the unit; restoring the registry to default values and formatting the compact flash. Both these resets are activated by pressing the “Decrease” and “Increase” screen brightness buttons, in a specific sequence, during start-up. Both sequences consist of eight button presses. Each button must be pressed until the status indication LED is turned red, confirming each step in the sequence. A reset is activated by turning off the unit and then restarting the unit by pressing the “POWER ON” button. After this the sequence for a reset is initiated. If the sequence is not initiated within 3 seconds or the sequence is faulty, the unit will start up normally. 4.6.1. Restoring the registry The 8-button-push-sequence for restoring the registry is as, “01010101”. (0 = Decrease, 1 = Increase) Make sure to back up any critical data before restoring the registry. Follow these steps: 1. Turn off the unit 2. Restart the unit by pressing the “POWER ON” button 3. Press (Decrease) button until the status LED turns red 4. Press (Increase) button until the status LED turns red 5. Press (Decrease) button until the status LED turns red 6. Press (Increase) button until the status LED turns red 7. Press (Decrease) button until the status LED turns red 8. Press (Increase) button until the status LED turns red 9. Press (Decrease) button until the status LED turns red 10. Press (Increase) button until the status led turns red 11. The status LED starts to blink with a rate of 1Hz 12. Wait until the unit has finished its booting sequence The registry is now restored to default values. www.crosscontrol.com 11 CCpilot XS User manual and reference handbook Revision: 1.5 Date: Jul 5, 11 4.6.2. Format the Compact Flash storage memory The 8-button-push-sequence for formatting the compact flash is as, “00110101”. (0 = Decrease, 1 = Increase) Make sure to back up any critical data before formatting the compact flash memory. Follow these steps: 1. Turn off the unit 2. Restart the unit by pressing the “POWER ON” button 3. Press (Decrease) button until the status LED turns red 4. Press (Decrease) button until the status LED turns red 5. Press (Increase) button until the status LED turns red 6. Press (Increase) button until the status LED turns red 7. Press (Decrease) button until the status LED turns red 8. Press (Increase) button until the status LED turns red 9. Press (Decrease) button until the status LED turns red 10. Press (Increase) button until the status led turns red 11. The status LED starts to blink with a rate of 1Hz 12. Wait until the unit has finished its booting sequence The compact flash memory is now formatted and will get the format FAT32 and TFAT. 4.7. Storage memory For storage, a Compact Flash memory card is used, which is a type of non-rotating hard disc drive. With this method, CCpilot XS is nearly insensitive to vibrations which can be a problem when using rotating hard discs. A Compact Flash memory has a limited number of write cycles. The Compact Flash module has both static and dynamic wear levelling to prevent a premature aging, but to ensure the longest lifetime it is recommended that the amounts of writing to storage is limited within the application. Rather buffer and write larger blocks at a time instead of frequently writing smaller pieces. www.crosscontrol.com 12 CCpilot XS User manual and reference handbook Revision: 1.5 Date: Jul 5, 11 Besides the hard disc, there are also other types of memory in CCpilot XS: RAM and Kernel Flash. RAM memory is used by applications and the OS when the computer is running. This memory is not persistent and will lose its information whenever the computer is shut down. The Kernel Flash memory is where the operating system is loaded, which differs from ordinary computers where the operating system is stored on the hard disc. 4.8. CAN It is possible to connect two CAN-channels to CCpilot XS to connect a control system or, for example, the FMS system in a vehicle. The contact for CAN-connections follows the CANopen standard. CAN-drivers are installed on the onboard computer and are included, in this case, with the delivery. CrossControl is well-experienced with control via the CAN-interface and both software and drivers are tested in various environments and under different conditions. Contact CrossControl if you need more information about our CAN-solutions. 4.9. Ethernet With an Ethernet connection, CCpilot XS can access other units and networks. CCpilot XS has support for double Ethernet connections which allows it to, for instance, act as a gateway in an embedded system. Be aware that connecting CCpilot XS to a network environment can impose a security threat. CCpilot XS is in its default setup not secured from external entities trying to access inbuilt network related functionality such as FTP or Telnet. 4.10. USB Via the USB port, you can connect a multitude of devices to CCpilot XS. For some devices, however, drivers compatible with the operating system are required to be installed in order for the device to function. In the Microsoft Windows CE operating system, which comes standard with CCpilot XS, there is support for a standard keyboard and mouse via USB. 4.11. COM A COM-port with RS-232 support is available on CCpilot XS. The COM-port is used for, among other things, connecting serial devices and synchronising CCpilot XS with a PC-computer. Depending on the configuration of the MISC connector the external COM port will have different level of signal supported. Please see the Connectors section for more information. Besides the external COM-port there are two internal COM ports used when CCpilot XS is equipped with the internal GSM/GPRS-modem and the GPS receiver. Function Externa port GPS GSM Basic COM 1 Extended COM 1 All-Integrated COM 1 COM 2 COM 3 4.12. Digital Inputs There are up to two Digital Inputs available on CCpilot XS Extended and All-Integrated. The voltage range for a logic “Lo” signal is 0–0.8 V and logic “Hi” is between 2-36 V. There is no direct sampling of these inputs instead the actual values are polled by the software. www.crosscontrol.com 13 CCpilot XS User manual and reference handbook Revision: 1.5 Date: Jul 5, 11 4.13. Audio Audio is available in the MISC connector on CCpilot XS Extended and All-Integrated. The audio offers possibilities to play everything from warning sounds to music directly from CCpilot XS two channel speaker stereo outputs. Microphone in is also available for sound recording or to present the sound from, for example, cameras. Volume is set by the volume controls within Windows CE. 4.14. Video On CCpilot XS Extended and All-Integrated there are connectors for two composite video inputs for the attachment of video sources such as rear view cameras. It supports PAL, the European video format, as well as NTSC, the American standard. 4.15. GPS The internal GPS receiver in CCpilot XS All-Integrated follows NMEA-0183 standards. This standard is the most common on the market and most software which uses GPS technology is compatible with the internal GPS receiver. In order for the internal GPS unit to function, it requires a GPS antenna to be connected to the GPS antenna connector on CCpilot XS and that the antenna is mounted correctly. 4.16. Bluetooth CCpilot XS has built in support for HCI Bluetooth. HCI stands for Host Controller Interface and provides a uniform interface method for accessing Bluetooth hardware capabilities. The Bluetooth support enables location of other devices and establishment of a wireless connection between devices. Through this connection, CCpilot XS can exchange data and interact with other devices through various applications. 4.17. GPRS/GSM CCpilot XS All-Integrated has an integrated GPRS/GSM modem for data connection and access, for example, the internet or company network. The modem has support for dual band (900/1800 MHz) and GPRS class 8 which gives a maximum transfer speed of 85,6 Kbit/s. The GSM/GPRS modem has a lower maximum operating temperature than the other components in the on board computer. When the temperature goes beyond the operating range for GSM/GPRS, the modem will automatically shut down. 4.18. WLAN CCpilot XS has an integrated WLAN adapter, interoperable with the standard 802.11 b/g networks. The WLAN module delivers high data transfer rate, up to 54Mbps and supports a number of security standard protocols for a safe wireless connection. Note that the range of the operating temperature for the WLAN module differs from other components in the device. If the temperature is out of this range, the WLAN functionality cannot be guaranteed. www.crosscontrol.com 14 CCpilot XS User manual and reference handbook Revision: 1.5 Date: Jul 5, 11 5. Connectors 5.1. Connectors Accessible on the rear and top of CCpilot XS, there are a number of ports for connecting various peripheral equipments. In order to give CCpilot XS its high environmental classification, the unit is equipped with DIN M12 connectors. CrossControl provides adapters which convert from DIN M12 to standard connectors. Use caution when plugging/unplugging connectors. If the pins become bent or damaged they may not function correctly, or in the worst case, the onboard computer or other equipment may be damaged. The connector legend describes where the connectors are located on your unit. On the top of the unit there are also connectors for the GPS antenna and GSM/GPRS modem. The connectors available is dependent on the unit’s configuration, it can therefore address connections which may not be available to your unit. The table below describes the connectors on CCpilot XS. Position X1 X2 X3 X4 X5 X6 X7 X8 X9 Description Power Supply Ethernet1 Ethernet2 Video MISC (COM, Audio and/or Digital In CAN1 CAN2 USB1 USB2 Notice that the following descriptions are the connectors located on the unit, i.e. not the attaching cables layout. www.crosscontrol.com 15 CCpilot XS User manual and reference handbook Revision: 1.5 Date: Jul 5, 11 5.1.1. Power Supply Connector Marking: X1 POWER Connector Type: DIN M12 4-pole, A-coded, male Pin 1 2 3 4 Description Battery(+28 VDC) ON/OFF (+28 VDC) GND GND CCpilot XS power supply can range from 10 – 36 volts. If the power supply voltage goes beyond this range, the unit shuts down. In order to ensure stable operation with tolerance against temporary supply disruptions, the supply voltage should be at least 12 V. For complete hook up instructions, see the section entitled Installation. 5.1.2. Video (Video1, Video2) Marking: X4 VIDEO Connector Type: DIN M12, 5-pole, A-coded, female. Pin 1 2 3 4 5 Signal GND ch 1 Video ch 1 Video ch 2 12V GND ch 2 The connector is used to take in video signals of the type composite video. They are PAL- and NTSC-compatible. The video connector can be used to power external devices using the the12V unfiltered supply. The output has a current limit that depends on the internal unit temperature. The current is limited to 0.150A at an internal unit temperature of 70 degrees Celsius and around 0.2A in normal working conditions. The cable which is used to connect the camera to the computer shall be a 75-Ω coaxial cable, e.g. M17/94-RG179. Ensure that there is no DC-offset (supply current) on the video signal connected since this can cause damage to your CCpilot XS. www.crosscontrol.com 16 CCpilot XS User manual and reference handbook Revision: 1.5 Date: Jul 5, 11 5.1.3. Ethernet (Ethernet 1, Ethernet 2) Marking: X1 Ethernet1 and X3 Ethernet2 Connector Type: DIN M12 4-pole, D-coded, female Pin 1 2 3 4 Signal TX+ RX+ TXRX- The ports support 10/100 Mbps, i.e. network communication speed up to 100 Mbps. 5.1.4. CAN (CAN1, CAN2) Marking: X6 CAN1 and X7 CAN2 Connector Type: DIN M12, 5-pole A-coded, female The CAN connector follows the CANopen standard. Pin 1 2 3 4 5 CAN 1 & CAN 2 Signal Description No connection CAN V+ 8-36 V Out GND CAN1 H CAN1 L CAN Low bus line The interface has a PCA82C251 high speed transceiver installed and follows the ISO 11898-24V standard. There is no termination in the interface; therefore, this shall be present in the cable. The CAN connectors can be used to supply power to external units using pin 2 and 3. The output has a current limit that depends on the internal unit temperature. The current is limited to 0.31A at an internal unit temperature of 70 degrees Celsius. Protection against external voltage (up to 40V) higher than the supply voltage is provided from a diode in series with the output. The supply voltage will be the same as the filtered supply to the CCpilot XS with an additional voltage drop over the diode in series, i.e. the output voltage will be about 23 volts when 24 volts is supplied. 5.1.5. Misc Port (COM1) Alternatively: Audio, Communication and or Digital Input (MISC) Marking: X5 MISC Connector Type: DIN M12, 8-pole, A-coded, male. www.crosscontrol.com 17 CCpilot XS User manual and reference handbook Revision: 1.5 Date: Jul 5, 11 NOTE! This connector has two alternative functions depending on the configuration ordered. The connector can function either as a communication (COM) port or as a combination port with Audio, Digital Input and communication (COM) port. The configuration is factory set and cannot be changed. 5.1.6. COM port When configured as a serial com port the signal “Ring Indicator” has been omitted, which means that peripherals which require this signal will not work. The rest of the COM port follows the RS232 standard. The supported communication speed for these ports is 2.4 to 115.2 kbps. Pin 1 2 3 4 5 6 7 8 Signal DCD RxD TxD DTR GND DSR RTS CTS COM Description Data Carrier Detect Receive data Transmit data Data Terminal Ready Signal reference Data Set Ready Request To Send Clear To Send 5.1.7. COM, Audio and Digital in When X5 is configured as a combination of COM, audio and digital in the port will have a limited COM port with only send and receive data signals. The port will also include two channel audio out, microphone in and two channel digital in. Pin 1 2 3 4 5 6 7 8 Audio & Digital Input Signal Description Audio Out L Left channel audio out Audio Out R Right channel audio out TxD Transmit data Microphone Microphone audio in GND Digital Input (0-36 VDC) 1) Digital Input (0-36 VDC) 1) RxD Receive data 5.1.8. USB Marking: X8 USB1 and X9 USB2 Connector Type: DIN M12, 5-pole, A-coded, male www.crosscontrol.com Pin 1 Signal Vbus 2 3 4 5 DD+ GND Description Power supply to external USB unit. 5 V, 500mA max, Internal short-circuit and overload Data Data No connection 18 CCpilot XS User manual and reference handbook Revision: 1.5 Date: Jul 5, 11 The two USB ports follow the USB 2.0 standard with a transfer speed of up to 480 Mb/s. The USB ports are also compatible with the USB 1.1 standard. Both USB ports operate in host mode. The power supply follows the USB standard, which means an output voltage of +5 V and maximum current of 0.5 A per port. Note that if too much current is drawn, the built-in safety will shut off the USB port(s). 5.1.9. GSM/GPRS-antenna Marking: GSM Connector Type: SMA, female This connector is used to attach the antenna to GSM/GPRS modem. The cable which is used to connect the GSM/GPRS antenna to the computer shall be a 50-Ω coaxial cable which has low attenuation at high frequency (≈1.5 GHz). 5.1.10. GPS-antenna Marking: GPS Connector Type: SMA, female This connector is used to attach the antenna to the GPS receiver. The cable which is used to connect the GPS antenna to the computer shall be a 50-Ω coaxial cable which has low attenuation at high frequency (≈1.5 GHz). The voltage supported for active antennas is 3.3 V DC. 5.1.11. Bluetooth-antenna Marking: Bluetooth Connector Type: SMA, female This connector is used to attach the antenna for the Bluetooth. www.crosscontrol.com 19 CCpilot XS User manual and reference handbook Revision: 1.5 Date: Jul 5, 11 5.1.12. WLAN-antenna Marking: WLAN Connector Type: SMA, female This connector is used to attach the antenna for the wireless network. www.crosscontrol.com 20 CCpilot XS User manual and reference handbook Revision: 1.5 Date: Jul 5, 11 6. Installation CCpilot XS must be installed in such a way that the unit is not exposed to any unnecessary stress or present any traffic danger. In this section, some recommendations are made regarding methods for how the unit should be installed. CCpilot XS shall only be installed and serviced by authorized personnel. If the unit is opened by non-authorised personnel, the warranty becomes void. 6.1. Placing and installing of the unit and peripherals CCpilot XS shall be installed in a ventilated space where air is able to circulate around the unit, therefore not near hot air vents or the like. If the unit becomes too warm, it may not perform to its full capacity and, with high temperature, cease to function. If the preceding instructions are not observed, the cooling of the unit can be degraded which can lead to overheating, consequently causing permanent damage to the unit. When CCpilot XS or any device is installed it is important to do so in such a way that the installation is traffic-safe. One should also avoid installing the unit where it will block the driver’s view. This applies to both the instrument panel and the view through windshield. One should also think about how the placement affects personal safety in the event of a collision. We recommend installing CCpilot XS in such a way that it is not exposed to unnecessarily vibration or other stress. 6.1.1. Bracket Mounting CCpilot XS is preferably mounted on a convenient bracket which allows adjustment of the display’s position and angle. The bracket should have, or be provided with, a flat fastening plate to which the unit is bolted (VESA 75). To fasten, use the appropriate M6 cap screw of type MC6S (Allen) or MRT (Torx). Note that the enclosure has blind holes, which give a maximum thread depth in the enclosure of 6.5 mm. The maximum torque is 2.5 N-m. Apply a thread locker in all bolt holes, e.g. Loctite 222. www.crosscontrol.com 21 CCpilot XS User manual and reference handbook Revision: 1.5 Date: Jul 5, 11 6.1.2. Panel Mount There are two installation alternatives for panel mounting: front-mounted or rear-mounted. With a front-mounted installation, use the rubber mask as a seal against the panel plate. The unit is locked down by applying clamps which are either fixed to the panel (recommended) or fixed to the unit through holes for VESA75 installation. By replacing the rubber jacket on the unit with a cut-out rubber gasket, CCpilot XS can also be rearmounted inside a suitable panel or equivalent. For this, the eight fastening holes are used, see the figure below. As a fastener, appropriate machine screws of type MRT M5 or MC6S M5 can be used. The maximum torque is 2.5 N-m. If the surface against which the unit will be fastened is not flat, one must be careful so that so that one does not expose the unit to mechanical stress due to tightening. This is suitably solved through applying appropriate spacers between the unit and the surface being attached to. As an alternative, a separate flat fastening plate can be used for the unit. This is then attached with separate screws, or some type of fasteners, to the panel. Use a thread locker in all screw holes, e.g. Loctite 222. M5 Cap Screws, 8 pcs. The cap screws should extend at least 12 mm beyond the Panel Plate. Min 12 mm Gasket Panel Plate The drawing above illustrates the spacing of the eight mounting holes for panel mounting from the rear. The drawings below show unit dimension, mounting holes placement and cut out for display, buttons and indicators. For other dimensions please see the section weight and dimensions. www.crosscontrol.com 22 CCpilot XS User manual and reference handbook Revision: 1.5 Date: Jul 5, 11 6.1.3. Display Panel Dimensions for 10.4” www.crosscontrol.com 23 CCpilot XS User manual and reference handbook Revision: 1.5 Date: Jul 5, 11 6.1.4. Display Panel Dimensions for 6.5” www.crosscontrol.com 24 CCpilot XS User manual and reference handbook Revision: 1.5 Date: Jul 5, 11 6.2. Installing the SIM card The SIM card is installed in a SIM card holder under the SIM card cover. Install the SIM-card by unscrewing the six screws holding the SIM card cover and lift the cover away. Open the flap on the SIM card holder and place the SIM card into the holder, being careful to slide the card all the way into the holder. Close the flap. Reinstall the SIM card cover. 6.3. Installing the Antenna Antennas can be mounted on the vehicle’s roof or inside the vehicle’s cabin (e.g. in the windshield). Mounting inside the cabin, however, degrades the reception. The reception is degraded further in vehicles which have electrically-heated windshields. Attach the antenna cables to their respective contact on the unit’s top side. See chapter Connectors for the right choice of antenna cables and connectors. For best performance the GPS antenna requires a free viewing angle towards the sky which covers 130° and that it is mounted at least 400 mm from any other radio antennas, e.g. FM-antenna. 6.4. Cables Cables shall be installed so that they don’t run the risk of being damaged, pinched or worn. Avoid bending and twisting cables. Strain-relief on cable assemblies shall be arranged near the connection to the respective unit. This is in order to avoid stress to the unit’s contacts. The connectors shall always be screwed-in securely to give good contact and avoid unnecessary strain. Through adapter cables, as supplied by CrossControl AB, standard connectors for Ethernet, USB and COM can be connected to the unit. The hook up of these adapter cables can and should be placed in a moisture-free, hidden space and should be secured and strain-relived. 6.5. Keyboard and Pointing Device The Keyboard and Pointing Devices connected to CCpilot XS must support connection via USB. CrossControl AB offers devices intended for CCpilot XS. The keyboard and Pointing Device should be placed in a location that is easily-accessed, but not in the way when they are not being used. Consider traffic safety whenever CCpilot XS is installed and used in vehicle installations. CrossControl does not recommend that CCpilot XS or its accessories are used actively by the driver when a risk of injury to people, or damage to property, is present. www.crosscontrol.com 25 CCpilot XS User manual and reference handbook Revision: 1.5 Date: Jul 5, 11 6.6. Connecting the Power Supply This instruction addresses vehicle installations but the principle is the same also for other types of installations. Carefully observe the connection diagram below. Ensure that their plugs are turned the right way around and that they are not forced in but lock together smoothly and easily. See pin out description for the Power Supply Connector under the section Connectors. GND is connected to the vehicle’s ground. 1 F1 S1 5A 2 F2 3 4 BATTERY PS GND GND Battery (pin 1), i.e. the computer’s power supply (+28 VDC) is coupled directly to the vehicle’s battery (BATTERY) through a 5 A fuse (F1). ON/OFF (pin 2), i.e. the computer’s on/off signal is connected though a 5 A fuse (F2) to the battery. If the vehicle has a main power switch (S1) the computer shall be connected after it, as in the illustration above. The on/off signal can also be connected via the vehicles turnkey signal (S1). By connecting the power supply according to the illustration above, the vehicle computer will automatically start when the main switch or turnkey is turned on, and shut down when the switch or turnkey is turned off. While the main switch is in the ON position, the computer can also be turned off and on with the On/Off-button. 6.6.1. Precautions If applicable connect the computer before any main switch, as per the illustration above. If this is not possible, ensure that the computer is turned off using for example the on/off button or turnkey functionality before turning off the main switch or in any other way making the computer powerless. Sudden power disruptions may cause the computer to shut down, potentially causing lost or corrupt data. If for example the power fluctuates when starting the vehicle engine, the computer should be started after the vehicle engine is running. Ensure that any application data is saved before turning off the computer. All cables shall be disconnected from your computer before any welding or other service action is performed on the vehicle. www.crosscontrol.com 26 CCpilot XS User manual and reference handbook Revision: 1.5 Date: Jul 5, 11 7. Software This section gives a short description to some of the software supplied with CCpilot XS. 7.1. Operating System CCpilot XS is supplied with the Windows CE operating system and this manual provides the basics how to get started with basic operations and configurations. Windows CE resembles and behaves a lot like Microsoft’s Windows operating system for the personal computer. But there are fundamental differences. Windows CE is built up in another way and is intended for other types of units than the PC platform. This means, among other things that programs intended for a PC running windows won’t work on Windows CE. There are several versions of Windows CE and for several different processor families. In order for third party products to function on CCpilot XS, the application must be built for XScale, or alternatively, ARM processors as well as be built for the version of operating system which the unit is equipped with. CCpilot XS offers a multitude of connection alternatives, for instance via, USB. In order for the device connected to CCpilot XS to function correctly, sometimes drivers must be installed. CrossControl can only guarantee the function for applications and devices which are tested and approved by CrossControl. 7.2. Getting Started with Windows CE The following section will provide essential information to get you started using and performing basic configuration of the Windows CE on CCpilot XS. www.crosscontrol.com 27 CCpilot XS User manual and reference handbook Revision: 1.5 Date: Jul 5, 11 7.2.1. The desktop Nr 1 2 3 4 Name My Computer Internet Explorer Start button Network status 5 6 7 Volume control Input language selection Status for Power Supply 8 9 10 Clock Minimises all windows Input panel Description To access the computer’s hard disc (Compact flash) To access the internet browser To start programs and access the Control Panel Information about the network connection and access to network settings Access to the volume control Information about what input language is used Information about the power supply and setup for energy saving features Shows the time, and allows time and date to be set. Minimises all windows which are visible on the desktop Access the virtual desktop and its setup 7.2.2. Navigating the Desktop Using the touch screen with a stylus or finger, one can navigate in Windows CE and the applications being in use. Besides the touch screen, keyboard and mouse connected via the USB port can also be used. To input letters and symbols while using the touch screen, there is a virtual keyboard called Input Panel. The Input Panel can be used either via the mouse or the touch screen. The Input Panel is started by pressing on its icon which is to the right of the clock in the task bar. In the menu which is www.crosscontrol.com 28 CCpilot XS User manual and reference handbook Revision: 1.5 Date: Jul 5, 11 shown, choose keyboard to show the virtual keyboard. Two sizes of keyboard can be chosen. The default setting is the small keyboard. To view the larger keyboard, click on the icon for the Input Panel and chose LargeKB. To input specific local letters using the input panel, such as the Swedish å, ä, ö. Click in the áü button where alternative letters are available. 7.2.3. Storing data There are various possibilities to store data while working with CCpilot XS. In contrast to the Pocket PC handheld computers, CCpilot XS works more like a personal computer. When the computer is shut down, all applications shut down and data that has not been saved is lost. Therefore it is important to know which memory holds the stored information after power to the unit is switched off, the so-called static memory. The table below describes storing possibilities in CCpilot XS. Besides these one other types of memory can also be connected, such as USB memory sticks. Type of Memory Compact flash Name My Device System memory RAM The Network Network Description Hard disc in the form of Compact Flash memory. For permanent data storage, applications and user data Used by the application that is running. This memory is not static and is erased when the unit is shut down Information can also be stored on other units via the network Use the Explorer to access files on the unit. There are several ways to start the explorer, for instance by clicking on the icon My Device on the desktop. A window is then shown similar to the picture below. Here, one can access the folders stored on the Compact Flash memory. If other memory modules are attached, like for instance a USB memory unit, this will also appear here. NOTE! To prevent the loss of information, which is stored on the hard disc, the unit must be shut down correctly. If the unit shuts down incorrectly or the power is switched off to the unit this can lead to corrupt files and damage to the hard disc. See the chapter Connecting the Power Supply for more information. www.crosscontrol.com 29 CCpilot XS User manual and reference handbook Revision: 1.5 Date: Jul 5, 11 7.2.4. The Control Panel Settings in Windows CE can be changed through the Control Panel. Using the Control Panel it is, for instance, possible to change the settings for the screen, network connections as well as time and date. The Control Panel is activated from the start menu by clicking on the Start Button, then choosing settings, and then Control Panel. 7.2.5. Calibrate the Touch screen If the touch screen needs to be calibrated, the calibration routine starts automatically when the touch screen is tapped. Follow the instructions as shown on the screen to calibrate the touch screen. If the calibration does not succeed, the calibration routine will start over. The calibration can be cancelled by pressing the Escape (Esc) button on an attached keyboard. The calibration routine can be started manually by selecting the alternative stylus on the control panel. Chose the Calibration tab in the dialogue box as shown and press the button Recalibrate. www.crosscontrol.com 30 CCpilot XS User manual and reference handbook Revision: 1.5 Date: Jul 5, 11 7.2.6. Set Time and Date Open the settings for time and date through Date/Time in the Control Panel. Input the date, time and time zone. Activate these settings by pressing the button Apply. 7.2.7. Configure Power Properties Choose Power Properties on the Control Panel to choose which energy profile to be used by CCpilot XS in different situations. For example, the brightness of the screen can be reduced when the unit is not being used. In the example below, Windows is configured to always have the screen on and never go down into an idle state. 7.2.8. Adjusting sound level If your CCpilot XS is equipped with audio capabilities you will have a volume control icon in the start menu bar. Clicking on this icon displays the volume controls. Use the levers to adjust the volumes. www.crosscontrol.com 31 CCpilot XS User manual and reference handbook Revision: 1.5 Date: Jul 5, 11 7.2.9. Changing the input language The toolbar shows the input language that is currently used. To temporarily change the input language click on the icon and select the desired input language. To permanently change the input langue, select Regional setting from the Control Panel. In the Input tab select the desired default language. 7.2.10. Windows Help The built-in help in Windows CE gives information about most functions and settings within Windows CE and respective applications. Help is started though the Start menu by choosing Help. In many windows there is also a button with a question mark (?) in the upper right corner. Click on it to directly come to the right section in Help. 7.2.11. Network Access CCpilot XS can have up to two Ethernet connections for network access. To be able to connect with a network it may be necessary to configure the network settings. The default configuration is to obtain settings using DHCP. To manually configure the network settings, open Network Settings in the Control Panel. Contact your network administrator for help with network settings. There are also other ways to connect to a network, such as though dial-up connection via the GSM/GPRS modem. Be aware that connecting CCpilot XS to a network environment can impose a security threat. CCpilot XS is in its default setup not secured from external entities trying to access inbuilt network related functionality such as FTP or Telnet. www.crosscontrol.com 32 CCpilot XS User manual and reference handbook Revision: 1.5 Date: Jul 5, 11 7.3. XS Settings The specific settings of CCpilot XS are configured using XS Settings. Through XS Settings configuration options are accessible for CAN, GPS, GPRS, automatic backlight control and power outlets. XS settings are accessed by opening XS Settings from the control panel. Some of the settings will not take effect until the system is restarted. XS settings will inform if this is necessary upon pressing OK. 7.3.1. CAN From the CAN tab, settings are made for CAN message frame mode and baud rate. By pressing the default button the CAN settings will be reset to predefined default settings. 7.3.2. GPS From the GPS tab, status can be read for the GPS and the baud rate of the GPS can be altered. To be able to get any information from the GPS it must be connected. Make sure all other programs that use the GPS are closed then click Connect to establish a connection. The connection procedure can take up to several minutes. When connected the Info panel will give following information: Software information of current software version in the GPS receiver. NMEA message count this counter increases with one each times the GPS sends out a message with information. Number of satellites is the number of satellites the GPS receives signals from. This value is only valid if the NMEA message counter is counting. Change baud rate by selecting the desired baud rate and click apply. Note that the baud rate change will reset to default rate when the unit is restarted. www.crosscontrol.com 33 CCpilot XS User manual and reference handbook Revision: 1.5 Date: Jul 5, 11 7.3.3. GSM From the GSM tab status information are displayed for the GSM modem. From here it is also possible to turn on or off the PIN code of the SIM-card. To turn on or off the PIN-code please: 1. Make sure that all other programs that use the GSM modem are closed. 2. Select the GSM tab. 3. In the Info>Status information of the code status in presented. a. ENTER PIN, the SIM card needs a PIN code. b. PIN OK, the SIM card is unlocked. c. --, An error has occurred. 4. If PIN code is needed for unlocking the card, enter the code in the PIN code field and click Unlock. 5. To change the security level check or uncheck the Settings>Request PIN code and click Apply. To be able to change the security level you always need to have the valid PIN code entered in the PIN code field before clicking Apply. 7.3.4. Power From the Power tab it is possible to control the shut down behaviour and the power outlets on the unit. For more information regarding supply levels of the power outlets see the Connectors chapter. The power outlets can also be controlled by other applications or from the I/O-driver. Therefore you must be careful when setting the power properties, not to interference with any application or system requiring power out. The power settings are set individually for each of Windows CE´s power states. In the Power state dropdown list the power states are present. Select the state you want to make the changes for. Check or uncheck the Video power enable and CAN power enable checkboxes to select if the power supply shod be on or not www.crosscontrol.com 34 CCpilot XS User manual and reference handbook Revision: 1.5 Date: Jul 5, 11 On: black tick in the checkbox. The power output will switch on when the system enters the particular system mode. Off: empty checkbox. The power output will switch off when the system enters the particular system mode. Invalid: grey tick in the checkbox. No change will be made when going into the particular system mode. Use this option when other applications are controlling the power output. Be aware that putting a high load on the power outlets will result in a higher unit temperature. By checking the Disable front panel power button the unit will not be turned off when pressing the power button. Delayed shutdown is used to alter the behaviour of the ignition key functionality. When checking the use delayed shutdown checkbox the computer will stay on after the ignition key signal turn off for as long as the given time interval. It is possible to give an interval from 1 minute to 255 hours and 60 minutes. This is useful, for example, in a vehicle that is often started and stopped and where CCpilot XS needs to be constantly on. If the external power control signal is reconnected before the delayed shutdown timeout has passed, delayed shutdown will be deactivated and reset. To alter the delayed shut down a password dialog will appear. Enter password “112” and press OK to apply the new settings. 7.3.5. Memory From the memory tab it is possible to select the name to be used for attached USB memory units. Select the name to use from the folder name drop down list box. 7.3.6. Backlight From the backlight tab it is possible to enable and adjust settings for the automatic backlight control. To enable or disable the automatic backlight control check or uncheck the checkbox Use the light sensor for automatic backlight adjustment. www.crosscontrol.com 35 CCpilot XS User manual and reference handbook Revision: 1.5 Date: Jul 5, 11 By selecting the soft transitions checkbox the backlight will slowly change intensity for new light conditions. Adjust the sensitivity of the backlight control by moving the sensitivity slider. By moving the slider against low, a bigger change in surrounding light will be needed for any change in backlight level and vice versa. When enabling automatic backlight control, the brightness buttons at the front of CCpilot XS will change the offset of the backlight level. This offset is depending on the surrounding light; therefore the setting may vary depending on whether it is changed in bright of dark environments. 7.3.7. FTP From the FTP tab it is possible to change the following parameters for the FTP server. Enable: By checking the enable checkbox the FTP server will be enabled. After enabling the FTP server the CCpilot XS needs to be restarted. By default the FTP server is disabled. Use Authentication: By checking the Use Authentication checkbox a user name and password is needed to login using the FTP connection. Allow Anonymous: By checking the Allow anonymous checkbox a user can log in with username “anonymous” and any password, the password cannot be blank thoug. Idle Timeout: Default set to 300s. Possible values are 0 to 1800s (30min). Idle time (in seconds) after which the connection is automatically closed. Other more specific settings are available in the registry, see HKEY_LOCAL_MACHINE\COMM\FTPD www.crosscontrol.com 36 CCpilot XS User manual and reference handbook Revision: 1.5 Date: Jul 5, 11 7.3.8. Configure User Properties for the FTP Server Choose Owner on the Control Panel and select Network ID, see picture below. 7.3.9. Configure Password Properties for the FTP Server Choose Password on the Control Panel, see picture below. www.crosscontrol.com 37 CCpilot XS User manual and reference handbook Revision: 1.5 Date: Jul 5, 11 7.3.10. TELNET From the Telnet tab it is possible to change the following parameters for the Telnet server. Enable: By checking the enable checkbox the Telnet server will be enabled. CCpilot XS needs to be restarted for the change to take effect. By default the Telnet server is disabled. Use Authentication: By checking the Use Authentication checkbox a user name and password is needed to login using the Telnet connection. For user and password settings see FTP. 7.4. CC Video CC Video is the application used to view the video input signals from the video, X4, connector on CCpilot XS. CC Video does only display this signal; please use the Microsoft Media player to display media files and other video streams. To enable usage of the video application in many environments, CC Video can be controlled in several ways, by the tool bar buttons, the menus, the pop-up menu or by an external application using a application interface. www.crosscontrol.com 38 CCpilot XS User manual and reference handbook Revision: 1.5 Date: Jul 5, 11 7.4.1. The pop-up menu When the menu and toolbar is hidden the pop-up menu is used to interact with CC Video. When using touch screen the menu is accessed by pressing and holding the screen within the video window. If a mouse is attached to the computer the menu can also be accessed by right clicking the mouse within the video window. 7.4.2. Selecting video channel To select which camera channel to display, press the desired channel button or select the desired channel from the view menu. 7.4.3. Changing video display size The size of the video window is changed by selecting from the predefined sizes using the pop-up menu or the view menu. The size can also be changed to any size by dragging the window border. 7.4.4. Taking snapshot images To take a snap shot image of the current view, press the button with a camera icon or select Capture image from the snapshot menu. The result is stored as a bmp file in folder My Documents\My images. The image naming convention is: yyyy-mm-dd hhmmss.bmp. 7.4.5. Hiding toolbars and buttons To hide the toolbar and menus and provide maximum space for the video feed, uncheck the show menu and show buttons alternatives from the view menu. Use the pop-up menu and check respective alternative to get the menu and toolbar back. 7.4.6. Changing camera settings CCpilot XS supports PAL and NTSC cameras. Select the format according to your camera by accessing the options dialog from the view menu of CC Video. The format can be set for each camera channel. The cameras can be powered directly from CCpilot XS by enabling the 12 V output power within the camera connector. www.crosscontrol.com 39 CCpilot XS User manual and reference handbook Revision: 1.5 Date: Jul 5, 11 Using the camera power output may increase the unit temperature. Also note that the signal from the 12V power out is not filtered. 7.4.7. Using digital in to control video display The video application can be controlled using the digital input signals optionally available in the X9 connector of CCpilot XS. The behaviour of CC Video when these signals are changed is controlled from the Digital In settings, accessed from CC Video by selecting options from the View menu and in the options dialog selecting Digital In. Select the desired behaviour from the list of functions then select if this should be activated when the signal goes high or low. For example, one digital input can be connected to go high when a vehicle starts to reverse. By using the function Full screen Ch1 – Minimize the video display will show up in full screen when the vehicle starts to reverse and when finished the video window will go back to minimized mode. 7.5. Microsoft ActiveSync Microsoft ActiveSync is a desktop computer tool for Windows used to synchronise information between the desktop computer and CCpilot XS. Some third party application also requires to be installed using ActiveSync. 7.5.1. Connection There are two alternative ways to connect a computer. Either though the COM port or through a network connection via Ethernet. Connecting via Ethernet gives the fastest communication but requires that the unit first establishes a partnership, which must be done though a COM connection. To connect CCpilot XS via the COM port use a null modem cable. www.crosscontrol.com 40 CCpilot XS User manual and reference handbook Revision: 1.5 Date: Jul 5, 11 Note that from version 4.0 of ActiveSync the possibility to synchronise using Ethernet has been limited. To be able to use Ethernet as communication media Active Sync 3.8 should be used. For units with a limited serial port a null modem cable with loop back handshaking is needed. 7.5.2. Establishing a Relationship The PC connected to CCpilot XS must run Microsoft Windows and have Microsoft ActiveSync installed. If ActiveSync is not installed on the PC, ActiveSync can be installed from the accompanying CD or downloaded from Microsoft’s homepage. To be able to synchronise CCpilot XS with the PC, a partnership must be established between them. A guide takes you through the necessary steps on the PC. The guide starts automatically when you install Microsoft ActiveSync, it can also be started manually by starting Microsoft ActiveSync and, in the File menu, chose Get connected. When the dialogue Get Connected is shown, the following steps must be carried out so that a connection can be established with CCpilot XS: Ensure that CCpilot XS is connected via a null modem cable to a PC Start CCpilot XS (if it is not already started) Start the program repllog on CCpilot XS. This is done via the Start menu. Click on Run and type repllog in the window shown and then press OK www.crosscontrol.com 41 CCpilot XS User manual and reference handbook Revision: 1.5 Date: Jul 5, 11 Now press Next in the Get Connected window on the PC. It is important that not too long of time has passed after you pressed OK on CCpilot XS in the previous step until you press Next in this stage. If possible, it is recommended that that these buttons are pressed simultaneously If CCpilot XS connects with the PC, there will appear a question on the PC about establishing a partnership. Follow the directions on the screen to establish a partnership. To use the faster network connection, type repllog /remote in the Run window and chose Ethernet in ActiveSync on the PC. 7.5.3. Transfer of Files between the PC and CCpilot XS When a connection is established between the PC and CCpilot XS, files can easily be transfer between them. Start the Explorer file browser on the PC and select Mobile Device to access the file system on CCpilot XS. 7.6. Program installation Different Windows CE programs have different requirements on how they shall be installed. The most common is either that they are installed directly on CCpilot XS or via Microsoft ActiveSync. Consult the instructions for the program you are installing to learn exactly how the program is installed. 7.7. Connect to the GPS receiver The connection to the internal GPS receiver operates in the same way as with an external GPS, which connects on the external COM port. The internal GPS receiver is connected to an internal COM port, COM 2. The default setting for the baud rate is 4800 baud and position information is sent according to the NMEA standard. In order to get a signal from the GPS receiver, an antenna must also be connected. For more information regarding antenna connection please se the Installation chapter. Occasionally, depending on the time of day and visibility against the sky, there can be problems with the signal reception from GPS satellites and the receiver then needs time to position it self. One may therefore need to wait several minutes before position information can be obtained. The GPS receiver in itself gives only position information. So, a GIS software is still needed which interprets the signal, such as a map program. www.crosscontrol.com 42 CCpilot XS User manual and reference handbook Revision: 1.5 Date: Jul 5, 11 7.8. Using the HCI Bluetooth CCpilot XS has an integrated HCI Bluetooth adapter and also a fully supported Bluetooth stack implemented in the operating system. To control the Bluetooth adapter and the features available in the stack, use the control application, Bluetooth Manager, which is pre installed on the device. The Bluetooth Manager application is started by clicking the BT Manager icon in the task bar or the application tem in the start menu. 7.9. Using the GSM/GPRS module The GSM/GPRS modem is controlled by sending standard and module specific AT-commands on the serial port; COM3. For complete set of commands, see detailed AT-command specification from module manufacturer or contact CrossControl AB. To create a remote connection via the internal GSM/GPRS modem, an antenna must be mounted to the GSM/GPRS connection on CCpilot XS. Besides that, a SIM-Card must be installed. See the Installation chapter for information on the SIM card and antenna. Open Network and Dial-up Connections by clicking the Start button and choosing Settings Click Make New Connection and give a name for the connection in the dialogue which opens. Press Next Chose the internal GSM/GPRS modem on COM3 www.crosscontrol.com 43 CCpilot XS User manual and reference handbook Revision: 1.5 Date: Jul 5, 11 Depending on the connection, an extra AT-command may be needed. This is done under Configure. Chose the tab Call Options in the dialogue which opens and type in the ATcommand under Extra Settings Press Next Type in the telephone number which you would like to call and press Finish After following the steps above, the connection can now be found under Network and Dial-up Connections. To establish a link, open the connection, after which a username and password may need to be given. Then press Connect to place the call Note that to place a call with the modem, the SIM card must have been configured so that no PIN code is needed. Depending on the cellular network provider and what type of connection is to be made, individual settings may be necessary. Contact your provider or network administrator for the correct settings. 7.10. Using the FTP server CCpilot XS has an in built FTP server to be used for remotely upload or download information from the unit. The default security settings for FTP is to allow anonymous access, which gives the connecting entity possibilities to upload files, delete files and rename files without authorization. Anyone can log in using the username "anonymous" and any password to gain access. Be aware that when connecting CCpilot XS to a network the FTP server is open for anyone to access. www.crosscontrol.com 44 CCpilot XS User manual and reference handbook Revision: 1.5 Date: Jul 5, 11 7.11. Using Telnet server You can interact remotely with CCpilot XS using the built in Telnet server. The telnet server is accessed using a Telnet application to contact the CCpilot XS using network connection. By default the Telnet server is disabled. It can be enabled using XS settings found in the control panel. Be aware that when connecting CCpilot XS to a network and enabling the Telnet server with anonymous access the Telnet server is open for anyone to access. www.crosscontrol.com 45 CCpilot XS User manual and reference handbook Revision: 1.5 Date: Jul 5, 11 7.12. Specifications 7.13. Computer Core Core Component Processor Kernel Flash Compact Flash RAM EEPROM Graphic Controller Description Intel XScale, 533 MHz 32 MB Strata flash 1 GB 256 MB SDRAM 4+4 KB Silicon Motion, 8 MB RAM, 2D/3D acceleration Comments For operating system For application and user data Serial 7.14. Interfaces The composition of the unit is optional, so your CCpilot XS may not be equipped with all interfaces. Interface CAN USB Video in RS232 Ethernet Digital Input Description 2 pcs. 2.0B, ISO 11898 – 24V 2 pcs. 2 pcs. 1 pcs. 2 pcs. 3 discrete digital inputs, Pull-up(100K, 3.3V) Comments Controller – Intel 82527 Driver –Philips 82C251 Ver. 2.0 Zoomed composite video signal <= 115 000 baud (Limited connector set for CCpilot XS Extended and All-Integrated) 10/100 Base-T Option – replaces RS232 7.15. Power Supply Power Supply Supply Voltage Power Consumption Description 10 to 36 V Max 1A at 24 V Comments With10.4” displays. Varies depending on background lighting. 7.16. GPS GPS Type of receiver Max update frequency Accuracy (SA off) Time for position information(typical) Sensitivity Dynamic GPS antenna voltage Description L1 frequency, C/A-code, 12-channel 4 Hz Position 3m CEP (see 1) Cold start 35 sec (typical) Warm start 38 sec (typical) Fast start <8 sec (typical) -152 dBm (tracking) < 4g 3.3 V DC Comments 1 Hz default SMA connector CEP = Circular Error Probability. Means that the given radius of a horizontal circle, centred at the antenna’s exact position has a 50% probability of being hit. 1 www.crosscontrol.com 46 CCpilot XS User manual and reference handbook Revision: 1.5 Date: Jul 5, 11 7.17. GSM/GPRS SMS Description Dual-band EGSM 900, GSM1800 Class 4 (2W) with EGSM900 Class 1 (1W) with GSM1800 GPRS multi-slot class 8 GPRS mobile station class B GPRS max download speed: 85.6 kbps GPRS upload speed: max. 21.4 kbps CSD transfer speed: 2.4, 4.8, 9.6, 14.4 kbps, V.110 MO, CB, Text and PDU FAX SIM card interface Group 3 3V SIM card Frequency Band Broadcast strength GPRS DATA Comments CSD and GPRS can be used for SMS class 1, class 2 7.18. Bluetooth Bluetooth Bluetooth Class Range USB version Industrial temp range Chipset Description 1 Up to 300 m 2.0 compliant -40C to +85C CSR BC04 Comments Description FCC Up to 54Mbps Indoors: Up to 100m Outdoors: Up to 400m 802.11 b/g 0°C to +55°C 64/128 bit WEP, WPA/WPA2, 802.1x, AES Comments Description Colour, 640x480, 320 cd/mm* Colour, 800x600, 320 cd/mm* Resistive Touch screen Comments Aspect Ratio 4:3 Aspect Ratio 4:3 8-wire 7.19. WLAN WLAN Certifications Data Rate Signal Range IEEE Standard Operating temp Security 7.20. Display Display 6.5” VGA 10.4” SVGA Touch screen * Light intensity can be regulated in 32 steps. www.crosscontrol.com 47 CCpilot XS User manual and reference handbook Revision: 1.5 Date: Jul 5, 11 7.21. Environmental tolerance Environmental test Vibration Standard IEC 60068-2-64 Shock Dry Heat IEC 60068-2-27 EN 60068-2-2 Bd Damp Heat EN 60068-2-30 Db Cold EN 60068-2-1 Ad Enclosure EMC Directive EN 60529 2004/108/EC EN 61000-6-2:2001 EN 61000-6-4:2001 EN 61000-4-4 (Burst) EN 61000-4-5 (Surge) EN 61000-4-2 EN 61000-4-3 EN 61000-4-6 EMC Immunity, Transient EMC Immunity, ESD EMC Immunity, RF EMC Emission EN 55022 Class A www.crosscontrol.com Comments 0,01 g2/Hz 5-200 Hz 1,39g (RMS) 1h 5 g/30 ms ±3x3 Operating: +65°C, 24h Storage: +70°C, 24h Operation: +25°C / +55 >93% RH 2*24h Operating: -40°C, 24h Storage: -40°C, 24h IP67 +/- 2 kV +/- 2 kV 8 kV air, 4 kV contact 20 V/m, 80 MHz to 2 GHz 15 V, 15 kHz to 80 MHz Measured from10 m Radiated: 30 to 230 MHz 230 MHz to1 GHz Conducted: 9 kHz to150 kHz 150 kHz to 500 kHz 500 kHz to 30 MHz 40 dBμV/m 47 dBμV/m 103- 83 dBμV 79 dBμV 73 dBμV 48 CCpilot XS User manual and reference handbook Revision: 1.5 Date: Jul 5, 11 7.22. Weight and Dimensions Description 285,5 x 217 x 58,4 mm (W x H x D) 210,6 x 159 x 53,8 mm (W x H x D) Approx. 2.0kg Comments Depending on configuration 217 10.4” Enclosure size Display size Weight 40,2 58,4 285,5 9 ±0,8 0 180 104 18,5 11 0 75 113 M6 (4x) 75 86 72,8 www.crosscontrol.com 17,5 35(7x) 49 CCpilot XS User manual and reference handbook www.crosscontrol.com Revision: 1.5 Date: Jul 5, 11 50 CCpilot XS User manual and reference handbook 6.5” Enclosure size Display size Description Comments 210.8 x 172.9 x 58.4 mm (W x H x D) 198 x 163 x 53.8 mm (W x H x D) Approx. 1.3 kg Depending on configuration 172,87 Weight Revision: 1.5 Date: Jul 5, 11 17,2 58,3 210,77 67,89 75 40 3 75 172,87 R3 49 8,5 13 68 45 35 35,39 17,5 3,5 35 210,78 www.crosscontrol.com 51 CCpilot XS User manual and reference handbook www.crosscontrol.com Revision: 1.5 Date: Jul 5, 11 52 CCpilot XS User manual and reference handbook Revision: 1.5 Date: Jul 5, 11 8. Technical Support Contact your reseller or supplier for help with possible problems with your CCpilot XS. In order to get the best help, you should have your CCpilot XS in front of you and be prepared with the following information before you contact support. Part number and serial number of the unit, which you find on the brand label Date of purchase, which is found on the invoice The conditions and circumstances under which the problem arises Possible error messages which are shown. Version number of the operating system, which you find via the Start menu: go to the Control Panel and click on System. Information regarding possible external equipment which is connected to CCpilot XS. www.crosscontrol.com 53 CCpilot XS User manual and reference handbook Revision: 1.5 Date: Jul 5, 11 9. Glossary Bluetooth, is an open standard for wireless communication in the 2.4 GHz range. It is built for low power consumption and is used to connect together units such as cell phone, printer, keyboard, pointing instrument and computer. The range is 10 – 100 m. bps, bits per second. This is a measurement of how fast data can be sent. Given often as Mbps, or Mb/s (mega-bits per second) CAN, Controller Area Network. A standard for bus communication to be used in control applications in, for example, vehicles and industry. CCP, CCpilot™ COM, is an abbreviation for Communication Port and is usually called the serial port. The serial port can, among other things, be used to connect additional equipment (modem, GPS, etc.) to a PC. Ethernet, computer networking technology for local area networks (LANs). The name comes from the physical concept of ether. Ethernet is mostly standardized as IEEEs 802.3 and is the most widespread LAN technology. GPRS, General Packet Radio Service. GPRS is a standard, accepted by the European Standardisation Organisation ETSI, for packet data in GSM and 3G-networks. GPRS has also been adapted for the American cellular telephone standard, TDMA. GIS, Geographic Information System. Is a general term for programs or systems which contain geographical information such as maps. GPS, Global Positioning System. System for global positioning. GSM, Global System for Mobile Communications. A system for mobile telephone communication. There are three different frequency ranges which GSM uses. In today’s GSM net data is sent in the same way as normal speech information, which limits the data communication rates. For higher data communication rates additional technology are added, such as GPRS. The Control Panel, is a program which accompanies your Windows operating system. It is easiest to find by going in through the Start Menu. LAN, Local Area Network. LAN often concerns the Ethernet standard which is used in local networks. Notification Area, This is an area which, in a Windows environment, is often found lowest down to the right on the desktop, i.e. beside the clock. Mbps, Mega bits per second. Mbps is a measurement of how fast data can be sent. NC, Not Connected. The socket, or a pin in the socket, is without an internal connection and can not be used. NMEA-0183, Protocol for GPS communication from the National Marine Electronics Association, which was originally developed for marine use but is now an accepted de facto standard for GPS communication in many different regions. See the chapter References for the link to NMEA’s home page. SIM, Subscriber Identification Module TFT, Thin Film Transistor. A method for manufacturing flat-screens displays. www.crosscontrol.com 54 CCpilot XS User manual and reference handbook Revision: 1.5 Date: Jul 5, 11 USB, Universal Serial Bus. A standard which has replaced serial and parallel ports on PC units with a faster, more uniform standard. Many different devices can be attached to the USB port, such as a keyboard, mouse, camera and memory, to name only a few examples. Explorer, the window in your operating system where you can search through folders and files, etc. WLAN, stands for wireless LAN, wireless local area network also called Wi-Fi. WLAN is a wireless local area network that uses radio waves to communicate with the mobile device. The range is limited around 100 m, but is highly dependent on surrounding factors. The standard is called IEEE 802.11 and exists in several versions (a, b, g) where the speed, tangling from 2-108 Mbit is the most significant difference. Intel XScale® A processor technology which draws low current gives high performance and is well-suited as an embedded processor in small units. www.crosscontrol.com 55 CCpilot XS User manual and reference handbook Revision: 1.5 Date: Jul 5, 11 10. References http://www.cc-systems.com http://www.ELFA.se/ http://www.nmea.org/pub/0183/ http://www.hardwarebook.net/ 11. Trade Mark, etc. © 2008 CrossControl AB All trademarks sighted in this document are the property of their respective owners. CCpilot is a trademark which is the property of CrossControl AB. Intel XScale is a registered trademark which is the property of Intel Corporation in the USA and/or other countries. Linux is a registered trademark of Linus Torvalds. Microsoft and Windows are registered trademarks which belong to Microsoft Corporation in the USA and/or other countries. CrossControl AB is not responsible for editing errors, technical errors or for material which has been omitted in this document. CrossControl AB is not responsible for unintentional damage or for damage which occurs as a result of supplying, handling or using of this material. The information in this handbook is supplied without any guarantees and can change without prior notification. www.crosscontrol.com 56 Revision: 1.5 Date: Jul 5, 11 USER MANUAL AND REFERENCE HANDBOOK Index A Accuracy .............................................................46 Adapter cables...................................................15 ARM processors...................................................27 Audio ............................................................. 14, 15 B Backlight ..............................................................35 Basic operations ...................................................9 Bluetooth ....................................................... 14, 54 bps.........................................................................54 Brightness ........................................................ 9, 36 Broadcast strength .............................................47 C Calibration of touch screen .............................10 Camera connection ..........................................14 CAN ................................................... 13, 33, 46, 54 CAN1 ....................................................................15 CAN2 ....................................................................15 CANopen ...................................................... 13, 17 Care ........................................................................4 CC Video .............................................................38 CCpilot XS rear side .............................................7 Cleaning ................................................................5 Clock.....................................................................28 Cold ......................................................................48 COM .................................................. 13, 15, 17, 54 Communication port .........................................17 Compact flash ....................................................29 Composite video ................................................14 Computer Core ..................................................46 Configuration of CCpilot XS ...............................8 Connect to GPS ..................................................42 Connectors ..........................................................15 Contact support .................................................53 cooling of CCpilot XS.........................................21 D DHCP ....................................................................32 Digital In................................................................15 Digital Inputs ................................................. 13, 46 Display ..................................................................47 Display size, 10.4..................................................49 Display size, 6.5 ....................................................50 Dynamic ...............................................................46 E EMC.......................................................................48 Enclosure ..............................................................48 Enclosure size, 10.4 .............................................49 Enclosure size, 6.5 ...............................................50 Environmental test ..............................................48 Environmental tolerance ............................. 5, 48 Ethernet ......................................................... 13, 46 www.crosscontrol.com Ethernet1 ..............................................................15 Ethernet2 ..............................................................15 F fastening holes ....................................................22 FAX ........................................................................47 Flash memory ......................................................46 Frequency Band .................................................47 FTP .................................................................. 36, 44 G Get connected...................................................41 Getting Started with Windows CE ...................27 GIS .................................................................. 42, 54 Glossary ................................................................54 GPRS .....................................................................54 GPS ..................................................... 14, 33, 46, 54 GPS antenna voltage ........................................46 GPS connection..................................................42 GPS receiver ................................................. 42, 46 Graphic Controller .............................................46 GSM................................................................ 34, 54 GSM/GPRS .................................................... 14, 47 H Hard disc ..............................................................12 Heat ......................................................................48 I Identification .........................................................4 Input language selection ..................................28 Input panel ..........................................................28 Inputs ....................................................................15 Installation of CCpilot XS ...................................21 Installation of software.........................................8 installing the unit .................................................21 Interfaces .............................................................46 Internal GPS-unit .................................................14 Internet Explorer ..................................................28 Introduction ...........................................................4 K Keyboard .............................................................28 L label ........................................................................4 LAN ........................................................................54 Light emitting diode ...........................................10 Linux ......................................................................27 M Maintenance ........................................................5 Mbps .....................................................................54 Memory ......................................................... 12, 35 Microsoft ActiveSync .........................................40 57 CCpilot XS User manual and reference handbook Revision: 1.5 Date: Jul 5, 11 Minimise all windows ..........................................28 MISC ......................................................................15 Modem.................................................................14 My Computer ......................................................28 N NC .........................................................................54 Network status .....................................................28 NMEA ....................................................................42 NMEA-0183 standard .................................. 14, 54 Notification Area ................................................54 NTSC ............................................................... 14, 16 null modem cable ..............................................41 O On/Off Button........................................................9 Operating System ...............................................27 Outputs .................................................................15 Overview of CCpilot XS .......................................6 P PAL ................................................................. 14, 16 Performance .......................................................46 Pins ........................................................................15 Placement of CCpilot XS ..................................21 Ports.......................................................................15 Power ....................................................................34 Power Consumption ..........................................46 Power states ........................................................34 Power Supply .......................................................46 Power Supply Connector ..................................15 Processor ..............................................................46 R RAM memory ......................................................46 Rear view camera..............................................14 References...........................................................56 repllog ..................................................................41 Reset .....................................................................11 RS232 .............................................................. 18, 46 S Sensitivity ..............................................................46 Settings .................................................................33 Setting-up CCpilot XS ..........................................8 Shock ....................................................................48 Shutting-Down CCpilot XS.................................10 SIM .........................................................................54 SMS ........................................................................47 Software ...............................................................27 Software installation .............................................8 Specifications ......................................................46 Start button ..........................................................28 Status for Power Supply .....................................28 Status indicating .................................................10 Storage .................................................................12 Supply Voltage ...................................................46 Support .................................................................53 System memory ..................................................29 T Technical Support ..............................................53 TELNET ............................................................ 38, 45 Test standards .......................................................5 TFT ..........................................................................54 The Control Panel ...............................................54 The Explorer .................................................. 29, 55 The Network .........................................................29 thread depth .......................................................21 thread locker .......................................................22 torque ............................................................ 21, 22 Touch screen ................................................ 10, 47 Trade Mark ...........................................................56 Traffic safety ........................................................21 Turning off CCpilot XS ........................................10 U USB ............................................................ 13, 46, 55 USB host mode ....................................................19 USB1.......................................................................15 USB2.......................................................................15 Using CCpilot XS..................................................27 V,W warranty ...............................................................21 Weight and Dimensions.....................................49 Weight, 10.4 .........................................................49 Weight, 6.5 ...........................................................50 welding ...................................................................4 Vibration ...............................................................48 Video ............................................................. 15, 46 Video camera .....................................................14 Video controller ..................................................46 Video input ..........................................................15 Windows CE .........................................................27 WLAN ....................................................................55 Volume control ...................................................28 X XS Settings ............................................................33 XScale ...................................................................55 XScale processors ...............................................27 CrossControl AB P.O. Box 83 • SE-822 22 Alfta • Sweden Phone: +46 271 75 76 00• [email protected] • www.crosscontrol.com