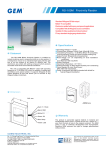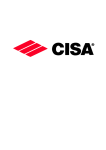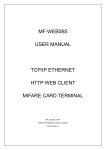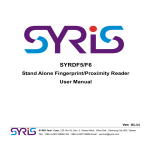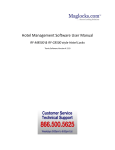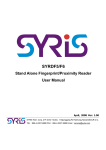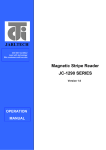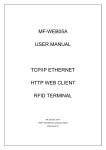Download IC Software User Manual
Transcript
Product Manual 1 Table of Contents Chapter I: Software Installation . . . . . . . . . . . . . . . . . . . . . . . . . . . . . . . . .3 Chapter II: Running the Software . . . . . . . . . . . . . . . . . . . . . . . . . . . . . . . 6 2. Software Activation and Hotel Setting on the Software. . . . . . . . . . . . . . . . .6 3. Lock Setting (How to Program the lock ). . . . . . . . . . . . . . . . . . . . . . . . . . .8 3.1 Issuing Room Number Setting Card (To Define the Locks with Room Numbers) 3.2 Issuing Time Card (To Endow Time to the Locks) P9 3.3 Lock Setting (How to program the lock ) P9 P8 4. Card Issuing in Daily Use . . . . . . . . . . . . . . . . . . . . . . . . . . . . . . . . . . . . . . . . 9 4.1 Guest Card (For Guests to Open the Lock) P9 4.2 GM (General Manager) Card / Guard Card (For Management or Emergency Needs) P10 4.3 Building Card/Floor, Card/Waiter, Card/Cleaner Card (For Hotel Staff Use) P11 4.4 Record Card (For Picking and Reading Access Last 200 Open Records of the lock ) P12 4.5 Limit Card (For Limiting Access of Some Card like GM card , Guard Card, Floor Card …. Not for Guest Card) P13 4.6 Limit All Card (For Limiting Access of Guest Cards of some lock) P14 4.7 Reset Card (For Setting or Maintenance) P14 4.8 Villa Card (In the case that One Card Can Open Several Locks) P15 4.9 Entrance Lock for Public Common Area ( All of the Valid cards can open this lock ) P16 5. Check Out . . . . . . . . . . . . . . . . . . . . . . . . . . . . . . . . . . . . . . . . . . . . . . . . . . . 16 6. Other Management Operations. . . . . . . . . . . . . . . . . . . . . . . . . . . . . . . . . . . 17 6.1 Issue Record Reading P17 6.2 Software Login Record Reading 6.3 Room Record P18 6.4 Inquiry P18 P17 7. Explanation of the Buttons in the Software. . . . . . . . . . . . . . . . . . . 19 8. Use 2 or More Computers to Create Card Key at Same Time (These 2 or more computers Must be networked) . . . . . . . . . . . . . . . . . . . . . . . . . . . . . . . . . . . 20 Chapter III: Troubleshooting . . . . . . . . . . . . . . . . . . . . . . . . . . . . . . . . . . . . . 21 Chapter IIII: Move Data to New PC . . . . . . . . . . . . . . . . . . . . . . . . . . . . . . . 23 Chapter IIIII: Reset The Lock To Factory Default . . . . . . . . . . . . . . . . . . . 23 2 Software Installation 1. Installation 1.1 Operating System: Windows XP, or Windows 7 or 8 (Ultimate Version). 1.2 Insert the CD into the CD-Rom drive. 1.3 Double-click CD-Rom drive in “my computer”, then double-click the set up file to enter the installation windows, click “Install” then click “OK” to finish. Now software is installed successfully. 1.4 The card encoder should be plugged into the USB port of your computer with the power turned on, After software installation finished. 1.5 USB Driver Installation : After you Connect the Encoder to USB Port on Computer , It will be installed automatically. Checking Whether the Encoder Connection or USB Driver Installation is Successful For the Newer Encoder there is no need install USB driver. Once the encoder is connected to the computer, it will appear as “HID-compliant devices” in the “Device Manager” if the connection was successful. 3 1.6 USB Driver Installation(For Old Encoder only . New encoder Ver1.7 does not require this step): Return to the files in CD-Rom, find “USB Driver”, open it and double-click the file “CP210x_VCP_Win2K_XP_S2K3” to enter the USB driver installation window, Click “Next” to continue with the installation: 4 Click “Install” and then USB driver installation is finished. For an old encoder: After installing the USB driver, it will appear as “Silicon Labs CP210x USB to UART Bridge (COM2)” in “Device Manager” of your computer if the USB driver installation is successful. 1 2 3 4 Note: It may be COM 3,COM 4, etc depending your computer settings. 5 Running Software 2. Software Activation and Hotel Setting on the Software 2.1 Run the software by double-clicking the “Digi Lock” Icon on the desktop. 2.2 Input the code and password then click “OK” to enter main menu. (Initial code is: 0 (zero), the password remains blank). The main menu will appear: Place your Mifare1 Special Card on the encoder and click the “Card?” button. A Hotel Settings menu will appear: 6 You may change the password for each access level. Passwords can be 8 characters maximum. The Hotel Name is 20 characters maximum. The Hotel name is unchangeable once it is saved. (It is Recommended to keep Hotel Name Blank ). Now input the operator info, and click ” Operator”: You can input the code, name and password for each authorized operator. (Code: Max 6-Digits, Name: Max 20-Digits,Password: Max 20-Digits) After adding the info for authorized operators, click “Save” to close the window then click “OK” to finish the activation and setting of the software. Warning: Please keep your Special card and Reset card safe for security and convenience of management. Each software has a unique set of special card and reset card. Never use two sets of special cards and reset cards in same hotel, it may damage the locks. That is, one hotel only uses one special card and one reset card with same card numbers to program the locks. 7 3. Lock Setting ( Programming the Lock ) This step requires three cards: reset card, Room# setting card, time card. The Reset card is provided along with the software CD. Room# Setting card and time card need to be created with the software as follows: 3.1 Issuing Room Number Setting Card (To Define the Locks with Room Numbers) Place an empty card on the encoder, enter Level B or Level C with your password: Then click “Room Define”: You can add buildings, floors, rooms, and change the door type according to your needs. Then click “Issue”, it will display “Write Card Ok!” when the operation is successful. Click “OK” to close the window. One card is for one room. You should mark the room numbers on the setting cards. After all setting cards are issued, click “Save” to save and exit. Note: You can click the sum in “Charge” column to change the sum. Also you can modify the Room No /Room Type. 8 Building: Max 6 buildings; Floor: Max 99 floors per building; Room: Max 99 rooms per floor 3.2 Creating a Time Card (To Endow Time to the Locks) Place an empty card on the encoder, return to Level B or Level C, click “Time Card” and you will see: Click “Issue”. It will show “Write Card OK!” when operation is successful. Click “Ok” and “Cancel” to finish the issuing. One time card can program all of the locks within 10 minutes after issued. Exit Level B. Note: If you did not use time card to program a lock within 10 minutes after issued, please re-issue a time card again. 3.3 Lock Setting (How to program the lock) Please swipe in this order: Reset Card – Room Number Setting Card - Time Card on each locks one by one. Reset Card can program all of the locks. Time card can program all of the locks within 10 minutes after issued. Each Room# setting card should match the correct room number one by one. 4. Card Issuing in Daily Use 4.1 Guest Card (For Guests to Open the Lock) Place an empty card on the encoder, return to main menu. 9 Double-click a room number, you will see: Fill in the information according to your needs, then click “Issue”. It will display “Write Card OK!” if the operation is successful. Click “OK”, then “Cancel” to finish the issuing. (Name: Max 30-Digits, ID Card No.: Max 20-Digits . Address: Max 40-Digits, Remark: Max 20-Digits). A normal occupied room (For which a guest cards was issued ) will be shown in blue text. 4.2 GM Card/Guard Card (For Management or Emergency Needs) Place an empty card on the encoder, enter Level A, click “GM Card” or “Guard Card”, Input the holder name (Max 20-Digits), then click “OK”. It will display “Write Card OK!” if the operation was successful. Click “OK”, then “Cancel” to close it. 10 Note: GM Card can open all the locks except when they are locked inside using the Deadbolt. A Guard Card can open all the locks even they are locked inside by deadbolt. 4.3 Building Card, Floor Card, Waiter Card, Cleaner Card (For Hotel Staff Use) These cards are used by Building Manager/Floor Manager/Waiter/Cleaner separately. The Building Card holder can open all the locks of the specified Buildings. The Floor Card/Waiter Card/Cleaner card holder can open all the locks of the specified floors. Issue Building Card: Place an empty card on the encoder, enter Level A, and click “Bldg. Card” 11 Input the necessary information into the blanks and click “Issue”. It will display “Write Card OK!” if the operation was successful. Note: Holder name is max 20-Digits You can add max 6 Buildings. You can click the choice box “Date Limit” to set the valid time of the Building Card. Issue a Floor Card(Waiter Card and Cleaner Card are all issued here): Place an empty card on the encoder, enter Level B, and click “Floor Card” to issue in same way. Note: Holder name is max 20-digits. For each kind of card, you can add max 6 floors in same or different buildings. You can click the choice box of “Date Limit” to set the valid time of the card. 4.4 Record Card (For Picking and Reading Access of the last 200 Open Records of a lock ) Put the record card on the encoder, enter Level B or C, click “Record Pick”, it will display “Write Card OK!” if the operation was successful. Click “OK”. Swipe the issued record card on a lock and keep the card near the sensor area of the lock .The green light will flash and will end with a beep if successful. Then place the record card on the encoder 12 and click “Record Card” to read the records. The records will be listed as follows: You can edit the date by YYYY/MM/DD to set the time period, and print the records as well. 4.5 Limit Card (For Limiting Access of Some Card like GM card , Guard Card, Floor Card, but Not for Guest Card) A limit card is used to limit one card when it becomes invalid due to loss. Place an empty card on the encoder, enter Level B or C, click “Limit Card” and you will see: Double-click Remark to create a limit card, you will see: 13 Click “Yes” to confirm. It will display: Click “OK” to finish issuing. (Note: You can edit the “Issue Date” by YYYY/ MM/DD to select the time period to help you find the card to be limited) Use this issued limit card and swipe the relative lock, then the limited card cannot open the lock again. 4.6 Limit All Card (For Limiting Access of Guest Cards of a lock) Place an empty card on the encoder, enter Level A, click “Limit All Card”. It will show “Write Card Ok!” if the operation is successful. Click “OK” to finish issuing. Use this issued “Limit All Card” to swipe any lock to be limited, then all the guest cards of this lock will be limited. If you need to reissue new guest card, Please issue a new guest card then click “Check Out” on the bottom and select “check out all” with the new guest card. Then you can reissue new guest card. Note: If a guest card of a lock was never used on that lock, then the card cannot be limited. GM, Guard, and Floor cards cannot be limited by Limit All Card. 4.7 Reset Card (For resetting or Maintenance) One reset card will be supplied along with the software. It can also be issued in case of loss. Place an empty card on the encoder, enter Level A, click “Reset Card”, you will see: 14 Input Reset Card No here (the 6-digit number on the reset card or special card), click “ok”. It will display “Issue OK!” if the operation is successful. Note : All letters on the reset card must be capital letters. 4.8 Villa Card (For Needs That one card can Open Several Locks) Place an empty card on the encoder, enter Level B or C, you will see: Fill the blanks and add max 6 rooms into the right column as needed (Note: A villa card will not identify building 15 numbers, so it can open locks with same room numbers in different buildings. To use villa card, you should not set repeated room number in different buildings. ), click “Issue”. It will show “Write Card OK!” if the operation is successful. Click “OK” to finish issuing. You can click the choice box of “Date Limit” to set the valid time of the card. Note: Holder Name: Max 20-digits . One Villa Card can open 6 locks maximum. 4.9 Entrance Lock for Public Common Area ( All of the Valid card can open this lock ) Put an empty card on the encoder, enter Level B . Click “Room Define” then Change the door type to “ Entrance “. Click Issue “Write card Ok” Click Ok. Place the Time card on the encoder , Go to Level B to click Time card and click issue to update your Time card to Current time. Use “Reset Card” – “Time Card” – “ Entrance Card ” to program the lock . After your Finished programming the lock, It will be assigned as an Entrance door lock . All of Valid Cards can open it. 5. Check Out Put the card to be checked out on the encoder, click “checkout” on the main menu to enter the “check out” window: 16 Fill the blanks and click “Check out”, it will show “It is successful to check out!”, click “OK” to finish. If the ”Check out All” choice box is clicked, all the guest cards of the room will be checked out on software, but each card still needs to be checked out once on encoder; If you remove the “√” or it shows in gray color, it will only check out the card on the encoder. 6. Other Management Operations 6.1 Issue Record Enter Level A, click “Issue Record”, you will see: You can edit the “Issue Date” by YYYY/MM/DD to set the time period or print the issue record. 6.2 Login Record Enter Level A, click “Login Record”, you will see: 17 You can edit the “Login Date” choice box to set the time period and print the login record. 6.3 Room Record Enter Level B or C, click “Room Record”: 6.4 Inquiry Click “Inquiry” on the main menu, you will see: 18 You can inquire the above items in this window. 7.Some Explanation of the Buttons on the Software 7.1 “Bldg.”/ “Floor”. You can click them to choose the proper buildings or floors when browsing the rooms on the software . The rooms on the chosen building or floor will be shown on the main menu. 7.2 “Card?” when you don’t know the what card it is, then you can insert the card into the encoder and click “Card?” on the menu, then it will show the card info. e.g. 19 8. Use 2 or More Computers to Create Card Key at Same Time (The computers must be on the same network ) One Computer is set as the server : Go to the location the software downloaded to. For Example, Open C: Drive . You can find Data Folder. Right Click this folder , click Property , click Sharing to Share this Data folder. 20 On the other computers , Log in the Digi lock MF1 Software . Use “Special Card” to active software first. Then Click Setting on the top , Then Click System Setting. Click Browse Button to find the Shared Data Folder on the computer as server . Click Save to Exit. Trouble Shooting 9. Solution for Common Error 1. Error Code -150 Question Port Incorrect -128 Read Card Error -129 Write Card Error Resolution Change Port Or Not install Encoder Driver Check Encoder and connection port and card Reconnect Encoder 21 -130 -131 -132 -133 -134 -136 -138 Click Wrong Button Wrong Code The software has not been used in an extended period of time. Card Wrong No Card Communicate Error Read Card Error -149 -164 -100 Port in use Communicate Error Require Authorization Code -200 Read Card Error -300 -350, -360 -400 Card original code wrong Data file damaged Floor Card with wrong building number Issue User card by Reset or Special Card Put Special Card to activate software first Data file damaged after entered Authorization Code -500,-600 -700 -750 Change Card Just close software completely, then log in again. Change Card Change Card Reboot PC and Reconnect Encoder Check Encoder and connection port and card Change Port Reboot PC and Reconnect Encoder Find it on CD or 4 digits on Special Card , (Case Sensitive) Do not put metal or other cards close to Encoder Change Card Redownload software Change card Just put special card on encoder and click “ Card ? ” Reboot PC , If still can not work. Redownload Software 2. User card still can open the door after expiration time: Create an updated time card from Level B . Then use it to program the lock . 3. Green light on 1 long beep 3 short beep . All Cards can not open the door except Guard Card . Deadbolt is locked from inside. I. The Hotel Lock Sound/Light Indicator SOUND/LIGHT INDICATOR One long beep and green light on Three short beeps and red light flashing MEANING Working properly Lock did not read the card correct One long beep, green light on, three short Lock read the card properly, beeps, red light flashing but wrong room number One long beep, red light on, three short Lock read the card properly, beeps, another three short bee, and red light but the card is expired or, flash time of the lock is wrong Two long beeps, green light on, three short The lock read the card propbeeps, red light flashing erly, but the hotel name is wrong 22 Two long beeps, red light on One beep change to Green then change to red The voltage of the battery is low, time to change battery Wrong direction of battery or one battery low volt 9.1 Checking the Encoder on your Software . Enter the software with the default code 0 and password remains blank. Then click “Setting” on the top > “System Index”: (If your encoder is new, then click “USB Port”; If your encoder is old version, then click “Com Port”) You will see the Encoder Port is also COM 2 same as the step 1.6 shows. In case the port number here is not same as step1.6 shows, please choose the correct port number to make it same as step 1.6 shows. Then choose the correct encoder type as the picture shows. Now click “Save” and it will appear: 23 Click “OK” and exit all software windows and enter the software again to operate. Move Data To New Computer 10. Move Data from an old computer to new computer Go to the location the software downloaded to. For Example, Open C: Drive . You can find Data Folder. Right click the Data Folder and Copy it from old computer, then Go to the new computer and replace existing Data folder. Resetting the Lock to Factory Default 11. Use any tool to press the Reset Button on the back of the lock . Then swipe any User card or time card in front of the lock. The Green light will keep blinking. When you hear a beep , The green light will stop blinking and the reset is complete. ( After the Lock is Reset, You must reprogram it before using it ) 24