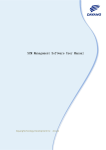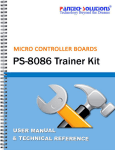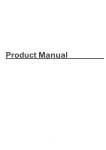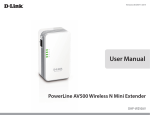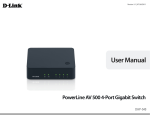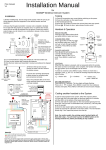Download HMS-RF-Manual-V-4-2-10
Transcript
Hotel Managgementt Softw ware Usser Manual RFF‐M8500 0 & RF‐C C8500 sttyle Hoteel Locks Temic Softw ware Versionn 4.2.10 Temic Software User Manual (Version 2.0) (Application to Temic Software Version 4.2.10) 1. Installation 1.1 Operating System: Wide range from Windows 95 to Windows 7. 1.2 The card encoder should be plugged into the USB port of your computer with the power turned on. 1.3 Insert the CD into the CD-Rom driver. 1.4 Double-click CD-Rom driver in “my computer”, then double-click the set up file to enter the installation windows, click “Install” then click “OK” to finish. Now software is installed successfully. 1.5 Install USB Driver: Return to the files in CD-Rom, find “USB Driver”, open it and double-click the file “CP210x_VCP_Win2K_XP_S2K3” to enter the USB driver installation windows, Click “Next” till finish: 1 Click “Install” and then USB driver installation is finished. 1.6 Checking Whether the Installation is Successful 1 2 3 4 2 From this you will see the USB driver is successfully installed and the port is COM2(It may be COM 3,COM 4 etc depending on different computers). 1.7 Check the Software System Setting . Enter the software with the default code 0 and password keeps blank. Now click “Setting” >”System Setting”, you will see: 3 You will see the Encoder Port is also COM 2 same as the step1.6 shows. In case the port number here is not same as step1.6 shows, please choose the correct port number to make it same as step 1.6 shows. Click “save” to exit all software windows and enter the software again to operate. 2. Activating and Setting the Software 2.1 Run the software by double-clicking “Digi Lock” on the computer desk. 2.2 Input the code and password then click “OK” to enter main menu. (Initial code is: 0 (zero), the password keeps blank) The main menu will appear: Put the special IC card on the encoder and click the button “Card?”, and you will see: 4 You can change the password for each level. Password can be max 8-digit.Hotel Name is max 20-digit.Now input the operator info,click ” Operator”,see picture 1: 1 2 Click “Add” and see picture 2. You can input the code, name and password for each authorized operator. (Code: Max 6-digit,Name: Max 20-digit,Password:Max 20-digit). You can click the choice boxes to set the operation limit for each operator. Click “Save” to finish setting. You can also click “Modify” or “Disabled”/ “Enabled” to modify or disable/enable the access of each operator. Click “Exit” to finish the operator setting. And click “OK” to finish the activation and setting of the software.. Warning: Please keep well of the special IC card and reset card for security and convenience of management. Each software have a unique set of special IC card and reset card. Please never use two sets of special IC card and reset card in same hotel,which may damage the locks.That is, one hotel only use one special IC card and one reset card with same card numbers. 3. Setting the Lock This step needs three cards:reset card, setting card, time card. Reset card is provided along with the software CD. Setting card and time card need to be issued on the software as follows: 3.1 Issue Setting Card (To Define the Locks with Room Numbers) Put a blank card on the encoder, enter Level B or C with your password: 5 Then click “Room Define” ,and you will see: You can add buildings, floors and rooms according to your needs. Then click “Issue”,it will show “Write card Ok!” when operation is successful. Click “OK” to close the window. One card is for one room. You had better mark the room numbers on the setting cards. After all setting cards are issued, click “Exit” to exit. Note: You can click the sum in “Charge” colum to change the sum.Also you can modify the Room No /Room Type. Building: Max 9 buildings; Floor: Max 99 floors per building; Room: Max 99 rooms per floor 3.2 Issue Time Card(To Endow Time to the Locks) Put a blank card on the encoder, return to Level B or C, click “Time Card” and you will see: click “Issue”. It will show “Write card OK!” when operation is successful. Click “ok” and “Cancel” to finish the issueing. Totally one time card is enough. Exit Level B or C. 3.3 Setting the Locks Please swipe the Reset Card, Setting Card and Time Card on the locks one by one. Each setting card should match the correct room number. 4 How to Issue Cards in Daily Use 6 4.1 Guest Card (For Guests to Open the Lock) Put a blank card on the encoder, return to main menu and double-click a room number, you will see: Filling the blanks according to your needs, then click “Issue”. It will show “Write card OK!” if the operation is successful.Click “OK”, “Cancel” to finish the issueing. (Name: 10-digit,ID Card No: 20-digit, Address:40-digit, Remark:20-digit). A normal occupied room(on which guest cards are issued ) will be shown in blue color. 4.2 Issue GM Card/Guard Card (For Management or Emergency Needs) Put a blank card on the encoder, enter Level A, click “GM Card” or “Guard Card”, Input the holder name(Max 20-digit), then click “OK”. It will show “Write card OK!” if the operation is successful. Click “OK” to close it. Note: GM Card can open all the locks except when they are locked inside. Guard Card can open all the locks even they are locked inside. 4.3 Building Card/Floor Card/Waiter Card/Cleaner Card (For Hotel Staff Use) These cards are used by Building Manager/Floor Manager/Waiter/Cleaner seperately. The Building Card holder can open all the locks of the specified Buildings. The Floor Card/Waiter Card/Cleaner card holder can open all the locks of the specified floors. 7 Issue Building Card: Put a blank card on the encoder,enter Level A, click “Bldg.Card” Input the necessary info to the blanks and click “Issue”. It will show “Write card OK!” if the operation is successful. You can click the choice box “Time Limit” to set the effective time. Note: Holder name is max 20-digit You can add max 5 Buildings. Issue Floor Card/Waiter Card/Cleaner Card: Put a blank card on the encoder, enter Level B,click “Floor Card”/“Waiter”/“Cleaner” and issue in same way: You can click the choice box “Time Limit” to set the effective time. Note: Holder name is max 20-digit. For each kind of card, you can add max 5 floors. 4.4 Record Card (For Picking and Reading Access Record) Connect the POS with the lock (see picture 1), turn on the switch of the POS, the POS will sound a beep. Swipe the guest card on the lock and the green light of the lock and POS will flash for seconds and ends with a beep, means successful. Then connect the POS with computer (see picture 2), enter software level B or C and click “Open Record” to read the records, and the records will be listed as Picture 3 shows: 8 Picture 3 4.5 Limit Card (For Limiting Access of Some Card) A limit card is used to limit one card when it becomes invalid because of loss. Put a blank card on the encoder, enter Level B or C, click “Limit Card” ,you will see: 9 Suppose you want to limit Card No 00000031,double-click Remark to make limit card, you will see: Click “Yes” to confirm. It will show Click “OK” to finish issueing. (Note: You can click the Issue Date to select the time period to help you find the card to be limited) Use this issued limit card to swipe the relative lock, then the limited card can not open the lock again. 4.6 Limit All Card(For Limiting Access of all Guest Cards of some lock) Put a blank card on the encoder, enter Level A, click “Limit All Card”. It will show “Write card Ok!” if the operation is successful.Click “OK” to finish issueing. Use this issued “Limit All Card” to swipe any lock to be limited, then all the guest cards of this lock will be limited. Note: If a guest card of a lock never swiped the lock, then the card can not be limited. 4.7 Reset Card ( For Setting or Maintenance) One reset card will be supplied along with the software.It can also be issued in case of loss.Put a blank card on the encoder, enter Level A, click “Reset Card”, you will see: 10 Input Reset Card No. here (the 6-digit number on the reset card or special IC card), click “ok”. It will show “Write card OK!” if the operation is successful. 4.8 Villa Card (For Needs That One Card Can Open Several Locks) Put a blank card on the encoder, enter Level B or C, you will see: Fill the blanks and add max 2 rooms of same floor and same building into the right colum at random, click “Issue”. It will show “Write card OK!” if the operation is successful. Click “OK” to finish issueing. Note: Holder Name: Max 20-digit There should not be any repeated room numbers in different buildings if you want issue villa card on them. 5.Check Out Put the card to be checked out on the encoder, click “Checkout” on the main menu to enter the “Checkout” window: 11 Fill the blanks and click “Checkout”, it will show “It is successful to check out!”,click “OK” to finish. You can click the”Check-out All” choice box if you want to check out all the guest cards of the room, or you should not click it and it will only check out the card on the encoder. 6.Other Management Operations 6.1 Issue Record Enter Level A, click “Issue Record”,you will see: You can choose the “Issue Date” to set the time period and print the issue record. You can also input the Card No or Holder Name to find the relative issue record. 6.2 Login Record Enter Level A, click “Login Record”,you will see: 12 You can choose the “Login Date” to set the time period and print the login record . 6.3 Room Record Enter Level B or C, click “Room Record”: 6.4 Inquiry Click “Inquiry” on the main menu, you will see: 13 You can inquire the above items in this window. 7.Some Explanation of the Buttons on the Software 7.1 “Bldg.”/ “Floor” on the bottom. You can click them to choose the proper buildings or floors when browsing the rooms on the software . The rooms on the chosen building or floor will be shown on the main menu. 7.2 “Card?” on bottom. when you don’t know the what card it is, then you can putt the card on the encoder and click “Card?” on the menu, then it will show the card info. eg. 14 7.3 “Setting” on the top. You can quickly change user passwords and manage the users here without special IC card. Same function can be achieved by putting the special IC card on the encoder and press “Card?”. 7.4 “All Room”,”CheckIn”,”CheckOut” on the top. They are bottoms for listing some specified rooms when you click them: “All Room” list all the defined rooms, “CheckIn” only list the “checked in” rooms, “CheckOut” only list the “checked out” rooms. 8 Solution for Common Error Phenomenon Cause Solution 1. The encoder is not well 1. Connect the encoder with the connected with the computer 2. The port is not set well. computer to let the encoder red light be on. 2. Repeat the step 1.6 and 1.7. Show “Read card error!-132” or “Card Error,Not S50!-1” 3.Card is not a valid card 4. Use a new valid card. The software is requiring authority code. The software is expired Turn to supplier to ask the authority code. show ” Read card error!-150” when issuing cards Password of Level A or B or C is error Insert special card into encoder and click “Card?” to see the password. *Appendix: User Manual of LCD POS version2.4 (Application to hotel locks with LCD POS) 1 Technical Parameters and Tips 1.1 Power supply: 4×1.5V AA batteries 1.2 Work current: 100mA; static current: <10uA 1.3 After power on, if it is not operated within 10s, the system will automatically power off, and keep low power consumption state. Please take out the batteries if it won’t be used for a long period. 1.4 Before operation on the POS, please press “ON/OFF” to wake up the keypad if the screen light is off. 2 Operations 2.1. Set time (24-hour system) :Press “3 + F1” + “Year, Month, Date, Hour, Minute” + “ENTER” For example: 10:10, July 14th, 2011. Press numerical key to input 1107141010.The screen will display: Note:Do not remove the battery , the time will keep working after setting. 15 2.2.Browse card records in the POS:Press “4+F1”+“ENTER” Displaying format of hotel lock records: year month day hour minutes(10 digits) user number(6 digits) Special Note: “1107111705000025” means time is 17:05, July 11,2011; card user number is 000025. Every page displays 4 records. Press “《”, “ 》” key for Page Up/Page Down, and press “ENTER”to back to first page. If time is displayed error, it means time is incorrect, please calibrate the time. 2.3. Pick up record in hotel lock: “5 + F1” + “ENTER” Connect the POS with the lock by data wire (see below Picutre 1), and press “5 + F1” + “ENTER”.It displays “Read Lock Record.Please wait.Connecting...”, Swipe a valid card on the lock, indicators of the lock and POS flash, Press “Enter” after display “Succeed.Press Enter Key.” to finish operation. 2.4. Read records of POS with PC: “6 + F1” + “ENTER” Connect the POS with the computer by the data wire(see Picture 2 in 2.3), enter Level B or C of the software,and press “6 + F1” + “ENTER” .It displays “PC Read Record.Please Wait.Connecting...”, click”Open Record” on the software, POS indicator flashes for seconds, after a beep, the record will be displayed on the sofrtware: 16 2.5. Check lock state: “F3” + “ENTER” Connect the POS with the lock by data wire (see above Picutre 1), press “F3”+ “ENTER”, it displays “Check Lock. Please Wait.Connecting…”.Swipe a guest card on the lock. POS displays the room code/time of the lock along with a beep, press “ENTER” to do the next operation. 2.6. Download time: “F4” + “ENTER” (To download the time from POS to fingerprint lock) Connect the POS with the lock by data wire (see above Picutre 1), press “F4”+ “ENTER” key, it displays “Load Time.Please wait.Connecting...”.Swipe a valid card on the lock. It displays “Succeed.Press Enter Key.” along with a beep.Operation is finished. Press “Enter” to do the next operation. 2.7. Help: F1 2.8. Press “ON/OFF” key to turn on/off power supply. 2.9. After operating, press “ENTER” key to return standby state. 2.10、Language Transfer Switch: Press “7+F1”+“ENTER” 17