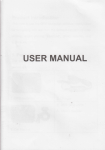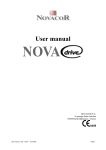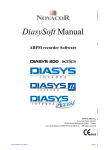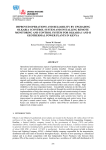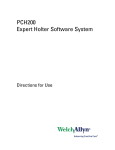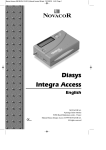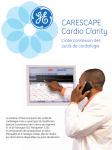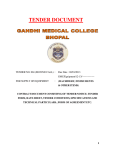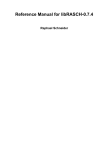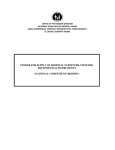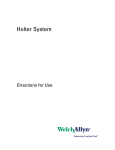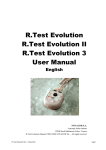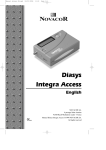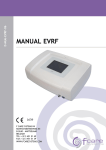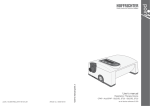Download HolterSoft Ultima v2.5 Manual
Transcript
HolterSoft Ultima v2.5 Manual English Software for the ECG Holter recorders UNOLTER - UNOLTER+ DUOLTER - DUOLTER ACCESS TRIOLTER - QUATTROLTER VISTA - VISTA ACCESS - VISTA PLUS VISTAO2 NOVACOR S.A. 4 passage Saint-Antoine 92508 Rueil-Malmaison Cedex - France HolterSoft Manual ©1998/2009 NOVACOR SA. – All rights reserved HolterSoft Manual 16 GB – 17/09/2009 Page 1 HolterSoft Manual 16 GB – 17/09/2009 Page 2 The HolterSoft Ultima software is intended to program, read and exploit the results of the NOVACOR ECG Holter recorders: Unolter, Unolter+, Duolter, Duolter Access, Triolter, Quattrolter,Vista, Vista Access, Vista Plus. HolterSoft allows the complete exploitation of Diasys Integra, Diasys Access and Diasys 200 ambulatory blood pressure recorders, making the use of a separate specific software unnecessary. It also allows direct access to the procedures recorded with the R.Test Evolution, NOVACOR’s automatic event recorder, as well as programming the unit and reading results. HolterSoft Manual 16 GB – 17/09/2009 Page 3 HOLTERSOFT Contents 1. NOVACOR LICENCE AGREEMENT ...................................................................... 11 2. HOLTERSOFT ULTIMA ............................................................................................ 15 3. HOW THE MONITORING WORKS......................................................................... 21 4. ANALYSIS OF THE RECORDING ........................................................................... 27 5. ECG EXAMINATION.................................................................................................. 45 6. HEART RATE VARIABILITY ................................................................................... 66 7. THE SLEEP APNOEA SCREENING MODULE ...................................................... 74 8. POSITION AND ACTIVITY OF THE PATIENT..................................................... 83 9. QT AND QT VARIABILITY ....................................................................................... 87 10. DATA ADDED BY THE USER ................................................................................. 93 11. THE REPORT ............................................................................................................. 95 12. OTHER ........................................................................................................................ 97 HolterSoft Manual 16 GB – 17/09/2009 Page 4 HOLTERSOFT HolterSoft Manual 16 GB – 17/09/2009 Contents Page 5 HOLTERSOFT Contents Summary 1. NOVACOR LICENCE AGREEMENT ...................................................................... 11 1.1. USING THE SOFTWARE............................................................................................... 12 1.2. COPIES ...................................................................................................................... 12 1.3. GUARANTEE ............................................................................................................. 12 1.4. MANUAL ................................................................................................................... 13 1.5. GOVERNING JURISDICTION ........................................................................................ 13 1.6. COPYRIGHTS. ............................................................................................................ 13 2. HOLTERSOFT ULTIMA ............................................................................................ 15 2.1. INSTALLATION .......................................................................................................... 15 2.1.1. About this manual............................................................................................. 15 2.1.2. If you have never used a computer… ............................................................... 15 2.1.3. If you have never used your recorder unit… .................................................... 15 2.1.4. Diasys 200 and Diasys Integra......................................................................... 15 2.1.5. System requirements ......................................................................................... 15 2.1.6. Installing the equipment ................................................................................... 16 2.1.6.1. Connecting the access key ...................................................................................... 16 2.1.6.2. Connecting the unit to a computer .......................................................................... 16 2.1.7. Software Installation ........................................................................................ 17 2.1.7.1. Minimum configuration for Vista series recorders ................................................. 17 2.1.7.2. Recommended configuration for Vista series recorders.......................................... 17 2.1.7.3. Program Installation................................................................................................ 18 2.1.8. Upgrades and options ...................................................................................... 19 2.1.9. Password .......................................................................................................... 19 2.2. USING HOLTERSOFT ................................................................................................. 20 2.2.1. Start up of the HolterSoft application .............................................................. 20 2.2.2. Opening up the software................................................................................... 20 2.2.2.1. Quit button .............................................................................................................. 20 2.2.2.2. Procedure Management button ............................................................................... 20 2.2.2.3. Communication button ........................................................................................... 20 2.2.2.4. Chaining button ...................................................................................................... 20 3. HOW THE MONITORING WORKS......................................................................... 21 3.1. RECORDER-COMPUTER CONNECTION ........................................................................ 21 3.1.1. Using the memory card .................................................................................... 21 3.1.2. The Communication window ............................................................................ 21 3.2. THE THREE STAGES OF THE MONITORING .................................................................. 21 3.2.1. Programming the unit ...................................................................................... 22 3.2.1.1. Programming Unolter, Duolter, Triolter, Quattrolter .............................................. 22 3.2.1.2. Vista programming ................................................................................................. 23 3.2.2. Reading a recording ......................................................................................... 24 3.2.2.1. BP and arterial stiffness (Duo, Trio and Quattrolter) .............................................. 24 3.2.2.2. ECG (all recorders) ................................................................................................. 24 3.2.2.3. ECG recorded during more than 24 hours (Vista range) ........................................ 25 3.2.2.4. Printing the report ................................................................................................... 25 4. ANALYSIS OF THE RECORDING ........................................................................... 27 4.1. ECG ANALYSIS CRITERIA ......................................................................................... 28 4.1.1. Template classification ..................................................................................... 28 4.1.2. Determining the pathologic events ................................................................... 29 4.1.2.1. Arrhythmias tab ...................................................................................................... 29 4.1.2.2. Atrial Fibrillation tab .............................................................................................. 30 HolterSoft Manual 16 GB – 17/09/2009 Page 7 HOLTERSOFT Contents 4.1.2.3. ST tab...................................................................................................................... 30 4.1.2.4. QT tab ..................................................................................................................... 31 4.1.2.5. Apneas/%VLFI tab ................................................................................................. 31 4.1.3. Start-up of the analysis ..................................................................................... 31 4.2. CHECKING THE AUTOMATIC ECG ANALYSIS ............................................................. 32 4.2.1. The Examination + Conclusion window .......................................................... 32 4.2.2. The QRS templates ........................................................................................... 33 4.2.3. Details of the templates window ....................................................................... 34 4.2.4. Operations on the templates ............................................................................. 35 4.2.5. Selecting one or several templates ................................................................... 36 4.2.5.1. Selecting a template ................................................................................................ 36 4.2.5.2. Selecting several neighbouring templates ............................................................... 36 4.2.5.3. Selecting several non-neighbouring templates ........................................................ 37 4.2.5.4. Selecting by using the keyboard ............................................................................. 37 4.2.6. Relabelling or grouping templates together ..................................................... 38 4.2.6.1. Using the right button of the mouse ........................................................................ 38 4.2.6.2. Using the ECG detail window for help ................................................................... 39 4.2.6.3. Grouping by keyboard short cuts ............................................................................ 40 4.2.6.4. Cardiac pacing ........................................................................................................ 40 4.2.7. Consulting/Modifying a given template ............................................................ 41 4.2.7.1. Template details ...................................................................................................... 41 4.2.8. Suppress one or several templates.................................................................... 42 4.2.9. Flashing red bar (reprocess) ............................................................................ 42 4.2.10. Cancelling a modification .............................................................................. 42 5. ECG EXAMINATION.................................................................................................. 45 5.1. COMPLETE TOOL BAR ................................................................................................ 45 5.1.1. HolterSoft Ultima standard, with no options.................................................... 45 5.1.2. HolterSoft Ultima with Pack Plus option ......................................................... 45 5.1.3. HolterSoft Ultima full options .......................................................................... 45 5.2. PRESENTATION OF THE RESULTS ............................................................................... 46 5.2.1. Creation of Vista procedures............................................................................ 46 5.2.1. The Examination window ................................................................................. 46 5.2.2. Strips and histograms ....................................................................................... 46 5.2.3. Lists .................................................................................................................. 46 5.2.4. RR variability ................................................................................................... 47 5.2.5. Pacemaker ........................................................................................................ 47 5.2.6. Sleep Apnea analysis ........................................................................................ 47 5.2.7. QT ..................................................................................................................... 47 5.2.8. Patient’s activity and position .......................................................................... 47 5.3. THE RESULTS SCREEN ............................................................................................... 48 5.3. THE ECG CONTEXT WINDOW ................................................................................... 51 5.3.1. compressed ECG and RR intervals .................................................................. 51 5.3.2. ECG scrolling ................................................................................................... 51 5.4. THE ECG DETAIL WINDOW ....................................................................................... 52 5.4.1. Selecting a QRS or a close event ...................................................................... 52 5.4.1.1. Rename or suppress a QRS ..................................................................................... 52 5.4.2. The Event Details window ................................................................................ 53 5.4.2.1. The dropdown list ................................................................................................... 53 5.4.2.2. Information frame ................................................................................................... 53 5.4.2.3. Watching all events of the same kind...................................................................... 53 5.4.2.4. Deleting false events ............................................................................................... 54 5.4.2.5. Deleting a portion of recorded ECG ....................................................................... 54 5.4.3. Basic actions in ECG Detail window ............................................................... 54 5.4.3.1. ECG scrolling ......................................................................................................... 54 5.4.3.2. Strip or Context printing ......................................................................................... 55 5.4.3.3. Jumping to an exact time ........................................................................................ 55 5.4.4. The pop-up menu (right click) .......................................................................... 56 5.4.4.1. Horizontal scale ...................................................................................................... 56 5.4.4.2. The 200 Hz and 400 Hz zooms ............................................................................... 56 5.4.5. Intervals measurements .................................................................................... 57 5.4.5.1. Duration measurement ............................................................................................ 57 5.4.5.2. Heart rate measurement .......................................................................................... 57 5.4.5.3. ST shift measurement.............................................................................................. 57 HolterSoft Manual 16 GB – 17/09/2009 Page 8 HOLTERSOFT Contents 5.5. INSERT, MOVE, RESIZE QRS ...................................................................................... 58 5.5.1. Insert a QRS ..................................................................................................... 58 5.5.2. Move a QRS ...................................................................................................... 59 5.5.3. Resize a QRS .................................................................................................... 59 5.5.4. Moving a T Wave template ............................................................................... 60 5.5.5. Using 400 Hz horizontal scale (zoom).............................................................. 61 5.5.5.1. Types of artefacts .................................................................................................... 61 5.5.5.2. Example .................................................................................................................. 61 5.6. VISTA COMPLETE RECORDING WINDOW ................................................................... 63 5.6.1. Window content ................................................................................................ 63 5.6.1.1. Information on complete recording......................................................................... 63 5.6.1.2. Heart rate curve....................................................................................................... 63 5.6.1.3. Procedures created inside of the recording ............................................................. 63 5.6.2. Create procedures from the complete recording .............................................. 64 5.6.2.1. Initial window ......................................................................................................... 64 5.6.2.2. Procedure to be defined .......................................................................................... 64 5.6.2.3. Procedure defined ................................................................................................... 65 5.6.2.4. Creating the procedure ............................................................................................ 65 6. HEART RATE VARIABILITY ................................................................................... 66 6.1. THE RR SPECTRAL ANALYSIS WINDOW ..................................................................... 66 6.2. THE RR HISTOGRAM WINDOW................................................................................... 67 6.2.1. RR variability parameters ................................................................................ 67 6.2.2. Display of RR intervals ..................................................................................... 68 6.2.3. Searching among different intervals................................................................. 68 6.3. THE RR SPECTROGRAM WINDOW .............................................................................. 69 6.3.1. Description ....................................................................................................... 69 6.3.2. Checking RR intervals in the ECG ................................................................... 70 6.3.3. Displaying all occurrences of an event ............................................................ 71 6.4. THE POINCARÉ DIAGRAM .......................................................................................... 72 6.4.1. The RR variability window (Poincaré diagram)............................................... 72 6.4.2. The Normal-Normal diagram ........................................................................... 73 6.4.3. 3D display ........................................................................................................ 73 7. THE SLEEP APNOEA SCREENING MODULE ...................................................... 74 7.1. %VLFI : SCREENING FOR SAS ................................................................................. 74 7.1.1. Operating mode ................................................................................................ 74 7.1.2. %VLFI index..................................................................................................... 74 7.1.3. Rejection criteria .............................................................................................. 74 7.1.4. The Sleep Apnoea window ................................................................................ 75 7.1.4.1. Upper part: HR Trend ............................................................................................. 75 7.1.4.2. Changing the analysis period .................................................................................. 75 7.1.4.3. The graphs .............................................................................................................. 75 7.1.4.4. The %VLFI cursor .................................................................................................. 76 7.2. APNEAS MODULE: BREATHING AND SPO2 ................................................................. 76 7.2.1. Apneas working window ................................................................................... 77 7.2.1.1. Description.............................................................................................................. 77 7.2.1.2. Description of the Detail section: ........................................................................... 78 7.2.1.3. Changing beginning/end ......................................................................................... 78 7.2.1.4. Modification of events ............................................................................................ 79 7.2.2. Apnea results .................................................................................................... 79 7.2.3. Apneas Report .................................................................................................. 81 8. POSITION AND ACTIVITY OF THE PATIENT..................................................... 83 8.1. POSITION ONLY ......................................................................................................... 83 8.1.1. Recorders concerned ........................................................................................ 83 8.1.2. Position display ................................................................................................ 83 8.1.2.1. All recorders: in BP measurements window ........................................................... 83 8.1.2.2. X-Olter range: BP graphs and ECG windows......................................................... 83 8.2. ACTIVITY (QUATTROLTER ONLY).............................................................................. 84 8.2.1. Graphic display ................................................................................................ 84 8.2.2. Pictograms and color-codes ............................................................................. 84 8.3. EXPORT RESULTS OF POSITION/ACTIVITY (X-OLTER) ............................................... 85 HolterSoft Manual 16 GB – 17/09/2009 Page 9 HOLTERSOFT Contents 9. QT AND QT VARIABILITY ....................................................................................... 87 9.1. PRESENTATION ......................................................................................................... 87 9.1.1. Purpose of the QT module ................................................................................ 87 9.1.2. Parameters measured ....................................................................................... 87 9.1.3. Impact in HolterSoft ......................................................................................... 87 9.2. ANALYSIS SETTINGS .................................................................................................. 88 9.2.1. Averaging periods rejection ............................................................................. 88 9.2.2. Default values ................................................................................................... 88 9.2.2.1. Intervals thresholds ................................................................................................. 88 9.2.2.2. Correction formula.................................................................................................. 88 9.3. THE RESULTS WINDOWS ............................................................................................ 89 9.3.1. Hourly statistics ................................................................................................ 89 9.3.2. Trend curves ..................................................................................................... 89 9.3.3. QT variability ................................................................................................... 90 9.3.4. Histograms ....................................................................................................... 90 9.3.5. The Averaged QT window ................................................................................ 91 9.3.6. The Procedure window ..................................................................................... 92 9.3.7. The Printing window ........................................................................................ 92 10. DATA ADDED BY THE USER ................................................................................. 93 10.1. REFERENCE LISTS.................................................................................................... 93 10.2. MANUALLY CORRECTING QUANTITATIVE RESULTS ................................................. 94 10.2.1. Modifying a value ........................................................................................... 94 10.2.2. Whole column in hourly table......................................................................... 94 10.2.3. Retrieving the initial value ............................................................................. 94 11. THE REPORT ............................................................................................................. 95 12. OTHER ........................................................................................................................ 97 12.1. PROCEDURE MANAGEMENT .................................................................................... 97 12.2. PATIENT RESEARCH ................................................................................................ 98 12.3. EXPORTS ................................................................................................................. 98 12.3.1. Procedure management window .................................................................... 99 12.3.2. Export of the ongoing examination window ................................................... 99 12.4. EXPORT XML+ ..................................................................................................... 100 12.5. CF CARD DIAGNOSTIC .......................................................................................... 100 HolterSoft Manual 16 GB – 17/09/2009 Page 10 HOLTERSOFT Licence agreement 1. NOVACOR Licence agreement The HolterSoft software is sold under licence and can only be copied or used in accordance with this. By installing the HolterSoft software you agree to be bound by the terms and conditions of the following licence agreement. Please read this text carefully before installing the software. If you do not agree to its conditions you should not, under any circumstances, install the software. You should return it with the accompanying documents, items and packaging to the place of purchase for a full refund. HolterSoft Manual Page 11 HOLTERSOFT Licence agreement 1.1. Using the software The software is licensed “as is” for use of a single terminal connected to one single computer at a time. The use of HolterSoft on a multi-user system is not covered by this licence, and is only allowed if a written contract with NOVACOR S.A. has been made. Renting or lending of the software is strictly prohibited, unless a prior written contract has been made with NOVACOR S.A. You may give up ownership of the CD Rom, but this must be permanent, and it must be accompanied by all the original documents and packaging it was delivered with. Once you have given up the software you lose all rights to its use and the new owner becomes bound by the terms and conditions of this licence agreement. 1.2. Copies To use the software without any restrictions you will need an “Access key”. It may, however, be installed without this access key as a “Demonstration Version”. In this instance a small database is available giving access to most functions, although communication with a recorder is not possible. Copying an original software for demonstration purposes and free distribution of these copies is therefore authorised, as is making a backup copy. Any copy made with any other aim in mind, or any attempt to bypass the “Access key” could be considered as an offence punishable under the protection of royalties law (11 March 1957). 1.3. Guarantee NOVACOR SA. guarantees that the software will perform substantially in accordance with the documentation provided with the HolterSoft package on the computers which were used for the tests. NOVACOR S.A. cannot guarantee that the software will work properly on any specific computer. NOVACOR S.A. guarantees the HolterSoft software and documentation for 90 days following delivery. In particular, NOVACOR S.A. promises to replace the program CD-Rom free of charge should it be found illegible. After this period of time a set fee will be charged for a replacement. The software and their accompanying manuals are sold as they are, without any guarantee as to their quality, their performance, their accuracy or their ability to reply to a specific need. In consequence, the use of the results and the diagnosis established according to these results, are the entire responsibility of the physician. No loss or alteration of the data, or any damage either direct or indirect, caused by the use of the software, may be attributed to NOVACOR S.A. or its distributors. HolterSoft Manual Page 12 HOLTERSOFT Licence agreement 1.4. Manual Information contained in this manual is given only as an indication, and does not engage the responsibility of NOVACOR S.A. NOVACOR S.A. accepts no responsibility for any errors or inaccuracies which may be found in its manuals. The examples, measurements and charts shown in this manual are fictitious and shown only for the purpose of illustrating the use of the HolterSoft software. They have no scientific or medical value and cannot be used for any purposes other than the teaching purposes of this manual. NOVACOR S.A may change the functions of the software and the manual which explains them without prior notice. 1.5. Governing jurisdiction This agreement is governed by French law and the only jurisdiction which applies in the event of a dispute is the exclusive jurisdiction of the French courts. 1.6. Copyrights. Manual HolterSoft Ultima ©1998/2009 NOVACOR SA. All rights reserved. Unolter, Duolter, Vista, R.Test, HolterSoft Ultima, and their respective logos are registered Trademarks of NOVACOR. Windows is registered trademark of Microsoft Corporation. NOVACOR is an international trademark of NOVACOR SA. HolterSoft Manual Page 13 HOLTERSOFT HolterSoft Manual Licence agreement Page 14 HOLTERSOFT HolterSoft Ultima 2. HolterSoft Ultima HolterSoft Ultima is intended to be used by trained technicians under the direct supervision of health care practitioner. 2.1. Installation 2.1.1. About this manual This HolterSoft guide deals with everything you will need to know to use the software. Most of these procedures are common to the different type of recorders used with HolterSoft, especially the Duolter recorder which uses most of them. However, the user should not take into account the procedures in this manual that do not refer to the equipment in his possession : particularly for the blood pressure measurements that do not apply to the ECG only recorders, and certain software (Access) do not include all the functions. 2.1.2. If you have never used a computer… HolterSoft is user-friendly and requires the same skills as for other Windows software, such as using the mouse, working with several windows at a time, modifying text on the screen, etc. This manual assumes that you have working knowledge of Windows applications. If not, time should be taken to familiarise yourself with them by going through the guidebook which came with your computer. 2.1.3. If you have never used your recorder unit… This manual also assumes that you are familiar with your recorder unit; if not, you should go through the user’s manual first. 2.1.4. Diasys 200 and Diasys Integra HolterSoft enables you to have access to all the functions of the Diasys Integra. If your Diasys belongs to the 200 series, you will benefit from the increased facilities for analysing the results provided by the software, but the performances of your Diasys 200 will stay the same. 2.1.5. System requirements • A PC compatible computer with Windows XP, complying with EN-60-950 standards, see detailed configuration (§ 2.7), • An installation CD-Rom, • If necessary, a memory card drive installation kit, • An Access key. HolterSoft Manual Page 15 HOLTERSOFT HolterSoft Ultima 2.1.6. Installing the equipment We recommend that all cables be connected before the computer is switched on. If the PCMCIA memory card reader needs to be installed on your computer, we recommend you have this done by our technical service, as this operation requires a minimum of technical knowledge. However, the Installation CD-Rom which accompanies your equipment contains all the necessary instructions under “Installing the equipment”. To read the Vista CF cards, most often a standard drive directly connected to a USB port will be used: this does not require any additional software. 2.1.6.1. Connecting the access key To use the HolterSoft software, you will need to install the access key supplied with it on your computer. This is a special connector which functions solely with the HolterSoft software. Models for parallel and USB ports are available. If the software is installed without this access key, it will work as a demonstration version only. Connection to parallel port: Unplug the printer, insert the access key (the arrows should be pointed towards the computer), fix it in place with its two screws, and plug the printer into the access key. Connection to USB port: Simply plug the access key into a free USB connector. access key for USB port access key for parallel port 2.1.6.2. Connecting the unit to a computer It is not necessary to have a connection cable because the ECG recorders communicate directly with the computer via the memory card. For the Diasys Integra, use the cable supplied with the unit. For the Diasys units belonging to the 200 series, use the same cable you used with the previous software. The cable link is usually left plugged into one of the serial ports of the computer, so that connecting it to a Diasys for programming or transferring data is always quick and easy. HolterSoft Manual Page 16 HOLTERSOFT HolterSoft Ultima 2.1.7. Software Installation 2.1.7.1. Minimum configuration for Vista series recorders • A PC type Pentium 400 MHz, equipped with a CD-Rom drive and two free USB ports (1.1 or more). • Windows 98, Me, 2000, XP or superior. • A 17” monitor, with the capacity to have a resolution of 1280x1024x65000 colours. • A video card 1280 x 1024 x 65000 colours (4 Mb RAM). • A 512 MB RAM. • A hard disk with at least 1 Gb free. • A printer compatible with PC Windows. 2.1.7.2. Recommended configuration for Vista series recorders • A PC with a last generation µProcessor running at the highest possible frequency, equipped with a CD-Rom drive, a sound card, and two free USB ports (1.1 or more). • A 19” or 21” monitor. • 1 GB RAM (with XP). • A fast hard disk with high capacity. • A printer compatible with PC windows, fast laser type, with an extra tray and if possible the duplex option. • A hard disk back-up system. WARNING! Do not work directly in the files in the HolterSoft directory as this could damage the data. Moving files in the HolterSoft directory, renaming them or destroying them could seriously affect the data, and could even destroy it permanently or prevent the software from functioning properly. HolterSoft Manual Page 17 HOLTERSOFT HolterSoft Ultima 2.1.7.3. Program Installation Insert the installation CD-Rom supplied with the unit. If it does not start automatically, launch the Novacor.exe program using the Windows task bar Start\Run menu. Select the item HOLTERSOFT ULTIMA in the Welcome page Installing the software and follow the instructions on the screen. The installation is in two parts: firstly the index and files concerning the HolterSoft and secondly the index and files concerning the memory card drive. These two installations automatically follow each other. If your software indicates that you must restart your computer once you have finished the installation, please do so. HolterSoft Manual Page 18 HOLTERSOFT HolterSoft Ultima 2.1.8. Upgrades and options The monitoring for the ECG and ABPM are available separately or together. For each one of them, the basic functions are already available and if you only have one of them, your software can be completed at a later date if you so wish. This will have no effect on your existing database. Processing of recordings performed with Vista recorders requires installation of corresponding option (Vista option). These new functions are added either with an extra CD-Rom used in the same way as the installation CD-Rom ( see § 2.7.3 above) or by using the Add an option item in the Utilities Menu and following the instructions. 2.1.9. Password If you wish to protect the confidentiality of your data, this can be done by installing a password for the access to the database. The database includes a directory, generally on a hard disk, which contains all or part of the patients’ files and procedures. It is possible to work with one or several databases, with some of them having free access and others protected by a password. This password can be different for each database if necessary. The window used for creating or changing the password of each database is opened by using this button on the bottom right hand side of the Procedure Management window. The window used for creating or changing the current database password can also be accessed by using the Password command in the Utilities Menu. You proceed in the same manner for both cases, to create, modify or cancel a password: - If no password exists yet, type the word chosen into each of the two zones at the bottom of the window and click OK. - To change the password, type it into the text zone at the top of the window and then enter the new password twice in a row into the input zones (to remove use of the password, leave the two text zones at the bottom of the window empty). Then click OK. HolterSoft Manual Page 19 HOLTERSOFT HolterSoft Ultima 2.2. Using HolterSoft 2.2.1. Start up of the HolterSoft application A double click on the software icon, from Windows desktop, will open up the application. HolterSoft Ultima HolterSoft version 1 HolterSoft icons 2.2.2. Opening up the software When opening the software, it will display at the top of the screen a Menu Bar and a Tool Bar. Only four buttons are initially activated. The Display menu stays grey until a document is opened up. Please note that the function of each button can be checked at any time by simply moving the mouse pointer over it (no click): an informative tool-tip appears after about one second and stays for a few seconds. At the bottom of the screen an information bar gives you: - the date and time of your computer, continuously, - information concerning the current operations, for example the name of the opened file and of the current database, or a gauge indicating the calculation progress. The four initially activated buttons are: 2.2.2.1. Quit button This enables you to quit the software even if some of the windows are still open. 2.2.2.2. Procedure Management button File and procedure management function: creating, modifying or deleting a patient’s file, consulting, up-dating or deleting procedures or transferring to another database, etc. 2.2.2.3. Communication button This enables the software to have access to the recorder or its memory card when inserted in the memory card drive in the computer. You can test its condition, read its contents (recording of a procedure) or program it for a new procedure. 2.2.2.4. Chaining button Chain analysis and report chain printing functions. This function enables you to start up an automatic analysis of several procedures or to automatically print out several reports. HolterSoft Manual Page 20 HOLTERSOFT How the monitoring works 3. How the monitoring works 3.1. Recorder-computer connection 3.1.1. Using the memory card All the exchanges between the recorder and the computer are done via the memory card: - PCMCIA card, also called PC-card, for Uno, Duo, Trio and Quattrolter, - Compact Flash Card, also called CF card, for Vista series recorders. There is no cable to connect the recorder to the computer; this guarantees the upmost security for the patient, but also stops you from sending the time from your computer to the recorder. It is therefore necessary to manually set the time, if you need to. You only need to do this once (this does not concern the Unolter which does not have an internal clock). 3.1.2. The Communication window Click on the Communication icon of the tool bar in order to open up the Holter communication window from where you will be able to either program a PCMCIA card for a new procedure, or to read a recorded CF or PCMCIA card. This Vista specific icon allows play back of the voice message recorded during start up. This Uno, Duo, Trio and Quattrolter specific icon allows visualisation of the program written on a PCMCIA card. 3.2. The three stages of the monitoring - Programming the unit, - The actual monitoring: placing the recorder on the patient, the start up test and the recording. - Reading and exploiting the results. The first (except Vista) and third phases require the HolterSoft software, you must therefore establish communication with the memory card. HolterSoft Manual Page 21 HOLTERSOFT How the monitoring works 3.2.1. Programming the unit 3.2.1.1. Programming Unolter, Duolter, Triolter, Quattrolter The programming of the ECG holter and ABPM parts of the Duo and X-Olter units are simultaneously implemented in the memory card. Therefore, this enables you (except for the Unolter) to choose either one or the other or both possible aspects of the monitoring (ECG and/or BP) in order to create a given program. Click on the Programming the unit icon in the Holter communication window in order to reach the Programming window where you will choose the patient’s name and the most appropriate program. If the patient is not already in your list, you can create his file by clicking on the New button at the bottom of the Patient’s column. If no memorised program is appropriate for this new monitoring, you can create a new one or simply refer to one of them, once you have clicked on the Configuration button at the bottom of the program column. Once you have made your choice, transfer it to the memory card by clicking on the Programming icon at the bottom of the window. HolterSoft Manual Page 22 HOLTERSOFT How the monitoring works 3.2.1.2. Vista programming Vista programming is easily performed on the recorder itself, without any need for preparing or prior erasing of the CF card on the computer. This programming is detailed in the Vista recorder User Manual. Vista settings In a similar way as programming, all Vista settings can be modified directly on the recorder itself. Some are general settings: - choice of language and display formats, - date and time adjustments. Other settings allow you to customize the device: - contrast adjustment, - hook up operation, - displays and buttons actions during monitoring. Warning! Due to the fact that the time on the computer cannot be transferred to the recorders, it is necessary to check it and/or set it directly on the unit: - by pressing simultaneously both buttons on the X-OLTER range units (Duolter, Triolter, Quattrolter), - on screen for the Vista range units. Nevertheless, in case of a wrong date or time, a correction can be made at any moment in the Procedure window. HolterSoft Manual Page 23 HOLTERSOFT How the monitoring works 3.2.2. Reading a recording In the Holter communication window, the Read the procedure from a device button is activated only if the card contains data. Click on this button in the Holter communication window to transfer the recordings obtained during the monitoring to the hard disk of your computer. After the transfer and the assignment to the corresponding file, - the file concerning the new procedure is created, - the ECG Analysis window opens (if the recording contained ECG), with the first minutes of patient ECG in the background in order to make easier the choice of channels for analysis, - and the tool bar is completed with several buttons: 3.2.2.1. BP and arterial stiffness (Duo, Trio and Quattrolter) Six buttons on the tool bar give you access to the ABPM results: - If no BP measurements have been taken, these buttons will not show, - With BP measurements, these buttons will be activated right after reading the recording and the results will be immediately available by clicking on them. - If there is no QKd measurement (Duolter Access), the sixth button does not appear. 3.2.2.2. ECG (all recorders) After downloading an ECG recording, three buttons will be displayed for the Vista, and only two buttons will be displayed for other recorders: The 1st one, exclusively for Vista recordings, opens the Complete Recording window, which displays the heart rate trend for the whole monitoring (up to >11 days) and allows creation of procedures. Gives access to the ECG Analysis window, automatically open after a reading, and which must be closed before any other action. This last button corresponds to the ECG Context window, which is automatically open as a background after a reading. After the ECG signal has been transferred to the hard disk on your computer, you can start the analysis immediately (cf § 5.1 page 28) in order to have the overall events, troubles, curves and results required. HolterSoft Manual Page 24 HOLTERSOFT How the monitoring works 3.2.2.3. ECG recorded during more than 24 hours (Vista range) Vista and Vista Plus recordings can last more than 24 hours: up to 11 days using a 512 MB CF card. HolterSoft Ultima software can analyse up to 24 hours of ECG recorded on 1, 2 or 3 channels. So any recording lasting more than 24 hours must be split into several 24 hour (max) procedures. End of Vista recording download Reading a CF card recorded by a Vista will be in 2 steps: - complete recording transfer to the database, - creation, and storage in the database, of a procedure made with the first 24 hours of the recording, if the monitoring lasted 24 hours or more. If the total recording lasted less than 24 hours, this procedure will be created with the complete recording. The procedure just created from the beginning of the complete recording becomes the active procedure. Its first minutes are immediately displayed as a background behind the ECG Analysis window, which allows the start of the analysis after adjusting criteria if required. Create new procedures from complete recording So a procedure is created with the first 24 hours recorded, this makes up for the fact that the Vista does not stop recording after a programmable amount of time. Nevertheless, the user can create as many additional procedures as necessary, knowing that: - additional procedures cannot last more than 24 hours nor less than 1 hour, - they can start at any time in the complete recording, - they can overlap or be included in another existing procedure, - they must last an exact number of hours from their beginning. These additional procedures will be created in the Complete Recording window, as described in § 5.6 page 63. Any unnecessary procedure can be deleted, from the Procedures Management window. 3.2.2.4. Printing the report Right after the procedure transfer, the Printing button only allows to print ABPM reports if any. HolterSoft Manual Page 25 HOLTERSOFT HolterSoft Manual How the monitoring works Page 26 HOLTERSOFT Analysis 4. Analysis of the recording The analysis can be performed right after the recording has been read, with a mouse click on the Start analysis button in the ECG Analysis window. (example with an ECG only recording) If the practitioner does not want to proceed to the analysis straight away, he can, after having closed the ECG Analysis window: - either look at the whole ECG recording, using the right vertical scrolling bar, - or use the other buttons available in the tools bar. Example: buttons activated after a reading of a Triolter with BP and ECG: 4 buttons of general use: Closes the patient’s file and all opened windows. Open / close button of the patient’s file. (open with a click, and close with Ctrl+Click) Open / close button of the current procedure. Open the Printing window. 6 buttons for the ABPM: Open / close the 3 tables of results: Measurements, Hourly Means, Statistics. Open / close the Histograms window. Open / close the Comparison window. Open / close the QKd window. HolterSoft Manual Page 27 HOLTERSOFT Analysis 4.1. ECG Analysis criteria If ECG Analysis window is not open, click on this button of the tool bar to open it. The ECG Analysis window enables you to define the criteria for automatic computer analysis of the ECG recording. The user can establish different analysis protocols and memorise an unlimited number of them in the computer. Before starting the analysis, it is necessary to choose the desired protocol for the current procedure from the scrolling list at the top of the window. If none of the listed protocols are suitable, a new one can be created by clicking the New button. The analysis is in two parts, the QRS morphologies, or templates (first tab) and the disorder and events pathologies (following tabs). 4.1.1. Template classification The left tab, Templates, enables you: - to choose the channels to be used for the analysis, from the present procedure ones, - to adjust the min level for QRS detection, - to indicate if the patient wears a pacemaker, and if the analysis must consider it, - and, if desired, to group together the templates containing very few QRS. The template calculation stage generally lasts less than two minutes with a recent computer configuration. The Analysis channel frame enables you to choose which channel(s) must be used for the analysis, for example taking into account the aspect of the patient’s ECG displayed in background at the end of the procedure reading. It also allows to adjust for each channel a threshold below which no QRS will be detected (0,6 mV in standard). The «Automatic » checkbox enables you to automatically determine this threshold via a quick analysis of the recorded signal ( the retained value appears grayed) All the templates containing a maximum of the chosen number of QRS will automatically be re-grouped in one template only. For patients with pacemaker, this box must be checked in order to display spikes in ECG windows and PM button in HolterSoft tool bar. Checking this box allows changes added by spikes in ECG shape, if any, to be taken into account. These two boxes are automatically checked or unchecked by HolterSoft depending on whether the recorder program indicates or not that there is a pacemaker. HolterSoft Manual Page 28 HOLTERSOFT Analysis The user can change them before the analysis, for example in case of erroneous recorder program, or if the pacing does not impact the ECG shape (very low rate of pacing , or bipolar pacing, etc). Allows the activation of a Notch filter (Regalia-Mitra) that reduces noise generated by the mains. This option is only available for Vista procedures. Any change to this setting requires a complete analysis of the procedure. 4.1.2. Determining the pathologic events 4.1.2.1. Arrhythmias tab The three tabs, Arrhythmias, AF and ST enable you to define the organisation of the pathologic events, during a second very short stage of the analysis. It is necessary after each intervention to “reprocess” the results in order to update all the tables and all the lists of events. This reprocessing can be done directly by clicking on the Analysis icon, but will also be done automatically by opening or closing a window, or by clicking an already opened window. Ventricular beats which have a rhythm inferior to this threshold will be classified as IVR (IdioVentricular Rhythm) instead of VT. Those which have a rhythm between this threshold and the one fixed for the VT will be classified as AIVR (Accelerated IdioVentricular Rhythm). A QRS which corresponds to the criteria of prematurity in % will not however be classified as an extra systole if the RR that it finishes corresponds to a rhythm inferior to this threshold. HolterSoft Manual Page 29 HOLTERSOFT Analysis Tolerance adjustment enables you to incorporate or not events on the borderline for the desired criteria. The user must test before modifying the standard position. Criteria that trigger the events (with the default criteria) : • TV-RIVA-RIV : a succession of four consecutive QRS V (ventricular) • Threshold of Tachycardias : a minimum of four consecutive RR N (sinus) that exceed 120 bpm • • • • Prema criteria : the RR N interval must be of at least 25% lower than the basal RR (average of the last 8 normal RR ) Relative pauses : the RR N must be of at least 175% higher than the basal RR Absolute pauses : the RR N must be higher or equal to 2,5 seconds Threshold of the Bradycardias : a minimum of four consecutive RR N lower than 40 bpm 4.1.2.2. Atrial Fibrillation tab The A Fibrillation tab enables you to determine the type of event that needs to be excluded from the AF periods. The phase for determining AF periods, is part of the processing of the rhythm disorder. However, AF detection will only be performed if the “with calculations of AF periods” box is ticked. It is generally undesirable to detect supraventricular events during AF periods. These events can be suppressed by ticking the Events not detected if AF box, and selecting the events concerned: the events the buttons of which are pressed down (clearer colour) will not be included during periods labelled as AF. In this example, in supraventricular events, only the paroxystic tachycardias and the slow events will be taken into account during AF periods. 4.1.2.3. ST tab Parameters of the ST events on channel 1 and/or channel 2: ST depression or elevation (negative or positive values) according to the slope. If ST event detection is not required, the 4 boxes must be unchecked. HolterSoft Manual Page 30 HOLTERSOFT Analysis 4.1.2.4. QT tab Allows to define rejection criteria for not to be analysed periods (see §9.2.1) 4.1.2.5. Apneas/%VLFI tab The apneas analysis is automatically done depending on the options installed and the device used in accordance with the following displayed criteria: Criteria of rejection of the %VLFI : In order not to compute the %VLFI if the repiratory peak could not be identified in the bracket [0,15-0,40Hz] In order not to compute the %VLFI if the pNN50 is higher than 20% Apneas parameters: definition of breathing events definition of the SpO2 events 4.1.3. Start-up of the analysis After reading a procedure, both parts of the analysis must be executed: both boxes are ticked automatically. Click on the Start Analysis button after having chosen a protocol or having directly modified the displayed parameters. A gauge in the information bar enables you to check the progress of the analysis, which lasts around 2 minutes using the recommended computer configuration (cf §2.1.7.2 ). HolterSoft Manual Page 31 HOLTERSOFT Analysis 4.2. Checking the automatic ECG analysis After the analysis of a new procedure, and before examining the different pathologies, it is necessary to check the precision of the QRS morphology classification performed by the system. The analysis algorithms generally lead, not necessarily to errors in classification, but to a multiplication of the number of templates. Templates that appear to the user as similar, may contain differences in their mathematical formulation. For this reason, the software may have classified these templates separately. It is therefore necessary to group together the similar templates: often you will have several dozen templates that can be grouped into one. The functions of regrouping /reclassifying are carried out in the Templates window. 4.2.1. The Examination + Conclusion window The Procedure window provides a complete summary of the analysis, it gives an overall vision of the examination. The conclusion is available from the ECG, QT and Apneas tabs HolterSoft Manual Page 32 HOLTERSOFT Analysis 4.2.2. The QRS templates First of all click on the Templates icon to display the QRS lay out according to their morphologies. HolterSoft Manual Page 33 HOLTERSOFT Analysis The QRS can be classified in three categories, depending on their morphology: - Normal (N), represented by blue letters and numbers, - Ventricular (V), represented by red letters and numbers, and - Artefacts (A), represented by black letters and numbers. The templates are grouped together in categories, from the largest to the smallest template. 4.2.3. Details of the templates window Number of QRS in the template Morphology : N (blue) : Normal V (red) : Ventricular A (black) : Artefact Total number of templates Template number Position and width of the QRS determined by the software (Grey/Blue strip) The blue arrows left/right for the exploration of the family: - a click : last QRS/ following QRS - A maintained click : continuous scrolling - Click +Ctrl pressed down : superimposed continuous scrolling Position, in the recording, of the displayed QRS (Green cursor) Some templates show a grid with nine beats, it’s in fact templates that contain beats of the same type but with different shapes. These templates can be found in two cases: - grouping of the least numerous templates - grouping of some beats found during episodes of VT Template not homogeneous Those templates cannot be printed. HolterSoft Manual Page 34 HOLTERSOFT Analysis 4.2.4. Operations on the templates The software enables you to simultaneously: - either reclassify one or several templates, - consult/modify the contents of a given template - group together several templates with the same morphology, - or group together several templates with different morphologies by gathering them together in one of the three possible morphologies. The chosen operation will take place in two steps: - Select the concerned templates by clicking on each one of them whilst maintaining the Ctrl key pressed down and/or by sliding the mouse if they are neighbours: the backgrounds of the selected templates will become black, - Perform a right click on the mouse, and choose the operation you need to. The operation is detailed below. HolterSoft Manual Page 35 HOLTERSOFT Analysis 4.2.5. Selecting one or several templates 4.2.5.1. Selecting a template A simple left mouse click on one of the templates will select that template only. If one or several others had been previously selected, they will then be deselected. Simple click 4.2.5.2. Selecting several neighbouring templates By maintaining the left mouse button pressed down and by sliding the mouse, you can spread the selection to the neighbouring cells : this enables you to select several columns and/or rows. If one or several others had been previously selected, they will then be deselected. Click-slide HolterSoft Manual Page 36 HOLTERSOFT Analysis 4.2.5.3. Selecting several non-neighbouring templates You can select several templates that do not neighbour one another by using the precedent methods, whilst maintaining the control key pressed down. This will keep all the parts which you have already selected. If the new selection is applied to one or several already selected templates, they will become deselected. Ctrl-click and/or Ctrl click and slide 4.2.5.4. Selecting by using the keyboard Particular selections can be obtained by combining the control key and other buttons on the keyboard: Ctrl + N Ctrl + V Ctrl + A Ctrl + 9 Ctrl + 8 Ctrl + 7 Ctrl + 6 Ctrl + 5 Ctrl + 4 Ctrl + 3 Ctrl + 2 Ctrl + 1 HolterSoft Manual Selects all the Normal templates Selects all the Ventricular templates Selects all the Artefact templates Selects all the templates with 9 QRS or less Selects all the templates with 8 QRS or less Selects all the templates with 7 QRS or less Selects all the templates with 6 QRS or less Selects all the templates with 5 QRS or less Selects all the templates with 4 QRS or less Selects all the templates with 3 QRS or less Selects all the templates with 2 QRS or less Selects all the templates with 1 QRS Page 37 HOLTERSOFT Analysis 4.2.6. Relabelling or grouping templates together 4.2.6.1. Using the right button of the mouse After having selected the concerned templates, place the pointer on one of the selected templates (any one) and click on the right button of the mouse: A pop-up menu opens, to enable you to reclassify or group together the templates. Place the pointer, without clicking, on the desired area of the contextual menu (relabel or group) this will be enough to open a second menu. Still without clicking, bring the pointer in this new second menu onto the desired morphology (here Ventricular). Finish the operation by clicking with your mouse (right or left click). In the case of reclassification, the total number of templates (indicated in the title bar of the Templates window), will remain unchanged, where as in the case of regrouping, it will be reduced by the number of grouped templates minus 1. The above operations can be accelerated: After having selected the templates for relabelling or regrouping, do a right click on one of them as before and maintain pressed down the right click of the mouse . Slide the pointer on to the pop-up menu, then, still maintaining the right button pressed down, slide it into the sub-menu. Once the desired morphology has been selected, release the button. HolterSoft Manual Page 38 HOLTERSOFT Analysis 4.2.6.2. Using the ECG detail window for help The QRS display in each cell of the Templates window will not always identify their morphology with certitude. It is thus often useful to visualise the doubtful QRS in its ECG chronological context. For this, the most practical presentation of the Templates window is using the maximum surface at the beginning of the regrouping, in order to visualise the most templates possible at the same time, whilst leaving a space for the ECG detail window at the bottom of the screen for example. In order to open the ECG detail window at the bottom of the screen, click on this button in the tool bar, Or double click on any template in the Templates window Opening the ECG detail, double clicking on a template Any click on one of the templates immediately displays the corresponding QRS in the middle of the ECG detail window: more, this QRS is selected for immediate location. HolterSoft Manual Page 39 HOLTERSOFT Analysis Please note that a click in the ECG strip (in which the pointer becomes a hand): - selects the closest QRS in the ECG detail window and - selects the template (not the QRS itself in that template) of which this QRS belongs to in the template window. The identification of the selected QRS template is also indicated in the right lower corner of the ECG detail window. 4.2.6.3. Grouping by keyboard short cuts After having selected several templates they can be grouped together by pressing the first letter of the group template: N for a Normal template, V for a Ventricular template, A for an Artefact template. If only one template is selected, this can be re-classified under a different morphology in the same way. 4.2.6.4. Cardiac pacing If pacing spikes detection had been activated when programming the recorder, and if some are included in the procedure, they can be displayed or not with a click on the corresponding item of the pop-up menu (right click anywhere in Templates window). This action takes effect on all Templates window templates. HolterSoft Manual Page 40 HOLTERSOFT Analysis 4.2.7. Consulting/Modifying a given template The physician can visualise all the QRS of a given family, and if necessary move one or more of them to another template (an N, V or A already created, or created automatically). It is also possible to choose which QRS will represent the template in the printed report. 4.2.7.1. Template details To visualise all the QRS in a template, select that template only and: Either Hold down the right click in the family, drag and release the cursor on the View QRS line, Or Click on the cross (“split”) under the scroller in the bottom right hand side of the Templates window. The bottom half of the Templates window will show all the QRS in that template (with a scroller if necessary): One or more QRS can be selected in the same way as selecting templates in the Templates window. A QRS is immediately displayed in the middle of the ECG Detail window at the bottom of the screen: The QRS selected if only one, The first of the last group selected if more than one. This selection can be extracted from the current template to form a new template (right click), or incorporated into any existing template (drag and drop in the desired template in the Templates window). HolterSoft Manual Page 41 HOLTERSOFT Analysis 4.2.8. Suppress one or several templates If one or several templates do not contain any real beats, it is possible to delete them definitively: Select the template(s) to delete and bring the mouse pointer over a selected (black) one. Open the pop-up menu with a right click, select the Delete item, then release the mouse button. The beats so deleted are not relabelled into artefacts, but ignored as analysed elements. 4.2.9. Flashing red bar (reprocess) As soon as you have regrouped or reclassified, a red bar will start to flash at the bottom of the screen, in the information bar. This is to inform the user that due to the fact that he has made a change, all the tables of the results as well as all the lists already established are now void, they must be updated. The user can continue regrouping or reclassifying without updating. The software will automatically carry this out in certain circumstances, for example: a click in another window. However, in case you need to, this update, often called “reprocess” can be carried out at anytime by a simple click on the Analysis button (chequered flag). 4.2.10. Cancelling a modification It is possible to cancel any modification, such as a reclassification or a regrouping of QRS templates, as long as the recalculations have not been carried out. Click on the Cancel modifications button, to the right of the red flashing bar, to reproduce the procedure as it was before the bar started flashing. After a cancellation the red flashing bar disappears. It is important to note that: - All modifications taken into account by a reprocess are cancelled in one go by clicking on Cancel modifications - Once the recalculations have been carried out (no flashing red bar) cancellation is impossible. HolterSoft Manual Page 42 HOLTERSOFT Analysis . HolterSoft Manual Page 43 HOLTERSOFT The ECG 5. ECG examination 5.1. Complete tool bar 5.1.1. HolterSoft Ultima standard, with no options Once the analysis is completed, the tools bar presents, on the right of the ECG Analysis button, several other buttons allowing to watch or to reorganize the results: The windows that have been opened by these icons can be closed by clicking on them again, keeping the keyboard Shift key pressed down at the same time. Obviously the number of icons depends upon the number of available hardware and software options installed. HolterSoft Ultima offers : - communication module with any Novacor holter recorder, - data bases management, - ECG analysis and printing, with chaining capability, - on screen start up test. 5.1.2. HolterSoft Ultima with Pack Plus option The Pack Plus option adds the following 4 optional modules: Pacemaker, ST segment, RR variability and Archiving. 5.1.3. HolterSoft Ultima full options Example : procedure performed with a Triolter recording PM spikes: Being a Triolter, the Vista Complete recording button is not visible. 10 supplementary buttons appear: - 1 for the Sleep Apneoa option, - 3 for the QT option, - 6 for the ABPM option. HolterSoft Manual Page 45 HOLTERSOFT The ECG 5.2. Presentation of the results The buttons for presenting on screen the results of the ECG recording are divided into six groups, each being a group of buttons or a specific button. A Vista specific button is located immediately to the left of the Printing button, and to the right of the Templates button are located all the buttons corresponding to the ECG results. 5.2.1. Creation of Vista procedures This button, exclusively for Vista recordings, allows a view of the whole recording heart rate trend for any recording duration (up to >11 days on 1 channel). From this chart, it is possible to break down the complete record into several procedures lasting from 1 to 24 hours, starting at any moment in the recording (see § 5.6.2 page 64). 5.2.1. The Examination window The Examination window provides a complete summary of the analysis, it gives an overall vision of the examination. 5.2.2. Strips and histograms These three buttons enable you to display: - the 24 hour heart rate trend, synchronised with the histograms and the BP measurements if any, - and the ECG strip (Detail below and Context on the right). If no window is opened, a click on one of these three buttons will be the same as clicking on all of them at the same time: this shows the results screen and will therefore display the results, with three main windows and a small Event information window. 5.2.3. Lists The next three buttons enable you to display on the screen : - the table of hourly events, - the complete list of events, - and finally, the list of events to be printed in the final report. HolterSoft Manual Page 46 HOLTERSOFT The ECG 5.2.4. RR variability This group of buttons concerns the RR variability. This displays the spectral transform (Fourier), the RR intervals histogram, the RR intervals “spectrogram”, or the Poincaré/Lorentz charts… 5.2.5. Pacemaker The Pacemaker window, with various results and graphics relative to the pacemaker functions, such as pacing mode and percentage. 5.2.6. Sleep Apnea analysis The Screening for SAS window helps to diagnose obstructive sleep apnoea syndrome by displaying a specific index (%VLFI). The Apneas window gives access to the Breathing and SpO2 parameters as well as to the results of the analysis. 5.2.7. QT The 3 buttons corresponding to the QT module allow to display: : - the hourly means table, - the QT trend graph, - the variability graph. 5.2.8. Patient’s activity and position No specific buttons are added to the tool bar for activity or position results. These results are displayed in several BP and ECG windows. HolterSoft Manual Page 47 HOLTERSOFT The ECG 5.3. The results screen After having checked the analysis made by the software, close all the windows and click on one of these three buttons to display the results screen: The item Arrange ECG windows in the Window menu allows fast restoration of correct window positions if they have been moved. This screen mainly displays: - The heart rate trend for the 24 hour monitoring, below which the user can synchronise different histograms of events and, for Duo/Trio/Quattrolter, the blood pressure measurements (Heart rate + Histograms window). For units with a position and/or activity sensor, the corresponding information is graphically given either as a horizontal green band, along the time scale of the heart rate curve or as a specific histogram. - Detail of any part of ECG (ECG detail window), plus a few minutes before and after, in order to correctly situate this detail in its context (ECG context window). From the ECG detail window, a QRS can be relabelled individually, and a wrong event can be deleted. - An event search small window allows you to explore the 24 hour recording, event by event, in each pathology, by moving along either chronologically, or depending on the seriousness of the events. A click on the mouse in any part of the heart rate curve, superimposes a vertical cursor and displays the corresponding ECG in the Detail and Context windows. A right click in one of these windows, will open up a pop-up menu enabling you to modify their contents: presentation, scales, etc. • Frequency : (average of the averaged in accordance with the sampling) o Complete : averaged of three RR (excluding the Artefacts) HolterSoft Manual Page 48 HOLTERSOFT The ECG Sinus : averaged of four consecutive normal RR (exclusion of the Ventriculars, Supra Ventriculars and Artefacts) Sampling : 15’’ 30’’ 1’ or 2’ o • Displayable Histograms according to (by sampling interval) : • Number of events Vx3 (tripled ventriculars) Vx2 (doubled ventriculars) Vx1 (isolated ventriculars) All V (all ventriculars) Sx3 Sx2 Sx1 All S RRx2 (double RR) Absolute Pauses Relative Pauses Max length of events (number of QRS, except for the pauses) TV-RIVA-RIV TPSV Ventricular trigeminy Ventricular bigeminy Supra ventricular trigeminy Supra ventricular bigeminy Bradycardia Tachycardia Auricular fibrillation ST channel 1 (events, according to the criteria defined in the analysis) ST channel 2 (events, according to the criteria defined in the analysis) Pauses (length of the pause) Number of beats TV-RIVA-RIV TPSV Ventricular trigeminy Ventricular bigeminy Supra ventricular trigeminy Supra ventricular bigeminy Bradycardia Tachycardia Auricular fibrillation ST channel 1 ST channel 2 • • • HolterSoft Manual Other histograms Page 49 HOLTERSOFT The ECG HolterSoft Manual Artefacts Tendency ST voie 1(display of the average of the shift and of the slope) Tendency ST voie 2(display of the average of the shift and of the slope ) Diastole-Systole Tendency Activity Page 50 HOLTERSOFT The ECG 5.3. The ECG Context window This window, located by default in the right part of the results screen, allows to visualise one page of several minute compressed ECG. 5.3.1. compressed ECG and RR intervals The bottom part shows the successive RR intervals. In both parts (ECG and RR intervals): - a right click allows to modify horizontal and vertical scales, - and a light blue strip locates the content of the ECG Detail window. 5.3.2. ECG scrolling Simple arrow: line by line scrolling (1 click = 1 line). Double arrow: automatic page by page scrolling. The stop time between 2 pages can be adjusted using the bottom right cursor; it is displayed 1/10 of sec, during adjustment (here: 1 sec). Automatic scrolling stops with a mouse click anywhere in the window, for example on an event, which will be then selected (light blue strip) and displayed in the ECG Detail window. HolterSoft Manual Page 51 HOLTERSOFT The ECG 5.4. The ECG detail window This window, besides detailing the ECG curve, offers various choices of scrolling, immediate printing or addition in the final report of ECG strips, selection and relabelling of QRS, and also to jump to an exact time… immediate printing (detail or context) time (at middle of strip) selected QRS scrolling buttons middle of strip info template of selected QRS Any pathological event resulting from the automatic analysis can be displayed in this window, using the small Event Details window on its left side (see § 6.4.2). Two special tools, detailed in the next pages, give additional capabilities of display and measurements: - the pop-up menu (right mouse click), and - the measurement calliper (Shift key + click). This window allows also to insert, move or rename QRS (see § 6.5 page 58). 5.4.1. Selecting a QRS or a close event Every QRS is identified with a colour: - Blue for Normal beat (plus a blue dot above R wave), - Red for Ventricular beat (plus the letter V above R wave), - Green for Supraventricular [premature N beat] (plus the letter S above R wave), - Black for Artefact (plus the letter A above). A mouse click inside the ECG Detail window automatically selects the closest beat (put in a frame), and the Ctrl+Click command selects the closest event (underlined). 5.4.1.1. Rename or suppress a QRS When the mouse pointer comes over a selected beat, it changes from a hand to an arrow. Then a right mouse click opens a pop-up menu allowing to relabel or to suppress the selected part only. A so suppressed QRS is not relabelled into A, it just disappears. HolterSoft Manual Page 52 HOLTERSOFT The ECG 5.4.2. The Event Details window The Event Details window is divided in 4 parts: - a pulldown list of all events that HolterSoft can identify, - a black background frame with information about the selected event, - displacement keys to move between events of the same kind, - a suppress button, allowing to suppress either wrong events or any portion of the recorded ECG, if it is very noisy for example. 5.4.2.1. The dropdown list A click on its arrow pulls the list down, this displaying all the events searched by HolterSoft. The number of detected events of each kind is indicated between parenthesis. In this example, there are 2 ventricular doublets, 9 isolated ventricular beats, no ventricular bigeminy or trigeminy events, 1 supraventricular tachycardia, etc. A click on a line of the list results in displaying the 1st event of this kind in the ECG Detail window. In addition to the standard events, it is possible to access specific episodes: All V, S, A: access to QRS according to their type, • Volunteers : access to symptomatic episodes, • Patient Journal: vocal messages recorded by the patient, • Spikes : for the stimulated patients, access to the recorded stimulations, • Artefacted periods : areas with over zones de plus de 2’’ unanalyzed 5.4.2.2. Information frame Complementary information about the selected event, if any, is displayed in the black frame below the name of the event. In this example are indicated the number of QRS, the event duration and its mean rate. Please note that mouse clicks in this frame toggle beginning and end of the event displayed in the ECG Detail window . 5.4.2.3. Watching all events of the same kind HolterSoft Manual Page 53 HOLTERSOFT The ECG Using the ‘video recorder style’ keys, it is possible to move from an event to another one of the same kind, according either to their chronology or, if available, to their seriousness: simple arrows: stop arrows: Previous, next; immediately less or more serious. First, last ; le less, the most serious. 5.4.2.4. Deleting false events When an event is selected, its beginning and ending times are indicated on the left and right sides of the “Relabel as Artefacts” button. A right mouse click on this button relabels as Artefacts each of the QRS included in the event, then reprocesses all rhythm trouble, and finally jumps to the next event of the same kind. This is equivalent to deleting the event. If the keyboard Ctrl key is simultaneously held down the rhythm trouble reprocess is not perform, this allowing to delete an event and jump to the next one instantaneously. If this next event is correct, you can jump to the following one using the chronological moving arrow, and so on check all events in a given category, deleting the wrong ones if any. Finally, a click on the ECG Analysis button (flag) will start the reprocess for updating all rhythm trouble. In the case of a FA or an S event, this button enables you to delete the FA or S ongoing event, by forcing the type of each QRS to N. The FA deleted events can be retrieved from the ECG Analysis window, by clicking the «cancellation of manual modifications» button in the FA tab. 5.4.2.5. Deleting a portion of recorded ECG The same button as above is used, typing to its left the beginning time of the part to erase (after a double click on the initially displayed time) and to its right the ending time. A right click on the button relabels then all beats in the period as artefacts. 5.4.3. Basic actions in ECG Detail window 5.4.3.1. ECG scrolling These “video recorder style” keys allow ECG scrolling towards the beginning of recording (3 left keys) or towards the end (3 right keys), the scrolling speed being adjusted with the centre cursor. These keys are activated with the mouse pointer: - Outer keys: immediate access to begin or end of recording. - Simple arrow: the ECG goes on scrolling as long as the button is pressed down. - Double arrow: a click on it starts scrolling, another one (anywhere) stops it. The ECG chart can also be moved sliding the mouse pointer (hand shaped) while maintaining the left mouse button pressed down. HolterSoft Manual Page 54 HOLTERSOFT The ECG 5.4.3.2. Strip or Context printing This button opens the User define strip window in which you can: - name the strip in the typing field, - print it immediately (Print Strip button), or have it printed in the final report (Add button), - or immediately print one page of ECG (Print Context button). 5.4.3.3. Jumping to an exact time Select time with a double click, and type the desired time instead, respecting the same hh:mm:ss.xx format. Then press keyboard Enter key to access the new time. It is enough to type only 16 then Enter to jump to 16:00:00.00, 16:30 then Enter to jump to 16:30:00.00. HolterSoft Manual Page 55 HOLTERSOFT The ECG 5.4.4. The pop-up menu (right click) A right click in the ECG Detail window shows a pop-up menu which allows several scales or display adjustments, especially: - (checked item) show pacing spikes if any, - RR intervals, with choice between milliseconds or beats per minute, - choice of all or part of recorded channels, - with or without grid, with several sizes, - vertical scales for a choice of signal amplitude zooms, - QRS insertion (see § 5.5.1). 5.4.4.1. Horizontal scale After opening the pop-up menu, maintain the right button of the mouse pressed down, and choose the 1st line ‘Horizontal scale’. A sub-menu opens then, in which you choose a value sliding the pointer. Release the mouse to activate your choice. Standard display uses 100 Hz frequency. A lower rate compresses more the displayed ECG. 5.4.4.2. The 200 Hz and 400 Hz zooms Choosing 200 Hz horizontal scale is particularly accurate to zoom Vista signal because its sampling and storage rates are precisely 200 Hz. For Unolter/X-olter range recorded signals, the 200 Hz signal is obtained by interpolation. 200 Hz zoom on 3 channel signal In the 400 Hz zoom, which is obtained by interpolation, all detected signals are accurately demarcated in a coloured strip: blue (N or S beats), red (V) or grey (A) (see § 5.5.5.2 page 61). The Vista dynamic range being + or – 6 mV (instead of 1.5 before), a signal which would have been saturated is most often entirely seen with Vista. Channel 1 only, from the above signal, vertically refocused using the cursor located in the window left margin HolterSoft Manual Page 56 HOLTERSOFT The ECG 5.4.5. Intervals measurements When pressing down one of the 2 keyboard Shift keys whilst the mouse pointer is inside the ECG Detail window, the pointer shape changes from a hand to an arrow. Maintaining then the Shift key pressed down, and sliding the mouse with its left button pressed down also, a measurement area (black) is created: Normal pointer + Shift key + Left click + Sliding For each channel, measurements between intersections of ECG curve and beginning and end of the black measurement area are displayed in the right lower corner of the ECG Detail window. 5.4.5.1. Duration measurement Interval of time between beginning and end of the measurement area. For example, here « t=0,255 s », represents a QTa interval of 255 ms. 5.4.5.2. Heart rate measurement If the measurement area corresponds to one or several RR intervals, the mean heart rate of the selected period is indicated after its duration: 4 RR, 3.61 s, HR=66.5 min-1 5.4.5.3. ST shift measurement The vertical shift between beginning and end of measurement area is then given for each channel. Locating the beginning of measurement area on the base line before the QRS and the end on the ST segment, you get the ST shift on all channels. Example: channel 1: ST shift (Dy1)=0 and channel 2: ST shift (Dy2)=0,4 mV i.e. 4 mm. HolterSoft Manual Page 57 HOLTERSOFT The ECG 5.5. Insert, move, resize QRS These operations are possible in ECG Detail window, under any horizontal scale. Nevertheless, 200 Hz and 400 Hz zoom scales allow a better accuracy. More, the 400 Hz zoom shows all QRS and artefacts positions and dimensions simultaneously, by including them in a vertical strip in the corresponding colour: blue for N, red for V and grey for A. When a complex is moved or resized, the same change can be applied to all the complexes belonging to the same template (see application to T waves templates § 5.5.4 page 60). In the following imaginary example (standard 100 Hz horizontal scale): a QRS N is missing (above the 1500 interval), a A must be moved about 200 ms to the right and replaced by a N, and the 2nd N (on the right of 600) is not correctly sized. 5.5.1. Insert a QRS - Position the pointer (hand shaped) at the desired position. The beginning of the new QRS will be located about in the middle of the hand (middle finger), - Open the pop-up menu with a right mouse click. The left edge of its frame corresponds to the beginning of the QRS to be inserted, - Select Insert a QRS item, - Validate this choice with the mouse. Point + Right Click + Select + Validate A 80 ms wide QRS has been inserted, and you can notice that new 740 and 760 ms intervals have substituted for the initial 1500 ms interval. The red bar at the bottom of the screen is now flashing, allowing to cancel the change if necessary by a click on the Cancel modifications button to its right. The insertion will be definitely validated by a mouse click either on the ECG Analysis button or in another window. HolterSoft Manual Page 58 HOLTERSOFT The ECG 5.5.2. Move a QRS - Select the complex to be moved, with a mouse click next to it, - Point inside the selection frame. The shape of the pointer changes when passing over the frame and becomes an arrow inside, - Hold down left mouse button, - Drag the selection to the desired location, - Release mouse button. Select + Point + Drag + Drop. You still have to relabel the moved QRS into N, using the right mouse click (see § 6.4.1.1 page 52) and to finally validate the change with a mouse click either on the ECG Analysis button or in another window. A QRS can be moved between the previous one and the following one. 5.5.3. Resize a QRS - Select the complex to be resized, with a mouse click next to it, - Bring the pointer above the concerned QRS edge. The shape of the pointer changes and becomes an horizontal double arrow, - Press and hold down left mouse button, - Drag the QRS edge to the correct location, - Release the mouse button. Select + Point + Drag + Drop. This QRS belonging to a template containing several complexes (in general), a pop-up menu automatically opens to specify if the resizing applies to this QRS only or to all QRS from the same template. Click the correct choice to finish. In this example we could proceed same way with the beginning of the QRS. It would have been also possible first to move the QRS to precisely position its beginning, and then resize it on its right side. HolterSoft Manual Page 59 HOLTERSOFT The ECG 5.5.4. Moving a T Wave template It happens that after completing initial automatic analysis a template is built with T waves that the software wrongly identified as V beats. If all real QRS preceding these T waves had been correctly detected, you only have to delete the wrong template (right mouse click and Delete, see § 5.2.7 p 42). Nevertheless, a part of, or all the real QRS preceding these T waves may not have been detected. Deleting the wrong template would then create as many wrong RR intervals as not detected beats (relative pauses or double RR intervals). The solution consists in selecting one of the T waves the preceding beat of which has not been detected, and to drag and drop it to the exact beat position. It can be then resized and/or relabelled if necessary: a b Example of a template built with T waves : most real beats are not detected (a type) ; some are (b type). - Select and point at a a type element in ECG Detail window, - Drag and drop it at its right place, over the undetected beat, - Confirm ‘Validate whole template change’: a Select and Point a type + Drag-Drop +Click Whole template b The missing beats (a type) are now labelled instead of the moved T waves, and the ones which were correctly detected remain unchanged. In this example it is then necessary to relabel N instead of V the moved template. This will be achieved in the Templates window. HolterSoft Manual Page 60 HOLTERSOFT The ECG 5.5.5. Using 400 Hz horizontal scale (zoom) Previous insert, move or resize QRS operations can be achieved using any horizontal scale in ECG Detail window. Nevertheless the 400 Hz horizontal scale allows increased accuracy thanks to the zoom effect and to the accurate display of all beats and artefacts, these being software or user defined. 5.5.5.1. Types of artefacts Most artefacts found during initial automatic analysis or labelled by the user are displayed in the Templates window. They are then labelled A in the ECG Detail window. In some cases, different types of artefacts can be created (automatic search for wrong pauses, manual wrong event deletion,…). These artefacts, although they can be selected in the ECG Detail window as well, are not labelled A (deleting them could cause problem). All artefacts are clearly displayed on the 400 Hz scale. 5.5.5.2. Example In this example, let us assume that: - The 1st selected item (blue strip) is a N beat correctly defined, - the 2nd one (blue strip) is a N beat shifted to the right and too wide, - the 3rd one (grey strip) is an artefact, no A label type, and can be deleted, - and finally, on the right side, a N beat has not been detected: then it is possible to move the grey artefact and rename it as N. These operations are performed in the same way than above described, with increased accuracy thanks to the zoom. They can be chained and validated at the end at once (see next page). HolterSoft Manual Page 61 HOLTERSOFT The ECG - Select the central N beat, Point inside the selection (the pointer changes to an arrow), Move the frame to the left up to the correct beginning of QRS position, Release the mouse button then move the pointer above the right side of the selection frame (the pointer changes to an horizontal double arrow), - Drag the right frame edge to the left, until it reaches the end of the QRS, - Release the mouse button. Select then Point + Drag + Release then Point + Drag then Release. The red bar is flashing, this allowing either to go back to the initial status or to validate now the changes already performed. You can go on immediately as well: - Select the artefact (grey strip), Point inside the selection (the pointer changes to an arrow), Move the frame to the right up to the undetected QRS, Release the mouse button. Select + Point + Drag + Release. The artefact (grey strip, not labelled A) is automatically relabelled N since it is moved. In this example, the width of the new N beat can be decreased as in the previous example. The red bar is still flashing, it is now necessary to definitively validate the changes with a mouse click (either on the ECG Analysis button or in another window), or to cancel changes if necessary by a click on the Cancel modifications button. HolterSoft Manual Page 62 HOLTERSOFT The ECG 5.6. Vista Complete Recording window Click on Complete Recording button to open this window. 5.6.1. Window content This window is divided in three parts from top to bottom. 5.6.1.1. Information on complete recording General information (start up and reading dates, duration, number of channels), and voice message play back (a click on the button) are available in the upper part of the window. 5.6.1.2. Heart rate curve The centre part of the window shows the patient’s Heart Rate Trend chart (mean heart rate) during the whole monitoring. The vertical scale is in Beats per Minute (min-1). The horizontal scale shows the real time during monitoring, from the start up time. The background colour alternates every 24 hours, making clear the number of days of monitoring. 5.6.1.3. Procedures created inside of the recording Horizontal strips in the lower part of the window represent the procedures included in the complete recording. After download of a recording from a CF card, a procedure is automatically created with the first 24 hours. It is then the active procedure, represented with a green strip if it has already been analysed, or a white strip if not. The following part of the recording is divided in as many 24 hour zones (or less for the last one) as allowed by the total duration of the recording. These 24 hour periods are represented with yellow strips which are procedures to be defined: they can be created as shown, or their beginning and/or ending times can be modified by the user. HolterSoft Manual Page 63 HOLTERSOFT The ECG 5.6.2. Create procedures from the complete recording 5.6.2.1. Initial window Complete Recording window after download and before analysis of a Vista recording: The Procedure On Going strip is white, which means that this procedure has not been analysed yet. Once analysed, it will be green. In the about 40 hour recording above, HolterSoft Ultima automatically created a procedure with the first 24 hours, and offers by default, the creation of a second one with the next 20 hours (yellow strip Procedure to be defined). Creating other procedures is not mandatory. In this example only one procedure has been created from the complete recording. It will be always possible to create other procedures later on by returning to this window. 5.6.2.2. Procedure to be defined A yellow strip can be moved anywhere in the complete recording by a click (pointer ) then ‘drag and drop’. Its duration can be adjusted between 1 and 24 hours, sliding its right edge with the mouse (pointer ↔). Previous example after moving and increasing the suggested procedure to be defined to 24 hours: All the periods of a recording which are not included in a procedure created or defined are labelled with a yellow strip Procedure to be defined. HolterSoft Manual Page 64 HOLTERSOFT The ECG 5.6.2.3. Procedure defined Once a future procedure is ready (position and duration), validation is simply made by a click on it: The Procedure to be defined becomes a Defined Procedure, and the button allowing the creation of this procedure in the database (Create Defined Procedures in Database) is activated. A Defined Procedure cannot be moved or modified. Take note that a click in the Defined Procedure strip moves back to the previous state Procedure to be defined (yellow), which can be modified again. 5.6.2.4. Creating the procedure A click on this button creates the procedure: the new procedure will now be on listed in the Procedure Management window. Creating the procedure takes a few seconds, and then the software directly offers the user the possibility to start the analysis of the procedure just created. If instead we go back to the Complete Recording window, it appears as follows: The recording now contains two 24 hour procedures. HolterSoft Manual Page 65 HOLTERSOFT RR variability 6. Heart Rate Variability HR variability is calculated using all non-premature normal RR beats. It concerns - frequency domain (spectral analysis): • graph of the frequency distribution from Fast Fourier Transform, • table of the spectral powers in 3 frequency bands. - time domain (statistical analysis): • distribution histogram, • table with the main calculated parameters, • graphic display (Poincaré diagram, also called Lorenz plot). The 2 following graphs are shown by default for the whole procedure, most often 24 hours. To define a shorter duration (black background in the heart rate trend above the graph), please see § 7.1.4.2 page 75). These 4 buttons in the tools bar correspond to the optional “RR variability” module. HRV feature is intended to provide only HRV measurements and is not intended to produce any interpretation of these measurements or any kind of diagnosis. 6.1. The RR spectral analysis window Click on this button to open RR spectral analysis window Y axis: Spectral power X axis: Frequency The frequency spectrum from 0 to 0.4 Hz is shared into 3 bands: - VLF : Very Low Frequencies from 0 to 0.04 Hz, - LF : Low Frequencies from 0.,04 to 0.15 Hz, et - HF : High Frequencies from 0.15 to 0.4 Hz. The spectral power of each band is graphically shown with the area below the curve (blue for LF) and is calculated in the displayed table. HolterSoft Manual Page 66 HOLTERSOFT RR variability 6.2. The RR histogram window This window, besides showing the distribution histogram of all normal and ventricular RR intervals, allows the display of interval samples in the ECG and shows the main variability parameter values in a table. It is always available in HolterSoft, but if the RR variability option is not installed the variability parameters are not displayed. Click on this button to open the RR histogram window. Y axis: Number of RR versus duration X axe : Duration RR (ms) 6.2.1. RR variability parameters - SDNN (also referred to as CLV -Cycle Length Variability- or SDRR) Standard Deviation of all Normal RR intervals in the entire 24 h ECG recording. - PNN50 Percent of differences > 50 ms between adjacent Normal RR intervals in the entire 24 h ECG recording. - SDANN Standard Deviation of the mean of Normal RR intervals for each 5 min period of a 24 h ECG recording . - NN50 Number of differences > 50 ms between adjacent Normal RR intervals in the entire 24 h ECG recording. - SDNNIDX Mean of the Standard Deviation of all Normal RR intervals for all 5 min periods of a 24 h ECG recording. - MeanNN Average NN interval for the entire 24 h ECG recording. - RMSSD Root Mean Square Successive Difference. The square root of the mean of the sum of the squares of differences between adjacent Normal RR intervals over the entire 24 h ECG recording. HolterSoft Manual Page 67 HOLTERSOFT RR variability 6.2.2. Display of RR intervals A mouse click in the histogram displays a reticle centered on the top of the histogram bar under the pointer. Its vertical line selects a 10 ms RR band. The ECG Detail window displays the first RR interval (from the beginning of the record) which corresponds to the selected histogram bar. 6.2.3. Searching among different intervals The displacement arrows in the table allow the display of all the intervals in a given 10 ms range, or to look for exact values, the extremes for instance: The RR interval value arrows enable a move to the previous or following RR range, or a jump to the shortest or longest RR, The Chronology arrows enable a search in the selected range: simple arrows: stop arrows: HolterSoft Manual Previous, next ; immediately shorter or longer. First, last ; the shortest, the longest. Page 68 HOLTERSOFT RR variability 6.3. The RR spectrogram window This exclusive HolterSoft window displays the values of all the RR intervals of the recording, in chronological order. It is also possible to superimpose all the occurences of a chosen event, at their right chronological place as well. Opening button It is recommended to display this window above the ECG Detail window. 6.3.1. Description Each RR interval is coded by a small coloured square or rectangle: blue if ending with a normal QRS, the shorter the interval the darker the blue, according to a scale displayed on the left side of the window, red if ending with a ventricular beat, black if ending with an artefact. RR intervals follow each other on horizontal lines, the 1st interval of each line following the last one of the previous line, and so on until the end of the recording in the bottom right corner of the window. A vertical time scale helps to locate the intervals. The mouse pointer looks like a reticle, and it is zoomed in the upper left corner of the window, thus allowing to detail the RR intervals that it covers: all of them are clearly visible and the Pointer value of the pointed one is displayed. The exact time of the pointed interval is also displayed in a frame at the bottom left of the window. HolterSoft Manual Pointer zoom Page 69 HOLTERSOFT RR variability 6.3.2. Checking RR intervals in the ECG When displaying the RR Spectrogram window above the ECG Detail one, it is possible to select and show any RR interval in the recording: Position the mouse pointer on the desired RR interval, for instance here: between a red one (ending with a ventricular beat), and a light blue one, almost white (long interval, could be a pause). The correct position can be checked in the pointer zoom (upper left corner), and the exact time of the pointed RR interval is displayed in the bottom left of the RR Spectrogram window. A mouse click (without moving the mouse) immediately displays the ECG curve at the same time in the ECG Detail window. HolterSoft Manual Page 70 HOLTERSOFT RR variability 6.3.3. Displaying all occurrences of an event All episodes of any event detected by HolterSoft can be superimposed on the RR spectrogram, allowing to check their distribution in the time. Select a type of event in the drop down list on the upper left part of the window, below the pointer zoom. This list is the same as in the Event Information window, so it gives the number of each event episodes. A mouse click on the chosen event shows all the corresponding events in the spectrogram, at their chronological location and with their exact duration. A mouse click on one of them displays it in the ECG Detail window. Every occurrence of the chosen event is coloured in green (supraventricular trigeminy in this example). HolterSoft Manual Page 71 HOLTERSOFT RR variability 6.4. The Poincaré diagram 6.4.1. The RR variability window (Poincaré diagram) The Poincaré diagram is also called Lorenz plot. Opening button This window shows the distribution diagram of all RR interval values versus the previous one. The 4 possible combinations are displayed in 4 sub-windows: - Normal RR interval preceded with a Normal one, - Ventricular RR interval preceded with a Normal one, - Ventricular RR interval preceded with a Ventricular one, - Normal RR interval preceded with a Ventricular one, Y axis: Duration of interval RR=R(i+1)R(i+2) (ms) X axis: Duration of interval RR=RiR(i+1) (ms) It is possible to adjust the relative size of each subwindow by pointing with the mouse at the corner common to the 4. The pointer becomes a ‘move’ cross, that can be slided for example to the lower right corner of the window in order to better show the N-N part which is the most useful. The 3 other subwindows are generally not used. Every plot of the diagram represents all RR intervals of same duration. The clearer the plot, the higher the number of intervals it represents, according to a scale in the bottom left of each subwindow. HolterSoft Manual Page 72 HOLTERSOFT RR variability 6.4.2. The Normal-Normal diagram On this diagram are superimposed - an angular sector, the apex of which is located on the axis origin, covering about 90 % of the RR intervals, - a regression ellipse, also covering about 90 % of the RR intervals, - the dimensional characteristics of the ellipse : Ll = length of the ellipse (ms) Lb = width of the ellipse (ms) Lsd = distance between ellipse and mass centres (ms) % = % of points included in the ellipse. 6.4.3. 3D display By default, display is made in 2D. A right mouse click allows to choose 3D display, either in grey tones or in colours: The above N-N diagram displayed in 3D colours HolterSoft Manual Page 73 HOLTERSOFT Sleep Apnoea 7. The Sleep Apnoea Screening module 7.1. %VLFI : Screening for SAS The optional Sleep Apnoea module, based on an innovative Heart Rate Variability analysis, allows an easy screening of the sleep apnoea syndrome. This option is not intended to produce any kind of diagnosis and shall be used by qualified personnal in evaluating the patient in conjunction with his clinical history and symptoms. 7.1.1. Operating mode The analysis is based on the study of the changes between nocturnal normal RR intervals, highlighted thanks to a frequency break down (spectral analysis). This analysis must be performed on a period of time during the night not shorter than 5 hours and after having carefully checked the automatic QRS morphology classification. 7.1.2. %VLFI index This index shows the relative importance of the power spectral density of the Very Low Frequency Increment (band 0.01 to 0.05 Hz, blue area on the graph) over the total power spectral density (0.01 to 0.5 Hz). This index value indicates the level of risk of obstructive sleep apnoea syndrome: %VLFI < 2,4 % : low probability of Sleep Apnoea Syndrome or another Sleep related breathing disorder. %VLFI > 4,0 % : high probability of sleep apnoea syndrome or another sleeprelated breathing disorder. intermediary % : complementary procedures are required to conclude. 7.1.3. Rejection criteria Two criteria can be activated to improve the results: - Position of the respiratory peak : in order not to compute the %VLFI if the respiratory peak could not be identified in the bracket [0,15-0,40Hz] The estimated respiratory peak appears in red on the curve. - pNN50> 20% : in order not to compute the %VLFI if the pNN50 is higher than 20% HolterSoft Manual Page 74 HOLTERSOFT Sleep Apnoea 7.1.4. The Sleep Apnoea window Click on this button in the right part of the buttons bar to open the window. Y axis: Spectral Power X axis: Frequency 7.1.4.1. Upper part: HR Trend The heart rate trend is displayed for the whole holter recording duration. The hatched area represents the night period (period between getting up time and bedtime) defined in the procedure window. The back area represents the apnoea analysed period. By default, the software analyses during the whole night period. 7.1.4.2. Changing the analysis period Using the mouse To move the analysed period without modifying its duration, bring the mouse pointer in the black area and slide it with the left mouse button. To change the duration of the analysed period, bring the mouse pointer above the right edge of the black area, and after its shape change (horizontal double arrow), slide the right edge with the left mouse button. Using the keyboard First of all select with a double mouse click the beginning (or ending) time on the left of the heart rate trend, type the desired new time on the keyboard and then press Enter key. 7.1.4.3. The graphs They display, for information, the spectral power density of the RR interval increments during the analysed period. Two different X axis are used, especially to HolterSoft Manual Page 75 HOLTERSOFT Sleep Apnoea detail the very low frequency (VLF) part, coloured in blue, of the total spectral density. 7.1.4.4. The %VLFI cursor It directly gives the result on a multicolour gauge: %VLFI < 2,4 % : green area (apnoea is unlikely). uncertainty orange area. %VLFI > 4,0 % : red area (apnoea is likely). For information, recorded signal quality during the analysis period is indicated below the %VLF cursor, as a % of validated RR intervals. 7.2. Apneas module: Breathing and SpO2 In combination with the VistaO2, it is possible to simultaneously record the ECG, a signal corresponding to the respiration and the oxygen saturation in the blood (SpO2). A specific interface of HolterSoft Ultima is going to allow the analysis of these parameters in order to highlight a possible syndrome of sleep apnea. HolterSoft Manual Page 76 HOLTERSOFT Sleep Apnoea 7.2.1. Apneas working window 7.2.1.1. Description The working window is divided into three sections : Whole recording: enables you to set the beginning and the end of the nocturnal period. In light gray, the section corresponding to the displayed context. Detailed context, made up of three lines of 5’ each. In light gray, the section corresponding to the displayed detail. Detail : One line of 2’30’’ In this section, it is possible to modify the detected events: add, modify, delete. HolterSoft Manual Page 77 HOLTERSOFT Sleep Apnoea A right click on the context or the detail allows you to reject an artefacted section - context : rejection of a line (5’) or of the entirety of the context (15’) - detail : rejection of the entirety of the detail (2’30’’) Any manually rejected section can be restored with a right click, then “restore” The artefacted sections (and thus unanalyzed) appear with the signal in light gray. 7.2.1.2. Description of the Detail section: The data in purple correspond to the SpO2 : • Rectangle : event SpO2 • Curve : curve of the SpO2 values(1 sampling per second) The data in gray correspond to the breathing: • Curve : values of impedance corresponding to the breathing (10 samplings per second) • Rectangle : respiratory events The data in blue correspond to the ECG (The scale is displayed on the right of the window ; switching ms ↔ bpm by simple click): • Blue scale corresponding to each RR interval • In red : ventricular QRS • In black : Artefacts Length Evt under the pointer ← → Evt SpO2 → Curve SpO2 → Breathing curve → Respiratory event Values SpO2(%), Resp and RR(bpm) ← → RR 7.2.1.3. Changing beginning/end The beginning and ending time of the analysis are set from the getup time/ bedtime set in the default values and used again in the General tab of the procedure window. HolterSoft Manual Page 78 HOLTERSOFT Sleep Apnoea It is possible to modify the analysis period : • By directly changing the time displayed next to the green arrow • By moving the vertical green bars 7.2.1.4. Modification of events Add Make a right click on the horizontal gray strip corresponding to the desired type (SpO2 or Breathing), then “add an event” Delete Make a right click on the event to be deleted, then « delete event » Modify • Shifting : click on the event with the left button and move the mouse. • Reduction/Expansion : click with the left button on the border of the event and move the mouse Cancelling Any deleted or modified event appears in the form of an empty rectangle (phantom shape). In order to cancel a deletion or a modification, make a right click on the former position of the event, then “restore event” Example of a moved and resized SpO2 event Note 1 : the events that appear in the form of an empty rectangle are not used for the analysis Note 2 : the modifications on the events are automatically taken into account for the results of the analysis 7.2.2. Apnea results A complete summary of the analysis is accessible from the Examination window, « Apnea » tab : Three index are represented on a colored background : HolterSoft Manual Page 79 HOLTERSOFT Sleep Apnoea Breathing : corresponds to an apnea/hypopnea index (AHI) In green : AHI < 10 (low probability) In orange : 10 ≤ AHI < 30 In red : AHI ≥ 30 (high probability) SpO2 : corresponds to an oxygen desaturation index (ODI) In green : ODI < 10 (low probability) In orange : 10 ≤ ODI < 30 In red : ODI ≥ 30 (high probability) %VLFI : takes again the information of the %VLFI (see §7.1) The two tabs, Breathing and SpO2, will provide specific information for each parameter, as well as an analysis relative to the other parameters (Respiration vs SpO2, Respiration vs ECG, SpO2 vs ECG) Breathing tab HolterSoft Manual Page 80 HOLTERSOFT Sleep Apnoea SpO2 tab 7.2.3. Apneas Report It is possible to print a specific report on the analysis of the Sleep Breathing Disorders • Cover page : prints patient information, the procedure summary and the conclusion • Detailed results: page containing all the results of the analysis • Histograms : graphic representing the entire analysis period, with the cardiac frequency, the Breathing signal, the SpO2 signal, as well as the Breathing and SpO2 events. HolterSoft Manual Page 81 HOLTERSOFT Position and Activity 8. Position and Activity of the patient 8.1. Position only When a recorder supplies position information, this information is displayed as standard by HolterSoft Ultima. 8.1.1. Recorders concerned Simple patient position is recorded by the following devices: Once every BP measurement (Diasys Integra range): - Diasys Integra Access with Position option, - Diasys Integra II, with ECG/Position or Orthostatism cable. Continously (X-Olter range): - Duolter Access, - Triolter, - Quattrolter (without Activity cable). 8.1.2. Position display 8.1.2.1. All recorders: in BP measurements window A pictogram is added in the “Status” column: Pictogram Diasys Integra II with ECG/Position cable. Diasys Integra Access with Position option. Duolter Access, Triolter. Quattrolter without Activity cable. Diasys Integra II with Orthostatism cable Standing up (or Seated) Standing up Lying down N/A N/A Lying down (or Seated) 8.1.2.2. X-Olter range: BP graphs and ECG windows A coloured strip is added below the BP Measurements graph, in ECG Detail and ECG Context windows, and a colour-coded graphic trend can be displayed in the Heart Rate and Histograms window: Standing up (or Seated) Lying down HolterSoft Manual Page 83 HOLTERSOFT Position and Activity 8.2. Activity (Quattrolter only) The Activity option of HolterSoft Ultima is required to make the most of recordings made by a Quattrolter with its Activity cable. We then get a continuous analysis (second by second) of: - the level and type of activity (walking or cycling), - and the position detailed between lying down, seated or standing up. Without the Activity option, the Quattrolter recording results will look as Triolter ones, even if an Activity cable was connected. 8.2.1. Graphic display In the BP measurements window, pictograms are inserted in the “Status” column, and a colour-coded strip is added below the measurements graph: To the right of each pictogram, a number, which can vary from 0 (not active) to 10 (maxi) indicates the level of activity. A colour-coded strip is also added in the ECG Detail and ECG Context windows, and a graphical trend supplements the Heart Rate and Histograms window in its histograms part: 8.2.2. Pictograms and color-codes Standing up Seated Lying down Active (walking) Active (cycling) HolterSoft Manual Page 84 HOLTERSOFT Position and Activity 8.3. Export results of Position/Activity (X-Olter) When BP measurements have been recorded on a X-Olter range unit, two new buttons appear in the left lower corner of the BP measurements window: Copy table Copies the whole measurements table in the Windows clipboard (same effect as the Copy table item in Procedure menu). Export activity Creates an Excel file (.xls) containing all activity values (or position values if no Activity cable was connected) stored at a 1 per sec rate during recording. In its header, the created file indicates the patient’s name, the date of recording, and lists the used activity codes: Codes 5 and 6 5 = lying down 6 = standing up (or seated), correspond to recordings with position without activity: - Duolter Access, - Triolter, - Quattrolter without Activity cable. Codes 0 to 4 correspond to the activity recorded by a Quattrolter with its Activity cable. HolterSoft Manual Page 85 HOLTERSOFT HolterSoft Manual Position and Activity Page 86 HOLTERSOFT QT module 9. QT and QT variability 9.1. Presentation 9.1.1. Purpose of the QT module The purpose is mainly to calculate QT intervals on normal complexes, averaged during 30 second periods (averaging periods). Values are calculated separately on each recorded channel. Complexes must meet several conditions in order to be included in calculations (i.e. T wave amplitude). A 30 second calculation period is rejected if some rejection criteria are met (for example, a too low % of complexes). The user can easily access the results on screen either in tables or in graphs, and print them if necessary in the final report. Results also include trends on the procedure duration, hourly means, and QT variability versus RR intervals. The QT feature is intended to provide only QT intervals and T-wave measurements and is not intended to produce any kind of diagnosis. 9.1.2. Parameters measured The software finds on each averaged complex the points necessary to calculate the desired parameters: Q-wave beginning, R-wave peak, T-wave peak, T-wave end. Intervals measured: QTa (QTapex) : Q-wave beginning to T-wave peak. QTe (QTend) : Q-wave beginning to T-wave end. RTa (RTapex) : R-wave peak to T-wave peak. RTe (RTend) : R-wave peak to T-wave end. Te-Ta (Tend-Tapex) : T-wave peak to T-wave end. Calculated values (ex: QTa) are given as well as corrected values (ex: QTac), with a choice between several formulas, correcting versus heart rate. 9.1.3. Impact in HolterSoft QT module adds several changes in HolterSoft: ECG Analysis window: 1 tab + 1 check box Procedure window: 2 tabs Default values window: 1 tab Printing window: 1 tab Tools bar: 3 buttons, on the right HolterSoft Manual Page 87 HOLTERSOFT QT module 9.2. Analysis settings QT calculations are processed together with arrhythmia, so it is possible for example to modify the rejection criteria of averaging periods and then start reprocess which will take a few seconds only. 9.2.1. Averaging periods rejection The QT tab in the ECG Analysis window allows the adjustment of 4 rejection criteria for each 30 second averaging periods: - insufficient number of QRS, - mean rate too high, - RR variability too high, - mean T-waves amplitude too low. 9.2.2. Default values This window is opened when selecting the Default values item in Settings menu. Its QT tab allows configuration of two criteria: 9.2.2.1. Intervals thresholds If QT or RT intervals corrected values are below pre-defined thresholds, the corresponding averaging periods are rejected. 9.2.2.2. Correction formula For corrected QT calculations, the user can choose between - three formulas : Bazett, Fridericia and Framingham, - and a correction table. HolterSoft Manual Page 88 HOLTERSOFT QT module 9.3. The results windows 9.3.1. Hourly statistics They can be reached in the QT hourly table window which is opened by a mouse click on the 1st of the 3 QT buttons, to the right of the tools bar: Peak and End minimum, mean and maximum QT and RT values (raw and corrected values) and Te-Ta differences are displayed hour by hour for each recorded channel. Alongside, the number of considered QRS in each hourly period is indicated, as well as minimum, mean, maximum and standard deviation of the corresponding RR intervals. 9.3.2. Trend curves The next button in the tools bar opens the QT chronogram window, which displays all values as graphic trends below the heart rate trend: These trends are available channel by channel for all parameters. A double-click in the diagram opens the Average QT window corresponding to the averaged period closest to the mouse pointer. The buttons in the left lower corner allow access to the QT histogram and the first Averaged QT windows. HolterSoft Manual Page 89 HOLTERSOFT QT module 9.3.3. QT variability The last button opens the QT / RR window, in which each cloud of plots groups all intervals values (QT by default) versus the mean RR value of the averaged period. As in the QT Chronogram window, variability is displayed channel by channel for all parameters, and the buttons in the left lower corner allow access to the QT histogram and the first Averaged QT windows. 9.3.4. Histograms The QT Histogram window is opened with a mouse click on this button, from QT Chronogram or QT/RR windows: As in the above windows, histograms are displayed channel by channel for all parameters. A double-click on one of the histogram bars opens a window showing the 1st averaged QT of the procedure measuring the value on the horizontal axis. A double-click on an arrow above the histograms shows the corresponding averaged QT with the highest value. Please take note: when the Averaged QT window is already opened, a single instead of a double, mouse click displays the desired graph. HolterSoft Manual Page 90 HOLTERSOFT QT module 9.3.5. The Averaged QT window A 24 hour recording contains 2880 30-second periods allowing calculation of an averaged QT. For each recorded channel, the first one of these periods is reached with a click on this button in the left lower corner of the QT chronogram or QT/RR windows. A click in the trend curve (QT Chronogram window) allows then to display the averaged QT which is the closest to the pointer: You can also move to the previous/next one with the displacement arrows: This window Averaged QT shows the QT representing the 30 second period labelled by its chronological number and its beginning time, in the right upper corner.. It is also positioned in the recording with a vertical marker on the heart rate trend, displayed above the averaged complex. Four markers on the averaged complex show the Q, R, Ta and Te points as calculated by the software. The position of each marker can be adjusted in the frame Move marker in the right part of the window: select the desired marker with a mouse click on its button, and move it using the arrows to the right of the buttons. Once a marker is moved, a Cancel button allows the retrieval of all buttons initial position. Results table, in the right part of the window, shows all calculated and measured values for the displayed averaged QRS-T complex. If a 30 second period does not meet all acceptance criteria, either it is not displayed (if not enough elements), or it is displayed on a grey background. In both cases, such periods are not included in statistics or in graphs. The displayed averaged QT will be printed by checking the Print in report check box. The lower frame lists all the averaged QT chosen for printing. Any averaged QT can be manually deleted with a mouse click on the wastebasket which then turns red. This operation can be reversed: a mouse click on a red basket restores the previously deleted averaged QT. HolterSoft Manual Page 91 HOLTERSOFT QT module 9.3.6. The Procedure window Two tabs in the Procedure window are dedicated to QT: QT Conclusion, on the right, allows the entry of free text, as for ECG or BP, which will be printed in the Conclusion frame on the 1st page of the final report. QT tab displays global statistics for day and night periods: QT tab in Procedure window can display global statistics either for the day period (as in opposite example), or the night period, or both, with a mouse click on either Day or Night buttons or both, on the right above the table. In this window it is also possible to modify, for the current procedure only, thresholds and correcting formula automatically defined by the Default values in the Settings menu. 9.3.7. The Printing window A full separated report can be printed for the QT analysis results, as for ECG or BP results. The QT tab, in the Printing window, allows the user to fully customize the final report according to requirements. A separate report will be printed for each channel selected in the window (checked boxes). HolterSoft Manual Page 92 HOLTERSOFT Data added by user 10. Data added by the user Besides general preferences and different adjustments and settings available in most HolterSoft windows, the user can also add: - textual data for general use, including them in Reference Lists, and - numerical data concerning a specific procedure, by manually correcting quantitative results. 10.1. Reference lists The Settings/Reference lists menu offers to fill in advance several lists, the items of which can then be included with a single mouse click in the corresponding data fields of the Procedure window, instead of keyboarding the text every time: In each list, only type the name of the new item in the capture field, then click on the Insert button to complete the existing list. The Histogram groups list allows to join several event histograms together, so its becomes easy to display them all after a right mouse click in the results window Heart Rate + Histograms (see § 6.3 p 48). To add an item in the Procedure window, pull the list down, either directly (family names) or after a mouse click in the capture field to make it appear (indications or treatments), and click on the desired item. If the desired item is not included in the dropped down reference list, it can be typed directly in the data field. After validation with Enter key, it will be offered to add the new item in the reference list (only if that one was kept dropped down). HolterSoft Manual Page 93 HOLTERSOFT Data added by user 10.2. Manually correcting quantitative results Procedure (ECG tab) and Hourly Events Table windows display quantitative results that can be printed in the final report. When necessary, the numerical values displayed in these tables can be modified: for example, in case of erroneous results when correct values are obvious and updating using relabelling and reprocessing by the software would take too much time. 10.2.1. Modifying a value Click on the number to be changed Type the new value Press Enter key Once a value has been changed, it is displayed in red and will be printed in italics in the final report, to make easy to locate it or change it again later. A manual change in a window does not impact any other window. 10.2.2. Whole column in hourly table A mouse click on the header of a column selects the entire column, and any value entered is applied to each line of the column. This is specially useful to turn all column values to 0. 10.2.3. Retrieving the initial value It is always possible and easy to retrieve the initial value, automatically calculated by HolterSoft, of a modified value: Click on the value to retrieve HolterSoft Manual A R button appears Click on R The initial value is back Page 94 HOLTERSOFT The Report 11. The report The procedure report consists of three main sections, one for the ECG, one for the ABPM and one for the QT. Each section is entirely configurable, in order to show only the data that interests you in a given monitoring. The Pressure tab is not available in ECG only procedures, neither the QT tab in a procedure where the QT analysis has not been performed. They can be accessed however, via the Settings/Reports…menu. These tabs are not available if the corresponding option is not installed. Click on the Print button of the tool bar. Using the New and Save buttons in the right part of the window, new reports can be created. The ECG, Blood Pressure and QT tabs enable the corresponding parts of the report to be defined. The Printing setup button opens a window presenting two tabs: The Printing tab enables you to choose another printer and to set the general printing parameters. The Heading tab enables you to insert a logo and to type the name and address of the establishment. This heading is common to all the reports, and will be printed in full on the first page and in part at the top of the following pages of the report. HolterSoft Manual Page 95 HOLTERSOFT Other 12. Other 12.1. Procedure management It is from this window that you can manage your Examination databases. • • • Favorites section : in order to rapidly access different databases. Possibility to delete or add favorites. To create a new database, just add a Favorite pointing to the folder holding the HolterSoft database. It is possible to access network bases through UNC paths(like \\Machine\path) Index Section : Allows to browse the tree of « mapped » discs (starting with a letter) only. Procedure list: list of the examinations contained in the current database with the possibility to filter by the first letter of the patient name (vertical section on the left of the list with buttons),and a possibility to sort by column. Icons signification: → ECG+MAPA examination, XOlter type, unprinted → VISTA examination– uncreated → VISTA examination created and analyzed unprinted → MAPA examination unprinted → ECG examination analyzed (non VISTA) and printed → ECG examination unanalyzed (non VISTA) unprinted → VISTAO2 examination analyzed and printed →Patient, without procedure In order to copy one (or several) procedure in another database, a Drag&Drop of the examination must be done on the name of the destination database (in the Favorites or Folders section) HolterSoft Manual Page 97 HOLTERSOFT Other If the Drop is done on a folder not containing any HolterSoft database (without the red dot on the file) the software will recreate a new database in the chosen directory by asking for its name. To open the Procedure window faster, it is advised to reduce the Folders section by clicking the button Allows to assign (or modify) a password on the current database. To erase a password, it must be modified and leave the field New password empty. 12.2. Patient research In the status bar of the main window, a text field (yellow background) allows a quick research of a Patient file. Just enter the first letters of the name of the patient to display the list of the corresponding patients: One double-click on the desired file opens it. 12.3. Exports HolterSoft Manual Page 98 HOLTERSOFT Other 12.3.1. Procedure management window Allows to export one or several examinations from the list of Procedure by using modules of optional external exports. Examples: • Export of MAPA data • Export of the RR via the ExportRR module 12.3.2. Export current procedure window • • • HolterSoft Manual PDF Generation of a report in the PDF format to store it in a disk or send it by email by using the mail client installed in the system TOMCAT Module d’export PDF and XML export module for the integration of the report in a patient data management system ISHNE Export of the ECG according to the standard format ISHNE Page 99 HOLTERSOFT Other 12.4. XML+ export Automatic export with each report print: • A XML file, with the examination summary • a PDF file containing the report This option allows to export the HolterSoft Ultima data to a Patient Management System. The technical data regarding this export are available on demand. 12.5. CF Card Diagnostic Allows to test a CF card. Tests 3 and 4 are destructive for the data contained in the card. HolterSoft Manual Page 100 HOLTERSOFT HolterSoft Manual Other Page 101 HOLTERSOFT HolterSoft Manual Page 102