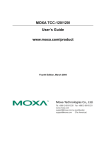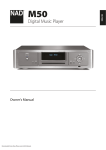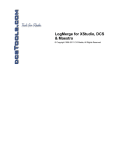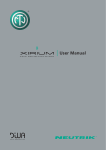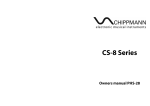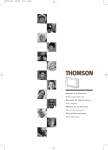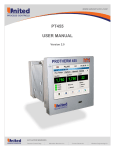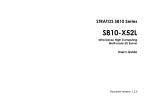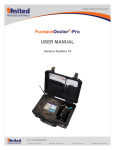Download Instruction manual - Burmester Network Products : Support-Area
Transcript
Owner’s Manual Dear Music Enthusiast, Congratulations on your selection and thank you for your trust. You have chosen a product that combines absolute fidelity and uncompromising quality with technical innovation and maximum flexibility. Please read through these operating instructions at least once before initially installing the product so you can fully benefit from all the functions of this truly high-fidelity device. Should any of your questions remain unanswered, please contact your audio dealer or us directly. Talk to us about any special requests you may have – even if they seem out of the ordinary. We love accepting technically feasible challenges. We wish you many hours of musical enjoyment. Your Burmester Team iPad is a registered trademark of Apple Inc., registered in the U.S.A. and other countries. HIGHRESAUDIO is a registered trademark. Using third-party services (Internet radio, music streaming services) with the 111 Musiccenter is subject to any terms of use of those suppliers, as well as technical requirements on the part of the user such as Internet access and service availability over which Burmester Audiosysteme GmbH has no control. Software-Version 2.52 Table of Content Introduction . . . . . . . . . . . . . . . . . . . . . . . . . . . . . . . . . . . . . . . . . . . . . . . . . . . . . . . . . 5 The Key to Symbols and Text Notations . . . . . . . . . . . . . . . . . . . . . . . . . . . . . . . . . . . . . . . . . . . . . . . 5 A Word of Caution . . . . . . . . . . . . . . . . . . . . . . . . . . . . . . . . . . . . . . . . . . . . . . . . . . . 5 A brief Overview of the Musiccenter . . . . . . . . . . . . . . . . . . . . . . . . . . . . . . . . . . . 6 Important Safety Information . . . . . . . . . . . . . . . . . . . . . . . . . . . . . . . . . . . . . . . . . 7 Meaning of warning symbols and words . . . . . . . . . . . . . . . . . . . . . . . . . . . . . . . . . . . . . . . . . . . . . . Opening the device . . . . . . . . . . . . . . . . . . . . . . . . . . . . . . . . . . . . . . . . . . . . . . . . . . . . . . . . . . . . . . . . Replacing defective fuses . . . . . . . . . . . . . . . . . . . . . . . . . . . . . . . . . . . . . . . . . . . . . . . . . . . . . . . . . . . Power supply . . . . . . . . . . . . . . . . . . . . . . . . . . . . . . . . . . . . . . . . . . . . . . . . . . . . . . . . . . . . . . . . . . . . . . Placing the Musiccenter . . . . . . . . . . . . . . . . . . . . . . . . . . . . . . . . . . . . . . . . . . . . . . . . . . . . . . . . . . . . Operation during thunderstorms . . . . . . . . . . . . . . . . . . . . . . . . . . . . . . . . . . . . . . . . . . . . . . . . . . . . Backup . . . . . . . . . . . . . . . . . . . . . . . . . . . . . . . . . . . . . . . . . . . . . . . . . . . . . . . . . . . . . . . . . . . . . . . . . . . 7 7 7 7 8 8 8 How to unpack and install the Musiccenter? . . . . . . . . . . . . . . . . . . . . . . . . . . . . 8 Packaging . . . . . . . . . . . . . . . . . . . . . . . . . . . . . . . . . . . . . . . . . . . . . . . . . . . . . . . . . . . . . . . . . . . . . . . . 8 What’s in the box? . . . . . . . . . . . . . . . . . . . . . . . . . . . . . . . . . . . . . . . . . . . . . . . . . . . . . . . . . . . . . . . . . 9 Placing the Musiccenter . . . . . . . . . . . . . . . . . . . . . . . . . . . . . . . . . . . . . . . . . . . . . . . . . . . . . . . . . . . . 9 Installing the Musiccenter . . . . . . . . . . . . . . . . . . . . . . . . . . . . . . . . . . . . . . . . . . . 10 Installing the storage battery . . . . . . . . . . . . . . . . . . . . . . . . . . . . . . . . . . . . . . . . . . . . . . . . . . . . . . . Connecting analog sources . . . . . . . . . . . . . . . . . . . . . . . . . . . . . . . . . . . . . . . . . . . . . . . . . . . . . . . . Connecting digital sources . . . . . . . . . . . . . . . . . . . . . . . . . . . . . . . . . . . . . . . . . . . . . . . . . . . . . . . . . Connecting a power amplifier . . . . . . . . . . . . . . . . . . . . . . . . . . . . . . . . . . . . . . . . . . . . . . . . . . . . . . Connecting tape recorder, headphones and a digital output . . . . . . . . . . . . . . . . . . . . . . . . . . . Connecting a network cable and USB devices . . . . . . . . . . . . . . . . . . . . . . . . . . . . . . . . . . . . . . . . Connecting components for remote control . . . . . . . . . . . . . . . . . . . . . . . . . . . . . . . . . . . . . . . . . . Connecting the WiFi antennas . . . . . . . . . . . . . . . . . . . . . . . . . . . . . . . . . . . . . . . . . . . . . . . . . . . . . . Connecting the power cord . . . . . . . . . . . . . . . . . . . . . . . . . . . . . . . . . . . . . . . . . . . . . . . . . . . . . . . . 10 11 11 12 12 13 14 15 16 Control Elements and Displays . . . . . . . . . . . . . . . . . . . . . . . . . . . . . . . . . . . . . . . 17 How to switch the Musiccenter on? . . . . . . . . . . . . . . . . . . . . . . . . . . . . . . . . . . . 18 Functions of the Remote Control . . . . . . . . . . . . . . . . . . . . . . . . . . . . . . . . . . . . . 20 How to connect the Musiccenter to my Home Network? . . . . . . . . . . . . . . . . 21 Establishing a connection with a network cable . . . . . . . . . . . . . . . . . . . . . . . . . . . . . . . . . . . . . . . 21 Connecting to the network via WiFi . . . . . . . . . . . . . . . . . . . . . . . . . . . . . . . . . . . . . . . . . . . . . . . . . 22 Musiccenter 111 3 How to operate the Musiccenter without a Network? . . . . . . . . . . . . . . . . . . 23 Control Options for the Musiccenter . . . . . . . . . . . . . . . . . . . . . . . . . . . . . . . . . 24 Using the buttons on the front panel or the remote control . . . . . . . . . . . . . . . . . . . . . . . . . . . . . 24 Using the BurmesterMC iPad® App . . . . . . . . . . . . . . . . . . . . . . . . . . . . . . . . . . . . . . . . . . . . . . . . . 24 Using a Web browser . . . . . . . . . . . . . . . . . . . . . . . . . . . . . . . . . . . . . . . . . . . . . . . . . . . . . . . . . . . . . 25 How to connect Computer and Musiccenter? . . . . . . . . . . . . . . . . . . . . . . . . . . 25 How to play a CD? . . . . . . . . . . . . . . . . . . . . . . . . . . . . . . . . . . . . . . . . . . . . . . . . . . . 28 How to play Content available on the Network? . . . . . . . . . . . . . . . . . . . . . . . 29 How to play Content from a USB Storage Device? . . . . . . . . . . . . . . . . . . . . . . 29 How to copy (rip) a CD into Internal Memory? . . . . . . . . . . . . . . . . . . . . . . . . . 30 How to play Content from analog or digital Signal Sources? . . . . . . . . . . . 32 How to play Content from the Hard Disk (Player)? . . . . . . . . . . . . . . . . . . . . . 33 How to play Content from the Internet? . . . . . . . . . . . . . . . . . . . . . . . . . . . . . . . 34 How to use the Musiccenter as stand-alone Data Server? . . . . . . . . . . . . . . . 35 How to query Serial Number and Version? . . . . . . . . . . . . . . . . . . . . . . . . . . . . . 36 How to perform a Software Update? . . . . . . . . . . . . . . . . . . . . . . . . . . . . . . . . . . 37 Warranty . . . . . . . . . . . . . . . . . . . . . . . . . . . . . . . . . . . . . . . . . . . . . . . . . . . . . . . . . . . 38 Maintenance, Repair and Care . . . . . . . . . . . . . . . . . . . . . . . . . . . . . . . . . . . . . . . . 39 Disposal (only concerns the European Union) . . . . . . . . . . . . . . . . . . . . . . . . . 39 Appendix . . . . . . . . . . . . . . . . . . . . . . . . . . . . . . . . . . . . . . . . . . . . . . . . . . . . . . . . . . . . 40 Glossary . . . . . . . . . . . . . . . . . . . . . . . . . . . . . . . . . . . . . . . . . . . . . . . . . . . . . . . . . . . . 41 Technical Specifications . . . . . . . . . . . . . . . . . . . . . . . . . . . . . . . . . . . . . . . . . . . . . 42 4 Introduction Introduction The 111 Musiccenter was designed and manufactured with the highest possible audio performance in mind. This performance is greatly influenced by the correct installation and operation of this fine audiophile instrument. Therefore, we urge you to read this manual very carefully and keep it handy for future reference. This manual is intended to give you all the information you need to operate the 111 (Software Version 2.52) safely and to its full potential. To use all the functions of the 111 Musiccenter you will either need an Apple iPad® with the free BurmesterMC App installed or you can use any computer (PC, Tablet, Mac) with a web browser. (Computer and iPad® are not included). How to use the App or a Web Browser to control the Musiccenter will be explained in separate manuals. The Key to Symbols and Text Notations 33 Requirement This indicates a condition that needs to be fulfilled before the next action can be taken. ►► Action This indicates a single action. 1. 2. 3. Action sequence This indicates a sequence of actions that must be taken in the described succession. ªª Result Indicates the result of an action. A Word of Caution Please keep in mind that the Musiccenter, like any other electrical device, must be handled with care and caution at all times. Especially digital components operate with very high and potentially lethal voltages. Careless or negligent operation may not only damage the device and other components in the system but may cause bodily harm and even death. Musiccenter 111 5 A brief Overview of the Musiccenter A brief Overview of the Musiccenter The Burmester Musiccenter 111 combines several premium audio components into one unit, providing multiple options for highest-quality music reproduction: Preamplifier Connect your analog and digital signal sources to the reference-class preamplifier and assign names of your choosing to the connected devices. CD drive Play CDs directly or rip them into internal memory. Internal hard drive Copy songs to the internal hard drive and optimize the sound quality during ripping. If the Musiccenter is connected to the Internet, CD covers as well information about the album and artist are automatically downloaded and saved. Play back stored music. The search function gives you convenient options to select songs by name, by artist, by album or by genre. Home network Connect the Musiccenter to your home network. Thanks to the DLNA/UPnP standard, musical content saved on the Musiccenter is available on other devices connected to the network. At the same time the Musiccenter can access content on those other devices. This includes music on another Musiccenter or on another UPnP/ DLNA servers on the network. Music downloads, music streaming services and Internet radio1 Using your Internet connection, download high-resolution music from providers like HIGHRESAUDIO, stream high-resolution music from service providers like TIDAL and access a wide variety of Internet radio stations. Control via the iPad®-App Conveniently control your Musiccenter using an Apple iPad® tablet (optional) with the free BurmesterMC App: • Choose among connected signal sources. • Start ripping a CD into internal memory. • Scroll through the covers of saved albums or display information about albums and artists. • Create and play playlists. Note: Information on how to install the Burmester MC App and use it with the Apple iPad® can be found in the separate manual „Owner’s Manual for using the iPad®-App“. Control via a web browser Even without an iPad® you can access the Musiccenter using any standard web browser. Besides selecting albums, tracks and playlists for playback the web browser interface offers a variety of additional functions: • Import audio files in the formats flac, m4a, aif, wav, mp3, aac and ogg. • Edit album and track information • Export audio files to a USB stick • Query information about your device • Change system settings Note: 1 6 Information on how to operate the Musiccenter via a web browser can be found in the separate manual „User Guide for Operation via a Web Browser“. Using an Internet connection and music downloads or streaming services will incur usage- dependent costs. Important Safety Information Important Safety Information Meaning of warning symbols and words This document uses the following warning symbols and words: The general danger symbol, in conjunction with the warning words CAUTION, WARNING, and DANGER, serves to warn against the risk of severe injuries. Follow all subsequent instructions to prevent serious or fatal injuries. The lightning symbol, in conjunction with the warning word DANGER, serves to warn against a lethal electrical voltage. The warning word NOTICE indicates a danger that can lead to ATTENTION damage to or destruction of the device. CAUTION The warning word CAUTION indicates a danger that poses a low or medium risk of injury. DANGER The warning word DANGER indicates a danger which can directly lead to death or severe injury. Opening the device Do not open the device. The device does not contain any parts that can be maintained by the user. Fuses inside the device may only be replaced by authorized staff, such as your specialist dealer. Replacing defective fuses A defective fuse may render the device inoperative, meaning the device does not turn on even though a power supply is present. When the power plug is connected and the mains switch is on, a lethal voltage is present after opening the fuse holder inside the fuse compartment. The fuses (F1, F2) are located inside the device and may only be replaced by a qualified professional. Power supply Use the supplied 3-wire power cord for power supply. The protective earth contact must not be rendered ineffective. Furthermore, the device may only be connected to an outlet with a functioning protective conductor connection. The device has a power supply unit that automatically adjusts to the power supply. As a result, the device can be operated with all common power supplies. Lay the power cord in a way that prevents it from being damaged. Do not use a damaged power cord. Instead, switch the device off and contact your specialist dealer. Disconnecting from the power supply To disconnect the Musiccenter from the power supply completely, use the easy-toaccess mains switch on the rear panel. Musiccenter 111 7 How to unpack and install the Musiccenter? Placing the Musiccenter When selecting an installation location, please note the following: • Avoid direct sunlight, excessive heat, cold, moisture, and dust. • Ensure sufficient ventilation. Do not place the device in a closed rack. • Do not cover the slots and openings on the device. They serve as a means of ventilation. • Do not expose the device to dripping water or spray water and do not place any containers holding liquids on your device. Do not place any open ignition sources, such as burning candles, on the device. Operation during thunderstorms During thunder and lightning storms, disconnect the device from the power supply by unplugging the power cord from the unit or from the power socket. Switching off the mains switch on the rear panel of the device is not sufficient. For good measure, also disconnect all other components from the power supply. Backup Burmester recommends backing up audio data saved in the Musiccenter to an external USB drive via the web interface. Backups should be performed every six months or after ripping a certain number of CDs. Please refer to the enclosed separate document “Instructions for Operation via a Web Browser” for more information on performing a backup. How to unpack and install the Musiccenter? CAUTION Device is very heavy The Musiccenter is very heavy. If it slips and falls you could be hurt. ►► If necessary please get the help of a second person to assist with unpacking and installing the device. ►► Please be particularly mindful of sharp corners. ►► Put the box on the floor and carefully lift out all accessories and the Musiccenter. ►► If the initial operating temperature is too high or too low it might lead to malfunctions. Therefore, please let the device rest for a while after unpacking before connecting and operating it. Packaging The packaging has been designed for re-use – unless it was damaged during the initial shipment. We urge you not to discard it but saving it for any future shipment. 8 How to unpack and install the Musiccenter? What’s in the box? ►► The following items are supplied. Please make sure everything is in the box: — 111 Musiccenter — RCA-XLR Adapter (4 singles or 2 pairs) — Remote control 067 — Power cord — Network cable — Storage battery — Socket wrench — Operating Manuals (OM): Quick-start OM, OM for the Musiccenter, OM for operation via the iPad®-App, OM for operation via a Web browser, TIDAL OM — WiFi antennas (2) — Warranty documents ►► Please contact your audio dealer if something is missing or anything has been damaged during transport. Placing the Musiccenter ATTENTION Heat or humidity High heat or excessive humidity might damage the device. ►► Protect the device from direct sunlight. ►► Avoid placing the Musiccenter near heat sources such as radiators, stoves or on top of other components that might get hot, such as power amplifiers. ►► Avoid humidity and dust. ►► Make sure there is sufficient ventilation. 1. Place the Musiccenter on a sturdy and level surface. CAREFUL! Keep in mind the heavy weight of the Musiccenter. 2. Protect the device from heat and humidity. 3. Connect the device as described in the following chapter. Musiccenter 111 9 Installing the Musiccenter Installing the Musiccenter In this chapter you will find descriptions of all possible connections. An overview of all the connecting terminals on the back panel of the device can be found in an appendix at the end of this manual. CAUTION Connecting live components Connecting powered-up devices may damage them. ►► Please switch off the Musiccenter as well as all other components in your system before making any connections. ►► Switch the components back on only after all of them have been completely and properly connected. Installing the storage battery The Musiccenter is equipped with a rechargeable battery to ensure the safe power down of the system in case of a loss of AC power. The battery is part of the accessories and must be installed before operating the device. You may skip this part of your audio dealer has already installed the battery for you. ATTENTION Operation without the storage battery The Musiccenter is fully functional even without the storage battery. However, it cannot power down safely in case of a power failure. This may result in data loss or even damage to the operating system. ►► Install the storage battery or ask your audio dealer to do it for you. Note: Even with the battery installed the display will go dark at once in case of a power loss. However, in the background the system is powered down safely. To install the storage battery: 1. Unscrew the four screws and remove the compartment cover. 2. Connect the cable of the battery with the connecting cable in the UPS BATTERY compartment. 3. Push the battery into the compartment until it snaps into place. 4. Replace the compartment cover and secure it with the four screws (hand-tight only). 10 Installing the Musiccenter Connecting analog sources ►► Use the terminals INPUT 1/2/3 to connect analog signal sources with balanced interconnect cables. ►► Unbalanced cables can be used at the same terminals in connection with the supplied XLR-RCA adapters. Connecting digital sources ►► Connect coaxial digital signal sources, for example a CD player, with the RCA terminals INPUT 4/6/8. ►► Connect optical digital signal sources, for example a digital tuner, with the TOSLINK terminals INPUT 5/7/9. Musiccenter 111 11 Installing the Musiccenter Connecting a power amplifier ►► For best sound quality connect the BALANCED output terminals with the inputs of your power amp using balanced interconnect cables. ►► Use output terminals UNBAL and an unbalanced interconnect if your amp offers unbalanced RCA inputs only. Connecting tape recorder, headphones and a digital output 1 2 3 4 1 TAPE Terminals to connect an analog recording device. 2 PHONES Output for connecting headphones. 3 Optical DIGITAL OUT TOSLINK terminal to connect, for example, a preamplifier using an optical digital cable. 4 Coaxial DIGITAL OUT RCA terminal to connect, for example, a preamplifier using a coaxial cable. 12 Installing the Musiccenter Tape recorder (TAPE) This terminal supplies a fixed-level analog signal. ►► This terminal should be used preferably for an analog recording device. CAUTION! Do not connect audio components that might be damaged by a fixed-level high output signal – for example a power amplifier. Headphones (PHONES) This terminal supplies a variable analog signal. ►► Use this to connect your headphones. DIGITAL OUT These terminals supply the output signal in digital form. ►► Use either coaxial or optical cables for connections. Connecting a network cable and USB devices ETHERNET ►► Use this terminal to connect the Musiccenter via an Ethernet cable with the router of your home network. Information on operating on a network can be found in the chapter “How to connect the Musiccenter to my Home Network?” on page 21 and in the separate „Owner’s Manual for using the iPad®“. USB 1 − 4 The USB slots give you the option to connect various USB devices, for example: • an external hard drive for performing a backup (see also „User Guide for Operation via a Web Browser“) • a USB stick for downloading an update (see also “Performing a Software Update with a USB Stick” on page 38) • a USB stick as source to playback music (see also “How to play Content from a USB Storage Device?” on page 29) ►► Plug the USB device into a slot. ªªIt should be recognized automatically and be operational after a brief configuration delay. You will find more details at the relevant positions in the manual. Musiccenter 111 13 Installing the Musiccenter Connecting components for remote control BURLINK BURLINK (BURmester LINK) is an interface developed by Burmester to control Burmester audio components with a set of remote commands. ►► Connect the Musiccenter to a control system using a RS-232 cable. REMOTE Connecting the DC-OUT socket with the DC-IN socket of another Burmester device will cause this second device to be turned on and off parallel with the Musiccenter. In the same way the Musiccenter is turned on or off in tandem if its DC-IN socket is connected to the DC-OUT socket of another Burmester component. ►► Connect the Musiccenter and a second Burmester device using a Remote cable. A correct in Remote cable is supplied with Burmester power amplifiers or may be purchased at your Burmester audio dealer. IR IN IR IN allows the connection of an additional infrared receiver. This infrared receiver may be placed in a different room and thus allows controlling the Musiccenter remotely without being in sight of it. Connecting an external infrared receiver deactivates the internal receiver. ►► Plug the interconnect cable of the infrared receiver into the IR IN socket. Note: 14 Additional infrared receivers may be purchased directly from Burmester with a length of interconnect cable according to your specifications. Installing the Musiccenter Connecting the WiFi antennas WiFi antennas are used to establish a connection between the Musiccenter and an iPad® for example. You can screw the two antennas directly into the connections at the rear of the Musiccenter or into an optional antenna box. By using the optional antenna box with a connecting cable you are able to elevate the antennas and thus increase their reach. To connect the antennas directly to the device: 1. Straighten the joints of the antenna bases and screw them into the threads of the connectors on the back panel. Make sure not to skew the antennas to avoid damaging the threads. 2. The antenna bases can be turned and are hinged for up and down folding. After installing the antennas turn them into the desired position and fold them up. Connecting the antennas using the optional antenna box: 1. Screw the two connector plugs onto the treads of the connectors on the back panel. Make sure not to skew the plugs to avoid damaging the threads. 2. Straighten the joints of the antenna bases and screw them onto the connectors on the antenna box. Make sure not to skew the antennas to avoid damaging the threads. 3. Place the antenna box in an elevated position above the Musiccenter. Musiccenter 111 15 Installing the Musiccenter Connecting the power cord DANGER Dysfunctional power cables or AC outlets Power cords without ground connection or ungrounded AC outlets may cause a lifethreatening electric shock. ►► Use only the supplied 3-wire power cord for AC connection. Under no circumstances should the ground wire be disconnected. ►► Connect the device only to a properly grounded AC outlet. To connect the power cord: 33 The MAINS switch is in the OFF position. 1. Plug the supplied power cord into the device and connect it to the AC outlet. 2. Switch the MAINS switch to ON. ªªThe POWER LED on the front panel will light up green for about 2 seconds (see also “Control Elements and Displays” on page 17, number 8) During this time the Musiccenter checks and adjusts to the available AC voltage. The POWER LED goes out after this process has been concluded successfully. Note: 16 The MAINS switch cuts the device off from the power supply. Please switch the MAINS switch only to the OFF position when the device is in standby mode (the Power LED on the front panel lights up orange) or when it has been switched off with the POWER switch on the front panel (POWER LED is dark). Control Elements and Displays Control Elements and Displays 1 2 3 4 5 6 7 8 1 Rotary dial for selecting menu functions • Rotate to flip through menu items • Push to select a menu item 2 Left row of buttons for selecting functions The display shows the individual function of each button. 3 CD slot 4 Infrared receiver The infrared receiver gets signals from the remote control. Do not cover it up or put items in front of it. 5 Right row of buttons for selecting functions The display shows the individual function of each button. 6 Volume control • Turn to change the volume • Push to mute the analog outputs 7 ON/OFF switch (POWER) • OFF: The device is switched off. It can not be switched on by remote control. The LED is dark. • STBY: The device is in standby mode and can be switched on by remote control. The LED lights up orange. • ON: Briefly pushing the toggle switch up turns the device on. The switch springs back to its center position. The LED lights up red. Pushing the switch upwards again will return the device to standby mode. • SERVER MODE: When the LED lights up green the Musiccenter is in server mode. Detailed information can be found in the chapter “How to use the Musiccenter as stand-alone Data Server?” on page 35. 8 LED • LED is dark: The device is switched off. • LED lights up orange: The device is in standby mode and can be switched on by remote control. • LED lights up red: The device is working. • LED lights up green: The device is in server mode. Detailed information can be found in the chapter “How to use the Musiccenter as stand-alone Data Server?” on page 35. Musiccenter 111 17 How to switch the Musiccenter on? How to switch the Musiccenter on? 1. Set the POWER toggle switch on the front panel in center position. ªªThe LED lights up orange and the device is in standby mode. 2. Toggle the POWER switch briefly upward or press the POWER button on the remote. ªªThe LED lights up red and the system powers up. This may take about a minute. After the system is powered up for the first time the Setup Wizard starts and guides you through the basic settings. 3. Press the Start button. You can now choose to operate the Musiccenter with or without a network connection. 4. To operate the device without network connection: Press the button Stand Alone. To operate the device with a network cable: Press the Standard button. To connect the device via WiFi: Press the Wi-Fi Setup button. 5. Press the Next button. Note: If you have chosen Wi-Fi Setup as connecting method please follow with the next step. All other types of connection do not require further action on your part. 6. Connect your computer via WiFi with your Musiccenter (see also “How to connect Computer and Musiccenter?” on page 25). 18 How to switch the Musiccenter on? 7. Open a Web browser on your computer and type in the address box the IP address of the Musiccenter: 192.168.111.1 or its name: http://MusicCenter111.local. ªªThe Network menu of your Web interface opens up. It shows a list of all available WiFi networks. 8. Click on the name of the desired WiFi network. 9. A password-protected network is shown with a key symbol. In this case type in the WiFi password of your router and click on accept. Next you’ll see the screen Network Mode. The dot to the right of Wi-Fi should show in color: Color Significance red The device tries to connect to the WiFi network. orange The device is connected to the network but has no connection to the Internet. green The device is connected to the network and the Internet via WiFi. Note:If the color stays red for more than a minute the device could not connect to the network. Please repeat all the steps for establishing a connection. Note: You can change these settings again later on. Information about operating within a network can be found in the chapter “How to connect the Musiccenter to my Home Network?” on page 21 and in the Operating Manual for the iPad®. To switch the device into standby mode: ►► Toggle the POWER switch on the front panel briefly upward or press the POWER button on the remote. ªªAfter the system has powered down the device switches into standby mode. To switch the device completely off: ►► Push the POWER switch down into OFF position. ªªAfter powering down the system the device switches off. You can no longer turn it on with the remote control. Note: Using the MAINS switch on the back panel takes the device completely off the power supply. Please turn the MAINS switch to OFF only when the Musiccenter is in standby mode (STBY, LED lights up orange) or after it has been switched off with the POWER switch on the front panel (OFF, LED is dark). Musiccenter 111 19 Functions of the Remote Control Functions of the Remote Control The remote control allows the quick and convenient selection of a number of frequently used functions, such as switching the device on and off, changing the volume or controlling CD playback. For all other more complex functions you will need either an iPad® (optional) or a Web browser. 1 1 On/off switch To switch the Musiccenter on or move into standby mode. 2 Volume To change the volume. 3 Playback controls Stop playback. Start playback or pause current playback. 2 CD Player: Return to the beginning of the current track. Press again to jump to the previous track. Internet radio: Navigate between pre-set stations. CD Player: Skip to the next track. Internet radio: Navigate between pre-set stations. 3 4 MODE Activating the background lighting of the display screen in increments. 5 AUDIO Switching between 96 kHz and 192 kHz sampling frequency. 6 DIM Dimming the display screen in increments until it is off. 4 5 6 20 How to connect the Musiccenter to my Home Network? How to connect the Musiccenter to my Home Network? The connection to a network is the pre-requisite for networking the Musiccenter with other devices or for accessing the Internet. An Internet connection offers you additional functions: • Download album information from the Internet while ripping a CD. • Choose from a large number of Internet radio stations. • Download musical content from providers like HIGHRESAUDIO (pay for service). • Stream musical content from providers like TIDAL (pay for service). • Receive messages, for example about a software update. • Performing a software update via the Internet. Detailed information how to use these functions can be found in the separate manuals „Owner’s Manual for using the iPad®-App“ and „User Guide for Operation via a Web Browser“. Note: You can also operate the Musiccenter without a network. Detailed information can be found in the chapter “How to operate the Musiccenter without a Network?” on page 23. There are two ways to connect the Musiccenter to a network: • using a network cable • using a WiFi connection Establishing a connection with a network cable Router 1. Connect the Musiccenter with your router using an Ethernet cable. ªªIn most cases the Musiccenter is automatically assigned a network address (when using DHCP). 2. Press the Settings button. 3. Press the button Network Mode. 4. If the device is not already in standard mode press the Standard button. ªªThe device changes into standard mode. Note: If you encounter problems with your network connection please contact your Burmester dealer. He will be happy to assist you with the installation. Musiccenter 111 21 How to connect the Musiccenter to my Home Network? Connecting to the network via WiFi 1. If you are not in the main menu please press the Home button on the lower right of the screen. ªªThis button returns you to the main menu. 2. Press the button Settings. ªªThe Settings menu opens. 3. Press the button Network Mode. ªªThe menu Network Mode opens. 4. Press the button Wi-Fi Setup. ªªThe device switches to Wi-Fi Setup ªªAfter the switch you see the following screen. 5. Connect your computer via WiFi with your Musiccenter (see also”How to connect Computer and Musiccenter?” on page 25). 6. Open a Web browser on your computer and type into the address box the IP address of the Musiccenter 192.168.111.1 or its name http://MusicCenter111.local. ªªThe Network page of the Web interface opens up. It shows a list of all available WiFi networks. 7. Click on the name of the desired WiFi network. 8. A password-protected network is shown with a key symbol. In this case type in the WiFi password of your router and click on accept. 22 How to operate the Musiccenter without a Network? Now the screen Network Mode opens. The dot next to Wi-Fi should have a colored background: Color Significance red The device tries to connect to the WiFi network. orange The device is connected to the network but has no connection to the Internet. green The device is connected to the network and the Internet via WiFi. Note: If the color stays red for more than a minute the device could not connect to the network. Please repeat all the steps for establishing a connection. Note: If you are using an iPad® you can also open the BurmesterMC app after connecting the iPad® with the Musiccenter. Tap on Configure. The browser starts automatically and opens the list of available WiFi networks. Note: If your Musiccenter has already been connected to a WiFi network you can connect to it directly by pressing the Wi-Fi button on the left side. The device connects automatically with this network. Note: In case of a hidden WiFi network you have to click on the button Not in list (hidden ssid) and type the WiFi name into the SSID field. You then add the WiFi password of your router and click accept. Note: If the Musiccenter has been connected to a network via WiFi you cannot establish a direct WiFi connection between a computer (iPad®, Tablet, PC, Mac) and the Musiccenter. In that case a WiFi connection needs a router. How to operate the Musiccenter without a Network? You can also run your Musiccenter without a connection to your network and control it via WiFi with a computer (iPad®, Tablet, PC, MAC). However, in this case you cannot connect the Musiccenter to other network devices or take advantage of an Internet connection. 1. Press the Settings button. 2. Press the Network Mode button. 3. Press the Stand alone button. ªªThe device changes into Stand alone mode. The Musiccenter now functions as an access point. To control it with a computer (iPad®, Tablet, PC, MAC) you can now establish a direct WiFi connection between Musiccenter and computer (see the next chapter). Musiccenter 111 23 Control Options for the Musiccenter Control Options for the Musiccenter You can control your Musiccenter with the buttons on the front panel, with the supplied remote control, or with an iPad® as well as any tablet or PC/Mac computer. Depending upon your control device, the software (app or Web interface) and your preferred connection (WiFi or network cable) you have all the options to fashion your best individual control environment. The following chapters explain the various options in detail. Using the buttons on the front panel or the remote control The easiest way to control the Musiccenter is with the buttons on the front or the remote control. You do not need a WiFi connection or a connection between your Musiccenter and your home network. However, this will allow you to control only the basic functions. A detailed description of the buttons and their functions can be found in the sections “Control Elements and Displays” on page 17 and “Functions of the Remote Control” on page 20. Using the BurmesterMC iPad® App An Apple iPad® with the BurmesterMC App installed is a particularly convenient way to control the Musiccenter and make use of all its functions: • Choose between connected signal sources. • Start ripping a CD into internal memory. • Scroll through the covers of saved albums or display information about albums and artists. • Create and play back playlists. • Listen to Internet radio, stream high-resolution music from a music streaming service (this will incur service-related cost) or download high-resolution music from a download provider (this will also incur service-related cost). Note: 24 For control with the iPad® App you need a WiFi connection between iPad® and the Musiccenter. Information on how to establish a WiFi connection can be found in the chapter “How to connect Computer and Musiccenter?” on page 25. Information on how to use the iPad® App can be found in the separate manual „Owner’s Manual for using the iPad® App“. How to connect Computer and Musiccenter? Using a Web browser Even without the App you can use any standard Web browser with any computer (iPad®, Tablet, PC, Mac) to operate the Musiccenter. This is made possible by a resident graphic user interface on the Musiccenter, which can be started by the utilized computer. This control option offers the interested user additional possibilities to manage their music library as well as device settings. To use a Web browser you need the following: • a Computer (iPad®, Tablet, PC, Mac) with an installed Web browser • a LAN or WiFi connection between computer and Musiccenter Note: Information on how to establish a LAN connection can be found in the chapter “How to connect the Musiccenter to my Home Network?” on page 21. Information on how to operate the Musiccenter with a Web browser can be found in the separate manual „User Guide for Operation via a Web Browser“. How to connect Computer and Musiccenter? To control the Musiccenter with a Computer (iPad®, Tablet, PC, MAC) you need to establish a WiFi connection between computer and Musiccenter. You have the following options, depending on the utilized computer and the type of connection between router and Musiccenter – WiFi or LAN (network cable): Computer type Type of connection LAN connection between router and Musiccenter Control software WiFi connection between router and Musiccenter PC/Mac without LAN connection to WiFi router WiFi connection to router Web interface iPad® WiFi connection to router or directly to the Musiccenter WiFi-connection to router App or Webinterface PC/Mac with WiFi, tablet WiFi connection to router or directly to the Musiccenter WiFi connection to router Web interface The following diagrams illustrate the different types of connections and the available control software. Musiccenter 111 25 How to connect Computer and Musiccenter? Types of connection with a network connected via network cable Router PC, MAC: Webinterface iPad®: BurmesterMC App or Web-interface Tablet: Web-interface Types of connection with a network connected via WiFi Router PC, MAC: Webinterface 26 iPad®: BurmesterMC App or Web-interface Tablet: Web-interface How to connect Computer and Musiccenter? Establishing a LAN connection between Router and Computer ►► Connect your computer and your router with a network cable. Establishing a WiFi connection between Musiccenter and iPad® ►► A description of how to connect the Musiccenter with an iPad® via WiFi can be found in the separate manual „Owner’s Manual for using the iPad® App“ in the chapter „How to connect the iPad® with the Musiccenter“. Establishing a WiFi connection between Musiccenter and a Tablet/PC/Mac If you are using a computer the described procedure may differ depending on the installed operating system. Please consult the manual for the operating system. ►► In case of a direct WiFi connection with the Musiccenter use the following information: — Name of the network (SSID): Musiccenter111 — Password: Burmester111 ►► In case of a WiFi connection via a router use the following information: — Name of the network (SSID): Name of the router — Password: WiFi password of the router Musiccenter 111 27 How to play a CD? How to play a CD? You don’t have to select the CD player function to play a CD. 1. Insert a CD into the CD slot directly below the display. ªªInsert the CD into the slot until you feel some resistance. From there it will be pulled in automatically. Note: If you select the CD player function without inserting a CD the display will alert you to a missing CD. ªªThe CD is read and playback starts immediately. The screen shows information about the currently playing track. Note: Only audio CDs can be played back. 2. To operate the CD player please use the left row of tabs on the screen or the relevant buttons on the remote control. On the device On the remote Function PAUSE: Pauses playback at the current location. (Shown on screen only during running playback). START: Starts playback. (Shown on screen only at STOP or PAUSE). SKIP AHEAD: Playback jumps to the next track. SKIP BACK: Playback jumps back to the beginning of the current track. Press again and it jumps to the beginning of the previous track. STOP: Stops playback and returns to track 1. (Shown on screen only during running playback) no function 28 EJECT: Ejects the CD. (Shown on screen only when playback has stopped). How to play Content available on the Network? How to play Content available on the Network? To connect the Musiccenter to an external hard drive to enable, for example, multiroom streaming of music you need only an active UPnP/DLNA server or another Musiccenter on the network. With the iPad® App in the menu Devices > Inputs or via the Web interface (in the pop-up menu) you can select the desired audio source. Detailed information can be found in the separate „Owner’s Manual for using the iPad®-App“ and „User Guide for Operation via a Web Browser“. Note: To facilitate an easy combination of devices on a network without regard of the brand the Musiccenter has been certified for the UPnP and DLNA standard. A trouble-free combination with other devices requires that they conform to at least one of these standards. The user interface and therefore the display of available music depend on whether a Burmester Musiccenter or the server of another brand has been selected as source. Detailed information can be found in the separate manuals „Owner’s Manual for using the iPad®-App“ and „User Guide for Operation via a Web Browser“. How to play Content from a USB Storage Device? To play back music from a USB storage device requires that it first had to be stored there. It makes no difference how they got there (for example from a PC or downloaded from the Musiccenter), how the tracks are organized (all in one folder or in various subfolders) and in which compatible format they have been saved (for example MP3, AAC, FLAC). To play content from a USB storage device: 1. Plug the USB storage device into one of the four USB slots on the back panel of the Musiccenter. ªªPlayback starts automatically. 2. To control playback please use the left row of tabs on the screen or the respective buttons on the remote control. On the device On the remote. Function PAUSE: Pauses playback at the current location. (Shown on screen only during running playback). START: Starts playback. (Shown on screen only at STOP or PAUSE). SKIP AHEAD: Playback jumps to the next track.. SKIP BACK: Playback jumps back to the beginning of the current track. Press again and it jumps to the beginning of the previous track. STOP: Stops playback and returns to track 1. (Shown on screen only during running playback). Musiccenter 111 29 How to copy (rip) a CD into Internal Memory? How to copy (rip) a CD into Internal Memory? Copying music or videos from a data source to a computer’s hard disk is referred to as ripping. After the CD is analyzed, the data is imported, supplemented with information on the album and artist, and saved in the 111’s database in the audio format FLAC. Ripping a CD requires you to operate the Musiccenter via the iPad® App or Web interface. Both variants are virtually identical and are therefore described together below. Differences are indicated in the text. The screenshots show the iPad® example. Detailed information can be found in the separate manuals „Owner’s Manual for using the iPad®-App“ and „User Guide for Operation via a Web Browser“. Note: Copying a CD for private use is legal in most countries. It is illegal, however, to make copies for commercial use or to circumvent effective measures for copy protection. Please make sure that you follow the copyright law in your country when copying audio content. How to rip a CD: ►► Start the iPad® App or open the Web user interface of the Musiccenter 1. Insert a CD into the CD slot. ªªAfter you have inserted the CD up to a noticeable resistance it is pulled in automatically. The CD is read and playback starts immediately. 2. iPad® App: In the main menu tap Audio CD. Web user interface: Click on the arrow next to pop-up menu and select Audio CD. ªªThe tracks are displayed but not the album and track names. . 3. Tap on the Symbol ªªThe analysis starts. ªªIf appropriate album information has been found you will be prompted to confirm the associated album. In some cases you have the choice between several albums. Note: 30 Album information can only be downloaded if an Internet connection exists. If you are not connected to the Internet the album information (without cover) is obtained from the resident database. How to copy (rip) a CD into Internal Memory? 4. After selecting an album the album and all tracks are displayed. You now have the following editing options: a.Album cover: Tap the i-symbol on the right lower corner of the cover and make your selection in the menu window. With Extended Search you can search the Internet for additional covers, including different artists or albums. b.Album, artist, year: Tap on the respective input button and change the information. Activate the function Match to all Tracks if you want to assign the Artist’s name to all tracks. c. Genre: Tap on the button and select the genre from a list. d.Orchestra Information: Tap on ...more orchestra tags (Web interface: ...orchestra tags) and fill in the field as necessary. e.Tracks: You can edit title and artist for each track individually (iPad® App: If you activated Match to all Tracks you cannot change artist information). Tap on one of the buttons to change the information manually. f. Excluding tracks from ripping: To exclude a track from ripping tap the button (Web interface: click the checkmark). 5. Click on Start Ripping. ªªA window opens for the selection of ripping quality. FAST: Use FAST for CDs that have no or only a few scratches. The CD is imported without any measures to improve quality. ACCURATE: Use ACCURATE for heavily scratched CDs. The imported data is checked according to defined criteria and even the most minor errors are eliminated during ripping. However, ripping with ACCURATE takes about twice as long as with FAST. The approximate times for each alternative are displayed. 6. Tap on the desired option. ªªRipping starts. A progress bar shows the progress for each track. If ACCURATE has been chosen the quality of the original data is indicated by stars after ripping: 5 stars mean maximum quality. To cancel ripping: ►► Tap on Cancel. ªªA menu opens: Stop: Tracks that have already been ripped remain. Abort: Tracks that have already been ripped are deleted. Continue: Ripping continues. After the process is completed the album is available on the device permanently. You can then play the album via the player. Musiccenter 111 31 How to play Content from analog or digital Signal Sources? How to play Content from analog or digital Signal Sources? 1. Push the button Home at the lower right of the screen. ªªThis button takes you back to the main menu. 2. Select Analog Inputs or Digital Inputs by turning the left rotary dial and push the dial in to select the respective menu window. 3. Scroll through the inputs by turning the left rotary dial and push it to make your input selection. The input has been selected. Additionally, you can change the phase with the button on the right side of the screen (above the Home button). 4. Choose the alternative that sounds better to you by switching back and forth between the two settings. When selecting a digital source you can also change the sampling rate by pressing the button on the right side of the screen to select 96 kHz or 192 kHz. In case of digital signals the volume control affects only the input signal. Note: 32 You can assign custom names to the analog and digital inputs. You will find additional information in the Owner’s Manual of the iPad®. How to play Content from the Hard Disk (Player)? How to play Content from the Hard Disk (Player)? Even without an iPad® or computer you can play back content from the hard drive. However, the choices are limited. For example, only the last played playback list can be displayed. To play it back is similar to playing a CD with the commands Start, Pause, next track and previous track. To play back content from the hard drive: 1. Press the Home button on the right side of the screen. ªªThis button takes you back to the main menu. 2. Select the Player function by turning and pushing the left rotary dial. ªªThe Player menu opens and the first track of the last played playback list is shown. 3. Start playback by pushing the relevant button in the left row of buttons on the front of the device or on the remote control. Musiccenter 111 33 How to play Content from the Internet? How to play Content from the Internet? Listening to Internet Radio By selecting the function Internet Radio you can listen to radio stations that broadcast over the Internet. However, this requires the following: • The Musiccenter must be connected to the Internet via a network. • At least one radio station must be imported into a playback playlist. Stations may be imported into a playback list using the iPad® or the Web interface. Detailed information can be found in the separate manuals „Owner’s Manual for using the iPad®-App“ and „User Guide for Operation via a Web Browser“. To listen to a radio station: 1. Press the Home button on the lower right side of the screen. ªªThis button takes you back to the main menu. 2. Select the function Internet Radio by turning and pushing the left rotary dial. ªªThe menu Internet Radio opens and the last played station is played back. 3. To listen to another station: Press the button Change Station. ªªThe menu opens and displays a list of stations saved to a playback list. 4. Select a station by turning and pushing the left rotary dial. ªªThe selected station is played back. Streaming Music online via TIDAL TIDAL is an online streaming service, which provides lossless music on the Internet. ►► To connect your TIDAL user account with the Musiccenter you have to type in your access information on the iPad® App under Settings > Online Services or on the Web user interface. Note: 34 Information on how to use TIDAL can be found in the TIDAL User Manual. The use of services from third parties (Internet radio, music streaming services etc.) with the 111 Musiccenter is subject to any of their terms of use as well as to technical requirements on the part of the user and the third parties (Internet access, service availability) over which Burmester Audiosysteme GmbH has no control. How to use the Musiccenter as stand-alone Data Server? How to use the Musiccenter as stand-alone Data Server? The Musiccenter can be operated as a stand-alone data server. In this case the preamplifier section is switched off while accessing the hard drive and the streaming of data, for example in a multi-room playback system, is preserved. In this operating mode the power consumption is considerable lower than operating with the preamp section. To change into server mode: 1. Press the Home button on the lower right of the screen. ªªThis button takes you back to the main menu. 2. Press the button Settings. ªªThe Settings menu opens. 3. Press the button Server Mode. ªªThe menu Server Mode opens. 4. Press the button Execute. ªªPreamplifier and screen are switched off. ªªThe POWER-LED on the front panel lights up green. To cancel Server Mode: ►► Push the POWER switch on the front panel briefly upwards, or ►► Press the POWER button on the remote control. Of course, the server mode can also be activated and de-activated with the iPad® or the Web user interface. Detailed information can be found in the separate manuals „Owner’s Manual for using the iPad®-App“ and „User Guide for Operation via a Web Browser“. Musiccenter 111 35 How to query Serial Number and Version? How to query Serial Number and Version? The Info menu lets you query information about the Musiccenter. Note: Detailed information about the system is available via Web-server access in the menu System > Information To query device information: 1. Press the Home button on the lower right of the screen. ªªThis button takes you back to the main menu. 2. Press the Settings button. ªªThe Settings menu opens. 3. Press the Info button. ªªThe Info display opens. Turn the left rotary dial to scroll through the information: • System information: Operating system, • kernel version, system temperature • HDD (Information about the SSD and RAID hard drives): Status, model, temperature, • total and available memory space • RAM (RAM-Status): total and available memory, size of buffer and cache • Database: Status, current operating time, number of artists, albums, tracks and playlists • Network: IP address, MAC address, • network mask • WiFi: Status, channel, SSID (name) 36 How to perform a Software Update? How to perform a Software Update? By updating the software of your Musiccenter you gain new or improved functions. As soon as a software update becomes available it is shown as a message in the display of the device (the same on the iPad® and on the Web user interface). The update may be downloaded from the Internet and installed on the Musiccenter. ►► As an alternative your dealer will be happy to perform the update for you. Please contact your dealer. Note: A software update can also be performed via the Web user interface (see also „User Guide for Operation via a Web Browser“). Performing a Software Update via the Internet CAUTION! A software update for the Musiccenter takes about 10 minutes. During the update the Musiccenter must not be cut off from AC power. Note: By pressing the Cancel button you can stop the update process at any time. 33 The display shows that a software update is available. 1. Press the Home button on the lower right of the screen. ªªThis takes you back to the main menu. 2. Press the Settings button, then Update. ªªThe Download menu opens. ►► Press the Download button. ªªThe download begins: The progress bar shows the advancement. Estimated time indicates the remaining time. Note: During downloads you can use the Musiccenter as usual with all functions. 33 The update has been completely downloaded. ►► Press the button Install Update. ªªThe update is now being installed. Note: During installation you cannot use the Musiccenter. After the update has been successfully installed the Musiccenter restarts. Musiccenter 111 37 Warranty Performing a Software Update with a USB Stick 1. Plug the USB stick containing the update software into one of the four USB slots. 2. Press the Home button on the lower right of the screen. ªªThis takes you back to the main menu. 3. Press the Settings button. ªªThe Settings menu opens. 4. Press the Update button. ªªThe Update menu opens. Note: If no USB stick has been inserted a screen message will alert you. In this case insert the USB stick into one of the slots. 5. Press the Install Update button. ªªThe update begins. The progress bar indicates that the update is proceeding. 6. Remove the USB stick after the update has been completed. Note: After a successful update the Musiccenter will restart. Warranty This device carries a manufacturer’s warranty of three years. However, it implies that the Musiccenter has been properly connected and used and is mechanically undamaged. Furthermore, the Warranty Certificate and the Warranty Extension form must have been sent back to us. The warranty is voided by any modification done by non-authorized personnel or alterations to the housing, the inputs or other terminals. 38 Maintenance, Repair and Care Maintenance, Repair and Care Maintenance The Musiccenter itself does not need any maintenance. USV Battery The Musiccenter incorporates a battery to ensure an orderly power-down in case of a power loss. This battery has a limited life expectancy. Depending on the surrounding temperature and the operating time of the Musiccenter the USV battery should be replaced after one, but definitely after two years. ►► Please contact your audio dealer. He will coordinate with you the best way to check and exchange the battery for you. Internal Hard Drives The RAID hard drives used in the Musiccenter to save ripped audio files have, like all hard drives, a limited lifespan. Depending on the rate of use these hard drives should be replaced after a certain time. Note: You can use only hard drives that have been specially formatted by Burmester. ►► Please contact your audio dealer. He will coordinate with you the optimal solution for exchanging the internal hard drives. Repair Repairs may only be done by authorized technicians. ►► In case of a repair please contact your audio dealer. Care ATTENTION Liquids and scouring detergents Liquids entering the housing may destroy the Musiccenter. Similarly, scouring detergents, sponges and brushes can damage the surface of the device. ►► Do not use liquids or wet rags to clean the device. ►► Do not use scouring detergents, sponges, brushes or any abrasive surfaces to clean the housing. ►► Just polish the device lightly with a soft moistened cloth. You may use a glass cleaner for the screen. Disposal (only concerns the European Union) Federal Law in Europe mandates in the Electro- and Electronic Devices Law (ElektroG) that all electrical or electronic devices must not be disposed with general household garbage. This also applies to the 111 Musiccenter. If you want to dispose of the device: Take it to a communal collection station or to a private return facility. Addresses will be supplied by your communal garbage collector. Musiccenter 111 39 Appendix Appendix Overview of the Musiccenter’s Back Panel 1 2 3 4 10 9 6 8 1 Power connection Appliance coupler C14 according to IEC 60320-1 Power switch 2 BURLINK RS-232 USB 2.0, Type B 3 Remote control DC IN: 5,2/2,2 mm Hollow plug DC OUT: 5,2/2,2 mm Hollow plug Infrared IR IN: Mini jack 4 Analog inputs 3 x Stereo XLR 5 Analog outputs BALANCED: 1 x Stereo XLR UNBAL: 1 x Stereo Cinch TAPE: 1 x Stereo Cinch fixed (TAPE) PHONES: 1 x Stereo jack 6,35 mm 6 Digital outputs RCA: 1 x coaxial TOTX: 1 x optical TOSLINK 7 Digital inputs INPUT 4, 6, 8: 3 x coaxial RCA INPUT 5, 7, 9: 3 x optical TOSLINK 8 Ethernet USB 1 x RJ-45 4 x USB 2.0, Type B 9 WiFi antennas 2 x Coaxial screw connectors 10 Service cover 40 5 Hard drives Battery 7 Glossary Glossary AAC/.aac Advanced Audio Coding AAC is a lossy standard for compressing audio data. Cinch Cinch is a name, mainly used in Germany, for plugs in unbalanced connections for the transmission of electrical signals (such as audio signals). The internationally better known name is RCA. DLNA Digital Living Network Alliance DLNA is a common standard, developed and accepted by more than 250 companies, for the seamless transfer of, among others, audio and video data regardless of manufacturer or device. FLAC/.flac Free Lossless Audio Codec FLAC is a free standard for lossless compression of audio data. LAN Local Area Network LAN is computer network which has (without additional measures) a limited reach of Up to 500 meters. .m4a The file suffix m4a denotes MP4 data containing only audio. MP3/.mp3 mp3 is a patented standard for the lossy compression of audio data. Ogg/ogg Ogg is a free data standard for multimedia files which can contain simultaneously audio-, video- and text data. RAID Redundant Array of Independent Disks RAID allows to organize several (physical) disk drives of a computer like a single (logical) drive. This offers enhanced data security in case a single drive crashes. RCA Radio Corporation of America RCA is the internationally accepted name of plug connections for the unbalanced transfer of electrical signals (for example audio signals). Mainly in Germany the term cinch is used. RJ-45 RJ-45 is a plug connection for networks. RS-232 RS-232 is a standard for a serial interface. SSID Service Set Identifier SSID is the custom identification of a device within a WiFi network. TOSLINK TOSLINK is a standardized connecting system for the optical transfer of signals via optical fiber cables. UPnP Universal Plug and Play The UPnP standard allows the universal control – regardless of brand – of devices like audio components, routers, printers or home security systems via an IP-based network (IP = Internet Protocol). WAV/.wav WAVE WAVE is a container format for the digital storage of audio data. WLAN Wireless Local Area Network WLAN is the name of a wireless local computer network. It is often also called Wi-Fi. XLR XLR (also called cannon plug) is an industry standard for electrical plug connections. The three-pronged XLR plug is the standard plug for analog audio connections in professional recording studios as well as for high-end audio components with balanced signal transfer. Musiccenter 111 41 Technical Specifications Technical Specifications Input/Output Terminals Analog inputs 3 x Stereo XLR Analog outputs 1 x Stereo XLR 1 x Stereo RCA 1 x Stereo RCA, fixed (TAPE) 1 x Stereo jack 6,35 mm (PHONES) Digital inputs 3 x coaxial 3 x optical (TOSLINK) Digital outputs 1 x coaxial 1 x optical (TOSLINK) Remote control BURLINK 1 x RS-232 1 x USB 2.0, Type B Remote control REMOTE 2 x Hollow plugs 5,5/2,5 mm (DC OUT, DC IN) Infrared 1 x Mini jack Ethernet 1 x RJ-45 USB 4 x USB 2.0, Type A Power connector Appliance coupler C14, IEC 60320-1 compliant with power switch WiFi antennas 2 x Coax screw connectors Components CD drive CD-DA Hard drive (depending on version) 2 x 3 Terabyte (RAID 1) 2 x 6 Terabyte (RAID 1) 3 x 1 Terabyte (RAID 5, SSD) Screen 7“ LED, backlit, brightness adjustable in 3 steps, resolution: 800 x 480 pixels Uninterrupted Power Supply Lead battery, 12 V, 0,8 Ah for controlled shutdown, buffer time: app. 2 minutes General Specifications 42 Dimensions (W x H x D) 17.9” x 8.5” x 15.9” (455 mm x 215 mm x 405 mm) Not including the space needed for connector plugs. Weight Approx. 61.7 lbs (Approx. 28 kg) Voltage 100 V — 120 V, 50 Hz/60 Hz 200 V — 240 V, 50 Hz/60 Hz Fuses F1, F4, F5: T 1A E F2, F3: T 500mA E F6: T 50mA E Power consumption ON: max. 110 W Server Mode: max. 55 W STBY: <1 W OFF: <1 W BURMESTER AUDIOSYSTEME GMBH Wilhelm-Kabus-Straße 47 D-10829 Berlin Tel. +49 (0) 30 787968 – 0 Fax +49 (0) 30 787968 – 68 E-Mail: [email protected] www.burmester.de Version 1.6 / 1509