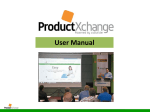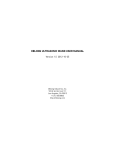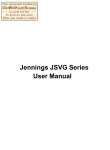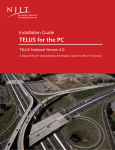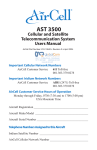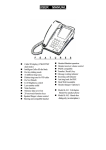Download BREEAM In-Use User Guide V1 1
Transcript
User Manual BREEAM In-Use Property Management System www.breaminuse.org.uk Contents 1. 2. About this guide 3 Introduction to our new automated asset management system 3 2.1 2.2 2.3 2.4 2.5 2.6 2.7 2.8 3. 3.1 3.2 3.3 4. 4.1 4.2 5. 5.2 5.3 6. 6.1 6.2 6.3 6. 7.1 7.2 8. 9. 10. The BREEAM In-Use Process for Registration to Certification Who can use the system Overview of system features System queries and support Technical guidance Help with the automated system Email System time out 4 5 5 5 5 5 5 6 Registering an Account 7 The Account Registration Form Register your Details – Further Information Accepting the BREEAM in-use Terms and Conditions 7 8 9 Billing/Payment 10 Credit/Debit Card Payments Invoicing 11 12 Logging onto the system 14 User – Login Panel Logging out 14 15 Portfolio Owner 16 Registering a new portfolio – option only available to Portfolio Owners Viewing/ editing an existing portfolio Search for a portfolio 16 17 18 Creating User login ID’s 20 Adding a new user Granting User Access Levels 21 21 Portfolio Manager Adding an Asset Downloading a questionnaire 23 25 28 BREEAM in Use User Manual – V1.0 Page 2 of 28 © BRE Global Ltd 2008 1. About this guide We are continually improving the BREEAM In-Use self assessment tool, and therefore, some of the screens in this manual may not reflect the latest changes. Any comments or suggested improvements regarding this user guide can be emailed to the BREEAM In-Use mailbox at [email protected] 2. Introduction to our new automated asset management system This User Manual provides BREEAM In-Use users with a step by step guide on how to use the new self assessment system. Historically, all BREEAM assessments were completed using a paper based system supported by a spreadsheet tool. This new system is a web based software tool, which can be accessed from any internet enabled computer platform, making it possible to rate existing buildings that are currently in use. The system will enable portfolio owners and managers to monitor all of their BREEAM In-Use assessments from the registration stage, all the way through to the issuing of the final certificate. Portfolio owners can register a portfolio, complete and submit assets using the system. After the asset has been registered an electronic copy of the self assessment tool can be downloaded. BREEAM in Use User Manual – V1.0 Page 3 of 28 © BRE Global Ltd 2008 2.1 The BREEAM In-Use Process for registration to certification BREEAM in Use User Manual – V1.0 Page 4 of 28 © BRE Global Ltd 2008 2.2 Who can use the system The main users of the BREEAM In-Use system will be portfolio owners, portfolio managers and asset managers. The system will allow portfolio owners to begin the assessment process by registering themselves, followed by the details of their portfolio. In addition, portfolio owners will also be able to enter the details of other users, and assign them a particular access level. There are 3 types of user access level; • Portfolio Owner • Portfolio Manager • Asset Manager 2.3 Overview of system features • This new system will enable portfolio owners to: • Register a portfolio. • Billing/Payment • Create portfolio manager & asset manager accounts. • Register assets. • Download & Submit Questionnaire. 2.4 • 2.5 • 2.6 • 2.7 • System queries and support For support with the BREEAM In-Use System, please refer to this guide in the first instance. Technical guidance For technical guidance and general queries relating to BREEAM In-Use please email the BREEAM In-Use inbox at [email protected]. Help with the automated system For help and support using the BREEAM In-Use system email the BREEAM InUse inbox at [email protected]. Email Emails should be sent to the BREEAM In-Use inbox at [email protected]. BREEAM in Use User Manual – V1.0 Page 5 of 28 © BRE Global Ltd 2008 2.8 • System time out After approximately 10 minutes of system inactivity the system will automatically log you out. You will be required to log in again to access your records. BREEAM in Use User Manual – V1.0 Page 6 of 28 © BRE Global Ltd 2008 3. • 3.1 • Registering an account Before the system can be used, you must create a user account. Below is a description of what is involved in this process: The account registration form Open your internet browser and go to the following address: www.breaminuse.org.uk • Complete the registration form on the home page: • Fields with red stars against them are mandatory for completion. • Once you have completed all mandatory fields, click Register Now to continue. BREEAM in Use User Manual – V1.0 Page 7 of 28 © BRE Global Ltd 2008 PLEASE NOTE: The number of assets you wish to register (and pay for in this transaction) should be entered in the field titled Approx no assets. Additional payments to register more assets can be made within the system at any time. 3.2 Register your details – further information • Once the initial registration form is completed, you will be asked to complete additional information about yourself. • This will include entering a password, which you will then have to confirm. • Once you have completed the form, please click Continue to advance past the log in process. BREEAM in Use User Manual – V1.0 Page 8 of 28 © BRE Global Ltd 2008 PLEASE NOTE: Not all of the information requested on this form is mandatory for completion. Also, this form can be updated at any time after this step in the process. 3.3 Accepting the BREEAM in-use terms and conditions • Once the additional registration form has been completed, a new screen will appear detailing terms and conditions associated with various aspects of BREEAM In-Use. All terms and conditions must be accepted if you wish to continue with your registration. • In order to show that you agree with the terms and conditions, check the box marked ‘I agree’, then click ‘Next’, as shown in the screen shot below: • Your account will then be made live automatically, and you will be able to log into the BREEAM In-Use online system. Please Note! Your username is the e-mail address you used to register your portfolio. Please ensure you keep your password secure. Do not allow any other person to know your password or to use your BREEAM In-Use System account. BREEAM in Use User Manual – V1.0 Page 9 of 28 © BRE Global Ltd 2008 4. Billing/ payment • A billing summary screen will open • On this screen you will see the approximate number of assets that you specified upon registering your portfolio. • If this number of assets still applies then check the amount. • The Registration of assets is charged at £100 per asset registered. • If the number of assets you require to register has changed since registering your portfolio click in the ‘quantity’ box and increase/reduce the number of assets. • Once you have changed the number of assets, click the update button to refresh the total amount to pay. • Then click the ‘Continue’ button. • You can either pay by invoice or online using your credit or debit card. • The method of payment will default to invoice if you require registering over 30 assessments. • Any submissions of 30 assets or less you will need to pay for online using your debit or credit card. • The system will generate a statement. (This is not an invoice.) • Check all the amounts on the statement thoroughly. • If you are happy with all the details shown on the statement click ‘Complete Transaction’. If you notice anything incorrect on the statement click ‘Amend above Details’ to go back a step and re-enter the information on the pervious screen. If you have decided against registering your portfolio at this time click ‘Cancel’. BREEAM in Use User Manual – V1.0 Page 10 of 28 © BRE Global Ltd 2008 4.1 • Credit/ debit card payments This option is only available for the registration of portfolios with less than 30 units. BREEAM in Use User Manual – V1.0 Page 11 of 28 © BRE Global Ltd 2008 • Please check one final time that all of the information on the Credit card payment screen is correct before clicking ‘Go to checkout’. • Another new window will open asking you to enter your card details. • Complete the information required then click ‘Transmit’ to complete the transaction. 4.2 Invoicing • This method of payment is mandatory for any portfolios with more than 30 assets. • A window will open requesting you to enter you preferred invoicing address. • Complete all the fields in this form. BREEAM in Use User Manual – V1.0 Page 12 of 28 © BRE Global Ltd 2008 • Once you have completed all of the required information, click ‘Continue’. • A statement will show, and an invoice will be sent out in the post. BREEAM in Use User Manual – V1.0 Page 13 of 28 © BRE Global Ltd 2008 5. Logging onto the system • Open your internet browser and go to www.breeaminuse.org.uk • Enter your Username. • Enter your Password. • Click the Login button. • Your user login panel will then be displayed: Please Note! Please ensure you keep your password secure. Do not allow any other person to know your password or to use BREEAM In-Use System account. 5.2 • User – login panel A link titled Control Panel exists at the top of all pages within the system. Once on the Control Panel main page, the user can perform a number of functions. Below is the control panel view available to the portfolio owner: Please Note! This screen will differ slightly depending on what level of access you have to the system i.e. Portfolio Owner, Portfolio Manager or Asset Manager. a. Portfolio Owner This allows the portfolio owner to register a new portfolio, view and update portfolio details and monitor their portfolio performance. BREEAM in Use User Manual – V1.0 Page 14 of 28 © BRE Global Ltd 2008 b. Portfolio manager This option available to both portfolio owners and portfolio managers can be used to register a new asset in a portfolio, view and amend asset details, download questionnaires and monitor certified assets performance. c. Asset manager Here the asset manager can upload questionnaires and monitor certified asset performance. d. User logon maintenance This link opens a window listing all users and their logon details and can be used by portfolio owners to create portfolio manager accounts or portfolio managers to create or amend new asset manager’s login id. e. Log off Securely exit the system. 5.3 Logging out • It is important for data security that you do not remain logged in to the system if leaving your personal computer unattended. (The system will automatically log you out after 10 minutes system inactivity). • Click on the Log Off text at the top right hand corner of the page: BREEAM in Use User Manual – V1.0 Page 15 of 28 © BRE Global Ltd 2008 6. Portfolio owner • 6.1 The initial user of the system is the Portfolio Owner. From this screen the portfolio owner can; o Register a new portfolio. o View / update portfolio details. o Monitor portfolio status. o Register a new asset in a portfolio. o View / update asset details. o Download questionnaire. o Monitor certified asset performance. o Create user logons. o Update user details. Registering a new portfolio – option only available to portfolio owners • To register a new portfolio, click ‘enter’ in the ‘portfolio owner’ box. • Then click where it says ‘Register new portfolio’. BREEAM in Use User Manual – V1.0 Page 16 of 28 © BRE Global Ltd 2008 • A new screen will open called ‘Portfolio registration’ here the Portfolio owner should enter some basic information for the creation of their portfolio. • Once all the necessary portfolio information has been completed, click submit to create the portfolio. 6.2 • Viewing/ editing an existing portfolio To view an existing portfolio, from the Login Panel click on the portfolio owner button. BREEAM in Use User Manual – V1.0 Page 17 of 28 © BRE Global Ltd 2008 • The Portfolio Summary page (above) displays a table detailing all portfolio’s that are currently assigned to you. • Click on the portfolio name. • A tab called ‘Update portfolio details’ will open; here you can view or amend the portfolio title and manager. Please Note! The Portfolio manager drop down list will only display the names of users that have had accounts created and activated with the user access level of portfolio manager. • 6.3 • When you have completed making amendments click ‘Update’. Search for a portfolio To search for a portfolio click in the search box provided, then type in the name of the portfolio. BREEAM in Use User Manual – V1.0 Page 18 of 28 © BRE Global Ltd 2008 • Now click the ‘Search’ button. • Provided that the portfolio you searched for exists, the screen will refresh and will now show only that portfolio. BREEAM in Use User Manual – V1.0 Page 19 of 28 © BRE Global Ltd 2008 6. Creating user login ID’s • To create a user profile and login ID for other BREEAM In-Use users, click the ‘Enter’ button in the User Logon Maintenance box. • A new window will open listing all users. BREEAM in Use User Manual – V1.0 Page 20 of 28 © BRE Global Ltd 2008 7.1 Adding a new user • To add a new user account, first click the ‘Add New User’ button. • The user registration form will appear: • Enter the required fields then click Register Now. • You can now see the newly created user on the registered users list, shown in the screen shot below. 7.2 Granting user access levels BREEAM in Use User Manual – V1.0 Page 21 of 28 © BRE Global Ltd 2008 • You must now decide what level of access to give the new user. At present there are two choices: o Portfolio Manager o Asset Manager • To do this click in the appropriate tick box, under PM for portfolio manager, or AM for asset manager. BREEAM in Use User Manual – V1.0 Page 22 of 28 © BRE Global Ltd 2008 8. The portfolio manager • Portfolio managers can only be created by the portfolio owner. • A portfolio owner may assign a portfolio manager to each of his/her portfolios. • The portfolio manager is then responsible for adding assets. • To add an asset to a portfolio, first you must assign the portfolio to one of your portfolio managers. • To do this you must be logged in as the portfolio owner. • Once logged in as the portfolio owner, access the portfolio owner menu from the user login panel to view a list of your portfolios. • Open appropriate the portfolio by clicking on its name, under the portfolio name column on the left hand side of the table. BREEAM in Use User Manual – V1.0 Page 23 of 28 © BRE Global Ltd 2008 • Now you will see the details associated with that portfolio, on the portfolio details form. There is a field within the portfolio details form that allows you to assign a portfolio manager. • Click in the dropdown box called portfolio manager. • This will show a list of all users with portfolio manager status. • From the dropdown, select a portfolio manager, then click the “Update” button. • You have now assigned the portfolio to the selected portfolio manager. BREEAM in Use User Manual – V1.0 Page 24 of 28 © BRE Global Ltd 2008 9. Adding an asset • Adding assets is carried out by the portfolio manager only. • In order to add an asset to a portfolio, first ensure that you are logged into the system as the portfolio manager. • From the portfolio summary screen, click on the name of the portfolio to which you would like to add assets. • You will then see the portfolio details screen, as shown below. From here, click on the ‘Add New Asset’ button. • This will open the Asset summary screen for the selected portfolio, as shown on the next page: BREEAM in Use User Manual – V1.0 Page 25 of 28 © BRE Global Ltd 2008 • Now click where it says Add New Asset to Portfolio • Once clicked, this will open the asset registration form • The asset registration form has to be completed in order to register an asset. BREEAM in Use User Manual – V1.0 Page 26 of 28 © BRE Global Ltd 2008 • Once all details are entered, tick the Registration Complete tick box and click the Save button in order to register the assessment. • You will now see this asset listed under the portfolio. BREEAM in Use User Manual – V1.0 Page 27 of 28 © BRE Global Ltd 2008 10. Downloading a questionnaire • Once a portfolio and an asset have been registered, the user can download a questionnaire to assess the asset. • From the asset summary screen, a ‘Download’ link can be found next to each registered asset. • Once clicked, the system will download an excel version of the BREEAM InUse questionnaire to the users machine. BREEAM in Use User Manual – V1.0 Page 28 of 28 © BRE Global Ltd 2008