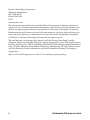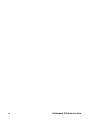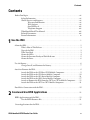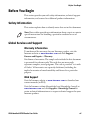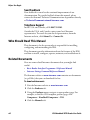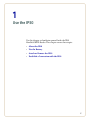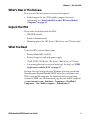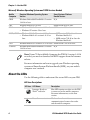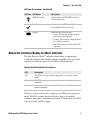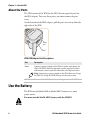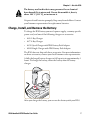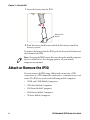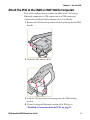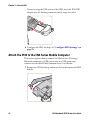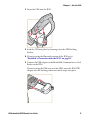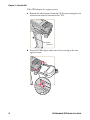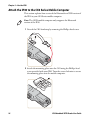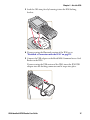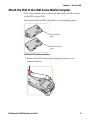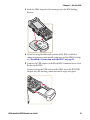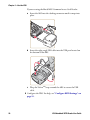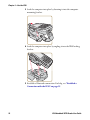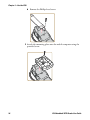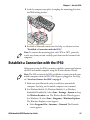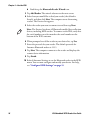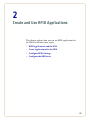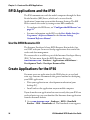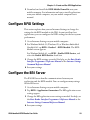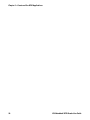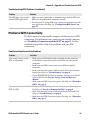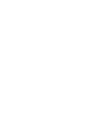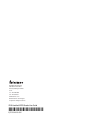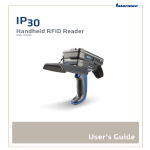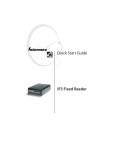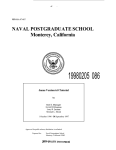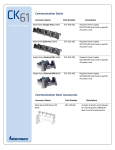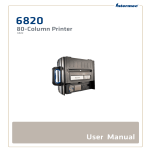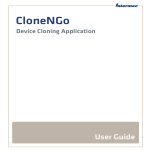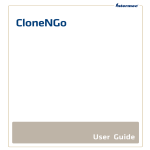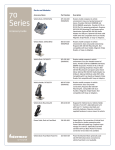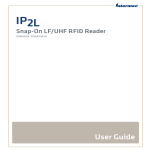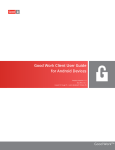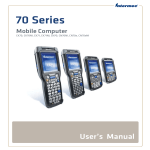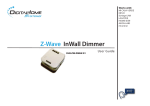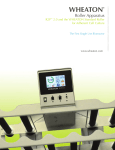Download IP30 Handheld RFID Reader User Guide
Transcript
IP30 Handheld RFID Reader IP30, IP30NI User Guide Intermec Technologies Corporation Worldwide Headquarters 6001 36th Ave.W. Everett, WA 98203 U.S.A. www.intermec.com The information contained herein is provided solely for the purpose of allowing customers to operate and service Intermec-manufactured equipment and is not to be released, reproduced, or used for any other purpose without written permission of Intermec Technologies Corporation. Information and specifications contained in this document are subject to change without prior notice and do not represent a commitment on the part of Intermec Technologies Corporation. © 2008-2012 by Intermec Technologies Corporation. All rights reserved. The word Intermec, the Intermec logo, Norand, ArciTech, Beverage Routebook, CrossBar, dcBrowser, Duratherm, EasyADC, EasyCoder, EasySet, Fingerprint, i-gistics, INCA (under license), Intellitag, Intellitag Gen2, JANUS, LabelShop, MobileLAN, Picolink, Ready-to-Work, RoutePower, Sabre, ScanPlus, ShopScan, Smart Mobile Computing, SmartSystems, TE 2000, Trakker Antares, and Vista Powered are either trademarks or registered trademarks of Intermec Technologies Corporation. There are U.S. and foreign patents as well as U.S. and foreign patents pending. ii IP30 Handheld RFID Reader User Guide Document Change Record This page records changes to this document. The document was originally released as Revision 001. Version Number Date Description of Change 008 12/2012 Revised to support the CK3X Mobile Computer. 007 6/2012 Revised to support the 70 Series Mobile Computers. 006 4/2010 Revised to include: • new operating temperature specifications. • new CN4NI and CK61 information. 005 6/2009 Revised specifications for new read and write ranges. 004 2/2009 Revised specifications for new 865 MHz EU standard. 003 8/2008 Revised to support the CK3 Mobile Computer. 002 4/2008 Revised to include correct part numbers for the CK61 power supply. IP30 Handheld RFID Reader User Guide iii iv IP30 Handheld RFID Reader User Guide Contents Contents Before You Begin. . . . . . . . . . . . . . . . . . . . . . . . . . . . . . . . . . . . . . . . . . . . . . . . . . . . . . . . . . . . . . . . . vii Safety Information . . . . . . . . . . . . . . . . . . . . . . . . . . . . . . . . . . . . . . . . . . . . . . . . . . . . . . . vii Global Services and Support . . . . . . . . . . . . . . . . . . . . . . . . . . . . . . . . . . . . . . . . . . . . . . vii Warranty Information. . . . . . . . . . . . . . . . . . . . . . . . . . . . . . . . . . . . . . . . . . . . vii Web Support . . . . . . . . . . . . . . . . . . . . . . . . . . . . . . . . . . . . . . . . . . . . . . . . . . . . vii Send Feedback. . . . . . . . . . . . . . . . . . . . . . . . . . . . . . . . . . . . . . . . . . . . . . . . . . viii Telephone Support . . . . . . . . . . . . . . . . . . . . . . . . . . . . . . . . . . . . . . . . . . . . . viii Who Should Read This Manual . . . . . . . . . . . . . . . . . . . . . . . . . . . . . . . . . . . . . . . . . . viii Related Documents . . . . . . . . . . . . . . . . . . . . . . . . . . . . . . . . . . . . . . . . . . . . . . . . . . . . . viii Patent Information . . . . . . . . . . . . . . . . . . . . . . . . . . . . . . . . . . . . . . . . . . . . . . . . . . . . . . ix 1 Use the IP30 .............................................................. 1 About the IP30 . . . . . . . . . . . . . . . . . . . . . . . . . . . . . . . . . . . . . . . . . . . . . . . . . . . . . . . . . . . . . . . . . . . 2 What’s New in This Release . . . . . . . . . . . . . . . . . . . . . . . . . . . . . . . . . . . . . . . . . . . . . . . . 3 Unpack the IP30 . . . . . . . . . . . . . . . . . . . . . . . . . . . . . . . . . . . . . . . . . . . . . . . . . . . . . . . . . . 3 What You Need . . . . . . . . . . . . . . . . . . . . . . . . . . . . . . . . . . . . . . . . . . . . . . . . . . . . . . . . . . . 3 About the LEDs. . . . . . . . . . . . . . . . . . . . . . . . . . . . . . . . . . . . . . . . . . . . . . . . . . . . . . . . . . . 4 About the Intermec Ready-to-Work Indicator . . . . . . . . . . . . . . . . . . . . . . . . . . . . . . . 5 About the Ports . . . . . . . . . . . . . . . . . . . . . . . . . . . . . . . . . . . . . . . . . . . . . . . . . . . . . . . . . . . 6 Use the Battery . . . . . . . . . . . . . . . . . . . . . . . . . . . . . . . . . . . . . . . . . . . . . . . . . . . . . . . . . . . . . . . . . . . 6 Charge, Install, and Remove the Battery. . . . . . . . . . . . . . . . . . . . . . . . . . . . . . . . . . . . . 7 Attach or Remove the IP30. . . . . . . . . . . . . . . . . . . . . . . . . . . . . . . . . . . . . . . . . . . . . . . . . . . . . . . . . 8 Attach the IP30 to the CN3B or CN3F Mobile Computers . . . . . . . . . . . . . . . . . . . . 9 Attach the IP30 to the CN4 Series Mobile Computer . . . . . . . . . . . . . . . . . . . . . . . . 10 Attach the IP30 to the CK3 Series Mobile Computer . . . . . . . . . . . . . . . . . . . . . . . . 14 Attach the IP30 to the CK61 Series Mobile Computer . . . . . . . . . . . . . . . . . . . . . . . 17 Attach or Remove the IP30 from the CN70 or CN70e Mobile Computers . . . . . 21 Attach the IP30 to the CK70 or CK71 Mobile Computers. . . . . . . . . . . . . . . . . . . . 23 Establish a Connection with the IP30 . . . . . . . . . . . . . . . . . . . . . . . . . . . . . . . . . . . . . . . . . . . . . . 25 2 Create and Use RFID Applications . . . . . . . . . . . . . . . . . . . . . . . . . . . . . . . . . . . . 21 RFID Applications and the IP30. . . . . . . . . . . . . . . . . . . . . . . . . . . . . . . . . . . . . . . . . . . . . . . . . . . 22 Use the RFID Resource Kit. . . . . . . . . . . . . . . . . . . . . . . . . . . . . . . . . . . . . . . . . . . . . . . . 22 Create Applications for the IP30. . . . . . . . . . . . . . . . . . . . . . . . . . . . . . . . . . . . . . . . . . . . . . . . . . . 22 IP30 Handheld RFID Reader User Guide v Contents Configure RFID Settings . . . . . . . . . . . . . . . . . . . . . . . . . . . . . . . . . . . . . . . . . . . . . . . . . . . . . . . . . 23 Configure the BRI Server . . . . . . . . . . . . . . . . . . . . . . . . . . . . . . . . . . . . . . . . . . . . . . . . . . . . . . . . . 23 3 Upgrade and Troubleshoot the IP30 . . . . . . . . . . . . . . . . . . . . . . . . . . . . . . . . . 25 Upgrade the IP30 Firmware . . . . . . . . . . . . . . . . . . . . . . . . . . . . . . . . . . . . . . . . . . . . . . . . . . . . . . . 26 Upgrade the IP30 Firmware Using a Media Card . . . . . . . . . . . . . . . . . . . . . . . . . . . . 26 Upgrade the IP30 Using SmartSystems . . . . . . . . . . . . . . . . . . . . . . . . . . . . . . . . . . . . 26 Call Intermec Product Support. . . . . . . . . . . . . . . . . . . . . . . . . . . . . . . . . . . . . . . . . . . . . . . . . . . . 27 Troubleshoot the IP30. . . . . . . . . . . . . . . . . . . . . . . . . . . . . . . . . . . . . . . . . . . . . . . . . . . . . . . . . . . . 28 Problems While Working With RFID . . . . . . . . . . . . . . . . . . . . . . . . . . . . . . . . . . . . . . 28 Problems With Connectivity . . . . . . . . . . . . . . . . . . . . . . . . . . . . . . . . . . . . . . . . . . . . . . 29 A Specifications . . . . . . . . . . . . . . . . . . . . . . . . . . . . . . . . . . . . . . . . . . . . . . . . . . . . . . . . . 31 IP30 Specifications . . . . . . . . . . . . . . . . . . . . . . . . . . . . . . . . . . . . . . . . . . . . . . . . . . . . . . . . . . . . . . . 32 RFID Specifications . . . . . . . . . . . . . . . . . . . . . . . . . . . . . . . . . . . . . . . . . . . . . . . . . . . . . . . . . . . . . . 32 Port Pin Assignments. . . . . . . . . . . . . . . . . . . . . . . . . . . . . . . . . . . . . . . . . . . . . . . . . . . . . . . . . . . . . 33 Serial Port (COM1) . . . . . . . . . . . . . . . . . . . . . . . . . . . . . . . . . . . . . . . . . . . . . . . . . . . . . . 33 Adapter Port. . . . . . . . . . . . . . . . . . . . . . . . . . . . . . . . . . . . . . . . . . . . . . . . . . . . . . . . . . . . . 33 vi IP30 Handheld RFID Reader User Guide Before You Begin Before You Begin This section provides you with safety information, technical support information, and sources for additional product information. Safety Information This section explains how to identify notes that are in this document. Note: Notes either provide extra information about a topic or contain special instructions for handling a particular condition or set of circumstances. Global Services and Support Warranty Information To understand the warranty for your Intermec product, visit the Intermec website at www.intermec.com and click Support > Returns and Repairs > Warranty. Disclaimer of warranties: The sample code included in this document is presented for reference only. The code does not necessarily represent complete, tested programs. The code is provided “as is with all faults.” All warranties are expressly disclaimed, including the implied warranties of merchantability and fitness for a particular purpose. Web Support Visit the Intermec website at www.intermec.com to download our current manuals (in PDF). Visit the Intermec technical knowledge base (Knowledge Central) at www.intermec.com and click Support > Knowledge Central to review technical information or to request technical support for your Intermec product. IP30 Handheld RFID Reader User Guide vii Before You Begin Send Feedback Your feedback is crucial to the continual improvement of our documentation. To provide feedback about this manual, please contact the Intermec Technical Communications department directly at [email protected]. Telephone Support In the U.S.A. and Canada, call 1-800-755-5505. Outside the U.S.A. and Canada, contact your local Intermec representative. To search for your local representative, from the Intermec website, click About Us > Contact Us. Who Should Read This Manual This document is for the person who is responsible for installing, configuring, and maintaining the IP30. This document provides information about the features of the IP30, and how to install, configure, operate, maintain, and troubleshoot it. Related Documents Here are some related Intermec documents that you might find useful: • Basic Reader Interface Programmer’s Reference Manual • Intermec Settings Command Reference Manual The Intermec website at www.intermec.com contains our documents (as .pdf files) that you can download for free. To download documents 1 Visit the Intermec website at www.intermec.com. 2 Click the Products tab. 3 Using the Products menu, navigate to your product page. For example, to find the CN3 computer product page, click Computers > Handheld Computers > CN3. 4 Click the Manuals tab. viii IP30 Handheld RFID Reader User Guide Before You Begin If your product does not have its own product page, click Support > Manuals. Use the Product Category field, the Product Family field, and the Product field to help you locate the documentation for your product. Patent Information Product is covered by one or more of the following patents: 4864158, 4888591, 4999636, 5030807, 5055659, 5280159, 5504485, 5521601, 5550547, 5673037, 5763867, 5777561, 5825045, 5828318, 5828693, 5850181, 5850187, 5942987, 5995019, 6078251, 6121878, 6122329, 6172596, 6195053, 6249227, 6280544, 6286762, 6286763, 6288629, 6360208, 6384712, 6404325, 6429775, 6486769, 6501807, 6525648, 6639509, 6645327, 6677852, 6768414, 6784789, 6816063, 6919793, 7039359, 7103087, 7117374, 7121467, 7158046, 7207486, 7298268 There may be other U.S. and foreign patents pending. IP30 Handheld RFID Reader User Guide ix Before You Begin x IP30 Handheld RFID Reader User Guide 1 Use the IP30 Use this chapter to familiarize yourself with the IP30 Handheld RFID Reader. This chapter covers these topics: • About the IP30 • Use the Battery • Attach or Remove the IP30 • Establish a Connection with the IP30 1 Chapter 1 — Use the IP30 About the IP30 The IP30 allows you to connect via Bluetooth or USB. Together, the IP30 and your mobile computer provide a high-performance mobile RFID solution that allows you to bring the read/write device to the tagged product rather than moving tagged products past a fixed reader. The IP30 supports the following mobile computers: • CN3B and CN3F Mobile Computers. CN3 WAN configurations are not supported with the IP30. • CN4 Series Mobile Computer • CK3 Series Mobile Computer • CK61 and CK61ex Series Mobile Computers • 70 Series Mobile Computers The Bluetooth Version of the IP30 Attached to the CN3 2 IP30 Handheld RFID Reader User Guide Chapter 1 — Use the IP30 What’s New in This Release This version of the user manual contains these updates: • Added support for the CK3X mobile computer. For more information, see “Attach the IP30 to the CK3 Series Mobile Computer” on page 14. Unpack the IP30 These items are included with the IP30: • IP30 RFID Handle • Product documentation • Mounting plates (for CK3 Series, CK61 Series, and 70 Series only) What You Need To use the IP30, you need these items: • Battery (Model AB3 or AB19) • Battery charger or dock with power supply • CN3B, CN3F, CN4 Series, CK3 Series, CK61 Series, or 70 Series • A custom application to read and write tags. For help, see “RFID Applications and the IP30” on page 22. You may also need to upgrade your Windows operating system and SmartSystems Platform Bundle (SSPB) before you can connect the IP30 to your mobile computer. To download the latest operating system and SSPB, visit the downloads page for your mobile computer at www.intermec.com > Products > Computers > Handheld Computers > Your Mobile Computers > Downloads tab. IP30 Handheld RFID Reader User Guide 3 Chapter 1 — Use the IP30 Microsoft Windows Operating System and SSPB Versions Needed Mobile Computer Required Windows Operating System Version SmartSystems Platform Bundle Version CK3X Windows Embedded Handheld 6.5 version 1.44.16 or later N/A CK3 Windows Mobile 6.1 or later. SSPB version 6.20 or later. • • CN3B, CN3F • • CK61 Windows Mobile 5.0 version 3.21 or later. SSPB version 5.50 or later. Windows CE version 5.0 or later. Windows Mobile 5.0 version 3.21 or later. • SSPB version 5.50 or later for Windows Mobile 5.0. Windows Mobile 6.1 version 4.41.32 or later. • SSPB version 7.00.36 or later for Windows Mobile 6.1. CN4 Windows Mobile 6.1 version 4.41.32 or later. SSPB version 7.00.36 or later. 70 Series Windows Embedded Handheld 6.5 version 1.44.16 or later. N/A Note: If your 70 Series Mobile Computer has WEH 6.5 version 1.44.16 or earlier, you need to download the RFID support from the Intermec website. For more information on how to upgrade your Windows operating system and SmartSystems Platform Bundle (SSPB), see your mobile computer user’s manual. About the LEDs Use the following table to understand the status LEDs on your IP30. LED Icon Descriptions LED Icon LED Name Intermec Ready-toWork™ indicator Description Blue LED remains on when an the IP30 is connected to the mobile computer. For more information, see the next section. Data Communications Flashes when there is data communications between the reader and the mobile computer. 4 IP30 Handheld RFID Reader User Guide Chapter 1 — Use the IP30 LED Icon Descriptions (continued) LED Icon LED Name Description RFID Transmit Flashes when the IP30 RFID reader is transmitting data. Tag ID Flashes when an RFID tag ID is successfully read or written to. Battery Indicates the battery status: • Green: The battery is fully charged (more than 80% capacity). • Orange: The battery is charged (from 20% to 80% capacity). • Red: The battery is low (less than 20% capacity). About the Intermec Ready-to-Work Indicator The blue Ready-to-WorkTM indicator shows when a connection is established between your mobile computer and IP30. The next table explains the different states of the Ready-to-Work indicator. Ready-To-Work Indicator Descriptions LED Description Off The IP30 is not yet ready for operation, or is in low power mode. Blinking The IP30 is not associated with or connected to the mobile computer. Steady A connection has been established between the IP30 and the mobile computer. If there is no host activity after 5 minutes, the IP30 enters low power mode. The IP30 remains Ready-to-Work as long as the mobile computer maintains a communications link. To determine if the IP30 is ready to work, pull the trigger. IP30 Handheld RFID Reader User Guide 5 Chapter 1 — Use the IP30 About the Ports The USB version of the IP30 for the CK61 has two ports located on the IP30 adapter. To access these ports, you must remove the port cover. On the bottom of the IP30 adapter, pull the port cover away from the right side of the IP30. Power port COM 1 IP30 USB Adapter Port Descriptions Port Description Power Connect a power supply to the CK61 to power and charge the CK61. The IP30 does not ship with a power supply. For more information, contact your local Intermec sales representative. Note: Connecting a power supply to the CK61 does not charge the IP30. To charge the IP30 battery, see the next section. COM 1 Connect other RS-232 devices, such as printers to the CK61. Use the Battery The IP30 uses the Model AB3 or Model AB19 batteries as a main power source. You must use the Model AB19 battery with the IP30NI. 6 IP30 Handheld RFID Reader User Guide Chapter 1 — Use the IP30 The battery used in this device may present a fire or chemical burn hazard if it is mistreated. Do not disassemble it, heat it, above 100 °C (212 °F), or incinerate it. Dispose of used batteries promptly. Keep away from children. Contact your Intermec representative for replacement batteries. Charge, Install, and Remove the Battery To charge the IP30 battery you need a power supply, a country specific power cord, and one of the following chargers or accessories: • AC6 2-Bay Charger • AC7 4-Bay Charger • AC20 Quad Charger with IP30 Battery Pack Adapter • AD20 Single Charger with IP30 Battery Pack Adapter The IP30 does not ship with these accessories. For more information on these accessories, contact your local Intermec sales representative. A fully discharged battery charges to full capacity in approximately 4 hours. To charge the battery, insert the battery into the battery charger. 10 11 12 1 2 9 3 8 7 6 5 4 After you charge the battery, you can use the battery with your IP30. IP30 Handheld RFID Reader User Guide 7 Chapter 1 — Use the IP30 1 Insert the battery into the IP30. Battery latch button 2 Push the battery latch button and slide the battery in until the battery is secure. To remove the battery from the IP30, push the battery latch button on the bottom of the IP30. Note: Charging the IP30 battery does not charge the mobile computer that it is connected to. For charging options, see your mobile computer user manual. Attach or Remove the IP30 You can connect the IP30 using a Bluetooth connection, a USB connection, or a USB connection connected to a common access card reader. The IP30 can attach to the following mobile computers: 8 • CN3B, and CN3F Mobile Computers • CN4 Series Mobile Computers • CK3 Series Mobile Computers • CK61 Series Mobile Computers • 70 Series Mobile Computers IP30 Handheld RFID Reader User Guide Chapter 1 — Use the IP30 Attach the IP30 to the CN3B or CN3F Mobile Computers This section explains how to connect the IP30 to the CN3 using a Bluetooth connection, a USB connection, or a USB connection connected to the Model AR6 Common Access Card Reader. 1 Remove the CN3 handstrap and insert the handstrap into the IP30 handle. 2 Insert the CN3 into the IP30. 3 Lock the CN3 into place by lowering it into the IP30 locking bracket. 4 If you are using the Bluetooth version of the IP30, go to “Establish a Connection with the IP30” on page 25. IP30 Handheld RFID Reader User Guide 9 Chapter 1 — Use the IP30 If you are using the USB version of the IP30, insert the IP30 USB adapter into the docking connector until it snaps into place. 5 Configure the IP30. For help, see “Configure RFID Settings” on page 23. Attach the IP30 to the CN4 Series Mobile Computer This section explains how to connect the IP30 to the CN4 using a Bluetooth connection, a USB connection, or a USB connection connected to the Model AR6 Common Access Card Reader. 1 Remove the CN4 handstrap and insert the handstrap into the IP30 handle. 10 IP30 Handheld RFID Reader User Guide Chapter 1 — Use the IP30 2 Insert the CN4 into the IP30. 3 Lock the CN4 into place by lowering it into the IP30 locking bracket. 4 If you are using the Bluetooth version of the IP30, go to “Establish a Connection with the IP30” on page 25. 5 Connect the USB adapter or the Model AR6 Common Access Card Reader to the IP30. If you are using the USB version of the IP30, insert the IP30 USB adapter into the docking connector until it snaps into place. IP30 Handheld RFID Reader User Guide 11 Chapter 1 — Use the IP30 If the USB adapter has captive screws: a Remove the side fasteners from the CN4 by unscrewing the two screws located on the bottom of the CN4. Screw (2 places) b Insert the USB adapter and secure it by screwing in the two captive screws. 12 IP30 Handheld RFID Reader User Guide Chapter 1 — Use the IP30 If you are using the AR6 Common Access Card Reader: a Insert the AR6 into the docking connector until it snaps into place. b Insert the right-angle USB cable into the USB port on the bottom of the AR6. c Wrap the VelcroTM strap around the AR6 to secure the USB cable. 6 Configure the IP30. For help, see “Configure RFID Settings” on page 23. IP30 Handheld RFID Reader User Guide 13 Chapter 1 — Use the IP30 Attach the IP30 to the CK3 Series Mobile Computer This section explains how to attach the Bluetooth and USB version of the IP30 to your CK3 Series mobile computer. Note: The CK3X mobile computer only supports the Bluetooth version of the IP30. 1 Detach the CK3 handstrap by removing the Phillips head screw. 2 Attach the mounting plate onto the CK3 using the Phillips head screw provided with your IP30. Turn the screw clockwise to secure the mounting plate onto the mobile computer. 14 IP30 Handheld RFID Reader User Guide Chapter 1 — Use the IP30 3 Lock the CK3 into place by lowering it into the IP30 locking bracket. 4 If you are using the Bluetooth version of the IP30, go to “Establish a Connection with the IP30” on page 25. 5 Connect the USB adapter or the Model AR6 Common Access Card Reader to the IP30. If you are using the USB version of the IP30, insert the IP30 USB adapter into the docking connector until it snaps into place. IP30 Handheld RFID Reader User Guide 15 Chapter 1 — Use the IP30 If you are using the AR7 Common Access Card Reader: a Insert the AR7 into the docking connector until it snaps into place. b Insert the right-angle USB cable into the USB port on the bottom of the AR7. c Wrap the Velcro™ strap around the AR7 to secure the USB cable. 6 Configure the IP30. For help, see “Configure RFID Settings” on page 23. 16 IP30 Handheld RFID Reader User Guide Chapter 1 — Use the IP30 Attach the IP30 to the CK61 Series Mobile Computer This section explains how to attach the Bluetooth and USB versions of the IP30 to your CK61. Before you attach the IP30, identify the correct mounting plates. CK61 mounting plate CK61ex mounting plate CK61 and CK61ex Mounting Plates 1 Remove the CK61 handstrap by turning the quarter screw counterclockwise. IP30 Handheld RFID Reader User Guide 17 Chapter 1 — Use the IP30 2 Attach the correct mounting plate onto the CK61 and turn the quarter screw or screws clockwise to secure it onto the mobile computer. Attaching the CK61 Mounting Plate Attaching the CK61ex Mounting Plate 18 IP30 Handheld RFID Reader User Guide Chapter 1 — Use the IP30 3 Lock the CK61 into place by lowering it into the IP30 locking bracket. 4 If you are using the Bluetooth version of the IP30, establish a connection between your mobile computer and the IP30. For help, see “Establish a Connection with the IP30” on page 25. 5 Connect the USB adapter or the Model AR5 Common Access Card Reader to the IP30. If you are using the USB version of the IP30, insert the IP30 USB adapter into the docking connector until it snaps into place. IP30 Handheld RFID Reader User Guide 19 Chapter 1 — Use the IP30 If you are using the Model AR5 Common Access Card Reader: a Insert the AR5 into the docking connector until it snaps into place. b Insert the right-angle USB cable into the USB port located on the bottom of the AR5. c Wrap the VelcroTM strap around the AR5 to secure the USB cable. 6 Configure the IP30. For help, see “Configure RFID Settings” on page 23. 20 IP30 Handheld RFID Reader User Guide Chapter 1 — Use the IP30 Attach or Remove the IP30 from the CN70 or CN70e Mobile Computers This section explains how to connect the Bluetooth version of the IP30 to your CN70 or CN70e. It might be difficult to remove the mobile computer from the locking bracket. For help, see “To remove the CN70 or CN70e” on page 23. To attach the IP30 1 Remove the mobile computer handstrap. CN70 Shown 2 Insert the handstrap into the mounting bracket. IP30 Handheld RFID Reader User Guide 21 Chapter 1 — Use the IP30 3 Lock the computer into place by lowering it into the computer mounting bracket. = 4 Lock the computer into place by angling it into the IP30 locking bracket. 5 Establish a Bluetooth connection. For help, see “Establish a Connection with the IP30” on page 25. 22 IP30 Handheld RFID Reader User Guide Chapter 1 — Use the IP30 To remove the CN70 or CN70e 1 Insert a coin or similar tool into the locking bracket and carefully leverage the computer out of the bracket. 2 Remove the mobile computer handstrap from the locking bracket. Attach the IP30 to the CK70 or CK71 Mobile Computers This section explains how to connect the Bluetooth version of the IP30 to your CK70 or CK71. 1 Remove the mobile computer handstrap. a Detach the handstrap. CK70 Shown IP30 Handheld RFID Reader User Guide 23 Chapter 1 — Use the IP30 b Remove the Phillips head screw. 2 Attach the mounting plate onto the mobile computer using the provided screw. 24 IP30 Handheld RFID Reader User Guide Chapter 1 — Use the IP30 3 Lock the computer into place by angling the mounting plate into the IP30 locking bracket. 4 Establish a Bluetooth connection. For help, see the next section “Establish a Connection with the IP30.” Note: To remove the mounting plate and CK70 or CK71, point the reader away from you and carefully push down on the bottom of the computer. Establish a Connection with the IP30 Before you can use the IP30, you must establish a connection between the IP30 and mobile computer using the Wireless Reader Wizard. Note: The USB version of the IP30 establishes a connection with your mobile computer when the IP30 USB adapter is plugged in. For help, see “Attach or Remove the IP30” on page 8. 1 Make sure your Bluetooth radio is enabled on your mobile computer. For help, see the mobile computer user’s manual. 2 For Windows Mobile 5.0, Windows Mobile 6.1, or Windows Embedded Handheld 6.5 select Start > Settings > System and tap the Wireless Readers icon. The Wireless Reader Wizard appears. For Windows CE, select Start > Programs > Windows Explorer. The Windows Explorer screen appears. a Select Program Files > Intermec > Network. The Network screen appears. IP30 Handheld RFID Reader User Guide 25 Chapter 1 — Use the IP30 b Double-tap the Bluetooth Reader Wizard icon. 3 Tap Add Reader. The wizard advances to the next screen. 4 Select how you would like to find your reader (the default is Search) and then click Next. The computer starts discovering readers. The Devices list appears. 5 Select the reader you want to connect to and then tap Next. Note: The Devices list shows all Bluetooth-enabled data collection devices, including RFID readers. To connect to the IP30, verify that the serial number you select matches the serial number on the bottom of the IP30’s antenna. 6 When prompted to add the reader to your device list, tap Yes. 7 Enter the passcode for your reader. The default passcode for Intermec Bluetooth readers is 0000. 8 Tap Next. The computer connects to the reader and displays the remote device information. 9 Tap Finish. 10 Refresh Intermec Settings to see the Bluetooth reader in the RFID menu. You can now configure and modify your device. For help, see “Configure RFID Settings” on page 23. 26 IP30 Handheld RFID Reader User Guide 2 Create and Use RFID Applications This chapter explains how you can use RFID applications for the IP30 and includes these topics: • RFID Applications and the IP30 • Create Applications for the IP30 • Configure RFID Settings • Configure the BRI Server 27 Chapter 2 — Create and Use RFID Applications RFID Applications and the IP30 The IP30 communicates with the mobile computer through the Basic Reader Interface (BRI) Server, which can be accessed in the Application Connection screen within Intermec Settings. The BRI Server controls the reader by issuing various BRI commands. • To configure the BRI Server, see “Configure the BRI Server” on page 23. • For more information on the BRI, see the Basic Reader Interface Programmer’s Reference Manual or the Intermec Settings Command Reference Manual. Use the RFID Resource Kit The Intermec Developer Library RFID Resource Kits includes Java and .NET tools you can use to develop applications that control the reader and data management. The resource kit is available as part of the Intermec Developer Library (IDL). To learn more about the RFID Resource Kit, go to www.intermec.com > Products > Applications and Software > Development Tools > Developer Resource Kits. Create Applications for the IP30 You must create an application for the IP30 before it can read and write tags. Intermec recommends this general outline for developing your RFID application: • Write your application on a development workstation (your desktop PC). • Install and test the application on your mobile computer. If you do not have an application but want to verify that your IP30 can read and write tags, you can download the Intermec demo application from the Intermec website. 1 Go to www.intermec.com > Products > RFID > Handheld Readers > IP30 > Downloads tab. The Download screen appears. 28 IP30 Handheld RFID Reader User Guide Chapter 2 — Create and Use RFID Applications 2 Download and install the RFID Mobile Demo Kit onto your mobile computer. For information on how to install applications onto your mobile computer, see your mobile computer user’s manual. Configure RFID Settings This section explains how you use Intermec Settings to change the settings for the RFID module in the IP30. As you install and test applications, you can configure the RFID settings for the best system performance. 1 Go to Intermec Settings on your mobile computer. 2 For Windows Mobile 5.0, Windows CE, or Windows Embedded Handheld 6.5 tap RFID > Reader 1 > RFID Module. The RFID Module screen appears. For Windows Mobile 6.1, tap RFID > Enable RFID Service, and select the Enable RFID Service check box. 3 Change the RFID settings as needed. For help, see the Basic Reader Interface Programmer’s Reference Manual or the Intermec Settings Command Reference Manual. 4 Save your settings. Configure the BRI Server The IP30 BRI server handles communications between your application and the RFID module. You can configure many settings for the BRI server. 1 Go to Intermec Settings on your mobile computer. 2 Tap RFID > Application Connection. The BRI application server settings appear. 3 Change the BRI application server settings as needed. For help, see the Basic Reader Interface Programmer’s Reference Manual or the Intermec Settings Command Reference Manual. 4 Save your settings. IP30 Handheld RFID Reader User Guide 29 Chapter 2 — Create and Use RFID Applications 30 IP30 Handheld RFID Reader User Guide 3 Upgrade and Troubleshoot the IP30 This chapter includes information on upgrading the IP30 and includes these topics: • Upgrade the IP30 Firmware • Troubleshoot the IP30 • Call Intermec Product Support 31 Chapter 3 — Upgrade and Troubleshoot the IP30 Upgrade the IP30 Firmware This section explains how to upgrade the IP30 firmware using your mobile computer. There are two ways to upgrade your IP30: • Use a media card. • Use SmartSystems™. You need to download the latest upgrade files from the Intermec website to your desktop PC. Upgrade the IP30 Firmware Using a Media Card To upgrade the IP30 firmware, you need: • a media card. The CN3 uses a miniSD™ card, the CK61 uses an SD card, and the 70 Series and CK3 use a microSD™ card. • a media card reader (optional). You can use any file transfer method (ActiveSync, FTP server, and so on) to copy the upgrade files to your media card. Intermec recommends using a media card reader. 1 Make sure you have an active USB or Bluetooth connection with your mobile computer and IP30. For help, see “Attach or Remove the IP30” on page 8. 2 Download the device upgrade (.cab) file from the Intermec website to your desktop PC. 3 Load the upgrade (.cab) file onto the media card. 4 Insert the media card into your mobile computer. 5 The upgrade (.cab) file automatically installs onto the IP30. Upgrade the IP30 Using SmartSystems You can use the SmartSystems Console to upgrade the firmware on your IP30. The console is part of SmartSystems Foundation, which is available from the Intermec website. 1 Make sure you have an active USB or Bluetooth connection with your mobile computer and IP30. For help, see “Attach or Remove the IP30” on page 8. 32 IP30 Handheld RFID Reader User’s Guide Chapter 3 — Upgrade and Troubleshoot the IP30 2 Make sure that your mobile computer is Discovered in the SmartSystems Console. For help, see the SmartSystems Foundation Online help. 3 Download the device upgrade (.exe) file onto your desktop PC. 4 Double-click the application file to install it. The application file appears in the software vault. 5 From the SmartSystems Console in the software vault, locate the upgrade file, and drag-and-drop it to the mobile computer. Call Intermec Product Support You may need to call Intermec Product Support if you have problems operating the IP30. Before calling, be sure you can answer the following questions: • What were you doing when the error occurred? • What error message did you see? • Can you reproduce the problem? • What is the IP30 serial number? • What versions of the IP30 and RFID software are you using? For help viewing software versions, refer to your mobile computer user’s manual. When you have gathered this information, call Intermec Product Support at 1-800-755-5505. IP30 Handheld RFID Reader User’s Guide 33 Chapter 3 — Upgrade and Troubleshoot the IP30 Troubleshoot the IP30 This section includes a list of problems and possible solutions. Problems While Working With RFID Many problems that you may encounter when working with your RFID system can be solved by carefully checking the RFID settings. For help, see “Configure RFID Settings” on page 23. Use the troubleshooting table to help solve problems with your IP30 RFID. Troubleshooting RFID Problems Problem Solution The IP30 is unable to read • Make sure you have an active Bluetooth or USB connection RFID tags, or seems to between your IP30 and mobile computer. For help, see “Establish read tags slowly or a Connection with the IP30” on page 25. inconsistently. • Make sure you choose the correct tag types to maximize IP30 performance. For help, see “Configure RFID Settings” on page 23. • Adjust the FIELDSTRENGTH attribute to 26 dB. For more information on how to adjust this attribute, see “Configure RFID Settings” on page 23. • The IP30 uses a linear antenna. It can only read a tag’s antenna which is oriented in the same way as the IP30’s antenna. A tag’s antenna is oriented the same as the IP30 antenna if the tag element is parallel to the front edge of the IP30 antenna. • Move slightly closer or farther from the tag. Environmental factors can reduce the read range or create deadspots. • Make sure there are no metal objects or other objects on the antenna. Large rings, or hand jewelry can also affect the performance of the IP30. • Make sure the mobile computer is working properly. The IP30 will not work as well if there are too many applications running in the background. • Make sure your battery is fully inserted into the handle. • Make sure your battery is not low, it may affect the performance of the IP30. 34 IP30 Handheld RFID Reader User’s Guide Chapter 3 — Upgrade and Troubleshoot the IP30 Troubleshooting RFID Problems (continued) Problem Solution The IP30 does not respond • Make sure your application is communicating with the IP30, the to your RFID application. BRI server on your mobile computer, or both. • You may need to change BRI server settings to communicate with your application. For help, see “Configure the BRI Server” on page 23. Problems With Connectivity The IP30 connects to your mobile computer via Bluetooth and USB connections. For information on connecting your mobile computer, see “Establish a Connection with the IP30” on page 25. Use the troubleshooting table to help solve problems with your IP30 connectivity. Troubleshooting Connectivity Problems Problem Solution You cannot connect to the IP30 via Bluetooth. • Make sure your Bluetooth radio is enabled and that you have • • • • You cannot connect to the IP30 via USB. established a connection between your IP30 and your mobile computer. Make sure your IP30 is not connected to different mobile computer . Make sure that the battery is fully inserted and latched into the handle. For help, see “Use the Battery” on page 6. Set the BTPWROFF attribute in Intermec Settings to its default value of 500. See the Intermec Settings Command Reference Manual. Make sure your IP30 battery has power. For help, see “About the LEDs” on page 4. • Make sure the USB adapter is secured to your mobile computer. For help, see “Attach or Remove the IP30” on page 8. • Make sure that the battery is fully inserted into the handle. For help, see “Use the Battery” on page 6. • Make sure your IP30 battery has power. For help, see “About the LEDs” on page 4. IP30 Handheld RFID Reader User’s Guide 35 Chapter 3 — Upgrade and Troubleshoot the IP30 36 IP30 Handheld RFID Reader User’s Guide A Specifications This appendix includes physical and electrical specifications for the IP30 and information about the port pin assignments. 37 Appendix A — Specifications IP30 Specifications Height 19 cm (7.5 in) Length 19 cm (7.5 in) Width 10.1 cm (4 in) Weight .43 kg (1.9 lbs) without handheld computer. Electrical rating x Operating temperature -15 ºC to 50 ºC (5 ºF to 122 ºF) Storage temperature -30 ºC to 70 ºC (-22 ºF to 158 ºF) Humidity (non-condensing) 10 to 95% 3.7 V, 2400 mA RFID Specifications Protocols supported EPCglobal Class 1 Gen 2 ISO 18000-6B (Fairchild and Phillips) ISO 18000-6C Phillips v1.19 Frequency range 865-867 MHz or 902-928* MHz Output power 902-928* MHz 865-867 MHz Maximum: 30 dBm (26 dB for use with WWAN connection on the CN4.) Maximum: 23 dBm Read range (typical maximum) 457 cm (15 ft) at 30 dBm** Write range (typical maximum) 228 cm (7.5 ft) at 30 dBm** * Maximum output power and operating frequency varies from country to country based on the regulations. ** Read and write range varies based on tag performance, reader antenna gain, reader output power, and environmental conditions. 38 IP30 Handheld RFID Reader User Guide Appendix A — Specifications Port Pin Assignments This section describes the port pin assignments for the USB version of the IP30 for the CK61. Serial Port (COM1) Pin 1 Pin 9 Serial Port Pin Assignments Pin Description Active Polarity 1 DCD 2 Receive data (RXD) High 3 Transmit data (TXD) High 4 DTR 5 Signal ground 6 DSR 7 RTS 8 CTS 9 5.0 V (up to 500 mA) Adapter Port Pin 1 Ground Adapter Port Pin Assignment Pin Description 1 12 V IP30 Handheld RFID Reader User Guide 39 Appendix A — Specifications 40 IP30 Handheld RFID Reader User Guide Worldwide Headquarters 6001 36th Avenue West Everett, Washington 98203 U.S.A. tel 425.348.2600 fax 425.355.9551 www.intermec.com © 2012 Intermec Technologies Corporation. All rights reserved. IP30 Handheld RFID Reader User Guide *934-018-008* P/N 934-018-008