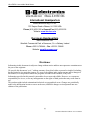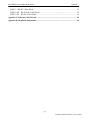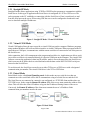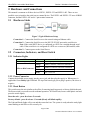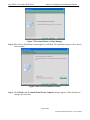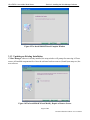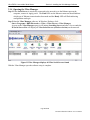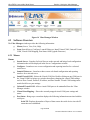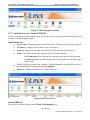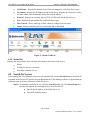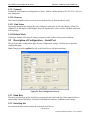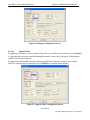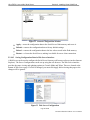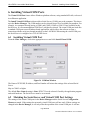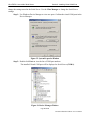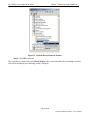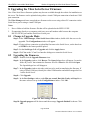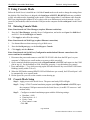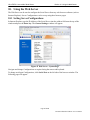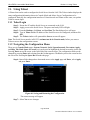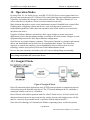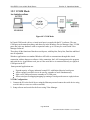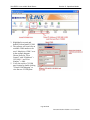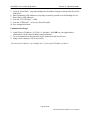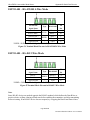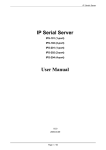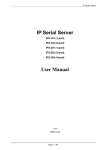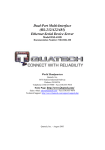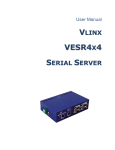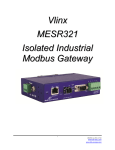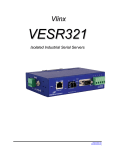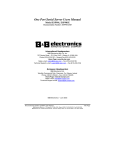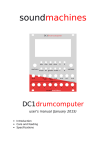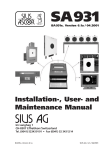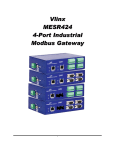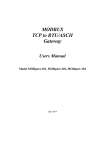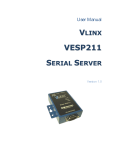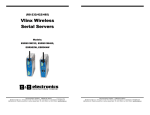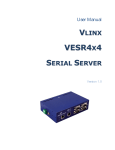Download Vlinx Mini Serial Server
Transcript
Vlinx ESP211-xxx-xx Mini Serial Server Vlinx “Mini” Serial Server ESP211-xxx-xx User Manual [1] Document Number: ESP211-xxx-xx-4809m Vlinx ESP211-xxx-xx Mini Serial Server International Headquarters B&B Electronics Mfg. Co. Inc. 707 Dayton Road ● Ottawa, IL 61350 USA Phone (815) 433-5100 ● General Fax (815) 433-5105 Website: www.bb-elec.com European Headquarters B&B Electronics Ltd. Westlink Commercial Park ● Oranmore, Co. ● Galway, Ireland Phone +353 91-792444 -- Fax +353 91-792445 Website: www.bb-europe.com Disclaimer Information in this document is subject to change without notice and does not represent a commitment on the part of the originator. We provide this document “as is,” without warranty of any kind, either expressed or implied, including, but not limited to, its particular purpose. We reserve the right to make improvements and/or changes to this manual, or to the products and/or the programs described in this manual, at any time. Information provided in this manual is intended to be accurate and reliable. However, we assume no responsibility for its use, or for any infringements on the rights of third parties that may result from its use. This product might include unintentional technical or typographical errors. Changes are periodically made to the information herein to correct such errors, and these changes are incorporated into new editions of the publication. [2] Document Number: ESP211-xxx-xx-4809m Vlinx ESP211-xxx-xx Mini Serial Server Contents Contents 1. Introduction ................................................................................................................................. 1 1.1 1.2 Main Features ................................................................................................................... 1 Communication Modes..................................................................................................... 1 1.2.1 Straight IP Mode ......................................................................................................... 2 1.2.2 Virtual COM Mode ..................................................................................................... 2 1.2.3 Paired Mode ................................................................................................................ 2 1.2.4 TCP Probe ................................................................................................................... 3 1.3 Package Checklist ............................................................................................................. 3 2. Hardware and Connections........................................................................................................ 4 2.1 2.2 Hardware Links ................................................................................................................ 4 Connectors, Indicators, and Reset Switch ........................................................................ 4 2.2.1 Indicator Lights ........................................................................................................... 4 2.2.2 Power Connector ......................................................................................................... 4 2.2.3 Reset Button ................................................................................................................ 4 2.2.4 Ethernet Connector ..................................................................................................... 5 2.2.5 Serial Port.................................................................................................................... 5 2.3 ESP211-xxx Models and Functions.................................................................................. 5 2.4 Views ................................................................................................................................ 5 2.5 Panel Layouts.................................................................................................................... 6 3. Installing the Vlinx Manager Software ..................................................................................... 7 3.1 Software Installation ......................................................................................................... 7 3.1.1 Automatic Installation ................................................................................................. 7 3.1.2 Manual Installation ..................................................................................................... 7 3.1.3 Updating an Existing Installation................................................................................ 9 3.1.4 Opening the Vlinx Manager ...................................................................................... 10 4. Using the Vlinx Manager ...........................................................................................................11 4.1 4.2 4.3 Hardware Setup ...............................................................................................................11 Software Setup .................................................................................................................11 Software Overview ......................................................................................................... 12 4.3.1 Menus ........................................................................................................................ 12 4.3.2 Icons .......................................................................................................................... 13 4.3.3 Serial Server List / Virtual COM List ....................................................................... 14 4.3.4 Status Bar .................................................................................................................. 15 4.4 Search for Servers ........................................................................................................... 15 [i] Document Number: ESP211-xxx-xx-4809m Vlinx ESP211-xxx-xx Mini Serial Server Contents 4.5 Setting Configurations .................................................................................................... 16 5. Configuring the Vlinx Serial Server ........................................................................................ 18 5.1 Description of Configuration - System ........................................................................... 18 5.1.1 Model Name.............................................................................................................. 18 5.1.2 Server Name.............................................................................................................. 18 5.1.3 Serial Number ........................................................................................................... 18 5.1.4 Password ................................................................................................................... 18 5.1.5 FW Version................................................................................................................ 18 5.1.6 MAC Address............................................................................................................ 19 5.1.7 DHCP ........................................................................................................................ 19 5.1.8 IP Address ................................................................................................................. 19 5.1.9 Netmask .................................................................................................................... 20 5.1.10 Gateway ................................................................................................................ 20 5.1.11 Link Status ............................................................................................................ 20 5.1.12 Default Mode ........................................................................................................ 20 5.2 Description of Configuration – Serial Port ..................................................................... 20 5.2.1 Baud Rate .................................................................................................................. 20 5.2.2 Data/Stop bits ............................................................................................................ 20 5.2.3 Parity ......................................................................................................................... 21 5.2.4 Flow Control ............................................................................................................. 21 5.2.5 TCP/UDP Protocol .................................................................................................... 21 5.2.6 5.2.7 5.2.8 5.2.9 5.2.10 5.2.11 TCP/UDP Port ........................................................................................................... 22 Delimiter Hex 1 and Delimiter Hex 2 ....................................................................... 22 Force Transmit .......................................................................................................... 22 Inter-character Gap ................................................................................................... 22 Connection Status ................................................................................................. 22 Serial Type ............................................................................................................ 22 5.2.11.1 RS-232 ....................................................................................................... 22 5.2.11.2 RS-422 ....................................................................................................... 23 5.2.11.3 RS-485(2-wire) .......................................................................................... 23 5.2.11.4 RS-485(4-wire) .......................................................................................... 23 5.2.11.5 Console Mode ............................................................................................ 23 5.2.11.6 Upgrade Mode ........................................................................................... 24 5.2.12 Serial Timeout ....................................................................................................... 25 5.2.13 TCP Alive Timeout ............................................................................................... 25 5.2.14 TCP Mode ............................................................................................................. 25 5.2.15 Max Connection .................................................................................................... 26 [ii] Document Number: ESP211-xxx-xx-4809m Vlinx ESP211-xxx-xx Mini Serial Server 5.2.16 5.2.17 5.2.18 Contents Connection At ....................................................................................................... 26 Remote IP Address ................................................................................................ 26 Apply..................................................................................................................... 26 5.2.18.1 Saving Configuration Data in Vlinx Manager ........................................... 26 5.2.18.2 Saving Configuration Data in Console Mode or Telnet ............................ 26 5.2.18.3 Saving Configuration Data in Web Server Interface ................................. 27 6. Installing Virtual COM Ports .................................................................................................. 28 6.1 Installing Virtual COM Port ........................................................................................... 28 6.2 Matching the Serial Server and Virtual COM Port Settings ........................................... 28 7. Removing Virtual COM Ports ................................................................................................. 31 7.1 Removing the Virtual COM port using Vlinx Manager ................................................. 31 7.2 Removing the Virtual COM Port using Device Manager ............................................... 31 8. Upgrading the Vlinx Serial Server Firmware ........................................................................ 33 8.1 Change to Upgrade Mode ............................................................................................... 33 8.2 Upgrading the Firmware ................................................................................................. 33 9. Using Console Mode ................................................................................................................. 34 9.1 9.2 Entering Console Mode .................................................................................................. 34 Console Mode Setup ....................................................................................................... 34 9.2.1 Navigating the Configuration Menus........................................................................ 35 10. Using the Web Server ............................................................................................................... 37 10.1 Setting Server Configurations......................................................................................... 37 11. Using Telnet ............................................................................................................................... 39 11.1 Telnet Login .................................................................................................................... 39 11.2 Navigating the Configuration Menu ............................................................................... 39 12. Operation Modes ....................................................................................................................... 40 12.1 Straight IP Mode ............................................................................................................. 40 12.2 VCOM Mode .................................................................................................................. 42 12.3 Paired Mode .................................................................................................................... 44 12.4 UDP Mode ...................................................................................................................... 46 13. Technical Data ........................................................................................................................... 48 13.1 Feature List ..................................................................................................................... 48 13.2 Default Settings .............................................................................................................. 50 Appendix A: Well-Known TCP/UDP Port Numbers ................................................................... 51 Appendix B: Serial Port Pin-outs .................................................................................................. 52 ESP211 & ESP211-232 – RS-232 Mode ..................................................................................... 52 ESP211 – RS-422/485 4-Wire Mode ........................................................................................... 53 [iii] Document Number: ESP211-xxx-xx-4809m Vlinx ESP211-xxx-xx Mini Serial Server Contents ESP211 – RS-485 2-Wire Mode .................................................................................................. 53 ESP211-485 – RS-422/485 4-Wire Mode .................................................................................... 54 ESP211-485 – RS-485 2-Wire Mode ........................................................................................... 54 Appendix C: Ethernet Cable Pin-outs .......................................................................................... 55 Appendix D: Regulation Information ........................................................................................... 56 [iv] Document Number: ESP211-xxx-xx-4809m Vlinx ESP211-xxx-xx Mini Serial Server Section 1. Introduction 1. Introduction Your Vlinx Serial Server provides Ethernet to serial connectivity for industrial serial devices. Control can extend from virtually anywhere, using TCP/IP or UDP/IP Ethernet connections. The Vlinx Serial Server has an asynchronous RS232/422/485 serial port connection on one end, and a 10/100 Mbps Ethernet connection on the other. It connects devices, such as CNC (computer numerically controlled) devices, weighing scales and scanners. Applications include industrial/factory automation, automatic warehouse control, and hospital/laboratory automation. The Vlinx Serial Server Windows driver provides Virtual COM port to control the Serial Server. Virtual COM port provides access to any of the ports on the Serial Server as if they were a real serial port on the computer. The Vlinx Serial Server can function as a server or client for both TCP and UDP connections. The application scenarios include Straight IP mode, VCOM/TCP mode, Paired or Serial Tunneling mode, UDP overall mode and TCP Server mode. In Straight IP and Virtual COM modes, the Serial Server works only as a server. When in Paired mode one Serial Server must be set as a client and the other as a server, for both TCP and UDP connections. 1.1 Main Features 10/100 Mbps Ethernet with Auto-detection TCP or UDP / Client or Server operation OS Support - Windows 2000/2003/XP/Vista Firmware Upgrade for future revisions/upgrades Configuration of Serial Server settings can be accomplished using any of the following methods: Web Server using any web browser Vlinx Manager via LAN Telnet console via the network Serial Console via the serial port Virtual COM Driver Software for Windows – installs VCOM ports, viewable in the Windows Device Manager under Ports (COM & LPT). The driver installs a virtual COM on Windows, which maps the VCOM port to the IP address and TCP/UDP port of the Serial Server. This enables Windows applications to access remote serial devices over an IP-based Ethernet LAN. The LAN is transparent to the serial device and to software running on the PC. TCP Probe - selectable protocol ensures reliable communications in Virtual COM mode or Paired mode. This feature restores the connections if communications are temporarily lost at either end due to loss of power or the Ethernet connection. 1.2 Communication Modes The Vlinx Serial Server enables communication with serial devices over a LAN or WAN. Serial devices no longer are limited to a physical connection to the PC COM port. They can be installed anywhere reachable by the LAN/WAN using TCP/IP or UDP/IP communications. This allows traditional Windows PC software access to serial devices anywhere on the LAN/WAN network. Page 1 of 62 Document Number: ESP211-xxx-xx-4809m Vlinx ESP211-xxx-xx Mini Serial Server Section 1. Introduction 1.2.1 Straight IP Mode Straight IP mode allows applications using TCP/IP or UDP/IP socket programs to communicate with the Serial Server. In this type of application the Serial Server is configured as a TCP or UDP server. The socket program on the PC establishes a connection with the Serial Server. Data is sent directly to and from the serial port on the server. When using UDP the server can be configured to broadcast to and receive data from multiple IP addresses. Figure 1 Straight IP Mode / Virtual COM Mode 1.2.2 Virtual COM Mode Virtual COM mode allows the user to provide a virtual COM port on the computer. Windows programs using standard Windows API calls are able to interface to virtual COM ports. When a program on the PC opens the new COM port, it communicates with the remote serial device connected to one of the ports on the Serial Server. After connection, the LAN is transparent to the program and serial device. Applications are able to work just as if the serial device is connected directly to a physical COM port on the computer. The virtual COM software converts the application’s data into IP packets, sends it across the network to the Serial Server, which converts the IP packet back to serial data and sends the data out the RS232/422/485 serial port located on the Serial Server. To use this mode, the Serial Server must be set to either TCP/server or UDP/server with a designated communication port number. The virtual COM driver is the TCP or UDP client. 1.2.3 Paired Mode Paired Mode is also called Serial Tunneling mode. In this mode any two serial devices that can communicate with a serial link will be able to communicate using two Serial Servers and the LAN. The Serial Servers are connected to a network, one configured as a TCP/UDP client and the other as a TCP/UDP server. In the setup the Remote IP address field of the server must contain the address of the client. This will allow the client’s IP address to bypass the IP address-filtering feature of the server. Conversely, the Remote IP address of the client must contain the server’s IP address. Both communication port numbers must be the same. Figure 2 Paired Mode Page 2 of 62 Document Number: ESP211-xxx-xx-4809m Vlinx ESP211-xxx-xx Mini Serial Server Section 1. Introduction 1.2.4 TCP Probe The TCP Probe protocol provides reliable communication in Virtual COM mode and Paired mode. This restores connections if communications are temporarily lost from loss of power or Ethernet connection. Without this, lost connections would require human intervention. The Probe feature tries to reconnect the TCP data connection every five seconds until communications are re-established. The Probe feature does not apply for UDP applications. 1.3 Package Checklist The Vlinx Serial Server is shipped with the following items included: The Serial Server unit Quick Start Guide CD-ROM Disk with Documentation and Software The following items may be necessary to complete your installation, and are not included: Power Adapter Ethernet cable, standard pinout Serial cable w/ DB9 connector, standard pinout Serial cable w/ DB9 connector, null modem pinout DIN rail kit Mounting screws Power surge protection Serial optical isolation Page 3 of 62 Document Number: ESP211-xxx-xx-4809m Vlinx ESP211-xxx-xx Mini Serial Server Section 2. Hardware Connections 2. Hardware and Connections This manual is common to all three devices ESP211, ESP211-232 and ESP211-485. There are two possible ways to interface the serial port to external device. The ESP211 and ESP211-232 uses a DB9M connector, and the ESP211-485 uses a 5 pin terminal connector. 2.1 Hardware Links Figure 3 Typical Hardware Setup Connection 1: Connect the Serial Server to the network using an Ethernet cable. Connection 2: Connect the Serial Server to the RS-232/422/485 port on the serial device. Note: If the serial RS232 device is configured as a DCE use a straight-through serial cable. If the serial device is configured as a DTE use a crossover (null modem) cable. Connection 3: Connect power to the Serial Server. 2.2 Connectors, Indicators, and Reset Switch 2.2.1 Indicator Lights LED Ready (RDY) LEDs on RJ45 connector Status Green Indication Blinking = System ready Orange 10BaseT Ethernet connection established Green 100BaseT Ethernet connection established Blinking Steady Data link is active Link is connected 2.2.2 Power Connector Connect the included power supply into the power jack and then plug the supply in. When power is applied the Green Ready light will blink. The tip of the barrel type power plug is positive; the sleeve is negative. 2.2.3 Reset Button This switch resets the unit (similar to the effect of removing/applying power) or factory defaults the unit. The Reset switch is recessed to avoid accidental operation. To reset the unit, insert a small plastic tool and press the switch lightly. Reset the unit – press & release <5 seconds Factory default – press & release >5 seconds (Ready will blink rapidly) The Link and Ready lights will go out and then come back on. The system is ready when the ready light starts blinking on and off in a two second cycle. Page 4 of 62 Document Number: ESP211-xxx-xx-4809m Vlinx ESP211-xxx-xx Mini Serial Server Section 2. Hardware Connections 2.2.4 Ethernet Connector The Serial Server has a standard RJ-45 receptacle mounted in the top edge of the chassis. The Serial Server can be connected to an Ethernet hub, switch, or wall plate using a standard straight-through RJ-45 (male) Ethernet cable. To connect directly to an RJ45 Ethernet port on a PC or laptop a crossover Ethernet cable must be used. 2.2.5 Serial Port The serial port operates in RS485, RS422 or RS232 mode, depending on the model and mode options. 2.3 ESP211-xxx Models and Functions 1. The ESP211-212 model works only in RS-232 mode. 2. The ESP211-485 model is software selectable between RS485 2-wire, RS485 4-wire and RS422 modes. 3. The ESP211 model is equipped with MEI (Multiple Electronic Interface), and is software selectable between RS232, RS485 and RS422 modes. 2.4 Views Figure 4 Combined Front/Back – Top/Bottom Views, ESP211-232 (top 2 views) and ESP211-485 (bottom 2 views). Note: ESP211 with MEI has the same physical configuration as ESP211-232. Page 5 of 62 Document Number: ESP211-xxx-xx-4809m Vlinx ESP211-xxx-xx Mini Serial Server Section 2. Hardware Connections 2.5 Panel Layouts Figure 5 Panel Layouts Page 6 of 62 Document Number: ESP211-xxx-xx-4809m Vlinx ESP211-xxx-xx Mini Serial Server Section 3. Installing the Vlinx Manager Software 3. Installing the Vlinx Manager Software The Windows-based Vlinx Manager and Virtual COM Port software makes configuration fast and easy. 3.1 Software Installation The Vlinx Manager software includes: Vlinx Manager Software to Install / Remove Virtual COM Ports Firmware Update Manager (See Section 8) 3.1.1 Automatic Installation Step 1:Inserting the CD in the CD-ROM to automatically launch the Install Shield Wizard. 3.1.2 Manual Installation Step 1:To manually start the software installation, from the Windows Desktop, click Start button and click Run item. At the Run command line type E:\Vlinx_Install\setup.exe and click OK (E: is the drive letter for the CD ROM.), or open the File manager and double click E:\Vlinx_Install\setup.exe. The Install Shield Wizard window will be displayed. Figure 6 The Install Shield Wizard Window Step 2: When the Vlinx Manager Setup window appears, click Next. Page 7 of 62 Document Number: ESP211-xxx-xx-4809m Vlinx ESP211-xxx-xx Mini Serial Server Section 3. Installing the Vlinx Manager Software Figure 7 The Setup Window of Vlinx Manager Step 3:When Choose Destination Location appears, click Next. The installation progress will be shown until complete. Figure 8 The Choose Destination Window Step 4: Click Finish when the Install Shield Wizard Complete dialogue appears. When finished, the dialogue box will close. Page 8 of 62 Document Number: ESP211-xxx-xx-4809m Vlinx ESP211-xxx-xx Mini Serial Server Section 3. Installing the Vlinx Manager Software Figure 9 The Install Shield Wizard Complete Window 3.1.3 Updating an Existing Installation If Vlinx Manager software is already installed, the setup window will prompt for removing it. Please remove all installed components first. Once the software has been removed, Install (run setup.exe) the new software. Figure 10 The InstallShield Wizard Modify, Repair or Remove Screen Page 9 of 62 Document Number: ESP211-xxx-xx-4809m Vlinx ESP211-xxx-xx Mini Serial Server Section 3. Installing the Vlinx Manager Software 3.1.4 Opening the Vlinx Manager Step 1:If the Serial Server is not already connected to the network or to the Ethernet port on the computer, connect it. Apply power. The Link LEDs on the Ethernet connector should indicate which type of Ethernet connection has been made and the Ready LED will flash indicating configuration can begin. Step 2:Start the Vlinx Manager software. In Windows Desktop, click: Start > Programs > B&B Electronics > Vlinx > Vlinx Servers > Vlinx Manager As soon as the Vlinx Manager opens it will initiate Searching Server and after a few seconds the IP Serial Server List will display all Vlinx Serial Servers (wired or wireless) on the network. Figure 11 Vlinx Manager displays all Vlinx Serial Servers found With the Vlinx Manager open the software setup is complete. Page 10 of 62 Document Number: ESP211-xxx-xx-4809m Vlinx ESP211-xxx-xx Mini Serial Server Section 4. Using the Vlinx Manager 4. Using the Vlinx Manager The Vlinx Manager software allows: Searching for servers connected to the network Displaying and changing the configuration of those servers Installing virtual COM ports on a computer Displaying and configuring virtual COM ports Uninstalling virtual COM ports on a computer Upgrading the Serial Server firmware Monitoring Port Status Saving and Loading Configuration Files 4.1 Hardware Setup Step 1: Connect the Serial Server to the LAN or to a computer Ethernet port. Figure 12 Ethernet Connection via LAN Figure 13 Direct PC Connection using an Ethernet Cable Step 2: Apply power, the Ready indicator light will flash, and the Link indicator on the RJ45 plug lights when an Ethernet connection is made. 4.2 Software Setup Step 1: To run the Vlinx Manager, from the Windows Desktop click: Start > Programs > B&B Electronics > Vlinx > Serial Servers > Vlinx Manager As soon as the Vlinx Manager opens it will initiate Searching Server and after a few seconds the Serial Server List will display all Serial Server devices on the network. Page 11 of 62 Document Number: ESP211-xxx-xx-4809m Vlinx ESP211-xxx-xx Mini Serial Server Section 4. Using the Vlinx Manager Figure 14 Vlinx Manager Window 4.3 Software Overview The Vlinx Manager window provides the following information: Menus (Server, View, Exit, Help) Icons (Search Server, Configure, Launch Webserver, Install Virtual COM, Uninstall Virtual COM, Virtual COM Mapping, Port Status AND Upgrade Firmware) 4.3.1 Menus Server Search Server - Searches for Serial Servers on the network and brings back configuration information that will be displayed in the Server Configurations window. Configure - Launches a two-screen configuration and reporting interface for a selected serial server Launch Webserver - Launches a three-screen web-based configuration and reporting interface for a selected server. Install Virtual COM - Selects the Virtual COM List. Double clicking on any COM port in the Virtual COM List brings up a window that allows changing the virtual COM settings such as Flow Control, Protocol, IP address, and Port Number. Virtual COM settings must match Serial Server port settings. Uninstall Virtual COM - Allows virtual COM ports to be uninstalled from the Vlinx Manager window. Virtual Com Mapping – Shows the currently mapped virtual COM ports settings and status. Port Status - Brings up a screen that displays the following information associated with the serial port: Serial TX: Displays the number of bytes of data sent to the serial device since the IP connection was established. Page 12 of 62 Document Number: ESP211-xxx-xx-4809m Vlinx ESP211-xxx-xx Mini Serial Server Section 4. Using the Vlinx Manager Serial RX: Displays the number of bytes of data received from the connected serial device since the IP connection was established. DTR/RTS: The DTR/RTS Port Status indicator displays the current logic state of the DTR and RTS hardware handshake (output) lines for the selected Serial Server port (1 = asserted, 0 = not asserted). DCD/DSR/CTS: The DCD/DSR/CTS Port Status indicator displays the current logic state being received on the DCD, DSR and CTS hardware handshake (input) lines for the selected Serial Server port (1 = asserted, 0 = not asserted) Status: Indicates whether the client software has made a connection with the Serial Server. IP Address: Displays the IP address of the connected client when there is a client connection Upgrade Firmware - Used when downloading new firmware to the Serial Server (see Section 8). Save Configuration File - Allows the user to save the current configuration information to a file with a .vcom extension. Load Configuration File - Allows the user to load a configuration file. View Provides three viewing options for the Vlinx Manager screen: Status Bar – allows the Status Bar at the bottom of the screen to be viewable or hidden. Split – allows the position of the split between the Icons pane and the Virtual COM List / IP Serial Server List panes to be dragged horizontally using the mouse. Exit Exits the Vlinx Manager program Help Accesses the About Virtual Com User Interface dialogue box, which indicates the software version number 4.3.2 Icons The functions Search Server, Configure, Launch Webserver, Install Virtual COM, Uninstall Virtual COM, Virtual COM Mapping, Port Status and Upgrade Firmware can all be selected with the icons in the top window. Page 13 of 62 Document Number: ESP211-xxx-xx-4809m Vlinx ESP211-xxx-xx Mini Serial Server Section 4. Using the Vlinx Manager Figure 15 Vlinx Manager Icon Menu 4.3.3 Serial Server List / Virtual COM List To make Serial Server list management easier, lists can be sorted by clicking any tab heading. Scroll bars facilitate scrolling through long lists. Serial Server List Server Name - Displays the name of the Serial Server. The name is listed once for each port. IP Address - Displays the IP Address for the Serial Server. Protocol - Displays the currently selected TCP or UDP mode for the Serial Server. Status - The Status indicates the mapped virtual COM port condition. Not Connected or N/A is shown when a program does not have the port Open. Connected is shown when that mapped port is connected to a serial device and is Open for use. COM - Displays the name of the computer COM port mapped to each Serial Server port. If no computer port is mapped it displays Not mapped. Interface – Displays the interface type of the serial port. Figure 16 Serial Server List Virtual COM List Find this list by double clicking on the Virtual COM Mapping icon: Page 14 of 62 Document Number: ESP211-xxx-xx-4809m Vlinx ESP211-xxx-xx Mini Serial Server Section 4. Using the Vlinx Manager COM Name - Displays the number of the COM port mapped to each Serial Server port. IP Address - Displays the IP Address for the Serial Server. All ports on a Serial Server have the same subnet, and often but not always the same IP address. Protocol - Displays the currently selected TCP or UDP mode for the Serial Server. Port - Displays the port number for each Serial Server port. Flow Control - Shows what type of flow control is configured for each port. Status - Indicates whether ports are currently In Use or Not Used. Figure 17 Virtual COM List 4.3.4 Status Bar Displays the current status of the software in the bottom, left corner of the screen Ready Waiting for the server to restart… Searching reachable servers… 4.4 Search for Servers Upon opening the Vlinx Manager software it will automatically execute Search Server to search for all reachable Serial Servers. If a new device gets added after the Vlinx Manager software is opened then the following steps need to be followed to search for servers: Step 1: To manually search for servers, click the Search Servers icon. The Search Setup box provides two options for searching for servers on the network: Specify the IP Address of the Serial Server, or Search all reachable servers Page 15 of 62 Document Number: ESP211-xxx-xx-4809m Vlinx ESP211-xxx-xx Mini Serial Server Section 4. Using the Vlinx Manager Figure 18 Search Setup Window Step 2: Enter the IP Address assigned to the desired Serial Server or click Search all reachable servers, then OK. IP Address is used to find Serial Server units that are not on the same subnet. (Routers on the network will block the standard broadcast used to find servers if Search all reachable servers is selected.) The user must set an IP address that conforms to the LAN addressing scheme. The Searching window is shown until all active Serial Servers on the LAN are listed in the Serial Server List window. 4.5 Setting Configurations The Configurations window displays the current configurations for the currently selected server. Step 1: To open the Configurations window, highlight the Serial Server in the Vlinx Serial Server List window, double-click to open. The Configurations windows are used to configure and store the configuration settings. Details for setting Configurations are described in the next chapter. Figure 19 Configurations Windows Page 16 of 62 Document Number: ESP211-xxx-xx-4809m Vlinx ESP211-xxx-xx Mini Serial Server Section 4. Using the Vlinx Manager Step 2: After configuring as needed, click Apply to store the configuration in the server. The following window will appear: Figure 20 Restart Dialogue Box Step 3: Click Yes to restart automatically. The following dialogue box will appear: Figure 21 Restarting Dialogue Box After eight seconds a dialogue box will ask whether you want to search for all reachable servers again. Figure 22 Search Server Dialogue Box While the Serial Server is searching for all reachable servers the following dialogue box appears: Figure 23 Searching Dialogue Box After that port has been applied you may want to re-enter the Server Configurations screens to verify the changes have taken effect. Page 17 of 62 Document Number: ESP211-xxx-xx-4809m Vlinx ESP211-xxx-xx Mini Serial Server Section 6. Installing Virtual COM Ports 5. Configuring the Vlinx Serial Server The Serial Server can be configured using any of four different user interfaces: the Vlinx Manager Software, Console Mode, Telnet or the Web Server. The Configurations described in this chapter can be changed from any of these user interfaces. 5.1 Description of Configuration - System Figure 24 Server Configurations Window, Vlinx Manager 5.1.1 Model Name The model highlighted opens for configuration. 5.1.2 Server Name This field displays the name that has been assigned to the Serial Server. A new server name with up to 16 characters can be entered. If more than one Serial Server is connected on the LAN it is recommended that a new name be assigned to each. When the Vlinx Manager finds a Serial Server on the LAN it displays the server name and IP Address, to distinguish between Serial Servers. 5.1.3 Serial Number Each Serial Server has a unique serial number. This is fixed and cannot be changed. 5.1.4 Password Entering a password activates a security feature on the Serial Server. Once a password is set it will be required to access the menu and make changes. 5.1.5 FW Version It shows the currently loaded firmware version. Page 18 of 62 Document Number: ESP211-xxx-xx-4809m Vlinx ESP211-xxx-xx Mini Serial Server Section 6. Installing Virtual COM Ports 5.1.6 MAC Address The MAC address is fixed and cannot be changed. It is assigned in the factory. Every Ethernet device manufactured has it own unique MAC address. 5.1.7 DHCP DHCP servers are a part of many LAN management systems. The DHCP field provides two choices: Disable and Enable. Disable is the default setting. When enabled, the Serial Server will send a DHCP request to the DHCP server, which will assign a dynamic IP address, net mask, and gateway to the Serial Server. If a DHCP server is not available on the network the Serial Server will time out after 10 seconds and the default values will remain. When DHCP is enabled, the IP Address, Netmask and Gateway fields become inaccessible and cannot be changed by the user. Note: A dynamic address assigned by the DHCP server may change if the server loses the Ethernet connection or power is removed. The host (client) communication software requests a connection to the specific IP address of the Serial Server. If the DHCP reassigns a different IP address the software will not be able to communicate with the hardware. Therefore, a fixed IP from DHCP server or using a static IP address is recommended. 5.1.8 IP Address Software or hardware attempting to access the Serial Server via the network must use the IP Address of the server. Because of this, it is useful to use a static IP address, that remains the same each time the server restarts. The default IP address of the Serial Server is printed on a label on the bottom cover. The network administrator determines the static address or group of addresses to be used. The IP Address of the Serial Server can be confirmed using the DOS Ping command. Notes: To use Ping to check for communications: - Access a DOS window (in Win-XP click Start, then Run) - At run prompt enter: CMD - In the DOS window enter: Ping xxx.xxx.xxx.xxx (IP address for the server to be confirmed) - The command will return the Ping results indicating 4 replies Figure 25 Pinging using the DOS command window Page 19 of 62 Document Number: ESP211-xxx-xx-4809m Vlinx ESP211-xxx-xx Mini Serial Server Section 6. Installing Virtual COM Ports 5.1.9 Netmask The default LAN netmask is configured for a Class C address, and the default is 255.255.255.0. The user may change this. 5.1.10 Gateway The Gateway IP address allows users to access the Serial Server from outside the LAN. 5.1.11 Link Status Link status automatically displays the type of Ethernet connection. It will either display 10BaseT or 100BaseTX in full duplex or half duplex. This will depend on the LAN, switches and hubs used in the LAN topology. 5.1.12 Default Mode Clicking on Default will return all setting, except password, to their factory preset condition. 5.2 Description of Configuration – Serial Port The serial port has a configuration page for easy configuration settings. Click the port to open the configuration page. Note: Changes must be Applied (Saved) or the Serial Server will not retain them. Figure 26 Port Configuration Screen 5.2.1 Baud Rate The serial port baud rate on the Serial Server must match the serial baud rate of the connected device unless using Virtual COM Mode. In Virtual COM Mode the software establishes serial settings. 5.2.2 Data/Stop bits Set to match the data format used by the connected serial device. Page 20 of 62 Document Number: ESP211-xxx-xx-4809m Vlinx ESP211-xxx-xx Mini Serial Server Section 6. Installing Virtual COM Ports 5.2.3 Parity Set to match the data format used by the connected serial device. 5.2.4 Flow Control Flow Control setting must match the requirements of the connected serial device. 5.2.5 TCP/UDP Protocol Select TCP (Transmission Control Protocol) or UDP (User Datagram Protocol) protocol. TCP Mode If the application does not require a UDP connection, select TCP. TCP guarantees reliable communication with error checking; UDP provides faster transmission. UDP Mode When UDP mode is chosen the Serial timeout, TCP Alive timeout, TCP mode, Max connection, Connection at and Remote IP address fields are replaced with the following fields: Destination UDP/IP addresses, UDP Port, and Source UDP/IP addresses. In this mode the server can be configured to broadcast data to and receive data from multiple IP addresses. Four IP address range fields are provided. Figure 27 UDP Mode Configuration Screen Notes: 1. Destination UDP/IP addresses: In order not to over-flood UDP traffic, keep Destination UDP/IP addresses (broadcast range) as small as possible. 2. Source UDP/IP addresses: Filters incoming IP/Port, i.e., only accepts UDP packets that come from assigned source addresses. Page 21 of 62 Document Number: ESP211-xxx-xx-4809m Vlinx ESP211-xxx-xx Mini Serial Server Section 6. Installing Virtual COM Ports 5.2.6 TCP/UDP Port This sets the port number for each connection. The default port number for the Serial Server is 4000. In both Straight IP or Virtual COM modes, the port number set in the Server Configurations menu must match the Virtual COM or socket software port settings. Example: The Virtual COM default setting is TCP/UDP Port 4000. If the port # property is changed to another port # such as 4001, the virtual COM port will have to be changed to the same port #. The hardware settings can be changed from the Vlinx Manager, Console Configuration or Webserver menus. The Virtual COM port setting also can be changed from the device manager screen on the computer on which it is installed, but if these settings are changed in the Device Manager, it will only affect the operation of the virtual COM port. It will not change the settings stored in the Serial Server. Use the Vlinx Manager to change the Serial Server settings. 5.2.7 Delimiter Hex 1 and Delimiter Hex 2 These fields allow the user to enter two ASCII characters (in hex format) that delimit the beginning and end of a message. When a message with both these delimiters is received at the serial port, the data contained in the serial buffer is placed in an Ethernet packet and sent out the Ethernet port. If only Delimiter 1 is set (Delimiter 2 is zero or blank), upon receiving Delimiter 1 the Serial Server will put all the data in the serial buffer in an Ethernet packet and send it out through the Ethernet port. If serial data greater than 1 kilobyte is received it will automatically be placed in an Ethernet packet and sent out through the Ethernet port. 5.2.8 Force Transmit This field allows the user to set a maximum time limit between transmissions of data. The value set in this field, multiplied by 100 ms, determines the Force Transmit time. When elapsed time reaches the time configured in this field, the TCP/IP protocol will pack the data currently in the serial buffer into a packet and send it out the Ethernet port. 5.2.9 Inter-character Gap The Inter-character timer defines the maximum time allowed to elapse since last data byte was received, without being sent. When inter-character timer maximum is reached, the TCP/IP protocol packs the data currently in the serial buffer into a packet and sends it out through the Ethernet port. 5.2.10 Connection Status This field indicates whether the serial port is connected via the Serial Server to a virtual COM port of a device on the network. 5.2.11 Serial Type Each Serial Port allows configuration to one of the following operation modes: 5.2.11.1 RS-232 In RS-232 Mode the current selected serial port is configured as an RS-232 interface. It supports eight RS-232 signal lines plus signal ground, and is configured as a DTE, much like a computer. Signals are single ended and referenced to ground. To use handshaking, flow control must be set to RTS/CTS, either during configuration or during the “Install Virtual Com” protocol (see Figure 34 for Vcom option). Page 22 of 62 Document Number: ESP211-xxx-xx-4809m Vlinx ESP211-xxx-xx Mini Serial Server 5.2.11.2 Section 6. Installing Virtual COM Ports RS-422 In RS-422 Mode the currently selected serial port is configured as an RS-422 interface supporting two RS-422 signal channels with half duplex operation for Receive and Transmit. The data lines are differential pairs (A & B) in which the B line is positive relative to the A line in the idle (mark) state. Ground provides a common mode reference. 5.2.11.3 RS-485(2-wire) In RS-485(2-wire) mode the currently selected port is configured as a two-wire RS-485(2-wire) interface supporting transmit (TX) and receive (RX) signal channels using 2-wire, half-duplex operation. The data lines are differential with the Data B line positive relative to Data A in the idle (mark) state. Ground provides a common mode reference. 5.2.11.4 RS-485(4-wire) In RS-485(4-wire) mode the currently selected port is configured as a four-wire RS-485 interface supporting transmit lines TDB(+) and TDA(-) and receive lines RDB(+) and RDA(-) for full duplex operation. The lines are differential with the B line positive relative to A in the idle (mark) state. Ground provides a common mode reference. 5.2.11.5 Console Mode The Serial Port can be reset to Console mode. This can be done in any of three ways: a) From Vlinx Configuration Software (requires that a connection through an Ethernet port be established) b) Through Webserver (requires that a connection through an Ethernet port be established) c) By connecting the RS-232/422/485 serial port of a PC to the Serial Server Serial Port 1 through a null modem crossover cable (because the computer is a DTE device with DB-9M connectors) and powering up the unit while pressing the Shift and ~ keys in your computer keyboard together till the council screen is displayed (usually takes about 10 sec.). This method is also the alternate method to configure a Serial Server in case the Ethernet connection cannot be established. In Console mode, the Serial Server Configuration Menu can be accessed and configured through the serial port. In Console Mode the default serial port settings are: 9600 baud, 8 data bits, 1 stop bit, and No parity. From Windows, a VT100 terminal emulation program (such HyperTerminal or PuTTY) can be used for Console Mode configuration. In the Vlinx Manager Serial Port 1 configuration screen, hit the Space bar to see the console screen. Page 23 of 62 Document Number: ESP211-xxx-xx-4809m Vlinx ESP211-xxx-xx Mini Serial Server Section 6. Installing Virtual COM Ports Figure 28 Manager Configuration Screen 5.2.11.6 Upgrade Mode In upgrade mode, firmware can be uploaded from a PC via its serial port to the Serial Server serial port 1. Upgrading also can be accomplished through the network connection, by using the Vlinx Manager software and a virtual COM port. In upgrade mode the default serial port settings are 9600 baud, 8 data bits, no parity and 1 stop bit. However, baud rate can be reconfigured up to 115200 bps to facilitate faster uploads. Figure 29 Upgrade Mode Configuration Screen Page 24 of 62 Document Number: ESP211-xxx-xx-4809m Vlinx ESP211-xxx-xx Mini Serial Server Section 6. Installing Virtual COM Ports 5.2.12 Serial Timeout Default for the timeout property is 0, or no timeout. This is activated by resetting the value between 1 and 65535 seconds. If the timeout value is set to 5 seconds and the Serial Server is configured as a Server, when the Client makes connection and communication starts, then communication stops for 5 or more seconds, the Serial Server closes the TCP session and becomes available for another client connection request. 5.2.13 TCP Alive Timeout The "TCP keep-alive" function replaces the "TCP alive timeout" function. Effective in server mode only, this field can be set to any value between 0 and 255 minutes. Value 0 disables the function. If enabled, the unit queries the client regularly. If the client fails to respond in the "TCP alive timeout" period, the Serial Server closes the TCP session to prevent TCP connection lockup. This is especially useful for the WINSOCK application, as the Serial Server won't be deadlocked when user's application closes improperly or the network link is interrupted. Note: The TCP Probe function is for VCOM, not the WINSOCK application. 5.2.14 TCP Mode The Connection Mode field has three options: Server, Client and Client (no Probe). When Client or Client (no Probe) is selected the Connection at field automatically becomes active (allowing the user to select Power up or Data Arrival): Figure 30 TCP Mode Configuration Screen When using the Virtual COM Port feature, select Server. When using a TCP or UDP Socket program, select Server. When using Paired Mode communication between two Vlinx Serial Servers, set up one as a Client and the other as a Server. When connecting to a server that does not support Probe, select Client (no Probe). Page 25 of 62 Document Number: ESP211-xxx-xx-4809m Vlinx ESP211-xxx-xx Mini Serial Server Section 6. Installing Virtual COM Ports 5.2.15 Max Connection This allows the user to configure the Serial Server to have up to eight TCP connections. 5.2.16 Connection At When the Connection Mode field is set to Client or Client (no Probe), this field becomes active, allowing the Serial Server (acting as a client) to connect to the server either on Power up or on Data Arrival (first character arriving). 5.2.17 Remote IP Address This is a security feature activated by entering the IP address of the desired client. The Serial Server will only communicate with the listed IP address and reject all others. Default setting is 255.255.255.255., which disables the filter function and passes all TCP packets. 5.2.18 Apply Server configurations must be applied saved for the serial port. 5.2.18.1 Saving Configuration Data in Vlinx Manager From the Configurations screen, click the Apply button to store the configuration settings for the currently selected port. The Vcom User Interface dialogue box appears, indicating to restart the device before the new settings will take effect. Click Yes. Figure 31 Restart Dialogue Box After the port has been applied you may re-enter Configurations to verify the changes have taken effect. 5.2.18.2 Saving Configuration Data in Console Mode or Telnet Saving Server Configurations is done from the Properties screen. Access the Properties screen by tabbing through the Page list of screens on the left side of the window and highlighting Apply. There are four options shown on the right side of the Properties screen: Apply, Default, Reload and Restart. Use Tab, Backspace, or arrow keys to move the cursor to choose the correct option, then press Enter. Page 26 of 62 Document Number: ESP211-xxx-xx-4809m Vlinx ESP211-xxx-xx Mini Serial Server Section 6. Installing Virtual COM Ports Figure 32 Console Configuration Window Apply -- stores the configuration data to the Serial Server flash memory and resets it. Default -- restores the configuration data to factory default settings. Reload -- restores the configuration data to the last values stored in the flash memory. Restart -- re-boots the Serial Server, making it available for a new client connection. 5.2.18.3 Saving Configuration Data in Web Server Interface A Web Server can be used to configure the Serial Server from any web browser software (such as Internet Explorer). The Server Configurations can be set up using the web browser. The Web Server interface provides the same viewing and updating options as Console Mode and Telnet. These are located at the bottom of Web Server page. If a field is changed, you must click Apply before leaving that page or the changes will be ignored. Figure 33 Web Server Configuration Page 27 of 62 Document Number: ESP211-xxx-xx-4809m Vlinx ESP211-xxx-xx Mini Serial Server Section 6. Installing Virtual COM Ports 6. Installing Virtual COM Ports The Virtual COM Port feature allows Windows platform software, using standard API calls, to be used in an Ethernet application. The Install Virtual COM Port software adds a Serial Server (COM#) port to the computer. This shows up in the Device Manager. The COM number can be selected from a list of available port numbers. For example, in a computer already having a COM1 and COM2, COM3 to COM 254 are available for the Serial Server. It is recommended that COM Port 5 or higher be selected. The virtual COM port looks like a standard COM port to most Windows based applications, which allows the software to open a connection with the serial port located anywhere on the LAN/WAN. When using the virtual COM port the Serial Server is configured as a TCP or UDP Server. 6.1 Installing Virtual COM Port From the Vlinx Manager, click select appropriate server and click Install Virtual COM: Figure 34 COMInst Window The Protocol TCP/UDP, IP Address, and Port Number will mirror the settings of the selected Serial Server. Map to COM 5 or higher. The default Flow Control setting is None. RTS/CTS can be selected if used by the application program and serial hardware. The Serial Server must be set to match. 6.2 Matching the Serial Server and Virtual COM Port Settings The settings of the virtual COM ports in the Device Manager and the Serial Server Configuration Menu must match. If the settings do not match, virtual COM ports will not work. If these settings are changed in the Device Manager, it will only affect the operation of the virtual COM port. It will not Page 28 of 62 Document Number: ESP211-xxx-xx-4809m Vlinx ESP211-xxx-xx Mini Serial Server Section 6. Installing Virtual COM Ports change the settings stored in the Serial Server. Use the Vlinx Manager to change the Serial Server settings. Step 1: Use Windows Device Manager to view new ports. Confirm the virtual COM ports in the Device Manager. Figure 35 System Properties Window Step 2: Double-click Ports to view the list of COM port numbers. The installed Virtual COM port will be displayed as Serial Server (COM #). Figure 36 Device Manager Window Page 29 of 62 Document Number: ESP211-xxx-xx-4809m Vlinx ESP211-xxx-xx Mini Serial Server Section 6. Installing Virtual COM Ports Step 3: In the Device Manager select the Serial Server (COM #). Double-click it to bring up the Properties window. . Figure 37 Virtual COM Port Configuration Window Step 4: Click the Configuration or Port Settings tab. This screen allows the settings to be changed if necessary. Click Cancel to keep the existing settings. Step 5: Click OK to change the settings. Use Refresh in the Device Manager if Windows does not auto refresh. Page 30 of 62 Document Number: ESP211-xxx-xx-4809m Vlinx ESP211-xxx-xx Mini Serial Server Section 7. Removing Virtual COM Ports 7. Removing Virtual COM Ports The Vlinx Manager software Uninstall Virtual COM Port feature will remove a mapped COM port in the Device Manager of Windows 2000/2003/ XP/Vista operating systems. 7.1 Removing the Virtual COM port using Vlinx Manager Step 1: From the Windows Desktop, click: Start > All Programs > Serial Server > Vlinx Manager Step 2: In the Vlinx Manager window, click the Virtual COM Mapping icon. Highlight the mapped COM port number to be removed. Figure 38 Vlinx Manager Window Step 3: Click the Uninstall Virtual COM icon. The Administrator will ask for conformation. Click OK to complete the uninstall procedure. 7.2 Removing the Virtual COM Port using Device Manager Step 1: From the Windows Desktop click: Start > Settings > Control Panel Step 2: Click the System icon. Step 3: Click Device Manager in the System Properties window. In the Device Manager dialogue click the + next to Ports (COM & LPT) to expand. Step 4: Highlight Serial Server com port (Vlinx (COM#)) to be removed and click the Action tab at the top of window, then click Uninstall. A confirm Device Removal window will appear. Page 31 of 62 Document Number: ESP211-xxx-xx-4809m Vlinx ESP211-xxx-xx Mini Serial Server Section 7. Removing Virtual COM Ports Figure 39 Confirm Device Removal Window Step 5: click OK to proceed. The Serial Server virtual com port (Vlinx (COM#)) will be removed and the Device Manager window will refresh and display the remaining virtual COM ports. Page 32 of 62 Document Number: ESP211-xxx-xx-4809m Vlinx ESP211-xxx-xx Mini Serial Server Section 8. Upgrading the Vlinx Serial Server Firmware 8. Upgrading the Vlinx Serial Server Firmware New Vlinx Serial Server firmware updates may become available through the website for installation on the server. The firmware can be uploaded using either a virtual COM port connection or hardware COM port connection. The Vlinx Manager software can upload new firmware to the server using a direct PC connection via the Serial Server port or using a virtual COM port. Notes: 1. Have a folder to hold the firmware file that will be uploaded to the ESP211-XXX. 2. If connecting directly to a computer serial port, use a null modem cable between the computer RS-232/422/485 port and the Serial Server serial port. 8.1 Change to Upgrade Mode Step 1: In the Vlinx Manager, Vlinx Serial Server List window, double click the server to be upgraded. The Configurations window will appear. Step 2: If using a direct connection to upload the firmware to the Serial Server, set the baud rate to 115200 for the fastest possible upload. Step 3: Set the Serial type field to Upgrade and click the Apply button. Step 4: Click Yes on the VCom User Interface dialogue to restart the Serial Server. 8.2 Upgrading the Firmware Step 5: Double-click the Upgrade Firmware icon. Step 6: In the Upgrade window, click Browse. The Open dialogue box will appear. Locate the folder on your PC that contains the firmware .hex file. Select the file and click Open. The Open dialogue box will disappear. Step 7: In the Upgrade window select the serial port to be used in transferring the firmware. If using a virtual COM port, identify the virtual COM number and address mapped to Port 1 on the Serial Server. Step 8: Click Upgrade Step 9: In the Port Settings window set the Bits per second, Data bits, Parity and Stop bits to the same values as set up in the Configurations window. Click OK. Figure 40 Port Settings Window Step 10: Upgrade progress will be shown until the message Upgrade finished! is shown. Click OK. Page 33 of 62 Document Number: ESP211-xxx-xx-4809m Vlinx ESP211-xxx-xx Mini Serial Server Section 9. Using Console Mode 9. Using Console Mode Before the Serial Server is installed on a LAN the Console mode can be used to change the settings from the defaults. The Serial Server is shipped with Serial type in RS-232, RS-485/422 software switchable or fully selectable modes, depending on the model. Connect using either (1) an Ethernet cable from the RJ45 type plug through a standard (Cat5 or other) cable to an Ethernet port on local network, or @0 a crossover (null modem) cable between the COM port on the computer and the serial port 1 on the Serial Server. 9.1 Entering Console Mode Enter Console mode via Vlinx Manager (requires Ethernet confection): 1. Enter the Vlinx Manager, open the Server Configurations, and set the serial port 1 to 9600 baud and 8-N-1. Set the Serial type to Console. 2. Click Apply to take effect the settings. Enter Console mode via Web Page (requires Ethernet connection): 1. Use Internet Browser that comes up to log in Web server. 2. Enter the Serial port page, set the Serial type to Console. 3. Click Apply, and then Reboot Enter Console mode via Serial Port (Configuration method when Ethernet connection to the server could not be established) 1. Disconnect the power and connect a serial RS-232/422/485 cable from the ESP port 1 to your computer’s COM port (use a null modem or crossover cable as needed). 2. Open a terminal emulation program (such as HyperTerminal or PuTTY) and connect to the COM port in step #1. Set the baudrate to 9600, 8 data bits, no parity, 1 stop bit and no flow control. 3. Press and hold the “~” key while powering-up the ESP and release the key once READY LED starts blinking (usually within 5-10 sec). 4. When the ESP finishes startup (READY LED will blink once per second), the ESP serial port 1 will be automatically set to console mode. 5. Hit the Space bar you will see the console screen showing up. 9.2 Console Mode Setup Step 1: Apply power to the Serial Server. The power and ready LED will light. Step 2: Using a VT100 Terminal emulation program (such HyperTerminal or PuTTY) open the computer COM port connected to the Serial Server (via an RS-232 crossover / null modem cable). Step 3: Configure a terminal emulation program with the following settings: Baudrate = 9600 Data/stop bits = 8-1 Parity = none Flow control = none Click OK Page 34 of 62 Document Number: ESP211-xxx-xx-4809m Vlinx ESP211-xxx-xx Mini Serial Server Section 9. Using Console Mode Step 4: Enter the Console mode via Vlinx Manager or Web page. Step 5: To view the Configuration Menu, press the space bar. The menu will appear in a second. Figure 41 Console Mode Screen in the HyperTerminal Window Note !!! Please set the Emulation type to VT100 mode in your Terminal Emulation Program (e.g., HyperTerminal) or simply use PuTTY (select serial mode), so the left arrow & right arrow keys will function. 9.2.1 Navigating the Configuration Menus There are six Console Mode pages: System, Network, Serial, Operation mode, Port status, Apply, and Help. Tab, Back Space and arrow keys can be used to highlight the desired item on the screen list. Pressing Enter moves the cursor to the first field of the current screen. The configuration fields can be changed by pressing Enter and selecting from the list that appears. The Esc key moves the cursor back to the screen list. Pressing the Space Bar refreshes the page. Step 6: Once all the changes have been made move to the Apply page and Enter, select Apply and press Enter. Page 35 of 62 Document Number: ESP211-xxx-xx-4809m Vlinx ESP211-xxx-xx Mini Serial Server Section 9. Using Console Mode Figure 42 Saving and Restarting the Configuration in Console mode The restart message will appear. Step 7: Select Yes to save changes. Page 36 of 62 Document Number: ESP211-xxx-xx-4809m Vlinx ESP211-xxx-xx Mini Serial Server Section 10. Using the Web Server 10. Using the Web Server The Web Server can be used to configure the Serial Server from any web browser software (such as Internet Explorer). Server Configurations can be set up using three browser pages. 10.1 Setting Server Configurations In Internet Explorer type the IP Address of the Serial Server into the address field near the top of the window and press the Enter key. The General Settings window will appear: Figure 43 Web Server – System Page Navigate and change Configurations as required using the mouse and keyboard. To change serial port Configurations, click Serial Port on the left side of the browser window. The following page will appear: Page 37 of 62 Document Number: ESP211-xxx-xx-4809m Vlinx ESP211-xxx-xx Mini Serial Server Section 10. Using the Web Server Figure 44 Web Server Serial Port Configurations Page To change other operational Configurations, click Operation Mode on the left side of the browser window. The following page will appear: Figure 45 Web Server Operation Mode Configuration Page Click Apply to store changes to the Serial Server. Settings for each Port must be saved separately. Note: If you leave any Web Server page without Apply (saving), any changes you have made in this page will be ignored. Page 38 of 62 Document Number: ESP211-xxx-xx-4809m Vlinx ESP211-xxx-xx Mini Serial Server Section 11. Using Telnet 11. Using Telnet A Telnet client can be used to configure the Serial Server from the LAN. The Telnet window displays the same configuration information shown in Console Mode and allows Server Configurations to be configured. Basically, the configuration interface of Console mode and Telnet are the same, except that Telnet is remote login. 11.1 Telnet Login Step 1: Step 2: Step 3: Step 4: Ensure the PC and the Serial Server are connected to the LAN. Apply power to the Serial Server. The power and ready LED will light. From the Desktop, click Start, and then Run. The Run dialogue box will open. Type in Telnet and the IP address of the Serial Server to be configured, and then click OK. Step 5: The Telnet window will open and the Server screen will appear. Note: The Serial Server must be in RS-232, and must not be in Console mode, before you can use Telnet to access the configuration screens. 11.2 Navigating the Configuration Menu There are six Console Mode pages: System, Network, Serial, Operation mode, Port status, Apply, and Help. Tab, Back Space and arrow keys can be used to highlight the desired item on the screen list. Pressing Enter moves the cursor to the first field of the current screen. The configuration fields can be changed by pressing Enter and selecting from the list that appears. The Esc key moves the cursor back to the screen list. Pressing the Space Bar refreshes the page. Step 6: Once all the changes have been made move to the Apply page and Enter, select Apply and press Enter. Figure 46 Saving and Restarting the Configuration The restart message will appear. Step 7: Select Yes to save changes. Page 39 of 62 Document Number: ESP211-xxx-xx-4809m Vlinx ESP211-xxx-xx Mini Serial Server Section 12. Operations Modes 12. Operation Modes By using Vlinx 211-xxx Serial Servers, serial RS-232/422/485 devices are no longer limited to a physical connection through a PC COM port. They can be linked anywhere an Ethernet connection is possible, and without any changes to serial network software. This allows Windows PC’s to access serial devices anywhere a wired or wireless connection can reach. Many functions that used to require on-site maintenance can now be handled from a central office. Gathering data, configuring systems and devices, even verifying correct operation and troubleshooting problems, can be done from anywhere in the world. And access is restricted to only those who need it. Upgrades to Ethernet hardware and software don’t require changes to sensor and control applications, because the transmitting medium is invisible to the serial network. Changes to serial equipment and protocols also don’t impact Ethernet configurations. Serial Servers are simply miniature computers. Their primary function is to interpret and transmit data to and from Ethernet and serial devices by maintaining their formats. They also allow engineers to combine the simplicity, proven dependability and cost effectiveness of serial technology with the open protocols and reach of the Ethernet/Internet world. Here are the most commonly used modes, plus a few tips on making things run smoothly. *Please Note: IP addresses given are examples only. You must verify the actual IP addresses in your setting to determine the correct ones to use. 12.1 Straight IP Mode Figure 47 Straight IP Mode Direct IP connections allow applications using TCP/IP socket programs to communicate directly with serial ports on the Ethernet Serial Server. The TCP format running on the PC establishes a connection with the serial server’s IP address. Direct IP mode is the default operations mode for Vlinx™ Serial Servers. It is basis for the well understood network protocols most used in many settings. Screens, tasks and processes will feel intuitive, since they are grounded in tech’s experience with the Internet and PC’s. Since direct IP technology isn’t limited to the Windows operating system, it offers the greatest Page 40 of 62 Document Number: ESP211-xxx-xx-4809m Vlinx ESP211-xxx-xx Mini Serial Server Section 12. Operations Modes potential flexibility as interfaces can be developed for Linux, Mac – even DOS or any other computer system that runs TCP software. Some potential RS-232/422/485 applications that have greatly extended reach with the Serial Server are: Digital measurement devices (scales, etc.) Fax / Modems Control of hardware devices GUI Configuration: 1. Connect the PC to the Serial Server using the Ethernet port and connect the serial device using a serial cable (or cross-over cable as needed). 2. Setup software and search for the Server using Vlinx Manager. 3. Double click on the device to open Configurations screens. 4. Note the IP address of 192.168.0.1* of the Server on the “System” page. 5. Click on “Serial Port 1” page and configure the unit Basic Settings to match serial device like 9600 8-N-1. 6. Note the “TCP/UDP port” = 4000. 7. Note the “TCP mode” = server (for Direct IP mode). 8. Save settings and reboot. Communication Setup: 1. Open Telnet to IP address = 192.168.0.1* and port = 4000 OR use your application to communicate out the same IP address and port number. 2. Try to communicate to the end serial device connected to the Serial Server. 3. Setup is now complete (if all is successful). *Note that this IP address is an example only. Use the actual IP address of device. Page 41 of 62 Document Number: ESP211-xxx-xx-4809m Vlinx ESP211-xxx-xx Mini Serial Server Section 12. Operations Modes 12.2 VCOM Mode Figure 48 VCOM Mode In Virtual COM mode a driver a virtual serial port is created with the PC’s software. The new COM port can be named anything, and shows up in the Windows Device Manager. Since VCOM ports don’t take any hardware such as expansion cards, up to 256 may be created with Vlinx Manager Software. These have all the functions of hardware serial ports, with Stop bits, Parity bits, Data bits and Baud rate all adjustable. Windows applications use standard Windows API calls to communicate through this virtual connection with no changes to software. After connection, the LAN is transparent to the program and serial device. Applications work just as if the serial device is connected directly to a physical COM port on the PC. Some potential applications are: Expand capacity of legacy industrial control PCs with limited physical serial ports. Allow expensive serial devices to be used by a number of users simultaneously Split a real COM port between a number of VCOM ports Allow serial port overlapping/mapping by naming a virtual port the same as a physical one. VCOM Configuration: 1. Connect the PC to the Serial Server using the Ethernet port and connect the serial device using a serial cable (or cross-over cable as needed). 2. Setup software and search for the Server using Vlinx Manager. Page 42 of 62 Document Number: ESP211-xxx-xx-4809m Vlinx ESP211-xxx-xx Mini Serial Server Section 12. Operations Modes 3. Highlight Server unit and double click on Install VCOM. 4. The software will search for an available COM number to be used. Map this to COM 5 to as in the example diagram. Choose None for “Flow Control” with “IP Address” = 192.168.0.1* and “Port Number” = 4000. 5. Verify the results of VCOM port creation by double clicking “Virtual COM Mapping” to view the new VCOM ports: Page 43 of 62 Document Number: ESP211-xxx-xx-4809m Vlinx ESP211-xxx-xx Mini Serial Server Section 12. Operations Modes Communication Setup: 1. Open your application software and direct this to the new VCOM created (COM 5). 2. Set the serial settings to match the end serial device connected on the Serial Server (9600 8-N-1). Note the unit will automatically set itself to match this serial setting of the VCOM. 3. Try to communicate to the end serial device connected to the Serial Server. 4. Setup is now complete (if all is successful). *Note that this IP address is an example only. Use the actual IP address of device. 12.3 Paired Mode Figure 49 Paired Mode Paired Mode lets any two serial devices communicate freely using the Ethernet or LAN. Two Vlinx™ Serial Servers, one at each end, convert serial signals and handle the network-side communications automatically and invisibly as far as the serial devices are concerned. In this mode one serial server is configured as a client and the other as a server. Each server is Page 44 of 62 Document Number: ESP211-xxx-xx-4809m Vlinx ESP211-xxx-xx Mini Serial Server Section 12. Operations Modes programmed with the mating device’s IP address. The only restriction on “cable length” is the size of the LAN or WAN. Some benefits of paired mode are: Existing serial programs need no change to connect over long distances. No added software is needed on the host PC. Serial devices from the simplest to the most complex can be connected this way. Legacy DOS programs that use COM ports 1, 2, 3, or 4 on a computer can be used in Ethernet applications. What appears to the serial devices to be a direct connection is not limited by distance between the devices, or by RS-232, RS-422 and RS-485 limits. GUI Configuration: 1. Connect the PC to one of the units using the Ethernet port and connect the serial device using a serial cable (or cross-over cable as needed). 2. Setup software and search for the unit using Vlinx Manager. 3. Double click on the device to open Configurations screens. 4. Note IP address of 192.168.1.106* of the Server on the “System” page. 5. Click on “Serial Port 1” page and configure the unit Basic Settings to match serial device like 9600 8-N-1. 6. Note the “TCP/UDP port” = 4000. 7. Disable DHCP under Configuration> System so each unit has a stable IP address to reach the paired unit at. 8. Set the “TCP mode” of the 1st unit to Server, the 2nd unit to Client. 9. Set each server to reach the paired unit’s IP in the “Remote IP address” box. 10. Save settings and reboot. Page 45 of 62 Document Number: ESP211-xxx-xx-4809m Vlinx ESP211-xxx-xx Mini Serial Server Section 12. Operations Modes 11. Repeat steps 1 – 10 for the other server. Communication Setup: 1. Open Telnet = 192.168.1.106* (Server) and port = 4000 OR use your application to communicate out the same IP address and port number. 2. Try to communicate to the end serial devices connected to each Serial Server unit. 3. Setup is now complete (if all is successful). *Note that this IP address is an example only. Use the actual IP address of device. 12.4 UDP Mode Figure 50 UDP Mode UDP/IP socket programs transmit and receive data in much the same way as TCP/IP ones, except UDP is faster. The tradeoff is that UDP doesn’t verify all data as received correctly. But for many industrial applications speed is the greater priority anyway. If a few lost packets don’t matter, UDP is ideal. In UDP mode a serial device can broadcast or receive data from one or many host computers. Some applications where UDP excels are: Message displays Phone systems Audio connections Graphic interfaces GUI Configuration: 1. Connect the PC to the Serial Server using the Ethernet port and connect the serial device using a serial cable (or cross-over cable as needed). 2. Setup software and search for the Server using Vlinx Manager. 3. Double click on the device to open Configurations screens. 4. Note the IP address of 192.168.0.1* of the Server on the “System” page. Page 46 of 62 Document Number: ESP211-xxx-xx-4809m Vlinx ESP211-xxx-xx Mini Serial Server Section 12. Operations Modes 5. Click on “Serial Port 1” page and configure the unit Basic Settings to match serial device like 9600 8-N-1. 6. Enter Destination UDP addresses, keep range as small as possible to avoid flooding devices. 7. Enter Source UDP addresses. 8. Note the “TCP/UDP port” = 4000. 9. Note the “UDP mode” = server (for Direct IP mode). 10. Save settings and reboot. Communication Setup: 4. Open Telnet to IP address = 192.168.0.1* and port = 4000 OR use your application to communicate out the same IP address and port number. 5. Try to communicate to the end serial device connected to the Serial Server. 6. Setup is now complete (if all is successful). *Note that this IP address is an example only. Use the actual IP address of device. Page 47 of 62 Document Number: ESP211-xxx-xx-4809m Vlinx ESP211-xxx-xx Mini Serial Server Section 13. Technical Data 13. Technical Data 13.1 Feature List Feature Specification DB-9M connector or terminal block Serial Port Modes: RS-232, RS-485/422 selectable, or RS-232/422/485 selectable, depending on model Baud rate (110 to 230.4Kbps, 5787bps, 165250 bps) Serial Interface Flow Control (None, RTS/CTS, Xon/Xoff) Data Packing Delimiters Forced Transmit, Inter-Character Gap LAN Interface IEEE802.3, 10/100BaseT, Auto-detect TCP Server, TCP Client, or UDP Straight IP mode Communication Types Paired Mode Virtual COM mode (Virtual COM drivers for Windows 2000/2003/XP/Vista) WinSock Lib. API TCP, UDP, IP, ARP, ICMP, HTTP, Telnet, DHCP Protocols UDP Multicast Client requests connection at Power up or Data arrival Protocols Relative Function TCP Inactivity Timeout (TCP keep-alive timeout) Serial Inactivity Timeout Up to 8 TCP Client Connections Page 48 of 62 Document Number: ESP211-xxx-xx-4809m Vlinx ESP211-xxx-xx Mini Serial Server Section 13. Technical Data TCP Probe function Port Status Monitoring Console, Telnet, Web pages Remote Administrator Management Firmware upgrade Import/Export Configurations file Password Access Security IP Address Filtering Power & Environment DC Input: 12VDC Operating Temperature: 0 to 55 °C Certifications FCC, CE Rugged IP30 Metal Case Mechanical DIN rail mount, Panel mount, or Desktop Dimensions(mm): 52 x 79 x 22 Page 49 of 62 Document Number: ESP211-xxx-xx-4809m Vlinx ESP211-xxx-xx Mini Serial Server Section 13. Technical Data 13.2 Default Settings The Vlinx Serial Server Default Settings are as follows: Model Name: ESP211-232, ESP211-485, or ESP211 Server Name: xx:xx:xx:xx:xx:xx (MAC address of the unit, printed on back of unit) Serial Number: xxxxxxxxxxxxxx (printed on back of unit) Password: (No Password) DHCP: Enable IP Address: 192.168.0.1 (if DHCP not available) Net Mask: 255.255.255.0 Gateway: 192.168.0.254 MAC Address: xx:xx:xx:xx:xx:xx(printed on back of unit) FW Version: Current Firmware Vx.x.x Baud Rate: 9600 Data/Stop bits: 8-1 Parity: None Flow Control: None TCP/UDP Protocol: TCP Serial timeout: 0 second TCP alive timeout: 0 minute TCP Mode: Server Delimiter Hex 1: 00 Delimiter Hex 2: 00 Force Transmit: 0 ms Inter-character Gap: 0 ms TCP/UDP port: 4000 Serial Type: RS-232, RS-422, RS-485 depending on model Max connection: 1 Remote IP Address: 255.255.255.255 Page 50 of 62 Document Number: ESP211-xxx-xx-4809m Vlinx ESP211-xxx-xx Mini Serial Server Appendix A: Well-Known TCP/UDP Port Numbers Appendix A: Well-Known TCP/UDP Port Numbers Port numbers are divided into three ranges: Well Known Ports, Registered Ports, and Dynamic and/or Private Ports. Well Known Ports are those from 0 through 1023. Registered Ports are those from 1024 through 49151. Dynamic and/or Private Ports are those from 49152 through 65535. Well Known Ports are assigned by IANA, and on most systems, can only be used by system processes or by programs executed by privileged users. Table below shows some of the well-known port numbers. For more details, please visit the IANA website: http://www.iana.org/assignments/port-numbers Port Number 21 22 23 25 37 39 49 53 67 68 69 70 79 80 110 119 161/162 443 Protocol FTP (File Transfer Protocol) SSH (Secure Shell) Telnet SMTP (Simple Mail Transfer Protocol) Time RLP (Resource Location Protocol) TACACS, TACACS+ DNS BOOTP server BOOTP client TFTP Gopher Finger HTTP POP3 NNTP (Network News Transfer Protocol) SNMP HTTPS TCP/UDP TCP TCP TCP TCP TCP, UCP UDP UDP UDP UDP UDP UDP TCP TCP TCP TCP TCP UDP TCP Note: Please reserve the following port numbers for the Vlinx Serial Server operation – 6400 (TCP Probe / CMD), 6666 (UDP Search All), 6669 (UDP CMD), 6690 (UDP Search Specific). Your attached firewall device must not block the reserved port numbers mentioned above, or the port numbers specified in TCP/UDP port in Configurations window. Page 51 of 62 Document Number: ESP211-xxx-xx-4809m Vlinx ESP211-xxx-xx Mini Serial Server Appendix B: Serial Port Pin-outs Appendix B: Serial Port Pin-outs ESP211 & ESP211-232 – RS-232 Mode RS-232 DB-9M Direction RS-232 Carrier Detect In DCD 1 Receive Data In RXD 2 Transmit Data Out TXD 3 Data Terminal Ready Out DTR 4 Signal Ground --- GND 5 Data Set Ready In DSR 6 Request To Send Out RTS 7 Clear To Send In CTS 8 Ring Indicator In RI 9 Signal Name Pin Figure 51 DB-9 Pin-outs in RS-232 Mode Page 52 of 62 Document Number: ESP211-xxx-xx-4809m Vlinx ESP211-xxx-xx Mini Serial Server Appendix B: Serial Port Pin-outs ESP211 – RS-422/485 4-Wire Mode RS-422/485 Signal Name Receive Data Receive Data + Transmit Data + Transmit Data Signal Ground Type RS-422/485 DEFD* DEFD* --- DB-9M Pin RDA(-) 1 RDB(+) 2 TDB(+) 3 TDA(-) 4 GND 5 *DEFD = Differential Ended Signals for Full Duplex Communication Figure 52 DB-9 Pin-outs in RS-422/485 4 Wire Mode ESP211 – RS-485 2-Wire Mode RS-485 Signal Name Data A Data B + Signal Ground Type DEHD* DB-9M RS-485 Pin DATA A(-) 1 DATA B (+) 2 GND 5 --- *DEHD = Differential Ended Signals for Half Duplex Communication Figure 53 DB-9 Pin-outs in RS-485 2 Wire Mode Page 53 of 62 Document Number: ESP211-xxx-xx-4809m Vlinx ESP211-xxx-xx Mini Serial Server Appendix B: Serial Port Pin-outs ESP211-485 – RS-422/485 4-Wire Mode RS-422/485 Signal Name Receive Data Receive Data + Transmit Data + Transmit Data Signal Ground Type RS-422/485 DEFD* DEFD* --- TB Pin RDA(-) A RDB(+) B TDB(+) C TDA(-) D GND E *DEFD = Differential Ended Signals for Full Duplex Communication Figure 54 Terminal Block Pin-outs in RS-422/485 4 Wire Mode ESP211-485 – RS-485 2-Wire Mode RS-422/485 Signal Name Data A Data B + Signal Ground Type RS-422/485 DEHD* --- TB Pin Data A(-) A Data B(+) B GND E *DEHD = Differential Ended Signals for Half Duplex Communication Figure 55 Terminal Block Pin-outs in RS-485 2 Wire Mode Note: Some RS-485 devices are marked opposite the RS-485 standard, which defines the Data B line as positive relative to Data A during a Mark state before enabling the transmitter, and after transmitting before tri-stating. If an RS-485 device does not respond, try swapping the Data B and Data A lines Page 54 of 62 Document Number: ESP211-xxx-xx-4809m Vlinx ESP211-xxx-xx Mini Serial Server Appendix C: Ethernet Cable Pinouts Appendix C: Ethernet Cable Pin-outs Figure 56 Ethernet Cable Pin-outs Page 55 of 62 Document Number: ESP211-xxx-xx-4809m Vlinx ESP211-xxx-xx Mini Serial Server Appendix D: Regulation Information Appendix D: Regulation Information Regulation Information FCC This equipment has been tested and found to comply with the limits for a Class A digital device, pursuant to Part 15 of the FCC Rules. These limits are designed to provide reasonable protection against harmful interference in a commercial installation. This equipment generates, uses, and can radiate radio frequency energy and if not installed and used in accordance with the instructions, may cause harmful interference to radio communications. Operation of this equipment in a residential environment may cause harmful interference. CE This equipment has been tested and found to comply with the CE regulations of Class A. RoHS All contents of this package, including products, packing materials and documentation comply with RoHS. Page 56 of 62 Document Number: ESP211-xxx-xx-4809m