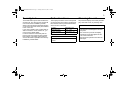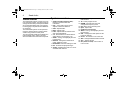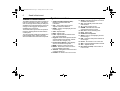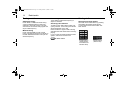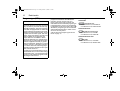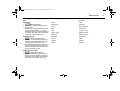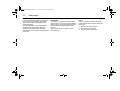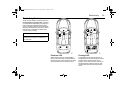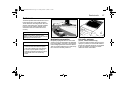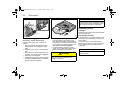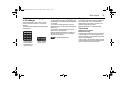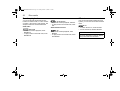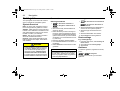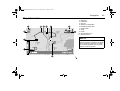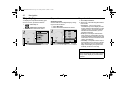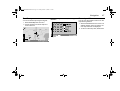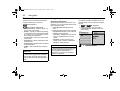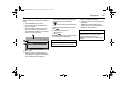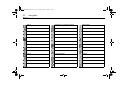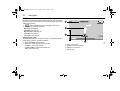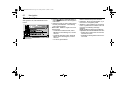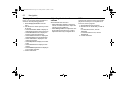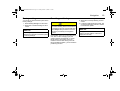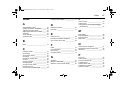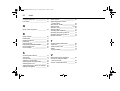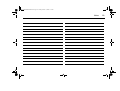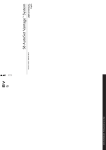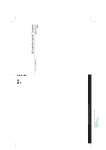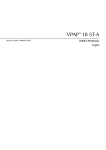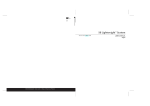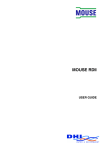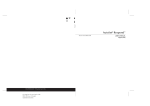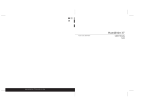Download User Manual Saab Infotainment Systems
Transcript
93USSPSEINFOM05.book Page 1 Tuesday, March 16, 2004 3:31 PM 1 User Manual Saab Infotainment Systems Saab Audio Saab Infotainment Saab Infotainment Plus Radio/audio Disc media Navigation Index © Saab Automobile AB 2004 Service Readiness, Saab Automobile AB, Trollhättan, Sweden Printed in Sweden 4 6 8 11 31 39 65 93USSPSEINFOM05.book Page 2 Tuesday, March 16, 2004 3:31 PM 2 Introduction This User Manual describes how to use the Saab Infotainment System in the Saab 9-3. There are three models. These have different control panels and are all specially designed for the cabin of the Saab 9-3: We recommend that you read the appropriate sections of this manual before using the system for the first time and that you keep this manual in the car for future reference. For information regarding warranty conditions, refer to the Warranty and Service Book supplied with your car. Saab Audio Saab Infotainment Saab Infotainment Plus There are a number of different amplifier and loudspeaker alternatives. This manual covers all the standard and optional Infotainment equipment that can be fitted in your car. There may be some differences between markets and to meet national legal requirements. WARNING WARNING texts warn against the danger of injury if the specified instructions are not followed. NOTICE NOTICE texts warn of potential damage to your car if the recommendations are not followed. USER TIP USER TIP texts provide you, the reader, with useful information about the use and function of the system. Since the policy at Saab Automobile AB is one of continual improvement, we retain the right to incorporate modifications and to alter specifications during production without prior notice. If you have any queries concerning your car, its equipment, the warranty conditions or the like, your Saab dealer will be pleased to help. Best wishes, Saab Automobile AB All work on the infotainment system must be carried out at a Saab workshop. Saab does not accept liability for any damage caused by the fitting of spare parts, exchange parts or accessories that are not approved by Saab Automobile AB. The specifications, design particulars and illustrations included in the User Manual are not binding and are not always totally true to life. 93USSPSEINFOM05.book Page 3 Tuesday, March 16, 2004 3:31 PM 3 Security lock Button functions Cleaning the unit The infotainment system has an electronic security lock. The security lock requires all units to have been installed by a Saab dealer. The units are checked each time the car is used to ensure that they are installed in the correct car. If you wish to install a unit at a later date or wish to transfer a unit to another car, you must contact a Saab dealer. Functions related to road safety will continue to work even if the security lock has been tripped. The audio system will however be rendered inoperable until correctly installed by a Saab dealer. The majority of buttons on the control panel control a number of functions. The length of time that the button is pressed determines which function is selected. Wipe the SID display and control panel display clean with a soft, dry cleaning cloth. "Touch": less than 0.2 s "Normal Press": 0.2 s - 1.2 s "Press and hold": more than 1.2 s USER TIP "Normal press" is referred to in the text as "press". NOTICE • Spraying cleaner or other fluid directly onto the unit can damage the mechanical parts. • Do not touch or point at the display with sharp or pointed objects as this can cause scratches. • Do not knock or jolt the unit as this can damage it. 93USSPSEINFOM05.book Page 4 Tuesday, March 16, 2004 3:31 PM 4 Saab Audio Saab Audio System overview The Saab Audio system consists of a main unit comprising a radio. A CD player and CD changer for the cabin (in-dash) are available as accessories/options and a CD changer for the luggage compartment is available as an accessory. The Saab Audio system can be operated using the steering wheel controls (certain variants only) and the control panel. The control panel is linked to the Saab Information Display (SID), which is located above the main unit in the instrument panel. 1 Saab Information Display (SID) Displays text/characters and information. 2 VOL - Turns audio system on/off. Adjusts volume and balance. 3 TRE - Adjusts treble. 4 BAS - Adjusts bass. 5 FAD - Adjusts balance between front and rear loudspeakers. 6 1-6 - Preset buttons for radio stations. Select discs in CD changer (1-6). 7 SEEK - Tuning, CD rapid play and CD track change. 8 SELECT - Navigates in lists/menus under "Settings" in SID. 9 SETTINGS - Activates "Settings" in SID. 10 CD - Activates CD player/changer. 11 SCAN - Samples each track on a CD or available radio stations. 12 AS - Automatically tunes and stores radio stations. 13 TP - Traffic program on/off. 14 FM/AM - Activates the radio and changes the frequency band. 15 Disc slot - Slot for inserting CDs. 16 Eject - Ejects CDs. 17 Hands-free microphone 18 SEEK - Tuning, CD rapid play and CD track change. 19 NXT - Changes the radio preset or disc in the CD changer. 20 Phone - No function on U.S./CA cars. 21 SRC - Changes between Radio and CD. 22 VOL - Adjusts volume. 23 PTT (Push-To-Talk) - No function on U.S./CA cars. 93USSPSEINFOM05.book Page 5 Tuesday, March 16, 2004 3:31 PM Saab Audio 5 93USSPSEINFOM05.book Page 6 Tuesday, March 16, 2004 3:31 PM 6 Saab Infotainment Saab Infotainment System overview The Saab Infotainment system consists of a main unit comprising a radio. A CD player and CD changer for the cabin (in-dash) are available as accessories/options and a CD changer for the luggage compartment is available as an accessory. The infotainment system can be operated using the steering wheel controls and the control panel. The control panel is linked to the Saab Information Display (SID), which is located above the main unit in the instrument panel. 1 Saab Information Display (SID) Displays text/characters and information. 2 VOL - Turns audio system on/off. Adjusts volume and balance. 3 SEEK - Tuning, CD rapid play and CD track change. 4 TRE - Adjusts treble. 5 BAS - Adjusts bass. 6 FAD - Adjusts balance between front and rear loudspeakers. 7 Keypad - Radio station presets and for entering letters and numbers. Selects discs in the CD changer (1-6). 8 Control panel display - Main display window of infotainment system. 9 MAIN - Returns to the main menu. 10 BACK - Goes back in the menu structure and deletes characters. 11 SELECT - Navigates in lists/menus and confirms selections. 12 PHONE - No function on U.S./CA cars. 13 CD - Activates CD player/changer. 14 SCAN - Samples each track on a CD or available radio stations. 15 AS - Automatically tunes and stores radio stations. 16 TP - Traffic program on/off. 17 FM/AM - Activates the radio and changes the frequency band. 18 Disc slot - Slot for inserting CDs. 19 Eject - Ejects CDs. 20 Hands-free microphone 21 SEEK - Tuning, CD rapid play and CD track change. 22 NXT - Changes radio preset and disc in CD changer. 23 Phone - No function on U.S./CA cars. 24 SRC - Changes between Radio and CD. 25 VOL - Adjusts volume. 26 PTT (Push-To-Talk) - No function on U.S./CA cars. 93USSPSEINFOM05.book Page 7 Tuesday, March 16, 2004 3:31 PM Saab Infotainment 7 93USSPSEINFOM05.book Page 8 Tuesday, March 16, 2004 3:31 PM 8 Saab Infotainment Plus Saab Infotainment Plus The Saab Infotainment Plus system consists of a main unit comprising a radio and navigation unit. A CD player and CD changer for the cabin (in-dash) are available as accessories/options and a CD changer for the luggage compartment is available as an accessory. The infotainment system can be operated using the steering wheel controls and the control panel. The control panel is linked to the Saab Information Display (SID), which is located above the main unit in the instrument panel. Display settings 1 Î System Î Display Information 2 Select between night time and two other colour schemes. 3 Finish with Done. System overview 1 Saab Information Display (SID) Displays text/characters and information. 2 VOL - Turns audio system on/off. Adjusts volume and balance. 3 AUDIO - Activates the audio settings menu. 4 TP - Traffic program on/off. 5 FM/AM - Activates the radio and changes the frequency band. 6 AS - Automatically tunes and stores radio stations. 7 CD - Activates CD player/changer. 8 PHONE - No function on U.S./CA cars. 9 NAV - Activates the navigation system. 10 Keypad - Radio station presets and for entering letters and numbers. Selects discs in the CD changer (1-6). 11 Control panel display - Main display window of infotainment system. 12 MAIN - Returns to the main menu. 13 SEEK - Tuning, CD rapid play and CD track change. 14 BACK - Goes back in the menu structure and deletes characters. 15 SELECT - Navigates in lists/menus and confirms selections. 16 Disc slot - Slot for inserting CDs. 17 Eject - Ejects CDs. 18 Hands-free microphone 19 SEEK - Tuning, CD rapid play and CD track change. 20 NXT - Changes radio preset and disc in CD changer. 21 Phone - No function on U.S./CA cars. 22 SRC - Changes between Radio and CD. 23 VOL - Adjusts volume. 24 PTT (Push-To-Talk) - No function on U.S./CA cars. 93USSPSEINFOM05.book Page 9 Tuesday, March 16, 2004 3:31 PM Saab Infotainment Plus 9 93USSPSEINFOM05.book Page 10 Tuesday, March 16, 2004 3:31 PM 10 Saab Infotainment Plus (This page has been left blank.) 93USSPSEINFOM05.book Page 11 Tuesday, March 16, 2004 3:31 PM Radio/audio 11 Radio/audio Radio _______________ Radio settings ________ Audio settings ________ Sound system ________ Technical data ________ Antennas ____________ 13 20 23 25 26 27 93USSPSEINFOM05.book Page 12 Tuesday, March 16, 2004 3:31 PM 12 Radio/audio Switching the audio system on and off The audio system is switched on: • By pressing the VOL knob. • When the ignition is switched from LOCK to OFF (if the audio system was on when the remote control was last removed from the ignition switch). The audio system is switched off: • By pressing the VOL knob. • When the remote control is removed from the ignition. • One hour after the ignition was switched off, if the remote control has not been removed. • One hour after a button was last pressed if the audio system was switched on without the remote control in the ignition. USER TIP If the audio system is switched on without the remote control in the ignition switch, the system will be switched off after one hour. Sound controls Bass Volume Adjust the bass setting by pressing the BAS button to extend the knob, then turning it. Press in the knob to lock the setting. By turning the VOL knob to the desired volume. Balance 1 Adjust the balance between left and right-hand speakers by pulling out and turning the VOL knob. 2 Release the knob to return to volume adjustment. Saab Infotainment Plus 1 Î Balance 2 Turn SELECT to adjust the balance. 3 Press SELECT to save the sound setting. Treble Adjust the treble setting by pressing the TRE button to extend the knob, then turning it. Press in the knob to lock the setting. Fader Adjust the balance between front and rear speakers by pressing the FAD button to extend the knob, then turning it. Press in the knob to lock the setting. Saab Infotainment Plus 1 Î Audio Settings 2 Turn SELECT to adjust the selected sound control. 3 Press SELECT to save the sound setting. 93USSPSEINFOM05.book Page 13 Tuesday, March 16, 2004 3:31 PM Radio/audio Radio USER TIP Press FM/AM to turn on the radio. When the radio is active, the frequency band, selected preset and station name or frequency are shown on the SID. Example: FM1 Frequency band 3 Selected preset button MEGAPOL Name of radio station If you are listening to another sound source, you can turn on the radio by pressing the SRC button on the steering wheel. Switch off the radio by pressing VOL to switch off the audio system or by pressing CD or SRC to start CD playback. If the car has the Saab Infotainment or Saab Infotainment Plus system, the radio can also be switched off from the menu: Î Radio Î Radio Off 13 Selecting a radio station Selecting a preset station Press the desired preset button. You can also press the NXT button on the steering wheel to select the next preset station. Selecting a frequency band Press FM/AM to scroll between FM1, FM2 and AM. The selected frequency band is shown on the display. If the car has the Saab Infotainment or Saab Infotainment Plus system, the frequency band can also be changed from the menu: Î Radio Î Change Band/Band 93USSPSEINFOM05.book Page 14 Tuesday, March 16, 2004 3:31 PM 14 Radio/audio Tuning a station Fine tuning Storing stations Automatic tuning Touch SEEK to adjust the frequency in steps of 0.02 MHz. Storing the present station Press SEEK to initiate automatic tuning. A chime indicates that the system has switched to automatic tuning. The radio searches for the closest strong signal and stops at that frequency. Manual tuning Press and hold SEEK to start manual tuning. The changing frequency is shown on the SID. Release the button to stop at the desired frequency. Scanning radio stations To listen to each radio station within a frequency band for 10 seconds, press SCAN. SCAN will appear on the SID. Press SCAN once again to halt scanning and select the radio station that is currently playing. If your car has the Saab Infotainment Plus system, select Scan via the menu: Store the current radio station by pressing and holding the desired preset button. A chime will sound once the station has been stored. Î Radio Î Scan Preset buttons (Saab Infotainment/Saab Infotainment Plus) Preset buttons (Saab Audio) 93USSPSEINFOM05.book Page 15 Tuesday, March 16, 2004 3:31 PM Radio/audio 15 AutoStore (AS) Switching AS on and off Displaying a list of presets AutoStore (AS) provides an additional frequency band that can be used to search for and store stations automatically when you are in an area in which you are unfamiliar with the radio stations and their frequencies. The function can be used for both FM and AM bands. Press and hold the AS button to initiate a search for the strongest stations within the current frequency band. A chime indicates that the system has switched to AutoStore mode. Each time the system finds and stores a station, the number on the SID will increase. If the radio cannot find a sufficient number of stations, the remaining preset buttons will be left empty. If one of these empty buttons is pressed, **** will appear on the display. Press the AS button to switch AS mode on and off. AS is shown on the SID when the function is on. When you deselect the mode, the radio returns to the station and frequency band that were selected before AS was activated. With the Saab Infotainment or Saab Infotainment Plus system, you can view a list of stored preset stations accessible with the preset buttons. You can also select a radio station from this list. 1 Î Radio Î Preset List 2 To select a radio station, mark the station in the list. Empty slots in the preset station list are marked by ****. 93USSPSEINFOM05.book Page 16 Tuesday, March 16, 2004 3:31 PM 16 Radio/audio Program type (PTY) USER TIP The following features, Program Type and Traffic Program (see page 22), which may not work in your area, function only with FM broadcasts. The audio system in your Saab is equipped with an advanced system allowing information from broadcasters to be transmitted visually, as text together with the audio signal. This information is then decoded by the radio and made available for several new and unique features. The RBDS or Radio Broadcast Data Service, operates in the FM band only, and the information transmitted is supplied exclusively by participating broadcasters. Saab has no control over the accuracy of the data or information. Please refer to the following pages regarding specific descriptions and operation of these functions. Coverage by local broadcasters may be limited at this time, but as the technology and benefits grow, you will find the audio system in your Saab is equipped to take advantage of this service. The PTY function (Program TYpe) requires programs broadcast on the FM band to include a code for program type (e.g. News). When the function is active, the radio will monitor the selected program type in the background, even if you are listening to a different sound source (CD or other FM/ AM station). Program type can be selected and activated irrespective or which sound source is currently active. A list of all current program types can be found on page 17. Switching PTY on and off Saab Audio Î Program Type • To switch PTY on, mark PTY on. • To switch PTY off, select PTY off. Saab Infotainment Î Radio Î Program Type • To switch PTY on, mark On. • To switch PTY off, select Off. Saab Infotainment Plus Î Radio • To switch PTY on, mark PTY. • To switch PTY off, deselect PTY. 93USSPSEINFOM05.book Page 17 Tuesday, March 16, 2004 3:31 PM Radio/audio Checking and changing program type Current program types Nostalgia Saab Audio 1 Î Program Type 2 To check or change the program type, select PTY on. 3 From the list, select the desired program type and press SELECT. + the selected program type will be displayed on the SID. The radio then searches for a program of the selected type. News Saab Infotainment 1 Î Radio Î Program Type 2 To check or change the program type, select On. A list is displayed in which the current program type is checked. 3 Select the desired program type from the list and press SELECT to change to this. The radio then searches for a program of the selected type. Soft Rock PTY Saab Infotainment Plus 1 Î Radio Î PTY Select 2 Select the desired program type from the list. The PTY selection is shown at the bottom of the display and the radio searches for a program of that type. Soft Information Sports Talk Rock Classic Rock Adult Hits Top 40 Country Oldies Jazz Classical Rhytm & Blues Soft R & B Foreign. Lang. Religious Music Religious Talk Personality Public College Weather 17 93USSPSEINFOM05.book Page 18 Tuesday, March 16, 2004 3:31 PM 18 Radio/audio Program type broadcasts If you have selected the Sport program type and a sports program starts, the current sound source will be interrupted by this sports broadcast. The SID will display and the station sending the sports program. After the broadcast, the audio system will return automatically to the sound source selected previously. PTY Cancelling a program type broadcast To hear the selected program type only If you wish to cancel the current program type broadcast, press TP or SRC (steering wheel control). The audio system will then return to the previously selected sound source. Press FM/AM or CD to select a sound source directly. If you do not wish to listen to the audio system but still wish to hear a certain program type: 1 Switch on the audio system. 2 Activate the PTY function. 3 Turn the volume right down. 93USSPSEINFOM05.book Page 19 Tuesday, March 16, 2004 3:31 PM Radio/audio PTY Alarm The alarm program type is always activated. It is used by public authorities and emergency services to broadcast information regarding major incidents and disasters. PTY Alarm broadcasts are given highest priority and these will therefore interrupt other radio broadcasts or CD playback. During an alarm broadcast the SID will display: Alarm! Press TP/SRC to cancel. This message disappears at the end of the alarm announcement if you do not manually interrupt the announcement. If you are in the middle of a phone conversation (if equipped with OnStar), this will be interrupted by the alarm announcement. 19 Interrupt priorities The priority given to functions that can interrupt the current radio broadcast or CD playback is as follows: 1 PTY Alarm (highest priority). 2 Traffic announcement. 3 Other program types. For instance, a PTY broadcast (e.g. News) will interrupt the current radio broadcast or CD playback, a traffic announcement will interrupt a PTY broadcast, and so on. At the end of the current broadcast, the system will return to the preceding function. 93USSPSEINFOM05.book Page 20 Tuesday, March 16, 2004 3:31 PM 20 Radio/audio Radio settings WARNING Setting should be made when the car is stationary so that attention to traffic is not reduced, increasing the likelihood of an accident. Rolling advertisements Some radio stations present rolling advertisements on the SID. If your car has the Saab Infotainment or Saab Infotainment Plus system, these advertisements are also shown on the control panel display. Saab Audio 1 Î Radio Settings • To allow rolling advertisements, deselect PS.name Freeze. • To prevent rolling advertisements from being displayed, check PS.name Freeze. 2 Select Done to confirm. 3 Press SETTINGS or select Exit to exit the menu. Saab Infotainment/Saab Infotainment Plus 1 Î Radio Î Radio Settings • To allow rolling advertisements, deselect PS-name Freeze. • To prevent rolling advertisements from being displayed, check PS-name Freeze. 2 Select Done to confirm and return to the main radio menu. USER TIP Rolling advertisements can only be prohibited for activated preset stations. 93USSPSEINFOM05.book Page 21 Tuesday, March 16, 2004 3:31 PM Radio/audio Adjusting frequency steps If the car is shipped from Europe to North America, the radio’s frequency steps will require adjustment since these differ in these two parts of the world. When the frequency step setting is changed, any station presets will be erased and replaced by default frequencies. To activate the new settings: Switch off the audio system, lock the car and wait a couple of seconds. Then unlock the car and turn the audio system back on. Saab Audio 1 Î Radio Settings 2 Press and hold FM/AM for more than 3 seconds. • To select EU-mode, check EU mode. • To select US-mode, check US mode. 3 Select Yes to confirm the setting. Saab Infotainment/Saab Infotainment Plus Î Radio Î Radio Settings. 1 2 Press and hold FM/AM for more than 3 seconds. • To select EU-mode, check EU mode. • To select US-mode, check US mode. 3 Select Yes to confirm the setting. 21 93USSPSEINFOM05.book Page 22 Tuesday, March 16, 2004 3:31 PM 22 Radio/audio Traffic Program (TP) Traffic announcements Cancelling a traffic announcement If you have activated the Traffic Program function (TP), the radio will automatically play traffic announcements, including announcements from radio stations other than that currently playing. You are in effect giving traffic announcements highest priority and these will interrupt the current radio broadcast or CD playback. When a traffic announcement is transmitted, the current sound source is interrupted and the SID briefly displays: To cancel the current traffic announcement, press TP or the SRC button on the steering wheel. The audio system will return to the previous sound source. Press FM/AM or CD to select a sound source directly. Switching TP on and off Use the TP button to turn the TP function on and off. When TP is on, is shown at the bottom of the SID. The radio station you are listening to when you press TP may not be able to transmit traffic announcements, in which case the following will appear on the SID: . This message is displayed for 5 seconds. If you should wish to hear traffic announcements, press TP while the message shown above is displayed. The radio will then search for a station that transmits traffic announcements. The following will be shown on the SID while this search is in progress: . If you do not press the TP button, the radio will stay tuned to the original station. TP No TP TP Seek Traffic Announcement Press TP/SRC to cancel. This message disappears at the end of the announcement if you do not manually interrupt the announcement. During an announcement the SID displays (Traffic Announcement) and the station identity or frequency. The volume may also be raised to a preset level (refer to "Volume for traffic and alarm announcements" on page 23). At the end of the traffic announcement, the audio system will return to the sound source and volume that were selected prior to the interruption. TA To hear traffic announcements only To hear traffic announcements only and mute the audio system: 1 Switch on the audio system. 2 Activate TP. 3 Turn the volume down. 93USSPSEINFOM05.book Page 23 Tuesday, March 16, 2004 3:31 PM Radio/audio Audio settings Saab Audio 1 Î Audio Settings Î TA/Alarm Volume WARNING Settings should be made when the car is stationary so that attention to traffic is not reduced, increasing the likelihood of an accident. Volume for traffic and alarm announcements Set the minimum volume for traffic and alarm announcements. If the radio volume is lower than the set minimum volume when the broadcast is interrupted for a traffic or alarm announcement, the volume will be raised. If the current volume is higher, no change will be made. 2 Turn SELECT to adjust the volume. 3 Press SELECT to save the setting. Saab Infotainment Î System Î Audio Settings Î 1 TA/Alarm volume 2 Turn SELECT to adjust the volume 3 Press SELECT to save the setting. Saab Infotainment Plus 1 Î More Options Î TA/Alarm volume 2 Turn SELECT to adjust the volume. 3 Press SELECT to save the setting. 23 Volume for selected program type broadcasts Set the minimum volume for broadcasts of the selected program type. If the radio volume is lower than the set minimum volume when the broadcast is interrupted for the selected program type, the volume will be raised. If the current volume is higher, no change will be made. Saab Audio 1 Î Audio Settings Î PTY volume 2 Turn SELECT to adjust the volume. 3 Press SELECT to save the setting. Saab Infotainment 1 Î System Î Audio Settings Î PTY Volume 2 Turn SELECT to adjust the volume. 3 Press SELECT to save the setting. Saab Infotainment Plus Î More Options Î PTY Volume 1 2 Turn SELECT to adjust the volume. 3 Press SELECT to save the setting. 93USSPSEINFOM05.book Page 24 Tuesday, March 16, 2004 3:31 PM 24 Radio/audio Max. start volume Set the maximum volume permitted for radio and CD playback when the audio system is turned on. If the volume was higher than the set start volume when the audio system was last switched off, the volume will be lowered the next time the audio system is switched on. If the volume was lower, no change will be made. Saab Audio 1 Î Audio Settings Î Max Start Volume 2 Turn SELECT to adjust the volume. 3 Press SELECT to save the setting. Saab Infotainment 1 Î System Î Audio Settings Î Max Start Volume 2 Turn SELECT to adjust the volume. 3 Press SELECT to save the setting. Saab Infotainment Plus Î More Options Î 1 Max Start Volume 2 Turn SELECT to adjust the volume. 3 Press SELECT to save the setting. Speed dependent volume compensation As vehicle speed increases, the noise level in the cabin also increases. To avoid having to change the volume constantly you can let the audio system increase and decrease the volume (and bass level) as the speed of the car increases and decreases. Select one of four settings: • High (maximum compensation) • Normal (medium compensation) • Low (low compensation) • Off (no compensation). Saab Audio Î Audio Settings Î Speed 1 Dependent 2 Turn SELECT to adjust the volume. 3 Press SELECT to save the setting. Saab Infotainment Î System Î Audio Settings Î 1 Speed Dependent 2 Turn SELECT to adjust the volume. 3 Press SELECT to save the setting. Saab Infotainment Plus Î More Options Î Speed 1 Dependent 2 Turn SELECT to adjust the volume. 3 Press SELECT to save the setting. 93USSPSEINFOM05.book Page 25 Tuesday, March 16, 2004 3:31 PM Radio/audio 25 Sound system There are two models of audio system: the Premium 150 and Prestige 300. Loudness is controlled automatically by the audio system, boosting the highest and lowest frequency ranges to enhance the sound image when the volume is set to a low level. Sound reproduction is therefore excellent whatever the volume setting. USER TIP In the 9-3 Convertible, the rear loudspeakers are located in the side trim of the rear seat. Premium 150 Prestige 300 The Premium 150 has 7 loudspeakers: three in the fascia (the center speaker further enhances the sound image), two in the parcel shelf and one in each front door. The Prestige 300 sound system has 13 loudspeakers: five in the fascia (the center speaker further enhances the sound image), one in each front door and four in the parcel shelf. There are also two subwoofers that reproduce the lowest bass tones. 93USSPSEINFOM05.book Page 26 Tuesday, March 16, 2004 3:31 PM 26 Radio/audio Technical data Tone controls Bass __________ ±12 dB at 60 Hz Treble _________ ±12 dB at 10,000 Hz Power output Premium 150____ 150 W at 1% THD and 13.5 V Prestige 300 ____ 300 W at 1% THD and 13.5 V Frequency range Premium 150____ 40 – 11,000 Hz (±3 dB) Prestige 300 ____ 25 – 17,000 Hz (±3 dB) Radio module Radio system____ PLL dual-synthesizer tuner* RBDS receiver Number of presets: FM ____________ 3 x 6 (Saab Audio) 3 x 12 AM ____________ 2 x 6 (Saab Audio) 2 x 12 Frequency range: FM ____________ 87.9 – 107,9 MHz MW ___________ 530 – 1710 kHz Tuning steps Automatic tuning _ FM 200 kHz MW 10kHz Manual tuning ___ FM 200 kHz MW 10 kHz Distortion (FM)___ <0.5% Specifications in accordance with EIA Interim Standard. THD = Total Harmonic Distortion 93USSPSEINFOM05.book Page 27 Tuesday, March 16, 2004 3:31 PM Radio/audio 27 Antennas The audio system has two antennas: one for FM reception and one for AM reception. These antennas are integrated in the rear window and windscreen. (Certain variants may have a rod antenna instead of the antennas in the rear window and windscreen.) NOTICE Refrain from placing hard or sharp objects on the rear parcel shelf, to avoid damaging the antenna wires. USER TIP • Roof loads can negatively affect telecommunication and GPS reception. • If sun film is fitted to the rear window, it must be a pure-plastic variety to maintain good radio reception. Ensure that the film does not contain any metal. Multipath propagation Diversity antenna Multipath propagation occurs when radio waves from an FM transmitter are reflected by a large building, or the like, causing them to arrive slightly later than the direct waves. This can create interference to radio reception. See also "Diversity antenna". (option, certain markets only) To improve radio reception when the topography is a problem, a second FM antenna, known as a diversity antenna, can be fitted in the rear window. Consult your Saab dealer for further information. 93USSPSEINFOM05.book Page 28 Tuesday, March 16, 2004 3:31 PM 28 Radio/audio Shadow effect Cross modulation Radio waves, FM/AM Because FM radio waves travel in straight lines from the transmitter, a shadow effect can occur when tall buildings or hills obstruct the propagation path from the transmitter to the car. When the radio is tuned to a weak transmitter in the vicinity of a stronger one, the car’s antenna will receive a signal from both. Such interference may cause the unwanted broadcast to be heard faintly in the background. FM radio waves radiate in straight lines from the transmitter. Because such waves do not follow the curvature of the Earth, their strength becomes weaker the further they travel. That is why a large number of transmitters is needed to provide good reception. AM waves, on the other hand, are reflected off the ionosphere, thus greatly extending their range. 93USSPSEINFOM05.book Page 29 Tuesday, March 16, 2004 3:31 PM Radio/audio Sources of FM interference Sources of AM interference Interference to FM reception can be caused by the electrical systems in other vehicles, particularly if the signal from the transmitter is weak. AM reception is prone to interference, e.g. from electrical systems on other vehicles, high-tension power lines and lightning. 29 93USSPSEINFOM05.book Page 30 Tuesday, March 16, 2004 3:31 PM 30 Radio/audio (This page has been left blank.) 93USSPSEINFOM05.book Page 31 Tuesday, March 16, 2004 3:31 PM Disc media 31 Disc media CD player/changer ____ Portable player _______ Error codes __________ 32 37 38 93USSPSEINFOM05.book Page 32 Tuesday, March 16, 2004 3:31 PM 32 Disc media CD player/changer Activating disc media Switching disc media off (CD changer (cabin), option/accessory. CD changer (luggage compartment), accessory.) Activate the CD player/changer by loading a CD or pressing CD or the SRC button on the steering wheel if a disc is already loaded. Playback starts with track 1 and the SID displays: The CD player/changer is switched off if you press VOL to switch off the audio system, or press FM/AM or SRC to change to the radio. With the Saab Infotainment or Saab Infotainment Plus system, you can also switch off the CD player/changer by selecting CD Off from the menu. NOTICE • We advise against the use of writable CDs in your audio system, as in certain cases these types of CD are only suitable for home use and can therefore cause operational problems (overheating) when played on the car’s audio system. • CD singles (8 cm) can be played in the CD player. It is however not recommended to use these in a CD changer. • The CD changer accepts six CDs. The symbol is a trademark of Philips and Sony. With the Saab Infotainment or Saab Infotainment Plus system, you can also activate the CD player/changer by selecting CD from the menu. 93USSPSEINFOM05.book Page 33 Tuesday, March 16, 2004 3:31 PM Disc media Changing disc media Loading a disc The CD button switches between the CD player and CD changer (if fitted). If the car has the Saab Infotainment or Saab Infotainment Plus system, and the car has a CD player and CD changer, you can switch between these from the menu: 1 Î CD Î Change Media 2 From the menu, select the desired disc media. The alternatives available depend on the equipment in your car. CD player To load a CD, insert the disc label-side up into the slot and allow the mechanism to load it automatically. Playback will start from the first track. If the disc is wrong-side-up, it will be ejected automatically. Once all the tracks have been played, the CD player will restart from track 1. 33 CD changer (in-dash) (option/accessory) If a disc is loaded in a slot, the corresponding button on the CD changer will be illuminated. To load a disc: 1 Press the button (1-6) on the CD changer corresponding to the slot into which you wish to load the disc (choose a button that is not illuminated). The SID will display: 2 Wait until the loading mechanism is ready to accept the disc. The lamp under the loading slot will shine green. The SID will display: . 3 Insert the disc label-side up into the slot and allow the mechanism to load it automatically. The SID will display: If the disc is wrong-side-up, it will be ejected automatically. Once all the tracks on one CD have been played, playback of the next CD will start (if more than one disc is loaded). Please wait. . Insert CD Loading.. 93USSPSEINFOM05.book Page 34 Tuesday, March 16, 2004 3:31 PM 34 Disc media NOTICE Always keep the cover completely closed to keep dust out of the CD changer. Dust can cause the changer to malfunction. Removing a disc CD player Press the EJECT button to the left of the CD slot to eject the CD. CD changer (in-dash) CD changer (luggage compartment) (accessory, certain variants only) Load the CD changer with 1-6 discs as follows: 1 Open the panel in the side trim on the left-hand side of the luggage compartment. 2 Open the cover over the CD magazine fully. 3 Press EJECT. The CD magazine is now exposed. The SID shows: . 4 Lift out the CD magazine. 5 Withdraw one CD tray at a time and load or swap the CD (label-side up). Slide the tray back into the magazine. No magazine 6 Carefully press the magazine home into the CD changer and close the cover fully. Note the position of the magazine for loading. It may take several seconds for the changer to check the CDs. The SID displays: 7 To start playback, press the preset button (1-6) corresponding to the appropriate CD loaded in the changer. Checking magazine WARNING Take care when opening the CD magazine cover. The unit above the CD changer may be hot. Press the button (1-6) under the slot on the CD changer corresponding to the disc you wish to eject. To eject all discs from the CD changer, press and hold a button on the CD changer (1-6) corresponding to a loaded slot for 3 seconds. USER TIP The CD changer is locked while the car alarm is armed. 93USSPSEINFOM05.book Page 35 Tuesday, March 16, 2004 3:31 PM Disc media Selecting and changing discs in CD changer The preset buttons (1-6) on the control panel correspond to discs 1-6 in the CD changer. Change discs by pressing the appropriate preset button. Selecting and changing tracks Rapid play To change to a preceding or following track, press SEEK. The track number is displayed on the SID. If you wish to restart playback from the beginning of the current track press SEEK (left arrow). To change to the preceding track, press SEEK twice in succession. With the Saab Infotainment or Saab Infotainment Plus system, you can change tracks from the menu: Press and hold SEEK to initiate rapid play of the current track. If you hold the button depressed for more than 5 seconds, the speed of rapid play increase. Release the button to cease rapid play. Î CD Î Change Track Preset buttons (Saab Infotainment/Saab Infotainment Plus) Preset buttons (Saab Audio) 35 Track scan (Saab Audio and Saab Infotainment only) Press SCAN to listen to the first 10 seconds of each track on a CD. Press SCAN once more to cancel the scan and select the track that is currently playing. If the car has a CD changer, track scan will continue with the next CD once all the tracks on the first CD have been scanned. 93USSPSEINFOM05.book Page 36 Tuesday, March 16, 2004 3:31 PM 36 Disc media Random playback You can let the CD player/changer play tracks in a random order, i.e. not in numerical order. If the car has a CD changer, this will pick tracks from all the loaded CDs. Saab Audio Î Random • To activate random playback, mark Random on. • To play tracks in numerical order, mark Random off. Saab Infotainment Î CD Î Random • To activate random playback, mark On. • To play tracks in numerical order, mark Off. Saab Infotainment Plus Î CD • To activate random playback, mark Random. • To play tracks in numerical order, deselect Random. CD text If the car has the Saab Infotainment Plus system, you can view the CD title and track name. Î CD • To switch CD text on, check CD Text. • To turn CD text off, deselect CD Text. USER TIP CD text is dependent on the CD. Not all CDs provide CD text information. 93USSPSEINFOM05.book Page 37 Tuesday, March 16, 2004 3:31 PM Disc media Portable player USER TIP There is a recess on each side of the storage compartment which will accept the lead from the portable play so that you can close the lid without damaging the lead. WARNING Place the portable player where it cannot be thrown around and cause personal injury in the event of a collision. AUX input (option, certain variants only) If the car has an AUX input in the storage compartment between the front seats, you can connect a portable player, such as an MP3 player, to the audio system. Adjust the sound settings using the control panel or the steering wheel controls. To change tracks, fast forward, etc., use the controls on the portable player. 37 AUX input in the storage compartment between the front seats. Connecting and activating a portable player 1 Connect the player to the jack in the centre console. 2 Î CD Î Change Media Î AUX Input 93USSPSEINFOM05.book Page 38 Tuesday, March 16, 2004 3:31 PM 38 Disc media Error codes WARNING The CD player is a Class 1 laser product • Service and repair work must only be carried out by authorized technicians. • If the casing is damaged, hazardous laser radiation can occur. The audio system has a built-in diagnostics function. If a fault is detected, a error code is generated to help workshop technicians to diagnose the fault. Below are the codes for some faults that you might be able to rectify yourself. If an error code persists after you have taken the appropriate action, contact a Saab workshop. NOTICE All work on the infotainment system must be carried out at a Saab workshop. NOTICE Proceed with care if rectifying a fault. If in doubt, contact a Saab workshop. Error code Possible cause Action CD error. The CD cannot be read due to dirt or Carefully wipe away dust and dirt from the playing surface with a soft, scratches. clean, dry cloth. CD eject error. The CD is stuck. Check that nothing is obstructing the disc slot and preventing the CD from ejecting. 93USSPSEINFOM05.book Page 39 Tuesday, March 16, 2004 3:31 PM Navigation 39 Navigation (option/accessory certain variants only) Introduction __________ DVDs _______________ Navigation System Components ________ System Overview _____ Quick guide __________ Map information ______ Map display __________ New route____________ POI icons ____________ Guidance ____________ Editing a route________ Stored routes_________ Settings _____________ FAQ ________________ 40 41 42 43 44 45 46 48 52 54 58 60 61 64 93USSPSEINFOM05.book Page 40 Tuesday, March 16, 2004 3:31 PM 40 Navigation Introduction WARNING Safety first! • The use of the navigation system does not free the driver from responsibility. It is more important to follow traffic regulations than the suggested route! • Traffic regulations and the current traffic situation always take precedence over the directions provided by the navigation system. The driver must observe the highway code applicable to that place. • For safety reasons, most functions are inhibited while the vehicle is in motion. How the navigation system works The integrated navigation system uses the Global Positioning System (GPS). GPS uses signals from satellites that orbit the earth. The car’s electronics incorporate direction and speed sensors that, along with GPS and the digital maps, are used to calculate the position of the vehicle. Reception of the GPS signal can be disrupted and sometimes interrupted: – between high-rise buildings and in parking garages. – when travelling through tunnels, along tree-lined alleys or between high-sided vehicles, – during thunderstorms or heavy precipitation, – if the GPS antenna is blocked by a roof load, – if the satellites are switched off for maintenance or repairs. The digital road map In order to plan a route, the navigation system not only needs to know the position of the car but also requires a digital road map of the destination and roads. Such digital maps are stored on the DVD. Due to local conditions and incomplete data, route calculation errors can arise. The calculated route can differ from actual conditions since the data on the DVD dates from the release data of the disc. USER TIP We recommend the use of the most current version of the digital map for navigation. Contact your Saab dealer for up-to-date road maps. 93USSPSEINFOM05.book Page 41 Tuesday, March 16, 2004 3:31 PM Navigation DVDs Caring for DVDs The Saab Navigation System is housed in the luggage compartment. See the illustration on page 42. • Do not store DVDs in direct sunlight or heat. 41 • Do not touch the playing surface. Hold the disc by its outer edge or by holding one finger on the outer edge and inserting one finger into the hole. Changing DVD 1 Press EJECT to eject the DVD. 2 Insert the new DVD. The disc will be fed in automatically. USER TIP • Do not use chemical cleaning products. Contact your Saab dealer for up-to-date maps and new DVDs. WARNING The DVD player is classified as a Class 1 Laser Product. • Service and repair work must only be carried out by authorized technicians. • If the casing is damaged, hazardous laser radiation can occur. • Carefully wipe away dust and dirt from the playing surface (side without label) using a clean, soft, dry cloth. Wipe in straight lines from the centre of the disc to the outside. 93USSPSEINFOM05.book Page 42 Tuesday, March 16, 2004 3:31 PM 42 Navigation Navigation System Components 1. Saab Information Display (SID) Displays guidance information. See page 55 for a description of the SID. 2. Saab Navigation System The navigation unit that reads the digital road map information on the DVD. See page 41 for how to change DVDs. 3. Antenna Receives GPS signals. Bear in mind that roof loads can negatively affect reception. 4. Control panel The navigation system’s main unit. Information shown on the display can be controlled using the buttons and dials on the control panel and using the steering wheel controls. 5. Steering wheel controls Control certain functions from the steering wheel, improving safety. 93USSPSEINFOM05.book Page 43 Tuesday, March 16, 2004 3:31 PM Navigation System Overview 43 1. NAV Go to the main navigation menu or the current guidance if guidance is active. 2. MAIN Return to the main menu to select Navigation. 3. SELECT Mark options in menus, lists and indexes. Turn clockwise to scroll down a list and anticlockwise to scroll up a list. Press the dial to confirm your selection. 4. BACK Exit menus, go back in the menu structure and delete characters. 5. VOL Adjust the volume of verbal instructions while these are being read. 6. Keypad Scroll and zoom maps, enter letters and select presets and tabs. Keypad functions are indicated on the tab on the left of the screen. 7. VOL +/Adjust the volume of verbal instructions while these are being read. 93USSPSEINFOM05.book Page 44 Tuesday, March 16, 2004 3:31 PM 44 Navigation Quick guide New route The quick guide covers the most common ways to operate the navigation system. Entering an address System Overview NAV - Go to the main navigation menu or the current guidance if guidance is active. SELECT - Mark options in menus, lists and indexes. Turn clockwise to scroll down a list and anticlockwise to scroll up a list. Press the dial to confirm your selection. BACK - Exit menus, go back in the menu structure and delete characters. Keypad - Select preset destinations and tabs, scroll and zoom maps, enter letters and numbers. WARNING • Traffic regulations and the current traffic situation always take precedence over the directions provided by the navigation system. Inattentiveness increases the risk of an accident! • For safety reasons, most functions are inhibited while the vehicle is in motion. 1 Î New Route Î Address or Î Navigation Î New Route Î Address 2 The most recently entered address is shown on the list. 3 Select the field you wish to change on the menu. Enter the address by selecting characters and letters with SELECT. (If this is the first time you have entered an address, you must first select a country and town.) 4 Enter the remaining address details. 5 Your selected address is now shown on the display. 6 Select Guidance from the menu to start guidance. Selecting points of interest Î New Route Î Point Of Interest 1 or Î Navigation Î New Route Î Point Of Interest 2 Select Car Position if the destination is close to the car’s present position. 3 Select the type of interest from the menu. 4 Select the destination from the list. 5 Select Guidance to start guidance. Route settings E.g. avoid highways 1 From the main menu, select Settings Î Route Criteria. 2 Check the box for Avoid Highways. 3 Select Done. Guidance USER TIP If the New Route option is not available on the main menu, guidance for an earlier route is in progress. Switch off guidance by selecting Stop Guidance. To switch to guidance, if guidance is active, press: or Î Navigation If guidance is not active you must start guidance. 93USSPSEINFOM05.book Page 45 Tuesday, March 16, 2004 3:31 PM Navigation Map information 1 2 3 4 5 6 7 8 9 10 11 45 Car icon Waypoint Destination POI icon Distance to destination Estimated journey time North pointer Scale Route GPS reception icon Manoeuvre icon USER TIP Due to continual changes to the road network and traffic regulations, the digital map is not always complete. The maps are constantly updated. Ask your Saab dealer for more information. 93USSPSEINFOM05.book Page 46 Tuesday, March 16, 2004 3:31 PM 46 Navigation Map display Map scale To display the map without starting guidance for a route, proceed as follows: Changing scale 1 Î View map or Î Navigation Î View map 2 Press Menu to activate the menu. Zoom in and out of the digital map by changing the scale as follows: 1 Select Map Scale. 2 Select the desired scale from the list. Map orientation 1 Select Map Orientation. 2 Select one of the following alternatives from the list: • Heading Up - The car icon points towards the top of the display and the map is oriented in the direction you are currently moving. A compass pointer indicates in which direction you are travelling (optional). • North Up - The map is oriented with north at the top of the display and the map automatically scrolls up, down and to the sides. The car icon remains in the centre of the display. • Fixed Map - The position of the map is fixed and the car icon moves on the display. When the car icon reaches the edge of the display, the system automatically scrolls to a new map. USER TIP If the map scale is 4 miles or more, the map is automatically shown with north at the top of the display to provide a better overview. 93USSPSEINFOM05.book Page 47 Tuesday, March 16, 2004 3:31 PM Navigation Scroll map You can scroll the map using the keypad: 1 Select Scroll Map from the menu. 2 Use the keypad to scroll the map and zoom in and out. For help on keypad functions, select Keypad Definition. Keypad 47 Current position You can view the position of the car on the map without guidance. 1 Select Car Position from the menu. The address location of the car and the current map reference are displayed. 2 To return to the map view, select Done. 93USSPSEINFOM05.book Page 48 Tuesday, March 16, 2004 3:31 PM 48 Navigation New route Navigation presets Selecting using the keypad Create a route by selecting a destination using the following menu options: Selecting from the list If you are in the main navigation menu, you can also select one of your presets using the keypad. 1 or Î Navigation 2 Use the keypad (1-12) to choose a preset destination. Guidance will start automatically. Î New Route or Î Navigation Î New Route • Navigation Presets - Select a preset, e.g. home, work or the shops. • Address - Specify an address by looking in an address index. An address consists of a country, town, street, street number and possibly an intersection. • Last 10 Routes - Select one of the 10 last routes used. • Stored Routes - Select a destination from a stored route. • Point Of Interest - Select a point of interest as the destination. • On Map - Select a destination using the map. USER TIP If the New Route option is not available on the main menu, guidance for an earlier route is still in progress. Switch off the active guidance by selecting Stop Guidance. By selecting navigation presets from your preset list, you can check and edit the route before guidance starts. 1 Select Navigation Presets from the menu. 2 Select the preset from the list under the Navigation Presets tab. A menu with the following options appears: • View Route - Display the route as a list with your destination and any waypoints. • Edit Route - Edit an existing route. Delete, move or add new addresses. • Guidance - Start guidance. USER TIP A navigation preset can consist of a route with one address (destination only) or several addresses (destination + waypoints). For how to set navigation presets, see page 59. 93USSPSEINFOM05.book Page 49 Tuesday, March 16, 2004 3:31 PM Navigation Entering an address Specify an address by looking in an address index. 1 Select Address from the menu. 2 The most recently entered address is shown on the list. 3 Select the field you wish to change on the menu. (If this is the first time you have entered an address, you must first select a country and town.) 5 To confirm your selection, move the cursor down to the list by pressing and holding SELECT or by selecting . You can now choose an option from the list. • To change the list of special characters select . • To delete a single character: • press BACK, or • select . • Delete the entire contents of the text field by pressing and holding BACK. USER TIP The letters that are available are determined by the addresses on the DVD. Address index 4 Enter the name in the text field (1) by selecting a letter from the alphabet (2) using SELECT. The options in the list (3) are now limited by your selection. 49 6 Repeat the procedure for the remaining lines to complete the address. 7 The menu now also provides the following options: • Edit Route - Edit an existing route. Delete, move or add new addresses. • Guidance - Start guidance. USER TIP Certain town and street names can occur more than once in a country. In such cases, a further dialogue box is displayed, in which you can specify the address. 93USSPSEINFOM05.book Page 50 Tuesday, March 16, 2004 3:31 PM 50 Navigation Last 10 routes Stored routes Select one of the 10 last routes used. 1 Select Last 10 Routes from the menu. 2 A list of the last 10 routes is displayed with the most recent first. Select a destination from a stored route. 1 Select Stored Routes from the menu. 2 A list of stored routes will appear. The routes are sorted in alphabetical order. List of the last 10 routes 3 Select the route from the list using SELECT. 4 A menu with the following options appears: • View Route - Display the route as a list with your destination and any waypoints. • Edit Route - Edit an existing route. Delete, move or add new addresses. • Guidance - Start guidance. List of stored routes 3 Select a route from the list with SELECT. Routes are listed under tabs in alphabetical order. Use the keypad to change tabs. Once you have chosen a route, a menu with the following options will appear: • View Route - Display the route as a list with your destination and any waypoints. • Edit Route - Edit an existing route. Delete, move or add new addresses. • Guidance - Start guidance. 93USSPSEINFOM05.book Page 51 Tuesday, March 16, 2004 3:31 PM Navigation Point Of Interest (POI) Select a Point Of Interest as the destination. 1 Select Point Of Interest from the menu. 2 Select how you wish to search for the address. Choose one of the following menu options: • Current Position - Search for a destination close to your present position. • Destination - Search for a destination starting from a preset destination. • Other Location - Search for a destination in another location by specifying the address in one of the following ways: • Navigation Presets (see page 48) • Address (see page 49) • Last 10 Routes (see page 50) • Stored Routes (see page 50) • On Map (see page 53) • Name Search - Search for the name of the destination. 3 Select the category of destination from the Point Of Interest type list. 51 4 If you choose Name Search, you can limit the search area by selecting: • Region - Enter the country to limit the name search to a certain country. • Town - Enter the town to limit the name search to a town. 5 Enter the name in the text field (1) by selecting a letter from the alphabet (2) using SELECT. The options in the list (3) are now limited by your selection. Name search 6 If you choose one of the other options, select a tab to view the addresses sorted by: • By Dist, with the closest (as the crow files) address first. • In alphabetical order. By destination 7 Mark an address in the list and press SELECT to display the following menu: • POI Information - Display the information available about the destination. • View On Map - View the position of the destination on the map. • Edit Route - Edit an existing route. Delete, move or add new addresses. • Guidance - Start guidance. 93USSPSEINFOM05.book Page 52 Tuesday, March 16, 2004 3:31 PM 52 Navigation POI icons Airport Exhibition Or Conference Center Park & Ride Amusement Park Ferry Terminal Parking Garage Auto Repair Gas Station Parking Lot Automobile Association Golf Course Parks & Recreation Bank Grocery Store Police Station Border Crossing Historical Monument Car Rental Bus Station Hospital/Polyclinic Rest Area ATM Hotel/Motel Restaurant Business Facility Library Saab Dealer Casino Light Rail Station School City Hall Marina Shopping Center Community Center Museum Ski Resort Court House City Center Stadium/Arena 93USSPSEINFOM05.book Page 53 Tuesday, March 16, 2004 3:31 PM Navigation Theater Tourist Attraction Tourist Information Destination on map Select a destination using the map. 1 Select On Map from the menu. 2 The map shows your present location with a cross. Train Station University/College Winery Destination on map 53 3 Select the destination (move the cross on the map) using the keypad. You can also use the keypad to zoom in and out on the map, see page 46. 4 Confirm you selection of destination by pressing 0 on the keypad, or press SELECT and select Address from the menu. 5 Once you have selected an address, the following menu options are displayed: • Return to Map - Return to the map and select another destination. • Edit Route - Edit an existing route. Delete, move or add new addresses. • Guidance - Start guidance. 93USSPSEINFOM05.book Page 54 Tuesday, March 16, 2004 3:31 PM 54 Navigation Guidance Î Navigation or select Guidance in the navigation main menu. The navigation system uses the following functions to guide you along your route: • Verbal instructions • Guidance on the SID • Guidance on the control panel display USER TIP If guidance is inactive the Guidance menu option will not be offered. To start guidance, you must create a new route or select a stored route. Route calculation can take several seconds. WARNING Traffic regulations and the current traffic situation always take precedence over the directions provided by the navigation system. Inattentiveness increases the risk of an accident! Verbal instructions By using verbal instructions to guide you on your route, you can be sure to find the right way while still keeping your attention on the traffic. Changing the volume of verbal instructions While a verbal instruction is being read, adjust the volume with the volume dial or VOL +/- steering wheel control. For further information on how to adjust the instruction volume, see page 61. 93USSPSEINFOM05.book Page 55 Tuesday, March 16, 2004 3:31 PM Navigation Guidance on the SID The navigation system employs the SID to display directions and distance. SID Shown below are some examples of the information that can be displayed on the SID: Prepare for a right turn. Exit. Righthand traffic. Gentle left turn U-turn ahead. ahead. Right-hand traffic. Destination/ Waypoint. Continue on the current road. Roundabout. Right-hand traffic. 55 The SID is also used to show the direction (bearing) to the destination if the car is on a road that is not on the digital map. The following symbols show the position of the destination in relation to the car: Behind the car. In front of the car. To the left of the car. 93USSPSEINFOM05.book Page 56 Tuesday, March 16, 2004 3:31 PM 56 Navigation Guidance on the control panel display Symbols Guidance can adapted so that it is clear for the user. You can change the view, zoom in and out and orient the map and display the current address and position. 1 or select Guidance from the navigation main menu. 2 Press Menu to activate the menu. • Map Scale, see page 46. • View Mode, see page 56. • Map Orientation, see page 46. • Scroll Map, see page 47. • Car Position, see page 47. Changing the view The map can be shown in a number of ways, to change the map view mode during guidance, proceed as follows: 1 Select View Mode from the menu. 2 Select one of the alternatives from the list. • Symbols - Show only symbols. • Symbols & Map - Show symbols and map. • Map - Show only map. 1 2 3 4 Name of next road. Symbol for next manoeuvre. Distance to next road. Current road. 93USSPSEINFOM05.book Page 57 Tuesday, March 16, 2004 3:31 PM Navigation Symbols and map Map 57 Intersection zoom USER TIP When Intersection Zoom is active, the system zooms in on the next manoeuvre on the map. For how to activate intersection zoom, see page 62. 93USSPSEINFOM05.book Page 58 Tuesday, March 16, 2004 3:31 PM 58 Navigation Editing a route Adding an address Edit an existing route. Delete, move or add new addresses. 1 Press twice Î Edit Route or select Edit Route from the navigation main menu. 2 The destination and waypoints of a route are displayed. Add one or more waypoints to a route. You can add a waypoint to an existing route by adding an address. 1 Select Add Address from the menu. 2 From the menu, select how you wish to add the address: • Navigation Presets (see page 48) • Address (see page 49) • Last 10 Routes (see page 50) • Stored Routes (see page 50) • Point Of Interest (see page 51) • On Map (see page 53) USER TIP Destination and waypoints Mark the address you wish to change and select one of the following menu options: • Delete Address - Delete the selected address from the route. Confirm with Ok. • Move Address - Change the order of the route (if the route consists of more than one address). Select a new position in the list of addresses with SELECT. • Add Address - Add a waypoint to an existing route. • Store Route - Save changes. • Guidance - Start guidance. You can have a maximum of 11 addresses per route. If the memory is full, this is shown on the display. 3 Once you have added an address, an updated action list for the route that includes the new address will be displayed. Adding an address 4 Select the position for the new address in the list with SELECT. 93USSPSEINFOM05.book Page 59 Tuesday, March 16, 2004 3:31 PM Navigation Storing a route 1 Select Store Route from the menu. 2 Select from the following menu options: • Route Name - name the route. • Navigation Presets - make the stored route a preset. • Store - save a route. 3 Enter the name of the route in the text field using the list of the alphabet. • Use and in the text field. to move the cursor • Select to move the cursor in the text field with SELECT. • Select characters. to change the list of special • Select to switch between upper and lower-case letters. • To delete, select or press BACK. • To confirm, select Ok. When you use the keypad to enter letters: Press the appropriate button once for the first letter, twice for the second letter, three times for the third letter, and so on. USER TIP Alphabet You can store a maximum of 40 routes. If the memory is full, this is shown on the display. You are then given the option to delete existing routes. 59 4 Select Navigation Presets from the menu to make the stored route a navigation preset. 5 Select a slot in the presets list by choosing a slot and pressing SELECT. 6 Finish by saving the route by selecting Store. USER TIP You can save a maximum of 12 navigation presets. If the memory is full, this is shown on the display. You are then given the option to delete existing navigation presets. 93USSPSEINFOM05.book Page 60 Tuesday, March 16, 2004 3:31 PM 60 Navigation Stored routes Start guidance for, edit and delete stored routes. Stored routes 1 Press twice Î Stored Routes or select Stored Routes from the navigation main menu. 2 Select the route you wish to edit from the list and press SELECT. The following menu options appear: • Delete route - Delete a single route or all stored routes. • To delete the selected route, select Selected. In the following box, confirm with Yes. • To delete all stored routes, select All Stored. In the following box, confirm with Yes. • To cancel, press BACK. • Edit Route - Change the selected route. Mark an address and press SELECT. • Properties - Show route properties, e.g. if the route is a navigation preset. • Guidance - Start guidance for an existing route. If guidance for an earlier route is in progress, the following message appears: Route guidance is active. Do you want to replace the current route with the new one? • Select Yes to replace the current route with the new route. • Select No to retain guidance for the current route. 93USSPSEINFOM05.book Page 61 Tuesday, March 16, 2004 3:31 PM Navigation Settings Here, you can make settings for functions such as route calculation, instruction volume and graphic presentation. Select Settings from the navigation main menu. • Route Criteria (see page 61) • Display Information (see page 62) • Volume (see page 62) • POI Icons (see page 62) • Factory Settings (see page 63) • Reset Positioning (see page 63) Changing route criteria Set criteria for route calculation. For example, you may wish to avoid ferries for motorways. 1 Select Route Criteria from the menu. 2 Check one of the two alternatives: • Fast Route for short journey time. • Short Route for short distance. Route criteria icons Quick route Short route Permit motorways Avoid motorways 3 Check one or more of the following alternatives: • Avoid Highways to avoid motorways. • Avoid Ferries to avoid ferries. • Avoid Tolls to avoid toll roads. 4 Finish with Done. USER TIP Even if you have chosen to avoid motorways, ferries and suchlike, the system may all the same suggest taking such a route if other alternatives are unrealistic. Permit ferries Avoid ferries Permit toll roads Avoid toll roads 61 93USSPSEINFOM05.book Page 62 Tuesday, March 16, 2004 3:31 PM 62 Navigation Display information Here, you can specify what information is shown on the map during guidance. 1 Select Display Information from the menu. 2 Use SELECT to check options you wish to choose. • Check Intersection Zoom to display an enlarged image of the next manoeuvre. • Check Manoeuvre Icon to display the location of the next manoeuvre. • Check Distance To Dest. to display the estimated distance to the destination. • Check Travel time to display the estimated journey time. • Check Map Scale to display the current scale. • Check North Arrow to display a north pointer. • Check GPS Reception Icon to display an icon for GPS reception. 3 Confirm with Done. Adjusting the instruction volume Select Volume from the menu. • Select Instruction Volume to adjust the volume of verbal instructions. Adjust the volume by turning SELECT. • Select Background Vol. to adjust the maximum background volume (e.g. radio). Adjust the volume by turning SELECT. POI icons Specify here which POI icons are to be displayed on the map. For a complete list of POI icons, refer to page 52. 1 Select POI Icons from the menu. 2 Mark the icons in the list that you wish to see. • To select all the icons, choose Select All. • To deselect all the icons, choose Deselect All. 3 Confirm with Done. 93USSPSEINFOM05.book Page 63 Tuesday, March 16, 2004 3:31 PM Navigation Factory settings You can at any time reset the system to the factory settings: 1 Select Factory Settings from the menu. 2 Select Yes to reset all settings or No to cancel. USER TIP The settings for your saved routes are not affected if you decide to reset the system the factory settings. Resetting positioning WARNING The accuracy of positioning will initially be poor after resetting. Bear in mind that traffic regulations and the current traffic situation always take precedence over the directions provided by the navigation system. If the position of the car on the map is incorrect, such as after changing tyres, the system updates automatically. In exceptional cases, if the position of the car remains incorrect after driving some distance with GPS reception, you can reset the positioning function. 63 1 Select Reset Positioning from the menu. 2 Select Yes to reset positioning or No to cancel. 3 Lock the car with the remote control. The car must be locked for at least 1 minute to activate the update. USER TIP See page 64 for the most common reasons why the position of the car is displayed incorrectly. 93USSPSEINFOM05.book Page 64 Tuesday, March 16, 2004 3:31 PM 64 Navigation FAQ • The map doesn’t show what’s actually there, why? Due to continuous construction work, changes to the road network and suchlike, the digital maps are not always complete. For more information, contact your Saab dealer. • The position of the car is incorrect after it having been towed or transported, why? If the car has been transported, such as on a train or ferry, or if GPS reception has not been possible, it can take up to 30 minutes to calculate the position of the car. • The system doesn’t calculate the quickest/shortest route, why? Experience and local knowledge can sometimes produce a better route than that calculated by the system. • The position of the car on the map is wrong, why? GPS reception can be disrupted. Local conditions and/or incomplete data can cause calculation errors. • The position of the car on the map is wrong after the battery is reconnected, why? If the power supply to the GPS antenna has been cut, it may take up to 30 minutes before the system can receive GPS signals and calculate the correct position of the car. • The position of the car on the map is wrong after the tires have been changed, why? The system automatically recalibrates after a tyre change. The time required for this varies depending on the type of road and speed of the car. • Do I need to start the car to use the navigation system? No, you only need to insert the remote control. 93USSPSEINFOM05.book Page 65 Tuesday, March 16, 2004 3:31 PM Index Index Current position __________________ 47 Current program types ____________ 17 A Activating disc media _____________ Adding an address, Navigation ______ Adjusting frequency steps __________ Adjusting the instruction volume _____ Antennas _______________________ Audio settings ___________________ AutoStore (AS) __________________ B Bass __________________________ 12 C Caring for DVDs _________________ 41 CD changer _____________________ 32 CD changer (cabin) _______________ 33 CD player ______________________ 32 CD player, loading discs ___________ 33 CD text ________________________ 36 Changing a route _________________ 58 Changing DVD __________________ 41 Changing route criteria ____________ 61 Cleaning the unit __________________ 3 Connecting a portable player _______ 37 L Last 10 routes ___________________ 50 Loading CDs ____________________ 33 Loading discs, CD changer (luggage compartment) __________________ 34 D 32 58 21 62 27 23 15 65 Display information _______________ 62 DVD map _______________________ 41 M E Editing a route ___________________ 58 Entering an address, Navigation _____ 49 Error codes, disc media ____________ 38 N F Fader __________________________ FAQ, Navigation _________________ Fine tuning ______________________ Frequency band _________________ Map display _____________________ 46 Map information __________________ 45 Map orientation __________________ 46 Map scale ______________________ 46 12 64 14 13 Name Search, Navigation __________ 51 Navigation System Components _____ 42 New route ______________________ 48 P G Guidance _______________________ 54 Guidance on the SID ______________ 55 Guidance, control panel display _____ 56 POI icons _______________________ 62 POI icons list ____________________ 52 Point of interest (POI) _____________ 51 Portable player __________________ 37 Preset buttons, CD _______________ 35 Preset buttons, Radio _____________ 14 Preset list, Radio _________________ 15 93USSPSEINFOM05.book Page 66 Tuesday, March 16, 2004 3:31 PM 66 Index Presets, Navigation _______________ 48 Program type (PTY) ______________ 16 PTY Alarm ______________________ 19 Q Quick guide, Navigation ___________ 44 R Radio settings ___________________ Radio/audio _____________________ Random playback ________________ Rapid play ______________________ Removing CDs __________________ Rolling advertisements, Radio ______ Route criteria icons _______________ Route settings ___________________ 20 11 36 35 34 20 61 61 S Scanning radio stations ____________ 14 Scroll map ______________________ 47 Security lock _____________________ 3 Selecting a radio station ___________ 13 Selecting and changing tracks ______ 35 Selecting POI icons _______________ 62 Selecting/changing discs, CD changer 35 Settings, Navigation ______________ 61 Sound controls, Audio _____________ 12 Sound system ___________________ 25 Speed dependent volume compensation __________________ 24 Start volume, Audio _______________ 24 Stored routes _________________ 50, 60 Storing a route ___________________ 59 Storing stations __________________ 14 Switching disc media off ___________ 32 Switching the audio system off ______ 12 Switching the audio system on ______ 12 System Overview ________________ 43 T Technical data, Radio/audio ________ Track scan ______________________ Traffic program (TP) ______________ Treble _________________________ Tuning a station __________________ 26 35 22 12 14 V Verbal instructions, Navigation ______ 54 Volume for traffic and alarm announcements _________________ 23 Volume, verbal instructions _________ 62 93USSPSEINFOM05.book Page 67 Tuesday, March 16, 2004 3:31 PM Notes Notes 67 93USSPSEINFOM05.book Page 68 Tuesday, March 16, 2004 3:31 PM 68 Notes 93USSPSEINFOM05.book Page 69 Tuesday, March 16, 2004 3:31 PM Notes 69 93USSPSEINFOM05.book Page 70 Tuesday, March 16, 2004 3:31 PM 70 Notes 93USSPSEINFOM05.book Page 71 Tuesday, March 16, 2004 3:31 PM Notes 71 93USSPSEINFOM05.book Page 72 Tuesday, March 16, 2004 3:31 PM 72 Notes