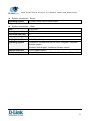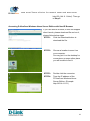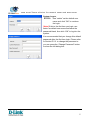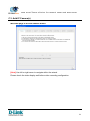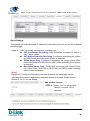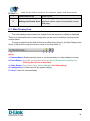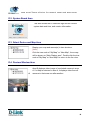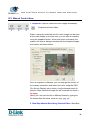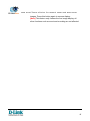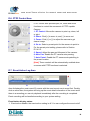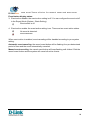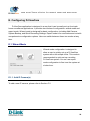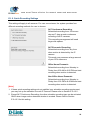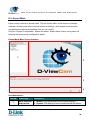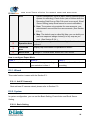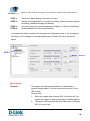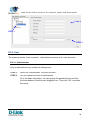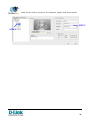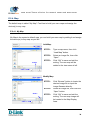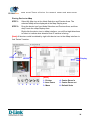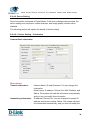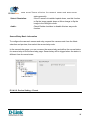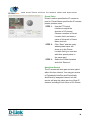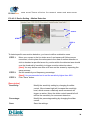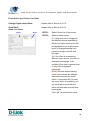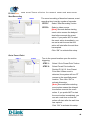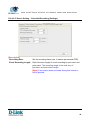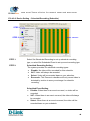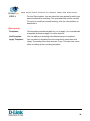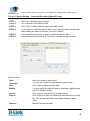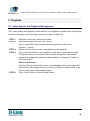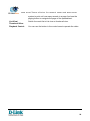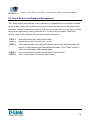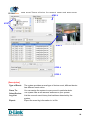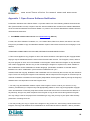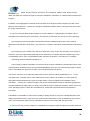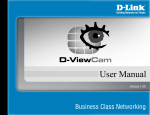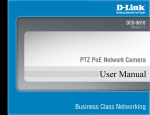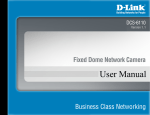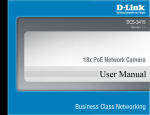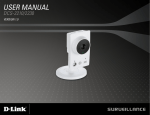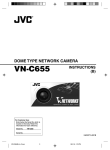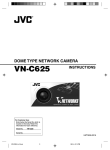Download Windows Home Server Edition - D-Link
Transcript
Windows Home Server Edition Version 1.0 USER MANUAL Version 1.5 Table of Contents A. Getting Started A.1. Introduction A.2. Minimum System Requirements A.2.1 Client – Server System structure B. Add-in D-ViewCam Windows Home Server Edition B.1. Add-in Procedure B.2. Remove Procedure C. Using D-ViewCam Windows Home Server Edition 1 1 1 1 3 3 4 5 C.1. Main Console C.2. Remotely Connect to the D-ViewCam Windows Home Server Edition C.3. Add IP Camera(s) D. Using D-ViewCam Windows Home Server Edition D.1. Main Display Area D.2. System Board Area D.3. Select Device and Map Area D.4. Preview Window Area D.5. Manual Control Area D.6. PTZF Control Area D.7. Event Action Log Area 5 5 8 12 13 14 14 14 15 18 18 D.8. Setting and Search Area D.10. Event Action Log Area E. Configuring D-ViewCam E.1. Wizard Mode E.1.1. Add IP Camera(s) E.1.2. Quick Recording Settings E.2. Expert Mode E.2.1. Wizard E.2.1.1. Add IP Camera(s) E.2.2. System 20 20 22 22 22 23 24 25 25 25 E.2.2.1. Basic Setting E.2.2.2. Event Action E.2.2.3. Email Server Setting E.2.3. User E.2.3.1. Administrator E.2.3.2. Normal User 25 27 30 31 31 32 E.2.4. Map E.2.4.1. My Map E.2.4.2.1. Device Setting – Information E.2.4.2.2. Device Setting – Preset E.2.4.2.3. Device Setting – Motion Detection E.2.4.2.4. Device Setting – Event Actions E.2.4.2.5. Device Setting – Schedule/Recording (Settings) E.2.4.2.6. Device Setting – Schedule/Recording (Schedule) E.2.4.2.7. Device Setting – Schedule/Recording (Specific Date) E.2.4.2.8. Device Setting – Image Quality 34 F. Playback 34 36 37 39 40 43 44 46 47 48 F.1. Video Search and Playback Management F.2. Event Search and Playback Management Appendix 1. Open Source Software Notification 48 51 53 Home Surveillance Solution for Network Camera and Home Server A. Getting Started A.1. Introduction D-ViewCam Windows Home Server Edition is designed for Microsoft Windows Home Server To seamlessly integrate into Microsoft Home Server console To provide home video surveillance application with the same use-scenario as in D-ViewCam To benefit from Windows Home Server’s powerful storage To access video thru a secured and personalized website by this application A.2. Minimum System Requirements To ensure D-ViewCam Windows Home Server Edition can deliver high video monitoring and recording performance, certain minimum system configurations are required. A.2.1 Client – Server System structure IGD IGD WHS Client DCS-920 DCS-1100 DCS-2121 Client DCS-1130 1 Home Surveillance Solution for Network Camera and Home Server System requirement - Server Operating System Windows Home Server Power Pack 2 System requirement - Client CPU P4 2.8 GHz Memory 512MB Hard Disk Size (GB) 40 Display Memory 32MB Display Resolution 1024x768 (default) Operating System Windows XP Professional Service Pack 2 English/ Traditional Chinese version. Windows Vista English/ Traditional Chinese version. Network Interface 10/100 Mbps Ethernet Browser Internet Explorer 6, Internet Explorer 7 and Internet Explorer 8 2 Home Surveillance Solution for Network Camera and Home Server B. Add-in D-ViewCam Windows Home Server Edition B.1. Add-in Procedure STEP 1: Open the Windows Home Server console STEP 2: Click “Settings” tab. STEP 3: Click “Add-ins” from the left bar, then select “Available” tab. Click “Install” DVC WHS Server for Console” to add-in this function to the main console. STEP 4: STEP 5: Click “OK” to finish the add-in procedure. 3 Home Surveillance Solution for Network Camera and Home Server B.2. Remove Procedure STEP 1: Click “OK” to finish the add-in procedure. STEP 2: Click “OK” to finish the remove procedure. 4 Home Surveillance Solution for Network Camera and Home Server C. Using D-ViewCam Windows Home Server Edition C.1. Main Console STEP 1: Open the Windows Home Server, then click the D-Link IP Camera. In this page, you can query all the recorded video by date and camera type. Here also shows the current storage usage. C.2. Remotely Connect to the D-ViewCam Windows Home Server Edition [Note] Please click “Microsoft .NET Framework” if your computer has not installed this yet. Accessing D-ViewCam Windows Home Server Edition with IE Browser STEP 1: Open your IE browser, and enter the following URL: http://<IP address>/dvc where <IP address> is the IP address of the D-ViewCam Windows Home Server Edition. (Example: 5 Home Surveillance Solution for Network Camera and Home Server http://60.144.11.11/dvc/). Then go to Step 5. Accessing D-ViewCam Windows Home Server Edition with Non-IE Browser If you use Non-IE browser, it does not support direct launch, please download file and run it, please follow below steps. STEP 1: Click the Download button to download the file. STEP 2: Choose a location to save it on your computer. You may put it on the desktop for convenience or some other place you will be able to find it. STEP 3: STEP 4: Double click the connector. Type the IP address of the D-ViewCam Windows Home Server Edition. (Example: http://60.144.11.11) 6 Home Surveillance Solution for Network Camera and Home Server System Logon. STEP 5: Use “admin” as the default user name and click “OK” to continue the login. [Note] If this is the first time you login, use admin as default user name and leave the password blank, then click “OK” to log into the system. It is recommended that you change this default password after the first time login. Please refer to Section E.2.3. to change the password or you can press the “Change Password” button to show the left dialog box. 7 Home Surveillance Solution for Network Camera and Home Server C.3. Add IP Camera(s) Welcome page of the add camera wizard. [Note] Use left or right arrow to navigate within the wizard. Please check the video display well before video recording configuration. 8 Home Surveillance Solution for Network Camera and Home Server Add Camera(s). Choose either to add camera(s) by automatically search camera(s) or manually add camera(s) STEP 1a: Auto Discovery. The system will search all cameras that are located at the same subnet within a STEP 1: LAN environment. STEP 1b: Add Manually. Enter the IP address or domain name, http port, model name, camera ID and password. Click “Search…” button to detect the camera’s model name and the model name will show in the box. Then assign the manual added camera to a map. Result of the auto discovery. STEP 2: The system will list all discovered cameras and assign to the default map (called My Map). Press “Next>” for the next setting. 9 Home Surveillance Solution for Network Camera and Home Server Quick Settings. The system shows the detected IP Camera(s) information and user can set the schedule recording type. STEP 3: User can modify the schedule recording type: 24/7 Continuous Recording: Start scheduled recording 24 hours a day, 7 days a week. 24/7 Motion Detection Recording: Continuous monitoring the videos but ONLY make recording when motion is detected. Office Hours Only: Continuous monitoring the videos during office hours (08:00 AM to 06.00 PM) and ONLY make recording when motion is detected. Non-Office Hours Only: Continuous monitoring the videos during non-office hours (06:00 PM to 08.00 AM) and ONLY make recording when motion is detected. [Note] Except 24/7 Continuous Recording, the other schedule recording type can be activated ONLY when image motion detection window is created. Please refer to Section E.2.4.2.3 for this setting. Add another camera. STEP 4: Select “Yes” to add another camera, or select “No” to continue. 10 Home Surveillance Solution for Network Camera and Home Server Congratulations! STEP 5: Now you can enjoy your D-ViewCam. Click “Close” to enter the system. [Note] If there is no video display of the camera that you just added to D-ViewCam, please check if: 1. You correctly typed in the IP address of the camera. 2. You changed the default user name and password of the camera. For this condition, you must input that information in D-ViewCam in Expert mode, and the changed value will take effect after re-login the D-ViewCam. Please refer to Section E.2.4.2.1 Device Setting – Information for changing the camera id and password in the D-ViewCam. 11 Home Surveillance Solution for Network Camera and Home Server D. Using D-ViewCam Windows Home Server Edition Main Screen Interface 1 2 3 4 5 6 7 Area No. 1 2 8 Area Name Description Main Display Area Video monitoring area. System Board Area System date and time display 3 Select Device and Map Tree structure display that shows maps and devices Area 4 Preview Window Area 5 Manual Control Area Snapshot, manual recording, two-way audio controls and freeze video display 6 PTZF Control Area Selectable when a camera selected has pan, tilt, zoom and focus function Display map or current video image if an active camera is selected from the tree structure 12 Home Surveillance Solution for Network Camera and Home Server 7 8 Event Action Log Event log list Setting and Search Area Full screen, system configuration, search and playback videos, search and playback events, help page D.1. Main Display Area The main display area is where live images from the cameras or e-Map is displayed. There is an information bar for each image that can be used to identify a camera and its current status. If a map is selected at the Select Device and Map Area (Area 3), the Main Display Area (Area 1) will show the map and device icons on the map (Area 1). 1 2 3 4 5 [Note] 1: Camera Name: Display camera name or no camera when no video display in screen 2: Event Status: Gray (No event action setting), Green (Event action setting on), Flashing Red (Event is detected). 3: Video Status: Gray (Video lost), Green (Normal), Red (Recording). 4: Configuration: Provide user for the system setting. 5: Close: Close the camera display. 13 Home Surveillance Solution for Network Camera and Home Server D.2. System Board Area This area shows the D-ViewCam logo and the current system date and time, and version information. D.3. Select Device and Map Area Display your map and camera(s) in tree structure. [Note] Click the tree node of “My Map” or “New Map”, the e-map will be shown on “Main Display area”. Double click the tree node of “My Map” or “New Map” to return to the live view. D.4. Preview Window Area A Area B displays video image of a selected camera in area A. If a Map is selected in area A, it displays video from all cameras in that area one after another. B 14 Home Surveillance Solution for Network Camera and Home Server D.5. Manual Control Area 1. Snapshot: Capture a selected video image immediately. Snapshot selected video. 1 2 3 When a camera is selected and live video image can be seen at the main display or preview area, you can take a snapshot using the snapshot button. When this button is pressed, the system will show a dialogue window with the snapshot image and options as shown below: Once a snapshot is obtained, you can change the content of the overlay information and select text color using the OSD (On Screen Display) color button. Use the browse button to select a folder where the image file will be saved and input a file name. [Note] You can save the file in different format by typing the file format after file name, such as: .png, .jpg, .gif. 2. Start/Stop Manual Recording Selected Video: Start/Stop 15 Home Surveillance Solution for Network Camera and Home Server recording video(s) by selecting this button. Start Manual Recording. Stop Manual Recording. When performing manual recording, the video window will be marked as red and the recording time information will be display in red at the lower right hand corner. Manual Recording for Multiple Videos. Select a group of live videos by pressing and STEP 1: holding the “Ctrl” key on the keyboard and then click on cameras image that you want to record in video display areas. To start recording, click the Start Manual STEP 2: Recording button. STEP 3: To stop multiple recording, select the cameras you wish to stop recording by repeating step 1 and then click the Manual Record button to stop. All video data is recorded in the QVGA or CIF format. The frame rate depends on the camera that you select and should be configured in the camera’s web interface. 3. Freeze Video Display: Pause all the video display to save CPU resource, but the video is still connected. Freeze video display. Unfreeze video display. This function can be used to temporarily stop displaying all live 16 Home Surveillance Solution for Network Camera and Home Server images. Press this button again to resume display. [Note] This feature only freezes the live image display; all other functions such as event and recording are not affected. 17 Home Surveillance Solution for Network Camera and Home Server D.6. PTZF Control Area 1 2 3 PTZF control area provides pan, tilt, zoom and focus functions to control the movement of PTZF capable Camera. 1: PT Control: Moves the camera to point up, down, left or right. 2: Zoom: Click [+] to zoom in, and [-] to zoom out 6 4 7 5 3: Focus: Click [+] or [-] to adjust the camera to get clearer image. 4: Go to: Select a preset point for the camera to point to. For the preset point setting, please refer to Section E.2.4.2.3. 5: Speed: Adjust the pan and tilt speed of the camera. 6: Auto Pan: Enable the PT camera auto panning. 7: Auto Patrol: Enable the PT camera auto patrolling to the preset location. [Note] These controls will be automatically enabled when a camera with PTZF functions is selected. D.7. Event Action Log Area A B Area A displays the most recent 20 events with the most recent event record first. Double click an event item; the system will bring up the event detail information of the event and if there is a recording you can do playback immediately after the recording is completed. Event canceling will be handled according to your system setting. Event button display status: 1. Event action disable: the event action setting is off. You can configure the event on/off 18 Home Surveillance Solution for Network Camera and Home Server in the Expert Mode (System - Basic Setting). Event action is off. 2. Event action enable: the event action setting is on. There are two event action status: No event is detected. Event detected. When event action is enabled, event canceling will be handled according to your system setting: Automatic event canceling: the cancel event button will be flashing for a pre-determined period of time and the event automatically canceled. Manual event canceling: the cancel event button will keep flashing until clicked. Click the cancel event button and the system will cancel all active events. 19 Home Surveillance Solution for Network Camera and Home Server D.8. Setting and Search Area 1 2 3 4 5 1: Full Screen: Switch the video to full screen. Double click on the screen again or press “Esc” key to return to pervious screen configuration. 2: System Configuration: Provides user two configuration modes, wizard mode and expert mode. Wizard Mode. Expert Mode. 3: Video Search and Playback: Search and watch the recorded video, such as schedule recording, event recording and manual recording. Please refer to Section F.1. for details. 4: Event Search and Playback: Search and watch the unusual event and recorded system information. Please refer to Section F.2. for details. 5. Help page: Descriptions, definitions and details about D-ViewCam D.10. Event Action Log Area A B Area A displays the most recent 20 events with the most recent event record first. Double click an event item; the system will bring up the event detail information of the event and if there is a recording you can do playback immediately after the recording is completed. Event canceling will be handled according to your system setting. 20 Home Surveillance Solution for Network Camera and Home Server Event button display status: 3. Event action disable: the event action setting is off. You can configure the event on/off in the Expert Mode (System - Basic Setting). Event action is off. 4. Event action enable: the event action setting is on. There are two event action status: No event is detected. Event detected. When event action is enabled, event canceling will be handled according to your system setting: Automatic event canceling: the cancel event button will be flashing for a pre-determined period of time and the event automatically canceled. Manual event canceling: the cancel event button will keep flashing until clicked. Click the cancel event button and the system will cancel all active events. 21 Home Surveillance Solution for Network Camera and Home Server E. Configuring D-ViewCam D-ViewCam application is designed in a way that it can be easily set up for simple home surveillance applications. It provides two modes of configuration: wizard mode and expert mode. Wizard mode is designed for basic configuration, including Add Camera, System Backup, and Quick Recording Settings. Expert mode is for more advanced use with comprehensive configuration options. User can switch between these two modes at any time. E.1. Wizard Mode Wizard mode configuration is designed to allow a user to quickly set up a D-ViewCam system with a few simple clicks. This mode is recommended to quick set up a working D-ViewCam system. You can use expert mode configuration to fine-tune the system at a latter time. E.1.1. Add IP Camera(s) To add a new IP camera, please refer to Section C.2. 22 Home Surveillance Solution for Network Camera and Home Server E.1.2. Quick Recording Settings This setting will apply to all cameras. For user convenience, the system provides four different recording methods for user to choose. 24/7 Continuous Recording. Scheduled recording time: 24 hours a day and 7 days a week continuous recording of all IP cameras. This recording arrangement will need larger disk spaces. 24/7 Economic Recording. Scheduled recording time: Any time when motion is detected by the IP camera. This mode may consume a large amount of your CPU resources. Office Hours Economic. Scheduled recording time: Monday to Friday from 8:00 AM to 6:00 PM and start recording when motion is detected. Non-Office Hours Economic. Scheduled recording time: Monday to Friday from 6:00 PM to 8:00 AM and start recording when motion is detected. [Note] 1. If these quick recording settings do not satisfied your schedule recording requirement, you may set up the schedule for each IP Camera. Please refer to Section E.2.4.2.5. 2. Except 24/7 Continuous Recording, the other schedule recording type can be activated ONLY when image motion detection window is created. Please refer to Section E.2.4.2.3 for this setting. 23 Home Surveillance Solution for Network Camera and Home Server E.2. Expert Mode Expert mode is similar to wizard mode. The two modes differ in the amount of settings available. Wizard mode offers minimal amount of settings, while expert mode provides comprehensive options and settings that you can modify. Click the “System Configuration” button and select “Expert Mode” button, the system will bring up the expert mode configuration panel. Expert Mode Main Screen Interface 1 2 3 4 Area description: Area No. 1 Area Name Description Node selection and preview 1. Wizard: Provides access to the Wizard functions 2. System: This setting is more concerned with the whole 24 Home Surveillance Solution for Network Camera and Home Server system management, such as Basic Setting (allocating disk spaces for recording), Event Action (set an action when the Recording Path Error or Disk Full event is occurred), Email Server Setting (setup Email server for event notification). Area 3. User: The system only provides five user accounts, one administrator account and four user accounts. (See Section E.2.3.). 4. Map: The default map is called My Map, you can build your own are maps and assign device(s) to any map as you wish. (See Section E.2.4.). Display system configuration UI according to function selected in Area 1 2 Operation Area 3 Instruction Area Display help information for operations in Area 2 4 Button Area Change to “Wizard Mode” button and “Exit” button How to configure Expert Mode STEP 1 STEP 2 STEP 3 Select a node in Area 1 Area 2 will change according your selection in Area 1 Use button in Area 4 to activate the setting E.2.1. Wizard This mode function is same with the Section E.1. E.2.1.1. Add IP Camera(s) Start add new IP camera wizard, please refer to Section C.3. E.2.2. System In system configuration, you can set the Basic Setting, Event Action and Email Server Setting. E.2.2.1. Basic Setting 25 Home Surveillance Solution for Network Camera and Home Server STEP 1: STEP 2: STEP 3: STEP 4: Select the “Basic Setting” from the tree menu. Assign recording paths for: schedule recording, event recording, manual recording, snapshot storage and backup. You can change the system language to English or Chinese Traditional. Enable/Disable the event action function. The system will detect whether the assigned recording path exists. If not, the system will inform you to change it to an appropriate path. Please follow the instructions below. STEP 1 STEP 2 [Description] Recycle: The system will automatically delete out-dated data to reclaim storage space. You can choose the recycle unit (in GB or days). Recycle rule: 1. When the image data exceeds 90% of recycle unit, the system will trigger a warning message to related parties. 2. The system will overwrite historical data when it reaches 80% of recycle unit. 26 Home Surveillance Solution for Network Camera and Home Server Available space (GB): The system will count and display the available space of your disk in this textbox. [Note] All recording files will be recorded in D-ViewCam Windows Home Server Edition (D:\Shares\D-Link D-ViewCam), you can find schedule recording under Schedule file folder, event recording under Alarm file folder, and manual recording under Manual file folder. E.2.2.2. Event Action Set event actions for the system events: “recording path error” or “disk full” event. For device event action, see Section E.2.4.2.4. STEP 1: STEP 2: STEP 3: Select the “Event Action” from the “Node selection and preview” area. Select an event type from “Available Events”. The system will show Set Event Action window. For this setting, please refer to “Event Action List Table” section below. After setting the event action, the action(s) configuration will show on the “Action Table”. You can use “Modify” or “Remove” buttons to modify or remove these settings. [Note] You can cancel the event notification by setting a timer or manually cancel it. STEP 2 STEP 1 STEP 3 27 Home Surveillance Solution for Network Camera and Home Server Event Action (for System) List Table STEP 1 STEP 2 STEP 3 Change Digital Output State. Triggers the devices that connect to the system, such as alarm lights and sirens. When an event occurred, you can change the device status (available for digital output only). STEP 1: Select an action (Change digital output state) and digital output. STEP 2: Change the output state to on or off. STEP 3: Seconds before starting event action means the delayed time before execute the event action. If you prefer NOT to start the event action immediately, you can set a wait time so that the action will start after the wait time has expired. Click “OK” to activate this setup. 28 Home Surveillance Solution for Network Camera and Home Server STEP 1 STEP 2 Send Email. The system will send an E-mail to the specified accounts indicating the type of event and attach an image taken while the event occurred. STEP 1: Select an action (Send email) and fill in the E-mail address. Check the Attach image checkbox if you want the system send the image taken from the selected IP camera. STEP 2: STEP 1 STEP 2 Seconds before starting event action means the delayed time before execute the event action. If you prefer NOT to start the alarm immediately, you can set a wait time so that the action will start after the wait time has expired. Then click “OK” to activate this setup. Play Sound. STEP 1: You can select a sound from the drop-down menu or you can select your own sound file by clicking the “Browse” button and choose a Wave file (.wav). STEP 2: STEP 3: You can test the sound file by clicking the play sound button. Seconds before starting event action means the delayed time before execute the event action. If you prefer NOT to start the 29 Home Surveillance Solution for Network Camera and Home Server alarm immediately, you can set a wait time so that the action will start after the wait time has expired. Click “OK” to activate this setup. E.2.2.3. Email Server Setting This function is used to set up an email server that will be used to send event notifications. STEP 1: Select “Email Server Setting” from the tree menu at left. STEP 2: Input the email server information. Server Name/IP: Input your email server name of your email provider. Example: mail.test.com or an IP address, such 192.168.1.1 Username: Input email account ID. Example: sender Password: Input email account password. Example: your password Send From: Insert sender email address. Example: sender@ mail.test.com Message Subject: Insert your email message. This message will send to your email once an event is detected. Example: An alarm occurs in the STEP 3: kitchen. Click “Test” button to test the setting. An email will be sent using the current setting. Then click “OK” to activate this setup. 30 Home Surveillance Solution for Network Camera and Home Server STEP 2 STEP 1 STEP 3 E.2.3. User The system provides 5 user accounts, 1 administrator account and 4 user accounts. E.2.3.1. Administrator Only an administrator may modify the settings here. STEP 1: STEP 2: Select the “Administrator” from the left menu. You can upload a picture of administrator. Fill in the basic information. You can change the password here and fill in the email address. Email format: [email protected]. Then click “OK” to activate this setup. 31 Home Surveillance Solution for Network Camera and Home Server STEP 2 STEP 1 E.2.3.2. Normal User The administrator may manage the other user accounts here. The system provides four user accounts to set up. You can modify or remove information from user accounts but can not add more accounts. STEP 1: STEP 2: Select the “User1” from the tree menu at left. You can upload a picture of user. Fill in the user’s basic information. You can change user name, password, fill in the email address, and modify the privilege setting here. A normal user can be administrator if he receives administrator privilege. Email format: [email protected]. You can adjust this user’s valid time. Then click “OK” to activate this setup. 32 Home Surveillance Solution for Network Camera and Home Server STEP 2 STEP 1 33 Home Surveillance Solution for Network Camera and Home Server E.2.4. Map The default map is called “My Map”. Feel free to build your own maps and assign the device(s) to any map. E.2.4.1. My Map My Map is the system’s default map, you can build your own map by adding it and assign the device(s) to any map as you like. Add Map. STEP 1 STEP 1: STEP 2: STEP 3: STEP 2 Type a map name, then click “Load Map” button. Select an image file, then click “Open”. Click “OK” to save and exit the setting. The new map will be added to the tree menu at left. STEP 3 STEP 1 Modify Map. STEP 1: STEP 2: STEP 2 STEP 3 STEP 3: Click “Browse” button to locate the desired image file or input the image filename directly. Select an image file, then click the “Open” button. Click “OK” to save and exit the setting. The new map image will be loaded to the Map Display Area. 34 Home Surveillance Solution for Network Camera and Home Server Placing Device to eMap STEP 1: Select My Map icon at the Node Selection and Preview Area. The selected eMap will be displayed at the Map Display area. STEP 2: Drag the device icon from Node Selection and Preview Area, and then drop it onto the eMap Display Area. Right click the device icon in eMap interface, you will find eight directions to select to indicate what direction that IP camera is facing. [Note] All devices could be deleted by right click device icon in the eMap interface to find “Delete” function. STEP 1 Map Display Area STEP 2 1 2 3 4 5 6 [Note] 1: Pointer 2: Area Zoom 3: Move 4: Center Zoom in 5: Center Zoom out 6: Default Scale 35 Home Surveillance Solution for Network Camera and Home Server E.2.4.2. Device Setting Device should be configured in Expert Mode. If the device displays disconnected, the device setting such as preset, motion detection, and image quality function will be disabled. The following section will explain the details of device setting. E.2.4.2.1. Device Setting – Information Camera Basic Information [Description] Camera Information: Networking Information: Camera Name, ID and Password: You can change this information. Model name, IP address, Device Port, MAC Address, and Status: The system will load this information automatically, and you can not modify this information. IP Address, Device Port: You can change the camera IP address and its port number. Status: The system will load this information automatically, and you can not modify the 36 Home Surveillance Solution for Network Camera and Home Server Select Orientation: Audio: status manually. If the IP camera is installed upside down, use this function to flip the image upside down or Mirror Image to flip the image to the left/right or both. Check Enable checkbox to disable this two way audio function. Sensor/Relay Basic Information To configure the camera’s sensor and relay, expand the camera node from the Node selection and preview, then select the sensor/relay node. In the sensor/relay page, you can re-name the sensor/relay and define the normal status for sensor/relay on the sensor/relay page. Sensor/relay will be trigged when the status is different from its normal state. E.2.4.2.2. Device Setting – Preset 37 Home Surveillance Solution for Network Camera and Home Server Preset Point Preset Location specifies the IP camera to point to. Preset Name specifies the IP camera pointer position name. STEP 1: Use the PT Control interface to adjust the direction of IP camera. Choose a number in Preset Location field, and enter a name of this point in Preset STEP 2: STEP 3: Name text box. Click “Save” and the newly added preset name will show up in the Preset Location field (you can also add other preset points in the same way) Select the Preset Location and click “Remove”. Auto Scan Period The IP camera will auto pan and auto patrol within this time interval. You may get service of Periodically AutoPan and Periodically AutoPatrol by assigned interval, but this service will stop the alarm service of that IP camera, including Event Action of Go Preset. 38 Home Surveillance Solution for Network Camera and Home Server E.2.4.2.3. Device Setting – Motion Detection STEP 2 STEP 1 STEP 3 To detect specific area motion detection, you have to define a detection zone. STEP 1: Move your mouse to the live video area. A red square will follow mouse movement, click to place the red square to the area of motion detection or click to deselect a specified area. Any motion within the detected area should over the threshold of sensitivity to trigger a motion detection alarm. STEP 2: [Note] You may define more than one zone on the screen by repeating the same process. Set the sensitivity and frequency percentage. STEP 3: [Note] It is recommended not to set the sensitivity higher than 80% Click “Save” button. [Description] Sensitivity: Percentage: Save: Modify the sensitivity setting by changing the slider control. Move toward right will increase the sensitivity level, which means a relatively small movement will trigger an action. Move the slider control toward left will reduce the sensitivity for movement detection. Modify the percentage setting by changing the slider control. Save the settings. 39 Home Surveillance Solution for Network Camera and Home Server E.2.4.2.4. Device Setting – Event Actions These event actions are more related to the device event, such as: when the “image motion detected” or “sensor alarm detected” or “video lost” event occurred. For system event action setting, please refer to Section E.2.2.2. STEP 1: STEP 2: Select the Device Icon from the “Node selection and preview” area. Select an event type from the “Available Events of Selected Device Table”. STEP 3: The system will show Set Event Action window. For this setting, please refer to “Set Event Action Table” description. After setting the Event Action, the action(s) configuration will show on the “Action Table”. You can use these buttons to modify or remove these settings. STEP 2 STEP 1 STEP 3 40 Home Surveillance Solution for Network Camera and Home Server Event Action (for Device) List Table Change Digital Output State: Please refer to Section E.2.2.2. Send Email: Show Live Video Please refer to Section E.2.2.2. STEP 1 STEP 2 STEP 1: Select Show Live Video action. STEP 2: Select a video source. (1) If only one event is triggered, the different device breached by Show Live Video event action will be displayed on the 4 split screen and it is arranged starting from up-left to up-right, low-left, and low-right. (2) If live video is breached by different event source, live video is displayed accordingly. If the number of live video is greater than 4, they will be displayed rotationally. [Note] Seconds before starting event action means the delayed time before execute the event action. If you prefer NOT to start the event action immediately, you can set a wait time so that the action will start after the wait time has expired. Click “OK” to activate this setup. 41 Home Surveillance Solution for Network Camera and Home Server Start Recording STEP 1 STEP 2 The event recording of breached camera; event recording time is set by number of seconds. STEP 1: Select “Start Recording” Action. STEP 2: Select a video source. [Note] Seconds before starting event action means the delayed time before execute the event action. If you prefer NOT to start the event action immediately, you can set a wait time so that the action will start after the wait time has expired. Click “OK” to activate this setup. Go to Preset Point STEP 1 STEP 2 Turn to the preset location upon the motion triggering. STEP 1: Select “Go to Preset Point” Action. STEP 2: Select Preset Point edited in Section E.2.4.2.2. from Preset Point field. When event is detected, the system will turn PT camera to the specified preset location. Then click “OK” to activate this setup. [Note] Seconds before starting event action means the delayed time before execute the event action. If you prefer NOT to start the event action immediately, you can set a wait time so that the action will start after the wait time has expired. Click “OK” to activate this setup. 42 Home Surveillance Solution for Network Camera and Home Server E.2.4.2.5. Device Setting – Schedule/Recording (Settings) [Description] Set the recording frame rate, in frames per second (FPS). Recording Rate: Event Recording Length: Define the time length of event recording for pre-event and post-event. The recording length is the total time of pre-alarm and post-alarm length. [Note] If successive alarm occurred during this interval, it will be ignored. 43 Home Surveillance Solution for Network Camera and Home Server E.2.4.2.6. Device Setting – Schedule/Recording (Schedule) STEP 1 STEP 2 STEP 3 STEP 1: Select Set Scheduled Recording to set up schedule recording type, or select Set Scheduled Event to set up event recording type. STEP 2: Scheduled Recording Setting. The system provides five schedule recording types: * * * * Disable: No video will be recorded for this schedule. 24/7: Video will always be recorded. Select: Video will be recorded base on your selection. Economic: Tick Economic checkbox will only record video is detected by motion to save your storage for schedule recording. Scheduled Event Setting. * Disable: When there is an event occurred, no video will be recorded. * 24/7: When there is an event occurred, the video will always be recorded. * Select: When there is an event occurred, the video will be recorded base on your schedule. 44 Home Surveillance Solution for Network Camera and Home Server STEP 3: [Description] Templates: Add Template: Apply Template: For any Select option, you can select the time period for which you want to schedule a recording. The activated block will be colored. To cancel or modify a schedule setting, click the colored block to deactivate it. This template provides template for you to apply. You must add/set a template first before apply it to other devices. You can add your recording scheduled setting to a template. You can select a template from the drop-down menu then click “Apply” the setting from other devices, if any. This can save some effort in setting up the recording schedule. 45 Home Surveillance Solution for Network Camera and Home Server E.2.4.2.7. Device Setting – Schedule/Recording (Specific Date) STEP 1: STEP 2: STEP 3: STEP 4: STEP 5: STEP 6: [Description] Date: Remarks: Add: Modify: Import: Export: Remove: Select the start date and end date. Put a remark for the specific date. Click “Add” to add a specific date to the table at left. If you want to modify the specific date, click a specific date from the table, then modify the date and remarks, and click “Modify”. Click Import/Export button to load or output the specific date. Select a specific date and click “Remove” to delete the specific date. Select the specific date period. You can put a remark to describe the specific date. Click “Add” to add a specific date. You can modify the specific date by selecting a specific date and click “Modify” button. Click “Import” to import from another setting. Click “Export” to save the holiday list defined here into a text file. This can later be import by another setting to save effort. Remove the specific date. 46 Home Surveillance Solution for Network Camera and Home Server E.2.4.2.8. Device Setting – Image Quality [Description] Contrast: Brightness: Hue: Saturation: Default: The difference in color and light between parts of an image. An image appears to emit a given amount of light. Aspect of a color described with names. The intensity of a specific hue. Click the “Default” button to preset all the setting to default values. 47 Home Surveillance Solution for Network Camera and Home Server F. Playback F.1. Video Search and Playback Management The “Video search and playback” button allows you to playback recorded video through the schedule recording, event recording, manual recording, or above all. STEP 1: STEP 2: STEP 3: STEP 4: Select the video type, start and end date. Select device type, and then click “Query”. Or you can browse the file which has been backup by clicking the “Browse…” button. Double click the file you want to playback from the result list. You can use the button in the Playback Control area to playback the video. The system allow you to rewind, fast backward, stop/pause, fast forward, snapshot an image and enlarge the video display by clicking the “Switch to full mode” button. Switch to full mode. Click the “Switch to full mode” button in the playback control, the system will STEP 5: switch to full video display mode, and click the ”Switch to default mode” to go back to video search and playback page. Click “Close” button to return to main screen. 48 Home Surveillance Solution for Network Camera and Home Server STEP 2 STEP 1 Video Display STEP 3 STEP 5 1 2 3 4 5 6 STEP 6 [Note] 1: Rewind 2: Play 3: Stop 4: Fast forward 5: Snapshot 6: Switch to full mode [Description] Type of Video: From, To: Select Device: Result List: The system provides three type of video: schedule recording, event recording, and manual recording. You can assign the system to query particular date. The system lists all the devices attached on your system. A query result will appear in the spreadsheet. You can assign the 49 Home Surveillance Solution for Network Camera and Home Server List View/ Thumbnail View: Playback Control: system to print out how many records in a page. And use the paging button to navigate the page of the spreadsheet. Switch the result list to list view or thumbnail view. You can use the button in the control area to operate the video. 50 Home Surveillance Solution for Network Camera and Home Server F.2. Event Search and Playback Management The “Event search and playback” button allows you to playback the event which recorded by the system. Here you can choose the type of events you want to view by checking the checkbox, choose a channel you want to view, query the event also you can play the video and you can export the event log information to .txt file (this log contents: Date/Time, Source, Type, Action, Relation Source and Context information). STEP 1: STEP 2: STEP 3: Select the event type, start and end date. Select device type, and then click “Query”. If the result list has a recording file, double click the list, then the system will STEP 4: STEP 5: pop up a video display page and playback the video. Click “Close” button to return to event search and playback page. You can export the log lists by clicking the “Export” button. Click “Close” button to return to main screen. 51 Home Surveillance Solution for Network Camera and Home Server STEP 2 STEP 1 STEP 3 STEP 4 STEP 5 [Description] Type of Event: From, To: Select Device: Log List: Export: The system provides several type of device event; different device has different event action. You can assign the system to query event in particular date. The system lists all the devices attached on your system. List the unusual event history that had been detected by the system. Export the event log information to .txt file. 52 Home Surveillance Solution for Network Camera and Home Server Appendix 1. Open Source Software Notification D-ViewCam Windows Home Server Edition 1.x product makes use of the following software licensed under GPL (General Public License). Copies of the GPL licensed software are included in the software distribution CD of D-ViewCam Windows Home Server Edition 1.x product. You can also download the software from the official web site listed here. 1. Xvid MPEG-4 video codec version 1.1.3 (www.xvid.org, GPL v2) © 1989, 1991 Free Software Foundation, Inc., 51 Franklin Street, Fifth Floor, Boston, MA 02110-1301 USA Everyone is permitted to copy and distribute verbatim copies of this license document, but changing it is not allowed. TERMS AND CONDITIONS FOR COPYING, DISTRIBUTION AND MODIFICATION 0. This License applies to any program or other work which contains a notice placed by the copyright holder saying it may be distributed under the terms of this General Public License. The "Program," below, refers to any such program or work, and a "work based on the Program" means either the Program or any derivative work under copyright law: that is to say, a work containing the Program or a portion of it, either verbatim or with modifications and/or translated into another language. (Hereinafter, translation is included without limitation in the term "modification.") Each licensee is addressed as "you." Activities other than copying, distribution and modification are not covered by this License; they are outside its scope. The act of running the Program is not restricted, and the output from the Program is covered only if its contents constitute a work based on the Program (independent of having been made by running the Program). Whether that is true depends on what the Program does. 1. You may copy and distribute verbatim copies of the Program's source code as you receive it, in any medium, provided that you conspicuously and appropriately publish on each copy an appropriate copyright notice and disclaimer of warranty; keep intact all the notices that refer to this License and to the absence of any warranty; and give any other recipients of the Program a copy of this License along with the Program. You may charge a fee for the physical act of transferring a copy, and you may at your option offer warranty protection in exchange for a fee. 2. You may modify your copy or copies of the Program or any portion of it, thus forming a work based on the Program, and copy and distribute such modifications or work under the terms of Section 1 above, provided 53 Home Surveillance Solution for Network Camera and Home Server that you also meet all of these conditions: a) You must cause the modified files to carry prominent notices stating that you changed the files and the date of any change. b) You must cause any work that you distribute or publish, that in whole or in part contains or is derived from the Program or any part thereof, to be licensed as a whole at no charge to all third parties under the terms of this License. c) If the modified program normally reads commands interactively when run, you must cause it, when started running for such interactive use in the most ordinary way, to print or display an announcement including an appropriate copyright notice and a notice that there is no warranty (or else, saying that you provide a warranty) and that users may redistribute the program under these conditions, and telling the user how to view a copy of this License. (Exception: if the Program itself is interactive but does not normally print such an announcement, your work based on the Program is not required to print an announcement.) These requirements apply to the modified work as a whole. If identifiable sections of that work are not derived from the Program, and can be reasonably considered independent and separate works in themselves, then this License, and its terms, do not apply to those sections when you distribute them as separate works. But when you distribute the same sections as part of a whole which is a work based on the Program, the distribution of the whole must be on the terms of this License, whose permissions for other licensees extend to the entire whole, and thus to each and every part regardless of who wrote it. Thus, it is not the intent of this section to claim rights or contest your rights to work written entirely by you; rather, the intent is to exercise the right to control the distribution of derivative or collective works based on the Program. In addition, mere aggregation of another work not based on the Program with the Program (or with a work based on the Program) on a volume of a storage or distribution medium does not bring the other work under the scope of this License. 3. You may copy and distribute the Program (or a work based on it, under Section 2) in object code or executable form under the terms of Sections 1 and 2 above provided that you also do one of the following: a) Accompany it with the complete corresponding machine-readable source code, which must be distributed under the terms of Sections 1 and 2 above on a medium customarily used for software interchange; or, b) Accompany it with a written offer, valid for at least three years, to give any third party, for a charge no more than your cost of physically performing source distribution, a complete machine-readable copy of the corresponding source code, to be distributed under the terms of Sections 1 and 2 above on a medium customarily used for software interchange; or, c) Accompany it with the information you received as to the offer to distribute corresponding source code. (This alternative is allowed only for noncommercial distribution and only if you received the program in object code or executable form with such an offer, in accord with Subsection b above.) 54 Home Surveillance Solution for Network Camera and Home Server The source code for a work means the preferred form of the work for making modifications to it. For an executable work, complete source code means all the source code for all modules it contains, plus any associated interface definition files, plus the scripts used to control compilation and installation of the executable. However, as a special exception, the source code distributed need not include anything that is normally distributed (in either source or binary form) with the major components (compiler, kernel, and so on) of the operating system on which the executable runs, unless that component itself accompanies the executable. If distribution of executable or object code is made by offering access to copy from a designated place, then offering equivalent access to copy the source code from the same place counts as distribution of the source code, even though third parties are not compelled to copy the source along with the object code. 4. You may not copy, modify, sublicense, or distribute the Program except as expressly provided under this License. Any attempt otherwise to copy, modify, sublicense or distribute the Program is void, and will automatically terminate your rights under this License. However, parties who have received copies, or rights, from you under this License will not have their licenses terminated so long as such parties remain in full compliance. 5. You are not required to accept this License, since you have not signed it. However, nothing else grants you permission to modify or distribute the Program or its derivative works. These actions are prohibited by law if you do not accept this License. Therefore, by modifying or distributing the Program (or any work based on the Program), you indicate your acceptance of this License to do so, and all its terms and conditions for copying, distributing or modifying the Program or works based on it. 6. Each time you redistribute the Program (or any work based on the Program), the recipient automatically receives a license from the original licensor to copy, distribute or modify the Program subject to these terms and conditions. You may not impose any further restrictions on the recipients' exercise of the rights granted herein. You are not responsible for enforcing compliance by third parties to this License. 7. If, as a consequence of a court judgment or allegation of patent infringement or for any other reason (not limited to patent issues), conditions are imposed on you (whether by court order, agreement or otherwise) that contradict the conditions of this License, they do not excuse you from the conditions of this License. If you cannot distribute so as to satisfy simultaneously your obligations under this License and any other pertinent obligations, then as a consequence you may not distribute the Program at all. For example, if a patent license would not permit royalty-free redistribution of the Program by all those who receive copies directly or indirectly through you, then the only way you could satisfy both it and this License would be to refrain entirely from distribution of the Program. 55 Home Surveillance Solution for Network Camera and Home Server If any portion of this section is held invalid or unenforceable under any particular circumstance, the balance of the section is intended to apply and the section as a whole is intended to apply in other circumstances. It is not the purpose of this section to induce you to infringe any patents or other property right claims or to contest validity of any such claims; this section has the sole purpose of protecting the integrity of the free software distribution system, which is implemented by public license practices. Many people have made generous contributions to the wide range of software distributed through that system in reliance on consistent application of that system; it is up to the author/donor to decide if he or she is willing to distribute software through any other system and a licensee cannot impose that choice. This section is intended to make thoroughly clear what is believed to be a consequence of the rest of this License. 8. If the distribution and/or use of the Program is restricted in certain countries either by patents or by copyrighted interfaces, the original copyright holder who places the Program under this License may add an explicit geographical distribution limitation excluding those countries, so that distribution is permitted only in or among countries not thus excluded. In such case, this License incorporates the limitation as if written in the body of this License. 9. The Free Software Foundation may publish revised and/or new versions of the General Public License from time to time. Such new versions will be similar in spirit to the present version, but may differ in detail to address new problems or concerns. Each version is given a distinguishing version number. If the Program specifies a version number of this License which applies to it and "any later version," you have the option of following the terms and conditions either of that version or of any later version published by the Free Software Foundation. If the Program does not specify a version number of this License, you may choose any version ever published by the Free Software Foundation. 10. If you wish to incorporate parts of the Program into other free programs whose distribution conditions are different, write to the author to ask for permission. For software which is copyrighted by the Free Software Foundation, write to the Free Software Foundation; we sometimes make exceptions for this. Our decision will be guided by the two goals of preserving the free status of all derivatives of our free software and of promoting the sharing and reuse of software generally . NO WARRANTY 11. BECAUSE THE PROGRAM IS LICENSED FREE OF CHARGE, THERE IS NO WARRANTY FOR THE PROGRAM, TO THE EXTENT PERMITTED BY APPLICABLE LAW. EXCEPT WHEN OTHERWISE STATED 56 Home Surveillance Solution for Network Camera and Home Server IN WRITING THE COPYRIGHT HOLDERS AND/OR OTHER PARTIES PROVIDE THE PROGRAM "AS IS" WITHOUT WARRANTY OF ANY KIND, EITHER EXPRESSED OR IMPLIED, INCLUDING, BUT NOT LIMITED TO, THE IMPLIED WARRANTIES OF MERCHANTABILITY AND FITNESS FOR A PARTICULAR PURPOSE. THE ENTIRE RISK AS TO THE QUALITY AND PERFORMANCE OF THE PROGRAM IS WITH YOU. SHOULD THE PROGRAM PROVE DEFECTIVE, YOU ASSUME THE COST OF ALL NECESSARY SERVICING, REPAIR OR CORRECTION. 12. IN NO EVENT UNLESS REQUIRED BY APPLICABLE LAW OR AGREED TO IN WRITING WILL ANY COPYRIGHT HOLDER, OR ANY OTHER PARTY WHO MAY MODIFY AND/OR REDISTRIBUTE THE PROGRAM AS PERMITTED ABOVE, BE LIABLE TO YOU FOR DAMAGES, INCLUDING ANY GENERAL, SPECIAL, INCIDENTAL OR CONSEQUENTIAL DAMAGES ARISING OUT OF THE USE OR INABILITY TO USE THE PROGRAM (INCLUDING BUT NOT LIMITED TO LOSS OF DATA OR DATA BEING RENDERED INACCURATE OR LOSSES SUSTAINED BY YOU OR THIRD PARTIES OR A FAILURE OF THE PROGRAM TO OPERATE WITH ANY OTHER PROGRAMS), EVEN IF SUCH HOLDER OR OTHER PARTY HAS BEEN ADVISED OF THE POSSIBILITY OF SUCH DAMAGES. 2. FFmpeg version 51.49.0 (http://ffmpeg.org/legal.html, GPL v2) Copyright (C) 1989, 1991 Free Software Foundation, Inc., 51 Franklin Street, Fifth Floor, Boston, MA 02110-1301 USA Everyone is permitted to copy and distribute verbatim copies of this license document, but changing it is not allowed. TERMS AND CONDITIONS FOR COPYING, DISTRIBUTION AND MODIFICATION 0. This License applies to any program or other work which contains a notice placed by the copyright holder saying it may be distributed under the terms of this General Public License. The "Program", below, refers to any such program or work, and a "work based on the Program" means either the Program or any derivative work under copyright law: that is to say, a work containing the Program or a portion of it, either verbatim or with modifications and/or translated into another language. limitation in the term "modification".) (Hereinafter, translation is included without Each licensee is addressed as "you". Activities other than copying, distribution and modification are not covered by this License; they are outside its scope. The act of running the Program is not restricted, and the output from the Program is covered only if its contents constitute a work based on the Program (independent of having been made by running the Program). 57 Home Surveillance Solution for Network Camera and Home Server Whether that is true depends on what the Program does. 1. You may copy and distribute verbatim copies of the Program's source code as you receive it, in any medium, provided that you conspicuously and appropriately publish on each copy an appropriate copyright notice and disclaimer of warranty; keep intact all the notices that refer to this License and to the absence of any warranty; and give any other recipients of the Program a copy of this License along with the Program. You may charge a fee for the physical act of transferring a copy, and you may at your option offer warranty protection in exchange for a fee. 2. You may modify your copy or copies of the Program or any portion of it, thus forming a work based on the Program, and copy and distribute such modifications or work under the terms of Section 1 above, provided that you also meet all of these conditions: a) You must cause the modified files to carry prominent notices stating that you changed the files and the date of any change. b) You must cause any work that you distribute or publish, that in whole or in part contains or is derived from the Program or any part thereof, to be licensed as a whole at no charge to all third parties under the terms of this License. c) If the modified program normally reads commands interactively when run, you must cause it, when started running for such interactive use in the most ordinary way, to print or display an announcement including an appropriate copyright notice and a notice that there is no warranty (or else, saying that you provide a warranty) and that users may redistribute the program under these conditions, and telling the user how to view a copy of this License. (Exception: if the Program itself is interactive but does not normally print such an announcement, your work based on the Program is not required to print an announcement.) These requirements apply to the modified work as a whole. If identifiable sections of that work are not derived from the Program, and can be reasonably considered independent and separate works in themselves, then this License, and its terms, do not apply to those sections when you distribute them as separate works. But when you distribute the same sections as part of a whole which is a work based on the Program, the distribution of the whole must be on the terms of this License, whose permissions for other licensees extend to the entire whole, and thus to each and every part regardless of who wrote it. Thus, it is not the intent of this section to claim rights or contest your rights to work written entirely by you; 58 Home Surveillance Solution for Network Camera and Home Server rather, the intent is to exercise the right to control the distribution of derivative or collective works based on the Program. In addition, mere aggregation of another work not based on the Program with the Program (or with a work based on the Program) on a volume of a storage or distribution medium does not bring the other work under the scope of this License. 3. You may copy and distribute the Program (or a work based on it, under Section 2) in object code or executable form under the terms of Sections 1 and 2 above provided that you also do one of the following: a) Accompany it with the complete corresponding machine-readable source code, which must be distributed under the terms of Sections 1 and 2 above on a medium customarily used for software interchange; or, b) Accompany it with a written offer, valid for at least three years, to give any third party, for a charge no more than your cost of physically performing source distribution, a complete machine-readable copy of the corresponding source code, to be distributed under the terms of Sections 1 and 2 above on a medium customarily used for software interchange; or, c) Accompany it with the information you received as to the offer to distribute corresponding source code. (This alternative is allowed only for noncommercial distribution and only if you received the program in object code or executable form with such an offer, in accord with Subsection b above.) The source code for a work means the preferred form of the work for making modifications to it. For an executable work, complete source code means all the source code for all modules it contains, plus any associated interface definition files, plus the scripts used to control compilation and installation of the executable. However, as a special exception, the source code distributed need not include anything that is normally distributed (in either source or binary form) with the major components (compiler, kernel, and so on) of the operating system on which the executable runs, unless that component itself accompanies the executable. If distribution of executable or object code is made by offering access to copy from a designated place, then offering equivalent access to copy the source code from the same place counts as distribution of the source code, even though third parties are not compelled to copy the source along with the object code. 4. You may not copy, modify, sublicense, or distribute the Program except as expressly provided under this 59 Home Surveillance Solution for Network Camera and Home Server License. Any attempt otherwise to copy, modify, sublicense or distribute the Program is void, and will automatically terminate your rights under this License. However, parties who have received copies, or rights, from you under this License will not have their licenses terminated so long as such parties remain in full compliance. 5. You are not required to accept this License, since you have not signed it. However, nothing else grants you permission to modify or distribute the Program or its derivative works. These actions are prohibited by law if you do not accept this License. Therefore, by modifying or distributing the Program (or any work based on the Program), you indicate your acceptance of this License to do so, and all its terms and conditions for copying, distributing or modifying the Program or works based on it. 6. Each time you redistribute the Program (or any work based on the Program), the recipient automatically receives a license from the original licensor to copy, distribute or modify the Program subject to these terms and conditions. You may not impose any further restrictions on the recipients' exercise of the rights granted herein. You are not responsible for enforcing compliance by third parties to this License. 7. If, as a consequence of a court judgment or allegation of patent infringement or for any other reason (not limited to patent issues), conditions are imposed on you (whether by court order, agreement or otherwise) that contradict the conditions of this License, they do not excuse you from the conditions of this License. If you cannot distribute so as to satisfy simultaneously your obligations under this License and any other pertinent obligations, then as a consequence you may not distribute the Program at all. For example, if a patent license would not permit royalty-free redistribution of the Program by all those who receive copies directly or indirectly through you, then the only way you could satisfy both it and this License would be to refrain entirely from distribution of the Program. If any portion of this section is held invalid or unenforceable under any particular circumstance, the balance of the section is intended to apply and the section as a whole is intended to apply in other circumstances. It is not the purpose of this section to induce you to infringe any patents or other property right claims or to contest validity of any such claims; this section has the sole purpose of protecting the integrity of the free software distribution system, which is implemented by public license practices. Many people have made generous contributions to the wide range of software distributed through that system in reliance on consistent application of that system; it is up to the author/donor to decide if he or she is willing to distribute software through any other system and a licensee cannot impose that choice. This section is intended to make thoroughly clear what is believed to be a consequence of the rest of this 60 Home Surveillance Solution for Network Camera and Home Server License. 8. If the distribution and/or use of the Program is restricted in certain countries either by patents or by copyrighted interfaces, the original copyright holder who places the Program under this License may add an explicit geographical distribution limitation excluding those countries, so that distribution is permitted only in or among countries not thus excluded. In such case, this License incorporates the limitation as if written in the body of this License. 9. The Free Software Foundation may publish revised and/or new versions of the General Public License from time to time. Such new versions will be similar in spirit to the present version, but may differ in detail to address new problems or concerns. Each version is given a distinguishing version number. If the Program specifies a version number of this License which applies to it and "any later version", you have the option of following the terms and conditions either of that version or of any later version published by the Free Software Foundation. If the Program does not specify a version number of this License, you may choose any version ever published by the Free Software Foundation. 10. If you wish to incorporate parts of the Program into other free programs whose distribution conditions are different, write to the author to ask for permission. For software which is copyrighted by the Free Software Foundation, write to the Free Software Foundation; we sometimes make exceptions for this. Our decision will be guided by the two goals of preserving the free status of all derivatives of our free software and of promoting the sharing and reuse of software generally. NO WARRANTY 11. BECAUSE THE PROGRAM IS LICENSED FREE OF CHARGE, THERE IS NO WARRANTY FOR THE PROGRAM, TO THE EXTENT PERMITTED BY APPLICABLE LAW. EXCEPT WHEN OTHERWISE STATED IN WRITING THE COPYRIGHT HOLDERS AND/OR OTHER PARTIES PROVIDE THE PROGRAM "AS IS" WITHOUT WARRANTY OF ANY KIND, EITHER EXPRESSED OR IMPLIED, INCLUDING, BUT NOT LIMITED TO, THE IMPLIED WARRANTIES OF MERCHANTABILITY AND FITNESS FOR A PARTICULAR PURPOSE. THE ENTIRE RISK AS TO THE QUALITY AND PERFORMANCE OF THE PROGRAM IS WITH YOU. SHOULD THE PROGRAM PROVE DEFECTIVE, YOU ASSUME THE COST OF ALL NECESSARY SERVICING, REPAIR OR CORRECTION. 61 Home Surveillance Solution for Network Camera and Home Server 12. IN NO EVENT UNLESS REQUIRED BY APPLICABLE LAW OR AGREED TO IN WRITING WILL ANY COPYRIGHT HOLDER, OR ANY OTHER PARTY WHO MAY MODIFY AND/OR REDISTRIBUTE THE PROGRAM AS PERMITTED ABOVE, BE LIABLE TO YOU FOR DAMAGES, INCLUDING ANY GENERAL, SPECIAL, INCIDENTAL OR CONSEQUENTIAL DAMAGES ARISING OUT OF THE USE OR INABILITY TO USE THE PROGRAM (INCLUDING BUT NOT LIMITED TO LOSS OF DATA OR DATA BEING RENDERED INACCURATE OR LOSSES SUSTAINED BY YOU OR THIRD PARTIES OR A FAILURE OF THE PROGRAM TO OPERATE WITH ANY OTHER PROGRAMS), EVEN IF SUCH HOLDER OR OTHER PARTY HAS BEEN ADVISED OF THE POSSIBILITY OF SUCH DAMAGES. 62