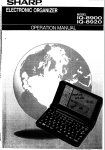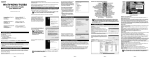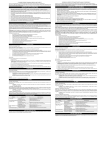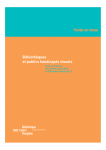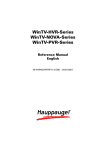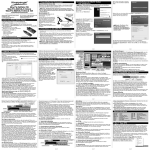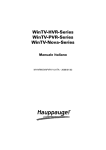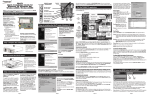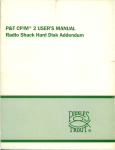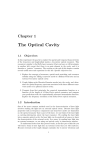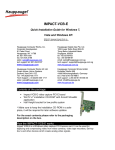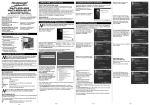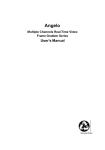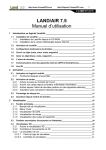Download frenchWinTV ver59a.qxd
Transcript
WinTV ® Manuel d'installation et de référence Copyright (c) 2000, Hauppauge Computer Works, Inc. Hauppauge Computer Works, Inc. Téléphone : (+1) 631 434 1600 91 Cabot Court, Hauppauge Fax : (+1) 631 434 3198 NY 11788, USA Support Technique : (+1) 631 434 3197 http://www.hauppauge.com Hauppauge Computer Works, Sarl Téléphone : (+33) 01 56 26 51 21 91, avenue Kléber Fax : (+33) 01 56 26 51 22 75116 Paris, France Support Technique : (+33) 01 56 26 51 20 Support technique [email protected] Informations [email protected] http://www.hauppauge.fr Hauppauge Computer Works, GmbH Téléphone : (+49) 02161 694880 Krefelder strasse 673e Fax : (+49) 02161 6948815 41066 Mönchengladbach, Germany Support Technique : (+49) 02161 6948840 http://www.hauppauge.de Hauppauge Computer Works, Ltd Téléphone : (+44) 0207 378 1997 6 Bank Chambers, Borough Hight Street Fax : (+44) 0207 357 9171 London Bridge, SE1 900, London U.K. Sup. Tech : (+44) 0207 378 0202 http://www.hauppauge.co.uk Réglementation FCC et CE Réglementation des interférences radio : Ce matériel a été contrôlé et satisfait aux limites imposées pour les unités numériques de classe B, conformément à l’alinéa 15 de la réglementation FCC. Ces limites sont destinées à assurer une protection raisonnable contre les interférences dans un environnement résidentiel. Ce matériel génère, utilise et peut émettre de l’énergie haute fréquence et, s’il n’est pas installé et utilisé conformément au manuel d’utilisation, provoquer des interférences. S’il constate des interférences lors de la réception d’émissions de radio ou de télévision (il suffit, pour le constater, d’allumer et d’éteindre successivement l’appareil), l’utilisateur devra prendre les mesures nécessaires pour les éliminer. A cette fin, il devra: • Réorienter ou déplacer l’antenne réceptrice. • Accroître la distance entre le matériel et le récepteur. • Brancher le matériel sur un autre circuit que celui du récepteur. • Consulter le revendeur ou un technicien de radio/télévision expérimenté. Numéro d'identification FCC : H90WINCAST FABRIQUE EN GRANDE BRETAGNE MODIFICATION: Toute modification non approuvée expressément par Hauppauge est de nature à interdire l’usage du matériel. Réglementation CE: Ce matériel a été testé et est en conformité avec les 3 normes de l'alinéa 3 EN 55013, EN 55020 et EN 801-3. CE Garantie & Responsabilités La société Hauppauge Computer Works, Inc. garantit la carte WinTV (par échange ou remplacement) contre tout défaut ou vice de fabrication pendant la durée de 1 an à compter de la date d’achat. La garantie ne couvre pas les dommages résultants de : • Installation non conforme (dont négligence ou erreur lors de l’installation, installation avec un équipement ou outil défectueux). • Réparations ou modifications effectuée par une autre partie que la société Hauppauge Computer Works ou agent agrée. La garantie est strictement limité au produit Hauppauge et ne couvre pas les dommages suivants : • Perte de données et/ou tout dommage subit à l’ordinateur. • Impossibilité de redémarrer votre ordinateur par suite de dommages occasionnés au disque dur, carte graphique et/ou toutes parties de l'ordinateur. EN AUCUNES CIRCONSTANCES Hauppauge ne sera responsable de dommages, incluant les pertes de données, de profits, de temps et/ou autres dommages résultant de l’utilisation et/ou installation de la carte WinTV, ou de l’impossibilité de l’utiliser, même si le revendeur ou Hauppauge ont été avertis d’autres possibilités de dommages. Si votre carte WinTV n’est pas en état de fonctionner, votre seul recours est le remplacement ou la réparation du produit par votre revendeur, ou en défaut, Hauppauge et dans les deux cas uniquement sur présentation de la facture. Votre première source d’assistance est toujours votre revendeur. En cas de nécessité, contactez votre revendeur pour obtenir une assistance sur site, un service de réparation, d’échange ou de remboursement (sous certaines conditions). Support technique & SAV Si vous avez des questions concernant la compatibilité de la WinTV avec votre PC, veuillez contacter notre site Web Français ou Américain. Si vous avez de réelles difficultés avec votre ordinateur lors de l'installation/utilisation de votre carte Hauppauge, vous pouvez contacter notre support technique : Du lundi au vendredi, de 9h à 13h - 14h à 18h au 01 56 26 51 20 Pour information, le support technique est calme le mercredi mais chargé le lundi et vendredi et tous les jours en fin d'après-midi, pour une meilleure qualité de nos services, essayez d'éviter ces créneaux horaires... N'oublier pas de visiter notre site Web en français, vous y trouverez des réponses que nous ne pouvons insérer dans ce manuel, mis à jour le 12/12/99. Memo avant de téléphoner au service technique : Votre carte graphique : Votre processeur : Votre carte mère : (Chipset) Révision de votre Carte Hauppauge (selon indicuation page 7-3) Date d’achat : Le support technique Hauppauge et l'ensemble du service clientèle peuvent vous aider à résoudre la majorité des problèmes. Nous sommes aussi à votre disposition pour assurer la réparation de l'ensemble des produits Hauppauge. Pour effectuer une réparation, envoyez le produit défectueux à Hauppauge France par colis recommander, avec une lettre ou figure vos coordonnées et la une description de la panne. Nous retournerons le produit défectueux à notre usine pour vous le réexpédier dans les meilleurs délais Pour toutes réclamations, vous pouvez nous contacter par Lettre, Fax, Email ou Téléphone. Introduction Félicitations, vous venez d'acquérir une carte Hauppauge WinTV. Son installation va vous demander une dizaine de minutes, pour la réussir nous avons automatisé au maximum la procédure. Comme votre ordinateur est unique, vous serez peut-être amenez à procéder à des réglages manuellement, c'est pour cela que nous avons rédigé ce manuel. Si vous avez des suggestions pouvant améliorer ce manuel, les applications ou autre, nous vous invitons à nous envoyer un E-mail ou un Fax afin de pouvoir toujours répondre à vos exigences. Ce manuel englobe tous les modèles de WinTV utilisant la technologie "PCI Push" pour visualiser la télévision sur l’écran VGA de votre PC. Il englobe, sans se limiter à l’un d’entre eux, les modèles suivants : WinTV-Go (Manuel sur CD) WinTV-Primio WinTV-PCI Nicam Stéréo WinTV-Radio Primio ou PCI (Non disponible en France) WinTV-PCI Nicam Stéréo avec caméra WinTV-Theater Dolby Surround VidéoTalk (Kit carte Impact-VCB + Caméra) N’hésitez pas à visiter notre site Web régulièrement, c’est une mine d’information, vous y trouverez des nouveautés, des drivers, des conseils, des solutions et de temps à autre, des Jeux Concours ! Nous avons actuellement 4 sites : aux USA, en France, en Allemagne et en Angleterre. Table des matières Manuel d'installation et de référence WinTV - Révision 5.9a Règlementation FCC ..................................................................... Garantie & Responsabilitées .......................................................... Support technique & SAV ............................................................... Introduction ..................................................................................... Table des matières .......................................................................... Installation des cartes WinTV 1 Vue d'ensemble de l'installation.................................................1-1 Installation de la carte WinTV dans votre PC ............................1-2 Shéma de la carte WinTV ..........................................................1-2 Description de la WinTV Theater ...............................................1-4 Installation du pilote WinTV sous Windows 95/98 ....................1-4 Installation du pilote WinTV sous Windows NT4.......................1-7 Connexions de la carte WinTV à la carte son ...........................1-8 Réglage du volume sonore .......................................................1-8 Installation de la Télécommande Hauppauge ........................1-10 Configurer la Télécommande Hauppauge..............................1-10 Détail sur la caméra optionnelle ..............................................1-11 La caméra ................................................................................1-11 Connexion d’un périphérique vidéo au PC .............................1-12 Utilisez DirectX pour mettre à jour les pilotes Direct Draw VGA 2 Installation des applications WinTV 3 L'application WinTV32 4 La fenêtre WinTV32 - les principaux icones ..............................4-1 Les raccourcis clavier de l'application WinTV32 .......................4-2 Utilisation de la souris dans WinTV32 ......................................4-3 Configuration de vos chaînes TV...............................................4-4 Configuration de la liste des Chaînes........................................4-6 Configuration du mode TV plein écran .....................................4-6 Réglage de la couleur de l’image vidéo....................................4-6 Menu Options ............................................................................4-6 Sauvegarde, impression et copie d'une image.........................4-7 i Manuel d'installation et de référence WinTV Créer un raccourci .....................................................................4-9 La Fonction Capture de WinTV32 5 Démarrer WinTV32 - Capture - ..................................................5-1 Conseils pour la capture vidéo..................................................5-2 Configuration de la Capture (Nom defichier, Son, Images par secondes & compression...........................................................................5-3 Configuration de la taille de l’image vidéo ................................5-6 Action ! .......................................................................................5-7 Post Capture ..............................................................................5-7 Télétexte avec VTPlus (sauf VidéoTalk) 6 La fenêtre VTPlus .......................................................................6-1 Installation du logiciel VTPlus ....................................................6-2 Barres d’outils VTPlus................................................................6-2 Généralités .................................................................................6-3 Sélection rapide des pages télétexte ........................................6-4 Dynamic Data Link avec le télétexte .........................................6-5 Vérification de la configuration Plug-and-Play de WinTV 7 Vérification de la configuration Plug-and-Play de WinTV ...............7-1 Quelle est la version des pilotes installés? ......................................7-3 Utiliser le mode Primary............................................... ..............7-4 Comment fonctionne WinTV.................................................... ..7-4 Comment WinTV affiche la vidéo dans une fenêtre ............... ..7-4 Le mode de fonctionnement de Superposition Vidéo ..............7-5 Le mode de fonctionnement de Surface Primaire ....................7-6 Dépannage 8 Introduction................................................................................8-1 Message d'erreur: "Runtime error 53"........................................8-1 Message d'erreur: "Another application may be using the drivers ou “get HDL Falled" ...................................................................8-1 Message d'erreur "Carte/VGA/Mode incompatible" ..................8-2 Impossible de capter les chaines de TV............. .......................8-2 Cas de carte graphique incompatible........................................8-2 Cas de carte mère incompatible ou nécessite une mise à jour..............................................................................................8-3 Mise à niveau du pilote WinTV....................................................8-4 ii Manuel d'installation et de référence WinTV 15 Feb 2000 Marques déposées: WinTV est une marque, WinTV et le logo Hauppauge sont des marques déposées de Hauppauge Computer Works, Inc. Microsoft est une marque déposée et Windows et le logo Microsoft sont des marques de Microsoft Corporation. IBM et PC sont des marques de International Business Machines Corporation. iii Manuel d'installation et de référence WinTV iv Installation des cartes WinTV Les cartes WinTV sont des périphériques Plug-and-Play conçus pour Windows 95/98. Le Plug-and-Play simplifie l’installation et la configuration matérielle de WinTV, le paramétrage s’effectuant par Windows 95/98 plutôt que par le positionnement de cavaliers. Ce chapitre décrit l’installation des cartes ainsi que la procédure d’installation automatique Plug-and-Play. Vue d’ensemble de l’installation Pour installer WinTV vous devez suivre ces étapes : • Installer la carte PCI Hauppauge dans votre PC • Après redémarrage de Windows, avec le CD-ROM Hauppauge, installez le pilote. • Après installation du pilote, vous installerez les logiciels à partir du même CD-ROM Hauppauge. • Ensuite, après l'arrêt de l'ordinateur vous pourrez branchez les accessoires Hauppauge tel que la télécommande ou la caméra (selon modèle) ou encore votre caméscope, magnétoscope, décodeur satellite ou console de jeux… (page 1-12) • Pour finir, vous pouvez, si nécessaire, installer pour votre carte, une mise à niveau du pilote DirectDraw ou DirectX pour Windows 95/98 à partir du CD-ROM Hauppauge. 1-1 Manuel d'installation et de référence WinTV Installation de la carte WinTV dans votre PC Avant d’installer la carte WinTV, mettez votre PC hors tension et enlevez le capot. La carte WinTV étant très sensible à l’électricité statique, nous vous recommandons de toucher le châssis du PC avec la main pour vous décharger de toute électricité statique, avant de la sortir de son emballage de protection antistatique. Après que le capot ait été enlevé, insérez la carte WinTV dans un des connecteurs PCI disponibles. Celui-ci doit supporter le "bus mastering" PCI. La carte WinTV ne peut pas être insérée dans un connecteur 16 bits ISA (noir) La carte WinTV doit être insérée dans un connecteur bus-master PCI (généralement contre le bus AGP). La plupart des PC permettent à n’importe lequel des connecteurs d’être le maître du bus. Il arrive qu’un des connecteurs ne soit pas maître. Dans ce cas, insérez la carte WinTV dans un autre connecteur, ou configurez l’un des bus comme maître à partir du BIOS. Schéma de la carte WinTV Le schéma suivant montre les principales fonctions et les connecteurs de la carte WinTV. Etant donné qu’il existe plusieurs modèles différents avec des caractéristiques et des fonctions différentes, votre carte peut ne pas disposer de tous les composants présentés. Les Carte WinTV avec tuner FM ne sont pas disponible dans les pays à double standards comme en France (Pal BG & Sécam L). 1-2 Manuel d'installation et de référence WinTV Les connexions de la carte : FM : Connecteur d’antenne radio FM (non disponible en France) TV : Connecteur d’antenne de télévision J5 : Sortie audio (se connecte à la prise Line In de la carte son de votre PC) J6 : Entrée S-vidéo/Composite (avec adaptateur) depuis un magnétoscope ou un caméscope. sortie audio entree S-Video entrée audio entrée IR 1-3 Manuel d'installation et de référence WinTV Description de la WinTV Theater Connecteur entrée vidéo composite et sortie hauts parleurs Entrée télécommande Entrée vidéo composite (connecteur jaune) Entrée antenne Sorties hautsparleurs Sortie audio (à brancher sur l’entrée ligne de la carte son) Installation du pilote WinTV sous Windows 95/98 Après avoir installé la carte WinTV dans votre PC, mis votre PC sous tension, et insérez maintenant le CD-ROM Hauppauge, Windows 95/98 détecte qu’un nouveau Périphérique PCI Multimédia Vidéo est présent. Attendez quelques secondes que le CD-ROM soit lu, puis cliquez sur Suivant. Si un message de type "Windows n’a pas pu trouver un pilote pour ce périphérique" apparaît, cela signifie que vous n’avez pas attendu suffisamment longtemps pour que le CD-ROM Hauppauge, soit lu. Cliquez sur Précédent et cliquez à nouveau sur Suivant afin que le CD soit reconnu. 1-4 Manuel d'installation et de référence WinTV La fenêtre suivante apparaît automatiquement dès que Windows 95 /98 a déterminé que ce périphérique est une WinTV Hauppauge. Cliquez sur Suivant. Si vous n’avez pas insérer le CD, il vous le sera demandé : 1-5 Manuel d'installation et de référence WinTV Vous voyez alors la progression de l’installation du pilote WinTV par Windows95/98. Après redémarrage de votre PC, un programme d’inspection système se déroule automatiquement et contrôle votre configuration matérielle, vous avertissant d’éventuels conflits matériels : Après avoir vérifié l’absence de conflits matériels, un programme d’Inspection DirectDraw s’exécute automatiquement pour contrôler que votre carte VGA possède un pilote DirectDraw compatible avec WinTV : Si un message d’erreur apparaît, reportez-vous au Chapitre 2, pour un complément d’informations sur la mise à jour du pilote DirectDraw pour votre carte VGA. 1-6 Manuel d'installation et de référence WinTV Installation du pilote WinTV sous Windows NT4 Cliquez sur l’icône Démarrer, puis exécuter et tapez la commande D:\setup (si votre lecteur de CD-ROM possède une dénomination différente, veuillez remplacer le D par la lettre correspondante. Cliquez sur OK et suivez les instructions à l’écran pour installer les pilotes et applications. Pour installer manuellement les pilotes ou les réinstaller, vous devez aller dans le CD-ROM Hauppauge, dans le dossier \NT puis lancez l’application HCW848NT.EXE Vous devez ensuite redémarrez votre PC pour une installation complète. Pour l'installation des applications, voir chapitre 3 et suivant. 1-7 Manuel d'installation et de référence WinTV Connexion de la carte WinTV à la carte son La sortie audio de la carte WinTV doit être reliée à la carte son par l’intermédiaire du câble audio fourni : • branchez l’une des extrémités du Câble Audio dans le jack marqué LineOut (Audio Output jack J4) sur la languette de la carte WinTV située à l’arrière. (sauf WinTV Theater qui utilise un bouquet de câbles) • branchez l’extrémité jack du Câble Audio dans le jack l’entrée ligne ou Line-In de la carte son. La plupart des cartes ont trois prises jack rondes à l’extérieur du PC. Ce sont : l’Entrée Microphone, la Sortie Audio et l’Entrée Ligne. La Sortie Audio permet de connecter vos haut-parleurs, tandis que l’Entrée Microphone permet de brancher un microphone (si vous en utilisez un). La prise jack entrée ligne est normalement repérée sur la carte son par l’indication IN ou LineIn gravée sur la languette de fixation de la carte, à l’extérieur du PC. C’est dans cette prise que vous devez connecter le câble Audio de votre WinTV. Réglage du volume sonore Dès que le câble audio est connecté à votre Carte Son, les applications WinTV peuvent modifier le volume sonore en provenance de la carte WinTV. Ces programmes modifient le volume sonore en ajustant le volume de l’entrée ligne (LineInput) du programme Contrôle du Volume de Windows 95/98. Le programme Contrôle du Volume est normalement installé avec Windows 95/98 ou par le programme d’installation de la carte son, et permet le contrôle du volume des différentes sources sonores. Si vous n’entendez pas de son durant l’utilisation de l’application WinTV, il peut être nécessaire de vérifier le niveau du volume du signal LineInput dans le programme Contrôle du Volume. 1-8 Manuel d'installation et de référence WinTV Pour ce faire : • Ouvrez la fenêtre Contrôle du Volume en cliquant sur le bouton Démarrer, puis : Programmes/Accessoires/Multimédia/Contrôle du Volume. • L’une des sélections disponibles devrait être Réglage Entrée Ligne. Sinon, cliquez sur Options/Propriétés et dans le choix Afficher les contrôles de volume suivants cochez Entrée Ligne. Puis cliquez sur OK. • Vous devriez maintenant voir apparaître une colonne pour Entrée Ligne. Assurez-vous que la case Select est cochée, puis augmentez le volume jusqu’à mi-hauteur environ. Ceci est une bonne valeur de départ pour le contrôle du volume. • Vous pouvez maintenant installer les logicies à partir du CDROM Hauppauge. Cliquez sur le bouton Démarrer, puis sur Exécuter. Tapez la lettre assignée à votre lecteur de CD-ROM, puis SETUP pour installer les applications de WinTV. (voire page 3-1) Installation de la Télécommande Hauppauge (sauf WinTV-Go & VidéoTalk) Ordinateur à l'arrêt, branchez le connecteur mini-jack à la prise minijack noir qui se trouve l'opposé de la prise antenne. Placé l'autre 1-9 Manuel d'installation et de référence WinTV extrémité en évidence, par ex. sur l'écran, insérez les piles fournies dans l'émetteur. Après redémarrage de l'ordinateur, vérifiez que le programme de contrôle de la télécommande (IR exclusivement pour WinTV ou IR32 exclusivement pour WinTV32) est en fonctionnement dans Démarrer/Programme/Démarrage. Si cela n'est pas le cas, installez le manuellement à partir du CD-ROM, dossier IR32, lancez l’application et suivez les instructions. Configurer la Télécommande Hauppauge Les touches 1, 2, 3 etc. accède aux canaux 1, 2, 3 etc., si vous voulez accéder aux chaîne 1, 2, 3, etc., il vous faut ouvrir le fichier IRREMOTE.INI qui se trouve dans le répertoire WINDOWS de votre disque dur. Vous allez voir dans ce fichier plusieurs fois une liste 0=0, 1=1, 2=2 etc. Pour assigner la touche 1 à la chaîne 1, vous devez entrer 1= "numéro du canal de la chaîne 1" (par exemple si chaîne 1= canal 7, vous devez entrer 1=7) et ainsi de suite (quand votre premier tableau est complet, vous devez faire du “copier/coller” pour tout les autres tableaux). Sauvegardez le fichier et relancez WinTV. Pour plus de facilité, consultez la liste de chaîne dans le logiciel WinTV32 pour connaître les fréquences des chaînes. 1-10 Manuel d'installation et de référence WinTV Détails sur la caméra optionnelle (en série sur WinTVCaméra & VidéoTalk) Le câble Audio (prise jack) dans la prise Mic de votre carte son (sauf si vous avez déjà un micro) Attention! la plupart des cartes ont trois prises jack, ce sont : l’Entrée Microphone, la Sortie Audio et l’Entrée Audio. Réglage de la netteté Voy ant marche/arrêt Micro Le câble Vidéo (prise composite jaune) dans la prise composite jaune de votre carte VidéoTalk. Brancher l'alimentation de la caméra avec une des deux connectiques beige par dérivation du clavier (PS/2 ou DIN). Ne pas brancher l'alimentation sur la carte ellemême mais bien en amont du clavier (PS/2 ou DIN) et mettez sous tensions la caméra par l'interrupteur au dos de la caméra. La Caméra Elle possède au dos des interrupteurs, leurs fonctions sont : • L'interrupteur marche (position haute) /arrêt (position basse). • Le réglage du contraste, en appuyant sur ce bouton vous augmentez le contraste (retour à zéro automatique) • La fonction "BLC" permet de compenser une surexposition et combattre l'effet d'ombre. • L'interrupteur "WB" pour White Balance permet de bloquer (Fixed) le réglage automatique de la luminosité. Cette fonction est utile, dans des conditions stable, pour illuminer ou foncer artificiellement l'image, ou pour utiliser le mode Image. Utilisez le mode Auto en temps normal. • La fonction Image permet de inverser les couleurs d'une image, pour visionner un négatif (de Photo) en positif à l'écran. 1-11 Manuel d'installation et de référence WinTV Sur l'objectif lui-même, vous pourrez régler la netteté (fonction Focus) de l'image. Nettoyer toujours l'objectif avec un chiffon doux, Ne jamais utiliser un quelconque produit ou alcool. Connexion d’un périphérique vidéo au PC Il est tout à fait possible de connecter un magnétoscope, une caméra vidéo, un camescope ou une console de jeux à votre PC par la WinTV ou VidéoTalk. Deux possibilités : Vous utilisez les prises RCA de votre source Vidéo ou la prise Péritel, pour info, un câble Péritel vers WinTV est en vente sur www.hauppauge.fr : Par prise Péritel : Il est possible de raccorder une source vidéo avec prise Péritel à votre PC en vous procurant un adaptateur Péritel/RCA bidirectionnel (avec interrupteur pour en sélectionner le sens, avantageux pour les possesseur de carte graphique avec sortie composite "TV") ou mono-directionnel (sens du signal Péritel vers RCA), puis d'effectuer les branchement par prises composites/RCA. Par prises Composites RCA : Plus simple, il vous suffit de raccordez la prise RCA jaune à la prise RCA de la WinTV (utilisez l'adaptateur RCA/S-Vidéo si nécessaire) avec un câble approprié (non fourni). Raccordez ensuite la (les) prise(s) RCA audio (rouge/blanc) au Line-In de la carte son ou WinTV (avec adaptateur mini-jack stéréo/RCA non fourni). Selection du Format Vidéo du périphérique, voir page 5-3 1-12 Utilisez DirectX pour mettre à jour les pilotes DirectDraw VGA Mise à jour des pilotes DirectDraw Les pilotes DirectX se trouvent sur le CD-ROM WinTV, dans le répertoire DIRECTX, DIRECTX 7 ou supérieur. Pour installer les pilotes, localisez le répertoire DIRECTX et double cliquez sur Dxsetup, vous verrez la fenêtre suivante : • Cliquez sur Réinstaller DirectX (ou sur Installer) • Le programme d’installation va parcourir votre système afin de rechercher des pilotes à mettre a jour. Ceci peut prendre quelques minutes. • Une fois la mise à jour accomplie, il vous sera demandé de redémarrer votre ordinateur. • Apres le redémarrage, vous pouvez vérifier si les pilotes de votre carte graphique ont bien été mis à jour en lançant le programme DDCHECK. A l’aide de l’Explorateur Windows, double cliquez sur DDCHECK qui se trouve sur le CD-ROM Hauppauge. 2-1 Manuel d'installation et de référence WinTV 2-2 Installation des programmes Après l’installation des drivers, il vous est demandé la langue choisi pour utiliser WinTV. Sinon lancez le “Setup” du CD-ROM Hauppauge pour appeler cette fenêtre. Ensuite Veuillez cocher les cases correspondantes aux logiciels que vous voulez installer : • WinTV2000 : Application TV 32 bit, inclus WinTV32 • VTPLUS : Logiciel de télétexte (sauf VidéoTalk) 3-1 Manuel d'installation et de référence WinTV 3-2 L’application WinTV 32 Affiche les icones pour la capture vidéo Contrôle les chaînes Contrôle le volume et Muet Affiche les icones pour la capture d’images Fige l’image Affiche les icones de la TV Affiche les icones du Télétexte Affiche en plein écran Sélécteur de sources vidéo 4-1 Manuel d'installation et de référence WinTV Les programmes WinTV32 et WinTV2000 utilisent le même noyau, les différences concernent uniquement l’esthétisme des fenêtres. WinTV32 étant la version originale, et la plus simple à utiliser, nous la traiterons dans les pages suivantes. Des aides en ligne pour WinTV 2000 est disponible sur le CD-ROM d’installation. Pour démarrer WinTV32,Cliquezsur Démarrer/Programmes/Hauppauge WinTV puis sur l’icône WinTV32 ou directement sur l’icône WinTV32 du Bureau. Les raccourcis clavier de l’application WinTV32 Augmenter le Volume Diminuer le volume Haut-parleur muet Chaîne suivante Chaîne précédente Imprimer une image Copier dans Presse-papiers Copier du Presse-papiers Arrêt Image Séléction de la source vidéo Mode TV Plein Ecran = = = = = = = = = = = Bouton gauche de la souris = Bouton droit de la souris = 4-2 Défilement Haut Défilement Bas Ctrl+M Plus (+) Moins (-) Ctrl+P Ctrl+C Ctrl+V Ctrl+F Ctrl+S Ctrl+T ModeTitre/ModeTV/Pleinécran Menu des commandes Manuel d'installation et de référence WinTV Les raccourcis clavier ont les mêmes fonctions que la barre d’outils. Alt + M réinitialise les barre d’icône, ou d’outils, par defaut. Utilisation de la souris dans WinTV32 Elle est utilisée pour déplacer ou redimensionner la fenêtre WinTV, pour sélectionner les options de menu et passer d’un mode d’affichage à un autre. Pour modifier la taille de la fenêtre, "attrapez" le coin de la fenêtre vidéo avec votre souris (maintenez enfoncé le bouton gauche de la souris pendant que le pointeur se trouve sur l’un des coins de la fenêtre WinTV), et redimensionnez-la, puis relâchez le bouton. Vous pouvez définir des tailles différentes pour les Mode Titre et Mode TV. Pour déplacer la fenêtre de WinTV en Mode TV, cliquez avec le bouton gauche de la souris au milieu de la fenêtre TV et, tout en maintenant le bouton enfoncé, déplacez-la jusqu’à son nouvel emplacement. Puis relâchez le bouton.! Pour déplacer la fenêtre de WinTV en Mode Titre, cliquez sur la Barre de titre (où figure le nom du logiciel : Hauppauge WinTV32) et, en maintenant le bouton enfoncé, amenez-la à son nouvel emplacement. Bouton Gauche de la souris : Un simple clic pour basculer du Mode Titre au Mode TV facilite l’utilisation de WinTV ! Un clic avec le bouton gauche de la souris à l’intérieur de la fenêtre vidéo de WinTV fait disparaître ou apparaître les barres de menu et d’outils et met hors fonction le mode plein écran. Vous pouvez déterminer une taille et un emplacement différents pour la fenêtre WinTV dans les Mode Titre et Mode TV. En cliquant simplement avec le bouton gauche de la souris, la fenêtre WinTV passera d’une configuration mémorisé (taille et emplacement sur l’écran) à l’autre automatiquement. 4-3 Manuel d'installation et de référence WinTV Bouton Droit de la souris : Il est utilisé pour tous les contrôles et pour la sélection de fonctions. Configuration de vos chaînes TV Pour configurer les chaînes dans l’application WinTV, cliquez sur Configurer/Chaînes/Editeur de chaînes Puis cliquez sur Recherche Automatique. Puis choisissez le format vidéo adéquat. En France choisissez SECAM L, en Europe PAL (BGHIDK), les caméras sont aussi en général PAL. 4-4 Manuel d'installation et de référence WinTV Puis sélectionnez le Mode de Réglage : Channel by country Utiliser TOUJOURS le mode Antenne, même si vous avez le câble Format vidéo = Secam Format de Tuner = L Pays = France Cliquez sur Démarrer Lorsque la recherche est terminée, vous obtenez une liste des chaînes qui sont actives dans votre secteur. 4-5 Manuel d'installation et de référence WinTV Configuration de la liste des Chaines Cliquez sur Configurer/Chaînes/Editeur de chaînes puis cliquez sur la chaîne que vous aimeriez avoir en première position puis sur le bouton Editer. Dans Présélection entrez le chiffre 1 , ou 2 pour la chaîne qui devrais être en deuxième position et ainsi de suite. Si deux, ou plusieurs, chaînes portent le même numéro de présélection, votre liste ne sera pas activée et sera triée par leurs canaux. Pour afficher la chaine sélectionner en sur-impression, cliquez sur Affichage/Préférences puis sur Annonceurs Activé. Configuration du mode TV plein écran Cliquez sur Affichage/Préférences puis cliquez sur TV Mode et cochez la case Autoriser le changement de résolution Réglage de la couleur de l’image vidéo Vous pouvez régler la luminosité, le contraste ainsi que la saturation et la nuance de l’image TV en utilisant le menu réglage des couleurs. Cliquez sur Configurer/Couleurs pour afficher le menu réglage : Menu Options Le Menu Options comporte des choix pour les modes Toujours à l'écran et Proportion de l'image, ainsi que des fonctions identiques à celles disponibles à partir de boutons dans la barre d’outils. 4-6 Manuel d'installation et de référence WinTV Mode Toujours à l'écran Le mode Toujours à l'écran place, de manière pratique, la fenêtre TV "au-dessus" de toutes les autres fenêtres de Windows. Dans ce mode, vous pouvez travailler sur PC en ayant toujours un oeil sur la TV et placer la fenêtre TV dans le mode Fenêtre TV en cliquant avec le bouton droit de la souris au milieu de l’écran TV. Proportion de l'image La taille naturelle de la fenêtre TV a un rapport de 4:3. En désélectionnant le choix Proportion d’image 4/3 dans le menu Options, vous pouvez changer librement la taille de la fenêtre TV! Vous pouvez l'allonger, la raccourcir, ou lui donner n’importe qu’elle taille. Lorsque l’option Proportion de l'image est cochée, la taille de la fenêtre sera toujours maintenue à un rapport de 4:3. Sauvegarde, impression et copie dans le presse-papiers d’une image Le processus de sauvegarde, d’impression et de copie d’une image débute par la numérisation d’une image vidéo. Lorsque l’une de ces fonctions est sélectionnée, WinTV dirige l’image vidéo suivante dans la mémoire vive de votre PC plutôt que vers l’affichage VGA. Le processeur de votre PC convertit alors l’image vidéo numérisée en une image DIB 24 bits (format utilisé en interne par Windows 95/98), puis la recopie dans la mémoire VGA afin que vous puissiez 4-7 Manuel d'installation et de référence WinTV voir l’image qui sera imprimée ou sauvegardée. Elle devient alors une image "figée". Les images vidéo numérisées peuvent être sauvegardées sur votre disque dur, imprimées par votre imprimante (couleur ou noir et blanc), ou copiées dans le Presse-papiers. Ces fonctions sont accessibles dans le menu Fichier et Enregistrer sous. Pour de meilleures performances, vous pouvez également capturer une image fixe avec le logiciel Snapshot intégré à WinTV 32 : Cliquez sur l’icône en forme d’appareil photo pour accéder au menu de Snapshot. Deux Remarques : Etant donné qu’une image vidéo (Pal/Secam ou Ntsc) est composée de deux "champs", un champ impair constitué des lignes impaires de l’image, et un champ pair constitué des lignes paires, il peut se produire une distorsion de l’image figée s'il y a des mouvements rapides lors de l’envoi de l’image vers la mémoire vive. Cette distorsion s’appelle "entrelacement artificiel". Il faut aussi noter qu’une image vidéo convertie en une image DIB 24 bits paraîtra plus claire que lorsqu’elle était en mouvement. Vous pouvez régler la luminosité, le contraste ainsi que la saturation et la nuance des couleurs des images, en cliquant sur Configurer/Couleurs. Ces réglages s’effectuent pendant le processus de numérisation sur la carte WinTV et s’appliquent à la fois à l’image "live" et à l’image figée. 4-8 Manuel d'installation et de référence WinTV Créer un raccourci Vous pouvez (re)créer un raccourci vers l’application WinTV à tout moment. Pour ce faire, cliquez avec le bouton droit de la souris sur le fond de votre bureau Windows 95/98. Puis choisissez la commande Nouveau, puis Raccourci. Cliquez sur Parcourir, et allez dans le répertoire Program Files/WinTV. Sélectionnez wintv32.exe. Ensuite cliquez sur Terminer pour créer le raccourci. 4-9 Manuel d'installation et de référence WinTV 4-10 La Fonction Capture de WinTV32 Le programme WinTV 32 - Capture - est un programme facile d’utilisation. Il vous permet de prévisualiser des vidéos "live", d’enregistrer sur votre disque dur des fichiers vidéo “brute” (non compressé) donc au format AVI et de rejouer ces fichiers sur votre écran VGA Ce chapitre vous aidera à choisir les bons paramètres afin d’obtenir le meilleur résultat selon l’utilisation final de la séquence vidéo (Montage vidéo, E-mail avec vidéo, Gravure de CD). Icôn de capture numéro : 12345 5-1 Manuel d'installation et de référence WinTV Démarrer WinTV32 Capture WinTV32 - Capture - est une extension intégrée de WinTV32. Pour appeler le jeu d’icônes relatif à la Capture, vous devez simplement cliquez sur l’icône en forme de Caméra du programme WinTV32. Note : si vous vous laissez le pointeur de la souris sur un icône sans cliquer, un brève description de la fonction de cet icône apparaît. Conseils pour la capture vidéo Il est vivement conseillé de défragmenter son disque dur Démarrer/Programmes/Accessoires/Outilssystème/Défragmente ur de disque. N’utilisez pas DoubleSpace ni d’autres utilitaires de compression de disque ! Ceux-ci ralentissent sérieusement votre disque dur. Mettez vos économiseurs d’écran hors fonction. Lorsque l’on rejoue la vidéo en plein écran sur des PC assez lents, il peut s’avérer nécessaire de réduire la taille de l’image. La vidéo requiert un espace disque important ! A 320x240, vous ne pouvez stocker environ 10 minutes de vidéo par Go ! Estimez l’espace disque nécessaire avant de faire plusieurs capture vidéo. L’espace disque requis dépend de la taille de l’image vidéo capturée, du format de l’image ainsi que du nombre d’images par seconde. En utilisant le format d’image BTYUV & son 8 bits stéréo 11025 Hz, le tableau suivant montre l’espace disque requis : taille image images/seconde octets/seconde 160x120 15 images/sec 425 Ko/sec 26 Mo 320x240 15 images/sec 850 Ko/sec 52 Mo 320x240 30 images/sec 1,7 Mo/sec 104 Mo 5-2 vidéo d’une minute Manuel d'installation et de référence WinTV Sélection de la source vidéo Il existe plusieurs moyen de sélectionner la source vidéo, mais la plus simple est de configurer une chaine (voire procédure page 4-4), non pas en lançant la recherche automatique mais en cliquant sur “Ajouter../Composite” si vous utiliser une connectique type RCA ou “Ajouter../Composite-SVidéo” si vous utilisez une connectique type Svhs ou SVidéo. Vous devez ensuite sélectionner le bon format vidéo (Pal BG, Secam L, Ntsc M ou Pal M etc...) selon votre source. Le plus simple est de sélectionner un à un les formats, l’affichage se faisant en temps réel, le bon format sera celui qui vous donne un rendu parfait des couleurs. Donnez un nom à cette “chaine” puis cliquer sur Ajouter.Vous pouvez ajouter ainsi autant de chaines que vous avez de périphérique vidéo différent. Pour sélectionner cette “chaine” cliquez simplement sur + ou - afin de la retrouver, par défaut, cette “chaine” sera la dernière de votre liste de chaines. Configuration de la Capture (Nom de Fichier, Son, Images par seconde & Compression) Pour configurer votre capture, vous devez cliquez sur l’icônes en forme de Dossier (icône 1) : 5-3 Manuel d'installation et de référence WinTV Le Nom Donnez un nom au fichier avant de faire votre capture : par défaut il est nommé capture et s’écrase automatiquement. Au besoin mettez le dans un dossier dédier aux captures. Le Son Avant de configurer le son vous devez : Vous assurez que la sortie son de la source vidéo pour les WinTVGo et VidéoTalk, de la carte WinTV pour les autre est connectée à l’entrée Line (LineInput) de la carte son. Assurez-vous que le volume de l’entrée Line (LineInput) pour l’enregistrement est correctement configuré, et qu’il n’est pas hors fonction. Ouvrez le programme Contrôle du Volume, puis cliquez sur Options/Propriétés. Dans un panneau “Ajuster le volume pour”, cochez “Enregistrement”. Assurez-vous que Entrée Ligne est cochée dans la fenêtre “Afficher les contrôles de volume suivants :” et que la case Muet du volume de l’Entrée Ligne (ou LineIn) n’est pas cochée. Réglez le volume au niveau adéquat. La capture du son en même temps que la vidéo demande plus de ressources de votre PC que lors de la capture vidéo seule. Si votre PC perd plusieurs images lors de la capture simultanée du son et de la vidéo, configurez le son dans une qualité moindre ou procédez à la capture du son séparément avec l’utilitaire de capture audio de Windows si vous avez un logiciel de montage vidéo. Le son pourra être mixé avec la vidéo ultérieurement. Ensuite Sélectionnez Capturer audio et dans Record Mixer, “Ligne”. Vous devez maintenant définir le Format audio, selon vos besoins : Dans Nom sélectionner la Qualité CD pour des capture son d’excellent qualité Qualité radio pour les utilisations usuelle ou pour sauvegarder vos 5-4 Manuel d'installation et de référence WinTV vidéo sur CD (sauf si votre caméscope est stéréo, sélectionnez alors le même format dans Attributs, mais en stéréo) Qualité téléphone pour des fichier petites taille (pour le Web, des Email, etc...). Nombre d’image par secondes Selon la qualité recherchée, l’espace requis et l’utilisation finale, nous vous conseillons. 1 à 10 image secondes pour des Email avec Vidéo, essayer de trouver un bon compromis entre la taille de l’image et sa fluidité selon si la vidéo à des mouvements vif (Ex : sport nautique) ou pas (IInterview) 15 à 20 i/s pour des captures pour sauvegarde sur CD. 25 i/s pour des captures destinées à du montage vidéo et ré enregistrement sur cassette VHS (Vous pouvez faire ressortir un montage vidéo par la sortie composite (appelé aussi "sortie TV") de la carte graphique, car le standard Pal ou Secam est à 25 i/s, plus serai donc inutile. Compression, Buffers & Cache Ecriture Ces paramètres sont accessoires, et par défaut, mettez 300 dans Buffers Vidéo, ne cochez pas les Buffers Dos, le Cache Ecriture et Aucune recompression dans Vidéo Compression. Il ne faut pas utiliser de compression pour une qualité vidéo maximale. Sélectionnez le compresseur qui convient le mieux à votre système en général. Il vous sera nécessaire de faire des tests. Faites de même avec les buffers vidéo. Le nombre de buffers vidéo dépend de la quantité de RAM disponible dans votre système. Le nombre maximum de buffers vidéo est 1000. Activer les buffers Dos n’est pas utile. Désactivez le cache écriture si vos captures ont des images ignorées (saccades ). 5-5 Manuel d'installation et de référence WinTV Configuration de la taille de l’image vidéo Pour configurer la taille de l’image, cliquez sur l’icône 4:2:2 YUV (icône 2) Comme pour le nombre d’images par secondes, le plus dur est de trouver le bon compromis Images Dimensions 160 x 120 est le maximum à utiliser pour une diffusion via Internet, pour des vidéo courte (max 30 secondes) cliquez sur Cust et tapez par exemple 176 x 132 ou plus selon le résultat souhaité. 320 x 240 (jusqu’à 30 images seconde) pour faire des montages vidéos ou graver des CD. dans le premier cas, votre seul limite est l’espace disque dur, dans le second, la durée de la vidéo, si cela “déborde” un peu baisser, la résolution pour atteindre, après compression Mpeg1 ou non, les 650 Mo du CD (ou 730/800 Mo selon CD). Full (768x576) pour des captures vidéo où la résolution est plus importante que la fluidité, en effet, la puce Bt qui équipe votre WinTV peut numériser à ce format mais seulement à 8/12 images secondes. Images Format Vous pouvez utiliser différents types de formats de couleur lors de la capture des extraits. Pour les meilleures performances, choisissez le format BTYUV. Ceci donne des images d’une excellentes qualité. Spécialement si vous envisagez de retoucher vos extraits vidéo avec 5-6 Manuel d'installation et de référence WinTV un logiciel de Montage Vidéo, et de compresser les vidéo numériques avec Cinepak ou Indeo. Pour optimisé la taille du fichier, ou si votre PC est un petit peu lent (processeur ou disque dur) essayez 15 bits RGB plutôt que BTYUV, le 32 bits RGBA est déconseillé. Action ! Après avoir configuré le format vidéo (taille et couleur), le format audio, le nombre d’images par seconde et éventuellement donner un nom à votre nouveau fichier , vous pouvez commencer à capturer des vidéo en cliquant sur l’icône 3. L’arrêt de la capture se fait simplement en appuyant sur Echap. Pour visualiser le fichier capturé, cliqué sur l’icône 4, ceci lancera automatiquement le Windows Media Player et jouera la dernière capture effectuer. Post Capture Avec un logiciel spécialisé, vous pouvez maintenant comprimer ces fichiers AVI en Mpeg1 ou Mpeg2. Ces mode de compression acceptent une certaine perte de qualité vidéo afin de réduire la quantité des données stockées. Il est très recommandé de faire de telle compression pour sauvegarder vos vidéo sur CD, car vous aller pouvoir plus que doubler le temps de vidéo enregistrable par CD. Dans le même ordre d’idée, certaine vidéo seront à comprimé avant leur diffusion sur Internet (Email ou sites Web). Pour info, le maximum admissible pour un Email envoyé par RTC est d’environ 3 Mo. Seul les Captures destiné à du montage vidéo ne nécessite pas de compression, au contraire, sauf si votre espace disque vous l’oblige. Vous pouvez faire ressortir un montage vidéo par la sortie composite optionnel (appelé aussi "sortie TV") de la carte graphique. 5-7 Manuel d'installation et de référence WinTV 5-8 Télétexte avec VTPlus (sauf VidéoTalk) La fenêtre VTPlus Voici un exemple de page Télétexte, dans le coin supérieur droit de chaque page Télétexte apparaît le numéro de page, la date et l’heure 6-1 Manuel d'installation et de référence WinTV Installation du logiciel VTPlus L’application VTPlus est fournie sur CD-ROM, et elle s’installe automatiquement depuis le CD-ROM Hauppauge. L’installation crée un groupe de trois icônes nommé VTPlus for WinTV dont : Programme VTPlus: 1 Aide en ligne VTPlus: 3 2 7 5 4 6 8 Barres d’outils VTPlus 1. Indicateur de réception : lorsque ce symbole est rouge, la page demandée est en cours de réception. 2. Script : raccourcis pour Option/Script. Voir Help pour des explications concernant la programmation des Scripts. 3. Sous-page précédente : ce bouton affiche, lorsqu’il est foncé, si des sous-pages existe avant la page en cours. Lorsqu’il est gris clair, il n’y a pas de sous-pages précédentes. 4. Sous-page suivante : ce bouton affiche, lorsqu’il est foncé, si des sous-pages existe après la page en cours. Lorsqu’il est gris clair, il n’y a pas de sous-pages suivantes. 5. Bouton "Montrer" : raccourci pour Show/HiddenCharacters. Lorsque vous utilisez ce bouton vous pouvez voir des textes cachés 6-2 Manuel d'installation et de référence WinTV tels que des codes horaires VPS ou des réponses à une série de questions. 6. Sélection de Chaîne : raccourci pour Option/Change TV Station. 7. Fenêtre Toptext : raccourci pourToptext/ToptextWindowVisible. Lorsque vous cliquez sur le bouton TOP, la fenêtre Toptext apparaît. On peut aussi recevoir Toptext avec une fenêtre invisible. Toptext est un protocole utilisé en Allemagne par des chaînes de télévision telles que ZDF/ARD pour donner à l’utilisateur un aperçu rapide et clair de l’information transmise disponible et lui permettre d’y accéder rapidement. 8. Réglage de l’heure système : raccourci pour Options/ SetSystemClock. Cliquez sur ce bouton pour recevoir, de la chaîne Télétexte, l’heure qui sera utilisée par l’horloge système de votre PC. Généralités Le Télétexte est utilisé en Europe et dans d’autres endroits dans le monde pour transmettre des données numériques avec une image télévision. Les données Télétexte sont transmises dans une partie invisible de l’image TV appelée "Intervalle de suppression de trame" ou VBI (Vertical Blanking Interval). Les données Télétexte sont normalement formatées en pages. Un index principal est aussi transmis, listant les différentes catégories qui peuvent être reçues, et la page Télétexte en cours de transmission. Les données Télétexte doivent être insérées dans le VBI par la chaîne de télévision, et ne peuvent être reçues que sur les cartes WinTV équipées du décodeur Télétexte Hauppauge. VTPlus pour WinTV est un logiciel Télétexte sophistiqué qui tourne exclusivement sur les cartes WinTV Hauppauge. VTPlus vous permet de visualiser plusieurs pages Télétexte, de les sauvegarder, de les imprimer, et de créer des liens dynamiques (DDL = Dynamic Data Links) afin que les données Télétexte puissent être utilisées dans d’autres applications Windows. Il n’est pas nécessaire que l’application WinTV soit active lorsque VTPlus Télétexte s’exécute. Réglage des chaînes TV de VTplus En double cliquant sur l’icône VTPlus pour WinTV, on lance l’appli- 6-3 Manuel d'installation et de référence WinTV cation VTPlus Teletexte. Les chaînes précédemment réglées par l’application WinTV doivent être maintenant sélectionnées pour VTPlus. A cette fin, sélectionnez Options/ChangeTVstation : Un menu intitulé Setup TV stations apparaît. Sélectionnez toutes les stations et cochez la case use in VTPlus pour chaque station désirée. Trois lettres au plus, peuvent être utilisées pour identifier la chaîne que vous regardez. Sélection rapide des pages Télétexte La séquence de touches Ctrl+N, une page Create and Receive apparaît demandant un numéro de page. Entrez un numéro de page. Si cette page doit être reçue continuellement (chaque fois qu’elle est reçue, la page est automatiquement mise à jour), cochez la case Update Continuously. Beaucoup de pages Télétexte font référence à d’autres pages. Par exemple, la section guide TV a un certain nombre de pages relatives au cinéma en général, auxquelles se réfèrent d’autres pages. La sélection rapide permet de sélectionner ces pages directement. Double-cliquez avec le bouton gauche de la souris sur le numéro de page souhaitée dans la page Télétexte en cours, et une nouvelle Fenêtre apparaît avec la page demandée. 6-4 Manuel d'installation et de référence WinTV Si vous ne voulez pas ouvrir une nouvelle Fenêtre, mais simplement passer à la nouvelle page, maintenez la touche Shift pendant que vous double-cliquez sur le numéro de page dans la page Télétexte en cours, et la nouvelle page apparaîtra dans la fenêtre d’origine. Avec la sélection rapide, plusieurs pages peuvent être appelées simultanément. Si une page Télétexte fait référence à : "Cours des Actions : 500-505", sélectionnez le premier numéro de page avec un simple clic de souris, cliquez sur un numéro de page et démarrez la réception avec un double clic gauche sur la page de fin. La différence entre les pages sélectionnées ne peut excéder 11. Exemple: "News from Page 300-303" sera sélectionné par un simple clic sur 300 et un double clic sur 303. La réception de pages multiples ouvre une fenêtre individuelle pour chaque page comprise dans les numéros de pages sélectionnés. Dynamic Data Exchange avec le Télétexte Des liens DDE peuvent être créés entre les pages Télétexte et tout programme Windows compatible DDE. Microsoft Excel ou Word sont des programmes acceptant des liens DDE dynamiques avec des pages Télétexte. Pour créer un lien, utilisez votre souris pour sélectionner la portion de la page Télétexte qui vous intéresse. Par exemple, si la page Télétexte en cours contient des informations financières, sélectionnez avec la souris l’élément qui vous intéresse en cliquant au début du champ de la page Télétexte, puis en maintenant enfoncé le bouton de la souris, déplacez-la jusqu’à la fin du champ avant de relâcher le bouton. Puis cliquez sur l’option Edit/copy du menu Edit. L’information est maintenant dans la mémoire du PC. Pour créer un lien vers les applications compatibles DDE (telles que votre tableur), sélectionnez "Collage Spécial" dans votre application. VTPlus crée maintenant un lien dynamique direct avec votre programme. 6-5 Manuel d'installation et de référence WinTV Lorsque les données changeront dans le champ sélectionné dans la page Télétexte, VTPlus transmettra automatiquement les données vers votre programme compatible DDE. Les mises à jour via DDE interviennent lorsque toutes les sous-pages sont reçues et à chaque changement si l’option Update Continuously est cochée. 6-6 Vérification de la configuration Plug-and-Play de WinTV Après l’installation de la carte WinTV, vous pouvez retrouver le port d’entrée/sortie ainsi que le numéro d’interruption alloué par Plugand-Play de Windows 95/98 en consultant la configuration du Systhème dans le Panneau de Configuration. Plug-and-Play de Windows 95/98 ne vous autorisera pas à changer le numéro d’Interruption alloué, mais vous pouvez, si nécessaire, modifier l’Adresse Mémoire sélectionnée. Avec le boutton droit de la souris, cliquez sur le Poste de Travail, puis sur Propriété, puis cliquez sur l’onglet Gestionnaire de périphériques : 7-1 Manuel d'installation et de référence WinTV Puis sélectionnez Contrôleurs Son, vidéo, jeux, cliquez sur Hauppauge WinTV 878/9 VFW et choisissez Propriétés. Cliquez sur Ressources pour afficher les ressources allouées par Windows 95/98 à WinTV. Souvenez-vous que la valeur de la Requête d’Interruption n’est pas modifiable (car elle est allouée par Plug-andPlay de Windows 95/98) mais celle de l’Adresse Mémoire l’est. 7-2 Manuel d'installation et de référence WinTV Pour visualiser les versions du pilote utilisées, cliquez sur l’onglet Pilote. Cliquez sur l’onglet Détails pour afficher la configuration du pilote WinTV. Cette fenêtre indique le numéro de série, la version de votre carte WinTV (l’indication Rev _ __ est utile si vous contactez notre support technique) et le type de tuner TV. Cette dernière indication est à vérifier si la réception TV est très mauvaise : les cartes vendus en France doivent être au format Sécam L & Pal BG. 7-3 Manuel d'installation et de référence WinTV Utilisez le mode Primary Le mode Surface Primaire Il est quelquefois utile de forcer WinTV à utiliser un mode de fonctionnement de votre carte VGA appelé Primary Surface. Ceci peut être utile pour éliminer des problèmes de compatibilité, ou pour améliorer la qualité des images restituées par certaines cartes VGA avec certaines résolutions. Pour forcer WinTV à utiliser le mode Primary Surface, exécutez le programme "PRIMARY", qui a été installé avec l’application WinTV. Cliquez sur le bouton Démarrer, puis sur Programmes, puis sur WinTV. Cliquez sur Primary. Cliquez sur Force Primary puis refermez le programme en cliquant sur X (en haut à droite). Le programme Primary positionne simplement la valeur d’un paramètre dans la base de registres Windows 95/98 spécifiant que l’application WinTV doit utiliser le mode de fonctionnement Primary. On peut redonner à ce paramètre sa valeur initiale "Allow Overlay" en exécutant de nouveau le programme Primary. Lorsque vous utilisez le mode Primary Surface, vous ne pouvez pas visualiser en temps réel les données de type Closed Caption (Sous-titrages invisibles) qui se superposent sur votre fenêtre TV lors de l’utilisation de Intel Intercast Viewer. Cependant, vous pouvez toujours sauvegarder les données Closed Caption dans un fichier pour lecture ultérieure. Comment fonctionne WinTV Comment WinTV affiche la vidéo dans une fenêtre Pour afficher, en direct, de la vidéo sur l’écran de votre PC, la carte WinTV utilise une technique appelée PCI Push. Avec cette technique, la vidéo est numérisée par la carte WinTV puis transmise via le bus PCI vers la mémoire de votre adaptateur d'affichage VGA. Voici les étapes conduisant à l’obtention d’images TV en direct sur votre écran VGA : 7-4 Manuel d'installation et de référence WinTV • Le Tuner TV est contrôlé par logiciel pour se régler sur une chaîne de télévision spécifiée. Il transforme un signal de télévision modulé en signaux vidéo et audio démodulés. • La vidéo démodulée va du tuner TV dans le Numériseur Vidéo BT878, où elle est convertie sous forme numérique en utilisant un échantillonnage YUV 4:2:2. C’est un format d’échantillonnage de haute qualité et dont la résolution résultante est équivalente à 24 bits RGB par pixel vidéo. • Le son démodulé est transmis au commutateur audio intégré. Le commutateur audio de WinTV peut recevoir un signal du tuner TV ou du Jack Audio Input -Left, Right- (sauf WinTV Go et VidéoTalk). La sortie de ce commutateur audio est dirigée à la fois vers le Jack Audio Out (Line Out) et vers le connecteur CD-audio de transit pour une connexion à la carte son. • Le Numériseur Vidéo BT878 (ou Bt848 pour VidéoTalk) est aussi une unité PCI-bus Master. Après que les pixels vidéo soient numérisés, il les "pousse" à travers le bus PCI vers la mémoire de l’adaptateur d’affichage VGA de votre PC. Ceci ne requiert aucune ressource du processeur du PC ; la vidéo est donc affichée en direct, dans une fenêtre, sur votre écran VGA sans ralentir votre PC. Le mode de fonctionnement Superposition Vidéo La télévision peut être affichée en direct sur votre écran VGA en utilisant soit le mode Video Overlay soit le mode Primary Surface. Le mode qui est utilisé dépend de la configuration matérielle et logicielle de votre PC. Si votre PC : • possède un adaptateur d'affichage VGA compatible avec Windows95/98 DirectDraw, • et que votre écran VGA est doté d’un Port Vidéo acceptant la Vidéo numérique, • et que votre écran VGA possède suffisamment de mémoire d’affichage pour contenir l’image vidéo, alors le Numériseur Vidéo de WinTV "pousse" les pixels vidéo au format YUV 4:2:2 dans une mémoire temporaire non affichable de la mémoire VGA appelée Secondary Surface. Cette méthode est appelée Video Overlay. L’adaptateur VGA convertit 7-5 Manuel d'installation et de référence WinTV ensuite l’image vidéo du format YUV 4:2:2 en format RGB et "recouvre" l’écran VGA avec l’image vidéo. En utilisant le mode Video Overlay, le contrôleur VGA traite en direct l’image TV, exactement de la même manière que toute autre fenêtre, permettant ainsi l’affichage de l’image vidéo en 24 bits. Vous pouvez aussi afficher l’image TV en plein écran et dans toutes les résolutions VGA. Le mode de fonctionnement Surface Primaire Si votre adaptateur VGA a un pilote DirectDraw mais ne possède pas de Port Vidéo ou pas assez de mémoire pour contenir l’image vidéo non affichable, alors la carte WinTV convertit les pixels vidéo YUV 4:2:2 au format RGB compatible avec le mode de fonctionnement de votre adaptateur VGA (8, 16 ou 24 bits par pixel), puis transfère directement les pixels à la mémoire d’affichage ou à la Primary Surface de votre écran VGA.Ceci produit une image vidéo dont la richesse des couleurs dépend du mode de fonctionnement de votre adaptateur VGA. Par exemple, votre image TV ne sera pas aussi bonne en mode 256 couleurs qu’en mode 16 bits par pixel. De plus, la vidéo étant transférée directement vers la Primary Surface, les fonctions telles que le sous-titrage invisible et l’affichage plein écran de la télévision à des résolutions supérieures à 768x576 ne seront pas possibles. 7-6 Dépannage Ce chapitre fournit une aide au dépannage pour résoudre les problèmes les plus courants. Si Windows est configuré en 256 couleurs, vous devez utiliser le mode couleurs 16bits ou supérieur. Il est fréquent qu'une simple réinstallation des drivers corrige des dysfonctionnements, néanmoins voici des solutions & explications : Message d’erreur “Run time error 53” ou “this application requires the WinTV standard mode“. Il s’agit généralement de l’installation de pilote WDM au lieu des VFW requis. Réinstallé simplement les bons pilotes en exécutant VFW 95/98.exe situé dans le répertoire Win95 ou Win98 du CDROM. Message d’erreur “Another application may be using the drivers” ou “Get HDL Failed”. Il s’agit généralement d’un conflit d’adresse mémoire non reporté par Windows. Il faut alors modifier l’adresse mémoire de la WinTV. Avec le bouton droit de la souris, cliquez sur le Poste de Travail, puis sur Propriété, puis cliquez sur l’onglet Gestionnaire de périphériques : Double-cliquez sur Contrôleurs Son, vidéo, jeux. Puis doublecliquez sur Hauppauge WinTV (si il y a une section Audio et une Vidéo, vous devez utiliser une valeur différente pour les deux sections). Ceci affiche la fenêtre Propriétés de Hauppauge WinTV. Cliquez sur l’onglet Ressources. Décochez Utiliser les paramètres par défaut. Sélectionnez Plage d’adresses et cliquez sur Changer les paramètres. Entrez la plage 78000000-78000FFF pour la partie vidéo du pilote Hauppauge, puis cliquez sur OK / OK / Oui. Même opération avec la plage 78002000-78002000FFF pour l’audio. 8-1 Manuel d'installation et de référence WinTV Message d’erreur "Carte/VGA/Mode incompatible” Ce message ne veut pas forcément dire que votre carte graphique n’est pas compatible, mais : - Vos pilotes de carte graphique sont trop anciens (contacter le fabriquant pour recevoir les derniers pilotes ou télécharger les sur le Internet). - L’accélération de la carte graphique n’est pas complète (allez dans le Panneau de Configuration, puis Système, Performances et Graphique). - DirectDraw n’est pas ou est mal installé. Dans ce cas, vous devez aller dans le répertoire Directx7 du CD-ROM Hauppauge et lancer le fichier DXsetup.exe. Impossible de capter les chaînes de TV Parfois, c'est un problème d'installation des pilotes. Pour le résoudre, allez dans le répertoire Win95 ou Win98 du CD d'installation et lancez le fichier VFW95-98.exe. Si la recherche automatique ne donne pas de chaînes, vérifiez le branchement de votre antenne, et testez-là avec un téléviseur pour vous assurer de la qualité du signal. Si vous avez une antenne intérieur, vous devez faire une recherche manuel : Dans (WinTV32) Configurer/Chaînes/Editeur de Chaines, cliquez sur Ajouter/Tuner, puis monter les “numéro de chaine” un à un puis sur Ajout quand une chaines est trouvé. Si la qualité est médiocre, n’hésiter pas à ajouté un amplificateur de signal d’antenne. Votre carte graphique n'est pas compatible Aucun Modèle TRIDENT d'avant juillet 99 n'est compatible. Les SIS peuvent poser des problèmes. Pour les Trio64V+, vous devez lancer le fix 765 dans le répertoire Misc\Utility du CDROM WinTV. Généralement, les MATROX, DIAMOND sauf les cartes à base de 8-2 Manuel d'installation et de référence WinTV S3 Savage4, ATI, VOODOO récentes sont compatibles. Avant d'être sûr que votre carte VGA est incompatible, il est conseillé de procéder à une réinstallation de la carte VGA avec les derniers drivers disponible, n'hésiter pas à télécharger ces drivers sur le Web ou à contacter le fabricant de votre carte graphique. Les drivers 4.4 et supérieur ont un nouveau mode d'affichage, le "DIB DRAW", sélectionner ce mode pour rendre compatible des cartes graphiques à problème comme les Tridents ou certaine carte mère. C'est un mode de compatibilité forcé et le rendu de l'image risque donc d'être de qualité inférieure aux autres mode d'affichage combiné avec du materiel 1000% compatible En cas d'incompatibilité réel, confirmé par notre service technique, Trois solutions existent : changer de carte graphique échanger la carte WinTV contre un boitier WinTV USB (sauf certaine Trident) ou rendre la carte WinTV, contactez votre revendeur. Votre carte mère n'est pas compatible ou nécessite une mise à jour du BIOS Les cartes mère à base de chipset INTEL ne posent pas de problème, mais certaines carte mère “Jumperless” ont pour principal symptôme un écran noir, alors que le son de la chaîne est audible (c’est le cas avec des Abit). Il vous faut alors simplement trouver le Bus PCI qui fonctionne (généralement à coté de la carte AGP). Si vous avez un processeur Cyrix ou AMD, vous aurez sans doute une carte mère non équipé d’un chipset INTEL : Les cartes WinTV peuvent fonctionner parfaitement ou partiellement, mais nous ne pouvons vous le garantir. Vous devez charger les derniers pilotes WinTV VFW95/98 sur www.hauppauge.fr mais aussi : Si votre carte est à base de VIA, il y a toutes les chances d'avoir à charger un Patch nommé “VIA PCI IRQ Routing Miniport Driver V1.3a ou supérieur” (sur www.via.com.tw/drivers/ index.htm) ou de faire la mise à jour de votre BIOS disponibles sur le site VIA. Cette mise à jour est inutile si vous avez Windows 98 SE. Si votre carte est une SIS, veuillez contacter notre service technique. 8-3 Manuel d'installation et de référence WinTV Si votre carte est une ALI ALADIN, le modèle 1542 est compatible, le ALADIN V nécessite de désaction l’option AMD K6 Write Allocate dans le BIOS, et/ou mettre à jour le Bios de votre carte mère. Les autres modèles sont à ce jour incompatibles. En cas d’incompatibilité notoire, nous vous conseillons la WinTV USB qui nécessite simplement port USB et un processeur 200 MMX Min. Mise à niveau du pilote WinTV Si vous avez des difficultés à installer le pilote WinTV, allez sur le CD-ROM Hauppauge dans le répertoire Win98 ou Win95 et lancez le fichier VFW95-98 qui installera automatiquement le pilote. De temps à autre, il peut y avoir un nouveau pilote WinTV qui présente une amélioration par rapport à la version existante. Les mises à jour de pilotes peuvent être téléchargées depuis le site Internet Français de Hauppauge : www.hauppauge.fr Un seul fichier permet l’installation ou la réinstallation automatique des pilotes WinTV. Sur le CDROM, ce fichier se trouve dans le répertoire Win95 et Win98 et se nomme VFW95-98.exe. Il vous suffit d’exécuter ce fichier et l’installation/réinstallation se fait automatiquement. Il vous suffit alors de suivre les instructions. Il n’est pas nécessaire de désinstaller les anciens pilotes pour effectuer la mise à jour. "Si vous désirer désinstaller absolument tout les pilotes et applications WinTV de votre disque dur, lancez le programme HCWCLEAR.EXE à partir du CD-ROM Hauppauge. Si des fragments de fichier ne veulent pas se désinstaller, copiez ce programme sur votre bureau en relancez Windows en Mode sans Échec (pour cela appuyer sur F8 au démarrage du PC) et ré-exécutez HCWCLEAR.EXE. 8-4