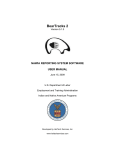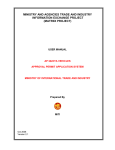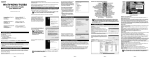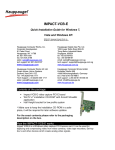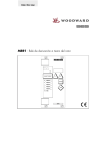Download Operating Instructions, Type No. 10000012 - heitech
Transcript
Operating Instructions, Type No. 10000012 Contents 1. 2. 3. 4. 5. 6. 7. 8. 9. 10. 11. Introduction Controls Changing / inserting batteries Programming the Universal Remote Control (Code Setup) 4.1 Programming with the integrated manufacturer list 4.2 Programming with the automatic search function (DEV Search) 4.3 Manual programming (DEV Search) Learning function 5.1 Learn key (Learn key) 5.2 Delete key (Delete key) 5.3 Delete all keys on a device (Delete DEV) 5.4 Delete keys on all devices (Delete all) Macro function (Macro) 6.1 Create macro (Macro 1-3) 6.2 Delete macro (Macro 1-3) Configuration (Configure) 7.1 Setting the time (Time-Setup) 7.2 Locking the volume (VOL Lock) 7.3 Lock / release code-numbers (DEV lock) 7.4 Background illumination (LIGHT) 7.5 Contrast (Contrast) 7.6 ShowView function (ShowView) 7.7 Switch off all devices (ALL OFF) 7.8 Factory reset (Clear all) Disposal information Guarantee Technical data Code list 1. Introduction Thank you for choosing to purchase Remote Control No. 10000012. It is a programmable universal remote control unit with LCD display and background illumination. The unit replaces lost or damaged remote controls and can simultaneously control up to 8 devices. The following types of devices can be controlled: TV – television sets with teletext VCR – video recorders TAPE – cassette decks CD – CD players Tuner – Tuners/HiFi systems DVD – DVD players DVB – Satellite receivers, Freeview receivers, decoders AUX – for other devices Special functions such as menu control, teletext and Fast Text, AV-device switching. Suitable for the European market. 2. Controls 1. POWER On / off switch 2. SET Remote control setup menu 3. ALL OFF Switch off all devices 4. LEARN Learning function 5. TV VCR DVB CD DVD TUNER TAPE AUX Device selection keys 6. DISPLAY Information display 7. CH ± Channel up / down 8. VOL ± Volume increase/decrease 9. MUTE Mute function switch 10. ▲▼◄► OK EXIT Direction / function keys 11. MENU OSD menu or memory function 12. SHOW VIEW ShowView menu 13. MACRO Command sequence 14. 0-9 Channel selection keys 15. ↩ Function as per original remote control 16. AV TV/video for television TV/SAT for satellite receiver 17. TV/Video, teletext, split picture, hold picture 18. Colour keys Navigation keys for teletext function/OSD menu 19. Rewind, play, fast forward, record, stop, pause 3. Changing / inserting batteries The Universal Remote Control unit requires 2 Micro/AAA batteries (not included). The battery should be replaced as soon as the battery icon appears! 1. Open the battery compartment cover on the rear side of the remote control unit. 2. Insert the batteries according to their correct polarity (+/-). 3. Close the battery compartment cover again. Important! It is not necessary to reprogram the remote control unit subsequent to exchanging the batteries. It is only necessary to reset the current time (see point 7.1). 4. Programming the Universal Remote Control (CODE Setup) You can program the Universal Remote Control unit with the help of the integrated manufacturer list, use the automatic search function, or enter the code numbers manually. The integrated manufacturer list details all well-known manufacturers and the corresponding device codes can be easily selected. The Universal Remote Control automatic programming system automatically searches for the required device codes. Please enter the device code as listed in the code list for manual programming. The Universal Remote Control uses the pre-set codes. Attention! Before programming, ensure that the code number that you want to change has been released. Please refer to the additional information under point 7.3. 4.1 Programming with the integrated manufacturer list This function enables you to select the code number from the manufacturer list. 1. Switch on the device that you want to control with the Universal Remote Control unit. If the device happens to be a video recorder, insert a video cassette and switch to "PLAY" mode. 2. Press and hold the SET button and simultaneously press the device selection key (e.g. TV) of the code number that you want to program. You will now automatically enter the manufacturer list. 3. Navigate to the device manufacturer with the help of the ▲and ▼ keys. Note: Pressing the ▲or ▼ buttons for an extended period (approx. 4 seconds) causes the navigation speed to be increased! 4. Subsequently select the first or additional code number (insofar as factory-programmed) by means of the ◄and ► keys. 5. Now point the Universal Remote Control unit at the device and test to see if it reacts to the Universal Remote Control. If the programming fails to work with the first code number on the code list, repeat steps 4 and 5 with the second code number. Note: You can test all of the buttons with the exception of the direction and function keys (▲▼◄► OK EXIT). Important! It may be that several codes work for the same device. If only some of the functions are available via the Universal Remote Control unit, try using one of the other codes. 6. Subsequently confirm your entry with the OK key. SUCCESS appears on the display for approx. 1 second, subsequently the menu exits automatically. 7. If you want to abort the programming procedure, please press the EXIT key. 4.2 Programming with the automatic search function (DEV Search) This function makes it possible for you to search for codes automatically. 1. Switch on the device that you want to control with the Universal Remote Control unit. If the device happens to be a video recorder, insert a video cassette and switch to "PLAY" mode. 2. Press and hold the SET button for approx. 3 seconds until the system menu appears. 3. The menu item CODE SETUP is displayed on the screen. Now press the OK button once, so that the DEV SEARCH menu item is shown on the display. Confirm the menu item by pressing the OK button again. 4. Use the device selection button (e.g. TV) to select the device for which you intend to carry out the automatic code search function. 5. Now point the Universal Remote Control unit at the device and press the OK button in order to start the code search. From now on a new code is sent to the device approx. every 1 second. This is indicated by means of the successive code numbers shown on the display and the red flashing device selection key. 6. As soon as the device reacts to the Universal Remote Control (device switches off), press any key on the Universal Remote Control unit in order to stop searching. 7. Subsequently confirm your entry with the OK key. SUCCESS appears on the display for approx. 1 second, subsequently the menu exits automatically. 8. If you fail to confirm the code in time, then steps 1 to 7 have to be repeated. 9. In order to quit the programming menu, press the EXIT key 2 or 3 times. 4.3 Manual programming (DEV SETUP) This function enables you to manually enter the code number from the code table. 1. Switch on the device that you intend to operate with the Universal Remote Control unit. 2. Press and hold the SET button for approx. 3 seconds until the system menu appears. The menu item CODE SETUP is displayed on the screen. Now press the OK button. 3. Subsequently select DEV SETUP with the ▲and ▼ keys and confirm your entry by pressing the OK button once more. 4. Use the device selection button (e.g. TV) to select the device for which you intend to manually enter the code search and confirm your entry with the OK button. 5. Now enter the three-digit code from the list as detailed for your device. If the list has several codes, start with the first number. 6. Subsequently confirm your entry with the OK key. SUCCESS appears on the display for approx. 1 second, subsequently the menu exits automatically. Note! If you enter a device code that is not detailed on the list, NOT FOUND appears for approx. 1 second on the display. Subsequently you can re-enter the device code! 7. Now point the Remote Control unit at the device and test to see if it reacts to the Universal Remote Control. 8. If the programming fails to work with the first code number on the code list, repeat steps 1 and 7 with the second code number. Important! It may be that several codes work for the same device. If only some of the functions are available via the Universal Remote Control unit, try using one of the other codes. 9. In order to quit the programming menu, press the EXIT key twice. 5. Learning function After you have programmed the Universal Remote Control unit, you may notice that one or more buttons which were available on your original remote control are missing from the 10000012 keypad or that they are assigned to a different function. For this reason the 10000012 is equipped with a special learning function which enables you to transfer all of the keys from your original remote control to your new Universal Remote Control unit. 5.1 Learn Key (Learn Key) This remote control unit is capable of learning a total of 100 keys for 8 different devices. In doing so, any of the keys can be used with the exception of the device selection keys (TV, VCR etc.), SHOWVIEW, MACRO, SET, LEARN and ALL OFF. Attention! Ensure that the original remote control works correctly and that neither the 10000012 nor your original remote control unit is pointing at the end device (e.g. the TV). 1. Lay the original remote control and the 10000012 on a level surface, so that the infrared diodes on the remote control units are positioned approx. 2 to 5 cm apart from each other (see fig. 1). 2. Use the device selection button (e.g. TV) to select the device which you intend to operate with learnable keys on the 10000012. 3. Press and hold the LEARN button for approx. 3 seconds. or Press and hold the SET button for approx. 3 seconds until the system menu appears. Navigate with the ▲and ▼ buttons to the LEARNING menu item and subsequently press the OK button, so that the LEARN KEY menu item is shown on the display. 4. Confirm the menu item by pressing the OK button again. The SELECT KEY message is now shown on the display. Press the desired button on the 10000012 which is to be re-assigned (e.g. MUTE). WAITING appears on the display for approx. 20 seconds. During this time, the 10000012 is in learning mode and will wait for the keyed command from your original remote control. Note! You cannot exit the system menu during the duration of the learning mode, in this case you have to wait 20 seconds! 5. Press the desired button on the original remote control (e.g. MUTE) which is to be learned by the 10000012. 6. If the learning process is successful, SUCCESS appears on the display for 1 second. Subsequently you can continue learning for additional keys. Note! Previously learned keys can be overwritten at any time by means of a keyed command on the original remote control. 7. In the event that FAILED appears on the display or in the event that the waiting time in learning mode exceeds 20 seconds, the learning process has failed. Please repeat the learning process from point 4. Attention! In rare cases it may happen that the keyed command from the original remote control is not recognised and therefore cannot be learned. 8. In order to quit the learning function menu, press the device selection key (e.g. TV). Fig. 1 Infrared diodes Now press the respective button on your original remote control 5.2 Delete key (Delete Key) A previously learned key command can be deleted in order to restore the default function of the key. 1. Use the device selection button (e.g. TV) to select the device for which you intend to delete the learned key command. 2. Press and hold the LEARN button for approx. 3 seconds. or Press and hold the SET button for approx. 3 seconds until the system menu appears. Navigate to the LEARNING menu item with the help of the ▲and ▼ keys and press the OK button. 3. Subsequently select the DELETE KEY menu item with the help of the ▲and ▼ keys and press the OK button. The SELECT KEY message is now shown on the display. 4. Press the desired key which has previously been learned and which you intend to delete again (e.g. MUTE). SURE DELETE appears on the display. 5. If you are sure that you want to delete the selected key, press the OK button. SUCCESS appears on the display for approx. 1 second. Subsequently you can delete another key. 6. When you are finished with the delete process or you wish you quit the learning function menu, press the EXIT button. 5.3 Delete all keys on a device (Delete DEV) All of the previously learned key commands on a device can be deleted in order to restore the default functions of the individual keys. 1. Press and hold the LEARN button for approx. 3 seconds. or Press and hold the SET button for approx. 3 seconds until the system menu appears. Navigate to the LEARNING menu item with the help of the ▲and ▼ keys and press the OK button. 2. Subsequently select the DELETE DEV menu item with the help of the ▲and ▼ keys and press the OK button. The SELECT DEV message is now shown on the display. 3. Press the desired device selection key (e.g. TV) of the device that you want to delete. SURE DELETE appears on the display. 4. If you are sure that you want to delete all of the keys for the selected device, please press the OK button. SUCCESS appears on the display for approx. 1 second. Subsequently you can delete another device key. 5. When you are finished with the delete process or you wish you quit the learning function menu after deleting, press the EXIT button. 5.4 Delete keys on all devices (Delete All) All of the previously learned key commands for all of the devices can be deleted in order to restore the default functions for the individual keys. 1. Press and hold the LEARN button for approx. 3 seconds. or Press and hold the SET button for approx. 3 seconds until the system menu appears. Navigate to the LEARNING menu item with the help of the ▲and ▼ keys and press the OK button. 2. Subsequently select the DELETE ALL menu item with the help of the ▲and ▼ keys and press the OK button. The SURE DELETE message is now shown on the display. 3. If you are sure that you want to delete all of the keys for all of the devices, please press the OK button again. SUCCESS appears on the display for approx. 1 second. Afterwards the menu quits automatically. 4. If you want to abort the delete process, press the EXIT key. 6 Macro function (MACRO) A macro is a sequence of key combinations which serves to reduce the number of buttons which you have to press. For example, you can switch on your complete home entertainment system at the press of a button. 6.1 Create macro (MACRO 1 - 3) You can create up to 3 macros (Macro 1- 3). Each macro can contain a maximum sequence of 10 subsequent key combinations. Note! Before creating a macro, ensure that each of the keys which you intend to combine are actually assigned to a command. You can check this by pressing the corresponding buttons. In doing so, the corresponding device selection key should flash in red and the transmission symbol should appear on the display. If this is not the case, the key is not assigned. 1. Press and hold the SET button for approx. 3 seconds until the system menu appears. 2. Navigate to the MACRO menu item with the help of the ▲and ▼ keys and press the OK button. 3. Subsequently select MACRO1 or navigate with the ▲and ▼ buttons to MACRO2 or MACRO3 and then press the OK button again, so that the SET UP menu item is shown on the display. Confirm the menu item by pressing the OK button again, so that SELECT KEY is shown on the display. 4. Now press the desired key combination sequence, e.g. to switch the TV to AV, press TV + AV, to switch the DVD player to play mode, press DVD + ► and to switch on the tuner, press TUNER + POWER. 5. In order to store the newly created key combination, please press the OK button. SUCCESS appears on the display for approx. 1 second, subsequently the menu quits automatically to the MACRO menu. In order to quit the macro menu, press the EXIT key twice. 6. To run a macro, press and hold the MACRO key and simultaneously press button 1 for MACRO1 (or button 2 for MACRO2 etc.). The previously created key combination will now run. Note! When running a macro, ensure that all of the criteria required for performing the macro function are fulfilled, e.g. device in standby mode, DVD inserted in the DVD player, etc. 6.2 Delete macro (MACRO 1 - 3) You can also delete a previously created macro. 1. Press and hold the SET button for approx. 3 seconds until the system menu appears. 2. Navigate to the MACRO menu item with the help of the ▲and ▼ keys and press the OK button. 3. Subsequently select the macro that you want to delete (MACRO1, MACRO2 or MACRO3) with the help of the ▲and ▼ keys and press the OK button again. 4. Now press the ▲and ▼ keys until such time as DELETE appears on the screen. Now press the OK button. The SURE DELETE message will be shown on the display. 5. If you are sure that you want to delete the macro, press the OK button again. SUCCESS appears on the display for approx. 1 second, subsequently the menu quits automatically to the MACRO menu. In order to quit the macro menu, press the EXIT key twice. 7 Configuration (Configure) This menu enables you to change the preset configurations to your own requirements. 7.1 Setting the time (Time Setup) This menu enables you to set the time. Once it has been entered, the current time will be shown on the display of your Universal Remote Control. 1. Press and hold the SET button for approx. 3 seconds until the system menu appears. 2. Navigate with the ▲and ▼ buttons to the CONFIGURE menu item and subsequently press the OK button, so that the TIME SETUP menu item is shown on the display. Confirm the menu item by pressing the OK button again. 3. Now you can enter the current time with numbers 0-9 (12 hour clock). You can toggle the input field with the ◄and ► keys. Please use the keys ▲and ▼ in order to toggle between AM (before 12 midday) and PM (after 12 midday). 4. Subsequently confirm your entry with the OK key. SUCCESS appears on the display for approx. 1 second, subsequently the menu quits automatically to the TIME SETUP menu. In order to quit the menu, press the EXIT key twice. 7.2 Locking the volume (VOL LOCK) It is a good idea to release the volume lock if you want to control all of the connected devices, for example, via your television only. In this case, the television always controls the volume, regardless of the state of the other devices (DVD, SAT, etc.). 1. Press and hold the SET button for approx. 3 seconds until the system menu appears. 2. Navigate to the CONFIGURE menu item with the help of the ▲and ▼ keys and press the OK button. 3. Subsequently select the VOL LOCK menu item with the help of the ▲and ▼ keys and press the OK button. 4. Now press the device selection key e.g. TV, with which you wish to release the volume lock. 5. The ◄and ► keys toggle between OFF and ON in order to deactivate the volume lock. 6. Subsequently confirm your entry with the OK key. SUCCESS appears on the display for approx. 1 second, subsequently the menu quits automatically to the VOL LOCK menu. In order to quit the menu, press the EXIT key twice. Note! You can only ever select one device, all others will be deactivated automatically. 7.3 Lock/release code-numbers (DEV LOCK) This function enables you to lock the currently used code number. The code-number can then neither be changed by means of manual entry nor by means of automatic search. 1. Press and hold the SET button for approx. 3 seconds until the system menu appears. 2. Navigate to the CONFIGURE menu item with the help of the ▲and ▼ keys and press the OK button. 3. Subsequently select the DEV LOCK menu item with the help of the ▲and ▼ keys and press the OK button. 4. Now press the device selection key e.g. TV, the code of which you wish to release/lock. 5. The ◄and ► keys toggle between OFF and ON in order to lock the code number or between ON and OFF, in order to release the code number. 6. Subsequently confirm your entry with the OK key. SUCCESS appears on the display for approx. 1 second, subsequently the menu quits automatically to the DEV LOCK menu. In order to quit the menu, press the EXIT key twice. Note! If you attempt to change the code number whilst it is locked, you will be informed that the function is currently locked (LOCKED). The code number has to be released first. 7.4 Background illumination (LIGHT) You can switch the LCD display background illumination on or off. 1. Press and hold the SET button for approx. 3 seconds until the system menu appears. 2. Navigate to the CONFIGURE menu item with the help of the ▲and ▼ keys and press the OK button. 3. Subsequently select the LIGHT menu item with the help of the ▲and ▼ keys and press the OK button. 4. The ◄and ► keys toggle between OFF and ON in order to switch the background illumination on or between ON and OFF, in order to switch the background illumination off. 5. Subsequently confirm your entry with the OK key. SUCCESS appears on the display for approx. 1 second, subsequently the menu quits automatically to the LIGHT menu. In order to quit the menu, press the EXIT key twice. 7.5 Contrast (Contrast) You can adjust the brightness of the LCD display to suit your needs. 1. Press and hold the SET button for approx. 3 seconds until the system menu appears. 2. Navigate to the CONFIGURE menu item with the help of the ▲and ▼ keys and press the OK button. 3. Subsequently select the CONTRAST menu item with the help of the ▲and ▼ keys and press the OK button. 4. The contrast of the LCD display can be adjusted with the ◄ button for darker and ► for brighter. In doing so, 00 represents the lowest setting and 15 the highest. 5. Subsequently confirm your entry with the OK key. SUCCESS appears on the display for approx. 1 second, subsequently the menu quits automatically to the CONTRAST menu. In order to quit the menu, press the EXIT key twice. 7.6 ShowView function (ShowView) This function offers you a listing of all ShowView programmes which can be received. Important! You need a ShowView-capable device which supports this function. 1. Switch over to the desired device with the device selection key (e.g. VCR). 2. Point the remote control unit at the device and press the SHOWVIEW button for approx. 1 second. 3. Your ShowView device will now open the ShowView menu and will automatically search for ShowView programmes. Subsequently you will see a listing of all available ShowView programmes. Note! It is important to keep the Universal Remote Control pointed at the device until such time as the search process is completed. 7.7 Switch off all devices (ALL OFF) You can switch off all of the active devices at the press of a button. Point the remote control unit at the device and press the ALL OFF button for approx. 3 seconds. All of the active devices will now be successively switched off (Stand-by). Note! It is important to keep the Universal Remote Control pointed at the device until such time as all of the devices are switched off. 7.8 Factory reset (Clear All) You can delete all of the previously undertaken settings by resetting the Universal Remote Control unit to the factory setting. Attention! Doing so will also reset all of the learned codes, settings and clock. 1. Press and hold the SET button for approx. 3 seconds until the system menu appears. 2. Navigate to the CONFIGURE menu item with the help of the ▲and ▼ keys and press the OK button. 3. Subsequently select the CLEAR ALL menu item with the help of the ▲and ▼ keys and press the OK button. SURE DELETE appears on the display. 4. If you are sure that you want to reset the Universal Remote Control unit to the factory settings, press the OK button again. Afterwards the menu quits automatically. 5. If you want to abort the delete process, press the EXIT key, in order to return to the CLEAR ALL menu. In order to quit the menu, press the EXIT key twice. 8 Disposal information Old appliances, used batteries and accumulators may not be disposed of with the household waste. They must be brought to a recycling centre for old appliances, used batteries or special waste. 9 Guarantee The statutory regulations pertaining to guarantee and service conditions apply. 10 Technical data Operating voltage: 3 V, 2 x 1.5V Micro/AAA batteries (not included). Type No. 10000012 HEITECH Promotion GmbH Krefelder Str. 562 D-41066 Mönchengladbach www.heitech-promotion.de