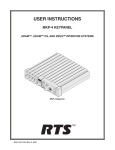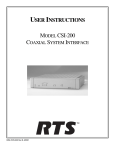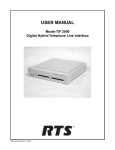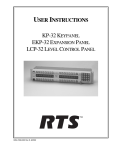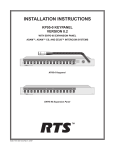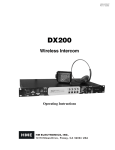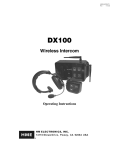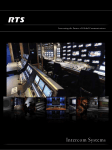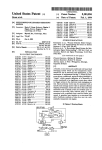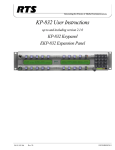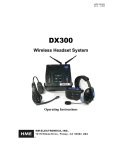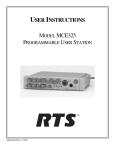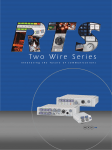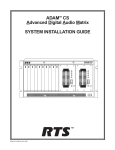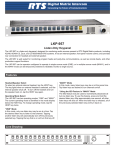Download The instruction, PDF
Transcript
USER INSTRUCTIONS ZEUS KEYPANEL USER MANUAL 9350-7646-000 Rev L, 11/2004 PROPRIETARY NOTICE The RTS product information and design disclosed herein were originated by and are the property of Telex Communications, Inc. telex reserves all patent, proprietary design, manufacturing, reproduction, use and sales rights thereto, and to any article disclosed therein, except to the extent rights are expressly granted to others. COPYRIGHT NOTICE Copyright © 2004 by Telex Communications, Inc. All rights reserved. Reproduction in whole or in part without prior written permission from Telex is prohibited. UNPACKING AND INSPECTION Immediately upon receipt of the equipment, inspect the shipping container and the contents carefully for any discrepancies or damage. Should there be any, notify the freight company and the dealer at once. WARRANTY INFORMATION See the enclosed warranty card for further details. CUSTOMER SUPPORT Technical questions should be directed to: Customer Service Department RTS/Telex Communications, Inc. 12000 Portland Avenue South Burnsville, MN 55337 U.S.A. Telephone: (800) 392-3497 Fax: (800) 323-0498 RETURN SHIPPING INSTRUCTIONS PROCEDURE FOR RETURNS If a repair is necessary, contact the dealer where this unit was purchased. If repair through the dealer is not possible, obtain a RETURN AUTHORIZATION from: Customer Service Department Telex Communications, Inc. Telephone: (800) 392-3497 Fax: (800) 323-0498 DO NOT RETURN ANY EQUIPMENT DIRECTLY TO THE FACTORY WITHOUT FIRST OBTAINING A RETURN AUTHORIZATION. Be prepared to provide the company name, address, phone number, a person to contact regarding the repair, the type and quantity of equipment, a description of the problem and the serial number(s). SHIPPING TO MANUFACTURER FOR REPAIR OR ADJUSTMENT All shipments of RTS products should be made via United Parcel Service or the best available shipper, prepaid. The equipment should be shipped in the original packing carton; if that is not available, use any suitable container that is rigid and of adequate size. If a substitute container is used, the equipment should be wrapped in paper and surrounded with at least four inches of excelsior or similar shock-absorbing material. All shipments must be sent to the following address and must include the Return Authorization. Factory Service Department Telex Communications, Incorporated 1930 West 1st Street Blue Earth, MN 56013 U.S.A. Upon completion of any repair the equipment will be returned via United Parcel Service or specified shipper collect. End-User License Agreement for Telex® Software IMPORTANT - Please read this document carefully before using this product. THIS DOCUMENT STATES THE TERMS AND CONDITIONS UPON WHICH TELEX COMMUNICATIONS, INC. (the “COMPANY”) OFFERS TO LICENSE THE INSTALLED SOFTWARE OR PROGRAM (the “SOFTWARE”) FOR USE WITH THE PRODUCT IN WHICH IT WAS INSTALLED. YOU ARE AGREEING TO BECOME BOUND BY THE TERMS OF THIS AGREEMENT. IF YOU DO NOT AGREE TO THE TERMS OF THIS AGREEMENT, DO NOT USE THIS PRODUCT. PROMPTLY RETURN THE PRODUCT TO THE PLACE WHERE YOU OBTAINED IT FOR A FULL REFUND. The installed software as supplied by the Company is licensed, not sold, to you for use only under the terms of this license, and the Company reserves all rights not expressly granted to you. You own the product or other media on or in which the Software is originally or subsequently recorded or fixed, but the Company retains ownership of all copies of the Software itself. 1. License: This license allows you to use the Software for internal purposes only on a single product in which it was installed. 2. Restrictions: (a) You may not market, distribute or transfer copies of the Software to others or electronically transfer or duplicate the Software. YOU MAY NOT REVERSE ENGINEER, DECOMPILE, DISASSEMBLE, MODIFY, ADAPT, TRANSLATE, RENT, LEASE OR LOAN THE SOFTWARE OR CREATE DERIVATIVE WORKS BASED ON THE SOFTWARE OR ANY ACCOMPANYING WRITTEN MATERIALS. (b) The Software and the accompanying written materials are copyrighted. Unauthorized copying of the Software, including portions thereof or the written materials, is expressly forbidden. (c) You understand that the Company may update or revise the Software and in so doing incurs no obligation to furnish such updates to you. 3. Limited Warranty: The Company does not warrant that the operation of the Software will meet your requirements or operate free from error. The Company DISCLAIMS ALL OTHER WARRANTIES AND CONDITIONS EITHER EXPRESS OR IMPLIED, INCLUDING THE WARRANTIES OF MERCHANTABILITY, FITNESS FOR A PARTICULAR PURPOSE AND NON-INFRINGEMENT OF THIRD PARTY RIGHTS. 4. Limited Liability: The liability of the Company for any claims arising out of this License based upon the Software, regardless of the form of action, shall not exceed the greater of the license fee for the Software or $50. TABLE OF CONTENTS GENERAL DESCRIPTION . . . . . . . . . . . . . . . . . . . . . . . . . FEATURES . . . . . . . . . . . . . . . . . . . . . . . . . . . . . . . . . FRONT PANEL DESCRIPTION . . . . . . . . . . . . . . . . . . . . . . BACK PANEL / CIRCUIT BOARD SWITCHES AND CONNECTORS . . . SPECIFICATIONS . . . . . . . . . . . . . . . . . . . . . . . . . . . . . UNPACKING AND INSPECTION. . . . . . . . . . . . . . . . . . . . . . WKP-4 BOX INSTALLATION . . . . . . . . . . . . . . . . . . . . . . . . TKP-4 BOX INSTALLATION . . . . . . . . . . . . . . . . . . . . . . . . CONFIGURATION SWITCHES . . . . . . . . . . . . . . . . . . . . . . DIP Switches . . . . . . . . . . . . . . . . . . . . . . . . . . . . . . DIP Switch 1 . . . . . . . . . . . . . . . . . . . . . . . . . . . . . DIP Switch 2 . . . . . . . . . . . . . . . . . . . . . . . . . . . . . DIP Switch 3 . . . . . . . . . . . . . . . . . . . . . . . . . . . . . DIP Switch 4 . . . . . . . . . . . . . . . . . . . . . . . . . . . . . DIP Switch 5 . . . . . . . . . . . . . . . . . . . . . . . . . . . . . DIP Switch 6 . . . . . . . . . . . . . . . . . . . . . . . . . . . . . DIP Switch 7 . . . . . . . . . . . . . . . . . . . . . . . . . . . . . DIP Switch 8 . . . . . . . . . . . . . . . . . . . . . . . . . . . . . Address Switch . . . . . . . . . . . . . . . . . . . . . . . . . . . . . MOUNTING THE MKP-4 . . . . . . . . . . . . . . . . . . . . . . . . . . CONNECTIONS . . . . . . . . . . . . . . . . . . . . . . . . . . . . . . Mic Connector . . . . . . . . . . . . . . . . . . . . . . . . . . . . . . Headset Connector . . . . . . . . . . . . . . . . . . . . . . . . . . . Connection To Intercom System. . . . . . . . . . . . . . . . . . . . . BKP-4 Connection . . . . . . . . . . . . . . . . . . . . . . . . . . TKP-4 / WKP-4 Connection . . . . . . . . . . . . . . . . . . . . . Power Connection . . . . . . . . . . . . . . . . . . . . . . . . . . . . STARTUP AND OPERATIONAL CHECK . . . . . . . . . . . . . . . . . ASSIGNING INTERCOM KEYS . . . . . . . . . . . . . . . . . . . . . . CLEARING KEY ASSIGNMENTS . . . . . . . . . . . . . . . . . . . . . CHANGING SETUP PAGES . . . . . . . . . . . . . . . . . . . . . . . . HEADSET BUTTON OPERATION . . . . . . . . . . . . . . . . . . . . . DIP switch 4 in Open position (default) . . . . . . . . . . . . . . . . . DIP switch 4 in Closed position . . . . . . . . . . . . . . . . . . . . . VOLUME ADJUSTMENT . . . . . . . . . . . . . . . . . . . . . . . . . . INTERCOM KEY OPERATION . . . . . . . . . . . . . . . . . . . . . . . Momentary vs. Latching Operation . . . . . . . . . . . . . . . . . . . Intercom Key Operation for Different Types of Key Assignments . . . . Intercom Key Indications . . . . . . . . . . . . . . . . . . . . . . . . Talk Indicator:. . . . . . . . . . . . . . . . . . . . . . . . . . . . . Listen Indicator: . . . . . . . . . . . . . . . . . . . . . . . . . . . CALL WAITING OPERATION FOR INCOMING CALLS . . . . . . . . . . OPERATION WITH THE TIF-951 & TIF-2000 TELEPHONE INTERFACE. DISPLAYING KEY ASSIGNMENTS . . . . . . . . . . . . . . . . . . . . DISPLAYING THE PORT NUMBER . . . . . . . . . . . . . . . . . . . . SIDETONE ADJUSTMENT . . . . . . . . . . . . . . . . . . . . . . . . . i . . . . . . . . . . . . . . . . . . . . . . . . . . . . . . . . . . . . . . . . . . . . . . . . . . . . . . . . . . . . . . . . . . . . . . . . . . . . . . . . . . . . . . . . . . . . . . . . . . . . . . . . . . . . . . . . . . . . . . . . . . . . . . . . . . . . . . . . . . . . . . . . . . . . . . . . . . . . . . . . . . . . . . . . . . . . . . . . . . . . . . . . . . . . . . . . . . . . . . . . . . . . . . . . . . . . . . . . . . . . . . . . . . . . . . . . . . . . . . . . . . . . . . . . . . . . . . . . . . . . . . . . . . . . . . . . . . . . . . . . . . . . . . . . . . . . . . . . . . . . . . . . . . . . . . . . . . . . . . . . . . . . . . . . . . . . . . . . . . . . . . . . . . . . . . . . . . . . . . . . . . . . . . . . . . . . . . . . . . . . . . . . . . . . . . . . . . . . . . . . . . . . . . . . . . . . . . . . . . . . . . . . . . . . . . . . . . . . . . . . . . . . . . . . . . . . . . . . . . . . . . . . . . . . . . . . . . . . . . . . . . . . . . . . . . . . . . . . . . . . . . . . . . . . . . . . . . . . . . . . . . . . . . . . . . . . . . . . . . . . . . . . . . . . . . . . . . . . . . . . . . . . . . . . . . . . . . . . . . . . . . . . . . . . . . . . . . . . . . . . . . . . . . . . . . . . . . . . . . . . . . . . . . . . . . . . . . . . . . . . . . . . . . . . . . . . . . . . . . . . . . . . . . . . . . . . . . . . . . . . . . . . . . . . . . . . . . . . . . . . . . . . . . . . . . . . . . . . . . . . . . . . . . . . . . . . . . . . . . . . . . . . . . . . . . . . . . . . . . . . . . . . . . . . . . . . . . . . . . . . . . . . . . . . . . . . . . . . . . . . . . . . . . . . . . . . . . . . . . . . . . . . . . . . . . . . . . . . . . . . . . . . . . . . . . . . . . . . . . . . . . . . . . . . . . . . . . . . . . . . . . . . . . . . . . . . . . . . . . . . . . . . . . . . . . . . . . . . . . . . . . . . . . . . . . . . . . . . . . . . . . . . . . . . . . . . . . . . . . . . . . . . . . . . . . . . . . . . . . . . . . . . . . . . . . . . . . . . . . . . . . . . . . . . . . . . . . . . . . . . . . . . . . . . . . . . . . . . . . . . . . . . . . . . . . . . . . . . . . . 1-1 . 1-1 . 1-2 . 1-4 . 1-6 . 2-1 . 2-2 . 2-2 . 2-3 . 2-3 . 2-3 . 2-3 . 2-3 . 2-3 . 2-3 . 2-4 . 2-4 . 2-4 . 2-4 . 2-7 . 2-8 . 2-8 . 2-8 . 2-8 . 2-9 . 2-10 . 2-10 . 2-11 . 3-1 . 3-2 . 3-2 . 4-1 . 4-1 . 4-1 . 4-1 . 4-2 . 4-2 . 4-2 . 4-2 . 4-2 . 4-3 . 4-3 . 4-3 . 4-4 . 4-4 . 4-4 This page intentionally left blank. ii S E C T I O N 1 DESCRIPTION & SPECIFICATIONS CHAPTER1 GENERAL DESCRIPTION The MKP-4, BKP-4. TKP-4, and WKP-4 are ideal for users who want full access to the most commonly used keypanel features, and who generally communicate with four or less locations in the intercom system at any given time. The MKP-4 can be rack mounted or used on a desktop and is powered from an AC mains outlet. The BKP-4 is suitable for desktop use and is powered from an AC mains outlet. The TKP-4 is designed to fit in a Tektronics equipment bay. The WKP-4 is designed for wall mounting. The TKP-4 and WKP-4 may be ordered with an optional universal AC power supply, or the installer can supply power from another source. The MKP-12 has the same ease of use as the other units, but features a total of 12 assignable keys and a rack mountable chassis. FEATURES • Works with ADAM™, ADAM™ CS and Zeus™ Digital Matrix Intercom Systems. • Full-function intercom keys with LED indicators. • Alphanumeric call waiting display with response key. • Access to intercom key and setup page assignments. • 4-wire, balanced audio input and output. • Several microphone/speaker/headphone combinations possible, including: Headset (microphone + headphones), headphones + panel mounted microphone, speaker + panel mounted microphone, speaker + handheld microphone. Works with: RTS™ headsets with A4M connector, MCP90 Panel Microphone and MCS325 Modular Speaker (MKP-4 only). • Easy installation setup. • The MKP-12 is one rack unit (RU) high and comes with ears for mounting in a standard 19 inch equipment rack. The MKP-4 is one rack unit (RU) high and ½ RU wide. • The MKP-4 mounts in a standard equipment rack with RTS™ MCP rack mount hardware. Can be mounted in the same rack unit with an MCS325 Modular Speaker. • Ready for worldwide use. The BKP-4, MKP-4, and MKP-12 accept any mains voltage from 90-240 VAC, 47/63 Hz. The TKP-4 and WKP-4 can be powered from an optional AC adapter which accepts 100-240 VAC, 47/63. Alternatively, the TKP-4 and WKP-4 may be powered from a user-supplied, 15-24 VDC, 1 amp, regulated power source.) 1-1 FRONT PANEL DESCRIPTION 1 Intercom Keys: Assignable for several types of operation, including talk only, listen only, talk with auto-listen, and all-call (where activating the key also activates all keys to the left of that key). Keys feature momentary or latching operation. For momentary operation, the operator presses and holds a key while communicating, then releases it when finished. For latching operation, the operator taps a key to turn it on, then taps it again to turn it off. Latching can be disabled via an options switch (12) or from ADAMedit or ZEUSedit. 2 Key Indicators: Two bi-color (red and green) LED indicators for each key. Provide indications for talk on/off, listen on/off, incoming call, busy (for keys assigned to talk to IFB's), and in-use (for keys assigned to talk to either IFB's or ISO's). 3 Designation Strip Holder: Holds printed strip identifying key assignments. Works with ADAMedit and ZEUSedit designation strip print feature. 4 Call Waiting Display and Response Key: 4-character, alphanumeric display for incoming caller names. Talkback to caller via the response key. The call waiting window and response key are also used with the copy, clear, and scroll keys (5). 5 Copy, Clear, and Scroll keys: Used for key and setup page assignment. Can also be used to talk to any location in the intercom system when no intercom key is assigned. (Note: There are 4 setup pages. Each contains a complete set of key assignments.) 6 Headset On/Off Key with Indicator. When the headset is on, the speaker output and panel mic are off. 7 Listen Volume Control for Headset or Speaker. 8 Panel Mic Connector: 1/4", 3-conductor phone jack. Accepts MCP5 or MCP6 Panel Microphone. 9 Monaural Headset Connector: A4F (XLR-4F) connector. Accepts any RTS headset with A4M (XLR4M) connector. Also accepts monaural headphones for use with a panel microphone, or accepts a handheld microphone for use with the speaker 1-2 User Instructions MKP-4, BKP-4, WKP-4, TKP-4, and MKP12 Keypanels Figure 1.1 MKP-4 Front Panel View Figure 1.2 BKP-4, TKP-4, WKP-4 Front Panel View ™ WKP-4 Mic Headset Call waiting Copy Clear Listen Talk Headset Volume 1 Figure 1.3 2 3 4 5 6 7 8 9 MKP-12 Front Panel View 1-3 BACK PANEL / CIRCUIT BOARD SWITCHES AND CONNECTORS 10 BKP-4: Universal Power Input: Accepts any mains voltage from 90-240 VAC, 47-63 Hz. TKP-4 and WKP-4: Terminals for DC power connection. 11 Intercom Frame Connectors. All units have both 9-pin female D-sub (DE9S) and RJ12 connectors. The TKP-4 and WKP-4 also include spring-clamp terminals. 12 Options DIP Switches: • Name Display for Assigned Keys: Assigned intercom keys provide an LED flash for incoming call announce. Optionally, the caller's name can also be displayed in the call waiting window. (Incoming calls from unassigned callers are always displayed in the call waiting window.) • Incoming Call Timeout Select: Incoming call LED flash can be set for 15 seconds, or until the caller's key is released. • Speaker / Microphone Selection: A DIP switch, together with the front panel Headset switch, permits any of the following speaker / microphone combinations: internal speaker with panel microphone; headphones with panel microphone; speaker with 4-pin dynamic microphone; headset with boom-mounted dynamic mic. • Latching: The electronic latching feature for the intercom keys can be turned on or off as previously mentioned • Katakana / English Character Selection: Determines the type of characters used in the Call Waiting Window (CWW). • Full-Duplex or Half-Duplex Selection: When in half-duplex mode speaker audio is cutoff when a talk key is pressed. When in full-duplex mode speaker audio is always present with regard to the talk key. • xKP-4 or MKP-12 Mode: Determines how keys are mapped on the keypanel. Because of the additional keys on the MKP-12, the keys must be remapped so that it is logically correct between the keypanel and ZEUSedit or ADAMedit software. 13 Address Select Switch: 16-position rotary switch: Selects the keypanel's location in an intercom group. The combination of intercom group number and Address switch setting determines a keypanel's unique address within the intercom system. Note: Only positions 1-8 are used for Zeus, ADAM CS, or ADAM intercom systems. 14 External Speaker Connector: 1/4”, 3-conductor phone jack. internal speaker amplifier drives any 8-ohm speaker, such as the RTS Model MCS325. Figure 1.4 1-4 MKP-4 Rear Panel View User Instructions MKP-4, BKP-4, WKP-4, TKP-4, and MKP12 Keypanels Figure 1.5 BKP-4 Rear Features Figure 1.6 WKP-4 & TKP-4 Configuration Switches and Connectors on Circuit Board (WKP-4 Shown) Figure 1.7 MKP-12 Rear Panel View 1-5 SPECIFICATIONS Matrix Input/ Output 8 dBu nominal, 20 dBu maximum Audio Performance SNR at 8 dBu (A-weighted): > 70 dB THD+N at 8 dBu (Unweighted): < 0.5% Frequency Response at 8 dBu: ± 1.5 dB from 100 Hz - 10 kHz CMRR: > 70 dB Panel Mic Input Mic Type: Electret condenser Power: Phantom (+5V DC) Nominal Level: -42 dBu Maximum Level: -25 dBu Connector Type: 1/4", 3-conductor phone jack. Tip: +Audio and DC bias Ring: -Audio Sleeve: No connection Headset Mic Type: Dynamic Nominal Level: -55 dBu Maximum Level: -40 dBu Headphone Impedance: 50 to 600 ohms Output Power: 150 mW into 50 ohms Output Voltage Level: 8 volts p-p maximum Connector Type: D4F (Mates with A4M) Pin 1: Microphone Pin 2: Microphone + Pin 3: Headphone Pin 4: Headphone + Speaker Output: 4 Watts into 8 ohms maximum Connector type: ¼”, 3-conductor phone jack Tip: Speaker + 1-6 User Instructions MKP-4, BKP-4, WKP-4, TKP-4, and MKP12 Keypanels Ring: Speaker Sleeve: No connection Environmental Operating Temperature: -20°C to 50°C Storage Temperature: -40°C to 85°C Humidity: 0 to 95%, non-condensing Power Requirements TKP-4 & WKP-4: 15-24 VDC, 1 amp, regulated MKP-4, MKP-12, BKP-4: 90 to 240 VAC, 47 / 63 Hz Dimensions MKP-4: 1.72” (44mm) high x 8.19” (208mm) wide x 8” (203mm) deep MKP-12: 1.72 (44mm) high x 19” (483mm) x 7.38” (188mm) deep WKP-4 (without mounting box): 6.5" (165mm) high x 9" (229mm) wide x 2.8" (71mm) deep behind front panel. WKP-4 Mounting Box: See Figure. TKP-4: 5.2" (132mm) high x 8.38" (213mm) wide x 3.25" (83mm) deep behind front panel. BKP-4: 4.6" (117mm) high x 9" (229mm) wide x 7" (178mm) deep Finish MKP-4, MKP-12: Thermoplastic front panel, aluminum case, light gray finish BKP-4, TKP-4, WKP-4: Aluminum front panel and case, light gray finish Approvals UL, CSA, VDE, CE Figure 1.8 WKP-4 Mounting Box Dimensions 1-7 This page intentionally left blank. 1-8 User Instructions MKP-4, BKP-4, WKP-4, TKP-4, and MKP12 Keypanels S E C T I O N 2 INSTALLATION CHAPTER2 UNPACKING AND INSPECTION As soon as possible after receipt, inspect the container and contents for physical damage that may have occurred in shipping. If damage has occurred, immediately (within 24 hours of receipt of equipment) contact the carrier involved and file a claim. Save all packing materials, and request an immediate inspection by the carrier’s insurance claims agent. The container should include the following items (as listed by model): Models MKP-4, MKP-12, BKP-4 1 Keypanel (model MKP-4, MKP-12, or BKP-4 depending on model ordered) 2 IEC Power Cord 3 User Manual Model TKP-4 1 TKP-4 Keypanel 2 AC Power Adapter (part number 53204000) 3 User Manual Model WKP-4 1 WKP-4 Keypanel 2 AC Power Adapter (part number 53204000) 3 WKP-4 Mounting Box (90007627004) 4 User Manual 2-1 WKP-4 BOX INSTALLATION 1 If the WKP-4 was supplied assembled to the mounting box, remove the four (4) screws from the front panel. Mic SH PU He Ca Lis ait ll W ing Co py ad se t He ad se t ar Cle lu Vo me ten lk Ta 2 Mount the box in a suitable size wall opening using appropriate mounting screws (not supplied). 3 Route the intercom and power wires into the box. Reinstall the front panel after all dip switch settings and connections are completed as described on the following pages. If you are not using conduit to route the cables, use a plastic bushing or similar device at the cable entrance into the box to prevent abrasion of the wires. TKP-4 BOX INSTALLATION Insert the TKP-4 into a Tektronics equipment bay so that the spring clips are fully seated. 2-2 User Instructions MKP-4, BKP-4, WKP-4, TKP-4, and MKP12 Keypanels CONFIGURATION SWITCHES Important! If you change any configuration switch settings during operation, you must momentarily turn off power to reset. DIP Switches DIP Switch 1 Open: Default setting. All incoming calls appear in the call waiting display (if present). Closed: Only calls for unassigned callers appear in the call waiting display (if present). NOTE Description: Any intercom key that is already assigned to talk/listen to a specific intercom port will always provide an LED flash for incoming calls from that port. If a designation strip is used the keypanel operator can identify the caller from the designation strip. Optionally, the caller's name can also display in the call waiting window. If you don't want this to happen, set DIP switch 1 to Close. The above description applies only to assigned keys. Whenever there is an incoming call, and there is no key assigned to the caller, that caller's name will always display in the call waiting window. DIP Switch 2 Open: Default setting. 15 second flash after incoming call is received. Closed: LED flash until caller releases key. Description: Whenever there is an incoming call and there is a talk key assigned to the caller, the talk LED next to that key will flash. The flash can be set for 15 second timeout, or until the caller's talk key is released. DIP Switch 3 Open: Default setting. Cannot answer incoming calls to TIF-951 or TIF-2000. Closed: TIF operation enabled. Description: The unit can answer incoming telephone calls received by an RTS model TIF-951 or TIF-2000 telephone interface. However, it cannot perform any other telephone operations. For example: It cannot force the TIF to hang-up at the end of a call. In many cases, the TIF units can detect a hang-up at the far end of the line and then hang-up itself. However, this may not always be the case in all phone systems. In such cases you may leave TIF operation disabled. DIP Switch 4 Open: Default setting. Use a panel mic (connected to the Mic connector) to talk and use the speaker (connected to Speaker connector for MKP-4) to listen. Or, use a headset (connected to Headset connector) to talk and listen. Closed: Special Applications. Use a dynamic mic (connected to the Headset connector) with the speaker (connected to Speaker connector for MKP-4). Or, use headphones (connected to the Headset connector) with a panel mic (connected to the Mic connector). Description: Typically, you will use the keypanel either with a panel microphone and a speaker or with a headset. The special applications setting is seldom used. DIP Switch 5 Open: Default setting. Latching turned on. Closed: Latching turned off. 2-3 Description: An intercom key can always be turned on for momentary conversation by pressing and holding the key during the conversation. There is also an electronic latching feature that lets you tap intercom keys to turn them on or off. This permits convenient hands-free conversation. However it can also result in a talk circuit being left on unintentionally. For example, a key that talks to a public address system could be accidentally left on. Or an IFB key (a type of key assignment that is often used by a director or producer to give instructions to a listener, such as a news anchor during a television broadcast) could accidentally be left on, causing confusion for the IFB listener. To prevent such accidents, the latching feature can be turned off. the latching feature can also be turned on/off using ADAMedit or ZEUSedit software. Please refer to the respective help file to use this feature. DIP Switch 6 Open: Default setting. 6-bit English protocol enabled. Closed: 8-bit Katakana protocol enabled. Description: Selects the type of protocol used for communications. The default 6-bit protocol allows the display of English language characters. The optional 8-bit Katakana protocol allows the display of Japanese language characters. DIP Switch 7 Open: Default setting. Half-duplex communication disabled. Closed: Half-duplex communication enabled. Description: When closed the audio flowing in and out of the keypanel is in half-duplex mode.When a talk key is depressed, audio coming in to the speaker/headphone is cut off. Incoming audio is enabled as soon as the talk key is released. This application is seldom used. DIP Switch 8 Open: Default setting for MKP-4, BKP-4, TKP-4 and WKP-4. Map keys as xKP-4 series. Closed: Default setting for MKP-12. Map keys as MKP-12. Description: When closed the four keys normally present in the xKP-4 series are remapped to the left most keys on the MKP-12 keypanel. If this switch is in the open position on an MKP-12 the keys will appear as 9-12 on the panel. This function corrects mapping differences between the xKP-4 series, MKP-12, and how they relate to ZEUSedit. Address Switch NOTE Important! NOTE 2-4 In Zeus, ADAM CS, and ADAM intercom systems, intercom ports are arranged in groups of 8. Within each group, each keypanel is uniquely identified by its Address switch setting. The Address switch has a white pointer which points to the current switch setting. Determine the proper setting as follows: Always reset the keypanel after changing the Address switch setting. Do this by briefly removing power to the keypanel. Address switch settings 0, and 9 through F are not used in ZEUS, ADAM, or ADAM CS systems. User Instructions MKP-4, BKP-4, WKP-4, TKP-4, and MKP12 Keypanels Zeus Intercom Systems: Intercom port connectors on the Zeus back panel are arranged in three groups of eight intercom ports. For each group, intercom port connectors are labeled ID 1, ID 2, etc. When you connect a keypanel to Zeus, set the keypanel Address switch to match the corresponding ID number on the Zeus back panel. ADAM CS Intercom Systems: Each Audio I/O card contains 1 group of 8 intercom ports. However, the method of breaking out the groups depends on the type of connectors on the back panel. To determine the keypanel Address switch setting, use the planning worksheets in the ADAM CS Installation Manual. These are located near the back of the Installation Manual: ADAM CS with RJ12 or DB-9 back panel: You can determine the keypanel address from the worksheets in either of two ways: 1 If you know the port number that a keypanel will be connected to, look up the port number in the worksheet, then read across to the appropriate logical keypanel number for that port number. Use that number to set the keypanel Address switch. 2 If you know the connector number (on the back of the ADAM CS frame) that the keypanel will be connected to, look up that connector number in the worksheet, then read across to the appropriate logical keypanel number. Use that number to set the keypanel Address switch. ADAM CS frame with 50-pin Telco back panel: You can determine the keypanel address from the worksheet in either of two ways: 1 If you know the port number that a keypanel will be connected to, look up the port number in the worksheet, then read across to the appropriate logical keypanel number for that port number. Use that number to set the keypanel Address switch. 2 If you know the connector numbers and pin numbers that the keypanel will be connected to, look up these numbers in the worksheet, then read across to the appropriate logical keypanel number. Use that number to set the keypanel Address switch. Important! Table 2.1 ADAM Intercom Systems: Each Audio I/O contains 1 group of 8 intercom ports per card. However, the individual intercom ports may be broken out using various types of breakout panels or punch blocks, and groups may not be easily identified. It may be easier to set the keypanel Address switch using the actual intercom port numbers. To do this, refer to Table 2.1. Locate the intercom port number to which the keypanel will be connected. Then, read across to the “Address” column to find the Address number. Set the keypanel Address switch to this number. The MKP-4, BKP-4, TKP-4, WKP-4 and MKP-12 keypanels can support ADAM systems up to two frames in size Address number vs. intercom port numbers for ZEUS, ADAM (2 frame limit), and ADAM CS systems. 2-5 2-6 User Instructions MKP-4, BKP-4, WKP-4, TKP-4, and MKP12 Keypanels MOUNTING THE MKP-4 The MKP-4 can be used on a desktop, console mounted, or rack mounted. Some possible mounting configurations and the required optional mounting hardware are shown in Figure 2.1. When mounting the MKP-4, always allow adequate room behind the unit for cable access. There are no special ventilation requirements. Figure 2.1 Optional Mounting Configurations for MKP-4 2-7 CONNECTIONS Mic Connector NOTE To connect a panel microphone, such as the RTS model MCP90, screw the microphone into the Mic connector on the front panel of the keypanel. For Mic connector specifications, see “SPECIFICATIONS” in Section 1. Headset Connector The Headset connector accepts a monaural, dynamic-microphone headset (headphones and microphone). If you use a headset, make sure DIP switch 4 is set to the Open position. NOTE Alternatively, headphones can be connected when a panel microphone is used for talkback. Or, a handheld dynamic microphone can be connected when a speaker is used for listening. If you use either of these special configurations, make sure DIP switch 4 is set to the Close position. For Headset connector specifications, see “SPECIFICATIONS” in Section 1. Connection To Intercom System Figure 2.2 RJ12 Intercom cable wiring diagram CONTACTS RJ12 MODULAR PLUG AMP 5-555042-3 or equivalent (View from cable entrance) 123456 Use AMP Chordal Crimp Tool 231648-1 or equivalent LATCH 3 TWISTED PAIR TELEPHONE CABLE PAIR 1: AUDIO TO MATRIX PAIR 2: AUDIO FROM MATRIX PAIR 3: DATA 1 2 3 4 5 6 2-8 DATA AUDIO FROM MATRIX + AUDIO TO MATRIX + AUDIO TO MATRIX AUDIO FROM MATRIX DATA + 1 2 3 4 5 6 User Instructions MKP-4, BKP-4, WKP-4, TKP-4, and MKP12 Keypanels Figure 2.3 9-pin Intercom cable wiring diagram DE-9P (MALE) TO KEYPANEL 1 2 6 4 5 DE-9S (FEMALE) TO INTERCOM SYSTEM* + - 1 + - 4 AUDIO TO MATRIX 7 AUDIO FROM MATRIX + DATA 9 7 8 3 2 6 5 9 8 3 CABLE TYPE: BELDEN 8777 * Important! IMPORTANT! When connecting to an ADAM CS back panel, use only low-profile cable connectors such as AMP Part No. 747516-3 (Telex Part No. 59926-678) Shield connections at the keypanel end are optional and may cause ground loops if used. BKP-4 Connection NOTES Use a standard RTS intercom cable. Either a 9-pin or RJ12 type can be used. Refer to Figure 2.2 or Figure 2.3. Plug one end of the cable into the appropriate Frame connector on the back panel of the keypanel. Plug the other end into the appropriate port of the intercom system. (This will be the port number that you designated previously when setting the Address switch.) • Keypanels may be connected while the intercom system is running. • The 9-pin intercom cables for use with an ADAM CS frame must use special connectors at the intercom matrix end as described in Figure. 2-9 TKP-4 / WKP-4 Connection Figure 2.4 Intercom and Power Terminal Block Pinouts for the TKP-4 / WKP-4. Figure 2.5 Use tie wraps to secure the cables (WKP-4 installation). You can use either type of standard intercom cable as shown in Figure 2.2 or Figure 2.3. Alternatively, you can connect directly to the terminal block as shown in Figure 2.4. In either case, use tie wraps to secure the wires as shown in Figure 2.5. Power Connection MKP-4, MKP-12, and BKP-4: Plug an power cord (not supplied) into the power connector and into any 90-240 VAC, 47-63 Hz main power source. TKP-4 / WKP-4: Connect an optional AC adapter using the color-code information on the AC adapter and the terminal pinout information in Figure 2.4. Alternatively, connect any well regulated and filtered 15 VDC, 1 amp power source to the power terminals. 2-10 User Instructions MKP-4, BKP-4, WKP-4, TKP-4, and MKP12 Keypanels STARTUP AND OPERATIONAL CHECK When power is applied, all LEDs will first flash red, then green. This confirms that all LEDs are working correctly. Also, the call waiting window will display asterisks (****) then dashes (----). Figure 2.6 NOTE Important! Call Waiting Window (CWW) and Key If the keypanel cannot establish data communications with the intercom system, asterisks will continue to display. Check the intercom cable connections (in particular, the data connections). Several symptoms may occur if the keypanel address is incorrectly set: 1) there may be no indication when there is an incoming call; 2) when an intercom key is pressed to talk, the destination may not hear the audio, 3) the call waiting display may behave erratically. If any of these symptoms occur, recheck the keypanel Address switch setting. Always reset the keypanel after changing the Address switch setting. Do this by briefly removing power to the keypanel. If installing a WKP-4, assemble the front panel into the mounting box using the screws supplied with the WKP-4. This completes the standard installation procedures. 2-11 2-12 User Instructions MKP-4, BKP-4, WKP-4, TKP-4, and MKP12 Keypanels S E C T I O N 3 KEYPANEL SETUP CHAPTER3 ASSIGNING INTERCOM KEYS You can assign keypanel intercom keys using ZEUSedit or ADAMedit. For help with key assignment in ZEUSedit or ADAMedit, click the KP button on the program's toolbar, then press the F1 key on the computer keyboard for help. If your keypanel has Copy, Clear, and Scroll buttons, you can also assign keys at the keypanel, with the following exceptions: 1 Special functions (auto follow, auto listen, etc.) cannot be assigned. 2 You can only assign one destination to each talk key (talk level 1). If you need to assign special NOTE functions, or activate two destinations with a single talk key (talk level 1and talk level 2) you must assign the key using ZEUSedit or ADAMedit. If you assign talk level 1 from the keypanel, it will erase any talk level 2 assignment that you previously assigned using ZEUSedit or ADAMedit. Assign intercom keys at the keypanel as follows: 1 Make sure the key that you want to assign is off. 2 Press the Scroll Up or Scroll Down key to view the list of intercom names in the call waiting window. Figure 3.1 Scroll, Copy and Clear Buttons 1 If you start by pressing Scroll Up, the list will start with all point-to-point names. On power up the keypanel only displays the point-to-point names. Examine or assign a name from a different scroll list as follows: 2 Make sure that the CWW (call waiting window) is clear. (Dashes should display.) 3 Hold the call waiting window key down and tap the Scroll Up button. The CWW displays PL for party lines. Click on the Scroll Up or Scroll Down button to go through the different scroll lists available. 3-1 4 To select a particular scroll list, tap the Copy button. 5 You can go through the names in the selected scroll lists by tapping the Scroll Up or Scroll Down button. 6 Tap the CWW key up to return to normal operation. NOTES • You can scroll one name at a time by clicking and immediately releasing the Scroll Up or Scroll Down button. If you press and hold the button it will start scrolling slowly through the names. After a few seconds the scroll speed will increase. This is useful when you need to scroll through a long list. • The following types of names may not appear in the scroll list: UPL Resources, IFB's, Relays (GPI outputs), and ISO's. This is because the scroll enable check boxes for these items may not be checked in ADAMedit or ZEUSedit. If you don't know how to activate these check boxes, proceed as follows: Run ADAMedit (or ZEUSedit). Then, press the F1 key on your computer for help. Click the Search button in help, and type “UPL Resources” or “IFB”, etc. (without the quote marks). From the list of available help topics, select any topic that tells you how to access or set up the item that you typed. For example, there is a topic that tells you how to access UPL Resources. Once you access UPL Resources, again press the F1 key for help. Within the new help screen, you should find help with the scroll enable feature. 3 When the name you want to assign is displayed in the call waiting window, release the Scroll button. 4 Press and hold the Copy button, then tap down on an intercom key to assign talk, or tap up to NOTE assign listen. The talk or listen LED will blink once to confirm the assignment. To assign both talk and listen, continue holding the Copy button while tapping the intercom key both up and down. 5 Press the Clear button to return to normal operation after assigning keys. Otherwise, if you do nothing, the keypanel will automatically return to normal operation after about 30 seconds. CLEARING KEY ASSIGNMENTS 1 Make sure that the key or keys that you want to clear are turned off. 2 Press up and release the call waiting key. This clears the call waiting display. (Dashes should display.) 3 Press and hold the Copy button, then tap the intercom key that you want to clear. Tap up to clear the listen assignment. Tap down to clear the talk assignment. The talk or listen LED will flash to confirm that the key assignment is cleared. You can tap several keys in succession to clear them while continuing to hold down the Copy button. CHANGING SETUP PAGES There are four setup pages available. Each setup page can contain a complete set of key assignments. By changing the setup page you can therefore quickly change all of the keys assignments. Change the setup page as follows: 1 Make sure all intercom keys are off. 2 Press and hold the Clear button. 3 While holding the Clear button, press and hold the Copy button. The currently assigned setup page will display in the call waiting window. PG 1 means Page 1; PG 2 means Page 2 and so forth. 4 Release both buttons. 3-2 User Instructions MKP-4, BKP-4, WKP-4, TKP-4, and MKP12 Keypanels 5 Tap the Scroll Up or Scroll Down button to select the desired setup page. 6 Tap the Copy button to assign the selected setup page. The topmost LED next to the call waiting key will flash briefly to confirm the assignment. 3-3 This page intentionally left blank. 3-4 User Instructions MKP-4, BKP-4, WKP-4, TKP-4, and MKP12 Keypanels S E C T I O N 4 OPERATION CHAPTER4 HEADSET BUTTON OPERATION Operation of the Headset button depends on the position of DIP switch 4 on the back panel (see Section 2). DIP switch 4 in Open position (default) • Startup Settings: The panel mic connector (Mic) and the speaker will both be on. The Headset connector will be off. The Headset button and LED will be off. • Headset Button Off: Talk with a panel microphone and listen with the speaker. • Headset Button On: Talk and listen with a headset. DIP switch 4 in Closed position • Startup Settings: The Speaker will be on at startup. The microphone input of the Headset connector will be on. The Headset button and LED will be off. • Headset Button Off: Listen with the speaker and talk using a dynamic microphone connected to the Headset connector. • Headset Button On: Listen with headphones connected to the Headset connector and talk with a panel microphone connected to the Mic connector. VOLUME ADJUSTMENT NOTE Adjust speaker or headphone listen volume with the Volume control. See “Sidetone Adjustment”. If you are using a headset, you can also adjust the level of your own voice in the headphones. 4-1 INTERCOM KEY OPERATION Momentary vs. Latching Operation NOTES For momentary key activation, press and hold an intercom key. For latching operation, tap the key to turn it on, and tap it again to turn it off. • If the LED next to a key does not turn on when the key it activated, this means the key is not currently assigned. • The electronic latching feature (DIP switch 5) must be enabled in order to use latching. See Section 2 for details. Intercom Key Operation for Different Types of Key Assignments NOTE Basic Talk and/or Listen Key Operation: The down position activates talk (if assigned). The up position activates listen (if assigned). Talk and listen may be latched on or off independently by tapping up or down. The following paragraphs describe special types of key assignments called special functions. These types of key assignments can only be set up using the ADAMedit or ZEUSedit software, and they are described in detail in the software help file. To find out if a key has a special function assignment, you can display the key's assignment as described under “Displaying Key Assignments”. If a special function is assigned to a listen key, you will see AF, or AL, etc. when you display the key assignment. Talk+Auto-follow (AF) Listen Key Assignment: This key assignment works the same as the basic talk/listen key assignment: The down position activates talk, and the up position activates listen. Talk and listen may be turned on or off independently by pressing up or down. Talk+Auto-listen (AL) Listen Key Assignment: The down position activates both talk and listen. However, only the talk LED will turn on. If talk is on, you cannot turn off listen. If talk is off, you can turn listen on independently by pressing up. Talk+Auto-mute (AM) Listen Key Assignment: The down position activates talk. And, if listen is on, it automatically turns off until talk is released. When talk is off, listen may be turned on independently by pressing up. Talk+Auto-reciprocal (AR) Listen Key Assignment: The down position activates talk. Listen is always on and continuously monitors whatever is assigned to the talk position. All Call (AC) Talk Key Assignment: When a talk key is assigned as an All Call key, it operates only as a switch to turn on or off all talk keys to the left of the All Call key. These other talk keys will then activate according to the way they have been assigned. Note that will also affect any listen keys that have been assigned with special functions. For example, an auto listen key will also activate if its corresponding talk key has been activated by an All Call key. Intercom Key Indications Talk Indicator: • Solid green: Talk is activated. • Green flashing “incoming call” indication: The person assigned to the key is calling. Activate the key to talk back. • Continuous red “in use” indication: An “in-use” indication is provided for an IFB or ISO key. It is also provided for a key that talks to a remote intercom system (when your intercom system 4-2 User Instructions MKP-4, BKP-4, WKP-4, TKP-4, and MKP12 Keypanels is equipped with optional trunking). The “in-use” indication warns you that someone else is currently talking. • Red flashing “busy” indication: May occur when a key is activated to talk to an IFB or a remote intercom system. This indicates that some other keypanel with a higher priority is currently talking and you cannot talk at this time. Listen Indicator: • Solid green: Listen is activated. (This indication will only be provided when you manually turn listen on by tapping or pressing upward on a key. It will not occur if listen has been automatically activated during talk.) CALL WAITING OPERATION FOR INCOMING CALLS As previously described, the talk indicator for a key will flash when there is an incoming call to that key, and you may activate that key to talk back. Also, if DIP switch 1 was set to the Open position, the caller's name will appear in the call waiting window, and you may press down on the call waiting key instead to talk back. If a caller is not already assigned to an intercom key, the caller's name will always appear in the call waiting window, and you must use only the call waiting key to talk back. If a second call is received in the call waiting window while a caller's name is already displayed there, the call waiting display will start to flash. Also, the topmost LED next to the call waiting key will turn on. When there are multiple calls, use the call waiting key as follows: 1 To talk to the currently displayed caller, press down on the call waiting key. 2 To clear the currently displayed caller name, briefly tap up on the call waiting key. The next caller's name will then appear in the call waiting window, and you may press down on the call waiting key to talk back. 3 Continue talking to callers and clearing their names until the call waiting window displays dashes (no callers). Also, when all calls have been answered, the green LED next to the call waiting key will turn off. OPERATION WITH THE TIF-951 & TIF-2000 TELEPHONE INTERFACE If DIP switch 3 (see Section 2) is set to the Closed position, you can use the keypanel to answer incoming telephone calls that have been received by the TIF-951 or TIF-2000. A talk and listen key pair on the keypanel must be assigned to talk/listen to the TIF-951 or TIF-2000 as previously described. Use the assigned keys as follows: 1 Leave the talk and listen keys in the off position, except when answering a call. 2 When there is an incoming phone call, the talk indicator will flash red. Activate the talk key to talk back. You may also have to activate the listen key. 3 When the conversation is finished, turn the keys off. Important! NOTE The keypanel does not hang up the phone line when you turn the keys off. Usually the TIF-951 or TIF-2000 does this by detecting when the caller has hung up. However, this may not be possible in some phone systems, and the TIF-951 or TIF-2000 may remain off hook. In this case you must manually disconnect using the OFF switch on the front of the TIF-951 or TIF-2000. Unless there is an incoming call to answer, activating a key on the keypanel that is assigned to the TIF-951 or TIF-2000 will have no effect. 4-3 DISPLAYING KEY ASSIGNMENTS You can use this feature to check key assignments after making changes. You can also use it if you think the key assignments have been changed but the designation strip has not been updated. 1 Press up and release the call waiting key to clear the call waiting window. (Dashes should display when the window is clear.) 2 Press down and hold the call waiting key. Then tap an intercom key down or up to display the talk or listen assignment. You may press several keys in succession to check their assignments. 3 Release the call waiting key when finished. DISPLAYING THE PORT NUMBER Occasionally, you may need to know which intercom port your keypanel is connected to. Identify the port number as follows: 1 Make sure the Call Waiting window is clear. (Dashes should display. If not, press upward on the Call Waiting key.) 2 Hold down the Call Waiting key. 3 While holding down the Call Waiting key, tap the Clear key. The port number will appear in the Call Waiting display. This is the port that the keypanel is connected to. N001 indicates port 1, N002 indicates port 2 and so forth. SIDETONE ADJUSTMENT When you use the MKP-4, MKP-12, BKP-4, TKP-4 or WKP-4 with a headset, your own voice audio can be heard in the headphones. This is especially helpful when using headphones that completely cover the ears, because it eliminates the muffled sensation when talking. You can adjust the level of your own voice in the headphones as follows: 1 Make Sure the Call Waiting window is clear. (Dashes should display. If not, momentarily press upward on the Call Waiting key.) 2 Hold down the Call Waiting key. 3 While holding down the call Waiting key, tap the Copy key. Then, release both keys. The sidetone level should now be displayed in the Call Waiting window. 4 Tap Scroll Up or Scroll Down to increase or decrease the sidetone level. 5 Press upward on the Call Waiting key to exit when finished. 4-4 User Instructions MKP-4, BKP-4, WKP-4, TKP-4, and MKP12 Keypanels