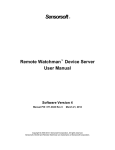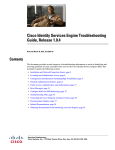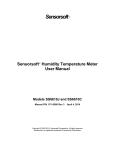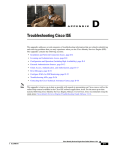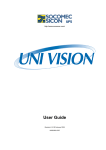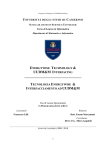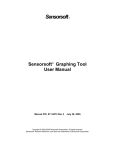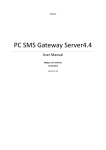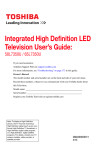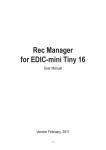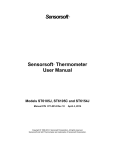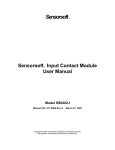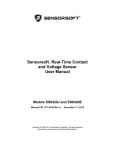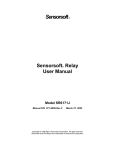Download Sensorsoft Remote Watchman Enterprise 2009 User Manual
Transcript
Sensorsoft Remote Watchman™ Enterprise 2009 User Manual Manual P/N 071-0060 Rev 22 January 6, 2012 Copyright © 2002-2012, Sensorsoft Corporation, All rights reserved. Sensorsoft, Alert and Remote Watchman are trademarks of Sensorsoft Corporation. Table of Contents About This Manual..........................................................................................................................................5 Glossary of Acronyms.....................................................................................................................................5 Overview .........................................................................................................................................................6 System Requirements for running RWME......................................................................................................7 System Requirements for the web browser .....................................................................................................7 Specifications of RWME.................................................................................................................................8 Installation of RWME ...................................................................................................................................10 Removal of RWME.......................................................................................................................................10 Using RWME ................................................................................................................................................11 Logging in.............................................................................................................................................11 Stopping and Starting RWME.......................................................................................................................12 Stop the RWME software .....................................................................................................................12 Start the RWME software.....................................................................................................................12 Setting up Monitored Items ...........................................................................................................................13 Monitoring a Sensorsoft device ............................................................................................................13 Monitoring security or safety devices on the SS6420...........................................................................14 Monitoring a TCP or Web server port ..................................................................................................16 Monitoring a network camera ...............................................................................................................17 Monitoring a Sensorsoft Alert appliance ..............................................................................................18 General Usage ...............................................................................................................................................20 Accounts and passwords .......................................................................................................................20 RWME administration ..........................................................................................................................20 Address Book........................................................................................................................................22 The Monitor List ...........................................................................................................................................23 Reordering the Monitor List .................................................................................................................24 Selecting variables to display on the Monitor List................................................................................25 Automatically refreshing the Monitor List page ...................................................................................26 Custom variable description and Boolean strings in SS6420................................................................26 Arranging Monitored Items in Groups..................................................................................................28 Creating a new group ............................................................................................................................28 Renaming a group.................................................................................................................................28 Selecting a group to view in the Monitor List.......................................................................................29 Logging Data.................................................................................................................................................30 Data file naming convention .................................................................................................................30 Graphing data files................................................................................................................................30 Viewing log files...................................................................................................................................30 Alerting..........................................................................................................................................................32 What are scalar and Boolean variables .................................................................................................32 What are scalar breach limits ................................................................................................................32 What are Boolean breach limits ............................................................................................................33 Setting up Alerts ...................................................................................................................................33 Creating address book members ...........................................................................................................35 Adding a person to the address book ....................................................................................................35 Adding a command line to the address book ........................................................................................35 Setting up SMTP host names ................................................................................................................36 Sending a test email message................................................................................................................36 Sending a message to a pager device using a modem...........................................................................37 Setting up the modem ...........................................................................................................................37 Sending a test SMS message.................................................................................................................38 Sending a test DTMF message to a numeric only pager.......................................................................39 Setting up a command line....................................................................................................................39 Sending a message to a Windows machine or user...............................................................................40 Shutting down a Windows machine......................................................................................................41 Additional command lines ....................................................................................................................42 Security Considerations.................................................................................................................................43 IP blocking and trusting ........................................................................................................................43 Multi-Level user access ........................................................................................................................43 Password encryption .............................................................................................................................43 Automatic logout timer .........................................................................................................................43 Logged in users count ...........................................................................................................................43 Web access history................................................................................................................................43 User executables ...................................................................................................................................44 User definable web server port .............................................................................................................44 Troubleshooting Guide..................................................................................................................................44 Web Server problems............................................................................................................................44 Email problems .....................................................................................................................................45 Paging problems ...................................................................................................................................46 Common problems................................................................................................................................49 Getting Help ..................................................................................................................................................52 Technical support..................................................................................................................................52 30 day money back guarantee...............................................................................................................52 Returns..................................................................................................................................................52 Appendix A – Paging Dial-up Modem Requirements...................................................................................53 DIP switches .........................................................................................................................................53 Custom modem strings .........................................................................................................................53 Appendix B – Paging Tutorial.......................................................................................................................55 Appendix C – Making changes to INI files ...................................................................................................57 Appendix D – Using Dollar Variables in your messages ..............................................................................59 Appendix E – Running RWME Command Lines .........................................................................................60 Writing to a Sensorsoft device variable ................................................................................................60 Disable and enable alerts ......................................................................................................................60 Controlling a relay contact....................................................................................................................61 Running RWME commands in alerting actions....................................................................................61 Appendix F – Using XML Output to Move Data to other Applications .......................................................63 Accessing the XML page......................................................................................................................63 XML data organization .........................................................................................................................64 Appendix G – Description of Alert Types.....................................................................................................65 Appendix H – Configuring the RWME Service to Log on with an Administrative Account .......................66 Sensorsoft Remote Watchman Enterprise 2009 User Manual About This Manual This documentation contains information about installing, configuring, using and troubleshooting Sensorsoft Remote Watchman Enterprise (RWME) 2009. When other sections of this manual are referenced, Italics are used. The term sensor, device, Sensorsoft device and its acronym SSD refers to devices whose model number appears in the section Specifications and Requirements under “Sensorsoft Protocol devices supported”. The term item refers to any Sensorsoft Device, TCP server port, network camera or Sensorsoft Alert unit that is being monitored by RWME. Glossary of Acronyms DTMF – Dual Tone Multi-Frequency – this is the technical terminology for Touch Tone™ DIP – Dual Inline Package GSM - Global System for Mobile Communications IANA – Internet Assigned Numbers Authority PSP – Paging Service Provider RWME – Remote Watchman Enterprise software SGT – Sensorsoft Graphing Tool software SCM – Service Control Manager for Windows SMS – Short Message Service – defines any alphanumeric message that is sent to a paging device. SMTP – Simple Mail Transfer Protocol – used to send email messages over a network SSA – Sensorsoft Alert – a standalone network appliance SSD – Sensorsoft Device – a device that incorporates the Sensorsoft Device Protocol TAP – Telocator Alpha-Paging Protocol – used to send alphanumeric messages to a pager 5 Sensorsoft Remote Watchman Enterprise 2009 User Manual Overview Sensorsoft Remote Watchman Enterprise 2009 is Windows based software that allows you to monitor network and environmental conditions, and alert on problems. It permits you to monitor sensors, cameras and servers – remotely over any TCP/IP network. By employing a powerful integrated web server that runs as a Windows service, you can keep watch from anywhere in the world using a web browser. Remote Watchman Enterprise has the ability to issue email and SMS alerts and launch command lines, when the limits that you set become unacceptable. The data logged by Remote Watchman Enterprise can be graphed using the integrated Sensorsoft Graphing Tool software or exported to another application. 6 Sensorsoft Remote Watchman Enterprise 2009 User Manual System Requirements for running RWME OS: Microsoft Windows 2000, XP, 2003 server, Vista, 2008 server and Windows 7 CPU: Intel Pentium II 300 MHz processor or equivalent RAM: 128 MB (more is required as number of monitored items increase) Hard disk space: 10 MB minimum for product installables. Recommend 1 GB free space for log files. Installation program will take at least 25 MB of free space. CD-ROM drive Modem is required if SMS or DTMF numeric paging is used. TCP/IP LAN or Internet connection is required TCP/IP Services must be installed SMTP compliant mail server, if email alerts are required System Requirements for the web browser Minimum Graphics screen resolution: 1024 × 768 pixels The Sun Java Virtual Machine Version 1.4.1 or higher needs to be installed to use the Sensorsoft Graphing Tool (SGT) applet software. Web Browser: Microsoft Internet Explorer, Mozilla Firefox, Apple Safari and Opera. Javascript and cookies must be enabled. IMPORTANT - Do NOT use Windows Explorer as a browser for RWME. Although Windows Explorer supports web browsing, it does not have the full capabilities of Internet Explorer. The proper way to launch Internet Explorer is through the Internet Explorer icon on the desktop or in the Start Menu. Do NOT attempt to access the RWME web server by entering the RWME URL into Windows Explorer’s address bar. IMPORTANT - JavaScript capability must be enabled in your web browser options to support many of the features in RWME. 7 Sensorsoft Remote Watchman Enterprise 2009 User Manual Specifications of RWME Sensorsoft Protocol Devices Supported: ST6105; ST6154; SM6204; SM6201; SS6201; SR6170; SR6171; SR6172; SP6400; SS6402; SS6610; SS6420 (Sensorsoft Device Protocol Version 2 and 3 are supported) Other Items Monitored: TCP Servers, IP Network cameras (Axis, Panasonic and Canon), Sensorsoft Alert appliances Item Polling Rate: selectable from 1 to 60 minutes Maximum Number of Monitored Items: Depends on item license level. The unlimited license will be limited by the amount of available RAM and CPU speed. Maximum Number of Item Groups: Cannot exceed the number of monitored items Number of User Login Accounts: 2, admin (administrator) and ruser (read-only) Login Authentication: password (clear text) Login IP Access List: Trusting or blocking is supported; IP addresses must be entered individually. Inactive User Logout Timeout Range: Never, 1 to 60 minutes Monitor List Page Automatic Refresh Rate: Never, 1 to 2147483647 seconds Monitor List Page Columns: Status, Item Description, Variable, Last Successful Reading, Location, IP or Host Name, Comments, Group, Last Successful Reading At, Last Attempted Reading At, No. of Successful Consecutive Readings, Update Interval, Estimated Uptime, Vendor, Model Monitor List Page Alert Colors: User selectable from 13 pre-defined colors Monitor List Page Font Sizes: Standard, Small Alerting Methods: Email, SMS/Paging, command line execution Maximum Alerting Rate: every five minutes Email Protocol: SMTP (client side only) SMTP Authentication: Login (base64 encoded password) Definable SMTP Servers: 2 Paging and SMS Protocols: TAP paging using a dial-up modem; SMS using a GSM modem supporting PDU (Unicode) and Text modes; DTMF numeric paging Modem Com Port: 1 supported, can use COM 1-255 Supported Modem Types: US Robotics Sportster Voice 56K US Robotics Sportster U.S. Robotics 5633 56K USB Fax U.S. Robotics Courier V.Everything Hawkings USB Hayes Older Hayes Custom/User Definable Most GSM/GPRS modems (must have a USB or serial port that maps as a COM port) Web Server Protocol: HTTP v1.1 Default Web Server Port: TCP Port 80 (user definable) Alert Limit Types: Boolean, Warning, Critical, Return to Non-Alert State Temperature - Unit of Measures: Celsius, Fahrenheit Alert Types: Breach of Critical Limit, Breach of Warning Limit, Breach of Boolean Limit, Return to Non-Alert State (for Breach types only), Device Model Changed, Communication, Time-Out, Offline, Online, EEPROM Fail, Low Voltage, Tamper Alert Actions: Email (SMTP), SMS (TAP or GSM), Numeric DTMF and Command Line 8 Sensorsoft Remote Watchman Enterprise 2009 User Manual Alert Message $ Variables: Item Description ($D), Comments ($C), Location ($L), IP Address or Host Name ($P), Variable Name ($V), Variable Value ($R), Variable Description ($Z), Alert Type Description ($A), List Item Variables and Values ($X), New Line ($N) and Date and Time ($T). Alert Intervals: Once only, repeat every 5 minutes to 24 hours Address Book Entries for Alerting: People, Command Lines and Groups Maximum Log File Size: Limited by Windows Operating System Log File Lines Viewable through Web Server: May be set to unlimited or a finite number of most recent log entries XML Output: Includes all data available in the monitor list. A schema file (xsd) is provided Graphing Software: Sensorsoft Graphing Tool, unsigned java applet 9 Sensorsoft Remote Watchman Enterprise 2009 User Manual Installation of RWME You need to be logged into the target computer as the administrator to install the RWME software. Administrative privileges are required in order to add the RWME service to your computer. The RWME web server is installed by default to run on TCP port 80. If you have Microsoft IIS or another web server running on TCP port 80, please refer to Troubleshooting: Web Server Problems to change the TCP port that RWME will use. Changing RWME’s web server port can only be done after installation is completed. Please carefully execute the following steps to install the RWME software: 1. Log into the target computer as the Windows administrator, where you want to install the RWME software. 2. Close any applications that might be running. 3. Place the Remote Watchman CD into the target computer’s CD drive. 4. The autorun sequence of the CD should open a web page in your default web browser. If it does not, this file can be opened manually. The file that you should open is named Version Index.html, and can be found in the root directory of the CD. 5. From this web page you will find out what versions of software are contained on the CD. Follow the hyperlink under the Remote Watchman Enterprise 2009 heading. This will lead you to a file named setup.exe. Double-click this file to run the installer and wait for on screen instructions. 6. You must accept the license agreement before the installer will continue. PLEASE READ THIS AGREEMENT CAREFULLY. 7. Enter the required license key or serial number as printed on the front of your Remote Watchman CD jewel case. 8. After the installation has completed, you will be asked if you would like to start the Sensorsoft RWME service. If you would like to use a TCP port other than 80 for the web server, choose No, and refer to Troubleshooting: Web Server Problems for further instructions, otherwise, choose Yes. Removal of RWME During removal of RWME, you will need to be logged into the target computer as administrator. Administrative privileges are required in order to remove the RWME service. Please carefully execute the following steps to remove the RWME software: 1. 2. 3. 4. Log into the target computer as the Windows administrator, where RWME was installed. Close any applications that might be running. From the Windows Start button choose Settings – Control Panel – Add/Remove Programs. Select Sensorsoft Remote Watchman Enterprise 2009 from the list and click the Remove button. 5. You may wish to delete the log files that have been left behind in the RWME installation folder. These log files can consume several megabytes of hard drive space after extended use of RWME. 10 Sensorsoft Remote Watchman Enterprise 2009 User Manual Using RWME Logging in The RWME software starts automatically along with Windows (operating system), on the machine where it was installed. To use the RWME software you must login with a web browser using a machine on your network. When you login as shown in the screen shot below, you will be prompted to enter a username and password. You can login using one of two usernames, admin or ruser. Both of these usernames have a default installation password of begin. Please refer to General Usage: Accounts and Passwords for more information on these usernames. If you are experiencing problems accessing RWME using your web browser, you should refer to the Troubleshooting section of this manual. Please execute the following steps to login to RWME: 1. Determine the IP address or host name of the computer where you installed RWME. 2. Start your web browser. Do not use Windows Explorer as a web browser. 3. Type the IP address or host name into the Address box of your web browser and press the <Enter> key. If you are using a web browser on the computer where RWME is installed, you can use the “localhost” name or address of 127.0.0.1. If your installation of RWME is running on a TCP port other than 80 (the default), then use the following format in the web browser’s address box: http://<IP address>:<port number> 4. When the login page appears as shown below, type in the appropriate username and password. The admin and ruser accounts have a default password of begin. 5. Click the Login button. 11 Sensorsoft Remote Watchman Enterprise 2009 User Manual Stopping and Starting RWME You might be required to start or stop the RWME service, if you make adjustments to the rwme.ini file or install a maintenance update. You need to be logged into the target computer as the Windows administrator to start or stop the RWME service. Stop the RWME software 1. Log into the target computer (where you installed RWME) as the Windows administrator. 2. From the Windows 2000/XP/Server 2003 Start button, choose Settings – Control Panel – Administrative Tools – Services. 3. Select or double-click on the service named Sensorsoft RWME 2009. 4. Click the Service Control Manager - STOP button. Start the RWME software 1. Log into the target computer (where you installed RWME) as the Windows administrator. 2. From the Windows 2000/XP/Server 2003 Start button, choose Settings – Control Panel – Administrative Tools – Services. 3. Select or double-click on the service named Sensorsoft RWME 2009. 4. Click the Service Control Manager - START button. 12 Sensorsoft Remote Watchman Enterprise 2009 User Manual Setting up Monitored Items This section describes how to create and setup items in the Monitor List. These items can include Sensorsoft devices, TCP servers, network cameras and Sensorsoft Alert appliances. If you have an item limited license, RWME will limit the number of items that can be monitored. After the number of monitored items has reached the license limit, you will not be allowed to add items, until you upgrade. If you have the unlimited license, there is no limit on the number of monitor items. Your RWME license information can be found by clicking the About RWME hyperlink. Monitoring a Sensorsoft device This section describes how to add an item for monitoring a Sensorsoft device (sensor). You will need to be logged in as admin to follow this procedure. 1. Click the Manage RWME hyperlink. 2. Under the Monitored Items Management heading, click the hyperlink entitled - Add a new item to the monitor list. 3. Select “Sensorsoft Device” from the list and click the Next button. 4. Under the Administrative Information section, you are required to setup the following fields: Item Description – enter a unique description for the device. IP Address or Host Name – enter the address of the remote device server or computer that is sharing the Sensorsoft device on your network. TCP Port (This must be between 1 and 65535) – enter the TCP port number assigned to the Sensorsoft device on the remote device server or computer. When the Sensorsoft device is connected to a Lantronix Device Server the port number is 300130xx. The xx is dependent on the physical port number where the Sensorsoft device is connected to the Lantronix Device Server. If the Sensorsoft device is connected to a Windows machine running Remote Watchman Device Server (RWMS) software, the TCP port number is determined by the setting used in this software. The default TCP port number used by RWMS software is usually 6101. Update Interval – Select the interval that RWME will take readings from the device 5. Click the Save button. The device item is now added to the monitor list. 6. Click the hyperlink entitled View Monitor List to see the device reading(s) in the monitor list. If the status column shows an error for this item, you will need to carefully check your settings in the device setup. Important – Device or terminal servers that are hosting Sensorsoft devices must be configured to use the correct serial port settings. The correct settings are 1200 bps (57,600 bps for SS6420J), 8 bits and no parity. In addition, set the device servers idle timeout to at least 2 minutes to prevent RWME from being unexpectedly disconnected. Please consult your device/terminal server documentation to configure these setting. If you are using a Lantronix device server that you purchased from Sensorsoft, consult the Sensorsoft documentation that came with the device server. 13 Sensorsoft Remote Watchman Enterprise 2009 User Manual If the device being monitored is the Sensorsoft Contact & Voltage Sensor (SS6420), then continue to the following section Monitoring Security or Safety Devices on the SS6420. Monitoring security or safety devices on the SS6420 This section describes how to configure RWME to monitor security or safety devices connected to the Sensorsoft SS6420 Contact & Voltage Sensor. Such devices include but are not limited to door contacts, motion, glass-break, carbon monoxide and smoke detectors. This section assumes that the SS6420 and its security or safety devices have been properly installed. Please refer to the User Manual for the SS6420 for more instructions on installing these detectors. After adding the SS6420 as a monitored item, as per the section Monitoring a Sensorsoft device, you will notice that the contact, voltage, and relay variables will appear on the Monitor List. In the example below we instruct you how to setup a door contact or sensor (with Sensorsoft Quick Connect –QC feature) that is connected to C1 and C2 inputs of the SS6420. Eight of the variables as shown below are of interest: CONTACT(C01) CONTACT(C01)_DESCRIPTION CONTACT(C01)_ZEROSTATE CONTACT(C01)_ONESTATE CONTACT(C02) CONTACT(C02)_DESCRIPTION CONTACT(C02)_ZEROSTATE CONTACT(C02)_ONESTATE CONTACT(C01) reports the door’s position in Boolean terms (i.e. OPEN or CLOSED). CONTACT(C01)_DESCRIPTION allows for a user defined string (up to 32 characters) that describes the function or application of CONTACT(C01) input. CONTACT(C01)_ZEROSTATE and CONTACT(C01)_ONESTATE are user defined strings (up to 8 characters) that define the two Boolean states used by CONTACT(C01) variable, that can be displayed on the Monitor List in the Last Successful Reading column. CONTACT(C02) reports whether the door contact is properly connected to the SS6420 in Boolean terms (i.e. NORMAL or ALARM). CONTACT(C02)_DESCRIPTION allows for a user defined string (up to 32 characters) that describes the function or application of CONTACT(C02) input. CONTACT(C02)_ZEROSTATE and CONTACT(C02)_ONESTATE are user defined strings (up to 8 characters) that define the two Boolean states used by CONTACT(C02) variable, that can be displayed on the Monitor List in the Last Successful Reading column. Using the following procedure you will be instructed on how to give the above variables meaningful descriptions and suitable values for the Boolean state strings: 1. From the Monitor List page, click the hyperlink in the Item Description field of the SS6420. This will take you to the Item Details page. 2. Scroll to the section Device Management. At the bottom of this section, click the hyperlink, View Tech Variables. This will make all the Tech Variables visible in the Device Readings section. You will see that for each CONTACT(CXX) variable, there is a corresponding 14 Sensorsoft Remote Watchman Enterprise 2009 User Manual CONTACT(CXX)_DESCRIPTION variable. By modifying the DESCRIPTION variable you can assign a meaningful description to the CONTACT (CXX). 3. Locate the CONTACT(C01)_DESCRIPTION variable, and click on its Modify Variable Value hyperlink. 4. On the Modify Device Variable page, type in “Server Room (Door)” or another description that you prefer and click Submit. 5. Repeat steps 3 and 4 above, using the CONTACT(C02)_DESCRIPTION variable. In this case type in “Server Room (Door disconnect)” or another description that you prefer and click Submit. 6. Repeat steps 3 and 4 above, using the CONTACT(C01)_ZEROSTATE variable. In this case type in “OPEN” and click Submit. 7. Repeat steps 3 and 4 above, using the CONTACT(C01)_ONESTATE variable. In this case type in “CLOSED” and click Submit. 8. Repeat steps 3 and 4 above, using the CONTACT(C02)_ZEROSTATE variable. In this case type in “ALARM” and click Submit. 9. Repeat steps 3 and 4 above, using the CONTACT(C02)_ONESTATE variable. In this case type in “NORMAL” and click Submit. Your Monitor List should now look similar to the screen image below. The following table shows the recommended set-up for several types of security and safety devices that could be attached to the contact inputs of SS6420: Security or Safety Detector Zero State String Default is OPEN One State String Default is CLOSED Server Room (Motion) MOTION STILL Server Room (Motion tamper) ALARM NORMAL Back Window (Glass-break) ALARM NORMAL Back Window (Glass-break tamper) ALARM NORMAL Shipping (CO) ALARM NORMAL Shipping (CO disconnect) ALARM NORMAL OPEN CLOSED Sample Description Motion Detector 1 Glass-break Detector 1,3 Carbon Monoxide Detector 2 Door Sensor 2 Server Room (Door) 15 Sensorsoft Remote Watchman Enterprise 2009 User Manual Smoke Detector 2,3 Server Room (Door disconnect) ALARM NORMAL Server Room (Smoke) ALARM NORMAL Server Room (Smoke disconnect) ALARM NORMAL 1 The Sensorsoft supplied motion and glass-break detectors have a normally-closed tamper switch that is wired separately from the alarm contact. If monitored, this can indicate if the detector’s enclosure has been opened and that someone has perhaps made an attempt to disable or cut wires in the detector. This tamper switch can also be used to detect severed wires or accidental removal or disconnect from the SS6420 terminals. 2 Sensorsoft supplied door contacts, CO and smoke detectors with the Sensorsoft Quick Connect (-QC) feature can indicate when they are physically disconnected from the SS6420. This type of disconnect sensing is useful for detecting severed wires or accidental removal from the SS6420 terminals. 3 Sensorsoft supplied glass-break and smoke detectors will hold an alarm state (latch) until their power is removed. The easiest way to reset them is to temporarily remove the peripheral power supply from the SS6420. Monitoring a TCP or Web server port Many networked appliances and software applications have web based capability that can be monitored by RWME for their UP/DOWN status. The following is a list of common devices that can have web based capability: firewalls and VPN appliances laser printers routers, switches and other network equipment This section describes how to add an item for monitoring a TCP or web server port. Any TCP device (mail, web, telnet, ftp, VNC etc.) that services a TCP socket port can be monitored. You will need to be logged in as admin to follow this procedure. 1. Click the Manage RWME hyperlink. 2. Under the Monitored Items Management heading, click the hyperlink entitled - Add a new item to the monitor list. 3. Select “TCP Server Port” from the list and click the Next button. 4. Under the Administrative Information section, you are required to setup the following fields: Item Description – enter a unique description for the server. IP Address or Host Name – enter the address of the server. TCP Port (This must be between 1 and 65535) – enter TCP port of the server. For examples of typical TCP server ports, click the hyperlink entitled “Click here for a list of well known TCP Ports”. If this is a web server or web appliance use 80 as the port number, unless otherwise specified by its documentation. 16 Sensorsoft Remote Watchman Enterprise 2009 User Manual Select the Update Interval that RWME will use to check if the server is up and responding. 5. Select the appropriate filename from the drop down box near the check box “Send this File to the Host After Connection” For web servers and appliances use HTTP.txt. For Telnet servers use Telnet.txt. These files are in the TCP Protocols folder of the RWME installation folder. RWME uses the contents of this file to check to see if the server is responding. Some servers (SMTP and FTP) do not require a file since they send a response immediately upon connection. In these cases clear the check box. 6. Clear the check box entitled “Poll this item to verify the above configuration before adding to the Monitor List”. 7. Click the Save button. The server item is now added to the monitor list. 8. Click the hyperlink entitled View Monitor List to see if the server is UP and responding. If the item shows incorrect readings you will need to check your item settings more carefully. Monitoring a network camera This section describes how to add an item for monitoring a network camera. Canon, Panasonic and Axis web based network cameras are supported. RWME will allow you to view images from the camera using the hyperlink it creates in the “IP or Host Name” column. You will need to be logged in as admin to follow this procedure. 1. Click the Manage RWME hyperlink. 2. Under the Monitored Items Management heading, click the hyperlink entitled - Add a new item to the monitor list. 3. Select “Network Camera” from the list and click the Next button. 4. Under the Administrative Information section, you are required to setup the following fields: Item Description – enter a unique description for the camera. IP Address or Host Name – enter the address of the camera. TCP Port (This must be between 1 and 65535) – enter the TCP Port of the camera’s web server. By default most network cameras are set to 80. Update Interval – select the interval that RWME will check if the network camera is up and responding. 5. Under the Camera User Account Information, you should enter a username and password for your camera. If your camera does not use a username and password, leave these fields blank. 6. Clear the check box entitled “Poll this item to verify the above configuration before adding to the Monitor List”. 7. Click the Save button. The camera item is now added to the monitor list. 8. Click the hyperlink entitled View Monitor List to see if the camera is UP and responding. If the item shows incorrect readings you will need to check your item settings more carefully. You should also notice that the “IP or Host Name” column for this item has a hyperlink to the camera image. 17 Sensorsoft Remote Watchman Enterprise 2009 User Manual Monitoring a Sensorsoft Alert appliance This section describes how to add an item for monitoring a Sensorsoft Alert appliance. A Sensorsoft Alert appliance must already be setup on your network. RWME will allow you to login to the Sensorsoft Alert appliance with one click. RWME will also monitor whether the Sensorsoft Alert appliance is online. You will need to be logged in as RWME admin to follow this procedure. 1. Click the Manage RWME hyperlink. 2. Under the Monitored Items Management heading, click the hyperlink entitled - Add a new item to the monitor list. 3. Select “Sensorsoft Alert appliance” from the list and click the Next button. 4. Under the Administrative Information section, you are required to set-up the following fields: Item Description – enter a unique description for the Sensorsoft Alert appliance. IP Address or Host Name – enter the address of the Sensorsoft Alert appliance. TCP Port (This must be between 1 and 65535) – enter the TCP Port of the Sensorsoft Alert’s web server. The default this is 80. Update Interval – select the interval that RWME will check if the Alert appliance is online. 5. Under the Sensorsoft Alert Appliance Login Information, you should enter the admin and ruser passwords. If you do enter the incorrect passwords, RWME will not be able to login to the Sensorsoft Alert appliance. 6. Click the Save button. The Sensorsoft Alert unit item is now added to the monitor list. 7. Click the hyperlink entitled View Monitor List to see if the Sensorsoft Alert appliance is UP and responding. If the item shows incorrect readings you will need to check your item settings more carefully. You should also notice that the “IP or Host Name” column for this item has a hyperlink to log you into the Sensorsoft Alert appliance. When you start monitoring an Alert unit, you will notice that four rows have been added to the Monitor List. The rows respectively contain information about the following variables: SSALERT_CONNECT This variable indicates whether Sensorsoft Alert is online. When the Alert appliance is online, this variable reads UP, otherwise, it would read DOWN. SSALERT_RESPOND This variable indicates whether the Sensorsoft Alert appliance is responding to queries from RWME. SSALERT_PASSWORD This variable indicates whether the admin account password that you have specified in step 5 is valid. It allows you to be notified if someone changes the Alert appliance password without your knowledge. The reading of this variable will be PASSWORD_OK when the 18 Sensorsoft Remote Watchman Enterprise 2009 User Manual Alert appliance is accepting the password and can be logged into, otherwise, the reading will be PASSWORD_FAIL. The reading of this variable can be obtained only when the SSALERT_CONNECT and SSALERT_RESPOND variables are UP and RESPOND_OK, respectively. In other words, the Alert appliance must be online and responding in order to validate the password. If the Alert appliance is either offline or is not responding, then the SSALERT_PASSWORD variable would not have a deterministic value. In turn, it would have a blank reading on the Monitor List, and would not be logged until the unit comes back online and responds. SSALERT_REMOTE This variable indicates whether an exception has occurred on the Alert appliance. An exception occurs when the Alert appliance is in an unusual state, for example, one of its sensors is breaching a limit. The following is a list of conditions that can cause an exception on Sensorsoft Alert: Monitored device in breach state Monitored device is offline Monitored device is timing out or not responding Monitored device’s model has changed Monitored device has a Low Voltage problem Monitored device has a Tamper condition If an exception occurs, this variable’s value will read REMOTE_EXCEPTION, otherwise, it reads REMOTE_OK. You can determine the exact cause of the exception by logging into the Sensorsoft Alert appliance by clicking the hyperlink under the IP or Host Name column. The SSALERT_REMOTE variable’s reading can be obtained only when all of the following conditions are true: SSALERT_CONNECT is UP SSALERT_RESPOND is RESPOND_OK SSALERT_PASSWORD is PASSWORD_OK In other words, the Alert appliance must be online, responding, and accepting the admin account password before it can report the presence of an exception. If any of these conditions are not met, then the SSALERT_REMOTE variable would not have a deterministic value. In turn, it would have a blank reading on the Monitor List, and would not be logged. 19 Sensorsoft Remote Watchman Enterprise 2009 User Manual General Usage Accounts and passwords RWME uses two levels of access rights. The administrator account or admin username provides full rights to change settings in RWME. The read-only account or ruser, only provides the rights to view the Monitor list, log files and to graph data files. The initial or default password for each username is begin. Please see the Troubleshooting section for information on how to reset a lost password. RWME administration At any point after you have logged into RWME as the administrator, you can follow the hyperlink Manage RWME. From this page you may Add, Remove or Modify an item, and set some operational features of the software. Most of the advanced administration for RWME is performed by following the Manage administrative options hyperlink. The following are descriptions of the features that you will find on this page. HTTP settings Inactive User Logout – This is the amount of time that must pass without web browser activity before a user is automatically logged out. Please note that any web browser that has a RWME page open will not appear to be logged out until after a RWME hyperlink has been clicked. See RWME Security Considerations for more information. Refresh Period – This is the interval that the Monitor List page will be automatically refreshed. This allows you to keep watch on all of your current readings without having to click on the web browser’s refresh button. HTTP Server Port – This is the TCP port that you must use when accessing RWME with your web browser. IANA has defined TCP port 80 as the international standard, but you may wish to change this value to add an increased layer of security, as indicated in RWME Security Considerations. Temperature Unit of Measure – This is the unit of measure that RWME will use to display all temperature readings. The Celsius or Fahrenheit scale can be selected. Changing login passwords The Current Admin Password must be entered before you will be authorized to change either the admin password or the read-only user (ruser) password. If you want to change the ruser password, but not the admin password, you would enter the Current Admin Password, the New Read-Only User Password, and then Confirm the Read-Only User Password, leaving the new Admin Password and Confirm Admin Password fields empty. SMTP settings Primary SMTP Server – This is the IP address or host name of the primary SMTP server that delivers the alert emails. If this server does not respond, or is experiencing problems, 20 Sensorsoft Remote Watchman Enterprise 2009 User Manual the secondary SMTP server will be used for 15 minutes, and then the primary SMTP server will be tried again. Secondary SMTP Server – This is the IP address or host name of the secondary SMTP server. This server is used in the event that the primary SMTP server stops responding. Use of this field is optional. Administrator Email – This is the email address that RWME will use to indicate the sender of the email. Although you cannot send mail back to the RWME application, you may wish to use a valid address in this field to allow someone in your organization to monitor any emails that are being discarded by the SMTP server (i.e. to monitor that no emails are “bouncing back” to the sending address). SMTP Server Max. Retries – This is the number of times that RWME will retry sending Email alerts after encountering SMTP problems such as server offline or not responding. SMTP Server Retry Interval – This is the interval (in minutes) that Email alerts will be retried after encountering SMTP server problems such as server offline or not responding. Paging modem settings Com Port – This is the com port where the modem is connected. Modem Type – This is the type of modem that you have connected to your USB or com port. This list is generated from the INI files in the Modems folder of RWME. Please see Appendix A – Paging Dial-up Modem Requirements for more information. Lock Modem Com Port – This will force RWME to dominate the modem, preventing other applications from using it. This improves the reliability that RWME will be able to access the modem when a pager alert is issued. Device polling settings These settings affect only Sensorsoft devices. Although these values may be modified, Sensorsoft recommends certain values for each field. Modifying these values may cause polling times for devices to become increasingly long, as well as, cause latency in the RWME web server. These values should only be modified if connection or communication alerts are being frequently generated. Wait For Active Connection – This is the amount of time that RWME will wait for a TCP connection when polling a device. Wait For Receive Data – This is the amount of time that RWME will wait before abandoning the current device packet reception. If some or all of the data is missing or invalid, and the Max Function Retries has expired, an appropriate alert will be generated. Max. Function Retries – This is the number of times that RWME will attempt to resend a command to a device, after which, it will generate an appropriate alert. Wait For Retry Function – This is the amount of time RWME will wait before resending a command to the device after a failed communication. Max. Connection Retries – This is the number of times that RWME will attempt to establish a TCP connection before generating an offline alert. 21 Sensorsoft Remote Watchman Enterprise 2009 User Manual Wait For Retry Connection – This is the amount of time that RWME will wait before reattempting a TCP connection. IP access list The IP Access List allows you to protect RWME from unwanted users or hackers by denying them access, based on their IP address. If you choose to block IP addresses in the list, then everyone will have access to RWME, except those listed. If you choose to trust IP addresses in the list, then no one will have access to RWME, except those listed. Please note that RWME can always be accessed from the computer that it is installed on, regardless of whether that IP address is specified as being blocked. This guarantees that you cannot be completely locked out of RWME for administration purposes. Please see Security Considerations for more information. Address Book The RWME address book contains three different types of entries. These three types of entries can be used collectively to issue alerts. People These entries are used for email and pager alerts. They are much like any other address book entry that you might make in your typical email software (Qualcomm Eudora, Microsoft Outlook etc). They contain the person’s name, email address, pager number, pager type, phone number, etc. Command lines These entries are used to run other programs when an alert is issued. The type of command can vary from turning a relay contact on or off, to sending a message to someone’s computer screen using Microsoft’s NetBIOS Messenger Service. Please see Security Considerations for more information on running command lines. Groups These entries are collections of People and Command Lines. These are the objects that are bound to an item’s alerts. 22 Sensorsoft Remote Watchman Enterprise 2009 User Manual The Monitor List The Monitor List page consists of a table that shows the monitored items that are currently under view. Each row in the table displays information about a variable that is being monitored. Some monitored items can have several variables each in subsequent rows. If the monitored items are arranged into groups, you can select which group of monitored items you view. The default is to view ALL monitored items. The Monitor List page automatically refreshes itself to display the latest readings. You can manually refresh this page by clicking the View Monitor List hyperlink on the left side of the page or by clicking the refresh link at the bottom of the page. The Monitor List consists of the following column headings: Status: This column indicates the status of the monitored item or variable. Item Description: This column contains a user-specified description of the monitored item. When logged into RWME as admin, this description will be a hyperlink. Clicking this hyperlink will take you to the Item Details page where you can view and configure the item’s settings. 23 Sensorsoft Remote Watchman Enterprise 2009 User Manual Variable: This column contains the name of the variable. If the item is a Sensorsoft Device, then its variable name is defined in the device. If the item is a TCP Server Port, Camera, or Sensorsoft Alert unit, then the variable name is pre-defined by RWME. In any case, the variable name cannot be changed. If the variable supports custom description (see section Custom Variable and Boolean String), this field would show the description string concatenated to the variable name. Last Successful Reading: This column contains the last successful reading taken from the variable. If you have enabled logging for the variable, then you can click on the reading to graph its data file. Location: This column displays the user-specified physical location of the monitored item. IP or Host Name: This column contains the user-specified network IP or host name and port number to access the monitored item. If the item is set-up as a network camera or Sensorsoft Alert unit, this field will become a hyperlink. Comments: This column contains a comment that the user can enter about the monitored item. Group: This column contains the name of the group that the monitored item that will belong to. This field is blank until the user adds a name. Adding a group name to each item can be useful if you have a number of items (> 25) that need to be organized by physical location or function. The word Group as explained here applies to how monitored items are organized and should not be confused with Alerting Groups mentioned in the Address Book. Last Successful Reading At: This column contains the time and date when the last successful reading was taken from the monitored item. Last Attempted Reading At: This column contains the time and date when RWME attempted to take a reading from the monitored item. No. of Successful Consecutive Readings: This column contains the number of consecutive readings taken from the item without encountering any communication or device related errors. Please note: readings that exceed breach limits are not considered errors. Update Interval: This column contains the user-selected interval that the item is being read or updated. If the item is a Real-Time Sensorsoft device, this field would be blank because Real-Time Sensorsoft devices are not polled by RWME, but rather, they would inform RWME immediately when their reading changes. Estimated Uptime: This column contains the estimated amount of time that the monitored item has been up and responding. Vendor: This column contains the name of the vendor that manufactured the Sensorsoft device or Sensorsoft Alert unit. Model: This column contains the model number of the Sensorsoft device or Sensorsoft Alert unit. Reordering the Monitor List Monitored items on the Monitor List can be reordered or arranged, as you desire. For example, you can arrange all of your sensors at the beginning of list and your servers to be at the end of the list. 1. Click the Manage RWME hyperlink. 24 Sensorsoft Remote Watchman Enterprise 2009 User Manual 2. Under the General Management heading, click the Modify Monitor List display settings hyperlink. 3. Under the Display the monitor list in the following order heading, there is a list box that looks like the one shown below. This list box that contains all of the monitored items. From the list box, select the item of interest and move it using the arrows on the right. 4. After reordering the items in the list, click the Submit button to activate the changes. Selecting variables to display on the Monitor List You can select which variables you want to have displayed on the Monitor List page. When you add a new item to be monitored, by default, all of its variables are displayed on the Monitor List (excluding tech variables). However, instead of seeing all of the variables on the Monitor List, you may only want to see the variables that you care about. For example, if you are monitoring a ST6105 or ST6154, you may want the Monitor List page to display just the high resolution temperature variable, TEMPERATURE (0.1 C RESOLUTION), and not the low resolution temperature variable, TEMPERATURE (0.5 C RESOLUTION). To select the variable(s) to be displayed, do the following: 1. From the Monitor List page, click the hyperlink in the Item Description field of the monitored item. This will take you to the Item Details page. 2. On the Item’s Details page you will see a list of variables, as shown below. 3. Uncheck the box adjacent to TEMPERATURE (0.5 C RESOLUTION) and click the Save Monitor List Selection button. 25 Sensorsoft Remote Watchman Enterprise 2009 User Manual Automatically refreshing the Monitor List page You can set the Monitor List page to automatically refresh itself in the browser at a regular interval. After installing RWME, the refresh rate is set to once every 60 seconds by default. You can change this interval to suit your preference. For example, if you have a real-time device such as the SS6420, you may wish to speed up the refresh rate to once per 5 seconds to see the real-time readings change. To change the Monitor List refresh interval, do the following: 1. Click the hyperlink Manage RWME. 2. Click the hyperlink Manage Administrative Options. This will take you to the Manage Administrative Options page. 3. Under the section HTTP Settings, set the field Refresh Period (seconds) to your desired refresh interval. 4. Scroll to the bottom of the page, and click the Submit button. Custom variable description and Boolean strings in SS6420 Customization of variable descriptions and Boolean strings are supported by the Sensorsoft RealTime Contact and Voltage Sensor (Model SS6420). The variable descriptions and Boolean strings are stored in non-volatile memory in the device. This means that if the device is powered off, or if RWME is reinstalled, these custom strings will still remain in the device. The variable description is a custom description that you can add to a particular variable to describe it in more detail. For example, if you are using the SS6420, then you would notice there are 12 contact variables with names CONTACT(C01) – CONTACT(C12), respectively. You can add a description to each of these contact variables to describe how each contact is being used. So if CONTACT(CO1) is connect to a motion sensor in the lobby, then you may want to give it the description “Motion Sensor in Lobby”. This description would then appear in the Variable field of the Monitor List, making the field read “CONTACT(C01) – Motion Sensor in Lobby”. You can also customize a Boolean variable’s Boolean strings. Each Boolean variable has two Boolean strings: the zero-state string and the one-state string. The best way to demonstrate the usefulness of custom Boolean strings is with an example. Suppose the CONTACT(C01) of your SS6420 is connected to a motion sensor, and when the motion sensor detects motion, it closes its contact output, and when it detects no motion, it opens its contact output. You may find it much 26 Sensorsoft Remote Watchman Enterprise 2009 User Manual more user friendly if CONTACT(C01) reported STILL/MOTION rather than the default OPEN/CLOSED. To customize a variable’s description and Boolean strings, do the following: 1. Click the hyperlink in the Item Description field of the target device. This will take you to the Device Details page. 2. Scroll to the section titled Device Readings. At the bottom of this section, click the hyperlink View Tech Variables. If this link does not exist, it means the Sensorsoft Device does not support the customization of variable description and Boolean strings. 3. After clicking the View Tech Variables hyperlink, additional variables will be visible in the variable list. In the list, locate the variable that you would like to customize. Going back to the above example, you would look for the variable CONTACT(C01). If the variable is customizable, then below it, you will see the variables CONTACT(C01)_DESCRIPTION, CONTACT(C01)_ZEROSTATE and CONTACT(C01)_ONESTATE. 4. To add a custom description to the variable CONTACT(C01), click the hyperlink Modify Variable Value next to CONTACT(C01)_DESCRIPTION. Enter your custom variable description and then click the Submit button. 5. To customize CONTACT(C01)’s Boolean strings, modify the variable values of CONTACT(C01)_ZEROSTATE and CONTACT(C01)_ONESTATE. Going back to the previous example, you would change CONTACT(C01)_ZEROSTATE’s value from OPEN to STILL, and change CONTACT(C01)_ ONESTATE’s value from CLOSED to MOTION. 27 Sensorsoft Remote Watchman Enterprise 2009 User Manual Arranging Monitored Items in Groups For customers with many monitored items (> 25) that extend beyond the web browser’s current view it is possible to arrange these items in logical groups. Groups can greatly simplify viewing of hundreds or thousands of monitored items by arranging them in the same way that you organize business assets or properties. Here are some examples: By function (sensors, cameras, servers, workstations, routers, printers) By physical locale (country, region, state, city, store/hotel number, lab, room) RWME supports one tier or level for group names. If you need multiple tiers for group naming you can work around this by using aggregated names as shown below: Region 1 – Hotel 556 California – Campus A Bldg 24 – Curtis Smith Lab Canada – Alberta – Store # 1524 Sensors with multiple variables, like the Sensorsoft SS6420, appear as one item in the monitor list and cannot be split into separate groups. Creating a new group You create a group by modifying a monitored item and adding a new group: 1. Click the Item Description hyperlink of the item where you want to assign a group 2. Click the Modify This Item hyperlink. 3. Select CREATE NEW GROUP from the Group Name drop-down menu and the Add New Group window should pop-up 4. Type in the new group name you want to assign to this item and click the Create button Important – Group names that you create are dynamic and only exist as long as they are assigned to at least one item. Group names must be between 1 and 50 characters. Renaming a group A group can be renamed so that all items assigned to it will reference the new group name. To rename a group: 1. Click the Manage RWME hyperlink. 2. Click the Rename a group of monitored items hyperlink. 3. Select the group name you want to rename 4. In the new name text box enter the new group name and click the Save button The default groups ***All Monitored Items*** and ***All Ungrouped Items*** cannot be renamed. 28 Sensorsoft Remote Watchman Enterprise 2009 User Manual Selecting a group to view in the Monitor List To select a group for viewing: 1. Click the Viewing group “All Monitored Items” (change) hyperlink in the upper right corner of your web browser. A group selection window should pop-up as shown below. 2. Select the group you want to view from the drop-down list. The monitored item(s) of the group you selected should now be displayed in the Monitor list. RWME stores the name of the last group you viewed, in a web browser cookie. For this reason when you log back into RWME using the same web browser (on the same machine), the last group you selected will be recalled for viewing. Many people in your organization can use RWME to view a group of their own choice. Cookies must be enabled in the web browser for this functionality to work. 29 Sensorsoft Remote Watchman Enterprise 2009 User Manual Logging Data RWME records two types of log files. Data files, which contain readings collected from monitored items. This information is suitable for graphing and viewing in textual format. The other is status and error logs containing information collected about the status of RWME and errors encountered. This information is only suitable for viewing in textual format and cannot be graphed. Both of these log file types are recorded in text-delimited format with date and time stamps. Data file naming convention RWME names data files to be unique, using a combination of the following information: IP address or Host name @ character Port number Underscore character Variable name .log extension The following are examples of data file names: ets16@3001_TEMP_C.log. www.google.com@80_SOCKET_CONNECT.log 173.16.8.10@21_ SOCKET_RESPONSE.log Graphing data files The data logged by RWME for monitored items can be graphed using the integrated Sensorsoft Graphing Tool (SGT) applet software. There are two methods to graph data files: a) The easiest way to graph a data file is to click on the variable’s reading (hyperlink) in the Monitor List page. This will launch SGT in a separate browser window and offer a series that can be graphed. You will only be able to do this, if RWME is logging the data for this variable. b) If the variable that you want to graph is NOT displayed on the Monitor List page, then it can be graphed by clicking the hyperlink entitled Graph Data Files on the left-hand side bar. This will launch SGT in a separate browser window where you can select the name of data file to graph. Log files that contain error or status information cannot be graphed. For information on how to use the Sensorsoft Graphing Tool (SGT), see the Sensorsoft Graphing Tool User Manual. This can be found in the Manuals folder inside the Remote Watchman Enterprise’s root installation directory or from the View Manual button on the SGT web interface. Viewing log files There are two methods we suggest for viewing data or log files: 30 Sensorsoft Remote Watchman Enterprise 2009 User Manual a) The easiest way to view a data file is to allow your mouse pointer to hover over the variable’s reading (hyperlink) in the Monitor List page. A menu will then be displayed, where you can select the View Data File option. The data file will then be displayed in text format in your browser window. You will only be able to do this, if RWME is logging the data for this variable. b) If the variable is NOT displayed on the Monitor List page, or it’s an error/status log, then it can be viewed by clicking the hyperlink entitled View Log Files on the left-hand side bar. This will display all log files available where you can select the name of the file you wish to view. 31 Sensorsoft Remote Watchman Enterprise 2009 User Manual Alerting Alerting action in RWME is always bound to changes in state that occur on a particular variable. Since a monitored item can have several variables, each of these variables has its own userdefined limits. When the value of a variable reaches or exceeds the user-defined limit, it changes state causing an event to occur that can launch a user-defined alerting action. This alerting action is bound to a group, which may contain one or more user-defined actions. To setup an alert for a particular variable, you must do the following: specify the variable’s breach limits create a group for each breach limit define actions that must occur when a limit is breached add these actions to the newly created group What are scalar and Boolean variables There are two types or classes of variable that RWME uses; Scalar or Boolean. Scalar variables take on numeric values and often have units of measure (i.e. 73 oF or 25 %RH). Boolean variables can only take on values of zero or one and are represented by opposing strings (i.e. WET/DRY, OPEN/CLOSED). What are scalar breach limits A scalar variable in RWME can be in one of five possible states based on its numeric value. When the value of a scalar variable reaches or exceeds a user-defined breach limit it changes state. This change of state creates an event that can trigger or launch an alerting action: Breach of Critical High Limit A scalar variable goes into this state when its value becomes greater than or equal to the Critical High Limit. Breach of Warning High Limit A scalar variable goes into this state when its value becomes greater than or equal to the Warning High Limit but less than the Critical High Limit. Breach of Warning Low Limit A scalar variable goes into this state when its value becomes less than or equal to the Warning Low Limit. Breach of Critical Low Limit A scalar variable goes into this state when its value becomes less than or equal to the Critical Low Limit. Normal A scalar variable is in this state when its value is less than the Warning High Limit and greater than the Warning Low limit. 32 Sensorsoft Remote Watchman Enterprise 2009 User Manual What are Boolean breach limits A Boolean variable in RWME can be in one of two possible states based on its value. When the value of a Boolean variable is at a user defined breach limit it will change state. This change of state creates an event that can trigger or launch an alerting action: Breach of Boolean Critical Limit A Boolean variable goes into this state when its value is equal to the Boolean Critical Limit. Normal A Boolean variable is in this state when its value is not equal to the Boolean Critical Limit. Setting up Alerts To setup alerts for a variable, follow the steps below: 1. Login to RWME using the admin username. 2. From the Monitor List page, click the hyperlink in the Item Description field of the monitored item. This will take you to the Item Details page. 3. From the Item Details page, click the hyperlink Modify this Item. This will take you to the Update Existing Item page 4. Scroll to the section Logging, Alerts and Limits for Variables. There you will see the monitored item’s variables that can be alerted on. 5. If you are setting up alerts for a scalar variable, then you need to set the appropriate breach limits and enable the checkbox for each of the breach conditions that you would like to be alerted on. Please note that as long as the variable breaches one of the breach limits, the Monitor List page will show that it is in a breach state, even if all checkboxes (breach limits) have been disabled for alerting. If you do not want the Monitor List to show breach states that have been disabled for alerting, then simply set the breach limit to a value that can never be exceeded. For example, if you do not want to see nor alert on the Breach of Warning Low Limit State, then simply set the Breach of Warning Low Limit to -100000. IMPORTANT – Setting a breach limit to zero will not cause the breach condition to be disabled. Just like any other scalar value, zero will be treated as a legitimate breach limit by RWME. 6. If you are setting up alerts for a Boolean variable then you need to set the Boolean Critical Limit to the desired state string (DOWN vs. UP) and enable the checkbox for each of the conditions that you would like to be alerted on. Please note that as long as the variable breaches the Boolean Critical State, the Monitor List page will show that it is in a breach state, even if the checkbox for Boolean Critical Limit has been disabled for alerting. 7. From the Alert Group selection box, select the alert group that will receive alerts, and skip to step 9. If you have not yet created an alert group, you can create one by selecting CREATE 33 Sensorsoft Remote Watchman Enterprise 2009 User Manual NEW GROUP in the selection box. This will open the Add New Alert Group page in a new browser window. 8. From the Add New Alert Group page, enter the Group Name. The group name will be used to identify the group in the Address Book. The Alert Interval is the interval at which alerts will be repeatedly sent until the breach condition is clear. The Address Book Members list shows all of the current existing persons and command lines in the Address Book. Using the arrow buttons, select the persons who will receive the alert, and select the command lines to be executed upon the breach condition. If you have not yet created any Address Book Members, you can create an empty group for now by leaving the Selected Group Members list blank, and clicking Save to close the Add New Alert Group window. Later, you can always create new Address Book members to populate the empty group. 9. If you are setting up alerts for a Boolean variable, then for each alert condition, you can also specify a delay value. This delay is the length of time that the variable has to continuously stay in the alert condition before the alert is sent. For example, if you want to be alerted only when a particular variable has continuously been in Boolean Breach condition for 1 minute, then you need to set the delay to 1 minute. This prevents alerts from being generated by short duration breach events, such as power brown outs and intermittent network outages. If you do 34 Sensorsoft Remote Watchman Enterprise 2009 User Manual not use this delay, then the alert will be generated as soon as the variable goes into the alert condition. 10. After the correct alert settings have been entered, click the Save button at the bottom of the Update Existing Item page. 11. If you have created any empty groups, you can go to the Address Book to create new persons or command lines to populate the empty groups. Creating address book members The Address Book has three types of members: persons, command lines, and groups. To create members you must be logged in as the admin user. Persons are used to send email and pager alerts. Command lines are used to run executables to send a network message, shutdown a server or turn on a relay to control some equipment. A group may contain any number of persons and/or command lines. Adding a person to the address book 1. Click the View Address Book hyperlink. 2. Click the Add a new Person hyperlink at the bottom of the page. 3. Enter the first and last name of the person. 4. If this person has an SMS Pager such as a cell phone with ability to receive SMS text messages, then in the Paging Type field, select SMS Paging (TAP). In the Pager Number / ID field, enter the pager ID. In the PSP Modem Number field, enter the modem pool phone number that was provided by the person’s paging service company. Before RWME can send pager alerts, you must attach a modem to the computer, as well as configure the Paging Modem Settings in RWME (see section Sending a Message to a Pager Device). 5. If the person has a numeric pager, then in the Paging Type field, select Numeric Paging (DTMF). In the Pager Number / ID field, enter the pager ID. Before RWME can send pager alerts, you must attach a modem to the computer, as well as configure the Paging Modem Settings in RWME (see section Sending a Message to a Pager Device). 6. If this person has an Email address, enter it in the Email Address field. Before RWME can send Email alerts, you need to configure the SMTP Settings in RWME (see section Sending an Email Message). 7. Click the Save button to add this person in the address book. Adding a command line to the address book 1. Click the View Address Book hyperlink. 2. Click the Add new Command Line hyperlink at bottom of the page. 3. Click on the command name you want to use in the command line. If the command name you wish to use does not appear, you will need to place the command file in the User Executables directory of your RWME installation and repeat the above steps. 4. In the Friendly Name box, type in the name you desire for the command line. 35 Sensorsoft Remote Watchman Enterprise 2009 User Manual 5. In the Parameters box add the command line arguments if any are required. 6. Click the Save button to add this command line to the address book. 7. Verify that this command line works properly by clicking, Test this Command Line. 8. Once you have successfully tested the command, you can add this command line to a group and bind it to a variable’s breach limit. To do this, refer to the instructions in section entitled, Setting up Alerts. Setting up SMTP host names 1. Click the Manage RWME hyperlink, and the Manage administrative options hyperlink. 2. Scroll down to the SMTP Settings section, and enter the IP address or host name of your primary SMTP server. If you have a secondary SMTP server, you may enter its IP address or host name as well. 3. Type in the email address of the RWME administrator in the Administrator Email field. This email address must be a valid and working address. The mail server will use this email address to inform you if an alert message is undeliverable. 4. If your SMTP mail server requires authentication, click the check box named Use SMTP authentication and type the password in the text field below. RWME uses only LOGIN authentication and does not support SSL (secure socket layer) encryption. Some mail servers such as Google Gmail require SSL. 5. Click the Submit button. If any error messages are returned, usually in red, then you should correct the error and click the Submit button again. Sending a test email message 1. Click the View Address Book hyperlink. 2. You will now either need to modify an existing person from the address book, or create a new person for the address book. To create a new person, click on the Add a new Person link at the bottom of the page, and then skip to step 4. To modify an existing person, click on the name of the person who the email should be sent to. This will open the View Member Details page. 3. From the View Member Details page, click on the Modify This Member link to open the Update Existing Person page. 4. Type in the person’s first and last name, and an email address. 5. Click the Save button 6. On the next page, click the Send a Test Email to this Person hyperlink. A new window will open with the information for this person. You should verify this information and then click the Send Now button. 7. This email message will be added to the RWME email queue. You will need to wait for the RWME email queue to process the message. The RWME queue operates on a First-In FirstOut (FIFO) manner, therefore if other alert messages are also waiting in the RWME queue, then this message may take a few minutes to be sent. To check on the status of this message open the smtp.log file to check to see if the email message was sent successfully, or if 36 Sensorsoft Remote Watchman Enterprise 2009 User Manual problems were encountered. The smtp.log can be viewed by clicking the hyperlink, View Log Files followed by clicking the link smtp.log. If smtp.log shows that a problem occurred, you should refer to the Troubleshooting section of this manual. 8. Once you have successfully tested the email, you can configure RWME to send alerts via email to this person upon breach conditions. Please follow instructions in section Setting up Alerts to do this. Sending a message to a pager device using a modem If you are new to the Sensorsoft Remote Watchman line of products, we suggest that you read Appendix B – Paging Tutorial before continuing. Setting up the modem 1. If you are using an external modem, you will need to ensure that it is turned on and connected to an available COM port on the computer where RWME is installed. You will also need to ensure that if your modem has DIP switches, they are set according to Appendix A, Paging Modem Requirements. 2. If you are using a dial-up modem, skip to step 5. If you are using a GSM modem, you will need to configure the modem COM Port settings. This is done by first stopping the RWME software (see Stopping RWME Software), and then editing the file RWME.ini in your RWME installation directory using a text editor. In the editor, change the lines ModemPortBitRate=%1200 ModemPortDataBits=%7 ModemPortParity=$even ModemPortStopBits=$1 to ModemPortBitRate=%9600 ModemPortDataBits=%8 ModemPortParity=$none ModemPortStopBits=$1 and then save the file. 3. If you are using a GSM modem, and wish to include international characters (e.g. Thai) in the alert messages, then you will need to set your modem to use PDU mode. This is done by manually editing the GenericGSM_page.ini file in the Modems directory of your RWME installation using a text editor. In the editor, change the line MODEM_SMSTYPE=AT+CMGF=1 to MODEM_SMSTYPE=AT+CMGF=0 And then save the file. Please be aware that PDU mode supports no more than 30 characters per message, whereas the default Text mode supports up to 160 characters per message. If you choose PDU mode, RWME will truncate all SMS messages to 37 Sensorsoft Remote Watchman Enterprise 2009 User Manual fit the 30 character maximum limit. 4. Restart RWME (see Starting RWME Software) 5. Click the Manage RWME hyperlink, and then the Manage Administrative Options hyperlink. 6. Scroll down to the Paging Settings section. Select the COM port and your modem type from the list. If you are using a GSM modem, select Generic GSM GPRS Modem from the list. You should also select the Lock Paging Modem Port checkbox for increased reliability. Doing so will prevent other software applications from access the COM port. If your modem is not in the list, you may need to have a custom modem file created. Please refer to Appendix A, Paging Modem Requirements for more information or contact Sensorsoft Technical Support. 7. Click the Submit button. If any error messages are returned, then you should correct them now. Sending a test SMS message 1. Click the View Address Book hyperlink. 2. You will now either need to modify an existing person from the address book, or create a new person for the address book. To create a new person, click on the Add a new Person link at the bottom of the page, and then skip to step 4. To modify an existing person, click on the name of the person who the page should be sent to. This will open the View Member Details page. 3. From the View Member Details page, click on the Modify This Member link to open the Update Existing Person page. 4. Type in the person’s first and last name, if adding a new person. 5. Select SMS Paging (TAP) from the Paging Type combo box if you are using a dial-up modem. Select SMS Paging (GSM) if you are using a GSM modem. 6. Enter your pager number (ID) or cell phone number. You will need to enter this number without dashes or spaces for your service provider to accept it. 7. Enter the PSP Modem Number, also known as the modem pool phone number or service center number for your paging service provider. You will need to ask your paging service provider for this phone number. 8. Click the Save button. If any error messages are returned, then you should correct them now. 9. On the next screen, click the Send a Test Page to this Person hyperlink. A new window will open with the information for this person. You should verify this information and then click the send now button. 10. This page message will be added to the RWME paging queue. You will need to wait for the RWME paging queue to process the message. The RWME paging queue operates on a First In First Out (FIFO) manner, therefore if other alert messages are also waiting in the RWME paging queue, then this message may take a few minutes to be delivered. You may wish to open the paging.log file to check to see if the message was sent successfully, or if problems were encountered. Paging.log can be viewed by clicking the View Log Files link on the left hand side followed by clicking the link paging.log. If paging.log shows that a problem occurred, then you should refer to the Troubleshooting section of this manual. 38 Sensorsoft Remote Watchman Enterprise 2009 User Manual 11. Once you have successfully tested the paging, you can configure RWME to send alerts via paging to this person upon breach conditions. Please follow instructions in section Setting up Alerts on how to do this. Sending a test DTMF message to a numeric only pager 1. Click the View Address Book hyperlink. 2. You will now either need to modify an existing person from the address book, or create a new person for the address book. To create a new person, click on the Add a new Person link at the bottom of the page, and then skip to step 4. To modify an existing person, click on the name of the person who the page should be sent to. This will open the View Member Details page. 3. From the View Member Details page, click on the Modify This Member link to open the Update Existing Person page. 4. For this person, you will need to enter the following: The person’s first and last name if adding a new person Select Numeric Paging (DTMF) from the Paging Type combo box Enter your pager number Enter the number of seconds that RWME should wait for the voice announcement to end, before issuing the numeric message 5. Click the Save button. If any error messages are returned, then you should correct them now. 6. On the next screen, click the Send a Test Page to this Person hyperlink. A new window will open with the information for this person. You should verify this information and then click the Send Now button. 7. This page message will be added to the RWME queue. You will need to wait for the RWME queue to process the message. The RWME queue operates on a First In First Out (FIFO) manner, therefore if other alert messages are also waiting in the RWME queue, then this message may take a few minutes to be delivered. You may wish to open the paging.log file to check to see if the page was sent successfully, or if problems were encountered. Paging.log can be viewed by clicking the View Log Files link on the left hand side followed by clicking the link paging.log. If paging.log shows that a problem occurred, then you should refer to the Troubleshooting section of this manual. 8. Once you have successfully tested the paging, you can configure RWME to send alerts via paging to this person upon breach conditions. Please follow instructions in section Setting up Alerts on how to do this. Setting up a command line For the following sections, you will need to be logged into RWME using the admin account. When you are setting up command lines to be run from within RWME, you will need to ensure that any programs that you want to execute reside within the User Executables sub-folder of the 39 Sensorsoft Remote Watchman Enterprise 2009 User Manual RWME installation. Only files in this folder will be executed by RWME. Please see the Security Considerations section for more information. Sending a message to a Windows machine or user This example demonstrates how to send a message to a Windows machine or user on your network using the Microsoft NetBIOS Messenger Service. This procedure does not work on Windows Vista, since it does not support the Messenger Service. On other Windows operating systems including 2000, XP and 2003 this procedure requires that NetBIOS is enabled and the Messenger Service is running. This must be done on the RWME machine and the remote machine(s) where the message is destined. 1. Click the View Address Book hyperlink. 2. Click the Add new Command Line hyperlink at bottom of the page. 3. Click on the command NET.EXE. 4. In the Friendly Name box, type in the name you desire for the command line. 5. In the Parameters box add the arguments or parameters. This command line uses three parameters to make it run. These parameters are separated by a space. If you wish to use a space in the parameter list and you would like it to be represented as a space, then that single parameter must be enclosed in double quotation marks. For this command line, you should modify the example below to be applicable on your network; send computer_name "$D in $L is $R" The first parameter is send The second parameter is computer_name or /DOMAIN:computer_name The third parameter is "$D in $L is $R" You will need to change the value of the second parameter to the name of the computer where the message will be sent. You should only enter the host name of the computer and not the fully qualified host name. For example, if the fully qualified host name is computer1.yourcompany.com, you should only enter computer1 as the parameter or alternatively /DOMAIN:computer1. 6. Click the Save button to add this command line to the address book. 7. Verify that this command line works properly by clicking, Test this Command Line. 8. You should now see a message pop up on the target computer’s screen. If this command is bound to a group and run during an actual alert, the $ variables will be filled in with the proper values for the item being monitored. If you did not see the message pop up on the target computer’s screen, this could result if NetBIOS is disabled on your network or machine or RWME is outside of the NetBIOS domain. In this case, you can test the command from a command prompt window on the machine where RWME is installed. In addition make sure that the Messenger Service is started on the RWME machine and the remote machine. 9. Once you have successfully tested the command, you can add this command line to an alerting group and bind it to a variable’s breach limit. To do this, refer to the instructions in section entitled, Setting up Alerts. 40 Sensorsoft Remote Watchman Enterprise 2009 User Manual Shutting down a Windows machine You can configure RWME to shutdown a Windows machine on your local network as an alert action. To do this, RWME needs to use Microsoft Sysinternals’ free software utility PsShutDown. This is part of Microsoft Sysinternals’ PsTools suite, and is not packaged with RWME. The PsTools suite can be downloaded from Microsoft’s web site at the following URL: http://www.microsoft.com/technet/sysinternals/utilities/psshutdown.mspx Before using the procedure below, we suggest testing that the RWME machine has connectivity to the remote machine you want to shutdown. You can do this using the Windows Start-Run command window on the RWME machine and the following syntax: \\remote_computer_name The remote Windows machine should respond by providing a window of available shares (disk drives, folders or printers) or perhaps a login username and password dialog. If an error message appears you will need to do some troubleshooting to determine the cause. Do not proceed without success. The next step is to test the psshutdown command from a win32 command prompt window. Make sure you are logged in as Windows Administrator on the RWME machine before attempting this test, or it will not work. Type the following command in a command prompt window on the RWME machine (to reboot the remote machine as a test): psshutdown -r -t 60 -m “this is a test” –u administrator \\remote_computer_name -p <password> Substitute the remote machine’s correct administrator password for the <password> syntax shown above. Also replace remote_computer_name with the actual network name of the machine (usually the DNS name). You should see the remote machine reboot successfully. If not, observe the error message and correct the problem. Do not proceed until you have success. To have RWME shutdown a Windows machine as an alert event: 1. Configure the RWME service to log on with a network administrative account (see Appendix H – Configuring RWME Service to Log On with an Administrative Account). 2. Place psshutdown.exe command file in the User Executables directory of your RWME installation. 3. Click the View Address Book hyperlink. 4. Click the Add new Command Line hyperlink at bottom of the page. 5. Click on the command psshutdown.exe. 6. In the Friendly Name box, type in the name you desire for the command line. 7. In the Parameters box add the arguments you need using the syntax definition below. 8. Click the Save button to add this command line to the address book. 9. Verify that this command line works by clicking the link, Test this Command Line. The web interface always reports success, even if the command fails to shutdown the remote 41 Sensorsoft Remote Watchman Enterprise 2009 User Manual machine. So verify the remote machine is in fact shutting down. If it’s not, you did not successfully complete this procedure or the pre-testing procedure. 10. Once you have successfully tested the command, you can add this command line to an alerting group and bind it to a variable’s breach limit. To do this, refer to the instructions in section entitled, Setting up Alerts. Syntax for the PsShutDown command: psshutdown -t <countdown> -m "<message>" -u <user> -p <password> \\<computer> where <countdown> is the time in seconds until the shutdown. <message> is the message to display to logged-on users when a shutdown countdown commences <user> is the username of the administrative account on the target computer <password> is the administrative account password <computer> is the remote computer or computers specified. If you omit the computer name the command runs on the local system, and if you specify a wildcard (\\*), the command runs on all computers in the current domain. Additional command lines To learn about useful command line functions that are integrated into RWME, see Appendix E – Running RWME Command Lines. 42 Sensorsoft Remote Watchman Enterprise 2009 User Manual Security Considerations IP blocking and trusting This security feature allows you to restrict the computers that can log in to RWME by denying access to specified IP addresses. This feature is useful if you are exposing your RWME web server port to the Internet. RWME can be configured to allow your residential IP address to access RWME, while blocking the rest of the Internet. IMPORTANT - If you are planning to expose RWME to the Internet, Sensorsoft recommends that you do so through a separate firewall device that is capable of protecting your network from various hacker attacks, including SYN flooding, Ping of Death, IP Spoofing, etc. These types of attacks may cause RWME to respond unexpectedly, or cause it to fail. Multi-Level user access RWME offers two levels of user access to allow some users to view only current monitored item information, while allowing other users to fully administer RWME. IMPORTANT - Sensorsoft recommends that you only log into RWME using the ruser account when accessing RWME over the Internet. This will protect your admin password from being sent as clear text, as is described in the next section. Password encryption RWME encrypts both its admin and ruser passwords and stores them in the passwords.dat file to ensure that the passwords cannot be easily read without the use of the decryption algorithm. IMPORTANT - Passwords are not encrypted as they are traversing the network from your web browser to RWME. An individual or hacker that is sniffing the network will be able to read this information as clear text. Automatic logout timer The automatic logout timer ensures that an unwanted person in the physical proximity of your computer will not be able to use RWME after a defined period. TIP - If you use the automatic refresh period for the Monitor List page, you will not be automatically logged out. This automatic refresh keeps the session alive. Logged in users count RWME displays the number of users that are logged in on the bottom left corner of the web page. Web access history RWME records all web access events in webaccess.log. These events include both successful and failed login attempts, as well as logout events. A logout event occurs when the user clicks the Logout hyperlink. Closing the browser will not result in a logout event. The webaccess.log can only be viewed by the admin user. To view webaccess.log, see section Viewing Log Files. 43 Sensorsoft Remote Watchman Enterprise 2009 User Manual User executables When you are setting up Command Line alerts with RWME, only programs that reside in the RWME User Executables folder can be run. This ensures that potentially harmful commands cannot be run on your system. IMPORTANT - When you place a file in this folder it can be run by anyone with RWME admin privileges. Please be sure that any files that you place in this folder cannot inadvertently harm your system. User definable web server port Although the Internet Assigned Numbers Authority (IANA) has defined TCP port 80 as the international standard TCP port for web browsers and servers, you may wish to change this value to add an increased layer of security to RWME. You have the option to set this port from 1 to 65535, but Sensorsoft recommends that you choose a port between 1024 and 65535, as ports 1 through 1023 are reserved for other “well known” protocols. Troubleshooting Guide The troubleshooting guide is designed to help you in the event that you should have trouble with RWME. In order to make effective use of this guide (and Sensorsoft technical support, should it be necessary) it is beneficial that you attempt to determine the precise nature of the problem. Web Server problems RWME can take between five seconds and two minutes to start the web server. This is because it is loading the monitoring.ini file, and this can take quite a bit of time depending on how many items you are monitoring and how many address book entries you have. To verify that the web server is running, go to the Logs folder in the RWME installation folder and open the rwme.log file. Scroll to the bottom of this file, and check to see if there is an entry that says “Web Server Started on Port TCP_Port”. If you do not see this message, you may need to wait longer for the web server to start. If you see a message that says “Error Starting Web Server on Port TCP_Port – Err_Code”, then there has been a problem starting the web server. In both cases, TCP_Port is the TCP port number that RWME attempted to start the web server on. In the latter case, Err_Code is the operating system error code that was returned. The most common error codes are listed below. You may wish to change the TCP port that the RWME web server uses, and this can be done by modifying the rwme.ini file. This file can be found in the RWME installation folder. The variable that needs to be modified is HTTPServerPort, and this can be found in the MISC section. Please choose an alternate value, between 1024 and 65535. If TCP_Port is not 80, then this means that the web server attempted to start on a port that is different from the IANA standard. You will need to access RWME by using an address style that is similar to this in your web browser: 44 Sensorsoft Remote Watchman Enterprise 2009 User Manual http://rwme_computer:TCP_Port Where rwme_computer is the IP address or host name of the computer that RWME is installed on, and TCP_Port, is the port that is specified in the rwme.ini file. Please note that you must include the http:// so that your web browser knows that it is attempting to communicate with a web server. This addressing style will work with both Microsoft Internet Explorer and Mozilla Firefox. If you are using a different web browser, then your addressing style may differ from that shown above. If you have verified that the Sensorsoft RWME 2009 service is running, and that the rwme.log file indicates that the web server has successfully started, the problem could lie with your web browser. You may try holding down the shift key and pressing the Refresh or Reload button. This will force your web browser to stop pulling information from its cache, and attempt to contact the web server again. If this does not solve the problem, you should restart your computer and try again, or try to connect to RWME using a different computer. Common error codes and solutions 10048 – The TCP Port specified is already being used by another application. You will need to stop the offending application from using this TCP Port, or modify the rwme.ini file to indicate a new TCP Port. 10049 - The requested address is not valid. You will need to ensure that the TCP Port number that is specified in rwme.ini is between 1 and 65535. 10050 - A socket operation encountered a dead network. You will need to verify that your network is functioning properly. Performing a full shutdown and reboot of your system may be required. This error can indicate either a physical or logical failure in your computer’s operating system or hardware or in the attached network. 10091 – The underlying networking system that is used to provide network services is currently unavailable. You will need to ensure that TCP services have been installed in your Network Neighborhood properties. 10092 – The version of Winsock that you have installed on your system is not sufficient. You will need to ensure that your Windows system, where RWME is installed, is running the latest service pack. Email problems If you are experiencing problems sending an email, you should in all cases find out what error message is being sent to your smtp.log file. The following is a list of common errors and their solutions. RWME SMTP Error: Timed out waiting for mail server <> The IP address or host name for your primary or secondary mail server is empty. Please refer to Sending an Email Message. RWME SMTP Error: Timed out waiting for mail server <IP_ADDRESS> The remote mail server was contacted but did not respond to the SMTP request in a timely manner. 45 Sensorsoft Remote Watchman Enterprise 2009 User Manual RWME SMTP Error: Timed out while attempting to connect to mail server Your primary or secondary SMTP server could not be contacted. Verify that the proper SMTP host address is entered in the Manage administrative options page. SMTP Winsock Error 11001: No such host is known. <HOST_NAME> Your primary or secondary SMTP server’s host name could not be found. Verify that the proper SMTP host address is entered in the Manage administrative options page. RWME SMTP Error: Unexpected disconnect from mail server The remote mail server closed the socket connection unexpectedly. It is possible that the remote mail server was shutdown, or that the network between the RWME installation computer and the SMTP server has been disconnected. The email will be held in the RWME email queue and sent out again later. RWME SMTP Service Not Available The SMTP server was unable to accept messages for delivery. This may be due to the SMTP server being overwhelmed by large volumes of outgoing mail. RWME SMTP Transmission Error An unexpected response was received from the SMTP server. Double check the server address you have specifies, and make sure the server is an SMTP server. Unable to relay or invalid E-mail Address: <RECIPIENT_ADDRESSES> The given recipient email addresses may be invalid. Make sure multiple email addresses for the same person are delimited with semicolons. Another possibility is that relaying on the SMTP server has been disabled. If this is the case, the SMTP administrator should be contacted for assistance. Paging problems If you are experiencing problems sending a pager message, you should in all cases find out what error message is being sent to your paging.log file. If your modem has DIP switches, insure that they reflect the settings shown in Appendix A. The following is a list of common errors and their solutions. Received COM error code 2 - The Com Port does not exist. The com port that you have specified for the modem on the Manage administrative options page does not exist. Received COM error code 5 - The Com Port is in use. The modem’s com port is being used by another application. You may wish to consider locking the modem’s com port with the check box on the Manage administrative options page in the future. A modem error has been detected. The modem is returning an error message. You should verify that you have the proper modem type selected on the Manage administrative options page. If your modem has DIP switches, insure that they reflect the settings shown in Appendix A. If you are using a GSM modem, ensure that your SIM Card has been activated by a mobile service provider and that it is securely plugged into your modem. 46 Sensorsoft Remote Watchman Enterprise 2009 User Manual No carrier signal could be detected. The modem dialed but did not connect to another modem at the destination phone number. You should verify the modem phone number for your paging service provider. In rare cases, you may also need to increase the value of the ConnectTimeout in the rwme.ini file, and modify the appropriate variable in the modem setup string. You will have to restart the Sensorsoft RWME 2009 service for this change to take effect. If you still receive this error message after trying the above, you should contact your paging service provider to report a problem. No dial tone was detected. You should verify that the phone line is securely plugged into the proper jack on the modem and the wall. You should also verify that the dial tone is steady. An intermittent dial tone can be caused by a message indication from your call answer service. You may wish to disable the call answer service feature. Received <CR><RS><CR> from the paging service provider - invalid pager ID number: <invalid pager ID> The pager ID is invalid, no longer in use, or has been entered incorrectly. Verify the pager ID number with your paging service provider or try altering the format, by removing dashes, spaces or the area code. The modem did not respond to the reset command. You should verify that the modem is properly connected and that you have the proper modem type selected on the Manage administrative options page. If your modem has DIP switches, insure that they reflect the settings shown in Appendix A. You should also check your modem com port settings in rwme.ini to make sure they match your paging service provider’s requirements. The variables that define the modem com port settings are ModemPortBitRate, ModemPortDataBits, ModemPortParity and ModemPortStopBits. For more information about these variables and how to change their values, see Appendix C – Useful Variables in Rwme.ini. You should also contact your paging service provider to find out what modem com port settings they require. The modem did not respond to the modem setup command. You should verify that the modem is properly connected and that you have the proper modem type selected on the Manage administrative options page. If your modem has DIP switches, insure that they reflect the settings shown in Appendix A. Modem Setup String Error You should verify that the modem is properly connected and that you have the proper modem type selected on the Manage administrative options page. If your modem has DIP switches, insure that they reflect the settings shown in Appendix A. Modem did not send a connect response within the timeout period. The modem dialed but did not connect to another modem at the destination phone number. You should verify the modem phone number for your paging service provider. You may also need to increase the value of the ConnectTimeout in the rwme.ini file, and modify the appropriate variable in the modem setup string. You will have to restart the Sensorsoft RWME 2009 service for this change to take effect. 47 Sensorsoft Remote Watchman Enterprise 2009 User Manual If you still receive this error message after trying the above, you should contact your paging service provider to report a problem. The paging service provider did not send ID= within the timeout period. If you receive this message once, you may need to increase the value of the ResponseTimeout in the rwme.ini file under the heading [PAGING TIMEOUTS]. You should also check your modem com port settings in rwme.ini to make sure they match your paging service provider’s requirements. The variables that define the modem com port settings are ModemPortBitRate, ModemPortDataBits, ModemPortParity and ModemPortStopBits. For more information about these variables and how to change their values, see Appendix C – Useful Variables in Rwme.ini. You should also contact your paging service provider to find out what modem com port settings they require. If you choose to increase the value of the ResponseTimeout or change your modem com port settings, you will have to restart the Sensorsoft RWME 2009 service for the changes to take effect. If you continue to receive this error message after trying the above, you should contact your paging service provider to report a problem. The paging service provider did not send <ESC>[p<CR> within the timeout period. If you receive this message once, you may need to increase the value of the ResponseTimeout in the rwme.ini file. You will have to restart the Sensorsoft RWME 2009 service for this change to take effect. If you receive this error message after trying the above, you should contact your paging service provider to report a problem. The paging service provider did not send <CR><ACK><CR> within the timeout period. If you receive this message once, you may need to increase the value of the ResponseTimeout in the rwme.ini file. You will have to restart the Sensorsoft RWME 2009 service for this change to take effect. If you receive this error message after trying the above, you should contact your paging service provider to report a problem. Modem did not send an OK response within the timeout period for message send. You should verify that your DTMF alert messages do not contain any character other than 0 - 9, ‘#’ and ‘*’. Dollar ($) variables are also not allowed in DTMF messages, and using them can cause the DTMF paging routine to function improperly and generate the above error message. Unexpected response from modem You should verify that the modem is properly connected and that you have the proper modem type selected on the Manage administrative options page. If your modem has DIP switches, insure that they reflect the settings shown in Appendix A. You should also check your modem com port settings in rwme.ini to make sure they match your paging service provider’s requirements. The variables that define the modem com port settings are ModemPortBitRate, ModemPortDataBits, ModemPortParity and ModemPortStopBits. For more information about these variables and how to change their values, see Appendix C – Useful Variables in Rwme.ini. You should also contact your paging service provider to find out what modem com port settings they require. Message not accepted by provider. 48 Sensorsoft Remote Watchman Enterprise 2009 User Manual You should verify that the length of your message does exceed the maximum allowed message length of your paging service provider. You should also check your modem com port settings in rwme.ini to make sure they match your paging service provider’s requirements. The variables that define the modem com port settings are ModemPortBitRate, ModemPortDataBits, ModemPortParity and ModemPortStopBits. For more information about these variables and how to change their values, see Appendix C – Useful Variables in Rwme.ini. You should also contact your paging service provider to find out what modem com port settings they require. Common problems I have forgotten my ruser password. If you know the admin password, you can log in to RWME using the admin account and change the ruser password. This page is found by clicking on Manage RWME and Modify administrative options. I have forgotten my admin password. The admin password can only be reset from the computer that RWME is installed on. To reset the password, you will need to stop the Sensorsoft RWME 2009 service. Once the service is completely stopped, you must delete the passwords.dat file from the RWME installation directory. Restart the Sensorsoft RWME 2009 service from the SCM. You may need to wait for up to two minutes for the RWME web server to be started, while RWME is loading the information in your monitoring.ini file. Once the RWME web server is restarted, you may attempt to access RWME with your web browser. You will be asked to enter a new admin password. Please note that this procedure also resets the ruser password to begin. I am receiving the message “Your IP has been blocked by the administrator.” This means that the RWME administrator has blocked your IP address from accessing RWME. You should ask them to modify this setting by logging in and following the Manage RWME hyperlink, and then the Modify administrative options hyperlink. Please note that you cannot block the IP address of the computer that RWME is installed on, even if this IP address is specified in the IP access list. You may need to modify the IP access list from this computer if all IP addresses have been blocked. Some log entries are missing from a log file. This can happen if you frequently view or graph log files from the RWME web server. When a file is being downloaded for viewing or graphing, it cannot be updated by RWME, and so no new log entries can be made to it. One way to adjust for this is to set the value of the variable LogFileLinesToReturn in rwme.ini to a positive whole number that is less than 5000 (see Appendix C – Useful Variables in Rwme.ini for how to change a variable value in rwme.ini). This will limit the number of lines that the web server returns to be less than 5000, and thus the length of time that the file will be opened will be shortened. Another possible cause of this problem is that you may have opened the log file with a software program that locked the file. Examples of such software programs are Microsoft Word and Microsoft Excel. As long as the file is opened by such a program, the file would be locked, which 49 Sensorsoft Remote Watchman Enterprise 2009 User Manual means RWME would not be able to update it. If you really need to edit a log file, or view it without the use of RWME, we recommend that you use Microsoft Notepad or WordPad, because these editors will only lock the file briefly when the file is being loaded into memory or saved. My alert and log settings for a device have been disabled, unexpectedly. This could happen if you swapped out an ST6105 or ST6154 Sensorsoft Thermometer for one that has newer firmware (from v1.51 to v2.02 or greater). Earlier firmware such as v1.51 has only one temperature variable. Later firmware such as v2.02 or greater has two temperature variables. The RWME software reacts to this radical change in variables by disabling the log and alert settings and sending a warning email to the RWME Administrator. Monitor List shows a monitored item to be in breach state even though the item has not been assigned an alert group or breach limit. In RWME Build 94 or higher, the Monitor List will show an item (color change) to be in breach state as long as the item’s reading has exceeded its breach limits. This allows users to see if an item has exceeded defined limits without having to setup an alert group. If you do not want the Monitor List to display the breach state for an item, simply modify the breach limits of the item to be well beyond any normal scalar reading. See the following example: Critical High Limit = 100000 Warning High Limit = 10000 Warning Low Limit = -10000 Critical Low Limit = -100000 After selecting “CREATE NEW GROUP” from the Alert Group selection box on the “Modify this Item” page, the “Create New Alert Group” page does not pop up. This could be due to any of the following possible causes: Your web browser is not supported. Your web browser does not have JavaScript enabled. You incorrectly used Windows Explorer to access the RWME web server, as shown below. It is important that you Do NOT use Windows Explorer as a browser for RWME. Although Windows Explorer supports browsing, it does not have the full capabilities of Internet Explorer. The proper way to launch Internet Explorer is through the Internet Explorer icon on the desktop or in the Start Menu. Do NOT attempt to access the RWME web server by entering the RWME URL into Windows Explorer’s address bar as shown below. 50 Sensorsoft Remote Watchman Enterprise 2009 User Manual Sensors reporting Timeout or false temperature readings of 85o Celsius (185 Fahrenheit). If you are using a device server that asserts RTS/DTR only when a TCP connection is made to that port, then the cause may be insufficient sensor power-up delay. The power-up delay is used to give a sensor sufficient time to energize before RWME begins to communicate with it. By default, the power-up delay for every sensor is zero, but you can change these values by modifying them in monitoring.ini. Simply add the following line to the file: SensorPowerUpDelay<X>=%2000 Where <X> is the index of the sensor for which you want to apply the delay. The delay is specified in milliseconds. The above example would add a 2 second delay. 51 Sensorsoft Remote Watchman Enterprise 2009 User Manual Getting Help Technical support Should you have problems installing or using Sensorsoft Remote Watchman Enterprise 2009 we offer technical support to help you overcome your difficulties. You will receive three (3) support incidents (telephone calls or emails) with your initial purchase of a Sensorsoft Remote Watchman Enterprise 2009 license. After these incidents are used, you must purchase a support package or pay a charge-per-incident fee. None of the included support incidents can be used for those wishing to obtain support to write their own software; this is available on a charge-per-incident basis only. Before contacting Sensorsoft Technical Support: Go through the Troubleshooting Guide in the previous sections of this manual. Even if a direct answer to your question is not found there, it will be helpful for the support technician if you are able to provide information obtained from the diagnostic and troubleshooting process. Please ensure the problem is directly related to the Sensorsoft Remote Watchman Enterprise 2009 software. World Wide Web: E-mail: http://www.sensorsoft.com [email protected] 30 day money back guarantee If for any reason you want to return a Sensorsoft product for a refund, you can do so within 30 days (calendar days) of your purchase. The refund does not include shipping or brokerage fees you may have incurred or paid. Returns If returning a product or item, please keep in mind the follow guidelines: Contact Sensorsoft for an RMA number (Return Material Authorization). Provide a explanation or reason for returning the product. Return shipments that bear no RMA number (on the outside of the package) or are not prepaid for shipping/clearing charges, will be refused. 52 Sensorsoft Remote Watchman Enterprise 2009 User Manual Appendix A – Paging Dial-up Modem Requirements This section does not apply to GSM modems. DIP switches If you have a 3Com or U.S. Robotics modem with DIP switches, please make sure they reflect the required settings shown below. If you have another brand of modem that has DIP switches, please make sure they reflect the settings shown in the Function column: DIP Switches (External Modems with DIP Switches Only) Switch Position Function 1 OFF - UP Normal DTR operations 2 OFF - UP Result codes are words 3 ON - DOWN Enable result codes 4 ON - DOWN Echo disabled 5 ON - DOWN Auto Answer disabled 6 OFF - UP CD reflects state of carrier 7 OFF - UP On power-up load user definition 8 ON - DOWN Modem operates in smart mode Custom modem strings Although Sensorsoft has found that most organizations are using one of our supported modem types, there are instances when your organization will be using a modem that is not supported. In this case, you may need to create your own modem file. If you are creating your own custom modem file, you should make a copy of the custom_page.ini file in the Modems folder of your product installation folder. You will need to obtain a list of AT commands for you particular brand of modem. This can generally be found on the modem manufacturer’s web site, or in your modem’s user manual. You will need to modify the custom_page.ini file to reflect the settings for your modem. The required settings for each string are listed below. Please note that not all AT command sets will support all of the settings listed below, and as such, you may not be able to find a code for all of the following requirements. MODEM_SETUP Disable Echo Return Result Codes Use Verbal (Text) Result Codes 53 Sensorsoft Remote Watchman Enterprise 2009 User Manual Use All Result Codes Turn Speaker on Until Connect Error Control Disabled Connect Speed of 300 bps to 1200 bps Software Flow Control Disabled Hardware Flow Control Disabled Normal DTR (Data Terminal Ready) Operations Normal CD (Carrier Detect) Operations Disable Auto Answer Disable Compression Set the number of seconds to wait for a carrier to 30 MODEM_RESET Disable Echo Return to Factory Default Settings Other Strings String Description Common Values MODEM_DIALCMD Command used to dial ATDT MODEM_ESCAPE Character escape sequence used to terminate the connection +++ MODEM_HANGUP Command used to hang up ATH0 MODEM_OK Verbal success indicator OK MODEM_NOCARR Verbal no carrier detect indicator NO CARRIER MODEM_ERROR Verbal error indicator ERROR MODEM_NOTONE Verbal no dial tone indicator NO TONE MODEM_BUSY Verbal busy signal indicator BUSY MODEM_NOANS Verbal no answer indicator NO ANSWER MODEM_CONNECT Verbal connection established indicator CONNECT 54 Sensorsoft Remote Watchman Enterprise 2009 User Manual Appendix B – Paging Tutorial Remote Watchman Enterprise supports three methods that can be used to issue alerts to your paging device. The following section will help you determine what method of delivery you can use. What type of paging device do you have? There are four main types of paging devices: 1. Digital cell phones with text messaging service 2. Alphanumeric pagers 3. Numeric pagers 4. Two-way Email Pagers (e.g. RIM BlackBerry) What delivery method does your paging service provider use to send messages to your paging device? There are five main methods that are used to deliver messages to your paging device: A. I have software for my computer that sends messages to my pager using my modem. B. I use one paging device to send messages to a second paging device. C. I dial the pager’s phone number and wait for a voice that tells me to punch-in my callback phone number with a Touch Tone™ (DTMF) key pad. D. I send an email to the paging device using an email address that was given to me by my paging service provider. E. I go onto my paging service provider’s web site and send a message using a web page. What method should RMWE use to send messages to my paging device? Using your answers from the last two questions, you can find out what method you should be using to send messages to your paging device. Your paging service provider may not make all of the above methods available to you. A B C D E 1 Digital Phone SMS SMS N/S SMTP SMS 2 Alphanumeric Pager SMS SMS DTMF SMTP SMS SMS or DTMF SMS DTMF SMTP SMS SMS SMS or Other N/S SMTP SMS 3 Numeric Pager 4 Two-way Email Pager N/S – Not Supported 55 Sensorsoft Remote Watchman Enterprise 2009 User Manual SMS paging through a dial-up modem RWME can use the TAP protocol to send SMS messages to your paging device using your computer’s dial-up modem and a telephone line. In order to setup SMS paging in RWME, you will need to call your paging service provider and ask them for the following: Their modem pool phone number. Your pager ID and any special formatting that is required. The formatting of the pager ID varies from provider to provider. In most cases, you will find that your pager ID is the paging device’s phone number. The format of the ID also varies. Some paging providers will not accept the ID if the area code is missing, while others will not accept the pager ID if dashes are used to separate the numbers. You will need to enter the pager ID into RWME exactly like your paging service provider requires. SMS paging through a GSM/GPRS modem RWME can send SMS messages if you have a GSM/GPRS modem. This modem must be directly connected to a USB or serial port on the computer that is running the RWME software. In order to setup SMS paging in RWME, you will need to call your mobile service provider and ask them for their SMS service center phone number. The advantage of using GSM/GPRS for SMS paging is that you do not need a dedicated telephone line. GSM/GPRS modems are wireless and use the cellular phone network. SMTP paging If your paging service provider uses the SMTP protocol to send messages to your paging device, then you do not need to configure the paging portions of RWME. In this case, we recommend using the email messaging feature of RWME. Use the email address that was provided by your paging service provider. DTMF paging RWME can dial your paging device’s phone number to send it a numeric page. When you are setting up the message, you will need to specify the amount of time that RWME should wait for the voice announcement to finish before issuing the DTMF message tones. This may require several attempts to determine the optimal time to wait for the voice announcement to finish. It is also possible that your numeric pager can receive SMS messages (numeric only). You may wish to contact your paging service provider to find out about this. SMS paging is a more reliable method of delivery that includes confirmation. DTMF paging provides no confirmation of message delivery. 56 Sensorsoft Remote Watchman Enterprise 2009 User Manual Appendix C – Making changes to INI files The more common method of changing settings in RWME is to use the web interface. You can also change settings by editing the files rwme.ini and monitoring.ini located in RWME’s root installation directory. Both text files contain many of RWME’s settings. Each keyword in the files corresponds to a setting. To change a setting, one can edit the value of the corresponding keyword. The procedure below describes how to change a setting: 1. Stop the RWME service. (Refer to Stop the RWME Software) 2. Open the rwme.ini or monitoring.ini file using notepad or another text editor. 3. Locate the keyword associated with the desired setting to configure (see the table below for a list of commonly used keywords). If you are unable to locate one of the keyword shown below, in the file, you can also add it to the end of the file. 4. Set the keyword to the desired value (see the table below for allowable values). 5. Save the file and restart the RWME service (Refer to Start the RWME Software). The new settings will now take effect. Keyword Description File Possible values HTTPServerPort Defines the TCP port number of RWME’s web server. The default is 80. Rwme.ini %1 to %65535 SMTPServerPort1 Defines the TCP port number used by the remote primary mail server. The default is 25. Rwme.ini %1 to %65535 SMTPServerPort2 Defines the TCP port number used by the remote secondary mail server. The default is 25. Rwme.ini %1 to %65535 LogFileLinesToReturn Defines the maximum number lines in a log file that a user can view through the web server. By setting this variable to a positive whole number, N, the web server will return the N most recent entries. By setting this variable to zero, the web server will return the entire log file. Rwme.ini %0 to %2147483647 ManualFolderPath Defines the fully qualified path of the folder that contains the RWME & SGT User Manuals. Rwme.ini $FolderPath RWMEManualFileName Defines the RWME User Manual’s file name Rwme.ini $FileName SGTManualFileName Defines the SGT User Manual’s file name Rwme.ini $FileName ConnectTimeout Defines the number of seconds to wait for the paging service provider to answer the modem’s call before timing out. This value should be at least two seconds greater than the time out period specified in the modem ini file so that RWME will always wait long enough to receive the no carrier signal from the modem before timing out. Rwme.ini %3 or greater ModemPortBitRate Defines the bit rate to be used by the modem com port. Most North American TAP paging service providers require this to be 1200. GSM modems use 9600 (8N1) by default. Rwme.ini %110, %300, %600, %1200, %2400, %4800, %9600, %14400, 57 Sensorsoft Remote Watchman Enterprise 2009 User Manual %19200, %38400, %56000, %57600, %115200, %128000, %256000 ModemPortDataBits Defines the data bits to be used by the modem com port. Most North American TAP paging service providers require this to be 7. GSM modems use 8 bits by default. Rwme.ini %5, %6. %7, %8 ModemPortParity Defines the type of parity to be used by the modem com port. Most North American TAP paging service providers require this to be even. GSM modems use no parity by default. Rwme.ini $even, $odd, $none, $mark, $space ModemPortStopBits Defines the stop bits to be used by the modem com port. Most North American TAP paging service providers require this to be 1. GSM modems use 1 stop bit by default. Rwme.ini $1, $1.5, $2 StartupDelay Defines the number of seconds that RWME should delay before starting up. This can be used to delay until the computer has acquired network access after booting up, so that the first few readings taken by RWME will not result in TCP Connection Errors. Rwme.ini %0 to %2147483647 IRQTimeBetweenReconn ections Defines the number of milliseconds that RWME should wait between disconnecting from a Real-Time sensor and reconnecting to it. If your Real-Time sensor frequently reports TCP Offline or Timeout errors, then you may be able to reduce these errors by setting this variable’s value to 2000 (2 seconds). Rwme.ini %0 to %2147483647 SensorPowerUpDelay Defines the amount of delay between opening the socket port and the start of communications. If the sensor is powered by RTS/DTR and these lines are not asserted until the socket is opened, then the sensor will need some time to energize before communications will be error free. This is the case when SSD's with older firmware (1.X) are used with Perle or Cyclades TS series device servers. By default, this keyword does not exist in monitoring.ini, and can therefore be assumed to be zero. To add a delay for a specific sensor, one must add this keyword to the file along with a specific value in milliseconds. This setting is sensor specific, meaning that each sensor can have a different value for SensorPowerUpDelay. Monitoring.ini %0 to %2147483647 SMSPDUTruncateLength Defines the maximum number of characters that are allowed by your GSM mobile service provider when sending SMS messages in PDU mode. This variable is defined so that any message with a length greater than the maximum limit will be truncated to fit this limit. If an over sized message is sent without truncation, then the message may be rejected entirely by your mobile service provider. By default this variable is set to 30, which means RWME truncates all messages to fit a 30 character limit. Rwme.ini %1 to Defines the maximum number of characters that are allowed by your GSM mobile service provider when sending SMS messages in text mode. This variable is defined so that any message with a length greater than the maximum limit will be truncated to fit this limit. If an over sized message is sent without truncation, then the message may be rejected entirely by your mobile service provider. By default this variable is set to 160, which means RWME truncates all messages to fit a 160 character limit. Rwme.ini SMSTextTruncateLength %2147483647 %1 to %2147483647 58 Sensorsoft Remote Watchman Enterprise 2009 User Manual Appendix D – Using Dollar Variables in your messages Dollar ($) variables can be used in SMS, email and command line messages. During an actual alert the dollar variable is substituted with live data from the monitored item and placed in your message. The following are the supported dollar variables: Variable RWME 2002 Build 76 and earlier RWME 2002 Build 94 to Build 150 RWME 2005 Build 200 forward Device Location Date and Time Variable Reading Device Item Description Device Comments Alert Type IP/DNS Name All Variable Names and Readings Variable Name Variable Description New Line $SL $DT $VV $SD $SC $AD $IP $AV $L $T $R $D $C $A $P $X $L $T $R $D $C $A $P $X $VN Not Supported $N $V Not Supported $N $V $Z $N RWME Build 94 and forward, continue to support older dollar variables used by RWME Build 76 and earlier. 59 Sensorsoft Remote Watchman Enterprise 2009 User Manual Appendix E – Running RWME Command Lines As an alternative to interacting with RWME through its web interface, it also features built-in command line support for automating useful and repetitive application specific tasks. These commands can include tasks such as controlling relays, changing sensor variable description/state strings (SS6420 only) and enabling/disabling alerts within RWME. These RWME commands can be used in RWME command line alerting actions and interactively from a Win32 command prompt window. To run RWME commands, interactively, from a Win32 command prompt window you must be logged in as the Windows administrator on the machine where RWME is installed. To run RWME commands as alerting actions the Windows service can be logged in with LocalSystem (default) credentials or with network administrator credentials as described in Appendix H Configuring the RWME Service to Log on with an Administrative Account. Writing to a Sensorsoft device variable To write to a Sensorsoft device variable, it must have write capability. Attempting to write to a read-only variable would return an error on the command line. You can determine if a Sensorsoft device variable has write-capability, by going to its Device details page, scrolling down to the heading Device Readings and clicking View Tech Variables. A variable with write-capability will always have a hyperlink entitled, Modify Variable Value. In order to write to a variable, you must first setup RWME to monitor the device (see section Monitoring a Sensorsoft device). The following shows the command line syntax for writing to a Sensorsoft device variable: <RWME Dir>\rwme.exe –set <IP or Host >:<TCP Port> <VarIndex> <WriteData> where <RWME Dir> the full path of the directory where RWME has been installed. <IP or Host> is the IP address or host name used by RWME to access the device <TCP Port> is the port number used by RWME to access the device Note: The combined fields <IP or Host>:<TCP Port> must exactly match the text in the device’s IP or Host Name field on the Monitor List page for the command to work. <VarIndex> is the target device’s variable index. To determine the variable index of the target variable, open the Device Details page of the target device, scroll to the section Device Readings, and then locate the column Variable Index. <WriteData> is the data to write to the target variable. If the target variable is type Boolean, then <WriteData> must be either 1 or 0. If the target variable is type string, then <WriteData> must be enclosed in double quotes. Disable and enable alerts This section describes how to disable and enable alerts through command lines as an alternative to the web interface. A practical usage of this functionality is where the user wants to disable alerts for a whole group of monitored items, to prevent false alarms and later re-enable the alerts. 60 Sensorsoft Remote Watchman Enterprise 2009 User Manual This command line syntax is for disabling an alert: <RWME Dir>\rwme.exe –alertoff <IP or Host >:<TCP Port> <VarIndex> <AlertCode> This command line syntax is for enabling an alert: <RWME Dir>\rwme.exe –alerton <IP or Host >:<TCP Port> <VarIndex> <AlertCode> where <RWME Dir> the full path of the directory where RWME has been installed. <IP or Host> is the IP address or host name used by the monitored item <TCP Port> is the port number used by RWME to access the item Note: The combined fields <IP or Host>:<TCP Port> must exactly match the text in the IP or Host Name field on the Monitor List page for the command to work. <VarIndex> is the target variable index. To determine the variable index of the target variable, open the Item Details page of the target item, scroll to the section Item Readings, and then locate the column Variable Index. <AlertCode> is the alert state code. It must be one of the following two letter codes: CH WH WL CL BC RN Critical High Warning High Warning Low Critical Low Boolean Critical Return to Normal Controlling a relay contact The following is a practical example of writing to a Sensorsoft device for controlling an access door solenoid or switching a warning lamp. This command example turns ON relay1 in a SS6420: “C:\Program Files\Sensorsoft\Remote Watchman Enterprise\rwme.exe” –set 127.0.0.1:6101 77 1 This command example turns OFF relay1 in a SS6420: “C:\Program Files\Sensorsoft\Remote Watchman Enterprise\rwme.exe” –set 127.0.0.1:6101 77 0 If you are using the Sensorsoft SS6420, then <VarIndex> is 77 for RELAY1, and is 81 for RELAY2. If you are using the Sensorsoft SR6171, the <VarIndex> is 1. Running RWME commands in alerting actions To have RWME execute a command line in an alert action, you can put one or several commands using the above syntax inside a batch file. For security reasons, this batch (.bat) file must be 61 Sensorsoft Remote Watchman Enterprise 2009 User Manual located in the <RWME Dir>\User Executables\ directory to work. Command lines in the batch file must reference the full RWME path and do so with double quotes as shown below: “C:\Program Files\Sensorsoft\Remote Watchman Enterprise\rwme.exe” –set 172.17.0.12:3001 77 1 “C:\Program Files\Sensorsoft\Remote Watchman Enterprise\rwme.exe” –alertoff 172.17.0.12:3005 1 WH 62 Sensorsoft Remote Watchman Enterprise 2009 User Manual Appendix F – Using XML Output to Move Data to other Applications Accessing the XML page This section describes how to use the XML output capability of RWME to move live data to other software applications. To view the XML page, login to RWME as ruser or admin. From the Monitor List page, click the hyperlink View in XML at the top right corner. This will open a new web browser window containing the XML page. An XML schema (XSD) page is also available. The XML schema defines the XML’s hierarchy and data types. The schema file is used by automated readers to validate the XML output. Once you are logged into RWME you can access the XML schema (XSD) page, using the following URL: http://<RWMEServerAddress>/RWME1000001.xsd To access the XML page from another software application, it will need to do the following: 1. Send the following HTTP Get request to RWME’s web server port: GET /RWME1000001.html?Username=ruser&Password=<password> HTTP/1.1 Replace the above <password> string with RWME’s ruser password. 2. RWME’s web server will then respond with the following headers: HTTP/1.1 302 Redirect Server: Sensorsoft-Remote-Watchman-Enterprise/1.0 Allow: GET,POST Content-Length: 0 Set-Cookie: sessionID=<SessionIDValue> Content-Type: text/html Location: /RWME1000001.html 3. Your application is now logged in. In the headers above, <SessionIDValue> is the sessionID cookie passed back from the web server. Your application must record the <SessionIDValue> string in its memory. The next step will tell you what to do with this recorded value. 4. To request the XML page, send the following HTTP GET request: GET /RWME1000001.xml HTTP/1.1 Cookie: sessionID=<SessionIDValue> 63 Sensorsoft Remote Watchman Enterprise 2009 User Manual Replace the above <SessionIDValue> string with the <SessionIDValue> that your application has recorded from RWME’s last response. The web server in response will then send the XML page to your application. XML data organization This following tree diagram illustrates how data is organized in the XML page: Root All Monitored Items Group About itemList Item Item Item variableList Variable Variable Variable Data pertaining to each monitored item is located in a separate Item sub-tree under \root\group\itemList\. Each Item sub-tree has a variableList sub-tree that contains the item’s variable information. The data for each monitored variable is located in a separate Variable subtree under variableList. Please note that only variables that are shown on the Monitor List page will be listed under variableList. To select which item variables are to be shown on the Monitor List page, please refer to the section Selecting Variables to Display on the Monitor List. 64 Sensorsoft Remote Watchman Enterprise 2009 User Manual Appendix G – Description of Alert Types The following table shows the alert types that can be issued by RWME: Alert Type Description Breach of Warning Limit Breach of Warning Limit alert is generated when the device’s reading moves to or beyond the limits specified, but stays inside the limits specified for the Breach of Critical Limits. These alerts are related to devices that contain scalar variables (e.g. Temperature or Humidity). Breach of Boolean Limit Breach of Boolean Limit alert is generated when the item’s reading changes to the Boolean value specified. These alerts are related to items that contain Boolean variables (e.g. WET/DRY, PWR FAIL/PWR OK, UP/DOWN). Breach of Critical Limit Breach of Critical Limit alert is generated when the device’s reading moves to or beyond the limits specified. These alerts are related to devices that contain scalar variables (e.g. Temperature or Humidity). Non-Alert State Restored Non-Alert State Restored alert is generated when the device’s reading is back to normal after breaching an alert limit. Device Model Changed Device Model Changed alert is generated when the model number of the monitored SSD changes between readings. You may want to use these alerts to notify you if someone switches devices. For example, let’s say that you are monitoring two SSD’s, a temperature device and a humidity meter. If someone were to come along and swap these two devices, you would no longer receive alerts for high or low temperature or humidity readings for either device, because all of the alerts are bound to the original configuration. If you were to receive a device model changed alert, you would have an opportunity to correct the situation. Communication Error A Communication alert is generated when RWME receives corrupted or unexpected data from a device during polling. If you are receiving numerous communication alerts, this can be an indication that there is no longer a SSD connected at the remote location, or that there is a physical problem with the device or cabling. TIMEOUT Device not responding A Time-out alert is generated when RWME can establish a TCP connection with the remote host, but the device is not responding to commands. This can be an indication that there is a physical problem with the device or its cabling. OFFLINE - TCP connection problem ONLINE - TCP connection restored An Offline alert is generated when RWME cannot establish a TCP connection with the remote host or device. EEPROM Failure An EEPROM Failure alert is generated when the device cannot read from its internal EEPROM or NV memory. This indicates that the device has physical damage, and should be repaired. LOW SUPPLY VOLTAGE on device A Low Voltage alert is generated when the device does not have enough voltage to ensure proper, uninterrupted operation. This can be an indication that the serial port that is powering the device does not have enough output voltage for proper operation. TAMPER - check device A Tamper alert is generated when the device cannot read its probe or sensing element. This is an indication that the probe or sensing element is damaged. An Online alert is generated when RWME has been able to establish a TCP connection with the remote host, after issuing an offline alert. This alert is issued only once after returning from an offline alert state. 65 Sensorsoft Remote Watchman Enterprise 2009 User Manual Appendix H – Configuring the RWME Service to Log on with an Administrative Account To have RWME execute command lines that require administrative access to the network, for example to perform a remote shutdown of a machine, you must first configure its Windows service to log on with an administrative user account. The instructions below are based on RWME installed on a Windows 2000 domain controller or a workstation with domain access to the network. Note that for Windows XP and Vista, the way you select the administrative account will differ slightly. 1. From the Windows Start button, choose Settings – Control Panel – Administrative Tools – Services. 2. Select the service named Sensorsoft RWME 2009. 3. Select Action->Properties. This will open the Service Properties window. 4. Click the Log On tab. 5. Under the section “Log on as:”, select This account, and click the Browse or Choose User button. This will open the Select User window. 66 Sensorsoft Remote Watchman Enterprise 2009 User Manual 6. In the Look in selection box, choose Entire Directory. This will list all of the accounts on your network. 7. From the list of accounts, choose one with network administrative privilege (i.e. Administrator), and click OK. 8. In the Service Properties window, enter the password of the account you have selected. Click OK. 9. Restart the RWME service (see section Starting and Stopping RMWE). 67