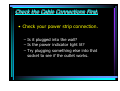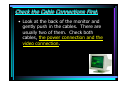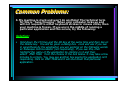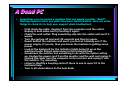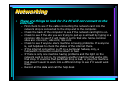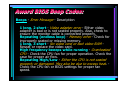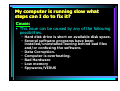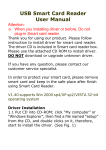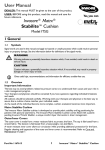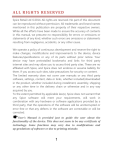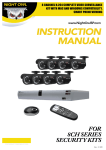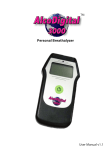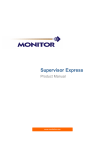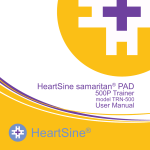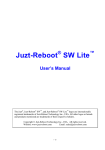Download PC Troubleshooting
Transcript
Troubleshooting PCs What to do when you don't know what to do! Prepared By: Helpdesk AIT-ITServ Troubleshooting techniques: • Check the Cable Connections First. Check the Cable Connections First. • Look at the back of the computer and push the cables gently. Sometimes it helps to actually unplug them from the computer and then re-plug. • Note:Shut down the machine before re plugging your mouse, keyboard, and other cables. Check the Cable Connections First. • Check your power strip connection. – Is it plugged into the wall? – Is the power indicator light lit? – Try plugging something else into that socket to see if the outlet works. Check the Cable Connections First. • Look at the back of the monitor and gently push in the cables. There are usually two of them. Check both cables, the power connection and the video connection. Common Error Messages: When turning on the machine the following message appears: – Non-System disk or disk error Replace and strike any key when ready Solution: – There is a diskette in your A:\ drive that needs to be removed. Common Error Messages: When booting the machine the following message appears: – Windows was not properly shut down. One or more of your disk drives may have errors on it. Press any key to run ScanDisk on these drives. Solution: – The machine did not use the shut down sequence. Press the enter key and allow the machine to do a scan. If it finds lost clusters to repair, click on the OK to let it do selfrepairing. You do not need to save these so select DELETE or Don’t Save when asked to make a choice. Common Error Messages: During your work session the following message appears: – Not enough memory/ Insufficent memory: Solution: – There are too many programs opened at the same time. Close some and try again. – Memory leaks have probably occurred. Reboot the machine. Common Problems: 1. My monitor is black. Solution: • • • • • • Make sure the monitor is turned on. Try pressing the power button on the monitor again. Check to see if it is in sleep mode. Wiggle the mouse around or press the enter key. If the light indicator in front of the screen is not ON, check the power cord connecting the monitor into the outlet. If the green light is on, check the brightness level by using the buttons on the monitor. Check the cable connection from the monitor into the computer or the equipment that links your computer to the TV monitor. If you still have some problems, call your help desk. Common Problems: 2. I don't have any sound. Solution: Check the cord at the back of the computer to see if the speakers are plugged into the computer. There are usually four black holes next to a 15 pin plug for a game port. Normally, speaker outlet is the one nearest to the 15 pin plug. Plug in your speaker cable and then try adjusting the volume control ( the speaker icon) on the task bar. Clicking on the sliding tab should make a sound. Some speakers have a power plug .Check to see if the power cord to the speakers is plugged in and the power light on the speakers is on. • Click once on your Volume icon on your task bar. Move the sliding bar up and see if you can hear anything. The problem could be the volume is too low. • Double click on the volume icon and the volume control box appears. Make sure the MUTE button at the bottom is not checked. • If you still have problems, call your help desk. • Common Problems: 3. My machine is stuck and won't do anything! The technical term for this is “hung/freezing“. When your computer locks up and will not respond to either keyboard strokes or mouse clicks, then your machine is frozen. If you are in the middle of running a particular application and this occurs, try the following: Solution: • Hold down the Ctrl Key and the Alt Key at the same time and then tap on the Delete key. You will be given a dialog box. Look and see if you see in parenthesis by the application you are working on the following words. ie: Netscape Communicator (not responding). If you see this, then highlight the name of the application by clicking on it and then select END TASK from the choices in the box below. It may take a few minutes to comply. You may see another box saying the application isn't responding. Click on END TASK and it will shut down that particular application. Common Problems: • If the Control/Alt/Delete combination doesn't work, then press the power button on your machine until the power is off. Wait till the green light on your monitor turns amber before turning it on again. This will take about 10-15 seconds. When you reboot, you will get the error message that your machine wasn't shut down properly and it may run through the scandisk program. Let it check out the machine for you. After scandisk, your machine should be ready to use again. Keyboards • Things to check when your keyboard doesn't respond. – If your machine, when booting, gives off a constant beeping noise, it is telling you that your keyboard is not connected or not working. Check the plug to make sure it's connected securely. Try unplugging it and replugging it again. – If there is no response, check the indicator light on the keyboard. Is it on? Do the lights respond when you press the caps lock or the num lock key? If not, maybe your keyboard is broken. – Is there a key stuck? Gently pry off the cover and clean it with alcohol. Make sure it is not connected to your machine when you are cleaning it. The space bar frequently comes off track. Gently pry it off, noting which way the bar lies in your particular keyboard so you can replace it properly. Mouse • If your mouse starts acting erratic, it could be an insufficient memory problem. Reboot and see if that corrects the problem. • If your mouse will only move one way, either vertically or horizontally, your mouse may need cleaning. Shut down your machine and unplug your mouse from the computer. Open the underside of the mouse and remove the ball. If the ball is a rubber ball, do not clean it with alcohol. Clean it with a soft cloth. There should be no lubricant placed on a mouse ball. Clean the roller in the body of the mouse with a cotton swab that is slightly damp with alcohol. Replace the ball when the rollers are dry and replace the bottom portion Printer • Printer problems come in a wide variety. Here are things you may wish to check before calling the helpdesk. Any information you collect will give them clues on what is wrong. – Check the cables first. Unplug and replug the printer into the computer. Be sure the power cable is plugged in and the outlet works. – Check to make sure the correct printer is selected in the Print Dialog box . If you are on a network, you could be sending the output to a printer in someone else's room. – Can you print from a different application? Does it only occur with a certain application or is it not working with anything? – Can you print a test page directly from the printer with it unconnected to the computer? Each manufacturer has their own special series of buttons to hold down for this self-test. Most of the time it will be in the user's manual. – Reinstall the software. Delete the old drivers first. Did that fix the problem? If NO, call helpdesk. A Dead PC • Sometimes you run across a machine that one would consider *dead*. Nothing happens when you push the power switch/button. Here are some things to check for to help your support desk troubleshoot. – First check the cable. Unplug it from the computer and the outlet. Replug in both sides and try booting it again. – Check the wall outlet. Plug something else into the outlet and see if it works. – Turn the system off and wait 30 seconds and then try again. – Reach behind the machine and see if you feel air blowing out of the power supply. If you do, then you know the machine is getting some power. – Look at the keyboard for the indicator lights being lit up as the machine boots. Report observance to the technical help. – Sometimes the monitor has something to do with the system acting up. Unplug the power cord from the monitor and the wall and replug it. Unplug the cable from the computer to the monitor and replug it into the monitor. Try rebooting. – Listen to identify a beeping series if there is one to report it to the technical help. – Turn in all observations to the help desk. Networking • These are things to look for if a PC will not connect to the Internet. – First check to see if the cable connecting the network card into the network drop is connected to the drop and to the computer. – Check the back of the computer to see if the network card light is on. – Check to see if the site you are trying to pull up is at fault by typing in a common URL to see if it will make it out to that site. Some common sites are: cnn.com ; abc.com; nbc.com – Check to see if anyone else's machine is having problems. If everyone is, call helpdesk to check the status of the internet there. – If the internet connection is off on a particular hallway only, a hub/switch connection could be down or bad. – If there is only one machine having problems and the light on the network card is not on, try plugging another machine that works into that drop. It could be that particular drop is bad, or plug the machine that doesn't seem to work into a different drop to see if it would work there. – Record all the data and call the help desk BIOS • most common BIOS' at this time. They are writing the BIOS for most motherboard manufacturers as well as custom BIOS' for the majority of computer manufacturers. Below is a list of some of the most common AMI and Award BIOS beep codes. Depending on the type of BIOS you have or the brand of your computer there may be different beep patterns. However, manufacturers of motherboards and the BIOS companies usually have copies of the code for your specific motherboard and BIOS. AMI BIOS Beep Codes: Beeps - Error Message - Description 1 short - DRAM refresh failure - The programmable interrupt timer or programmable interrupt controller has probably failed. 2 short - Memory parity error - A memory parity error has occurred in the first 64K of RAM. The RAM IC is probably bad. 3 short - Base 64K memory failure - A memory failure has occurred in the first 64K of RAM. The RAM IC is probably bad. 4 short - System timer failure - The system clock/timer IC has failed or there is a memory error in the first bank of memory. 5 short - Processor error - The system CPU has failed. 6 short - Gate A20 failure - The keyboard controller IC has failed, which is not allowing Gate A20 to switch the processor to protected mode. Replace the keyboard controller. AMI BIOS Beep Codes: Beep: 7 short - Virtual mode processor exception error - The CPU has generated an exception error because of a fault in the CPU or motherboard circuitry. 8 short - Display memory read/write error - The system video adapter is missing or defective. 9 short - ROM checksum error - The contents of the system BIOS ROM does not match the expected checksum value. The BIOS ROM is probably defective and should be replaced. 10 short - CMOS shutdown register read/write error - The shutdown for the CMOS has failed. 11 short - Cache error - The L2 cache is faulty 1 long, 2 short - Failure in video system An error was encountered in the video BIOS ROM, or a horizontal retrace failure has been encountered. 1 long, 3 short - Memory test failure - A fault has been detected in memory above 64KB. 1 long, 8 short - Display test failure - The video adapter is either missing or defective. 2 short - POST Failure - One of the hardware tests have failed. 1 long - POST - All tests passed. Award BIOS Beep Codes: Beeps - Error Message - Description 1 long, 2 short - Video adapter error - Either video adapter is bad or is not seated properly. Also, check to ensure the monitor cable is connected properly. Repeating (endless loop) - Memory error - Check for improperly seated or missing memory. 1 long, 3 short - No video card or bad video RAM Reseat or replace the video card. High frequency beeeps while running - Overheated CPU - Check the CPU fan for proper operation. Check the case for proper air flow. Repeating High/Low - Either the CPU is not seated properly or damaged. May also be due to excess heat. Check the CPU fan or BIOS settings for proper fan speed. My computer is running slow what steps can I do to fix it? Cause: • This issue can be caused by any of the following possibilities. – Hard disk drive is short on available disk space. – Several software programs have been installed/uninstalled leaving behind bad files and/or confusing the software. – Data Corruption. – Computer is overheating. – Bad Hardware – Low memory – Spywares/VIRUS PC Solution: Below are steps for Microsoft Windows that should help speed up the computer or determine why the computer is running slow. 1. 2. 3. 4. If you have a hard disk drive that is 2GB or smaller, ensure that there is at least 200MB of hard disk drive space free. If you have a hard drive larger than this size, verify that there is at least 500MB of free hard disk space. This available space allows the computer to have room for the swap file to increase in size as well as room for temporary files. Run Scandisk or something equivalent to help ensure that there is nothing physically wrong with the computer hard disk drive. Run Defrag to help ensure that data is arranged in the best possible order. Remove or disable any TSRs or programs that automatically start each time the computer boots. PC Solution: (Con’t) Below are steps for Microsoft Windows that should help speed up The computer or determine why the computer is running slow. 5. 6. 7. 8. 9. Verify that the device manager has no conflicts, but if conflicts are present, resolve them. If you are using Microsoft Windows 98 and do not plan on running any MS-DOS programs from MS-DOS, click Start / Run / type command and press enter. In the MS-DOS window type cd\ to get to C:\> then type "ren autoexec.bat autoexec.ch" and "ren config.sys config.ch". This will rename your autoexec.bat and config.sys and help make sure memory is being optimized through Windows. If you have Windows XP try deleting all files in the prefetch directory. These are prefetch files and can lower system resources if loading programs no longer being used. Make sure your computer and processor is not overheating, excessive heat can cause a significant decrease in computer performance some processors will even lower the speed of the processor automatically to help compensate for the heat related issues. Finally, if none of the above solutions resolve your issues, it is recommended that you either reinstall Windows or erase everything and then start over.