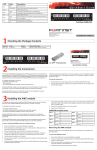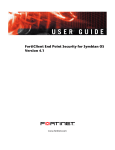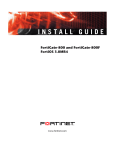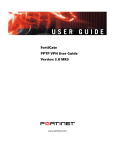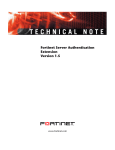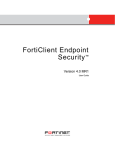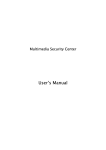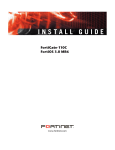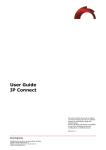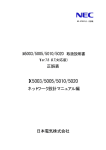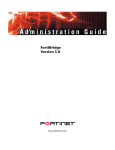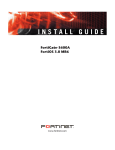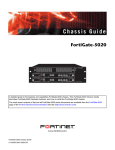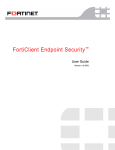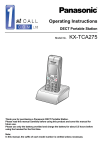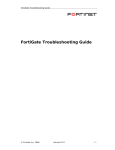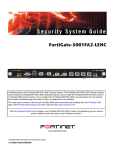Download FortiGate Example SOHO
Transcript
Configuration Example FortiGate SOHO and SMB Version 3.0 MR5 www.fortinet.com FortiGate SOHO and SMB Configuration Example Version 3.0 MR5 24 August 2007 01-30005-0062-20070824 © Copyright 2007 Fortinet, Inc. All rights reserved. No part of this publication including text, examples, diagrams or illustrations may be reproduced, transmitted, or translated in any form or by any means, electronic, mechanical, manual, optical or otherwise, for any purpose, without prior written permission of Fortinet, Inc. Trademarks Dynamic Threat Prevention System (DTPS), APSecure, FortiASIC, FortiBIOS, FortiBridge, FortiClient, FortiGate, FortiGate Unified Threat Management System, FortiGuard, FortiGuard-Antispam, FortiGuardAntivirus, FortiGuard-Intrusion, FortiGuard-Web, FortiLog, FortiAnalyzer, FortiManager, Fortinet, FortiOS, FortiPartner, FortiProtect, FortiReporter, FortiResponse, FortiShield, FortiVoIP, and FortiWiFi are trademarks of Fortinet, Inc. in the United States and/or other countries. The names of actual companies and products mentioned herein may be the trademarks of their respective owners. Contents Contents Introduction ........................................................................................ 5 Revision history................................................................................................. 5 FortiGate Unified Threat Management Systems ............................................ 5 Other Fortinet products .................................................................................... 7 Fortinet documentation..................................................................................... 8 Comments on Fortinet technical documentation ........................................... 8 Customer service and technical support ........................................................ 8 SOHO and SMB network protection............................................... 11 Example small office network ........................................................................ 11 Description .................................................................................................. 11 Existing topology ......................................................................................... 12 Network management and protection requirements ................................... 12 The Fortinet solution ....................................................................................... 13 FortiGate models for SOHOs, and SMBs ................................................... FortiClient remote host security software .................................................... The Company A decision ............................................................................ Proposed topology ...................................................................................... Features used in this example .................................................................... 13 14 15 15 16 First steps......................................................................................................... 16 Creating a network plan .............................................................................. Configuring FortiGate network interfaces.................................................... Adding the default route .............................................................................. Removing the default firewall policy ............................................................ Configuring DNS forwarding ....................................................................... Setting the time and date ............................................................................ Registering the FortiGate unit ..................................................................... Scheduling automatic antivirus and attack definition updates..................... Configuring administrative access and passwords ..................................... 17 17 18 19 19 20 20 21 21 Configuring settings for Finance and Engineering departments ............... 23 Goals........................................................................................................... Adding the Finance and Engineering department addresses ..................... Configuring web category block settings..................................................... Configuring FortiGuard spam filter settings................................................. Configuring antivirus grayware settings ...................................................... Configuring the ‘standard_profile’ firewall protection profile........................ Configuring firewall policies for Finance and Engineering .......................... FortiGate SOHO and SMB Version 3.0 MR5 Configuration Example 01-30005-0062-20070824 23 23 24 25 25 27 28 3 Contents Configuring settings for the Help Desk department .................................... 29 Goals........................................................................................................... Adding the Help Desk department address ................................................ Creating and Configuring URL filters and filter lists .................................... Creating a recurring schedule ..................................................................... Configuring the ‘help_desk’ firewall protection profile ................................. Configuring firewall policies for help desk ................................................... 29 29 30 33 33 35 Configuring remote access VPN tunnels ...................................................... 37 Goals........................................................................................................... Adding addresses for home-based workers ............................................... Configuring the FortiGate end of the IPSec VPN tunnels ........................... Configuring firewall policies for the VPN tunnels ........................................ Configuring the FortiClient end of the IPSec VPN tunnels.......................... 37 37 38 40 42 Configuring the web server ............................................................................ 42 Goals........................................................................................................... Configuring the FortiGate unit with a virtual IP ........................................... Adding the web server address .................................................................. Configuring firewall policies for the web server........................................... 42 42 43 43 Configuring the email server.......................................................................... 45 Goals........................................................................................................... 45 Configuring the FortiGate unit with a virtual IP ........................................... 46 Adding the email server address ................................................................... 46 Configuring firewall policies for the email server......................................... 47 ISP web site and email hosting ...................................................................... 49 Company A internal network configuration.................................................. 50 Other features and products for SOHO......................................................... 50 Index.................................................................................................. 51 4 FortiGate SOHO and SMB Version 3.0 MR5 Configuration Example 01-30005-0062-20070824 Introduction Revision history Introduction The FortiGate Configuration Example for SOHO (small office/home office) and SMB (small- to medium-sized business) provides a brief overview of FortiGate Unified Threat Management Systems, and a comprehensive example of a network implementation for a small company. This example attempts to employ some of the most common features applicable to small networks and can be easily adapted for planning your own network security implementation using a FortiGate firewall. A complete procedure using the web-based manager is included for each network configuration task, followed by the same procedure using the command line interface (CLI). Revision history Document Description of changes 01-30000-0062-20060106 First release of SOHO and SMB Guide updated for FortiOS v3.0 01-30000-0062-20060112 Added IM and P2P blocking to the help_desk protection profile. 01-30003-0062-20061506 Updated CLI, Web UI, and Graphics. Now consistant with FortiOS V3.0. MR3 01-30004-0062-20070115 Updated any references to IPS, IM, P2P and VoIP. 01-30005-0062-20070824 Updated against FortiOS V3.0. MR5 FortiGate Unified Threat Management Systems Fortinet’s award-winning FortiGate™ series of ASIC-accelerated Unified Threat Management Systems are the new generation of real-time network protection firewalls. They detect and eliminate the most damaging, content-based threats from email messages and Web traffic such as viruses, worms, intrusions, inappropriate Web content and more in real time without degrading network performance. In addition to providing application level protection, the FortiGate systems deliver a full range of network-level services — firewall, VPN, intrusion detection and traffic shaping — delivering complete network protection services in dedicated, easily managed platforms. With models spanning SOHO to service providers, the FortiGate family spans the full range of network environments and offers cost effective systems for any application. FortiGate SOHO and SMB Version 3.0 MR5 Configuration Example 01-30005-0062-20070824 5 FortiGate Unified Threat Management Systems Introduction Figure 1: FortiGate and FortiWiFi SMB model deployment Figure 2: FortiGate enterprise model development Figure 3: FortiGate MSSP model deployment 6 FortiGate SOHO and SMB Version 3.0 MR5 Configuration Example 01-30005-0062-20070824 Introduction Other Fortinet products Other Fortinet products Fortinet offers a complete range of products and services that work together to provide the most comprehensive, cost effective and manageable solutions available for protecting networks of all sizes. FortiGuard service FortiGuard service includes: • virus encyclopedia • attack encyclopedia • vulnerability and patch list • attack and virus definition updates • attack and virus engine updates • optional automatic push updates when new threats appear FortiClient software Fortinet's Remote FortiClient Host Security is designed to provide secure remote access to network resources for telecommuters, mobile workers, remote sites and partners. The FortiClient Host Security is an easy-to-use IPSec software client featuring an integrated personal firewall, Network Address Translation (NAT) Traversal, centralized policy management, multiple policy support for access to multiple devices, strong encryption, and a comprehensive set of tools for troubleshooting. Most popular Microsoft Windows operating systems are supported natively. FortiManager tools The FortiManager System is an integrated management and monitoring tool that enables enterprises and service providers to easily manage large numbers of FortiGate Unified Threat Management Systems. It minimizes the administrative effort required to deploy, configure, monitor, and maintain the full range of network protection services provide by FortiGate devices, supporting the needs of enterprises and service providers responsible for establishing and maintaining security policies across multiple, dispersed FortiGate installations. FortiAnalyzer systems The FortiAnalyzer Family of real-time logging systems is a series of dedicated hardware solutions that securely aggregate and analyze log data from multiple FortiGate Unified Threat Management Systems. The systems provide network administrators with a comprehensive view of network usage and security information, supporting the needs of enterprises and service providers responsible for discovering and addressing vulnerabilities across dispersed FortiGate installations. The FortiAnalyzer devices minimize the effort required to monitor and maintain acceptable use policies, to identify attack patterns and prosecute attackers, and to comply with governmental regulations regarding privacy and disclosure of security breaches. They accept and process a full range of log records provided by FortiGate devices, including traffic, event, virus, attack, content filtering, and email filtering data. FortiGate SOHO and SMB Version 3.0 MR5 Configuration Example 01-30005-0062-20070824 7 Fortinet documentation Introduction Fortinet documentation Information about FortiGate products is available from the following FortiGate User Manual volumes: • FortiGate QuickStart Guide • FortiGate Installation Guide Provides basin information about connecting and installing a FortiGate unit. Described how to install a FortiGate unit. Includes a hardware reference, default configuration information, installation procedures, connection procedures, and basic configuration procedures. Choose the guide for your product model number. • FortiGate Administration Guide Provides basic information about how to configure a FortiGate unit, including how to define FortiGate protection profiles and firewall policies; how to apply intrusion prevention, antivirus protection, web content filtering, and spam filtering; and how to configure a VPN. • FortiGate online help Provides a context-sensitive and searchable version of the Administration Guide in HTML format. You can access online help from the web-based manager as you work. • FortiGate CLI Reference Guide Describes how to use the FortiGate CLI and contains a reference to all FortiGate CLI commands. • FortiGate Log Message Reference Guide Describes the structure of FortiGate log messages and provides information about the log messages generated by the FortiGate unit. • FortiGate High Availability Guide • Contains in-depth information about the FortiGate high availability feature and the FortiGate Clustering protocol. • FortiGate IPS Guide Describes how to configure FortiGate Intrusion Prevention System settings and how the FortiGate IPS deals with some common attacks. • FortiGate VPN Guide Explains how to configure VPNs using the web-based manager. The FortiGate online help also contains procedures for using the FortiGate web-based manager to configure and manage the FortiGate unit. Comments on Fortinet technical documentation You can send information about errors or omissions in this document, or any Fortinet technical documentation, to [email protected]. Customer service and technical support Fortinet Technical Support provides services designed to make sure that your Fortinet systems install quickly, configure easily, and operate reliably in your network. 8 FortiGate SOHO and SMB Version 3.0 MR5 Configuration Example 01-30005-0062-20070824 Introduction Customer service and technical support Please visit the Fortinet Technical Support web site at http://support.fortinet.com to learn about the technical support services that Fortinet provides. FortiGate SOHO and SMB Version 3.0 MR5 Configuration Example 01-30005-0062-20070824 9 Customer service and technical support 10 Introduction FortiGate SOHO and SMB Version 3.0 MR5 Configuration Example 01-30005-0062-20070824 SOHO and SMB network protection Example small office network SOHO and SMB network protection This document describes an example network and firewall configuration for a small office / home office (SOHO) or a small- to medium-sized business (SMB). SOHO and SMB networks, in this case, refer to • small offices • home offices • broadband telecommuter sites or large remote access populations • branch offices (small- to medium-sized) • retail stores Note: IP addresses and domain names used in this document are examples and are not valid outside of this example. This document includes • Example small office network • The Fortinet solution • First steps • Configuring settings for Finance and Engineering departments • Configuring settings for the Help Desk department • Configuring remote access VPN tunnels • Configuring the web server • Configuring the email server • ISP web site and email hosting • Other features and products for SOHO Example small office network Description Company A is a small software company performing development and providing customer support. In addition to their internal network of 15 computers, they also have several employees that work from home all or some of the time. Company A requires secure connections for home-based workers. Like many companies, they rely heavily on email and Internet access to conduct business. They want a comprehensive security solution to detect and prevent network attacks, block viruses, and decrease spam. They want to apply different protection settings for different departments. They also want to integrate web and email servers into the security solution. FortiGate SOHO and SMB Version 3.0 MR5 Configuration Example 01-30005-0062-20070824 11 Example small office network SOHO and SMB network protection Existing topology Figure 4: Example SOHO network before FortiGate installation The Company A network provides limited functionality for their needs, including: • a very basic router to manage the network traffic • an email server hosted by the Internet Service Provider (ISP) • a web server hosted by the ISP • client-based antivirus software with no reliable central distribution of updates • no secure method of providing remote connections for home-based workers Network management and protection requirements Company A established several goals for planning a network security solution. Table 1 describes the company’s goals and the FortiGate options that meet them. 12 FortiGate SOHO and SMB Version 3.0 MR5 Configuration Example 01-30005-0062-20070824 SOHO and SMB network protection The Fortinet solution Table 1: Company security goals and FortiGate solutions Security Policy/Goal FortiGate solution Protect the internal network from attacks, intrusions, viruses, and spam. Enable IPS, antivirus, and spam filters. Automate network protection as much as possible to make management simpler There are several features to make maintenance simpler: • enable automatic daily updates of antivirus and attack definitions • enable automatic “push” updates so that Fortinet updates the virus list when new threats occur • enable FortiGuard web filtering so that web requests are automatically filtered based on configured policies, with no required maintenance • enable FortiGuard Antispam, an IP address black list and spam filter service that keeps track of known or suspected spammers, to automatically block spam with no required maintenance Provide secure access for remote workers with static or dynamic IP addresses. Use a secure VPN client solution. Configure secure IPSec VPN tunnels for remote access employees. Use Dynamic Domain Name Server (DDNS) VPN for users with dynamic IP addresses. Use the FortiClient software to establish a secure connection between the FortiGate unit and the home-based worker. See “Configuring remote access VPN tunnels” on page 37. Serve the web site and email from a DMZ to further protect internal data. Place the web and email servers on the DMZ network and create appropriate policies. See “Configuring the web server” on page 42. Block access by all employees to potentially offensive web content. Enable FortiGuard web content filtering solution. See “Configuring web category block settings” on page 24. Severely limit web access for certain Create a schedule that covers business hours, employees (help desk) during work create a custom web access solution, and include hours. these in a firewall policy for specific addresses. See “Configuring settings for the Help Desk department” on page 29. The Fortinet solution FortiGate models for SOHOs, and SMBs Table 2 compares the FortiGate models best-suited to the SOHO/SMB environment. All FortiGate models provide complete real-time network protection through a combination of network-based antivirus, web and email content filtering, firewall, VPN, network-based intrusion detection and prevention, and traffic shaping. FortiGate SOHO and SMB Version 3.0 MR5 Configuration Example 01-30005-0062-20070824 13 The Fortinet solution SOHO and SMB network protection Table 2: FortiGate models for SOHO/SMB Model Users* Interfaces FortiGate-50A 1 to 5 internal, external, modem • For small remote offices, retail stores, and telecommuters FortiGate-60 1 to 25 internal, dmz, wan1, wan2, modem • For small offices • Dual WAN link support for redundant Internet connections, an integrated 4port switch, and a DMZ interface internal, dmz, wan1, wan2, wlan, modem • For small offices requiring wireless connectivity • All the features of the FortiGate-60 • For small business, remote/satellite offices • Includes a DMZ interface to support local email and web servers • For small to mid-sized organizations • An optional internal high capacity hard drive gives this model internal logging capability • Front-panel LCD and keypad ease deployment • For medium-sized businesses, enterprise branch offices, and large remote access populations • An optional internal high capacity hard drive gives this model internal logging capability • Front-panel LCD and keypad ease deployment FortiWiFi-60 1 to 25 FortiGate-100A 25 to 35 FortiGate-200A 25 to 50 internal, dmz1, dmz2, wan1, wan2 internal, dmz1, dmz2, wan1, wan2 FortiGate-300A 50 to 100 Six user definable network interface ports. Summary * The number of possible users depends on the use of processor-intensive features such as antivirus and IPS. FortiClient remote host security software Fortinet's Remote FortiClient Host Security provides secure remote access to network resources for telecommuters, mobile workers, remote sites, and partners. The FortiClient Host Security is an easy-to-use IPSec software client featuring an integrated personal firewall, Network Address Translation (NAT) Traversal, centralized policy management, multiple policy support for access to multiple devices, strong encryption, and a comprehensive set of tools for troubleshooting. Most popular Microsoft Windows operating systems are supported natively. 14 FortiGate SOHO and SMB Version 3.0 MR5 Configuration Example 01-30005-0062-20070824 SOHO and SMB network protection The Fortinet solution The Company A decision Company A deploys a FortiGate-100A on the network edge to provide secure remote access, network management, and network protection. Company A requires a DMZ interface for web and email servers but they have minimal logging requirements and do not require a local disk for storage. They require more users and greater performance than the FortiGate-50A provides, making the FortiGate-100A the ideal choice. Company A also provides home-based workers with the FortiClient software to establish secure connections between the FortiGate unit and the home-based worker. Proposed topology Figure 5 shows the Company A network configuration after installation of the FortiGate-100A. Figure 5: SOHO network topology with FortiGate-100 FortiGate SOHO and SMB Version 3.0 MR5 Configuration Example 01-30005-0062-20070824 15 First steps SOHO and SMB network protection Features used in this example The following table lists the FortiGate features implemented in the Company A example network. System • “Configuring FortiGate network interfaces” on page 17 • “Configuring DNS forwarding” on page 19 • “Scheduling automatic antivirus and attack definition updates” on page 21 • “Setting the time and date” on page 20 • “Configuring administrative access and passwords” on page 21 • “Registering the FortiGate unit” on page 20 Router • “Adding the default route” on page 18 Firewall • “Removing the default firewall policy” on page 19 • Adding firewall policies for different addresses and address groups, see “Configuring firewall policies for Finance and Engineering” on page 28, “Configuring firewall policies for help desk” on page 35, and “Configuring firewall policies for the VPN tunnels” on page 40 • Adding addresses and address groups, see “Adding the Finance and Engineering department addresses” on page 23, “Adding the Help Desk department address” on page 29, “Adding addresses for homebased workers” on page 37, “Adding the web server address” on page 43, and “Adding the email server address” on page 46 • “Creating a recurring schedule” on page 33 • Configuring protection profiles, see “Configuring the ‘standard_profile’ firewall protection profile” on page 27, and “Configuring the ‘help_desk’ firewall protection profile” on page 33 VPN • “Configuring remote access VPN tunnels” on page 37 (IPSec) IPS • enabling IPS signature and anomaly (see Configuring protection profiles) • “Scheduling automatic antivirus and attack definition updates” on page 21 • “Configuring antivirus grayware settings” on page 25 • enabling virus scanning (see Configuring protection profiles) • “Scheduling automatic antivirus and attack definition updates” on page 21 • “Configuring web category block settings” on page 24 (FortiGuard) • “Creating and Configuring URL filters and filter lists” on page 30 • “Configuring FortiGuard spam filter settings” on page 25 Antivirus Web Filter Spam Filter First steps First steps includes creating a network plan and configuring the basic FortiGate settings. 16 • Creating a network plan • Configuring FortiGate network interfaces FortiGate SOHO and SMB Version 3.0 MR5 Configuration Example 01-30005-0062-20070824 SOHO and SMB network protection First steps • Adding the default route • Removing the default firewall policy • Configuring DNS forwarding • Setting the time and date • Registering the FortiGate unit • Scheduling automatic antivirus and attack definition updates • Configuring administrative access and passwords Creating a network plan It is essential to collect information for the network settings and design a network topology before configuring the FortiGate unit. Plan for growth and future needs What is the company’s projected head-count for the next 2 years? Does the company plan to have more home-based workers? Collect all required addresses Collect DNS IP addresses, default gateway address, VPN client IP addresses or domain names, etc. Get most of this information from the ISP. Design a new network topology Include all the collected addressing information in a network topology diagram. Complete a plan for each task For example, configuring settings for a department or user group may include: • adding the addresses and address groups • adding schedules if required • configuring any required global spam filter, web filter, and antivirus settings • creating a protection profile • adding a firewall policy for the department Configuring FortiGate network interfaces Company A assigns IP addresses to the three FortiGate interfaces to identify them on their respective networks. It is important to limit administrative access to maintain security. Company A configures administrative access for each interface as follows: Interface Administrative access internal HTTPS for web-based manager access from the internal network, PING for connectivity troubleshooting, and SSH for secure access to the command line interface (CLI) from the internal network. wan1 HTTPS for remote access to the web-based manager from the Internet. dmz1 PING access for troubleshooting. To configure FortiGate network interfaces 1 Go to System > Network > Interface. FortiGate SOHO and SMB Version 3.0 MR5 Configuration Example 01-30005-0062-20070824 17 First steps SOHO and SMB network protection 2 Edit the internal interface: Addressing mode Manual IP/Netmask 192.168.100.1/255.255.255.0 Administrative access HTTPS, PING, SSH 3 Select OK. 4 Edit the wan1 interface: Addressing mode Manual IP/Netmask 64.230.120.8/255.255.255.0 Administrative access HTTPS 5 Select OK. 6 Edit the dmz1 interface: 7 Addressing mode Manual IP/Netmask 10.10.10.1/255.255.255.0 Administrative access PING Select OK. To configure the FortiGate network interfaces using the CLI config system interface edit internal set ip 192.168.100.1 255.255.255.0 set allowaccess ping https ssh next edit wan1 set ip 64.230.120.8 255.255.255.0 set allowaccess https next edit dmz1 set ip 10.10.10.1 255.255.255.0 set allowaccess ping end Adding the default route Company A gets the default gateway address from their ISP. To add the default route 18 1 Go to Router > Static. 2 Select Create New. 3 Enter the following information: Destination IP/ Mask 0.0.0.0/0.0.0.0 Device wan1 Gateway 64.230.254.39 Distance 10 FortiGate SOHO and SMB Version 3.0 MR5 Configuration Example 01-30005-0062-20070824 SOHO and SMB network protection 4 First steps Select OK. Note: Entering 0.0.0.0 as the IP and mask represents any IP address. To add the default route using the CLI config router static edit 1 set device wan1 set gateway 64.230.254.39 set distance 10 end Removing the default firewall policy The FortiGate-100 comes preconfigured with a default internal -> wan1 firewall policy which allows any type of traffic from any internal source to connect to the Internet at any time. Company A removes this policy to simplify policy configuration and increase security. By deleting this policy Company A ensures that any traffic which does not match a configured policy is rejected, rather than possibly matching the default policy and passing through the FortiGate unit. To remove the default firewall policy 1 Go to Firewall > Policy. 2 Expand the internal -> wan1 entry. 3 Delete policy 1 (Source: All, Dest: All). To remove the default firewall policy using the CLI config firewall policy delete 1 end Configuring DNS forwarding After deleting the default firewall policy, configure DNS forwarding from the internal interface to allow DNS requests and replies to pass through the firewall. DNS server addresses are usually provided by the ISP. To configure DNS forwarding 1 Go to System > Network > Options. 2 For DNS Settings, enter the primary and secondary DNS server addresses: Primary DNS Server 239.120.20.1 Secondary DNS Server 239.10.30.31 3 Select internal under Enable DNS forwarding. 4 Select Apply. To configure DNS forwarding using the CLI config system dns set autosvr disable set primary 239.120.20.1 FortiGate SOHO and SMB Version 3.0 MR5 Configuration Example 01-30005-0062-20070824 19 First steps SOHO and SMB network protection set secondary 239.10.30.31 set fwdintf internal end Setting the time and date Time can be set manually or updated automatically using an NTP server. Company A sets the time manually. To set the time and date 1 Go to System > Status and select the ‘change’ link after the system time. 2 Select the correct time zone for your location. 3 Select Set Time and set the current time and date. 4 Select OK. To configure the time zone using the CLI config system global set timezone 04 end To configure the time and date using the CLI execute date <yyyy-mm-dd> execute time <hh:mm:ss> Registering the FortiGate unit The FortiGate-100 must be registered with Fortinet to receive automatic scheduled updates and push updates. Enter the support contract number during the registration process. Begin by logging in to the web-based manager. To register the FortiGate unit 1 Go to System > Status and get the product serial number from the Unit Information section or check the label on the bottom of the FortiGate-100. 2 Go to http://support.fortinet.com and click Product Registration. The registration page on the Fortinet support site appears. 20 3 Fill in all the required fields including the product model and serial number. 4 Select Finish. FortiGate SOHO and SMB Version 3.0 MR5 Configuration Example 01-30005-0062-20070824 SOHO and SMB network protection First steps Scheduling automatic antivirus and attack definition updates Company A schedules daily antivirus and attack definition updates at 5:30 am. They also enable push updates so that critical antivirus or attack definitions are automatically delivered to the FortiGate-100 whenever a threat is imminent. FortiProtect Distribution Network (FDN) services provide all antivirus and attack updates and information. A virus encyclopedia and an attack encyclopedia with useful protection suggestions, as well as a daily newsletter, are available on the web site at http://www.fortinet.com/FortiProtectCenter/. To check server access and enable daily and push updates 1 Go to System > Maintenance > FortiGuard Center. 2 Make sure the FortiGuard Distribution Network show Available (refresh browser if required). 3 Expand the Antivirus and IPS Options blue arrow. 4 Select Allow Push Update. 5 Select Scheduled Update. 6 Select Daily and select 5 for the hour. 7 Select Apply. Note: If you want to set the update time to something other than the top of the hour, you must use the CLI command. To check server access and enable daily and push updates using the CLI config system autoupdate push-update set status enable end config system autoupdate schedule set frequency daily set status enable set time 05:30 end Configuring administrative access and passwords Company A adds an administrator account and password using a new read-only access profile. This read-only administrator monitors network activity and views settings. They can notify the admin administrator if changes are required or a critical situation occurs. The read-only administrator can only access the FortiGate web-based manager from their own computer or the lab computer. The admin administrator gets a new password (default is a blank password). To configure a new access profile and administrator account 1 Go to System > Admin > Access Profile. 2 Select Create New. 3 Enter admin_monitor as the Profile Name. FortiGate SOHO and SMB Version 3.0 MR5 Configuration Example 01-30005-0062-20070824 21 First steps SOHO and SMB network protection 4 Select Read Only. 5 Select OK. 6 Go to System > Admin > Administrators. 7 Select Create New and enter or select the following settings: 8 Administrator admin_2 Password <psswrd> Confirm Password <psswrd> Trusted Host #1 192.168.100.60 / 255.255.255.0 (administrator’s computer) Trusted Host #2 192.168.100.51 / 255.255.255.0 (lab computer) Access Profile admin_monitor Select OK. To configure a new access profile and administrator account using the CLI config system accprofile edit admin_monitor set admingrp read set authgrp read set avgrp read set fwgrp read set ipsgrp read set loggrp read set mntgrp read set netgrp read set routegrp read set spamgrp read set sysgrp read set updategrp read set vpngrp read set webgrp read 22 FortiGate SOHO and SMB Version 3.0 MR5 Configuration Example 01-30005-0062-20070824 SOHO and SMB network protection Configuring settings for Finance and Engineering departments end config system admin edit admin2 set accprofile admin_monitor set password <psswrd> set trusthost1 192.168.100.60 255.255.255.0 set trusthost2 192.168.100.51 255.255.255.0 end To change the admin password 1 Go to System > Admin > Administrators. 2 Select the Change password icon beside the admin administrator. 3 Enter the new password and enter it again to confirm. 4 Select OK. To change the admin password using the CLI config system admin edit admin set password <psswrd> end Configuring settings for Finance and Engineering departments Goals • Provide control of web access. Tasks include: • • • Protect the network from spam and outside threats. Tasks include: • • • • Adding the Finance and Engineering department addresses Configuring web category block settings Configuring FortiGuard spam filter settings Configuring antivirus grayware settings Configuring the ‘standard_profile’ firewall protection profile Control traffic and maintain security. Tasks include: • Configuring firewall policies for Finance and Engineering Adding the Finance and Engineering department addresses Firewall addresses and address groups are used to configure connections to and through the FortiGate-100. Each address represents a component of the network that requires configuration with policies. Company A adds address ranges to the firewall for Finance and Engineering so they can be included in firewall policies. The two address ranges are included in an address group to further simplify policy configuration. FortiGate SOHO and SMB Version 3.0 MR5 Configuration Example 01-30005-0062-20070824 23 Configuring settings for Finance and Engineering departments SOHO and SMB network protection To add address ranges for Finance and Engineering 1 Go to Firewall > Address. 2 Select Create New and enter or select the following settings: Address Name Finance Type Subnet / IP Range Subnet / IP Range 192.168.100.10 Interface 192.168.100.20 3 Select OK. 4 Repeat to add an address called Eng with the IP Range 192.168.100.51– 192.168.100.99. To add address ranges for Finance and Engineering using the CLI config firewall address edit Finance set type iprange set start-ip 192.168.100.10 set end-ip 192.168.100.20 next edit Eng set type iprange set start-ip 192.168.100.51 set end-ip 192.168.100.99 end To include the Finance and Eng addresses in an address group 1 Go to Firewall > Address > Group. 2 Select Create New. 3 Enter FinEng as the Group Name. 4 Use the down arrow button to move the Finance and Eng addresses into the Members box. 5 Select OK. To include the Finance and Eng addresses in an address group using the CLI config firewall addrgrp edit FinEng set member Finance Eng end Configuring web category block settings Company A employs the FortiGuard web filtering service to block access by all employees to offensive web sites. After ordering the FortiGuard service, licensing information is automatically obtained from the server. To enable the FortiGuard web filtering service 24 1 Go to System > Maintenance > FortiGuard Center. 2 Expand Web Filtering and AntiSpam Options. FortiGate SOHO and SMB Version 3.0 MR5 Configuration Example 01-30005-0062-20070824 SOHO and SMB network protection Configuring settings for Finance and Engineering departments 3 Select Test Availability to make sure the FortiGate unit can access the FortiGuard server. After a moment, the FDN Status should change from a red/yellow flashing indicator to a solid green. 4 Select the Enable Web Filter check box. 5 Select the Enable CacheTTL check box and enter 3600 in the field. 6 Select Apply. Note: Enabling cache means web site ratings are stored in memory so that the FortiGuard server need not be contacted each time an often-accessed site is requested. To enable FortiGuard web filtering using the CLI config system fortiguard set webfilter-status enable set webfilter-cache enable set webfilter-cache-ttl 3600 end Configuring FortiGuard spam filter settings Company A configures spam blocking using FortiGuard, the IP address black list and spam filtering service from Fortinet. FortiGuard works much the same as realtime blackhole lists (RBLs). The FortiGate unit accesses the FortiGuard server, compares addresses against the black list, applies proprietary filters for spam and tags, passes or blocks potential spam messages. To enable the FortiGuard spam filtering service 1 Go to System > Maintenance > FortiGuard Center. 2 Expand Web Filtering and AntiSpam Options. 3 Select the Enable AntiSpam check box. 4 Select the Enable CacheTTL check box and enter 3600 in the field. 5 Select Apply. Note: Marking email as spam allows end-users to create custom filters to block tagged spam using the keyword. To configure the FortiGuard RBL spam filter settings using the CLI config system fortiguard set antispam-status enable set antispam-cache enable set antispam-cache-ttl 3600 end Configuring antivirus grayware settings Company A blocks known grayware programs from being downloaded by employees. Grayware programs are unsolicited commercial software programs that get installed on computers, often without the user’s consent or knowledge. The grayware category list and contents are added and updated whenever the FortiGate unit receives a virus update. FortiGate SOHO and SMB Version 3.0 MR5 Configuration Example 01-30005-0062-20070824 25 Configuring settings for Finance and Engineering departments SOHO and SMB network protection To configure grayware settings 1 Go to AntiVirus > Config > Grayware. 2 Select Enable for all categories except the Misc (miscellaneous) category. To enable grayware using the CLI config antivirus grayware set status enable end config antivirus grayware set status enable end config antivirus grayware set status enable end config antivirus grayware set status enable end config antivirus grayware set status enable end config antivirus grayware set status enable end config antivirus grayware set status enable end config antivirus grayware set status enable end config antivirus grayware set status enable end config antivirus grayware set status enable end 26 Adware BHO Dial Download Game HackerTool Hijacker Joke Keylog NMT FortiGate SOHO and SMB Version 3.0 MR5 Configuration Example 01-30005-0062-20070824 SOHO and SMB network protection Configuring settings for Finance and Engineering departments config antivirus grayware set status enable end config antivirus grayware set status enable end config antivirus grayware set status enable end config antivirus grayware set status enable end config antivirus grayware set status enable end P2P Plugin RAT Spy Toolbar Configuring the ‘standard_profile’ firewall protection profile Company A configures a firewall protection profile called standard_profile to apply to the Finance and Engineering departments as well as the home-based workers. For detailed information on creating and configuring protection profiles please see the FortiGate Administration Guide. To create and configure a protection profile 1 Go to Firewall > Protection Profile. 2 Select Create New. 3 Enter standard_profile as the Profile Name. 4 Select Anti-Virus and enable Virus Scan for HTTP, FTP, IMAP, POP3, and SMTP. 5 Select FortiGuard Web Filtering and select Enable FortiGuard Web Filtering. Company A orders FortiGuard for web filtering. FortiGuard gives administrators the option of allowing, blocking, or monitoring web sites in 52 categories. Categories are divided into groups to make configuration easier. Company A configures selected categories as follows: Potentially Liable Block Controversial Adult Materials Block Extremist Groups Block Pornography Block Potentially Non-productive Games Block Potentially Bandwidth Consuming Block Potentially Security Violating Block General Interest Job Search Block Shopping and Auction Block Personal Relationships Block FortiGate SOHO and SMB Version 3.0 MR5 Configuration Example 01-30005-0062-20070824 27 Configuring settings for Finance and Engineering departments SOHO and SMB network protection 6 Select Spam Filtering and enable SMTP for IP address BWL check and E-mail address BWL check. 7 Select IPS and enable critical level IPS Signatures and IPS Anomalies. 8 Select OK. To configure the standard_profile firewall protection profile using the CLI config firewall profile edit standard_profile set ftp scan set http scan fortiguard-wf set imap scan set pop3 scan set smtp scan spamipbwl spamemailbwl set ips-anomaly critical set ips-signature critical set ftgd-wf-deny g01 8 12 14 20 g04 g05 34 37 42 end Configuring firewall policies for Finance and Engineering By configuring firewall policies for specific users you can grant different levels of access to different groups as required. For detailed information on configuring firewall profiles please see the FortiGate Administration Guide. Important points for firewall policy configuration • Policies are organized according to the direction of traffic from the originator of a request to the receiver of the request. For example, even though viruses may come from the external interface, the request for email or a web page comes from the internal interface. Therefore the policy protecting the network would be an internal -> wan1 policy. • Policies are matched to traffic in the order they appear in the policy list (not by ID number) • Policies should go from most exclusive to most inclusive so that the proper policies are matched. As a simple example, a policy blocking internal to external HTTP access for some employees should come before a policy that allows HTTP access for everyone. • Each interface can benefit from layered security created through multiple policies Note: The following policy is an internal to wan1 policy which uses the standard_profile protection profile to provide antivirus, web category blocking, and FortiGuard spam filtering. To configure the Finance and Engineering firewall policy 28 1 Go to Firewall > Policy. 2 Select Create New. 3 Enter or select the following settings: Source Interface / Zone internal Source Address FinEng FortiGate SOHO and SMB Version 3.0 MR5 Configuration Example 01-30005-0062-20070824 SOHO and SMB network protection 4 Configuring settings for the Help Desk department Destination Interface / Zone wan1 Destination Address All Schedule Always Service ANY Action ACCEPT NAT Enable Protection Profile Enable and select standard_profile Select OK. To configure the Finance and Engineering firewall policy using the CLI config firewall policy edit 1 set action accept set dstaddr all set dstintf wan1 set profile-status enable set schedule always set service ANY set srcaddr FinEng set srcintf internal set profile standard_profile end Configuring settings for the Help Desk department Because of a high turnover rate and a need for increased productivity in the Help Desk department, Company A implements very strict web access settings. Help desk employees can only access four web sites that they require for their work. During lunch hours, help desk employees have greater access to the web but are still blocked from using IM programs and accessing objectionable web sites. Goals • Provide complete control of web access. Tasks include: • • • Enable greater access at certain times. Tasks include: • • Adding the Help Desk department address Creating and Configuring URL filters and filter lists Creating a recurring schedule Control traffic and maintain security. Tasks include: • Configuring firewall policies for help desk Adding the Help Desk department address Company A adds an address range for the Help Desk department so it can be included in a separate firewall policy. To add the help desk department address 1 Go to Firewall > Address. FortiGate SOHO and SMB Version 3.0 MR5 Configuration Example 01-30005-0062-20070824 29 Configuring settings for the Help Desk department 2 3 SOHO and SMB network protection Select Create New and enter or select the following settings: Address Name Help_Desk Type Subnet / IP Range Subnet / IP Range 192.168.100.21-192.168.100.50 Interface Any Select OK. Adding the help desk department address using the CLI config firewall address edit Help_Desk set type iprange set start-ip 192.168.100.21 set end-ip 192.168.100.50 end Creating and Configuring URL filters and filter lists Antivirus, spam filter, and web filter are global settings previously configured for the Finance and Engineering set up. In this step Company A adds additional web filter settings to block web access with the exception of four required web sites. Web URL block and web exempt list are then enabled in a firewall policy for help desk employees. Before you can configure filters, you must first create a list to place the filters in. To create a filter list for blocked URLs 1 Go to Web Filter > URL Filter. 2 Select Create New. 3 Enter CompanyA_Blocked_URLs as the name. 4 Select OK. To create a filter list for blocked URLs using the CLI config webfilter urlfilter edit # (select any unused number) set name CompanyA_Blocked_URLs end To configure a URL block 1 Go to Web Filter > URL Filter. 2 Select edit for CompanyA_Blocked_URLs. 3 Select Create New. 4 Enter the following settings: 5 30 URL .* Type Simple Action Block Select Enable. FortiGate SOHO and SMB Version 3.0 MR5 Configuration Example 01-30005-0062-20070824 SOHO and SMB network protection 6 Configuring settings for the Help Desk department Select OK. This pattern blocks all web sites. To configure URL block using the CLI config webfilter urlfilter edit # config entries edit # set action block set type simple set status enable end end Note: The edit command will only accept a number. Type “edit ?” for a list of URL filter lists and their corresponding number To create a filter list for exempt URLs 1 Go to Web Filter > URL Filter. 2 Select Create New. 3 Enter CompanyA_Support as the name. 4 Select OK. To create a filter list for exempt URLs using the CLI config webfilter urlfilter edit # (select any unused number) set name CompanyA_Support end To configure a filter to exempt URLs 1 Go to Web Filter > URL Filter. 2 Select edit for CompanyA_Support. 3 Select Create New. 4 Enter the following settings: URL www.CompanyAsupport.com Type Simple Action Exempt 5 Select Enable. 6 Select OK. 7 Repeat for each of the following URLs: • intranet.CompanyA.com • www.dictionary.com • www.ExampleReferenceSite.com To configure URL exempt using the CLI config webfilter urlfilter FortiGate SOHO and SMB Version 3.0 MR5 Configuration Example 01-30005-0062-20070824 31 Configuring settings for the Help Desk department SOHO and SMB network protection edit # config entries edit www.CompanyAsupport.com set action exempt set type simple set status enable next edit intranet.CompanyA.com set action exempt set type simple set status enable next edit www.dictionary.com set action exempt set type simple set status enable next edit www.ExampleReferenceSite.com set action exempt set type simple set status enable end Figure 6: The URL Filter list Ordering the filtered URLs While the list includes all the exempt URLs the help desk needs with a global block filter, there is a problem. Since the URL Filter list is parsed from top to bottom, and the block filter appears first, every URL will match the block filter and parsing will stop. The exempt URL statements that follow will never be referenced. To fix this problem, reorder the list to put the global block filter at the end. To order the filter URLs 1 Select the Move To icon for the “.*” URL. 2 Select After and type www.ExampleReferenceSite.com into the URL field. 3 Select OK. To order the filtered URLs using the CLI config webfilter urlfilter move # after # end Note: The move command will only accept a number. Type “move ?” for a list of URL filter lists and their corresponding numbers. 32 FortiGate SOHO and SMB Version 3.0 MR5 Configuration Example 01-30005-0062-20070824 SOHO and SMB network protection Configuring settings for the Help Desk department Figure 7: The properly ordered URL Filter list Creating a recurring schedule Company A uses this schedule in a firewall policy for help desk employees to allow greater web access during lunch hours. The schedule is in effect Monday through Saturday from 11:45am to 2pm. To create a recurring schedule 1 Go to Firewall > Schedule > Recurring. 2 Select Create New. 3 Enter lunch as the name for the schedule. 4 Select the days of the week the schedule will be active. 5 Set the Start time as 11:45 and set the Stop time as 14:00. 6 Select OK. To create a recurring schedule using the CLI config firewall schedule recurring edit lunch set day monday tuesday wednesday thursday friday set start 11:45 set end 14:00 end Configuring the ‘help_desk’ firewall protection profile Company A configures two firewall protection profiles that apply strict settings for the help desk department during work hours and lunch hours. Both IM and P2P communications are blocked in both profiles. The work hours profile does not require category blocking since help desk employees are limited to only four web sites. The lunch hour profile uses extensive category blocking. To add the work hours protection profile for help desk employees 1 Go to Firewall > Protection Profile and select Create New. 2 Enter help_desk_work as the Profile Name. FortiGate SOHO and SMB Version 3.0 MR5 Configuration Example 01-30005-0062-20070824 33 Configuring settings for the Help Desk department SOHO and SMB network protection 3 Select Anti-Virus and enable Virus Scan for HTTP, FTP, IMAP, POP3, and SMTP. 4 Select Web Filtering and enable HTTP for Web Content Block and Web Content Exempt. 5 Select Spam Filtering and enable SMTP for IP address BWL check and E-mail address BWL check. 6 Select IPS and enable critical level IPS Signatures and IPS Anomalies. 7 Select IM/P2P and enable examination of the five IM protocol types by selecting the check boxes beside their names in the column headings. Select Block Login for each of the five IM protocols 8 In the same IM/P2P section, select Block from the Action drop down for each of the six P2P protocol types. 9 Select OK. To add the work hours protection profile for help desk employees using the CLI config firewall profile edit help_desk set ftp scan set http scan urlfilter set imap scan set pop3 scan set smtp scan spamemailbwl spamipbwl set ips-signature critical set ips-anomaly critical set aim enable-inspect block-im set icq enable-inspect block-im set msn enable-inspect block-im set yahoo enable-inspect block-im set set set set set set set p2p enable bittorrent block edonkey block gnutella block kazaa block skype block winny block end To add the lunch hour protection profile for help desk employees 1 Go to Firewall > Protection Profile and select Create New. 2 Enter help_desk_lunch as the Profile Name. 3 Select Anti-Virus and enable Virus Scan for HTTP, FTP, IMAP, POP3, and SMTP. 4 Select FortiGuard Web Filtering and enable category block. Configure categories as follows: Potentially Liable Block Controversial Block Potentially Non-productive 34 FortiGate SOHO and SMB Version 3.0 MR5 Configuration Example 01-30005-0062-20070824 SOHO and SMB network protection Configuring settings for the Help Desk department Games Block Potentially Bandwidth Consuming Block Potentially Security Violating Block General Interest Job Search Block Personal Relationships Block Shopping and Auction Block Personal Vehicles Block 5 Select Spam Filtering and enable SMTP for IP address BWL check and E-mail address BWL check. 6 Select IPS and enable critical level IPS Signatures and IPS Anomalies. 7 Select IM/P2P and enable examination of the five IM protocol types by selecting the check boxes beside their names in the column headings. Select Block Login for each of the five IM protocols 8 In the same IM/P2P section, select Block from the Action drop down for each of the six P2P protocol types. 9 Select OK. To add the lunch hour protection profile for help desk employees using the CLI config firewall profile edit help_desk_lunch set ftp scan set http scan fortiguard-wf set imap scan set pop3 scan set smtp scan spamemailbwl spamipbwl set ips-anomaly critical set ips-signature critical set ftgd-wf-deny g01 g02 20 g04 g05 34 37 42 48 set aim enable-inspect block-im set icq enable-inspect block-im set msn enable-inspect block-im set yahoo enable-inspect block-im set set set set set set set p2p enable bittorrent block edonkey block gnutella block kazaa block skype block winny block end Configuring firewall policies for help desk Company A configures two firewall policies for the help desk employees, to implement the web block settings and use the schedule for lunch hour web access created above. For tips on firewall policies see “Important points for firewall policy configuration” on page 28. FortiGate SOHO and SMB Version 3.0 MR5 Configuration Example 01-30005-0062-20070824 35 Configuring settings for the Help Desk department SOHO and SMB network protection The first policy is an internal -> wan1 policy which uses the help_desk protection profile to block most web access during working hours. The second policy goes above the first policy and uses the lunch schedule and the help_desk_lunch protection profile to allow web access at lunch. To create and insert a policy for the help desk 1 Go to Firewall > Policy. 2 Expand the internal -> wan1 entry and select the Insert Policy before icon beside policy 1. 3 Enter or select the following settings: Source Interface / Zone internal Source Address Help_Desk Destination Interface / Zone wan1 Destination Address All Schedule Always Service ANY Action ACCEPT NAT Enable Protection Profile Enable and select help_desk 4 Select OK. 5 Select the Insert Policy before icon beside policy 2. Note: The FortiGate unit checks for matching policies in the order they appear in the list (not by policy ID number). For the ‘lunch’ policy to work, it must go before the policy using the help-desk protection profile (above). 6 7 Enter or select the following settings: Source Interface / Zone internal Source Address Help_Desk Destination Interface / Zone wan1 Destination Address All Schedule lunch Service ANY Action ACCEPT NAT Enable Protection Profile Enable and select help_desk_lunch Select OK. Configuring firewall policies for help desk with the CLI config firewall policy edit 2 set action accept set dstaddr all set dstintf wan1 set profile-status enable 36 FortiGate SOHO and SMB Version 3.0 MR5 Configuration Example 01-30005-0062-20070824 SOHO and SMB network protection Configuring remote access VPN tunnels set schedule always set service ANY set srcaddr Help_Desk set srcintf internal set profile help_desk next edit 3 set action accept set dstaddr all set dstintf wan1 set profile-status enable set schedule lunch set service ANY set srcaddr Help_Desk set srcintf internal set profile help_desk_lunch next move 2 before 1 move 3 before 2 end Configuring remote access VPN tunnels Goals • Configure a secure connection for home-based workers. Tasks include: • • • Adding addresses for home-based workers Configuring the FortiGate end of the IPSec VPN tunnels Control traffic and maintain security. Tasks include: • Configuring firewall policies for the VPN tunnels Adding addresses for home-based workers To support VPN connections to the internal network, add a firewall address for the Company A internal network. To support a VPN connection for a home-based employee with a static IP address, add a firewall address for this employee. Company A uses a Dynamic Domain Name Server (DDNS) VPN configuration for a home-based employee with a dynamic IP address. The DDNS VPN uses the All firewall address. To add address for home-based workers 1 Go to Firewall > Address. 2 Select Create New and enter or select the following settings: Address Name CompanyA_Network Type Subnet / IP Range Subnet / IP Range 192.168.100.0 Interface Any FortiGate SOHO and SMB Version 3.0 MR5 Configuration Example 01-30005-0062-20070824 37 Configuring remote access VPN tunnels SOHO and SMB network protection 3 Select OK. 4 Select Create New and enter or select the following settings: 5 Address Name Home_User_1 Type Subnet / IP Range Subnet / IP Range 220.100.65.98 Interface Any Select OK. To add addresses for home-based workers using the CLI config firewall address edit CompanyA_Network set subnet 192.168.100.0 255.255.255.0 next edit Home_User_1 set subnet 220.100.65.98 255.255.255.0 end Configuring the FortiGate end of the IPSec VPN tunnels Company A uses AutoIKE preshared keys to establish IPSec VPN tunnels between the internal network and the remote workers. Home_User_1 has a static IP address with a straightforward configuration. Home_User_2 has a dynamic IP address and therefore some preparation is required. Company A will register this home-based worker with a domain name. The DDNS servers remap the IP address to the domain name whenever Home_User_2 gets a new IP address assigned by their ISP. Company A home-based workers use FortiClient software for VPN configuration. To configure IPSec phase 1 38 1 Go to VPN > IPSEC > Auto Key (IKE) 2 Select Create Phase 1. 3 Enter or select the following settings for Home_User_1: Name Home1 (The name for the peer that connects to the Company A network.) Remote Gateway Static IP Address IP Address 220.100.65.98 Local Interface wan1 Mode Main (ID protection) Note: The VPN peers must use the same mode. Authentication Method Preshared Key Pre-shared Key ke8S5hOqpG73Lz4 Note: The key must contain at least 6 printable characters and should only be known by network administrators. For optimum protection against currently known attacks, the key should consist of a minimum of 16 randomly chosen alphanumeric characters. The VPN peers must use the same preshared key. Peer options Accept any peer ID FortiGate SOHO and SMB Version 3.0 MR5 Configuration Example 01-30005-0062-20070824 SOHO and SMB network protection Configuring remote access VPN tunnels 4 Select OK. 5 Select Create Phase 1. 6 Enter or select the following settings for Home_User_2: Name Home2 (The name for the peer that connects to the Company A network.) Remote Gateway Dynamic DNS 7 Dynamic DNS example.net Local Interface wan1 Mode Main (ID protection) Note: The VPN peers must use the same mode. Authentication Method Preshared Key Pre-shared Key GT3wlf76FKN5f43U Note: The key must contain at least 6 printable characters and should only be known by network administrators. For optimum protection against currently known attacks, the key should consist of a minimum of 16 randomly chosen alphanumeric characters. The VPN peers must use the same preshared key. Peer options Accept any peer ID Select OK. Note: Both ends (peers) of the VPN tunnel must use the same mode and authentication method. To configure IPSec phase 1 using the CLI config vpn ipsec phase1 edit Home1 set type static set interface wan1 set authmethod psk set psksecret ke8S5hOqpG73Lz4 set remote-gw 220.100.65.98 set peertype any next edit Home2 set type ddns set interface wan1 set authmethod psk set psksecret GT3wlf76FKN5f43U set remotewgw-ddns example.net set peertype any end To configure IPSec phase 2 1 Go to VPN > IPSEC > Auto Key (IKE) 2 Select Create Phase 2. FortiGate SOHO and SMB Version 3.0 MR5 Configuration Example 01-30005-0062-20070824 39 Configuring remote access VPN tunnels 3 SOHO and SMB network protection Enter or select the following settings: Name Home1_Tunnel Phase 1 Home1 4 Select OK. 5 Select Create Phase 2. 6 Enter or select the following settings: 7 Name Home2_Tunnel Phase 1 Home2 Select OK. To configure IPSec phase 2 using the CLI config vpn ipsec phase2 edit Home1_Tunnel set phase1name Home1 next edit Home2_Tunnel set phase1name Home2 end Configuring firewall policies for the VPN tunnels Company A configures specific policies for each home-based worker to ensure secure communication between the home-based worker and the internal network. To configure firewall policies for the VPN tunnels 1 Go to Firewall > Policy. 2 Select Create New and enter or select the following settings for Home_User_1: 3 40 Source Interface / Zone internal Source Address CompanyA_Network Destination Interface / Zone wan1 Destination Address Home_User_1 Schedule Always Service ANY Action IPSEC VPN Tunnel Home1 Allow Inbound yes Allow outbound yes Inbound NAT yes Outbound NAT no Protection Profile Enable and select standard_profile Select OK FortiGate SOHO and SMB Version 3.0 MR5 Configuration Example 01-30005-0062-20070824 SOHO and SMB network protection 4 5 Configuring remote access VPN tunnels Select Create New and enter or select the following settings for Home_User_2: Source Interface / Zone internal Source Address CompanyA_Network Destination Interface / Zone wan1 Destination Address All Schedule Always Service ANY Action IPSEC VPN Tunnel Home2_Tunnel Allow Inbound yes Allow outbound yes Inbound NAT yes Outbound NAT no Protection Profile Enable and select standard_profile Select OK To configure firewall policies for the VPN tunnels using the CLI config firewall policy edit 5 set srcintf internal set dstintf wan1 set srcaddr CompanyA_Network set dstaddr Home_User_1 set action ipsec set schedule Always set service ANY set profile-status enable set profile standard_profile set inbound enable set outbound enable set natinbound enable set vpntunnel Home1 next edit 6 set srcintf internal set dstintf wan1 set srcaddr CompanyA_Network set dstaddr All set action ipsec set schedule Always set service ANY set profile_status enable set profile standard_profile set inbound enable set outbound enable set natinbound enable set vpntunnel Home2 end FortiGate SOHO and SMB Version 3.0 MR5 Configuration Example 01-30005-0062-20070824 41 Configuring the web server SOHO and SMB network protection Configuring the FortiClient end of the IPSec VPN tunnels Fortinet has a complete range of network security products. FortiClient software is a secure remote access client for Windows computers. Home-based workers can use FortiClient to establish VPN connections with remote networks. For more information about installing and configuring FortiClient please see the FortiClient Installation Guide. Note: The specific configuration given in this example will only function with licensed copies of the FortiClient software. The default encryption and authentication types on the FortiGate unit are not available on the FortiClient Demo software. To configure FortiClient for Home_User_1 and Home_User_2 1 Open the FortiClient software on Home_User_1’s computer. 2 Go to VPN > Connections. 3 Select Add. 4 Enter the following information: Connection Name Home1_home (A descriptive name for the connection.) Configuration Manual Remote Gateway 64.230.120.8 (The FortiGate external interface IP address.) Remote Network 192.168.100.1 / 255.255.255.0 (The Company A internal network address and netmask.) Authentication method Preshared Key Preshared key ke8S5hOqpG73Lz4 (The preshared key entered in phase 1.) 5 Select OK. 6 Repeat on Home_User_2’s computer for Home_User_2. Configuring the web server Goals • Host the web server on a separate but secure DMZ network • Hide the internal IP address of the web server. Tasks include: • • Configuring the FortiGate unit with a virtual IP Control traffic and maintain security. Tasks include: • • Adding the web server address Configuring firewall policies for the web server Alternately, Company A could have their web server hosted by an ISP. See “ISP web site and email hosting” on page 49. Configuring the FortiGate unit with a virtual IP With the web server located on the DMZ interface, Company A configures a virtual IP (VIP) address so that incoming requests for the web site are routed correctly. The virtual IP can be included later in wan1 -> dmz1 firewall policies. 42 FortiGate SOHO and SMB Version 3.0 MR5 Configuration Example 01-30005-0062-20070824 SOHO and SMB network protection Configuring the web server To configure the FortiGate unit with a virtual IP 1 Go to Firewall > Virtual IP. 2 Select Create New and enter or select the following settings: 3 Name Web_Server_VIP External Interface wan1 Type Static NAT External IP Address/ Range 64.230.125.70 Mapped IP Address/ Range 10.10.10.2 Select OK. To configure a virtual IP using the CLI config firewall vip edit Web_Server_VIP set extintf wan1 set extip 64.230.125.70 set mappedip 10.10.10.2 end Adding the web server address Company A adds the web server address to the firewall so it can be included later in firewall policies. To add the web server address 1 Go to Firewall > Address. 2 Select Create New and enter or select the following settings: 3 Address Name Web_Server Type Subnet/ IP Range Subnet/ IP Range 10.10.10.2/255.255.255.0 Interface Any Select OK. To add the web server address using the CLI config firewall address edit Web_Server set subnet 10.10.10.2 255.255.255.0 end Configuring firewall policies for the web server wan1 -> dmz1 policies Add a policy for users on the Internet (wan1) to access the Company A web site on the DMZ network. FortiGate SOHO and SMB Version 3.0 MR5 Configuration Example 01-30005-0062-20070824 43 Configuring the web server SOHO and SMB network protection To add a policy for web server access 1 Go to Firewall > Policy. 2 Select Create New and enter or select the following settings: 3 Source Interface / Zone wan1 Source Address All Destination Interface / Zone dmz1 Destination Address Web_Server_VIP Schedule Always Service HTTP Action ACCEPT Protection Profile Enable and select standard_profile Select OK. To add a policy for web server access using the CLI config firewall policy edit 7 set action accept set schedule always set service HTTP set srcaddr all set srcintf wan1 set dstaddr Web_Server_VIP set dstintf dmz1 set profile-status enable set profile standard_profile end dmz1 -> wan1 policies Company A does not require any dmz1 -> wan1 policies since there is no reason for the server to initiate requests to the external interface. dmz1 -> internal policies Company A does not require any dmz1 -> internal policies since there is no reason for the server to initiate requests to the internal interface. internal -> dmz1 policies Add a policy for the web developer to upload an updated web site to the web server using FTP. To add the web master address to the firewall 44 1 Go to Firewall > Address. 2 Select Create New and enter or select the following settings: Address Name Web_Master_J Type Subnet/ IP Range FortiGate SOHO and SMB Version 3.0 MR5 Configuration Example 01-30005-0062-20070824 SOHO and SMB network protection 3 Configuring the email server Subnet/ IP Range 192.162.100.63/255.255.255.0 Interface Any Select OK. To add the web master address to the firewall using the CLI config firewall address edit Web_Master_J set subnet 192.168.100.63 255.255.255.0 end To add a policy for web master access to the web server 1 Go to Firewall > Policy. 2 Select Create New and enter or select the following settings: 3 Source Interface / Zone internal Source Address Web_Master_J Destination Interface / Zone dmz1 Destination Address Web_Server Schedule Always Service FTP Action ACCEPT Protection Profile Enable and select standard_profile Select OK. To add a policy for web master access to the web server using the CLI config firewall policy edit 8 set action accept set dstaddr Web_Server set dstintf dmz1 set schedule always set service FTP set srcaddr Web_Master_J set srcintf internal set profile-status enable set profile standard_profile end Configuring the email server Goals • Host the email server on a separate but secure network • Hide the internal IP addresses of the servers. Tasks include: • Configuring the FortiGate unit with a virtual IP FortiGate SOHO and SMB Version 3.0 MR5 Configuration Example 01-30005-0062-20070824 45 Adding the email server address SOHO and SMB network protection • Control traffic and maintain security. Tasks include: • • Adding the email server address Configuring firewall policies for the email server Alternately, Company A could have their email server hosted by an ISP. See “ISP web site and email hosting” on page 49. Configuring the FortiGate unit with a virtual IP With the email server on the DMZ network, Company A uses a virtual IP (VIP) address so that incoming email requests are routed correctly. Company A uses the IP address of the FortiGate wan1 interface for email and any SMTP or POP3 traffic is forwarded to the email server on the DMZ. The virtual IP can be included later in wan1 -> dmz1 firewall policies. To configure a virtual IP 1 Go to Firewall > Virtual IP. 2 Select Create New and enter or select the following settings: 3 Name Email_Server_VIP External Interface wan1 Type Static NAT External IP Address/ Range 64.230.120.8 Mapped IP address/ Range 10.10.10.3 Select OK. To configure a virtual IP using the CLI config firewall vip edit Email_Server_VIP set extintf wan1 set extip 64.230.120.8 set mappedip 10.10.10.3 end Adding the email server address Company A adds the email server address to the firewall so it can be included later in firewall policies. To add the email server address to the firewall 46 1 Go to Firewall > Address. 2 Select Create New and enter or select the following settings: Address Name Email_Server Type Subnet/ IP Range Subnet/ IP Range 10.10.10.3/255.255.255.0 Interface Any FortiGate SOHO and SMB Version 3.0 MR5 Configuration Example 01-30005-0062-20070824 SOHO and SMB network protection 3 Adding the email server address Select OK. To add the email server address to the firewall using the CLI config firewall address edit Email_Server set subnet 64.230.120.8 255.255.255.0 end Configuring firewall policies for the email server Add and configure firewall policies to allow the email servers to properly handle emails. dmz1 -> wan1 policies Add a firewall policy to allow the email server to forward messages to external mail servers. To add a dmz1 -> wan1 firewall policy 1 Go to Firewall > Policy and select Create New. 2 Enter or select the following settings: 3 Source Interface / Zone dmz1 Source Address Email_Server Destination Interface / Zone wan1 Destination Address All Schedule Always Service SMTP Action ACCEPT Protection Profile Enable and select standard_profile Select OK. To add a dmz1 -> wan1 firewall policy using the CLI config firewall policy edit 9 set action accept set dstaddr all set dstintf wan1 set schedule always set service SMTP set srcaddr Email_Server set srcintf dmz1 set profile-status enable set profile standard_profile end wan1 -> dmz1 policies Add a policy to allow Internet email servers to forward messages to the email server. FortiGate SOHO and SMB Version 3.0 MR5 Configuration Example 01-30005-0062-20070824 47 Adding the email server address SOHO and SMB network protection To add a wan1 -> dmz1 firewall policy 1 Go to Firewall > Policy and select Create New. 2 Enter or select the following settings: 3 Source Interface / Zone wan1 Source Address All Destination Interface / Zone dmz1 Destination Address Email_Server_VIP Schedule Always Service SMTP Action ACCEPT Protection Profile Enable and select standard_profile Select OK. To add a wan1 -> dmz1 firewall policy using the CLI config firewall policy edit 10 set action accept set srcintf wan1 set srcaddr all set dstintf dmz1 set dstaddr Email_Server_VIP set schedule always set service SMTP set profile-status enable set profile standard_profile end dmz1 -> internal policies Company A does not require any dmz -> internal policies since there is no reason for the server to initiate requests to the internal network. internal -> dmz1 policies Company A needs to add two internal -> dmz1 policies. One policy for internal users to send outgoing messages to the server (SMTP) and a second policy for internal users to read incoming mail (POP3). To add internal -> dmz1 firewall policies 48 1 Go to Firewall > Policy and select Create New. 2 Enter or select the following settings: Source Interface / Zone internal Source Address All Destination Interface / Zone dmz1 Destination Address Email_Server Schedule Always Service SMTP FortiGate SOHO and SMB Version 3.0 MR5 Configuration Example 01-30005-0062-20070824 SOHO and SMB network protection ISP web site and email hosting Action ACCEPT Protection Profile Enable and select standard_profile 3 Select OK. 4 Select Create New and enter or select the following settings: 5 Source Interface / Zone internal Source Address All Destination Interface / Zone dmz1 Destination Address Email_Server Schedule Always Service POP3 Action ACCEPT Protection Profile Enable and select standard_profile Select OK. To add internal -> dmz1 firewall policies using the CLI config firewall policy edit 11 set action accept set dstaddr Email_Server set dstintf dmz1 set schedule always set service SMTP set srcaddr all set srcintf internal set profile-status enable set profile standard_profile next edit 12 set action accept set dstaddr Email_Server set dstintf dmz1 set schedule always set service POP3 set srcaddr all set srcintf internal set profile_status enable set profile standard_profile end ISP web site and email hosting Small companies such as Company A often find it more convenient and less costly to have their email and web servers hosted by an ISP. This scenario would change the Company A example in the following ways: • no need to set up a separate DMZ network • no need to create policies for external access to the web or email servers FortiGate SOHO and SMB Version 3.0 MR5 Configuration Example 01-30005-0062-20070824 49 Company A internal network configuration SOHO and SMB network protection • add an internal -> wan1 firewall policy for the web master to upload web site updates via FTP • add an internal -> wan1 POP3 firewall policy so that users can use POP3 to download email • add an internal -> wan1 SMTP firewall policy so that users can use SMTP to send email Company A internal network configuration The Company A internal network only requires a few changes to individual computers to route all traffic correctly through the FortiGate-100A. • set the IP addresses within the prescribed ranges for each computer on the network (see Figure 5 on page 15) • set the default gateway to the IP address of the FortiGate internal interface for each computer on the network • set the DNS server to the IP address of the FortiGate internal interface for each computer on the network Other features and products for SOHO Small or branch offices can use the FortiGate unit to provide a secure connection between the branch and the main office. Other tasks or products to consider: 50 • Configuring logging and alert email for critical events • Backing up the FortiGate configuration • Enabling Internet browsing for the home users through the VPN tunnel to ensure no unencrypted information enters or leaves the remote site • VoIP communications between branches FortiGate SOHO and SMB Version 3.0 MR5 Configuration Example 01-30005-0062-20070824 Index Index A address adding 23, 29, 37, 43, 46 group 24 antivirus configuring automatic updates 21 definition updates 21 grayware 25 attack automatic updates 21 definition updates 21 C Customer service 8 D default route 18 DMZ network 13, 42 DNS forwarding 19 VPN tunnels 38 N network plan 17 P policy configuring 28, 35, 40, 43, 47 default 19 email server 47 VPN tunnels 40 web server 43 protection profile 27, 33 R remote access VPN tunnels 37 S email server configuring 45 schedule automatic updates 21 recurring 33 server email 45 web 42 F T firewalls about 5 FortiClient 7, 14, 42 FortiGate firewalls 5 models 13 FortiGuard 25 FortiLog 7 FortiManager 7 FortiProtect 7 time and date configuring 20 topology design 17 existing 12 proposed 15 E G grayware configuring 25 I interface configuring 17 dmz 17 external 17 internal 17 IPSec phase1 38 phase2 39 FortiGate SOHO and SMB Version 3.0 MR5 Configuration Example 01-30005-0062-20070824 U URL filter 30 V virtual IP 42, 46 VPN configuring 37 VPN tunnels FortiClient 42 policies 40 W web category block 24 web filter URL block 30 web server configuring 42 51 Index 52 FortiGate SOHO and SMB Version 3.0 MR5 Configuration Example 01-30005-0062-20070824 www.fortinet.com www.fortinet.com