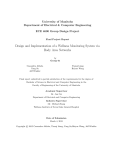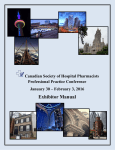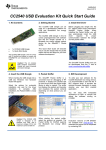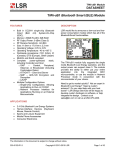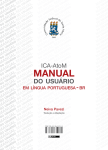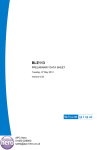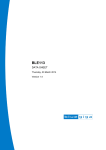Download User Manual - Texas Christian University
Transcript
User Manual Computer Science Department Texas Christian University Date: April 23, 2014 Authors: Stockton Ackermann, Nicholas Capurso, Eric Elsken, Myrella Garcia, Casey Stephens, and David Woodworth. © 2013 – 2014 Computer Science Department, Texas Christian University. All Rights Reserved. User Manual Version 2.0 Revision History The following is a history of document revisions. Version 1.0 2.0 Changes Initial Draft Made wording changes, reformatted pictures, filled empty sections on OBCU, smartphone, added glossary, and SensorTags, added captions to images. Edited 3/18/2014 4/23/2014 © 2013 – 2014 Computer Science Department, Texas Christian University. All Rights Reserved. i User Manual Version 2.0 Revision Sign-off By signing the following, the team member asserts that he or she has read the entire document and has, to the best of knowledge, found the information contained herein to be accurate, relevant, and free of typographical error. Name Stockton Ackermann [email protected] Signature Date Nicholas Capurso [email protected] Eric Elsken [email protected] Myrella Garcia [email protected] Casey Stephens [email protected] David Woodworth [email protected] © 2013 – 2014 Computer Science Department, Texas Christian University. All Rights Reserved. ii User Manual Version 2.0 Table of Contents REVISION HISTORY.................................................................................................................................................. I REVISION SIGN-OFF ............................................................................................................................................... II TABLE OF CONTENTS............................................................................................................................................. III 1. INTRODUCTION.................................................................................................................................................. 1 1.1. PURPOSE ...............................................................................................................................................................1 1.2. SECTION OVERVIEW .................................................................................................................................................1 2. SYSTEM OVERVIEW ............................................................................................................................................ 2 2.1. SMARTPHONE APPLICATION ......................................................................................................................................2 2.2. ON-BOARD CONTROL UNIT .......................................................................................................................................2 2.3. TI SENSORTAGS ......................................................................................................................................................2 2.4. ENVIRONMENT........................................................................................................................................................2 3. INSTALLATION & SETUP ..................................................................................................................................... 3 3.1. APPLICATION ..........................................................................................................................................................3 3.2. ON-BOARD CONTROL UNIT SETUP .............................................................................................................................3 3.3. SENSORTAG PLACEMENT AND SETUP ..........................................................................................................................3 4. SYSTEM WALKTHROUGH ................................................................................................................................... 4 4.1. USER PROFILE MENU ...............................................................................................................................................4 4.2. VEHICLE PROFILE MENU ...........................................................................................................................................5 4.3. HOME SCREEN MENU ..............................................................................................................................................6 4.4. HOME SCREEN MENU ..............................................................................................................................................7 4.5. EMERGENCY NOTIFICATION .......................................................................................................................................7 4.6. VEHICLE DATABASE ..................................................................................................................................................8 4.7. TECHNICIAN MODE HOME ........................................................................................................................................9 4.8 TECHNICIAN MODE – REAL-TIME SENSORS ....................................................................................................................9 4.9 TECHNICIAN MODE – VIEW ACCIDENT DATA ...............................................................................................................10 5. ERRORS & SOLUTIONS ..................................................................................................................................... 11 5.1. SYSTEM STARTUP ERRORS .......................................................................................................................................11 5.2. RUNTIME ERRORS..................................................................................................................................................11 5.3. TECHNICIAN MODE NFC TAG ERRORS.......................................................................................................................12 6. GLOSSARY OF TERMS ....................................................................................................................................... 13 © 2013 – 2014 Computer Science Department, Texas Christian University. All Rights Reserved. iii User Manual Version 2.0 1. Introduction 1.1. Purpose This document provides a complete explanation of how the user will interact with FrogStar. Included are instructions on how to begin using the FrogStar system and explanations of the components required for the system to operate correctly. 1.2. Section Overview Section 2 – System Overview: Gives a brief description of the entire system. Section 3 – Installation & Setup: Explains installation and usage of FrogStar. Section 4 – System Walkthrough: Step-by-step instructions on how to use FrogStar. Section 5 – Errors & Solutions: Explains errors and solutions for these errors. Section 6 – Definition of Terms: Defines technical and project-specific terms used in this document. © 2013 – 2014 Computer Science Department, Texas Christian University. All Rights Reserved. 1 User Manual Version 2.0 2. System Overview FrogStar is a proof-of-concept car safety system designed to detect car accidents and alert the proper authorities if in the event of an accident. There are three major components to the system that are needed in order for FrogStar to function: the smartphone application, on-board control unit (OBCU), and the TI SensorTags. 2.1. Smartphone Application The smartphone application allows a user or technician to interact with the system. The application is designed for Android smartphones. The user will be prompted to enter his personal and vehicle information when the application is started for the first time. In the event that a confirmed accident, a prompt will appear for the user to request or deny an emergency response. After 30 seconds, if there is no response from the user, the smartphone will send out a call to the proper authorities and to the emergency contact listed. The smartphone application is the only way a user may interact with the FrogStar system. 2.2. On-Board Control Unit The on-board control unit (OBCU) takes care of most of the SensorTag management for the system. The OBCU will have to be installed in such a way that it can receive power from the vehicle. A technician will program the OBCU in order to connect the TI SensorTags (see Developer Manual section 3.2). The OBCU allows the system to offload querying of the sensors from the Android smartphone to extend its battery life. 2.3. TI SensorTags The TI CC2541 SensorTags will need to be placed securely onto the vehicle. Additionally, the SensorTags must be placed in a location where they are unlikely to be damaged. The system requires four SensorTags in case one becomes damaged or stops operating correctly. 2.4. Environment The application must run on an Android smartphone. The OBCU must contain a Linux distribution that can support the five Bluetooth LE adapters required by the system. The system has been tested using Raspbian Linux. See Developer Manual section 3 for the development setup for the smartphone and OBCU. © 2013 – 2014 Computer Science Department, Texas Christian University. All Rights Reserved. 2 User Manual Version 2.0 3. Installation & Setup 3.1. Application In order for the application to be installed, the user must have an Android smartphone with a minimum version of 4.1 Jelly Bean, Bluetooth capability, and NFC capability. Please refer to Developer Manual section 3.1 to install and run the application on a smartphone. 3.2. On-Board Control Unit Setup The on-board control unit (OBCU), and its accompanying USB hub and Bluetooth adapters, can be secured in any location inside the vehicle so long as the Bluetooth adapters are within range of the phone and the four SensorTags, and can be powered from the vehicle. It is also recommended that the PI be placed in a location where it is unlikely to be damaged or destroyed by an impact. Please refer to Developer Manual section 3.2 on how to setup and install necessary software on the OBCU. 3.3. SensorTag Placement and Setup The four TI SensorTags may be placed anywhere inside the vehicle where they are within Bluetooth LE range of the OBCU’s attached Bluetooth adapters. Due to the SensorTags’ small size a typical vehicle should provide an ample number of potential locations. However, for best results, it is recommended that the tags be placed in locations that are diversely and evenly distributed throughout the vehicle so as to approximately cover the motion of the four corners of the vehicle. Placing the SensorTags outside or too near the sides of the vehicle is not recommended as this could increase the probability of SensorTag damage. SensorTags should also be secured against excessive vibration in order to prevent detection of false-positives resulting from SensorTag movements occurring independently of the vehicle on which they are mounted. © 2013 – 2014 Computer Science Department, Texas Christian University. All Rights Reserved. 3 User Manual Version 2.0 4. System Walkthrough This section will show what each screen of the application looks like and how they work. 4.1. User Profile Menu When the application, FrogStar, is opened for the first time or if the user chooses it from the home screen menu this user profile will show up on the smartphone screen. 1. Full Name – Enter full name information. The input must be alphabetic and can include “ .-“ 2. Birth Date – Enter birth date information. 3. Address – Enter home address information. The input must be alphanumeric and can include “ #.-“. 4. E-Mail – Enter e-mailing information. The input must be alphanumeric and include an at sign “@” and a period “.“. 5. Emergency Contact Information – Chose an emergency contact from contact list in case of an accident. 6. Submit – Saves all information within application. © 2013 – 2014 Computer Science Department, Texas Christian University. All Rights Reserved. 4 User Manual Version 2.0 4.2. Vehicle Profile Menu On first run, after all the user information has been entered and submitted, the application will request that the vehicle information now be entered. Subsequently, the user may reach this interface to edit user information by selecting “Edit User Profile” from the home screen menu. 1. Make – Enter the make of the vehicle that will be driven. Input must be alphanumeric and can include “ .-“. 2. Model – Enter the model of the vehicle that will be driven. Must be alphanumeric and can include “ .-“. 3. License Plate – Enter the unique license plate of the vehicle that will be driven. Input must be alphanumeric. 4. Select State – Enter which state the vehicle license plate currently matches with. 5. V.I.N. – Enter the vehicle identification number for the vehicle being configured. This can be found on the driver side of the door on the vehicle that will be driven. Input must be alphanumeric. 6. Name – Enter the name that is given to the vehicle that will be driven. Input must be alphanumeric and can include “ .-”. 7. Color – Enter the color of the vehicle that will be driven. Input must be alphanumeric and can include “ .-“. 8. Submit – Saves all of the vehicle data to a database within the app. © 2013 – 2014 Computer Science Department, Texas Christian University. All Rights Reserved. 5 User Manual Version 2.0 4.3. Home Screen Menu The screen prompts the user to swipe their smartphone to the NFC tag to start the system. The NFC tag must be placed in an area where it can be easily scanned by the smartphone. When the smartphone is swiped over the NFC tag, the OBCU will connect to the phone and begin to check for accidents. In addition, if the user has Bluetooth or NFC functionality disabled, they will be asked to turn these services on before continuing use of the application. The home screen shows the name, vehicle, if the system is connected to the OBCU and working, the time the system has been running. This will be the main screen of the application once the technician and user have gotten everything installed and functioning correctly. To shut the system down once it has been started, simply swipe the smartphone over the NFC tag again. © 2013 – 2014 Computer Science Department, Texas Christian University. All Rights Reserved. 6 User Manual Version 2.0 4.4. Home Screen Menu The menu function of the FrogStar application provides navigation for the various functions available. Below is an enumeration of the different menu functions available from the home screen. 1. Edit Vehicles – If selected, this will take the user to the database menu. A vehicle in the database may be selected if the user chooses to edit the vehicle, for example, if there is a license plate change. 2. Change Vehicles – If selected, this will take the user to the database menu. If a different vehicle is selected , then the choice is reflected on the home screen. 3. Edit User Profile – This button will take the user back to his user information that has already been entered. From there the user may change any information that he chooses. 4. Recalibrate – Prompts the user to place their phone on a flat surface so that the smartphone’s sensors can be calibrated correctly. 5. Technician Mode – This button will start FrogStar’s Technician Mode. This should be used solely by FrogStar technicians and is only available if the system isn’t enabled. 4.5. Emergency Notification This notification will appear if an accident is detected while the application is in the Home Screen menu. 1. Notify – This option confirms that the user has had an accident and is in need of medical assistance. The application will automatically alert emergency services as well as the user’s configured emergency contact. 2. I’m Alright – When pressed, the application will go back to the main function of the Home Screen and not alert the authorities. This means there has been no accident or only a minor accident where the authorities are not needed. © 2013 – 2014 Computer Science Department, Texas Christian University. All Rights Reserved. 7 User Manual Version 2.0 4.6. Vehicle Database This is where all the vehicle information is stored. There may be as many vehicles stored in the database as the user chooses. The following screenshot indicates that there are two test vehicles stored in the database. To edit or remove any vehicle currently residing in the database, long-press and choose the desired action. Note: It is not possible to delete the last vehicle in the database since there must always be at least one vehicle. 1. Add Vehicle – When the “Menu” button is pressed on the Android smartphone, the Add Vehicle selection will show. Once that selection is chosen by the user, it will take them back to the vehicle profile screen of the application. This is where the user may enter another vehicle. After the user is done adding all the necessary information, the new vehicle will be added to the database. © 2013 – 2014 Computer Science Department, Texas Christian University. All Rights Reserved. 8 User Manual Version 2.0 4.7. Technician Mode Home If the “Technician Mode” selection has been pressed, this will start technician mode. On the screen, a technician may read and edit the contents of a FrogStar-formatted NFC tag or write MAC addresses to a blank tag. The first four text fields are for the MAC addresses of each SensorTag and the last one is the MAC address of the adapter to connect to for the OBCU’s Bluetooth Server (see Section 3.4 in the Developer’s Manual for obtaining these). 1. View Real-time Sensors – This button leads to a graphical view of the accelerometer and gyroscope readings that are displayed in real-time. 2. Open Accident Data – This button shows the sensor data that has been stored from an accident and can be used as an aide in ascertaining the severity of the accident. 4.8 Technician Mode – Real-time Sensors This will show when the technician clicks on the “View Real-time Sensors” button. This is the view of the X, Y, and Z axes of the accelerometer or gyroscope. The technician can start running the graphs by hitting the “Start” button. During this time accelerometer and gyroscope readings that exceed the configured thresholds will trigger dialogs indicating which of two sensors exceeded the threshold. This provides a means of testing phone accident detection by itself without the OBCU sensors. Additionally, the user/technician can clear the data by hitting the “Clear” button at the top. Only technicians should alter the crash detection thresholds for the application. These values will be configured at installation and will require no action on the part of the user. In addition, a technician may choose to recalibrate the smartphone’s sensors at any time by choosing the “Recalibrate” option from the menu. © 2013 – 2014 Computer Science Department, Texas Christian University. All Rights Reserved. 9 User Manual Version 2.0 4.9 Technician Mode – View Accident Data This will show when the technician clicks on the “View Accident Data” button. Similar to the real-time graphs, the X, Y, and Z axes of the accelerometer or gyroscope are displayed. Saved sensor readings from the last accident are read and graphed accordingly. The technician may switch between viewing accelerometer and gyroscope readings and is shown a “loading” dialog while the values are being graphed. © 2013 – 2014 Computer Science Department, Texas Christian University. All Rights Reserved. 10 User Manual Version 2.0 5. Errors & Solutions This section describes various errors that may be encountered during normal operation and potential solutions to these errors. 5.1. System Startup Errors Error: Error reading from NFC tag. Solution: Try swiping the NFC tag again. If the problem persists, please contact a FrogStar technician to have a new NFC tag made (see Developer Manual section 4.4.1). Error: Error preparing to connect to On-Board Control Unit. Solution: Try turning Bluetooth functionality off and then on again. Then try swiping the NFC tag again to attempt a fresh connection. Error: Error establishing a connection to On-Board Control Unit. Solution: Try turning Bluetooth functionality off and then on again. Optionally, restart the OnBoard Control Unit. Then try swiping the NFC tag again to attempt a fresh connection. If this error persists, contact a FrogStar technician – it is possible that a Bluetooth adapter or SensorTag may need to be replaced. Error: Error establishing I/O to On-Board Control Unit. Solution: Try turning Bluetooth functionality off and the on again. Then try swiping the NFC tag again to attempt a fresh connection. 5.2. Runtime Errors Error: Error connecting to SensorTag [MAC]. Solution: If this error is persistent on a specific tag, please contact a FrogStar technician to have the tag replaced. Error: Lost connection with SensorTag #X [MAC]. Solution: This error may be the result of interference with other devices or it may be the result of damage to a SensorTag, in which case it will need to be replaced. If a SensorTag disconnects while the system is operating, the remaining online SensorTags can still be used to detect accident. Error: Error reading sensors from SensorTag [MAC]. Solution: If the error is persistent on a specific tag, please contact a FrogStar technician to have the tag replaced. Error: All SensorTags offline – FATAL ERROR. Solution: All SensorTags must be replaced if they are damaged as a result of a crash. © 2013 – 2014 Computer Science Department, Texas Christian University. All Rights Reserved. 11 User Manual Version 2.0 Error: Error writing to SensorTags [MAC]. Solution: If the error is persistent on a specific tag, please contact a FrogStar technician to have the tag replaced. 5.3. Technician Mode NFC Tag Errors Error: Failed to read from tag. Solution: Make sure the tag does not leave NFC range from the phone so data can be read correctly. Otherwise, consider that the tag may be damaged. Error: There is not enough space on this tag for the required data. Solution: This tag doesn’t have enough storage space to hold all data required by FrogStar. Try preparing a different NFC tag for system startup and shutdown. Error: This tag is read-only. Solution: This tag cannot have data written to it. Try a different NFC tag. Error: Failed to write to tag. Solution: Attempt to rewrite data to the NFC tag while taking care to ensure the tag does not leave NFC range until the operation is completed. © 2013 – 2014 Computer Science Department, Texas Christian University. All Rights Reserved. 12 User Manual Version 2.0 6. Glossary of Terms Android – An open-source operating system developed for mobile devices by Google. Accelerometer - An instrument for measuring acceleration, or the rate at which speed changes. Bluetooth – A short-ranged, peer-to-peer, wireless communication protocol. Bluetooth LE refers to a low-energy Bluetooth standard. Gyroscope – An instrument for measuring the rate at which orientation changes. NFC – Near-field communication – A set of standards that allow devices to communicate in very close proximity. OBCU – On-Board Control Unit, the hardware device with the responsibility of detecting accidents from readings from the SensorTags. SensorTag – A small, Bluetooth-capable device offered by Texas Instruments that houses various sensors including an accelerometer and a gyroscope. © 2013 – 2014 Computer Science Department, Texas Christian University. All Rights Reserved. 13