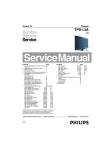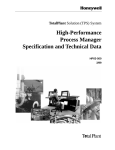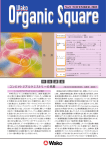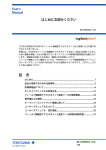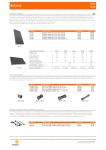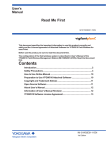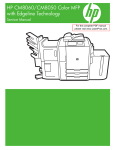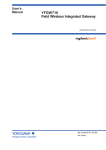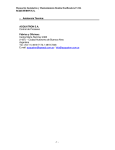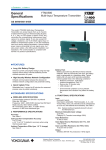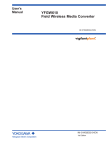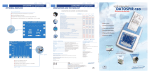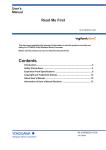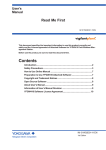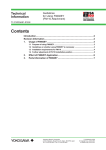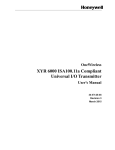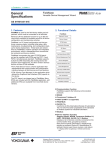Download YFGW510 Field Wireless Access Point
Transcript
User’s
Manual
YFGW510
Field Wireless Access Point
IM 01W02E01-01EN
IM 01W02E01-01EN
1st Edition
Blank Page
Toc-i
YFGW510 Field Wireless Access Point
IM 01W02E01-01EN
This document contains important information about using the YFGW510 Field Wireless Access
Point properly and safely. Please read this document thoroughly before using this product.
The configuration of the field wireless system is described in the User’s Manual of the YFGW410
Field Wireless Management Station (IM 01W02D01-01EN). Read that document first.
CONTENTS
Introduction...............................................................................................................i
Safety Precautions...................................................................................................ii
About Radio Wave...................................................................................................ii
Documentation Conventions.................................................................................iii
Information of Revision..........................................................................................iv
PART-A. OVERVIEW OF FIELD WIRELESS SYSTEM
A1.
Introduction..............................................................................................A1-1
A2.
System Configuration.............................................................................A2-1
IM 01W02E01-01EN
Toc-ii
PART-B. FUNCTIONS OF YFGW510
B1.
Functions of YFGW510...........................................................................B1-1
B2.
Structure and Parts of YFGW510...........................................................B2-1
B2.1
Front View........................................................................................................ B2-1
B2.2
Rear View......................................................................................................... B2-2
B2.3
Side View.......................................................................................................... B2-4
B3.
LED Display Function.............................................................................B3-1
B4.
Mechanical Operating Parts...................................................................B4-1
B5.
Checking the Product.............................................................................B5-1
IM 01W02E01-01EN
Toc-iii
PART-C. INSTALLATION
C1.
Installation Environment........................................................................C1-1
C2.
Power Supply and Grounding...............................................................C2-1
C3.
C2.1
Power Supply.................................................................................................. C2-1
C2.2
Grounding........................................................................................................ C2-1
Requirements for Installation................................................................C3-1
C3.1
Requirements for Installation Locations...................................................... C3-1
C3.2
Notes on Installation....................................................................................... C3-2
C4.
Mounting..................................................................................................C4-1
C5.
Wiring........................................................................................................C5-1
C5.1
Power Supply Cable Connection.................................................................. C5-1
C5.2
Grounding Cable Connection........................................................................ C5-3
C5.3
Network Cable Connection............................................................................ C5-4
C5.4
C6.
C5.3.1
Metal Network Cable Connection.................................................... C5-4
C5.3.2
Optical Network Cable Connection.................................................. C5-5
Installation and wiring of Antenna................................................................ C5-7
C5.4.1
Mounting ISA100.11a antenna to YFGW510.................................. C5-7
C5.4.2
Remote Installation and Wiring of ISA100.11a Antenna................. C5-8
C5.4.3
Installation and Wiring of Wireless LAN Antenna.......................... C5-12
Explosion Proof Wiring...........................................................................C6-1
IM 01W02E01-01EN
Toc-iv
PART-D. SETUP
D1.
Initial Configuration................................................................................D1-1
D2.
Setup Tool................................................................................................D2-1
D2.1
D2.2
D3.
System Requirements.................................................................................... D2-1
D2.1.1
Hardware......................................................................................... D2-1
D2.1.2
Software........................................................................................... D2-1
D2.1.3
Connection Example........................................................................ D2-2
Installation Procedure.................................................................................... D2-3
D2.2.1
Driver for Infrared Adapter............................................................... D2-3
D2.2.2
Field Wireless Access Point Setup Tool........................................... D2-4
Configuration Method.............................................................................D3-1
D3.1
Window Design............................................................................................... D3-1
D3.2
Display/Edit Mode Switching......................................................................... D3-2
D3.3
Backbone Interface......................................................................................... D3-4
D3.4
Maintenance.................................................................................................... D3-6
D3.5
Setting of Wireless LAN 1 (WLAN C1).......................................................... D3-8
D3.6
Setting of Wireless LAN 2 (WLAN C2)........................................................ D3-10
D3.7
Setting of WLAN Redundancy......................................................................D3-11
D3.8
Version Information...................................................................................... D3-12
IM 01W02E01-01EN
Toc-v
PART-E. OPERATION AND MAINTENANCE
E1.
Routine Maintenance..............................................................................E1-1
E2.
Additions and Replacements.................................................................E2-1
E3.
Maintenance in Hazardous Areas..........................................................E3-1
E4.
Components Having Defined Life Spans.............................................E4-1
IM 01W02E01-01EN
Toc-vi
PART-F. TROUBLESHOOTING
F1.
Status Information................................................................................... F1-1
F2.
Status Indication and Responsive Measures...................................... F2-1
IM 01W02E01-01EN
Toc-vii
PART-G. SPECIFICATIONS
G1. Standard Specifications........................................................................ G1-1
G1.1
Communication Interface Specifications..................................................... G1-1
G1.2
General Specifications................................................................................... G1-2
G1.3
Regulatory Compliance Statements............................................................. G1-3
G2. Model, Suffix Codes and Option Codes............................................... G2-1
G3. External Dimensions.............................................................................. G3-1
G3.1
100BASE-TX/100BASE-FX Model................................................................. G3-1
G3.2
Wireless LAN Single Model........................................................................... G3-3
G3.3
Wireless LAN Redundant Model................................................................... G3-5
IM 01W02E01-01EN
<Read Me First>
i
Introduction
This document describes the YFGW510 Field Wireless Access Point, which is a core component
of field wireless networks. conforming to ISA100.11a, a wireless communication standard for
industrial automation that was drawn up by the International Society of Automation (ISA). Outline,
setup, settings, start-up, operation and maintenance of the entire field wireless system including
the field wireless network and field wireless backbone are described in the User’s Manual of the
YFGW410 Field Wireless Management Station (IM 01W02D01-01EN). Read that document first.
IM 01W02E01-01EN
ii
<Read Me First>
Safety Precautions
IMPORTANT
Read the safety precautions for this product that are described in Read Me First (IM 01W02E0111EN).
About Radio Wave
IMPORTANT
Read the safety precautions for this product that are described in Read Me First (IM 01W02E0111EN).
IMPORTANT
• This product is equipped with a wireless module which is designated as a certification of
construction type as a wireless facility for 2.4 GHz band low-power data communication
system of the Radio Act.
Refer to G1.3 Regulatory Compliance Statements for detail.
Due to the designated certification of construction type, users may be subject to legal punishment in case of:
- Disassembling or modifying the wireless module or antenna in this instrument
- Peeling off the certification label attached to the wireless module in this instrument
• Microwave ovens and other industrial, scientific and medical equipment, as well as local
wireless stations (license required) and specific low-power wireless stations (license not
required) for identifying mobile objects used in the production line of a factory, use the same
frequency band as this product. Prevent interference with other wireless stations.
• Check that local wireless stations and specific low-power wireless stations are not being
used in the vicinity before using this product.
• If this product causes radio interference in a local wireless station used for identifying mobile
objects, change the working frequency or stop the emission of radio waves immediately. For
details on how to prevent radio interference, contact our service office.
• Although this product has been designed to resist high frequency electrical noise, if a radio
transceiver is used near the transmitter or its external wiring, the transmitter may be affected
by high frequency noise pickup. To test this, start out from a distance of several meters and
slowly approach the transmitter with the transceiver while observing the measurement loop
for noise effects. Thereafter use the transceiver outside the range where the noise effects
were first observed.
IM 01W02E01-01EN
iii
<Read Me First>
Documentation Conventions
n Typographical Convention
The following typographical conventions are used throughout this document:
l Conventions commonly used throughout this document
Character string to be entered
The characters to be entered are shown in one-byte characters as follows:
Example:
FIC100.SV=50.0
“”Mark
Indicates a space between character strings to be entered.
Example:
.AL PIC010 -SC
Character string enclosed by brackets ({ })
Indicates an option that can be omitted.
Example:
.PR TAG {. Sheet name}
Conventions used to show key or button operations:
Characters enclosed by brackets ([ ])
Characters enclosed by brackets within any description on a key or button operation, indicate
either a key on the HIS (Human Interface Station) keyboard, a key on the operation keyboard, a
button name on a window, or an item displayed on a window.
Example:
To perform the function, press the [OK] key.
Characters enclosed by angle-brackets (<>)
Characters enclosed by angle-brackets show the title of the screen during explanation of the
software operation.
n Symbols
The symbols used in this document are described in Read Me First (IM 01W02E01-11EN).
n Drawing Conventions
Some drawings may be partially emphasized, simplified or omitted for the convenience of description.
Some screen images depicted in the user’s manual may have different display positions or character types (e.g., upper/lower case). Also note that some of the images contained in this user’s
manual are display examples.
IM 01W02E01-01EN
<Read Me First>
iv
Information of Revision
Document Name: YFGW510 Field Wireless Access Point
Document Number: IM 01W02D01-01EN
Edition
1st
Date
August 2012
Page
Revised Item
New Issue
IM 01W02E01-01EN
<A1. Introduction>
A1-1
PART-A. OVERVIEW OF FIELD
WIRELESS SYSTEM
A1. Introduction
Read the User’s Manual (IM 01W02D01-01EN) of the YFGW410 Field Wireless Management
Station (hereafter simply refered to as YFGW410) before reading this document.
The YFGW510 Field Wireless Access Point (hereafter simply refered to as YFGW510) is a core
component of field wireless networks based on ISA100.11a, a wireless communication standard
for industrial automation. YFGW510 serves as an access point and forms the wireless backbone
network for the YFGW410 and the YFGW610 Field Wireless Media Converter (hereafter simply
refered to as YFGW610).
IM 01W02E01-01EN
A2-1
<A2. System Configuration>
A2. System Configuration
This chapter describes the configuration for the field wireless system including YFGW510.
Host system
Host system
Field network
Field Wireless
Management Station
(YFGW410)
Field Wireless
Management Console
Field wireless
backbone network
Subnet A
Field wireless
network
(ISA100.11a)
Field wireless
network
Field wireless device
Field Wireless
Management
Console
Field wireless
backbone network
Subnet A
Field Wireless
Access Point
(YFGW510)
Field Wireless
Access Point
(YFGW510)
Field network
Field Wireless
Management
Station
(YFGW410)
Field Wireless
Access Point
(YFGW510)
Field wireless
network
(ISA100.11a)
Field wireless
network
FA0201.ai
Field wireless device
FA0202.ai
Figure A2-1 Minimum configuration
Figure A2-2 YFGW510-redundant configuration
Figure A2-1 shows the minimum configuration with a single YFGW510, and Figure A2-2 shows
the YFGW510-redundant configuration supported the Duocast technology (each field wireless
device communicates with two YFGW510s).
The field wireless backbone network consists of the YFGW410, the YFGW510 and the
YFGW610. Any of the following connection methods can be selected.
1.
Metal network connection (100BASE-TX)
2.
Optical fiber network connection (100BASE-FX)
YFGW610 must be installed between YFGW510 and YFGW410 for optical fiber network
connection to convert it to metal network connection.
3.
Wireless LAN connection
Recommended access points for wireless LAN must be installed between YFGW510 and
YFGW410 for wireless LAN connection to convert it to metal network connection.
For recommended wireless LAN access points, see the User’s Manual of YFGW410 (IM
01W02D01-01EN).
IM 01W02E01-01EN
HIS
HIS/ENG
Field wireless management PC
Field Wireless Management Console
PRM
Control network (Ethernet)
Layer 2 switch
(IEEE 1588)
Field network
Layer 3 switch
Layer 2 switch
Cable for redundancy
Layer 2 switch
(IEEE 1588)
NTP server
Information network (Ethernet)
FCS
ALE111 x 2
Layer 2 switch
A2-2
<A2. System Configuration>
Field Wireless
Management
Station
(YFGW410)
Layer 2 switch
(IEEE 1588)
Layer 2 switch
(IEEE 1588)
Layer 2 switch
(IEEE 1588)
Field wireless
subnet A
Field wireless
backbone network
Layer 2 switch
(IEEE 1588)
Field wireless
subnet B
Field Wireless
Access Point
(YFGW510)
Field Wireless
Access Point
(YFGW510)
Field Wireless
Access Point
(YFGW510)
Field Wireless
Access Point
(YFGW510)
Field wireless
network
Field wireless
network
(ISA100.11a)
Field wireless
network
(ISA100.11a)
Field wireless device
Field wireless device
FA0203.ai
Figure A2-3 YFGW410/YFGW510-redundant configuration
Figure A2-3 shows the YFGW410/YFGW510-redundant system configuration.
The Layer 2 switch between YFGW410 and YFGW510 must support the rapid spanning tree
protocol (RSTP) to prevent network loops, and the IEEE1588v2 (precision time protocol).
For recommended Layer 2 switches, see the User’s Manual of YFGW410 (IM 01W02D0101EN).
As shown above, field wireless networks can be built with various system configurations.
IM 01W02E01-01EN
B1-1
<B1. Functions of YFGW510>
PART-B. FUNCTIONS OF YFGW510
B1. Functions of YFGW510
The following block diagrams show communication functions of YFGW510 for each model.
Communication function
Communication function
Internal clock
Backbone communication
Initial communication
IPv4/ARP/ICMP/IGMP
ISA communication
Field wireless network
interface
Field wireless backbone
interface
ISA100.11a BBR
100BASE-TX
/100BASE-FX
Internal clock
Backbone communication
ISA communication
Field wireless network
interface
ISA100.11a BBR
Initial communication
IPv4/ARP/ICMP/IGMP
Field wireless backbone
interface
Wireless LAN client
FB0101.ai
Figure B1-1 100BASE-TX/100BASE-FX model
Communication function
Internal clock
Backbone communication
ISA communication
Field wireless network
interface
ISA100.11a BBR
FB0102.ai
Figure B1-2 Wireless LAN single model
Initial communication
IPv4/ARP/ICMP/IGMP
Field wireless backbone
interface
Wireless LAN client
Wireless LAN client
FB0103.ai
Figure B1-3 Wireless LAN redundant model
As shown above, the functions of the field wireless backbone interface differ depending on
model.
YFGW510 with the 100BASE-FX model is equipped with a media converting board for metal
network/optical fiber network. The metal network cable and optical fiber network cable cannot be
used at the same time.
In the wireless LAN client model, neither metal network cable nor optical fiber network cable can
be used. Wireless LAN client model indicates both of the wireless LAN single model and the wireless LAN redundant model.
YFGW510 with the wireless LAN redundant model uses either wireless LAN port as a communication path. For the selection of a wireless LAN port and the conditions for switching communication paths, see D3.7 Setting of WLAN Redundancy.
ISA100.11a BBR of the field wireless network interface is for the field wireless communication.
Initial communication shown in the block diagram is the function of setting parameters. It communicates to the Field Wireless Access Point Setup Tool via an infrared port through the glass
window on the front face of YFGW510.
IM 01W02E01-01EN
B2-1
<B2. Structure and Parts of YFGW510>
B2. Structure and Parts of YFGW510
B2.1 Front View
ISA100.11a antenna
Wireless LAN antenna 1
Wireless LAN antenna 2
Tag plate for explosion protected type
Status indicator LED
(ACT, LAN, ISA)
Wireless LAN status indicator
(C1, C2, AP)
Infrared port
FB0201.ai
Figure B2-1 Front view
One to three antenna connectors are provided, depending on the model. For all models, the
ISA100.11a antenna connector is on top. The wireless LAN antenna connector 1 on the left side
of the housing is for the wireless LAN single model and the antenna connector 2 is added on the
right side for the wireless LAN redundant model.
The ISA100.11a antenna can be directly mounted on the connector, or remotely connected by
using an extension cable. The wireless LAN antenna(s) must be placed vertically and more than
1 m apart from the ISA100.11a antenna. Thus, they must be connected by using antenna extension cables.
YFGW510 does not have any switches or buttons that can be mechanically operated from the
outside of the housing.
IM 01W02E01-01EN
<B2. Structure and Parts of YFGW510>
B2-2
B2.2 Rear View
Ground terminal
RJ-45 connector
ISA100.11a antenna
Power supply terminal
Wireless LAN antenna 1
Wireless LAN antenna 2
FB0202-1.ai
100BASE-TX/wireless LAN client model
IM 01W02E01-01EN
<B2. Structure and Parts of YFGW510>
B2-3
ISA100.11a antenna
Ground terminal
SC connector
Power supply terminal
FB0202-2.ai
100BASE-FX model
Figure B2-2 Rear view of YFGW510
The power supply cable, grounding cable and communication cable are connected on the back
face of YFGW510. The electrical connection is provided on the bottom.
In the 100BASE-FX model, a media converter module is added to the 100BASE-TX model.
Although the RJ-45 connector is provided in the wireless LAN client model, it is for maintenance
only and cannot be used for communication.
IM 01W02E01-01EN
B2-4
<B2. Structure and Parts of YFGW510>
B2.3 Side View
ISA100.11a antenna
Main name plate
FCC label
Tag plate
Wireless LAN
antenna 2
Wireless LAN
antenna 1
Electrical connection
Electrical connection
left side
right side
Tag plate for explosion protected type
Ground terminal
FB0203.ai
Figure B2-3 Side view of YFGW510
The wireless LAN antenna connector(s) are equipped on the side(s) only for wireless LAN client
model.
IM 01W02E01-01EN
B3-1
<B3. LED Display Function>
B3. LED Display Function
n The functions of the status indicator LED on the front face are as follows.
LED
Function
ACT
Display the status of YFGW510
LAN
Display the status of the communication interface (100BASE-TX/100BASE-FX)
ISA100
Display the status of ISA100.11a antenna
C1
Display the status of wireless LAN antenna 1
C2
Display the status of wireless LAN antenna 2
AP
Not used for YFGW510
Displaying the operation status
The relation of the operation status and LED status is as follows.
LED
Power off
Starting up
Connecting
Normal
Maintenance
Abnormal
ACT
OFF
Orange
Orange
blink
Green
Red blink
Red
Details of the device status are as follows.
Status
Description
Power off
Power supply is OFF.
Starting up
Power supply is turned on and initializing the device.
Connecting
Startup has completed and try to connect to the network.
Normal
The results of the self-diagnosis (communication, operation) are normal.
Setting parameters. Communicates to the Field Wireless Access Point Setup Tool via an
infrared port.
Maintenance
Abnormal
Any of the results of the self-diagnosis (communication, operation) is abnormal.
Displaying the communication status
The relation of the communication status and LED status is as follows.
LED
Power off
Starting
up
Signal
search
Link
down
Link up
Communicating
Maintenance
Abnormal
LAN
OFF
OFF
N/A
OFF
Green
Green
blink
OFF
Red
ISA100
OFF
OFF
N/A
N/A
Green
Green
blink
OFF
Red
WLAN-C1
OFF
OFF
Orange
blink
OFF
Green
blink
Green
OFF
Red
WLAN-C2
OFF
OFF
Orange
blink
OFF
Green
blink
Green
OFF
Red
WLAN-AP
―
―
―
―
―
―
―
―
IM 01W02E01-01EN
<B4. Mechanical Operating Parts>
B4-1
B4. Mechanical Operating Parts
YFGW510 does not have any switches or buttons that can be mechanically operated from outside of the housing.
IM 01W02E01-01EN
B5-1
<B5. Checking the Product>
B5. Checking the Product
When you receive YFGW510, please check that the product specifications match your order, all
items are included and that there is no damage, stains or other problems.
n Main unit
Main name plate
FIELD WIRELESS ACCESS POINT
MODEL YFGW
SUFFIX
STYLE
SUPPLY
NO.
EUI64
MAC
MAC WLAN1
MAC WLAN2
VDC
Made in Japan
TOKYO 180-8750 JAPAN
FB0502.ai
FB0501.ai
n Standard accessories
Manual
IM01W02E01-11EN Read Me First
Software media (F9195TA)
FB0503.ai
IM01W02E01-01EN User’s manual
Configuration tool for field wireless access point
Mounting bracket
FB0504.ai
ISA100.11a antenna (when models with the standard antenna specified)
Wireless LAN antenna 1 and 3-m antenna extension cable (when models with
the detachable antenna specified)
Wireless LAN antenna 2 and 3-m antenna extension cable (when models with
the detachable antenna specified)
IM 01W02E01-01EN
C1-1
<C1. Installation Environment>
PART-C. INSTALLATION
This part describes installation for YFGW510.
Follow the steps below to use of the product.
1. Installation of YFGW510
2. Wiring of the power supply, grounding cable, signal cables and mounting/wiring of
antenna(s)
C1. Installation Environment
YFGW510 should be installed in appropriate conditions to ensure its stable operation.
The table below shows details of the installation environment for YFGW510.
Item
Power supply
Environment
Rated voltage
24 V DC
Voltage range
10 to 26.4 V DC
Momentary power
failure
1 ms or less (instant
disconnection)
Ripple ratio
1%p-p or less
Terminal
M4 screw terminal (power supply and ground)
Maximum power consumption
3.5 W
Class D grounding (100 Ω or less)
Grounding
Temperature
range
Operating
Humidity
range
Operating
Temperature
gradient
Operating
No sharing with other
devices
-40 to 65°C
Transport/storage -40 to 85°C
0 to 100% RH (No condensation)
Transport/storage 0 to 100% RH (No condensation)
±10°C/h or less
JEIDA29 class B
Transport/storage ±20°C/h or less
Protection degree
Vibration resistance
IP66
IEC529
Displacement amplitude: 0.21 mm (10 to 60 Hz)
Acceleration amplitude: 3 G (60 to 2000 Hz)
Shock resistance
50 G 11 ms (de-energized, with half-sine wave
pulse in three directions)
Altitude
3000 m or less
Noise
resistance
Note
Electric field
3 V/m or less (80 MHz to 1 GHz)
Electrostatic
discharge
4 kV or less (contact discharge), 8 kV or less
(aerial discharge)
Cooling
Natural air cooling
Mounting
2-inch pipe
IEC68-2-27
With dedicated brackets
IMPORTANT
• Avoid exposing the YFGW510 to direct sunlight.
• Avoid iron flakes, carbon particles, or any other type of dust that are conductive.
• Avoid existence of corrosive gases such as hydrogen sulfide, sulfurous acid gas, chlorine,
and ammonia.
IM 01W02E01-01EN
<C1. Installation Environment>
C1-2
IMPORTANT
This product is equipped with a wireless module which is designated as a certification of construction type as a wireless facility for 2.4 GHz band low-power data communication system of
the Radio Act.
Refer to G1.3 Regulatory Compliance Statements for detail.
Before use, confirm that the location of installation satisfies the above standard.
IMPORTANT
• Microwave ovens and other industrial, scientific and medical equipment, as well as local
wireless stations (license required) and specific low-power wireless stations (license not
required) for identifying mobile objects used in the production line of a factory, use the same
frequency band as this product. Prevent interference with other wireless stations.
• Check that local wireless stations and specific low-power wireless stations are not being
used in the vicinity before using this product.
• If this product causes radio interference in a local wireless station used for identifying mobile
objects, change the working frequency or stop the emission of radio waves immediately. For
details on how to prevent radio interference, contact our service office.
WARNING
• To satisfy degree of protection provided by enclosure IP66, apply suitable devices to the
electrical connection port.
IM 01W02E01-01EN
C2-1
<C2. Power Supply and Grounding>
C2. Power Supply and Grounding
An appropriate power supply is necessary for the stable operation of YFGW510.
C2.1 Power Supply
Connect the power source to the power supply terminal in the device.
SEE
ALSO
For details of the power supply and power consumption of YFGW510, see C1. Installation Environment.
Inrush Current
When starting up, inrush current may run into the device. As shown in the table below, this current is, even though short-lived, significantly larger (10 times or more) than the steady state current. Make sure that the power supply and protector can endure the inrush current.
SEE
ALSO
Item
Specification
Remarks
Inrush current
8 A (5 ms or less)
At 26.4 V DC
For details of power supply wiring, see C5.1 Power Supply Cable Connection.
IMPORTANT
YFGW510 does not have a power switch. Provide a breaker or switch for the power line to turn
ON/OFF the device.
• Configuration data may be corrupted if a power failure occurs during download to
YFGW410, YFGW510 and field wireless devices. Configuration data is not corrupted even if
a power failure occurs at the time of the usual operation.
• Please supply the power from the permanent power supply to avoid.
C2.2 Grounding
Appropriate grounding is necessary for the stable operation of YFGW510. Class D grounding
(the third class grounding) with the grounding resistance of 100 Ω or less is necessary. To connect the grounding cable to YFGW510 directly, use the ground terminal on the right side of the
housing.
SEE
ALSO
For details of ground wiring, see C5.2 Grounding Cable Connection.
IM 01W02E01-01EN
C3-1
<C3. Requirements for Installation>
C3. Requirements for Installation
C3.1 Requirements for Installation Locations
The installation of YFGW510 and field wireless devices must meet the following conditions:
• The field wireless equipment should be mounted in the place where no obstacle exists
around the antenna. Especially, YFGW510 should be mounted in the condition that no obstacle exists around the antenna.
• If there is a pipe for mounting or plumbing in the direction except for the communication
partners, the antenna should be more than 30 cm apart from them.
• When the wireless LAN antenna or field wireless antenna do not meet above requirements,
use an extension cable to place the antenna where radio waves will not be affected by obstacles.
• All antennas must be in the upright position.
• The antenna of field wireless equipment must be installed at least 1.5 m above the ground
(floor)
• The YFGW510 should be installed at a location as close as possible to the center of the field
wireless network.
• Ensure that the field wireless devices that are located within the wireless communication
range are within the line of sight of each other. In the star topology, the YFGW510 must
meet this condition.
IM 01W02E01-01EN
<C3. Requirements for Installation>
C3-2
C3.2 Notes on Installation
Pay attention to the following points at the installation of YFGW510 and field wireless devices.
Installation Location
This device is designed to work under the severe environmental condition. However, it is necessary to pay attention to the following conditions for the stable and long-term precise operation.
Exposure to Direct Sunlight
If the device is placed at a location that may be exposed to direct sunlight, it is necessary
to make the insulation measure. However, the antenna must be covered with the material
which does not block the radio wave.
Ambient Temperature
Avoid locations subject to wide temperature variations or a significant temperature gradient.
If the location is exposed to radiant heat from plant equipment, provide adequate thermal
insulation and/or ventilation. Do not install the device in a location where high temperature
and high humidity may last for a long time.
Ambient Atmosphere
Do not install the device in a corrosive atmosphere. If this cannot be avoided, there must
be adequate ventilation as well as measures to prevent the rain water from penetrating or
remaining in the conduits.
Vibration and Impact
Although the device is designed to be resistant to vibration and impact, an installation site
should be selected where vibration and impact are kept to a minimum.
Installation of Explosion Proof Compliant Device
The explosion proof compliant equipment can be installed in the hazardous area of specific
gases. This device must be installed in accordance with the regulations of the country where the
device is installed.
• Installation: Check that the ambient temperature is not beyond the limit.
• Wiring: Put all the power cables in protective ducts. If possible, also put the network cables
(optical fiber cable or metal cable) in protective ducts.
• Maintenance: After confirming that there is no dangerous gas in the ambience, open the
housing or protective ducts.
IM 01W02E01-01EN
C4-1
<C4. Mounting>
C4. Mounting
Mount YFGW510 on the 2-inch (2B) pipe, placed vertically or horizontally, using the dedicated
bracket. Make sure that the 2-inch pipe, the device, connectors or cables will be interfered each
other, because YFGW510 is accessed through its four or six sides. YFGW510 does not support
any other mounting method.
Mounting on vertical pipe (Communications interface: 100BASETX/100BASE-FX)
FC0401.ai
Figure C4-1 Mounting on vertical pipe (Communications interface: 100BASE-TX/100BASE-FX)
Assemble the bracket and attach YFGW510 to the bracket. Fasten it to the pipe using the Ubolts.
For wiring procedure using cable connectors, see the section on wiring.
IM 01W02E01-01EN
C4-2
<C4. Mounting>
Mounting on vertical pipe (Communications interface: Wireless LAN
client)
FC0402.ai
Figure C4-2 Mounting on vertical pipe (Communications interface: Wireless LAN client)
When used for the wireless LAN single model, YFGW510 is equipped only with the connector for
wireless LAN antenna on the left side of the housing.
Assemble the bracket and attach YFGW510 to the bracket. Fasten it to the pipe using the Ubolts.
For wiring procedure using cable connectors, see the section on wiring.
The wireless LAN antenna(s) must be placed away from the ISA100.11a antenna, using an extension cable. For details, see the section on antenna installation
Mounting on horizontal pipe (Communications interface: 100BASETX/100BASE-FX)
FC0403.ai
Figure C4-3 Mounting on horizontal pipe (Communications interface: 100BASE-TX/100BASE-FX)
Assemble the bracket and attach YFGW510 to the bracket. Fasten it to the pipe using the Ubolts.
For wiring procedure using cable connectors, see the section on wiring.
IM 01W02E01-01EN
C4-3
<C4. Mounting>
Mounting on horizontal pipe (Communications interface: Wireless
LAN client)
FC0404.ai
Figure C4-4 Mounting on horizontal pipe (Communications interface: Wireless LAN client)
For use with the wireless LAN single model, YFGW510 is equipped only with the connector for a
wireless LAN antenna on the left side of the housing.
Assemble the bracket and attach YFGW510 to the bracket. Fasten it to the pipe using the Ubolts.
For wiring procedure using cable connectors, see the section on wiring.
The wireless LAN antenna(s) must be placed away from the ISA100.11a antenna, using an extension cable. For details, see the section on antenna installation.
IM 01W02E01-01EN
<C5. Wiring>
C5-1
C5. Wiring
This chapter describes connection of the power supply cable, grounding cable and network cable
to the installed YFGW510, mounting of antennas and cable connection.
• Use cables with a 70°C rating or higher for explosion-proof devices.
• Explosion-proof device must be wired in compliance with related laws and regulations.
C5.1 Power Supply Cable Connection
This section describes power supply cable wiring.
Wiring
Pull the power supply cable into the device through the power cable ground. Connect the power
supply cable to the power supply terminal in the device.
Recommended power supply capacity
Output voltage range: 12 to 24V DC (Supplied from power supply to YFGW510)
Output capacity: 10 W or more *
* When starting up YFGW510, an inrush current flows as described in C2.1 Power Supply. Make sure that the power source has current
output capacity at least three times normal current consumption and enough to withstand the inrush current as described below.
Inrush current
When power is turned on, an input current flows, which is higher than its normal state. See C2.1
Power Supply about inrush current. Ensure that the power supply and protective devices can
withstand this current.
Cable (Insulated for industrial equipment)
Examples
• 600 V polyvinyl chloride insulated wires (IV): JIS C3307
• Polyvinyl chloride insulated wires for electrical apparatus (KIV): JIS C3316
• 600 V grade heat-resistant polyvinyl chloride insulated wires (HIV): JIS C3317
• Heatproof vinyl insulated wires VW-1 (UL1015/UL1007)
Wire size
• Core: AWG14 to 13 (2 to 2.6 mm2)
Terminal treatment
• Ring terminal for M4: With insulation covers
IM 01W02E01-01EN
C5-2
<C5. Wiring>
Power supply cable connection procedure
1.
Insert the power supply cable through the power supply cable gland into the housing.
2.
Screw the cable gland into the housing to fasten it.
3.
Connect the + cable to the + terminal and the – cable to the – terminal.
4.
For shielding the power supply cable, connect the grounding cable to the ground terminal
next to the power supply terminal.
Ground terminal
Power supply terminal
Cable gland
Power supply cable
FC0501.ai
Figure C5-1 Connecting power supply cable
IM 01W02E01-01EN
<C5. Wiring>
C5-3
C5.2 Grounding Cable Connection
This section describes ground wiring.
Class D grounding (the third class grounding) with the grounding resistance of 100 Ω or less is
necessary. To connect the grounding cable to YFGW510 directly, use the ground terminal on the
right side of the housing. Do not share the ground wiring with other devices.
IMPORTANT
The explosion proof compliant device always needs the grounding.
Applicable Cable (Insulated wire for industrial equipment)
Examples:
• 600 V polyvinyl chloride insulated wires (IV): JIS C3307
• Polyvinyl chloride insulated wires for electrical apparatus (KIV): JIS C3316
• 600 V grade heat-resistant polyvinyl chloride insulated wires (HIV): JIS C3317
• Heatproof vinyl insulated wires VW-1 (UL1015/UL1007)
Wire size
• Core: AWG14 to 13 (2 to 2.6 mm2 )
Terminal treatment
• Ring terminal for M4: With insulation covers
Connection of Cable
Connect the grounding cable to the ground terminal of YFGW510.
The ground terminal is located at the bottom on the right side of the housing.
right side
Ground terminal
FC0502.ai
Figure C5-2 Connecting grounding cable
IM 01W02E01-01EN
<C5. Wiring>
C5-4
C5.3 Network Cable Connection
C5.3.1
Metal Network Cable Connection
Caution for use with metal network cable
The metal network cable is intended for indoor wiring. In outdoor wiring, it is recommended the
optical network cable in order to eliminate the influence of electromagnetic noise due to lightning
and keep transmission distance. An optical fiber network cable is recommended if outdoor wiring
is required because of transmission range and influence of electromagnetic noise due to lightning
or other similar factors.
Cable
Specification
Item
Metal network cable
Standard
100BASE-TX
Connector
RJ-45 *
Cable
Category 5 or higher
Transmission range
100 m (Max.)
* RJ-45 connector attaching to the YFGW510-side end of the cable is larger than the cable gland hole. The RJ-45 does not go through
the gland. Follow wiring procedures as described below.
Metal network cable connection procedure
Connect the metal network cable using the following procedure.
1.
Insert the metal network cable through the YFGW510 network cable gland and crimp the
RJ-45 connector to the end of the cable. Be sure to use a 100BASE-TX cable.
2.
Insert the RJ-45 connector through the communications connection and screw in the cable
gland.
3.
Connect the metal network cable to the RJ-45 connector.
IM 01W02E01-01EN
C5-5
<C5. Wiring>
RJ-45 connector
Cable Gland for
Communication
Metal network cable
FC0503.ai
Figure C5-3 Connecting metal network cable
C5.3.2
Optical Network Cable Connection
Cable
Specification
Item
Optical network cable
Standard
100BASE-FX
Connector
SC connector (1-pole × 2)*
Cable
Multimode fiber (central wavelength: 1300 nm)
50/125 µm or 62.5/125 µm
The inner tension member must be nonmetal, such as FRP.
Transmission range
2 km (Max.)
* A double ferrule SC connector does not go through the connection hole. Be sure to use a short-boot SC connector.
IMPORTANT
To connect YFGW410 and YFGW510 using an optical network cable, the YFGW610 is required
for YFGW410. YFGW610 is used for conversion between 100BASE-TX and 100BASE-FX.
IM 01W02E01-01EN
C5-6
<C5. Wiring>
Optical network cable connection procedure
Connect the optical network cable in the following procedure.
1.
Insert the optical network cable through the YFGW510 network cable gland.
2.
Insert the connector through the YFGW510 connection and screw in the cable gland.
3.
Connect the optical network cable to the SC connector of the device. Do not bend the optical network cable at a sharp angle.
4.
The optical network cable consists of a pair of wires. One wire is used for sending signals
and the other for receiving signals (TX/RX). The polarity of the YFGW510 SC connector is
indicated on the connector label. If polarity is indicated on the optical network cable, follow
the indication. If not, the wires can be connected to either port. The polarity can be easily
changed on YFGW610.
SC connector
label for connection
Cable gland for
Network Cable
Optical network cable
FC0504.ai
Figure C5-4 Connecting optical network cable
IM 01W02E01-01EN
<C5. Wiring>
C5-7
C5.4 Installation and wiring of Antenna
This section describes mounting of antennas to YFGW510, and installation of external antennas
and their wiring.
C5.4.1
Mounting ISA100.11a antenna to YFGW510
This section explains the procedure for mounting the ISA100.11a antenna directly into the connector on top of the device.
Screw the antenna into the antenna connector on the top of the device. Ensure that the antenna
is properly mounted. Protect the connector with tape to increase resistance to environmental
impact.
FC0505.ai
Figure C5-5 Mounting ISA100.11a antenna connector
Antenna mounting procedure
1.
Turn counter-clockwise the cover of the antenna connector on the top of YFGW510 to remove.
2.
Mount the provided antenna into the antenna connector. Tighten the antenna connector with
a torque of 2 to 3 N•m.
3.
Protect the joint of the antenna and connector with tape.
• Clean the connection to be protected.
• Wind the butyl rubber self-bonding tape around the connection. See the manual of the
tape about the winding.
• To protect the butyl rubber self-bonding tape from the environment such as ultraviolet
rays and so on, wind vinyl tape (or a vinyl type self-bonding tape) on it.
IM 01W02E01-01EN
<C5. Wiring>
C5-8
Tape
• Butyl rubber self-bonding tape
• Vinyl tape or a vinyl type self-bonding tape
Antenna
FC0506.ai
Figure C5-6 Sealing of antenna connector
IMPORTANT
The ISA100.11a antenna connector for the YFGW510 supports 2-dBi standard antennas only. A
high-gain antenna, available as an optional accessory, must be installed as an external antenna
with an antenna extension cable, as described in the next section.
C5.4.2
Remote Installation and Wiring of ISA100.11a Antenna
This section explains the procedure for installing the ISA100.11a antenna away from YFGW510,
using an antenna extension cable.
Installing the antenna
Install the antenna in an appropriate location for wireless communication, referring to C3.1
Requirements for Installation Locations. Make sure that the mounting of the antenna on a 2-inch
pipe has enough strength to withstand strong winds and vibrations. The antenna must be kept
upright.
Fastening the antenna
Fasten the antenna to the pipe using the brackets provided with the antenna extension cable.
IM 01W02E01-01EN
C5-9
<C5. Wiring>
ISA100.11a antenna
2-inch pipe
2-inch pipe
Bracket
ISA100.11a antenna
U Bolt
Antenna Extension Cable
Nut
Washer
Bracket 2
Bracket 1
Antenna Extension Cable
Nut and Washer
FC0507.ai
Figure C5-7 Fastening external antenna
Mounting procedure of antenna
1.
Fix the antenna extension cable to the bracket 1 with the provided nut as shown in the figure
above.
2.
Fix the bracket 1 to the 2-inch (2B) pipe by using the provided a pair of U bolts and bracket
2.
3.
Screw the antenna into the antenna connector of the antenna extension cable on the
bracket 1.
Tighten the antenna connector with a torque of 2 to 3 N∙m.
4.
Protect the joint of the antenna and the connector with tape. For details on taping, see
C5.4.1 Mounting ISA100.11a antenna to YFGW510.
Antenna wiring and improvement of environment resistance
Specification for antenna extension cable
(Only by order of option)
• Specification: 8D-SFA(PE)
• Outside diameter: 11.1 mm
• Minimum bend radius: 67 mm (when fixing)
167 mm (when wiring)
• Cable end treatment: N type connector, one end is male and the other is female.
* “When fixing” shows the bending radius for fixing (the state is maintained for a long time).
“When wiring” shows the bending radius while checking the wiring position. This bending
radius is set larger than that for fixing in order to prevent damage to the cable because the
cable is likely to be repeatedly bent when checking the final wiring position.
IM 01W02E01-01EN
C5-10
<C5. Wiring>
Wiring of antenna extension cable
1. Use the provided antenna extension cable to connect the antenna connector with the external antenna. Tighten the connector of the antenna extension cable with a torque of 2 to 3
N∙m. Refer to the specification about the limitation of bend radius when fixing or wiring.
2. When using two extension cables, the provided arrester should be inserted between these
cables.
3. Before the wiring work, confirm the polarities (male/female) of the connectors of antenna,
antenna extension cable, and arrester.
Tighten the connector of the antenna extension cable with a torque of 2 to 3 N∙m.
ISA100.11a antenna
ISA100.11a antenna
Antenna Extension Cable 2
Select from Length 10m
Protect by
Self-bonding tape
Protect by
Self-bonding tape
Arrestor
Ground wiring
Antenna Extension Cable 1
Select from Length 3m
Antenna Extension Cable 1
Select from Length 3m
FC0508.ai
Housing of YFGW510
Housing of YFGW510
Figure C5-8 Wiring for external antenna
Ground wiring of arrestor for antenna extension cables
To connect two antenna extension cables, an arrestor for lightning protection is provided. Place
the arrestor between the two extension cables. Connect the grounding cable to the ground terminal of the arrestor.
Connect the grounding cable to the grounding terminal on the main body. Class D grounding (the
third class grounding) with the grounding resistance of 100 Ω or less is necessary. Do not share
the ground with other devices.
IM 01W02E01-01EN
<C5. Wiring>
C5-11
Grounding cable (Insulated for industrial equipment)
Examples
• 600 V polyvinyl chloride insulated wires (IV): JIS C3307
• Polyvinyl chloride insulated wires for electrical apparatus (KIV): JIS C3316
• 600 V grade heat-resistant polyvinyl chloride insulated wires (HIV): JIS C3317
• Heatproof vinyl insulated wires VW-1 (UL1015/UL1007)
Wire size
• Core: AWA14 to 13 (2 to 2.6 mm2)
Terminal treatment
• Ring terminal for M4: With insulation covers
ISA100.11a antenna
External antenna cable 2
Grounding cable wiring
Arrestor
External antenna cable 1
YFGW510
FC0509.ai
Figure C5-9 Wiring for arrestor
IM 01W02E01-01EN
C5-12
<C5. Wiring>
Waterproofing antenna cables and connectors
Make sure that the antenna, extension cables and arrestor wring including the grounding cable
are connected properly. Protect the connectors and the arrestor with tape. As described in C5.4.1
Mounting ISA100.11a Antenna to YFGW510, wind self-bonding tape and vinyl tape around connections.
Ground wiring
FC0510.ai
Figure C5-10 Sealing antenna wiring
Fastening antenna wiring
After taping, fasten the cables to a solid structure to protect against vibration and wind. Ensure
that the radii of bends in the cables do not fall below the limits above.
C5.4.3
Installation and Wiring of Wireless LAN Antenna
The wireless LAN antenna must be connected to YFGW510 using an extension cable in order to
prevent interference with the ISA100.11a antenna and to mount the antenna vertically. To fasten
the antenna, use the brackets provided with the extension cable.
Basically, the wireless LAN antenna must be at least 1 m away from the ISA100.11a antenna.
In a wireless LAN redundant model, the wireless LAN antennas must be at least 1m away from
each other. When wireless LAN antennas or the ISA100.11a antenna is located near a mounting
pipe or any other metal object, allow clearance of at least 30 cm.
Installing wireless LAN antennas
Install the wireless LAN antenna in an appropriate location for wireless communication, referring
to requirements on distance from the ISA100.11a antenna, and C3.1 Requirements for Installation Locations. Make sure that the mounting of the antenna on a 2-inch pipe has enough strength
to withstand strong winds and vibration. The antenna must be kept upright.
Fastening wireless LAN antenna
Fasten the wireless LAN antenna to the pipe using the brackets provided with the antenna. When
mounting on a vertical pipe, make sure that the antenna stands higher than the top of the pipe.
IM 01W02E01-01EN
C5-13
<C5. Wiring>
Nut
Wireless LAN antenna
Spring washer
Nut
U Bolt
Vertical piping
Bracket x2
Extension Cable
Angle bracket
FC0511-1.ai
FC0511-2.ai
Wireless LAN antenna
U Bolt
Horizontal piping
Bracket x2
Angle bracket
FC051.ai
FC0511-4.ai
Figure C5-11 Fastening wireless LAN antenna
Wireless LAN antenna fastening procedure
1.
Fix the antenna extension cable to the bracket 1 with the provided nut as shown in the figure
above.
2.
Fix the bracket 1 to the 2-inch (2B) pipe by using the provided a pair of U bolts and bracket
2.
3.
Screw the antenna into the antenna connector of the antenna extension cable on the
bracket 1.
Tighten the antenna connector with a torque of 2 to 3 N∙m.
4.
Protect the joint of the antenna and the connector with tape to increase environmental resistance. For details on taping, see C5.4.1 Mounting ISA100.11a antenna to YFGW510.
IM 01W02E01-01EN
C5-14
<C5. Wiring>
Wiring of wireless LAN antenna and improvement of environmental
resistance
Specification of extension cable for wireless LAN antenna
(Use only the cables included as option.)
• Specification: 8D-SFA(PE)
• Outside Diameter: 11.1 mm
• Minimum Bend Radius: 67 mm (when fixing)
167 mm (when wiring)
• Cable End Treatment: N type connector, one end is male and the other is female.
* “When fixing” shows the bending radius for fixing (the state is maintained for a long time).
“When wiring” shows the bending radius while checking the wiring position. This bending
radius is set larger than that for fixing in order to prevent damage to the cable because the
cable is likely to be repeatedly bent when checking the final wiring position.
Wiring procedure of wireless LAN antenna
1.
Use the provided antenna extension cable to connect the antenna connector with the external antenna. Tighten the connector of the antenna extension cable with a torque of 2 to 3
N∙m. Refer to the specification about the limitation of bend radius when fixing or wiring.
2.
When using two extension cables, the provided arrester should be inserted between these
cables.
3.
Before the wiring work, confirm the polarities (male/female) of the connectors of antenna,
antenna extension cable, and arrester.
Tighten the connector of the antenna extension cable with a torque of 2 to 3 N∙m.
Wireless LAN antenna
Bracket
Antenna Extension Cable
2-inch pipe
Wireless LAN antenna
Antenna Extension Cable
Bracket
2-inch pipe
Mounting YFGW510 to the vertical piping
Mounting YFGW510 to the horizontal piping
FC0512.ai
Figure C5-12 Wiring of wireless LAN antenna (wireless LAN single model)
IM 01W02E01-01EN
C5-15
<C5. Wiring>
Wireless LAN antenna
Wireless LAN antenna
Wireless LAN antenna
Bracket
Bracket
Bracket
Antenna
Extension Cable
Antenna Extension Cable
Antenna Extension Cable
Wireless LAN antenna
Bracket
2-inch pipe
Antenna Extension Cable
2-inch pipe
2-inch pipe
Mounting YFGW510 to the vertical piping
Mounting YFGW510 to the horizontal piping
FC0513.ai
Figure C5-13 Wiring of wireless LAN antenna (wireless LAN redundant model)
Ground wiring of arrestor
Place an arrestor between two extension cables. Connect the grounding cable to the ground
terminal of the arrestor.
Connect the grounding cable to the ground terminal on the main body. Class D grounding (the
third class grounding) with the grounding resistance of 100 Ω or less is necessary. Do not share
the ground with other devices.
Grounding cable (Insulated for industrial equipment)
Examples
• 600 V polyvinyl chloride insulated wires (IV): JIS C3307
• Polyvinyl chloride insulated wires for electrical apparatus (KIV): JIS C3316
• 600 V grade heat-resistant polyvinyl chloride insulated wires (HIV): JIS C3317
• Heatproof vinyl insulated wires VW-1 (UL1015/UL1007)
Wire size
• Core: AWG14 to 13 (2 to 2.6 mm2)
Terminal treatment
• Ring terminal for M4: With insulation covers
IM 01W02E01-01EN
<C5. Wiring>
C5-16
Antenna
External antenna cable 2
Grounding cable wiring
Arrestor
External antenna cable 1
YFGW510
FC0514.ai
Figure C5-14 Wiring for arrestor
Waterproofing antenna cables and connectors
Make sure that the antenna, extension cables and arrestor wring including the grounding cable
are connected properly. Protect the connectors and the arrestor with tape. As described in C5.4.1
Mounting ISA100.11a Antenna to YFGW510, wind self-bonding tape and vinyl tape around connections.
Ground wiring
FC0515.ai
Figure C5-15 Sealing for antenna wiring
Fastening wireless LAN antenna wiring
After taping, fasten the cables to a solid structure to protect against vibration and wind. Ensure
that the radii of bends in the cables do not fall below the limits above.
IM 01W02E01-01EN
<C6. Explosion Proof Wiring>
C6-1
C6. Explosion Proof Wiring
- Explosion proof approval is pending Remainder of page intentionally left blank
IM 01W02E01-01EN
D1-1
<D1. Initial Configuration>
PART-D. SETUP
D1. Initial Configuration
Initial configuration is required to connect YFGW510 to YFGW410.
To set the initial configuration, install the Field Wireless Access Point Setup Tool (hereafter simply
refered to as Setup Tool) provided with YFGW510 on a PC and connect the infrared adapter of
the PC to YFGW510.
The table below shows the essential items to set in the initial configuration.
Setting item
Description
Device tag
The device tag of YFGW510
Password to YFGW410
Password to connect to YFGW410
Login password
Password to log in to the field wireless access point
setup tool
SSID1
Identification code of the wireless LAN
Encryption 1
Encryption method
Network key 1
Initial encryption key
Band 1
Frequency band of the wireless LAN
Channel 1
Channel of the wireless LAN
Data rate 1
Communications rate of the wireless LAN
SSID2
Identification code of the wireless LAN
Encryption 2
Encryption method
Network key 2
Initial encryption key
Band 2
Frequency band of the wireless LAN
Channel 2
Channel of the wireless LAN
Data rate 2
Communications rate of the wireless LAN
Scope
All models
Wireless LAN client model
Wireless LAN redunant
model
Note: The default settings are provided in the descriptions below.
IM 01W02E01-01EN
D2-1
<D2. Setup Tool>
D2. Setup Tool
This chapter provides system requirements and installation procedures for the Setup Tool.
D2.1 System Requirements
Basic license of software provided with YFGW510: 1 licensee
Language:
Software (GUI): English
User’s manual: Japanese or English (to be specified at the time of order)
D2.1.1
Hardware
Recommended system requirements of PC
Item
System requirements
CPU
Intel Core 2 Duo 2.66 GHz or equivalent minimum
RAM
2 GB minimum
Hard disk
40 GB minimum (at least 15 GB free space)
Display
1280 × 800 high color, 32-bit
Communications device
Ethernet network card
USB 2.0 port
Infrared adapter
The following infrared adapter is recommended for this field wireless access point setup tool. The
adapter is not provided with YFGW510 or setup tool. The infrared adapter is available as an extra
option.
Recommended infrared adapter
Item
System requirements
Manufacturer
ACTiSYS
Product name
IR224UN
Model No.
ACT-IR224UN-LN96-LE
Baud rate
9600 bps
D2.1.2
Software
Software requirements*1*2*3
Supported OS
Type
Windows7 Professional Service Pack 1
32/64-bit
Windows Vista Business Edition Service Pack 2
32-bit
Windows Server 2008 Enterprise Service Pack 2
32-bit
Windows Server 2008 R2 Enterprise
32/64-bit
*1: Japanese or English version is supported.
*2: Microsoft .NET Framework 3.5 Service Pack 1 is required.
*3: The 64-bit operating systems run on WOW64 (Windows 32-bit On Windows 64-bit).
IM 01W02E01-01EN
<D2. Setup Tool>
D2.1.3
D2-2
Connection Example
To use the setup tool, infrared communication between the PC and YFGW510 is required. Connect the infrared adapter to a USB port on the PC. Place the infrared adapter close to the infrared
port of YFGW510 and ensure that they face each other. For distance between YFGW510 and the
infrared adapter, see the table below.
YFGW510
ss
Le
n
tha
30
cm
Infrared adapter
Field wireless access point setup tool
FD0201.ai
Figure D2-1 Connection example for field wireless access point setup tool
Table D2-4 Communications distance between YFGW510 and the infrared adapter
Item
Communications distance
Recommended communications distance
Within 20 cm
Maximum communications distance
30 cm
IM 01W02E01-01EN
D2-3
<D2. Setup Tool>
D2.2 Installation Procedure
Install the Setup Tool and an infrared adapter driver on the PC.
D2.2.1
Driver for Infrared Adapter
Installing the driver
Install the driver by the media provided with the infrared adapter, referring to the user’s manual of
ACTiSYS
Checking the device
Connect the infrared adapter to a USB port on the PC. Check the Device Manager to see
whether the PC has detected the infrared adapter. To display the Device Manager, select Control
Panel on the menu, select Hardware and Sound, then Device Manager. The window, as shown in
Figure D2-2, will appear.
When the PC has detected the infrared adapter, Prolific USB-to-Serial Comm Port(COMx) will
appear under COM port. The letter “x” represents the COM port number. Write down this number.
The COM port number assigned to the infrared adapter is needed at the start of setup. In the
example shown in Figure D2-2, the adapter is assigned to COM9.
FD0202.ai
Figure D2-2 Example of Device Manager window
IM 01W02E01-01EN
D2.2.2
<D2. Setup Tool>
D2-4
Field Wireless Access Point Setup Tool
Installation
Insert the DVD, provided with YFGW510, into the PC. Copy the folder containing the Setup Tool
(YFGW510Tool.exe and FWMCCommon.dll) into a folder on the PC hard drive. This program will
not change the registry information of Windows.
Starting the Setup Tool
Double-click the YFGW510Tool.exe icon to start the tool.
When the program has started, the login window, as shown in Figure D2-3, appears and
prompts you to enter the COM port number of the infrared adapter and the password to log in to
YFGW510.
IMPORTANT
When using the Setup Tool, must quit FieldMate, Provisioning Device Tool, and the other application that connected to the infrared adapter.
In after, communication between the PC running the tool and YFGW510 must be kept available
via the infrared adapter.
FD0203.ai
Figure D2-3 Login window
IM 01W02E01-01EN
<D2. Setup Tool>
D2-5
The table below shows the setting items and their default settings.
Item
Number of characters
Default setting
Serial Port
The number of the port the infrared adapter is connected to
The smallest COM number
among those devices
Login Password
Up to 8 one-byte alphanumeric
characters or other symbols
(e.g., !,$,#)
yokogawa
In the Serial Port field, enter the COM port number of the infrared adapter. Open the pull-down
list, then select the COM port number to which the infrared adapter is connected.
When beginning the program for the first time, enter the default login password in the Login Password field.
Click the [OK] button. The Change Login Password window as shown in Figure D2-5 will appear
if the Setup Tool is communicating with YFGW510.
Click the [Cancel] button to exit the setup tool. The window will close.
IMPORTANT
• If the wrong password is entered three times straight, YFGW510 will not accept another
login attempt for 30 minutes. Type in the password carefully.
• Keep the login password safe. It is necessary for setting up the YFGW510.
After clicking the [OK] button, if there is a problem in communication between the Setup Tool and
YFGW510, the error dialog as shown in Figure D2-4 will appear.
FD0204.ai
Figure D2-4 Communication Error Dialog
IM 01W02E01-01EN
D2-6
<D2. Setup Tool>
Check the adapter COM port number, and positions in the front window of YFGW510.
After the problem has been solved, click the [OK] button. The window will close.
Go back to the window as shown in Figure D2-3. Check the entered information and click the
[OK] button to proceed.
FD0205.ai
Figure D2-5 Change Login Password window
Change the default login password to a new password to ensure security. Enter the current password (default) in the Old Password field, then type a new password in the New Password and
Retype Password fields.
Click the [OK] button. When the password has been successfully changed, the main window as
shown in Figure D2-6 will appear.
Click the [Cancel] button to exit the program. All windows will close.
IM 01W02E01-01EN
<D2. Setup Tool>
D2-7
FD0206.ai
Figure D2-6 Main window
The Backbone Interface tab of the window is always shown at startup of the setup tool. The window is also shown in Display mode with the parameter fields and buttons grayed out.
Problem with infrared communications
If, after login to YFGW510, an infrared communication failure occurs, the communication error
window shown in Figure D2-4 appears similarly when an error occurs during login to Configuration tool.
After verifying and fixing the problem, click the [OK] button to close the window. In this case, retry
to log in again.
Setup tool operation timeout
If there is no operation for five minutes during the configuration of the Setup Tool indicate a timeout error shown in Figure D2-7, will appear on top of the main window. In this case, retry to log in
again.
FD0207.ai
Figure D2-7 Timeout Error Dialog
IM 01W02E01-01EN
D3-1
<D3. Configuration Method>
D3. Configuration Method
This chapter describes initial configuration of YFGW510 using the Setup Tool.
D3.1 Window Design
The main window of the Setup Tool consists of the following seven tabs.
Table D3-1 shows the summary of the setting functions of each tab.
Table D3-1
Tab Name
Functions
Backbone Interface
Setting of a device tag and password for YFGW410 connection
Maintenance
Display/Edit mode switching, restart and login password modification
WLAN C1
Setting of wireless LAN 1
WLAN C2
Setting of wireless LAN 2
WLAN Redundancy
Setting of wireless LAN redundant communication
Antenna
Maintenance use only. The tab cannot be opened.
Version Information
Viewing of the version information
IM 01W02E01-01EN
D3-2
<D3. Configuration Method>
D3.2 Display/Edit Mode Switching
The Setup Tool has two operation modes: Display, to view the setting information, and Edit, to
configure YFGW510. The Setup Tool always starts up in Display mode. To allow for YFGW510
configuration, the mode needs to be switched to Edit.
To change modes, select the [Maintenance] tab as shown in Figure D3-1.
FD0301.ai
Figure D3-1 Maintenance tab
Click the button in the [Display Mode/Edit Mode] field to select the target mode.
If the button reads “Edit Mode”, the setup mode is Display. Otherwise, the setup mode is Edit.
Clicking the [Edit Mode] button displays a confirmation dialog as shown in Figure D3-2.
IM 01W02E01-01EN
<D3. Configuration Method>
D3-3
FD0302.ai
Figure D3-2 Setup Mode Change Confirmation Dialog
Clicking the [OK] button navigates to the login window shown in Figure D2-3. Log in again and
setup will start up in Edit mode.
Clicking the [Cancel] button terminates the mode switching.
Setup starts up in Display mode even if the mode was Edit at the last logoff; so, it is necessary to
change modes every time the YFGW510 setting modification is required.
If configuration have been completed, restart the YFGW510 click the [Restart] button.
For other button functions, see D3.4 Maintenance.
IMPORTANT
Wait at least one minute after power-on, change to Edit mode YFGW510.
If you change to Edit mode at less than one minute may not start correctly.
In this case, restart the YFGW510.
IM 01W02E01-01EN
D3-4
<D3. Configuration Method>
D3.3 Backbone Interface
The [Backbone Interface] tab allows a change in settings for the YFGW510 connection to the
field wireless backbone network. Figure D3-3 shows the [Backbone Interface] tab in Edit mode.
FD0303.ai
Figure D3-3 Backbone Interface tab
The following are items that need to be set inYFGW510.
Item
Descriptions
Initial Value
Device Tag
Enter the YFGW510 device tag.
Blank
Use Factory Default
Password
Select whether to use the factory default password for the connection to YFGW410. If checked, the factory default password will
be used.
Checked
Password
If the [Use Factory Default Password] checkbox is not selected
(the default password is not used), enter any password.
Blank
Device tag setting regulation
The device tag for the YFGW510 has the following restrictions. No string outside of these restrictions can be accepted.
• Up to sixteen characters
• Alphanumeric characters, hyphens and underscores only
• Single-byte, uppercase only
IM 01W02E01-01EN
D3-5
<D3. Configuration Method>
Password setting regulation
The password for the connection to YFGW410 on the YFGW510 has the following restrictions.
No string outside of these restrictions can be accepted.
• Up to sixteen characters
• From “A” to “F” and numeric characters only (case sensitive)
After entering all required items, click the [Save] button to store settings in YFGW510.
The following is information about YFGW510. No setting is required.
Items
Descriptions
MAC Address (LAN)
Wired LAN MAC address
MAC Address (WLAN1)
Wireless LAN 1 MAC address
MAC Address (WLAN2)
Wireless LAN 2 MAC address
MAC Address (ICL)
00-00-00-00-00-00 fixed
IM 01W02E01-01EN
D3-6
<D3. Configuration Method>
D3.4 Maintenance
Clicking the [Maintenance] tab displays the controls shown in Figure D3-4.
FD0304.ai
Figure D3-4
The following describes the functions of the buttons on this tab.
Button Name
Function
Display Mode/Edit Mode
Clicking the button switches Display/Edit mode for the Setup Tool. For details, see D3.2 Display/Edit Mode Switching.
Restart YFGW510
Clicking the button restarts YFGW510.
Change Login Password
This button allows the modification of the YFGW510 login password. Clicking
the button displays the window shown in Figure D2-5. For details, see Field
Wireless Access Point Setup Tool in D2.2.2.
Clicking the [Restart] button displays a confirmation dialog box as shown in Figure D3-5.
IM 01W02E01-01EN
D3-7
<D3. Configuration Method>
FD0305.ai
Figure D3-5 YFGW510 Restart Confirmation Dialog
Clicking the [OK] button restarts YFGW510 and navigates to the login window shown in Figure
D2-3.
Clicking the [Cancel] button terminates the process and closes the confirmation dialog.
IM 01W02E01-01EN
D3-8
<D3. Configuration Method>
D3.5 Setting of Wireless LAN 1 (WLAN C1)
Clicking the [WLAN C1] tab displays the controls and information shown in Figure D3-6.
FD0306.ai
Figure D3-6 WLAN C1 tab
This tab allows the setting of wireless LAN 1.
The setting items are as follows.
Item
Descriptions
Initial Value
SSID
Wireless LAN identification code. Enter the same value as the SSID of wireBlank
less LAN access point being connected. For details, see SSID setting.
Security
Display-only, security method
WPA2-PSK
Encryption
Display-only, encryption method
AES
Network Key
Encryption key. Enter the same value as the encryption key of wireless LAN
Blank
access point being connected. For details, see Network key setting.
Band
Wireless LAN frequency band. Select either 2.4 GHz or 5 GHz.
“2.4 GHz”
Channel
Wireless LAN channel. Select the channel to be used in wireless LAN. The
selectable channels vary depending on the frequency band. For details,
see Band and channel setting regulation.
“Auto”
Data Rate
Wireless LAN communication data rate. Select the data rate of wireless
LAN. The selectable data rates vary depending on the frequency band. For
details, see Data rate setting regulation.
“Auto”
SSID setting
The SSID for the YFGW510 has the following restrictions:
• Up to 31 characters
• Single-byte, alphanumeric characters and other marks and signs (e.g., “!”, “$”, “#”)
IM 01W02E01-01EN
D3-9
<D3. Configuration Method>
Network key setting
The network key to be set for the YFGW510 has the following restrictions:
• Up to 31 characters
• Single-byte alphanumeric characters and other marks and signs (e.g., “!”, “$”, “#”)
Band and channel setting regulation
The following table shows the selectable channels.
2.4 GHz Band
5 GHz Band
Auto
Center Frequency (GHz)
―
Auto
Center Frequency (GHz)
―
116
Center Frequency (GHz)
5.580
1
2.412
36
5.180
120
5.600
2
2.417
40
5.200
124
5.620
3
2.422
44
5.220
128
5.640
4
2.427
48
5.240
132
5.660
5
2.432
136
5.680
6
2.437
52
5.260
140
5.700
7
2.442
56
5.280
8
2.447
60
5.300
149
5.745
9
2.452
64
5.320
153
5.765
10
2.457
157
5.785
Channel
Channel
Channel
11
2.462
100
5.500
161
5.805
12
2.467
104
5.520
165
5.825
13
2.472
108
5.540
14
2.484
112
5.560
Data rate setting regulation
The following table shows the selectable communication data rates.
Data Rate (Mbps)
Auto
1
2
5.5
11
6
9
12
18
24
36
48
54
Band
2.4 GHz
5 GHz
Y
Y
Y
Y
Y
Y
Y
Y
Y
Y
Y
Y
Y
Y
N
N
N
N
Y
Y
Y
Y
Y
Y
Y
Y
Note: “Y” means selectable, “N” not selectable.
After entering all the required items, click the [Save] button to store settings in YFGW510.
In the 5GHz band, must keep the data rate of less than 12 Mbps.
IM 01W02E01-01EN
D3-10
<D3. Configuration Method>
D3.6 Setting of Wireless LAN 2 (WLAN C2)
Clicking the [WLAN C2] tab displays the controls and information shown in Figure D3-7.
FD0307.ai
Figure D3-7 WLAN C2 tab
This tab allows the settings for wireless LAN 2. The procedure for setting items is the same as for
the wireless LAN 1. For details, see D3.5 Setting of Wireless LAN 1 (WLAN C1).
IM 01W02E01-01EN
D3-11
<D3. Configuration Method>
D3.7 Setting of WLAN Redundancy
Clicking the [WLAN Redundancy] tab displays the controls shown in Figure D3-8.
FD0308.ai
Figure D3-8 WLAN Redundancy tab
This tab allows the setting for wireless LAN redundancy.
The setting items are as follows.
Item
Descriptions
Initial Value
Initial Port
Select a wireless LAN port to be used at startup. If “AUTO” is set, a
wireless LAN port with high RSSI is automatically selected.
“AUTO”
Path Switch
Select the communication path switching standard. YFGW510 supports
RSSI.
“RSSI”
Hysteresis
If RSSI is selected for the communication path switching standard,
specify the hysteresis width in dB.
30
After entering all the required items, click the [Save] button to store settings in YFGW510.
IM 01W02E01-01EN
D3-12
<D3. Configuration Method>
D3.8 Version Information
Clicking the [Version Information] tab displays the information shown in Figure D3-9.
FD0309.ai
Figure D3-9 Version Information tab
This tab displays information about the YFGW510, such as the vendor name, model name and
firmware versions. The tab has no setting items.
The following table shows items that can be viewed on this tab.
Item
Descriptions
Vendor
Vendor name
Model
Model name followed by part of the specification code
EUI64
64-bit Extended Unique Identifier
Firmware Version
Firmware version of the entire YFGW510
CPU Firmware Version
Firmware version of the CPU
ISA Firmware Version
Firmware version of the field wireless communication chip
WLAN C1 Firmware Version
Firmware version of the communication chip for wireless LAN 1
WLAN C2 Firmware Version
Firmware version of the communication chip for wireless LAN 2
IM 01W02E01-01EN
<E1. Routine Maintenance>
E1-1
PART-E. OPERATION AND
MAINTENANCE
For information about routine maintenance, or for YFGW510 additions or replacements, consult,
in advance, the YFGW410 User’s Manual (IM 01W02D01-01EN).
E1. Routine Maintenance
For problems during routine maintenance, check the host system monitoring YFG510, and the
device information for the Monitor of the Field Wireless Management Console provided with the
YFGW410.
For details on the Monitor maintenance procedures and error prevention, see the YFGW410
User’s Manual (IM 01W02D01-01EN).
During maintenance of YFGW510, check the installation and operation statuses of the main body
as component to the field wireless system hardware.
Confirm that the main body is correctly installed, free of dirt and that power and communication
cables are securely connected. If the main body is dirty or dusty, wipe it out by using a soft cloth
moistened with water or mild soap water.
IM 01W02E01-01EN
<E2. Additions and Replacements>
E2-1
E2. Additions and Replacements
For instructions on adding or replacing YFGW510, see the YFGW410 User’s Manual
(IM 01W02D01-01EN).
IM 01W02E01-01EN
E3-1
<E3. Maintenance in Hazardous Areas>
E3. Maintenance in Hazardous Areas
In maintenance, check for loose power supply wiring, ground wiring or network cable connection.
During maintenance and repair activities, if there is need to access the system in hazardous
areas via an YFGW510 communication port, PCs and other devices used must comply with the
explosion-proof requirements. For details, please contact Yokogawa Electric Corporation.
Explosion-proof instruments must retain their intended properties before and after maintenance.
Otherwise, hazardous conditions can arise. Be sure to consult with Yokogawa Electric Corporation for any repair and alteration.
For other field wireless system hardware components, see respective user’s manuals.
IM 01W02E01-01EN
E4-1
<E4. Components Having Defined Life Spans>
E4. Components Having Defined Life
Spans
YFGW510 includes no components having defined life spans that need replacing.
For reference, the following are precautions for such components.
IMPORTANT
Precautions for components having defined life spans
• “Components having defined life spans” are those expected to wear out or break down
within a 10-year period of use or in storage under normal conditions. Components designed
for a life span of at least 10 years are excluded from the category.
• The “recommended replacement cycle” is the interval between preventive maintenance for
components having defined life spans. It does not guarantee breakdown-free operation during that period.
• The recommended replacement cycle is a guideline. The actual replacement cycle may
vary depending on the environmental conditions of use, such as ambient temperature.
• The recommended replacement cycle is subject to change according to performance in the
field.
IM 01W02E01-01EN
<F1. Status Information>
F1-1
PART-F. TROUBLESHOOTING
This part describes troubleshooting for YFGW510. If any abnormalities are identified in
YFGW510 through investigation and in accordance with procedures described in the YFGW410
User’s Manual (IM 01W02D01-01EN), check the following.
F1. Status Information
The YFGW510 operational status information is shown in the backbone router status (BBR_STATUS) in the Modbus register.
The status data structure and the contents are as follows.
Modbus Address
Name
n
Data
status
n+1
n + 2 to n + 8
Backbone
router
status
Data Format
Contents
Unsigned 16
0x0080, fixed: normal
Unsigned 16
Backbone router status (0: connected/1: not
connected)
Unsigned 16
0, fixed (reserved bits)
Only the status having a Modbus address of (n + 1) is used. This indicates whether YFGW510 is
connected to YFGW410 correctly.
IM 01W02E01-01EN
F2-1
<F2. Status Indication and Responsive Measures>
F2. Status Indication and Responsive
Measures
There are six status indicator LEDs installed on the front of YFGW510: [ACT], [LAN], [ISA100],
[WLAN-C1], [WLAN-C2] and [WLAN-AP].
YFGW510 operational status indication
The following is the LED that indicates the YFGW510 operational status.
LED
Power off
Starting up
Connecting
Normal
Maintenance
Abnormal
ACT
OFF
Orange
Orange
blink
Green
Red blink
Red
The LED blinks red when the device mode is changed to offline via the infrared adapter using the
setup tool to configure YFGW510.
If the LED lights red, check the field wireless backbone network cable connection and communication devices such as the Layer 2 switch, etc., and fix any abnormalities. If there is no abnormality found in cable connection, check the backbone router status information described in F1.
Status Information and device information by the Monitor. Any abnormality found may indicate
the breakdown of YFGW510. For details of the YFGW510 device replacement method, see the
YFGW410 User’s Manual (IM 01W02D01-01EN).
Communication status indication
The following are the LEDs that indicate communication status.
LED
Power off
Starting
up
Signal
search
Link
down
Link up
Communicating
Maintenance
Abnormal
LAN
OFF
OFF
N/A
OFF
Green
Green
blink
OFF
Red
ISA100
OFF
OFF
N/A
N/A
Green
Green
blink
OFF
Red
WLAN-C1
OFF
OFF
Orange
blink
OFF
Green
blink
Green
OFF
Red
WLAN-C2
OFF
OFF
Orange
blink
OFF
Green
blink
Green
OFF
Red
WLAN-AP
―
―
―
―
―
―
―
―
[LAN] LED
If the LED turns off during operation, it may indicate that communication between YFGW510 and
the YFGW410 field wireless backbone network has been terminated. Investigate the communication cable connection and the status of communication devices such as the Layer 2 switch,
etc., and re-establish communication.
If the LED lights red, it may indicate the breakdown of the communication function of YFGW510.
Replace the main body or consult with Yokogawa Electric Corporation.
IM 01W02E01-01EN
<F2. Status Indication and Responsive Measures>
F2-2
[ISA100] LED
If the LED turns off during operation, it may indicate that communication between YFGW510
and all field wireless network devices has been terminated. Investigate the connection of the
ISA100.11a antenna and the condition of the antenna extension cables, and re-establish communication. If no abnormality is found in the antenna, check the status of field wireless devices
and any disturbances in wireless communication routes, and fix any problems to re-establish the
communication.
If the LED lights red, it may indicate the breakdown of the communication function of YFGW510.
Replace the main body or consult with Yokogawa Electric Corporation.
[WLAN-C1]/[WLAN-C2] LED
If the LED turns off during operation, it may indicate that communication between the field wireless backbone LAN and the wireless LAN access point has been terminated. Investigate the
connection of the wireless LAN antenna and the condition of the antenna cables, and re-establish
communication. If no abnormality is found in the antenna, check for any disturbances in wireless
communication routes and fix any problems to re-establish communication.
If the LED lights red, it may indicate the breakdown of communication functions. Replace the
communication devices or consult with Yokogawa Electric Corporation.
[WLAN-AP] LED
This LED is not used in YFGW510.
IM 01W02E01-01EN
G1-1
<G1. Standard Specifications>
PART-G. SPECIFICATIONS
G1. Standard Specifications
G1.1 Communication Interface Specifications
Field Network
Specifications
IEEE802.15.4
2400–2483.5MHz
Item
Communication
Interface
Communication
Protocol
Standard
Frequency
Field Wireless Backbone Specifications *1
Raw data rate
Radio Security
RF Transmitter
Power
Connector
250kbps
AES128bit
Max 10dBm
IEEE802.11a/b/g *2
b/g: 2400-2483.5MHz
a: 5150-5850MHz
1~54Mbps
WPA2-PSK
Max 15dBm
100BASE-TX
–
100BASE-FX
100Mbps
–
–
100Mbps
N type
N type
RJ-45
SC connector
[ single pole × 2 ] *3
Multimode fiber
(50/125μm or
62.5/125μm)
Cable Type
coaxial
coaxial
Category 5
Antenna
Remote Antenna
Maximum length
+2dBi
+2dBi, +6dBi, +9dBi
500m *4
Port
Protection
Field Wireless
Management,
configuration, etc.
1 port
–
ISA100.11a
–
–
–
+2dBi, +6dBi, +9dBi
–
b/g: 500m *4
100m
a: 200m *4
Max 2 port
1 port
–
Surge
–
IEEE1588PTP v2 *5, Proprietary
2000m
1 port
–
*6
*1: In outdoor wiring to Field Network or 100BASE-FX of Field Wireless Backbone, use optical fiber cables with a
nonmetallic tension member, combining with YFGW610
*2: This product requires a wireless LAN access point for connection with YFGW410 in the wireless LAN in field wireless
backbone.
*3: 2-pole SC connector cannot be used due to the conduit hole size limitation. SC connector should use Short Boot type.
*4: The maximum length needs perfect conditions without an obstruction for radio wave transmission, using a standard
antenna (2dBi). The maximum length changes with the environmental conditions and installation situations of a site.
*5: Installation of these multiple product and YFGW410 in one field wireless subnet requires direct connection or the
connection via IEEE1588PTP basis products.
*6: TCP based custom protocol used for communication between this product and YFGW410.
Communication interface specifications for YFGW510 configuration
Interface
Item
External Specifications
Communication protocol
IrDA-SIR Ver. 1.2
Wavelength
870 nm
Maximum transmission speed
9600 bps
Infrared communication Maximum transmission
distance
Remarks
30 cm
Number of ports
1
Purpose
Initial configuration of YFGW510
IM 01W02E01-01EN
G1-2
<G1. Standard Specifications>
G1.2 General Specifications
Performance
Physical Specifications
Network Size:
Connections:
Display:
Housing Material:
Max 100 field wireless devices are connectable
2-color luminescence LED displays the
operating state of this product, and the
operating state of wireless communications and
cable communications.
Diagnosis Function:
CPU failures, communication interface
malfunctions, outside the range, abnormal
settings.
Software Download Functions:
The software inside this product and the
software (communication firmware, sensor
firmware) inside field wireless device can
update via YFGW410.
Installation Environment
Temperature Range:
Operating: -40 to +65°C (altitude: up to 3000m)
Storage: -40 to +85°C
Humidity Range:
Operating: 5 to 95 %RH (non-condensation)
Storage: 5 to 95 %RH (non-condensation)
Temperature gradient
Operating: ±10°C/h or less
Storage: ±20°C/h or less
Power Supply:
Voltage Range: 10.0~26.4 V DC
Rated Voltage: 24 V DC
Momentary Power Failure: Instant Disconnection
DC Power Supply Ripple Ratio: 1%p-p or less
Power Consumption:
Max. 3.5 W
Degrees of Protection:
IP66, NEMA4X
Vibration resistance:
0.21 mm P-P (10~60 Hz), 3G (60~2k Hz)
Shock resistance:
50G 11 ms
Noise resistance:
Electric field : 3 V/m or less (80MHz~1GHz)
Electrostatic discharges: 4 kV or less (contact
discharge), 8 kV or less (aerial discharge)
Grounding:
Class-D grounding (no sharing ground with
others)
Cooling:
Natural Air Cooling
Refer to “MODEL AND SUFFIX CODES.”
Low copper cast aluminum alloy with
Polyurethane, mint-green paint (Munsell 5.6BG
3.3/2.9 or its equivalent)
Name plate and tag:
SUS304 tag plate
Weight:
3.0 kg (without mounting bracket, and process
connector.)
Software Specifications
Field Wireless Access Point Setting
Tool
This software is used for a setup and
maintenance of this product. PC on which this
software program installed is connected with
this product via infrared communication.
Specifications and System Requirements
Software license:
1 license
Language:
Software (GUI): English
Manual: Japanese or English
Hardware Operating Environment:
Item
Processor
Memory
Hard Disk
Display
Communication
Device
Recommended System Requirement
Intel Core 2 Duo 2.66GHz or more
2GB or more
40GB or more
(Minimum free space 15GB or more)
1280 x 800 High color, 32-bit
Ethernet Network Card
Software Operating Environment
*1,*2,*3
:
OS
Windows7 Professional Service Pack 1
Windows Vista Business Edition Service Pack 2
Windows Server 2008 Enterprise Service Pack 2
Windows Server 2008 R2 Enterprise
*1:
*2:
*3:
Kind
32/64bit
32bit
32bit
32/64bit
Japanese version or English version are
supported.
Microsoft .NET Framework 3.5 Service Pack 1 is
required.
For 64bit OS, WOW64 (Windows 32-bit On
Windows 64-bit) can be performed.
IM 01W02E01-01EN
<G1. Standard Specifications>
G1-3
G1.3 Regulatory Compliance Statements
Regulatory Compliance Statements
This device contains the wireless module.
The wireless module satisfies the following
standards.
*
*
The specific radio equipment (Approval Number:
ISA100.11a: 007-AA00110,Wireless LAN: 007AA0065/66) which received the technical standard
satisfied certification based on the Radio Law is
used for this product.
Please confirm that a installation region fulfills
a standards, require additional regulatory
information and approvals, contact to Yokogawa
Electric Corporation.
R&TTE Conformity Standards:
EN 300 328, EN 301 893, EN60950-1,EN 301
489-1, EN 301 489-17
Regulation Conformity of the Wireless Module
• FCC Approval (Part 15C,Part 15E)
• IC Approval (RSS-210)
EMC Conformity Standards
EN61326-1 Class A, Table 2 (For use in
industrial locations), EN55011 Class A, group
1, EN61000-6-2
Safety Requirements:
EN61010-1, CSA C22.2 No. 61010-1
Explosion-Proof Types:
FM, ATEX, CSA, IECEx (approvals under
pending)
IM 01W02E01-01EN
G2-1
<G2. Model, Suffix Codes and Option Codes>
G2. Model, Suffix Codes and Option
Codes
Model
Suffix Codes
Description
YFGW510 ������������������������������������������������������������������� Field Wireless Access Point
Output
signal
-A���������������������������������������������������������������� ISA100.11a
-C���������������������������������������������������������������� ISA100.11a, IEEE802.11a/b/g *1
Communication 1������������������������������������������������������������ 100 BASE-TX
interface
2������������������������������������������������������������ 100 BASE-FX
5������������������������������������������������������������ Wireless LAN
1�������������������������������������������������������
0��������������������������������������������������
2��������������������������������������������������
4��������������������������������������������������
5��������������������������������������������������
7��������������������������������������������������
9��������������������������������������������������
A��������������������������������������������������
C��������������������������������������������������
D��������������������������������������������������
--A���������������������������������������������
License
-S���������������������������������������
Manual language
0�����������������������������������
1�����������������������������������
Software media
0������������������������������
1������������������������������
Mounting bracket
B��������������������������
Housing
Electrical
Connection
Low copper cast aluminum alloy
G1/2 female, two electrical connections, without blind plugs
1/2NPT female, two electrical connections, without blind plugs
M20 female, two electrical connections, without blind plugs
G1/2 female, two electrical connections, one blind plug *1
1/2 NPT female, two electrical connections, one blind plug *1
M20 female, two electrical connections, one blind plug *1
G1/2 female, two electrical connections, one SUS316 blind plug *1
1/2 NPT female, two electrical connections, one SUS316 blind plug *1
M20 female, two electrical connections, one SUS316 blind plug *1
Always A
Software license
Japanese
English
Provided with DVD-ROM
None
SUS304 2-inch pipe mounting (for horizontal piping) *2
D�������������������������� SUS304 2-inch pipe mounting (for vertical piping) *2
J�������������������������� SUS316 2-inch pipe mounting (for horizontal piping) *2
K�������������������������� SUS316 2-inch pipe mounting (for vertical piping) *2
N�������������������������� None
ISA100.11a antenna
1��������������������� Integral antenna +2dBi (2.4GHz)
A��������������������� Antenna adaptor: N-type connector *3 *4
Wireless LAN antenna (1) *5
N���������������� None
3���������������� Integral antenna +2dBi (2.4GHz), antenna cable 3m
4���������������� Integral antenna +2dBi (2.4GHz, 5GHz), antenna cable 3m
A���������������� Antenna adaptor: N-type connector *3 *4
Wireless LAN antenna (2)
*5
N������������ None
3������������ Integral antenna +2dBi (2.4GHz) , antenna cable 3m *6
4������������ Integral antenna +2dBi (2.4GHz, 5GHz), antenna cable 3m *6
A������������ Antenna adaptor: N-type connector *3 *4 *6
---
A������� Always A
---
A�� Always A
Option codes
/Optional specifications
*1:Select in a wireless LAN client (communication interface code 5).
*2:A bolt is required for wall attachment.
*3:Select an antenna and an antenna cable. For details, refer to the accessory.
*4:In order for the wireless output of an antenna to get the maximum which the area permits, adjustment by service of Yokogawa
Electric Corporation is required.
*5:Wireless LAN antenna cannot perform direct connection to this product.
*6:Select only by 3, 4, and A of wireless LAN antenna (1).
IM 01W02E01-01EN
<G2. Model, Suffix Codes and Option Codes>
G2-2
OPTIONAL SPECIFICATION (For Explosion Protected type)
Item
TIIS Certification
Factory Mutual (FM)
ATEX
Canadian Standards Association (CSA)
IECEx
Description
Flameproof Approval
Nonincendive, Explosionproof Approval
Type n Declaration, Flameproof Approval
Nonincendive, Flameproof Approval
Type n, Flameproof Approval
Code
–
–
–
–
–
OPTIONAL SPECIFICATIONS
Item
Coating
Coating change
Description
High anti-corrosion coating
X2
ACCESSORY
Item
External antenna cable
Antenna
Parts Number
F9915KU
F9915KV
F9915KW
F9915KY
F9195VG
F9195VA
Description
3m with mounting bracket
13m (3m+10m) with arrestor and mounting bracket
2dBi Standard Antenna (2.4GHz) *1
6dBi High gain antenna (2.4GHz) *2
9dBi High gain antenna (2.4GHz) *2
2dBi Standard Antenna (2.4GHz,5GHz) *1
*1:Standard antenna cannot perform direct connection to to this product at wireless LAN.
*2:High gain antenna cannot perform direct connection to this product.
IM 01W02E01-01EN
<G3. External Dimensions>
G3-1
G3. External Dimensions
G3.1 100BASE-TX/100BASE-FX Model
Vertical pipe mounting
Unit:mm
2-inch pipe
FG0301.ai
IM 01W02E01-01EN
<G3. External Dimensions>
G3-2
Horizontal pipe mounting
Unit:mm
2-inch pipe
Graund
terminal
FG0302.ai
IM 01W02E01-01EN
<G3. External Dimensions>
G3-3
G3.2 Wireless LAN Single Model
Vertical pipe mounting
Unit:mm
2-inch pipe
FG0303.ai
IM 01W02E01-01EN
G3-4
<G3. External Dimensions>
Horizontal pipe mounting
Unit:mm
2-inch pipe
Graund
terminal
FG0304.ai
IM 01W02E01-01EN
<G3. External Dimensions>
G3-5
G3.3 Wireless LAN Redundant Model
Vertical pipe mounting
Unit:mm
2-inch pipe
FG0305.ai
IM 01W02E01-01EN
<G3. External Dimensions>
G3-6
Horizontal pipe mounting
Unit:mm
2-inch pipe
Graund
terminal
FG0306.ai
IM 01W02E01-01EN