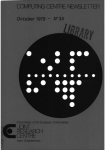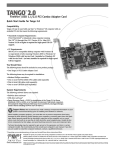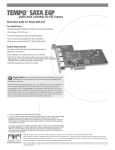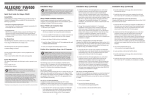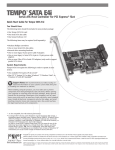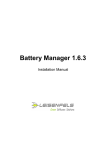Download PRESTO™ GIGABIT PCIe SERVER
Transcript
PRESTO GIGABIT PCIe SERVER ™ DUAL-CHANNEL GIGABIT ETHERNET ADAPTER CARD FOR PCI EXPRESS Quick Start Guide for Presto Gigabit PCIe Server You Should Have The following items should be included in your product package: • One Presto Gigabit PCIe Server adapter card for PCI Express • One Presto Gigabit PCIe Server Software CD • Half-height PCI bracket The following items may be required for installation: • Medium Phillips screwdriver System Requirements Presto Gigabit PCIe Server requires the following in order to operate in your system: • One available PCI Express (PCIe) slot • Mac OS X Version 10.4.11* or later, or Windows® Vista, Windows Server 2003, or Windows XP with SP2 installed • One or two standard Unshielded Twisted Pair (UTP) Category 5 or 6 cables with RJ-45 connectors Support Notes: We recommend you make a backup of important information on your system’s current hard drive(s) prior to installing new hardware or software. When handling computer products, you must take care to prevent components from being damaged by static electricity. Before opening your computer or removing parts from their packages, always ground yourself first by touching a metal part of the computer, such as a port access cover, and work in an area free of static electricity; avoid carpeted areas. Handle all electronic components by their edges, and avoid touching connector traces and component pins. Support Note: The software on the included Installer CD may not be the latest version available. Before using this product, check the version numbers of the software on the CD and what’s available at www.sonnettech.com/support/downloads/ computercards.html. Download and install the newer version, if available. *Power Mac G5 requires Mac OS X Version 10.5.2 or later Remember to register your product online at http://registration.sonnettech.com to be informed of future upgrades and product releases. Software updates and links are available from the Sonnet web site at www.sonnettech.com. • Online support form available at http://supportform.sonnettech.com. Sonnet Technologies Customer Service hours are Mon.-Fri., 7 a.m.–4 p.m. Pacific Time • Customer Service Phone: 1-949-472-2772 • E-mail: [email protected] Sonnet Technologies, Inc., California 92618 USA • Tel: 1-949-587-3500 Fax: 1-949-457-6350 ©2008 Sonnet Technologies, All rights reserved. Sonnet, the Sonnet logotype, Simply Fast, the Simply Fast logotype, and Presto are trademarks of Sonnet Technologies, Inc. Macintosh and Mac are trademarks of Apple Inc., registered in the United States and other countries. Other product names are trademarks of their respective owners. Product specifications subject to change without notice. Printed in the USA. QS-GE1000LA2X-E-E-B-101608 Installation Steps Installation Steps for Mac Users 6. Turn on your computer; depending on the computer and operating system used: The following section covers installation and configuration steps for the Presto Gigabit PCIe Server card in a Mac computer. If you are installing the Presto Gigabit PCIe Server into a Windows PC, skip to Installation Steps for Windows Users on the next page. • If you installed the card into a Mac Pro (Early 2008), Power Mac G5, or Xserve (Late 2006), proceed to Software Installation Steps. Installation Preparation • If you installed the card into a pre-2008 Mac Pro, depending on which version of Mac OS X your computer is running, Expansion Slot Utility will open automatically. If it does not open by itself, you must do so manually (Expansion Slot Utility is located in the /System/Library/CoreServices folder). Select the configuration appropriate for your setup (your Sonnet card is an x4 card, and should be assigned at least an x4 slot), and then click Quit if the default configuration was appropriate, or click Save and Restart if you changed the configuration. Sonnet strongly recommends that you read the section in your computer’s user manual that addresses PCI card installation, prior to installing the Presto Gigabit PCIe Server into your system. Card Installation Steps 1. Shut down your computer, and then open it to access the expansion card area (PCI Express slots); refer to your computer’s user manual for specific information. 2. Locate an available x4 (4-lane) or x8 (8-lane) PCI Express slot inside your computer and remove its access cover: Software Installation Steps—Mac Users 1. Insert the included CD into the computer’s optical drive. • Power Mac G5 users should use slot 2 or slot 4 if possible, or slot 3 if necessary. • Pre-2008 Mac Pro users may install the card into any available slot. 2. Double-click the Sonnet Presto Gigabit Ethernet Server icon, then double-click the SonnetGE1000LA2X-E-Ins.pkg file to launch the installer; when the Welcome window appears, click Continue. • Mac Pro (Early 2008) users should only use slot 3 or slot 4. 3.When the Read Me window appears, click Continue. 4.When the License window appears, read the license, click Continue, and then click Agree. WARNING: The PCI Express 2.0 slot (slot 2) in Mac Pro (Early 2008) computers does not currently support the Presto Gigabit PCIe Server card. Until this issue is resolved, Mac Pro (Early 2008) system owners should install the Presto Gigabit PCIe Server card in slot 3 or slot 4. Check Sonnet’s Website for updated information. 5.When the Installation Type window appears, accept the default destination or choose a new destination, and then click Install. 6.When asked for a password, enter your password, and then click OK. • Xserve (Late 2006) users may install the card into either slot. 3. Remove the Sonnet card from its packaging, and then install it into the PCI Express slot; make sure the card is firmly seated and secured. 7.While the driver is installed, a progress bar appears. When the Installation Completed Successfully screen appears, click Restart. 4. Close your computer. System Configuration Steps—Mac OS X Version 10.5 (Leopard) Users 5.Plug in a twisted pair Ethernet cable to the Presto Gigabit PCIe Server card. Listed below are the steps necessary to configure the Presto Gigabit PCIe Server for use in your computer. 1. On startup, a window will appear stating a new network interface has been detected. Click the Network Preferences button; System Preferences will open with Network preferences selected. 2. If not already selected, click the Presto Gigabit PCIe Server (identified as a PCI Ethernet card) in the left panel, and then configure the settings, if necessary. If your computer was connected to a network using built-in Ethernet, you may not have to enter new settings; click the Apply button. Installation Steps System Configuration Steps—Mac OS X Version 10.5 (Leopard) Users - Continued 3. Remove the Sonnet card from its packaging, and then install it into the PCI Express slot; make sure the card is firmly seated and secured. 3. If you created new settings, or edited existing settings, click the Apply button. 4. Close your computer. 4. Close System Preferences; if you used existing settings, your installation is complete. For additional information on configuring settings, refer to Mac Help (Help > Mac Help from the Finder) and www.apple.com/support; type “network, ethernet” and “combining ethernet ports” to display various articles. 5.Plug in a twisted pair Ethernet cable to the Presto Gigabit PCIe Server card, and then turn on your computer. Driver Software Installation and System Configuration Steps—Vista 1. Log in. During startup, a Found New Hardware window will appear, and driver software will be installed automatically. When informed that the software was installed successfully, click Close. System Configuration Steps—Mac OS X Version 10.4 (Tiger) Users Listed below are the steps necessary to configure the Presto Gigabit PCIe Server for use in your computer. 2. Depending on your setup, Windows may configure itself to automatically enable Internet usage; launch your Internet browser application of choice and browse a Web site to verify. 1. From the Apple menu, select System Preferences. 2. Click the Network icon; a window will appear stating that a new port is detected. Click OK. 3. If your system did not configure itself (or if you need to make changes to your network settings), click the Start button, and then select Control Panel > Network and Internet > Network and Sharing Center to make the necessary changes. 3. From the Show: drop-down menu, select the Presto Gigabit PCIe Server (identified as a PCI card). Driver Software Installation and System Configuration Steps—Server 2003 and XP 4. Configure the settings, if necessary. If your computer was connected to a network using built-in Ethernet, you may not have to enter new settings; click the Apply button. 1. Log in. During startup, a Found New Hardware Wizard window will appear; select No, not this time, and then click Next. 5. If you created new settings, or edited existing settings, click the Apply Now button. 2. When the next window appears, select the “Install from a list or specific location” option, and then click Next. 6. Close System Preferences; if you used existing settings, your installation is complete. For additional information on configuring settings, refer to Mac Help (Help > Mac Help from the Finder) and www.apple.com/support; type “network, ethernet” and “combining ethernet ports” to display various articles. 3. Insert the included CD into the computer’s optical drive. 4. When the next window appears, select the “Search for the best driver in these locations” and “Search removable media” options, and then click Next. Installation Steps for Windows Users 5. In the next window, click select the appropriate driver from the list (check the file location listed with each driver), and then click Next; the driver software will be installed. When informed that the software was installed successfully, click Finish. The following sections cover installation and configuration steps for the Presto Gigabit PCIe Server card in a Windows PC. Installation Preparation Sonnet strongly recommends that you read the section in your computer’s user manual that addresses PCI card installation, prior to installing the Presto Gigabit PCIe Server into your system. 6. Depending on your setup, Windows may configure itself to automatically enable Internet usage; launch your Internet browser application of choice and browse a Web site to verify. Card Installation Steps 1. Shut down your computer, and then open it to access the expansion card area (PCI slots); refer to your computer’s user manual for specific information. 7. If the Presto Gigabit card is working to your satisfaction and you do not need link aggregation support, the installation is complete. If your system did not configure itself (or if you need to make changes to your network settings), click the Start button, and then select Control Panel > Network Connections > New Connection Wizard. 2. Locate an available x4 (4-lane) or x8 (8-lane) PCI Express slot inside your computer and remove its access cover. Installation Steps About the Presto Gigabit PCIe Server Card Installation Steps for Windows Users - continued Network Control Utility Software Installation Steps Link/Activity indicator - This green LED displays the link status. 1.Insert the included CD into the computer’s optical drive. • When the LED is off, there is no link between the Presto card and the network. • When the LED is on, a link is established, but there is no traffic on the network. • When the LED is flashing, there is traffic on the network to which the Presto card is connected. 2.Locate and double-click the Drivers folder, then double-click the Windows (or Windowsx64) folder to view its sub-folders, double-click the folder with the name of the Windows version your computer is running, and then double-click the Network Control Utility folder. 1000BaseT indicator - This red LED displays 1000BaseT (Gigabit Ethernet) connection status. 3.Double-click SetupNCUwin to launch the installer. If your computer is running Vista and you have not disabled User Account Control (UAC), a UAC window will appear; click Allow. • When the LED is on, a 1000BaseT link is established. Link/Activity indicator 4.When the Marvell Network Control Utility InstallShield Wizard window appears, click Next. Ethernet ports - Plug in any Category 5 or 6 unshielded twisted pair (UTP) cables with RJ-45 connectors. 1000BaseT indicator 5.When presented with the license agreement, select “I accept the terms”, and then click Next. • Use standard cables when you are connecting your computer through a hub. Ethernet port 6.When the Readme information appears, click Next. Link/Activity indicator 7.When the next window appears, click Install; the software will be installed. When the InstallShield Wizard Completed window appears, click Finish. 1000BaseT indicator Ethernet port Support Note: To configure RLMT (Remote Link Management Technology) settings, open Device Manager, click the + next to Network adapters, and then double-click Generic Marvell Yukon 88E8062 based Ethernet Controller to bring up the Sonnet card’s properties window. Click the Advanced tab, and then click RLMT Mode; select the appropriate setting using the Value drop-down menu. Link Aggregation Support Software Installation Steps - Server 2003 and XP Users, ONLY 1.Select Start > Control Panel. In the Control Panel window, double-click Network Connections. 2.In the Network Connections window, double-click the Local Area Connection icon with the description: Generic Marvell Yukon 88E8062 based Ethernet Controller. 3.In the Local Area Connection window, click Properties. 4.In the Local Area Connection Properties window, click the checkbox next to Link Aggregation, and then click Install to install the required software automatically.