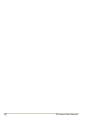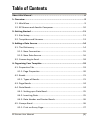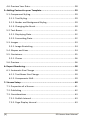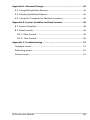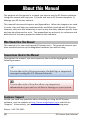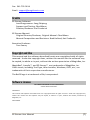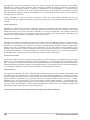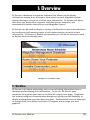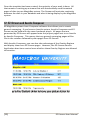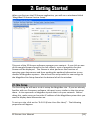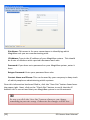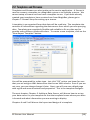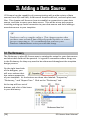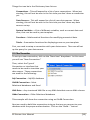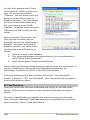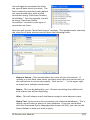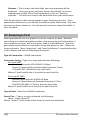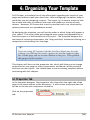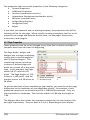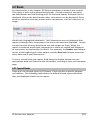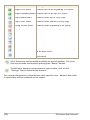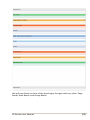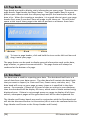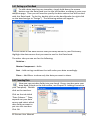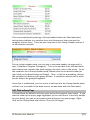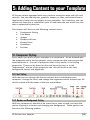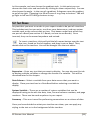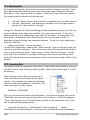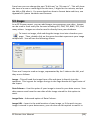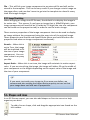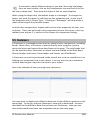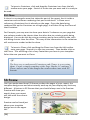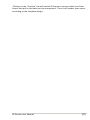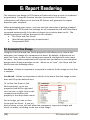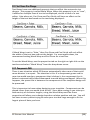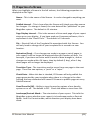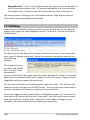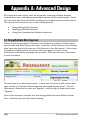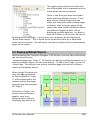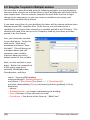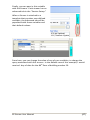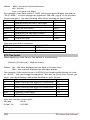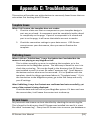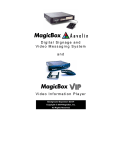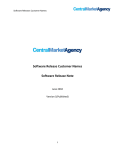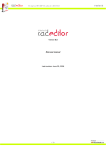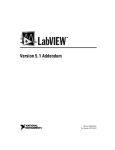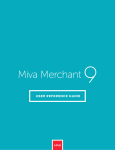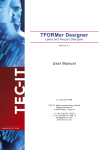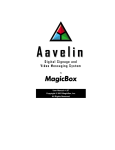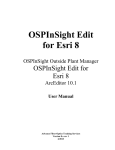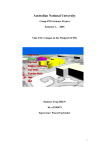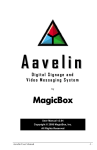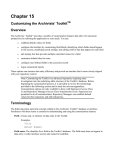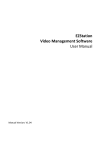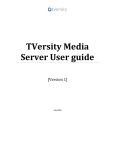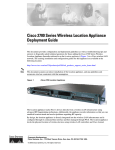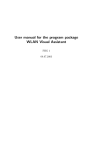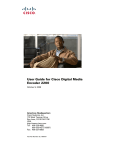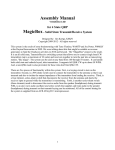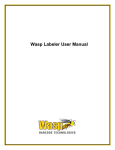Download MagicBox - ClearOne
Transcript
By MagicBox User Manual for EZ-Stream v3.3.0.0 Copyright ©2009 MagicBox, Inc. All Rights Reserved [2] EZ-Stream User Manual Table of Contents About this Manual .............................................................................6 1: Overview .......................................................................................9 1.1. Workflow ....................................................................................... 9 1.2. EZ-Stream and Aavelin Composer ............................................... 10 2: Getting Started ............................................................................11 2.1. Site Setup..................................................................................... 11 2.2. Templates and Streams ............................................................... 13 3: Adding a Data Source ...................................................................14 3.1. The Dictionary ............................................................................. 14 3.1.1. New Connection ................................................................... 15 3.1.2. New Data Source .................................................................. 16 3.2. Connecting to Excel ..................................................................... 18 4: Organizing Your Template ............................................................19 4.1. Properties Tab ............................................................................. 19 4.1.1. Page Properties .................................................................... 20 4.2. Bands ........................................................................................... 21 4.2.1. Types of Bands ...................................................................... 21 4.3. Page Bands .................................................................................. 24 4.4. Data Bands ................................................................................... 24 4.4.1. Setting up a Data Band ......................................................... 25 4.4.2. Inserting Data ....................................................................... 25 4.4.3. Data Header and Footer Bands ............................................ 26 4.5. Groups Band ................................................................................ 26 4.5.1. Print on Every Page............................................................... 27 EZ-Stream User Manual [3] 4.6. Preview Your Data ....................................................................... 28 5: Adding Content to your Template .................................................29 5.1. Component Styling ...................................................................... 29 5.1.1. Text Styling ........................................................................... 29 5.1.2. Border and Background Styling ............................................ 29 5.1.3. Changing the Brush............................................................... 30 5.2. Text Boxes.................................................................................... 31 5.2.1. Displaying Data ..................................................................... 32 5.2.2. Formatting Data.................................................................... 32 5.3. Images.......................................................................................... 33 5.3.1. Image Stretching ................................................................... 34 5.4. Shapes and Lines ......................................................................... 34 5.5. Containers.................................................................................... 35 5.5.1. Clones ................................................................................... 36 5.6. Preview ........................................................................................ 36 6: Report Rendering .........................................................................38 6.1. Automatic Size Change ................................................................ 38 6.1.1. Text Boxes Size Change ........................................................ 39 6.1.2. Components Shift ................................................................. 39 7: Stream Setup ...............................................................................40 7.1. Properties of a Stream................................................................. 41 7.2. Publishing .................................................................................... 42 7.3. Considerations ............................................................................. 43 7.3.1. Publish Interval ..................................................................... 43 7.3.2. Page Display Interval ............................................................ 43 [4] EZ-Stream User Manual Appendix A: Advanced Design ..........................................................44 A.1. Using Multiple Data Sources ....................................................... 44 A.2. Displaying Multiple Reports ........................................................ 45 A.3. Using One Template for Multiple Locations ............................... 46 Appendix B: System Variables and Data Formats ..............................48 B.1. System Variables ......................................................................... 48 B.2. Data Formats ............................................................................... 49 8.2.1. Date Format .......................................................................... 49 8.2.2. Time Format ......................................................................... 50 Appendix C: Troubleshooting ...........................................................51 Template Issues .................................................................................. 51 Publishing Issues ................................................................................. 51 Stream Issues...................................................................................... 51 EZ-Stream User Manual [5] A b ou t t h is M a n u al The purpose of this manual is to teach you how to use the EZ-Stream software. Using this manual will help you: 1) Create and use an EZ-Stream template; 2) Manage you EZ-Stream content. This manual has several chapters and Appendices. When the chapters are read in order, they will help you understand the workflow involved with EZ-Stream. However, they are also divided up in such a way that they address specific tasks and can be referenced as such. The appendices are primarily for reference and definitions of the many properties found in the software. Who Should Use This Manual This manual is for new and trained EZ-Stream users. This manual assumes you have installed and set up the MagicBox hardware you will be using. Conventions Used in this Manual Throughout the manual, tips and important items will be highlighted in the following manner: Text in this style of box represents a helpful tip or important concept in using the EZ-Stream Software. Text in this style of box describes very important information to prevent loss of data or damage to your system. Customer Support Should you have any questions about installing or using the EZ-Stream software, visit our website at http://www.magicboxinc.com and click on ‘Support’. Alternatively, you can contact us any of the following ways: Phone: 541-752-5542 [6] EZ-Stream User Manual Fax: 541-752-5614 Email: [email protected] Credits EZ-Stream Software: Lead Programmer: Yang Zhiqiang Support and Testing: Chad Mann Director/Producer: Karl Frederick EZ-Stream Manual: Original Director/Producer, Original Manual: Chad Mann Manual Composition and Revisions: Brad Holland, Karl Frederick Executive Producer: Tom Searcy Copyright and Use This manual and the software described herein are copyrighted with all rights reserved. Under the copyright laws, neither this manual nor the software may be copied, in whole or in part, without the written permission of MagicBox, Inc. MagicBox®, Aavelin™, and EZ-Stream™ are trademarks of MagicBox, Inc. Other terms, including TrueType, Wise Installer, Windows, JPEG, etc., are trademarks of their respective manufacturers. The BeOS logo is a trademark of Be, Incorporated. Software License SOFTWARE PROGRAM LICENSE AGREEMENT PLEASE READ CAREFULLY COPYRIGHT This manual and software described herein are copyrighted with all rights reserved. Under the copyright laws, neither this manual nor the software may be copied, in whole or in part, without the written permission of MagicBox, Inc. DISCLAIMER EZ-Stream User Manual [7] The software is licensed and delivered on an "as is" basis. Except for the express warranty set forth below, MagicBox, Inc. makes no other warranties, either expressed or implied, by statute or otherwise, regarding the enclosed computer software product, its quality, its performance, its merchantability, or its fitness for any particular purpose. The entire risk as to the results and performance of any program is assumed by you. Should the program prove defective, you (and not MagicBox, Inc. or its dealers) assume the entire cost of all necessary servicing, repair, or correction. Further, MagicBox, Inc. does not warrant, guarantee or make any representations regarding the terms of corrections, accuracy, reliability, currentness, or otherwise; and you rely on the program and results solely at your own risk. LIMITED WARRANTY MagicBox, Inc. warrants that the disks on which this software is recorded are free from defects in material and workmanship, under normal use for 90 (ninety) days after the date of original purchase. If a defect occurs during the 90-day period, you may return the disks to MagicBox, Inc. for a free replacement. The remedy for breach of this warranty shall be limited to replacement and shall not encompass any other damages, including but not limited to loss of profit, and special, incidental, or other similar claims. LIMITATION OF LIABILITY MagicBox Inc.'s liability is limited solely to the repair or replacement of the defective product, in its sole discretion, and shall not in any event include damages for loss of use or loss of anticipated profits or benefits or other incidental or consequential costs, expenses, or damages, including without limitation any data or information which may be lost or rendered inaccurate, even if MagicBox, Inc. has been advised of the possibility of such damages. Some states do not allow a limitation on how long an implied warranty lasts, or limitation of incidental or consequential damages, so the above limitations or exclusions may not apply to you. This warranty gives you specific legal rights, and you may also have other rights which vary from state to state. LICENSE RESTRICTIONS The licensed software and all associated documentation, and all proprietary and intellectual property rights therein, are and shall remain the exclusive property of MagicBox Inc. Licensee agrees not to (a) modify, adapt, alter, translate, or create derivative works from the licensed software or associated documentation, except as expressly permitted; (b) reverse engineer, de-compile, dissemble or un-assemble in any way the licensed software; or (c) distribute or disclose to others the licensed software or associated documentation. MISCELLANEOUS This agreement represents the entire understanding regarding the programs and related documentation and supersedes any prior purchase order, communications, or representations. MagicBox, Inc. products and services are interoperable only with specific 3rd party products and services, the definition of which is reserved solely and without limitation at MagicBox, Inc.’s discretion, and may be changed without notice at any time. Contact MagicBox Inc. for a list of approved 3rd party vendor products, services and/or limitations. This agreement may only be modified by an officer of MagicBox, Inc. If any provision of the agreement shall be deemed unlawful, void, or for any reason unenforceable, it shall be deemed severable from, and shall in no way affect the validity and enforceability of the remaining provisions of the agreement. This license agreement shall be governed by the laws of the state of Oregon. [8] EZ-Stream User Manual 1 : O ve rv ie w EZ-Stream is database integration software that allows you to display information coming from a dynamic data source on your MagicBox system without having to re-type or re-enter your information. EZ-Stream will query data from any data source, organize that data using a template, and automatically transfer that data to your MagicBox system. EZ-Stream can be used to display a variety of information from event schedules for conference and meeting rooms to call center statistics or point of sale information. EZ-Stream is flexible and provides you will all the tools you need to display data you already have. Sample EZ-Stream Page 1.1. Workflow EZ-Stream is all about automating the process of taking information from a database and displaying that information. To do this, EZ-Stream uses templates to organize your data in the form of a report on a page. Templates are created using our comprehensive design tool, giving you the flexibility to display and organize your data how you want. Customizable controls allow you to change fonts, line widths and styles, fill regions, and arrange text and graphics. EZ-Stream User Manual [9] Once the template has been created, the majority of your work is done. All that remains is setting up a stream that will automatically send formatted pages of data to your MagicBox system. The Stream will maintain continuity between the data in your database and what is being display by the MagicBox system. 1.2. EZ-Stream and Aavelin Composer All MagicBox systems have Composer software that allows you to create general messaging. If you have an Aavelin system, Aavelin Composer and EZStream can be used with the same hardware player. All pages that are generated by EZ-Stream will append onto the project pages sent to an Aavelin by Aavelin Composer. This means that any general messaging pages will be first in the rotation followed by data pages from EZ-Stream. With Aavelin Composer, you can also take advantage of the Overlay Regions and display them over EZ-Stream pages. However, the EZ-Stream Service Application does have control over whether these Overlay Regions are allowed to be active. [10] EZ-Stream User Manual 2 : G e t t i n g St a r t e d When you first run the EZ-Stream application, you will see a windowed titled “MagicBox EZ-Stream Service Setup.” This part of the EZ-Stream software manages your content. If you click on one of the sample Streams found in the left column, a set of properties for that Stream will be displayed. The Stream is what performs the function of querying your data source and then sending the updated information to any number of MagicBox systems. We will set this setup aside for now and go to the MagicBox Site Setup found at the bottom left of the window. 2.1. Site Setup The first thing we will want to do is setup the MagicBox site. If you are already familiar with our Composer software, this part is very similar to the site setup there. A site represents a MagicBox system that is on your network. Before doing this, make sure you have the IP address of the MagicBox system that you want to display data information on. To set up a site, click on the “0.0.0.0 (Enter Your Site Here)”. The following properties will appear: EZ-Stream User Manual [11] Site Name: This name is for your convenience in identifying which MagicBox unit you are communicating with. IP Address: Type in the IP address of your MagicBox system. This should be 4 sets of numbers with a period inbetween each one. Password: If you have set a password on your MagicBox system, enter it here. Retype Password: Enter your password here also. Contact Name and Phone: This can be used by your company to keep track of which people are administering which systems. Once this information has been filled in, click the “Save Site” button found near the upper right. Next, click on the “Check Site” button to verify that the IP Address info is correct and that your MagicBox system is on the network. Be sure you click the “Save Site” button whenever you change something in your site setup. Otherwise the changes will be lost. [12] EZ-Stream User Manual 2.2. Templates and Streams Templates and Streams are what make up the service application. A Stream is used to connect a template to a MagicBox system or to multiple systems. We cannot setup a Stream until we have a template to use. If you have already created your template or have received one from MagicBox, please go to Chapter 7: Stream Setup for setting up a stream. A template is an organized form that data will be read into. The template also contains all information regarding the data source from which you are querying data. Templates are completely flexible and scalable to fit any data and to provide many different looks and colors. To create a new template, click on the “New Report Template” button. You will be prompted for a data type. Just click “OK” unless you know for sure that you are using an XML data source that has an XML schema. Even if you are not sure, you can always change it later. Next, you will now see a blank page with a grid and several buttons and properties. This is the template Designer. The next chapter, Chapter 3: Adding a Data Source, will discuss how to set up your data source in your template so that the template knows where your data is located and what information you are wanting to display. Chapters 4 and 5 will discuss the layout and design of a template. EZ-Stream User Manual [13] 3 : A d d i n g a D a t a S o u rc e EZ-Stream has the capability of communicating with a wide variety of data sources from SQL and XML, to Microsoft Access and Excel, and even plain text files. This chapter will focus on how to establish a connection to your data source, and how to query your data source. This will be a two step process involving setting up a new connection to your data source and then adding a new data source to your template. Databases can be a complex subject. This chapter requires that you have some technical knowledge about the database or source you are connecting to. We recommend that you have your Database Administrator assist you with this setup. 3.1. The Dictionary The Dictionary is what EZ-Stream uses to catalog the setup for your data source and what data fields will be queried. It is good to remember where things are in the Dictionary for they may need to be referenced throughout the template design process. On the right hand side of the designer, you will see a column that has various properties of your template. At the bottom are three tabs labeled: “Properties,” “Dictionary,” and “Report Tree.” Click on the “Dictionary” tab. At the top will be a set of buttons and a list of the items in your dictionary: [14] EZ-Stream User Manual Things that can be in the Dictionary Item list are: Connections – This will expand to a list of your connections. When just starting, this will not be seen in the list since you don’t have a connection yet. Data Sources – This will expand to a list of your data sources. When starting, this will not be seen in the list since you don’t have any data sources set up. System Variables – A list of different variables, such as current date and time, that can be used in your template. Functions – Mathematical functions for modifying numerical data. Totals – Summation functions for displaying sums on your template. First, we need to setup a connection with your data source. Then we will set up the query for your data source. 3.1.1. New Connection To set up a new connection, click on the “New Item” dropdown. In this menu you will see “New Connection.” Then, select the Type of Connection or interface that needs to be used to translate your data source. These connections are used for the following: Sql Connection – MySQL database OleDB Connection – Most Relational databases and Excel XML Data – Any structured XML file or any XML data that uses an XML schema Odbc Connection – Older Relational databases This example will show the connection using an OleDB Connection. Next we need to build the connection string so that we can connect to your database with the proper authentication. Click on the “Build…” button. EZ-Stream User Manual [15] You will see a window titled “Data Link Properties” which contains four tabs. On the first tab, labeled “Provider,” you will select one of the options that best fits the kind of database you have. For this example we have a relational database on a SQL server that uses the OleDB interface. Therefore, we have chosen “Microsoft OLE DB Provider for SQL Server.” Next click on the “Connection” tab. Here you will see three steps to providing information regarding your database. No matter what kind of database you have, the three pieces of information you will need are as follows: 1. Location or path of the database. 2. User name and password for authentication. (It is recommended to check “Allow Saving Password”). 3. Name of database or means of identification. Please have your Database Administrator provide you with this information. If you are connecting to a Microsoft Excel Spreadsheet, please see the subheading “Connection to Excel” at the end of this chapter. Once that information has been inserted, click on the “Test Connection” button. If the test is “OK,” click OK and OK. Your Connection will now appear in the list of dictionary items. 3.1.2. New Data Source Once your connection has been established and tested, we can add a data source. A Data Source contains the query and data fields that you want to display. To create a new Data Source, highlight the connection you have just made. Then, using the “New Item” dropdown button as you did before to create the new connection, click on “New Data Source.” [16] EZ-Stream User Manual You will again be prompted to select the type of data source you have. The four connection interfaces seen before are represented here, with an XML connection using “Data from DataSet, DataTables.” For this example, we will be using “Data from OleDb Connection” since this is the type of connection we have. Next you will see the “New Data Source” window. This window looks relatively the same for all data sources and will have the following fields: Name in Source – This should reflect the name of your Connection. If nothing is in this field, then either you have more than one connection, or the connection is not set up properly. Click on the “…” in the upper right to select from multiple connections. Name – This can be defined by you. Choose something that reflects the kind of data you will be displaying. Alias – This will always match the Name except in some advance cases. Query Text - (only present for connections to relational databases). This is where you will insert a query for your database. If you are not familiar with the Structured Query Language (also known as SQL), you can use the Query Builder to help you write a query. EZ-Stream User Manual [17] Columns – This is where the data fields you have requested will be displayed. Once your query has been written and tested, or you are reading from an XML file or Excel spreadsheet, click on “Retrieve Columns.” This will then retrieve the data fields from your data source. Click OK and see the data source appear in your dictionary item list. If you expand that data source, you will see the different data fields listed. Pay close attention to where these are. You will need to reference these data fields in your template. 3.2. Connecting to Excel Excel spreadsheets are very popular to use as a source for data. However, connecting to an Excel spreadsheet takes a few more pieces of information in the connection string as well as the query used is a little different. We have gone ahead and written the connection string and query for you. Follow the steps outlined in “New Connection” and “New Data Source” mentioned earlier in this chapter and use the following information: Type of Connection – OleDB Connection Connection String – Type in or copy and paste the following: For Excel 2007 Provider=Microsoft.ACE.OLEDB.12.0;Data Source=C:\path\myfile.xlsx;Extended Properties="Excel 12.0;HDR=YES";Persist Security Info=False Where C:\path\myfile.xlsx is the path to your Excel file. For Excel 97-2003 Provider=Microsoft.Jet.OLEDB.4.0;Data Source=C:\data\demo.xls;Extended Properties="Excel 8.0;HDR=YES;IMEX=1";Persist Security Info=False Where C:\path\myflie.xls is the path to your Excel file. Type of Data – Data from OleDb Connection Query Text – Type in or copy and paste the following: select * from [sheet1$] Where “sheet1” is the name of the sheet in your Excel workbook. [18] EZ-Stream User Manual 4 : O r g a n i z i n g Y o u r T e m p l at e In EZ-Stream, a template has all the information regarding the layout of your pages and where to pull your data from. When designing a template, keep in mind that you are designing a report. The report, by its nature, wants to look like a table with data in columns and rows and headers at the top of each column. However, EZ-Stream has a row by row feel and is not restricted by column placement as a spreadsheet would. By designing the template, you will set the order in which things will appear in your report. This report then gets stamped onto a page and appended to an Aavelin project or it will become the VIP project. The template designer has two ways of inserting components, the “drag and drop” method or clicking on a component and drawing it on the page. If you are using EZ-Stream with the Aavelin without any Aaveiln content, you still need to create a project in Aavelin composer that has a blank page and set its time domain to the past. Then publish this project to the Aavelin. This chapter will focus on the properties tab, which will allow you to change properties for your page or other components, and bands, which provide a structure to your report. You should open a new or existing template before continuing with this chapter. 4.1. Properties Tab In the template designer, the properties tab is found on the right side of the page in the same column as the dictionary. It will contain the properties that can be set for the last component clicked on. Click on the properties tab: EZ-Stream User Manual [19] The properties tab can contain properties in the following categories: • General Properties • Additional Properties • Position (coordinates and size) • Appearance (background and border styles) • Behavior (overflow rules) • Design (identification) • Navigation (links) • Export If you have just opened a new or existing template, the properties that will be showing will be for the page. When initially creating a template, the first set of properties to change and become familiar with, are the page’s dimensions, orientation, and margins. 4.1.1. Page Properties These properties can be set or changed at any time but it is easier to design a template with these set from the beginning. The Page Width, Height, and Margins use a unique numbering system that is used throughout the EZ-Stream designer. This numbering system represents inches on a printed page and pixels on a screen all at the same time. In this example, the Page Width is 8.27 inches or 827 pixels. The Page Height is 11.69 inches or 1,169 pixels. And the margins are set at 0.39 inches or 39 pixels. To get the best look of your template on your display, you need to set the page dimensions to the resolution of your MagicBox system. For example, I have published a project to my Aavelin unit that is 1280x768 Landscape. First, set the orientation to landscape. Then set the width to 12.80 and the height to 7.68. The Margins have four values that represent margins for the top, bottom, left, and right respectively. They are best at 0 or 0.1, depending on your display. [20] EZ-Stream User Manual 4.2. Bands As stated earlier in this chapter, EZ-Stream templates in essence are a report. This report is built and organized using bands. A band consists of two parts: the band header and the working area. On the band header the band name is displayed. Also on the band header other information can be displayed. Every band is a container and may contain other components, such as a text box, or image. Bands have no graphical substance. They themselves are not displayed after report rendering. Only components that are on the band are displayed. Usually a report consists of many bands with text and images on them. When the report is rendered, bands with components in them are copied and displayed as many times as required by that band. For example, the Header band output occurs at the beginning of a data output, and the Data band output occurs for every data row in your data source. To insert a band onto your report, hold down the mouse button over the appropriate band icon found on the left toolbar, and drag it onto your template page. 4.2.1. Types of Bands There are a lot of band types in EZ-Stream. Each type has a specific purpose and abilities. The following table shows the different band types and where they are displayed relative to the report: EZ-Stream User Manual [21] Icon Name Report Title Band Description Printed once in the beginning of a report Report Summary Band Printed once in the end of a report Page Header Band Printed on the top of every page Page Footer Band Printed on the bottom of every page Group Header Band Printed on the beginning of the group Group Footer Band Printed on the end of the group Header Band Printed before data Footer Band Printed after data Column Header Band Printed before column Column Footer Band Printed after column Data Band Printed as many times as there are writings in the data source Printed after the band after what it is positioned Child Band All of these may not be readily available on the left toolbar. The ones that are not seen are found by pressing the “Bands” button. To add more bands or components to your toolbar, click on the “Settings” button found at the bottom. For a visual convenience, all bands have their specific color. Below is the order in which they will be rendered on the report: [22] EZ-Stream User Manual We will now focus on three of the band types that get used very often: Page Bands, Data Bands, and Group Bands. EZ-Stream User Manual [23] 4.3. Page Bands Page bands are used to display static information on every page. There are two page bands: Page Header and Page Footer. The Page Header band is a great place to put a banner with the company logo and/or the location for what the data is for. When first creating a template, it is a good idea to insert your page header first, even if you don’t have an image to put there yet. This will leave space at the top of every page to be able to put text or a banner there later. To insert a page header, click and hold the icon on the left tool bar and drag it onto your page. The page footer can be used to display general information such as the date, page number, or general announcements. The page footer will always be rendered at the bottom of a page. 4.4. Data Bands The data band is used for reporting your data. The data band itself acts as a row of data from your data source. The data band will contain the data fields that you want to report (i.e. Date and Time, Event name, statistics, etc.). The data band will occur on your page as many times as is specified in the data source. For example, if there are 20 rows of data or entries in your database, then the data band will be display 20 times, which each of those entries being displayed once. If there is not enough space on a page to display all of these entries, subsequent pages will be generated until all the data requested fits. The Header and Footer bands are used in conjunction with the Data band and will also be discussed further in this section (this is not to be confused with the Page Header and Footer or the Group Header and Footer). [24] EZ-Stream User Manual 4.4.1. Setting up a Data Band To add a data band to your template, simply hold down the mouse button over the Data band icon on the left toolbar, and drag it onto your template page. Then you will need to specify the data source that will be used with this Data band. To do this, double click on the band header (or right click on the band and go to “Design”). The following widow will appear: This will show all the data sources that you setup earlier in your Dictionary. Highlight the data source that you want to use for this Data band. The other tabs you see are for the following: Relation – Master Component – Hello Sort – Add sorting conditions that will order your data accordingly. Fiters – Add filters to show only the data you want to show. 4.4.2. Inserting Data Now you can put data fields into your band. Drag a text box onto your data band (found on the left toolbar, see Chapter 5: Adding Content to your Template). Double click on the text box. Click on the tab titled “Data Column.” Then, expand out your data source and select which data field you want to put into this text box. Click OK. EZ-Stream User Manual [25] Now you can position the text box wherever you like within the Data band. This is where data will be printed for that data field from your data source and it will be repeated down the page as many times as needed to fit all the records for that data field. 4.4.3. Data Header and Footer Bands There are two bands titled “Header” and “Footer.” These two bands are used in conjunction with the Data band. They are the header and footer of the data. The Header band is where you want to put column titles for your data, making it easier for the reader to understand the data. The Footer band can be used for summations or averages if displaying numerical data. This is a portion of a header band. Here, you can see two column titles for the start time and end time of an event. To insert a Header or Footer band, click and hold on the respective icon and drag it onto your page above or below the Data band. 4.5. Groups Band One of the most important tasks in report building is the grouping of data. Grouping can be applied either for logic strings with data on a page separation or for making your report look visually better. For rendering reports with grouping use two bands: the GroupHeader and the GroupFooter bands. The Group Header bands are put in the beginning of each group. The Group Footer band is positioned in the end of every group. The most commonly used Group band is the Group Header band. The Group Header band is best used for separating groups of rowed data on your page. For example, you may be showing a menu at a restaurant. You want to sort and organize the different items on your menu by their food categories, and put a heading before each list of items that contains that category name: [26] EZ-Stream User Manual This is accomplished by putting a Group Header before the Data band and setting the condition to a variable from the Data source that contains the category of each item. Then we put a text box in the Group Header and set it to the location variable. On the Group Header band, you can see in the band header (orange part) it says “Condition: {Regular.Cartegory}”. This is the variable from this particular data source that contains the food category for each item in the menu. To set the condition for a Group Header band, double click on the band header (or right click on the band and go to Design). Then, in the list proceeding, choose the variable that defines your group of data. A condition must be set in order for the data to be grouped together. Once that is established, you can insert a text box into the Group Header band and set it to a variable in the data source, as was done with the Data band. 4.5.1. Print on Every Page A Group Band, by default, will only print on the first page of your report. If you want to show up on every page regardless (in the case that it is the only header for your data), you can set a property that will print it on every page. Right click on the Group Band and click on “Print On All Pages”. EZ-Stream User Manual [27] 4.6. Preview Your Data Organizing your data on your template and giving it a layout, can be difficult to visualize with the way the bands work. Whenever adding bands and content to your template, you can preview what the report will look like at that very moment. Up near the top of your “Page” you will see two tabs. One is titled “Preview.” Click on it and see what your template looks like so far. This is very helpful in laying out the data in your Data band, as well as seeing how the Group Band will behave. This Preview feature will be referenced through this manual as we will now focus on adding content to your template and giving it a visual look. [28] EZ-Stream User Manual 5: A d d i n g C o n t e n t t o y o u r T e m p l a t e EZ-Stream comes equipped with many tools to make your data look rich and colorful. You can add any text, graphics, shapes, or lines, and choose from a large array of colors for any object on your template. For a text box, you can choose any font that is installed on your PC and make the text within any size that is supported by that font. This chapter will focus on the following content items: • Component Styling • Text Boxes • Images • Shapes and Lines • Shapes/Lines • Containers • Preview 5.1. Component Styling Every object you place on your template is a component. As we showed with the properties tab in the last chapter, every component has many properties associated with it. One set of properties that is very useful, is the styling properties. These can be found on the tool bar at the top, or in the “Appearance” section of the properties tab. We will focus on the text, background, board, and alignment. 5.1.1. Text Styling With text you can change the font to any font that is installed on your computer, change the color, and change the alignment within the text box. All of this is done with the lower of the two top toolbars: 5.1.2. Border and Background Styling With any component, whether it be a text box or even a band, you have the option of giving it a border and changing the background. These options are found on the following toolbar: EZ-Stream User Manual [29] 1-6: Border – Once you have highlighted a component, you can push the following buttons to change the border on your component: 1. Border for every side. 2. No border. 3. Border on the top. 4. Border on the left. 5. Border on the bottom. 6. Border on the right. 7: Shadow – This will put a shadow on your component. 8: Background Color – Select different colors for your background. 9: Border Color – Select different colors for your border. 10: Border Style – Select different line styles for your border. 5.1.3. Changing the Brush With any component coloring, EZ-Stream has the ability to give the color a style. There are 4 styles to choose from: Solid – Color is consistent throughout component. Hatch – A lined pattern that involves two colors. Gradient – The blending from one color to another across the width or height of the component. Glare – Similar to a gradient only the start color is in the middle and blends its way to the end color at the edges of the component. To change the brush style on any component, click on that component and go to the properties tab. Then, find the category “Appearance.” Next to brush is a dropdown menu with all the options mentioned above. Once you have selected a styling, additional properties will be inserted below. [30] EZ-Stream User Manual In this example, we have chosen the gradient style. At this point you can choose the start color and end color by clicking on them respectively. You can also choose the angle. In the case of a gradient, 0 degrees cause the gradient to go left to right. Changing it to 90 will cause it to go top to bottom. 180 will go right to left and 270 will go bottom to top. 5.2. Text Boxes Any text that you want to render in your report needs to be part of a text box. This includes text that you write, text from your data source, and any system variable such as the current date or time. Text boxes render best when they are part of a Band (see section 4.2: Bands, on how to use Bands). Once inserted, they can be moved anywhere and resized. To insert a text box, click and hold the left mouse button over the text box icon, found on the left toolbar, and drag it onto a Band. Then, double click on the text box. You will be brought into the text editor: Expression – Enter any text that you want to display. You can also use this tab to display multiple variables or change the format of a variable. This will be discussed later in this chapter. Data Column – Select a variable from your data source that you want to display. Place your text box in a Data Band before selecting a variable to display. System Variable – There are a number of system variables that can be displayed having to do with the date, time, line and column numbers, and page numbers. These can be used anywhere in your report. Summary – This area is used for performing summations on a column of data. Once you have decided on what your text box can show, you can apply any styling to the text or to the background of the text box. EZ-Stream User Manual [31] 5.2.1. Displaying Data As stated in Chapter 4, you need a text box in order to display any data. Once your Data Band has been inserted onto your page, drag a text box onto the Data Band. Then, open up the text editor. From here, you have two options for assigning data columns to this text box: 1. 2. Use the “Data Column” tab to select a variable from your data source. Use the “Expression” tab and drag a variable from the right column (under the “data sources” listing). Using the “Expression” tab for deciding on data to display is great to use if you want to display more than one variable from your data source. A common application for this is displaying a time span for an event. At some point you may want to display the start and end time of an event with a ‘dash’ in between instead of using two separate columns. To do this, your expression may look like this: {event.startTime} – {event.endTime} To build this expression, expand the “Data Sources” tree on the right until you see all of your data columns. Then, locate your Start Time variable and drag it over to the expression area. Type a space, a dash, and then a space. Locate your End Time variable on the right and drag it over to the expression area. Now it will show the start and end time in the same text box with a dash in the middle. 5.2.2. Formatting Data The other reason for using the “Expression” tab to put a data column into your text box is to be able to format that variable. Also listed on the right is a list of formatting: These can be used to format numerical or time and date data coming from your data source. For example, you may be displaying the time from your database. However, the time coming in is in the format 08:00:00 11/25/2008 This is a common format for a SQL database. You want to display the time as “8:00 AM” and not even display the date in this column. To do this, drag the “Time” format over your Time and Date variable in the expression area. You will see the following expression: {Format("{0:HH:mm}", DataSource1.TimeEventStart)} where “DataSource1.TimeEventStart” is the start time variable from your database. [32] EZ-Stream User Manual From here you can change the part “0:HH:mm” to “0:h:mm tt”. This will show the time as a one or more digits for the hour, 2 digits for the minute, and put the AM or PM after it. For more details on how to format date and time, see Appendix B: System Variables and Formats. 5.3. Images In an EZ-Stream report, you can add images to accompany your data. Images can be read in from many file formats including JPG, PNG, GIF, BMP, TIFF, and many others. Images can also be read in directly from your database. To insert an image, click and drag the image icon into a band on your page. Then, double-click on the green box that represents your image component. You will see the following screen: There are 5 ways to read an image, represented by the 5 tabs on the left, and they are as follows: Image – This will read the image from a file and store it directly into the template. This is great for images that go in the Page Header or Page Footer of the report. Data Column – Use this option if your image is stored in your data source. Your data source must have the raw data of the image stored for this option to work. Image Data – Advanced option of Data Column. Image URL – Insert in the web location of your image, or if the path to your image is stored in your data source, you can also use this option to read it in. EZ-Stream User Manual [33] File – This will link your image component to an external file and will not be stored in the template. This can be very useful if you change a static image on the page often, and you don’t want to go into the template to reload it every time the image changes. 5.3.1. Image Stretching When bringing an image into EZ-Stream, the default is to display the image in its native size. This means, if you have an image that is 300x200 pixels, your image component will need to be 3.0 wide by 2.0 high (the size of a component can be found on the properties tab) in order to see the entire image. There are two properties of the image component that can be used to display an image without the component being the exact size of the original image. These properties are Stretch and Aspect Ratio (these are both found on the properties tab when an image component is selected): Stretch – When this is set to True, the image will be stretched to fit the size of your image component. You can then resize it any way you like. Aspect Ratio – When this is set true, the image will maintain its native aspect ratio. If you are stretching the image, the image will either fill up the width of your component or the height depending on the aspect ratio of the image and the size of your component. If you want to stretch your image to fit an area you define, we recommend also setting the Aspect Ratio property to true so that your image does not look out of proportion. 5.4. Shapes and Lines In an EZ-Stream report, you can also add shapes or lines to accent or help organize your data. To add a line or shape, click and drag the appropriate icon found on the left toolbar. [34] EZ-Stream User Manual If you want to add a different shape or you don’t have the line/shape icons on your toolbar, click on the Components icon and find in the list the line or shape tool. Then draw the shape or line on your template. When using the shape tool, the default shape is a rectangle. To change the shape, you must first draw it, and then use the properties tab. At the top of the properties tab is “Shape Type.” Clicking on “Rectangle” will drop down a menu containing all the possible shapes. As with other components, shapes and lines have the properties of color, size, and style. These can be found in the properties tab near the top or in the top toolbars (see section 5.1. earlier in this chapter for component styling). 5.5. Containers A Container is a rectangular area that can contain other components, including bands. Most often, a Container is placed directly onto a page to create a particular layout and control how data flows on the page. The only bands that can be placed inside a Container are those that are related to the Data Band (Group Header and Footer, Data Header and Footer, and Child Band). A Container can also be positioned inside a band, but to do so, would limit it to holding any component that is not a band. You may want to use a container inside a band to give a specific structure to your report. Here is an example of how you might use containers: You may want to display two different data sets or two different queries on the same page. To do this, use two Containers, each with a data band. Set each data band to the different Data Source from your Dictionary. Now you can have what would have been two templates now on the same page. EZ-Stream User Manual [35] To insert a Container, click and drag the Container icon from the left toolbar onto your page. Stretch it to the size you want and it is ready to be used. 5.5.1. Clones A clone is a rectangular area that takes the part of the report that is inside a container and continues rendering that part inside itself. A Clone must reference a Container that is already on the page. Once the data being rendered fills up the Container on a single page, it will then fill up the Clone of that Container. For Example, you may want to show your data in 2 columns on your page but one column needs to be shorter than the other due to a static graphic being displayed. You can do this by using a container and a clone side-by-side, with one being shorter than the other. This way all the information in the container will continue to render inside the clone. To insert a Clone, click and drag the Clone icon from the left toolbar onto your page. Stretch it to the size you want. Then double-click on the Clone. This will bring a list of any Containers you have in your template. Select the one you want to Clone. The best way to understand Containers and Clones is to try using them. Create a simple template with a Page Header, 1 Container, 1 Clone, and use one of the sample data sources that came with EZStream. 5.6. Preview Until you understand how EZ-Stream renders the pages of your report, the template design area and what actually ends up on your display may look very different. A feature in EZ-Stream that you should always use is the Preview. Preview will show you exactly how your report will look with the current design. Preview can be found just above your template design area in the upper left: [36] EZ-Stream User Manual Clicking on the “Preview” tab will cause EZ-Stream to connect with your Data Source and pull in the data you have requested. Then it will render your report according to the template design. EZ-Stream User Manual [37] 6 : R e po r t R en d e r in g The template you design in EZ-Stream will determine how a report is rendered or generated. Using the Preview function (see section 5.6 for more information) will allow you to see how EZ-Stream will generate the report based on your template. When previewing your report, you may see that some data is getting cropped or chopped off. EZ-Stream has settings for all components that will allow them to expand automatically if the data or object they contain does not fit. The following properties will be discussed in this chapter: • Can Grow and Can Shrink • Word Wrap (applies only to text boxes) • Components Shift 6.1. Automatic Size Change Using the Can Grow and Can Shrink properties will allow you to control the automatic size change of a component or band. By default, all Bands are set with Can Grow, so that if your components expand, the Band will make room for them. Any other components will stay the size you define in your template design unless these properties are set. When set to “true”, Can Grow and Can Shrink have the following effect: Can Grow – Allows a component to expand in order to fit the image or text that is contains. Can Shrink – Allows a component to shrink in the event that the image or text does not fill up the defined area. To set the Can Grow or Can Shrink property, go to the properties tab on the right and set it to true, or right click on the component and select the property in the drop-down menu. For an image, you can set Can Grow and Can Shrink. If you set both of them to true, this will allow the component to grow its height and shrink its width, according to the size of the image. [38] EZ-Stream User Manual 6.1.1. Text Boxes Size Change Text Boxes have one additional property that can affect the automatic size change. This property is called Word Wrap. When this property is set to “true”, it allows for multiple lines of text to be displayed, similar to that of a text editor. Also when set, Can Grow and Can Shrink will have an effect on the height of the text box based on the text being displayed: If Word Wrap is set to “false,” then Can Grow and Can Shrink will only affect the width of the text box and not the height. For most applications, we recommend setting Word Wrap and Can Grow for a text box. To set the Word Wrap, use the properties tab on the right or right-click on the text box and select “Word Wrap” from the drop-down menu. 6.1.2. Components Shift There is one situation which EZ-Stream automatically takes care of that could cause disaster in a report. The situation is this: If a component grows and its new size would overlap a component that is below it, the component that is below is automatically shifted downward to avoid being overlapped. When this happens, the space that is between the components in the template design will be preserved. This is important to know when designing your template. Components can be placed closer than you would think at first. Since data coming in can take up a wide variety of character lengths, using the Word Wrap and Can Grow properties will allow you to design based on relative position and size. You will not have to worry about trying to make your text box large enough to fit the largest piece of data you have. EZ-Stream User Manual [39] 7 : S t r e a m S et u p Once you have set up your data source connection, and created a template for your data, it is time to set up a stream. The Stream is the connection between your data source and your MagicBox system. The Stream uses all the information in the template to check your data source for changes. Then it uses the template to organize all incoming data and then sends the generated pages to the MagicBox system. A Stream cannot be created without a template to associate with it. Therefore, a template file must be created before you can create a stream. All the Stream setup occurs on the “MagicBox EZ-Stream Service Setup” which was introduced in Chapter 2. You will be brought to this setup when first executing the program or after exiting the template designer. To create a new Stream, click on “New Stream” found in the upper left corner of the Service Setup screen. Then, browse to the template file that you will be using. It will have the file extension “.mrt”. Your stream will then be put in the column on the left and all of its properties will be seen on the right. There are many properties associated with a Stream that allow you to manage this connection. This chapter will go over those properties and tell you which ones need to be set. Once you have set your stream properties, make sure you click “Save Stream” when finished, otherwise all settings will be lost. [40] EZ-Stream User Manual 7.1. Properties of a Stream When you highlight a Stream in the left column, the following properties are displayed on the right: Name – This is the name of the Stream. It can be changed to anything you want. Publish Interval – This is how often the Stream will check your data source for changes. If a change is found, the new data will be “published” to your MagicBox system. The default is 15 minutes. Page Display Interval – This is the amount of time each page of your report stays up on your display. If you have used our Composer software, this is equivalent to the “Dwell Time.” The default is 15 seconds. File – Physical Path of the Template file associated with this Stream. You will only need to change this if your template file is moved to a new location. Expiration (Days) – If no changes are made to a page or set of pages in your report it will no longer be displayed after this number of days. For example, if you have an entire week’s worth of data brought in, and no changes are made within 24 hours, then by default (1 day), after 1 day these pages will no longer be displayed. Transition Type – The transition used to move from one page to the next page. There are two options, a “push” or a “wipe.” Check Data – When this box is checked, EZ-Stream will only publish the pages generated by your template when there is a change in the data. Leaving this box unchecked will cause EZ-Stream to publish pages at every Publish Interval. Crawl Zone On/Off – Ability to turn the overlay regions of our Aavelin system on or off. The default is OFF. Check the boxes to turn them ON. Landscape/Portrait Mode – The orientation of your report. This tells the MagicBox system whether your report is in Landscape mode or Portrait Mode. And if in Portrait mode, which direction your display have been tilted. EZ-Stream User Manual [41] MagicBox Sites – This is a list of all the sites you have set up. Remember, a site is the physical player unit. EZ-Stream can publish the same template to multiple sites. Check the sites that you want this data to be sent to. The most important things to set are Publish Interval, Page Display Interval, Check Data, and Landscape/Portrait Mode. 7.2. Publishing Now that your template has been made and your Stream set up, you need to publish your report to your MagicBox system. To do this, click on the button “Publish Now.” You will then see the Application freeze for several seconds. This means that your report is being transferred. When the transfer is complete, you will see the following window: The important thing to note is the middle line. If it says “Sent successfully – Content Confirmed” then your report has been published. If that is not stated, then there is a problem with your template or your site setup. Please contact MagicBox technical support for assistance. You also have the option of exporting your report to a disk. This will save the report as series of images in the PNG format. They can then be transferred to another computer for viewing or easily put onto a website. Once your report has been published to a MagicBox system, just sit back and relax and let EZ-Stream do the rest of the work. You will never need to come back here and click “Publish Now” unless you have made a change to your template. You data will remain on display and up to date. [42] EZ-Stream User Manual 7.3. Considerations The following are more detailed descriptions of the Publish Interval and the Page Display Interval and things that you need to consider when setting these properties. 7.3.1. Publish Interval The Publish Interval determines how often EZ-Stream will check your data source for updates and then publish that information to your MagicBox systems. In the case of the default, EZ-Stream will query your data source every 15 minutes and pull in the data you requested. It will then compare this to the last query performed. If a change is found, and the Check Data box is checked, then EZ-Stream will publish the new information to your MagicBox system. If the Check Data box is not checked, then EZ-Stream will publish the queried data regardless of any changes. The publish interval can be set anywhere from 30 seconds to 24 hours. When deciding on the publish interval, consider the following: How often will your data change? – You want to make sure that any time sensitive information gets to your display in a reasonable time. How much data is being queried? – If you are pulling in a lot of data, and generating a large report (20 pages or more), then this will have an impact on your network. In this case, do not set the interval to 30 seconds unless you have a network that can handle this kind of traffic. If you do have data that changes often, we recommend setting the publish interval between 5 and 15 minutes. If you have data the changes frequently or you want immediate updates on your display, set it between 30 seconds and 1 minute. 7.3.2. Page Display Interval Your template can generate any number of pages depending on your data and font sizes in your template. When you preview your template design, it will tell you how many pages are required to display your data set. The Page Display Interval determines how long each of these pages is up on the display at any given time. When setting the Page Display Interval, think about the information you are displaying and your audience. You want to set a time that will allow someone to read everything that is being displayed, but, at the same time, you don’t want that person standing there to long if the information they are looking for is on another page. We recommend setting this between 8 and 15 seconds. EZ-Stream User Manual [43] A p p e n d i x A : A d v a n c e d D e si g n EZ-Stream has many other tools for situations involving multiple displays, multiple data sets, and displaying multiple reports on the same display. So far we have only discussed situations involving one template and one data source. This section will introduce you to the following topics: • • • Using Multiple Data Sources Displaying Multiple Reports Using One Template for Multiple Locations A.1. Using Multiple Data Sources Within any given template, EZ-Stream can handle any number of data source connections and Data Source data sets. However, a Data band can only display data from one data set (known as a Data Source in the Dictionary). If you want to display multiple queries of data on the same page, it is best to use Containers to divide up the page into sections. Then you can put a Data band in each Container. This example is for Restaurant menu. It uses two Containers (left column and right column), each with a Data band and associated Header band. The left Data band is linked to the data set “Regular” and the right is linked to the set “Specials.” Also in this example, the data sets are being pulled from two different Excel files. Its dictionary looks like the following: [44] EZ-Stream User Manual The regular menu items have their own set of data fields that is separate from the menu items that are on special. There is one thing you have to consider when querying multiple sources. If one data source is much longer than the other, but they both need multiple pages to display, then the latter pages of the report may have a blank Container due to the different lengths of data. When displaying multiple data sets, it is best to have all of them or all but one, be able to be displayed on one page. Then you can set a property for the Data band “Reset Data Source.” This is found on the properties panel for a Data band under the first section. This will cause the data to repeat itself on subsequence pages of the report. A.2. Displaying Multiple Reports While exploring the Template Designer in EZ-Stream, you may have noticed the tab that contains your template design says “Page 1.” EZ-Stream can display multiple templates, or in essence multiple reports, on the same display. To add a new “Page”, go to File > New Page. This will give you a blank template page with which to create a whole new template layout. When using EZ-Stream this way, all pages generated by the template on “Page 1” will be displayed in the rotation before the pages generated by the template on “Page 2.” These extra “Pages” can also be used to display a graphic, such as an advertisement, without displaying any data at all. EZ-Stream User Manual [45] A.3. Using One Template for Multiple Locations This situation is best described with the following example: You are displaying the same data columns on multiple floors in your building but each floor has its own unique data. You can create a template for each floor that has a slight change to the data query, or you can create a variable in your query and control that variable with a Stream. If you have many floors in your building, the latter will be a better solution than keeping around 20+ template files. To set this up, you will need to set a condition in your query that is based on a variable passed in by EZ-Stream. This variable will need to be set up in the Template, used by your query and then passed in by the Stream. First, you create the variable in your dictionary. To do this, click on the “New Item” dropdown and select “New Variable”. This will bring you a window where you can customize your variable. Choose a data type and a default value for this variable. Next, use this variable in your query. Below is an example of a SQL query using three variables: BuildingNumber, FloorNumber, and Days. select * from mySQLDatabase where buildingid = {BuildingNumber} and ((Floor = '{FloorName}') or (Floor = ' ' + '{FloorName}')) and start <dateadd(day,{Days},cast(convert(varchar, getdate(), 101) as datetime)) -- where... -- BuildingNumber = an integer representing the building -- Days = Number of Days you want to show -- FloorName = Text Name of the Floor ex: " 88th Floor" [46] EZ-Stream User Manual Finally, you can pass in this variable with the Stream. Each stream has an advanced tab in the “Service Setup.” When a Stream is attached to a template that contains user defined variables, the Advanced tab will be populated with those variables and their default values: From here, you can change the value of any of your variables, to change the query associated with this stream. In the default case of this example, I would th receive 1 day of data for the 88 floor of building number 20. EZ-Stream User Manual [47] A p p e n d i x B : Sy st e m V a r i a b l e s a n d D at a F o rmat s EZ-Stream has a number of System Variables that can be used in your template and Formats that can be applied to numerical data fields (including Date and Time). Both of these are found in the Dictionary. They will be described in this section. B.1. System Variables Data Location Variables (Data Band) Column – The current column number (1 indexed) Line – The current line number within a group (1 indexed) LineThrough – The current line number of the entire report, with groups ignored (1 indexed). LineABC – The current line number represented by a letter. A is equal to 1. LineRoman – The current line number represented by a Roman Numeral. Page Variables (Any Band or on the Page) PageNumber – The current page number. Best used at the bottom or top of a report. PageNofM – The current page number out of the total number of pages. It will be in the following format “Page C of T” where C is the current page and T is the total number of pages. TotalPageCount – Total number of pages IsFirstPage – (True/False) Value is true if at the moment the first page is being displayed. IsLastPage – (True/False) Value is true if at the moment the last page is being displayed. Report/Template Meta Data Variables (Any Band or on the Page) ReportAlias – The Alias name of the report [48] EZ-Stream User Manual ReportAuthor – The Author of the report ReportChanged – The date when the template was last changed ReportCreated – The date when the template was created ReportDescription – The description of the report ReportName – The name of the report System Variables (Any Band or on the Page) Time – The current time set on the PC that EZ-Stream is installed on. Date – The current date set on the PC that EZ-Stream is installed on. B.2. Data Formats When editing a text box that contains a data column, you have the option of reformatting the incoming data. This is done on the “expression” tab and by dragging one of the following over to the printed data column: General – changes the format of printed text Number – changes the format of numerical data Currency – changes the format of a number to reflect currency Date – changes the format of a date Time – changes the format of the time Percentage – changes the format of a number to be a percentage Boolean – changes the format of Boolean value Custom – custom format These are found on the right column of the text editor under “Format.” All of them print the following code in the text editor: {Format(“{0:X}”, MyData.MyColumn)} Where’ X’ is a set of text that describes the format. This section will describe the things that ‘X’ can be for each data format. This section will only discuss in detail the Date and Time formats. 8.2.1. Date Format When applying a date format, the default is the following: {Format (“{0:MM.dd.yyyy}”, MyData.Start)} EZ-Stream User Manual [49] Where MM = month in numerical format dd = the day yyyy = the year as 4 digits For example, if the date is May 7, 2006, this format would display the date as “05.07.2006.” You can change the argument “MM.dd.yyyy” to fit any date format you want. Use the following table when deciding on your format: Letter Description Example M Display month as one or two digits 5 MM Display month as two digits always 05 MMMM Spell out the month May d Display day as one or two digits 7 dd Display day as two digits always 07 yy Display last two digits of a year 06 Yyyy Display full year 2006 Here are some other examples: MMMM dd, yyyy M/d/yy dd MMMM yyyy May 07, 2006 5/7/06 07 May 2006 8.2.2. Time Format When applying a time format, the default is the following: {Format (“{0:HH:mm}”, MyDate.Start)} Where HH = the hour displayed as two digits in 24-hour time Mm = the minutes displayed as two digits always For example, if the current time is 4:30 PM, this format would display the time as “16:30”. You can change the argument “HH:mm” to fit any time format you want. Use the following table when deciding on your format: Letter Description Example h Hour as one or two digits in 12-hour time 4 hh Hour as two digits in 12-hour time 04 H Hour as one or two digits in 24-hour time 16 HH Hour as two digits in 24-hour time 16 mm Mintues as two digits 30 tt AM or PM Here are a couple of examples: hh:mm 04:30 h:mm tt 4:30 PM [50] EZ-Stream User Manual A p p e n d i x C : T r o u b l e sh o o t i n g This section will provide you with solutions to commonly found issues that can arise when first working with EZ-Stream. Template Issues When I hit Preview, the template does not render: 1. Check to make sure that no component on your template design is part way on a band. A component must be completely inside a band or completely on the page. If part of a component is in a band and part is on the page, it will cause that whole area not to render. 2. Check the connection settings to your data source. If EZ-Stream cannot access your data source, then you cannot Preview the template. Publishing Issues When I click on “Publish Now” it says the Update has Concluded but the content is not playing on my MagicBox Unit. This is either caused by an error in rendering the template, or in the connection to the MagicBox system. The best way to know for sure is to check the service log. This can be found in the directory that EZ-Stream was installed to and it is a text file called “ezstream.log”. Scroll down to the bottom and see what error has occurred. If it is a problem with the template, check the things mentioned above in “Template Issues.” If it is the connection to the MagicBox system, go to the Site Setup and verify your IP settings. After Publishing, it says the Content was confirmed and set successfully, yet none of the content is being displayed. Check the data and time set on your MagicBox system. If it does not have the current date, it will cause the content not to show up. Stream Issues Any issue with the stream can best identified by checking the service log file. This is found in the directory that EZ-Stream was installed into and it is a text file called “ezstream.log”. Every time EZ-Stream tries to access you database or EZ-Stream User Manual [51] the MagicBox system, it will record the outcome in this file. Here are some common issues: The data on the display is not updating as it should. 1. Is your data source on a network drive? In this case, you need to go into the Windows Services and modify the MagicBox EZ-Stream service. You will need to fill in the log in info with a user name that can access the network drive. 2. Has your data source been moved? If so, go into your template file and modify the connection to your data source. Put in the new path or verify that the old one still exists. Data from my Excel Spreadsheet is not being updated on the display. There is a known issue with Excel and how quickly information can be read from it and then displayed. It may take up to 10 mins before any changed information is detected by EZ-Stream. Closing the Excel file as soon as changes are done being made will help speed up the process. [52] EZ-Stream User Manual