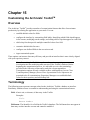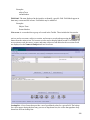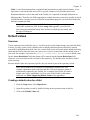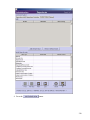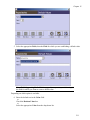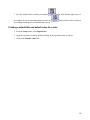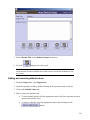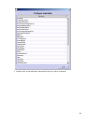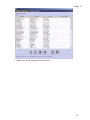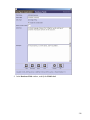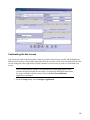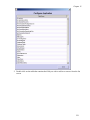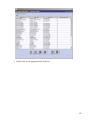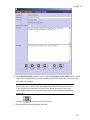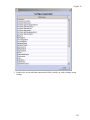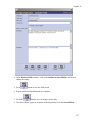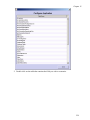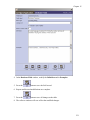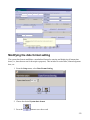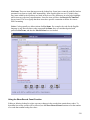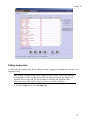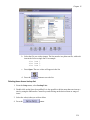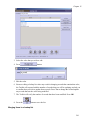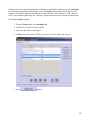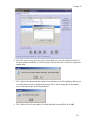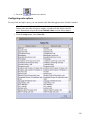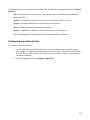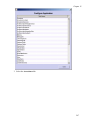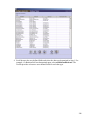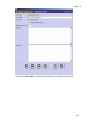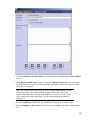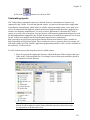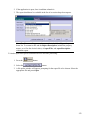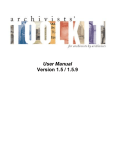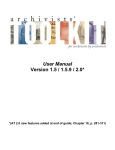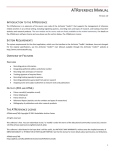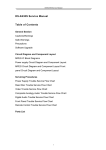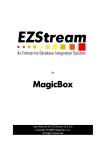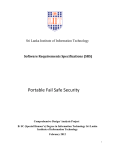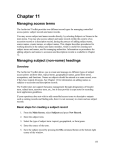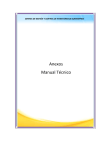Download Chapter 15 - Archivists` Toolkit
Transcript
Chapter 15 Customizing the Archivists’ ToolkitTM Overview The Archivists’ ToolkitTM provides a number of customization features that allow for maximum productivity by tailoring the application to your needs. You can: • establish default values for fields • configure the interface by customizing field labels, identifying which fields should appear in list screens, modifying search settings, and editing rollover tips that appear for each field • edit lookup lists that provide multiple controlled values for a field • customize default titles for notes • configure user-defined fields in the accession record • ingest customized reports These options can increase data entry efficiency and provide an interface that is more closely aligned with your repository context. Note: Customizing the Toolkit is an advanced operation, requiring some investigation into the underlying table structure of the Toolkit’s database. Before beginning the customization process, it is advisable to review the terminology provided in the following section and to study the relevant appendices. Customization options are only available to those with Superuser (Access Class 5) and Repository Manager (Access Class 4) permission levels. Superusers are permitted to do all customizations; Repository Managers can establish default values for their repository and edit lookup lists. Terminology The following terms represent concepts related to the Archivists’ ToolkitTM database or interface. Familiarity with these terms is essential to understanding and using the customization features. Field: A basic unit, or element, of data entry in the Toolkit. Examples: Title Extent Number Field name: The identifier for a field in the Toolkit’s database. The field name does not appear in data entry or other interface screens and cannot be modified. Examples: subjectTerm extentNumber Field label: The term displayed in the interface to identify a specific field. Field labels appear in data entry screens and list screens. Field labels may be modified. Examples: Subject Term Extent Number List screen: A screen that lists a group of records in the Toolkit. These include the lists used to retrieve and access name, subject, accession, and resource records when pressing the button from the main screen. List screens are also used to display linked records. For example, in an accession record, the source, creator, and name subject records linked to the accession record are displayed on the Names & Subjects tab in a list screen. Lookup list: A list of terms that provides a set of predefined values for a given field. The lookup list values appear during the data entry process as drop-down lists; the values that populate dropdown lists are from lookup lists. 208 Chapter 15 Table: A set of data elements that is organized into horizontal rows and vertical columns. A row represents a record in the table and a cell is a specific instance of a field within that record. Relational databases, such as that used in the Toolkit, are comprised of multiple tables that are linked together. Therefore, the fields appearing on a single data entry screen may actually be stored in different tables. In order to access a field for customization purposes, you must first identify the table that contains the field. Note: In order to access the specific field to be customized, you must know which table contains the field. In the Lookup Lists appendix, you will find a table listing the predefined lookup lists, the field to which they are linked, and the type of lookup list. Default values Overview If your repository uses boilerplate text (i.e. text that can be reused without change) for particular fields or notes, you may wish to create a default value so that the same data does not need to be entered repeatedly. Establishing the default value for a certain field or note will result in that default text being input into the field or note each time you create a new record. You may then edit the default value if you wish. For example, if you enter Materials closed until processed as a default value for the Access Restrictions field, that phrase will be entered into the Access Restrictions field whenever a new accession record is created for the repository. The default value can then be edited when necessary. Because default values are repository-specific, they are stored as part of the repository record. Note: Not all fields will be available for establishing a default value. For example, information such as the user and date of record creation or update is automatically captured by the Toolkit. For a complete list of fields for which a default value can be established, as well as a list of the Toolkit’s table names and fields, see Fields Supporting Default Values in the appendices. Creating a default value for a field 1. From the Setup menu, select Repositories. 2. Open the repository record by double-clicking on the repository name in the list. 3. Click on the Default Values tab. 209 4. Press the button. 210 Chapter 15 5. Select the appropriate Table, then the Field for which you are establishing a default value. Note: Fields Supporting Default Values appendix may assist you in locating the field for which you want to create a default value. Depending on which option is available: 6. Enter the default text in the Value field. or Check the Boolean Value box. or Select the appropriate Value from the drop-down list. 211 7. Save the default value record by pressing the button at the bottom right corner of the window. If you are entering multiple records, the are working in and open a new default value record. button will save the record you Creating a default title and default value for a note 1. From the Setup menu, select Repositories. 2. Open the repository record by double-clicking on the repository name in the list. 3. Click on the Default Values tab. 212 Chapter 15 4. Double-click on the note you wish to customize. 213 5. Enter a Default Title and/or Default Content for the note. 6. Press the button to save the record. Note: Default notes are not automatically added to resource records. However, when the user decides to add the note to the resource record, the default text will be present. Editing and removing default values 1. From the Setup menu, select Repositories. 2. Open the repository record by double-clicking on the repository name in the list. 3. Click on the Default Values tab. 4. Edit or remove the default value: a. To edit a default, double click the appropriate entry in the list to open the record in question and edit the value. b. To remove a default, select the appropriate entry in the list and press the button. 214 Chapter 15 5. Press the button to save the record. Configuring the application interface Overview Configuring the application interface will allow you to: • change the field labels that display on data entry screens • modify the field columns that appear in list screens • customize which fields are available in the search interface • edit rollover tips, including field definitions and examples Modifying field labels You may wish to modify field labels that appear in the Toolkit interface, for example, to reflect terminology used in your repository or to match existing processing and procedure documentation. Note: Changing the label of a field is a superficial change that only affects the interface. You cannot turn a Container Summary field into a Preservation Actions field, for example. The underlying field name, data type, and any associated import and output mappings will not change. The user-defined fields should be implemented for this purpose. 1. From the Setup menu, select Configure Application. 215 2. Double-click on the table that contains the field you wish to customize. 216 Chapter 15 3. Double-click on the appropriate field in the list. 217 4. In the Database Field window, modify the Field Label. 218 Chapter 15 5. Press the button to save the field record. 6. Repeat for additional fields in the same table until all desired modifications are complete. 7. Press the button to save all changes to the table. 8. The application will now show the modified field label in applicable screens. 219 Customizing the list screens List screens are used for browsing name, subject, accession, and resource records, and for displaying linked records such as a list of names associated with an accession record. You may add a field to a list screen, change the left to right order of fields (columns) in a list screen, or remove a field from a list screen. Note: Customizing list screens is accomplished by customizing specific field records. In order to modify the list screen, you must first identify the table that is the source of fields in the list screen. Refer to the List Screen Defaults appendix for assistance. 1. From the Setup menu, select Configure Application. 220 Chapter 15 2. Double-click on the table that contains the field you wish to add to or remove from the list screen. 221 3. Double-click on the appropriate field in the list. 222 Chapter 15 4. In the Database Fields window, enter a value in the Return Screen Order field. A 0 will remove the field from the list screen, a number will add the field to the list screen in the order that you designate. Note: The Toolkit does not prevent you from creating duplicate entries in this field. If you enter 3 for one field and another field in the table also has the value 3, the Toolkit will reorder the rest of the fields. When the record is saved, the fields with a return screen order other than 0 will be sorted and then renumbered starting at 1. 5. Press the button to save the field record. 6. Repeat until desired modifications are made. 223 7. Press the button to save all changes to the table. 8. The field column will now appear in the List Screen view. Note: Column listing order can also be changed by dragging and dropping the Field Name column heading to the desired place in the screen listing. This change is not permanent, however, and the previous order will be restored upon leaving this list screen view. Modifying search settings The Toolkit's search interface allows you to search for terms within a field. You can customize which fields are available for searching. 1. From the Setup menu, select Configure Application. 224 Chapter 15 2. Double-click on the table that contains the field for which you wish to change search settings. 225 3. Double-click on the appropriate field in the list. 226 Chapter 15 4. In the Database Fields window, click on the Include in Search Editor checkbox to change the setting. 5. Press button to save the field record. 6. Repeat until desired modifications are complete. 7. Press the button to save all changes to the table. 8. The field will now appear as an option in the drop-down list in the Search Editor. 227 Modifying rollover tips Rollover tips contain text that appears when the cursor hovers over a field label. They provide guidance during the data entry process. Rollover tips are composed of a definition and examples. You may modify either of these fields. Rollovers are a good place to integrate repository processing / description policy into the AT application. 1. From the Setup menu, select Configure Application. 228 Chapter 15 2. Double-click on the table that contains the field you wish to customize. 229 3. Double-click on the appropriate field in the list. 230 Chapter 15 4. In the Database Field window, modify the Definition and/or Examples. 5. Press the button to save the field record. 6. Repeat until desired modifications are complete. 7. Press the button to save all changes to the table. 8. The rollover windows will now reflect the modified changes. 231 Modifying the date format setting The system date format establishes a standardized format for entering and displaying all transaction dates (i.e., dates that are not for descriptive purposes). This includes accession date, acknowledgement date, etc. 1. From the Setup menu, select Date Format Setting. 2. Choose the desired System date format. 3. Press the button to save the record. 232 Chapter 15 4. The changes will take place once the application is restarted. Lookup lists Overview Lookup lists provide a set of predefined values that can be selected during data entry to populate a field. The Toolkit comes with a number of pre-defined lookup lists. You can modify many of these lists, though there are some that can not be modified because either their values are necessary for correct operation of the Toolkit, or are necessary in order to produce valid standardized outputs such as EAD or MODS. Note: You will find a table listing the predefined AT lookup lists, the fields to which they are linked, and the type of lookup list in the appendices. The Lookup Lists list view The Lookup List list view contains the List Name, List Items, Codes, whether the List Items and Codes are paired values, and whether the List Items are restricted To Nmtoken. List Name. Contains the name of the lookup list. These can all be customized. 233 List Items. These are items that appear on the lookup lists. Some items cannot be modified and are presented in red text to signify their immutability. Items listed in blue text are AT initial values. Any items added by the repository are listed in black text. The differences in color helps highlight which items are repository customizations. Some list items will have the Restrict To Nmtoken box activated. This is to signify that these items have specific constraints to follow for correct XML formatting. Codes. Codes generally are abbreviations for List Items. For example, the code for the English language is eng. Because these codes represent List Items, they are considered paired with particular List Items, and thus the Paired Values box is activated. Using the Show Record Count Function Editing or deleting lookup list values can cause changes in the records that contain those values. To determine how many records will be affected, use the Show Record Count function to list the number of records that contain lookup list values. 234 Chapter 15 To use the Show Record Count function: 1. From the Setup menu, select Lookup Lists. 2. Double-click on the name of the lookup list you wish to view. 235 3. Click on the button. The list will now display how many records are linked to each list item 236 Chapter 15 Editing lookup lists You may edit an existing lookup list by adding, deleting, changing, or merging items in a list, or by importing terms. Note: Editing a lookup list may cause changes in some records. If any of the records to be changed are invalid, or if the edit would create duplicate records, the Toolkit will return an error message and you will be unable to complete the operation. More information about data cleanup of imported data is available in Chapter 6. 1. From the Setup menu, select Lookup Lists. 237 2. Double-click on the list you want to edit. 3. To add a list item: a. Press the button. b. Enter in the value for the new list item, and press OK. The item will now appear in the list. 4. To import list items: a. Press the button. 238 Chapter 15 b. Select the file you wish to import. The list must be in a plain text file, with each item in the list on a single line. For example: List item 1 List item 2 List item 3 c. Press Open. The new values will appear in the list. d. Press the button to save the list. Deleting items from a lookup list 1. From the Setup menu, select Lookup Lists. 2. Double-click on the list to be modified. It is also possible to delete more than one item at a time by using the Shift and/or Control keys and clicking on the desired items or range of items. 3. Select the value(s) that you wish to delete. 4. Press the button. 239 5. Because editing a lookup list value may result in changing records that contain that value, the Toolkit will respond with the number of records that you will be updating, and ask you to confirm that you wish to update those records. Press Yes to change the list and update any records that use the value being modified. 6. The Toolkit will verify the number of records that have been modified. Press the button. Caution! If any of the records to be modified were imported into the application and are not valid records, the operation cannot be performed, and the Toolkit will return an error message. 7. Press the button to save the list. Changing items in a lookup list 1. From the Setup menu, select Lookup Lists. 2. Double-click on the list to be modified. 240 Chapter 15 3. Select the value that you wish to edit. 4. Press button. 5. Edit the value. 6. Because editing a lookup list value may result in changing records that contain that value, the Toolkit will respond with the number of records that you will be updating, and ask you to confirm that you wish to update those records. Press Yes to change the list and update any records that use the value being modified. 7. The Toolkit will verify the number of records that have been modified. Press OK. 8. Press the button to save the list. Merging items in a lookup list 241 If imported records contain information in a field that is controlled by a look up list and a List Item does not already represent this information, a new List Item will be added to the lookup list. For example, if an EAD is imported with the subject source listed as “lsch” instead of “lcsh,” the term “lsch” will be added to the lookup list. The merge function can be used to rectify this inconsistency. To merge List Items together: 1. From the Setup menu, select Lookup Lists. 2. Double-click on the list to be modified. 3. Select the first value to be merged. 4. Holding down the control (CTRL) key, select the second value to be merged. 5. Press button. 242 Chapter 15 6. Select the item to merge into (the value to which both sets of records should be linked). If the item cannot be modified, it will be the only item listed because it cannot be merged into another item. 7. The Toolkit will respond with the number of records that you will be updating, and ask you to confirm that you wish to update those records. Press Yes to change the list and update any records that use the value being modified. 8. The Toolkit will verify the number of records that have been modified. Press OK. 243 9. Press the button to save the list. Configuring note options For any of the descriptive notes, you can customize the label that appears in the Toolkit's interface. Note: To customize the title of the note that is output as a header in EAD, print finding aids, and other descriptive outputs, you must edit the default value for notes. Instructions are provided in the Default Values section of this chapter. 1. From the Setup menu, select Notes Etc. 244 Chapter 15 2. Double-click on the note for which you wish to customize the label. 3. Edit the Label. 4. Press the button to save the list. 5. Repeat until you have completed the desired customizations. 6. Press the button to save the customizations. Note: These customizations will not appear in the interface until the application has been restarted. Configuring user-defined fields The Accessions record contains a User-defined fields tab. This section is specifically designed as a means for repositories to create their own fields to capture information not already captured by the Toolkit. User-defined fields are not included in any reports; however, repositories can create their own customized reports to include these fields. This is discussed more fully in the Customizing Reports section below. User-defined data types To configure user-defined fields, it is necessary to understand what types of data fields are available. It is also important to understand that user-defined fields are configured for the repository and not just a particular resource. Thus, some thought should go into determining if the user-defined element is needed for just one resource or should be available to all resources in the database. If the answer is the former, using a note might be the better solution. 245 The following terms are used to describe the data fields available for manipulation in the User defined fields tab: Date: A field that stores a specific date. Dates must be entered according to the default date setting specified. Boolean: A field which can have one of two values: typically true/false or yes/no. Integer: A number field limited to whole numbers (not decimals). Real: A number field that can accommodate decimals. String: An alphanumeric field that can store a maximum of 255 characters. Text: An alphanumeric field that can store an unlimited number of characters. Configuring user-defined fields To configure a user-defined field: 1. Decide which data type field is necessary to use for the information you want to capture. For example, to configure a field that requires a yes/no answer, a Boolean data field should be used. However if the field is to be a free text note of unknown length, a text data field should be configured. 2. From the Setup menu select Configure Application. 246 Chapter 15 3. Select the Accessions table. 247 4. Scroll down to the user-defined fields and select the data type determined in Step 1. For example, if a Boolean field was determined upon, select userDefinedBoolean1. The Toolkit provides at least two user-defined fields for each data type. 248 Chapter 15 5. Change the Field Label to represent the information you want stored in the field. 249 6. Check the Include in Search Editor box if the field is to be included in the Search Editor screen. 7. In the Database Field window, enter a value in the Return Screen field. A 0 will remove the field from the list screen; a different number will add the field to the list screen in the order that you designate. Note: The Toolkit does not prevent you from creating duplicate entries in this field. If you enter 3 and another field in the table also has the value 3, the Toolkit will reorder the rest of the fields. When the record is saved, the fields with a return screen order other than 0 will be sorted and then renumbered starting at 1. 8. Provide a Definition for the field. This definition will appear in the rollover tips. 9. Provide Examples of data entries for the field. These examples will appear in the rollover tips. 250 Chapter 15 10. Press the button to save the new field. Customizing reports The Toolkit allows customized reports to be utilized, however customization of reports is not supported by the Toolkit. To create and generate reports, you must use the open-source application, JasperReports. JasperReports, which utilizes a complex report generating syntax, can be used on its own or in conjunction with iReports, another open-source application that provides a graphical user interface for designing JasperReports. You may use these applications to customize the Toolkit’s reports or to create your own reports. You may also use other reporting applications designed to work the backend databases supported by the Toolkit. Instructions for creating such reports are out of scope for the Toolkit’s user manual, but the JasperReports manual may be purchased at http://jasperforge.org/sf/projects/jasperreports and the iReports user manual is freely available at http://jasperforge.org/sf/projects/ireport. Those wishing to create or customize their own reports will also need to make use of the Toolkit’s application programming interface (API), which is available on the Archivists’ Toolkit web site. To add a custom report to the drop-down list of available reports: 1. Place the report in the appropriate directory within the Reports folder located in the same folder as the Toolkit program files. For example, an accession report should be placed in the reports/Accessions directory. Note: The custom report will only be available in the local client in which it is placed. It will not appear in other clients within the repository unless these steps are repeated for each individual client. 251 2. If the application is open, close it and then relaunch it. 3. The report should now be available in the list of accession drop-down reports. Note: The filename will appear as the report title in the Select Report dropdown list. To customize this and the Report Description, include the property names, as well as the desired values, of reportTitle, and reportDescription within the report. To load a report into specific functional area for one-time processing: 1. Press the 2. Select the button. button. 3. A file-picker window will appear, prompting for the report file to be chosen. Select the appropriate file and press Open. 252 Chapter 15 Note: The screen will not change after the report is loaded. 4. Input a Report Header if desired. Pick an output method from the Select Output dropdown list and click on Preview or Print. Note: This process will not load the report into the application permanently and the report will not appear as an option in the Select Report drop-down list. 253