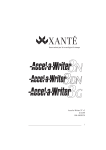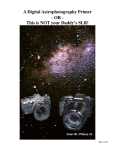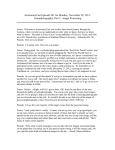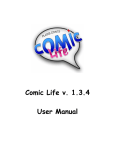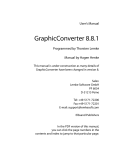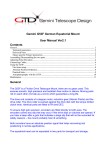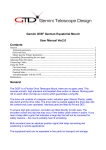Download FilmStar User Manual
Transcript
FilmStar User Manual www.rickthurmond.com Purpose FilmStar enables you to easily and precisely align astronomical images taken on black and white film with tri-color filters. Those of you still crazy enough to use hypered Techpan should be thrilled. Technical Specifications FilmStar is designed around the needs of film users with large scan files. It is expected that the images have relative rotation, scaling, and offset typical of the film astrophotography and scanning processes. FilmStar uses the advanced graphics capabilities of MacOS X, specifically CoreImage's affine transform and custom filter capabilities. You'll need Mac OS X 10.4. The program is a universal binary and should run on any modern Mac. If you have huge images, it is helpful to have lots of memory. I've combined three 84 MByte files on a machine with 2 GBytes RAM. FilmStar can read and output 16-bit-per-channel TIF images. Workflow Before starting up FilmStar, you need to scan your three astronomical images as monochrome TIF files. You could then align and combine the images in Photoshop, but that is tricky and not very precise. Now, in FilmStar: 1. Open the three monochrome images representing the red, green, and blue exposures by pressing the Open Red Image, Open Green Image, and Open Blue Image buttons or through the File menu. Each image appears in its own view. 2. On each of the three images, select one of the stars to be used for alignment. When you click on a star, the view is zoomed to allow you to more precisely pick the star. A magenta box is drawn around the star. That star represents "Point 1" 3. Select the button called "Choose Point 2" then select corresponding stars on the three views again. The stars should be not too close to the Point 1 stars, though they should also not be out at the extremes of the image. Point 2 stars get a cyan box drawn on them. Same for Point 3. 4. Hit Align Images to redraw the Combined View, which should now have all three layers precisely aligned. 5. Hit Save Combined Image or select File->Save Combined Image to make a TIF file of the combined image Now, open the combined image in Photoshop and crop and make other adjustments as appropriate.