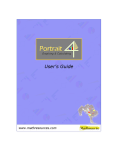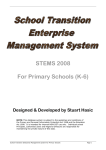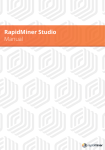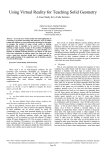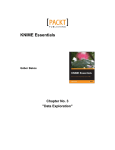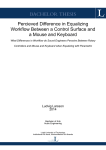Download Manual DME authoring tool
Transcript
Manual Designing in the Digital Mathematics Environment Version October 2013 Manual Authoring tool 1 October 2013 Introduction The DME (Digital Mathematics Environment) is a web based learning environment, designed for the subject mathematics. It offers schools the possibility to offer students part of the mathematics subject matter digitally. Registration facilities on a central web server store student work and turn the DME into a kind of digital workbook. Teachers can see student work in a score overview, but also per student on a detailed level. An authoring tool gives the teacher the opportunity to design activities himself. This may be done by changing existing activities, but it is also possible to design entirely new activities. In this manual, we explain how entirely new activities can be designed. October 2013, Mieke Abels Peter Boon Sietske Tacoma Manual Authoring tool 2 October 2013 Introduction .............................................................................................. 2 1. 2. Editing or designing new activities ................................................................... 6 a. Creating a new folder ..................................................................... 7 b. Copying a module to a different folder c. Coping an activity to a module d. Merging two activities ......................................................................... 9 e. Adding, deleting and swapping pages in an activity ................................... 10 f. Creating a new activity ...................................................................... 11 g. Making a backup of a module .............................................................. 12 h. Importing a backup ........................................................................... 13 ........................................... 8 ...................................................... 9 Templates, overview ................................................................................. 14 Options .................................................................................................. 16 3. Answer boxes, overview .............................. 17 a. Formula answer box with steps ............................................................ 17 b. Equation answer box with steps ........................................................... 17 c. Small formula answer box .................................................................. 17 d. Small equation answer box ................................................................. 17 e. Text answer box .............................................................................. 17 f. Check text answer box ...................................................................... 17 g. Choice answer box ........................................................................... 17 h. CheckUnit ...................................................................................... 17 i. CheckDragUnit ................................................................................ 17 j. CheckValueUnit ............................................................................... 17 Answer box with pop up ............................................................................. 18 4. Formula answer box or Template Expressions step-by-step .................................. 19 Using a prefix .......................................................................................... 21 5. Equation answer box with steps or Template Equations step-by-step ...................... 22 Feedback (built-in) ................................................................................... 23 Feedback (built-in), intermediate and final answers ........................................... 24 Feedback (built-in), rounding off solutions....................................................... 26 No solution ............................................................................................. 27 6. 7. 8. Equation answer box with steps: Operation buttons ........................................... 29 a. Operation buttons b. Discr-button c. Substitution-button d. Operation buttons extra ............................................. 29 .............................................................................. 30 ..................................................................... 31 ................................................... 31 Equation answer box with steps: strategies ...................................................... 33 a. Strategy version............................................................................... 33 b. Strategy+ version ............................................................................. 33 c. Cover up strategy ............................................................................. 33 Types of answers ...................................................................................... 34 Manual Authoring tool 3 October 2013 Equivalent .............................................................................................. 34 Answer needed ........................................................................................ 34 Exact ................................................................................................... 34 Form ................................................................................................... 35 Marks ................................................................................................... 36 Test values ............................................................................................. 36 Estimations ............................................................................................. 37 9. Equation answer box with steps: inequalities.................................................... 38 10. Texts and formulas ................................................................................... 40 Texts ................................................................................................... 40 Formula box ............................................. 40 ASCII-codes ............................................................................................. 41 11. Extra components and layout possibilities........................................................ 44 a. Text box ......................................... 44 b. Graphs c. Html-links d. Pictures ......................................... 48 e. Applets .......................................... 48 f. Geogebra g. Number line ........................................... 45 ....................................... 47 ........................................ 51 .................................... 51 12. Geogebra and the DME ............................................................................... 52 Undo ................................................................................................... 52 Random parameters .................................................................................. 52 Checking Geogebra constructions .................................................................. 55 a. Check using checkDWO ...................................................................... 55 b. Check using created objects................................................................ 57 13. Practice or assessment ............................................................................... 59 Practice ................................................................................................. 59 Practice game ......................................................................................... 59 Self-test ................................................................................................. 59 Test ................................................................................................... 59 Practice endless ....................................................................................... 59 14. Randomizing assignments ............................................................................ 60 a. Definition of the random parameters ..................................................... 60 b. Using the random parameters .............................................................. 61 c. Randomized fractions ........................................................................ 61 d. Functions for random parameters ......................................................... 61 e. Randomizing text boxes ..................................................................... 63 15. Feedback ............................................................................................... 64 16. Substitutions in the answer model ................................................................. 67 Manual Authoring tool 4 October 2013 17. Multiple choice answer box ......................................................................... 69 18. Check selection Unit .................................................................................. 70 Example 1: Multiple selections possible .......................................................... 70 Example 2: Check selection with a formula ...................................................... 72 19. Check drag/drop unit................................................................................. 74 Example 1: Check on fixed targets for drag objects ............................................ 74 Example 2: Check using values of drag objects .................................................. 76 Example 3: Check using values of drag objects .................................................. 77 Example 4: Target object as collection area ..................................................... 79 20. Check value unit ...................................................................................... 81 Example: Check coherence .......................................................................... 81 21. Extra navigation possibilities ........................................................................ 83 Navigation between activities: Goto .............................................................. 83 Navigation inside an activity: conditional navigation .......................................... 84 22. Detailed information on student performance .................................................. 86 Insight in attempts and errors: log ID’s ........................................................... 86 Insight in performance on different categories: learning objectives ........................ 87 Manual Authoring tool 5 October 2013 1. Editing or designing new activities In this chapter we explain how you can get started with editing modules and designing new ones. First make sure that you have a teacher account for the DME. The DME user manual explains how you can get one. Next go to www.fisme.science.uu.nl/dwo/en or dme.colorado.edu (USA) and log in using your teacher account. The modules in the DME are divided into standard modules for all users and school modules, which are only accessible for users in the same school. is a folder is a module is an activity You can only edit modules in your own school folder. Using the structure, you can organize new and adjusted modules and activities inside your own school folder, for example by creating folders for each grade and/or for each subject. Advice: make sure that every teacher who starts designing does so in a personal folder. When students have already worked on an activity and that activity is changed, the student results will disappear. Manual Authoring tool 6 October 2013 a. Creating a new folder Using the folder structure Right-click on the school’s folder: a pop up appears. Click ‘Add new folder’. A pop up appears in which a name can be given to the new folder: Next click OK. Using the Edit-option Click on the school’s folder and the Edit-button appears in the blue bar at the top of the screen: When you click this Edit button, the navigation panel is frozen (the text turns gray) and in the rightmost panel the existing folders and modules appear: A new folder can be added using the button ‘Add new folder’. A pop up appears in which a name can be given to the new folder: Manual Authoring tool 7 October 2013 Fill in a name and click OK. After clicking the ‘Stop editing’ button, the navigation panel will be activated again. b. Copying a module to a different folder Right-click on the module: a pop up appears. Click ‘Copy’. Next, right-click on the folder that you want to copy the module to. Make sure this is a folder inside the school’s folder. Again, a pop up appears. Click ‘Paste’: Manual Authoring tool 8 October 2013 c. Coping an activity to a module Right-click on the activity: a pop up appears. Click ‘Copy’: Now navigate to the module to which you want to add the activity. Make sure it is inside your school’s folder. Right-click on the module: a pop up appears. Click ‘Paste’: d. Merging two activities It is possible to add the pages of one activity to another activity. This will also add the pictures correctly. To do so, right-click an activity and copy it. Next, go to the activity (within the school’s folder) to which you want to add the pages. Right-click on this activity and select Merge. Manual Authoring tool 9 October 2013 e. Adding, deleting and swapping pages in an activity It is very well possible that you like an activity from the standard modules, but would like to add a few more pages, or delete some of them. If this is the case, you can copy it to your school’s folder and edit it. After selecting the activity and clicking the button authoring tool. , you will enter the real With the arrows close to the red balls, at the bottom of the screen, you can add, delete and swap pages: By clicking the right arrow next to ball 3, a fourth ball is added. This is a copy of the page which is currently selected, in this case page 1. By clicking the left arrow next to ball 3, the last page, in this case page 3, will be deleted. Using the arrows under the selected page, you can swap the current page with one of its neighbors. With the third button in the blue bar, , you can see what the page looks like for the student, without having to save the activity already. To save the adjustments you made, you can use the button window appears: Manual Authoring tool 10 . The following October 2013 This is intended as a warning: if students have worked on this activity, all their results will be deleted. This will even happen if only very minor changes are made to the activity. This window will also be shown after clicking the button. At that moment, you can choose whether you want to save the adjustments you made, or not. f. Creating a new activity To create a new activity inside a module, right-click the module and select ‘Add new activity’. A pop up appears, which shows all existing activities in the standard modules. For the new activity, you can choose one of the four templates. These will be described in more detail in the next chapter. You can also select one of the other activities, for example one which already has a suitable layout for your activity. To use this layout, remove all pages but the first. In this first page, design the task you wish and next copy this page, as a basis for the following pages. Manual Authoring tool 11 October 2013 g. Making a backup of a module Backups can only be made from modules which are in the school’s folder. Select the module. Next click File and select Backup module. Using the window that appears now, you can save the backup to your computer. You can choose any name you like for your backup. When you import the backup back into the DME, it will automatically get the original name back. Manual Authoring tool 12 October 2013 h. Importing a backup To import a backup, select the school’s folder or a folder inside this folder. Now click File and select Import. In the window that appears, navigate through the folders on your computer to find the module: Select the file and then click Open. Now the module is visible inside the DME, with its original name. Manual Authoring tool 13 October 2013 2. Templates, overview Template – 2 columns Template - Empty A useful template in which you can put texts and tasks in the left hand column, and pictures, graphs, Geogebra, etc. in the right hand column. This template can be used to create an entirely new layout. Template - Expressions step-by-step Template – Equations step-by-step An important group of mathematical tasks has an expression as answer. Typically the tasks states: calculate, rewrite, simplify, etc. This template already contains the corresponding answering box in the right hand column. See Expressions step-by-step. This template can be used for tasks in which an equation has to be solved. The right hand column contains the corresponding answer box. See Equations step-by-step. Manual Authoring tool 14 October 2013 Each template has the following options: A toolbar with: formula editor Different types of feedback and scoring. graph tool link picture answer box applet Geogebra text box Adding and removing pages. Adjusting the order. Manual Authoring tool 15 October 2013 Options The options for each template are set to the standards shown above. Each option holds for the entire activity. Explanation for some of the options: Check option significant numbers With this option you can decide whether with rounding numbers answers like 0.3 or 0.30 are marked completely correct or not. (See Functions for random parameters) Font options Setting the font and font size in the options menu will not only affect the texts in text boxes, but also in formula boxes, answer boxes, feedback and pop-ups. Manual Authoring tool 16 October 2013 3. Answer boxes, overview The DME offers various options to assess the students’ work. The choice of these options depends on the type of task; for example adding fractions, solving an equation or choosing the correct option from several possibilities. When such tasks are offered in a digital environment, it is possible to offer direct feedback on the correctness of students’ responses. The answer boxes in the DME offer several possibilities for such feedback, and can be inserted at any position in the DME pages, even as pop ups. Below, an overview is given of available answer boxes types and the types of tasks they are suitable for. a. Formula answer box with steps b. Equation answer box with steps c. Small formula answer box d. Small equation answer box e. Text answer box f. Check text answer box g. Choice answer box h. CheckUnit i. CheckDragUnit j. CheckValueUnit Manual Authoring tool For tasks with a number or expression as answer: Perform this calculation Factorize Calculate the function value for x=2,5 Simplify to one fraction Give the derivative of a function The student’s intermediate answers, when he/she is working towards a final answer, can be checked and feedback on these answers can be provided. The student’s intermediate answers, when he/she is working towards a final answer, can be checked and feedback on these answers can be provided. A small formula box does not offer the possibility to make intermediate steps towards the final answer. However, it is very convenient for larger tasks with several partial answers, as well as for putting many smaller tasks on one page. The author can choose whether a box should be visible around the answer box. A small equation box does not offer the possibility to make intermediate steps towards the final answer. However, it is very convenient for larger tasks with several partial answers, as well as for putting many smaller tasks on one page. In this answer box, students can type an explanation in words, and possibly add calculations. These answers cannot be checked by the DME. In this answer box, students can give an answer in words, which can be checked by the DME. It is advisable to only use this answer box for answers consisting of only one word, such as ‘Monday’. With this answer box, multiple-choice answers can be created. Only one answer is correct. With this answer box, tasks can be designed in which students have to select one or more correct objects (with numbers, formulas, pictures, …) from a group of objects by clicking them. With this answer box, tasks can be created in which students drag objects (with numbers, formulas, pictures, …) to certain targets. This can for example be used to sort fractions from small to large, or to connect graphs with their corresponding formulas. In this task type, to each draggable object a value is assigned. This creates the possibility to add an empty drag object and let the student fill in the correct answer. This option is very useful for creating and checking tables. 17 October 2013 Answer box with pop up In a simple formula answer box and a simple equation answer box, an answer box with steps can be offered as a pop up. Settings: This is what the student sees: The student can perform the calculation in a pop up, which appears on clicking : After closing the pop up, the last line will be automatically pasted into the small answer box: Manual Authoring tool 18 October 2013 4. Formula answer box or Template Expressions step-by-step An important and large group of mathematical tasks has an expression as answer. Some examples: Perform this calculation Factorize this formula Calculate the function value for a certain value of x Simplify to one fraction Set up a formula for the volume as function of the diameter Give the derivative of a certain function The DME offers feedback on the correctness of a given answer. To be able to do so, the software needs to ‘understand’ the ‘meaning’ of the expressions. Then it can check equivalence with the correct answer. As the DME is able to understand expressions, all steps towards the final answer can be checked. This means that students can receive intermediate feedback when they are performing a strategy to find the final answer. In the DME, the student is free to choose his/her own strategy. Especially this stepwise feedback on an own strategy has proven to be powerful, and therefore played a central role in designing the DME software. In this paragraph, the use of these feedback features will be clarified. First make a new activity using the Template Expressions Step-by-step or make an answer box with and choose Formula answer box with steps. In the left hand column, fill in the title of the task and the task itself. Use the formula given expression. to fill in the Now click on the box in the right hand column and a pop up with the answer box editor appears: Manual Authoring tool 19 October 2013 Fill in the starting expression. Fill in the desired answers. Select Exact Fill in the score Click and next to see the task the way the student will see it. When solving this task, every step will be checked after the student has pressed the Enter button. If a student’s step is equivalent to the final answer, but not yet exactly the same, an orange tick mark appears as feedback: If the answer is exactly the same as the answer model, a green tick mark Manual Authoring tool 20 appears. October 2013 Using a prefix When a student is asked to give a formula (or numerical expression), for example a derivative, a prefix is often required. For example, f´(x) = 18x + 60 would be preferred over 18x + 60. This can be ‘enforced’ by adding the prefix to the answer model: In this example the prefix f´(x) = is already offered to the student: Now the student can work towards the answer step by step, and receives feedback on every step: Manual Authoring tool 21 October 2013 5. Equation answer box with steps or Template Equations step-by-step Another category of mathematical tasks consists of equations that have to be solved. For these tasks, stepwise feedback is again a powerful feature. After all, the steps towards the final answer are all equivalent equations (that, if everything goes well, get less and less complicated). Because this equivalence can be checked, feedback can be provided on the steps the student does. We will first give an example. The equation in the left hand column is made using the formula editor . This formula can be selected with the cursor, and then be copied and pasted as starting equation in the answer box. To open the answer box editor, just click the answer box. Copying and pasting this way is easier than retyping the equation. Now click the button Possible answer and the correct solution appears. Copy this solution. Close the pop up (click the square in the top right corner) and paste the solution into the answer model. Of course, you can also calculate the solutions yourself. When a student now works on this task, every step will be checked after pressing Enter. If a step is equivalent to the final solution, but not yet exactly the same, the orange tick mark Manual Authoring tool 22 October 2013 appears. If the given answer is exactly the same as the answer model, the green tick mark appears: Feedback (built-in) Every equivalent equation can be used as intermediate step. This offers the student the freedom to find his/her own way to the solution. Because of the feedback, the student knows that he is (still) on the right track. The equivalence is checked by substituting the solutions from the answer model into the student’s equation. For solving equations, the software can even give some more detailed feedback for some common errors. Some examples: These are built-in feedback options, so they will automatically be added to the activity. Manual Authoring tool 23 October 2013 Feedback (built-in), intermediate and final answers For some types of equations the intermediate steps are not always equivalent. For example in equations containing square roots, often both sides are squared, which might introduce extra solutions which later have to be rejected. But for intermediate steps, these solutions should be accepted. Only in the final step the student receives the feedback that a little more work has to be done. In the editor, the answer model is built as follows: Manual Authoring tool 24 October 2013 Actually the author gives two solutions, separated by the semicolon. The first solution suffices as intermediate solution, but not as final solution. For the final solution, the second given solution is required. This approach can also be useful for fractional equations. Manual Authoring tool 25 October 2013 Feedback (built-in), rounding off solutions It often happens that students have to round off final solutions. Stating these rounded solutions as our final answer would lead to trouble with the intermediate steps, as these rounded answers cannot be used to check the intermediate solutions. This problem can also be solved by inserting both intermediate solutions and final solutions. Now the intermediate steps can be done without any problems. If the student does not round the final answer off by himself/herself, feedback will remind him/her to do so. (The system cannot handle intermediate rounding off.) Manual Authoring tool 26 October 2013 No solution If an equation does not have any solutions, the following answer model can be used: Now the student can fill in: ‘no solutions’ and that solves the equation correctly: However, often the student will first have to make some intermediate steps, before he/she can conclude that the equation does not have any solutions. This is problematic, as there is no solution to check the equivalence with. There are two solutions to this problem. The first solution only works for quadratic equations. As ‘intermediate solution’ the coefficients of the equation are given: Now it is possible to do intermediate steps. Manual Authoring tool 27 October 2013 A solution which also works for other types of equations is the use of complex numbers. The complex solutions are given as intermediate solution: Manual Authoring tool 28 October 2013 6. Equation answer box with steps: Operation buttons In equation answer boxes with steps, the designer can offer the student several tools for solving equations. Often the goal is to practice finding suitable steps to solve the problem. With these options, it is possible to focus on this goal. The new equation will be calculated for the student. a. Operation buttons To add these, select Operation buttons: These buttons offer the students the possibility to perform operations on the equations. After choosing an operation (and possibly filling in a number), the student should press Enter. Then the new equation will be automatically calculated and filled in. Several buttons are available. For example to expand brackets: To simplify: Manual Authoring tool 29 October 2013 To subtract the same number from both sides: From here the student has to finish the solution by him/herself. (See also d. Operation buttons extra) b. Discr-button Select discr: This button offers the student the possibility to calculate and check the discriminant. For example: Manual Authoring tool 30 October 2013 c. Substitution-button Select substitutions: This button creates the possibility to use a substitution, for example to solve equations containing higher powers of x: d. Operation buttons extra Select Operation buttons extra: This offers the student some more operations to perform on equations. Three more buttons are added to the bar with operation buttons. Again the Enter button should be used after selecting an operation button; the new equation will be automatically calculated and filled in. Manual Authoring tool 31 October 2013 Factorize: Split: Take square roots: Manual Authoring tool 32 October 2013 7. Equation answer box with steps: strategies a. Strategy version If this option is selected, students are forced to choose one of the operation buttons, as no empty line appears to type in a new equation manually. The operation buttons will be shown automatically. b. Strategy+ version The difference between this option and the previous one is that, after choosing an operation, the student gets an empty line in which he/she should fill in the next step him/herself. c. Cover up strategy With this option, students can practice using the cover up strategy. Select a part of the equation with the cursor, then let go of the mouse button. The selected part will appear on the next line. This part can be used to create an equivalent equation, etc. The designer can combine the cover up strategy with operation buttons, to offer the student the possibility to choose and switch between different strategies. An example is shown at right. Manual Authoring tool 33 October 2013 8. Types of answers When checking students’ answers, the selected options are considered. Equivalent The option Equivalent is selected by default. If this is the only selected option, every equivalent answer will be marked as correct final answer (the green tick mark appears). Answer needed The option ‘Answer needed’ only appears in the answer model for equations and is selected by default. However, tasks can be designed in which the final answer is an equation rather than a solution to an equation. This can for example happen in modeling assignments. In such cases, the option ‘Answer needed’ should be deselected. Exact With the option ‘Exact’ the designer can indicate that the solution should be written in the same form as the answer model. For solving equations, the option ‘Answer needed’ should also be selected. Some trivial variations are allowed: if for example the answer model states x + 3, then 3 + x will also be marked correct. Is the student’s answer equivalent but not exactly the same, the orange tick mark will appear, together with the following feedback: Within the option ‘exact’ the designer can also allow more than one form to be marked correct. The alternative forms are separated by :: (two colons). Example: x = 3 or x = 1 14 :: 1.25 For this equation, besides x = 3, both x = whereas for example x = Manual Authoring tool 5 4 1 14 and x = 1.25 will be accepted as final solution, will not. 34 October 2013 Form By selecting the option Form, a formula editor appears in which a specific ‘form’ can be set, which a correct solution should have. Example 1 If you want the final answer to be a fraction, the following will be inserted in the form-editor: Q . Q In this expression, Q represents an arbitrary expression. The Q in the numerator does not have to be the same expression as the Q in the denominator. The option ‘Answer needed’ actually is a special case of this option ‘Form’, namely the form x=Q in which Q is an arbitrary expression. Example 2 Another task type is a task in which the equation for a line has to be found, in the form ax + by = c. The answer model would be: y = 2x − 3, and as correct form the following will be given: 2x − y = 3. This construction may seem devious. Wouldn’t it be easier to give in 2x − y = 3 directly as the answer model? However, the answer model should always be in the form ‘variable = …’, as this allows for substitution and checking equivalency of expressions. Manual Authoring tool 35 October 2013 In the example above, equivalent expressions will not be recognized: If the second answer should also be marked correct, it should be added to the form-box in the answer model: Marks The marks that are awarded can be split. When using the option ‘Exact’, it is possible to already award a part of the marks for an answer which is only equivalent. Test values The DME checks for equivalence using a set of random test values from the so called test value interval, which is set on [0; 5] by default. Usually this works fine, but for some specific tasks other test values are necessary. An example is the following task: The solution to this task should be |x|, but if the DME only checks for positive values, the answer x will also be marked as equivalent. Therefore, the test value interval should be adjusted such that also negative values are checked. To do so, right click on ‘Equivalent’ in the answer box editor. Manual Authoring tool 36 October 2013 The following pop up appears: Next fill in a new test value interval, for example [-5; 5]. Now the DME will also check for negative values of x and will therefore only mark |x| as being correct. Note: the absolute value should be typed using the button vertical bar | on the keyboard. or using F10, but not with the Estimations In some tasks, an estimation of the correct answer is enough. This can be indicated in the answer model, using ±. For example, if the student’s answer should be between 60 and 70, the answer model can look like this: Manual Authoring tool 37 October 2013 9. Equation answer box with steps: inequalities Linear inequalities can be solved in the same way as regular equations. Inequality signs can be used in the answer model, and in the steps used by the student. The ≥ and ≤ signs can be obtained by typing >= and <= respectively. Quadratic and other non-linear inequalities are hardly ever solved directly. First the corresponding equation is solved. Then (often graphically) the solution for the inequality is determined. Again, the difference between intermediate solutions and final answers is used in the editor. With these settings, the student will automatically receive feedback when the final solution to the inequality is not given yet. Manual Authoring tool 38 October 2013 Manual Authoring tool 39 October 2013 10. Texts and formulas Texts The task for the student is formulated using the text editor. Working with this editor is very similar to working with other text editors such as Word or Notepad. You can select text, copy, paste, etc. Moreover, texts copied from other editors can be pasted into the DME text editor. With pictures, pasting from other editors is not possible. Undo (using the keys ctrl Z of the keyboard) works the same as in Word, but the cursor should be in the text box in which the undo should be performed. The undo function works up to 12 characters back. Text boxes offer many possibilities for lay out. Therefore, it is often convenient to put text (but also pictures, graphs and formulas) in a text box. More information on text boxes can be found in chapter 11. Formula box In the text for a task, formulas can be easily created. The button in the toolbar gives access to a formula editor, which will place a formula in the text. If the cursor is inside such a formula, the toolbar will contain buttons with which formulas can be created: Clicking the button reveals the keyboard shown on the right. This keyboard contains more mathematical symbols. The top row of these symbols can also be obtained by using the keys F1 to F12. For example, when the cursor is in a formula box, use F4 to create a fraction and use F1 to create a square root. An extension with Greek characters is obtained by clicking : To make these Greek characters α, β, γ, etc. it is also possible to use shortcuts: ALT a gives α ALT b gives β, etc. On clicking the button Manual Authoring tool the well-known ‘querty’-keyboard appears: 40 October 2013 Trigonometric, algebraic and statistic functions Besides the functions that are shown on the keyboards, the DME also recognizes the following functions: sin cos tan arcsin arccos arctan ln log In answer boxes the students can use the following statistical functions: normalcdf (boundaryL, boundaryR, mu, sigma) invNorm (p, mu, sigma) binomcdf (n, p, k) binompdf (n, p, k) ASCII-codes Another option to insert specific symbols is to use their ASCII-codes. These can also be used in titles of modules and activities. An overview of ASCII-codes is shown below. To insert one of these symbols, first make sure NumLock is on and then press Alt, and while keeping Alt pressed, type the code corresponding to the symbol. Now release Alt and the symbol will appear. Manual Authoring tool 41 October 2013 Manual Authoring tool 42 October 2013 Manual Authoring tool 43 October 2013 11. Extra components and layout possibilities a. Text box Text boxes offer many possibilities for design and layout in the DME. A few examples: Highlight texts using background colors, with or without border Different font (type, size, color) Arrange text and other components in different blocks on a page, using floating text boxes Make tables, using text boxes with several rows and columns. Moreover, text boxes play an important role in the design of selection- and drag-tasks, which we discuss in chapters 18 and 19. Also see: Randomizing text boxes. To create a text box, click the text box icon in the menu bar. A window with several options appears. The options in the grey bottom bar also appear in many other DME components. Here you can set some general properties of the component you’re creating. Width and height Here the size of the component is set. The option ‘Full width’ gives the component the full width of the text box in which it’s contained. After adjusting width or height, press enter to immediately see its result in the preview. To prevent the text box to be smaller than the text in it, it is advisable to select ‘adjust height’ in the text box options, rather than setting a height in this bar. Pop up It is also possible to add the component as a pop-up window to the assignment. A small symbol will then appear in the text which reveals the component after clicking. This can be useful to use the limited available space efficiently, or to initially hide some information for the students. It is possible to assign a picture to pop up. Select pop up and click the rectangle that appears. Now a picture can be selected. OK / Cancel These buttons confirm or ignore the changes made in the window and make you return to the main screen. To open the text box tool again, right click on the upper left corner or the bottom right corner of the text box you have created. The specific text box options are given in the rightmost column in the text box tool. This is where background color, font type, size and color and margins can be adjusted. Most options under ‘text box layout’ don’t need further explanation. Just thick the options on and off and fill in some values, to see what exactly they do. The option ‘Floating above text’ and the options under ‘User interaction’ are mostly useful for the design of selection and drag tasks, see chapters 18 and 19. Manual Authoring tool 44 October 2013 Line space The space between lines inside a text box can be adjusted: b. Graphs The graph component can be used in many ways. After clicking the icon, a window with many options opens. Select ‘new version’: Manual Authoring tool 45 October 2013 The graph component contains several task types: For example: Manual Authoring tool 46 October 2013 The students can draw a graph using the pencil: From graph tool to picture The graph component can be used as a graphical tool for the students in which the various options are either active or inactive. If all options are set on inactive, the graph component becomes a figure. Random parameters for graphs Within the formulas used in the graph tool, the defined random parameters can be used. c. Html-links With this button, a link to any web page on the internet can be added. Important to know: the complete URL, so including http://, has to be filled in. This link will appear in the text on the position of the cursor, blue and bold. Such a link can refer to background information, but also to tools available on the web (such as Wolphram Alpha). Moreover, it offers the opportunity to show movies. The page to which the link refers will be shown in a pop-up window of the browser you use. The specified width and height apply to this pop-up window. For this to work properly, popManual Authoring tool 47 October 2013 up blockers should be turned off. d. Pictures You can use the button following window: to insert a picture. After clicking this button, you get the First add one or more pictures, using the button ‘file’. Not all types of files are accepted; use .jpeg, .gif or .png. Large files make the environment slow, so it is useful to convert pictures to an appropriate size before uploading them into the DME. The added pictures can be used more than once in the different tasks in an activity. Therefore, each picture has to be added only once. After selecting a picture and clicking OK, the picture appears in the editor. When copying or merging activities, the pictures will be moved too. When a picture is not needed anymore, delete the picture from the list of pictures. When an activity contains many pictures (also pictures that are not used anymore) it will get very slow. e. Applets The following applets can be inserted as components: Manual Authoring tool 48 October 2013 Algebra arrows Building with blocks Flow diagrams Fruit balance 3D construction-component Enlargement Cutting Geometrical algebra 2D Manual Authoring tool 49 October 2013 Geometrical algebra 1D Normal distribution Algebra trees Drawing in space Binominal distribution Graphs 3D Spot problems Area algebra Block programs Note Manual Authoring tool 50 October 2013 Probability trees f. Geogebra In the Geogebra-window a new Geogebra-design can be constructed. The option ‘File open’ can be used to import an existing Geogebra file. For more information on Geogebra and the DME, see Chapter 12. g. Number line The number line can be found in the list of answer boxes: The options that can be set in the number line editor are evident. Manual Authoring tool 51 October 2013 12. Geogebra and the DME Undo When students construct drawings in Geogebra, they can take several steps back using the button in the upper right corner. This option is only available inside the DME! To make this possible, the following settings are required: In the Geogebra editor, click Select showToolBar and fill in the value true: Random parameters Parameters which are defined in the DME can be used in Geogebra. If the parameter’s name in the DME is p, for example, then the parameter in Geogebra has to be defined as dwo_p. Example: Manual Authoring tool 52 October 2013 In Geogebra’s algebra window, the following is shown: After fixing the object, hiding the algebra window and slider and pressing OK in the Geogebra-editor, the authoring tool of the DME will look like this: Manual Authoring tool 53 October 2013 And this is what the student sees: Manual Authoring tool 54 October 2013 Checking Geogebra constructions To be able to check Geogebra constructions, select “Check” in the Geogebra editor: There are two possibilities for checking: Using checkDWO Using created objects For both these possibilities, an example follows. a. Check using checkDWO First define a Boolean with the name checkDWO: And press ENTER. Now in the algebra window you can see: By right-clicking checkDWO, you can see its properties: Manual Authoring tool 55 October 2013 Close these windows, also the algebra window. Don’t forget to fill in a score. And this is the result: Manual Authoring tool 56 October 2013 b. Check using created objects Click ‘Desired objects’ and fill in the objects: And this is the result: Manual Authoring tool 57 October 2013 Manual Authoring tool 58 October 2013 13. Practice or assessment Step-by-step feedback is a powerful option, but it has some downsides as well. It may evoke unwanted trial-and-error behavior, and the student may ‘lean’ too much on the feedback and ‘unlearn’ self-checking. Therefore different ways to minimize or delay feedback and avoid trial-and-error behavior have been implemented. There are five options: Practice. Every step is checked. Errors can be corrected endlessly without losing points. Practice game. Every error costs 2 points (out of the available 10). Self-test. The answer is only checked when the ‘Check’ button is pressed after finishing the series of assignments. Checking more often will affect the final score. When checking the self-test, the DME does not only indicate incorrect answers, but also correctness of each step. For example: Test. The test can only be checked by a teacher. Practice endless. A button is added to let the assignment be repeated (only useful for randomized assignments). The selected option is active for all pages in an activity. Under the heading Check-options, the Options panel offers some more settings for checking and marking student work. You could for example set a time limit in which students should finish the tasks in one activity. Manual Authoring tool 59 October 2013 14. Randomizing assignments It may be a good idea to make assignments with random parameters for a number of reasons: We may want every student to have a different assignment, so answers cannot be copied. It is an efficient way to generate a series of assignments of the same type. If they want to, students can use the same series of assignments more than once by initiating them again (option: infinite practice) Below, an example of a randomized assignment is given. a. Definition of the random parameters The random parameters that are used are defined in the bottom right window. They are always integers. There are two ways to define them: Using intervals: a=2..9 (use exactly two full stops between the boundary values) Using sets: a= -7, -5, -3 (a list of possible values, separated by commas) A combination is also possible, for example: a=1..9,11..19 It is also possible to use parameters that have already been defined in defining new parameters. For example, if b has to be smaller than a, we can define b as: b=0..a-1 The definitions can also contain expressions of already defined variables. Manual Authoring tool 60 October 2013 b. Using the random parameters The random parameters can be used in the answer and in the starting expression, but also in the text of the assignment and in some other components, such as the graph tool. If they are used in the text, they must be entered in a formula box. The random variables that are defined are substituted when the activity is started, but this only happens if they are between hash tags. The placement of the hash tags is important, since if possible, the expression between the hash tags is simplified; at any rate the numerical values will be evaluated. In the above example we gave #a+b# as the solution, together with the option ‘exact’. Here the calculated value is desired. Using #a# + #b# would not work, as it would not calculate the value. A wider placement of the #, for example #ax+b# instead of #a#x+#b#, also avoids expressions like “1x + 0” , which would be turned into just x (if a=1 and b=0). The example below once again shows what the influence is of the different positions of the # (a, b and p all have the value 1). c. Randomized fractions The random parameters are always integers. Randomized fractions can be created by dividing two random parameters, for example # #, where a and b are random parameters. If a>b, the fraction will be simplified to a mixed fraction. If you do not want to use mixed fractions, use © ©. The symbol © can be found in the keyboard which appears on clicking pressing Ctrl, Alt, and c at the same time. , and also by d. Functions for random parameters In the DME, there are some useful functions for random variables. The round-functions can be used to round off numbers, but also to turn fractions into decimal fractions. There are three such functions: #rnd(..._n)# #rnq(..._n)# #rns(..._n)# #rnd(..._n)# The number will be written with n decimals. This function omits zeroes if possible. #rnq(..._n)# The number will be written with n decimals. This function does not omit zeroes. #rns(..._n)# The number will be written with n significant figures. Manual Authoring tool 61 October 2013 Examples: When rnd and rnq are combined with the Check-option significant numbers (can be selected in the Options panel) the answers will be checked according to the following scheme: Standard With Check-option sign. #rnd(1,951 : 1,5_2)# #rnq(1,951 : 1,5_2)# 1,3 1,3 1,30 1,30 1,3 1,3 1,30 1,30 Other functions that can be used, are: abs gcd for example abs(-2)=2 for example gcd(12_8)=4 (this is the greatest common divisor) This gcd is for example useful for canceling common factors in algebraic fractional expressions. min(a_b) max(a_b) gives the minimum of a and b gives the maximum of a and b These functions can be used in the field ‘Variables for random parameters’, but also in the text and answer boxes. When using them in text or answer boxes, make sure to put the entire expression between # signs, for example #min(a_b)#. Fractions Manual Authoring tool 62 October 2013 e. Randomizing text boxes With the option to randomize text boxes, it is possible to offer students different tasks on the same page. This generates many new possibilities. On each tab of the text box a different alternative for the task can be created. When editing the text box, select ‘random’: Next the tabs can be created, one for each alternative. For example: Because there are two options, the following randomized parameter should be filled in: a = 1,2. The a can be replaced by another character, but then it also should be replaced in the text box next to ‘random’ in the text box editor. It is also possible to use more than one parameter. Manual Authoring tool 63 October 2013 15. Feedback In formula and equation answer boxes, it is possible to customize feedback, for example to give specific feedback on common mistakes, or to give students hints on specific given answers. The built-in feedback will be overruled by the customized feedback. To customize feedback, mark ‘feedback’ in the answer box editor. This enables the possibility to create tabs with possible answers, all with their own feedback. Adjust the order of the tabs Add and delete tabs Correctness and score Feedback for the student An example of customized feedback We consider the following task: For this task, the following five feedback tabs could be made: 1. Answer correct The answer is correct when it is exactly p7. Therefore, the option ‘exact’ is selected. Manual Authoring tool 64 October 2013 2. Answer almost correct On the second tab we check whether the given answer is already a power of p. The textual feedback can be adjusted to that. 3. Answer equivalent On the third tab, we check whether the given answer is equivalent to the correct answer. By now we know that the given answer is not a power, so we comment on that in the textual feedback. 4. Common mistake On the fourth tab, a common mistake is recognized and commented on. Manual Authoring tool 65 October 2013 5. Incorrect answers On the last tab, all possible mistakes intercepted. other are Order of the tabs The order of the tabs is important, as the software first tests the first tab, then the second, and so on. If one of the tabs applies to the answer the student has given, the other tabs will be skipped. To make sure the answer model gives feedback to every possible answer, always include a tab like tab 3, intercepting all partly correct answers, and a tab like tab 5, intercepting all incorrect answers. The order of the tabs can be adjusted using the black arrow buttons. Answer boxes containing customized feedback can be recognized in the authoring tool by the small question mark: Manual Authoring tool 66 October 2013 16. Substitutions in the answer model The button in the answer model should not be confused with the substitution option for students when solving equations. (for this second option, see Substitution-button) Here it concerns the possibility to perform substitutions behind the scenes: Consider for example the following answer model and corresponding task: We have assigned a value to the variables a and c. This enables students to use these variables in their steps towards the final answer, instead of the values. In many solution Manual Authoring tool 67 October 2013 strategies, such values are only substituted later in the process (the elaboration given above is common). Using this substitution construction, the intermediate steps can be checked. This substitution option also offers the possibility to solve systems of equations. In this example there are two answer boxes, but this is not necessary. In the answer model, x=8 is given as the final answer. Moreover, y=4 is given as a substitution. The other way around would yield a similar result. Another notable aspect of this example is the absence of the arrow between lines. This can be set by deselecting ‘Arrow’ in the answer box editor: . When solving systems of equations, next equations may not follow directly from previous ones. It is more about combining different identities and equations in a smart way. Manual Authoring tool 68 October 2013 17. Multiple choice answer box The choice answer box can be used to create simple multiple choice tasks, like the one shown here. After selecting the multiple choices answering box, indicate the number of choices the student can choose from and press enter. Then a number of textboxes will appear, in which you can fill in the answers from which the student should select the correct one. Retype the correct answer in the ‘answer model’ text box and fill in a score to complete the assignment. For example: The student sees: Manual Authoring tool 69 October 2013 18. Check selection Unit The possibilities of the multiple choice answer box are limited. It’s not possible to have more than one correct answer and the answers will always be given in the same order. An answering box which gives more possibilities is the check unit answer box. With this answer box tasks can be designed in which students select one or more correct objects (with numbers, formulas, pictures, ..) from a collection of objects by clicking them. Example 1: Multiple selections possible A task like the above can be created in the following way: First the selection objects are created. These are always text boxes, so insert a text box first. At least select the following option: Selection object Other settings are the designer’s own choice. In the text box editor, each object should be given an ID. The first object gets ID = 1, the second ID = 2 etc. Manual Authoring tool 70 October 2013 The first object in the example is created with the settings shown below: You can also select ‘Floating above text’, to be able to put the selection objects in any position you like. After clicking OK, you will see both a small circle, and the floating text box: To move the text box, click the top left corner, keep the mouse pressed and drag the text box to the desired position. When dragging, the open circle will be colored black, as indication that it belongs to the text box that is being dragged. This is especially relevant if you would like to copy or delete the floating text box; that can be done by selecting the small circle and copying or deleting it. Only after all the objects have been created, the CheckUnit is added. Make sure the cursor is placed after the circles corresponding to the text boxes. Manual Authoring tool 71 October 2013 In the CheckUnit editor, fill in the number of objects and press Enter. A list with ‘Number of selection objects’ will appear. Here you can select the correct one(s). If more than one answer is correct, also select ‘Multiple selections possible’. The positions of the selection objects can be randomized, if desired. Example 2: Check selection with a formula For the task above, 20 selection objects have been created. Each object has its own ID, and value 1. Manual Authoring tool 72 October 2013 The formula is Manual Authoring tool 73 October 2013 19. Check drag/drop unit Example 1: Check on fixed targets for drag objects First, the drag targets are created. Again, these are text boxes. At least select the following options: Floating above text Drag target Other settings are the designer’s own choice. In the text box editor, each object should be given an ID. The first object gets ID = -1, the second ID = -2 etc. The first target of the example above has the following settings: Manual Authoring tool 74 October 2013 After the targets, the drag objects are created. Make sure that in the text, their anchor points (circles) are placed after the anchor points of the target objects. Insert a text box and at least select the following options: Floating above text Drag object Other settings are the designer’s own choice. In the text box editor, each object should be given an ID. The first object gets ID = 1, the second ID = 2 etc. This has to be done in such a way that object 1 corresponds to the target with ID -1, etc. When all objects are created, the Check drag/drop unit is added. Make sure the cursor is placed after the drag objects and targets objects. Fill in the number of drag objects and the number of target objects. It is possible to have more objects than targets or vice versa. Select ‘Check on fixed targets for drag objects’. ‘Snap to target’ is an option you may or may not want to select, depending on the design. If this option is selected, you can also indicate the accuracy with which the student should place the drag object. The larger the number you fill in for ‘Snap margin’ the easier it is for the student to put a drag object on a drag target. If desired, the positions of the drag objects and targets can be randomized. Manual Authoring tool 75 October 2013 Example 2: Check using values of drag objects In this example (in Dutch) the product of the two drag objects in each line should be 18: The design is very similar as for the Check drag/drop unit using fixed targets. The difference is: - The drag objects each get a value. In the example the drag objects get the same value that is shown on these objects: Manual Authoring tool 76 October 2013 - In the Check drag unit’s editor the option ‘Check using values of drag objects’ is selected. In the window that appears, rules for checking the answer are given: V1. V2 = 18 means: the value of the drag object in target -1 times the value of the drag object in target -2 should be 18. Example 3: Check using values of drag objects Manual Authoring tool 77 October 2013 Manual Authoring tool 78 October 2013 Example 4: Target object as collection area In the example above, there is a large collection of drag objects, but there is only one target. Each drag object gets its own ID and the value that is also shown on the object: Manual Authoring tool 79 October 2013 In the Check drag/drop unit’s editor, the options ‘Target object as collection area’ and ‘Check using values of drag objects’ are selected: Manual Authoring tool 80 October 2013 20. Check value unit Example: Check coherence This answer box can for example be used for an ‘open’ multiplication table. This is what the student sees: And this is the feedback a student receives: In the authoring tool, the task looks like this: There are five text boxes, each with a simple formula answer box in it. In each of these answer boxes, the option Check is not selected. Manual Authoring tool 81 October 2013 The text boxes have ID’s 1 to 5. As the order of the different columns is not important, only the coherence in the different columns is checked. The answer box editor looks as follows: In the first line, “;4” is added after the formula. This 4 indicates that the feedback on this line (correct/wrong) should be indicated in the text box with ID 4. Manual Authoring tool 82 October 2013 21. Extra navigation possibilities Navigation in the DME is pretty straightforward and usually a student is free to navigate through the modules that are assigned to his/her class. However, for the designer there are several options to have more influence on the students’ navigation. Navigation between activities: Goto It is possible to let students jump from the module overview to a specific activity, or let them jump between activities. For example: When a student clicks one of the circles, he/she will be directly sent to the activity. Over each picture, a floating text box is placed which acts as ‘hot spot’. The option ‘Link object’ is selected. Manual Authoring tool 83 October 2013 By clicking ‘Edit link’ the link can be inserted. After goto: fill in the name of the activity, or the number of the activity. This option can also be used in activities, for example to send students to an activity with some more practice, or to let students jump to a more difficult activity. Navigation inside an activity: conditional navigation It is possible to determine the navigation inside an activity based on the performance of a student so far. This can be done based on a percentage, for the entire activity at once, or based on different conditions for each page. For both options you select ‘Conditional navigation’ in the Options panel. If you want to work with a percentage, you leave ‘Percentage’ selected and fill in the desired percentage. Now students will only be allowed to go to a next page once they have at least that percentage of the maximum score. As long as they have not obtained this score, the next pages will be disabled. In the example below, the student has correctly solved all tasks on page 1. He/she can navigate to page 2, but not to the pages after page 2. To indicate conditions for specific pages, select ‘Conditions per page’. Now click the button ‘Conditions’ and the following window appears: Manual Authoring tool 84 October 2013 Here you can fill in conditions. With the arrows you can add and delete lines. The example below illustrates how this can be filled in: The first three lines describe the following procedure: A student will be sent from page 3 (1 st column) to page 4 (2nd column) if his score on pages 2 and 3 (3rd column) together is less than 50% (4th column) of the total maximum score for these two pages. If the student’s score is between 50% and 80%, the student will be sent to page 6 and if the score is higher than 80%, he/she will be sent immediately to page 8. In the same way, on page 4 the score for page 4 is considered. If this is less than 80%, the student will be sent to page 5, otherwise to page 6. Extra options (conditional) navigation For both options for conditional navigation, the item selection balls can be confusing for the student. Therefore, in the Options panel you can deselect ‘Item selector’ and select ‘Previous-button’ and ‘Next-button’ instead. The number “Total” at the bottom of the screen is not very informative in combination with conditional navigation with conditions per page. Therefore you can choose to select ‘Progress instead of Total’ in the Options panel. This progress percentage only indicates how far a student is progressed in the activity and does not give any information about performance or score. A third option for conditional navigation is “Next page only if everything is correct (green)”. This is especially interesting combined with the Practice game mode. This option forces the student to finish all tasks on the current page, before continuing to the next page. When ‘Practice game’ is not selected, this option is the same as conditional navigation with a percentage of 100%. Manual Authoring tool 85 October 2013 22. Detailed information on student performance The DME offers the teacher extensive possibilities for reviewing student scores and work. With the options for Log ID’s and Learning objectives these overviews can become even more detailed. Insight in attempts and errors: log ID’s By using log ID’s it is not only possible to see the students’ final answers, but also the number of attempts they did, and all their attempts (also the ones they have erased). The log ID can be switched on by selecting it in the answer box editor. A text box appears in which a code can be filled in. The choice of this code is up to the designer. In the example below, the code 4-3 means (to the designer): 4th activity, 3rd task. In the overview of student results, bar graph icons appear at the top of each column: When you click such an icon, a window with several tabs will appear. On the tab ‘log errors’ we see that this student made two errors: And on the tab ‘log attempts’ the exact attempts and errors are shown: Manual Authoring tool 86 October 2013 Insight in performance on different categories: learning objectives Often tasks in an activity can be divided into several categories. For example think of different domains in arithmetic, of different types of skills. It is possible to generate overviews for such learning objectives, like the following: Each pie diagram represents one category of skills or subjects. Each piece represents one objective. The larger the piece, the more tasks the activity contains on this objective. The larger (and greener) the colored part of the piece, the better the student performed on this objective. You can set objectives in the Options panel by selecting ‘Objectives’. Now click the button ‘Objectives’ and a window appears in which you can fill in the different objectives: Rows can be added and deleted by clicking the arrows below ‘Objective 4’. The arrows next to ‘Fill in name of category 1’ serve to create more categories. Each category will get its own pie chart. For the example above, the following categories and objectives are filled in: Manual Authoring tool 87 October 2013 After creating the objectives, for each answer box you can indicate to which objective(s) it belongs. To do so, click the button ‘Objectives’ in the upper right corner of the answer box editor: A window appears in which you can select one or more objectives. When a student has worked on an activity, he/she can generate his/her objectives overview by clicking the ‘Objectives’ button at the bottom of the activity. Manual Authoring tool 88 October 2013