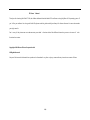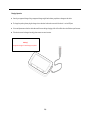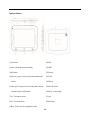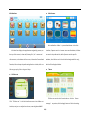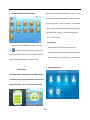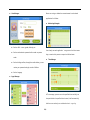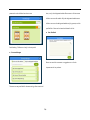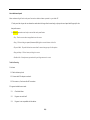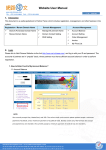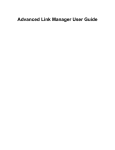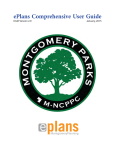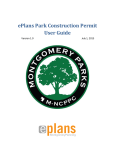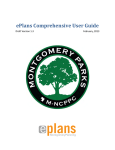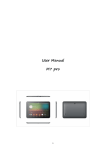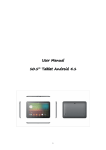Download KIDS PAD KT-124 User Manual(English)
Transcript
E71 Users’ Manual Thank you for choosing Kids Pad KT-124, the children dedicated Android tablet PC from Brava running Jelly Bean 4.2.2 operating system. If you’d like your tablet to live a long and fruitful life, please read this guide carefully and keep it for future reference. You never know when you might need it. Don’t worry if the pictures we use to demonstrate your tablet’s functions look a little different from what you see on its screen. It’s the functions that matter. Copyright©2014 Brava Techno Corporation Ltd. All Rights Reserved No part of this manual is allowed to be reproduced or forwarded in any form or by any means without prior written consent of Brava. 1/8 Charging Operation Use only our approved charger. Using unapproved charger might lead to battery explosion or damage to the device. To charge the product, please plug the charger into an electrical outlet and connect with the device’s micro USB port. It is normal phenomenon that the device become little warm during charging, which will not affect its service lifetime or performance. If the device cannot be charged normally, please contact our service center. Warning! Unapproved charger will cause damage or explosion. 2/8 Appearance & Buttons (1) Front Camera (10) Reset (2) Screen:Window for operation and display (11) HDMI (3)&(5) Speaker (12) Earphone (4) Return Key:press it to return to the previous operation screen (13) DC jack interface (6) Power on/off:Short press to enter into sleep mode or wake up, long press to power on/off the device. (14) USB port (15) Micro-SD card slot (16) Mic jack:voice recording (7) Vol- : Turn down the volume (17) Logo (8) Vol +: Turn up the volume (18) Back camera (9) Menu:Function menu for any application interface 3/8 Kids Interface Kids Browser After added the children’s personalized brower in the kids Kids interface displays the applications assigned by parents, on interface, if parents set the browser to access all websites, children the top of the screen, it shows wifi, battery life , kid’s avatar and can search the preferred site; while if parents set the specific nickname etc, on the bottom of the screen, it shows the Personalized websites, the children can click and visit the designated links only, Favorites, kids can keep the preferred applications inside, which can which will be displayed below. hide or pop up by click or drag-and-drop. Theme Children set Chilidren can set the their favorite theme . click the “theme Click “Children set” in the kids interface to enter into children set manager” to preview, click the Apply button to finish the setting. interface, and you can adjust the volume, screen brightness&Wifi. 4/8 Children Applications Uninstall and Remove Parents interface switch to Kids interface: Click “Launcher” in the parents interface to enter into Kids interface. Password: If you forgot your password, pls click “ Forgot your password” in the password interface, and you will receive the password notice in your bindingemail address. Select “Settings” enter Parents Settings; select “quit” to exit kid interface. Parents Setting Long press the desktop application icon and then click black Press Menu button in kids interface, there will pop up a icon to uninstall, accordingly it will also be uninstalled in the password window, enter correct password to enter into parents parents interface. If you want to remove it in the kids interface only, interface or directly click “Parents Setting” in parents interface. you can manage the applications it in the parents setting Interface Switch Kids Interface switch to Parents Interface: Press Menu button in Kids interface, will pop up a password window, enter the correct password and confirm “quit” to back into parents interface. 5/8 Parents setting interface User Manager Parents can assign or delete the entertainmental or educational applications for children. Monitoring Managier Set the child’s name, gender, birthday, etc. It can clearly see each application’s usage record in the last seven Set the authentication password with number or pattern days, convenient for parents to supervise children better mode Time Manager Set the binding mailbox, through the email address, you can receive your password and play record of children. Set the language Apps Manager In Time manager, parents can set the specified time and daily use time period after the specified time is setted, it will automatically lock the screen and only can unlock when time’s up, or by 6/8 password to make children have time to rest. sites, or only the designated website.Allow access to all sites means children can access all website. Only the designated website means children can access the designated website only by parents, and the specified list of sites can be viewed or deleted in the list. User Feedback Period setting : Children use it only in the set period Browser Manager Parents can send the comments or suggestions to us for the improvement of our products. There are two ways available for browser setting, allow access to all 7/8 Your tablet touch panel More understanding of basic touch panel instructions leads to better operation in your tablet PC. 1. Touch panel has a layer that can detect the weak electrical charge from human body, so pls tap the touch panel with fingertip for the best performance. 2. Bellowing operations can help to control the touch panel better. • Tap:Touch once to select an application on the menu. • Drag:Click and drag to upward/downward/left/right to move the items in the list. • Tap and Hold:Tap and hold an item more than 2 seconds to pop up a list of options. • Drag and drop:Click an item, and drag it to move. • Double-click:View pictures, tap twice with your finger to zoom in or out. Trouble Shooting 1. No boot: 1.1 Check the battery level. 1.2. Connect with DC adopter to recheck. 1.3. Pls contact us, if no boot after DC connection. 2. Program installed cannot work: 2.1 Check after Reset. 2.2 Program not work itself. 2.3 Program is not compatible with the device. 8/8