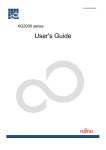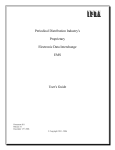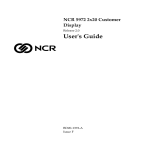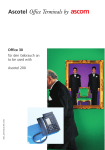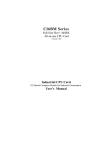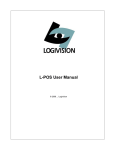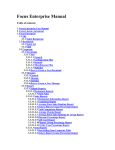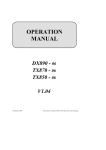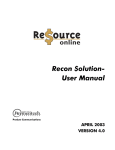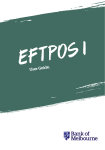Download ScanMaster 2.5.1 User Reference - Quality Business Machines, LLC
Transcript
User Reference ScanMaster 2.5.1 ScanMaster V2 User Reference Date of Issue Product Identification Number Part Number Brief Description March 2005 45001/084 89000199 Initial Release January 2006 45001/084 89000277 2.3.0 Release May 2007 45001/084 89000342 2.4.1 Release March 2008 45001/084 89000433 2.5.1 Release © Copyright StoreNext Retail Technologies LLC 1995-2008 All rights reserved This publication is protected by federal copyright law. No part of this publication may be reproduced or transmitted into any human or computer language in any form or by any means, stored in a retrieval system, transmitted, redistributed, translated or disclosed to third parties, or de-compiled in any way including, but not limited to, photocopy, photograph, electronic, mechanical, magnetic or manual without the express written permission of StoreNext Retail Technologies LLC or its licensors, if any. All copies, so authorized, shall contain a full copy of this copyright notice. StoreNext Retail Technologies LLC endeavors to ensure that the information in this document is correct and fairly stated but does not accept liability for any error or omission. StoreNext Retail Technologies LLC makes no representation or warranties with respect to the contents hereof, and specifically disclaims any implied warranties of merchantability or fitness for a particular purpose or non-infringement. No commitments by StoreNext or its suppliers are made from this documentation which is provided for information only. Development of StoreNext products and documentation is continuous: StoreNext Retail Technologies LLC reserves the right to revise this publication and to make changes from time to time in the contents hereof or in the products herein described or discussed without notice and without any obligation of StoreNext Retail Technologies LLC to notify any person or organization of such revision or changes. Information published in this document will likely become obsolete over time and it is recommended that users regularly check for updates and newer versions. StoreNext Retail Technologies LLC has prepared this manual for use by users, authorized third parties and personnel of StoreNext Retail Technologies LLC as a guide to the proper installation, operation, customization and/or maintenance of StoreNext Retail Technologies LLC equipment and software. The drawings and specifications contained herein are the property of StoreNext Retail Technologies LLC and/or its licensors. Third-party products, services, or company names referenced in this document may be trademarked or copyrighted by their respective owners, and are for identification purposes only. Copyrights, trademarks and license agreements shall be governed and construed in accordance with the laws of the State of Texas and the Federal Arbitration Act, and shall benefit Retalix, its successors, and assigns. Address comments and corrections to: StoreNext Retail Technologies LLC Software Program Director 6100 Tennyson Parkway Suite 130 Plano, Texas 75024 User Guide i User Manual Organization The ScanMaster Release 2.05.01 User Guide is organized into eleven chapters and one Appendix. Chapter 1 ScanMaster System Overview: This chapter provides a high-level look at the ScanMaster System. Chapter 2 Maintaining Employee Data: This chapter details how to add, edit, delete, or view the store employee file, as well as monitor cashier activity and force logoff of a cashier. It explains each field associated with employee maintenance, as well as how to generate and interpret a list of all employees and a list of currently active employees. Chapter 3 Performing Department / Subdepartment Maintenance: This chapter details how to create and define departments/subdepartments. There can be up to 99 departments and 999 subdepartments on the ScanMaster System. Chapter 4 Performing Immediate and Batch Item Maintenance: This chapter details how to perform immediate and batch maintenance on the PLU file. Chapter 5 Maintaining Customer Data: This chapter details how to create and maintain the negative or positive check file, the frequent shopper file, and the customer charge file. It also discusses how to perform return code maintenance, clear customer totals, and accounts receivable. Chapter 6 Using Supported Communication Protocols: This chapter details various communication options available with the ScanMaster System, including host connections and remote troubleshooting via modem. Chapter 7 Performing System Services: This chapter details how to perform system services on the ScanMaster System. System Services include View Security Log, View/Delete Suspend/Lock Files, User-Defined Menu, Label Printing, Third Party Menu, Electronic Journal Back-Up and System Back-Up. Chapter 8 Personalizing Workstations: This chapter details how to personalize workstations on the ScanMaster System using the System Configuration Editor, Keyboard Configurator and Media Configurator. In addition, the Foreign Currency Rate Editor, Banner File, Reason Codes and Tax Table maintenance programs are also discussed. Chapter 9 Performing POS Operations: This chapter details how to perform POS operations. It covers the features and functionality provided at POS workstations, as well as security features, data redundancy, POS Utilities, and POS recovery procedures. Chapter 10 Performing Back Office Accounting Procedures: This chapter details how to perform back office accounting tasks, including pickups, loans, cashier settlement, delayed cashiers, office reconciliation, deposits, and end-of-day procedures. Chapter 11 Producing and Interpreting Financial Reports: This chapter details how to produce and interpret financial, item file and customer reports. ii User Guide Table of Contents User Manual Organization........................................................................................ i Chapter 1: Introduction to ScanMaster Open Systems Architecture...................................................................................1-2 Supported Configurations ..............................................................................1-2 ScanMaster 2.05.01.......................................................................................1-3 Front End POS ........................................................................................................1-4 Suspend/Resume ........................................................................................1-4 In-Store Charge ............................................................................................1-4 Customer Information Display (CID).......................................................1-5 Electronic Coupons .....................................................................................1-5 Frequent Shopper Program........................................................................1-5 Back Office Software ..............................................................................................1-6 Logging On and Off of ScanMaster .....................................................................1-7 Logging On .......................................................................................................1-7 Logging Off.......................................................................................................1-8 ScanMaster Menu Options....................................................................................1-9 Button Options...........................................................................................1-11 Chapter 2: Maintaining Employee Data Employee Menu......................................................................................................2-2 Employee Maintenance .........................................................................................2-4 Field Descriptions........................................................................................2-5 Button Options.............................................................................................2-6 Adding New Employees ............................................................................2-7 Editing Existing Employee Record ...........................................................2-7 Deleting Employee Records .......................................................................2-7 Active Cashier List .................................................................................................2-8 Field Descriptions........................................................................................2-9 Employee List........................................................................................................2-10 Field Descriptions......................................................................................2-11 Button Options...........................................................................................2-11 Cashier Monitoring ..............................................................................................2-12 Monitoring a Cashier ................................................................................2-13 Procedure for Monitoring Cashiers ........................................................2-13 Viewing and Printing a Saved Session ...................................................2-14 User Guide iii Button Options...........................................................................................2-14 Force Cashier Logoff ............................................................................................2-15 Field Descriptions......................................................................................2-16 Forcing Cashier Logoff .............................................................................2-16 Enhanced Security................................................................................................2-17 Field Descriptions......................................................................................2-18 Button Options...........................................................................................2-20 Performing Enhanced Security................................................................2-21 Active Cashier Status Editor ...............................................................................2-22 Field Descriptions......................................................................................2-23 Using the Active Cashier Status Editor ..................................................2-23 Cashier/Lane Messaging ....................................................................................2-24 Field Descriptions......................................................................................2-26 Button Options...........................................................................................2-26 Creating and Sending Messages..............................................................2-28 Removing a Pending Messages ...............................................................2-28 Cashier Display Message Acknowledgement and Review (POS Terminal).....................................................................................................2-29 Chapter 3: Performing Department/ Subdepartment Maintenance The Department/ Subdepartment Menu............................................................3-2 Department Maintenance......................................................................................3-3 Field Descriptions........................................................................................3-4 Button Options.............................................................................................3-5 Performing Department Maintenance......................................................3-6 Subdepartment Maintenance................................................................................3-7 Field Descriptions........................................................................................3-8 Button Options.............................................................................................3-9 Performing Subdepartment Maintenance................................................3-9 Department Restriction Matrix...........................................................................3-11 Using the Daily Restriction Matrix .........................................................3-12 Using the Holiday Restriction Matrix.....................................................3-14 Field Descriptions......................................................................................3-14 Button Options...........................................................................................3-14 Group Descriptor Maintenance..........................................................................3-16 Field Descriptions......................................................................................3-16 Button Options...........................................................................................3-16 Chapter 4: Performing Immediate and Batch Item Maintenance Enhanced Price Management vs. Standard Batch Maintenance......................4-2 iv User Guide Item Maintenance Menu........................................................................................4-5 Item File Menu Options ..................................................................................4-6 Button and Menu Options..........................................................................4-6 Direct Item Maintenance .......................................................................................4-8 Expanded UPC Fields .................................................................................4-8 Field Descriptions........................................................................................4-9 Status Flags.................................................................................................4-10 General Tab Field Descriptions ...............................................................4-11 Enhanced Tab Field Descriptions............................................................4-21 Labels Tab Field Descriptions..................................................................4-23 Button Options...........................................................................................4-24 Accessing/Adding UPC Numbers .........................................................4-26 Using the Search Mode .............................................................................4-27 Pricing Deal Examples ..............................................................................4-27 Batch Item Maintenance ......................................................................................4-32 Create/Edit Batches.......................................................................................4-32 Field Descriptions......................................................................................4-33 Error Batches ..............................................................................................4-34 Button Options...........................................................................................4-35 Displaying Batch Contents.......................................................................4-35 Field Descriptions......................................................................................4-36 Button Options...........................................................................................4-37 Accessing Item Maintenance Fields ........................................................4-38 Field Descriptions......................................................................................4-38 Headers & Dates Tab ................................................................................4-39 Field Descriptions......................................................................................4-39 Button Options...........................................................................................4-40 Editing Existing Batches ...........................................................................4-41 Adding New (Not on File) Items to a Batch ..........................................4-42 Creating Local Batches..............................................................................4-42 Editing POS Not Found Batches..............................................................4-43 Automatically Activating Batches...........................................................4-44 Creating Shelf Label Files .........................................................................4-44 ESL Service Monitor..................................................................................4-45 Activate Batches....................................................................................................4-47 Field Descriptions......................................................................................4-48 Button Options...........................................................................................4-49 Manually Activating Batches ...................................................................4-49 Delete Batches .......................................................................................................4-51 User Guide v Field Descriptions......................................................................................4-51 Button Options...........................................................................................4-52 Deleting Batches ........................................................................................4-52 Print Batches..........................................................................................................4-54 Field Descriptions......................................................................................4-54 Button Options...........................................................................................4-55 Printing Batches .........................................................................................4-55 Button Options...........................................................................................4-56 Field Descriptions......................................................................................4-57 Displaying a Future READY TO APPLY Batch ....................................4-57 Mass Attribute Batch............................................................................................4-59 Field Descriptions......................................................................................4-59 Button Options...........................................................................................4-60 Changing Mass Attributes .......................................................................4-60 Field Descriptions......................................................................................4-62 Button Options...........................................................................................4-62 Convert PLU Report to Batch .............................................................................4-63 Field Descriptions......................................................................................4-63 Button Options...........................................................................................4-65 Converting a PLU Report to a Batch.......................................................4-65 Batch Examples ..............................................................................................4-66 Creating a Zero Movers Batch .................................................................4-66 Mix & Match Maintenance..................................................................................4-68 Field Descriptions......................................................................................4-68 Button Options...........................................................................................4-69 Performing Mix & Match Maintenance..................................................4-69 Flip Chart Maintenance .......................................................................................4-71 Button Options...........................................................................................4-72 Miscellaneous Maintenance ................................................................................4-74 Miscellaneous Maintenance Options ..........................................................4-75 Promotion/Coupon Editor...........................................................................4-75 Field Descriptions......................................................................................4-76 Button Options...........................................................................................4-76 Field Descriptions......................................................................................4-77 Button Options...........................................................................................4-78 Link Promotion/Coupon to a UPC.........................................................4-79 Linking Promotion/Coupon to Total Sale ....................................................4-80 Linking Random Winner Promotion/Coupon to RCF options..........4-80 Bottle Link Editor...........................................................................................4-81 vi User Guide Field Descriptions......................................................................................4-82 Button Options...........................................................................................4-82 Performing Bottle Link Maintenance......................................................4-82 Report Code Editor........................................................................................4-82 Field Descriptions......................................................................................4-83 Button Options...........................................................................................4-83 Linking a report code with an item.........................................................4-84 Tare Table Maintenance ................................................................................4-84 Field Descriptions......................................................................................4-85 Button Options...........................................................................................4-86 Variable Tare Maintenance...........................................................................4-86 Field Descriptions......................................................................................4-87 Button Options...........................................................................................4-87 Electronic Promotion Maintenance .............................................................4-89 Field Descriptions......................................................................................4-90 General Coupon Information Tab Field Descriptions..........................4-91 Frequent Shopper/General Information Tab Field Descriptions .......4-93 MultiMedia Information Tab Field Descriptions ..................................4-94 Field Descriptions......................................................................................4-95 Button Options...........................................................................................4-95 Creating Electronic Coupons ...................................................................4-96 Creating Multiple Electronic Coupons for the Same Lookup Value..4-98 Electronic Coupons by Weight ................................................................4-99 Setting Up Random Weight Discounts (By Unit) .................................4-99 Electronic Coupon Redemption ............................................................4-100 Electronic Coupon Examples .................................................................4-100 MultiMedia File Maintenance ....................................................................4-104 Media Files Tab ........................................................................................4-104 Field Descriptions....................................................................................4-105 Button Options.........................................................................................4-105 Media Groups Tab...................................................................................4-106 Field Descriptions....................................................................................4-106 Button Options.........................................................................................4-107 Lanes Tab ..................................................................................................4-107 Button Options.........................................................................................4-107 Media Importing Tab ..............................................................................4-108 Button Options.........................................................................................4-108 Adding Images or Movies to the Activated Media File List .............4-108 Media File Maintenance .........................................................................4-109 User Guide vii Creating a Media Group.........................................................................4-111 Setting the Play Sequence Order ...........................................................4-111 Printing the Media Reports ....................................................................4-112 Bundle File Maintenance ............................................................................4-112 Field Descriptions....................................................................................4-112 Button Options.........................................................................................4-113 Using the Bundle File Maintenance Option.........................................4-113 Adjective Price Maintenance ......................................................................4-114 Field Descriptions....................................................................................4-115 Button Options.........................................................................................4-116 Adjective Pricing by Level......................................................................4-116 Unit of Measure Table Editor.....................................................................4-118 Field Descriptions....................................................................................4-119 Button Options.........................................................................................4-119 Like Code Editor ..........................................................................................4-120 Field Descriptions....................................................................................4-121 Button Options.........................................................................................4-123 Chapter 5: Maintaining Customer Data Customer Maintenance Menu ..............................................................................5-2 Customer Maintenance Menu Options.........................................................5-3 Negative Check File Maintenance........................................................................5-5 Field Descriptions........................................................................................5-6 Button Options.............................................................................................5-7 Negative Check Report..........................................................................................5-8 Field Descriptions........................................................................................5-8 Button Options.............................................................................................5-8 Creating a Negative Check Report............................................................5-9 Customer File Maintenance ................................................................................5-10 Field Definitions ........................................................................................5-10 Contact Info Field Definitions..................................................................5-12 Check Info Tab Field Definitions.............................................................5-13 History Tab Field Definitions ..................................................................5-14 Frequent Shopper Tab Field Definitions ................................................5-15 Button Options (Frequent Shopper Tab)................................................5-18 Charge Tab Field Definitions ...................................................................5-19 Button Options (Charge Tab)...................................................................5-20 Button Options...........................................................................................5-20 Adding a Customer to the Customer File ..............................................5-20 viii User Guide Editing an Existing Customer’s Record..................................................5-20 Deleting an Existing Customer................................................................5-21 Creating a Range of Customers ...............................................................5-21 Transferring Customer Charge Information .........................................5-22 Deleting a Range of Customers ...............................................................5-23 Adding or Editing Customer Charge Information ...............................5-24 Setting Up an In-Store Charge Program.................................................5-25 Picture Info Tab..........................................................................................5-27 Check/Charge Reason Codes.............................................................................5-29 Field Descriptions......................................................................................5-29 Button Options...........................................................................................5-29 Adding or Editing Customer Reason Codes .........................................5-30 Clear Customer Totals .........................................................................................5-31 Field Definitions ........................................................................................5-31 Immediate Button Options.......................................................................5-32 Instructions for Clearing Customer Totals Immediately .....................5-33 End of Day Button Options......................................................................5-34 Instructions for Clearing Customer Totals at the End of Day.............5-34 Export Tab Button Options and Fields ...................................................5-35 Instructions for Clearing Customer Totals During Export..................5-35 Customer Report ..................................................................................................5-36 Field Descriptions......................................................................................5-36 Points Tab Field Descriptions ..................................................................5-37 Historical Tab Field Descriptions ............................................................5-38 Discounts Tab Field Descriptions............................................................5-39 Button Options...........................................................................................5-40 Creating a Customer / Frequent Shopper Report ................................5-40 Frequent Shopper Discount Matrix ...................................................................5-41 Field Descriptions......................................................................................5-41 Button Options...........................................................................................5-42 Setting Up Frequent Shopper Discount Matrix.....................................5-42 Accounts Receivable Menu .................................................................................5-43 Post A/R Payments .......................................................................................5-44 Field Descriptions......................................................................................5-45 Button Options...........................................................................................5-46 Posting A/R Finance Charges......................................................................5-46 Field Definitions ........................................................................................5-47 Button Options...........................................................................................5-47 A/R Month-End Close ..................................................................................5-47 User Guide ix Field Definitions ........................................................................................5-48 Button Options...........................................................................................5-48 Closing Month-End ...................................................................................5-48 A/R Statement Printing............................................................................5-49 Field Descriptions......................................................................................5-49 Button Options...........................................................................................5-50 A/R Aging Report .........................................................................................5-51 Field Descriptions......................................................................................5-52 Button Options...........................................................................................5-52 A/R Activity Report......................................................................................5-53 Field Definitions ........................................................................................5-53 Button Options...........................................................................................5-54 Level Code Maintenance .....................................................................................5-55 Field Descriptions......................................................................................5-55 Button Options...........................................................................................5-55 Using the Level Code Maintenance Window........................................5-56 Host Customer File Configurator ......................................................................5-57 Field Descriptions......................................................................................5-58 Button Options...........................................................................................5-58 Launching the Host Customer File Configurator .................................5-59 Using the Host Customer File Configurator..........................................5-60 Host Customer File Record Layout.........................................................5-62 Customer Demographics Record Layout...............................................5-64 Log Files and Utilities ..........................................................................................5-65 SM2AGE.EXE – C:\Grocery ....................................................................5-65 SM2ARPST.LOG – <LAN Drive>:\Grocery\Files\Log......................5-65 SM2ASYNC.EXE C:\Grocery ..................................................................5-65 SM2CSTDL.EXE – C:\Grocery ................................................................5-65 SM2FCFIX.EXE – C:\Grocery..................................................................5-65 SM2H2CFG.EXE – C:\Grocery................................................................5-65 SM2H2CUS.EXE – C:\Grocery................................................................5-65 Chapter 6: Communications ASCII File Hosting..................................................................................................6-2 Host Customer File......................................................................................6-2 Host Customer File Record Layout:..........................................................6-3 Host Negative Check File ...............................................................................6-5 Host Negative Check File Record Layout ................................................6-6 Host In-Store Charge File ...........................................................................6-7 x User Guide Host In-Store Charge File Record Layout ................................................6-8 Host Batching..........................................................................................................6-9 Host Batch Conversion File........................................................................6-9 Host Batch File Record Layout ................................................................6-10 Host Batch File Header Record................................................................6-13 Host Electronic Coupon File.........................................................................6-13 Host Electronic Coupon ASCII File Record Layout (SM2ECACT.EXE)6-15 Auditing Changes to the Item File and Host Batches...............................6-17 ITRAIL.LOG Record Layout ....................................................................6-18 Batch Importing / Exporting .......................................................................6-19 Steps to Import a Batch from a 1.02.02 system to a 2.05.01 System ....6-20 Steps to Export a Batch in the 2.05.01 Format........................................6-21 Steps to Export a Batch in the 1.02.02 Format........................................6-21 Steps to Import a Batch in the 2.05.01 Format .......................................6-22 Clearing the 2.05.01Batch Export File .....................................................6-22 Clearing the 2.05.01 Batch Import File....................................................6-23 Chapter 7: System Services System Services Menu Options ............................................................................7-2 View Security Log ..................................................................................................7-3 Field Descriptions........................................................................................7-3 Button Options.............................................................................................7-3 View/Delete Suspend/Lock Files .......................................................................7-4 Menu Options for ScanMaster View/Delete Logs and Unlock Flag Files7-4 Using the View/Delete Logs and Unlock Flag Files Options ...............7-5 Unlock Notfound.........................................................................................7-5 Unlock Random ...........................................................................................7-5 Unlock Suspend ...........................................................................................7-5 View/Print Error Log .................................................................................7-5 Delete Error Log...........................................................................................7-6 View/Print EOD Log ..................................................................................7-6 View/Print ARC Log ..................................................................................7-7 View/Print FC Rate Log.............................................................................7-7 Field Descriptions........................................................................................7-8 Button Options.............................................................................................7-8 View/Delete Suspends ...............................................................................7-8 Field Descriptions........................................................................................7-8 Button Options.............................................................................................7-8 User Defined Menu ..............................................................................................7-10 User Guide xi Editing the User-Defined Menu ..............................................................7-10 Label Printing........................................................................................................7-11 Field Descriptions......................................................................................7-11 Button Options...........................................................................................7-11 Printing ScanMaster Shelf Labels ............................................................7-12 Third Party Menu .................................................................................................7-13 Third Party Software .....................................................................................7-13 ScanMaster SIL Processor .............................................................................7-14 Extract Tab Field Descriptions.................................................................7-15 Button Options...........................................................................................7-15 Creating a Default Extract Template ......................................................7-18 Creating a SIL Template ...........................................................................7-18 Updating a SIL Template..........................................................................7-18 Performing an Immediate Extract ...........................................................7-19 SIL Interface Configuration Screen .............................................................7-19 General Options Tab Field Descriptions ................................................7-20 Item Options Tab Field Descriptions ......................................................7-22 Button Options...........................................................................................7-22 Coupon Options Tab Field Descriptions................................................7-22 Button Options...........................................................................................7-23 Department Options Tab Field Descriptions.........................................7-23 Button Options...........................................................................................7-23 Extract Options Tab Field Descriptions..................................................7-23 Button Options...........................................................................................7-24 Pathing Tab Field Descriptions ...............................................................7-24 Button Options...........................................................................................7-25 SIL Configuration Screen Button Options (All Tabs) ...........................7-25 Field Mapping Field Descriptions...........................................................7-25 Button Options...........................................................................................7-26 SIL Processor Screen Field Descriptions ................................................7-27 Button Options...........................................................................................7-28 Processing SIL Files ...................................................................................7-28 Viewing Error Logs ...................................................................................7-28 S&H Auto Redemption Menu......................................................................7-29 S & H Data Editors.........................................................................................7-31 Field Descriptions......................................................................................7-32 Button Options...........................................................................................7-32 Apply Pending Host Data ............................................................................7-33 View Not Founds ...........................................................................................7-33 xii User Guide Process Current Host File .............................................................................7-33 Host File Status...............................................................................................7-33 S & H Configuration Editor..........................................................................7-34 Field Descriptions......................................................................................7-34 Button Options...........................................................................................7-35 Host File Layout.........................................................................................7-35 Electronic Journal BackUp ..................................................................................7-37 Field Descriptions......................................................................................7-37 Button Options...........................................................................................7-38 Performing Electronic Journal Backup ...................................................7-38 System BackUp .....................................................................................................7-40 Field Descriptions......................................................................................7-40 Button Options...........................................................................................7-42 Performing System Backup (This Workstation)....................................7-42 Performing System Backup (The Server) ...............................................7-43 Performing System Backup (Backup Data Files) ..................................7-44 View/Print Error Logs.........................................................................................7-46 Chapter 8: Personalizing Workstations Personalization Menu ............................................................................................8-2 Personalization Menu Options .............................................................................8-3 System Configuration Editor by Function ..........................................................8-5 Accounting – Functional Groups .........................................................................8-9 Balancing/Reports...........................................................................................8-9 Back Office Settings (Global/Store or Back Office Tabs) .......................8-9 POS Workstation Settings ........................................................................8-10 Discounts (Key Discounts) ...........................................................................8-10 Back Office Settings (Global/Store Tab) ................................................8-10 POS Workstation Settings ........................................................................8-10 Electronic Journal...........................................................................................8-12 Back Office Settings (Global/Store or Back Office Tabs) .....................8-12 In-Store Charge ..............................................................................................8-12 Back Office Settings (Global/Store Tab) ................................................8-12 POS Workstation Settings ........................................................................8-13 Override / Refund / Void / Media Swap .................................................8-13 POS Workstation Settings ........................................................................8-13 Tax....................................................................................................................8-14 Back Office Settings (Global/Store Tab) ................................................8-14 POS Workstation Settings ........................................................................8-14 User Guide xiii Tender Media (Checks / WIC / Charge / Gift Cards / EFT / EBT) .....8-15 Back Office Settings (Global/Store Tab) ................................................8-15 POS Workstation Settings ........................................................................8-15 Maintenance ..........................................................................................................8-18 Customer Receipt and Display ....................................................................8-18 POS Workstation Settings ........................................................................8-18 Department / Subdepartment .....................................................................8-20 Back Office Settings (Global/Store Tab) ................................................8-20 POS Workstation Settings ........................................................................8-20 Employees and Security................................................................................8-20 Back Office Settings (Global/Store Tab) ................................................8-20 POS Workstation Settings ........................................................................8-21 Tare / Weighed Items ...................................................................................8-23 Back Office Settings (Global/Store Tab) ................................................8-23 POS Workstation Settings ........................................................................8-23 Item (PLU) File/Item Movement.................................................................8-23 Back Office Settings (Global/Store Tab) ................................................8-23 POS Workstation Settings ........................................................................8-23 POS Functions (Miscellaneous) ..........................................................................8-25 Back Office Settings (Global/Store Tab) ................................................8-25 POS Workstation Settings ........................................................................8-25 Promotions ............................................................................................................8-28 Electronic Coupons........................................................................................8-28 Back Office Settings (Global/Store Tab) ................................................8-28 POS Workstation Settings ........................................................................8-28 Frequent Shopper...........................................................................................8-28 Back Office Settings (Global/Store Tab) ................................................8-28 POS Workstation Settings ........................................................................8-29 Manufacturer Coupons .................................................................................8-30 Back Office Settings (Global/Store Tab) ................................................8-30 POS Workstation Settings ........................................................................8-31 Store Coupons ................................................................................................8-31 Back Office Settings (Global/Store Tab) ................................................8-31 POS Workstation Settings ........................................................................8-32 Store Coupons (Print)....................................................................................8-32 Back Office Settings (Global/Store Tab) ................................................8-32 POS Workstation Settings ........................................................................8-32 MultiMedia .....................................................................................................8-33 POS Workstation Settings ........................................................................8-33 xiv User Guide Third Party Software............................................................................................8-34 Back Office Settings (Global/Store Tab) ................................................8-34 POS Workstation Settings ........................................................................8-34 Workstation Peripherals......................................................................................8-36 Back Office Settings (Global/Store or Back Office Tabs) .....................8-36 POS Workstation Settings ........................................................................8-36 POS Workstation Settings ...................................................................................8-37 POS Workstation Settings & Definitions – Alphabetic List .....................8-38 A...................................................................................................................8-38 B....................................................................................................................8-41 C ...................................................................................................................8-43 D...................................................................................................................8-48 E....................................................................................................................8-57 F....................................................................................................................8-67 G ...................................................................................................................8-69 I.....................................................................................................................8-70 L....................................................................................................................8-70 M ..................................................................................................................8-71 N...................................................................................................................8-76 O...................................................................................................................8-76 P....................................................................................................................8-77 R ...................................................................................................................8-82 S....................................................................................................................8-85 T....................................................................................................................8-91 U...................................................................................................................8-93 V ...................................................................................................................8-98 W ..................................................................................................................8-98 Y ...................................................................................................................8-98 X .................................................................................................................8-100 Back Office Settings............................................................................................8-101 Back Office Settings & Definitions – Alphabetic List..............................8-102 Symbols \ Numbers ................................................................................8-102 A.................................................................................................................8-103 B..................................................................................................................8-105 C .................................................................................................................8-105 D.................................................................................................................8-106 E..................................................................................................................8-107 F..................................................................................................................8-109 G .................................................................................................................8-110 User Guide xv H.................................................................................................................8-110 I...................................................................................................................8-110 L..................................................................................................................8-111 M ................................................................................................................8-111 N.................................................................................................................8-111 P..................................................................................................................8-112 R .................................................................................................................8-112 S..................................................................................................................8-113 T..................................................................................................................8-115 U.................................................................................................................8-115 W ................................................................................................................8-117 Banner File...........................................................................................................8-118 Customizing the Banner File..................................................................8-118 Reason Code Maintenance ................................................................................8-119 Field Descriptions....................................................................................8-119 Creating/Editing the Reason Code Table ............................................8-120 Tax Table Maintenance......................................................................................8-121 Field Descriptions....................................................................................8-121 Performing Tax Table Maintenance......................................................8-122 Keyboard Configurator .....................................................................................8-123 Keyboard Configurator Menu Options ....................................................8-123 Using the Keyboard Configurators.......................................................8-123 Configuring the NCR DynaKey™, Fujitsu Touch Screen & Fujitsu Touch w/TeamKey Configurator Key .................................................8-125 Configuring the NCR DynaKeyTM Configurator Dynamic Keys......8-126 Using the Fujitsu 92M and NCR 56 & 64 Key Configurators............8-128 Media Configuration Menu ..............................................................................8-130 Media Configurator .....................................................................................8-130 Using the Media Configurator...............................................................8-130 Media Settings – Functional List................................................................8-132 Cash ...........................................................................................................8-132 Check.........................................................................................................8-132 Foreign Currency.....................................................................................8-133 ACH (Electronic Check) .........................................................................8-133 Debit Card ................................................................................................8-134 Master Card..............................................................................................8-135 Visa ............................................................................................................8-136 American Express....................................................................................8-137 In-store Charge ........................................................................................8-138 xvi User Guide Discover Card...........................................................................................8-139 Gift Certificate..........................................................................................8-140 Food Stamps .............................................................................................8-141 WIC............................................................................................................8-141 Master Credit............................................................................................8-141 Visa Credit ................................................................................................8-142 Amex Credit .............................................................................................8-143 In-store Chg Credit..................................................................................8-144 Discover Credit ........................................................................................8-145 Store Coupon............................................................................................8-146 MFG Coupon............................................................................................8-146 Electronic Food Stamps ..........................................................................8-146 Electronic Benefit Transfer .....................................................................8-147 Gift Card ...................................................................................................8-148 Tender Credit Settings ............................................................................8-149 Media Settings & Definitions – Alphabetic List ......................................8-150 Media Cashing Fee Editor ..........................................................................8-154 Field Descriptions....................................................................................8-155 Using the Media Cashing Fee Editor ........................................................8-156 Creating the Media Cashing Fee Table.................................................8-156 Setting POS Workstation Options and Media Configurator Options8-157 Issuing Check Fee Vouchers ..................................................................8-157 Tax Code Editor ..................................................................................................8-159 Field Descriptions....................................................................................8-159 Using the Tax Code Editor .....................................................................8-160 SRR Editor ...........................................................................................................8-161 Field Descriptions....................................................................................8-161 Using the SRR Editor ..............................................................................8-162 List of Totalizers ......................................................................................8-165 Tips for Configuring the SRR.................................................................8-172 Balancing Problems .................................................................................8-173 Sending the SRR without Faxing...........................................................8-173 Communication Parameters .............................................................................8-175 Field Descriptions....................................................................................8-175 Customer CRT Promo Editor............................................................................8-177 Field Descriptions....................................................................................8-177 Using the Customer CRT Promo Editor...............................................8-178 Foreign Currency Rate Editor...........................................................................8-179 Field Descriptions....................................................................................8-179 User Guide xvii Using the Foreign Currency Rate Editor..............................................8-179 Chapter 9: Performing POS Operations Operator Display (CRT) ........................................................................................9-2 Operator Display (DynaKey™) (Fujitsu Touch Screen)....................................9-3 Customer Display...................................................................................................9-4 Keyboard Hard Function Key Layouts ...............................................................9-5 Beginning the Transaction.....................................................................................9-7 Q-Buster Transactions............................................................................................9-8 Item Entry................................................................................................................9-9 Scanning an Item .........................................................................................9-9 Entering a UPC Number Manually ..........................................................9-9 Entering a Preset ........................................................................................9-11 Entering an Amount to a Department....................................................9-11 Entering an Amount to an Open Department Key...............................9-11 Total/Tendering ...................................................................................................9-12 Department/Item Status .....................................................................................9-13 Customer Receipt .................................................................................................9-14 Function Keys .......................................................................................................9-16 Function Keys.............................................................................................9-16 ACCOUNT # Key......................................................................................9-18 AT/FOR Key ..............................................................................................9-21 CANCEL Key .............................................................................................9-22 CASH CHECK Key ...................................................................................9-22 CLEAR/NO Key........................................................................................9-25 COUPON PAIDOUT Key ........................................................................9-25 Delivery Receipt Key.................................................................................9-27 DEPARTMENT Keys ................................................................................9-27 DISCOUNT Key.........................................................................................9-27 DOUBLE COUPON/DOUBLE COUPON EXCEPTION Key ............9-29 ENTER/REPEAT/YES Key .....................................................................9-29 FOOD STAMP EXEMPTION Key...........................................................9-29 GIFT CERTIFICATE/MONEY ORDER Key .........................................9-30 GIFT CERTIFICATE / MONEY ORDER (DynaKey™, Fujitsu Touch Screen or TeamKey) ..................................................................................9-31 MANUFACTURER COUPON Key ........................................................9-32 MEDIA SWAP Key....................................................................................9-32 MISCELLANEOUS FUNCTION Key (Down Arrow Key) .................9-35 OPEN DEPARTMENT Key......................................................................9-35 OVERRIDE Key .........................................................................................9-36 xviii User Guide PAIDOUT Key ...........................................................................................9-37 PAIDIN Key ...............................................................................................9-38 PRICE INQUIRY Key................................................................................9-38 REFUND Key .............................................................................................9-40 REPORT MENU Key.................................................................................9-41 RETURN Key .............................................................................................9-42 SCALE/TARE Key ....................................................................................9-43 SCAN VOID Key .......................................................................................9-43 SIGN ON/OFF Key...................................................................................9-44 SIGN ON/OFF Key (Idle Mode) .............................................................9-45 STATUS Key (on DynaKey™, Fujitsu Touch Screen or TeamKey) ....9-46 STORE COUPON Key ..............................................................................9-46 SUSPEND/RETRIEVE Key......................................................................9-47 Retrieving a Transaction...........................................................................9-49 TAX EXCEPTION Key..............................................................................9-49 TOTAL/NO SALE Key ............................................................................9-50 VOID/ERROR CORRECT Key................................................................9-51 Tender Keys...........................................................................................................9-53 CASH Key...................................................................................................9-55 CHARGE Key.............................................................................................9-56 IN-STORE CHARGE Key.........................................................................9-60 CHARGE PAYMENT (DynaKey™, Fujitsu Touch Screen or TeamKey)9-62 Performing an Account Balance Inquiry (DynaKey™, Fujitsu Touch Screen or TeamKey) ..................................................................................9-62 CHECK Key................................................................................................9-63 Negative or Positive Check File...............................................................9-64 Check Limits...............................................................................................9-65 EBT Key.......................................................................................................9-67 FOOD STAMP Key....................................................................................9-67 FOREIGN CURRENCY Key ....................................................................9-68 Gift Card Selling & Activation.................................................................9-69 Gift Card Recharge ....................................................................................9-70 Gift Card Cash Out....................................................................................9-70 GIFT CERTIFICATE Key..........................................................................9-72 WIC Key......................................................................................................9-73 Report Menu Key .................................................................................................9-74 Cashier Report ......................................................................................................9-75 Register Report .....................................................................................................9-77 Utilities...................................................................................................................9-79 User Guide xix UTILITIES - Update Register ...................................................................9-80 UTILITIES - Offline Cashier Report........................................................9-81 UTILITIES - Non-Resettable Totals.........................................................9-81 UTILITIES - Set Date .................................................................................9-81 UTILITIES - Set Time ................................................................................9-83 UTILITIES - Change to Online Mode .....................................................9-84 UTILITIES - Change to Off-line Mode....................................................9-84 UTILITIES - Display Available Memory................................................9-85 UTILITIES - Display Error Log................................................................9-87 UTILITIES - Change Register Number...................................................9-88 UTILITIES - Enable Payment Systems....................................................9-88 UTILITIES - Disable Payment Systems ..................................................9-89 UTILITIES - Clear Power Fail Data .........................................................9-89 UTILITIES - Clear Error Log ....................................................................9-89 UTILITIES - Shutdown Register..............................................................9-90 Conversion Rate....................................................................................................9-91 Pickups/Loans at the Register............................................................................9-92 End-of-Day ............................................................................................................9-95 Training Mode ......................................................................................................9-96 Chapter 10: Performing Accounting Procedures in the Back Office Office Procedures .................................................................................................10-2 Lane Accountability ..................................................................................10-3 Media Counts .............................................................................................10-3 Activating the Media Counts Feature.....................................................10-3 Using the Media Counts Feature.............................................................10-4 Pickups and Loans ...............................................................................................10-5 Field Descriptions......................................................................................10-6 Button Options...........................................................................................10-7 Performing Cashier Pickups ....................................................................10-7 Performing Cashier Loans........................................................................10-7 Cashier Settlements ..............................................................................................10-9 Field Descriptions......................................................................................10-9 Button Options.........................................................................................10-10 Performing Cashier Settlements............................................................10-10 Delay Cashiers ....................................................................................................10-12 Field Descriptions....................................................................................10-12 Button Options.........................................................................................10-12 Delaying Cashiers....................................................................................10-12 xx User Guide Office Reconciliation ..........................................................................................10-14 Field Descriptions....................................................................................10-14 Button Options.........................................................................................10-14 Performing Office Reconciliation ..........................................................10-15 Deposits ...............................................................................................................10-16 Field Descriptions....................................................................................10-16 Button Options.........................................................................................10-16 Initiating Deposits ...................................................................................10-17 Performing A Deposit .............................................................................10-18 ScanMaster Reconciliation Report ...................................................................10-19 Field Descriptions....................................................................................10-20 Button Options.........................................................................................10-21 Using the ScanMaster Reconciliation Report ......................................10-21 Accessing the ScanMaster Reconciliation Report ...............................10-22 Adjust Settled Cashiers......................................................................................10-23 Field Descriptions....................................................................................10-23 Button Options.........................................................................................10-23 Adjusting Settled Cashiers .....................................................................10-24 Active Cashier List .............................................................................................10-25 Checking Active Cashiers.......................................................................10-25 End of Day Procedure........................................................................................10-26 Manual End of Day .................................................................................10-26 Automatic End of Day ............................................................................10-27 Field Descriptions....................................................................................10-30 Button Options.........................................................................................10-30 Media Flash Report ............................................................................................10-32 Field Descriptions....................................................................................10-32 Button Options.........................................................................................10-33 Printing Media Flash Reports ................................................................10-33 Report Field Descriptions.......................................................................10-34 Office Adjustments.............................................................................................10-35 Field Descriptions....................................................................................10-35 Button Options.........................................................................................10-36 Performing An Office Adjustment........................................................10-36 Chapter 11: Producing and Interpreting System Reports Financial Reports Menu.......................................................................................11-3 Department Flash Report..............................................................................11-4 Button Options...........................................................................................11-4 User Guide xxi Report Field Descriptions.........................................................................11-4 Enhanced Department Report .....................................................................11-5 Button Options...........................................................................................11-5 Report Field Descriptions.........................................................................11-5 Department Historical Report......................................................................11-6 Button Options...........................................................................................11-7 Report Field Descriptions.........................................................................11-8 Department Activity Report.........................................................................11-9 Button Options.........................................................................................11-10 Report Field Descriptions.......................................................................11-11 Hourly Activity Report ...............................................................................11-11 Field Descriptions....................................................................................11-12 Button Options.........................................................................................11-13 Report Field Descriptions.......................................................................11-14 Consolidated TLOG Reports ......................................................................11-15 Field Descriptions....................................................................................11-16 Button Options.........................................................................................11-16 Report Field Descriptions.......................................................................11-17 Report Field Descriptions.......................................................................11-18 Report Field Descriptions.......................................................................11-18 Report Field Descriptions.......................................................................11-19 Report Field Descriptions.......................................................................11-20 Report Field Descriptions.......................................................................11-20 Report Field Descriptions.......................................................................11-20 Report Field Descriptions.......................................................................11-21 Report Field Descriptions.......................................................................11-21 Report Field Descriptions.......................................................................11-22 Summary Audit Trail Reports....................................................................11-22 Cashier Audit Trail Report Options......................................................11-23 Field Descriptions....................................................................................11-23 Button Options.........................................................................................11-24 Field Descriptions....................................................................................11-24 Button Options.........................................................................................11-24 Detail Audit Trail Reports ..........................................................................11-25 Button Options.........................................................................................11-25 Field Descriptions....................................................................................11-26 Cashier Report..............................................................................................11-26 Report Field Descriptions.......................................................................11-27 Button Options.........................................................................................11-30 xxii User Guide Additional Cashier Report Fields..........................................................11-31 Additional Store Totals Report Fields ..................................................11-31 Balancing Equations ....................................................................................11-32 Cashier Reports........................................................................................11-32 Store Totals Reports ................................................................................11-32 Non-Resettable Totals Reports ..............................................................11-32 Scenario One.............................................................................................11-35 Scenario Two ............................................................................................11-36 Cashier Report .........................................................................................11-37 Store Totals Report ..................................................................................11-38 Non-Resettable Totals Report ................................................................11-38 Scenario Three..........................................................................................11-39 Cashier Report .........................................................................................11-39 Store Totals Report ..................................................................................11-40 Non-Resettable Totals Report ................................................................11-40 Scenario Four............................................................................................11-40 Cashier Report .........................................................................................11-41 Store Totals Report ..................................................................................11-41 Non-Resettable Totals Report ................................................................11-42 Scenario Five ............................................................................................11-42 Cashier Report .........................................................................................11-42 Store Totals Report ..................................................................................11-43 Non-Resettable Totals Report ................................................................11-44 Scenario Six...............................................................................................11-44 Cashier Report .........................................................................................11-44 Store Totals Report ..................................................................................11-45 Non-Resettable Totals Report ................................................................11-45 Scenario Seven .........................................................................................11-45 Cashier Report .........................................................................................11-46 Store Totals Report ..................................................................................11-47 Non-Resettable Totals Report ................................................................11-47 Scenario Eight...........................................................................................11-47 Cashier Report .........................................................................................11-48 Store Totals Report ..................................................................................11-48 Non-Resettable Totals Report ................................................................11-49 Scenario Nine ...........................................................................................11-49 Cashier Report .........................................................................................11-50 Store Totals Report ..................................................................................11-50 Non-Resettable Totals Report ................................................................11-51 User Guide xxiii Scenario Ten .............................................................................................11-51 Cashier Report .........................................................................................11-51 Store Totals Report ..................................................................................11-52 Non-Resettable Totals Report ................................................................11-52 Scenario Eleven ........................................................................................11-52 Cashier Report .........................................................................................11-53 Store Totals Report ..................................................................................11-54 Non-Resettable Totals Report ................................................................11-54 Scenario Twelve .......................................................................................11-54 Cashier Report .........................................................................................11-55 Store Totals Report ..................................................................................11-55 Non-Resettable Totals Report ................................................................11-56 Scenario Thirteen .....................................................................................11-56 Cashier Report .........................................................................................11-57 Store Totals Report ..................................................................................11-57 Non-Resettable Totals Report ................................................................11-58 Scenario Fourteen ....................................................................................11-58 Cashier Report .........................................................................................11-58 Store Totals Report ..................................................................................11-59 Non-Resettable Totals Report ................................................................11-59 Scenario Fifteen........................................................................................11-59 Cashier Report .........................................................................................11-60 Store Totals Report ..................................................................................11-60 Non-Resettable Totals Report ................................................................11-60 Scenario Sixteen .......................................................................................11-61 Cashier Report .........................................................................................11-62 Store Totals Report ..................................................................................11-62 Non-Resettable Totals Report ................................................................11-63 Report Field Descriptions.......................................................................11-63 Lane Productivity Report ...........................................................................11-65 Field Descriptions....................................................................................11-65 Button Options.........................................................................................11-66 Producing a Lane Productivity Report.................................................11-66 Non-Resettable Totals Report ....................................................................11-67 Field Descriptions....................................................................................11-67 Button Options.........................................................................................11-67 Producing a Non-Resettable Totals Report..........................................11-68 Report Field Descriptions.......................................................................11-68 Electronic Coupon By Department Report ..............................................11-68 xxiv User Guide Field Descriptions....................................................................................11-69 Button Options.........................................................................................11-69 Item File Reports.................................................................................................11-71 PLU File Report ............................................................................................11-71 Field Descriptions....................................................................................11-72 Button Options.........................................................................................11-74 Report Field Descriptions.......................................................................11-74 PLU Movement Report ...............................................................................11-76 Field Descriptions....................................................................................11-76 Button Options.........................................................................................11-78 Report Field Descriptions.......................................................................11-79 EJ Movement Report ...................................................................................11-80 Field Descriptions....................................................................................11-81 Button Options.........................................................................................11-83 Report Field Descriptions.......................................................................11-84 Ad Movement Report..................................................................................11-85 Field Descriptions....................................................................................11-86 Button Options.........................................................................................11-86 Report Field Descriptions.......................................................................11-87 Clear Item Movement..................................................................................11-88 Field Descriptions....................................................................................11-89 Button Options.........................................................................................11-89 Electronic Coupon Reports ...............................................................................11-91 Field Descriptions....................................................................................11-91 Button Options.........................................................................................11-92 Creating Electronic Coupon Reports ....................................................11-93 Report Field Descriptions.......................................................................11-93 Creating Multimedia Reports ................................................................11-94 Report Field Descriptions.......................................................................11-94 Delete Electronic Coupons ................................................................................11-96 Field Descriptions....................................................................................11-96 Button Options.........................................................................................11-97 Print End-of-Day Reports..................................................................................11-98 Electronic Journal Reports...............................................................................11-100 Field Descriptions (Transaction Tab)..................................................11-101 Button Options (Transaction Tab).......................................................11-102 Check Boxes (Transaction Tab)............................................................11-102 Field Descriptions (Customer Tab) .....................................................11-103 Field Descriptions (Item Tab) ..............................................................11-105 User Guide xxv Button Options (Item Tab)....................................................................11-106 Field Descriptions (Media Tab) ...........................................................11-107 Button Options (Media Tab) ................................................................11-108 Field Descriptions (Promotions Tab) ..................................................11-108 Field Descriptions (Tax Tab) ................................................................11-110 Field Descriptions (Results Tab)..........................................................11-111 Button Options (Results Tab)...............................................................11-112 Button Options (Electronic Journal Report).......................................11-112 Producing Electronic Journal Reports ................................................11-113 Viewing Captured Signatures .............................................................11-113 Report Field Descriptions.....................................................................11-114 Producing Electronic Journal Reports ................................................11-116 Report Field Descriptions.....................................................................11-117 Period Tax Report.............................................................................................11-119 Index 1 Chapter 1: Introduction to ScanMaster Welcome to ScanMaster. ScanMaster (Release 2.05.01) for is a state of the art solution for the grocery industry designed to address the challenges facing today’s retailers. Each day grocery retailers face increasing pressure to better serve and retain customers, increase productivity, reduce checkout errors, reduce training costs, and successfully manage for change. ScanMaster is designed with the integrated components needed to solve these problems and maintain the retailer’s advantage in today’s competitive marketplace: • An open, industry-standard architecture • A fast and intuitive front-end POS workstation • A back office software application that effectively and efficiently manages operations and information 1-2 Chapter 1: Introduction to ScanMaster Open Systems Architecture With ScanMaster, a store can easily install a customized hardware configuration that will meet the store’s specific needs. A standard Ethernet LAN hub controls communication between the back office server and the front-end POS workstations. Optional back office PCs can also be added. For ease of operation, the back office is based on Microsoft’s Windows NT® or Windows 2000 Operating System. Under Release 2.05.01, the front-end POS workstations run on Microsoft’s Windows 2000 Professional or Windows XP Embedded. Written in Microsoft Visual Basic® for speed and efficiency, ScanMaster provides the following benefits: • Task switching. You can have many programs or tasks running at the same time and you can switch between them. • Ease of use and fast training. Since Microsoft Windows is the largest selling Graphical User Interface (GUI), many users already know how to use it. Even if they do not, once they learn to use one ScanMaster function, they can quickly learn the others. Users spend less time learning to use ScanMaster, and more time in productive work. • Windows device support. ScanMaster can use inkjet and laser printers, highresolution monitors, sound cards, or any other device that has a Windows driver. Supported Configurations ScanMaster can be configured with a single PC, with the server and back office software on the same computer. ScanMaster can also be configured with two or more PCs, using one as a server and the others as Back Office Workstations. Chapter 1: Introduction to ScanMaster ScanMaster 2.05.01 Figure 1-1: Combined Server/ Back Office PC Figure 1-2: Individual Server and BackOffice PC 1-3 1-4 Chapter 1: Introduction to ScanMaster Front End POS The heart of the ScanMaster configuration is the Point-of-Sale (POS) workstation, where customers and employees interact. Many of the daily challenges the retailer faces begins and ends here. With ScanMaster, each PC-based workstation contains all of the system critical files necessary to operate the front-end should the server ever fail. This ensures basic system functionality at all times. All keyboards and displays have been designed to be easy-to-learn and simple-to-use with the goal of reducing operating errors and on the job training time. High performance printers produce receipts containing graphics and barcodes as well as providing integrated micro reading of check numbers for validation. Electronic Flip Charts that display make it easy for the checker to locate PLU numbers to speed throughput. The ScanMaster POS workstation has many features: • Account Balance Inquiry • Adjective Pricing by Quantity or Level • Automatic Coupon Linking • Automatic Promotional Pricing Application • Flexible Tender Options (including Foreign Currency) • Media Swapping (for tender correction after a completed transaction) • Price Inquiry • Price Overrides (with reason codes) • Security Logon Suspend/Resume Using the suspend and resume function, transactions can be temporarily suspended. The customer is handed a bar-coded receipt that contains the unique suspended transaction identifier. This allows the customer to finish the shopping trip and return to any checkout lane where the receipt can be scanned and the transaction resumed. Additional items can be purchased prior to finalizing the transaction. In-Store Charge ScanMaster also supports customer in-store charge accounts. Credit limits and interest rates are set on a customer-by-customer basis. Full accounts receivable support (with the back office software application) includes statement printing, payment posting, aging report and finance charge posting. Chapter 1: Introduction to ScanMaster 1-5 Customer Information Display (CID) With the CID, customers can simultaneously view each line item of the receipt as the transaction is processed including the running dollar total. Promotional messages may be displayed on the CID as well. Electronic Coupons The transaction can be finalized by placing customized coupons on the bottom of customer’s receipts. This may be used to promote certain items or to automatically provide discounts to randomly chosen winners. Frequent Shopper Program ScanMaster’s Frequent Shopper Program encourages customer loyalty and can be customized to fit the store’s merchandising plan. This program automatically gives frequent shoppers electronic discounts on certain items purchased. Rewards can be scaled so that more profitable customers earn larger discounts or additional points. Each frequent shopper’s receipt displays summarized totals showing dollars or points earned. 1-6 Chapter 1: Introduction to ScanMaster Back Office Software ScanMaster’s back office software application contains an intuitive menu structure with readable and well-designed windows to keep track of store operations and analyze customer information. ScanMaster’s back office software contains a host of functions to provide among other things: • Automatic Price Calculations (based on Margin or Markup) • Batch Maintenance (with automatic off-sale activation) • Cashier Monitoring • Customer Maintenance (with purchase activity monitoring) • Customer Receipt Formatting • Electronic Coupon Maintenance • Employee Security and Program Access Control • End of Day Processing • Financial Reporting • Full PLU File Maintenance • Hosting • Item Movement Reports • Label Printing • Loans and Pickups • Office and Checker Settlement • Register and Back Office Customizations • System Backup • Tender Media Configuring • Third-Party Interfaces Chapter 1: Introduction to ScanMaster 1-7 Logging On and Off of ScanMaster Logging On Locate and double-click the ScanMaster icon that resides on your workstation’s (or server’s) Windows desktop. Figure 1-3: ScanMaster Desktop Icon Note: If the ScanMaster Desktop Icon does not display on your desktop, click the Window's Start button and choose Programs→ ScanMaster→Start ScanMaster. ScanMaster launches the login window. Figure 1-4: ScanMaster’s Login Screen 1-8 Chapter 1: Introduction to ScanMaster The login window displays the date and time of the last successful End-of-Day process, the type of End-of-Day executed (Automatic or Manual) as well as the amount of free hard disk space on both the workstation and server drives. If the ESL (Electronic Shelf Label) Service is being used, it will display the date and time of the last item update. Key in your assigned Employee ID number and either press ENTER or TAB to move to the Password field. Key in your assigned password and press ENTER. The ScanMaster Main Menu will display. Warning: Do not delete default employee 111 until you have assigned another employee with full privileges. Note: ScanMaster installs a pre-configured default Employee Number of “111” with a default Password of “111”. Once your employee IDs and passwords have been assigned and you have assigned an employee with full privileges, remove this Employee ID or change its security level (Employee Maintenance) for security purposes. Logging Off If you are leaving the workstation for any extended period of time, click the Exit to Login button found at the bottom of any ScanMaster Menu. The ScanMaster Login window displays. To completely exit ScanMaster, close the ScanMaster Login window by clicking the X in the upper right-hand corner of the window. Chapter 1: Introduction to ScanMaster 1-9 ScanMaster Menu Options There are ten options on the ScanMaster Main Menu. They are: • Item Maintenance Menu • Employee Maintenance • Department/Subdepartment Maintenance • Customer Maintenance • System Personalization • Communications Menu • Reports Menu • Office Procedures • System Services • End of Day Procedure You can access a menu option by clicking on that menu button or pressing the ALT key in combination with the underscored letter on that key. Note: An informational message indicating the number of suspended sales is also displayed at the bottom of the Main Menu window. 1-10 Chapter 1: Introduction to ScanMaster Figure 1-5: ScanMaster’s Main Menu Item Maintenance Menu: Item Maintenance is where the Item File, Batch Files and supporting files are maintained. Employee Maintenance: Employee Maintenance creates and maintains the Employee File. You can add, modify, delete, or display cashiers on the system through this option. In addition, employee maintenance enables you to monitor cashiers, and force cashier logoffs as well. Department/Subdepartment Maintenance: Through Department/Subdepartment Maintenance, you can add, edit, or delete departments/subdepartments and set associated parameters for those departments. Customer Maintenance: Customer Maintenance enables the stores to create a userdefined customer database. Through this option, a store can maintain the customer file, the negative/positive check file, define frequent shopper discount levels, observe and report on customer sales history and provide maintenance and reports for the instore charge program. Chapter 1: Introduction to ScanMaster 1-11 System Personalization: System Personalization enables the user to personalize POS workstations and Back Office PCs on the ScanMaster / Windows NT or Windows 2000 System. Communications Menu: Communications Menu enables you to communicate and transfer files to and from a host system. Reports Menu: Reports Menu enables you to view and print a wide variety of financial, item file and end-of-day reports. Office Procedures: Office Procedures enables you to perform back office accounting tasks and reporting. System Services: System Services enables you to perform the various system services of the ScanMaster System. System Services include View Security Log, View/Delete Suspend/Lock Files, User-Defined Menu, Label Printing, Third Party Menu, Electronic Journal Back-Up, System Back-Up and View/Print Error Logs. End of Day Procedure: End of Day Procedure enables you to close out daily sales for the current day and reset the system for next day processing. Button Options Throughout the ScanMaster BackOffice applications and menus, there are three recurring buttons and they will be described only in this section. Exit: Click on this button (or press Alt + X) to exit the menu or application. If in a menu, you will exit to the parent menu. Exit to Login: Click on this button (or press Alt + X) to Logoff of ScanMaster. You will be returned to the Login window. About: Click on this button (or press Alt +A) to display software information about the ScanMaster Application that you are viewing. Application name, date of creation, and version number will display. 2 Chapter 2: Maintaining Employee Data Employee Maintenance is the second option on the ScanMaster Main Menu. Click on the Employee Maintenance button (or press Alt-E) to access the Employee Menu screen. There are seven options on the Employee Menu: • Employee Maintenance • Active Employee List • Employee List • Cashier Monitoring • Force Cashier Logoff • Enhanced Security • Active Cashier Status Editor • Cashier/Lane Messaging 2-2 Chapter 2: Maintaining Employee Data Employee Menu Figure 2-1: Employee Menu Screen Chapter 2: Maintaining Employee Data 2-3 Employee Maintenance permits you to add, modify, delete, or display employees. Active Cashier/Lane List displays all cashiers/lanes currently on a POS workstation and any cashiers/lanes that have not been settled. Employee List displays all cashiers in the file. Cashier Monitoring monitors a cashier from the back office PC. The Cashier Monitoring screen replicates the customer’s receipt. Audible tones on the back office PC sound to indicate an uncommon function on the POS workstation. Force Cashier Logoff permits you to log a cashier off a POS workstation from the back office when a malfunction prevents the cashier from logging off at the POS workstation. Enhanced Security limits employee access to menu and submenu options on the ScanMaster System. Active Cashier Status Editor governs which cashiers are permitted (and not permitted) to sign onto POS workstations on the ScanMaster system. 2-4 Chapter 2: Maintaining Employee Data Employee Maintenance Employee Maintenance is the first option on the ScanMaster Employee Menu. Click on that button (or press Alt-E) to access the ScanMaster Employee Maintenance screen. Through Employee Maintenance, you can create and maintain the Employee file. You can add, modify, delete, or display cashiers on the system through this option. Figure 2-2: Employee Maintenance Screen Chapter 2: Maintaining Employee Data 2-5 Field Descriptions Below are field descriptions for the ScanMaster Employee Maintenance screen. Employee Number: Three (3) digit numeric field. The Employee Number is a unique number. The only number that cannot be used is 999. That number is reserved for training mode. Employee Name: Twenty (20) digit field. Enter the employee’s name. Security Level (0-9): One (1) digit numeric field. The Security Level determines the modules a cashier can access from the ScanMaster Main Menu. The lowest security level is zero (cashier level) and the highest is nine (manager level). The Back Office Settings (located on the Global/Store Tab of the System Configuration Editor) define the modules that are accessed by each security level unless enhanced security is being used. An employee with a 5 security level can access all modules with a 0-5 security level. Active on Register: The Active on Register field displays the POS workstation number the cashier is on. It may also display “NZ,”, meaning a cashier is signed off but not settled or “DL,”, meaning a cashier has a till marked for delayed settlement and will require settlement after the EOD process (before the Office Reconciliation). Note: For “Attended EOD”, tills marked as “NZ” will only be included within the current business day if the Back Office Setting “EOD: 1=AutoDelay,2=AutoSettle” is set to “1” or “2”, otherwise they will be skipped and can be settled after the Final Deposit is complete (and included in the next day’s business). For “Unattended EOD”, if the Back Office Setting “EOD: 1=AutoDelay,2=AutoSettle” is set to “1”, all tills marked as “NZ” will be delayed for settlement after the EOD process is complete. If the Back Office Setting “EOD: 1=AutoDelay,2=AutoSettle” is set to “2”, all tills marked as “NZ” will be settled and the over/short for all tenders will be set to zero. Birth Date: Six (6) digit numeric field (MMDDYY). This is an optional field. It is used for establishing cashier age restrictions. The Birth Date is checked if the Enable Sales Restriction Table option in the POS Workstation Settings is enabled and a Department Restriction Matrix table is created. For more information on Department Restriction tables, see the section titled “Department Restriction Matrix” in Chapter 3: “Performing Department/Subdepartment Maintenance.” Password #: Twelve (12) digit numeric field. This field can only be accessed if the security level of the employee being entered is a manager level. Manager levels are 19. The password must be a unique 12-digit number. 2-6 Chapter 2: Maintaining Employee Data Button Options Below are button options for the ScanMaster Employee Maintenance screen. PREVIOUS: Click on this button (or press Alt-P) to return to the previous employee on the employee list. NEXT: Click on this button (or press Alt-N) to advance to the next employee on the employee list. SAVE: Click on this button (or press Alt-S) to save changes made on the ScanMaster Employee Maintenance screen. DELETE: Click on this button (or press Alt-D) to delete the current employee from the employee list. Chapter 2: Maintaining Employee Data 2-7 Adding New Employees 1. Enter a unique employee number in the Employee Number field and complete the remaining data fields on this screen. Employees with a Security Level of one (1) or higher must have a password #. 2. When you are finished, click on the SAVE button to save the employee record information. 3. Click EXIT to return to the Employee menu or complete the steps above to add additional employees. Editing Existing Employee Record 1. Type the employee’s number in the Employee Number field and press ENTER. OR 2. Click NEXT until the employee’s record displays. 3. Make desired changes. 4. Click SAVE to save the employee record information. 5. Click EXIT to return to the Employee menu or complete the steps above to modify additional employees. Deleting Employee Records 1. Enter the employee number in the Employee Number field and press ENTER. The employee’s record displays. 2. Click on the DELETE button. A message warning the user that this function deletes the record displays. If the employee is active or has active totals, the message “Employee is Active. Can’t Delete” displays, indicating you cannot delete the record until totals have been reset. Settle the cashier and run the End of Day. 3. Click on the YES button to delete the record or NO to return to the Employee Maintenance screen. 4. Click EXIT to return to the Employee menu or complete the steps above to delete additional employees. Note: When you initially install ScanMaster, there is a default employee, 111, with all privileges. Do not delete this employee until you have created a new employee with total privileges. 2-8 Chapter 2: Maintaining Employee Data Active Cashier List Active Cashier List is the second option on the ScanMaster Employee Menu. Click on that button (or press Alt-V) to access the ScanMaster Active Employee List screen. The Active Cashier List displays all cashiers currently on a POS workstation and cashiers that have not been settled. Figure 2-3: Active Cashier List Screen Chapter 2: Maintaining Employee Data 2-9 Field Descriptions Below are field descriptions for the ScanMaster Active Employee List screen. ID #: This field displays the employee logon ID number. Employee Name: This field displays the employee’s full name. Secret #: This field displays the secret number that the cashier used to sign on. Security Level (0-9): This field displays the employee’s security level. Active on Register: This field displays the register number on which a cashier is active. It may display “NZ,” which means the cashier is signed off a POS workstation but not settled. Password: This field displays the number of positions for the employee’s unique number. An asterisk displays for each number for security purposes. 2-10 Chapter 2: Maintaining Employee Data Employee List Employee List is the third option on the ScanMaster Employee Menu. Click on that button (or press Alt-L) to access the ScanMaster Employee List screen. The Employee List displays the entire Employee File. Figure 2-4: Employee List Screen Chapter 2: Maintaining Employee Data 2-11 Field Descriptions Below are field descriptions for the ScanMaster Employee List screen. ID #: This field displays the employee logon ID number. Employee Name: This field displays the employee’s full name. Secret #: This field displays the secret number that the cashier used to sign on. Security Level (0-9): This field displays the employee’s security level. Act. on Reg. #: This field displays the register number on which a cashier is active. It may display “NZ,” which means the cashier is signed off a POS workstation but not settled. Password: This field displays the number of positions for the employee’s unique number. An asterisk displays for each number for security purposes. Button Options Below are button options for the ScanMaster Employee List screen. PRINT LIST: Click on this button (or press Alt-P) to print a hard copy of the Employee File. 2-12 Chapter 2: Maintaining Employee Data Cashier Monitoring Cashier Monitoring is the fourth option on the ScanMaster Employee Menu. Click on that button (or press Alt-M) to access the ScanMaster Cashier Monitoring screen. Cashier Monitoring monitors a POS workstation from the back office. Figure 2-5: Cashier Monitoring Screen Chapter 2: Maintaining Employee Data 2-13 Monitoring a Cashier You can monitor up to four cashiers. The monitoring session starts at the beginning of a new transaction. Once this feature is active, the operator can view the entire transaction on-line. The Cashier Monitoring screen replicates the Customer Receipt. It displays on the back office screen when the cashier(s) begins a new transaction at the POS workstation. Different colors are used depending on what function is performed at the POS workstation: • Heading - Black • Line Items - Cyan • Hi/Lo Errors - Cyan • Refunds - Black • Coupons - Blue • Voids - Red • Coupon Total - Blue • Tenders - Blue • Number of Items - Yellow An audible tone sounds on the back office PC if Hi/Lo Errors occur. Procedure for Monitoring Cashiers 1. Double click on the cashier from any one of the four Active Cashier Lists. 2. The cashier will have to finish a transaction and at the start of the next transaction, you will see the scrolling receipt of the transaction. 3. Stop the transaction by clicking the List # X (1-4) Scrolling button. 4. Save or Print the transaction by clicking on the Save/Print button. A dialog box displays stating that the session will be saved to a file and the name will be assigned by the system. 5. Click Yes to save the file (or No to cancel). A dialog box displays asking if you would like a printout of this file. 6. Click Yes to print the file (or No to cancel). Ensure that you have a printer, or you will get a printer error. 7. Double-click inside the cashier monitoring screen to end the session. 2-14 Chapter 2: Maintaining Employee Data Viewing and Printing a Saved Session 1. Click the Viewer button to view a previously saved session. If you are monitoring a session, a dialog box displays stating that you must stop monitoring sessions before activating the viewer. The Save Sessions window displays. 2. Double-click on the session that you would like to view. The ScanMaster ASCII File Viewer displays with the session’s information. 3. To print the file, click Print. You are returned to the Cashier Monitoring window. 4. To delete the file, click Delete. A dialog box displays asking if you want to delete the file. 5. Click Yes to delete the file (or No to cancel). You are returned to the Cashier Monitoring window. 6. Click Exit to return to the Employee menu. Button Options Below are button options for the ScanMaster Cashier Monitoring screen. VIEWER: Click on this button (or Alt-V) to view saved sessions in an ASCII viewer. SAVE/PRINT: Click on this button (or Alt-P) to print a hard copy of the selected monitoring session or and to save it as a text file: <LAN Drive>:\GROCERY\FILES\ASC\Ctrsavxx.ccc. (xx = register number, ccc = cashier number.) LIST # X SCROLLING/STOPPED (X = 1, 2, 3, or 4): Click on this button while monitoring cashiers to stop the list so that it can be viewed. Chapter 2: Maintaining Employee Data 2-15 Force Cashier Logoff Force Cashier Logoff, the fifth option on the ScanMaster Employee Menu, permits you to log a cashier off a POS workstation from the back office when a malfunction prevents logoff at the workstation. Click on that button (or press Alt-F) to access the ScanMaster Force Cashier Logoff screen. Warning: Do not force a cashier logoff unless the system is malfunctioning. TLOG totals will be lost if this procedure is performed needlessly and the store will NOT balance! Figure 2-6: Force Cashier Logoff Screen 2-16 Chapter 2: Maintaining Employee Data Field Descriptions Below are field descriptions for the ScanMaster Force Cashier Logoff Screen. Enter the Cashier Number to Logoff: Two (2) digit numeric field. Enter the cashier number of the cashier involved in the force logoff. Cashier: Click on this radio button to force a cashier logoff on a POS workstation. Office Status: Click on this radio button to force a cashier logoff on a back office PC. Forcing Cashier Logoff Use the Force Cashier Logoff screen to log a cashier off a POS workstation that has malfunctioned and will not allow the cashier to logoff. Upon accessing the Force Cashier Logoff Screen, perform the following steps: 1. Enter the cashier number of the cashier involved in the force logoff. 2. Select the desired logoff type (Cashier or Office Status). 3. Choose the Cashier radio button to force a cashier logoff on a POS workstation. OR 4. Choose the Office Status radio button to force a cashier logoff on a back office PC. 5. Click Process to force the cashier logoff. Chapter 2: Maintaining Employee Data 2-17 Enhanced Security Enhanced Security is the sixth option on the ScanMaster Employee Menu. Click on that button (or press Alt-S) to access the ScanMaster Security Edit. Enhanced Security limits employee access to menu options on the ScanMaster System. This feature is used in conjunction with the Use Enhanced Security option, found in the Back Office Settings. Set this option to Yes to use ScanMaster’s Enhanced Security feature. Figure 2-7: Security Edit Screen 2-18 Chapter 2: Maintaining Employee Data Field Descriptions Below are field descriptions for the ScanMaster Enhanced Security screen. When a program is selected for the employee, the Menu Information buttons become available for edit in the bottom of the screen. Employee Name: This field displays the employee number and name. Enter the employee number to display and edit security options for that employee. Item Maintenance Menu: Click on this radio button to access Item Maintenance Menu security levels for the selected employee. These options are found in the Menu Information section of the screen. They include: Direct Item Maintenance; Create/Edit Batches; Activate Batches; Delete Batches; Print Batches; Mass Attribute Batches; Convert PLU Report to Batch; Mix & Match Maintenance; Flip Chart Maintenance; and Miscellaneous Maintenance. Employee Maintenance: Click on this radio button to access Employee Maintenance security levels for the selected employee. These options are found in the Menu Information section of the screen. They include: Employee Maintenance; Active Cashier List; Employee List; Cashier Monitoring; Force Cashier Logoff; Enhanced Security, Active Cashier Status Editor and Cashier/Lane Messaging. Department/Subdepartment Maintenance: Click on this radio button to access Department/Subdepartment security levels for the selected employee. These options are found in the Menu Information section of the screen. They include: Department Maintenance; Subdepartment Maintenance; Department Restriction Matrix; and Group Descriptor Maintenance. Customer Maintenance: Click on this radio button to access Customer Maintenance security levels for the selected employee. These options are found in the Menu Information section of the screen. They include: Negative Check File Maintenance; Negative Check Report; Customer File Maintenance; Check/Charge Reason Codes; Clear Customer Totals; Customer Report; Frequent Shopper Discount Matrix; Accounts Receivable Menu; Postal Zip Code Export/Import; Level Code Maintenance; and Customer Host Configuration. System Personalization: Click on this radio button to access Employee Maintenance security levels for the selected employee. These options are found in the Menu Information section of the screen. They include: System Configuration; Banner File; Reason Code Maintenance; Tax Table Maintenance; Keyboard Configurator; Media Configurator; Tax Code Editor; SRR Editor Communication Parameters; Customer CRT Promo Editor; and Foreign Currency Rate Editor. Reports Menu: Click on this radio button to access Reports Menu security levels for the selected employee. These options are found in the Menu Information section of the screen. They include: Electronic Coupon Reports; Delete Electronic Coupons; APT Coupon Report; Print End-of-Day Reports; EJ by Transaction; and EJ by Cashier. Chapter 2: Maintaining Employee Data 2-19 Office Procedures: Click on this radio button to access Office Procedures security levels for the selected employee. These options are found in the Menu Information section of the screen. They include: Pickups and Loans; Cashier Settlement; Delay Cashiers; Office Reconciliation; Deposits; ScanMaster Reconciliation Report; Adjust Settled Cashiers; Active Cashiers List; Media Flash Report; and Office Adjustments. System Services: Click on this radio button to access System Services security levels for the selected employee. These options are found in the Menu Information section of the screen. They include: View Security Log; View/Delete Suspend/Lock Files; Label Printing; Electronic Journal Backup; System Backup and View/Print Error Logs. Miscellaneous Maintenance: Click on this radio button to access Miscellaneous Maintenance security levels for the selected employee. These options are found in the Menu Information section of the screen. They include: Promotion/Coupon Editor; Bottle Link Editor; Report Code Editor; Tare Table Maintenance; Variable Tare Maintenance; Electronic Coupon Maintenance; Bundle Maintenance; Adjective Price Maintenance; Unit of Measure Table; MultiMedia Maintenance; and Like Code Editor. Accounts Receivable Menu: Click on this radio button to access Accounts Receivable Menu security levels for the selected employee. These options are found in the Menu Information section of the screen. They include: Post A/R Payments; Post A/R Finance Charges; A/R Month-End Close; A/R Statement Printing; A/R Aging Report; and A/R Activity Report. Financial Reports Menu: Click on this radio button to access Financial Reports Menu security levels for the selected employee. These options are found in the Menu Information section of the screen. They include: Department Flash Report; Department Historical Report; Hourly Activity Report; Consolidated TLOG Report; Summary Audit Trail Reports; Cashier Report; Enhanced Department Report; NonResettable Totals Report; Detailed Audit Trail Reports; Department Activity Report; Lane Productivity Report; Electronic Coupon by Department Report. Item File Reports Menu: Click on this radio button to access Item File Reports Menu security levels for the selected employee. These options are found in the Menu Information section of the screen. They include: PLU File Reports; PLU Movement Reports; Ad Movement Reports; and Clear Item Movement. Special Menu Access: Click on this radio button to access Special Menu security levels for the selected employee. These options are found in the Menu Information section of the screen. They include: User-Defined Menu; Third Party Menu; End-ofDay Procedures; and Communications Menu. Application Security: Click on this radio button to access SRR Security levels for the selected employee. They include: View SRR, Print SRR, Export SRR, Edit Handkeyed Totalizers (500),;Edit Imported Totalizers; Edit Customer FS Info; and Allow SIL Configuration. Note: Click on the desired menu security levels for the selected employee. An “X” in the check box indicates the employee has security clearance to access that menu. 2-20 Chapter 2: Maintaining Employee Data Button Options Below are button options for the ScanMaster Security Edit screen. CLEAR ALL: Click on this button (or press Alt-C) to clear all security levels for the selected employee. If this button is pressed, the selected employee will not be able to access the ScanMaster System. FULL ACCESS: Click on this button (or press Alt-F) to grant full access to the ScanMaster System for the selected employee. SAVE: Click on this button (or press Alt-S) to save security levels assigned to the selected employee. CLONE: Click on this button (or press Alt-L) to duplicate security levels for employees. A dialog box displays when this button is pressed. Click on the down arrow to display a list box of employees. Click on an employee to select that employee. Chapter 2: Maintaining Employee Data 2-21 Performing Enhanced Security 1. From the ScanMaster Security Edit screen, enter the Employee Number in the Employee Number field and press Enter. The ScanMaster security options for that employee display. 2. When a specific radio button is selected, the various submenus for the selected item display in the Menu Information section of the screen. 3. Click on the desired menu security levels for the selected employee. An “X” in the check box indicates the employee has security clearance to access that menu. 4. Click on CLEAR ALL to clear all security levels for the selected employee. 5. Click on FULL ACCESS to grant full access to the ScanMaster System for the selected employee. 6. Click on SAVE to save an employee’s specific security levels and CLONE to duplicate those options for other employees. 7. Click on EXIT to exit to the ScanMaster Employee Menu. 2-22 Chapter 2: Maintaining Employee Data Active Cashier Status Editor The Active Cashier Status Editor is the seventh option on the ScanMaster Employee Menu. Click on that button (or press Alt-C) to access the ScanMaster Active Cashier Status Editor. Use this screen to govern which cashiers are permitted (and not permitted) to sign onto POS workstations on the ScanMaster system. This screen is used in conjunction with the Check Cashier Active Status feature, a Yes or No option, located in the POS Workstation Settings. If this POS Workstation Setting is set to No, all employees on the employee list are eligible to log on to POS workstations. If this option is set to Yes, only those displayed in the Permitted to Sign onto the System field can log on. Figure 2-8: Active Cashier Status Editor Chapter 2: Maintaining Employee Data 2-23 Field Descriptions Below are field descriptions for the ScanMaster Active Cashier Status Editor. NOT Permitted to Sign Onto the System: All cashiers on the employee list are automatically displayed in this column. Cashiers listed in this column are not permitted to sign onto the system. Names are transferred from column to column by clicking on the cashier name. Permitted to Sign Onto the System: Cashiers listed in this column are permitted to sign onto the ScanMaster POS system. Names are transferred from column to column by clicking on the cashier name. Settled: Display only. This column displays all cashiers that are settled. Delayed: Display only. This column displays any cashiers that are delayed. Using the Active Cashier Status Editor Use this screen to govern which cashiers are permitted (and not permitted) to sign onto POS workstations on the ScanMaster system. 1. Set the Check Cashier Active Status option in the POS Workstation Settings to Yes. 2. Select the cashier to be permitted to sign onto the system by clicking on that name from the NOT Permitted to Sign Onto the System column. All cashiers on the employee list are automatically displayed in this column. 3. Select the cashier NOT permitted to sign onto the system by clicking on that name from Permitted to Sign Onto the System column. The name then transfers to the NOT permitted to Sign Onto the System column. 2-24 Chapter 2: Maintaining Employee Data Cashier/Lane Messaging ScanMaster Cashier/Lane Messaging is an effective tool to send display messages to your cashiers (or lanes) as well as to your customers in the form of a printed receipt. Messages to the cashiers/lanes may be scheduled to display: • Immediately • At the beginning of the next transaction • At the next sign on • At the next sign off • When a specific item is sold • When an item from a specific department is sold Messages to your cashiers or customers (in the form of a printed receipt) may be scheduled to print: • At the next sign on • At the next sign off • When a specific item is sold • When an item from a specific department is sold Messages can be established as “one time only”, “one time only per transaction” or recurring. Messages tied to a UPC or Department purchases can also be “one time only” (when the first UPC or Department purchase is made within the store) , “one time only within a transaction” (when the first UPC or Department purchase is made within a single transaction) or repeated with the sale (each time the UPC or Department purchase is made). Chapter 2: Maintaining Employee Data Figure 2-9: Cashier/Lane Messaging (Operator Display) Figure 2-10: Cashier/Lane Messaging (Review Pending) 2-25 2-26 Chapter 2: Maintaining Employee Data Field Descriptions Below are field descriptions for the Cashier/Lane Messaging: UPC: Twenty (20) digit numeric field. When the UPC Message Schedule Type is selected, enter the UPC to trigger the message. UPC Description: (Read-only) This field displays the UPC’s POS Descriptor for UPC-based messages. Department: Two (2) digit numeric field. When the Department Message Schedule Type is selected, enter the UPC to trigger the message. Department Description: (Read-only) This field displays the Department’s description for department-based messages. Message Recipient (Cashier): When the Cashiers radio button is selected, all cashiers on the employee list are automatically displayed in this column. For non-UPC and non-Department-based messages, click (highlight) the cashiers that are to receive the message (or click the All Cashiers button). Message Recipient (Lane): When the Lanes radio button is selected, all established lanes are automatically displayed in this column. For non-UPC and non-Departmentbased messages, click (highlight) the lanes that are to receive the message (or click the All Lanes button). Operator Display Message: (Display-only) When the Operator Display Message Type is selected the message, this window displays the message as it will appear on the Operator Display. Printed Receipt Message: (Display-only) When the Printed Receipt Message Type is selected the message, this window displays the message as it will appear on the printed receipt. Current Message Line: Enter the message text as it is to appear or edit the highlighted line from the Operator Display Message or Printed Receipt Message. Review Pending Messages: (Display-only) When the Review Pending button is selected, this window displays the date, time, cashier, lane, UPC, department for messages that have not yet been displayed or that are recurring. Button Options Below are button options for Cashier/Lane Messaging. Operator Display: Click this button to create a message to be displayed on the cashier display. Printed Receipt: Click this button to create a message to be printed on the receipt printer. Deliver Immediately: Click this button to deliver the message on the Operator Display of the selected cashiers/lanes immediately. Chapter 2: Maintaining Employee Data 2-27 Deliver Beginning of Next Transaction: Click this button to deliver the message on the Operator Display of the selected cashiers/lanes at the beginning of the next sales transaction. Deliver at Next Sign On: Click this button to deliver the displayed or printed message of the selected cashiers/lanes at the next sign on. Deliver at Next Sign Off: Click this button to deliver the displayed or printed message of the selected cashiers/lanes at the next sign off. UPC: Click this button to enter a UPC-based message. Department: Click this button to enter a Department-based message. Recurring (Yes/No): Click Yes button to continue to display or print the message until it is deleted (from the Review Pending window). Click the No button (default) to only display/print the message once. Repeat within Sale (Yes/No): For UPC-based and Department-based messages, click the Yes button to repeat the message each time the UPC or an item from the Department is purchased. Click the No button (default) to only display/print the message once within the transaction, regardless of how many purchases are made. Cashiers: For non UPC-based and non Department-based messages, click this button to display a list of all available cashiers to receive the message. Lanes: For non UPC-based and non Department-based messages, click this button to display a list of all available lanes to receive the message. All Cashiers: For non UPC-based and non Department-based messages, click on this button (or press Alt-H) to select all cashiers to receive the message. All Lanes: For non UPC-based and non Department-based messages, click on this button (or press Alt-L) to select all lanes to receive the message. None: Click on this button (or press Alt-N) to unselect all previously selected cashiers/lanes. Clear Message: Click on this button (or press Alt-C) to clear all previously entered message text. Send Message: Click on this button (or press Alt-S) to send the message to the message queue. Note: Messages scheduled for immediately will display as “pending” until acknowledged and reviewed. Import Message: For printed messages, click on this button (or press Alt-I) to import the <LAN Drive>:\Grocery\Files\MSG\Import.txt file into the Printed Receipt Message window. Note: For best results in creating the Import.txt file with text from a Microsoft Word or HTML document, copy and paste the text into Microsoft Notepad and save the document as Import.txt. This process will strip the document of any special formatting characters. Word wrapping will occur automatically within the ScanMaster message window. 2-28 Chapter 2: Maintaining Employee Data Exit: Click on this button (or press Alt-X) to exit ScanMaster Messaging and return to the return to the Employee Menu. You will be warned if the most recently edited message has not been sent prior to exiting. Review Pending: Click on this button (or press Alt-D) to display all “one time only” messages pending receipt acknowledgement as well as those recurring (ongoing) messages. Return to Edit: (Review Mode) Click on this button (or press Alt-E) to return to messaging editing from the Review Pending Screen. About: Click on this button (or press Alt-A) to display your version of the ScanMaster Cashier/Lane Messaging application. Delete Selected: (Review Mode) Click on this button (or press Alt-D) to remove the highlighted pending messages. A confirmation window will appear. Delete All: (Review Mode) Click on this button (or press Alt-L) to remove all pending messages. A confirmation window will appear. Creating and Sending Messages Use the ScanMaster Cashier Messaging screen to create a displayed or printed message for the cashier or customer. Upon accessing the Cashier Messaging screen, perform the following steps: 1. Select the Message Type. 2. Select the Message Schedule and UPC/Department dependencies (if applicable). 3. Select the Cashier or Lane Recipients. 4. Click inside the Current Message Line field and begin entering the message text (or optionally import the <LAN Drive>:\Grocery\Files\MSG\Import.txt file into the Printed Receipt Message window by pressing the Import button). Note: Completed lines will be pasted to the Message Window automatically. Use the Enter key only to begin a new line or to insert a blank line. 5. When finished, click the Send Message button. The “Message Sent” message displays. 6. Click OK. Removing a Pending Messages Use the Review Pending window to delete a scheduled message or to permanently remove a recurring message. 1. Click the Review Pending button. The Review Pending Messages window appears. 2. Click (highlight) the message you wish to remove. The text appears in the message display window. Chapter 2: Maintaining Employee Data 2-29 3. Click the Delete Selected button. The delete confirmation prompt appears. 4. Click Yes. The message is removed from the Review Pending Messages list. 5. Click the Return to Edit to return to the Cashier Messaging screen. Cashier Display Message Acknowledgement and Review (POS Terminal) To review and acknowledge a message at the POS terminal. 1. At the time designated by the message schedule, the message alert appears on the POS terminal. Figure 2-11: Message Received Notice 2. Press the Enter/Yes key. The Message appears: 2-30 Chapter 2: Maintaining Employee Data Figure 2-12: Message Displayed 3. Press the Enter/Yes key. The Message disappears. 3 Chapter 3: Performing Department/ Subdepartment Maintenance The purpose of this chapter is to enable the user to define up to 99 departments and up to 999 subdepartments on the ScanMaster System. Department Maintenance enables the user to create, edit, and delete departments and subdepartments. In addition, you can configure memo departments, link POS workstation-printed coupons to a department, configure memo departments, configure subtracting departments, and configure a validation department. Department restriction maintenance and group description maintenance are detailed in this chapter as well. Department/Subdepartment Maintenance is the third option on the ScanMaster Main Menu. Click on that button (or press Alt-D) to access the ScanMaster Department/ Subdepartment Menu window. There are four options on the ScanMaster Department/Subdepartment Menu: • Department Maintenance • Subdepartment Maintenance • Department Restriction Matrix • Group Descriptor Maintenance Click on EXIT to return to the ScanMaster Main Menu or EXIT TO LOGIN to exit from the system. 3-2 Chapter 3: Performing Department/ Subdepartment Maintenance The Department/ Subdepartment Menu Figure 3-1: Department/ Subdepartment Menu Window Chapter 3: Performing Department/ Subdepartment Maintenance 3-3 Department Maintenance Department Maintenance is the first option on the ScanMaster Department/Subdepartment Maintenance Menu window. Click on that button (or press Alt-D) to access the ScanMaster Department Maintenance window. Through Department Maintenance, you can add, edit, or delete departments and set associated parameters for those departments. There can be up to 99 departments on the ScanMaster System. Departments must exist on the system before you can create an item file. Figure 3-2: Department Maintenance Window 3-4 Chapter 3: Performing Department/ Subdepartment Maintenance Field Descriptions Below are field descriptions for the ScanMaster Department Maintenance window. (Optional fields do not require entries.) Department #: Two (2) digit numeric field. There can be a maximum of 99 departments in the file. Description: Fifteen (15) character alpha/numeric field. Enter the description of the department. HALO: Optional six (6) digit numeric field. This field represents the highest amount that can be key entered for a department before a warning displays on the POS workstation. LALO: Optional six (6) digit numeric field. This field represents the lowest amount that can be key entered for a department before a warning displays on the POS workstation. Quantity Limit: Optional two (2) digit numeric field. This field sets the limit on quantities that can be sold from this department before a warning appears on the POS workstation. Group Link #: Two (2) digit numeric field. This field groups departments together to produce subtotals on the department report. See the section on “Group Descriptor Maintenance” for more information. Coupon Link #: Two (2) digit numeric field. Enter the coupon number you want to print at the end of the customer’s receipt. The coupon must be created in the Coupon Editor under Miscellaneous Item Maintenance and enabled in the POS Workstation Setting Maximum # field of Coupons to Print. Coupon Over/Under Amount: Six (6) digit numeric field. This field sets a minimum or maximum amount for a customer to buy before a coupon prints at the end of the receipt. The Coupon Over/Under Selected box determines if the amount is a maximum or a minimum. SRR G/L Account #: Ten (10) digit numeric field. This field enables you to link a department to the designated SRR G/L Account Number entered in this field. Food Stamp: Click on this box to place an X to enable the department to have food stamp status. Rx - If this parameter is checked, the department is an RX department. This flag is only available for selecting when the Foodstamp and NonRxHC department flags are unchecked. NonRxHC - If this parameter is checked, the department is a Non-Rx Healthcare department. This flag is only available for selecting when the Foodstamp and RX department flags are unchecked. Note: If either one of the Foodstamp, RX or NonRxHC flags is checked, the other two fields become inaccessible. Uncheck the flag to enable the other two fields for selection. Chapter 3: Performing Department/ Subdepartment Maintenance 3-5 Tax 1, Tax 2, and Tax 3: Click on this box to place an X to enable the tax status. The system supports up to three different tax tables. Discount 1 and Discount 2: Click on this box to place an X to enable discount status. This box determines if the department can have a discount applied. Frequent Shopper: Click on this box to place an X to enable the department to have frequent shopper status. Discount 4 and Discount 5: Click on this box to place an X to enable discount status. This box determines if the department can have a discount applied. Negative Department: Click on this box to make the listed department a negative department. All sales rung to this department are negative sales. To enable negative department validation, the POS Workstation Setting Enable Negative Department Validation must be set to Yes. Memo Department: Click on this box to make this department a memo department. A memo department is a department on the system that keeps totals separate from a regular department. Validating Department: Click on this box to make this department validate at the POS workstation when anything is sold to this department. This includes both scanned and key entered items to a department. To enable negative department validation, the POS Workstation Setting Enable Negative Department Validation must be set to Yes. Coupon Under Selected: An X in this box causes the system to generate a coupon for over the sale amount specified in the Coupon Under Amount field. If it is not checked, the system generates a coupon for under that sale amount. This function toggles between coupon under and coupon over being displayed. Exclude from Minimum Purchase: Click on this box to exclude items from this department from the ScanMaster minimum purchase option. Button Options Below are button options for the ScanMaster Department Maintenance window. PREVIOUS: Click on this button (or press Alt-P) to return to the previous department. NEXT: Click on this button (or press Alt-N) to advance to the next department. SAVE: Click on this button (or press Alt-S) to save any changes made to the ScanMaster Department Maintenance window. DELETE: Click on this button (or press Alt-D) to delete a department record. PRINT LIST: Click on this button (or press Alt-L) to print the department file. 3-6 Chapter 3: Performing Department/ Subdepartment Maintenance Performing Department Maintenance Creating Departments 1. Enter the department number in the Department # field. 2. Specific information about the selected department appears in the Department Maintenance window fields. 3. Use the TAB or ENTER key to move from field to field in Department Maintenance. 4. Click Save to save the record. 5. Click Exit to return to the Department/Subdepartment menu or follow the steps again to create other departments. Displaying and Editing Departments 1. Enter the department number in the Department # field. OR 2. Click on the NEXT or PREVIOUS button at the bottom of the window. 3. Specific information about the selected department appears in the Department Maintenance window fields. 4. Use the TAB or ENTER key to move from field to field in Department Maintenance. 5. Click Save to save any changes. 6. Click Exit to return to the Department/Subdepartment menu or follow the steps again to edit other departments. Deleting Departments 1. Enter the department number in the Department # field. OR 2. Click on the NEXT or PREVIOUS button at the bottom of the window. 3. Click on the DELETE button. A dialog box prompts the you to ensure that you want to delete the departments. 4. Click Yes to delete the department. 5. Click Exit to return to the Department/Subdepartment menu or follow the steps again to edit other departments. Note: You cannot delete a department that has totals, item movement , or coupons linked to it. You must wait until you have performed an End of Day procedure. The dialog box “Department in Use! select a department that is active. Can’t Delete!” displays when you Chapter 3: Performing Department/ Subdepartment Maintenance 3-7 Subdepartment Maintenance Subdepartment Maintenance is the second option on the ScanMaster Department/Subdepartment Maintenance Menu window. Click on that button (or press Alt-S) to access the ScanMaster Subdepartment Maintenance window. Through Subdepartment Maintenance, you can add, edit, or delete subdepartments from the system and set associated parameters for those subdepartments. There can be up to 999 subdepartments on the ScanMaster System. Figure 3-3: Subdepartment Maintenance Window 3-8 Chapter 3: Performing Department/ Subdepartment Maintenance Field Descriptions Below are field descriptions for the ScanMaster Subdepartment Maintenance window. (Optional fields do not require entries.) Subdepartment #: Three (3) digit numeric field. There can be a maximum of 999 subdepartments in the file. Description: Fifteen (15) character alphanumeric field. Enter the description of the subdepartment. Department: Two (2) digit numeric field. There can be a maximum of 99 departments in the file. This field links the subdepartment back to a major department. HALO: Optional six (6) digit numeric field. This field represents the highest amount that can be key entered for a department before a warning displays on the POS workstation. LALO: Optional six (6) digit numeric field. This field represents the lowest amount that can be key entered for a department before a warning displays on the POS workstation. Quantity Limit: Optional two (2) digit numeric field. This field sets the limit on quantities that can be sold from this subdepartment before a warning appears on the POS workstation. Food Stamp: Click on this box to place an X to enable the subdepartment to have food stamp status. RX - If this parameter is checked, the subdepartment is an RX subdepartment. This subdepartment flag is only available for selecting when the Foodstamp and NonRxHC flags are unchecked. NonRxHC - If this parameter is checked, the subdepartment is a Non-Rx Healthcare subdepartment. This subdepartment flag is only available for selecting when the Foodstamp and RX flags are unchecked. Note: If either one of the Foodstamp, RX or NonRxHC flags is checked, the other two fields become inaccessible. Uncheck the flag to enable the other two fields for selection. Tax 1, Tax 2, and Tax 3: Click on this box to place an X to enable the tax status. The system supports up to three different tax tables. Discount 1 and Discount 2: Click on this box to place an X to enable the discount status. This box determines if the department can have a discount applied and selects the discount. Frequent Shopper: Click on this box to place an X to enable the subdepartment to have frequent shopper status. Discount 4 and Discount 5: Click on this box to place an X to enable the discount status. This box determines if the department can have a discount applied and selects the discount. Chapter 3: Performing Department/ Subdepartment Maintenance 3-9 Button Options Below are button options for the ScanMaster Subdepartment Maintenance window. PREVIOUS: Click on this button (or press Alt-P) to return to the previous subdepartment. NEXT: Click on this button (or press Alt-N) to advance to the next subdepartment. SAVE: Click on this button (or press Alt-S) to save any changes made to the ScanMaster Department Maintenance window. DELETE: Click on this button (or press Alt-D) to delete a subdepartment record. PRINT LIST: Click on this button (or press Alt-L) to print the subdepartment file. Performing Subdepartment Maintenance Displaying and Editing Subdepartments 1. Enter the subdepartment number in the Subdepartment # field. OR 2. Click on the NEXT or PREVIOUS button at the bottom of the window. Specific information about the selected subdepartment appears in the Subdepartment Maintenance window fields. 3. Use the TAB or ENTER key to move from field to field in the Subdepartment Maintenance window. 4. Click on the SAVE button to save any changes. 5. Click on the EXIT button to return to the Department/Subdepartment Menu window without saving changes. Creating Subdepartments 1. Enter a new subdepartment number in the Subdepartment # field. The following message displays: “Record for ### is New. Add Subdepartment?” 2. Click YES to add the subdepartment. 3. Use the TAB or ENTER key to move from field to field in the Subdepartment Maintenance window. 4. Click on the SAVE button to save any changes. 5. Click on the EXIT button to return to the Department/Subdepartment Menu window without saving changes. Deleting Subdepartments 1. Enter the subdepartment number in the Subdepartment # field. OR 3-10 Chapter 3: Performing Department/ Subdepartment Maintenance 2. Click on the NEXT or PREVIOUS button at the bottom of the window. Specific information about the selected subdepartment appears in the Subdepartment Maintenance window fields. 3. Click on the DELETE button. A dialog box prompts you to ensure that you really want to delete the department. 4. Click YES to delete the subdepartment. 5. Click Exit to return to the Department/Subdepartment menu. Chapter 3: Performing Department/ Subdepartment Maintenance 3-11 Department Restriction Matrix The Department Restriction Matrix is the third option on the ScanMaster Department/Subdepartment Maintenance Menu window. Click on that button (or press Alt-R) to access the ScanMaster Daily Restriction Matrix or the Holiday Restriction Matrix maintenance window. The Department Restriction Matrix enables you to place restrictions on departments, cashiers, and customers. It can be used to restrict the cashier from selling items if the cashier is under age or it can be used to restrict the sale of certain items to customers under a certain age. For example, you can restrict a cashier under 18 from selling cigarettes and/or you can restrict the sale of cigarettes to customers under 18 years old. This option must be enabled in the POS Workstation Settings before it is available on the system and the cashier’s age must be entered in Employee Maintenance. Figure 3-4: Daily Restriction Matrix Field descriptions for the ScanMaster Daily and Holiday Restriction Matrix windows can be found at the end of this section. 3-12 Chapter 3: Performing Department/ Subdepartment Maintenance Using the Daily Restriction Matrix Creating a Department Restriction Matrix You can create and maintain up to 99 department restrictions on the ScanMaster System. 1. Enter in the Department # field the department number on which you want to place restrictions and press ENTER. If no restrictions are currently associated with that department, the message, “Do You Want to Create a Restriction?,” displays. 2. Click YES to create a restriction or NO to return to the top of the department restriction list. 3. Complete the desired matrix data fields and click the SAVE button to save the matrix. Note: The department must exist on the ScanMaster System before restrictions can be established. Displaying and Editing Department Restrictions 1. Click on the Department List button to access a list of ScanMaster Departments. (See below Figure 3-5: Department List ). 2. Double click the desired department to access the restriction matrix for that department. You can also use the up and down arrows next to the Department name to scroll through the departments individually. 3. Make the desired restriction changes and click on the SAVE button to save those changes. 4. If you want to make restriction changes to another department, click on the NEXT or PREVIOUS button to select the desired department. Chapter 3: Performing Department/ Subdepartment Maintenance 3-13 Figure 3-5: Department List Department restrictions can be established for cashier age, customer age, or each day of the week. In addition, you can set up two different restriction periods per day, using the Primary and Secondary restriction fields. Enter the time ranges in these fields using the military time format. Example: Midnight displays as “0000” 9 a.m. displays as “0900” Noon displays as “1200” 9 p.m. displays as “2100” Figure 3-6: Holiday Restriction Matrix 3-14 Chapter 3: Performing Department/ Subdepartment Maintenance Field descriptions for the ScanMaster Daily and Holiday Restriction Matrix windows can be found at the end of this section. Using the Holiday Restriction Matrix Department restrictions can also be established for holidays. To access the ScanMaster Holiday Restriction Matrix, click on the CHANGE MATRIX button in the top right corner of the ScanMaster Daily Restriction Matrix window. The procedure for establishing holiday restrictions is similar to the procedure for setting up daily restrictions. The only difference is that you can set up 10 holiday restriction dates per each department. Field Descriptions Below are field descriptions for the ScanMaster Daily and Holiday Restriction Matrix windows. Department #: Two (2) digit number of the department on which you want to place restrictions. Use the up/down arrow buttons or key enter the desired department number to select the desired department. Description: This field lists the name of the department description on which you want to place restrictions. Cashier Age: Two (2) digit field where you can restrict the age of the cashiers for that department. Customer Age: Two (2) digit field where you can restrict the age of the customers for that department. Day of the Week: The day of the week the restrictions for that department are enforced. You can select just one day or an entire week. Holiday Date: (Holiday Restriction Matrix) Enter the six (6) digit date of the holiday when restrictions for that department are enforced. Primary/Secondary Restriction: You can set up two different restriction periods per day or holiday using these fields. Enter the time ranges in these fields using the military time format. Note: After creating the Department Restriction Matrix, you must activate the Enable Restriction Table in the POS Workstation Settings and the cashier age must be entered in Employee File if restricting the cashier age. Button Options Below are the button options for the ScanMaster Daily and Holiday Restriction Matrix windows. DEPARTMENT LIST: This button is located in the top right corner of both windows. Click on this button (or press Alt—D) to access a list of existing departments on the ScanMaster system. Chapter 3: Performing Department/ Subdepartment Maintenance 3-15 CHANGE MATRIX: This button is located in the top right corner of both windows. Click on this button to change from the Daily Restriction Matrix to the Holiday Restriction Matrix. NEXT: Click on this button (or press Alt-N) to advance to the next Department Restriction Matrix on the system. PREVIOUS: Click on this button (or press Alt-P) to return to the previous Department Restriction Matrix on the system. SAVE: Click on this button (or press Alt-S) to save changes made to the selected department’s restriction matrix. DELETE: Click on this button (or press Alt-D) to delete a Department Restriction Matrix. 3-16 Chapter 3: Performing Department/ Subdepartment Maintenance Group Descriptor Maintenance Group Descriptor Maintenance is the fourth option on the Department/Subdepartment Maintenance Menu window. Click on that button (or press Alt+G) to access the ScanMaster Group Descriptor Maintenance window. This window enables you to create group link headings for system reports. You can create group descriptions, memo descriptions, or both. Figure 3-7: Group Descriptor Maintenance Window Field Descriptions Below are field descriptions for the ScanMaster Group Descriptor Maintenance window. Group #: Two (2) digit numeric field. Creating a group number enables you to group departments together to produce subtotals on the department report. To link departments to this group, enter this group number in the Group Link field in Department Maintenance. See the section on “Department Maintenance” for more information. Group Description: Enter the description of the group that you want to appear on system reports. If the department is a regular department, select Group Description. Memo Description: Enter the description of the group that you want to appear on system reports. If the department is a memo department, select Memo Descriptor. Button Options SAVE: Click on this button (or press Alt-S) to save any changes made to the ScanMaster Group Descriptor Maintenance window. PREVIOUS: Click on this button (or press Alt-P) to return to the previous group descriptor. NEXT: Click on this button (or press Alt-N) to advance to the next group descriptor. DELETE: Click on this button (or press Alt-D) to delete a group descriptor. PRINT LIST: Click on this button (or press Alt-L) to print a list of group descriptors if a hard copy is desired. 4 Chapter 4: Performing Immediate and Batch Item Maintenance The purpose of this chapter is to enable you to perform immediate and batch maintenance on the PLU file. It includes these topics: • PLU record fields • Supported item codes • PLU file locations • How PLU file updates are handled • Miscellaneous item maintenance ♦ Editing the Promotion/Coupon file ♦ Editing the bottle link file ♦ Defining report codes ♦ Performing Tare Table Maintenance ♦ Performing Variable Tare Maintenance ♦ Creating Electronic Coupons ♦ Bundle File Maintenance ♦ APT Coupon Maintenance ♦ Adjective Price Maintenance ♦ Unit of Measure Table Editor ♦ Like Code Editor • Mix and match maintenance • Electronic flip chart maintenance • Enhanced and Standard Batch maintenance ♦ Creating or editing local batches ♦ Editing host and off-sale batches ♦ Editing not found batches ♦ Printing batches ♦ Activating batches ♦ Deleting batches ♦ Performing a mass attribute change ♦ Converting a PLU report to a batch 4-2 Chapter 4: Performing Immediate and Batch Item Maintenance Enhanced Price Management vs. Standard Batch Maintenance The way ScanMaster handles batch item maintenance is dependent upon several criteria. The following section will provide both general rules and exceptions to those rules based on: • Back Office Settings • Batch-Level settings • Item-Level settings Traditional ScanMaster “Standard” Batching controls the application of item maintenance at the batch level. Maintenance for a specific item is controlled by the timing that batches (in which the item exists) are applied. The last batch applied ultimately controls the item’s current settings. If automatic application of batches occurs during End-of-Day Processing, batches are applied in the following order: 1. Offsale Batches 2. Host Batches 3. Local Batches ScanMaster “Enhanced” Price Management uses a sophisticated and flexible pricing mechanism that is controlled at the item level. With Enhanced Price Management, ScanMaster can be used to implement true Ad Level/TPR pricing. Note: The Back Office Setting “Use Enhanced Price Management” controls whether Enhanced Price Management will be used. Transparent to the user, Enhanced Price Management’s staging process automatically determines which item-level maintenance should be active at the POS by placing that maintenance in the Activation Record — the final stopping point before maintenance is applied. The Activation Record contains both Selling Price and Base Price fields. Selling Price fields contain the item’s pricing information when the activation takes place. Base Price fields contain the item’s permanent price record. Base Price fields replace the item’s Selling Price fields when the Item End Date for all temporary maintenance is reached. The staging process runs when the “Activate Batches” (see page 47) or “Print Batches” (see page 54) menu options are selected (if has been over 5 minutes since the last time you selected the option) as well as automatically during End-of-Day Processing. The staging process applies the following logic (in order): 1. If being run after noon, all batch item maintenance with Item Start Dates of tomorrow and earlier are temporarily retrieved and placed in the Staging Table. (The Staging Table is an area where data is examined before being placed in the Activation Record.) Chapter 4: Performing Immediate and Batch Item Maintenance 4-3 2. If the Price Holddown Lock is in effect for an item, any items staged that will affect that item (permanent or temporary) will simply be ignored in the activation process. They will remain in the Activation Record as long as they are active items. If the lock is taken off the item, the update will occur when the staging process is next run. If the item expires before the lock is removed it will not apply but will expire from the batch. 3. If the item maintenance is permanent, non-pricing maintenance is written to the activation record’s non-pricing maintenance fields. If an item exists in multiple permanent batches, the non-pricing maintenance attached to the last batch edited is written to the Activation Record for the item. Pricing maintenance is written to the Activation Record’s Base Price fields. If the item being modified is not on AD or on TPR (see step 5), then the pricing is written to the selling price fields as well. If an item exists in multiple permanent batches, the pricing maintenance attached to the lowest price record is written to the Activation Record’s Base Price and Selling Price fields. Note: Pricing fields are Item Type, Unit Price, Split Qty/Split Price, Limited Quantity/Limited Price, Ad/Sale Level, Mix & Match and Like Code. 4. If maintenance is temporary and the Ad/Sale Level field is used, pricing maintenance attached to Ad Level 9 is written to the Activation Record’s Selling Price fields and takes priority over all other Ad/Sale Levels. Ad/Sale Level 1 has the lowest Ad/Sale Level priority, but still has pricing priority over items with no Ad/Sale level set. If multiple records exist within the same Ad/Sale Level, the lowest pricing maintenance in the staging table is written to the item’s Activation Record Selling Price fields. 5. If maintenance is temporary and no Ad/Sale level exists (a.k.a. Temporary Price Reduction or Temporary Price Increase), the pricing maintenance attached to the pricing maintenance attached to the item’s lowest price record in the staging table (even if higher than the Base Price) is written to the item’s Activation Record Selling Price fields. 6. If multiple records exist in the staging table with the same lowest price, the pricing maintenance attached to the item with the most recent Item Start Date is written to the Activation Record’s Selling Price fields. 7. If multiple records exist in the staging table with both the same lowest price and the same most recent Item Start Date, pricing maintenance attached to the item that was most recently modified is written to the Activation Record’s Selling Price fields. When the staging process finishes, completed Activation Records are placed in the “READY TO APPLY” batch. The READY TO APPLY batch is automatically maintained by ScanMaster. The batch contains no Batch Number and displays in green. The READY TO APPLY batch facilitates the activation of maintenance as well as label printing. With ScanMaster Enhanced Price Management, only one consolidated, nondelete maintenance batch, “READY TO APPLY”, will appear in the Batch Activation List (see page 47). 4-4 Chapter 4: Performing Immediate and Batch Item Maintenance Note: The staging process, population of the READY TO APPLY batch and automatic activation of that batch occurs automatically during End-of-Day Processing. If you wish to manually stage and activate batches, remove the SM2BAPLY command from within the C:\Scan1Dos\Grocery\SM2EOD.SCR file. Variations in Enhanced Price Management logic and handling dependent upon the following Back Office Settings: • Allow Price Holddown – If set to “Y” for Yes, item pricing fields for an item may be “locked” and bypassed when ScanMaster’s staging process is initiated. If set to “N” for No, no individual item price locks may be set. • Batch Items Follow Header Date – If set to “Y’ for Yes, item maintenance must follow the effective and expiration dates of the batch in which it resides. If set to “N” for No, you may individually alter the effective and expiration dates for an item within a batch. Variations in Standard Batch Maintenance is dependent upon the following Back Office Setting: • Act. Batches Older Than 1 Day – If set to “Yes”, ScanMaster will activate (at the EOD) all batches that are older than today that have not been already applied. If set to “No”, only unapplied batches with a start date of today or yesterday are activated at EOD (leaving the possibility of some batches going unapplied). Chapter 4: Performing Immediate and Batch Item Maintenance 4-5 Item Maintenance Menu The Item Maintenance Menu is the first option on the ScanMaster Main Menu. Click on that button (or press Alt-I) to access the ScanMaster Item File Menu. Item Maintenance is where the Item File and supporting files are maintained. Figure 4-1: Item File Menu Window 4-6 Chapter 4: Performing Immediate and Batch Item Maintenance Item File Menu Options There are ten options on the Item File Menu. They are: • Direct Item Maintenance • Create/Edit Batches • Activate Batches • Delete Batches • Print Batches • Mass Attribute Batch • Convert PLU Report to Batch • Mix & Match Maintenance • Flip Chart Maintenance • Miscellaneous Maintenance Button and Menu Options Print Exceptions: This button allows you to view and/or print <LAN Drive>:\Grocery\Files\Log\Batch.exp. This file is generated from SM2BAPLY.EXE when items fail to apply. The exception report is saved until another batch is activated that contains exceptions. The exception report is a printout of detailed information of the problem that occurred when the system had tried to apply the item to the item file. When the exception report is printed, the exception information is cleared, but the items still remain in the local000 error batch. The local000 error batch may be edited, then applied to the item file. Once the local error batch has been activated with no errors, items are automatically removed from the local error batch. Direct Item Maintenance: Performs Adds, Updates or Deletes items in the Item File. All changes or additions immediately affect the Item File on the File Server PC. All updates and changes are placed in the <LAN Drive>:\GROCERY\FILES directory called GR2ITEM.REG for the POS workstation’s item file to be updated manually or at End-of-Day. Create/Edit Local Batches: Creates or edits a group of UPC numbers in a batch that can be applied to the Item File at any time. Activate Batches: Applies the item information in the batch to the Item File. Note: With ScanMaster Enhanced Price Management, only one consolidated, nondelete maintenance batch, READY TO APPLY, will appear (in green text) within the Batch Activation List. Chapter 4: Performing Immediate and Batch Item Maintenance 4-7 Delete Batches: Deletes local/host and offsale batches off the system. If a batch selected for deletion was never applied to the Item File, the window prompts “Batch never applied, Are You Sure?” Print Batches: Produces a printout of batch information on a selected batch. The operator selects the desired batch from a batch list and has the ability to view the batch before printing it. Mass Attribute Batch: Permits field changes to be made, which affects all items in the batch. Convert PLU Report to Batch: Creates a batch by a range or common denominator. The Convert PLU Report to Batch can create an Add/Replace Batch, a Zero-Mover Batch, and a Delete Batch. Mix & Match Maintenance: Lists all the Mix & Match codes on the system and enables you to perform maintenance on those records. Flip Chart Maintenance: Permits you to add, delete, or modify the department’s electronic flip chart used at the POS workstation. Miscellaneous Maintenance: Includes the Promotion/Coupon Editor, Bottle Link Editor, Report Code Editor, Tare Table Maintenance, Variable Tare Maintenance, Electronic Promotion Maintenance, MultiMedia Maintenance, Bundle File Maintenance, APT Coupon Maintenance, Adjective Price Maintenance, Unit of Measure Table Editor and Like Code Editor. All of these Tables support the Item File. 4-8 Chapter 4: Performing Immediate and Batch Item Maintenance Direct Item Maintenance Direct Item Maintenance is the first option on the ScanMaster Item File Menu. Click on that button (or press Alt-D) to access the ScanMaster Item Maintenance window. Direct Item Maintenance permits entry of new UPC numbers or changes to existing UPC numbers in the Item File on both the back office PC and the server PC. Arrow buttons appear on the department field to select the desired department, and the user can select options from list boxes on the Item Type, Enforce Qty., Bottle Link, Freq. Shopper, and Sale Level fields. Status flag fields can be chosen by simply clicking the desired check box. Note: If you have enabled Enhanced Price Management, care should be exercised when using Direct Maintenance. Item Maintenance records within an active batch or a batch pending activation will override subsequent direct item maintenance made on those items. Expanded UPC Fields UPC fields throughout ScanMaster are twenty (20) digits to accommodate internationally-used product codes such as EAN (European Article Number), JAN (Japanese Article Number), and SKU (Stock Keeping Unit). Figure 4-2: Item Maintenance Window Chapter 4: Performing Immediate and Batch Item Maintenance 4-9 Field Descriptions Below are field descriptions for the ScanMaster Item Maintenance Window. WTD Qty/Amount: System generated fields that show the number of items and total dollar amount sold week-to-date. These fields reflect real time item movement and are updated as items are sold at the POS workstation. These fields reset when weekto-date totals are cleared in the PLU Reports. SLP Qty/Amount: System generated field that shows the number of items and the total dollar amount sold since the last price change. There are two ways these fields are updated: real time movement, or End-of-Day. If real time movement is enabled, these fields are updated as items are sold at the POS workstation. If real time movement is disabled, movement is processed on cashiers that are settled throughout the day when there is no activity on the back office PC. All movement is completed (on settled cashiers )at End-of-Day. This field resets when a price change takes effect or may be reset in PLU Reports. PTD Qty/Amount: System generated field that shows the number of items and the total dollar amount sold in the current period. There are two ways these fields are updated: real time movement; or at End-of-Day. If real time movement is enabled, these fields are updated as items are sold at the POS workstation. If real time movement is disabled, movement is processed on cashiers that are settled throughout the day when there is no activity on the back office PC. All movement is completed (on settled cashiers ) at End-of-Day. These fields reset when period-to-date totals are cleared in the PLU Reports. Updated: This field displays the date and time the UPC was last modified. Items in the File: This field displays the total number of items in the Item File. Current UPC: Twenty (20) digit numeric field. Enter the UPC (or other product identification code such as EAN, JAN or SKU) to be displayed, added, updated, or deleted from the Item File. You do not have to enter a check digit when entering a UPC code. Note: If you are editing an existing batch, the UPC field will appear in green if the maintenance is currently active. Description: Sixteen (16) digit alpha/numeric field. Enter the description of the Item. If this field is left blank a warning message will display and “No Description” will be placed in the field. Department: Two (2) digit numeric field. Enter the department number or press the Department List (DL) button and select the department from a list. If left blank, a warning message will display and you will be forced to make a selection. Subdepartment: Three (3) digit numeric field. Enter the subdepartment number or press the Subdepartment List (SL) button to select the subdepartment from a list. Note: The Subdepartment fields will be “grayed out” unless the Back Office Setting “Are Subdepartments Used” is enabled. 4-10 Chapter 4: Performing Immediate and Batch Item Maintenance Status Flags Below are field descriptions for the ScanMaster Item Maintenance Window’s Status Flags. Foodstamp: Click on this check box to select the Food Stamp status flag. An “X” displays in the box when selected. You can deselect the “X” by clicking on that check box again. This flag is only available for selecting when the Rx and NonRxHC flags are unchecked. Rx: If this parameter is checked, the item is an Rx product. This flag is only available for selecting when the Foodstamp and NonRxHC flags are unchecked. NonRxHC - If this parameter is checked, the item is a Non-Rx Healthcare product. This flag is only available for selecting when the Foodstamp and RX flags are unchecked. Note: The Rx and NonRxHC item flags can be set even if the POS Workstation Setting Enable FSA is set to ‘No’, but no Flexible Spending Account processing will be done on the POS. This will assist a store in setting up Item File data without enabling FSA functionality until launch. W.I.C.: Click on this check box to select the W.I.C. status flag. An “X” displays in the box when selected. You can deselect the “X” by clicking on that check box again. Selecting this status enables the item to be purchased under the W.I.C. program. Enable W.I.C. Sale Mode must be turned on in the POS Workstation Settings to use the W.I.C. status flag when the item is scanned. If W.I.C. is enabled, only items with this status can be scanned into this order. Free Item: This flag is only available when no price exists in the item’s Unit Price field. Click on the checkbox to mark the item as “Free”. When that item is scanned at the register, the system recognizes it as a free item. Tax 1, Tax 2, and Tax 3: This determines which Tax Table to apply to the item. Click on these check boxes to select the Tax 1, Tax 2, or Tax 3 status flags. An “X” displays in the box when selected. You can deselect the “X” by clicking on that check box again. No Coupon: Click on this check box to prohibit using coupons for this item. An “X” displays in the box when selected. You can deselect the “X” by clicking on that check box again. No Cpn Multiple: Click on this check box to prohibit multiplying the coupon amount for this item. An “X” displays in the box when selected. You can deselect the “X” by clicking on that check box again. Discount 1, Discount 2, Discount 4, and Discount 5: This determines if the item can have a discount and a discount level applied to it. Click on these check boxes to select the Discount 1, Discount 2, Discount 4, and Discount 5 status flags. An “X” displays in the box when selected. You can deselect the “X” by clicking on that check box again. Chapter 4: Performing Immediate and Batch Item Maintenance 4-11 Visual Verify: Click on this check box to activate the visual verify option. If this is active, the cashier is prompted to enter the price at the POS workstation. An “X” displays in the box when selected. You can deselect the “X” by clicking on that check box again. General Tab Field Descriptions Below are field descriptions for the ScanMaster Item Maintenance Window’s General Tab. It is the default tab and it details pricing information about an item. The General Tab is broken into four sections: Selling Price, Price Modifiers, Base Price and Margin/Markup. Figure 4-3: Item Maintenance Window – General Tab Item Type: Click on the Item Type field’s selection arrow and choose the desired Item Type. The following item types are available: Unit, Split, Scale, Str Cpn, Mfg Cpn or Linked Coupon. • A Unit item type uses the Unit Price Field. It reflects the price of an item. Other fields that work with a Unit are: Split Price, Limited Qty, and Limited Qty Price. A Split Price Type item permits you to sell multiple quantities of an item to reach a certain price. • A Split Qty type item divides the Split Price into the Split Quantity. Other fields that work with a Split Price Type are: Unit Price, Limited Qty, and Limited Qty Price. • A Scale type item requires the item to be placed on the scale. A scale type reads the Unit Price field. The Unit Price field reflects the price per pound. The system takes the price per pound and calculates the price based on the weight. The price per pound is set in Item File maintenance. • To create a Variable Weight item, (with an Item Type of “Unit”) the UPC number must begin with 02 then the next five digits should be the unique identification number followed by five zeros. The Unit Price field may be zero. When a Variable Weight Item is scanned at the POS workstation, the scanner reads 02##### and then reads the last five digits from the barcode and the check digit to determine the price of the item. 4-12 Chapter 4: Performing Immediate and Batch Item Maintenance • A Store Cpn type permits a store coupon to have an assigned UPC number. When the coupon UPC number is entered at the POS workstation, the amount of the store coupon is deducted from the transaction. Store Coupons reduce the taxable amount of a sale. • An item type of “Mfg Cpn” permits a manufacturer’s coupon to have an assigned UPC number. When the coupon UPC number is entered at the POS workstation, the amount of the manufacturer’s coupon is deducted from the transaction. Manufacturer Coupons do not reduce the taxable amount of a sale. Linking Coupons Note: Coupon linking promotes the proper use of coupons by your customers. If a coupon is registered in the Coupon Linking File, a customer receives the value of the coupon discounted from the total sale if the corresponding item is purchased. To implement this feature the following settings must be enabled. POS Workstation Setting option: ENABLE UPC LINKED STORE CPN = YES Back Office Setting option: USE COUPON LINKING FEATURE = YES 1. If adding a new coupon, select an Item Type of Store Coupon or Manufacturer Coupon. 2. Double–click on the Coupon Link button to access the Coupon Linking window. Figure 4-4: Coupon Fields – General Tab 3. Enter the twenty (20) digit UPC code into the field in the Coupon Linking window to register a coupon in the file. 4. Press Enter to save changes and close the window. Figure 4-5: Coupon Linking Window Chapter 4: Performing Immediate and Batch Item Maintenance 4-13 Unit Price: Six (6) digit numeric field. This is the unit price of an item. If the item type is set to “Scale” this field reflects the price per pound. Split Qty / Tare: Two (2) digit numeric field. If the item is a Split, this field is the split quantity of the split price. If the item is a scale item, this field is the tare code number of the weighted item from the Tare Table. Note: You may enter data directly into the Split Quantity and Split Price fields without first changing the Item Type to “Split”. The Unit Type will change to “Split” automatically. Note: Tare is the weight of the package that contains the item (such as a plastic bag, Styrofoam, or no bag). The tare weight automatically deducts from the weight of the item. If the item is a weighed item and tare code 99 is entered in this field, the POS workstation prompts the cashiers to enter a tare code number (codes 80-98 are reserved for the accelerated tare feature) at the time of selling the item. Split Price / Weight - LB: Six (5) digit numeric field. If the item is a Split, this field is the split price associated with the split quantity. If the item is a scale item, this field is the price per pound of the weighted item. Ltd Qty / Ltd Qty Price: Two (2) digit field and six (6) digit field. This field shows the limited quantity and the limited quantity price. The price reverts to the unit price once the limited quantity is reached. The Ltd Qty field can also be used in combination with the Unit Price and Split Price fields to limit how many separate split transaction can occur before reverting back to Unit Price. Set End Date: (Enhanced Price Management Only) Click the Set End Date button to activate the Select-a- Date Calendar. Click this button to establish the End Date for the current Selling Price. 4-14 Chapter 4: Performing Immediate and Batch Item Maintenance Figure 4-6: Select-a-Date Calendar If applicable, locate the correct month that holds the desired the end day by using the Month increment/decrement button and/or year selection arrow. Click (highlight) the date and click the OK button. You can also clear the existing Selling End Date for the item by clicking the Clear Date button. The net result of this action is establishing a new Base Price for the item. Note: Using this button provides you, in effect, the ability to create a sale batch for an item without having to exit Direct Item Maintenance and launch the Create/Edit Batches Application. Warning: If you are modifying an existing expiration date (rather than adding), the item already exists in an active temporary batch. The expiration date change will be overridden the next time the staging process is run. Alternatively, you can Lock the item at the same time or edit the batch and change the Item End Date (on the Headers & Dates tab – if the “Batch Items Follow Header Date” Back Office Setting is disabled). Chapter 4: Performing Immediate and Batch Item Maintenance 4-15 Ad/Sale Level: Select the sales level status by first clicking on the field selection arrow. There are nine (9) sales levels and a No Sale selection option. Ad/Sales levels permit items to be tracked for ad or sale movement information based on the time the sale level was active to the time the sales level was deactivated. Ad/Sale Levels also are used to help determine pricing priority (see page 2). The sale level reports are found under PLU Reporting - Ad Movement Reports. The sales level reports are kept separate from the week-to-date movement file. This permits actual sale movement to be tracked. Note: If Enhanced Price Management is enabled and you are performing Direct Item Maintenance, you will be prompted to specify the Ad/Sale Level deactivation date for the item when the Ad/Sale Level is set (see using the Select-a-Date calendar – page 13). Likewise, if you are performing Batch Maintenance and the Back Office Setting “Batch Items Follow Header Date” is disabled, you will also be prompted to specify the deactivation date when setting an Ad/Sale Level. If this flag is enabled, the deactivation date will automatically follow the Batch End Date. On Add/Off Ad Indicator: (Enhanced Price Management \ Display Only) This indicator will display On AD (in red) if a temporary price change is in effect for the item. If no temporary price change exists, Off AD displays. Lock/Locked Button: (Enhanced Price Management Only) This button activates and deactivates a batch maintenance lock on the item. If the button displays Locked (in yellow), maintenance originating from a batch cannot alter the item. Only Direct Item Maintenance can change the item until the item is unlocked (by clicking the Locked button). Lock will appear when the item is unlocked. Mix & Match: Four (4) digit field. This field displays the item’s Mix & Match code. This field can only used if the item is a split price. The Mix & Match field permits non-identical UPCs (on such items such as Kool-Aid, baby food, or dog food) to be sold together for the same split price. Mix & Match Button: Click the Mix & Match button (or press Alt-H) to choose a code from a displayed list of Mix & Match Codes and their descriptions. Valid Mix & Match Codes (matching the item’s split quantity and split price) are listed in black. Highlight (click) the desired code and click Close List. 4-16 Chapter 4: Performing Immediate and Batch Item Maintenance Figure 4-7: Mix & Match Code List Note: If using Enhanced Price Management, the temporary Selling Price of the split items must match each other in order for Mix & Match pricing to be implemented. If they do not, an error will display in the Print Exceptions Report. Adjective Code: Four (4) digit numeric field. Enter a unique code for an item that has multiple prices. Use the Adjective Price Maintenance (see page 114) to set up multiple level pricing for a single UPC. Adjective Code Button: Click the Adj Code button (or press Alt-C) to choose a code from a displayed list of Adjective Codes and their descriptions. Highlight (click) the desired code and click Close List. Adjective Edit Button: Click the Edit button to modify the currently displayed Adjective Code pricing data directly from within Item Maintenance (rather than performing it through the Miscellaneous Maintenance Menu’s Adjective Price Maintenance – see page 114). Chapter 4: Performing Immediate and Batch Item Maintenance 4-17 Figure 4-8: Mix & Match Code List Note: In order to implement Adjective Pricing for the item, the Enforce Quantity flag must be set to “Enforce”. See page 114 for more information. Like Code: Twenty (20) digit numeric field. For items that are identically priced, enter the code that will be used to control pricing for this item. Enter a previously established Like Code or if you wish to use the Like Code Auto Add feature, establish a unique code here by entering a new Like Code. The Like Code Editor (see page 120) will automatically retrieve and create a Like Code record in the Like Code Table. Like Codes can be based on a UPC code or a unique Like Code established within the Like Code Editor. Within Direct Item Maintenance, changes to an item containing a Like Code will automatically change all items in the Item File that share the same Like Code (see page 124). Direct Item Maintenance to the Item File based on an item’s Like Code can also be initiated from the Like Code Editor. See page 120 for more information. Within Batch Maintenance, you only need to place one item within batch with a Like Code and perform the pricing maintenance. When the staging process is run, all items sharing that Like Code with be placed within the batch and their pricing fields will be automatically updated to match the first item. Like Code Button: Click the Like Code button to select and assign a previously established Like Code to the item. Highlight the Like Code and click OK. 4-18 Chapter 4: Performing Immediate and Batch Item Maintenance Figure 4-9: Like Code List List Items Button: Click the List Items button to display a list of all items that share the same Like Code displaying in the Like Code field. Chapter 4: Performing Immediate and Batch Item Maintenance 4-19 Figure 4-10: Like Codes Items List Bottle Link: Click on the selection arrow to access a list box. There are 99 userdefined bottle link options available. The list box contains the Bottle Link Numbers and Amounts (established the Miscellaneous Menu’s Bottle Link Editor). When the item is scanned at the POS workstation, the bottle link amount is automatically added to the item in the sale. Base Price fields: (Informational \ Display Only) For items that have a Ad/Sell Level established within the Selling Price fields, the Base Price section of the General Tab display the permanent values for the ScanMaster pricing fields. When the current sale has expired, these values will replace those currently in effect. Case Qty: Two (2) digit numeric field. This field displays the number of units in a case. Case Cost: Nine (9) digit numeric field. The field displays the cost of a case. Unit Cost: Read-only field. The unit cost of an item is automatically calculated by dividing the Case Cost by the Case Quantity. Current Markup: This field enables you to determine the profit margin for a specific product. Enter the desired profit margin and press this button. The system automatically determines the selling price. 4-20 Chapter 4: Performing Immediate and Batch Item Maintenance Cost Calculator: This button activates the Cost Calculator. The Cost Calculator is an automated pricing feature used to designate a certain margin or markup on a particular item. The Margin or Markup is automatically calculated depending on how the POS Workstation Setting is set specifying whether to use margin or markup in calculating the price of an item. Simply enter price information in the Case Quantity and Case Cost fields and click the Accept button. The system automatically calculates the Unit Cost and lists the Margin and Markup. To designate a certain Margin or Markup, enter the cost and quantity information along with the preferred percentage and click the Accept button. The Cost Calculator automatically determines the Unit Price based on the preferred percentages. Figure 4-11: Cost Calculator Window Note: Margin is the difference in percentage between total sales and the cost of those sales. In other words, the profit percent of the item. It is calculated using the following formula: GM% = (Unit Price - Unit Cost) / Unit Price * 100 Markup is the percentage added to the cost of the item to arrive at the selling price of the item. It is calculated using the following formula: MU% = (Unit Price - Unit Cost) / Unit Cost * 100 Chapter 4: Performing Immediate and Batch Item Maintenance 4-21 Example: Margin and Markup are often confused. The reason for this is that both values represent the same amount of money, but have a different percentage. For example if an item with a $1.00 unit cost, and a $2.00 selling price has a $1.00 margin, and a $1.00 markup, but it has a 50% Margin and a 100% markup. This is because margin is figured as a percentage of the selling price, while markup is figured as a percentage of the unit cost. Enhanced Tab Field Descriptions Below are field descriptions for the ScanMaster Item Maintenance Window’s Enhanced Tab. The Enhanced Tab is broken into four sections: Enhanced Pricing, Codes, Additional Status Flags, and Promotional Information. Figure 4-12: Item Maintenance Window – Enhanced Tab Enforce Qty: Click on the arrow to access a list box. Available options include: NO, ENFORCE, and INHIBIT. No enforce quantity permits the cashier to enter a quantity but does not require it. Enforce quantity requires the cashier to enter a quantity amount. Inhibit does not permit a quantity amount to be entered. Gift Card: Click on the arrow to select “YES” if the item is a gift card. Gift Cards have UPC codes (based on denomination amount) and must be flagged within Item Maintenance for the sale to initiate the card activation request. ScanMaster also supports Variable Price Gift Cards, where the cashier is prompted to enter the card amount during the activation phase. Variable Price Gift Cards must have a Unit Price of $0.00 in the item file. Note: Redeemed Gift Cards are not "Picked Up”, “Loaned” and “Settled" separately from Gift Certificates. When a till is being settled which has Gift Certificates redeemed, the cashier must take the redeemed gift certificates, as well as a slip from the redeemed Gift Card to get the "total" gift redemption amount. Likewise, all balancing reports and applications will show redeemed Gift Certificates and Gift Cards combined together. Report Code: Four (4) digit numeric field accompanied by a description. This field is used as a sorting field that permits reports to be generated based on the report code number. 4-22 Chapter 4: Performing Immediate and Batch Item Maintenance Commodity Code: Eight (8) digit numeric field. This field supports the host/warehouse code. Family Code #1: Three (3) digit numeric field. The item’s Family Code is used to determine the exact product and size when matching a coupon to the item. On a coupon U.P.C., the three digits following the 5-digit manufacturer ID represent the family code Family Code #2: Three (3) digit numeric field. A secondary Family Code field used to determine the item’s exact product and size. Seasonal: Click on this checkbox to indicate the item is stocked only at certain times of the year. Note: When creating Zero Movement Delete batches, ScanMaster will bypass seasonal items. Restrict Sales: Click on this check box to restrict sales. If this is active, the item is restricted from being sold at the POS workstation. An “X” displays in the box when selected. You can deselect the “X” by clicking on that check box again. Exclude Minimum Purchase: When this status flag is selected, ScanMaster does not count this item toward any frequent shopper minimum purchase requirements. For example, if a customer is required to spend $10 to receive a particular discount and purchases an item with this status flag attached, the item is not counted toward the minimum purchase requirement. Points: Six (6) digit numeric field. This field is used if the POS Workstation Setting “Use Item Price Based Points” (Promotion Tab) and the Back Office Setting “Freq Shopper $$$(N) or Pnts (Y)” are both set to Yes. Enter the number of Frequent Shopper Points a customer is issued if this product is purchased. To make points on the this item active, click the Freq. Shopper field’s selection arrow (below) and select “Yes” to make this item eligible to receive Points upon purchase. Bonus Points: Six (6) digit numeric field. This field is used if the POS Workstation Setting “Use Item Price Based Points” (Promotion Tab) and the Back Office Setting “Freq Shopper $$$(N) or Pnts (Y)” are both set to Yes. Enter the number of Frequent Shopper Bonus Points a customer is issued if this product is purchased. To make bonus points on the this item active, click the Freq. Shopper field’s selection arrow (below) and select “Yes” to make this item eligible to receive Bonus Points upon purchase. Note: The POS Workstation Setting “Combine Points and Bonus Points” (Promotion Tab) will determine if both fields will be used to calculate total points from the item’s purchase. Coupon Code: Four (4) digit numeric field. There can be up to 9999 coupons in the coupon file. After a coupon layout is created in the Promotion Coupon Editor, the coupon may be entered in this field. When the item is sold at the POS workstation, the coupon prints on the customer receipt. Chapter 4: Performing Immediate and Batch Item Maintenance 4-23 Freq. Shopper: The characteristics of this field is dependent upon the Back Office Setting “Freq Shopper $$$(N) or Pnts (Y)”. If set to “N” for dollars, this field tells the register how points are to be generated from the price of the item. The available options include: NO $$$, 1X $$$ (Shopper), 2X $$$ (Double Shopper), or 3X $$$ (Triple Shopper). Frequent shopper points are not awarded when NO $$$ is selected. Selecting 1X $$$ applies the original item price to the customer’s frequent shopper points (1 penny = 1 point); 2X $$$ doubles the item price and applies double the dollar amount to the customer’s frequent shopper points; and 3X $$$ triples the item price and applies triple the dollar amount to the customer’s frequent shopper points. For example, if the item is $1.99, 1x means the customer will accumulate 199 points. If this field is set to 2x, the customer will receive 398 points. If this field is set to 3x, the customer will receive 597 points. If the Back Office Setting “Freq Shopper $$$(N) or Pnts (Y)” is set to “Y” for points, click on the field’s selection arrow and select “Yes” to make this item eligible to receive Points and Bonus Points (entered above) upon purchase. Promo Code: Twenty (20) digit numeric field. The field allows the store to attach an item to a Promotion Code-type Electronic Promotion. (For more information on Promotion Code Electronic Coupons see page 89). List valid Electronic Coupons on this item: Click on this button to view the list of electronic coupons associated with this item. Note: The POS Workstation Setting “Combine Price Pts & Itm/EC” (Promotion Tab) will determine if points generated from the purchase of the item can be used in addition to points generated from an Electronic Promotion linked to the item. Labels Tab Field Descriptions Below are field descriptions for the ScanMaster Item Maintenance Window’s Labels Tab. From this tab, users can enter product label and stocking information for an item. Figure 4-13: Labels Tab Vendor #: Eight (8) digit numeric. Enter the number of the vendor providing this item to the store. 4-24 Chapter 4: Performing Immediate and Batch Item Maintenance Item #: Thirteen (13) digic numeric. Enter the vendor’s identification number for the item. Unit Size: Six (6) digit numeric (with implied three place decimal point). Enter the total “Unit Measure” quantity within each stocking unit. For example, if the item is a 5-pound box of detergent and your Unit Measure field (below) is “Ounces”, enter 80 in this field (5 lbs @ 16 ozs/pound). The Unit Size is used to generate a price “per common measure” for shelf tag purposes. Unit Size Description: Nine (9) digit alphanumeric. The description associated with the stocking unit of measure. For example, Gallons, Pounds, Ounces, etc. Unit Measure: Click the field’s selection arrow and choose the item’s tag identification number from the Unit of Measure table (see page 118). This is the common pricing unit of measure that is required by some state laws to display on the shelf tag. Compare Measure: Click the field selection arrow and choose the Compare Unit of Measure (within the same Unit of Measure Group as the Unit Measure field) to be used for comparative price label printing. Compare Factor: (Read Only) This field contains the compare factor used for the selected Compare Measure field. Note: The LED indicators will show if the selected Unit of Measure and Compare Measure are compatible with the ESL (Electronic Shelf Label) export. Only some of the measures are usable by ESL and will show in green. If the user selects an incompatible measure, the ESL export will still generate but comparative data will not be available for the label. Long Desc: Thirty (30) character alphanumeric. Use this field to enter a full-length description of the product for shelf label purposes. The POS description field is 16 characters. This field permits stores to identify the product with more specific wording. Pack/Size: Four (4) digit numeric. Enter the quantity of that item in a pack. Aisle #: Three (3) digit numeric. Enter the aisle number where the product is located in the store. Shelf #: Three (3) digit numeric. Enter the shelf number where the product is located in the store. Location: Three (3) digit numeric. Enter the location on the shelf where the product is located in the store. Tag Stock Number : Three (3) digit numeric. Enter the Tag Stock Number for the item to assist in tag exporting, printing and distribution. Tag Quantity : Three (3) digit numeric. Enter the number of shelf tags to generate when label printing. Button Options Below are the button options for the ScanMaster Item Maintenance window. Chapter 4: Performing Immediate and Batch Item Maintenance 4-25 BATCH ITEMS: Click this button to view a list of all batches in which the displayed Current UPC resides. EXIT: Click on this button (or press Alt-X) to exit the Item Maintenance screen and return to the Item File Menu. SAVE: Click on this button (or press Alt-S) to save changes made on the Item Maintenance window. If you move to the next item without saving the changes made, you will be prompted whether you wish to save the changes. DELETE: Click on this button (or press Alt-D) to delete an item from the Item File. PREVIOUS: Click on this button (or press Alt-P) to return to the previous item in the Item File. MODIFIED BY: (Display Only) This field displays the origination code and batch number that last modified this item. Origination Codes are as follows: • L – Local Batch • H – Host Batch • O – (OFFS) Offsale (Standard Batching Only) • C – (CURR) Current (a.k.a. READY TO APPLY Batch – Enhanced Price Management Only) Note: Batch Number 000 is reserved for the Error Batch. Batch Number 999 is reserved for the item Not Found Batch. SEARCH MODE:: Click this button (or press Alt-R) to queue groups of items for editing based on one of the following search selections (and specified search criteria): • Description • Department • Subdepartment • Item Type (excluding unit and split types) • Mix Match Code • Report Code • Ad Level (excluding level 0) • Commodity Code • Vendor Number • Item Number • Like Code 4-26 Chapter 4: Performing Immediate and Batch Item Maintenance • Promo Code • Rx • NonRxHC See Using the Search Mode below. LOCK TAB: Click this button (or press Alt-T) to make the currently displayed tab (General / Enhanced / Labels) the default tab that displays when an item is retrieved for editing. The button will become highlighted when enabled. Click the button again to disable the tab lock. The tab lock is automatically reset when you exit the Item Maintenance screen. NEXT: Click on this button (or press Alt-N) to advance to the next item in the Item File. ABORT: Click on this button (or press Alt-B) to abort any changes you have made to the item. PRICE MODE: Click this button (or press Alt-M) to temporarily disable all nonpricing fields (as well as the Enhanced and Labels Tabs) from accessibility. The button will become highlighted when enabled. Click the button again to disable the price field lock. The price lock is automatically reset when you exit the Item Maintenance screen. ABOUT: Click this button to display your version of the ScanMaster Item/Batch Maintenance program. Accessing/Adding UPC Numbers The first UPC item in the Item File automatically displays when the ScanMaster Item Maintenance window is accessed. 1. Click the NEXT button to display the next item in the file, or enter the desired UPC number and press ENTER. If the UPC number is not found, the window displays “Item Not Found. Do you want to create a new item?” 2. To add a new item click Yes. You must complete these fields: UPC Number, Description and Department. Note: The Unit Price field will display in red until a price is entered. Once a price is entered, the “Free Item” checkbox is disabled. The system recognizes UPC-E types of UPC codes. This six-digit code automatically expands when entered. It expands at the back office and the POS workstation when scanned. A UPC number fewer than five digits is considered a store code. The store code numbers do not expand. The system also recognizes EAN item codes. Chapter 4: Performing Immediate and Batch Item Maintenance 4-27 3. Click Save to save your changes. Using the Search Mode Use the following steps to queue specific items for item maintenance. 1. In Direct Item Maintenance or Batch Item Maintenance, click the Search Mode button. The Search Window displays. 2. Click the Search Selection field’s selection arrow and choose the search field to use. Enter the matching field criteria and click Start Search Mode. The number of matching records display. 3. Click Yes. The Item Maintenance screen displays the first record of the results queue. The <<Prev and Next>> buttons display in blue and selected search mode displays on the blue Stop Search by button. 4. Make modifications to the items in the results queue as desired, moving between items using the <<Prev and Next>> buttons. Note: When the last record end of the results queue is reached and the Next>> button is pressed, the message “End of Search Records. Exit Search Mode? (Y/N)” displays. Click Yes to exit the Search Mode or No to remain on the last record. Likewise, a similar message will display when the beginning of the results queue is reached and the <<Prev button is pressed. 5. When finished with maintenance, click the Stop Search by button at the bottom of the screen. You are returned to Item Maintenance Screen and Search Mode is exited. All buttons display in gray. Pricing Deal Examples Straight Unit Pricing Straight unit pricing permits you to determine the price of an item. This is usually how most items are set up. Item Type Unit Grocery $1.00 TF 4-28 Chapter 4: Performing Immediate and Batch Item Maintenance Unit Price $1.00 Grocery $1.00 TF Grocery $1.00 TF Chapter 4: Performing Immediate and Batch Item Maintenance 4-29 Split – Unlimited without Item Price Split pricing allows you to create deals for the customer. In this example, ScanMaster calculates the item price based on the Split Quantity and Split Price. If the POS Workstation Setting “Use Enhanced Split Qty Calc” was set to Yes, only the last item would be discounted: $0.34, $0.34, $0.32. Item Type Split Unit Price 1 @ 3/$1.00 Widgets $0.34 TF 1 @ 3/$1.00 Widgets $0.33 TF Split Quantity 3 1 @ 3/$1.00 Widgets $0.33 TF Split Price 1.00 1 @ 3/$1.00 Widgets $0.34 TF 1 @ 3/$1.00 Widgets $0.33 TF 1 @ 3/$1.00 Widgets $0.33 TF Split – Unlimited with Unit Price In this instance, the customer would have to purchase 3 items to get any discount, because you determined the Unit Cost. ScanMaster calculates the price of the third item. Item Type Split 1 @ 3/$1.00 Gadgets $0.40 TF Unit Price $0.40 1 @ 3/$1.00 Gadgets $0.40 TF Split Quantity 3 1 @ 3/$1.00 Gadgets $0.20 TF Split Price $1.00 1 @ 3/$1.00 Gadgets $0.40 TF 1 @ 3/$1.00 Gadgets $0.40 TF 1 @ 3/$1.00 Gadgets $0.20 TF 4-30 Chapter 4: Performing Immediate and Batch Item Maintenance Split – Limited Quantity with Price This example is similar to the previous example except that there is a limit on the number of times that the discount is received. Setting the limited quantity means that the ScanMaster will cycle through the split pricing deal the number of times that you determine. Item Type Split 1 @ 3/$1.00 Widgets $0.40 TF Unit Price $0.40 1 @ 3/$1.00 Widgets $0.40 TF Split Quantity 3 1 @ 3/$1.00 Widgets $0.20 TF Split Price $1.00 1 @ 3/$1.00 Widgets $0.40 TF Limited Qty 1 1 @ 3/$1.00 Widgets $0.40 TF 1 @ 3/$1.00 Widgets $0.40 TF Promotional Pricing Promotional pricing allows you to give the customer a discounted item for only a set number of times. After that, they must pay full price for the item. In the example below, the customer receives 3 items for $0.35 after that the price returns to $0.50. Item Type Unit 1 @ Limit 3/$0.35 Gadgets REG $0.50 EA $0.35 TF Unit Price $0.50 1 @ Limit 3/$0.35 Gadgets REG $0.50 EA $0.35 TF Limited Qty 3 1 @ Limit 3/$0.35 Gadgets REG $0.50 EA $0.35 TF Limited Price $0.35 1 @ Limit 3/$0.35 Gadgets REG $0.50 EA $0.50 TF 1 @ Limit 3/$0.35 Gadgets REG $0.50 EA $0.50 TF 1 @ Limit 3/$0.35 Gadgets REG $0.50 EA $0.50 TF Chapter 4: Performing Immediate and Batch Item Maintenance 4-31 Buy One Get One Free – With Limit (BOGO) In this example , the customer can buy one item and get the second item free. This example has a limit of two – meaning that ScanMaster will cycle through the deal two times and then the customer must pay full price for every item thereafter. If you want to have this as an unlimited quantity deal, just leave Limited Qty blank. Item Type Split 1 @ 2/$1.00 Widgets $1.00 TF Unit Price $1.00 1 @ 2/$1.00 Widgets $0.00 TF Split Qty 2 1 @ 2/$1.00 Widgets $1.00 TF Split Price $1.00 1 @ 2/$1.00 Widgets $0.00 TF Limited Qty 2 1 @ 2/$1.00 Widgets $1.00 TF 1 @ 2/$1.00 Widgets $1.00 TF 4-32 Chapter 4: Performing Immediate and Batch Item Maintenance Batch Item Maintenance The ScanMaster Batch Item Maintenance consists of several different functions. • Create/Edit Batches • Activate Batches • Delete Batches • Mass Attribute Batch • Convert PLU Report to Batch At the end of this section, there are examples and instructions for setting up various types of Batches. Remember that when creating and editing batches, they should be a manageable size. In extremely rare cases the batch file may become corrupted; therefore the fewer items within the batch, the less of a problem that will become for the store and those maintaining the store. Create/Edit Batches Create/Edit Batches is the second option on the ScanMaster Item File Menu. Click on that button (or press Alt-C) to access the ScanMaster Batch Create/Edit window. You can create or edit a group of UPC numbers in a batch using this function. A batch may be applied to the Item File at any time and remains on the system until it is manually deleted. The Create/Edit Batch window displays a list of all available batches on the system. Chapter 4: Performing Immediate and Batch Item Maintenance 4-33 Figure 4-14: Batch Create/Edit Selection Window Field Descriptions Below are field descriptions for the ScanMaster Batch Create/Edit Selection Window. The order in which the batches display can be sorted by clicking on the column header . The column heading will display a down arrow next to the field in which an ascending sort exists. An up arrow will display next to the field in which a descending sort exists. To toggle between the two, click the heading bar again. Source: This field displays the source of the batch. Possible values are: • Local – Created within the store. • Host – Created by a host system and imported. • Offsale (Standard Batching Only) – Created automatically during activation for items marked for “Make Offsale”. • Current (Enhanced Price Management \ Display Only) – Created automatically by the staging process, holding all active (non-delete) maintenance within the READY TO APPLY batch. See page 2 for more information. Batch Number: Unique three (3) digit number that identifies a batch. Start: Six (6) digit numeric field (MMDDYY format) that displays the batch start date. This field will display None if no start date has been established for the batch. Note: You can create a batch without a Start Date to begin entering data and be assured it will not become automatically activated until it is established at a later date (within the Headers & Dates tab). 4-34 Chapter 4: Performing Immediate and Batch Item Maintenance End: (Enhanced Price Management Only) Six (6) digit numeric field (MMDDYY format) that displays the batch end date. This field will display None if no end date exists for the batch . Description: Thirty (30) character alphanumeric field. This field displays the name of the batch. Type: This field displays the type of batch. There are three types of batches: • ADD - Items within the batch either do not exist in the Item File or will replace the current record on file for the item. Additional items can be added to the batch. • UPD - Items within the batch are field modifications to existing items within the Item File. These modifications can be further edited or additional items can be added. • DEL - Items in this batch will be removed from the Item File when the batch is activated. Additional items can be added to the batch. Note: To remove items from a batch, the Back Office Setting “Allow Deletes in Batches” must be enabled. Deleting an item from a batch only removes the item from the batch, not the Item File. # of Items: This field displays the number of items in a batch. Note: If Enhanced Price Management is enabled (see page 2), the number of items within the READY TO APPLY batch is automatically maintained by ScanMaster and will always vary. Temporary Item Maintenance will exist in the file until it is no longer required to be active and is automatically removed. See Printing Batches (on page 54) if you wish to view or print the contents of the READY TO APPLY batch. Applied: This field displays whether or not (Y = Yes and N = No) items within the batch have been activated (for Standard Batching ADD and UPD type maintenance) or removed from the item file (for DEL type maintenance). Note: If Enhanced Price Management is enabled, batch statuses are irrelevant (except for delete maintenance batches which will show an applied status of “Y” when activated). Since maintenance is activated at the Item Level, all non-delete batches will display a status of “N”. Error Batches There are two error-related batches created by the system. Local Error Batch: This batch contains items from a host-updated item file. When ScanMaster encounters an error in processing an item from a host batch, the item is placed in this batch for manual maintenance. Items that can be placed in this batch include items with an invalid department number. The Local Error Batch is always numbered 000 and appears in red text. Chapter 4: Performing Immediate and Batch Item Maintenance 4-35 Not Found Batch: This batch contains not found items. When a cashier scans a PLU for an item that isn’t in the item file, that item gets placed in this batch for manual maintenance. The POS Workstation Setting, Use Auto Not Found Batching needs to be set to Yes for this option to work. The Not Found Batch is always numbered 999 and appears in blue text. Button Options Below are button options for the ScanMaster Batch Create/Edit Selection Window. EXIT: Click on this button (or press Alt-X) to exit screen and return to the Item File Menu. EDIT: Click on this button (or press Alt-E) to edit the selected batch. LABELS: Click this button (or press Alt-L) to generate shelf labels for the highlighted batch. CREATE BATCH: Click on this button (or press Alt-C) to create a new batch. ABOUT: Click on these button (or press Alt-B) to display your version of the Batch Selector program. Displaying Batch Contents To access the contents of an existing batch, double click on the desired batch from the Create/Edit Batch list. ScanMaster will display the “Edit Batch?” prompt. Click “Yes” and the ScanMaster Batch List window (see below) for that batch is displayed. It contains a list of every item in that batch. Figure 4-15: Batch List Window 4-36 Chapter 4: Performing Immediate and Batch Item Maintenance Field Descriptions Field descriptions for the Batch List window are abbreviations for those in the Direct Item Maintenance window, detailed earlier in this chapter. Drag the scroll bar to the right to see all (display only) fields. You may sort the data (in ascending order) for a desired column by clicking on the column header. Click the column again to sort the data in descending order. Status Flag settings are read vertically with “N” for No (or Not On) and “Y” for Yes (or On). Abbreviation DESCRIPTION Field Item Description DP Department Number SD Subdepartment Number IT Item Type UP Unit Price SQ Split Quantity SP Split Price LQ Limited Quantity LP Limited Price MM Mix Match Code Chapter 4: Performing Immediate and Batch Item Maintenance Abbreviation ADJ FS T123 D1245 Field Adjective Price Level Food Stamp Flag Tax 1, 2 and 3 Discount 1, 2, 4 and 5 EC Electronic Coupon VV Visual Verify RS Restrict Sales CC Coupon Code WC WIC Flag FH Frequent Shopper EQ Enforce Quantity BT Bottle Link RC Report Code AD Ad/Sale Level CQT Case Quantity COST Case Cost CD Commodity Code FC1 Family Code 1 FC2 Family Code 2 UPDATED ON EMP AC 4-37 Last Update Date Exclude Minimum Purchase Adjective Code Button Options Below are button options for the ScanMaster Batch List Window. UPC # - CHECK TO IGNORE: Check this box to ignore maintenance for this UPC when the batch is activated. EXIT BATCH MAINTENANCE: Click on this button (or press Alt-X) to exit to the ScanMaster Batch List Menu. 4-38 Chapter 4: Performing Immediate and Batch Item Maintenance Accessing Item Maintenance Fields The Batch Maintenance Window provides access to the ScanMaster item maintenance fields. This window details the current settings for all item fields as they currently exist within the batch as well as the Item Status, Activation Date, Make Offsale setting, and the date of the item’s last maintenance. To view the Item Record for an item, double click on the desired item from the Batch List window. Figure 4-16: Item Record Window Field Descriptions Field descriptions for the Item Record window are the same as those for the Direct Item Maintenance window, detailed earlier in this chapter (beginning on page 8). In addition is the following field: Item Status: This field displays the status of the item within the batch. Possible status levels include ADD (when an item is added to the batch), UPDATE (when the item is being changed), DELETE (when the item is being deleted) and IGNORE (when the ignore flag to disregard the maintenance is active). In addition, this field displays the number of items in the batch. Chapter 4: Performing Immediate and Batch Item Maintenance 4-39 Headers & Dates Tab When editing an item within a batch, an additional tab appears in the screen: Headers & Dates. Figure 4-17: Header & Dates Tab Depending on the how the Back Office Setting is configured and whether you are using Standard Batching or Enhanced Price Management (see field descriptions below), the following modifications can be made: • Change the Batch Description • Change the Batch Action • Change the Batch Start Date • Change the Batch End Date • Change the Item Start Date • Change the Item End Date Note: With exception of the Item Start and Item End Date fields, you only need to change one item in the batch to make the desired overall batch change. Field Descriptions The following fields appear on the Header & Dates Tab: Batch Type: (Display Only) This field displays the batch type. Batch Description: Thirty (30) character alphanumeric. Replace or modify the current batch description. Batch Action: (Non-Delete Maintenance) Click the field’s selection arrow and select the desired batch modification action: ADD/REPLACE or UPDATE. The distinction between the two actions are as follows: • ADD/REPLACE – (Default) Creates or replaces the entire record of the Item File for each item in the batch. 4-40 Chapter 4: Performing Immediate and Batch Item Maintenance • UPDATE – Updates only those fields that are changing for each item in the batch. Note: This distinction is important for processing Host batches. If the Back Office Setting “Item Host Update Recs Don’t Add” is enabled and the Batch Action is set to “UPDATE”, not on file items are not added to the Item File. In this case you can change the Batch Action to “ADD/REPLACE” if you wish to add the item to the item file. Header Start Date: Enter the new start date for the batch (or click the Calendar Icon and use the Select-a-Date calendar – see page 13). Header End Date: (Enhanced Price Management Only) Enter the new end date for the batch (or click the Calendar Icon and use the Select-a-Date calendar – see page 13). Item Start Date (Enhanced Price Management Only) If the BackOffice Control Setting “Batch Items Follow Header Date” is disabled, enter the new start date for the item (or click the Calendar Icon and use the Select-a-Date calendar – see page 13). The date set here will override the Batch Start Date for the item. Item End Date: (Enhanced Price Management Only) If the BackOffice Control Setting “Batch Items Follow Header Date” is disabled, enter the new end date for the item (or click the Calendar Icon and use the Select-a-Date calendar – see page 13). The date set here will override the Batch End Date for the item. Button Options Below are button options for the ScanMaster Batch Maintenance window. MAKE OFFSALE: (Standard Batching Only) This button is located at the top of the ScanMaster Batch Maintenance window. Click on this button to create the Offsale batch for the item. The button will appear in yellow when enabled. USE P&S LIST: The Use Point and Shoot List option is located near the top of the window. By clicking on this button (or pressing Alt-U), the option is activated and the button becomes highlighted. Upon completing edits and saving, this option returns the user to the batch item list where the next item to maintain may be chosen. If this option is not activated (by default) the user is kept at the Batch Maintenance window for that item after saving. You can then select the NEXT button for the next batch item, the PREVIOUS button for the previous batch item, or the BATCH LIST button to return to the batch list. SHOW PRICE: Click this button (or press Alt-R) to display POS Scan File Pricing information when you place your cursor within the pricing fields. Item File Pricing will temporarily replace the Base Price fields on the screen. If the item is new and the batch has not been activated, “Item Not Found in the Item File” will display above the $0.00 Unit Price. The button will become highlighted when enabled. Click the button again to display Base Price fields. The button lock is automatically reset when you exit the batch being edited. EXIT: Click on this button (or press Alt-X) to exit the Item Maintenance screen and return to the File Selection for Batch Editing screen. Chapter 4: Performing Immediate and Batch Item Maintenance 4-41 DELETE: Click on this button (or press Alt-D) to remove the item from the batch. This field will be inoperative if the Back Office Setting “Allow Deletes in Batches” is disabled. SAVE: Click on this button (or press Alt-S) to save the item changes. If you attempt to exit or, move to the next item without saving the changes, made, those changes are not accepted. IGNORE / UNIGNORE: Click on this button (or press Alt-I) to Ignore an item in a batch. The UPC field displays in yellow and the Item Status changes to “IGNORE”. When Ignore is selected, the system disregards that item in the batch and that item is not activated. Click Unignore to restore the prior status. PREVIOUS: Click on this button (or press Alt-P) to return to the previous item in the Batch. BATCH LIST: Click on this button (or press Alt-B) to return to the Batch List window displaying all the items within the batch being edited. NEXT: Click on this button (or press Alt-N) to advance to the next item in the Batch. LOCK TAB: Click this button (or press Alt-T) to make the currently displayed tab (General / Enhanced / Labels / Header & Dates) the default tab that displays when an item is displayed for editing. The button will become highlighted when enabled. Click the button again to disable the tab lock. The tab lock is automatically reset when you exit the batch being edited. ABORT: Click on this button (or press Alt-B) to abort any changes you have made to the item. PRICE MODE: Click this button (or press Alt-M) to temporarily disable all nonpricing fields (as well as the Enhanced and Labels Tabs) from accessibility. The button will become highlighted when enabled. Click the button again to disable the price field lock. The price lock is automatically reset when you exit the batch being edited. ABOUT: Click this button to display your version of the ScanMaster Item/Batch Maintenance program. Editing Existing Batches Editing batches is performed from the ScanMaster Batch Maintenance window. This window is similar to the Direct Item Maintenance window. 1. Double-click on the batch to access the ScanMaster Batch List window. The dialog box “Edit Batch?” displays. 2. Click YES button to edit the batch. 3. To edit a particular item in that batch, double-click on that item to access the ScanMaster Batch Maintenance window. This window details specific information about that item. 4-42 Chapter 4: Performing Immediate and Batch Item Maintenance 4. Make changes to information about that item as well as insert additional items into the batch. In addition, you can set up a batch activation date and create an offsale batch 5. Click to SAVE to save your changes. You must save batch item changes before moving to another window or those changes are not applied to that batch item. Adding New (Not on File) Items to a Batch 1. Double-click on the batch to access the ScanMaster Batch List window. The dialog box “Edit Batch?” displays. 2. Click YES button to edit the batch. 3. Double-click on any item in that batch to open the ScanMaster Batch Maintenance window. 4. In the Current UPC # field, type in the new item’s UPC. The dialog box, “Item Does not exist in the Item File. wish to add it anyway?” displays. Do you 5. Select the YES button to create a new item. A blank Batch Maintenance window displays. 6. Fill in the data for that window and press the SAVE button to save those changes. You must save batch item changes before moving to another window or those changes are not applied. Creating Local Batches New batches are created from the ScanMaster Batch Create/Edit window. This window lists all existing batches, including an option to create a new local batch file. 1. Click on the Create Batch button. The Enter a Batch Number dialog box displays. 2. Type in a unique batch number -- up to three digits -- and press ENTER. If the batch number is already in use, the window prompts for another number. The New Batch Header window displays when a new batch number is entered. Chapter 4: Performing Immediate and Batch Item Maintenance 4-43 Figure 4-18: New Batch Header 3. Fill in a Batch Description, Start Date if desired (or click the Calendar Icon and use the Select-a-Date calendar – see page 13). Note: Batches that are not given a Start Date cannot be activated automatically (See Automatically Activating Batches below). 4. (Enhanced Price Management Only) If the maintenance is temporary, enter an End Date (or click the Calendar Icon and use the Select-a-Date calendar – see page 13). 5. Select the Add/Replace radio button to create a batch to add or update existing items. OR 6. Select the Delete radio button to create a delete batch containing items you want to delete from the system. 7. Click on the ACCEPT button upon completing this window. The Batch Maintenance window displays. 8. Enter the items you want in the batch by entering the Item number in the Current UPC # field. 9. Click SAVE after adding each item. 10. Click Exit to return to the Create/Edit Batch Maintenance window. Editing POS Not Found Batches Items that are scanned or entered at the POS that do not exist in the Item File are automatically placed within batch number 999 (Not Found Batch). After this batch is edited, its contents are moved to a designated batch number. 1. Edit and save the contents of the Not Found Batch as necessary. 2. Click the Exit Batch Maintenance button. The message appears “There are not found items ready to import. Do you want to do this now”. 4-44 Chapter 4: Performing Immediate and Batch Item Maintenance 3. Click Yes. You are prompted to enter a batch number: Figure 4-19: Not-on-File Batch Number 4. Enter an unused batch number and press Enter. The contents of the Not Found Batch are moved to the new batch number. Automatically Activating Batches You can activate a batch automatically or manually. To activate a batch automatically, a Batch Start date exists. Note: If the Batch Start Date is not established at the time of batch creation, you can set the start date within the Header Start Date field of the Header & Dates Tab — using any item within the batch. The batch is automatically activated on that date during End of Day processing. The date in the activation field is compared to the computer’s date. If the dates match or if the activation field date is one day prior and is not yet activated, the batch activates during the end of day procedure. Note: Activation, when performed after noon and before midnight, will automatically activate batches with Start Dates that begin tomorrow. Creating Shelf Label Files Creating shelf labels is performed from the ScanMaster Batch Create/Edit Selection window. Highlight the batch for which you want to generate labels and click Labels (or press Alt -L). The Select Export Options window displays. Chapter 4: Performing Immediate and Batch Item Maintenance 4-45 Figure 4-20: Select Export Options Select the export format (ScanMaster or Unified Western Grocers) and the grouping order and place the OK button. The label export file (LBLEXPRT.ASC) is placed in the \Scan1DOS\Grocery\Label folder. Note: The Price per Unit of Measure field included in the LBLEXPRT.ASC file is calculated as follows: 1 - Pack Size is multiplied by the Unit Size 2 - Selling Price is divided by the result in step 1 3 - Result from step 2 is multiplied by the Unit Price Factor (from the Unit of Measure Table) ESL Service Monitor ScanMaster’s generic electronic shelf label (ESL) interface is designed to output item and promotion maintenance (and optionally a full item export) to the ESL Btrieve file (GR2ESL.BTR) file (per the ESL file specification) using the ScanMaster ESL Service. The Back Office Setting “Enable Generic ESL Interface” must be set to “Yes” for the ESL Service Monitor icon to appear in the tray. Double-click icon in the tray to launch the ESL Service Monitor screen: 4-46 Chapter 4: Performing Immediate and Batch Item Maintenance Figure 4-21: ESL Service Monitor The monitor performs the following tasks: • It reports the last time it had received a heartbeat from the ESL Service (every 10 seconds the heartbeat is updated). If longer than 5 minutes then the ESL status will go Red indicating an error condition. • It reports the last time it processed an item change as well as now a promotion change. • It reports the number of records pending processing. • Provides a new “Force Full Item Export” button to force a full item export at any time. Chapter 4: Performing Immediate and Batch Item Maintenance 4-47 Activate Batches Activate Batches is the third option on the ScanMaster Item File Menu. Click on that button (or press Alt-V) to access the ScanMaster Batch Activation window. Note: If Enhanced Price Management is enabled, the Batch Activation screen will only display one consolidated batch for all Add, Update, Delete and Offsale maintenance, entitled READY TO APPLY (in green text). For more information, please see the Enhanced Price Management Overview on page 2. Figure 4-22: Batch Activation Selection Window (Enhanced Price Management) 4-48 Chapter 4: Performing Immediate and Batch Item Maintenance Figure 4-23: Batch Activation Selection Window (Standard Batching) The Activate Batches option applies the information within the batch to the Item File. After a batch is activated, it remains on the system until it is manually deleted or overwritten by the host. Note: The READY TO APPLY batch is automatically maintained by ScanMaster and cannot be deleted. In Standard Batching, when a batch is activated a “Y” displays in the Applied column. A batch can be re-activated as many times as necessary. Field Descriptions Below are field descriptions for the ScanMaster Batch Activation window. The order in which the batches display can be sorted by clicking on the column header. The column heading will display a down arrow next to the field in which an ascending sort exists. An up arrow will display next to the field in which a descending sort exists. To toggle between the two, click the heading bar again. Source: This field displays the source of the batch. Possible values are: • Local – Created within the store. • Host – Created by a host system and imported. • Offsale (Standard Batching Only) – Created automatically during activation for items marked for “Make Offsale”. Chapter 4: Performing Immediate and Batch Item Maintenance • 4-49 Current (Enhanced Price Management Only) – Created automatically by the staging process, holding all active (non-delete) maintenance within the READY TO APPLY batch. See page 2 for more information. Batch Number: Unique three (3) digit number that identifies a batch. Start: Six (6) digit numeric field (MMDDYY format) that displays the batch start date. This field will display None if no start date has been established for the batch. End: (Enhanced Price Management Only) Six (6) digit numeric field (MMDDYY format) that displays the batch end date. This field will display None if no end date exists for the batch. Description: This field displays the name of the batch. Type: This field displays the type of batch. There are three types of batches: UPD (for item field modifications), ADD (for new items and item record replacements) or DEL (for item deletions). # of Items: This field displays the number of items in a batch. Note: If Enhanced Price Management is enabled (see page 2), the number of items within the READY TO APPLY batch is automatically maintained by ScanMaster and will always vary. Temporary Item Maintenance will exist in the file until it is no longer required to be active and is automatically removed. See Printing Batches (on page 54) if you wish to view or print the contents of the READY TO APPLY batch. Applied (Standard Batching Only): This field displays whether or not (Y = Yes and N = No) items within the batch have been activated (for ADD and UPD type maintenance) or removed from the item file (for DEL type maintenance). Offsale (Standard Batching Only): This field displays whether or not (Y = Yes and N = No) this batch has been marked to create an Offsale Batch. Button Options Below are button options for the ScanMaster Batch Activation window. EXIT: Click this button (or press Alt-X) to return to the Item File Menu. ACTIVATE: Click on this button (or press Alt-A) after selecting the batch(es) you want to activate. ABOUT: Click this button (or press Alt-B) to display your version of the ScanMaster Batch Selector. Manually Activating Batches Single or multiple batches can be activated at the same time. 1. Select the desired batch from the batch list on the ScanMaster Batch Activation window by clicking on the batch. To activate multiple batches, hold the CTRL button and click additional batches. The batch row will become highlighted. 4-50 Chapter 4: Performing Immediate and Batch Item Maintenance 2. Click on the Activate button (or press Alt-A) to immediately activate the selected batches. The message “Activate the Selected Batch(es)” displays. 3. Click Yes to activate the batches or “No” to return to the Batch Activation window. If Standard Batching is used and the batch was tagged as an off-sale batch, ScanMaster automatically creates an offsale batch and assigns it a number based on the next available batch number. The offsale batch contains item information currently in the Item File before the batch is applied. If errors occur while a batch is applied, the following message displays: “Print Exception Report Y/N?” 4. Answer Yes if you wish to print the exception report. Choose No to print at a later time. 5. You are returned to the Item File Menu. Chapter 4: Performing Immediate and Batch Item Maintenance 4-51 Delete Batches Delete Batches is the fourth option on the ScanMaster Item File Menu. Click on that button (or press Alt-L) to access the ScanMaster Delete Batch window. From this window, you can delete a batch off the ScanMaster system. Local, Host or Offsale batches can be purged from the system using this function. Figure 4-24: Delete Batch Selection Window (Standard Batching) Field Descriptions Below are field descriptions for the ScanMaster Delete Batch Window. The order in which the batches display can be sorted by clicking on the column header. The column heading will display a down arrow next to the field in which an ascending sort exists. An up arrow will display next to the field in which a descending sort exists. To toggle between the two, click the heading bar again. Source: This field displays the source of the batch. Possible values are: • Local – Created within the store. • Host – Created by a host system and imported. • Offsale (Standard Batching Only) – Created automatically during activation for batches marked to “Make Offsale” to restore pre-sale pricing. Batch Number: Unique three (3) digit number that identifies a batch. Start: Six (6) digit numeric field (MMDDYY format) that displays the batch start date. This field will display None if no start date has been established for the batch. 4-52 Chapter 4: Performing Immediate and Batch Item Maintenance End: (Enhanced Price Management Only) Six (6) digit numeric field (MMDDYY format) that displays the batch end date. This field will display None if no end date exists for the batch . Description: This field displays the name of the batch. Type: This field displays the type of batch. There are three types of batches: UPD (for item field modifications), ADD (for new items and item record replacements) or DEL (for item deletions). # of Items: This field displays the number of items in a batch. Note: If Enhanced Price Management is enabled (see page 2), the READY TO APPLY batch does not appear in the list of batches to delete. This batch is automatically maintained by ScanMaster. Item Maintenance will exist in the file until it is no longer required to be active and is automatically removed. See Printing Batches (on page 54) if you wish to view or print the contents of the READY TO APPLY batch. Applied (Standard Batching Only): This field displays whether or not (Y = Yes and N = No) items within the batch have been activated (for ADD and UPD type maintenance) or removed from the item file (for DEL type maintenance). Offsale (Standard Batching Only): This field displays whether or not (Y = Yes and N = No) this batch has been marked to create an Offsale Batch. Button Options Below are button options for the ScanMaster Delete Batch window. EXIT: Click this button (or press Alt-X) to return to the Item File Menu. CLEAR ERROR: Click this button (or press Alt-R) to all items from the Error Batch. DELETE: Click on this button (or press Alt-D) to delete the selected batch or batches. CLEAR NOT FOUND: Click this button (or press Alt-F) to all items from the Not Found Items Batch. ABOUT: Click this button (or press Alt-B) to display your version of the ScanMaster Batch Selector. Deleting Batches You can delete single or multiple batches from the system. 1. Select the desired batch or batches from the batch list on the Delete Batch window. To select multiple batches hold down the CTRL key while clicking. Note: The READY TO APPLY batch is automatically maintained by ScanMaster and cannot be deleted. 2. Click on the DELETE button (or press Alt-D) to delete the batches. The Delete File dialog box, with the message “Delete Selected Batch(s),” displays. Chapter 4: Performing Immediate and Batch Item Maintenance 4-53 3. Select Yes to delete the batches or “No” to return to the Delete Batch window. If Standard Batching is enabled and the batch was never applied, the message “Batch Not Applied! OK to Delete?” displays. 4. Select Yes to delete. 5. Exit the Batch Deletion Utility window. 4-54 Chapter 4: Performing Immediate and Batch Item Maintenance Print Batches Print Batches is the fifth option on the ScanMaster Item File Menu. Click on that button (or press Alt-P) to access the ScanMaster Host-Local Batch Report window. Print batches produces an on-window display or hard-copy printout of information on all items in the batch. Through this option, you can select the local or host batch you want to view or print. Figure 4-25: File Selection for Batch Printing Window (Enhanced Price Management) Field Descriptions Below are field descriptions for the File Selection for Batch Printing Window. The order in which the batches display can be sorted by clicking on the column header. The column heading will display a down arrow next to the field in which an ascending sort exists. An up arrow will display next to the field in which a descending sort exists. To toggle between the two, click the heading bar again. Source: This field displays the source of the batch. Possible values are: • Local – Created within the store. • Host – Created by a host system and imported. • Offsale (Standard Batching Only) – Created automatically during activation for items marked for “Make Offsale”. Chapter 4: Performing Immediate and Batch Item Maintenance • 4-55 Current (Enhanced Price Management Only) – Created automatically by the staging process, holding all active (non-delete) maintenance within the READY TO APPLY batch. See page 2 for more information. Batch Number: Unique three (3) digit number that identifies a batch. Start: Six (6) digit numeric field (MMDDYY format) that displays the batch start date. This field will display None if no start date has been established for the batch. End: (Enhanced Price Management Only) Six (6) digit numeric field (MMDDYY format) that displays the batch end date. This field will display None if no end date exists for the batch . Description: This field displays the name of the batch. Type: This field displays the type of batch. There are three types of batches: UPD (for item field modifications), ADD (for new items and item record replacements) or DEL (for item deletions). # of Items: This field displays the number of items in a batch. Note: If Enhanced Price Management is enabled (see page 2), the number of items within the READY TO APPLY batch is automatically maintained by ScanMaster and will always vary. Applied (Standard Batching Only): This field displays whether or not (Y = Yes and N = No) items within the batch have been activated (for ADD and UPD type maintenance) or removed from the item file (for DEL type maintenance). Offsale (Standard Batching Only): This field displays whether or not (Y = Yes and N = No) this batch has been marked to create an Offsale Batch. Button Options Below are button options for the ScanMaster File Selection for Batch Printing window. EXIT: Click this button (or press Alt-X) to return to the Item File Menu. DISPLAY SELECTED: Click on this button (or press Alt-D) to view the highlighted batch on the screen before sending it to print. DISPLAY FUTURE (Enhanced Price Management Only): Click on this button (or press Alt-F) to generate view the “tentative” READY TO APPLY batch as of a future activation date ABOUT: Click this button (or press Alt-B) to display your version of the ScanMaster Batch Selector. Printing Batches 1. Click on the desired current, local, host or offsale batch from the batch list. 4-56 Chapter 4: Performing Immediate and Batch Item Maintenance 2. Select the desired batch and click on the DISPLAY SELECTED button (or press Alt-D) to view that batch. This Batch Display / Print window (see below) displays, enabling you to view the report on-line before sending it to print. 3. From this window, click on the PRINT BATCH button (or press Alt-P) to print a hard copy of that batch. Note: Before printing a batch, make sure the printer is on-line and ready to print. To interpret the report, refer to the Batch List window abbreviation table (above) for cross-referencing similar column headings. Figure 4-26: Batch Display / Print Window Button Options Below are button options for the ScanMaster Batch Display / Print Window. EXIT: Click this button (or press Alt-X) to return to the Item File Menu. PRINT BATCH: Click on this button (or press Alt-P) to print the selected batch report to the default printer. PRINT SHELF TAGS: Click on this button (or press Alt-S) to launch the ScanMaster Shelf and Label Printing program print shelf labels for the selected batch. (See Label Printing in Chapter 7, for more information). EXPORT LABEL FILE: Click on this button (or press Alt-L) export the batch contents to a label file. (See page 35 for more information). Chapter 4: Performing Immediate and Batch Item Maintenance 4-57 ABOUT: Click this button (or press Alt-B) to display your version of the ScanMaster Batch Selector. Field Descriptions Fields that appear on the Batch Report window are similar to those that appear on the Batch List (see page 35). The column headings here are more explanatory than those that appear on the Batch List. Drag the scroll bar to the right to see additional columns. You may sort the data (in ascending order) for a desired column by clicking on the column header. Click the column again to sort the data in descending order. Status Flag settings are read vertically with “N” for No (or Not On) and “Y” for Yes (or On). Fields that need additional explanation are as follows: Column Heading BATCH # AC APPLIED Field Batch Source Indicator and Number (OFFS for Enhanced Price Management Offsale batches) Action: A (Add/Replaces), U (Update) and D (Delete) Y (Yes - Activated), N (No - Inactive) START DATE Start Date for Item Maintenance (Will display 00/00/00 for Delete Maintenance and Start Dates of “None”) END DATE End Date for Each Item (Valid for Enhanced Price Management Only) PRICE END DATE End Date for the Pricing Maintenance (Valid for Enhanced Price Management Only) Displaying a Future READY TO APPLY Batch For installations that have enabled Enhanced Price Management, you can view the contents the “tentative” READY TO APPLY batch (see page 2) due to be activated at a specified future date. This feature allows the store additional time in preparing shelf tags for distribution. The contents of this “Future” batch display temporarily and will never appear with other batch listings. The batch is used solely for reporting and tag printing. Note: The Future Batch is a “maintenance snapshot” based on current data and is not a guarantee of maintenance to be activated on a specific date. It may be easier to think of this batch as “the READY TO APPLY batch as it would appear on the morning of the specified Future Batch if no other batch maintenance is performed and the READY TO APPLY batch is activated each day”. Additional maintenance performed after the Future Batch is created may alter the contents of the READY TO APPLY batch (see page 2) at the time of activation. It is recommended not to create the Future Batch too far in advance. 4-58 Chapter 4: Performing Immediate and Batch Item Maintenance 1. From the Item File Maintenance menu, select Print Batches. 2. Click the Display Future button. The “Start Date” prompt appears. 3. Enter the forward-looking activation date or click the calendar icon and use the Select-a-Date calendar (see page 13). 4. Click OK. The Future Batch is created and the contents display to screen. 5. Sort the displayed list as desired by clicking the column header. 6. Choose the desired print or tag export option as desired. Note: The Applied column will display a “Y” (Yes) if the maintenance will continue to be active on the specified future date (assuming prior activation). This means that the maintenance is either active now or will be to be active by that date. Maintenance in the OFFS (Offsale) batch will always show an Applied Status of “N” (No). This is the Offsale Maintenance to be activated the morning of the future date. Chapter 4: Performing Immediate and Batch Item Maintenance 4-59 Mass Attribute Batch Mass Attribute Batch is the sixth option on the ScanMaster Item File Menu. Click on that button (or press Alt-S) to access the ScanMaster Mass Attribute Batch window. This option enables you to globally modify all items in a batch based on fields changed within the ScanMaster Mass Attribute Window. A listing of all batches -Local, Host, and Offsale -- on the ScanMaster System is displayed when the Mass Attribute Batch option is selected. Figure 4-27: Mass Attribute Batch Selection Window (Enhanced Price Management) Field Descriptions Below are field descriptions for the ScanMaster Mass Attribute Batch Window. The order in which the batches display can be sorted by clicking on the column header. The column heading will display a down arrow next to the field in which an ascending sort exists. An up arrow will display next to the field in which a descending sort exists. To toggle between the two, click the heading bar again. Source: This field displays the source of the batch. Possible values are: • Local – Created within the store. • Host – Created by a host system and imported. • Offsale (Standard Batching Only) – Created automatically during activation for items marked for “Make Offsale”. Batch Number: Unique three (3) digit number that identifies a batch. 4-60 Chapter 4: Performing Immediate and Batch Item Maintenance Start: Six (6) digit numeric field (MMDDYY format) that displays the batch start date. This field will display None if no start date has been established for the batch. End: (Enhanced Price Management Only) Six (6) digit numeric field (MMDDYY format) that displays the batch end date. This field will display None if no end date exists for the batch . Description: This field displays the name of the batch. Type: This field displays the type of batch. There are three types of batches: UPD (for item field modifications), ADD (for new items and item record replacements) or DEL (for item deletions). # of Items: This field displays the number of items in a batch. Note: If Enhanced Price Management is enabled (see page 2), the number of items within the READY TO APPLY batch is automatically maintained by ScanMaster and will always vary. Applied (Standard Batching Only): This field displays whether or not (Y = Yes and N = No) items within the batch have been activated (for ADD and UPD type maintenance) or removed from the item file (for DEL type maintenance). Offsale (Standard Batching Only): This field displays whether or not (Y = Yes and N = No) this batch has been marked to create an Offsale Batch. Button Options Below are button options for the ScanMaster Delete Batch window. EXIT: Click this button (or press Alt-X) to return to the Item File Menu. MASS ATTRIBUTES: Click on this button (or press Alt-M) to apply selected changes to an entire batch. ABOUT: Click this button (or press Alt-B) to display your version of the ScanMaster Batch Selector. Changing Mass Attributes The ScanMaster Mass Attributes window is similar to the Direct Item Maintenance window with the exception of movement information. The mass attribute program permits any of the item fields to be edited. The edited fields update each item in the batch without requiring you to edit each item individually. 1. Select that batch from the batch list on the ScanMaster Mass Attribute Batch window. You can select only one batch at a time. 2. Click on the MASS ATTRIBUTES button at the bottom of the window. The dialog box, “Mass Attribute Batch?” displays. Chapter 4: Performing Immediate and Batch Item Maintenance 4-61 3. Select Yes to access the Mass Attribute changes window or No to return to the batch list. After selecting a batch, the ScanMaster Mass Attribute window displays. This window displays the batch description and activation date. Figure 4-28: Mass Attributes Window 4. Enter new information and click on the Execute Changes button to execute the changes made on the Mass Attribute window. If an item in the batch has an item status of “IGNORE”, the mass attribute change does not affect this item. After a mass attribute change, the batch can be modified or applied to the Item File. 5. At the top of the window, enter a batch activation date for auto activation, or leave blank for manual activation. 6. When the Mass Attributes changes are made, you are returned to the Item File Menu. Note: When changing mass attributes, status flag options are color-coded to signify a change was made. Yellow indicates no change was made, green indicates the status flag turned on, while red signifies that status flag was turned off. Note: If either of the Foodstamp, RX or NonRxHC flags is set to “Green” (indicating the status has changed) the other two controls will automatically be set to “Red” (signifying the flags are turned off). 4-62 Chapter 4: Performing Immediate and Batch Item Maintenance Note: Changing a “Green” flag to “Red” sets the other two flags to “Yellow” (indicating no change). Changing a flag from “Red” to Yellow” only changes the selected flag to “Yellow” (since the other two will already be “Yellow”) Field Descriptions Field descriptions for the ScanMaster Mass Attributes window are the same as those for Direct Item Maintenance, covered earlier in this chapter, in addition to the following: Pricing =: This is the default price change type setting. Mass attribute price changes will override each specified price setting below for all items. Pricing +: Click this radio button to add the designated amount placed in the specified pricing fields below to each existing item file price setting. Pricing -: Click this radio button to subtract the designated amount placed in the specified pricing fields below from each existing item file price setting. Pricing $: This is the default price change amount setting. Used in conjunction to the change type above, mass attribute changes will override, add or subtract a dollar amount. Pricing %: Used in conjunction with the change type above, click this radio button to add or subtract a designated percentage to each existing item file price setting below. Button Options Below are button options for the ScanMaster Mass Attributes Window. EXIT: Click this button (or press Alt-X) to return to the Item File Menu. EXECUTE CHANGES: Click on this button (or press Alt-C) to apply selected changes to an entire batch. ABOUT: Click this button (or press Alt-B) to display your version of the ScanMaster Batch Mass Attribute program. Chapter 4: Performing Immediate and Batch Item Maintenance 4-63 Convert PLU Report to Batch Convert PLU Report to Batch is the seventh option on the ScanMaster Item File Menu. Click on that button (or press Alt-U) to access the Report to Batch window. This option creates a local batch by ranges. This is useful when creating zero movement batches. The operator can be very selective about which items are pulled into the batch by using the selection criteria of the PLU reporting program. Figure 4-29: Report to Batch Window Field Descriptions Below are field descriptions for the ScanMaster Report to Batch window. Batch Number: Unique three (3) digit number that identifies a batch. This number will be included in the Batch Name. Batch Description: Thirty (30) character alphanumeric field. This field displays the name of the batch. The default name assigned by ScanMaster is “Auto Create Batch” but is allowed to be changed. Start Date: Six (6) digit numeric field. Optional. This field displays the date the system will activate this batch. You can click the “C” icon to choose the date from the Select-a-Date Calendar (see page 13). End Date: Six (6) digit numeric field. Optional. This field displays the expiration date of maintenance within the batch. You can click the “C” icon to choose the date from the Select-a-Date Calendar (see page 13). 4-64 Chapter 4: Performing Immediate and Batch Item Maintenance Batch Type: This field displays the type of batch. The three types of batches are Update, Delete and Zero Mover. UPC Code: Twenty (20) digit numeric field. Enter the starting and ending range of desired UPC codes for the batch. Department: Two (2) digit numeric field. Enter the starting and ending range of desired departments for the batch. Subdepartment: Three (3) digit numeric field. Enter the starting and ending range of desired subdepartments for the batch. Note: The Subdepartment fields will be “grayed out” unless the Back Office Setting “Are Subdepartments Used” is enabled. Item Type: Enter the starting and ending range of desired item types for the batch. Defined Item Types are: 0 = Unit; 1 = Split; 2 = Scale; 4 = Coupon and 5 = Manufacturer Coupon. Report Code: Four (4) digit numeric field. Enter the starting and ending range of desired report codes for the batch. Commodity: Eight (8) digit numeric field. Enter the starting and ending range of desired commodity codes for the batch. Mix & Match: Four (4) digit numeric field. Enter the starting and ending range of desired mix & match numbers for the batch. Coup Code: Four (4) digit numeric field. Enter the starting and ending range of desired coupon codes for the batch. Price Range: Six (6) digit numeric field. Enter the starting and ending price range for the batch. The system automatically places the decimal point. Bottle Link: Two (2) digit numeric field. Enter the starting and ending bottle link range for the batch. Ad Level: One (1) digit numeric field. Enter the starting and ending ad level range for this batch. FoodStamps: Check this box if you want items with the Food Stamp status on placed in the batch. Rx: Check this box if you want items flagged as Rx items placed in the batch. NonRxHc: Check this box if you want items flagged as non-RX Healthcare items placed in the batch. Tax 1: Check this box if you want items flagged with a Tax Status of 1 placed in the batch. Tax 2: Check this box if you want items flagged with a Tax Status of 2 placed in the batch. Tax 3: Check this box if you want items flagged with a Tax Status of 3 placed in the batch. Chapter 4: Performing Immediate and Batch Item Maintenance 4-65 WIC: Check this box if you want items eligible for purchase under the WIC program placed in the batch. Frq Shopper: Check this box if you want items set to receive a Frequent Shopper Discount placed in the batch. Disc1: Check this box if you want items with the Discount 1 status selected placed in the batch. Disc2: Check this box if you want items with the Discount 2 status selected placed in the batch. Disc4: Check this box if you want items with the Discount 4 status selected placed in the batch. Disc5: Check this box if you want items with the Discount 5 status selected placed in the batch. Note: When selecting multiple Status Flags, the item must satisfy all conditions in the Item File to be included in the batch. For example, if the NonRxHC and WIC flags are checked (assuming no other selection criteria are chosen), only those items marked both as a non-RX Healthcare item and as qualifying for purchase under the WIC program will be placed in the batch. Button Options Button options for the ScanMaster Report to Batch window are: EXIT: Click this button (or press Alt-X) to return to the Item File Menu. CREATE: Click on this button (or press Alt-C) to create the batch based on the search criteria entered in the data fields. DEFAULT: Click on this button (or press Alt-D) to set all fields to their default settings. ABOUT: Click this button (or press Alt-B) to display your version of the ScanMaster PLU Report to Batch program. Converting a PLU Report to a Batch There are three types of batches that can be created: Update: Generates a local batch based on ranges selected from this menu. Delete: Generates a local delete batch based on ranges selected from this menu. When this batch is activated, all items in this batch are deleted from the item file. Zero Mover: Generates a local delete batch based on items that have had no recent item maintenance and no movement in the PTD movement file. The user is prompted to exclude any new or recently maintained items on or after a specified date. When this batch is activated, all items within this batch are deleted from the Item File. 4-66 Chapter 4: Performing Immediate and Batch Item Maintenance 1. Enter a batch number. The batch number must be a unique number. If the batch number entered is already in use, the window displays: “Batch ### already exists.” 2. Enter the desired activation date or leave blank if the batch will be manually activated. 3. Enter the batch criteria based on the fields described above. 4. Press Create. The record count is displayed as the batch is created. When finished, ScanMaster returns you to the Item File menu. Batch Examples Creating a Zero Movers Batch 1. At the ScanMaster Main menu, select Item Maintenance. The Item File Menu displays. 2. Select Convert PLU Report to Batch. 3. Enter a unique 3-digit batch number and press Enter. 4. Click on the Batch Type drop down text box to display the batch types. 5. Click on Zero Mover. 6. If desired, enter additional batch criteria based on the fields described above. 7. Click Create to create the Zero Mover batch. The Select-a-Date Calendar displays requesting you to enter the maintenance date to use for excluding new items from this batch. Chapter 4: Performing Immediate and Batch Item Maintenance 4-67 Figure 4-30: Maintenance Exclusion Date 8. Click (highlight) the qualifying date that will be used for determining inclusion in the batch. Items maintained after this date that have no movement will be excluded from the batch. When finished, click OK. When the batch is complete, you will be returned to the Item Maintenance menu. 4-68 Chapter 4: Performing Immediate and Batch Item Maintenance Mix & Match Maintenance Mix & Match Maintenance is the eighth option on the ScanMaster Item File Menu. Click on that button (or press Alt-M) to access the ScanMaster Mix & Match Maintenance window. This feature lists all the Mix & Match records on the system and enables the user to perform maintenance on those records. The purpose of the Mix & Match file is to permit scanning of different UPCs with the same price to be associated together for split price or limited quantity price breaks (such as Kool-Aid or Jell-O). The Mix & Match file permits a descriptor to be associated with the Mix & Match record. There are nine hundred and ninety-nine (999) Mix & Match records available; however, you can create up to 9999 Mix & Match Records. Figure 4-31: Mix & Match Maintenance Window Field Descriptions Below are field descriptions for the ScanMaster Mix & Match Maintenance Window. CURRENT #: Four (4) digit numeric modifiable field that lists the Mix & Match number for that item. QUANTITY: Two (2) digit modifiable field that lists the quantity for that Mix & Match number. PRICE: Six (6) digit modifiable field that lists the price for that Mix & Match item. DESCRIPTION: Sixteen (16) digit display-only field that lists the description for that Mix & Match item. MM#: Four (4) digit display-only field that lists the Mix & Match number for that item. Chapter 4: Performing Immediate and Batch Item Maintenance 4-69 QTY: Two (2) digit display-only field that lists the quantity for that Mix & Match number. PRICE: Six (6) digit display-only field that lists the price for that Mix & Match item. DESCRIPTION: Sixteen (16) digit display-only field that lists the description for that Mix & Match item. Button Options Below are button options for the ScanMaster Mix & Match Maintenance Window. EXIT: Click this button (or press Alt-X) to return to the Item File Menu. SAVE: Click on this button (or press Alt-S) to save changes made to the Mix & Match fields. PREVIOUS: Click on this button (or press Alt-P) to return to the previous item on the Mix & Match list. NEXT: Click on this button (or press Alt-N) to advance to the next item on the Mix & Match list. DELETE: Click on this button (or press Alt-D) to delete the highlighted Mix & Match record. PRINT LIST: Click on this button (or press Alt-R) to display the Mix & Match table. The operator can then select the PRINT button to print the desired Mix & Match list. ABOUT: Click this button (or press Alt-B) to display your version of the ScanMaster Mix and Match Maintenance program. Performing Mix & Match Maintenance There are two ways to perform Mix & Match Maintenance: 1. Type inside the CURRENT# field and enter the Mix & Match number you wish to add or modify. The message “Create new Mix & Match record” for new records. Click Yes to continue. 2. Use the mouse to select the desired Mix & Match record from the Mix & Match record list. The selected record displays in the data fields to the left of the Mix & Match list. You can edit the Mix & Match edit fields from this window. 3. Enter the Split Quantity and Split Price associated with the selected code. A description is assigned to the Mix & Match Code based on the split pricing information. (For example, “3 for .99”). 4. If desired, override the assigned description. 5. Click the SAVE button. 6. Exit Mix & Match maintenance. 4-70 Chapter 4: Performing Immediate and Batch Item Maintenance Note: Once you have created the Mix & Match record, you can associate it with an item or group of items in the item file The Mix & Match pop-up window displays in Item Maintenance when you click on the Mix & Match button. Mix & Match Records that match the item’s split pricing are displayed (for more information, see page 15). If you directly enter a Mix & Match Code that does match the item’s split pricing the warning message “Mix & Match is in use with a Different Qty/Price” appears. Note: You can create a new Mix & Match record from with Item Maintenance as well. After entering an item’s split pricing, enter an unused Mix & Match Code into the Match & Match field. A Mix & Match Maintenance window will appear and prompt you for a description: Enter a description and click OK to save the new Mix & Match record. Figure 4-32: Mix & Match Code Maintenance Chapter 4: Performing Immediate and Batch Item Maintenance 4-71 Flip Chart Maintenance Flip Chart Maintenance is the ninth option on the ScanMaster Item File Menu. Click on that button (or press Alt-F) to access the ScanMaster Flip Chart Maintenance window. Electronic flip charts build the Preset Menus that display item description and UPC/PLU numbers at the POS workstation. There are two ScanMaster Flip Chart Maintenance windows. The first window displays a list of available departments. The second window enables the user to assign look-up codes to the selected department. From the Flip Chart Maintenance window, you can select the desired department on which you want to perform flip chart maintenance. Simply click on the desired department and the ScanMaster Flip Chart Maintenance edit window displays. Figure 4-33: Flip Chart Maintenance Window (List) 4-72 Chapter 4: Performing Immediate and Batch Item Maintenance Figure 4-34: Flip Chart Maintenance (Edit Window) Button Options Below are button options for the ScanMaster Flip Chart Maintenance Edit Window. UPDATE: Click on this button (or press Alt-U) to read updates from the Item File to the flip chart. PREVIOUS: Click on this button (or press Alt-V) to return to the previous item on the flip chart. NEXT: Click on this button (or press Alt-N) to advance to the next item on the flip chart. DELETE: Click on this button (or press Alt-D) to delete the current item from the flip chart. EXIT: Click this button (or press Alt-X) to return to the Item File Menu. DISPLAY/PRINT: Click on this button (or press Alt-P) to display items on the flip chart. The display list can be sorted by UPC or Department. Select Print List to route the displayed list to the printer. ABOUT: Click this button (or press Alt-B) to display your version of the ScanMaster Item Flip Chart Maintenance program. Creating Department Flip Charts 1. To use Flip Chart Maintenance, the following POS Workstation Setting must be set to Yes. Chapter 4: Performing Immediate and Batch Item Maintenance POS Workstation Setting 4-73 Option Setting Items Tab Enable Dept # Key Flip Chart Y 2. Select Flip Chart Maintenance from the Item File Menu. 3. Double-click on the department whose flip chart you wish to create or maintain. The Flip Chart Maintenance window displays. 4. Type the PLU number for an item that will be added to the flip chart and press ENTER. A message displays saying “Item Not On Menu. Do You Want To Add item?” 5. Click Yes or press ENTER. 6. Continue to enter items following steps 4 and 5. 7. Click the Update button to save your maintenance. 8. Exit Flip Chart Maintenance. 9. At the POS terminal, press the department button on the main window to select from the flip chart items. Note: Department Dynakeys that display to the cashier are established within the Keyboard Configurator. The department must be configured to display within the Keyboard Configurator to access its flipchart. 4-74 Chapter 4: Performing Immediate and Batch Item Maintenance Miscellaneous Maintenance Miscellaneous Item Maintenance is the tenth option on the ScanMaster Item File Menu. Click on that button (or press Alt-I) to access the ScanMaster Miscellaneous Maintenance Menu. Miscellaneous Item Maintenance is where the system’s supporting item files are maintained. Figure 4-35: Miscellaneous Maintenance Menu Chapter 4: Performing Immediate and Batch Item Maintenance 4-75 Miscellaneous Maintenance Options There are eleven options on the ScanMaster Miscellaneous Maintenance Menu. • Promotion/Coupon Editor • Bottle Link Editor • Report Code Editor • Tare Table Maintenance • Variable Tare Maintenance • Electronic Promotion Maintenance • MultiMedia Maintenance • Bundle File Maintenance • APT Coupon Maintenance • Adjective Price Maintenance • Unit of Measure Table Editor • Like Code Editor Click on EXIT to return to the ScanMaster Item File Menu or EXIT TO LOGIN to exit from the system. Promotion/Coupon Editor The Promotion/Coupon Editor is the first option on the ScanMaster Miscellaneous Maintenance Menu. Click on that button (or press Alt-C) to access the ScanMaster Coupon Editor window. Through Promotion/Coupon Editor, you can create and edit coupons or promotional advertisements that print at the end of the customer’s receipt if the transaction meets the system criteria. You can create up to nine-thousand nine-hundred ninety-nine (9999) promotion/coupons on the system. The coupon criteria and the priority in which they print are: • Link to a UPC • Random Winner • Frequent Shopper • Bundle Code • Over / Under Total Sale Amount • Over / Under Department Amount 4-76 Chapter 4: Performing Immediate and Batch Item Maintenance Figure 4-36: Promotion / Coupon Editor Window Field Descriptions Below are field descriptions for the ScanMaster Coupon Editor Window. Create/Edit Promotional Coupon #: There can be up to nine-thousand nine-hundred ninety-nine (9999) coupons generated on the ScanMaster System. To create a new coupon, simply enter a unique coupon number in the Create/Edit Coupon # field at the top of the Coupon Editor window. Description: An alpha/numeric field that enables the user to create or edit the description of the coupon. Lines 1-7: Create or edit the Promotion/Coupon from these lines. You can use up to thirty-eight (38) alpha/numeric characters per line. Note: If the coupon you are creating is for a Check Fee Voucher (a redeemable coupon for the Check Cashing Fee amount that can be applied to future purchases), you may insert your store logo on the desired line of the Voucher by placing “*LOGO*” on the line. (The FILEIN.BMP will be used if it is currently printing on the top of your sales receipts). Line 8: If you are creating a PLU coupon, ScanMaster reserves this line 8 to print the scannable PLU number for the coupon. This line may also be used with lines 1-7 if you choose not to produce a scannable coupon. Button Options Below are button options for the ScanMaster Coupon Editor Window. EXIT: Click this button (or press Alt-X) to return to the Item File Menu. Chapter 4: Performing Immediate and Batch Item Maintenance 4-77 SAVE: Click on this button (or press Alt-S) to save changes made on the ScanMaster Coupon Editor window. NEXT: Click on this button (or press Alt-N) to advance to the next coupon record. PREVIOUS: Click on this button (or press Alt-P) to return to the previous coupon record. DELETE: Click on this button (or press Alt-D) to delete a coupon record. PRINT LIST: Click on this button (or press Alt-L) to display all available coupons. The operator can select the PRINT button to print the desired coupon. CREATE COUPON PLU: Click on this button (or press Alt-C) to launch the Coupon Creation Window to generate a PLU for a specific coupon that can be manually keyed or scanned like a manufacturers coupon. Figure 4-37: Coupon Creation Window ABOUT: Click this button (or press Alt-B) to display your version of the ScanMaster Receipt Coupon Maintenance program. Field Descriptions Below are field descriptions for the ScanMaster Coupon Creation Window. Enter 20 Digit PLU: A numeric field that holds the PLU number of the coupon. This number will be printed on line 8 of the coupon. Enter PLU Description: A sixteen (16) character alpha/numeric field that holds the PLU description for the coupon. Enter Department #: The department number to which the coupon is assigned. Enter Coupon Value: A three (3) digit numeric field that holds the dollar amount of the coupon. 4-78 Chapter 4: Performing Immediate and Batch Item Maintenance Button Options Below are button options for the ScanMaster Coupon Creation Window. SAVE: Click on this button (or press Alt-V) to save changes made on the ScanMaster Coupon Creation window. ABORT: Click on this button (or press Alt-B) to abort any changes you have made to that particular coupon. Creating Coupons There can be up to nine-thousand nine-hundred ninety-nine (9999) coupons generated on the ScanMaster System. 1. To create a new coupon, enter a unique coupon number in the Create/Edit Coupon # field at the top of the ScanMaster Coupon Editor window. The New Coupon dialog box, with the message “Create New Coupon?,” displays. 2. Select Yes to create a new coupon or No to return to the Coupon Editor window. 3. Enter a coupon name and fill in Lines 1-7 with information you want to appear on the coupon. You can enter up to 38 characters of information on each line. Upon completing the coupon 4. Click on the SAVE button to save your new coupon. Creating a PLU for a Coupon This creates a Store Coupon PLU that can be used to generate a bar code on the customer receipt when qualified purchases are met. The coupon can then later be scanned at the POS workstation for redemption. 1. After you have added information for lines 1- 7, click on the CREATE COUPON PLU to create a Coupon PLU. 2. Enter a unique PLU Number of up to twenty (20) digits. Note: If the coupon you are creating is for a Check Fee Voucher (a redeemable coupon for the Check Cashing Fee amount that can be applied to future purchases), the PLU number you enter here must be an 11-digit UPC type 2 (because the amount of the voucher will vary based on the fee schedule). The last five digits must be zero. 3. Enter the PLU Description. 4. Enter the Department number. Note: If the coupon you are creating is for a Check Fee Voucher, the department number you enter here will be the department that is charged the voucher amount and should match the POS Workstation Setting for “Check Cashing Fee Department” (Utilities Tab) for accounting purposes. 5. Enter the Coupon Value. Chapter 4: Performing Immediate and Batch Item Maintenance 4-79 Note: If the coupon you are creating is for a Check Fee Voucher, the Coupon Value must be set to $0.00. 6. Click on SAVE to save the assigned PLU for that coupon or ABORT to abort any changes made to the coupon. The PLU displays on line 8. The coupon PLU number is automatically created in the item file when the coupon is saved. Note: Since Check Fee Voucher coupons created here are flagged as “Store” Coupons, you will need to perform Direct Item Maintenance on the coupon and change the Item Type to “Manufacturer Coupon”. Check Fee Vouchers, like Manufacturer Coupons, do not reduce the taxable amount of a sale. Link Promotion/Coupon to Department This coupon will give the customer a promotional coupon on the receipt when they purchase a certain amount from that department. For instance, customers will get a coupon for $.75 from any item in the deli department if they purchase $5.00 from the deli department. 1. Select Department/Subdept Maintenance from the Main Menu. 2. Select Department Maintenance from the Department /Subdepartment Menu. 3. Type in the department that you will be linking to the coupon in the department field and press ENTER. 4. Click on the Coupon Over/Under Selected button until Coupon Over Select displays. 5. Type in the Promotion Coupon Number (not to be confused with the Coupon PLU number) in the Coupon Link # field and press ENTER. 6. Type the amount that the customer must purchase in order to receive the coupon in the Coupon Over/Under Amount field and press ENTER. 7. Save your changes and Exit Department Maintenance. 8. Exit the Department/Subdepartment Menu. . Note: If desired you can also select a coupon to print if a purchase is make less than a specified amount using Coupon Under Select. Link Promotion/Coupon to a UPC In this example, a Promotion/Coupon is assigned to an item in the item file. When that item is purchased, the customer will receive that coupon. 1. Select Direct Item Maintenance from the Item File Menu. 2. Type PLU number that you would like to link the promotional coupon to in the Current UPC # field and press ENTER. 3. Select the Enhanced tab. 4-80 Chapter 4: Performing Immediate and Batch Item Maintenance 4. Type in the Promotion Coupon Number (not to be confused with the Coupon PLU number) in the Coupon Code field and press ENTER. 5. Save your changes and Exit Item Maintenance. 6. Exit the Item File Menu. Note: You can also use the Coupon Code field in Electronic Promotion Maintenance (see page 89) to print this coupon when qualified purchase criteria are met. Linking Promotion/Coupon to Total Sale In this example, you will use the over/under total sale fields in the POS Workstation Settings to issue this informational promotion to every customer. The example below will print a Promotional message on all receipts, which can be used to give information to the customer such as the store hours during a holiday season. 1. Select System Configuration from the Personalization Menu. 2. Set the following options related to printing coupons on the customer’s receipt. These options are under the “Promotions” tab. POS Workstation Setting Option Setting Promotions UNDER TOTAL SALE AMOUNT Enter $ Amount UNDER TOTAL SALE COUPON # Enter Coupon # OVER TOTAL SALE AMOUNT Enter $ Amount OVER TOTAL SALE COUPON # Enter Coupon # 3. Save your changes and Exit. Linking Random Winner Promotion/Coupon to RCF options In this example, a random winner promotion is linked to POS Workstation Settings to determine how they are distributed. 1. Select System Personalization from the Main Menu. 2. Select System Configuration from the Personalization Menu. Unless otherwise stated, the following options are under the Promotions tab. POS Workstation Setting RANDOM WINNER PROBABILITY(Global) –This number will be 1 out of X. For instance if you want the probability to be 1/20. Put a 20 in this field. Chapter 4: Performing Immediate and Batch Item Maintenance 4-81 POS Workstation Setting MAXIMUM # OF RANDOM WINNERS – Enter the maximum number of random winners. RANDOM WINNER COUPON # -- Enter the promotion/coupon number that you created. 3. Save your changes and Exit the System Configuration Editor. Bottle Link Editor The Bottle Link Editor is the second option on the ScanMaster Miscellaneous Maintenance Menu. Click on that button (or press Alt-B) to access the ScanMaster Bottle Link Maintenance Window. The Bottle Link Editor permits the user to link a bottle deposit amount to an item and to different departments. There can be up to ninety-nine (99) bottle links created on the system. The bottle link table can be viewed from the Direct Item Maintenance window. It is found in the lower left corner above the button options. Figure 4-38: Bottle Link Maintenance Window 4-82 Chapter 4: Performing Immediate and Batch Item Maintenance Field Descriptions Below are field descriptions for the ScanMaster Bottle Link Maintenance window. Link #: Two (2) digit number assigned to the bottle deposit. Dept. Link: Two (2) digit number identifying the department receiving the bottle link deposit. Price: The deposit amount (with implied 3 decimal places). For example, enter 250 for a 25 cent deposit. Button Options Below are button options for the ScanMaster Bottle Link Maintenance Window. EXIT: Click this button (or press Alt-X) to return to the Item File Menu. SAVE: Click on this button (or press Alt-S) to save changes made to the ScanMaster Bottle Link Maintenance window. PRINT LIST: Click on this button (or press Alt-P) to display all available bottle links. The operator can select and print the desired link. ABOUT: Click this button (or press Alt-B) to display your version of the ScanMaster Bottle Link Maintenance program. Performing Bottle Link Maintenance 1. To edit the bottle link table, click on the desired link number. Link information displays in the fields below the table. 2. Edit the Link #, Dept. Link and Price fields as necessary. 3. Click on SAVE and the bottle link is updated. 4. When performing Direct Item or Batch Maintenance, click the Bottle Link field’s selection arrow and the select the link code to assign to the item. When the maintenance is activated, the deposit will be automatically added to this item when it is scanned. Report Code Editor The Report Codes option is the third option on the ScanMaster Miscellaneous Maintenance Menu. Click on that button (or press Alt-R) to access the ScanMaster Report Code Maintenance window. The report code table associates a descriptor to a report code number. There are 9999 report codes available through Item Maintenance. Report codes can be used to group items into specific categories for reporting, batching (using Convert PLU Report to Batch) and electronic coupon qualifying purposes. For example, all products from Company A can be grouped under a specific report code. Chapter 4: Performing Immediate and Batch Item Maintenance 4-83 Figure 4-39: Report Code Maintenance Window Field Descriptions Below are field descriptions for the ScanMaster Report Code Description Maintenance Window. Enter Report Code: A number assigned to specific reports. Up to 9999 reports codes are available. Enter Description: Description of a selected report code. Button Options Below are button options for the ScanMaster Report Code Description Maintenance Window. EXIT: Click this button (or press Alt-X) to return to the Item File Menu. SAVE: Click on this button (or press Alt-S) to save changes made to the ScanMaster Report Code Maintenance window. NEXT: Click on this button (or press Alt-N) to advance to the next Report Code. PREVIOUS: Click on this button (or press Alt-P) to return to the previous Report Code. PRINT LIST: Click on this button (or press Alt-L) to display all available report codes. The operator can select and print the desired report code. ABOUT: Click this button (or press Alt-B) to display your version of the ScanMaster Report Code Maintenance program. 4-84 Chapter 4: Performing Immediate and Batch Item Maintenance Performing Report Code Maintenance 1. From the ScanMaster Report Code Maintenance window, enter the Report Code Number and Description. 2. Click on SAVE to save the change and Exit return to the ScanMaster Miscellaneous Maintenance window. Linking a report code with an item 1. From the ScanMaster Item Maintenance window, type the UPC Code of the item that you would like to link to a report code. 2. Enter the Report Code in the codes section of the Enhanced Tab. 3. Click Save and activate your changes. Note: If you are adding linking many items to a report code, it may be easier to create a mass attribute batch as described earlier in this chapter. Tare Table Maintenance Tare Table Maintenance is the fourth option on the ScanMaster Miscellaneous Maintenance Menu. Click on that button (or press Alt-T) to access the ScanMaster Tare Code Maintenance window. This feature permits you to assign up to 99 associated weight values to specific tare items. Tare items are products that must be weighed to determine their price. The tare value is the weight of the package the product is placed in. Tare codes 1 through 79 are reserved for Fixed Tare Codes, where the weight of the package is consistent regardless of the amount of product purchased. Tare codes 80-98 are reserved for Variable Tare Codes, where the weight of the package varies with the amount of product purchased. An item with a tare code of 99 prompts the cashier to manually enter a tare code. Chapter 4: Performing Immediate and Batch Item Maintenance 4-85 Figure 4-40: Tare Code Maintenance Window Tare Codes can be automatic or manual. The system defaults to automatic. Using the manual tare code option is enabled in the POS Workstation Settings. Note: Assigning a tare code to an item is performed in Direct Item Maintenance. From the ScanMaster Item Maintenance window, enter the desired tare code in the Split Qty/Tare field. The tare automatically deducts this weight when the item is weighed. Example: Fresh vegetables, peanuts, and other bulk items are considered tare items. The plastic bags in which they are packaged must have a tare value (a pre-determined weight). That value is deducted when the product is weighed at the POS workstation. Performing Tare Code Maintenance 1. Double-click on the desired Tare # and enter the pre-determined package weight (in 1/1000 of a pound) in the Enter Tare Value in 1/1000 of a Pound field. 2. Click OK. 3. Click on the SAVE button to save Tare settings or the EXIT button to abort changes and return to the ScanMaster Miscellaneous Maintenance window. Field Descriptions Below are field descriptions for the ScanMaster Tare Code Maintenance window. Tare #: (Display Only) This field displays the different tare numbers on the ScanMaster System. 4-86 Chapter 4: Performing Immediate and Batch Item Maintenance Tare Lbs: (Display Only) This field displays the value assigned to a specific tare number. Enter Tare Value in 1/1000 of a Pound: Four (4) digit numeric. Enter the value of a tare in this field. Button Options Below are button options for the ScanMaster Tare Code Maintenance window. EXIT: Click this button (or press Alt-X) to return to the Item File Menu. SAVE: Click on this button (or press Alt-S) to save Tare settings. ABOUT: Click this button (or press Alt-B) to display your version of the ScanMaster Tare Maintenance program. Variable Tare Maintenance Variable Tare Maintenance is the fifth option on the ScanMaster Miscellaneous Maintenance Menu. Click on that button (or press Alt-V) to access the ScanMaster Variable Tare Maintenance window. If this option is enabled in the POS Workstation Settings, the system will support multiple package weights per individual product. When the system recognizes an item as a variable tare, the system weighs the item and refers to the variable tare table to see the total weight of the package and the tare code to use. The system looks at the fixed tare table for the weight of the package to deduct. Assigning a tare code to an item is performed in Item Maintenance. From the ScanMaster Item Maintenance window, enter the desired tare code in the Split Qty/Tare field. The tare automatically deducts this weight when the item is weighed. Figure 4-41: Variable Tare Maintenance Window Chapter 4: Performing Immediate and Batch Item Maintenance 4-87 Field Descriptions Below are field descriptions for the ScanMaster Variable Tare Code Maintenance window. Up to this Weight: (Display Only) The maximum weight of the product in pounds or kilograms up to this amount to be assigned this tare code Is Tare Code: (Display Only) The fixed tare number assigned to the weight of a specific package in this range Weight (XXX.XX): Five (5) digit numeric field (with implied 2 place decimal). Enter the maximum weight of the product in pounds or kilograms up to this amount to be assigned this tare code. Tare Code: Two (2) digit numeric field. Enter the fixed tare number assigned to the weight of a specific package in this range. Button Options Below are button options for the ScanMaster Tare Code Maintenance window. EXIT: Click this button (or press Alt-X) to return to the Item File Menu. SAVE: Click on this button (or press Alt-S) to save Variable Tare settings. PREVIOUS: Click on the Previous button (or press Alt-P) to return to the previous Variable Tare number on the Variable Tare Maintenance Table. NEXT: Click on the Next button (or press Alt-N) to advance to the next Variable Tare number on the Variable Tare Maintenance Table. DELETE: Click this button (or press Alt-D) to delete the displayed Variable Tare Code. DELETE SELECTED TARE CODE: Click (highlight) the Fixed Tare Range within the Variable Tare Code and then click this button (or press Alt-C) to delete it. ABOUT: Click this button (or press Alt-B) to display your version of the ScanMaster Variable Tare Maintenance program. Using the Variable Tare Option 1. Establish the Fixed Tare Table (see previous section for instructions.) 2. Enter the Variable Tare # (between 80-98). 3. Enter the maximum Weight for the first (lightest) fixed tare. 4. Enter the Tare Code from the Fixed Tare Table to use for that weighted item and press Enter. 5. Repeat steps 3 and 4 for each increasingly heavier fixed tare range (in ascending order) up to a maximum 10 weight ranges. 6. Save your changes and Exit. 4-88 Chapter 4: Performing Immediate and Batch Item Maintenance 7. Assign the variable Tare Codes to your items within Item Maintenance. (For information, see page 13). Chapter 4: Performing Immediate and Batch Item Maintenance 4-89 Electronic Promotion Maintenance Electronic Promotion Maintenance is the sixth option on the ScanMaster Miscellaneous Maintenance Menu. Click on that button (or press Alt-E) to access the ScanMaster Electronic Promotion Maintenance window. These options enables store to generate electronic coupons and provides electronic discounts and frequent shopper benefits. Through the Electronic Coupon Editor, stores can attach electronic coupons to a certain UPC, Mix & Match Code, Report Code, Bundle Code, Promotion Code, Department and Total Sale. When a qualified customer purchases an item or group of products linked to an electronic coupon, the electronic coupon amount (defined through this window) is automatically deducted from the purchase price when the transaction is completed. In addition, frequent shopper points (or dollars) may be awarded. See the end of this section for example electronic coupons. Electronic coupons may be used solely for Frequent Shopper programs. In addition, ScanMaster has the ability to send MultiMedia images (or movies) to the CID when a specific electronic coupon is generated. Figure 4-42: Electronic Coupons Window - General Coupon Information Tab 4-90 Chapter 4: Performing Immediate and Batch Item Maintenance Field Descriptions Below are field descriptions for the ScanMaster Electronic Coupon Window. UPC: Click on this radio button to connect the electronic coupon with the designated UPC number (20 character numeric) Lookup Value field. This UPC number is the same as in the Item File. Mix & Match: Click on this radio button to connect the electronic coupon with the designated Mix & Match number (4 character numeric) Lookup Value field. Report Code: Click on this radio button to connect the electronic coupon with the designated Report Code number (4 character numeric) Lookup Value field. Bundle Code: Click on this radio button to connect the electronic coupon with the designated Bundle Code number (2 character numeric) Lookup Value field. Promotion Code: Click on this radio button to connect the electronic coupon with the designated Promotion Code number (20-digit numeric) Lookup Value field Department: Click on this radio button to connect the electronic coupon with the designated Department number (2 character numeric) Lookup Value field. Total Sale: Click on this radio button to connect the electronic coupon with the designated Total Sale Amount (7 character numeric) Lookup Value field. Lookup Value: Displays value associated with each selected Coupon Lookup Type settings above. Item Description: Display only. This field displays the description of the specified lookup value: UPC description, Mix & Match Code description, Report Code description, Bundle Code description, Department or Total Sale description. Min FS Level: Enter the frequent shopper level the customer must have before the electronic coupon is applicable. Click on the down arrow to access a pull-down list (0-9) of levels (0 = All Customers). Level Description: Display only. This field displays the frequent shopper level description associated with the selected level. Descriptions are created from the Frequent Shopper Descriptor Maintenance window, located off the Customer Maintenance Menu. Chapter 4: Performing Immediate and Batch Item Maintenance 4-91 General Coupon Information Tab Field Descriptions Below are field descriptions for the ScanMaster Electronic Coupon Window’s General Coupon Information Tab. EC Description: Thirty (30) digit alpha/numeric field that identifies the electronic coupon. Sort Depart: Two (2) digit numeric field. Enter the department from which electronic coupons will be deducted. If this field is left blank, electronic coupons will be deducted from the default electronic coupon department, as defined in Back Office Setting option “Default Elec. Coupon Dept.”. Vendor Number: Twelve (12) digit numeric field. This field holds the vendor number providing this coupon to the store. Coupon Code: Four (4) digit numeric field. This field holds the Coupon Code to print for this promotion. (See Promotion/Coupon Editor on page 75 for more information). There can be up to 9999 coupons in the coupon file. Note: The number of Promotion Coupons allowed to be triggered exclusively by Electronic Promotions in a transaction is 20. Commodity Code: Twelve (12) digit numeric field. This field holds the host/warehouse code. Coupon Type: Click on one of these radio buttons to indicate if the electronic coupon is a manufacturer or store coupon. Coupon is by Weight: Click on this checkbox to issue a discount on an item based on weight. If this checkbox is activated, the Buy and Get and Limit Of fields (described below) only accept data in “pounds.” Coupon Favors: The Coupon Favors flag is used when stores want to provide customers weighted (or random weight) items at a discount and wish to decide if the discount will favor the Store or Customer. For example a stores may want to use this feature for a Buy One, Get One promotion on roasts. After setting up general electronic coupon information, click the Percent discount type and then select the weighted coupon favors setting. If it is set to 0 – None, the second roast is given to the customer free, regardless of its weight. If it is set to 1 -- Store, the cheaper of the two roasts is given free. If it is set to 2 -- Customer, the most expensive roast is given free. The same logic holds true if the promotion was Buy One, Get 50% off the next roast. Note: This field is only accessible if the coupon is not dependent upon weight (i.e. the Coupon is by Weight flag is unchecked) and the discount type (see below) is percent (%) or at (@). Discount Type: Click on this radio button to select the discount type ($ = dollars, % = percent, or @ = at). If dollars is selected, the dollar amount for the electronic coupon is subtracted. If percent is selected, the desired percentage amount is deducted. If @ is selected, then the electronic coupon is for a discounted purchase price. For example, “Buy 2 / Get 1 at a price of $.50”. 4-92 Chapter 4: Performing Immediate and Batch Item Maintenance Note: The Discount Type of “@ a price” is not available for Coupon Lookup Types of Department and Total Sale. Weighted Coupons Favor: Click on the down arrow to access a pull-down list (0 – None, 1 – Store, 2 – Customer). For example, an electronic coupon can be issued to have a customer get a free roast if a roast of equal or greater value is purchased. If the weighted coupon favored the store, the cheaper of the two roasts would be listed as the free roast. If the weighted coupon favored the customer, the most expensive roast would be listed as the free roast. Note: Electronic coupons on random weight items (with a discount type of percentage “%”) will automatically default to favor the store. Buy: Three (3) digit numeric field. Enter the number of items or pounds (with implied 2 place decimal – 100 for 1 LB) the customer must purchase to receive the next quantity of items or pounds (specified in the “Get” field below) on electronic coupon discount. This field will take a “0” if the discount is given on the first item. Note: This field is inaccessible for Bundle Code, Department and Total Sale Electronic Coupon Types. Get: Three (3) digit numeric field. Enter the number of items or pounds (with implied 2 place decimal) to which the electronic coupon will be applied. This field will take a “0” if the “Buy” field is set to “0”. Note: This field is inaccessible for Bundle Code, Department and Total Sale Electronic Coupon Types. At a Discount Of: Six (6) digit numeric field. Enter the dollar amount, percentage or designated purchase price the customer receives with the electronic coupon. Minimum Qty: Six (6) digit numeric field. Enter the purchase quantity or weight amount which, when met, will trigger a promotion discount on each item attached to the promotion. (Weight in Kilograms is entered in the xxx.xxx format. Weight in pounds is entered in the xxx.xx format). Note: Electronic Coupons which factor in the Minimum Quantity or Weight field will be issued at total time on the POS. Once the Minimum Quantity or Weight is met, all items meeting the other criteria will receive the discount (including items already rung). The minimum number of items needed to purchase may accumulate for the same or different UPCs (based on the Coupon Lookup Type). The discount may be a dollar off amount, percentage off amount or a designated price amount. Coupon Limit: Three (3) digit numeric field. Enter the maximum number of items or pounds (with implied 2 place decimal) awarded per transaction. Start Date: Six (6) digit numeric field. Enter the first date the coupon is valid. End Date: Six (6) digit numeric field. Enter the last date the coupon is valid. Start Time: Four (4) digit numeric field. Enter the time on the Start Date the coupon becomes valid. (For example, 0100 = 1:00 AM, 2359 = 11:59 PM) Chapter 4: Performing Immediate and Batch Item Maintenance 4-93 End Time: Four (4) digit numeric field. Enter the time on the End Date the coupon becomes invalid. Dept Total: Seven (7) digit numeric field. This option is only active on Department electronic coupons. When setting up a department electronic coupon, use this field to enter the minimum amount a customer must spend in that department to trigger this electronic coupon. Note: This field is inaccessible for Bundle Code and Total Sale Electronic Coupon Types. Minimum Purchase: Seven (7) digit numeric field. Enter the minimum purchase amount necessary for the customer to receive the electronic coupon discount. Note: This field is inaccessible for Department and Total Sale Electronic Coupon Types. Frequent Shopper/General Information Tab Field Descriptions Below are field descriptions for the ScanMaster Electronic Coupon Window’s Frequent Shopper/General Information Tab. Figure 4-43: Electronic Coupons Window - Frequent Shopper/General Information Tab 4-94 Chapter 4: Performing Immediate and Batch Item Maintenance Points per Coupon: Six (6) digit numeric field. This field displays the amount of frequent shopper points awarded to a customer when this electronic coupon item is purchased. Bonus Points per Coupon: Six (6) digit numeric field. This field displays the amount of frequent shopper bonus points awarded to a customer when this electronic coupon item is purchased. Special Promotion Points: Six (6) digit numeric field. Enter the number of points a frequent shopper customer needs to redeem a special promotional item. For example, if 250 is entered in this field, a frequent shopper customer must accumulate 250 special promotional points to redeem this item. Current / Period Points: These fields display the current and period-to-date points issued by this coupon, respectively. Current / Period Bonus Points: These fields display the current and period-to-date bonus points issued by this coupon, respectively. Current / Period Quantity: These fields display the number of current and period-todate issues of this coupon, respectively. Current / Period Amount: These fields display the dollar amounts of current and period-to-date issues of this coupon, respectively. Current / Period Media Play Counts: These fields keep a running total of the number of media images (or movies) displayed on the Customer Information Display (CID) when this electronic coupon was generated. Note: These figures are important to stores who are reimbursed for displaying promotional media images and movies. MultiMedia Information Tab Field Descriptions Below are field descriptions for the ScanMaster Electronic Coupon Window’s MultiMedia Information Tab. Chapter 4: Performing Immediate and Batch Item Maintenance 4-95 Figure 4-44: MultiMedia Information Tab Field Descriptions Below are field descriptions for the ScanMaster MultiMedia Information Tab. Currently Attached: (Read-only). The image or movie file currently attached to the electronic coupon. Button Options Below are button options for the ScanMaster Electronic Coupon Maintenance and MultiMedia Information Tab. Only Images: Click this radio button to display the Activated Media File list of images. Only Movies: Click this radio button to display the Activated Media File list of movies. Attach to Coupon: Click this button (or press ALT-C) to attach the highlighted media file to the coupon. Unattach to Coupon: Click this button (or press ALT-U) to detach the file displaying in the “Currently Attached” field. EXIT: Click this button (or press Alt-X) to return to the Item File Menu. SAVE: Click on this button (or press Alt-S) to save changes made to the Electronic Coupon Maintenance window. 4-96 Chapter 4: Performing Immediate and Batch Item Maintenance PREVIOUS: Click on this button (or press Alt-P) to return to the previous Electronic Coupon. NEXT: Click on this button (or press Alt-N) to advance to the next Electronic Coupon DELETE: Click on this button (or press Alt-D) to delete that electronic coupon from the ScanMaster System. ABOUT: Click this button (or press Alt-B) to display your version of the ScanMaster Electronic Promotion Maintenance program. Creating Electronic Coupons Setting Up Electronic Coupons by UPC Use the UPC Linked Electronic Coupon if you want to earmark a specific product for a store or manufacturer electronic coupon. Click on the UPC radio button, enter the UPC Lookup Value and complete the remaining data fields. Whenever this product is scanned or key-entered at the POS workstation, customers (or qualified frequent shoppers if a frequent shopper level is used) are automatically awarded the electronic coupon discount associated with this UPC. The electronic coupon information is detailed at the bottom of the customer receipt. Setting Up Electronic Coupons Through Mix & Match If you want to earmark a group of products for a store or manufacturer electronic coupon, simply click on the Mix & Match radio button, enter the Mix & Match Code Lookup Value and complete the remaining data fields. Whenever an item with this Mix & Match code is scanned or key-entered at the POS workstation, customers (or qualified frequent shoppers if a frequent shopper level is used) are automatically awarded the electronic coupon discount associated with this Mix & Match code. The electronic coupon discounts are detailed at the bottom of the customer receipt. Example: If an electronic coupon is associated with Mix & Match 222, all UPCs with a Mix & Match code of 222 will be flagged for an electronic coupon. Therefore, when a qualified customer (or qualified frequent shopper if a frequent shopper level is used) purchases an item with this Mix & Match code, the electronic coupon is awarded on the purchase. Setting Up Electronic Coupons Through Report Code If you want to earmark a group of products for a store or manufacturer electronic coupon, simply click on the Report Code radio button, enter Report Code Lookup Value and complete the remaining data fields. Whenever an item with this Report Code is scanned or key-entered at the POS workstation, customers (or qualified frequent shoppers if a frequent shopper level is used) are automatically awarded the electronic coupon discount associated with this Report Code. The electronic coupon discounts are detailed at the bottom of the customer receipt. Chapter 4: Performing Immediate and Batch Item Maintenance 4-97 Setting Up Electronic Coupons Through Bundle Code If you want to earmark a group of products for a store or manufacturer electronic coupon, simply click on the Bundle Code radio button, enter Bundle Code Lookup Value (see page 104 for more information on Bundle Files) and complete the remaining data fields. Whenever an item with this Bundle Code is scanned or keyentered at the POS workstation, customers (or qualified frequent shoppers if a frequent shopper level is used) are automatically awarded the electronic coupon discount associated with this Bundle Code. The electronic coupon discounts are detailed at the bottom of the customer receipt. Setting Up Electronic Coupons Through Promotion Code Use the Promotion Linked Electronic Coupon if you want to earmark specific items for a store or manufacturer electronic coupon (through ScanMaster Item Maintenance). Click on the Promotion Code radio button, enter the designated Promotion Code and complete the remaining data fields. When performing Item Maintenance on items you wish to include to this Promotion Code, use the Promo Code field (Enhanced Tab) to attach the item to this Promotion. Whenever this product is scanned or key-entered at the POS workstation, customers (or qualified frequent shoppers if a frequent shopper level is used) are automatically awarded the electronic coupon discount associated with this item. The electronic coupon information is detailed at the bottom of the customer receipt. Setting Up Electronic Coupons Through Department If you want to earmark a group of products for a store or manufacturer electronic coupon, simply click on the Department radio button, enter the Department Lookup Value and complete the remaining data fields. Whenever an item within this Department is scanned or key-entered at the POS workstation, customers (or qualified frequent shoppers if a frequent shopper level is used) are automatically awarded the electronic coupon discount associated with this Department. The electronic coupon discounts are detailed at the bottom of the customer receipt. Setting Up Electronic Coupons Through Total Sale Amount If you want to earmark a store or manufacturer electronic coupon based on the total pre-tax sale amount, simply click on the Total Sale radio button, enter the Total Sale Amount (that must be achieved to receive the discount) and complete the remaining data fields. Whenever a total sale equals or exceeds this amount, customers (and are a qualified frequent shopper if a frequent shopper level is used) are automatically awarded the electronic coupon discount associated with this sale. The electronic coupon discounts are detailed at the bottom of the customer receipt. Note: The POS Workstation Setting Allow Multiple Total EC Promo determines if multiple Total Sale-type Electronic Coupons may be issued for a qualifying transaction or just the highest-valued Electronic Coupon. Note: When this option is used, the Dept Total and Minimum Purchase fields are inactive in the General Coupon Information Tab. 4-98 Chapter 4: Performing Immediate and Batch Item Maintenance Creating Multiple Electronic Coupons for the Same Lookup Value Multiple electronic coupons can be created for the same Lookup Value (i.e. UPC, Mix & Match Code, etc). Stores may want to use this feature in frequent shopper or store membership programs. There are two Back Office Settings that govern this feature. They are: • Freq. Shop. Level Set Manually • Allow Mult Same ECpn-FrqSp Lvl Assigning Multiple Electronic Coupons Per Lookup Value If both options are set to “Yes,” stores can create up to 10 electronic coupons for the same Lookup Value (i.e. UPC, Mix & Match Code, etc). This is accomplished by setting different levels for each electronic coupon. However, each level would receive only the discount assigned to that level, not a culmination of previous levels. Below is an example of how a store might use this feature to provide electronic coupon benefits to customers at different “frequent shopper” levels. UPC (or Mix & Match) Level Discount 000000000012000000013 1 .10 000000000012000000013 2 .20 000000000012000000013 3 .30 000000000012000000013 4 .40 Follow the steps below to create multiple electronic coupons for the same Lookup Value. 1. Select the desired Coupon Lookup Type by clicking on the corresponding radio button. 2. Enter the desired Lookup Value. 3. Set the electronic coupon level (the frequent shopper level to which the coupon will be awarded) by clicking on the down arrow in the Min FS Level field and selecting the desired level (0-9). 4. Complete the remaining electronic coupon information (for example, the electronic coupon description, the discount price, the coupon dates) and save the information. 5. Repeat the above steps as many times as necessary when creating multiple electronic coupons for the same Lookup Value. The only field that needs to change is the Level field, so each electronic coupon for the same Lookup Value has a different level. Assigning Only One Electronic Coupon Per Lookup Value If both control file options are set to “No,” only one electronic coupon can be associated with a specific Lookup Value. Chapter 4: Performing Immediate and Batch Item Maintenance 4-99 The coupon is awarded based on the level listed in the Level field on the Electronic Coupon Maintenance window. This level represents the minimum level a customer is required to be at in order to receive the frequent shopper discount or points associated with that electronic coupon. Everyone at that level or above will receive that coupon. Electronic Coupons by Weight Electronic coupons also can be configured for weighted items. This feature enables store to provide customers electronic discounts on scalable items (such as bananas or any produce item) or variable weight items (such as roasts, ground beef or deli items). There are two flags on the Electronic Coupon Maintenance window that govern this feature. They are: Coupon is By Weight and Coupons Favor. The Coupon is by Weight flag is used when stores want to provide customers with a weighted discount on a particular item. For example, stores would use this feature if they wanted to sell coffee at buy two pounds and get 50% off the third pound. Follow the steps below to perform this task: 1. From Item Maintenance, create and activate a scalable UPC for an item. 2. Make sure a price per pound is listed in the Unit Price field on the Item Maintenance Window. 3. From the Electronic Coupon Maintenance Window, create an electronic coupon for that UPC code. 4. Check the Coupon is By Weight Flag. 5. Enter the weight in the Buy/Get and Limit Of fields. (These fields are now listed in pounds because the Coupon is By Weight flag is enabled.) 6. Enter the discount percentage in the At a Discount Of field. Note: If your Discount Type is “$” or “@”, you will be entering a discount dollar amount or designated price, respectively. 7. Save the information. The Coupon Favors flag is used when stores want to provide customers with a specific number of items, not weight, at a discounted price or percentage off. For example, if a customer buys one roast, they would get a second roast (of equal or lesser value) free. This option is further describe in the section below. Setting Up Random Weight Discounts (By Unit) Random weight discounts can be applied to electronic coupons, by unit, as well as price (see above example). This feature can provide discounts on meats or other products that use random weight UPCs. The product’s price is embedded in the random weight UPC and the price varies depending on the weight of an item. Follow the steps below to set up an electronic coupon for a random weight discount. 1. From Item Maintenance, create and activate a random-weight UPC item. 4-100 Chapter 4: Performing Immediate and Batch Item Maintenance 2. From the Electronic Coupon Maintenance window, create a corresponding electronic coupon for that item. The UPC for the electronic coupon must match exactly the UPC for that product in the item file. 3. Enter general electronic coupon information for that item. 4. Select the preferred Coupon Favors option (0 – None; 1 – Store; 2 – Customer) found on the General Coupon Information tab. This setting determines whom the coupon favors and how the system tracks the discount. 5. Next, select the Discount Type (% or @) and then set the Buy/Get//Limit fields (in units). 6. Enter the discount percentage or designated price in the At a Discount Of or At a Discount Of field (depending on your Discount Type). 7. Save the record. Electronic Coupon Redemption When redeeming electronic coupons at the POS terminal, please take the following into consideration: Electronic Coupons are not reapplied after totaling and voiding items from the customer’s receipt. For example, an item is set up in the item file as a 12pk soda for 4.98 each. An Electronic Coupon exists for the same item, and is set up as 3.00 off, with a limit of one per order and the minimum purchase is 15.00. Cashier scans in more than 15.00 worth of groceries, then scans in 4 -12pk sodas and presses the total key. The customer then decides they do not want the other 3 -12 pks. The cashier presses clear to return to the sale and voids the 1st , the 3rd and the 4th 12pk sodas. She then totals the sale and the original electronic coupon that had applied no longer applies. If the cashier had done the same thing as above but did NOT press the Total key, then the electronic coupon would have been award correctly. If the cashier had gone ahead and pressed Total and then returned to the sale but, in this case, voided the 2nd, 3rd and 4th 12 pk sodas, the electronic coupon would have awarded as well. Electronic Coupon Examples In this example, you will create an electronic coupon for an NSC2 item that in which the customer will buy 5lbs and get the second 5lbs at a discount of 50%, limit of 5 pounds. Creating Random Weight Electronic Coupons Chapter 4: Performing Immediate and Batch Item Maintenance 4-101 1. Create the random weight coupon, by selecting Direct Item Maintenance from the Item Maintenance menu. The Direct Item Maintenance screen displays. 2. Type 2 XXXXX 00000 in the Current UPC # field and press ENTER. (Where X is the unique manufacturer code The item displays. Notice that the Scale item type is grayed out. This is to remind you that random weight (NSC2) items are not weighed at checkout (scale items). 3. Enter the Department # in the department field. 4. Enter the Unit Price, which will be the price per pound. 5. Click Save and Exit Item Maintenance. 6. Select Miscellaneous Maintenance from the Item File Menu. 7. Select Electronic Promotion Maintenance. The Electronic Coupon Maintenance screen displays. 8. With UPC coupon lookup type selected, type 2 XXXX 00000 in the lookup value field and press ENTER. A message displays saying “Electronic Coupon Not Found. Would you like to Add it?” 9. Click the Yes button. 10. Select the Coupon is by Weight check box. 11. Select the % Discount Type radio button. 12. Fill in the following fields Buy 5.00 /Get 5.00 at a discount of 50.00% 13. Set the Limit Of field to 5 pounds. 14. Confirm that today falls within the start time, start date, end time, end date. 15. Save your changes and Exit Electronic Coupon Maintenance. When the item is purchased, the electronic coupon will display on the receipt as follows: Configuring a Mix & Match Electronic Coupon In this example, a Mix & Match type electronic coupon is created that gives a 20% discount on any item with a particular Mix & Match Code. 1. First, you will need to create the Mix & Match code through Mix & Match maintenance. (For more detailed instructions, see page 15). 2. Assign the Mix & Match code to several items in the Item File that share the same split pricing information. 3. Save your changes and Exit Item Maintenance. 4. Select Miscellaneous Maintenance from the Item File Menu. 4-102 Chapter 4: Performing Immediate and Batch Item Maintenance 5. Select Electronic Promotion Maintenance from the Miscellaneous Maintenance menu. 6. Select Mix & Match as the Coupon Lookup Type. A message displays saying that there are no electronic coupons of that type to display. 7. Click OK. 8. Type the Mix & Match Code in the look up value field and press ENTER. A message displays saying that the electronic coupon was not found, do you want to add it? 9. Click Yes. An electronic coupon for Mix & Match code XXX displays. (Where XXX is the Mix & Match code.) 10. Click the radio button for % Discount Type. 11. Type 2000 (20.00%) in the “at a discount of” field and press ENTER. 12. Save your changes and Exit Electronic Coupon Maintenance. Creating a Department-Type Electronic Coupon In this example, and Department-type electronic coupon is created that when the customer purchase $25.00 from the designated department, they receive a 20% discount. 1. Select Electronic Promotion Maintenance from the Miscellaneous Menu. The Electronic Coupon Maintenance screen displays. 2. Select Department as the Coupon Lookup Type. A message displays saying that there are no electronic coupons of that type to display. 3. Click OK. 4. Type the Department and set the level to Min FS Level 0. Press ENTER. A message displays saying that the electronic coupon was not found, do you want to add it. 5. Click Yes. 6. Type an EC Description. 7. Change the Sort Department to the department that you designated in the Lookup Value. 8. Click the radio button for % Discount Type. 9. Type 2000 (20.00%) in the “at a discount of field” and press ENTER. Chapter 4: Performing Immediate and Batch Item Maintenance 4-103 10. Type 2500 ($25.00) in the Dept Total field and press ENTER. 11. Save your changes and Exit Electronic Coupon Maintenance. Total Sale Electronic Coupon In this example, you will configure a Total Sale type electronic coupon. This coupon will give customer a 20% discount on the total sale if the transaction total exceeds $120.00. 1. Select Electronic Promotion Maintenance from the Miscellaneous Maintenance Menu. The Electronic Coupon Maintenance screen displays. 2. Select Total Sale as the Coupon Lookup Type. A message displays saying that there are no electronic coupons of that type to display. 3. Click OK. 4. Type 12000 and press ENTER. A message displays saying that the electronic coupon was not found, do you want to add it? 5. Click Yes. The electronic coupon description should say SALE MORE THAN $120.00. 6. Click the radio button for % Discount Type. 7. Type 2500 (25.00%) in the “at a discount of” field and press ENTER. 8. Save your changes and Exit Electronic Coupon Maintenance. Attaching a Media File to an Electronic Coupon Use the following steps to attach a media file to an electronic coupon. When the coupon is redeemed, this image (or movie) will appear on the CID. 1. Create a new electronic coupon (using one of the examples above) or locate the existing electronic coupon that you wish to attach a media file. 2. Click the MultiMedia Information tab. 3. Click the List Media Type radio button (Image or Movie) associated with the file to attach. 4. Locate and highlight (click) the media file. 5. Click the Attach to Coupon button. 6. Click the Save (or pres Alt-S) button. 4-104 Chapter 4: Performing Immediate and Batch Item Maintenance MultiMedia File Maintenance The MultiMedia Maintenance is the seventh option on the new Miscellaneous Maintenance Menu. Click on that button (or press Alt-A) to access the MultiMedia Maintenance screen. ScanMaster issues multi-media images and movies to the Customer Information Display (CID) in the lane. The Promotional Media Maintenance Screen can be used to: • Identify a Welcome File, an image or movie that greets the customer in the lane once the first item has been rung. • Identify the CID Logo file, a static image that remains on the screen and is displayed on the lower right corner of the CID. (If Frequent Shopper information is available, it will overlay this static image when the Total key is pressed). • Identify which media files will be used for each lane. • Identify the order the media files are presented to the customer. • Identify the media file Start Dates, End Dates, Start Times, End Times, and specific days of the week to run. • Import new images and movies. Images or movies that are activated here can be automatically displayed when an electronic coupon is redeemed. For more information, please see page 94. Media Files Tab Figure 4-45: ScanMaster Promotional Media Maintenance (Media Files Tab) Chapter 4: Performing Immediate and Batch Item Maintenance 4-105 The Media Files Tab shows the media file Comment, Filename, and Group in which the multimedia item resides. Both movies and images can be displayed separately. A Welcome image and the CID logo can also be assigned on this tab. Field Descriptions Below are field descriptions for the ScanMaster Promotional Media Maintenance Media Files Tab. Comment: Thirty (30) digit numeric field. A user-defined comment on the image or movie. Filename: Thirty-one (31) digit numeric field. A user-defined filename of the image or movie. Button Options Below are button options for the ScanMaster Promotional Media Maintenance Media Files Tab. Assign File(s) to Lane(s): Click this button to make the highlighted media file(s) available to one or more POS workstations. Assign File(s) to Group: Click this button to make the highlighted media file(s) available to a selected media group. Assign File as CID Logo: Click this button to make the highlighted media file the CID Logo on one or more POS workstations. Assign Welcome File: Click this button to make the highlighted media file the Welcome File on one or more POS workstations. Clone File: Click this button to duplicate one or more media files. Delete Selected Files: Click this button to delete the highlighted media files from the system. Only Images (radio button): Click this button to display only media images within the Media Files Tab. Only Movies (radio button): Click this button to display only movie images within the Media Files Tab. Exit and Save: Click this button (or press Alt-X) to save media changes and return to the Miscellaneous Maintenance Menu. About: Click this button (or Press Alt-A) for software information about the Promotional Media Maintenance. 4-106 Chapter 4: Performing Immediate and Batch Item Maintenance Media Groups Tab Figure 4-46: ScanMaster Promotional Media Maintenance (Media Groups Tab) The Media Group Tab includes the columns Group #, Description, Start/End Dates, Times, and Days (Mon.-Sun). This is where you can assign specific groups to specific lanes. If you Double-Click on a group, it will show the related media images assigned to the group. Field Descriptions Below are field descriptions for the ScanMaster Promotional Media Maintenance Media Groups Tab. Group #: Four (4) digit numeric field. The Media Group to which the image or movie is assigned. Description: Thirty (30) digit alphanumeric field. The description of the highlighted Media Group. Start Date: The beginning date for the media file to run (within the Group). End Date: The expiration date for the media file (within the Group). Start Time: The time (on the Start Date) the media file is available to run (within the Group). End Time: The time (on the End Date) the media file is to no longer run (within the Group). Days Media Group Active within Date Range: Check the days of the week to make the media file available to run (within the Group). # Media: The number of media files assigned to the group. Note: Media files may be place in one or more groups. Chapter 4: Performing Immediate and Batch Item Maintenance 4-107 Button Options Below are button options for the ScanMaster Promotional Media Maintenance Media Groups Tab. Assign Group(s) to Lanes(s): Click this button to make the highlighted groups available to one or more POS workstations. Save Group: Click this button to save the changes to the highlighted media group. List Group Media: Click this button to display the media files assigned to the highlighted group (and optionally remove files from the group using the Remove Selected Files button). Deleted Selected Group(s): Click this button to delete the highlighted media groups. Lanes Tab Figure 4-47: ScanMaster Promotional Media Maintenance (Lanes Tab) The Lanes Tab displays the available POS workstations and the media files associated with each highlighted register number. It shows the Media File Description, the Group Number for each media as well as the assigned CID Logo and Welcome files (if any). Button Options Below are button options for the ScanMaster Promotional Media Maintenance Media Lanes Tab. Manual Reordering: Click this button to allow the media files to be placed in a desired play sequence order. Resequence Media: Click this button to automatically order the media file list to play in alphabetical order (by filename). 4-108 Chapter 4: Performing Immediate and Batch Item Maintenance Clear Selected Lane: Click this button to remove all media files for the highlighted register. Clear All Lanes: Click this button to remove all media files for each register. Remove Selected File(s): Click this button to remove one or more highlighted media files from the lane. Media Importing Tab Figure 4-48: ScanMaster Promotional Media Maintenance (Media Importing Tab) The Media Importing Tab will display and import selected media from selected drives. Both still images and movies can be imported. Button Options Below are button options for the ScanMaster Promotional Media Maintenance Media Media Importing Tab. Stop Playback: Click this button to stop user to stop the movie playback for the highlighted available move file. Refresh Drive List: Click this button to refresh the listing of media files located within the highlighted drive folder. Adding Images or Movies to the Activated Media File List Use the follow steps to make images or movies available to ScanMaster: Chapter 4: Performing Immediate and Batch Item Maintenance 4-109 Note: This process physically copies the files from their source location and adds them to the Media File database. Please do not manually place the media files into the <LAN Drive>:\Grocery\Files\Media\Movies folder of the server or the \Grocery\Media folder on the POS Workstation. You must add the media files using the steps provided below. 1. With the Media Importing Tab displaying, select the Display Media Filter to Images or Movies, depending on the files you are adding. 2. Navigate to the folder that contains the images or movie files. 3. Set the Display Media Filter to display either images or movies. 4. Highlight (click) a file to preview. The image or movie is displayed in the window. (Optional – To stop the highlighted movie from running, click the Stop Playback button). 5. To selectively import the desired files, highlight one or more files to import (by holding the Ctrl key down and clicking those files) 6. Optional - Click the Import All ↓↓ button to add all the images or movies from the folder. The image or movie is added to the media database and activated list. 7. Repeat steps 2 through 6 if images or movies are located in multiple locations. 8. Click the Media Control Tab to display the Media Files, Media Groups and Lanes Tab. Media File Maintenance 1. With the Media Files Tab displaying, select the Display Media Filter (Images or Movies). 2. Optional – Highlight (click) the image or movie in the list and press the F2 key. Add a comment for the file and click the Save button. 3. Optional – Highlight (click) the image or movie in the list and press the F3 key. Add a description for the file and click the Save button. 4. Optional – Highlight (click) one or more images (by keeping the Ctrl key down) to add to a lane and click the Assign file(s) to Lane(s) button. The Select Lane window appears: 4-110 Chapter 4: Performing Immediate and Batch Item Maintenance Figure 4-49: ScanMaster Select Lane Window Highlight (click) one or more lanes (by keeping the Ctrl key down) and click OK or select All Lanes to add the files to each lane. 5. Optional – Highlight (click) one or more images (by keeping the Ctrl key down) to add to a group and click the Assign file(s) to Group button. The Select Lane window appears: Figure 4-50: ScanMaster Select Media Groups Window Highlight (click) a group and click OK. To remove the highlighted media files from all groups select group 0000 – Clear Group(s). Chapter 4: Performing Immediate and Batch Item Maintenance 4-111 6. (Optional) With the Only Images radio button selected, click the file to assign as the CID Logo for one or more lanes and click the Assign file as CID Logo button. The Select Lane window appears. Highlight (click) one or more lanes (by keeping the Ctrl key down) and click OK or select All Lanes to add the file as each lane’s CID Logo. 7. (Optional) Click the file (Image or Media) to assign as the Welcome file for one or more lanes and click the Assign file as Welcome button. The Select Lane window appears. Highlight (click) one or more lanes (by keeping the Ctrl key down) and click OK or select All Lanes to add the file to each lane. 8. When finished with maintenance, click the Exit and Save button. Creating a Media Group Use the following steps to establish a Media Group that will contain movies and images that share the same active dates, days and times. 1. With the Media Groups Tab displaying, enter a new group number in the Group # field. You are prompted if you wish to create a new group. 2. Click Yes. 3. Enter a Description, Start Date, End Date, Start Time, End Time and days of the week to run. 4. Click the Save Group button. 5. (Optional) Click the Assign Group(s) to Lane(s) button. The Select Lane window appears. Highlight (click) one or more lanes (by keeping the Ctrl key down) and click OK or select All Lanes to add the group to run on each lane. 6. When finished with group maintenance, click the Exit and Save button. Setting the Play Sequence Order Use the following steps to reorder the media file play sequence (on a lane by lane basis). 1. With the Lanes Tab displaying, highlight (click) the register number to resequence. The list of media files assigned to the workstation are displayed in the current play sequence. 2. Highlight (click) a file to reposition in the play order, keep the Ctrl key down and using the up or down arrow, navigate the file to its desired sequence number. 3. Repeat Step 2 for each file to resequence. 4. (Optional) Press the Resequence Media button to automatically order the media file list to play in alphabetical order (by filename). A warning message will display. Click Yes to continue. 5. When finished lane maintenance, click the Exit and Save button. 4-112 Chapter 4: Performing Immediate and Batch Item Maintenance Printing the Media Reports Press the Print Media Reports (or press Alt-P), select one of the following reports to generate and click the Print Selected Report button. The report is displayed to the screen. ScanMaster Promotional Media Report - displays the Media Filename, Description and Media Type for each active file. ScanMaster Promotional Media Group Report - displays the attributes of each Media Group. ScanMaster Promotional Media Lane Report - lists details of the media being displayed on each lane by display (sequence) order. Bundle File Maintenance Bundle File Maintenance is the eighth option on the ScanMaster Miscellaneous Maintenance Menu. Click on that button (or press Alt-U) to access the ScanMaster Bundle File Maintenance window. This option enables stores to organize a group of items together in a “bundle” for sale or promotional purposes. Customers get a free or discounted item if all items included the bundle are purchased. Figure 4-51: ScanMaster Bundle Maintenance Window Field Descriptions Below are field descriptions for the ScanMaster Bundle Maintenance window. Bundle Code: Two (2) digit numeric field. Enter a unique number to identify a bundle on the ScanMaster system. Up to 99 bundles can be assigned. Chapter 4: Performing Immediate and Batch Item Maintenance 4-113 Bundle Description: Sixteen (16) character alphanumeric field. Enter a unique description used to identify a bundle. Bundle UPC Information: Use this section of the window to assign items to a bundle. Items can be assigned individually through a UPC or collectively through groupings such as Mix and Match or Report Codes. Up to five individual items or groupings can be organized into a bundle. The first line in this section is designated for the free or discounted item. The remaining lines are for other items that comprise a bundle. Click on the down arrow in the first column to assign a UPC, Mix and Match or Report Code. Enter the UPC or code in the second column. The item’s read-only description is displayed in the third column. Note: Items, Mix & Match Codes and Report Codes included in one bundle cannot be included in any other bundle. However, the same Item, Mix & Match Code and Report Code can be used more than one time within the same bundle if you are required to buy more than one of the same type item to receive the discount. Button Options Below are button options for the ScanMaster Bundle Maintenance window. EXIT: Click this button (or press Alt-X) to return to the Item File Menu. SAVE: Click on this button (or press Alt-S) to save information in the ScanMaster Bundle Maintenance record. PREVIOUS: Click on this button (or press Alt-P) to return to the previous bundle on the ScanMaster Bundle Maintenance Window. NEXT: Click on this button (or press Alt-N) to advance to the next Bundle Code on the ScanMaster Bundle Maintenance Window. DELETE: Click on this button (or press Alt-D) to delete the current Bundle Code from the ScanMaster Bundle Table. PRINT LIST: Click on this button (or press Alt-L) to print a summary list of all existing bundles on the ScanMaster system. Using the Bundle File Maintenance Option Bundling products together permit stores to reward customers with a free or discounted item when a group of associated products are purchased. Up to 99 bundles can be created in ScanMaster. As many as five (and as few as two) items or groupings can be included in the bundle. Example: Grouping picnic items together is a good example of how bundling can be used. The customer gets a free or discounted bottle of ketchup if the remaining items (hot dogs, soft drink, relish, and hot dog buns) are purchased as part of the sale. 4-114 Chapter 4: Performing Immediate and Batch Item Maintenance The first line of the Bundle UPC Information section is reserved for the free or discounted item, while the remaining lines are used for the items that must be purchased in order to receive the free item. If a UPC is used in the bundle, that particular UPC must be purchased for the customer to qualify. If Mix and Match or Report Code is selected, the customer must buy one of the items in those groupings to get the free or discounted item. In addition to identifying the free or discounted item in the Bundle File Maintenance option, an electronic coupon that is tagged with the exact same code number as the Bundle Code number must be created to link the discounted item to the bundle. Refer to Electronic Promotion Maintenance (on page 89) for more information about Electronic Coupons. Creating a New Bundle Follow the steps below to create a new bundle. 1. From the Item Maintenance Menu, select Miscellaneous Maintenance. 2. Click on the Bundle File Maintenance button. The Bundle Maintenance screen displays. 3. Enter a unique bundle number in the Bundle Code field. The message “Record for Bundle XX is new. Add new record” displays. 4. Click Yes. 5. Enter a bundle description in the Bundle Description field. 6. Enter the preferred item information in the Bundle UPC Information fields. The first line is reserved for the free or discounted item, while the remaining lines are used for listing the types of items that must be purchased in order to receive the discount. 7. Click Save. 8. See Electronic Promotion Maintenance (page 89) for creating a Bundle Code Electronic Coupon for the Bundle Code just created. Note: Within Electronic Promotion Maintenance, a Discount Type of Discount Amount, Percentage Amount or Designated Price as well as a Limit can be established for the Bundle Code’s discounted item. Adjective Price Maintenance Adjective Price Maintenance is the tenth option on the ScanMaster Miscellaneous Maintenance Menu. Click on that button (or press Alt-D) to access the Adjective Price Maintenance window. Adjective Pricing and Adjective Price Maintenance features are used to configure multiple level pricing for a single UPC. Through adjective price maintenance, stores can use a single UPC to create layers of pricing for an individual product. There are two ways to configure Adjective pricing. They are: Chapter 4: Performing Immediate and Batch Item Maintenance 4-115 • By Level • By Quantity Figure 4-52: Adjective Pricing By Level Field Descriptions Below are the field descriptions for the Adjective Price Maintenance window. Adjective Price Code: The price code is a four (4) digit numeric field. Enter a unique code for an item that has multiple prices. This code displays on the Item Maintenance Window. Code Description: In the twenty (20) character alphanumeric field, enter an item description that is associated with this particular Adjective Price Code. Type (Level or Quantity): Select the preferred Adjective Price type by clicking either the Level or Quantity radio buttons. Level adjective pricing is used when multiple prices are assigned to an item based on the unit size (for example, small, medium, large or supersize). Quantity adjective pricing is used when multiple prices are assigned to an item based on the number of units a customer purchases. Level (1-5): You can select up to five pricing levels for a single UPC. If an item has only one price (or level), that price is read from the Item File. If an item has multiple prices, an Adjective Price Code for that item must be created and multiple prices assigned through the Adjective Price Maintenance window. Quantity: (Level Type Only) The Quantity field is a two (2) digit numeric field. Enter the number of units that a customer must purchase in order to receive the adjective price. The customer must purchase the exact quantity required for a particular level to receive the individual item price for that product (as listed in Item Maintenance). Enabled: (Quantity Type Only) Check the “Enabled” flag to enable the level and permit data entry. 4-116 Chapter 4: Performing Immediate and Batch Item Maintenance Description: In the sixteen (16) character alphanumeric field, enter an item description for each level of adjective pricing. For example, six-pack, twelve-pack, etc. Price: In the six (6) digit numeric field, enter the product’s multiple level prices. The decimal is automatically placed two digits from the right of the initial digit. Button Options Below are the button options for the Adjective Price Maintenance window. EXIT: Click this button (or press Alt-X) to return to the Item File Menu. PRINT LIST: Click on this button (or press Alt-P) to view a list of all Adjective Price Codes. You can then click on Print button to print the list. PREVIOUS: Click on this button (or press Alt-P) to return to the previous Adjective Price item in the ScanMaster Adjective Price Maintenance record. NEXT: Click on this button (or press Alt-N) to advance to the next adjective price item on the ScanMaster Adjective Price record. SAVE: Click on this button (or press Alt-S) to save any changes made to information on the ScanMaster Adjective Price Maintenance record. DELETE: Click on this button (or press Alt-D) to delete an adjective price item from the ScanMaster Adjective Price Maintenance record. ABOUT: Click this button (or press Alt-B) to display your version of the Adjective Price Maintenance program. Adjective Pricing by Level Adjective Pricing by Level is used to set tiered pricing for an item based on its size. Soda fountain soft drinks are a good example. There are many different cup sizes available for soda fountain drinks – small, medium, large, extra large, jumbo or supersize – and stores can set a price for each size using this window. Follow the steps below to configure Adjective Prices by Level. 1. From the Item Maintenance Menu, select Miscellaneous Maintenance. 2. Click on the Adjective Price Maintenance button. 3. From the Adjective Price Maintenance Window, create an adjective price code for an item with multiple level pricing. 4. Use the Adjective Price Maintenance window to set up the multiple level pricing for that item. Click the Level radio button to select the Adjective Price by Level option. 5. Enter descriptions and prices for the various levels and click the checkbox next to each level number to indicate that level is being used (see the Adjective Pricing by Level window shot on the previous page for an example). Up to five levels can be configured. 6. Click Save. Chapter 4: Performing Immediate and Batch Item Maintenance 4-117 7. Assign the Adjective Price Code to the item within Item Maintenance (see page 16) using the Adj Code Button. Select the Enhanced tab and change the Enforce Qty field to Enforce. Save and activate the maintenance. Note: When Enforce Qty is set, the cashier is prompted to Enter Qty. When Enforce Qty is not set, the normal item price is used if no quantity is entered. Adjective Pricing by Quantity Adjective Pricing by Quantity is used to set tiered pricing for an item based on quantity. In other words, a certain quantity of that product must be sold in order for the customer to get it at the listed price. Selling canned soft drinks in different quantities (six packs, 12 packs, 24 packs or 30 packs) is a good example. Figure 4-53: Adjective Pricing by Quantity Follow the steps below to configure Adjective Prices by Quantity. 1. From the Item Maintenance Menu, select Miscellaneous Maintenance. 2. Click on the Adjective Price Maintenance button. 3. From the Adjective Price Maintenance Window, create an adjective price code for an item with multiple level pricing. 4. Use the Adjective Price Maintenance window to set up the multiple level pricing for that item. Click the Quantity radio button to select the Adjective Price by Quantity option. 5. Enter the product quantities, descriptions and prices for the various levels and being used. Up to five levels can be configured. 6. Click Save. 4-118 Chapter 4: Performing Immediate and Batch Item Maintenance 7. Assign the Adjective Price Code to the item within Item Maintenance (see page 16) using the Adj Code Button. Select the Enhanced tab and change the Enforce Qty field to Enforce. Save and activate the maintenance. Note: When Enforce Qty is set, the cashier is prompted to Enter Qty. When Enforce Qty is not set, Adjective Pricing will not be used and the item will ring using current selling price fields. Note: In order to get the product at the listed adjective price, the customer must purchase the exact quantity required for a particular level to receive the individual Unit Price for that product (as listed in Item Maintenance). Otherwise, the cashier must ring the product to the nearest adjective level to get adjective pricing and sell the remaining number of that product at the individual price. For example, if you have a deal for the quantity of 6, 12, 24 and 30 and the customer purchases 8 of an item, the cashier must enter 6 @, item code and then press enter. The remaining two products must be rung at the individual price. If it is not done this way, the customer will not receive the adjective price. Unit of Measure Table Editor Adjective Price Maintenance is the eleventh option on the ScanMaster Miscellaneous Maintenance Menu. Click on that button (or press Alt-M) to access the Unit of Measure Table Editor window. Figure 4-54: Unit of Measure Table Editor The Unit of Measure Table (for Tag IDs 1-999) is “pre-built” using the global SIL Unit of Measure Table. The Unit of Measure Editor contains a Group field that displays and defines compatible units of measure. The Group Number is used to group likekind measures such as Dry Ounce, Pound, Kilogram, etc. When a Unit Measure is selected within the ScanMaster Item Maintenance Screens Labels Tab, like-kind measures can only be selected in the Compare Measure field dropdown box (see page 23). Chapter 4: Performing Immediate and Batch Item Maintenance 4-119 The Unit of Measure field, Unit Size field setting (also on the Labels Tab) and the pricing fields (on the General Tab) are used to print a common unit of measure price on shelf labels as required by some state laws. Tag IDs of between 1 and 999 are “fixed” with defined groups that cannot be changed. User-defined Tag IDs of 1000 and greater may be created and assigned to the desired unit of measure group. Figure 4-55: Unit of Measure Table Editor (Tag ID 1000) Field Descriptions Below are the field descriptions for the Unit of Measure table editor. Tag ID: Four (4) digit numeric field. The Tag ID is used to correspond this Unit of Measure to the external SIL Unit of Measure Table. Group ID: For Tag IDs of 1000 and greater, click the field selection arrow and choose the Group to assign the tag. Tag: Twenty (20) character alphanumeric field that displays the description of the common measure. Button Options Below are the button options for the ScanMaster Unit of Measure Table Editor. EXIT: Click this button (or press Alt-X) to return to the Item File Menu. SAVE: Click on this button (or press Alt-S) to save any changes made to information on the ScanMaster Unit of Measure Table. PREVIOUS: Click on this button (or press Alt-P) to return to the previous item in the ScanMaster Unit of Measure record. NEXT: Click on this button (or press Alt-N) to advance to the next Unit of Measure record. 4-120 Chapter 4: Performing Immediate and Batch Item Maintenance DELETE: Click this button (or press Alt-D) to delete the Unit of Measure record. PRINT LIST: Click on this button (or press Alt-P) to view the Unit of Measure Table. You can then click on Print button to print the list. ABOUT: Click this button (or press Alt-B) to display your version of the Unit of Measure Table Editor program. Adding a new Unit of Measure 1. From the Item Maintenance Menu, select Miscellaneous Maintenance. 2. Click on the Unit of Measure Table Editor button. The Unit of Measure Table Editor screen displays. 3. In the Tag ID field, type in the unused four-digit ID (of 1000 or greater) of the Unit of Measure you wish to add. If creating a new Unit of Measure record, a dialog box displays asking if you would like to create a new record. Select Yes. 4. Click the Group field’s selection arrow choose the group to which the tag should be assigned. 5. Type in a Tag description for the Unit of Measure. 6. Click Save. Like Code Editor Like Code Editor is the eleventh option on the ScanMaster Miscellaneous Maintenance Menu. Click on that button (or press Alt-L) to access the Like Code Editor window. Figure 4-56: Link Code Editor Chapter 4: Performing Immediate and Batch Item Maintenance 4-121 The Like Code Editor holds the pricing codes for identically priced items to facilitate pricing maintenance. Like Codes can either be: • Established in the Like Code Editor and assigned to your items within Item Maintenance, or • Established directly within Item Maintenance and added to the Like Code table using the Like Editor’s “Auto Add” feature. Pricing Maintenance using Like Codes can be performed one of three ways: 1. Pricing Maintenance made to a Like Code in the Like Code Editor will automatically update the pricing fields for all items in the Item File that share the same Like Code. Maintenance performed is “direct” and writes directly to the Item File. 2. Within Direct Item Maintenance, a change made to the pricing fields of an item containing a Like Code will automatically update the pricing fields of those items sharing the same Like Code. Maintenance performed is “direct” and writes directly to the Item File. 3. Within Batch Maintenance, you only need to place one item within batch with a Like Code and perform the pricing maintenance. When the staging process runs, all items sharing that Like Code with be placed within the batch and their pricing fields will be automatically updated to match the first item. Pricing Maintenance within the batch takes effect upon future activation. Field Descriptions Below are the field descriptions for the Like Code Editor. Like Code: Twenty (20) digit numeric field. Enter a unique Like Code or a like code based on a “master” UPC. Note: The code used is only important for Administration purposes. If it is helpful to select a UPC code that best represents a line of similarly priced items. As long as all the items share the same code, the Like Code will be functional. If unique (nonUPC based) codes are used, it is best to use a range that will not be used for UPC/PLU number. Description: Enter the description of the Like Code. For Like Codes established within Item Maintenance, the description will display “Auto Add” until manually changed. Item Type: Click on the Item Type field’s selection arrow and choose the desired Item Type to set on the linked items. The following item types are available: Unit, Split, Scale, Str Cpn, Mfg Cpn or Linked Coupon. • A Unit item type uses the Unit Price Field. It reflects the price of an item. Other fields that work with a Unit are: Split Price, Limited Qty, and Limited Qty Price. A Split Price Type item permits you to sell multiple quantities of an item to reach a certain price. 4-122 Chapter 4: Performing Immediate and Batch Item Maintenance • A Split Qty type item divides the Split Price into the Split Quantity. Other fields that work with a Split Price Type are: Unit Price, Limited Qty, and Limited Qty Price. • A Scale type item requires the item to be placed on the scale. A scale type reads the Unit Price field. The Unit Price field reflects the price per pound. The system takes the price per pound and calculates the price based on the weight. The price per pound is set in Item File maintenance. • To create a Variable Weight item, (with an Item Type of “Unit”) the UPC number must begin with 02 then the next five digits should be the unique identification number followed by five zeros. The Unit Price field may be zero. When a Variable Weight Item is scanned at the POS workstation, the scanner reads 02##### and then reads the last five digits from the barcode and the check digit to determine the price of the item. • A Store Cpn type permits a store coupon to have an assigned UPC number. When the coupon UPC number is entered at the POS workstation, the amount of the store coupon is deducted from the transaction. • An item type of “Mfg Cpn” permits a manufacturer’s coupon to have an assigned UPC number. When the coupon UPC number is entered at the POS workstation, the amount of the manufacturer’s coupon is deducted from the transaction. Unit Price: Six (6) digit numeric field. This is the unit price to set on the linked items. If the item type is set to “Scale” this field reflects the price per pound. Split Qty / Tare: Two (2) digit numeric field. If the item is a Split, this field is the split quantity of the split price to set on the linked items. If the item is a scale item, this field is the tare code number of the weighted item from the Tare Table. Note: You may enter data directly into the Split Quantity and Split Price fields without first changing the Item Type to “Split”. The Unit Type will change to “Split” automatically. Note: Tare is the weight of the package that contains the item (such as a plastic bag, Styrofoam, or no bag). The tare weight automatically deducts from the weight of the item. If the item is a weighed item and tare code 99 is entered in this field, the POS workstation prompts the cashiers to enter a tare code number (codes 80-98 are reserved for the accelerated tare feature) at the time of selling the item. Split Price / Weight - LB: Six (5) digit numeric field. If the item is a Split, this field is the split price to set on the linked items associated with the split quantity. If the item is a scale item, this field is the price per pound of the weighted item. Ltd Qty / Ltd Qty Price: Two (2) digit field and six (6) digit field. This field shows the limited quantity to set on the linked items and the limited quantity price. The price reverts to the unit price once the limited quantity is reached. The Ltd Qty field can also be used in combination with the Unit Price and Split Price fields to limit how many separate split transaction can occur before reverting back to Unit Price. Chapter 4: Performing Immediate and Batch Item Maintenance 4-123 Ad Level: If the Like Maintenance is placing items on Ad, select the desired sales level status to set on the linked items by clicking first clicking on the selection arrow. There are nine (9) sales levels and a Level 0 (No Sale) selection option. Ad Levels permit items to be tracked for ad or sale movement information based on the time the sale level was active to the time the sales level was deactivated. Note: If Enhanced Price Management is enabled, you will be prompted to specify the Ad/Sale Level deactivation date for the item (using the Select-a-Date calendar – page 13) when establishing an Ad Level (other than “0”). Ad Ends On: (Enhanced Price Management Only) Change the date the Ad/Sale Level linked items should return to “No Sale” or click the calendar icon and select the date from the Select-a- Date Calendar (see page 13). Like Code List: (Display Only) This window displays all established like codes and their settings. Use the scroll bar to display all settings to the right of the default display. Button Options Below are the button options for the ScanMaster Unit of Measure Table Editor. EXIT: Click this button (or press Alt-X) to return to the Item File Menu. SAVE: Click on this button (or press Alt-S) to save changes made to the current Like Code record. PREVIOUS: Click on this button (or press Alt-P) to display the previous Like Code record. NEXT: Click on this button (or press Alt-N) to advance to the next Like Code Record. DELETE: Click on this button (or press Alt-D) to delete that electronic coupon from the ScanMaster System. PRINT LIST: Click on this button (or press Alt-R) to display the Like Code Listing Report to the screen (with an additional option to send the report to the printer). ABOUT: Click this button (or press Alt-B) to display your version of the ScanMaster Like Code Editor program. Adding a New Like Code 1. Select Miscellaneous Maintenance from the Item File Menu. 2. Select Like Code Editor from the Miscellaneous Maintenance menu. The Like Code Editor screen displays the list of existing Like Codes. 3. Click inside the Like Code field and enter a new Like Code. The message exists, “Like Code does not exist? Do you wish to add?”. 4. Click Yes. 4-124 Chapter 4: Performing Immediate and Batch Item Maintenance 5. Click Save to add the record. 6. The Like Code can now be selected from a list of Like Codes within Item Maintenance (by clicking the Like Code Button). Performing Auto Add Like Maintenance 1. Perform Item Maintenance on sets of identically priced items and enter the predetermined Like Code directly into the Like Code field (located on the General Tab). Note: A “pre-determined” Like Code is one that does not previously exist in the Like Editor. 2. Save and activate the maintenance (if the items were batched). 3. Select Miscellaneous Maintenance from the Item File Menu. 4. Select Like Code Editor from the Miscellaneous Maintenance menu. Auto Add automatically adds the Like Code and pricing information to the Like Code Editor and assigns a description of “Auto Add Like Codes”. 5. Highlight the newly added Like Code in the Like Code List. 6. Click inside the Description field and enter a more recognizable description for the group of items. Performing Direct Like Code Maintenance Note: If you do not want the Like Code maintenance to affect every item that shares the same like code, use the batching method at the end of this section. Direct Like Code Maintenance can be performed using either of the following two ways: 1. Using Direct Item Maintenance, perform pricing maintenance on an item with an assigned Like Code. 2. Click Save. The message “This change will affect XX items. Are you sure you want to do this?” displays. 3. Click Yes to globally duplicate the pricing maintenance on each item that shares the same Like Code or press No to abort the price change to the item. OR: 1. Launch the Like Code Editor from the Miscellaneous Maintenance menu. 2. Highlight the Like Code holding the items on which you wish to perform pricing maintenance. 3. Enter the pricing maintenance in the desired fields. 4. Click Save. Chapter 4: Performing Immediate and Batch Item Maintenance 4-125 The message “This change will affect XX items. Are you sure you want to do this?” displays. 5. Click Yes to globally duplicate the pricing maintenance on each item that shares the same Like Code or press No to abort the price change to the item. Performing Batch Like Code Maintenance 1. Create a maintenance batch containing one Like Code item. 2. Perform pricing maintenance on the items. 3. Click Save. When the staging process runs, all items sharing that Like Code with be placed within the batch and their pricing fields will be automatically updated to match the first item. Note: If you are batch maintenance on an item with a batch that contains additional items sharing the same Like Code, the mess “This change will affect XX items. Are you sure you want to do this?” displays. Click Yes to duplicate the pricing maintenance on each item in the batch that share the same Like Code or press No to abort the price change to the item. Unlike Direct Item Maintenance, Like Code Batch Maintenance updates the POS scan file when the batch is activated (Standard Batching) or when the READY TO APPLY batch (Enhanced Price Management) containing those items is activated. . 5 Chapter 5: Maintaining Customer Data The purpose of this chapter is to enable the user to effectively maintain customerbased data through a comprehensive set of maintenance, reporting and utility programs. The ScanMaster Customer File is used as a basis for: • Maintaining a negative check file – If the checking account number entered at the POS workstation is in the Negative Check File with a status code greater than 0, the cashier window displays “Manager needed - Code #.” A manager may decide to accept the check by pressing ENTER and entering a Manager ID, or deny the check by pressing CLEAR, which permits another type of tender for the transaction. There are up to nine (9) code numbers that can display at the POS Workstation. • Maintaining a positive check file - If the customer number entered at the POS workstation is in the Positive Check File, ScanMaster looks at the customer status (0 = Good Account; 1-9 = Manager Needed), the number of checks per day and per week that are allowed, and the check amount limit per day and per week. If the customer status requires management attention, or if the limits on checks and check amounts are reached, the POS workstation prompts for a Manager ID number. • Maintaining the in-store charge accounts - An in-house credit and reporting system for customer accounts. This feature permits the posting or adjustment of customer payments and the application of finance charges to customer accounts. It also enables A/R Month-End Close statement printing, as well as aging and activity reporting. • Maintaining a frequent shopper program – To define customer frequent shopper levels and discount percentages given at each level. Levels can be set up using frequent shopper dollars or points depending on the frequent shopper program used by the store. 5-2 Chapter 5: Maintaining Customer Data Customer Maintenance Menu Customer Maintenance is the fourth option on the ScanMaster Main Menu. Click on that button (or press Alt-C) to access the ScanMaster Customer Maintenance Menu. Customer Maintenance enables the stores to create a user-defined customer database. Through this option, a store can set limits, assign charges and payments, establish store programs, and provide several Accounts Receivable tracking and reporting programs. Figure 5-1: Customer Maintenance Menu Window Chapter 5: Maintaining Customer Data 5-3 Customer Maintenance Menu Options There are ten options on the ScanMaster Customer Maintenance Menu: • Negative Check File Maintenance • Negative Check Report • Customer File Maintenance • Check/Charge Reason Codes • Clear Customer Totals • Customer Report • Accounts Receivable Menu • Frequent Shopper Discount Matrix • Level Code Maintenance • Customer Host Configuration Click on EXIT to return to the ScanMaster Main Menu or EXIT TO LOGIN to exit from the system. Negative Check File Maintenance: The Negative Check File creates and maintains a file on customers who have written bad checks to the store. This option alerts the cashier about customers with a negative check history and prompts for office interaction. There can be up to 9 user-defined negative check reason codes. The system default is 0 = Good Account. This code does not require office interaction. Negative Check Report: The Negative Check Report creates a report on all negative check accounts in the Negative Check File. Customer File Maintenance: Customer File Maintenance enables you to set alternate lookup information and track customer check cashing, frequent shopper point accumulations and in-store charges. Check/Charge Reason Codes: Through this window, you can assign up to nine reason codes each for negative checks, positive checks, and in-store charges. Clear Customer Totals: This option permits you to clear frequent shopper and customer totals from the system, based on the selected field. Customer Report: This option permits the operator to produce a report on frequent shopper activity, based on operator selected fields. Frequent Shopper Discount Matrix: This option permits up to 10 frequent shopper discount levels and allows the user to set up and define the discount percentage given to frequent shoppers. Accounts Receivable Menu: Accounts Receivable options enable stores to maintain an in-house credit and reporting system for customer accounts. 5-4 Chapter 5: Maintaining Customer Data Note: The Accounts Receivable menu option is only available if the Back Office Setting “Turn on Accounts Receivable” is set to Yes. Postal Zip Code Export / Import: This option currently not available. Level Code Maintenance: Use this window to create descriptions for the various frequent shopper levels set up on your ScanMaster system. Through this field, you can assign names on up to nine (9) different frequent shopper levels. Customer Host Configuration: Use this feature to define the fields of customer data and the days on which replacement should occur. Fields chosen here will be replaced by Host-maintained data. Chapter 5: Maintaining Customer Data 5-5 Negative Check File Maintenance Negative Check File Maintenance is the first option on the ScanMaster Customer Maintenance Menu. Click on that button (or press Alt-N) to access the ScanMaster Negative Check Maintenance window. The Negative Check File creates and maintains a file on customers who have written bad checks to the store. This alerts the cashier about customers with a negative check history and prompts for office interaction. There can be up to 9 user-defined negative check reason codes. The system default is 0 = Good Account. This code does not require office interaction. Figure 5-2: Negative Check Maintenance Window 5-6 Chapter 5: Maintaining Customer Data Field Descriptions Below are field descriptions for the ScanMaster Negative Check Maintenance Window. Acct. #: Twenty (20) digit numeric field. Enter the customer’s checking account number. It can be up to twenty digits and must be a unique customer number. Transit #: Nine (9) digit numeric field. Enter the bank transit/routing number from the customer’s checking account. Last Name: Twenty-five (25) character alphanumeric field. Enter the customer’s last name. First Name: Twenty-five (25) character alphanumeric field. Enter the customer’s first name. Address: Twenty-five (25) character alphanumeric field. Enter the customer’s address. City: Fifteen (15) digit alpha field. Enter the customer’s city. State: Two (2) digit alpha field. Enter the customer’s state. Zip Code: Nine (9) digit numeric field. Enter the customer’s zip code without hyphens Phone #: Ten (10) digit numeric field. Enter the customer’s phone number without the hyphens. Social Sec. #: Nine (9) digit numeric field. Enter the customer’s social security number without hyphens. Tax Exempt #: Twelve (12) digit numeric field. Enter the customer’s tax exempt number, if applicable. Code: One (1) digit numeric field. Negative Check reason code. Click on the down arrow to access the Negative Check Reason Code list box. Click on the desired reason code. Comment: Thirty (30) digit alphanumeric field. This field can be used for any special comments. Alternate Account #: Twenty (20) digit numeric field. Enter the customer’s alternate checking account number, if any. NSF Checks Taken: Three (3) digit numeric field. Enter the number of NSF checks tendered by the customer. NSF Check Amount: Seven (7) digit numeric field. Enter the dollar amount of the NSF check. This field may also be used to accumulate NSF check amounts. Date Account Opened: ScanMaster automatically records the date the customer record was created. This is a display field only. Total Checks Taken: The field holds the quantity of checks tendered by the customer since the account opened. This is a display field only. Check Total Amount: This field holds the total dollar amount of checks tendered by the customer since the account opened. This is a display field only. Chapter 5: Maintaining Customer Data 5-7 Date of Last Visit: This field holds the date of the last check tendered by this customer. This is a display field only. Override Count: This field displays the number of times a check was used as tender by this customer where a manager override was necessary. This is a display field only. Button Options Below are button options for the ScanMaster Negative Check Maintenance Window. NEXT: Click on this button (or press Alt-N) to advance to the next customer file. PREVIOUS: Click on this button (or press Alt-P) to return to the previous customer in the file. SAVE: Click on this button (or press Alt-S) to save changes to a customer file. DELETE: Click on this button (or press Alt-D) to delete a customer from the file. Performing Negative Check File Maintenance The store’s Negative Check File is created from the ScanMaster Negative Check Maintenance window. 1. Upon accessing this window, type in the customer’s account number and press ENTER. If it is a new account number, the system prompts: “Do You Want to Create a New Customer?” Select “Yes” to create a new record or “No” to abort changes and return to the ScanMaster Negative Check Maintenance window. If the account number is an existing number, the system takes you to the first data field. 2. Complete each data field entry, pressing ENTER to advance to the next data field. It is from this window that you assign Reason Codes for a particular customer. Select the desired reason code from the list box in the Codes field (for example, 0=Good Account, 1=Bad Checks, or 2=Stolen Checks). In addition, you can enter comments in the Comment field about a particular customer’s account. 3. Complete the data fields for the customer and click on the SAVE button to save the customer record. 5-8 Chapter 5: Maintaining Customer Data Negative Check Report The Negative Check Report is the second option on the ScanMaster Customer Maintenance Menu. Click on that button (or press Alt-R) to access the ScanMaster Negative Check Report window. The Negative Check Report creates a report on all account numbers in the Negative Check File. Figure 5-3: Negative Check Report Window Field Descriptions Below are field descriptions for the ScanMaster Negative Check Report Window. Select By: Click the radio button for the desired selection criteria. Start/End: Enter in the Start and End fields the starting and ending account, transit number, or last name ranges, to be included in the Negative Check Report selected by Account Number, Transit (Routing) Number and Last Name, respectively. Transit/Account: Enter in the Transit Number and Account Number to be included in the Negative Check Report selected by Specific Record. Note: The Start/End range fields are inactive when the All Records selection is made. Button Options Below are button options for the ScanMaster Negative Check Report Window. EXECUTE: Click on this button (or press Alt-E) to compile the ScanMaster Negative Check Report for the selected parameters. An on-line copy of the report is then displayed. PRINT: Click on this button (or press Alt-P) to print a hard-copy of this report. This button displays after clicking on EXECUTE and the report is displayed on-line. Chapter 5: Maintaining Customer Data 5-9 Creating a Negative Check Report The Negative Check Report option enables you to create a report of the accounts that are in the Negative Check File. You can create the report using an account number range, transit number range or customer’s last name range. In addition, you can create the report for a specific account number or for all records in the file. 1. Upon entering the Negative Check Report window, select the radio button for the criteria by which you want to search. 2. Enter the start and end search criterion. If searching for a specific record, enter the transit and account number. 3. Click on the EXECUTE button to first view the report on-line. 4. To print the report, click on the PRINT button to print a hard-copy of the report. 5. Click Exit to return to the Customer Maintenance window. 5-10 Chapter 5: Maintaining Customer Data Customer File Maintenance Customer File Maintenance is the third option on the Customer Maintenance Menu. Click on that button (or press Alt-C) to access the ScanMaster Customer Maintenance window. Customer File Maintenance enables you to track customer history, check cashing, frequent shopper information and in-store charges. Customer information is entered into the ScanMaster customer database from this window. Figure 5-4: Customer Maintenance Window and Contact Info Tab Field Definitions Below are field definitions for the ScanMaster Customer Maintenance Window. Look Up Account by Cust Acct: Click this button to locate the customer by the customer’s account number. Look Up Account by Bank Acct: Click this button to locate the customer by the customer’s check routing (transit) number and checking account number. Acct. #: Twelve (12) digit numeric field. The customer account number must be a unique number. Last Name: Twenty-five (25) digit alpha/numeric field. Enter the customer’s last name. Chapter 5: Maintaining Customer Data 5-11 First Name: Twenty-five (25) digit alpha/numeric field. Enter the customer’s first name. Address: Twenty-five (25) digit alpha/numeric field. Enter the customer’s address. Address 2: Twenty-five (25) digit alpha/numeric field. Enter the customer’s second address line information. City: Fifteen (15) digit alpha field. Enter the customer’s city. State/Prov: Two (2) digit alpha field. Enter the customer’s state or province code. Zip Code: Nine (9) digit numeric field. Enter the customer’s zip code. Level: Click the field’s selection arrow and assign the customer their current frequent shopper level. Note: If the Back Office Setting “Freq. Shop. Level Set Manually” is set to No, this field is for display only. See Frequent Shopper Discount Matrix on page 41 for more information automatically assigning frequent shopper level by points accumulation. Lookup Phone Number: Ten (10) digit numeric field. Enter the customer’s phone number without hyphens. Note: If the POS Workstation Setting “Enable Phone # Lookup” (Promotions Tab) is set to “Yes”, this field may be used to identify a customer (if their customer card is not available). SSN #: Nine (9) digit numeric field. Enter the customer’s social security number without hyphens. Tax Exempt #: Twelve (12) digit numeric field. Enter the customers tax exempt #, if applicable. Note: If the POS Workstation Setting “Auto Tax Exempt if Num on File” (Tax Tab) is set to “Yes”, and a tax exempt number has been entered for the customer, customer transactions will be automatically exempted from tax (and the number will automatically print on the receipt). Check Routing#: Nine (9) digit numeric field. Enter the bank’s transit number from the customer’s check (which appears before the account number). Checking Acct. #: Twelve (12) digit numeric field. Enter the customer’s checking account number. Code: One (1) digit numeric field. Click the down arrow to choose the customer’s reason code for negative/positive checks. Cash Only: Place a check in this box if cash is the only media that can be tendered by this customer. Comment: Thirty (30) digit alpha/numeric field. This field can be used for any special comments. Note: This field will display “TRANSFERRED TO XXXXXXXXXXXX” (in red) for customer numbers that have been transferred. See Transferring Customer Charge Information on page 22. 5-12 Chapter 5: Maintaining Customer Data Auto Discount: Select the discount level (1, 2, 4 or 5) the customer should automatically receive (i.e. Senior Citizen Discount) when a transaction is totaled. Contact Info Field Definitions Below are field definitions for the ScanMaster Customer Maintenance Window’s Contact Info Tab. Email 1: Fifty (50) digit alpha/numeric field. Enter the customer’s primary E-Mail Address. Email 2: Fifty (50) digit alpha/numeric field. Enter the customer’s secondary E-Mail Address. Ship To Information Note: The Ship To and Contact Information are for store’s that have items shipped out for delivery Address 1: Twenty-five (25) digit alpha/numeric field. Enter the Ship To address. Address 2: Twenty-five (25) digit alpha/numeric field. Enter the second Ship To address line. City: Fifteen (15) digit alpha field. Enter the Ship To city. State/Prov: Two (2) digit alpha field. Enter the Ship To state or province code. Last Name: Twenty-five (25) digit alpha/numeric field. Enter the Ship To last name. First Name: Twenty-five (25) digit alpha/numeric field. Enter the Ship To first name. Phone Number: Ten (10) digit numeric field. Enter the Ship To phone number without hyphens. Memo: One-hundred (100) digit alpha/numeric field. This field can be used for any special comments about the Ship To customer. Chapter 5: Maintaining Customer Data 5-13 Figure 5-5: Customer Maintenance Window and Check Info Tab Check Info Tab Field Definitions Below are field definitions for the ScanMaster Customer Maintenance Window’s Check Info Tab. Limit # Checks Today: One (1) digit numeric field. Enter the maximum number of checks the customer may tender in one day (prior to requiring a supervisor override). A setting of “0” allows an unlimited one-day total. Limit # Checks Per Week: One (1) digit numeric field. Enter the maximum number of checks the customer may tender in one week (prior to requiring a supervisor override). Limit $ Amount of Checks Today: Nine (9) digit numeric field. Enter the dollar amount of checks the customer may tender in one day (prior to requiring a supervisor override). A setting of “0.00” allows an unlimited one-day total. Limit $ Amount of Checks Per Week: Nine (9) digit numeric field. Enter the dollar amount of checks the customer may tender in one week (prior to requiring a supervisor override). A setting of “0.00” allows an unlimited one-week total. Driver’s License #: Eighteen (18) digit alpha/numeric field. Enter the customer driver’s license number. Note: If the POS Workstation Setting “Enable Driver’s License Lookup” (Promotions Tab) is set to “Yes”, this field may be used to identify a customer (if their customer card is not available). 5-14 Chapter 5: Maintaining Customer Data Driver’s License State: Two (2) digit alpha field. Enter the two digit state abbreviation from the state that issued the driver’s license. Social Security #: Nine (9) digit numeric field. Enter the customer’s social security number. Alternate Info: Twenty (20) digit numeric field. Enter a user-defined unique number to identify the customer. Note: If the POS Workstation Setting “Enable User Defined Lookup” (Promotions Tab) is set to “Yes”, this field may be used to identify a customer (if their customer card is not available). History Tab Field Definitions Below are field definitions for the ScanMaster Customer Maintenance Window’s History Tab. Figure 5-6: Customer Maintenance Window and History Tab Date Opened: Display only. The date the customer record was created. Date of Last Visit: Display only. The last date the customer purchased items. Visits to Date: Display only. The total number of visits by the customer. Visits this Period: Display only. The number of visits by the customer during this period. Purchases to Date: Display only. The Total Freq. Shopper and Non Freq. Shopper purchases total. Chapter 5: Maintaining Customer Data 5-15 Purchases this Period: Display only. The Total Freq. Shopper and Non Freq. Shopper purchases this period. Manual Overrides: Display only. Total number of manager overrides on checks with status codes. # Checks Today/Amount: Display only. Total number of checks today and the total amount of those checks. # Checks Week/Amount: Display only. Total number of checks for the week and the total amount of those checks. Frequent Shopper Tab Field Definitions Below are field definitions for the ScanMaster Customer Maintenance Window’s Frequent Shopper Tab. Figure 5-7: Customer Maintenance Window and Frequent Shopper Tab Dollars to Date: Display only. This field holds the total dollar amount of frequent shopper item purchases to date. Dollars the Period: Display only. This field holds the total dollar amount of frequent shopper item purchases this period. Points to Date: Display only. This field holds the total frequent shopper points earned to date. Points this Period: Display only. This field holds the total frequent shopper points earned this period. 5-16 Chapter 5: Maintaining Customer Data Note: Frequent shopper customers can accumulate points by purchasing an item. There are two POS Workstation Settings associated with this feature. POS Workstation Setting Setting Use Item Price Based Points Point Format (0=Amt 1=Number) Y or N 0 = Dollar Format (example $120.80 1 = Points Format (example 12,080) Follow these procedures. 1. Select the frequent shopper point or dollar format from the POS Workstation Setting (Promotions Tab) “Point Format (0=Amt 1=Number).” 2. In order to receive points based on the price of an item, the POS Workstation Setting “Use Item Price Based Points” must be set to Y and the Back Office Setting “Freq Shopper $$$(N) or Pnts (Y)” must be set to N. 3. Next, the point level for that item must be selected. This is done from the Enhanced Tab on the Item Maintenance window. From the Frequent Shopper field, select the preferred level (No$$$, 1X $$$, 2X $$$ or 3X $$$) and the frequent shopper receives one point per penny (multiplied by the frequent shopper level) based on the price of that item. Bonus Points to Date: Display only. This field holds the total frequent shopper bonus points earned to date. Bonus Points this Period: Display only. This field holds the total frequent shopper bonus points earned this period. Note: Frequent shopper points and bonus points can be attached to item records or to electronic coupons. There are two POS Workstation Settings associated with this feature. POS Workstation Settings Use Item/EC Points and Bonus Points Point Format (0=Amt 1=Number) Setting Y or N 0 = Dollar Format (example $120.80 1 = Points Format (example 12,080) Follow these procedures. 1. Select the frequent shopper point or dollar format from the POS Workstation Setting (Promotions Tab) “Point Format (0=Amt 1=Number).” Chapter 5: Maintaining Customer Data 5-17 2. Upon selecting the point or dollar format, the next step is attaching frequent shopper points. When the POS Workstation Setting (Promotions Tab) “Use Item/EC Points and Bonus Points” is to Yes and the Back Office Setting “Freq Shopper $$$(N) or Pnts (Y)” is set to Y, frequent shopper customers receive the points and bonus points associated with that item or electronic coupon. 3. If stores are attaching points or bonus points to a particular item, those amounts are set from the Enhanced tab on the Item Maintenance window. Next, enable point accumulations for the item by clicking the Frequent Shopper field’s selection arrow and choosing “Yes”. 4. If stores are attaching points or bonus points to an electronic coupon, those amounts are set from the Frequent Shopper/General Information tab on the Electronic Coupon Maintenance window. Promotion Points: Display only. This field holds the number or special promotion points earned (less those redeemed). Note: Through the Special Points Accumulation program, stores can issue special promotional points for a specific period and then define a specific time that those points can be redeemed. There are several POS Workstation Settings associated with this feature. POS Workstation Setting Special Promo Description Setting Fifteen (15) alphanumeric characters Special Promo Accum Begin Date Six (6) numeric characters - MMDDYY Special Promo Accum End Date Six (6) numeric characters - MMDDYY Special Promo Accum Begin Time Four (4) numeric character – military time Special Promo Accum End Time Four (4) numeric character – military time Add Item Based Points to Special Promo Y or N Add Item/EC Points to Special Promo Y or N Add Item/EC Bonus Points to Special Promo Y or N Redemption Reset Special Promo Y or N 5-18 Chapter 5: Maintaining Customer Data 1. The first step in setting up a Special Promotional program is creating a name for the promotion. For example, type an appropriate descriptor such as Turkey Giveaway in the Special Promo Description field in the POS Workstation Setting. 2. The next step is defining the time and date parameters for special promotional point accumulation. Those are set up in the POS Workstation Settings (the Special Promo Begin/End Time/Date options). When selecting those parameters, the user must define how Special Promotional Points are accumulated. Those points can be accumulated based on: • The price of an item (Add Item Based Points to Special Promo). Through this option, points are awarded based on the item’s price. • The number of points attached to a frequent shopper item or electronic coupon (Add Item/EC Points to Special Promo). Through this option, special promotional points are awarded based on the amounts listed in the Points fields on the Item Maintenance and Electronic Coupon Maintenance windows. • The number of bonus points attached to a frequent shopper item or electronic coupon (Add Item/EC Bonus Points to Special Promo). Through this option, special promotional points are awarded based on the amounts listed in the Bonus Points fields on the Item Maintenance and Electronic Coupon Maintenance windows. FS Discount to Date: Display only. This field holds the total dollar amount of Frequent Shopper discounts used to date. FS Discount to Period: Display only. This field holds the total dollar amount of Frequent Shopper discounts used this period. Electronic Cpns to Date: Display only. This field holds the total dollar amount of Electronic Coupons used to date. Electronic Cpns to Period: Display only. This field holds the total dollar amount of Electronic Coupons used the period. Button Options (Frequent Shopper Tab) ADJUST: Click this button (or press Alt-U) to adjust the customer’s Dollars to Date, Dollars this Period, Points to Date, Points this Period, Bonus Points to Date, Bonus Points this Period and/or Promotion Point totals. Note: The Frequent Shopper tab’s “Adjust” button is only enabled if the user has privileges to do so. If Enhanced Security is not being using, the security level required is established with the Sec. Level to Edit Cust FS Tab Back Office Setting. If Enhanced Security is being used, there is a setting under Application Security to provide access. Chapter 5: Maintaining Customer Data 5-19 Charge Tab Field Definitions Below are field definitions for the ScanMaster Customer Maintenance Window’s Charge Tab. Figure 5-8: Customer Maintenance Window’s Charge Tab Date Opened: Display only: This field displays the date the customer’s charge account opened: Charge Status: One (1) digit numeric field. Click the down arrow to choose the customer’s charge reason code. Credit Limit: Six (6) digit numeric field. Enter the maximum credit balance allowed for this customer. Last Payment: Display only. This field displays the amount of the customer’s last payment. Current Balance: Display only. This field displays the customer’s current credit balance. APR%: Four (4) digit numeric field. This field displays the customer’s annual percentage interest rate for finance charges. Finance Charge: Click this box to make the customer eligible for finance charges. This box is automatically checked when the annualized percentage rate (APR%) is entered. 5-20 Chapter 5: Maintaining Customer Data Button Options (Charge Tab) X-FER CHARGE: Click on this button (or press ALT-F) to transfer all customer information to a new customer number and remove the old customer number from the system. Button Options Below are button options for the ScanMaster Customer Maintenance Window. CREATE RANGE: Click on this button to create a desired range of customer accounts. SAVE: Click on this button (or press Alt-S) to save current information for this customer. PREVIOUS: Click on this button (or press Alt-P) to return to the previous customer file. NEXT: Click on this button (or press Alt-N) to advance to the next customer file. DELETE: Click on this button (or press Alt-D) to delete the current customer. The current charge balance for that customer must be zero before this customer can be deleted. Adding a Customer to the Customer File 1. From the ScanMaster Customer File Maintenance window, enter a unique account number. The message displays “Do You Want to Create a New Cust?” 2. Click Yes to add that customer to the file. 3. TAB or press ENTER to advance to the next field. 4. Enter the customer information. 5. Click Save to save the customer record. 6. Click Exit to return to the Customer menu. Editing an Existing Customer’s Record 1. From the ScanMaster Customer File Maintenance window, type in the customer’s twelve (12) digit account number or use the NEXT or PREVIOUS buttons to locate that record. The Customer File always starts with the first record when the Customer Maintenance window is initially accessed. Note: You may also locate the customer by selecting the Bank Acct lookup option and entering the customer’s check routing and account numbers. 2. TAB or press ENTER to advance to the next field. Chapter 5: Maintaining Customer Data 5-21 3. Edit the customer information that requires editing. 4. Click Save to save the customer record. 5. Click Exit to return to the Customer menu. Deleting an Existing Customer Warning: Before a customer record can be deleted from the system, all customer balances must be at zero. You must first clear the customer’s totals before the record can be removed from the system. 1. From the ScanMaster Customer Maintenance window, type in the customer’s twelve (12) digit account number or use the NEXT or PREVIOUS buttons to locate that record. The Customer File always starts with the first record when the Customer Maintenance window is initially accessed. Note: You may also locate the customer by selecting the Bank Acct lookup option and entering the customer’s check routing and account numbers. 2. Click on the DELETE button to delete the desired record. The message appears “Are you sure you want to Delete this customer?” 3. Click Yes to delete the record. The record is purged from the system if the customer balances are at zero. Creating a Range of Customers 1. From the ScanMaster Customer Maintenance window, press the Create Range button located on the top of the window. The Create Range window displays. Figure 5-9: Create Blank Range Window 5-22 Chapter 5: Maintaining Customer Data 2. Type beginning customer account number in the FROM Account # field. 3. Type the ending customer account number in the TO Account # field. Note: If the Back Office Setting “Freq. Shop. Level Set Manually” is set to Yes, you can also set a default Frequent Shopper Level for the customers in this range. 4. Click Create. A dialog box displays asking if you are sure that you want to create a range of customers in the customer file. 5. Click Yes to continue. The range of customer files is created; however, the files are blank and will need to be updated. 6. Click Exit to return to the Customer Maintenance menu. Transferring Customer Charge Information ScanMaster enables you to copy customer charge information to a new account (i.e., if a customer loses his/her customer card) and delete the old account. 1. From the ScanMaster Customer File Maintenance window, click the X-FER Charge button. The Transfer Customer Totals window displays. Figure 5-10: Transfer Customer Totals Window 2. Type the account that you would like to transfer the customer record from in the FROM Account # field. Chapter 5: Maintaining Customer Data 5-23 3. Type the account that you would like to transfer the customer record to in the TO Account # field. A dialog box displays stating, “This Action Will Transfer Customer # XXXXXXXXXXXX’s Information to the New Customer’s Information and DELETE the CURRENT CUSTOMER! ARE YOU SURE?” 4. Click Yes to continue. A second dialog box displays stating that the current customer’s information will be deleted and transferred to the new account. 5. Click Yes to continue. The customer’s information is deleted from its current location and transferred to the new account number and you are returned to the Customer File Maintenance window. 6. To view the change, type the customer’s old account number in the Account number field. IN the comment field, it says that the customer’s account has been transferred and to which account it was transferred. Deleting a Range of Customers 1. In Windows NT, open a DOS box by selecting Start → Programs → Command Prompt. In Windows2000, open a DOS box by selecting Start → Programs → Accessories → Command Prompt. 2. Type CD\GROCERY and press Enter. 3. Type SM2CSTDL and press Enter. The Customer Range Delete window displays. 5-24 Chapter 5: Maintaining Customer Data Figure 5-11 Customer Range Delete window 4. Type the Beginning and Ending account numbers for the range to be deleted. 5. Click Delete Range. A dialog box displays asking you to confirm the deletion of this range of customer. 6. Click YES to delete. The range is deleted and you are returned to the DOS box. 7. Type EXIT and press Enter to close the DOS box. Note: If a customer in the range does not have a zero balance, it won’t be deleted. If the balance is zero, all Account Receivable records for the customer will be deleted. Adding or Editing Customer Charge Information You can add or edit charge information through the ScanMaster Customer File Maintenance window. 1. Click on the CHARGE tab to access the Edit Customer Charge Information window. From this window, you can adjust the customer charge status, change the credit limit, and set the Annual Percentage Rate (APR). Note: If you are entering the customer APR% for first time, the message “Turn on Finance Charge?” appears. If you enter “Yes” the Finance Charge checkbox will be automatically checked. If you answer “No” the checkbox will remain blank, and the customer will not receive a finance charge (until it is turned on at a later date). 2. Upon completing changes, click on the SAVE button to save charge information or the ABORT button to abort any changes made on this window and return to the ScanMaster Customer File Maintenance window. Chapter 5: Maintaining Customer Data 5-25 Setting Up an In-Store Charge Program Accounts Receivable options are used in conjunction with ScanMaster’s in-store charge feature, located on the Customer File Maintenance window. Information about the Customer File Maintenance window is documented earlier in this chapter. In order to use ScanMaster’s A/R functions, you must configure the system for an instore charge program. This includes: • Setting in-store charge options in the POS Workstation Settings, Back Office Settings and Media Configurator. • Configuring customer accounts to include charge information. Setting In-Store Charge Options in ScanMaster Control Files In order to set up an in-store charge program and use ScanMaster’s A/R function, you must set the following options in the POS Workstation Setting, Back Office Settings, and Media Configurator. (See Chapter 8: Personalizing Workstations for control file definitions.) The tables below detail the various control file options that can be used to set up instore charge. Each table displays the control file options, the necessary settings, and if the settings are required or optional. Note: Refer to the “Accounts Receivable” section later in this chapter for A/R functions associated with in-store charges. Also, refer to Chapter 9, “Performing POS Operations” for information on how to key-enter an in-store charge, make an in-store charge payment and inquire on an in-store charge balance. • • POS Workstation Settings: Set the following options in the POS Workstation Settings and Save those options for each register. POS Workstation Settings Setting Required / Optional Enable In-Store Charge Y Required Display Customer Charge Detail Y or N Optional Allow Charge Only if Balance 0 Y or N Optional Disable Store Charge Verify Y or N Optional Frq Shp Stat Set By Store Chg Y or N Optional Amount Compulse On Charge Menu Y or N Optional Min Charge Status for Mgr Auth 0-9 Optional Disable Cust Name on Receipt Y or N Optional Disable Acct # Print on Receipt Y or N Optional Disable Acct # Print on Sig Slip Y or N Optional Print 2nd Payment Slip For Cust Y or N Optional Back Office Settings: Set the following options in the Back Office Settings. Select Save once the desired options are chosen. 5-26 Chapter 5: Maintaining Customer Data • Back Office Settings Setting Required / Optional Turn On Accounts Receivable Y or N Required Company Name Optional Company Address Optional Company City, State, Zip Optional Company Telephone Number Optional Print Charge Log Information Y or N Optional No Zero/Neg Balances AR Stmnt Y or N Optional No Printer Graphics AR Stmnt Y or N Optional Finance Charges Compounded Y or N Optional A/R Stmt: Don’t Print Remitance Y or N Optional A/R Stmt: Don’t Print Aging Y or N Optional A/R Stmt: Don’t Print APR% Line Y or N Optional A/R Stmt: Make Address Larger Y or N Optional Media Configurator: Select Instore Charge from the list of tender media and set the following options. Select Save once the desired options are chosen. Media Configurator Options Setting Required / Optional Enable This Media (Y/N) Y Required Amount Compulse (Y/N) Y or N Optional Allow Over Tender (Y/N) Y or N Optional Print Signature Slip (Y/N) Y or N Optional Signature Line on Slip (Y/N) Y or N Optional Building an In-Store Charge Account Providing customers with in-store charge capabilities is accomplished from the Customer File Maintenance window. From this window, you can set customer demographics, as well as shopper information. Follow the steps below to provide customers with in-store charge capabilities. 1. From the Customer File Maintenance window, enter a customer account number in the account number field to access a particular customer’s account. Note: If that account number does not exist, the system prompts, “Do You Want To Create a New Customer?” Select “Yes” to create a new account. 2. Click on the Charge tab to access the Edit Customer Charge Information window. 3. From this window, you can set the customer charge status, enable a credit limit, view the current balance, and set the Annual Percentage Rate (APR). Chapter 5: Maintaining Customer Data 5-27 4. If your store applies finance charges to in-store charge accounts enter a percentage rate in the APR field. Example: The decimal point is placed two digits from the right. Enter 1450 in the data field for a 14.50 APR. If you are entering the customer APR% for first time, the message “Turn on Finance Charge?” appears. If you enter “Yes” the Finance Charge checkbox will be automatically checked. If you answer “No” the checkbox will remain blank, and the customer will not receive a finance charge (until it is turned on at a later date). 5. Click on SAVE to save charge information or ABORT to abort any changes made. 6. Click on SAVE again to save information in the Customer File Maintenance window. 7. Repeat these steps to create additional in-store charge accounts. Picture Info Tab The Picture Info Tab will display a picture of the customer (if a picture file for the customer exists in the database). The customer picture will display on the POS terminal when doing check tendering, check cashing, or in-store charge tendering. The picture will only appear if the store is using the positive check file and the customer’s picture exists in the file. If the cashier presses Enter, the customer will be accepted. If the cashier presses Clear, the customer will not be accepted and the cashier will have to select another tender. Figure 5-13 Customer Picture Info window 5-28 Chapter 5: Maintaining Customer Data Note: A .jpg filename for the customer photo must be placed in the <LAN Drive:>\Grocery\Media\Customer folder using the 12-digit customer account number. For example, “000000509876.jpg” for customer number 000000508876. Chapter 5: Maintaining Customer Data 5-29 Check/Charge Reason Codes Reason Code Maintenance is the fourth option on the ScanMaster Customer Maintenance Menu. Click on that button (or press Alt-D) to access the ScanMaster Customer Reason Maintenance window. Through this window, you can assign up to nine reason codes each for negative checks, positive checks, and in-store charges. Figure 5-12: Reason Code Maintenance Window Field Descriptions Below are field descriptions for the ScanMaster Customer Reason Maintenance Window. Negative Check: Click this radio button to display or edit reason codes used for Negative Checks. Positive Check: Click this radio button to display or edit reason codes used for Positive Checks. Charge: Click this radio button to display or edit reason codes used for store charges. Reason Lines: Twenty (20) character alpha/numeric field where the user can assign reasons for negative checks, positive checks, or in-store charges. These are used at the POS workstation and Back Office to define customer status levels. Note: The reason code 0 = Good Account is a system default. It is available for Negative and Positive Check, or Charge. Button Options Below are button options for the ScanMaster Customer Reason Maintenance Window. 5-30 Chapter 5: Maintaining Customer Data SAVE: Click on this button (or press Alt-S) to save reason code changes. PRINT LIST: Click on this button (or press Alt-P) to print a hard copy of Check/Charge reason codes. Adding or Editing Customer Reason Codes 1. Upon accessing the ScanMaster Customer Reason Maintenance Window, select the reason type (Negative Check, Positive Check, or Store Charge) by clicking on the radio button in front of that type. You can define up to nine reason codes for each reason type. If you are adding a new reason code, go to the first available line and type in the reason description. If you are editing an existing reason, click on the line you want to edit and type in the desired change. Note: If the Accounts Receivable module is installed on your system, the following store charge reason codes are reserved: 1 = 30-60 Days, 2 = 60-90 days, 3 = 90+ days, 4 = Over Limit. These codes cannot be changed. 2. Click on the SAVE button to save added or edited reason codes or click on the EXIT button to exit to the ScanMaster Customer Maintenance Menu window without saving any changes. Chapter 5: Maintaining Customer Data 5-31 Clear Customer Totals Clear Customer Totals is the fifth option on the ScanMaster Customer Maintenance Menu. Click on that button (or press Alt-L) to access the ScanMaster Clear Customer Totals window. Totals can be cleared immediately or during a file export. The Clear Customer Totals option clears the following customer totals (for the customer range specified) from the system: • Frequent Shopper $$/Points to Date • Frequent Shopper $$/Points this Period • Number of Visits to Date • Number of Visits this Period • Purchases to Date • Purchase this Period • Manager Overrides • Number of Checks Per Day • Number of Checks Per Week • Check Dollar Amount Per Day • Check Dollar Amount Per Week • Frequent Shopper Points to Date • Frequent Shopper Points this Period • Frequent Shopper Bonus Points to Date • Frequent Shopper Bonus Point this Period • Special Promotion Points • Frequent Shopper Discount To Date • Frequent Shopper Discount To Period • Electronic Discounts to Date • Electronic Discounts to Period Field Definitions Below are field definitions for the ScanMaster Clear Customer Totals Window’s Immediate, End of Day and Export Tabs. Frequent Shopper $$ to Date: Frequent Shopper item purchase amounts spent to date. Frequent Shopper $$ this Period: Frequent Shopper item purchase amounts spent this period. Number of Visits to Date: Total number of visits by the customer. Number of Visits this Period: Number of visits by the customer during this period. 5-32 Chapter 5: Maintaining Customer Data Purchases to Date: Total Frequent Shopper and Non Frequent Shopper purchases total. Purchases this Period: Total Frequent Shopper and Non Frequent Shopper purchases this period. Manual Overrides: Total number of manager overrides on checks with status codes. Number of Checks Per Day: Total number of checks today. Number of Checks Per Week: Total number of checks for the week. Check Dollar Amount Per Day: The total dollar amount of checks per day. Check Dollar Amount Per Week: The total dollar amount of checks per week. Frequent Shopper Points to Date: The total dollar amount of Frequent Shopper points earned to date. Frequent Shopper Points this Period: The total dollar amount of Frequent Shopper point earned this period. Frequent Shopper Bonus Points to Date: The total dollar amount of Frequent Shopper Bonus Points earned to date. Frequent Shopper Bonus Points this Period: The total dollar amount of Frequent Shopper Bonus Points earned this period. Special Promotion Points: The number or special promotion points earned (less those redeemed). Frequent Shopper Discount To Date: The total dollar amount of Frequent Shopper discounts used to date. Frequent Shopper Discount To Period: The total dollar amount of Frequent Shopper discounts used this period. Electronic Discounts To Date: The total dollar amount of Electronic Coupons used to date. Electronic Discounts To Period: The total dollar amount of Electronic Coupons used the period. Customer Range (From/To): The customer number range that will be used when clearing is performed. Only those fields selected will be cleared for those customer numbers within the range specified. Note: If the program is active within the End of Day (under the “End of Day” tab), customer totals for all customers will be cleared. Immediate Button Options Below are button options for the ScanMaster Clear Customer End of Day Totals Window SELECT ALL: Click on this button (or press Alt-L) to select all fields on the ScanMaster Clear Customer Totals window. Chapter 5: Maintaining Customer Data 5-33 CLEAR ALL: Click this button (or press Alt-E) to deselect all fields on the ScanMaster Clear Customer Totals window. CLEAR TOTALS: Click on this button (or press Alt-C) to clear customer totals for the fields checked on the ScanMaster Clear Customer Totals Window. Figure 5-13: Clear Customer Totals Window - Immediate Tab Instructions for Clearing Customer Totals Immediately 1. Click on the Immediate tab. 2. Click in the check boxes to indicate which fields you want cleared. 3. (Optional) Modify the Customer Range to include the customer(s) you wish to clear. 4. Click on the Clear Totals button. A warning dialog box displays asking if you are sure that you want to clear the fields in the customer file. 5. Click OK to continue. The fields are cleared. 5-34 Chapter 5: Maintaining Customer Data End of Day Button Options Below are button options for the ScanMaster Clear Customer End of Day Totals Window SELECT ALL: Click on this button (or press Alt-L) to select all fields on the ScanMaster Clear Customer Totals window. CLEAR ALL: Click this button (or press Alt-E) to deselect all fields on the ScanMaster Clear Customer Totals window. ACTIVE/INACTIVE IN END OF DAY: Click this button to activate the Clear Customer Totals for the End of day. Note: If the program is active within the End of Day, customer totals for all customers will be cleared. SAVE SETTINGS: Click this button to save the settings. Figure 5-14: Clear Customer Totals Window - End of Day Tab Instructions for Clearing Customer Totals at the End of Day 1. Click on the tab for the day that you would like to clear customer totals. 2. Click in the check boxes to indicate which fields are to be cleared at the end of day. 3. Click the Inactive in End of Day button. The button changes its text to Active in End of Day. Chapter 5: Maintaining Customer Data 5-35 4. Click on Save Settings. The end of day script is appended to include SM2CSCLR, which is the application that runs the Clear Customer Totals program. Export Tab Button Options and Fields Below are button options for the ScanMaster Clear Customer Totals Window’s Immediate Tab. PATH AND FILE NAME OF EXPORT FILE: Click into this field and enter the location and file name of the cleared customer totals file. EXPORT: Click on this button (or press Alt-T) to export cleared customer totals to a specific directory and file for later use. Figure 5-15: Clear Customer Totals Window - Export Tab Instructions for Clearing Customer Totals During Export 1. Click on the Export tab. 2. Check the customer totals you want to clear by clicking inside the box. 3. Enter the path and name of the export file. 4. Click the Export button. Note: The totals can be used to analyze customer buying patterns, distribute coupons or set up mailing lists. Customer totals that are not deleted or exported are located at: <LAN Drive>:\Grocery\Files\GRCCUST.BTR. 5-36 Chapter 5: Maintaining Customer Data Customer Report The Customer Report option is the sixth option on the Customer Maintenance Menu. Click on that button (or press Alt-T) to access the ScanMaster Frequent Shopper Reports window. The Customer Report option produces detailed reports on all frequent shopper activity, based on data in the Customer File. Figure 5-16: Customer / Frequent Shopper Report Window and Points Tab Field Descriptions Below are field descriptions for the ScanMaster Customer / Frequent Shopper Report Window. From Account #: Twelve (12) digit numeric field. The beginning customer account number range for the frequent shopper report. To Account #: Twelve (12) digit numeric field. The ending customer account number range for the frequent shopper report. Last Name: Enter the range of the customer’s last name. Use the first letter of customer’s last name only. First Name: Enter the range of the customer’s first name. Use the first letter of customer’s first name only. City: Fifteen (15) digit alpha field. Enter the city search criteria. Type in all to search all cities. State /Prov.: Two (2) digit alpha field. Enter the state / province search criteria. Type in all to search all states / provinces. Chapter 5: Maintaining Customer Data 5-37 Zip Code: Nine (9) digit numeric field. Enter the customer’s zip code. Type in the range of zip codes you want to search. Phone Number: Ten (10) digit numeric field. Type in the range of customer phone numbers you want to search (without hyphens). Click on the desired radio buttons to report by: Account: Click on this radio button to sort the Customer Report by the Account Number. Purchase to Date: Click on this radio button to sort the Customer Report by Purchases to Date. Last Name: Click on this radio button to sort the Customer Report by Last Name. Purchases Period: Click on this radio button to sort the Customer Report by Purchases This Period. Last Visit: Click on this radio button to sort the Customer Report by Last Visit. Freq Shpr To Date: Click on this radio button to sort the Customer Report by Frequent Shopper $$/Points to Date. Phone #: Click on this radio button to sort the Customer Report by Phone Number. Freq Shpr Period: Click on this radio button to sort the Customer Report by Frequent Shopper $$/Points This Period. Zip/Postal Code: Click on this radio button to sort the Customer Report by Zip Code. Report on First #: Click on this radio button and enter the quantity of customers (three-digit, up to 999) to search customers fitting the search criteria. For example, if the Report on First # button is selected and the number 128 entered, the system searches for the first 128 customers fitting the search criteria. Report Last #: Click on this radio button and enter the quantity of customers (threedigit, up to 999) to search fitting the search criteria. For example, if the Report on Last # button is selected and the number 128 entered, the system searches for the last 128 customers fitting the search criteria. Report on All: A report is created for all items that meet the search criteria. Points Tab Field Descriptions Below are field descriptions for the ScanMaster Customer / Frequent Shopper Report Window’s Points Tab. Several search options can be utilized on the following fields. They include all (search on all ranges), < (less than a certain range), = (search only that range), or > (greater than a certain range). FS Dollars to Date: The amount of frequent shopper dollars the customer has accumulated since the last time the frequent shopper dollars to date field was cleared. FS Dollars this Period: The amount of frequent shopper dollars the customer has accumulated since the last time the frequent shopper dollars this period field was cleared. 5-38 Chapter 5: Maintaining Customer Data FS Points to Date: The amount of frequent shopper points the customer has accumulated since the last time the frequent shopper points to date field was cleared. FS Points this Period: The amount of frequent shopper points the customer has accumulated since the last time the frequent shopper points this period field was cleared. FS Bonus to Date: The amount of frequent shopper bonus points the customer has accumulated since the last time the frequent shopper bonus points to date field was cleared. FS Bonus this Period: The amount of frequent shopper bonus points the customer has accumulated since the last time the frequent shopper bonus points this period field was cleared. Special Promotions: The amount of frequent shopper special promotion points the customer has accumulated (less those redeemed) since the last time the frequent shopper promotion points field was cleared. Frequent Shopper Level: Enter the frequent shopper level on which you want to search. Historical Tab Field Descriptions Below are field descriptions for the ScanMaster Customer / Frequent Shopper Report Window’s Historical Tab. Several search options can be utilized on the following fields. They include all (search on all ranges), < (less than a certain range), = (search only that range), or > (greater than a certain range). Figure 5-17: Customer / Frequent Shopper Report Window’ Historical Tab Date Opened: The date the customer record was created. Date of Last Visit: The last date the customer purchased items. Visits to Date: Total number of visits by the customer. Chapter 5: Maintaining Customer Data 5-39 Visits this Period: Number of visits by the customer during this period. Purchases to Date: Total Frequent Shopper and Non Frequent Shopper purchases total. Purchases Period: Total Frequent Shopper and Non Frequent Shopper purchases this period. Manager Overrides: Total number of manager overrides on checks with status codes. Discounts Tab Field Descriptions Below are field descriptions for the ScanMaster Customer / Frequent Shopper Report Window’s Discounts Tab. Several search options can be utilized on the following fields. They include all (search on all ranges), < (less than a certain range), = (search only that range), or > (greater than a certain range). Figure 5-18: Customer / Frequent Shopper Report Window’ Discounts Tab FS Discount to Date: The amount of frequent shopper discount dollars the customer has redeemed since the last time the frequent shopper discount to date field was cleared. FS Discounts this Period: The amount of frequent shopper discount dollars the customer has redeemed since the last time the frequent shopper discount to period field was cleared. FS EC Disc to Date: The amount of electronic coupon dollars the customer has redeemed since the last time the electronic discounts to date field was cleared. FS EC Disc this Period: The amount of electronic coupon dollars the customer has redeemed since the last time the electronic discounts to period field was cleared. 5-40 Chapter 5: Maintaining Customer Data Button Options Below are button options for the ScanMaster Customer / Frequent Shopper Report Window. REPORT: Click on this button (or press Alt-R) to initiate the Customer / Frequent Shopper Report. An on-line report is created that can later be printed. RESET: Click on this button (or press Alt-S) to clear all search parameter fields. Creating a Customer / Frequent Shopper Report 1. Upon accessing the ScanMaster Customer / Frequent Shopper Report window, enter the desired data into each data field, pressing ENTER to move from field to field. 2. When you have selected the desired search criteria, click on the REPORT button to process the report and view it on-line. 3. Click on the PRINT button to print a hard copy of this report. Note: See Customer File fields beginning on page 10 for ScanMaster Customer/Frequent Shopper Report field definitions. Chapter 5: Maintaining Customer Data 5-41 Frequent Shopper Discount Matrix The Frequent Shopper Discount Matrix is the seventh option on the ScanMaster Customer Maintenance Menu. Click on that button (or press Alt-M) to access the ScanMaster Frequent Shopper Discount Table. The Frequent Shopper Discount Matrix permits the user to set up and define the discount percentage given to frequent shoppers off the Total Sale. This matrix can be set up using frequent shopper dollars or points depending on the frequent shopper program used by a particular store. Figure 5-19: Frequent Shopper Discount Table Field Descriptions Below are field descriptions for the ScanMaster Frequent Shopper Discount Table. Note: The Back Office Setting “Freq Shopper $$$(N) or Pnts(Y)” controls whether the Up To: field holds dollar or point values. Up To: Define this field by adding the number of points or dollars that the customer must achieve to enter into the next field. For instance, if the Level 1 is defined as $200 in the Up To field, then upon earning $201, the customer will go to Level 2. In order for customers at the highest frequent shopper level to receive the maximum percentage discount, the Up To field must contain all 9s. The system automatically allows for a two-digit decimal place. When using points, the level associated with the “Up To” field is determined by the sum of both points and bonus points during the current accumulation period. 5-42 Chapter 5: Maintaining Customer Data Note: If the Back Office Settings “Freq. Shop. Level Set Manually” and “Allow Mult Same ECpn-FrqSp Lvl” are both set to “Yes”, the Up To: field is not used. The discount percentage displayed in the Level’s Discount field will be applied on the Customer’s Total Sale as long as they are manually set the level in the Customer File. Discount: This is the percentage that is discounted for the customer if they have reached the Up To limit field for the order. Button Options Below are button options for the ScanMaster Frequent Shopper Discount Table. SAVE: Click on this button (or press Alt-S) to save frequent shopper discount matrix information. Setting Up Frequent Shopper Discount Matrix Follow the steps below to set up a frequent shopper discount matrix on your ScanMaster system. 1. Upon accessing the ScanMaster Frequent Shopper Discount Table, enter the desired dollars/points amounts in the Up To data field. Note: The highest Up To field in the matrix should be set at all 9s so the customer can receive the maximum frequent shopper discount percentage. 2. Press ENTER to advance to the Discount field. 3. Enter the desired discount percentage. Up to 10 frequent shopper discount levels can be defined. 4. If you want to change or delete a specific discount range, click on the specific data field and press the DELETE key on the keyboard and input the correct information. When deleting Up To field amounts, make sure the corresponding percentage is deleted as well. 5. Click on SAVE to save changed or added information on the ScanMaster Frequent Shopper Discount Table or EXIT to abort any changes entered by mistake. Note: When using frequent shopper dollars, ScanMaster assumes a two-digit decimal point. Therefore, 1000 equals $10 in the Up To field and 10 percent in the Discount field. The Up To field should increment in order, for example: Frequent Shopper Level Up To Discount Level 1 2500 1.00 % Level 2 5000 2.00 % Level 3 7500 3.00 % Level 10 99999 4.00 % Chapter 5: Maintaining Customer Data 5-43 Accounts Receivable Menu The Accounts Receivable Menu is the eighth option on the ScanMaster Customer Maintenance Menu. Click on that button (or press Alt-A) to access the ScanMaster Accounts Receivable Menu. Accounts Receivable options enable stores to maintain an in-house credit and reporting system for customer accounts. This option permits the posting or adjustment of customer payments and the application of finance charges to customer accounts. It also enables A/R Month-End Close statement printing, as well as aging and activity reporting. Figure 5-20: A/R Menu A/R Menu Options The ScanMaster A/R Menu has six options: • Post A/R Payments • Post A/R Finance Charges • A/R Statement Printing • A/R Month-End Close • A/R Aging Report • A/R Activity Report Post A/R Payments: This option posts customer payments and permits miscellaneous adjustments to be made to a customer account through the back office PC. 5-44 Chapter 5: Maintaining Customer Data Post A/R Finance Charges: This option enables the store to apply a predetermined Annual Percentage Rate (APR) to a customer account with a balance over 30 days old. A/R Month-End Close: This option applies any payments made to a customer account during that billing period and balances that account. Unpaid balances are carried forward, while overpayments are credited to that account. A/R Statement Printing: This option provides a detailed, monthly printout (in line item detail) of a customer’s account, as well as any balance information brought forward from the previous month. A/R Aging Report: The A/R Aging Report details the age of outstanding customer balances and lists them in date order. For instance, 0-30 Days or 31-60 Days. Note: When posting payments at the register, aging will not occur until an MonthEnd has been run. To ensure that Accounts Receivable payments made at the register are accurately reporting to the Aging Report, add SM2AGE.EXE to the End-of-Day script. A/R Activity Report: This option enables the tracking of A/R activity for any given period. Several A/R functions can be performed at any time during the month. They include posting A/R payments and finance charges and running the activity or aging reports. However, Statement Printing must be performed prior to running the Month-End Close option because line item detail is purged when Month-End Close is run. Statement Printing provides a detailed monthly printout of a customer’s account, along with balance information from the previous month. Month-End Close applies payments to a customer account and balances the account. Post A/R Payments This is the first option on the ScanMaster A/R Menu. Click on that button (or press Alt-P) to access the ScanMaster A/R Posting window. The Post A/R Payments option posts customer payments and permits miscellaneous adjustments to be made to a customer account. Chapter 5: Maintaining Customer Data 5-45 Figure 5-21: A/R Posting Window Field Descriptions Below are field descriptions for the ScanMaster A/R Posting Window. Account Number: Twelve (12) digit numeric field. This is the customer’s in-store account number. Balance Due: Display-only field. This field displays the customer’s balance due amount. Amount: Enter the amount of the transaction. Transaction (Payment or Adjustment): Click the radio for the type of transaction posting against a customer. Payment is an amount the customer is applying to the bill. Adjustment is the adjustment amount for the bill. Note: Adjustments made to a customer’s account are posted to the Store Reconciliation Report (SRR). Positive adjustments are posted to Totalizer 120 (Instore Charge + Adjustments). Negative adjustments are posted to Totalizer 121 (Instore Charge – Adjustments). The Back Office Setting “Use Store Spreadsheet” must be set to “Y” for Yes for the SRR component to work with ScanMaster postings. Media (Cash or Check): Click the radio button for the method of payment. Balance Periods: Display Only. This field details the age of the balance due (for example, 0-30 days, 30-60 days, 60-90 days, 90 days or more). Credit Limit: Display Only. This field lists the maximum amount a customer can charge. Status: Display Only. This field displays the status of the customer account based on the customer’s aged balances and credit limit. 5-46 Chapter 5: Maintaining Customer Data Button Options Below are button options for the ScanMaster A/R Posting Window. SAVE: Click on this button (or press Alt-S) to record posted amounts. Posting A/R Payments 1. To post an A/R Payment, enter the customer account number in the Account Number field on the ScanMaster A/R Posting window. 2. Upon accessing the desired account, enter the payment amount and choose the transaction and media type (if payment). Note: Adjustments entered are assumed to add to the credit balance unless a negative number is entered. 3. When finished with customer data entry, click on the Save button to apply the data. The system responds with “Save Payment?” or “Save Adjustment”. Click on Yes to save or No to return to the ScanMaster A/R Posting window. Posting A/R Finance Charges Post A/R Finance Charges is the second option on the ScanMaster A/R Menu window. Click on that button (or press Alt-F) to access the ScanMaster A/R Finance Charges window. Post A/R Finance Charges enables the store to apply a predetermined Annual Percentage Rate (APR) to a customer account with a balance over 30 days old. Figure 5-22: A/R Finance Charges Window Chapter 5: Maintaining Customer Data 5-47 Field Definitions Below are field definitions for the ScanMaster A/R Finance Charges Window. Last finance charge application date was: This field is a display only field that lists the date and time of the last finance charge application. Last end of Month date was: This field is a display only field that lists the last day for which the A/R Month-End Close routine was completed. Enter Cut-off date for finance charges: (MMDDYY format). Enter the cut-off date for applying finance charges. The system applies finance charges on account balances as of this date. Button Options Below are button options for the ScanMaster A/R Finance Charges Window. OK: Click on this button (or press Alt-O) to apply finance charges. Posting A/R Finance Charges 1. To post A/R Finance Charges, enter the finance charge cut-off date in the Enter the Cut-off date for Finance Charges field. Note: The date entered into this field is the date the system applies finance charges to customer accounts. Both marking customer accounts for finance charges and selecting the desired APR% are performed on the ScanMaster Customer Maintenance window. Finance charges are not applied to accounts not marked at this window. 2. Click on the OK button. The system responds with “Finance Charges Applied”. 3. Click the OK button to return to the A/R Finance Charge window. Note: Finance Charges are now posted to the SRR. Finance Charges are posted to Totalizer 122 (Instore Charge Finance Charge). The Back Office Setting “Use Store Spreadsheet” must be set to “Y” for Yes for the SRR component to work with ScanMaster postings. Note: A standalone utility (SM2FCFIX.EXE) is available to back out all finance charges applied to customer accounts from the previous A/R Finance Charge Posting. The program also removes the charges from the SRR report as well. Results from this program are written to the <LAN Drive>:\Grocery\Files\Log\Sm2fcfix.log. A/R Month-End Close A/R Month-End Close is the third option on the ScanMaster A/R Menu window. Click on that button (or press Alt-M) to access the ScanMaster A/R Month-End Close window. The A/R Month-End Close option consolidates customer activity during the monthly billing period and balances that account. Unpaid balances are carried forward, while overpayments are credited to that account. 5-48 Chapter 5: Maintaining Customer Data Note: The Back Office Setting “# Days Charge Detail to Save” determines the number of days (up to 999) of in-store charge detail to save before being automatically removed by the A/R Month End Close. Figure 5-23: A/R Month-End Close Window Field Definitions Below are field definitions for the ScanMaster A/R Month-End Close Window. Last end of Month date was: This is a display only field that lists the last day for which the A/R Month-End Close routine was completed. Enter date for month end consolidation: (MMDDYY format). Enter the date for applying month-end consolidation. Button Options Below are button options for the ScanMaster A/R Finance Charges Window. OK: Click on this button (or press Alt-O) to consolidate monthly activity. Closing Month-End 1. To consolidate monthly A/R activity, enter the month end date in the Enter date for month end consolidation field. Note: Make sure that finance charges have been applied for this month before proceeding. Chapter 5: Maintaining Customer Data 5-49 2. Click on the OK button. The systems responds with “Note: Once a month is complete finance charges will not be able to be applied. Are you sure you wish to continue?” 3. Click the Yes button to continue consolidation or click No to return to the A/R Finance Charge window. A/R Statement Printing A/R Statement Printing is the fourth option off the ScanMaster A/R Menu window. Click on that button (or press Alt-S) to access the ScanMaster A/R Statement Printing Window. The A/R Statement Printing option provides a detailed, monthly printout (in line item detail of the transaction total only) of a customer’s account, as well as any balance information brought forward from the previous month. Figure 5-24: A/R Statement Printing Window Field Descriptions Below are field descriptions for the ScanMaster A/R Statement Printing Window. Account Number: Twelve (12) digit numeric field. You can select the range of account numbers you want to print. Statement Date: Type in the month, date, and year for the desired printing date. Dashes are automatically inserted. For single digit days or months, add a zero before the number and type in the complete year. Example: May 5, 1999 = 05-05-99. 5-50 Chapter 5: Maintaining Customer Data Sort Order: Account Number or Zip Code. Click on the desired radio button for the ascending print order of the statements. Statement Message: You can create a customized 60-character alpha/numeric message to appear on the customer’s statement. Different messages can be created for 0-30 days, 31-60 days, 61-90 days, or 91 days or more. Button Options Below are the button options for the ScanMaster A/R Statement Printing Window. PRINT: Click on this button (or press Alt-P) to send the statements to the ASCII File Viewer for review. Printing A/R Statements 1. To print an A/R Statement, enter the range of the account numbers to be printed in the Account Number range fields and enter the statement date in the Statement Date field. 2. Select the desired sort order (“Account Number” or “Zip Code”). Optional Userdefined messages can be customized for the various statement dates. An example is “Thank you for shopping with us!” 3. Upon completing the desired data fields, click on the PRINT button to send the A/R Statements for the range of customer accounts listed to the ASCII file viewer. 4. After review, click PRINT to send the statements to the default printer. Note: The MS LineDraw font must be installed to properly view these statements. See the Installing & Support ScanMaster for more information. Make sure paper is properly aligned in the printer before clicking PRINT to ensure the statement is printed properly. Chapter 5: Maintaining Customer Data 5-51 Figure 5-25: A/R Statement ASCII File Viewer A/R Aging Report The A/R Aging Report is the fifth option on the ScanMaster A/R Menu window. Click on that button (or press Alt-G) to access the ScanMaster A/R Aging Report. The A/R Aging Report details a list of outstanding transactions and customer balances. These are listed in date order. Figure 5-26: A/R Aging Report Window 5-52 Chapter 5: Maintaining Customer Data Field Descriptions Below are field descriptions and button options for the ScanMaster A/R Aging Report Window. Account Number: Twelve (12) digit numeric field. You can select the range of account numbers you choose to print. Sort Order: Account Number or Last Name. Click the radio button for the desired sort order of the report. Aging Date: Enter the aging “as of” date for the report. Zero Balances: “Yes” or “No” option. Select “Yes” to include all A/R customers on the aging report and “No” to include only those customers with balances. Summary Report Only: Click on this check box to select a summary A/R Aging Report instead of a detailed report. The summary report lists only totals, while the regular report lists detailed breakdowns. Button Options Below are button options for the ScanMaster A/R Aging Report Window. PRINT: Click on this button (or press Alt-P) to view the statement on-line or send it to a printer. Chapter 5: Maintaining Customer Data 5-53 Creating A/R Aging Reports 1. To create an A/R Aging Report, enter the range of the account numbers for the aging report in the Account Number range fields. 2. Select the desired sort order (“Account Number” or “Last Name”). 3. Enter an aging date in the Aging Date field (MMDDYY format) and select a “Yes” or “No” option in the Zero Balances field. 4. Select “Yes” to include all A/R customer statements in the aging report or “No” to include only those customers with balances. 5. Click on PRINT to generate the report and display it to the window. 6. Click on PRINT to send the report to the printer or EXIT to return to the A/R Aging Report window. A/R Activity Report The A/R Activity Report is the sixth option on the A/R Menu window. Click on that button (or press Alt-I) to access the ScanMaster A/R Activity Report. The A/R Activity Report enables the tracking of A/R activity for any given period. It shows information about each store charge by account number. The activity information includes account number, customer name, transaction number, date, type (purchase, payment) and amount. Figure 5-27: A/R Activity Report Window Field Definitions Below are field definitions for the ScanMaster A/R Activity Report Window. 5-54 Chapter 5: Maintaining Customer Data Account Number: Twelve (12) digit numeric field. You can select the range of account numbers you want to sort for the activity report. Date Range: Type in the month, day, and year for the desired starting and ending dates for the activity report. Dashes are automatically inserted. For single digit days or months, add a zero before the number and type in the complete year. Example: June 5, 1999 = 06-05-99. Summary: Click on this radio button to print activity totals only. Payment Flash: Click on this radio button for a report of all payments entered into the system. Historical Detail: Click on this radio button for an activity report that contains no Balance Forward records. Regular: Click on this radio button for a detailed activity report. Button Options Below are button options for the ScanMaster A/R Activity Report Window. PRINT: Click on this button (or press Alt-P) to view the statement on-line or send it to a printer. Creating A/R Activity Reports 1. To create an A/R Activity Report, enter the range of the account numbers for the activity report in the Account Number range fields. 2. Enter a start and end date (MMDDYYYY format) in the Date Range field. 3. Select the desired report type by clicking the radio button: Summary, Payment Flash or Regular. 4. Click on PRINT to generate the report and display it to the window. 5. Click on PRINT to send the report to the printer or EXIT to return to the A/R Aging Report window. Chapter 5: Maintaining Customer Data 5-55 Level Code Maintenance Level Code Maintenance is the tenth option on the Customer Maintenance Menu. Click on that button (or press Alt-F) to access the ScanMaster Level Code Maintenance window. Use this window to create descriptions for the various frequent shopper levels set up on your ScanMaster system. Through this window, names can be attached to each of the nine levels. Figure 5-28: Level Code Maintenance Window Field Descriptions Below are field descriptions for the Level Code Maintenance Window. Level (1-8): Fifteen (15) character alphanumeric field. Click on the desired data field across from the Level # and enter a description. Button Options Below are button options for the Level Code Maintenance Window. SAVE: Click on this button (or press Alt-S) to save changes made to the Level Code Maintenance window. PRINT LIST: Click on this button (or press Alt-P) to print a list of the Level Codes on this window. 5-56 Chapter 5: Maintaining Customer Data Using the Level Code Maintenance Window Follow the steps below to assign names to the different Frequent Shopper Levels on your ScanMaster system. Names can be attached to each of the nine levels. 1. Click in the data field portion of the level to which you want to assign a name. 2. Type in the desired name you want to attach to that Frequent Shopper Level. The name can be up to 15 characters in length. 3. Use the mouse, Tab or Enter keys to navigate the data fields. 4. Click the Save button to save the changes. 5. To print a hard copy list of the various Frequent Shopper Level names, click the Print List button. 6. Press Exit to return to the Customer Menu. Chapter 5: Maintaining Customer Data 5-57 Host Customer File Configurator Customer Host Configuration is the eleventh option on the Customer Maintenance Menu. Click on that button (or press Alt-H) to access the ScanMaster Customer Host Configuration window. Customer Hosting enables stores to replace existing customer file information (on a field-by-field basis) with customer file information imported from the host. This utility is known as the Host Customer File Configurator. Its file name is SM2H2CFG.EXE. The configurator writes to a file (<LAN Drive>:\Grocery\SM2H2CFG.CFG) that is used to determine whether or not to replace or retain existing data. When a host customer file (SSXCUSP) is imported from the host, this file controls whether or not to replace or retain existing customer file information. The configuration utility has the exact same fields as the extended customer file, but stores can pick and choose the fields they want to overwrite with the new, imported host information. In addition, stores can select the days of the week on which they want to overwrite customer file fields. Note: By default, if the Host Customer Configurator has not been established, imported data will completely overwrite existing data. Figure 5-29: Customer Host Configurator Window 5-58 Chapter 5: Maintaining Customer Data Figure 5-30: Customer Host Configurator Window (Customer Extended File Tab) Field Descriptions See the field descriptions of the Customer File Maintenance window in Chapter 5: Maintaining Customer Data. Button Options Below are button options for the ScanMaster Host Customer File Configurator window. SELECT ALL: Click on this button to select all Customer File fields on the Host Customer File Configurator window. An “X” in the checkbox indicates the field is selected. When host customer file information is imported, local customer file fields are replaced with the hosted information. SELECT NONE: Click on this button to de-select any selections made to the Host Customer File Configurator window. Selecting this option clears the window of any selections. SAVE SETTINGS: Click on this button to save the configuration settings. CLEAR: Click on this button to clear settings for the entire Host Customer File Configuration window (including days on which to import host information). Chapter 5: Maintaining Customer Data 5-59 Launching the Host Customer File Configurator There are several ways to launch the Host Customer File Configurator window. • From the ScanMaster Customer Maintenance Menu • From the Microsoft Windows Task Bar • From a batch file on the User Defined Menu Launching the Configurator from the Windows Task Bar Follow the steps below to launch the Host Customer File Configurator from the Microsoft Windows NT or 2000 Task Bar: 1. Click Start → Run from the Microsoft Windows Task Bar. The Run dialog box displays. 2. At the Run prompt, type C:\Grocery\SM2H2CFG.EXE and click Enter. Note: To delete the hosted file after processing, the command line, /D, must be added to end of the SM2H2CFG.EXE line. The Host Customer File Configurator window displays. 3. The user can now configure ScanMaster to receive hosted customer file information. 5-60 Chapter 5: Maintaining Customer Data Launching the Configurator from the User Defined Menu A button option to launch the Host Customer File Configurator can be placed on ScanMaster’s User Defined Menu (located off the System Services main menu option). This is created using a text editor and then linked to the SM2XMENU.MNU file. Follow the steps below to create a menu option to launch the Host Customer File Configurator from ScanMaster’s User Defined Menu. 1. Create a .BAT file from a text editor (or using Windows Notepad). 2. The .BAT file should contain the following two lines: SM2H2CFG.EXE SM2XMENU.EXE Note: To delete the hosted file after processing, the command line, /D, must be added to end of the SM2H2CFG the line. 3. Save the .BAT file (for example, HOSTCFG.BAT) and place it in the C:\GROCERY directory. 4. Link the .BAT file to the User-Defined Menu. Using the text editor, edit SM2XMENU.MNU. The first two lines are used by the program. Do not edit these two lines. Place a description of the program (for example, host config) on the third line, then place the .BAT file name directly under the description line. SM2XMENU.MNU example: Line 1 = user-defined programs Line 2 = sm2xmenu.exe Line 3 = Host Config (This is the program description.) Line 4 = .BAT file name (.BAT file name created above.) Using the Host Customer File Configurator After accessing the Host Customer File Configurator, settings can now be configured to receive host customer file information. Through this configurator, the user has the option to replace existing customer file information (entirely or on a field-to-field basis) with customer file information imported from the host. In addition, the user can select the day of the week on which that information is to be replaced. Follow the steps below to use the Host Customer File Configurator. 1. Select the day (or days) of the week on which information is to be replaced. This can be done on a day-by-day basis or the Always option can be selected to perform this function every day. Chapter 5: Maintaining Customer Data 5-61 2. Select the Customer File and Customer Extended File fields that will be replaced with the imported host customer file information. The user can pick and choose the desired individual fields or click the Select All button to replace information in every field. 3. Click on the Save Settings button to save the selected settings. 4. Click on the Exit button to exit the configurator. 5-62 Chapter 5: Maintaining Customer Data Host Customer File Record Layout The BTR (Btrieve) record layout for the Host Customer File is displayed on the following pages. The record layout name and length is listed below. Note: The ASCII file layout (for Hosted Files) is located under Customer Hosting in Chapter 6. Name: GR2CUST.BTR Record Length: 395 Field Name Field Length Start End Field Field Position Field Type Decimal Field Type Places (See Index Position Below) Account Number 12 1 12 NUM 0 Last Name 25 13 37 ALP LJS First Name 25 38 62 ALP LJS Street Address 25 63 87 ALP LJS City 15 88 102 ALP LJS State 2 103 104 ALP LJS ZIP/Postal Code 9 105 113 ALP LJS Phone Number 10 114 123 NUM 0 RJ0 Social Security # 9 124 132 NUM 0 RJ0 Date Acct Opened 6 133 138 NUM RJ0 Tax Exempt Code 12 139 150 ALP LJS Reserved 12 151 162 NUM 0F # Visits to Date 3 163 165 NUM 0 RJ0 # Visits Period to Date 3 166 168 NUM 0 RJ0 Purchase Amt to Date 9 169 177 NUM 2 RJ0 Purchase Amt Period to Date 9 178 186 NUM 2 RJ0 Date Last Purchase 6 187 192 NUM RJ0 Comments 30 193 222 ALP LJS Override Count 3 223 225 NUM Account Status 1 226 226 NUM Freq. Shp. Amt to Date 9 227 235 NUM 2 RJ0 Freq. Shp. Amt Period to Date 9 236 244 NUM 2 RJ0 # Checks Today 1 245 245 NUM 0 RJ0 # Checks This Week 1 246 246 NUM 0 RJ0 Amount Checks Today 9 247 255 NUM 2 RJ0 Amount Checks This Week 9 256 264 NUM 2 RJ0 Record Changed Flag 1 265 265 NUM 0 RJ0 RJ0 RJ0 RJ0 Chapter 5: Maintaining Customer Data Field Name Field Length Start End Field Field Position Field Type 5-63 Decimal Field Type Places (See Index Position Below) Update Flag 1 266 266 NUM RJ0 Freq. Shp. Level 1 267 267 NUM RJ0 Points this Period 9 268 276 NUM 0 RJ0 Points to Date 9 277 285 NUM 0 RJ0 Bonus Points this Period 9 286 294 NUM 0 RJ0 Bonus Points to Date 9 295 303 NUM 0 RJ0 Special Promo Points 9 304 312 NUM 0 RJ0 Freq. Shp. Discount to Date 9 313 321 NUM 2 RJ0 Freq. Shp. Discount this Period 9 322 330 NUM 2 RJ0 Elec. Promotion to Date 9 331 339 NUM 2 RJ0 Elec. Promotion this Period 9 340 348 NUM 2 RJ0 Auto Discount 1 Flag 1 349 349 NUM RJ0 Auto Discount 2 Flag 1 350 350 NUM RJ0 Auto Discount 4 Flag 1 351 351 NUM RJ0 Auto Discount 5 Flag 1 352 352 NUM RJ0 Cash Only Flag 1 353 353 NUM RJ0 Check Account # 20 354 373 NUM 0 RJ0 Check Routing # 9 374 382 NUM 0 RJ0 Blank 13 383 395 NUM 0 RJ0 RJ0 – Right Justified Zero-Filled LJS – Left Justified 0F – Zero-Filled 5-64 Chapter 5: Maintaining Customer Data Customer Demographics Record Layout The BTR (Btrieve) record layout for the Host Customer Demographics File is displayed on the following pages. The record layout name and length is listed below. Note: The ASCII file layout (for Hosted Files) is located under Customer Hosting in Chapter 6. Name: GR2CUSTX.BTR Record Length: 491 Field Name Field Start End Field Length Field Position Field Type Decimal Field Type Places (See Index Position Below) Account Number 12 1 12 NUM Address 2 25 13 37 ALP LJS Email Address 1 50 38 87 ALP LJS Email Address 2 50 88 137 ALP LJS Ship to Address 1 25 138 162 ALP LJS Ship to Address 2 25 163 187 ALP LJS Ship to City 15 188 202 ALP LJS Ship to State 2 203 204 ALP LJS Ship to ZIP/Postal Code 9 205 213 ALP LJS Contact Last Name 25 214 238 ALP LJS Contact First Name 25 239 263 ALP LJS Phone Number 2 10 264 273 NUM Limit Num Checks Today 1 274 274 NUM RJ0 Limit Num Checks this Week 1 275 275 NUM RJ0 Limit Check Amt Today 9 276 284 NUM 2 RJ0 Limit Check Amt this Week 9 285 293 NUM 2 RJ0 Memo 100 294 393 ALP LJS Driver's License Num 18 394 411 ALP LJS Driver's License State 2 412 413 ALP LJS User Defined Alt. Look-up 20 414 433 NUM Blank 58 434 491 NUM RJ0 – Right Justified Zero-Filled LJS – Left Justified 0F – Zero-Filled 0 0 0 RJ0 RJ0 RJ0 0F Chapter 5: Maintaining Customer Data 6-65 Log Files and Utilities SM2AGE.EXE – C:\Grocery This utility ages payments made at the register to the back office. If you do not run this utility, then payments are not aged until you run a month-end. For instance, the account history will go from 30-60 days back to 0-30 days. This utility should be put on the End-of-Day script and/or the User Defined Options menu. SM2ARPST.LOG – <LAN Drive>:\Grocery\Files\Log This log file records all accounts receivable payments made on the back office workstations. This file is not related to any back office menu options. It is there for security purposes. This file is created by posting or making a payment. The record contains date, time, emp#, emp name, A/R acct #, customer name, original balance, action, action amount, new balance and method of payment. SM2ASYNC.EXE C:\Grocery This utility will synchronize GR2CHARG.BTR and GR2CHIST.BTR. Use this program after the register gets an error on either of the files. You must know which one is correct and which one is incorrect, because you synchronize the incorrect one to the correct one. SM2CSTDL.EXE – C:\Grocery This executable deletes a range of customer files from the customer file. SM2FCFIX.EXE – C:\Grocery This utility will remove the last finance charge applied to the customer from <LAN Drive>:\Grocery\Files\CR2CHIST.BTR. SM2H2CFG.EXE – C:\Grocery This utility allows you to configure how SM2H2CUS.EXE will update the ScanMaster Customer File from a hosted file (SSXCUSP). 6 SM2H2CUS.EXE – C:\Grocery This utility will convert a host customer, negative check and in-store charge file (SSXCUSP, SSXNCFP and SSXCRGP, respectively) from ASCII to Btrieve and update the ScanMaster files. Chapter 6: Communications 6-1 Chapter 6: Communications Communications Menu is the sixth option on the ScanMaster Main Menu. Click on that button (or press ALT + M) to access the ScanMaster Communications Menu. Since host communications (and communication packages) vary from store to store, this menu is user-defined. Stores can configure this menu to meet their specific needs. Edit the SM2TMENU.MNU file using an ASCII file editor, which is located in C:\Grocery by using Microsoft Notepad or a text editor. Note: Please refer to the User Defined Menu section of Chapter 7: System Services for information on how to build and configure a user-defined menu. The purpose of ScanMaster Communications is to allow the store’s Back Office PC’s to communicate with another location. This option may consist of options such as: Call Host or Set Up To Receive A Call. File changes made at the host-level can be downloaded to the store-level using this feature. Information received from the host is stored in the directory <LAN Drive>:\Grocery\Host until it is applied at the store level. The screenshot displayed below displays how a user might configure the ScanMaster Communications Menu. Figure 6-1: Example set up of the Communications Menu This chapter covers Host Communications through the ScanMaster System. 6-2 Chapter 6: Communications ASCII File Hosting Note: Several ScanMaster files can be hosted using ASCII layouts from different versions of ScanMaster. Please note the version umbers next to those layouts. An important feature in ScanMaster’s remote communication package is customer information hosting. ScanMaster provides a single interface to import customer information in ASCII format and to convert it to ScanMaster format. The SM2H2CUS.EXE program performs this task. It allows for maintaining customer information (adding, deleting and updating) at the host level and then importing that new information to the store level. The SM2H2CUS program can import and convert information for three ScanMaster files. • • • Customer File Hosting Negative Check File Hosting In-store Charge File Hosting Host Customer File Customer information maintained at the host level can be changed and passed on to store level using the Host Customer File. When customer information is changed at the host-level, it is then downloaded to the store-level where it is applied to the ScanMaster System. For example, if a customer address is changed at the host-level, that information is downloaded to ScanMaster System at the store-level so the customer’s new address is available. Sending a Host Customer File The process is initiated at the host level. The host customer file is created in an ASCII file format (using ScanMaster host customer file record layout specifications listed below) and transmitted to the store. The transmitted file is placed in the ScanMaster Server’s LAN drive \GROCERY\HOST folder with the following default name: SSXCUSP. The directory path for sending a host customer file should be as follows: <LAN Drive>:\Grocery\Host\SSXCUSP Converting a Host Customer File After receiving the file, it can be converted to the ScanMaster Btrieve format. This is accomplished by running the SM2H2CUS.EXE program. ScanMaster currently supports two types of host customer file formats (Pre-Release 5 and Release 5 formats). Host customer file conversions can be performed manually by adding the conversion program to the User Defined Menu (see “User Defined Menu” in Chapter 7, “System Services”) or automatically by including the program in ScanMaster’s End-of-Day process. Chapter 6: Communications 6-3 Note: Customer totals are not overwritten by host file information. Those fields include: # of Visits to Date; # of Visits this Period; Purchase Amt. To Date; Purchase Amt. This Period; Date of Last Purchase; Override Count; Freq. Shp. $$$ to Date; Freq. Shp. $$$ this Period; # Checks Today; # Checks this Week; Amt. Checks Today; and Amt. Checks this Week. The ASCII record layout for the Host Customer File is displayed on the following pages. Host Customer File Record Layout: Changes and additions to a store’s customer file can be made by downloading the host customer file. Note: Unless otherwise specified using a command line parameter, SM2H2CUS looks for the <LAN Drive>:\Grocery\SSXCUSP file to import the host customer file. This layout shows the field names, field positions, and field type. ScanMaster Version 2.05.01 Layout Field Description Field Length Field Position Action Code 1 1 Field Type Account # 12 2 – 13 ALPHA: A – Add; U – Update; D – Delete, H – Header; I – Ignore Numeric RJ0 Name, Last 25 14 – 38 Alphanumeric LJS Name, First 25 39 – 63 Alphanumeric LJS Address 25 64 – 88 Alphanumeric LJS City 15 89 – 103 Alphanumeric LJS State 2 104 – 105 Alphanumeric LJS Zipcode 9 106 – 114 Alphanumeric LJS Phone # 10 115 – 124 Numeric RJ0 Social Security # 9 125 – 133 Numeric RJ0 Date Account Opened 6 134 – 139 Numeric MMDDYY Tax Exempt Code 12 140 – 151 Alphanumeric RJ0 Checking Account # 12 152 – 163 Numeric RJ0 # of Visits to Date 3 164 – 166 Numeric RJ0 # of Visits this Period 3 167 – 169 Numeric RJ0 Purchase Amt. to Date 9 170 – 178 Numeric RJ0 Purchase Amt. this Period 9 179 – 187 Numeric RJ0 Date of Last Purchase 6 188 – 193 Numeric MMDDYY Comments 30 194 – 223 Alphanumeric LJS Override Count 3 224 – 226 Numeric RJ0 6-4 Chapter 6: Communications Field Description Field Length Field Position Field Type Account Status 1 227 Numeric Freq. Shp. $$$ to Date 9 228 – 236 Numeric RJ0 Freq. Shp. $$$ this Period 9 237 – 245 Numeric RJ0 # Checks Today 1 246 Numeric # Checks this Week 1 247 Numeric Amt. Checks Today 9 248 – 256 Numeric RJ0 Amt. Checks this Week 9 257 – 265 Numeric RJ0 Record Changed Flag 1 266 0 or 1 Update Flag 1 267 0 or 1 Freq. Shopper Level 1 268 Numeric RJ0 Points this Period 9 269 – 277 Numeric RJ0 Points to Date 9 278 – 286 Numeric RJ0 Bonus Points this Period 9 287 – 295 Numeric RJ0 Bonus Points to Date 9 296 – 304 Numeric RJ0 Special Promo Points 9 305 – 313 Numeric RJ0 Freq. Shopper Disc. To Date 9 314 – 322 Numeric RJ0 Freq. Shopper Disc. This Period 9 323 – 331 Numeric RJ0 Elec. Promotion To Date 9 332 – 340 Numeric RJ0 Elec. Promotion Period To Date 9 341 – 349 Numeric RJ0 Auto Discount 1 Flag 1 350 0 or 1 Auto Discount 2 Flag 1 351 0 or 1 Auto Discount 4 Flag 1 352 0 or 1 Auto Discount 5 Flag 1 353 0 or 1 Cash Only Flag 1 354 0 or 1 Checking Account Number 20 355 - 374 Numeric RJ0 Check Routing Number 9 375 - 383 Numeric RJ0 Blank 13 384 – 396 0F Address 2 25 397 - 421 Alphanumeric LJS E-Mail Address 1 50 422 – 471 Alphanumeric LJS E-Mail Address 2 50 472 – 521 Alphanumeric LJS Address 1 (Ship To) 25 522 – 546 Alphanumeric LJS Address 2 (Ship To) 25 547 – 571 Alphanumeric LJS City (Ship To) 15 572 – 586 Alphanumeric LJS State (Ship To) 2 587 – 588 Alphanumeric LJS Zip Code (Ship To) 9 589 – 597 Alphanumeric LJS Contact Name, Last 25 598 – 622 Alphanumeric LJS Chapter 6: Communications Field Description Field Length Field Position Contact Name, First 25 623 – 647 Alphanumeric LJS Phone 2 10 648 – 657 Numeric RJ0 Limit # Checks Today 1 658 Numeric Limit # Checks This Week 1 659 Numeric Limit $ Checks Today 9 660 – 668 Numeric RJ0 Limit $ Checks This Week 9 669 – 677 Numeric RJ0 Memo 100 678 – 777 Alphanumeric LJS Driver’s License Number 18 778 – 795 Alphanumeric LJS Driver’s License State 2 796 – 797 Alphanumeric LJS User Defined Alt. Lookup 20 798 – 817 Alphanumeric LJS Blank 58 818 – 875 0F CR 1 876 0D LF 1 877 0A 6-5 Field Type RJ0: Right Justified with leading zeroes LJS: Left Justified, Space-Filled 0F – Zero-Filled Blank, CR, and LF: Hex values Host Negative Check File Negative Check information maintained at the host level can be changed and passed on to the store level using the Host Negative Check File. When negative check information is changed at the host-level, it is then downloaded to the store-level and applied to the ScanMaster System. For example, customers continually writing bad checks can be flagged in the Host Negative Check File. This information can then be downloaded to the store-level to prohibit that customer from writing checks at other stores. Sending a Host Negative Check File The process is initiated at the host level. The host negative check file is created in an ASCII file format (using ScanMaster host negative check file record layout specifications) and transmitted to the store. The transmitted file is placed in ScanMaster’s <LAN Drive>:\GROCERY\HOST folder with the following default name: SSXNCFP. The directory path for sending a host negative check file should be as follows: <LAN Drive>:\Grocery\Host\SSXNCFP 6-6 Chapter 6: Communications Converting a Host Negative Check File After receiving the file, it can be converted to the ScanMaster Btrieve format. This is accomplished by running the SM2H2CUS.EXE program. Host Negative Check File conversions can be performed manually by adding the conversion program to the User Defined Menu (see “User Defined Menu” in Chapter 7, “System Services”) or automatically by including the program in ScanMaster’s Endof-Day process. Note: To delete the hosted file after processing, the command switch /D must be added to the command line. The ASCII record layout for the Host Negative Check File is displayed on the next page. Host Negative Check File Record Layout Changes and additions to a store’s negative check file can be made by downloading negative check information from the host. Note: Unless otherwise specified using a command line parameter, SM2H2CUS looks for the <LAN Drive>:\Grocery\SSXNCFP file to import the negative check file. This layout shows the field names, field positions, and field type. Field Description Field Length Field Position Field Type Action Code 1 1 Account # 20 2 – 21 ALPHA: A – Add; U – Update; D – Delete; H – Header; I – Ignore Numeric RJ0 Name, Last 25 22 – 46 Alphanumeric LJS Name, First 25 47 – 71 Alphanumeric LJS Address 25 72 – 96 Alphanumeric LJS City 15 97 – 111 Alphanumeric LJS State 2 112 – 113 Alphanumeric Zipcode 9 114 – 122 Alphanumeric LJS Phone # 10 123 – 132 Numeric RJ0 Social Security # 9 133 – 141 Numeric RJ0 Date Account Opened 6 142 – 147 Numeric MMDDYY Tax Exempt Code 12 148 – 159 Alphanumeric RJ0 Checking Account # 20 160 – 179 Numeric RJ0 # of Checks Tendered 3 180 – 182 Numeric RJ0 # of NSF Checks 3 183 – 185 Numeric RJ0 Checks Tendered Amount 7 186 – 192 Numeric RJ0 NSF Checks Amount 7 193 – 199 Numeric RJ0 Chapter 6: Communications Date of Last Visit 6 200 – 205 Numeric MMDDYY Comments 30 206 – 235 Alphanumeric LJS Override Count 3 236 – 238 Numeric RJ0 Account Status 1 239 Transit/Routing Number 9 240 – 248 Numeric RJ0 Blank 67 249 – 315 0F CR 1 316 0D LF 1 317 0A 6-7 Numeric RJ0: Right Justified with leading zeroes LJS: Left Justified, Space-Filled 0F – Zero-Filled Blank, CR, and LF: Hex values Host In-Store Charge File In-Store charge information maintained at the host-level can be changed and passed on to the store-level using the Host In-Store Charge File. When in-store charge information is changed at the host-level, it is then downloaded to the store-level and applied to the ScanMaster System. There are several reasons for using the Host In-Store Charge File. Among them are: • Changing a customer’s credit limit • Applying customer finance charges • Changing the Annual Percentage Rate Sending a Host In-Store Charge File This process is initiated at the host level. The host in-store charge file is created in an ASCII file format (using ScanMaster’s host in-store charge file record layout specifications) and transmitted to the store. The transmitted file is placed in ScanMaster’s LAN drive \GROCERY\HOST folder with the following default name: SSXCRGP. The directory path for sending a host instore charge file should be as follows: <LAN Drive>:\Grocery\Host\SSXCRGP Converting a Host In-Store Charge File After receiving the file, it can be converted to the ScanMaster Btrieve format. This is accomplished by running the SM2H2CUS.EXE program. Host in-store charge file conversions can be performed manually by adding the conversion program to the User Defined Menu (see “User Defined Menu” in Chapter 7, “System Services”) or automatically by including the program in ScanMaster’s Endof-Day process. The record layout for the Host In-Store Charge File is displayed on the next page. 6-8 Chapter 6: Communications Host In-Store Charge File Record Layout Changes and additions to a store’s in-store check file can be made by downloading instore charge information from the host. Note: Unless otherwise specified using a command line parameter, SM2H2CUS looks for the <LAN Drive>:\Grocery\SSXCHGP file to import the In-Store Charge file. This layout shows the field names, lengths, and types. Field Description Field Length Field Position Action Code 1 1 Account # 12 2 – 13 ALPHA: A – Add; U – Update; D – Delete; H – Header; I – Ignore Numeric RJ0 Date Account Opened 6 14 – 19 Numeric MMDDYY Charge Limit 6 20 – 25 Numeric RJ0 (0 Decimals) Charge Status 1 26 Date of Last Payment 6 27 – 32 Numeric MMDDYY Amount of Last Payment 8 33 – 40 Numeric RJ0 Current Account Balance 8 41 – 48 Numeric RJ0 Previous Account Balance 8 49 – 56 Numeric RJ0 Validation Page # 2 57 – 58 Numeric RJ0 Validation Line # 2 59 – 60 Numeric RJ0 Finance Charge 1 61 APR 4 62 – 65 Numeric RJ0 Blank 35 66 – 100 0F Update Flag 1 101 0 or 1 CR 1 102 0D LF 1 103 0A RJ0: Right Justified with leading zeroes LJS: Left Justified, Space-Filled 0F – Zero-Filled Blank, CR, and LF: Hex values Field Type Numeric RJ0 0 or 1 Chapter 6: Communications 6-9 Host Batching Host Batch Conversion File Batch information maintained at the host level can be changed and passed on to the store level using the Host Batch Conversion File. When batch information is changed at the host level, it is then downloaded to the store level where it is applied to the ScanMaster System. For example, if items or prices are changed at the host level, that information is downloaded to the ScanMaster System at the store level so the new batch information is available. Sending A Host Batch File The process is initiated at the host level. Batches are created in an ASCII file format (using ScanMaster host batch record layout specifications) and transmitted to the store. The file(s) are placed in the <LAN drive>:\GROCERY\HOST folder using the following naming convention: HOST###.ASC (for example HOST001.ASC). The directory path for sending a host batch conversion file should follow this example: <LAN Drive>:\Grocery\Host\HOST001.ASC. Note: Multiple batch files can be downloaded from the host; however, each must have a unique number. For example, HOST001.ASC, HOST002.ASC, HOST003.ASC, etc. Imported ScanMaster host batches will have the same batch number as the ASCII file number. Converting a Host Batch File After receiving the file, ScanMaster can convert the file to a Btrieve format and then delete the original ASCII file. Note: If a batch already exists in ScanMaster that has the same batch number as the HOST ASCII file number, it deletes the existing one and creates a new batch with the imported data. Host batch conversions can be performed manually by adding the conversion program (SM2ASC2B.EXE) to the User Defined Menu (see “User Defined Menu” in Chapter 7, “System Services”) or automatically by including the program in ScanMaster’s End-ofDay process. The ASCII record layout and header record for the Host Batch Conversion File is displayed on the following pages. 6-10 Chapter 6: Communications Host Batch File Record Layout Changes and additions to batches can be made by downloading batch information from the host. This program converts batch files from an ASCII format (*.asc) to batch files in a Btrieve format (*.btr). ScanMaster Version 2.05.01 Layout Field Description Field Length Field Position Field Type Batch Number 4 1-4 Batch Start Date 8 5 - 12 L### or H### (L=Local, H = Host) yyyyddmm (Year, Date, Month) Batch End Date 8 13 - 20 yyyyddmm (Year, Date, Month) Applied 1 21 0 or 1 Action Code 1 22 UPC 20 23 – 42 ALPHA: A – Add; U – Update; D – Delete; I – Ignore Numeric RJ0 Description 16 43 – 58 Alphanumeric LJS Department 4 59 – 62 Numeric RJ0 Sub Department 4 63– 66 Numeric RJ0 Item Type 1 67 Numeric 0 – Unit; 1 – Split Qty; 2 – Scale; 4 – Store Coupon; 5 – Mfg. Coupon Unit Price 6 68 – 73 Numeric RJ0 Split Qty 2 74 – 75 Numeric RJ0 Split Price 6 76 – 81 0 or 1 Food Stamp Status 1 82 0 or 1 Tax 1 Status 1 83 0 or 1 Tax 2 Status 1 84 0 or 1 Tax 3 Status 1 85 0 or 1 Discount 1 / 4 Status 1 86 Numeric Discount 2 / 5 Status 1 87 Numeric Frequent Shopper Status 1 88 0 or 1 Enforce / Inhibit Qty 1 89 Numeric Limited Qty 2 90 – 91 Numeric RJ0 Limited Price 6 92 – 97 Numeric RJ0 Bottle Link 2 98 – 99 Numeric RJ0 Mix & Match 4 100 – 103 Numeric RJ0 Report Code 4 104 – 107 Numeric RJ0 Ad Level 1 108 Numeric RJ0 Chapter 6: Communications Field Description Field Length Field Position Visual Verify 1 109 Receipt Coupon Number 4 110 – 113 Restrict Sale 1 114 6-11 Field Type 0 or 1 Numeric RJ0 Numeric 0 – No Restriction; 1 – Restrict Sales; 4 – No Coupon Multiple; 5 – Restrict Sales and No Coupon Multiple; 6 – No Coupon and No Coupon Multiple; 7 – Restrict Sales, No Coupon and No Coupon Multiple Unit Cost 9 115 – 123 Numeric RJ0 (5 Decimals) Case Cost 9 124 – 132 Numeric RJ0 (5 Decimals) Case Qty 4 133 – 136 Numeric RJ0 Commodity Code 8 137 – 144 Numeric RJ0 Date of Last Maintenance 8 145 – 152 yyyyddmm (Year, Date, Month) Time of Last Maintenance 6 153 – 158 HHNNSS (Hour, Minute, Second) WIC Status 1 159 0 or 1 Electronic Coupon Flag 1 160 0 or 1 Audit Flag 1 161 0 or 1 Vendor Number 8 162 – 169 Alphanumeric LJS Item Number 13 170 – 182 Alphanumeric LJS Modified By Batch 4 183 – 186 Numeric RJ0 Seasonal Flag 1 187 0 or 1 Ad Flag 1 188 0 or 1 Pack Size 4 189 – 192 Numeric RJ0 Unit Size 9 193 – 201 Alphanumeric LJS Unit Measure 4 202 – 205 Numeric RJ0 Aisle 3 206 – 208 Numeric RJ0 Shelf 3 209 – 211 Numeric RJ0 Location 3 212 – 214 Numeric RJ0 Tag Stock Number 3 215 – 217 Numeric RJ0 Tag Quantity 3 218 – 220 Numeric RJ0 Note: Aisle, Shelf, Location, Stock Number and Tag Quantity; Maximum 254, Minimum 0. Family Code 1 3 221 – 223 Numeric RJ0 Family Code 2 3 224 – 226 Numeric RJ0 Tare Code 2 227 – 228 Numeric RJ0 Weight 6 229 – 234 Numeric RJ0 Adjective Price Code 4 235 – 238 Numeric RJ0 Points 6 239 – 244 Numeric RJ0 Bonus Points 6 245 – 250 Numeric RJ0 Free Item Flag 1 251 0 or 1 6-12 Chapter 6: Communications Field Description Field Length Field Position Field Type Exclude from Min. Purchase 1 252 0 or 1 Long (Back Office) Description 30 253 – 282 Gift Card Flag 1 283 0 or 1 Price Override Flag 1 284 0 or 1 Like Code 20 285 - 304 Numeric RJ0 Price End Date 8 305 - 312 yyyyddmm (Year, Date, Month) Unit Size Description 9 313 - 321 Alphanumeric LJS Base Unit Price 6 322 - 327 Numeric RJ0 Base Split Quantity 2 328 - 329 Numeric RJ0 Base Split Price 6 330 – 335 Numeric RJ0 Base Tare Code 2 336 - 337 Numeric RJ0 Base Weight 6 338 - 343 Numeric RJ0 Base Limit Quantity 2 344 - 345 Numeric RJ0 Base Limit Price 6 346 - 351 Numeric RJ0 Base Like Code 20 352 - 371 Numeric RJ0 Base Bottle Link 2 372 - 373 Numeric RJ0 Base Mix Match 4 374 - 377 Numeric RJ0 Base Item Type 1 378 Alphanumeric LJS Numeric 0 – Unit; 1 – Split Qty; 2 – Scale; 4 – Store Coupon; 5 – Mfg. Coupon Allow Manual Weight 1 379 PromoID 20 380 - 399 Stage Ignore Flag 1 400 Unit of Measure Compare ID 4 401 - 404 Rx Flag 1 405 0 or 1 NonRx Flag 1 406 0 or 1 144 407 – 550 Blank RJ0: Right Justified with leading zeroes LJS: Left Justified, Space-Filled 0F – Zero-Filled Blank, CR, and LF: Hex values 0 or 1 Numeric RJ0 0 or 1 Numeric RJ0 0F Chapter 6: Communications 6-13 Host Batch File Header Record ScanMaster Version 2.05.01 Layout Field Description Field Length Field Position Field Type Batch Number 4 1–4 L### or H### (L=Local, H = Host) Description 30 5 – 34 Alphanumeric LJS Batch Start Date 8 35 - 42 yyyyddmm (Year, Date, Month) Batch End Date 8 43 - 50 yyyyddmm (Year, Date, Month) Batch Type 1 51 0 = Add, 1 = Update, 2 = Delete, 3 = Zero Mover Applied Flag 1 52 0 or 1 Created Date 8 53 – 60 yyyyddmm (Year, Date, Month) Number of Records 6 61 – 66 Numeric RJ0 Stage Ignore Flag 1 67 0 or 1 Offsale Flag 1 68 0 or 1 Preprocessed Flag (3rd Party) 1 69 0 or 1 Blanks 31 70 - 100 0F RJ0: Right Justified with leading zeroes LJS: Left Justified, Space-Filled 0F – Zero-Filled Blank, CR, and LF: Hex values Host Electronic Coupon File Electronic coupon information maintained at the host level can be changed and passed on to the store level using the Host Electronic Coupon File. When electronic coupon information is changed at the host level, it is then downloaded to the store level where it is applied to the ScanMaster System. For example, if new electronic coupons are created or existing ones changed at the host level, that information is downloaded to the ScanMaster System at the store level so the new electronic coupon information is available. Sending an Electronic Coupon File The process is initiated at the host level. Electronic coupons are created in an ASCII file format (using ScanMaster host electronic coupon layout specifications) and transmitted to the store. 6-14 Chapter 6: Communications The file(s) are placed in the LAN drive\GROCERY\HOST folder (for example <LAN Drive>:\GROCERY\HOST) using the following naming convention: EC####.ASC (for example EC0001.ASC). The directory path for sending a host electronic coupon file should follow this example: <LAN Drive>:\Grocery\Host\EC0001.ASC. Note: Multiple electronic coupon files can be downloaded from the host, however, each must have a unique number. For example, EC0001.ASC, EC0002.ASC, EC0003.ASC, etc. Imported ScanMaster electronic coupons will have the same coupon number as the ASCII file number. Converting a Host Electronic Coupon File After receiving the file, ScanMaster can write the information into the Btrieve coupon file and then delete the original ASCII file. Note: If a coupon already exists in ScanMaster that has the same number as the HOST ASCII file number, it deletes the existing one and creates a new coupon with the imported data. Host electronic coupon conversions can be performed manually by adding the conversion program (SM2ECACT.EXE) to the User Defined Menu (see “User Defined Menu” in Chapter 7, “System Services”) or automatically by including the program in ScanMaster’s End-of-Day process. The record layout and header record for the Host Electronic Coupon File is displayed on the following pages. Chapter 6: Communications 6-15 Host Electronic Coupon ASCII File Record Layout (SM2ECACT.EXE) Changes and additions to a store’s electronic coupon file can be made by downloading electronic coupon information from the host. This layout shows the field names, lengths, and types. ScanMaster Version 2.05.01 Layout Field Description Field Length Field Position Field Type Action Code 1 1 UPC 20 2 – 21 ALPHA: A – Add; U – Update; D – Delete; H – Header; I – Ignore Numeric RJ0 Vendor # 12 22 – 33 Numeric RJ0 Commodity Code # 12 34 – 45 Numeric RJ0 Department # 4 46 –49 Numeric RJ0 Report Code 4 50 – 53 Numeric RJ0 Description 30 54 – 83 Alphanumeric LJS Coupon Type 1 84 Numeric 0 – Mfg. Coupon 1 – Store Coupon Discount Type 1 85 Alphanumeric LJS % - Percent Discount $ - Amount Discount @ - At a price of Discount Amount 6 86 – 91 Numeric RJ0 Buy Qty / Weight 6 92 – 97 Numeric RJ0 Get Qty / Weight 6 98 – 103 Numeric RJ0 Limited Qty / Weight 6 104 – 109 Numeric RJ0 (Quantity is stored with 0 decimals, Weight is stored with 3 decimals) Start Date 6 110 – 115 Numeric MMDDYY M = Month D = Day Y = Year Start Time 6 116 – 119 Numeric HHMM H = Hours M = Minutes End Date 6 120 – 125 Numeric MMDDYY End Time 6 126 – 129 Numeric HHMM Freq. Shopper Points 6 130 – 135 Numeric RJ0 Freq. Shopper Bonus Points 6 136 – 141 Numeric RJ0 6-16 Chapter 6: Communications Field Description Field Length Field Position Field Type Coupon Print Code 4 142 – 145 Numeric RJ0 Promotion Code 20 146 – 165 Numeric RJ0 Current Cpn. Qty 6 166 – 171 Numeric RJ0 Current Cpn. Amount 9 172 – 180 Numeric RJ0 Current Freq. Shp. Pnts 12 181 – 192 Numeric RJ0 Current Freq. Shp. Bonus Pnts 12 193 – 204 Numeric RJ0 Period Cpn. Qty 6 205 – 210 Numeric RJ0 Period Cpn. Amount 9 211 – 219 Numeric RJ0 Period Freq. Shp. Pnts 12 220 – 231 Numeric RJ0 Period Freq. Shp Bonus Pnts 12 232 – 243 Numeric RJ0 Close Date 6 244 – 249 Numeric MMDDYY Freq. Shopper Level 1 250 Minimum Purchase Amount 7 251 – 257 Numeric RJ0 Mix Match 4 258 – 261 Numeric RJ0 Total Sale 7 262 – 268 Numeric RJ0 Department Total 7 269 – 275 Numeric RJ0 Sort Department 4 276 – 279 Numeric RJ0 Redemption Value 6 280 – 285 Numeric RJ0 Bundle Code 2 286 – 287 Numeric RJ0 Weighted Flag 1 288 Numeric 0 or 1 0 – Non-Weighted 1 – Weighted Favor Flag 1 289 0, 1, or 2 0 – Not Used 1 – Favor store 2 - Favor Customer Multimedia Filename 35 324 UCI Promo ID 20 325 - 344 Numeric RJ0 Promo ID 10 345 – 354 Numeric RJ0 Multimedia Current Quantity 6 355 – 360 Numeric RJ0 Multimedia Period Quantity 6 361 - 366 Numeric RJ0 103 367 – 469 0F CR 1 470 0D LF 1 471 0A Blank Alphanumeric LJS (No Pathing Extension must be included) Chapter 6: Communications 6-17 RJ0: Right Justified with leading zeroes LJS: Left Justified, Space-Filled 0F – Zero-Filled Blank, CR, and LF: Hex values Auditing Changes to the Item File and Host Batches ScanMaster provides an optional audit trail log to track store-level changes made to the item file by way of direct item maintenance or through applied batches. These changes are recorded in file ITRAIL.LOG. When this feature is activated (the “Use Item Trail Feature” option must be turned on in the Back Office Settings), ScanMaster creates an audit trail to track item file and batch activity. This flag causes the programs SM2ITEM.EXE (Direct Item Maintenance) and SM2BAPLY.EXE (Apply Batch File) to write information to the ITRAIL.LOG file. ITRAIL.LOG documents any adds, changes, or deletes to the item file, as well as any applied batch sent down from a host. This feature is primarily used in hosting. It ensures file integrity and enables the host to see any changes made to the item file at store level. ScanMaster stores this file in the following folder: <LAN Drive> :\Grocery\Files\Log\ITRAIL.LOG Note: This file was designed to be easily pulled back by the host once item file or applied batch changes are made. However, once this file is pulled back by the host, it should be deleted from the server because it can be appended and the system will keep writing to the file. This could create auditing problems if numerous item file and applied batch changes are continually written to this file. When this feature is enabled, if no ITRAIL.LOG file exists (if it had been deleted by host), it starts a new ITRAIL.LOG file. This file can be viewed or printed from any ASCII viewer. 6-18 Chapter 6: Communications ITRAIL.LOG Record Layout Key Field Description Fields ACTION CODE Field Field Length Position 1 1 558 2-559 Field Type ALPHA N = NEW ITEM D = DELETE B = BEFORE CHANGE A = AFTER CHANGE ITEM FILE (MATCHES ITEM FILE LAYOUT STARTING WITH UPC IN START POSITION 2 – SEE PAGE 10) SECURITY 2 560-561 ALPHANUMERIC 3 562-564 NUMERIC LEVEL (MAKING CHANGE) EMPLOYEE ID (MAKING CHANGE) Chapter 6: Communications 6-19 Batch Importing / Exporting ScanMaster provides a batch importing/exporting utility that allows the user to import/export batches between a 1.02.02 and 2.05.01 system. Batches can also be moved between 2.05.01 systems. SM2BATCV.EXE can be found in C:\GROCERY and can be added to the User Defined Menu. (See “User Defined Menu” in Chapter 7, System Services). Figure 6-1: Batch Import/Export Screen Batches in the 1.02.02 format need to be placed in one of the following directories LANDRIVE:\GROCERY\LOCAL, LANDRIVE:\GROCERY\HOST, or LANDRIVE:\GROCERY\OFFSALE in order to be recognized by the Batch Import/Export program. The batch files are Btrieve files with the following naming conventions: Batches in the LANDRIVE:\GROCERY\LOCAL directory need to be named LOCALNNN.BTR, Batches in the LANDRIVE:\GROCERY\HOST directory need to be named HOSTNNN.BTR, and Batches in the LANDRIVE:\GROCERY\OFFSALE directory need to be named OFFSLNNN.BTR. Where NNN is the batch number. The batches in these directories will appear in the top box under the header “Batches Ready to Import”. See figure 6-1:Batch Import/Export Screen. 6-20 Chapter 6: Communications Batches in the 2.05.01 format need to be a part of LANDRIVE:\GROCERY\FILES\GR2BIMP.BTR. The Header Records for these batches need to be in LANDRIVE:\GROCERY\FILES\GR2HIMP.BTR. The batches in these files will appear in the second box in the batches to import section of the screen. See figure 6-1:Batch Import/Export Screen. If pulling the batches from another site, the LANDRIVE:\GROCERY\FILES\GR2BEXP.BTR and the LANDRIVE:\GROCERY\FILES\GR2HEXP.BTR can be copied to LANDRIVE:\GROCERY\FILES\GR2BIMP.BTR and LANDRIVE:\GROCERY\FILES\GR2HIMP.BTR. When copying the Exported Batch File to the Imported Batch File make sure all other batches in the current Batch Import File (GR2BIMP.BTR) have already been imported into the system. When the File is overwritten all data in the original file will be lost. Current 2.05.01 batches in the system reside in LANDRIVE:\GROCERY\FILES\GR2BATCH.BTR, with their header records residing in LANDRIVE:\GROCERY\FILES\GR2HEADR.BTR. The batches in this file will appear in the third box under the header “Current Batches In The System”. See figure 6-1:Batch Import/Export Screen. Batches Exported in the 2.05.01 format reside in LANDRIVE:\GROCERY\FILES\GR2HEXP.BTR, with their header records residing in LANDRIVE:\GROCERY\FILES\GR2BIMP.BTR. The batches in this file will appear in the fourth or bottom box under the header “Exported Batches”. Note that the batches exported into the 1.02.02 format will appear in the top box under the header “Batches Ready to Import”. See figure 6-1:Batch Import/Export Screen. Steps to Import a Batch from a 1.02.02 system to a 2.05.01 System 1. Gather batch files from the 1.02.02 system. a. If the Batch is a local batch, it can be found in LANDRIVE:\GROCERY\LOCAL on the 1.02.02 system. b. If the Batch is a host batch, it can be found in LANDRIVE:\GROCERY\HOST on the 1.02.02 system. c. If the Batch is an offsale batch, it can be found in LANDRIVE:\GROCERY\OFFSALE on the 1.02.02 system. 2. Place the batch file on the 2.05.01 system. a. If the Batch is a local batch, place it in the LANDRIVE:\GROCERY\LOCAL on the 2.05.01 system. b. If the Batch is a host batch, place it in the LANDRIVE:\GROCERY\HOST on the 2.05.01 system. c. If the Batch is an offsale batch, place it in the LANDRIVE:\GROCERY\OFFSALE on the 2.05.01 system. 3. Run SM2BATCV.EXE from a command prompt, file explorer, or the third party menu depending on the set up of the 2.05.01 system. Chapter 6: Communications 6-21 4. Select the batches to be imported in the top box under the “Batches Ready to Import” header. Selection can be made using the control or shift keys for multiple batches. 5. If the batch is to be deleted after it is imported, check the check box to the left of the batch. 6. Click on the “Import Batches” button or press the ALT and I keys on the keyboard at the same time. The progress bar in above the header “Current Batches In The System” will begin to move marking the progress of the import. 7. Once the import has been completed, the batches will be listed under the header “Current Batches In The System”. The batches can now be accessed through the 2.05.01 ScanMaster system. Steps to Export a Batch in the 2.05.01 Format 1. Run SM2BATCV.EXE from a command prompt, file explorer, or the third party menu depending on the set up of the 2.05.01 system. 2. Select the batches to be exported in the “Current Batches in the System” box. Selection can be made using the control or shift keys for multiple batches. 3. Click on the “Export Batches” button or press the ALT and E keys on the keyboard at the same time. A message box will appear asking, “Export in the New ScanMaster Format”? 4. Click on the “YES” button. Once the export has been completed, the batches will be listed under the header “Exported Batches”. The batches are now included in LANDRIVE:\GROCERY\FILES\GR2BEXP.BTR, with the header records in LANDRIVE:\GROCERY\FILES\GR2HEXP.BTR. Steps to Export a Batch in the 1.02.02 Format 1. Run SM2BATCV.EXE from a command prompt, file explorer, or the third party menu depending on the set up of the 2.05.01 system. 2. Select the batches to be exported in the “Current Batches in the System” box. Selection can be made using the control or shift keys for multiple batches. 3. Click on the “Export Batches” button or press the ALT and E keys on the keyboard at the same time. A message box will appear asking, “Export in the New ScanMaster Format”? 5. Click on the “NO” button. Once the export has been completed, the batches will be listed under the header “Batches Ready to Import”. The batches are now included in LANDRIVE:\GROCERY\LOCAL, LANDRIVE:\GROCERY\HOST, and LANDRIVE:\GROCERY\OFFSALE according to the batch type. 6-22 Chapter 6: Communications 6. These batches can be placed directly on the 1.02.02 system in the LANDRIVE:\GROCERY\LOCAL, LANDRIVE:\GROCERY\HOST, and LANDRIVE:\GROCERY\OFFSALE according to the batch type. The batches are now available to be accessed in the 1.02.02 ScanMaster system. Steps to Import a Batch in the 2.05.01 Format 1. Follow the steps above to Export the 2.05.01 Batches in the “Steps to Export a Batch in the 2.05.01 Format” section. 2. Copy LANDRIVE:\GROCERY\FILES\GR2BEXP.BTR and LANDRIVE:\GROCERY\FILES\GR2HEXP.BTR from the originating system. 3. Copy the GR2BEXP.BTR file to LANDRIVE:\GROCERY\FILES\GR2BIMP.BTR on the system in which the batches are to be imported. Note: When copying the Exported Batch File to the Imported Batch File make sure all other batches in the current Batch Import File (GR2BIMP.BTR) have already been imported into the system. When the File is overwritten all data in the original file will be lost. 4. Copy the GR2HIMP.BTR file to LANDRIVE:\GROCERY\FILES\GR2HIMP.BTR on the system in which the batches are to be imported. Note: When copying the Exported Batch File to the Imported Batch File make sure all other batches in the current Batch Import File (GR2HIMP.BTR) have already been imported into the system. When the File is overwritten all data in the original file will be lost. 5. Run SM2BATCV.EXE from a command prompt, file explorer, or the third party menu depending on the set up of the 2.05.01 system. 6. Select the batches to be imported in the second box under the “Batches Ready to Import” header. Selection can be made using the control or shift keys for multiple batches. 7. If the batch is to be deleted after it is imported, check the check box to the left of the batch. 8. Click on the “Import Batches” button or press the ALT and I keys on the keyboard at the same time. The progress bar in above the header “Current Batches In The System” will begin to move marking the progress of the import. 9. Once the import has been completed, the batches will be listed under the header “Current Batches In The System”. The batches can now be accessed through the 2.05.01 ScanMaster system. Clearing the 2.05.01Batch Export File Once the exported 2.05.01 batches have been used and before exporting more batches, the Batch Export File should be cleared, so that batches are not imported again. Chapter 6: Communications 6-23 1. Run SM2BATCV.EXE from a command prompt, file explorer, or the third party menu depending on the set up of the 2.05.01 system. 2. Click on the “Clear Export File” button or press the ALT and C keys on the keyboard at the same time. The Message “Are you sure you want to clear the Export File?” appears. 3. Select “Yes” to clear the Export File. 4. The “Exported Batches” box will now be empty. Clearing the 2.05.01 Batch Import File Once the imported 2.05.01 batches have been used and before importing more batches, the Batch Import File should be cleared, so that batches are not imported again. 1. Run SM2BATCV.EXE from a command prompt, file explorer, or the third party menu depending on the set up of the 2.05.01 system. 2. Click on the “Clear Import File” button or press the ALT and C keys on the keyboard at the same time. The Message “Are you sure you want to clear the Import File?” appears. 3. Select “Yes” to clear the Import File. 4. The “Imported Batches” box will now be empty. 7 Chapter 7: System Services The purpose of this chapter is to enable you to perform the various system services of the ScanMaster System. The System Services Menu contains the following submenu options: View Security Log, View/Delete Suspend/Lock Files, the User-Defined Menu, Label Printing, Third Party Menu, Electronic Journal Backup, System Backup, and View/Print Error Logs. System Services is the ninth option on the ScanMaster Main Menu. Click on that button (or press Alt-S) to access the ScanMaster System Services Menu. Figure 7-1: System Services Menu 7-2 Chapter 7: System Services System Services Menu Options There are eight options on the ScanMaster System Services Menu. • View Security Log • View/Delete Suspend/Lock Files • User Defined Menu • Label Printing • Third Party Menu • Electronic Journal Backup • System Backup • View/Print Error Logs Click on EXIT to return to the ScanMaster Main Menu or EXIT TO LOGIN to exit to the ScanMaster Login screen. View Security Log provides an up-to-the-minute listing of employee activity on the ScanMaster System. View/Delete Suspend/Lock Files enables you to view/delete suspended files, view/delete error log files, and unlock shared files (notfound, random, and suspend). User Defined Menu enables you to create a customizable menu at the store-level for specialized applications. Label Printing enables you to print shelf labels and product labels. Third Party Menu enables the user to access optional software modules (for example, Shrink Trax). Electronic Journal Backup enables you to protect your electronic journal data files by saving them to a tape backup. System Backup enables you to back up your entire system -- Back Office PC, File Server, and all data files -- to a tape backup. View/Print Error Logs enables you to View/Delete Logs and Unlock Flags Files Menu. Chapter 7: System Services 7-3 View Security Log View Security Log is the first option on the ScanMaster System Services Menu. Click on that button (or press Alt-V) to access the ScanMaster View Security Log screen. View Security Log provides an up-to-the-minute, online listing of employee activity on the ScanMaster System. Listed in time and date order, the log details who logged on the system, what functions they used, and from which PC. Click PRINT to print a hard copy of this log. Figure 7-2: View Security Log Screen Field Descriptions Below are field descriptions for the ScanMaster View Security Log screen. Date: The date the user was signed on to the ScanMaster System. Time: The time the user was signed on to the ScanMaster System. Employee Name: The login number and name of the employee who used the system. Programs: The ScanMaster programs accessed by that employee. PC Name: The name of the File Server PC or Back Office PC (assigned during installation) that accessed ScanMaster. Button Options Below are button options for the ScanMaster View Security Log screen. PRINT: Click on this button (or press Alt-P) to print the ScanMaster Security Log. 7-4 Chapter 7: System Services View/Delete Suspend/Lock Files View/Delete Suspend/Lock Files is the second option on the ScanMaster System Services Menu. Click on that button (or press Alt-S) to access the ScanMaster View/Delete/Unlock Logs and Busy Flag Files screen. View/Delete Suspend/Lock Files enables you to view/delete suspended files, view/delete error log files, and unlock shared files (notfound, random and suspend). A lock file prevents the system from sharing. Figure 7-3: View/Delete Logs & Unlock Flag Files Menu Menu Options for ScanMaster View/Delete Logs and Unlock Flag Files There are nine options on the ScanMaster View/Delete Logs and Unlock Flags Files Menu. • Unlock Notfound • Unlock Random • Unlock Suspend • View/Print Error Log • Delete Error Log Chapter 7: System Services • View/Print EOD Log • View/Print ARC Log • View/Print FC Rate Log • View/Delete Suspends 7-5 Using the View/Delete Logs and Unlock Flag Files Options Options on this menu enable the user to view and delete any locked or suspended data files on the ScanMaster System. System data files may become locked or suspended for a number of reasons (for example, a power outage). If the file was in use on a POS workstation at the time, the file may become locked and other POS workstations may not be able to access the file. The system displays a warning message detailing the locked file (for example, “SUSPEND.DAT busy, Please try again”). Check to see if the file is in use elsewhere on the system and retry. If no one is using the file and the POS workstation still displays the message, select the correct option to unlock the file you need to release (for example, Unlock Suspend). This action unlocks the file and enables all POS workstations to access the file. These files are shared data files, so only one POS workstation/Back Office can access the file at a time. Unlock Notfound Any scanned item not found in the Item File is written to the NOTFOUND.DAT file. By selecting the Unlock Notfound button (or pressing Alt-N), items in this file are automatically deleted. Unlock Random The RANDOM.HLD file is used to identify and keep track of random winners on the ScanMaster System. By selecting the Unlock Random button (or pressing Alt-R), this file is automatically deleted. Unlock Suspend SUSPEND.DAT is the file where suspended sales are written. By selecting the Unlock Suspend button (or pressing Alt-S), all suspended sales are deleted. View/Print Error Log Click on this button (or press Alt-E) to access the View/Print Error Log. The View/Print Error Log provides a listing of all application errors that have occurred on the Back Office PC, as well as the time, date, and brief description of the error. Note: A POS workstation indicates the number of suspended transactions pending since the screen was refreshed. The screen refreshes at the beginning of a new sale and updates with the new suspended transactions. 7-6 Chapter 7: System Services Figure 7-4: View/Print Error Log Screen Delete Error Log Click on this button (or press Alt-L) to delete the system’s error log. Selecting this button purges the listing of application errors on the system. View/Print EOD Log Click on this button (or press Alt-D) to access the End of Day Log. The EOD Log provides a listing of all processes and warning messages that occurred during the end of day, as well as the time, date, and a brief description. Chapter 7: System Services 7-7 Figure 7-5: View/Print EOD Log Screen View/Print ARC Log Click on this button (or press Alt-C) to access the Archive Log. The ARC Log provides a listing of all file archive activity that has occurred, as well as the time, date, activity type and a brief description. View/Print FC Rate Log Click on this button (or press Alt-I) to access the Foreign Currency Rate Log. The FC Rate Log provides a listing of all foreign currency rate changes including the time and date of the change, the employee who initiated the change and the new exchange rate. 7-8 Chapter 7: System Services Field Descriptions Below are field descriptions for the Foreign Currency Rate Log screen. All fields on this screen are Read-only fields. Date: This field displays the calendar date (mmddyyyy format) that the foreign currency exchange rate was changed on the ScanMaster system. Time: This field displays the military time that the foreign currency exchange rate was changed on the ScanMaster system. Employee Number: This field displays the three-digit employee number of the employee who changed the foreign currency exchange rate on the ScanMaster system. Employee Name: This field displays the name of the employee who changed the foreign currency exchange rate on the ScanMaster system. New Foreign Currency Exchange Rate: The field displays the new foreign currency exchange. Button Options Below are button options for the ScanMaster Foreign Currency Rate Log screen. PRINT: Click on this button (or press Alt-P) to print the Foreign Currency Rate Log. View/Delete Suspends Click on this button (or press Alt-V) to access the ScanMaster Delete Suspended Sales screen. There can be up to 99 global suspended transactions on the system. By selecting this button, you can view and remove suspended sales from the ScanMaster System. This is not a detailed list of each transaction, but a summary list of all suspended transactions. Simply click on the desired transaction you want to delete and then click on the DELETE button to remove it from the system. Field Descriptions Below are field descriptions for the ScanMaster Delete Suspended Sales screen. Cashier ID: Three (3) digit cashier number. Reg. #: POS workstation where the sale was suspended. Transaction: Transaction number assigned to that sale. Date: The date the sale was suspended. Time: The time the sale was suspended. Sales Total: The subtotal of the sale at the time it was suspended. Button Options Below are button options for the ScanMaster Delete Suspended Sales screen. Chapter 7: System Services 7-9 DELETE: Click on this button (or press Alt-D) to delete suspended sales from the ScanMaster System. 7-10 Chapter 7: System Services User Defined Menu The User Defined Menu is the third option on the ScanMaster System Services Menu. Click on that button (or press Alt-U) to access the ScanMaster User Defined Menu. This is a customizable menu that is used at the store-level for specialized applications. Editing the User-Defined Menu Since this menu is user-defined, you can customize up to ten options to meet your needs. These options are created in a text editor and are linked to the SM2XMENU.MNU file. Below is an example of how to customize this menu. Example: The store wants to create a Tape Backup of the Grocery File Directory. In order to do this, you would follow the steps below. 1. Create a .BAT file from a text editor. 2. Enter the information the .BAT file should process (see the sample .BAT file below). cd\tape tape backup c:\grocery\files\*.* /-a /t=“backup” cd\grocery sm2xmenu.exe The first line changes directories. The second line runs the executable with passed parameters. The third line changes directories. The fourth line takes the user back to the User Defined Menu. 3. Place the .BAT file in the C:\GROCERY directory. Warning: When running a batch file from the User Defined Menu, the last line must return the user back to the User Defined menu. 4. Link the .BAT file to the User-Defined Menu. Using the text editor, edit SM2XMENU.MNU. The first two lines are used by the program. Do not edit these two lines. Place a description of the program [TAPE BACKUP] on the third line, then place the .BAT filename directly under the description line. SM2XMENU.MNU example: Line 1 = user-defined programs Line 2 = sm2smenu.exe Line 3 = tape backup (This is the program description.) Line 4 = tape1.bat (Actual .BAT file with extension.) Chapter 7: System Services 7-11 Label Printing Label Printing is the fourth option on the ScanMaster System Services Menu. Click on that button (or press Alt-L) to access the ScanMaster Shelf Labels for Windows screen. Label Printing enables you to print shelf labels and product labels. Figure 7-6: Shelf Labels for Windows Screen Field Descriptions Below are field descriptions for the ScanMaster Shelf Labels for Windows Screens. Page Layout: Enter the UPC numbers in the order you want them to print. The item number must exist in the Item File before a label can be printed. Shelf Label Layout: A bar code displays in this field when a UPC number is entered in the Page Layout field. Product Description: The product description for the UPC number displays in this field. UPC #: The product UPC number displays in this field. Commodity Code: The commodity code for this item displays in this field. Price: The price for that UPC displays in this field. Button Options Below are button options for the ScanMaster Shelf Labels for Windows screen. CLEAR: Click on this button (or press Alt-C) to clear the 24 UPC fields. PRINT SHELF LABELS: Click on this button (or press Alt-L) to print Shelf Labels for all UPC entries in the Page Layout field. 7-12 Chapter 7: System Services PRINT PRODUCT CODES: Click on this button (or press Alt-P) to print Product Codes for all UPC entries in the Page Layout field. Printing ScanMaster Shelf Labels There are two different ways to print labels through the ScanMaster System: manually or automatically. Manual printing of labels is performed from the ScanMaster Label Printing screen. You can print up to 24 labels per page when printing labels manually. Simply enter in the Page Layout field the desired UPC code and press TAB to advance to the next field. Repeat this procedure until you are finished or complete the page. Click on the PRINT SHELF LABELS button at the bottom of the screen to print the UPC labels (or PRINT PRODUCT CODES button to print scannable barcodes). Printing labels for an entire batch is accomplished through the ScanMaster Item Maintenance Menu. From the ScanMaster Create/Edit Batches screen, click on the desired batch. Then click on the Labels radio button. From this screen, click the LABELS button. Load the desired label stock and click on the YES button to print the labels. Note: Be sure your printer is loaded with the recommended label paper - Electronic Label Technology ELT Form # 311Y -- before printing the labels. The software developers address all customizations for different forms or stock by request. Chapter 7: System Services 7-13 Third Party Menu Third Party Menu is the fifth option on the ScanMaster System Services Menu. Click on that button (or press Alt-T) to access the ScanMaster Third Party Menu. Third Party Menu enables the user to access optional software modules (for example, Shrink Trax). Figure 7-7: Third Party Menu Screen Third Party Software ScanMaster for Windows NT supports the following Third Party Interfaces: • FM Manager (see On-Help installed with ScanMaster FM) • Run Profit Track • Export Data to ShrinkTrax • Run ShrinkTrax • RDS Shelf Label • Run IMS 7-14 Chapter 7: System Services • SIL Processor (see below) • S&H Redemption Menu Installation instructions for these interfaces can be found in Chapter 2 of the Installing and Supporting ScanMaster technical guide. Refer to the user’s guide of each software package for information on how to use that product. ScanMaster SIL Processor The ScanMaster SIL (Standard Interchange Language) Interface provides data exchange between other computers and ScanMaster. SIL was developed by the Food Distribution Retail Systems Group (FDRSG), an organization of retail systems people from grocery chains and wholesale companies, to simplify the transfer of information between software programs. The ScanMaster SIL interface is composed of two programs: SIL Interface Control SIL Processor The SIL Interface Control program is first called when the SIL Processor option is chosen from the ScanMaster Third Party Menu. The SIL Interface Control program is used to customize how data is imported and exported. Among the configurable options are: Assigning (mapping) ScanMaster supported SIL fields to any standard SIL fields Which data fields are exported Saving export templates and recalling them for later use Which data import types to process (New, Changes/Updates, Deletes) Whether update records can be treated as add records Whether add records can be treated as update records Which fields can be updated for new and existing item, department and coupon maintenance When to export movement and whether to clear movement after export Where input files are located Name and location for movement and log files The SIL Processor performs: Conversion of data into ScanMaster compliant batches Department Maintenance and Electronic Coupon Maintenance Data extracts of ScanMaster fields Chapter 7: System Services 7-15 Creates error and audit log files The SIL Interface Screen displays when the SIL Processor option is chosen from the ScanMaster Third Party Menu. The screen contains two tabs: Extract and View Files. The Extract Tab will display initially, and if a default extract template has been previously saved, the default template’s Selected Fields will appear. Figure 7-8: SIL Processor Screen’s Extract Tab Extract Tab Field Descriptions Below are field descriptions for the ScanMaster SIL Processor screen’s Extract Tab. Available Fields: The Available Fields window displays all fields that are not in the extract template. Available Fields: The Selected Fields window displays all within the extract template. Button Options Below are the button options for the ScanMaster SIL Processor screen’s Extract Tab. Save Field Template: Click this button (or press <ALT><S>) to save the selected fields to a new or existing SIL Field Template. Load Field Layout: Click this button (or press <ALT><L>) to recall a previously saved SIL Field Template. 7-16 Chapter 7: System Services Set as Default Template: Click this button (or press <ALT><T>) to save the displayed Selected Fields as the Default Template. (The Default Template automatically appears when SIL Processor option is chosen from the Third Party Menu). Extract Selected Fields Now: Click this button (or press <ALT><E>) to extract the displayed Selected Fields immediately. Right Arrow: Click this button to move the highlighted Available Field(s) to the Selected Fields list. Double Right Arrow: Click this button to move all Available Fields to the Selected Fields list. Left Arrow: Click this button to move the highlighted Selected Field(s) to the Available Fields list. Double Left Arrow: Click this button to move all Selected Fields to the Available Fields list. (NOTE: By design, the UPC field cannot be moved from the Available Fields list). Exit: Click this button (or press <ALT><X>) to return to the ScanMaster Third Party Menu. Batch List: Click this button (or press <ALT><B>) to display a list of all unprocessed SIL batches within the input folder. Delete Archive: Click this button (or press <ALT><D>) to remove the processed SIL files from the <LAN Drive:\Grocery\SIL\ARCHIVE folder. A delete confirmation window will appear. Configure: Click this button (or press <ALT><C>) to launch the SIL Configuration screen. Process Pending: Click this button (or press <ALT><P>) to launch the SIL Processor and process any SIL files located in the Input Path. (NOTE: Input files are placed in the <LAN Drive:\Grocery\SIL\ARCHIVE folder once processed). About: Click this button (or press <ALT><T>) to display the current version of the SIL Interface Control file. The View Files tab displays all Text, Log, Error and SIL files located in the default Input Path. The user may redirect the focus to another folder. Chapter 7: System Services 7-17 Figure 7-9: SIL Processor Screen’s View File Display To view the contents of a file, double-click the file and it will be displayed in the window to the right. Figure 7-10: SIL Processor Screen’s View File Contents 7-18 Chapter 7: System Services Creating a Default Extract Template Use the following steps to create a Default Extract Template: 1. With the SIL Interface Screen initialized, use the navigation button to move the fields to be included in the template into the Selected Fields window. 2. When finished, click the Set as Default Template button. The new default template is saved. 3. Click OK. You are returned to the SIL Interface Screen. Creating a SIL Template Use the following steps to create and save a new SIL Template: 1. With the SIL Interface Screen initialized, use the navigation button to move the fields to be included in the template into the Selected Fields window. 2. When finished, click the Save Field Template button. The Select Field Template window displays. 3. Click inside the description field and enter a name for the template. When finished, click OK. The SIL Template is saved and you are returned to the SIL Interface Screen. Updating a SIL Template Use the following steps to create and save a new SIL Template: 1. Click the Load Field Template button. The Select Field Template window displays. 2. Click the SIL template you wish to retrieve. The SIL template name appears in the description field. 3. Click OK. You are returned to the SIL Interface screen where the Selected Fields window is populated from the template. 4. Use the navigation button to modify what fields appear in the Selected Field window. 5. When finished, click the Save Field Template button. The Select Field Template window displays. 6. Highlight the SIL template you are currently editing and click OK. The confirmation window appears. 7. Click Yes. You are returned to the SIL Interface Screen. Chapter 7: System Services 7-19 Performing an Immediate Extract Use the following steps to perform an Immediate Extract. 1. With the SIL Interface Screen initialized, use the navigation button to move the fields you wish to export immediately into the Selected Fields window. 2. Click the Extract Selected Fields Now button. 3. The SIL Processor is launched and displays the number of extracted records in the “Incoming” count section. 4. Close the SIL Processor screen by choosing File, followed by Exit from the SIL Processor toolbar. You are returned to the SIL Interface Screen. SIL Interface Configuration Screen The SIL Interface Configuration Screen displays when the Configure button is selected from the SIL Interface Screen. Figure 7-11: SIL Processor Configuration Screen The SIL Interface Configuration Screen contains six tabs: 7-20 Chapter 7: System Services General Options Where record-handling functionality is configured. Item Options Where item field update permissions are configured. Coupon Options Where coupon field update permissions are configured. Department Options Where department field update permissions are configured. Extract Options Where movement options and EOD field exports are configured. Pathing Where default input, movement and log file locations are configured. General Options Tab Field Descriptions Below are field descriptions for the SIL Configuration screen’s General Options Tab. Record Types to Process: Check the types of host maintenance types you wish SIL to process: New, Change/Update and/or Delete. Allow Updates/Changes to Add New Records: Check this box if you wish host Update Maintenance to become Add Maintenance for “Not on File” items. Allow Adds to Update Existing Records: Check this box if you wish Add Maintenance to become Update Maintenance for items on file. Use Next Available ScanMaster Batch Number – If this radio button is selected, and if within the SIL Host File there are multiple batches with the same batch number (field H02) or there are Host Batch Headers with alpha characters in the last 3 digits of H02, the SIL processor will create batches in ScanMaster using the next available batch number. Note: This option should be used if the Host uses alphanumeric batch numbers in the last 3 digits of field H02 in the header record or if the customer doesn’t want existing ScanMaster batches to possibly be overwritten by new hosted SIL batches). Example #1: There are six batches currently on the ScanMaster system. Host Batch #001 (HOST001), Host Batch #002 (HOST002), Host Batch #003 (HOST003), Host Batch #004 (HOST004), Host Batch #005 (HOST005), and Host Batch #006 (HOST006). Batch ‘#003 – Grocery Maint’ appears in the host SIL file five (5) times. And it is the only batch in the Host SIL File. When processed, ScanMaster Host Batches #007 (HOST007), #008 (HOST008), #009 (HOST009), #010 (HOST010) and #011 (HOST011) will be created. Each of the five (5) batches created will have a description of ‘003 Grocery Maint’. Example #2: There are six batches currently on the ScanMaster system. Host Batch #001 (HOST001), Host Batch #002 (HOST002), Host Batch #003 (HOST003), Host Batch #004 (HOST004), Host Batch #005 (HOST005), and Host Batch #006 (HOST006). Chapter 7: System Services 7-21 Field H02 contains ‘0123H03’ – Produce Maint appears in the Host SIL file. It is the only batch in the Host SIL File. When processed, ScanMaster Host Batch #007 (HOST007) will be created with a description of ‘H03 – Produce Maint’. Example #3: There are six batches currently on the ScanMaster system. Host Batch #001 (HOST001), Host Batch #002 (HOST002), Host Batch #003 (HOST003), Host Batch #004 (HOST004), Host Batch #005 (HOST005), and Host Batch #006 (HOST006). Field H02 contains ‘123456’ – Scan Downs appears in the Host SIL file. It is the only batch in the Host SIL File. When processed, ScanMaster Host Batch #007 (HOST007) with a description of ‘123456 – Scan Downs’ will be created. Allow Overwrite of Existing Batch Numbers: If this radio button is selected, existing ScanMaster batches will be overwritten if the batch number in the Host SIL file matches. Note: This option should be used if the Host does not use alphanumeric batch numbers in the last 3 digits of field H02 in the header record or if the customer wants existing ScanMaster batches to be overwritten by new hosted SIL batches. This option should also be used if the Host sends multiple batches with the same batch number within the same SIL file. Within the processing of the SIL file if a batch number appears more than once, all items within each occurrence of the batch file will append to the end of the batch. If an item appears within the same batch number and different fields are changed, all changes will be placed in the batch. If an item appears within the same batch number and the same fields are changed, only the last changes to the item will make it to the ScanMaster Host batch. The batches will append the following way because the SIL file is built with batch headers containing alphanumeric characters (and ScanMaster batches only allow for 3 digits). Example #1: There are six batches currently on the ScanMaster system. Host Batch #001 (HOST001), Host Batch #002 (HOST002), Host Batch #003 (HOST003), Host Batch #004 (HOST004), Host Batch #005 (HOST005), and Host Batch #006 (HOST006). Batch #005 – Scan Downs appears in the Host SIL file. It is the only batch in the Host SIL File. When processed, ScanMaster Host Batch #005 (HOST005) will be replaced by the new HOST005 from the new Host SIL file. Example #2: In the Host SIL file batch ‘1921U4’ appears, the SIL processor will process this batch as HOST001 (uses the last three digits), in this case ‘1U4’, once the processor hits the ‘U’ both the ‘U’ and the ‘4’ are thrown out. Leaving just the number ‘1’. The number ‘1’ becomes ScanMaster Host Batch ‘HOST001’. If the batch ‘1001U4’ also exists in the Host SIL file, these items will be placed in ‘HOST001’ as well as those items from batch ‘1921U4’. If the last 3 digits of the SIL batch number start with a letter, the processor will write that batch to HOST000. 7-22 Chapter 7: System Services A store being hosted in the above manner, with alpha characters in the batch number, should select this ‘Use Next Available ScanMaster Batch Number’ option. Scale Type Hold Down: Check this box to prevent item type changes on “Scale” item types. Dates to use for Batches: Check the System radio button if you want to assign a batch date equal to the system date at batch creation time. Otherwise, check the Host radio button if you want to use the Host’s date. Strip UPC Check Digit (during Import): When checked, the SIL Processor will strip the last digit from the UPC before processing (on import). Add UPC Check Digit (during Extract): When checked, the SIL Processor will add back the UPC check digit when extracting file data. Run at EOD: Check this box to have the SIL processor run during the EOD process. (NOTE: With this release, you must manually add the “SILPROC –A” command to the SM2EOD.SCR file for the processor to run during EOD). Host Store Number: Enter the number (up to 6 alphanumeric characters) associated with the store) for SIL Hosting purposes. Stop Processing on Critical Error: Check this box to instruct the SIL Processor to stop and report critical errors as they occur. When the critical error message window appears, the user has the ability to abort processing (No), continue processing (Yes) or continue without reporting errors (Yes to All). Item Options Tab Field Descriptions Below are field descriptions for the SIL Configuration screen’s Item Options Tab. All Item Fields: Place a check in the “Existing” column if you wish to have the SIL Processor update existing values. For each field, place a check in the “New” column if you wish to have the SIL Processor write to this field for new records. Note: The Item Options Tab has one field each for Sale Pricing and TPR Pricing. For these fields to be used, the Quantity, Price, Start Date and End Date data fields from host must be valid. Button Options Below are the button options for the SIL Configuration screen’s Item Options Tab. Select All: Click this button if you wish to place a check in all item fields. Coupon Options Tab Field Descriptions Below are field descriptions for the SIL Configuration screen’s Coupon Options Tab. All Coupon Fields: For each electronic coupon field, place a check in the “Existing” column if you wish to have the SIL Processor update existing values. For each field, place a check in the “New” column if you wish to have the SIL Processor write to this field for new records. Chapter 7: System Services 7-23 When receiving Coupons. Which totals should we clear?: Check the Current box if you wish to clear current issue totals when receiving coupon maintenance. Check the Period box if you wish to clear Period-to-Date issue totals when receiving coupon maintenance. Button Options Below are the button options for the SIL Configuration screen’s Coupon Options Tab. Select All: Click this button if you wish to place a check in all coupon fields. Department Options Tab Field Descriptions Below are field descriptions for the SIL Configuration screen’s Department Options Tab. All Department Fields: For each department field, place a check in the “Existing” column if you wish to have the SIL Processor update existing values. For each field, place a check in the “New” column if you wish to have the SIL Processor write to this field for new department records. Group to assign to New Department to: If you wish to assign new departments to a group link, click the field’s pull-down arrow and select the desired group link. Button Options Below are the button options for the SIL Configuration screen’s Department Options Tab. Select All: Click this button if you wish to place a check in all department fields. Extract Options Tab Field Descriptions Below are field descriptions for the SIL Configuration screen’s Extract Options Tab. Days to Export Movement: Click the field’s pull-down arrow and select the day of the week (1=Sunday, 7=Saturday, 0=Everyday) to export movement back to the Host. Movement Options: Click the Consolidated Only radio button (default) if you wish to report movement using the consolidated movement record. Check the Include Zero Movers box if you want to include items that have not moved since the last movement export. Pull Movement from this bucket: Click the radio button associated with the item movement figures you wish to pull: Daily, Weekly or Period. Pull Coupon Movement from this bucket: Click the radio button associated with the coupon movement figures you wish to pull: Current or Period. 7-24 Chapter 7: System Services Movement to clear after Export: If you wish to clear movement figures after export, check whether to clear item movement, coupon movement or both. If you checked Item Movement, the clear movement detail box appears. Check the buckets you wish to clear when movement is pulled. If you checked Coupon Movement, the clear movement detail box appears. Check the coupon movement items you wish to clear when movement is pulled. Fields to Export during EOD: The Available Fields window displays all fields that are not part of the End of Day export. The Selected Fields window displays all fields that will be exported during End of Day. Button Options Below are the button options for the SIL Configuration screen’s Extract Options Tab. Right Arrow: Click this button to move the highlighted Available Field(s) to the Selected Fields list. Double Right Arrow: Click this button to move all Available Fields to the Selected Fields list. Left Arrow: Click this button to move the highlighted Selected Field(s) to the Available Fields list. Double Left Arrow: Click this button to move all Selected Fields to the Available Fields list. (NOTE: By design, the UPC field cannot be moved from the Available Fields list). Pathing Tab Field Descriptions Below are field descriptions for the SIL Configuration screen’s Pathing Tab. LAN Drive: The shared LAN drive should display the location of the shared LAN Drive (i.e. \\SERVER\SCAN1DOS). If incorrect, click the field’s pull-down arrow and select the correct drive. Default Drive: The default drive where the Grocery directory is located. (If incorrect, click the field’s pull-down arrow and select the correct drive). Root Grocery Path: The Path to the Grocery directory. (If incorrect, click the locate button and browse to the folder). Input Drive: The default drive where the SIL host files are located. (If incorrect, click the field’s pull-down arrow and select the correct drive). Input Path: The Path to the SIL host File directory. (If incorrect, click the locate button and navigate to the browse to the folder). Movement Drive: The default drive where movement files will be exported. (If you wish to change, click the field’s pull-down arrow and select the different drive). Movement Path: The Path to where movement files will be exported. (If incorrect, click the locate button and browse to the folder). Movement Filename: Enter the name of the movement filename you wish to create (or overwrite). Chapter 7: System Services 7-25 Log Drive: The default drive where log files will be exported. (If you wish to change, click the field’s pull-down arrow and select the different drive). Log Path: The Path to where log files will be exported. (If incorrect, click the locate button and browse to the folder). Audit Filename: Enter the name of the audit filename you wish to create (or overwrite). Error Filename: Enter the name of the error filename you wish to create (or overwrite). Button Options Below are the button options for the SIL Configuration screen’s Pathing Tab. Locate Button: Click this button to navigate to a specific folder. SIL Configuration Screen Button Options (All Tabs) Below are the button options for the SIL Configuration screen. Close: Click this button (or press <ALT><L>) to close the SIL Interface Configuration screen and return to the SIL Interface screen. Save: Click this button (or press <ALT><S>) to save changes made to the SIL Configurator. Cancel: Click this button (or press <ALT><C>) to cancel any changes made to the SIL Configurator. Field Mapping Field Descriptions The Field Mapping Tab gives the user the ability to assign any ScanMaster supported SIL field to any standard SIL field. When importing to a ScanMaster batch, the field on the left side (data field) of the screen will be converted to the ScanMaster field on the right side of the screen. When exporting the field on the ScanMaster field on the right side will appear as the field on the left side (data field). 7-26 Chapter 7: System Services Figure 7-12: SIL Field Mapping Screen To change the mapping between standard SIL fields and ScanMaster fields, doubleclick on the desired line, select a field to map to from the drop-down list and click OK. Button Options Below are the button options for the SIL Configuration screen’s Field Mapping Tab. Restore to Default Settings Button: Click this button to remap the fields to their original setting. Close: Click this button (or press <ALT><L>) to close the SIL Field Mapping screen and return to the SIL Interface screen. Save: Click this button (or press <ALT><S>) to save changes made to SIL Field Mapping. Cancel: Click this button (or press <ALT><C>) to cancel any changes made to SIL Field Mapping. Chapter 7: System Services 7-27 SIL Processor Screen The SIL Processor Screen is launched automatically anytime the Process Pending or Extract Selected Fields functions are initiated from the SIL Interface Screen. Figure 7-13: SIL Processor Configuration Screen SIL Processor Screen Field Descriptions Below are field descriptions for the SIL Processor Screen. Current SIL Request: The name of the file currently processing. Total SIL Requests: The number of SIL requests in the processing queue. Total Records: The total number of incoming records processed (NOTE: For extracts, this field holds the number of records exported). Adds: The number of “Add” records processed. Changes: The number “Change” or update records processed. Deletes: The number of “Delete” records processed. Warnings Detected: The number of warnings detected. 7-28 Chapter 7: System Services Errors Detected: The number of errors detected. Button Options Below are the button options for the SIL Processor Screen. About: Click the About button to view the version of the SIL Processor. What’s this Help: Click the What’s This? Help button and then the location on the screen where you need more information. Processing SIL Files Use the following steps to process SIL files. 1. With the SIL Interface Screen initialized, click the View Files tab. The View Tab displays, displaying the SIL files located in the default Input Drive and Input Path as set in the Configuration Screens Pathing Tab. 2. If you need to change to a different folder location, use the drive letters pulldown arrow and navigate to the new location. 3. Click the Process Pending button. The SIL Processor screen is launched, displaying processing record counts. Once finished processing all SIL files in the folder, the input files are placed in the Archived directory and the completion screen appears: 4. Click OK. You are returned to the SIL Processor Screen. 5. Review record counts and close the SIL Processor screen by choosing File, followed by Exit from the SIL Processor toolbar. You are returned to the SIL Interface Screen. Viewing Error Logs Use the following steps to view error logs. 1. With the SIL Interface Screen initialized, click the View Files tab. The View Tab displays, displaying the SIL files located in the default Input Drive and Input Path as set in the Configuration Screens Pathing Tab. 2. Change to the default Log Drive and Log Path by using the drive letters pulldown arrow and navigating to that location. The log files and error files appear. 3. Double-click the ERROR.LOG filename. The contents appear in the View Files window. Chapter 7: System Services 7-29 S&H Auto Redemption Menu The S&H Redemption Menu is the last option on the Third Party Menu Menu. Click on that button (or press Alt-H) to access the S&H Redemption Menu. ScanMaster supports automatic point redemption for special S&H Greenpoints items within the current transaction. These free or price reduced items for which the customer is qualified to select are automatically “linked” to the transaction and a choice to redeem points is made in the lane. When the item with the qualifying redemption code is rung at the register, a message will appear on the Cashier Display along with the redemption data required for the customer to make a decision. Examples Example #1 - If the Discount Type is “At a Price Of”, the display will appear as follows in the Operator Item information area of the Cashier Display. REDEEM POINTS? (Y/N) POINT COST: 1700 REDUCE PRICE TO $0.99 Example #2 - If the Discount Type is “Percent Off” and the Discount Value is “25.00%”, the Operator Item information area of the Cashier Display will exhibit: REDEEM POINTS? (Y/N) POINT COST: 600 50.000% SAVINGS ON ITEM Example #3 – If the Discount Type is “Percent Off” and the Discount Value is “100.00%”, the Operator Item information area of the Cashier Display will exhibit: REDEEM POINTS? (Y/N) POINT COST: 900 FREE ITEM Example #4 - – If the Discount Type is “Cents Of” and the Discount Value is “$0.29”, the Operator Item information area of the Cashier Display will exhibit: REDEEM POINTS? (Y/N) POINT COST: 200 Save $0.29 The applications required to administer the S & H Point Redemptions using ScanMaster are listed. 7-30 Chapter 7: System Services Figure 7-14: S&H Redemption Menu • S & H Pending Data Editor – Used to view and modify the redemption settings for each pending reward item. • S & H Live Data Editor – Used to view and modify the redemption settings for each live reward item. • Process Pending Host File - Used to reactivate the rewards in the previous host file. • View Not Founds – Used to view the maintenance records that do not exist in the store’s item file. • Process Current Host File – Used to make the rewards in the current host file active. • Host File Status – Used to display the number of available current and backup host files that may be processed. • Delete Pending Data after Apply checkbox – Check this box to remove the pending host data after the Apply Pending Host Data program is completed. • S & H Configuration Editor – (Administrator Use Only) Used to establish host source file settings, message text and passwords locations. Chapter 7: System Services 7-31 Note: Communication to and from S&H can be optionally written to a log file. If the <LAN Drive:>\Grocery\Files\SH.LOG file exists, the <LAN Drive:>\Grocery\Files\Log\SH.rrr file (where “rrr” is the lane number) will log communication activity. Since end-of-day processing will automatically delete the <LAN Drive:>\Grocery\Files\SH.LOG file, an empty SH.LOG file will need to be created each day logging is required. Note: If communicating to S&H through a TCP/IP Directed Interface, the following status icons will appear on the POS Workstation indicating the status of the S&H Communication Link: (S&H Up) – Indicates a healthy and active communication link. (S&H Questionable) – Indicates a problem with the communication link which the POS is trying to rectify. (Users can find more information about this communication problem in the Register Error Log.) (S&H Down) – Indicates that the POS has either severed the failed communication link or that the link has not been established. During this state, normal sale communications are not processed (however the POS will attempt to reestablish a new communication link). If successful, the icon will change to “S&H UP”. (Users can find more information about this communication problem in the Register Error Log.) S & H Data Editors The S & H Pending Data Editor and S&H Live Data Editor are the first and second options on the S & H Auto Redemption Menu (respectively). Click these buttons access the S & H Data Editor window for live (in effect) and pending (to be applied) host data. Use these options to add, view or modify the redemption settings for pending or live data. You may also delete a redemption reward. 7-32 Chapter 7: System Services Figure 7-15: S&H Data Editor Screen Field Descriptions Below are field descriptions for the S & H Data Editor window. Enter UPC #: The UPC Number of the reward item. Redemption Code: The redemption code assigned to the UPC. Promo Description: The description of the redemption reward. Discount Type: The type of discount: Cents Off, Percent off or @ a Price Of. Redemption Value: The value of the redemption reward (based on the Discount Type setting). Start Date: The date the redemption reward is made available. Start Time: The time the redemption reward is made available. End Date: The date of the redemption reward ends. End Time: The time the redemption reward ends. Use Start/End Times?: Click this checkbox to allow the editing of the start and end times (only for this maintenance session). Button Options Below are the button options for the S & H Data Editor window. Exit : Click this button (or press Alt-X) to return to the S & H Auto Redemption Menu. Save: Click this button (or press Alt-S) to save the changes to the item. Chapter 7: System Services 7-33 Previous: Click this button (or press Alt-P) to view the previous record in the live or pending file. Next: Click this button (or press Alt-N) to view the next record in the live or pending file. Delete: Click this button (or press Alt-D) to remove the item from the live or pending file. About: Click this button (or press Alt-A) to display the current version of the S & H Data Editor application. Apply Pending Host Data Apply Pending Host Data is the third option on the S & H Auto Redemption Menu. Click this button (or press Alt-L) to process the pending host file. The existing data file is searched and any expired redemptions are removed before processing the new host file. When the host file (defined by the S & H Configuration Editor below) is done processing, new register files are created. View Not Founds View Host Founds is the fourth option on the S & H Auto Redemption Menu. Click this button (or press Alt-V) to view the host records that do not exist in the store’s item file. Process Current Host File Process Current Host File is the fifth option on the S & H Auto Redemption Menu. Click this button (or press Alt-R) to process the previously processed host file (SNH.BAK). Existing register files are removed, the existing data file is searched and any expired redemptions are removed before processing the SNH.BAK file. When the current host file is done processing, new register files are created. Host File Status Host File Status is the sixth option on the S & H Auto Redemption Menu. Click this button (or press Alt-H) to view the Host File Status window. Use this option to display the number of available current and backup host files that may be processed. 7-34 Chapter 7: System Services S & H Configuration Editor S & H Configuration Editor is use for administrative purposes only and is not found in the S & H Auto Redemption Menu. This program is used to establish host source file settings, message text and passwords locations. When you choose this option, you will be prompted to enter a password. Enter the authorized employee number (followed by a space) and the S&H Editor password and click OK. The S & H Configuration Editor window appears. Figure 7-16: S&H Configuration Editor Screen Field Descriptions Below are field descriptions for the S & H Configuration Editor window. Host Source Drive: Click the selection arrow and choose the drive where the file is located. Path to Host File: Enter the path on the source drive where the host file is located. Host Filename: Enter the name of the item reward file that is downloaded by the Host. Edit Message: Message to display when entering the S&H Redemption Editor. Process Message: Enter the message to appear when processing the host file. Password: Enter the special password required to launch the S & H Editor. Use Start/End Times: Check this box to make the time fields editable in the within the S & H Data Editor. If left blank, the time fields will be grayed out. Chapter 7: System Services 7-35 Use MMDD Mask on Host File: Check this box to have the processor look for file with (month, day) dates in the host file name. In the example above, the processor will look for hostmmdd.txt instead of host.txt. Button Options Below are the button options for the S & H Configuration Editor window. Exit : Click on this button (or press Alt-X) to return to the S & H Auto Redemption Menu. Save: Click on this button (or press Alt-S) to save the changes to the S & H Configuration Editor. About: Click on this button (or press Alt-A) to display the current version of the S & H Configuration Editor application. Host File Layout The supported host file is a comma-delimited file Field Description Max. Field Length Field Type Description 30 Alphanumeric UPC 20 Numeric Start Date Start Time 17 End Date End Time 17 Discount Type 1 Redemption Value 6 yyyyddmm (Year, Date, Month) (space) hh:mm:ss (Hour, Minute, Second) yyyyddmm (Year, Date, Month) (space) hh:mm:ss (Hour, Minute, Second) P=Percent Off, C=Cents Off, F=Fixed Price Numeric Redemption Code 20 Numeric Redemption Points 6 Numeric Example: Quaker Regular Oats, 03000001020, 9/25/2004 00:00:00, 10/29/2004 00:00:00, F, 129, 9953, 400 Note: Please note the following rules: • All items, redemption codes and coupons must be set up in the item file for auto point redemption to function • Only one redemption per UPC is allowed at any given time. • If a UPC exists more than once in the file, the reward associated with the last listed UPC in the file will govern the reward. • Once the host file is processed, it is renamed to SNK.BAK (in the source folder). 7-36 Chapter 7: System Services Chapter 7: System Services 7-37 Electronic Journal BackUp Electronic Journal Backup is the sixth option on the ScanMaster System Services Menu. Click on that button (or press Alt-E) to access the ScanMaster Electronic Journal Backup screen. Electronic Journal Backup enables you to protect your electronic journal data files by saving them to a tape backup or a backup file. Note: The ScanMaster EJ Backup application utilizes the Microsoft Windows® backup utility NTBACKUP. This utility creates backups of data files onto local hard drives, network shared hard drives and tape backup units. If the Windows NTBACKUP component is not installed, ScanMaster applications will not function properly. Figure 7-17: Electronic Journal Backup Screen Field Descriptions Field descriptions for the ScanMaster Electronic Journal Backup screen are: Electronic Journal Selection Criteria: This field displays a list box of available electronic journal files to back up. Select the desired files to back up by clicking on those files. Quick Pick All: Click on this button to back up all electronic journal files on the system. Quick Pick Last 7 Days: Click on button to back up electronic journal files for the last seven days. 7-38 Chapter 7: System Services Quick Pick Last Month: Click on this button to back up electronic journal files for the last month. Append to Existing Backup: This option allows you to append to a backup tape or backup file that has been used for a prior ScanMaster backup. Overwrite/Create New Backup: Click on this radio button to overwrite a backup tape or backup file. This option will delete any information already contained on the tape or in the file. Available Destinations: Click on the selection arrow and choose the destination backup device to send the files. If the system does not recognize any devices setup for backup, it will display “File”. Backup Path: Enter or browse to the location (using the ellipsis button place the backup. ) where to Note: The default file backup directory is <LAN Drive>:\SMBACKUP. You cannot specify the default temporary Electronic Journal backup directory of <LAN Drive>:\EJBACKUP. Note: The default backup filename is EJDATA.BKF. The default extension for the backup file (if not provided by the user) is “.BKF”. Note: The backup by the EOD application moves data from <LAN Drive:>\GROCERY\FILES to C:\GROCERY\FILES and creates ZIP files in the F:\HISTORY directory. Button Options Button options for the ScanMaster Electronic Journal Backup screen are: PREPARE: Click on this button (or press Alt-P) to save electronic journal data to the designated tape or file. Performing Electronic Journal Backup Follow the steps below to back up electronic journal files on the system: Note: This process also places the Electronic Journal tables along with the Signature Capture and Check Images for these transactions into the <LAN Drive>:\EJBACKUP folder (or the alternate folder specified in the SMCONFIG.INI file). 1. Access the ScanMaster Electronic Journal Backup screen. 2. Select the desired file(s) to back up (by using a single mouse click) or click on the desired “Quick Pick” radio button option. 3. Select the desired Backup Option. 4. Select the Available Destination. 5. Select or enter the location where to place the backup. Note: The system will remember the path and file name used during the last “File” backup and will use this as the default the next time the application is run. Chapter 7: System Services 7-39 6. Click on the Prepare button to initiate electronic journal backup procedures. Note: If backing up to a folder that does not exist, the new folder will be created when the Prepare button is pressed and the “Continue with backup?” confirmation message is acknowledged with “Yes”. 7. For tape backups, the Tape Backup Options dialog box displays, along with the message: “Preparing Data Files.” 8. For tape backups, after the data files are prepared, the system prompts you to “Insert a tape in the tape drive.” 9. For tape backups, insert a tape in the tape drive on the PC. Note: Consult your Windows hardware compatibility guide for supported tape backup devices and tapes. 10. Click OK to initiate the backup process. 11. A backup status screen displays, listing backup statistics, file names and a summary of all backed up files. If a file is in use, the system displays an error message. Note: Click on ABORT to abort the backup procedure at any time. 12. When all files are backed up, the following message displays: “Electronic Journal Backup Completed.” 13. Click OK to complete the procedure. Note: If the backup procedure is unsuccessful (for any or all files), an error message displays. 14. The message, “Deleting Work Files,” then displays. When work files are deleted, the message, “File Backup Completed,” displays. 15. Click OK. 16. The message, “Do you wish to purge the backed up EJ dates from the main database? NOTE: Data will still be available in the EJ reports until next backup by selecting the “Backup” option when viewing the reports.” displays. Click Yes or No. If “Yes” is selected, the EJ data along and check images will be removed from the EJ database (but will remain in the EJ backup database). If “No” is selected, the EJ data and check images will remain in both the EJ database and EJ backup database. The Electronic Journal Backup process is then complete. Note: : Data cannot be purged unless a System Backup was completed first. Note: When the data files are restored from the tape drive, they will be copied to <LAN DRIVE>:\EJBACKUP folder (or the alternate folder specified in the SMCONFIG.INI file). You will need to manually copy the EB*.BTR files to <LAN DRIVE>:\GROCERY\FILES folder and all other files to the <LAN DRIVE>:\JOURNAL folder before they can be used by Electronic Journal Reporting (by selecting the Backup radio button at the bottom of the screen). 7-40 Chapter 7: System Services System BackUp System Backup is the seventh option on the ScanMaster System Services Menu. Click on that button (or press Alt-B) to access the ScanMaster System Backup screen. System Backup enables you to back up your workstation, File Server Data and ScanMaster data files to a tape backup or a backup file. Note: The ScanMaster System Backup application utilizes the Microsoft Windows® backup utility NTBACKUP. This utility creates backups of data files onto local hard drives, network shared hard drives and tape backup units. If the Windows NTBACKUP component is not installed, ScanMaster applications will not function properly. Figure 7-18: Tape Backup Utility Screen Field Descriptions Field descriptions for the ScanMaster System Backup screen are: Backup This Workstation: This will backup the entire contents of the drive in which ScanMaster resides. It does not backup open files, shared files, or registry settings. This may backup the operating system, if it exists on the same drive. The screen will display the drive letter to be backed up when selecting this option. Backup the Server: This will backup the entire contents of the shared \Scan1Dos drive on the server, and which is referred to as the <LAN DRIVE>:. It does not backup open files, shared files, or registry settings. The screen will display the drive letter to be backed up when selecting this option. Backup Data Files: This option backs up selected data files (see Figure 7-19 below) from the <LAN DRIVE> to a selected temporary directory. Chapter 7: System Services 7-41 Append to Existing Tape: This option allows you to append to a backup tape that has been used for a prior ScanMaster backup. Overwrite/Create New Tape: Click on this radio button to overwrite a backup tape or backup file. This option will delete any information already contained on the tape or in the file. Available Destinations: Click on the selection arrow and choose the destination backup device to send the files. If the system does not recognize any devices setup for backup, it will display “File”. Backup Filename and Path: For Workstation and Server backups, enter or browse to ) where to place the backup. the location (using the ellipsis button Note: The default system file backup directory is <LAN Drive>:\SMBACKUP. The default backup filename is SMDATA.BKF. Temporary Directory for Data File Backup: For Data File backups, enter or browse to the location (using the ellipsis button ) where to place the backup. Note: The default system file backup directory is <LAN Drive>:\BACKUP. Figure 7-19: Backup Data Files Options 7-42 Chapter 7: System Services Button Options Button options for the ScanMaster System Backup screen are: PREPARE: Click on this button (or press Alt-P) to perform system backup. Performing System Backup (This Workstation) By selecting “This Workstation” from the system backup menu and clicking PREPARE, you invoke commands passed to the Microsoft Windows Backup software. This will backup the entire contents of the drive in which ScanMaster resides on the workstation. ScanMaster allows this drive to be mapped to any letter, and the backup will adjust the command to whichever drive is mapped as the default drive. This setting is stored in the WIN.INI file as <DEFDRIVE>. It does not backup open files, shared files, or registry settings. Follow the steps below to perform system backup on a workstation only: 1. Access the ScanMaster System Backup screen. 2. Click on the Backup This Workstation (c:\Drive) radio button. 3. Select Append or Overwrite radio button. 4. Select the correct backup destination from Available Destinations: drop-down box. 5. Select or enter the location where to place the backup. 6. Click on the PREPARE button to initiate system backup procedures. 7. For File Backups, the following message displays: “ScanMaster Data Backup will be stored in the<LAN Drive>:\SMBACKUP\SMDATA.BKF file. Continue with backup?.” Select Yes. 8. For Tape Backups, the following message displays: “Insert a tape in the (name of system tape drive here) drive. Note: Any open data files will not be backed up!” 9. For Tape Backups, insert a tape in the tape drive on the PC. Note: Consult your hardware compatibility guide for supported tape backup devices and tapes. 10. Click OK to initiate the tape backup process. 11. Microsoft Backup screen displays, listing backup statistics, file names and a summary of all backed up files. If a file is in use, the system displays an error message. Note: Click on ABORT to abort the backup procedure at any time. 12. When all files are backed up, the following message displays: “Workstation Backup Completed.” Chapter 7: System Services 7-43 13. Click OK to complete the procedure. Note: If the backup procedure is unsuccessful (for any or all files), an error message displays. 14. The System Backup (for this workstation) is complete. Performing System Backup (The Server) By selecting “Backup The Server” from the system backup menu and clicking PREPARE, you back up the entire contents of the \Scan1Dos shared directory on the server, which is generally mapped to the <LAN DRIVE>:\ drive. ScanMaster allows this drive to be mapped to any letter, and the backup will adjust the command to whichever drive is mapped as the shared drive. This setting is stored in the WIN.INI file. The following directories are backed-up. • <LAN DRIVE>:\HISTORY • <LAN DRIVE>:\GROCERY\FILES\ASC • <LAN DRIVE>:\GROCERY\FILES\LOG • <LAN DRIVE>:\GROCERY\SRR • <LAN DRIVE>:\TLOG • <LAN DRIVE>:\TILL • <LAN DRIVE>:\CHECKLOG • <LAN DRIVE>:\REGFILES • <LAN DRIVE>:\UPDATE • <LAN DRIVE>:\GROCERY\HOST • <LAN DRIVE>:\GROCERY\LOCAL • <LAN DRIVE>:\GROCERY\OFFSALE Follow the steps below to perform system backup for the Server Data: 1. Access the ScanMaster System Backup screen. 2. Click on the Backup The Server radio button. 3. Select Append or Overwrite radio button. 4. Select the correct backup destination from Available Destinations: drop-down box. 5. Select or enter the location where to place the backup. 6. Click on the PREPARE button to initiate system backup procedures. 7. For File Backups, the following message displays: “ScanMaster Data Backup will be stored in the<LAN Drive>:\SMBACKUP\SMDATA.BKF file. Continue with backup?.” Select Yes. 7-44 Chapter 7: System Services 8. For Tape Backups, the following message displays: “Insert a tape in the (name of system tape drive here) drive. Note: Any open data files will not be backed up!” 9. For Tape Backups, insert a tape in the tape drive on the PC. Note: Consult your NT hardware compatibility guide for supported tape backup devices and tapes. 10. Click OK to initiate the tape backup process. 11. Microsoft Backup screen displays, listing backup statistics, file names and a summary of all backed up files. If a file is in use, the system displays an error message. Note: Click on ABORT to abort the backup procedure at any time. 12. When all files are backed up, the following message displays: “Server Backup Completed.” 13. Click OK to complete the procedure. Note: If the backup procedure is unsuccessful (for any or all files), an error message displays. 14. The System Backup (for the server) is complete. Performing System Backup (Backup Data Files) By selecting the Backup Data Files option of the System Backup menu and clicking Perform, the system performs the following tasks. A. Counts the number and size of the files in the <LAN DRIVE>:\GROCERY\FILES directory. B. Determines if there is enough free space on the <LAN DRIVE>: drive to hold the contents of the <LAN DRIVE>:\GROCERY\FILES directory. C. If there is enough room, the system copies all files from <LAN DRIVE>:\GROCERY\FILES to <LAN DRIVE>:\BACKUP. Note: When the data files are restored from the tape drive, they will be copied to <LAN DRIVE>:\BACKUP. You will need to manually copy the files to <LAN DRIVE>:\GROCERY\FILES before they can be used by ScanMaster. Follow the steps below to back up all ScanMaster System data files: 1. Access the ScanMaster System Backup screen. 2. Click on the Backup Data Files radio button. 3. Select Append or Overwrite radio button. 4. Select the correct backup destination from Available Destinations: drop-down box. 5. Select or enter the location where to place the backup. Chapter 7: System Services 7-45 Note: Since NTBACKUP cannot backup files that in use, ScanMaster first copies the data files up to a temporary folder (specified in the Temporary Directory for Data File Backup field – defaulting to <LAN Drive>:\BACKUP). 6. Select (click) the desired directories and subdirectories to backup. Note: By default the Grocery directory and Files subdirectory are selected, along with the temporary backup directory. 7. Click on the PREPARE button to initiate system backup procedures. 8. For File Backups, the following message displays: “ScanMaster Data Backup will be stored in the<LAN Drive>:\SMBACKUP\SMDATA.BKF file. Continue with backup?.” Select Yes. 9. The Tape Backup Options dialog box displays, along with the message: “Preparing Data Files.” 10. For Tape Backups, the following message displays: “Insert a tape in the (name of system tape drive here) drive.” 11. For Tape Backups, insert a tape in the tape drive on the PC. Note: Consult your NT hardware compatibility guide for supported tape backup devices and tapes. 12. Click OK to initiate the tape backup process. 13. A backup status screen displays, listing backup statistics, file names and a summary of all backed up files. If a file is in use, the system displays an error message. Note: Click on ABORT to abort the backup procedure at any time. 14. When all files are backed up, the following message displays: “Data File Backup Completed.” 15. Click OK to complete the procedure. Note: If the backup procedure is unsuccessful (for any or all files), an error message displays. 16. The message, “Deleting Work Files,” (deletes file in the <LAN Drive>:\Backup directory) then displays. When work files are deleted, the message, “File Backup Completed,” displays. 17. Click OK. 18. The System Backup (for all data files) is complete. 7-46 Chapter 7: System Services View/Print Error Logs View/Print Error Logs is the eighth option on the ScanMaster System Services Menu. Click on that button (or press Alt-R) to access ScanMaster View/Delete Logs and Unlock Flags Files Menu screen. This is the identical menu that is launched when the View/Delete Suspend/Lock Files button is chosen. There are nine options on the ScanMaster View/Delete Logs and Unlock Flags Files Menu. • Unlock Notfound • Unlock Random • Unlock Suspend • View/Print Error Log • Delete Error Log • View/Print EOD Log • View/Print ARC Log • View/Print FC Rate Log • View/Delete Suspends For information on each of these functions, please see View/Delete Suspend/Lock Files earlier in this chapter. 8 Chapter 8: Personalizing Workstations The purpose of this chapter is to enable the user to personalize workstations the POS workstations. This chapter discusses setting up the System Configuration Editor, adding graphics to the Windows terminal, and updating the Banner File. In addition, you can perform Reason Code and Tax Table maintenance using System Services. Also discussed in this chapter is how to configure a POS workstation keyboard, and how to configure your system for types of acceptable media. Final sections discuss editing system Tax Codes, the Reconciliation Report, Communication Parameters, Promotional Screen Messages and Foreign Currency Exchange Rates. 8-2 Chapter 8: Personalizing Workstations Personalization Menu System Personalization is the fifth option on the ScanMaster Main Menu. Click on that button (or press Alt-P) to access the ScanMaster Personalization Menu. Figure 8-1: Personalization Menu Window Chapter 8: Personalizing Workstations 8-3 Personalization Menu Options There are eleven options on the ScanMaster Personalization Menu window. They are: • System Configuration • Banner File • Reason Code Maintenance • Tax Table Maintenance • Keyboard Configurator • Media Configurator • Tax Code Editor • SRR Editor • Communication Parameters • Customer CRT Promo Editor • Foreign Currency Rate Editor Click on EXIT to return to the ScanMaster Main Menu or EXIT TO LOGIN to exit from the system. System Configuration: System Configuration sets the back office and POS workstation parameters. Banner File: The Banner File permits stores to customize a scrolling banner that can display on the customer display at each POS workstation. Reason Code Maintenance: Through this option, you can customize Override, Refund, and Void reason codes. Tax Table Maintenance: This option enables you to configure Tax Tables 1-3 with exception ranges. Keyboard Configurator: This option enables you to customize the POS workstation keyboards. Media Configurator: This option enables you to customize the system media fields and to configure the Media Cashing Fee Editor. Foreign Currency Rate Editor: This option enables you to edit the exchange rate for tendering foreign currency. Tax Code Editor: This option enables you to assign a letter to each tax table or combination of tax tables. The letter is printed on the customer receipt when that tax or combination of taxes is used. SRR Editor: The SRR Editor enables you to develop a customized reconciliation report that displays all pertinent accounting information for store balancing under three headings (Paidouts, Receipts & Memos). 8-4 Chapter 8: Personalizing Workstations Communication Parameters: This option provides interface parameters for stores using third-party host communication software on their ScanMaster system. Customer CRT Promo Editor: This option is used to set up store promotions that display on the customer CRT at each POS workstation. It can be used to promote sales, display messages, notify customers of upcoming events or a variety of other reasons. Chapter 8: Personalizing Workstations 8-5 System Configuration Editor by Function The System Configuration Editor is the first option on the ScanMaster Personalization Menu. Click on that button (or press Alt+Y) to access the System Configuration Editor Window. The System Configuration Editor establishes the settings for both the Back Office and POS Workstations. The Back Office and POS workstation settings work together to serve store customization requirements. Use this section in conjunction with the alphabetical listing (and detailed descriptions) of System Configuration settings found later in the chapter. Listed below are the functional groups of the settings that need to be adjusted based on specific store requirements. Identify the functional group, locate the relevant settings and review the definition for each option setting in the alphabetical listing. All settings are changed using ScanMaster’s System Configuration Editor. Back Office Settings are changed using the fields listed under the column headed by the computer’s name within both the Global/Store and BackOffice Tabs. Back Office Settings that have a POS Workstation component are listed under the Global/Store Tab along with each workstation’s (i.e. “01”, “02”, “03”, etc.) setting. Note: A change made to one or more of these components will automatically apply the change to the Back Office Setting as well as all other workstations. Settings may differ from one another if the system was upgraded to ScanMaster 2.05.01. POS Workstation Settings are changed using the fields listed under the column headed by the workstation’s number (i.e. “01”, “02”, “03”, etc). POS Workstation settings are grouped into related tabs (i.e. “Items”, “Media”, “Security”, etc). 8-6 Chapter 8: Personalizing Workstations Back Office Settings Figure 8-2: System Configuration Editor (Back Office Settings) Chapter 8: Personalizing Workstations 8-7 POS Workstation Settings Figure 8-3: System Configuration Editor (POS Workstation Settings) The functional groups listed below are detailed on the following pages. The tab location for each POS Workstation setting hereafter is listed in parentheses. Major Area Functional Group Accounting Balancing / Reports Discounts Electronic Journal In Store Charge Override / Refund / Void / Media Swap Tax Tender Media (Checks / WIC / Charge / EFT / EBT) Maintenance Customer Receipt and Display Department / Subdepartment Employees and Security Tare / Weighed Items Item (PLU) File / Item Movement POS Functions POS Functions - Miscellaneous Promotions Electronic Coupons 8-8 Chapter 8: Personalizing Workstations Frequent Shopper Manufacturer Coupons Store Coupons Store Coupons (Print) MultiMedia Third Party Software Third Party Software Workstation Peripherals Workstation Peripherals Chapter 8: Personalizing Workstations Accounting – Functional Groups Balancing/Reports Back Office Settings (Global/Store or Back Office Tabs) # DAYS CHARGE DETAIL TO SAVE # OF DAYS OF EFT LOG TO SAVE # OF DAYS OF TLOG TO SAVE ACCOUNTABILITY BY LANE ADD DBL STORE COUP TO SALES ADD DBL VENDOR COUPON TO SALES ADD FORMFEED TO END OF REPORTS ADD STORE COUPON TO SALES CALC SRR ON CURRENT LINE DAYS HISTORICAL DATA TO SAVE DAYS OF HIST. ARCHIVES TO SVE EJ REPORTS USE ENHNCD ELC COUP ELECTRONIC JOURNAL INSTALLED ENABLE AUTOMATIC EOD ENABLE EJ PROCESSOR ON THIS PC – (BACKOFFICE TAB) END WEEK ON DAY # (SUN=1) EOD: 1=AUTODELAY,2=AUTOSETTLE FINANCE CHARGES COMPOUNDED GIFTCERT O/S ADD INTO NET O/S HIDE NRT TOTALS FROM EJ RPTS LOGOFF WINDOWS AFTER EOD MFG COUP O/S ADD INTO NET O/S MONEY ORDER FEE NUM OF DEPOSIT ACCOUNTS (1-3) PRINT CASHIER LOG FILES SETTLE MEDIA COUNTS SHOW RECEIPTS FIRST ON SRR SHOW SUSPENDED SALES AT EOD ST COUP O/S ADD INTO NET O/S STORE # STORE NAME FOR REPORTS THIS PC DOES THE END-OF-DAY– (BACKOFFICE TAB) THIS PC PROCESSES TLOGS – (BACKOFFICE TAB) TREAT CASHIER O/S AS MEMO TREAT OFFICE O/S AS MEMO 8-9 8-10 Chapter 8: Personalizing Workstations USE AUTO PICKUP FEATURE USE BLIND BALANCING USE NORMAL BALANCING MODE USE STORE SPREADSHEET WEEKS OF SRR TO SAVE POS Workstation Settings MFG CPN DISC. FORGIVES TAX – (COUPONS) MFG CPN FORGIVES TAX – (COUPONS) STORE CPN DISC. FORGIVES TAX – (COUPONS) STORE CPN FORGIVES TAX – (COUPONS) DISABLE PICKUPS/LOANS OFFLINE – (FINANCIALS) ENABLE PICKUPS/LOANS AT LANES – (FINANCIALS) USE MEDIA COUNTS – (FINANCIALS) CASH PICKUP COMPULSE AMOUNT – (MEDIA) CASH PICKUP WARNING AMOUNT – (MEDIA) FC PICKUP COMPULSE AMOUNT – (MEDIA) FC PICKUP WARNING AMOUNT – (MEDIA) FS PICKUP COMPULSE AMOUNT – (MEDIA) FS PICKUP WARNING AMOUNT – (MEDIA) WIC TENDER FORGIVES TAX – (MEDIA) DISTRIBUTE MULTI-LANE EOD TIME – (MISC) ENABLE RECEIPT HISTORY CAPTURE – (RECEIPT) PRINT ACCOUNTABILITY RECEIPT – (SIGN ON/OFF) PRINT PICKUP & LOAN RECEIPT – (SIGN ON/OFF) TAX EXEMPT 1 FORGIVES ALL TAX – (TAX) ENABLE MEDIA SWAP FUNCTION – (UTILITIES) Discounts (Key Discounts) Back Office Settings (Global/Store Tab) ADD LINE ITEM DISC. TO SALES POS Workstation Settings AUTO APPLY DSC1 AT END OF SALE – (DISCOUNTS) AUTO APPLY DSC2 AT END OF SALE – (DISCOUNTS) AUTO APPLY DSC4 AT END OF SALE – (DISCOUNTS) AUTO APPLY DSC5 AT END OF SALE – (DISCOUNTS) DISC 1 (1=ITEM 2=SALE 3=BOTH) – (DISCOUNTS) DISC 1 FIXED % (0=VARIABLE %) – (DISCOUNTS) DISC 2 (1=ITEM 2=SALE 3=BOTH) – (DISCOUNTS) Chapter 8: Personalizing Workstations DISC 2 FIXED % (0=VARIABLE %) – (DISCOUNTS) DISC 4 (1=ITEM 2=SALE 3=BOTH) – (DISCOUNTS) DISC 4 FIXED % (0=VARIABLE%) – (DISCOUNTS) DISC 5 (1=ITEM 2=SALE 3=BOTH) – (DISCOUNTS) DISC 5 FIXED % (0=VARIABLE %) – (DISCOUNTS) DISCOUNT 1 DESCRIPTION – (DISCOUNTS) DISCOUNT 1 LINE ITEM LIMIT – (DISCOUNTS) DISCOUNT 1 TOTAL TIME LIMIT – (DISCOUNTS) DISCOUNT 2 DESCRIPTION – (DISCOUNTS) DISCOUNT 2 LINE ITEM LIMIT – (DISCOUNTS) DISCOUNT 2 TOTAL TIME LIMIT – (DISCOUNTS) DISCOUNT 3 LINE ITEM LIMIT – (DISCOUNTS) DISCOUNT 3 TOTAL TIME LIMIT – (DISCOUNTS) DISCOUNT 3 DESCRIPTION – (DISCOUNTS) DISCOUNT 4 LINE ITEM LIMIT – (DISCOUNTS) DISCOUNT 4 TOTAL TIME LIMIT – (DISCOUNTS) DISCOUNT 4 DESCRIPTION – (DISCOUNTS) ENABLE NET DISCOUNT LINE DSC 1 – (DISCOUNTS) ENABLE NET DISCOUNT LINE DSC 2 – (DISCOUNTS) ENABLE NET DISCOUNT LINE DSC 4 – (DISCOUNTS) ENABLE NET DISCOUNT LINE DSC 5 – (DISCOUNTS) ENABLE NET DISCOUNT MFG CPN – (DISCOUNTS) ENABLE NET DISCOUNT MFG DBL – (DISCOUNTS) ENABLE NET DISCOUNT STR CPN – (DISCOUNTS) ENABLE NET DISCOUNT STR DBL – (DISCOUNTS) ENABLE NET DISCOUNT STR EC CPN – (DISCOUNTS) ENABLE NON FRQ SHP SURCHARGE – (DISCOUNTS) EXCLUDE DSC 1 IF CPN APPLIED – (DISCOUNTS) EXCLUDE DSC 1 IF ITEM ON SALE – (DISCOUNTS) EXCLUDE DSC 2 IF CPN APPLIED – (DISCOUNTS) EXCLUDE DSC 2 IF ITEM ON SALE – (DISCOUNTS) EXCLUDE DSC 4 IF CPN APPLIED – (DISCOUNTS) EXCLUDE DSC 4 IF ITEM ON SALE – (DISCOUNTS) EXCLUDE DSC 5 IF CPN APPLIED – (DISCOUNTS) EXCLUDE DSC 5 IF ITEM ON SALE – (DISCOUNTS) MINIMUM ITEM COUNT FOR DISC1 – (DISCOUNTS) MINIMUM ITEM COUNT FOR DISC2 – (DISCOUNTS) MINIMUM ITEM COUNT FOR DISC4 – (DISCOUNTS) MINIMUM ITEM COUNT FOR DISC5 – (DISCOUNTS) 8-11 8-12 Chapter 8: Personalizing Workstations MINIMUM PURCHASE AMT FOR DISC1 – (DISCOUNTS) MINIMUM PURCHASE AMT FOR DISC2 – (DISCOUNTS) MINIMUM PURCHASE AMT FOR DISC4 – (DISCOUNTS) MINIMUM PURCHASE AMT FOR DISC5 – (DISCOUNTS) SURCHARGE DESCRIPTION – (DISCOUNTS) SURCHARGE PERCENTAGE ##.##% - (DISCOUNTS) TOTAL DISC 1 SET DURING SALE – (DISCOUNTS) TOTAL DISC 2 SET DURING SALE – (DISCOUNTS) TOTAL DISC 4 SET DURING SALE – (DISCOUNTS) TOTAL DISC 5 SET DURING SALE – (DISCOUNTS) VERIFY NSC4 ACCT # ON DISC 1 – (DISCOUNTS) VERIFY NSC4 ACCT # ON DISC 2 – (DISCOUNTS) VERIFY NSC4 ACCT # ON DISC 4 – (DISCOUNTS) VERIFY NSC4 ACCT # ON DISC 5 – (DISCOUNTS) “YOU SAVED” WITH KEY DISCOUNT – (RECEIPT) SECURITY ON DISCOUNT 1 – (SECURITY) SECURITY ON DISCOUNT 2 – (SECURITY) SECURITY ON DISCOUNT 4 – (SECURITY) SECURITY ON DISCOUNT 5 – (SECURITY) Electronic Journal Back Office Settings (Global/Store or Back Office Tabs) # MIN PROCESS INACTIVITY ALERT # OF DAYS OF TLOG TO SAVE DEFAULT STORE ELEC CPN EJ DESC DEFAULT MFG ELEC CPN EJ DESC DEFAULT STORE UCI CPN EJ DESC DEFAULT MFG UCI CPN EJ DESC DISABLE EOD COPY OF EJ DATABASE EJ REPORTS USE EHNCD ELC COUP ELECTRONIC JOURNAL INSTALLED ENABLE EJ PROCESSOR ON THIS PC – (BACKOFFICE TAB) HIDE NRT TOTALS FROM EJ RPTS THIS PC PROCESSES TLOGS – (BACKOFFICE TAB) REBUILD EJ TABLES EVERY # DAYS In-Store Charge Back Office Settings (Global/Store Tab) A/R STMT:DON’T PRINT AGING Chapter 8: Personalizing Workstations 8-13 A/R STMT:DON’T PRINT APR% LINE A/R STMT:DON’T PRINT REMITANCE A/R STMT: MAKE ADDRESS LARGER COMPANY ADDRESS COMPANY CITY, STATE, ZIP COMPANY NAME COMPANY TELEPHONE NUMBER FINANCE CHARGES COMPOUNDED NO PRINTER GRAPHICS AR STMNT NO ZERO/NEG BALANCES AR STMNT PRINT CHARGE LOG INFORMATION TURN ON ACCOUNTS RECEIVABLE POS Workstation Settings ALLOW CHARGE ONLY IF BALANCE 0 – (INSTORE CHARGE) AMOUNT COMPULSE ON CHARGE MENU – (INSTORE CHARGE) DISABLE CHARGE PAYMENT – (INSTORE CHARGE) DISABLE INSTORE CHARGE MASKING – (INSTORE CHARGE) DISPLAY CUSTOMER CHARGE DETAIL – (INSTORE CHARGE) ENABLE INSTORE CHARGE – (INSTORE CHARGE) MINCHARGE STATUS FOR MGR AUTH – (INSTORE CHARGE) PRINT CUSTOMER HISTORY MSG. – (INSTORE CHARGE) Override / Refund / Void / Media Swap POS Workstation Settings USE MEDIA SWAP REAS. CODE MENU – (MISC) USE OVERRIDE REASON CODE MENU – (MISC) USE REFUND REASON CODE MENU – (MISC) USE VOID REASON CODE MENU – (MISC) REMOVE VOIDS FROM DELAYED RCPT – (RECEIPT) SECURITY ON ERROR CORRECT – (SECURITY) SECURITY ON MEDIA SWAP – (SECURITY) SECURITY ON OVERRIDE – (SECURITY) SECURITY ON REFUND – (SECURITY) SECURITY ON VOID – (SECURITY) ENABLE MEDIA SWAP FUNCTION – (UTILITIES) ENABLE PAIDIN/OUT VALIDATION – (UTILITIES) ENABLE ERROR CORRECT VALIDATN – (VOID/REFUNDS) ENABLE REFUND MODE OPERATION – (VOID/REFUNDS) 8-14 Chapter 8: Personalizing Workstations ENABLE REFUND VALIDATION – (VOID/REFUNDS) ENABLE VOID VALIDATION – (VOID/REFUNDS) LINE ITEM REFUND LIMIT – (VOID/REFUNDS) LINE ITEM VOID LIMIT – (VOID/REFUNDS) TOTAL REFUND LIMIT – (VOID/REFUNDS) TOTAL VOID LIMIT – (VOID/REFUNDS) Tax Back Office Settings (Global/Store Tab) DESCRIPTION FOR TAX1 DESCRIPTION FOR TAX2 DESCRIPTION FOR TAX3 POS Workstation Settings MFG CPN DISC. FORGIVES TAX – (COUPONS) MFG CPN FORGIVES TAX – (COUPONS) STORE CPN DISC. FORGIVES TAX – (COUPONS) STORE CPN FORGIVES TAX – (COUPONS) WIC TENDER FORGIVES TAX – (MEDIA) COMBINE ALL TAX TOTALS – (RECEIPT) COMBINED TAX TOTAL DESCRIPTION – (RECEIPT) AUTO TAX EXEMPT IF NUM ON FILE – (TAX) ENABLE TAX 1 – (TAX) ENABLE TAX 2 – (TAX) ENABLE TAX 3 – (TAX) TAX EXEMPT 1 FORGIVES ALL TAX – (TAX) TAX 1 RECEIPT DESCRIPTION – (TAX) TAX 2 RECEIPT DESCRIPTION – (TAX) TAX 3 RECEIPT DESCRIPTION – (TAX) TAX3 MEMO TOTAL DESCRIPTION – (TAX) TAX1 RATE ##.####% (0=TABLE) – (TAX) TAX2 RATE ##.####% (0=TABLE) – (TAX) TAX3 RATE ##.####% (0=TABLE) – (TAX) USE TAX3 TOTAL FOR MEMO TOTAL – (TAX) Chapter 8: Personalizing Workstations 8-15 Tender Media (Checks / WIC / Charge / Gift Cards / EFT / EBT) Back Office Settings (Global/Store Tab) UNIVERSAL EFT AUTH FILE NAME UNIVERSAL EFT SETLMNT FILE NAME UNIVERSAL EFT STR & FRWD FILE POS Workstation Settings ENABLE MICR READER SUPPORT – (DEVICES) ACCEPT STAND BESIDE 2ND EFS – (EFT) CASHIER VERIFY ELEC SIGNATURE – (EFT) CHECKS USE SECONDARY EFT FILES – (EFT) CONFIGURABLE TERM AMT VERIFY – (EFT) DEFAULT OPEN EPS SIG SLIPS – (EFT) DISABLE BANK CHARGE VERIFY – (EFT) DISABLE CREDIT/DEBIT OVERRIDE – (EFT) DISABLE DEBIT CARD VERIFY – (EFT) DISABLE EBT CASH CARD VERIFY – (EFT) DISABLE EFT LOGGING – (EFT) DISABLE EXP DATES ON SIG SLIPS – (EFT) EFT AUTHORIZATION TIMEOUT SECS – (EFT) ENABLE DEBIT/CREDIT CONV (Y/N) – (EFT) ENABLE EFT SETTLEMENT CAPTURE – (EFT) ENABLE EFT TENDER REVERSAL – (EFT) ENABLE ELEC SIGNATURE CAPTURE – (EFT) ENABLE GIFT CARD RECHARGE – (EFT) ENABLE OPENEPS EFT TENDER KEY – (EFT) EXP YEAR <71 THEN YEAR>1999 – (EFT) PRESS CLEAR AFTER EFT APPROVAL– (EFT) PRINT EBT DECLINE SLIP – (EFT) PROMPT PARTIAL TENDER APPROVAL – (EFT) SECONDARY EFT AUTH FILE NAME – (EFT) SECONDARY EFT SETLMNT FILE NAM – (EFT) SECONDARY EFT STR & FRWD FILE – (EFT) STAND BESIDE 2ND EFS DESC – (EFT) USE MEDIA COUNTS – (FINANCIALS) AMOUNT COMPULSE ON CHARGE MENU – (INSTORE CHARGE) ALARM IF DRAWER REMAINS OPEN – (MEDIA) AUTOMATIC CHECK PAY TO FIELD – (MEDIA) 8-16 Chapter 8: Personalizing Workstations CAPTURE MAX WIC CHECK AMOUNT – (MEDIA) CASH PICKUP COMPULSE AMOUNT – (MEDIA) CASH PICKUP WARNING AMOUNT – (MEDIA) CHECK CASH MAX LIMIT/PAYROLL – (MEDIA) CHECK CASH MAX LIMIT/PERSONAL – (MEDIA) CHECK CASH MGR LIMIT/PAYROLL – (MEDIA) CHECK CASH MGR LIMIT/PERSONAL – (MEDIA) CHECK FILE (1=NEG 2=POS 0=NONE) – (MEDIA) CHECK WIC BEGIN & END DATES – (MEDIA) DISABLE BANK CHRG ACCT CAPTURE – (MEDIA) DISABLE STORE CHARGE VERIFY – (MEDIA) DISALLOW OPEN DEPT IN WIC MODE – (MEDIA) DRAWER ALARM DELAY IN SECONDS – (MEDIA) ENABLE FSA – (MEDIA) ENABLE GIFT CERT SOLD VALIDATN – (MEDIA) ENABLE WIC SALE MODE – (MEDIA) ENSURE SIGNATURE ON WIC CHECK (MEDIA) FC PICKUP COMPULSE AMOUNT – (MEDIA) FC PICKUP WARNING AMOUNT – (MEDIA) FOREIGN CHANGE IF LAST TENDER – (MEDIA) FS PICKUP COMPULSE AMOUNT – (MEDIA) FS PICKUP WARNING AMOUNT – (MEDIA) MAXIMUM # CHECKS/DAY – (MEDIA) MAXIMUM # CHECKS/WEEK – (MEDIA) MAXIMUM AMOUNT CHECKS/DAY – (MEDIA) MAXIMUM AMOUNT CHECKS/WEEK – (MEDIA) OPEN DRAWER BEFORE CHK VALIDTN – (MEDIA) PAYROLL CHECK MAX AMOUNT (MGR) – (MEDIA) PAYROLL CHECK MAX OVERTENDER – (MEDIA) PAYROLL CHECK OVERTENDER (MGR) – (MEDIA) USE CHECK ACCT FOR POS CHECK – (MEDIA) USE ELECTRONIC CHECK – (MEDIA) USE ENHANCED SPLIT QTY CALC. – (MEDIA) USE FRQ SHP # FOR CHECK VERIFY – (MEDIA) USE PAPER CHECK – (MEDIA) USE PAYROLL CHECK – (MEDIA) USE ROUTING # FOR NEG CHECK – (MEDIA) ENABLE NSF RTN ENDORSEMENT – (MEDIA) RETURN ENDORSEMENT LINE (1 – 10) – (MEDIA) Chapter 8: Personalizing Workstations WIC TENDER FORGIVES TAX – (MEDIA) ALLOW OFFLINE CARD ACTIVATION – (MISC) ALLOW VOUCHER REDEEM > TOTAL – (MISC) DISPLAY RUNNING FS TOTAL – (MISC) GIFT CARD CASH OUT LIMIT – (MISC) PRINT VOUCHER FOR CHECK FEE – (MISC) DISPLAY CUSTOMER COMMENT INFO – (PROMOTIONS) DISABLE ACCT# PRINT ON RECEIPT – (RECEIPT) DISABLE ACCT# PRINT ON SIG SLP – (RECEIPT) DISABLE CUST NAME ON RECEIPT – (RECEIPT) DISABLE CUST NAME ON SIG SLIP – (RECEIPT) PRINT 2ND PAYMNT SLIP FOR CUST – (RECEIPT) RTRN TO ITM ENTRY DURING TENDR – (SECURITY) SECURITY ON CHECK CASHING – (SECURITY) SECURITY ON CURRENCY EXCH RATE – (SECURITY) SECURITY ON MEDIA SWAP – (SECURITY) CHECK CASHING FEE LINK – (UTILITIES) CHECK CASHING FEE DEPT – (UTILITIES) ENABLE CARD CASH OUT – (UTILITIES) ENABLE VENDOR GIFT CARD PRGM – (UTILITIES) ENABLE MEDIA SWAP FUNCTION – (UTILITIES) GIFT CARD CASH OUT LIMIT – (UTILITIES) 8-17 8-18 Chapter 8: Personalizing Workstations Maintenance Customer Receipt and Display POS Workstation Settings DISABLE CUST NAME ON CID – (DEVICES) ENABLE VIDEO CUSTOMER DISPLAY – (DEVICES) USE 40 COLUMN CID MODE – (DEVICES) PRINT CUSTOMER HISTORY MSG. – (INSTORE CHARGE) BOTTLE DEPOSIT DESCRIPTION – (ITEMS) PRINT RESTRICTED CUSTOMERS AGE – (ITEMS) OPERATOR DISPLAY ITEM DETAIL – (MISC) BONUS POINTS DESCRIPTION – (PROMOTIONS) COMBINE POINTS & BONUS POINTS – (PROMOTIONS) COMBINE PRICE PTS & ITM/EC POINTS - (PROMOTIONS) DEFAULT CID PROMOTION NUMBER – (PROMOTIONS) ELECTRONIC COUPON DESCRIPTION – (PROMOTIONS) ITEM PRICE BASED POINTS DESC – (PROMOTIONS) POINT FORMAT (0=AMT 1=NUMBER) – (PROMOTIONS) POINTS DESCRIPTION – (PROMOTIONS) SPECIAL PROMO DESCRIPTION – (PROMOTIONS) COMBINE ALL TAX TOTALS – (RECEIPT) COMBINE CPN & MULTIPLE SUBTOT – (RECEIPT) COMBINE STORE & MFG CPN SUBTOT – (RECEIPT) COMBINE STORE & MFG EC CPN SUB – (RECEIPT) COMBINED CPN MULTIPLE DESC – (RECEIPT) COMBINED TAX TOTAL DESCRIPTION – (RECEIPT) DISABLE ACCT# PRINT ON RECEIPT – (RECEIPT) DISABLE ACCT# PRINT ON SIG SLP – (RECEIPT) DISABLE CHRG INFO ON SIG SLIP – (RECEIPT) DISABLE CUST NAME ON RECEIPT – (RECEIPT) DISABLE CUST NAME ON SIG SLIP – (RECEIPT) DISABLE FRQ SHP # ON RECEIPT – (RECEIPT) DISABLE ITEMIZED EC ON RECEIPT – (RECEIPT) DISABLE PRT OF IRI CPN RECEIPT – (RECEIPT) DISABLE WIDE DEBIT SLIP PRINT – (RECEIPT) DISABLE WIDE RECEIPT PRINTING – (RECEIPT) DISABLE WIDE VALIDATION PRINT – (RECEIPT) DOUBLE HIGH CHANGE – (RECEIPT) DOUBLE HIGH COUPON MULTIPLE – (RECEIPT) Chapter 8: Personalizing Workstations DOUBLE HIGH DISCOUNT – (RECEIPT) DOUBLE HIGH FREQ SHOPPER ITEMS – (RECEIPT) DOUBLE HIGH MFG & STORE COUPON – (RECEIPT) DOUBLE HIGH MFG & STORE EC CPN – (RECEIPT) DOUBLE HIGH RECEIPT HEADER (1–10) – (RECEIPT) DOUBLE HIGH RECEIPT TRAILER (1–10) – (RECEIPT) DOUBLE HIGH RETURN & REFUND – (RECEIPT) DOUBLE HIGH SALE ITEMS – (RECEIPT) DOUBLE HIGH SUBTOTAL INFO – (RECEIPT) DOUBLE HIGH TENDERS – (RECEIPT) DOUBLE HIGH TPR SAVINGS – (RECEIPT) DOUBLE HIGH TRANSACTION TOTAL – (RECEIPT) DOUBLE HIGH YOU SAVED – (RECEIPT) DOUBLE WIDE RECEIPT HEADER (1-10) – (RECEIPT) DOUBLE WIDE RECEIPT TRAILER (1-10) – (RECEIPT) ENABLE 7156 DELAYED RECEIPT – (RECEIPT) ENABLE RECEIPT HISTORY CAPTURE – (RECEIPT) ENABLE YOU SAVED ON RECEIPT – (RECEIPT) FLAG SALE ITMS ON RECEIPT W/ $ – (RECEIPT) ITEM DETAIL ON JOURNAL PRINTER – (RECEIPT) MASK CUST ACCT #S ON RECEIPT – (RECEIPT) MFG CPN MULTIPLE DESCRIPTION – (RECEIPT) PHONE # DELIVERY RECEIPT – (RECEIPT) PRINT “YOU SAVED” PERCENTAGE – (RECEIPT) PRINT 2ND PAYMNT SLIP FOR CUST – (RECEIPT) PRINT CASHIER NAME ON RECEIPT – (RECEIPT) PRINT DEPARTMENT AMOUNT LIST– (RECEIPT) PRINT DEPARTMENT QTY LIST – (RECEIPT) PRINT DUAL DELAYED RECEIPTS – (RECEIPT) PRINT ELEC COUPONS AFTER ITEMS – (RECEIPT) PRINT TO DATE FRQ SHP TOTALS – (RECEIPT) PRINT TO PERIOD FRQ SHP TOTALS – (RECEIPT) PRINT TPR SAVINGS AFTER ITEM – (RECEIPT) RECEIPT HEADER LINE (1–10) – (RECEIPT) RECEIPT ONLY ON DEMAND – (RECEIPT) RECEIPT TRAILER LINE (1–10) – (RECEIPT) REDEMPTION RESET SPECIAL PROMO – (RECEIPT) REMOVE VOIDS FROM DELAYED RECPT – (RECEIPT) REVERSE ORDER OF PAYMNT SLIPS – (RECEIPT) 8-19 8-20 Chapter 8: Personalizing Workstations SIGNATURE SLIP HEADER LINE (1-3) – (RECEIPT) STORE CPN MULTIPLE DESCRIPTION – (RECEIPT) SUBTRACT # LINES FROM END RCPT – (RECEIPT) TO DATE FRQ SHP TOTALS DESC – (RECEIPT) TO PERIOD FRQ SHP TOTALS DESC– (RECEIPT) TPR SAVINGS DESCRIPTION– (RECEIPT) “YOU SAVED” WITH FRQ DISCOUNT – (RECEIPT) “YOU SAVED” WITH KEY DISCOUNT – (RECEIPT) “YOU SAVED” WITH MFG COUPON – (RECEIPT) “YOU SAVED” WITH MFG CPN MULT – (RECEIPT) “YOU SAVED” WITH MFG ELEC CPN – (RECEIPT) “YOU SAVED” WITH STORE COUPON – (RECEIPT) “YOU SAVED” WITH STORE CPN MULT – (RECEIPT) “YOU SAVED” WITH STR ELEC CPN – (RECEIPT) “YOU SAVED” WITH TPR – (RECEIPT) DISREGARD TPR LESS OR EQUAL TO – (RECEIPT) TAX 1 RECEIPT DESCRIPTION – (TAX) TAX 2 RECEIPT DESCRIPTION – (TAX) TAX 3 RECEIPT DESCRIPTION –(TAX) Department / Subdepartment Back Office Settings (Global/Store Tab) ARE SUBDEPARTMENTS USED POS Workstation Settings BIRTHDAY DISPLAY AGE VERIFY – (ITEMS) CUST AGE (0=DATE 1=ID 2=BOTH) – (ITEMS) DEPT/PLU STATUS (0=PLU 1=DEPT) – (ITEMS) DISABLE HALO/LALO CHECK ON – (ITEMS) ENABLE DEPARTMENT VALIDATION – (ITEMS) ENABLE DEPT # KEY FLIP CHART – (ITEMS) ENABLE SALES RESTRICTION TABLE – (ITEMS) SECURITY ON AGE RSTRCT DECLINE – (SECURITY) Employees and Security Back Office Settings (Global/Store Tab) SEC. LEVEL ON COMMUNICATIONS Chapter 8: Personalizing Workstations SEC. LEVEL ON CUSTOMER MAINT. SEC. LEVEL ON DAY END SEC. LEVEL ON DEPARTMENT MNT. SEC. LEVEL ON EMPLOYEE MAINT. SEC. LEVEL ON ITEM MAINT. SEC. LEVEL ON OFFICE PROC. SEC. LEVEL ON PERSONALIZATION SEC. LEVEL ON REPORTING SEC. LEVEL ON SYSTEM SERVICES USE ENHANCED SECURITY POS Workstation Settings MIN CHARGE STATUS FOR MGR AUTH – (INSTORE CHARGE) ENABLE DEPARTMENT VALIDATION – (ITEMS) ALARM IF DRAWER REMAINS OPEN – (MEDIA) CASH PICKUP COMPULSE AMOUNT – (MEDIA) CASH PICKUP WARNING AMOUNT – (MEDIA) DISABLE BANK CHARGE VERIFY – (EFT) DISABLE DEBIT CARD VERIFY – (EFT) DISABLE EBT CASH CARD VERIFY – (EFT) DISABLE STORE CHARGE VERIFY – (MEDIA) DRAWER ALARM DELAY IN SECONDS – (MEDIA) ENABLE GIFT CERT SOLD VALIDATN – (MEDIA) FC PICKUP COMPULSE AMOUNT – (MEDIA) FC PICKUP WARNING AMOUNT – (MEDIA) FS PICKUP COMPULSE AMOUNT – (MEDIA) FS PICKUP WARNING AMOUNT – (MEDIA) OPEN DRAWER BEFORE CHK VALIDTN – (MEDIA) DISABLE TRAINING MODE – (MISC) DISABLE VALIDATION IN TRAINING – (MISC) IDLE MODE TIMEOUT IN SECONDS – (MISC) PRINT CASHIER NAME ON RECEIPT – (RECEIPT) ALLOW MANAGER OVERRIDE OF ACH – (SECURITY) DISABLE KEY ENTRY OF MGR ID – (SECURITY) DISABLE SIGNON/OFF SECURITY # - (SECURITY) ENABLE REMOTE MANAGER APPROVAL – (SECURITY) MINIMUM SECURITY LEVEL FOR MGR – (SECURITY) NO SECURITY IF MANAGER CASHIER – (SECURITY) PREVENT MANAGER SELF-OVERRIDE – (SECURITY) 8-21 8-22 Chapter 8: Personalizing Workstations RTRN TO ITM ENTRY DURING TENDR – (SECURITY) SECURITY ON AGE RSTRCT DECLINE – (SECURITY) SECURITY ON CANCEL – (SECURITY) SECURITY ON CHECK CASHING – (SECURITY) SECURITY ON COUPON PAIDOUT – (SECURITY) SECURITY ON CURRENCY EXCH RATE – (SECURITY) SECURITY ON DISCOUNT 1 – (SECURITY) SECURITY ON DISCOUNT 2 – (SECURITY) SECURITY ON DISCOUNT 4 – (SECURITY) SECURITY ON DISCOUNT 5 – (SECURITY) SECURITY ON DYNAMIC CUST BUILD – (SECURITY) SECURITY ON ERROR CORRECT – (SECURITY) SECURITY ON GIFT CARD CASH OUT – (SECURITY) SECURITY ON HALO/LALO ERRORS – (SECURITY) SECURITY ON MANUAL TYPE2 ENTRY – (SECURITY) SECURITY ON MEDIA SWAP – (SECURITY) SECURITY ON MISC. FUNCTIONS – (SECURITY) SECURITY ON NOSALE – (SECURITY) SECURITY ON OVERRIDE – (SECURITY) SECURITY ON PAID IN – (SECURITY) SECURITY ON PAIDOUT – (SECURITY) SECURITY ON REFUND – (SECURITY) SECURITY ON REPORT FUNCTION – (SECURITY) SECURITY ON RETRIEVE SALE – (SECURITY) SECURITY ON RTRN TO ITEM ENTRY – (SECURITY) SECURITY ON SALE OF GIFT CERT. – (SECURITY) SECURITY ON SALE OF MONEY ORD. – (SECURITY) SECURITY ON SUSPEND SALE – (SECURITY) SECURITY ON TAX EXEMPTION – (SECURITY) SECURITY ON UTILITIES – (SECURITY) SECURITY ON VOID – (SECURITY) CHECK CASHIER ACTIVE STATUS – (SIGN ON/OFF) DISABLE DRAWER OPEN SIGNON/OFF – (SIGN ON/OFF) ONE STEP ENTRY FOR SIGNON/OFF – (SIGN ON/OFF) PRINT ACCOUNTABILITY RECEIPT – (SIGN ON/OFF) PRINT PICKUP & LOAN RECEIPT – (SIGN ON/OFF) SIGNOFF FROM IDLE IN SECONDS – (SIGN ON/OFF) ENABLE ERROR CORRECT VALIDATN – (VOID/REFUNDS) ENABLE REFUND VALIDATION – (VOID/REFUNDS) Chapter 8: Personalizing Workstations ENABLE VOID VALIDATION – (VOID/REFUNDS) Tare / Weighed Items Back Office Settings (Global/Store Tab) WEIGHT IN LBS (Y) (N) = KG. POS Workstation Settings ENABLE VARIABLE TARE – (ITEMS) USE MANUAL TARE ENTRY – (ITEMS) Item (PLU) File/Item Movement Back Office Settings (Global/Store Tab) ACT. BATCHES OLDER THAN 1 DAY ALLOW DELTES IN BATCHES ALLOW ITEM DELETE W/MOVEMENT ALLOW PRICE HOLDDOWN BATCH ITEMS FOLLOW HEADER DATE CREATE DAILY MOVEMENT FILES DO NOT INCLUDE CPNS IN MOVEMNT DON’T WARN ON ZERO PRICE ITEMS ENABLE HOST BATCH SEPARATION ITEM HOST UPDATE RECS DON’T ADD LBL APP 1=UG 2=GENERAL 0=BOTH PAGE HOST BATCHES IN UPC ORDER PERMIT DELETES IN BATCHES REGISTERS DO LOCAL ITEM UPDATE STORE # USE ENHANCED PRICE MANAGEMENT USE ITEM TRAIL FEATURE USE MARGIN (Y) OR MARKUP (N) POS Workstation Settings BEEP SCANNER ON ITEM INTERVENT – (DEVICES) BEEP SCANNER ON MANUAL ITEM – (DEVICES) BEEP SCANNER ON NOT FOUND – (DEVICES) BEEP SCANNER ON OFFLINE SALE – (DEVICES) ALLOW MANUAL WEIGHT ENTRY – (ITEMS) 8-23 8-24 Chapter 8: Personalizing Workstations BIRTHDATE DISPLAY AGE VERIFY – (ITEMS) BOTTLE DEPOSIT DESCRIPTION – (ITEMS) COPY ITEM FILE AT REG. UPDATE – (ITEMS) CUST AGE (0=DATE 1=ID 2=BOTH) – (ITEMS) DEPT/PLU STATUS (0=PLU 1=DEPT) – (ITEMS) DISABLE HALO/LALO CHECK ON UPC – (ITEMS) ENABLE DEPARTMENT VALIDATION – (ITEMS) ENABLE NEGATIVE DEPT VALIDATN – (ITEMS) ENABLE DEPT # KEY FLIP CHART – (ITEMS) ENABLE SALES RESTRICTION TABLE – (ITEMS) ENABLE VARIABLE TARE – (ITEMS) FLAG SALE ITMS ON RECEIPT W/$ – (ITEMS) REPROMPT SAME ITEM VIS VERIFY – (ITEMS) USE AUTO NOT FOUND BATCHING – (ITEMS) USE MANUAL TARE ENTRY – (ITEMS) USE VAR WEIGHT 5 DIGIT PRICE – (ITEMS) USE ENHANCED SPLIT QTY CALC. – (MEDIA) USE LOCAL SCAN RESOURCE – (MISC) PRINT TPR SAVINGS AFTER ITEM – (RECEIPT) TPR SAVINGS DESCRIPTION – (RECEIPT) “YOU SAVED” WITH TPR – (RECEIPT) ENABLE REFUND VALIDATION – (VOIDS/REFUNDS) Chapter 8: Personalizing Workstations POS Functions (Miscellaneous) Back Office Settings (Global/Store Tab) USER DEFINED LOOKUP DESC. POS Workstation Settings BEEP SCANNER ON ERROR – (DEVICES) BEEP SCANNER ON ITEM INTERVENT – (DEVICES) BEEP SCANNER ON MANUAL ITEM – (DEVICES) BEEP SCANNER ON NOT FOUND – (DEVICES) BEEP SCANNER ON OFFLINE SALE – (DEVICES) ALLOW FLIPCHARTS TO CYCLE – (ITEMS) ENABLE DEPT # KEY FLIP CHART – (ITEMS) ENABLE SALES RESTRICTION TABLE – (ITEMS) REPORT CODE MGR BEGIN RANGE – (ITEMS) REPORT CODE MGR END RANGE – (ITEMS) REPORT CODE MGR TEXT – (ITEMS) REPORT CODE PROMPT BEGIN RANGE – (ITEMS) REPORT CODE PROMPT END RANGE – (ITEMS) REPORT CODE PROMPT TEXT – (ITEMS) REPROMPT SAME ITEM VIS VERIFY – (ITEMS) TOTAL PROMPT TEXT – (ITEMS) CHECK FILE(1=NEG 2=POS 0=NONE) – (MEDIA) ENABLE TOTAL PROMPT – (MISC) ENABLE WIC SALE MODE – (MEDIA) USE ELECTRONIC CHECK – (MEDIA) USE PAPER CHECK – (MEDIA) USE PAYROLL CHECK – (MEDIA) BACKGROUND SCREEN COLOR 0-7 – (MISC) BOTTLE STATUSES FOLLOW ITEM– (MISC) DISABLE TRAINING MODE – (MISC) DISABLE UPC REPEAT KEY (ENTER) – (MISC) DISABLE VALIDATION IN TRAINING – (MISC) DISP CUST NAME AT END OF SALE – (MISC) DISPLAY RUNNING FS TOTAL – (MISC) DISTRIBUTE MULTI-LANE EOD TIME – (MISC) NUMBER OF LANES IN EOD SET – (MISC) NUMBER OF MINUTES BETWEEN EOD SETS – (MISC) 8-25 8-26 Chapter 8: Personalizing Workstations ENABLE CATALINA INTERACE – (MISC) ENABLE CVC INTERFACE – (MISC) ENABLE PAIDOUT ACCT FLIP CHART – (MISC) ENABLE POWER FAIL RECOVERY – (MISC) ENABLE RX ITEM INTERFACE – (MISC) ENABLE SHOPPERS HOTLINE – (MISC) END OF SALE DELAY IN SECONDS – (MISC) IDLE MODE TIMEOUT IN SECONDS – (MISC) SCREEN SAVER MESSAGE – (MISC) SCREEN SAVER TIMEOUT IN SEC. – (MISC) USE LOCAL SCAN RESOURCE – (MISC) USE MEDIA SWAP REAS. CODE MENU – (MISC) USE OVERRIDE REASON CODE MENU – (MISC) USE REFUND REASON CODE MENU – (MISC) USE VOID REASON CODE MENU – (MISC) ENABLE DYNAMIC CUSTOMER BUILD – (PROMOTIONS) RTRN TO ITM ENTRY DURING TENDR – (SECURITY) SECURITY ON CANCEL – (SECURITY) SECURITY ON CHECK CASHING – (SECURITY) SECURITY ON COUPON PAIDOUT – (SECURITY) SECURITY ON DISCOUNT 1 – (SECURITY) SECURITY ON DISCOUNT 2 – (SECURITY) SECURITY ON DISCOUNT 4 – (SECURITY) SECURITY ON DISCOUNT 5 – (SECURITY) SECURITY ON DYNAMIC CUST BUILD – (SECURITY) SECURITY ON ERROR CORRECT – (SECURITY) SECURITY ON HALO/LALO ERRORS – (SECURITY) SECURITY ON MEDIA SWAP – (SECURITY) SECURITY ON MISC. FUNCTIONS – (SECURITY) SECURITY ON NOSALE – (SECURITY) SECURITY ON OVERRIDE – (SECURITY) SECURITY ON PAIDOUT – (SECURITY) SECURITY ON QUANTITY ENTRY – (SECURITY) SECURITY ON REFUND – (SECURITY) SECURITY ON REPORT FUNCTION – (SECURITY) SECURITY ON RETRIEVE SALE – (SECURITY) SECURITY ON RTRN TO ITEM ENTRY – (SECURITY) SECURITY ON SALE OF GIFT CERT. – (SECURITY) SECURITY ON SALE OF MONEY ORD. – (SECURITY) Chapter 8: Personalizing Workstations SECURITY ON SUSPEND SALE – (SECURITY) SECURITY ON TAX EXEMPTION – (SECURITY) SECURITY ON UTILITIES – (SECURITY) SECURITY ON VOID – (SECURITY) ALLOW CHECK FEE OVERRIDE – (UTILITIES) ENABLE CHECK CASHING FUNCTION – (UTILITIES) ENABLE COUPON PAIDOUT – (UTILITIES) ENABLE GIFT CERTIFICATE SALES – (UTILITIES) ENABLE MEDIA SWAP FUNCTION – (UTILITIES) ENABLE MONEY ORDER SALES – (UTILITIES) ENABLE PAIDOUT FUNCTION – (UTILITIES) ENABLE REFUND MODE OPERATION – (VOID/REFUNDS) 8-27 8-28 Chapter 8: Personalizing Workstations Promotions Electronic Coupons Back Office Settings (Global/Store Tab) # DAYS DELETE EXPIRED ELEC CPN ALLOW MULT SAME ECPN-FRQSP LVL DEFAULT ELEC. COUPON DEPT. DEFAULT ECPN TYPE 0=MFG,1=STR DO NOT INCLUDE CPNS IN MOVEMNT EJ REPORTS USE EHNCD ELC COUP POS Workstation Settings REDUCE CPN IF> SALE TOTAL – (COUPONS) ALLOW MULTIPLE TOTAL EC PROMO – (PROMOTIONS) COMBINE PRICE PTS & ITM/EC POINTS – (PROMOTIONS) DEFAULT CID PROMOTION NUMBER – (PROMOTIONS) ELECTRONIC COUPON DESCRIPTION – (PROMOTIONS) ENABLE ENHANCED ELECTRONIC CPN – (PROMOTIONS) ENABLE ENHANCED FRQ SHP PRGM – (PROMOTIONS) INHIBIT EC IF EXCEEDS SALE TOT – (PROMOTIONS) MIN PURCH NOT REDUCED BY STRCPN – (PROMOTIONS) MIN PURCH NOT REDUCED BY STRDBL – (PROMOTIONS) MIN PURCH NOT REDUCED BY MFGCPN – (PROMOTIONS) MIN PURCH NOT REDUCED BY MFGDBL – (PROMOTIONS) COMBINE STORE & MFG EC CPN SUB – (RECEIPT) DISABLE ITEMIZED EC ON RECEIPT – (RECEIPT) PRINT ELEC COUPONS AFTER ITEMS – (RECEIPT) “YOU SAVED” WITH MFG ELEC CPN – (RECEIPT) “YOU SAVED” WITH STR ELEC CPN – (RECEIPT) Frequent Shopper Back Office Settings (Global/Store Tab) ALLOW MULT SAME ECPN-FRQSP LVL BONUS POINT DESCRIPTION FORCE FREQ. SHOPPER BIT ON FREQ SHOPPER $$$(N) OR PNTS(Y) FREQ.SHOP. LEVEL SET MANUALLY Chapter 8: Personalizing Workstations POINT DESCRIPTION SEC. LEVEL TO EDIT CUST FS TAB USER DEFINED LOOKUP DESC. POS Workstation Settings DISABLE ITEM DISC NET FRQSHP – (DISCOUNTS) ENABLE NON FRQ SHP SURCHARGE – (DISCOUNTS) SURCHARGE DESCRIPTION – (DISCOUNTS) SURCHARGE PERCENTAGE ##.##% - (DISCOUNTS) ENABLE APT INTERFACE – (EFT) PRINT CUSTOMER HISTORY MSG. – (INSTORE CHARGE) USE FRQ SHP # FOR CHECK VERIFY – (MEDIA) DISP CUST NAME AT END OF SALE – (MISC) ADD BONUS PTS TO SPECIAL PROMO – (PROMOTIONS) ADD FS DOLLRS TO SPECIAL PROMO – (PROMOTIONS) ADD POINTS TO SPECIAL PROMO – (PROMOTIONS) BONUS POINTS DESCRIPTION – (PROMOTIONS) COMBINE POINTS & BONUS POINTS – (PROMOTIONS) COMBINE PRICE PTS & ITM/EC POINTS – (PROMOTIONS) DEFAULT CID PROMOTIONS NUMBER – (PROMOTIONS) DISABLE FRQSHP MSG OVER $$ – (PROMOTIONS) DISPLAY CUSTOMER COMMENT INFO – (PROMOTIONS) DYNAMIC CUSTOMER DEFAULT LEVEL – (PROMOTIONS) EAN CUST# TRIM 0=RIGHT 1=LEFT – (PROMOTIONS) ENABLE DRIVER’S LICENSE LOOKUP – (PROMOTIONS) ENABLE DYNAMIC CUSTOMER BUILD – (PROMOTIONS) ENABLE ENHANCED ELECTRONIC CPN – (PROMOTIONS) ENABLE ENHANCED FRQ SHP PRGM – (PROMOTIONS) ENABLE USER DEFINED LOOKUP – (PROMOTIONS) FREQ. SHOPPER ROLLOVER AMOUNT – (PROMOTIONS) FREQUENT SHOPPER PROGRAM DESC. – (PROMOTIONS) FRQ SHP STAT SET BY ACH VERIFY – (PROMOTIONS) FRQ SHP STAT SET BY CHK VERIFY – (PROMOTIONS) FRQ SHP STAT SET BY STORE CHRG – (PROMOTIONS) FS POINTS REDUCE BY ELECMFGCPN – (PROMOTIONS) FS POINTS REDUCE BY ELECSTRCPN – (PROMOTIONS) FS POINTS REDUCE BY MFGCPN – (PROMOTIONS) FS POINTS REDUCE BY MFGCPN MLT – (PROMOTIONS) FS POINTS REDUCE BY STRCPN – (PROMOTIONS) FS POINTS REDUCE BY STRCPN MLT – (PROMOTIONS) 8-29 8-30 Chapter 8: Personalizing Workstations ITEM PRICE BASED POINTS DESC – (PROMOTIONS) MIN FRQSHP LEVEL FOR CPN MULT1 – (PROMOTIONS) MIN FRQSHP LEVEL FOR CPN MULT2 – (PROMOTIONS) OVER FREQ. SHOPPER $$ AMOUNT – (PROMOTIONS) OVER FREQ. SHOPPER COUPON # – (PROMOTIONS) POINT FORMAT (0=AMT 1=NUMBER) – (PROMOTIONS) POINTS DESCRIPTION – (PROMOTIONS) PRINT FREQUENT SHOPPER MSG. – (PROMOTIONS) PRINT NON FREQ. SHOPPER MSG. – (PROMOTIONS) PRMPT FOR FRQ SH# AT NEW SALE – (PROMOTIONS) PROMPT FOR FREQ SH # AT TOTAL – (PROMOTIONS) REPEAT FS CPN WHILE OVER LIMIT – (PROMOTIONS) SPECIAL PROMO ACCUM BEGIN DATE – (PROMOTIONS) SPECIAL PROMO ACCUM BEGIN TIME – (PROMOTIONS) SPECIAL PROMO ACCUM END DATE – (PROMOTIONS) SPECIAL PROMO ACCUM END TIME – (PROMOTIONS) SPECIAL PROMO DESCRIPTION – (PROMOTIONS) UPC TYPE 4 CUST NUM SUPPORT – (PROMOTIONS) USE ITEM PRICE BASED POINTS – (PROMOTIONS) USE ITEM/EC PNTS & BONUS PNTS – (PROMOTIONS) DISABLE FRQ SHP # ON RECEIPT – (RECEIPT) PRINT TO DATE FRQ SHP TOTALS – (RECEIPT) PRINT TO PERIOD FRQ SHP TOTALS – (RECEIPT) REDEMPTION RESET SPECIAL PROMO – (RECEIPT) TO DATE FRQ SHP TOTALS DESC – (RECEIPT) TO PERIOD FRQ SHP TOTALS DESC – (RECEIPT) “YOU SAVED” WITH FRQ DISCOUNT – (RECEIPT) SECURITY ON DYNAMIC CUST BUILD – (SECURITY) MEDIA FEE EXEMPT FRQSHP LEVEL – (UTILITIES) Manufacturer Coupons Back Office Settings (Global/Store Tab) ADD DBL VENDOR COUPN TO SALES COMMODITY CODE=FAMILY CODE DO NOT INCLUDE CPNS IN MOVEMNT MFG COUP O/S ADD INTO NET O/S USE COUPON LINKING FEATURE Chapter 8: Personalizing Workstations POS Workstation Settings ALLOW SCAN MFG CPN>ITM PRICE – (COUPONS) AUTOMATE MFG CPN MULTIPLIER – (COUPONS) BUY X GET CPN ALLOWS CPN TO X – (COUPONS) BUY X GET CPN ALLOWS DBL TO X– (COUPONS) CHECK CPN AGAINST DEPT. SALES – (COUPONS) CHECK SCAN MFG CPN IN ITM FILE – (COUPONS) DISABLE SCAN MFG COUPONS – (COUPONS) ENABLE FAMILY CODE CPN CHECK – (COUPONS) ENFORCE DEPT ENTRY ON MFG CPN – (COUPONS) MFG CPN DISC. FORGIVES TAX – (COUPONS) MFG CPN FORGIVES TAX – (COUPONS) MFG CPN MAX AMT. TO MULTIPLY – (COUPONS) MFG CPN MAX AMT. TO MULTIPLY2 – (COUPONS) MFG CPN MAX RESULT AMOUNT – (COUPONS) MFG CPN MAX RESULT AMOUNT2 – (COUPONS) MFG CPN MULTIPLIER (0=NONE) – (COUPONS) MFG CPN MULTIPLIER2 (0=NONE) – (COUPONS) PRICE HALO ON MFG COUPONS – (COUPONS) PRICE LALO ON MFG COUPONS – (COUPONS) SCAN CPN DESC (0=DEPT 1=ITEM) – (COUPONS) DEFAULT CID PROMOTIONS NUMBER – (PROMOTIONS) MIN PURCH NOT REDUCED BY MFGCPN – (PROMOTIONS) MIN PURCH NOT REDUCED BY MFGDBL – (PROMOTIONS) COMBINE CPN & MULTIPLE SUBTOT – (RECEIPT) COMBINE STORE & MFG CPN SUBTOT – (RECEIPT) COMBINED CPN MULTIPLE DESC – (RECEIPT) “YOU SAVED” WITH MFG COUPON – (RECEIPT) “YOU SAVED” WITH MFG CPN MULT – (RECEIPT) “YOU SAVED” WITH MFG ELEC CPN – (RECEIPT) Store Coupons Back Office Settings (Global/Store Tab) ADD DBL STORE COUP TO SALES ADD STORE COUPON TO SALES DO NOT INCLUDE CPNS IN MOVEMNT ST COUP O/S ADD INTO NET O/S USE COUPON LINKING FEATURE 8-31 8-32 Chapter 8: Personalizing Workstations POS Workstation Settings AUTOMATE STORE CPN MULTIPLIER – (COUPONS) CHECK CPN AGAINST DEPT. SALES – (COUPONS) PRICE HALO ON STORE COUPONS – (COUPONS) PRICE LALO ON STORE COUPONS – (COUPONS) SCAN CPN DESC (0=DEPT 1=ITEM) – (COUPONS) STORE CPN DISC. FORGIVES TAX – (COUPONS) STORE CPN FORGIVES TAX – (COUPONS) STORE CPN MAX AMT. TO MULTIPLY – (COUPONS) STORE CPN MAX AMT. TO MULTIPLY2 – (COUPONS) STORE CPN MAX RESULT AMOUNT – (COUPONS) STORE CPN MAX RESULT AMOUNT2 – (COUPONS) STORE CPN MULTIPLIER (0=NONE) – (COUPONS) STORE CPN MULTIPLIER2 (0=NONE) – (COUPONS) DEFAULT CID PROMOTIONS NUMBER – (PROMOTIONS) MIN PURCH NOT REDUCED BY STRCPN – (PROMOTIONS) MIN PURCH NOT REDUCED BY STRDBL – (PROMOTIONS) COMBINE CPN & MULTIPLE SUBTOT – (RECEIPT) COMBINE STORE & MFG CPN SUBTOT – (RECEIPT) COMBINED CPN MULTIPLE DESC – (RECEIPT) “YOU SAVED” WITH STORE COUPON – (RECEIPT) “YOU SAVED” WITH STR CPN MULT – (RECEIPT) “YOU SAVED” WITH STR ELEC CPN – (RECEIPT) Store Coupons (Print) Back Office Settings (Global/Store Tab) RANDOM WINNER PROBABILITY POS Workstation Settings DEFAULT CID PROMOTIONS NUMBER – (PROMOTIONS) MAX # OF CPNS TO PRT UP TO 34 – (PROMOTIONS) MAXIMUM # OF RANDOM WINNERS – (PROMOTIONS) OVER FREQ. SHOPPER $$ AMOUNT – (PROMOTIONS) OVER FREQ. SHOPPER COUPON # – (PROMOTIONS) OVER TOTAL SALE AMOUNT – (PROMOTIONS) OVER TOTAL SALE COUPON# – (PROMOTIONS) RANDOM WINNER COUPON # – (PROMOTIONS) UNDER TOTAL SALE AMOUNT – (PROMOTIONS) Chapter 8: Personalizing Workstations UNDER TOTAL SALE COUPON # – (PROMOTIONS) MultiMedia POS Workstation Settings DISABLE MOTION VIDEO – (PROMOTIONS) DISABLE MULTIMEDIA – (PROMOTIONS) DISABLE MULTIMEDIA FULL SCREEN – (PROMOTIONS) DISABLE MULTIMEDIA SOUND – (PROMOTIONS) MULTIMEDIA IMAGE DISPLAY TIME – (PROMOTIONS) MULTIMEDIA TO 64KEY OP DISPLAY – (DEVICES) 8-33 8-34 Chapter 8: Personalizing Workstations Third Party Software Back Office Settings (Global/Store Tab) ENABLE ASP INTERFACE ENABLE GENERIC ESL INTERFACE ENABLE PRICER INTERFACE EXPORT CUST FILE 2.01.XX FORMT IS EBO INSTALLED PRICER EXPORT DAY# (SUN=1) USE SHRINK TRAX INTERFACE POS Workstation Settings CONFIGURABLE TERM AMT VERIFY – (EFT) DISABLE BANK CHARGE VERIFY – (EFT) DISABLE DEBIT CARD VERIFY – (EFT) EFT AUTHORIZATION TIMEOUT SECS – (EFT) ELECTRONIC PAYMT TERM ATTACHED – (EFT) ENABLE APT INTERFACE – (EFT) ENABLE EFT SETTLEMENT CAPTURE – (EFT) ENABLE EFT TENDER REVERSAL –(EFT) ENABLE ELECTRONIC PAYMENT SYS – (EFT) ENABLE GREENPOINTS TCP/IP – (EFT) ENABLE S&H AUTO PNT REDEMPTION – (EFT) PRESS CLEAR AFTER EFT APPROVAL – (EFT) PRINT EBT DECLINE SLIP – (EFT) UNIVERSAL EFT AUTH FILE NAME – (EFT) UNIVERSAL EFT SETLMNT FILE NAME – (EFT) UNIVERSAL EFT STR & FRWD FILE – (EFT) XINETIX CUST ASSUME LEVEL 1 – (EFT) DISABLE BANK CHRG ACCT CAPTURE – (MEDIA) ENABLE CATALINA INTERFACE – (MISC) ENABLE CVC INTERFACE – (MISC) ENABLE RX ITEM INTERFACE – (MISC) ENABLE SHOPPERS HOTLINE – (MISC) XINETIX EFT MERCHANT ID – (MISC) DISPLAY CUSTOMER COMMENT INFO – (PROMOTIONS) ENABLE MOBILELIME FS INTERFACE – (PROMOTIONS) ENABLE UNVRSL CREDIT INSERTION – (PROMOTIONS) ENABLE UNVRSL MRKTNG INTERFACE – (PROMOTIONS) Chapter 8: Personalizing Workstations MOBILELIME COMM TEST TIMEOUT – (PROMOTIONS) MOBILELIME CUST USE FS LEVEL – (PROMOTIONS) MOBILELIME MERCHANT ID – (PROMOTIONS) PROMPT FOR ML# AT NEW SALE – (PROMOTIONS) UCI-ITEM CREDIT TIMEOUT (0=10) – (PROMOTIONS) UCI-TENDER CRED TIMEOUT (0=10) – (PROMOTIONS) UCI-ALL CREDIT TIMEOUT (0=10) – (PROMOTIONS) ALLOW MANAGER OVERRIDE OF ACH – (SECURITY) 8-35 8-36 Chapter 8: Personalizing Workstations Workstation Peripherals Back Office Settings (Global/Store or Back Office Tabs) ENABLE 7800 ON THIS PC – (BACKOFFICE TAB) ENABLE LM2100 INTERFACE POS Workstation Settings COIN CHANGER 0-NO 1-OCIA 2-SER – (DEVICES) ENABLE MICR READER SUPPORT – (DEVICES) ENABLE VIDEO CUSTOMER DISPLAY – (DEVICES) USE 40 COLUMN CID MODE – (DEVICES) ELECTRONIC PAYMT TERM ATTACHED – (EFT) ENABLE APT INTERFACE – (EFT) Chapter 8: Personalizing Workstations 8-37 POS Workstation Settings POS Workstation Settings establish parameters for each POS Workstation. Settings are changed using the fields listed under the column headed by the workstation’s number (i.e. “01”, “02”, “03”, etc). POS Workstation settings are grouped into related tabs (i.e. “Items”, “Media”, “Security”, etc). When searching for a desired option, click on the SEARCH button and enter key word(s) to initiate a search. Results will be listed be listed in a window: Double-click the setting you wish to edit or highlight (click) the setting and then click the OK button. When saving POS Workstation Settings, a window will appear requesting if the changes be applied to all lanes: 8-38 Chapter 8: Personalizing Workstations You may highlight (click) those selected lanes to receive the changes or click the All Lanes button to automatically highlight all lanes. Click the Save button to finishing saving those changes. You must perform the “Update Register” Utility function before these changes are implemented on the POS Workstation. POS Workstation Settings & Definitions – Alphabetic List POS Workstation settings are shown below in alphabetic order. In ScanMaster, the settings will be listed on the Tab shown in brackets. Example: The first POS Workstation Settings option “Accept Stand Beside 2nd EFS” will be found on the EFT Tab of the System Configuration Editor. A Accept Stand Beside 2nd EFS: [EFT] This field requires a Yes or No. If this field is set to “Yes”, the POS workstation interfaces with a second EFT device that processes Electronic Food Stamps (EFS). Add Bonus Pts to Special Promo [Promotions] This field requires a Yes or No. If you set this field to “Yes,” any customer frequent shopper Bonus Points accumulated during the Special Promotional time period are included in the Special Promotional Points totals bucket. In addition, these points will also be included in the Bonus Points totals bucket. Add FS Dollrs to Special Promo [Promotions] This field requires a Yes or No. If you set this field to “Yes,” any Frequent Shopper dollars accumulated during the Special Promotional time period are included in the Special Promotional Points totals bucket. In addition, these points are included in the Frequent Shopper Dollars totals bucket. Add Points to Special Promo [Promotions] This field requires a Yes or No. If you set this field to “Yes,” any frequent shopper Points accumulated during the Special Promotional time period are included in the Special Promotional Points totals bucket. In addition, these points will also be included in the Points totals bucket. Alarm If Drawer Remains Open [Media] This field requires a Yes or No. If you set this field to “Yes,” an alarm sounds if the cash drawer remains open. Allow Charge Only If Balance 0 [Instore Charge] This field requires a Yes or No. If the Enable Instore Charge field and this field are set to “Yes,” a customers can make new store charges only if their old charge account balance is zero. Chapter 8: Personalizing Workstations 8-39 Allow Check Fee Override [Utilities] This field requires a Yes or No. If this field is set to “Yes”, you can override the check cashing fee with manager approval. The fee will reduce the amount tendered. Allow Flipharts to Cycle [Items] This field requires a Yes or No. If this field is set to “Yes,” pressing the Up Arrow at the top of a flipchart will display the flipchart’s last page and pressing the Down Arrow at the bottom of flipchart will display the flipchart’s first page. If the field is set to “No”, the Up and Down Arrows will be inactive when the top and bottom of the flipchart (respectively) are reached. Allow Manager Override Of ACH [Security] This field requires a Yes or No. If you set this field to “Yes,” the manager can override Automated Clearing House (ACH) denial codes. Allow Manual Weight Entry [Items] This field requires a Yes or No. If you set this field to “Yes,” weights can be entered manually using the Manual Weight key on the POS Workstation. If set to “No,” manual weight entry is not allowed at the POS Workstation. Allow Multiple Total EC Promo [Promotions] This field requires a Yes or No. If this field is set to “Yes,” ScanMaster will allow multiple Total Sale-type Electronic Coupons to be issued for a qualifying transaction. If set to “No”, only the highest-valued Electronic Coupon will be issued. Allow Offline Card Activation [Misc] This field requires a Yes or No. If this field is setting is “Yes”, Gift Cards may be activated at the POS even if the communication link is for third-party authorization is temporarily disabled. The request will be stored and forwarded at a later time when the problem has been resolved. Note: A setting of “Yes” assumes the possibility of a card being presented for tendering that has yet to be activated. Allow Scan Mfg. Cpn > Itm Price [Coupons] This field requires a Yes or No. If you set this field to “Yes,” the POS workstation accepts a manufacturer’s coupons that bear a value greater than that of the item purchased. The Disable Scan Mfg. Coupons field must be set to “No” for this option to be functional. Allow Scan Mfg Dbl > Itm Price [Coupons] This field requires a Yes or No. If you set this field to “Yes,” the POS workstation accepts manufacturer’s double coupons that bear a value greater than that of the item purchased. The Disable Scan Mfg. Coupons field must be set to “No” for this option to be functional. 8-40 Chapter 8: Personalizing Workstations Allow Voucher Redeem > Total [Misc] This field requires a Yes or No. If you set this field to “Yes,” the check fee voucher can be redeemed on a purchase amount less than the voucher amount. This will result in cash back to the customer. If set to “No”, the customer must purchase an amount equal to or greater than the voucher amount (or the “Coupon Not Valid” message will display). Amount Compulse on Charge Menu [Instore Charge] This field requires a Yes or No. If you set this field to “Yes,” the charge amount must be entered before the CHARGE key is pressed. Auto Apply Dsc1 (2, 4, 5) At End Of Sale [Discounts] This field requires a Yes or No. If you set this field to “Yes,” the system automatically applies Discount 1 (2, 4 or 5) at the end of all sales without the cashier pressing the DISCOUNT key. Auto Tax Exempt if Num on File: [Tax] This field requires a Yes or No. If this field is set to “Yes” and a customer’s tax exempt number is on file, the cashier no longer needs to flag the sale as Tax Exempt. If this field is set to “No”, the cashier will need to press the “Status” Button, followed by “Tax Exempt” regardless of whether the customer’s tax exempt ID is on file or not. Automate Mfg CPN Multiplier [Coupons] This field requires a Yes or No. If you set this field to “Yes,” the system automatically doubles the value of manufacturers’ coupons at the POS workstation. If this field and the Automate Store CPN Multiplier setting (below) are both “Yes,” the DOUBLE COUPON key acts as a DOUBLE COUPON EXEMPTION key. If either one is set to no or if both are set to no, the DOUBLE COUPON key acts as an Accept key. If so you need to ring or scan the coupon first then hit the Double Coupon Key. Automate Store CPN Multiplier [Coupons] This field requires a Yes or No. If you set this field to “Yes,” the system automatically doubles the value of store coupons at the POS workstation. If this field and the Automate Mfg CPN Multiplier setting (above) are both “Yes,” the DOUBLE COUPON key acts as a DOUBLE COUPON EXEMPTION key. If either one is set to no or if both are set to no, the DOUBLE COUPON key acts as an Accept key. If so you need to ring or scan the coupon first then hit the Double Coupon Key. Automatic Check Pay To Field [Media] Thirty-eight (38)-character alpha/numeric field. If the Use Automatic Check Writing field is set to “Yes,” this is the heading that prints in the Pay To field on the face of the check. Chapter 8: Personalizing Workstations 8-41 B Background Screen Color 0-7 [Misc] One (1) digit numeric field. This field allows the selection of a background screen color for POS workstations that are equipped with VGA color monitors. (The foreground is always white.) The color selections are: n0=Black, 1=Blue, 2=Green, 3=Cyan, 4=Red, 5=Magenta, 6=Brown, and 7=White. Beep Scanner On Error [Devices] This field requires a Yes or No. If set to “Yes”, when an error occurs on the POS, the scanner/scale will beep. If set to “No”, when an error occurs on the POS, the scanner/scale will not beep. Beep Scanner on Item Intervent [Devices] This field requires a Yes or No and is only valid for 7870, 7880, and 7890 model scanners and scanner/scales. If this field is set to “Yes,” the scanner at the POS workstation will beep twice any time a cashier intervention is necessary to complete a transaction. Beep Scanner on Manual Item [Devices] This field requires a Yes or No and is only valid for 7870, 7880, and 7890 model scanners and scanner/scales. If set to “Yes,” the scanner produces an audible tone when an item is manually entered on the POS workstation. If set to “No,” the scanner does not produce any tones when an item is manually entered on the POS workstation. Beep Scanner on Not Found [Devices] This field requires a Yes or No. This field is only valid for 7870, 7880, and 7890 model scanners and scanner/scales. If set to “Yes,” the scanner produces two audible tones when a not found error occurs on the POS workstation. If set to “No,” the scanner does not produce any tones when a not found error occurs on the POS workstation. Beep Scanner on Offline Sale [Devices] This field requires a Yes or No. This field is only valid for 7870, 7880, and 7890 model scanners and scanner/scales. If set to “Yes,” the scanner produces an audible tone when a new sale is initiated and the POS workstation is in Offline mode. If set to “No,” the scanner does not produce any tones when a new sale is initiated and the POS workstation is in Offline mode. 8-42 Chapter 8: Personalizing Workstations Birthdate Display Age Verify [Items] This field requires a Yes or No. If this field and the Enable Sales Restriction Table field are set to “Yes,” the window of the POS workstation displays the minimum birth date that is required for the customer to make the purchase. See the section titled “Department Restriction Matrix” in Chapter Three, “Performing Department/Subdepartment Maintenance,” in the ScanMaster User’s Guide for more information on setting up a department restriction matrix. Bonus Points Description [Promotions] Sixteen (16) character alphanumeric field. Enter a user-defined Bonus Points description in this field. The default setting is “Bonus Pnts.” This field is used in conjunction with the Frequent Shopper Program Desc. Bottle Deposit Description [Items] Fourteen (14) character alpha/numeric field. Enter a bottle deposit description in this field as you want it to display on the customer receipt. Bottle Statuses Follow Item: [Misc] This field requires a Yes or No. If this field is set to “Yes”, the taxable status of a bottle deposit will follow the item it is attached to. For example, if there is tax on the purchase of a Pepsi Bottle, the bottle deposit (that is charged automatically at the time of sale) will also be taxed. If no, the bottle deposit will follow the taxable status of the department it is assigned to. Buy X Get Cpn Allows Cpn to X: [Coupons] This field requires a Yes or No. If set to “Yes,” (and the “Allow Scan Mfg Cpn > Itm Price” setting is “Yes”), a coupon will be allowed if it is not greater than the combined price of the items purchased. For example, a coupon for “Buy 3, Get $.50 Off” for an item that sells for $.20 will be allowed since $.60 (3 @ $.20) > $.50. Buy X Get Cpn Allows Dbl to X: [Coupons] This field requires a Yes or No. If set to “Yes”, a doubled coupon value is allowed up to a maximum of double the price of the combined items purchased (depending on the “Allow Scan Mfg Dbl > Itm Price” setting). For example, a coupon for “Buy 3, Get $.50 Off” for an item that sells for $.20 would have a doubled coupon value of $1.20 (2 x $.60) if the “Allow Scan Mfg Dbl > Itm Price” setting is “No”. If “Buy X Get Cpn Allows Dbl to X” is to set to “No”, the doubled coupon value would be maximum of $.40 (2 X $.20), as long as the “Allow Scan Mfg Dbl > Itm Price” setting is “No”. If the “Allow Scan Mfg Dbl > Itm Price” setting is “Yes”, these limits do not apply and this setting is not used. Chapter 8: Personalizing Workstations 8-43 C Capture Max WIC Check Amount [Media] This field requires a Yes or No. This option works in conjunction with the Enable WIC Sale Mode field. If you set this field to “Yes,” the system prompts the cashier to enter the maximum amount of the WIC check. Cash Pickup Compulse Amount [Media] Six (6) digit numeric field. When the cashier’s till reaches the amount of cash specified in this field, the POS workstation window prompts the cashier with the message: “Must DO Pickup.” This warning displays at the beginning of each sale until a pickup is made. The cashier cannot continue to operate the POS workstation. When the cashier presses CLEAR, the window prompts the cashier with the message: “Enter Manager ID.” The manager’s password must be entered before the cashier can continue with the sale. Cash Pickup Warning Amount [Media] Six (6) digit numeric field. When the cashier’s till reaches the amount of cash specified in this field, the POS workstation window prompts the cashier with the message: “Please Do Pickup.” The warning displays at the beginning of each sale until a pickup is made. The cashier can continue to operate the POS workstation by pressing CLEAR when the warning displays. Cashier Verify Elec Signature [EFT] This field requires a Yes or No. If set to “Yes”, the captured signature will display on the POS for approval. Check Cash Max Limit/Payroll [Media] Six (6) digit numeric field. Enter the maximum amount of a PAYROLL/GOVT check (before Media Cashing Fees are charged) that can be cashed at the POS Workstation. Once this limit is exceeded, the “CHECK OVER MAX LIMIT” message will display. Check Cash Max Limit/Personal [Media] Six (6) digit numeric field. Enter the maximum amount of a PAPER check (before Media Cashing Fees are charged) that can be cashed at the POS Workstation. Once this limit is exceeded, the “CHECK OVER MAX LIMIT” message will display. Check Cash Mgr Limit/Payroll [Media] Six (6) digit numeric field. Enter the maximum amount of a PAYROLL/GOVT check (before Media Cashing Fees are charged) that can be cashed at the POS Workstation before prompting for manager authorization. If exceeded and if the manager authorization fails, the “NOT AUTHORIZED” message will display. 8-44 Chapter 8: Personalizing Workstations Check Cash Mgr Limit/Personal [Media] Six (6) digit numeric field. Enter the maximum dollar amount of a customer’s PAPER check (before Media Cashing Fees are charged) that can be cashed at the POS Workstation before prompting for manager authorization. If exceeded and if the manager authorization fails, the “NOT AUTHORIZED” message will display. Check Cashier Active Status [Sign On/Off] This field requires a Yes or No. If you set this field to “Yes,” the system requires a cashier to log on to the back office PC before signing on at the POS workstation. If a cashier attempts to sign on to the POS workstation before logging on to the back office PC, the “Cashier Inactive” message displays. Check Cashing Fee Dept [Utilities] Two (2) digit numeric field. When a fee is charged to the customer for cashing a check, the “sale” must be credited to a department. Enter the department that all check cashing fees are credited in this field. Check Cashing Fee Link [Utilities] Two (2) digit numeric field. Enter the Check Cashing Fee Link number that you created in the Media Cashing Fee Editor. This fee table will be used when calculating the check cashing fees. Check CPN Against Dept. Sales [Coupons] This field requires a Yes or No. If you set this field to “Yes,” the POS workstation checks the value of entered coupons against department sales. The value of entered coupons cannot exceed department sales. Chapter 8: Personalizing Workstations 8-45 Check File(1=Neg 2=Pos 0=none) [Media] One (1) digit numeric field. The system has the capability of having a Negative Check File, a Positive Check File, or neither. If you enter 1 in this field, the POS workstation searches the Negative Check File any time a cashier enters a checking account number. If the account number entered at the POS workstation is in the Negative Check File with a status code greater than 0, the cashier window displays “Manager needed – Code #.” A manager may decide to accept the check by pressing ENTER and entering a Manager ID, or deny the check by pressing CLEAR, which permits another type of tender for the transaction. There are up to nine (9) code numbers that can display at the POS Workstation. (For more information, see Chapter Five, “Customer Data,” in the ScanMaster User’s Guide.) If you enter 2 in this field, the POS workstation searches the Customer Maintenance File any time a cashier enters a checking account number. This file should contain information on everyone who can cash a check. The Positive Check File looks at the following criteria: customer account numbers on file, customer status (0 = Good Account; 1-9 = Manager Needed), the number of checks per day and per week that are allowed, and the check amount limit per day and per week. If the customer status requires management attention, or if the limits on checks and check amounts are reached, the POS workstation prompts for a Manager ID number. If you enter 0 in this field, the POS workstation does not prompt the cashier for an account number. Check Scan Mfg Cpn In Itm File [Coupons] This field requires a Yes or No. If you set this field to “Yes,” the system checks the Item File when a cashier scans a manufacturer’s coupon to see if the coupon number exists in the Item File. If it exists, the system uses the price from the Item File rather than the price on the 2-digit numeric suffix of the coupon. This option is helpful for known coupons that are bar-coded incorrectly. Check WIC Begin & End Dates [Media] This field requires a Yes or No. If you set this field to “Yes,” the POS workstation prompts for the beginning and ending dates on the WIC check in MM/DD/YY format. If the entered values do not correspond to the POS date, the WIC check is denied. Checks Use Secondary EFT Files [EFT] This field requires a Yes or No. If set to “Yes”, secondary EFT payment files will be generated for all check types (i.e. paper, payroll, government checks). 8-46 Chapter 8: Personalizing Workstations Coin Changer 0=No 1=OCIA 2=Ser [Devices] One (1) digit numeric field. If this field is set to “0,” it denotes that a coin changer is not attached. If this field is set to “1,” a coin changer is attached to the OCIA port. If this is set to “2,” the coin changer is attached to the RS232 serial port. Combine All Tax Totals [Receipt] This field requires a Yes or No. Set this field to “Yes” to combine all tax totals on the customer receipt. This field is used in conjunction with the Combine Tax Total Description option. Combine Cpn & Multiple Subtot [Receipt] This field requires a Yes or No. If you set this field to “Yes,” all coupons and coupon multiples are combined into two subtotal lines on the customer receipt. For example, all store coupons and store coupon multiples combine into one line, while all manufacturer coupons and manufacturer coupon multiples combine on a second line. When set to No, each line displays separately on the customer receipt. This option is used in conjunction with the Combine Store & Mfg. Cpn. Subtot option. If both options are set to yes, all coupon information is combined into one line. Combine Points & Bonus Points [Promotions] This field requires a Yes or No. If you set this field to “Yes,” all frequent shopper points and bonus points are combined into one subtotal line on the customer receipt. When set to No, each line displays separately on the customer receipt. Combine Price Pts & Itm/EC Points [Promotions] This field requires a Yes or No. If you set this field to “Yes,” ScanMaster will combine all price-based points and Item/Electronic Coupon points into one subtotal line on the customer receipt. When set to No, each line displays separately on the customer receipt. This option is used in conjunction with the Use Item Price Based Points and Use Item/EC Pnts & Bonus Pnts. Options. Combine Store & Mfg Cpn Subtot [Receipt] This field requires a Yes or No. If you set this field to “Yes,” all store and manufacturer coupons are combined into one subtotal line on the customer receipt. In addition, a second coupon line prints, combining any coupons or coupon multiples. When set to No, each line displays separately on the customer receipt. This option is also used in conjunction with the Combine Cpn & Multiple Subtotal option. If both options are set to yes, all coupon information is combined into one line. Combine Store & Mfg EC Cpn Sub [Receipt] This field requires a Yes or No. If you set this field to “Yes,” all store and manufacturer electronic coupons are combined into one subtotal line on the customer receipt. If this option is set to No, store and manufacturer electronic coupons are listed on separate subtotal lines on the customer receipt. Chapter 8: Personalizing Workstations 8-47 Combined Cpn Multiple Desc [Receipt] Fifteen (15) character alphanumeric field. Enter a user-defined coupon multiple description in this field. This field is used in conjunction with the Combine Cpn & Multiple Subtot, Combine Store & Mfg Cpn Subtot, and the Combine Store & Mfg. EC Cpn. Sub options. Combined Tax Total Description [Receipt] Fifteen (15) character alphanumeric field. Enter a user-defined tax total description in this field. The default description is “All Taxes.” This option is used in conjunction with the Combine All Tax Totals option. Configurable Term Amt Verify [EFT] This field requires a Yes or No. If you set this field to “Yes,” ScanMaster’s media type settings (for example, Visa or MasterCard) will determine whether the EFT terminal prompts for customer amount verification. If this field is set to “No,” EFT terminal settings will determine whether customer amount verification is performed. Copy Item File At Reg. Update [Items] This field requires a Yes or No. If you set this field to “Yes,” the system automatically copies the Item File to the POS workstation during Update and End-Of-Day Procedures. Cust Age (0=Date 1=Id 2=Both) [Items] One (1) digit numeric field. (Enter 0, 1, or 2 in this field.) This field restricts the sale of items (such as alcohol) on certain days and by customer age. If you set up a Department Restriction Matrix restricting the sale of items such as alcoholic beverages to customers, the POS workstation can verify that the cashier has checked the customer’s age by prompting for the entry of the customer’s birthday, ID number, or both. If you enter 0 in this field, the cashier must enter the customer’s birthdate for any items in restricted departments. The system verifies the customer’s age from the Department Restriction Matrix. If the customer is not of age, the POS workstation displays the message that the customer is not of age. If you enter 1 in this field, the POS workstation prompts the cashier to enter an ID number (up to nine (9) digits) given by the customer. This information is stored in the system. If you enter 2 in this field, the POS workstation prompts for both the date and an ID number. 8-48 Chapter 8: Personalizing Workstations D Default CID Promotion Number [Promotions] Four (4) digit numeric field. This option works only if the Enable Video Customer Display option is enabled. When the Enable Video Customer Display option is active, stores can display a default promotional message on the window by entering the four digit promotional number in this field. Default Open EPS Sig Slips [EFT] This field requires a Yes or No. If set to “Yes” and receipt information has been passed from the MTXEPS OpenEPS API interface, the signature slip(s) from OpenEPS will print instead of the ScanMaster receipts. Dept/PLU Status (0=PLU 1=Dept) [Items] One (1) digit numeric field. This field instructs the system to obtain information from either the Item File or the Department File regarding food stamps, taxes, discounts, and other status settings. If you select to follow the PLU setup contained in the Item File, you must maintain all status information on each sales item. When a cashier scans an item, the system searches the Item File for: PLU #, Description, Price, and all status information. If the system follows the department setup, the system searches the Item File for UPC #, Description, and Price, but searches the Department File for status information. By following department status, you do not maintain status information in Item Maintenance and no check marks display in the item status check boxes in the Item File. There may be occasions in which item status is not the same as department status. (For example, bird seed is in the Grocery Department, where most products are food-stampable and nontaxable, and bird seed is the exception.) In these situations, go to the Item Maintenance Window and enter the PLU number of the product whose status you wish to change and enter a check mark in the appropriate status box. This action reverses the department status of the sales item. See Chapter Three, “Performing Department/ Subdepartment Maintenance” and Chapter Four, “Performing Immediate and Batch Item Maintenance,” in the ScanMaster User Guide for more information. Disable Acct# Print on Receipt [Receipt] This field requires a Yes or No. If you set this field to “Yes,” the account number is not printed on the receipt at the end of the transaction. Chapter 8: Personalizing Workstations 8-49 Disable Acct# Print on Sig Slp [Receipt] This field requires a Yes or No. If you set this field to “Yes,” the account number is not printed on the signature slip at the end of a charge transaction. Disable Bank Charge Verify [EFT] This field requires a Yes or No. This field works with the Enable Bank Charge Media field. If you set this field to “No,” the system prompts at total time with the message: “Charge Approved Yes or No.” This prompt reminds cashiers to make sure the charge is approved if a stand-alone payment system is installed at the store. It also permits the cashier to press the NO key if the charge is denied in order to permit the use of another tender type. Disable Bank Chrg Acct Capture [Media] This field requires a Yes or No. If you set this field to “Yes,” the POS workstation does not require the cashier to enter a bank charge account number at tender time. If No is selected, a menu listing available charge option displays. Options include: American Express, Visa, Master Card and Discover. Disable Charge Payment [Instore Charge] This field requires a Yes or No. Use this field in conjunction with the Enable Instore Charge option (POS Workstation Setting). If this field is set to “Yes,” ScanMaster disables the option to accept charge payments at the POS terminal. The Enable Instore Charge option must be turned on in order for this option to work. Disable Chrg Info on Sig Slip [Receipt] This field requires a Yes or No. If set to “Yes,” in-store charge account balance information is not printed on the signature slip. If set to “No,” in-store charge account balance information is printed on the signature slip when applicable. Disable Credit/Debit Override (Y/N) [EFT] This field requires a Yes or No. Using the scenario above, if this field is set to “No,” and the “Enable Credit/Debit Conv” setting (see above) is set to “Yes”, the cashier will be prompted to “Process As Debit”. If the cashier responds “Yes”, the customer will be prompted for a PIN reentry. (If the customer does not enter the PIN and cancels the request, re-tendering will take place). If the cashier responds “No”, it will force a credit transaction. If this field is set to “Yes”, the cashier will not be prompted to “Process as Debit” if the EFT provider replys with a PIN re-prompt at the payment terminal. If the customer then presses “Clear/No”, it will be reauthorized as a credit transaction. If the customer presses “Enter/Yes”, the payment terminal will prompt for a PIN and be reauthorized as a debit transaction. 8-50 Chapter 8: Personalizing Workstations Disable Cust Name on CID [Devices] This field requires a Yes or No. If set to “Yes”, the customer’s name will not appear on the CID (customer display) at any time during the transaction. If set to “No”, The customer’s name will display on the CID (customer display) at the end of the transaction. Disable Cust Name on Receipt [Receipt] This field requires a Yes or No. If you set this field to “Yes,” the customer name is not printed on the receipt at the end of the transaction. Disable Cust Name on Sig Slip [Receipt] This field requires a Yes or No. If you set this field to “Yes,” the customer name is not printed on the signature slip at the end of the transaction. Disable Debit Card Verify [EFT] This field requires a Yes or No. This field works with the Enable Debit Card Media field. If you set this field to “Yes,” the system prompts at total time with the message: “Debit Approved Yes or No.” This prompt reminds cashiers to make sure the debit is approved if a standalone payment system is installed at the store. It also permits the cashier to press the NO key if the debit is denied in order to permit the use of another tender type. Disable Drawer Open Signon/off [Sign On/Off] This field requires a Yes or No. If you set this field to “Yes,” the drawer does not open at sign-on or sign-off. Disable EBT Cash Card Verify [EFT] This field requires a Yes or No. This field works with the Enable Bank Charge Media option. If you set this field to “Yes,” the system prompts at total time with the message: “EBT approved Yes or No.” This prompt reminds cashiers to make sure the EBT is approved if an unattached EFT system is in place at the store. It also permits the cashier to press the No key if the EBT is denied in order to permit the use of another tender type. Disable EFT Logging [EFT] This field requires a Yes or No. If set to “Yes,” EFT transactions do not update EFT log files. If set to “No,” all EFT transactions are logged to the EFT Authorization log file, the EFT Store and Forward log file, or both. Disable Frq Shp # on Receipt [Receipt] This field requires a Yes or No. If this option is set to “Yes,” the customer’s frequent shopper number does not display on the customer receipt when entered during a purchase. If set to “No,” the customer’s frequent shopper number displays. Chapter 8: Personalizing Workstations 8-51 Disable Frq Shp Msg Over $$: [Promotions] This field requires a Yes or No. If this field is set to “Yes”, once the frequent shopper obtains the level determined in the “Over Freq. Shopper $$ Amount” POS Workstation Setting, frequent shopper totals will no longer appear on the customer’s receipt (until the totals are reset). Disable Halo/Lalo Check On UPC [Items] This field requires a Yes or No. If you set this field to “Yes,” the system does not check scanned items against the Halo/Lalo amounts set in the department file. For more information on the department file, see Chapter Three, “Performing Department/Subdepartment Maintenance,” in the ScanMaster User’s Guide. When set to “No”, Halo/Lalo amounts are checked only for item UPCs, not for Store Coupons or Vendor Coupons. Disable Instore Charge Masking [Instore Charge] This field requires a Yes or No. If you set this field to “Yes,” the existing code which masks the account numbers for Instore Charge account numbers is skipped for both receipts and signature slips. Disable Item Disc Net FrqShp [Discounts] This field requires a Yes or No. If this field is set to “Yes”, the Frequent Shopper discount will be applied without regard to the line item discount. For example, a $10.00 item is set for a 20% Frequent Shopper Discount. Even if a line item discount is taken against the item, the Frequent Shopper discount will still be $2.00 (20% x $10.00). If the setting is “No” (default) and a line item discount of 10% is applied, the Frequent Shopper discount will be $1.80 (20% x $9.00), “net” of the line item discount of $1.00 (10% x $10.00). Disable Itemized EC on Receipt [Receipt] This field requires a Yes or No. The system default is N, meaning any electronic coupons applied to the sale are itemized (along with their amounts) on the bottom of the customer receipt. If this option is set to Y, any electronic coupons applied to the sale are not itemized on the receipt. Disable Key Entry Of Mgr Id [Security] This field requires a Yes or No. If this field is set to “Yes” and the Security Type field is set to “1” (ID), the manager can only scan an ID number. The manager cannot manually enter the ID number. Disable Motion Video: [Promotions] This field requires a Yes or No. If this field is set to “Yes”, the CID will only display promotional images. No movies will be sent to the CID. Disable MultiMedia: [Promotions] This field requires a Yes or No. If this field is set to “Yes”, the ScanMaster Promotional MultiMedia feature is disabled. 8-52 Chapter 8: Personalizing Workstations Disable MultiMedia Full Screen: [Promotions] This field requires a Yes or No. If this field is set to “Yes”, promotional media will only display in either the upper right corner (in the case of an 80-column CID) or the lower right corner (of a 40-colum display). If this field is set to “No”, and the register is in either a closed or idle mode, promotional images/movies will take up the full screen. Disable MultiMedia Sound: [Promotions] This field requires a Yes or No. If this field is set to “Yes”, the MultiMedia CID sound feature is enabled. Disallow Open Dept in WIC Mode: [Media] This field requires a Yes or No. If this field is set to “Yes”, no WIC sales can be made using the Open Department button. Disable Pickups/Loans Offline: [Financials] This field requires a Yes or No. If this field is set to “Yes”, pickups and loans performed at the register will only be allowed if the register is operating in online mode. If this field is set to “No”, pickups and loans can be performed at the register in both offline and online modes. Disable Prt of IRI CPN Receipt [Receipt] This field requires a Yes or No. If set to “Yes,” the IRI coupon receipt is not printed on the bottom of the customer receipt when applicable. If set to “No,” the IRI coupon receipt is printed on the bottom of the receipt when applicable. Disable Scan Mfg Coupons [Coupons] This field requires a Yes or No. If you set this field to “Yes,” manufacturer’s coupons cannot be scanned. Disable Signon/off Security # [Sing On/Off] This field requires a Yes or No. If you set this field to “Yes,” the cashier only needs to enter the cashier ID number at logoff time. The 3-digit security number is not needed. Disable Store Charge Verify [Media] This field requires a Yes or No. This field works with the Enable Store Charge Media field. If you set this field to “Yes,” the system prompts at total time with the message: “Charge Approved Yes or No.” This prompt reminds cashiers to make sure the charge is approved if a store charge system is in place at the store. It also permits the cashier to press the NO key if the charge is denied in order to permit the use of another tender type. Disable Training Mode [Misc] This field requires a Yes or No. If you set this field to “Yes,” the training mode is not available on the POS workstation. Chapter 8: Personalizing Workstations 8-53 Disable UPC Repeat Key (ENTER) [Misc] This field requires a Yes or No. If you set this field to “Yes,” the POS workstation’s REPEAT key is inactive. ENTER now performs the Repeat function. Disable Validation In Training [Misc] This field requires a Yes or No. If you set this field to “Yes,” all validation printing is disabled in the training mode. Disable Wide Debit Slip Print [Receipt] This field requires a Yes or No. If you set this field to “Yes,” the debit slip information prints in single-width format. Disable Wide Receipt Printing [Receipt] This field requires a Yes or No. If you set this field to “Yes,” the receipt header line prints in single-width format. Disable Wide Validation Print [Receipt] This field requires a Yes or No. If you set this field to “Yes,” the validation information prints in single-width format. Disc 1 (2, 4, 5) (1=Item 2=Sale 3=Both) [Discounts] One (1) digit numeric field. This field requires the number one (1), two (2), or three (3), which activates when Discount 1 (2, 4 or 5) is available. One (1) = allows a discount by line item, two (2)= allows discount at end of sale and three (3)=allows discount by line item and at end of sale. For the system to apply a discount, the department or item must have a Discount 1 (2, 4 or 5) status. See Chapter Three, “Performing Department/Subdepartment Maintenance” and Chapter Four, “Performing Immediate and Batch Item Maintenance,” in the ScanMaster User’s Guide for information on enabling discounts for departments or items. Disc 1 (2, 4, 5) Fixed % (0=variable %) [Discounts] Two (2) digit numeric field. If Discount 1 (2, 4 or 5) status is enabled for an item or department, enter a discount type in this field. The discount can be either a fixed percent or a variable percent. If it is a fixed percent, enter the percentage. (If you enter a single digit, the system adds a “0” at the beginning of the number.) If the discount is a variable percent, leave all zeros in this field. A variable discount permits the cashier to enter the discount percentage at the POS workstation (of up to 100%). See Chapter Three, “Performing Department/ Subdepartment Maintenance” and Chapter Four, “Performing Immediate and Batch Item Maintenance,” in the ScanMaster User’s Guide for information on enabling discounts for departments or items. Discount 1 (2, 4, 5) Description [Discounts] Sixteen (16)-character alpha/numeric field. The description in this field displays on the customer’s receipt to explain Discount 1 (2, 4 or 5). 8-54 Chapter 8: Personalizing Workstations Discount 1 (2, 4, 5) Line Item Limit [Discounts] Six (6) digit numeric field. This field determines the maximum discount a customer can receive per receipt line item from Discount 1 (2, 4 or 5). All line item discounts above this limit are not given to the customer. Discount 1 (2, 4, 5) Total Time Limit [Discounts] Six (6) digit numeric field. This field determines the maximum total discount a customer can receive per order from Discount 1 (2, 4 or 5). All discount amounts above these total limits are not given to the customer. Disp Cust Name at End of Sale [Misc] This field requires a Yes or No. If you set this field to “Yes,” the name of the customer displays on the window if the name variable has been set. This variable can be set by debit cards, bank charges, frequent shopper customer charges, or positive check account numbers. Display Customer Charge Detail [Instore Charge] This field requires a Yes or No. This option is used in conjunction with the in-store charge module. Before you can activate this option, the Enable Instore Charge field must be set to “Yes.” If you set this field to “Yes,” the cashier’s window displays the customer’s account number, name, current balance, charge amount, and new balance when the cashier accepts an in-store charge as a tender type. The system prompts the cashier to “Accept Charge Transaction Y/N.” Display Customer Comment Info [Promotions] This field requires a Yes or No. If you set this field to “yes,” the POS workstation displays any comments about that customer as detailed in the Customer Maintenance window. The POS workstation prompts the cashier to first enter that customer’s frequent shopper number and the comments are then displayed. The cashier must press Clear to continue with the sale. Display Running FS Total [Misc] This field requires a Yes or No. If you set this field to “Yes,” the POS workstation displays a running food stamp total. If you set this field to “No,” the POS workstation displays the number of items in the transaction. Disregard TPR less or equal to [Receipt] Six (6) digit numeric field (with implied 2 decimal places). The dollar amount entered here sets the lower limit on printing and calculating TPR “You Saved” messages on the receipt. For example, if the TPR savings is 5 cents (or less) and this setting is “000005” (for 5 cents), the 5 cent TPR savings will not print or add to the “You Saved” total. Chapter 8: Personalizing Workstations 8-55 Distribute Multi-Lane EOD Time [Misc] This field requires a Yes or No. If you set this field to “Yes,” POS workstations will reboot using the following formula for time delay: (register # / 5) * 20 seconds. This is done to ensure only five POS workstations will try to log on to the file server PC at a given time. For example, if you have a 15-store, the first five workstations will reboot immediately following the end-of-day, the next five will reboot 20 seconds after that, while the last five will reboot 20 seconds after that. Double High Change [Receipt] This field requires a Yes or No. If you set this field to “Yes,” the change line on the customer receipt displays in double high character format. Double High Coupon Multiple [Receipt] This field requires a Yes or No. If you set this field to “Yes,” any multiple coupons applied to the sale displays on the customer receipt in double high character format. Double High Discount [Receipt] This field requires a Yes or No. If you set this field to “Yes,” any discounts applied to the sale displays on the customer receipt in double high character format. Double High Freq Shopper Items [Receipt] This field requires a Yes or No. If you set this field to “Yes,” any frequent shopper items applied to the sale displays on the customer receipt in the double high character format. Double High Mfg & Store Coupon [Receipt] This field requires a Yes or No. If you set this field to “Yes,” any manufacturer or store coupons applied to the sale displays on the customer receipt in double high character format. Double High Mfg & Store EC Cpn [Receipt] This field requires a Yes or No. If you set this field to “Yes,” any manufacturer or store electronic coupons applied to the sale displays on the customer receipt in double high character format. Double High Receipt Header (Lines 1-10) [Receipt] This field requires a Yes or No. If you set this field to “Yes,” receipt header information displays in double high character format. This setting is often used in conjunction with the Double Wide Receipt Header setting. Double High Receipt Trailer (Lines 1-10) [Receipt] This field requires a Yes or No. If you set this field to “Yes,” receipt trailer information displays in double high character format. This setting is often used in conjunction with the Double Wide Receipt Trailer setting. 8-56 Chapter 8: Personalizing Workstations Double High Return & Refund [Receipt] This field requires a Yes or No. If you set this field to “Yes,” any return or refund items applied to the sale displays on the customer receipt in double high character format. Double High Sale Items [Receipt] This field requires a Yes or No. If you set this field to “Yes,” any sale items purchased displays on the customer receipt in double high character format. Double High Subtotal Info [Receipt] This field requires a Yes or No. If you set this field to “Yes,” subtotal lines on the customer receipt displays in double high character format. Double High Tenders [Receipt] This field requires a Yes or No. If you set this field to “Yes,” tender lines on the customer receipt displays in double high character format. Double High TPR Savings [Receipt] This field requires a Yes or No. If this field is set to “Yes,” any Temporary Price Reduction (TPR) applied to the sale displays on the customer receipt in double high character format. Double High Transaction Total [Receipt] This field requires a Yes or No. If you set this field to “Yes,” the transaction total line on the customer receipt displays in double high character format. Double High You Saved [Receipt] This field requires a Yes or No. If you set this field to “Yes,” the “You Saved” line on the customer receipt displays in double high character format. Double Wide Receipt Header (Lines 1 – 10) [Receipt] This field requires a Yes or No. If you set this field to “Yes,” receipt header information displays in double wide character format. This setting is often used in conjunction with the Double High Receipt Header setting. When both options are enabled, the receipt header line prints 19 characters or less. Double Wide Receipt Trailer (Lines 1 – 10) [Receipt] This field requires a Yes or No. If you set this field to “Yes,” receipt header information displays in double wide character format. This setting is often used in conjunction with the Double High Receipt Trailer setting. When both options are enabled, the receipt trailer line prints 19 characters or less. Drawer Alarm Delay In Seconds [Media] Four (4) digit numeric field. If the POS workstation drawer alarm is enabled, enter the time in seconds in this field. The alarm will go off if the drawer remains open after the specified time expires. Chapter 8: Personalizing Workstations 8-57 Dynamic Customer Default Level [Promotions] One (1) digit numeric field. Values include 0 through 9. Enter the frequent shopper level customers will be assigned when a frequent shopper customer is dynamically built at the POS workstation. E EAN Cust # Trim 0 = Right 1 = Left [Promotions] One (1) digit numeric field. Enter 0 or 1 in this field. If set to “0,” the right digit is trimmed and the left 12 digits of a 13-digit EAN Code are used as the customer number. If set to “1,” the left digit is trimmed and the right 12 digits of a 13-digit EAN Code are used as the customer number. EFT Authorization Timeout Secs [EFT] This field requires a Yes or No. If you set this field to “yes,” enter the number of seconds to wait for EFT approval before timing out. If approval is not gained in that time, the following message displays: “EFT Authorization Timeout.” The cashier can then try for offline approval (if permitted through the media configurator) or accept another form of tender. If this field is set to zero (0), the system default is 120 seconds. Electronic Coupon Description [Promotions] Twenty (20) character alpha/numeric field. Enter the electronic coupon program name in this field as you want it to display on the customer receipt or display. If you leave this field blank, the system will use “Electronic Coupon” as the default name. Electronic Paymt Term Attached [EFT] This field requires a Yes or No. Select Yes if you are using an external Magnetic Stripe Reader (MSR) and PIN capture device. Enable “You Saved” On Receipt [Receipt] This field requires a Yes or No. If you set this field to “Yes,” a configurable “You Saved” message is displayed on the bottom of the customer receipt. If you set this field to “No,” no other “You Saved” options can be configured. Enable 7156 Delayed Receipt [Receipt] This field requires a Yes or No. If you set this field to “Yes,” the system permits the delay of the printing of a receipt for a previous sale (as the customer writes a personal check, for example), while permitting the initiation of a new sale. Enable APT Interface [EFT] This field requires a Yes or No. If you set this field to “Yes,” you must have third-party package software and Vision Value hardware for this option to be functional. 8-58 Chapter 8: Personalizing Workstations Enable Card Cash Out [Utilities] This field requires a Yes or No. If you set this field to “Yes,” the remaining balance on a gift card can be returned to the customer if the Gift Card Cash Out Limit (Utilities) setting has not been exceeded. If set to “No”, the entire balance on the Gift Card must be used for tendering. Enable Catalina Interface [Misc] This field requires a Yes or No. If this field is set to “Yes,” POS workstations connected to the ScanMaster system will send POS data to the Catalina server. Enable Check Cashing Function [Utilities] This field requires a Yes or No. If you set this field to “Yes,” cashiers can cash checks outside of a sale at the POS workstation. Enable Coupon Paidout [Utilities] This field requires a Yes or No. If this field is set to “Yes,” cashiers can perform paidout functions for a coupon outside of a sale. For example, if a customer forgets to turn in a coupon until after the sale is over, the cashier can reimburse the customer for that coupon outside the sale. Enable Credit/Debit Conv (Y/N) [EFT] This field requires a Yes or No. If this field is set to “Yes,” all credit transactions will be checked by the EFT provider to see if they may be processed as a debit transaction. If the card qualifies, the cashier may be prompted to “Process As Debit” (depending on the setting below). If this field is set to “No”, debit and credit transactions will process normally. Enable CVC Interface [Misc] This field requires a Yes or No. This field is only valid when the POS workstation is in Online mode. If set to “Yes,” the POS Workstation sends CVC marketing data across the network during transactions. If set to “No,” the POS workstation does not send CVC marketing data across the network during transactions. Enable Department Validation [Items] This field requires a Yes or No. If you set this field to “Yes,” the system validates the cashier’s entry of a department. You must have department validation active in Department Maintenance for this option to work. For detailed instructions on setting up departments, see Chapter Three, “Performing Department/Subdepartment Maintenance,” in the ScanMaster User’s Guide. Enable Dept # Key Flip Chart [Items] This field requires a Yes or No. If you set this field to “Yes,” when the cashier presses the DEPARTMENT NUMBER key at the POS workstation, a flip chart displays all departments in the Department File. Chapter 8: Personalizing Workstations 8-59 Enable Driver’s License Lookup [Promotions] This field requires a Yes or No. If you set this field to “Yes,” you can search for a customer (who does not have their customer card available) by pressing the Account Key followed by the Driver’s License key, and entering their driver’s license state and number. Enable Dynamic Customer Build [Promotions] This field requires a Yes or No. If you set this field to “Yes,” the cashier can add a new customer account to the ScanMaster customer file from the POS workstation. Simply enter the new customer number and later add specific customer information at the back office workstation. Enable EFT Settlement Capture [EFT] This field requires a Yes or No. If you set this field to “yes,” ScanMaster will capture all EFT transaction activity and write it to a history file (<LAN Drive>:\Grocery\Files\EFTSETTL.DAT). This file is used by the store’s EFT manager to balance EFT transactions against ScanMaster. Enable EFT Tender Reversal [EFT] This field requires a Yes or No. If you set this field to “yes,” the cashier can reverse a partially tendered EFT transaction during the sale. All partial tenders will be reversed automatically when the cashier presses the Clear key. For example, a cashier can use this feature to cancel a sale during EFT, or to add more items to a partially tendered EFT transaction. Tender reversal takes place when a cashier clears out of tender entry mode back into sale entry mode. Enable Elec Signature Capture [EFT] This field requires a Yes or No. If set to “Yes” and the Media Configurator setting for “Print Signature Slip” is also set to “Yes” for a selected media, Signature Capture will be enabled. Note: If using MTXEPS, the configuration of Signature Capture is set in the WinEPS system and this setting is not applicable. Enable Electronic Payment Sys [EFT] This field requires a Yes or No. If you set this field to “Yes,” the POS workstation recognizes an external payment device for external payment, such as Verifone or OMNI. Enable Enhanced Electronic Cpn [Promotions] This field requires a Yes or No. If you set this field to “Yes,” this option replaces the standard electronic coupon file and combines frequent shopper and electronic coupon options into one file. For detailed instructions, see Chapter Five, “Maintaining Customer Data,” in the ScanMaster User’s Guide. 8-60 Chapter 8: Personalizing Workstations Enable Enhanced Frq Shp Prgm [Promotions] This field requires a Yes or No. This field works in conjunction with the Enable Enhanced Electronic Cpn field. If you set this field to “Yes,” this option replaces the standard frequent shopper file and uses the enhanced electronic coupon file for frequent shopper information. For detailed instructions, see Chapter Five, “Maintaining Customer Data,” in the ScanMaster User’s Guide. Enable Error Correct Validatn [Voids/Refunds] This field requires a Yes or No. If you set this field to “Yes,” the system prints a validation when the cashier corrects an error. Enable Family Code Cpn Check [Coupons] This field requires a Yes or No. If you set this field to “Yes,” and a coupon can be scanned, the POS workstation checks to see if the customer purchased the actual product. This option requires additional Item File maintenance. The family code must be entered into the Commodity Code field for each UPC. For more information about Item Maintenance, see Chapter Four, “Performing Immediate and Batch Item Maintenance,” in the ScanMaster User’s Guide. Enable FSA [Media] This field requires a Yes or No. If this field is set to “Yes,” FSA (Flexible Spending Account) processing is enabled on the POS. If the field is set to “No” (default), FSA Processing is disabled. Enable Gift Card Recharge [EFT] This field requires a Yes or No. This option will only work if using EPI, UPI, and Version 2 of EFT. This will not work with Concord or S&H. If the option is set to Y, a question will follow each Gift Card sale, “RECHARGE (Y/N)?”. If cashier answered Y using the enter key, the cashier will be prompted to recharge a new amount using the same gift card number at the end of the sale. If cashier answered N using the clear key, the cashier will be prompted to activate a new gift card with the amount at the end of the sale. Enable Gift Cert Sold Validatn [Media] This field requires a Yes or No. If you set this field to “Yes,” the system prompts to validate when a gift certificate is purchased. Enable Gift Certificate Sales [Utilities] This field requires a Yes or No. If you set this field to “Yes,” the cashier can sell gift certificates at the POS workstation. Enable Greenpoints TCP/IP [EFT] This field requires a Yes or No. If this field is set to “Yes,” connectivity to S&H Greenpoints through the ScanMaster POS LAN (using TCP/IP) is enabled. If the field is set to “No” (default), connectivity to S&H Greenpoints is made through a Clean Box using a serial interface (or S&H Greenpoints is not being used). Chapter 8: Personalizing Workstations 8-61 Enable Instore Charge [Instore Charge] This field requires a Yes or No. Set this field and the In-Store Charge Installed field on the Back Office Settings to “Yes” to enable an in-store charge. The system prompts the cashier at the POS workstation to enter a charge account number when entering the tender type. Enable Media Swap Function [Utilities] This field requires a Yes or No. If you set this field to “Yes,” cashiers can swap amounts from one tender type to another tender type, affecting cashier totals. The media swap function keeps the Cashier’s Report in alignment with the till. Enable MobileLime FS Interface [Promotions] This field requires a Yes or No. If you set this field to “Yes,” the POS will enable prompting for and communication to the MobileLime system. If set to “No”, MobileLime functionality is disabled. Note: The POS Workstation Settings “Enable Enhanced Electronic Cpn” (Promotion Tab) and “Enable Enhanced Frq Shp Prgm” (Promotion Tab) must both be set to “Yes” if MobileLime features are to be used. Enable MICR Reader Support [Devices] This field requires a Yes or No. If the system is using the 7156 or 7158 thermal printer, you have the option of using the MICR reader. The MICR reader reads the account number from the check. If you set this field to “Yes,” the system reads the account number, validates the back of the check, and writes the face of the check. The following fields must also be set correctly for this option to be functional: The Use Paper Check field must be set to “Yes.” The Use Automatic Check Writing field must be set to “Yes.” The Automatic Check Pay To field must contain the heading that prints in the Pay To field on the face of the check. The Disable Paper Check Validation field must be set to “No.” The fields, Check Validation Line 1, Check Validation Line 2, and Check Validation Line 3 must contain the text that will be printed on the back of the check during validation. (All three fields do not require entries if the validation text is less than 3 lines.) Enable Money Order Sales [Utilities] This field requires a Yes or No. If you set this field to “Yes,” cashiers can sell money orders at the POS workstation. 8-62 Chapter 8: Personalizing Workstations Enable Negative Department Validation [Item] This field requires a Yes or No. If you set this field to “Yes”, the system prints a validation when a sale is made to a negative department (if the “Validating Department” flag is checked in Department Maintenance). This field works with the “Enable Refund Validation” setting. Validation will only occur on sales (and not refunds) unless the “Enable Refund Validation” flag is also set to “Y”. Enable Net Discount Line Dsc 1 ( 2, 4, 5) [Discounts] This field requires a Yes or No. If you set this field to “Yes,” any discount type 1 (2, 4 or 5) that was applied will reduce the transaction level discountable totals. Enable Net Discount Mfg Cpn [Discounts] This field requires a Yes or No. If you set this field to “Yes,” any manufacturer coupons that were applied will reduce the transaction level discountable totals. Enable Net Discount Mfg Dbl [Discounts] This field requires a Yes or No. If you set this field to “Yes,” any double manufacturer coupons that were applied will reduce the transaction level discountable totals. Enable Net Discount Str Cpn [Discounts] This field requires a Yes or No. If you set this field to “Yes,” any store coupons that were applied will reduce the transaction level discountable totals. Enable Net Discount Str Dbl [Discounts] This field requires a Yes or No. If you set this field to “Yes,” any double store coupons that were applied will reduce the transaction level discountable totals. Enable Net Discount Str EC Cpn [Discounts] This field requires a Yes or No. If you set this field to “Yes,” any store electronic coupons that were applied will reduce the transaction level discountable totals. Enable Non Frq Shp Surcharge [Discounts] This field requires a Yes or No. If you set this field to “Yes,” the system adds an additional charge to a non-frequent shopper’s bill at total if the customer does not have a Frequent Shopper Number. Enable NSF RTN Endorsement [Media] This field requires a Yes or No. If this field is setting is “Yes”, up to 10 additional lines of information may be printed on the check (beginning 2 lines below the endorsement area). This information may be used to direct NSF checks to a clearing house to obtain the funds electronically. Chapter 8: Personalizing Workstations 8-63 Enable OpenEPS EFT Tender Key [EFT] This field requires a Yes or No. If set to “Yes”, the EFT tender key (for MTXEPS OpenEPS) will be available for using within the ScanMaster Keyboard Configurator. Enable PaidIn/Out Validation: [Utilities] This field requires a Yes or No. If you set this field to “Yes”, the system prints a validation when a Paid In or Paid Out is performed at the register. Enable Paidout Acct Flip Chart [Misc] This field requires a Yes or No. If you set this field to “Yes,” a flip chart displays presenting all paidout accounts during a Paidout function, permitting the cashier to select an account. This setting also enables the Paidin account flip chart, presenting all paid in accounts during a Paidin function. Enable Paidout Function [Utilities] This field requires a Yes or No. If you set this field to “Yes,” cashiers can perform paidout functions at the POS workstation. There are two (2) paidout functions: a POS Workstation Paidout and a Coupon Paidout. This setting also enables Paidin functionality at the POS Workstation where money is added to a cashier/lane taken from sources such as a vending or stamp machine. Enable Phone # Lookup: [Promotions] This field requires a Yes or No. If you set this field to “Yes”, a customer’s phone number can be entered to identify the customer. Once identified, the customer number, not the phone number, will print on the receipt. NOTE: On the Dynakey, this is performed by first selecting the Status Key, then the Phone Number key followed by Phone Number. On a 64-key keyboard, a lookup key must be established. If more than 1 customer appears under this phone number, a list will appear for selection. Enable Pickups/Loans at Lanes: [Financials] This field requires a Yes or No. If you set this field to “Yes”, pickups and loans entries can be performed in the lane. If you set this field to “No”, pickups and loans entries can only be performed in back office. Enable Power Fail Recovery [Misc] This field requires a Yes or No. If you set this field to “Yes,” the system permits recovery in the event of a power failure by writing sales to the hard drive of the POS workstation. This option writes each line of the transaction to the POS workstation’s hard drive. When the power is removed and recovered, the POS workstation returns to the last item that was entered during the sale. 8-64 Chapter 8: Personalizing Workstations Enable Receipt History Capture [Receipt] This field requires a Yes or No. If you set this field to “Yes,” the system captures the image of the receipt to a POS workstation file. This is a type of electronic journal. It permits you to search and print previous receipts for analysis of the cashier’s performance. Enable Refund Mode Operation [Voids/Refunds] This field requires a Yes or No. If you set this field to “Yes”, the POS workstation has the ability to enter into a “Refund Mode.” This mode is activated by pressing the REFUND key. All items entered from this point on are refunded. This mode is valid until the REFUND key is pressed again or the transaction is finalized. Refunds do not affect item movement or inventory. Enable Refund Validation [Voids/Refunds] This field requires a Yes or No. If you set this field to “Yes,” the system prints a validation when the cashier does a refund. Enable Remote Manager Approval [Security] One (1) character alpha field. This field requires Y for Yes or N for No. Setting this to “Yes” will activate the PocketOffice RMA (Remote Manager Approval) on the POS Workstation. Enable RX Item Interface [Misc] This field requires a Yes or No. If you set this field to “Yes,” thirdparty pharmacy software must be in place in the store. The system generates an ASCII record when the pharmacy prepares a prescription. Cashiers can then scan prescriptions at the POS workstation. The back office PC writes to a prescription file, and the system prepares a movement report for the pharmacy software. Enable S&H Auto Point Redemption [EFT] This field requires a Yes or No. Set this field to “Yes” to enable automatic point redemption for special S&H Greenpoints items within the current transaction. Enable Sales Restriction Table [Items] This field requires a Yes or No. If you set this field to “Yes,” the POS workstation looks for the department restriction matrix created under the Department Maintenance Menu when the cashier enters the sales items. The POS workstation checks the cashier’s age, customer’s age, and restriction days and times by department. See the section titled “Department Restriction Matrix” in Chapter Three, “Performing Department/Subdepartment Maintenance,” in the ScanMaster User’s Guide for more information. Chapter 8: Personalizing Workstations 8-65 Enable Shoppers Hotline [Misc] This field requires a Yes or No. If you set this field to “Yes” and if this option is available, the POS workstation permits a report to be sent to IRI, a third- party movement clearing house. The customer receives a message on the receipt indicating that a manufacturer’s coupon list is redeemed in the sale. Enable Vendor Gift Card Prgm [Utilities] This field requires a Yes or No. If you set this field to “Yes”, One Pass vendor gift cards may be both activated and used as tender at the POS. Ensure Signature on WIC Check: [Misc] This field requires a Yes or No. If you set this field to “Yes”, a prompt will appear before the WIC check is endorsed to remind the cashier to confirm a signature appears on the check. Enable Tax 1 (2, 3) [Tax] This field requires a Yes or No. Enter Y to enable Tax Table 1 (2 or 3). Enable Total Prompt: [Misc] This field requires a Yes or No. If you set this field to “Yes”, the text entered in the “Total Prompt Text” (Misc) setting, will display to the cashier when the Total key is pressed. Enable Unvrsl Credit Insertion [Promotions] This field requires a Yes or No. If you set this field to “Yes,” ScanMaster permits promotional credits to be inserted through this interface by TargetMaster and other third-party promotional software. Enable Unvrsl Mrktng Interface [Promotions] This field requires a Yes or No. If you set this field to “Yes,” ScanMaster transmits item and sale information through this interface to TargetMaster or other third-party promotional software. Enable User Defined Lookup [Promotions] This field requires a Yes or No. If you set this field to “Yes,” you can search for a customer (who does not have their customer card available) by pressing the Account Key followed by alternate lookup key defined under the Back Office Settings “User Defined Lookup Desc” field and entering the user-defined lookup number maintained in the customer file. Enable Variable Tare [Items] This field requires a Yes or No. Tare codes 80 through 98 are reserved. These codes point to the variable Tare Table under the Miscellaneous Item Maintenance Menu. Each variable Tare Table can have up to ten (10) different associated weight codes. The weight is the item weight, and the tare code is the package weight. This option can be used when an item has the same UPC number, but the weight of the package varies. 8-66 Chapter 8: Personalizing Workstations Enable Video Customer Display [Devices] This field requires a Yes or No. If you set this field to “Yes,” the POS workstation interfaces to the color Customer CRT. Enable Void Validation [Voids/Refunds] This field requires a Yes or No. If you set this field to “Yes,” the system prints a validation when the cashier does a void. Enable WIC Sale Mode [Media] This field requires a Yes or No. If you set this field to “Yes,” the system flags the sale for WIC purchases. The system also performs other tasks appropriate for a WIC sale, such as limiting the maximum check amount that can be purchased under the WIC program, checking the beginning and ending dates on the WIC check, and making the sale tax-exempt. The system also checks the UPC for the correct WIC status, so that the cashier can ring only UPCs with WIC status into the order. End Of Sale Delay In Seconds [Misc] Two (2) digit numeric field. This field represents the number of seconds that the POS workstation delays before starting the next transaction. Enforce Dept Entry On Mfg CPN [Coupons] This field requires a Yes or No. If you set this field to “Yes,” the POS workstation prompts for manual entry of a department when manufacturers’ coupons are scanned. If you set this field to “No,” the system assumes the department of the item to which the coupon is linked. If the Enable Family Code Cpn Check field is set to “No,” the system retrieves the first item from in transaction containing the manufacturer matching the coupon. If the Enable Family Code Cpn Check field is set to “Yes,” the system retrieves the first item from in transaction that matches both the manufacturer and family code. Ensure Signature on WIC Check: [Misc] This field requires a Yes or No. If you set this field to “Yes”, a prompt will appear before the WIC check is endorsed to remind the cashier to confirm a signature appears on the check. Exclude Dsc 1 (2, 4, 5) If Cpn Applied [Discounts] This field requires a Yes or No. If you set this field to “Yes,” and the system applies a coupon to the item, the system cannot apply Discount 1 (2, 4 or 5) to the item. Chapter 8: Personalizing Workstations 8-67 Exclude Dsc 1 (2, 4, 5) If Item On Sale [Discounts] This field requires a Yes or No. The Sale Level field in the Item File determines if an item is on sale. If the item has a sale level of 1 through 9, and this field is set to “Yes,” the item is considered on sale, and the system cannot apply Discount 1 (2, 4 or 5) to the item. For more information about Item Maintenance, see Chapter Four, “Performing Immediate and Batch Item Maintenance,” in the ScanMaster User’s Guide. Exp Year < 71 then Year > 1999 [EFT] This field requires a Yes or No. If you set this field to “Yes,” the POS workstation advances to the next century if the credit card expiration date is less than 71. If you set this field to “no,” the system defaults to the current century. For example, when a cashier enters 0523, the system would recognize this date as May of 2023 if the POS Workstation Setting option is set to yes. If set to no, it defaults to May of 1923. F FC Pickup Compulse Amount [Media] Six (6) digit numeric field. When the cashier’s till reaches the amount of foreign currency specified in this field, the POS workstation window prompts the cashier with the message: “Must DO Pickup.” This warning displays at the beginning of each sale until a pickup is made. The cashier cannot continue to operate the POS workstation. When the cashier presses CLEAR, the window prompts the cashier with the message: “Enter Manager ID.” The manager’s password must be entered before the cashier can continue with the sale. FC Pickup Warning Amount [Media] Six (6) digit numeric field. When the cashier’s till reaches the amount of foreign currency specified in this field, the POS workstation window prompts the cashier with the message: “Please Do Pickup.” The warning displays at the beginning of each sale until a pickup is made. The cashier can continue to operate the POS workstation by pressing CLEAR when the warning displays. Flag Sale Itms on Receipt W/ $ [Items] This field requires a Yes or No. If you set this field to “Yes,” the receipt will display items that have an Ad Level above zero with a dollar-sign character to the left of the description. 8-68 Chapter 8: Personalizing Workstations Foreign Change if Last Tender [Media] This field requires a Yes or No. If the last media tendered is foreign currency and this setting is “Yes”, the change area on the cashier display will show the foreign currency description and the foreign currency amount with brackets [ ] around the amount. The receipt will also show the change in the foreign currency description and amount (in brackets) instead of the regular change line. Freq. Shopper Rollover Amount [Promotions] Seven (7) digit numeric field. If you use the Frequent Shopper Program, enter the total amount of "Dollars this Period" purchases per customer required to be exceeded for the field to be reset. The amount entered here will be subtracted from the "Dollars this Period" totals during post-transaction reset. (For example, “0040000” = $400.00). Frequent Shopper Program Desc. [Promotions] 15-character alphanumeric field. Enter the frequent shopper program name in this field as you want it to display on the customer receipt or display. Frq Shp Stat Set by ACH Verify [Promotions] This field requires a Yes or No. If you set this field to “Yes,” the customer is assumed to be a frequent shopper upon verification by an Automated Clearing House. Frq Shp Stat Set by Chk Verify [Promotions] This field requires a Yes or No. If you set this field to “Yes,” the customer is assumed to be a frequent shopper upon the use of a positive checking account number. Frq Shp Stat Set by Store Chrg [Promotions] This field requires a Yes or No. If you set this field to “Yes,” the customer is assumed to be a frequent shopper upon use of a store charge account. FS Pickup Compulse Amount [Media] Six (6) digit numeric field. When the cashier’s till reaches the amount of food stamps specified in this field, the POS workstation window prompts the cashier with the message: “Must DO Pickup.” This warning displays at the beginning of each sale until a pickup is made. The cashier cannot continue to operate the POS workstation. When the cashier presses CLEAR, the window prompts the cashier with the message: “Enter Manager ID.” The manager’s password must be entered before the cashier can continue with the sale. Chapter 8: Personalizing Workstations 8-69 FS Pickup Warning Amount [Media] Six (6) digit numeric field. When the cashier’s till reaches the amount of food stamps specified in this field, the POS workstation window prompts the cashier with the message: “Please Do Pickup.” The warning displays at the beginning of each sale until a pickup is made. The cashier can continue to operate the POS workstation by pressing CLEAR when the warning displays. FS Points Reduce by ElecMfgCpn: [Promotions] This field requires a Yes or No. If you set this field to “Yes”, the amount of frequent shopper points earned in a transaction will be adjusted and reduced by the amount of electronic manufacturer coupons redeemed. FS Points Reduce by ElecStrCpn: [Promotions] This field requires a Yes or No. If you set this field to “Yes”, the amount of frequent shopper points earned in a transaction will be adjusted and reduced by the amount of electronic store coupons redeemed. FS Points Reduce by MfgCpn: [Promotions] This field requires a Yes or No. If you set this field to “Yes”, the amount of frequent shopper points earned in a transaction will be adjusted and reduced by the amount of manufacturer coupons redeemed. FS Points Reduce by MfgCpn Mlt: [Promotions] This field requires a Yes or No. If you set this field to “Yes”, the amount of frequent shopper points earned in a transaction will be adjusted and reduced if a manufacturer coupon was doubled (or tripled) by the amount of the additional discount. FS Points Reduce by StrCpn: [Promotions] This field requires a Yes or No. If you set this field to “Yes”, the amount of frequent shopper points earned in a transaction will be adjusted and reduced by the amount of store coupons redeemed. FS Points Reduce by StrCpn Mlt: [Promotions] This field requires a Yes or No. If you set this field to “Yes”, the amount of frequent shopper points earned in a transaction will be adjusted and reduced if a store coupon was doubled (or tripled) by the amount of the additional discount. G Gift Card Cash Out Limit [Utilities] Six (5) digit numeric field. If the “Enable Gift Card Cash Out” (Utilities) setting is “Yes”, enter the maximum dollar amount that can be returned to the customer when a Gift Card Cash Out is performed. If exceeded, the “Amount Too Large” message will display. 8-70 Chapter 8: Personalizing Workstations I Idle mode timeout In seconds [Misc] Five (5) digit numeric field. The number of seconds entered in this field determines when the POS workstation automatically goes into Idle Mode. Idle Mode locks the keyboard. Inhibit EC if Exceeds Sale Total [Promotions] This field requires a Yes or No. If you set this field to “Yes,” Electronic Coupons will not be triggered unless there is a positive transaction balance amount at least equal to the item with the attached discount. If an item is rung with an Electronic Coupon attached and then followed by a negative item (i.e. return), the Electronic Coupon will be issued and the sale will have a refund due. If a negative item is rung first followed by the item with the Electronic Coupon, the Electronic Coupon will not trigger unless the transaction order total turns positive. If set to “No” (default), Electronic Coupons may be issued when the transaction balance is negative. Item Detail on Journal Printer [Receipt] This field requires a Yes or No. If you set this field to “Yes,” line item detail information is printed on the journal printer. If you set this field to “No,” only summary information is listed on the journal printer. Note: To avoid a problem with double printing, this setting is ignored if the register detects a 7156 or 7158 Thermal Printer attached. Item Price Based Points Desc [Promotions] Sixteen (16) character alphanumeric field. Enter a user-defined Item Price Based Points description in this field. The default setting is “Price Based Pts.” This option is used in conjunction with the Use Item Price Based Points option. When the Use Item Price Based Points option is enabled, this description, along with the accumulated item price based points, displays at the bottom of the customer receipt. L Line Item Refund Limit [Voids/Refunds] Six (6) digit numeric field. The cashier can perform line item refunds up to this amount per transaction without management approval. Line Item Void Limit [Voids/Refunds] Six (6) digit numeric field. The cashier can perform line item voids up to the amount entered in this field without management approval. Chapter 8: Personalizing Workstations 8-71 M Mask Cust Acct #s on Receipt [Receipt] This field requires a Yes or No. If the field is set to “Yes,” Frequent Shopper account number will be padded (a set number of digits will print regardless of the actual number being used) and masked on the Sales and Delivery Receipts regardless of origin (S&H Greenpoints, MobileLime, etc.). If the field is set to “No”, the Frequent Shopper account number will display unmasked on the Sales and Delivery Receipts. Max # of cpns to Prt up to 34 [Promotions] Two (2) digit numeric field. Enter the maximum number of promotional coupons you want to print on the customer receipt. The maximum amount is 34. If “0” is entered in this field, no promotional coupons print on the customer receipt. Maximum # Checks / Day [Media] One (1) digit numeric field. If the Check File field is set to “2” (Positive Check File), the system can monitor how many checks per day a customer can tender. Enter in this field the maximum number of checks a single customer can tender in one day without management approval. Maximum # Checks / Week [Media] One (1) digit numeric field. If the Check File field is set to “2” (Positive Check File), the system can monitor how many checks per week a customer can tender. Enter in this field the maximum number of checks a single customer can tender in one week without management approval. Maximum # of Random Winners [Promotions] Three (3) digit numeric field. If the store issues random coupons, enter the maximum number of random winner coupons that should be printed in a day. Maximum Amount Checks / Day [Media] Four (4) digit numeric field. If the Check File field is set to “2” (Positive Check File), the system can monitor the total dollar amount of checks per day a customer can tender. Enter in this field the maximum dollar amount of checks a single customer can tender in one day without management approval. Maximum Amount Checks / Week [Media] Four (4) digit numeric field. If the Check File field is set to “2” (Positive Check File), the system can monitor the total dollar amount of checks per week a customer can tender. Enter in this field the maximum dollar amount of checks a single customer can tender in one week without management approval. 8-72 Chapter 8: Personalizing Workstations Media Fee Exempt FRQShp Level: [Utilities] One (1) digit numeric field. Set this field from 1-9 to disable the charge of a media fee for check cashing based on the Customer Frequent Shopper Level. For example if this field is set to “1”, customers of a Frequent Shopper Level 1 or higher will not be charged a media fee to cash checks. If this field is set to “5”, customers of a Frequent Shopper Level 5 or higher will not be charged a media fee to cash a check. This field requires 0 to disable the feature. Mfg CPN Disc. Forgives Tax [Coupons] This field requires a Yes or No. If you set this field to “Yes,” the system forgives all tax (Tax Tables 1, 2, and 3) on the multiplied value of manufacturers’ coupons. Mfg CPN Forgives Tax [Coupons] This field requires a Yes or No. If you set this field to “Yes,” the system forgives all tax (Tax Tables 1, 2, and 3) on manufacturers’ coupons. Mfg CPN Max Amt. To Multiply [Coupons] Six (6) digit numeric field. Enter the maximum amount at which a manufacturer’s coupon multiplies. For example, if 49 cents is entered in this field, all coupons valued up to 49 cents are multiplied. Mfg CPN Max Amt. To Multiply2 [Coupons] Six (6) digit numeric field. Enter the maximum amount (for the second multiplier) at which a manufacturer’s coupon multiplies. For example, if 49 cents is entered in this field, all coupons valued up to 49 cents are multiplied. Mfg CPN Max Result Amount [Coupons] Six (6) digit numeric field. Enter the maximum amount of the multiplied value of a manufacturer’s coupon. For example, if 98 cents is entered in this field, the multiplied value of a manufacturer’s coupon cannot exceed 98 cents. A coupon worth 45 cents would double to 90 cents, whereas a coupon worth 50 cents would only double to 98 cents. Mfg CPN Max Result Amount2 [Coupons] Six (6) digit numeric field. Enter the maximum amount (for the second multiplier) of the multiplied value of a manufacturer’s coupon. For example, if 98 cents is entered in this field, the multiplied value of a manufacturer’s coupon cannot exceed 98 cents. A coupon worth 45 cents would double to 90 cents, whereas a coupon worth 50 cents would only double to 98 cents. Mfg CPN Multiple Description [Receipt] Thirteen (13) character field (maximum). Enter text to print on the second line of a multiplied manufacturer coupon. For example, set text to “Extra Savings” or some other phrase to be printed on the receipt when a multiplied manufacturer coupon is tendered. Chapter 8: Personalizing Workstations 8-73 Mfg CPN Multiplier (0=None) [Coupons] One (1) digit numeric field. If you enter a number other than zero (0) in this field, the system multiplies manufacturers’ coupons by this amount. For example, the number two (2) entered in this field doubles the value of manufacturers’ coupons, and the number three (3) entered in this field triples the value of manufacturers’ coupons. Mfg CPN Multiplier2 (0=None) [Coupons] One (1) digit numeric field. This option provides a second store/manufacturer coupon multiplier if the initial Store CPN Multiplier setting is not fulfilled. POS Workstation Value POS Workstation Setting Mfg CPN Multiplier (0=None) Value Setting 3 Mfg CPN Multiplier 2 2 (0=None) Mfg CPN Max Amt to 000025 Mfg CPN Max Amt to Multiply Mfg CPN Max Result Amount 000075 Multiply2 000075 Mfg CPN Max Result 000150 Amount2 • Scenario 1 If the customer gives you a .20 store/mfg. Coupon, the POS workstation will triple the coupon for a total of .60. This example satisfies the Store/Mfg. CPN Multiplier scenario. • Scenario 2 If the customer gives you a .50 store/mfg. Coupon, the POS workstation tries to satisfy the Store/Mfg. CPN Multiplier (0=None) option, but it cannot be complete because the Store CPN Max Amt to Multiply option is set to .25. Therefore it defaults to the Store CPN Multiplier2 (0=None) option to be fulfilled. The coupon value is $1.00 Note If the coupon fails to meet either criteria, the customer receives credit for only the face value of the coupon. MFG CPN Mult 2 Description [Receipt] Thirteen (13) character alpha/numeric field. Enter the description to appear on receipt for Manufacture Coupon Multiple 2. MFG CPN Mult Subtotal Desc [Receipt] Thirteen (13) character alpha/numeric field. Enter the description to appear on receipt for the Subtotal of all Manufacture Coupon multiples. 8-74 Chapter 8: Personalizing Workstations Min Charge Status For Mgr Auth [Instore Charge] One (1) digit numeric field. This field requires a single-digit charge status between (0-9). It sets the minimum level where the manager charge status is required. Min FrqShp Level for Cpn Mult1 [Promotions] One (1) digit numeric field. This field requires a single-digit frequent shopper level between (1-9). It sets the minimum level where a frequent shopper customer is granted coupon multiplier 1. This field requires 0 to disable the feature. Min FrqShp Level for Cpn Mult2 [Promotions] One (1) digit numeric field. This field requires a single-digit frequent shopper level between (1-9). It sets the minimum level where a frequent shopper customer is granted coupon multiplier 2. This field requires 0 to disable the feature. Min Purch Not Reduced By Mfgcpn [Promotions] This field requires a Yes or No. If set to “Yes,” the manufacturer coupon total does not reduce the eligibility towards minimum purchase. If set to “No,” the manufacturer coupon total reduces the eligibility towards minimum purchase. Min Purch Not Reduced By Mfgdbl[Promotions] This field requires a Yes or No. If set to “Yes,” the manufacturer coupon double total does not reduce the eligibility towards minimum purchase. If you set this field to “No,” the manufacturer coupon double total reduces the eligibility towards minimum purchase Min Purch Not Reduced By Strcpn [Promotions] This field requires a Yes or No. If set to “Yes,” the store coupon total does not reduce the eligibility towards minimum purchase. If set to “No,” the store coupon total reduces the eligibility towards minimum purchase. Min Purch Not Reduced By Strdbl [Promotions] This field requires a Yes or No. If set to “Yes,” the store coupon double total does not reduce the eligibility towards minimum purchase. If set to “No,” the store coupon double total reduces the eligibility towards minimum purchase. Minimum Item Count for Disc1 (2, 4, 5) [Discounts] Four (4) digit numeric field. This field indicates the minimum number of items a customer must purchase to receive Discount 1 (2, 4 or 5). Minimum Purchase Amt for Disc1 (2, 4, 5) [Discounts] Six (6) digit numeric field. This field indicates the minimum dollar amount a customer must purchase to receive Discount 1 (2, 4 or 5). Chapter 8: Personalizing Workstations 8-75 Minimum Purchase for Elec Cpns [Promotions] Six (6) digit numeric field. Enter the minimum purchase amount before any electronic coupons can be applied. Zero (0) indicates the option is disabled. For example, if this field is set to 1000, the customer must buy at least $10 worth of merchandise before any electronic coupons can be applied to the sale. Minimum Security Level For Mgr [Security] One (1) digit numeric field. This field determines the security level needed to do secured functions on the POS workstation. For detailed instructions on setting employee security levels, see Chapter Two, “Maintaining Employee Data,” in the ScanMaster User’s Guide. Minutes Between EOD sets [Misc] Two (2) digit numeric field. Enter the number of minutes for sets of POS registers to wait in before End-Of-Day routines are initiated. This setting works in conjunction with the “Number of Lanes in EOD Set” setting to stagger the timing of POS End-of-Day routines in order to efficiently handle large file transfers over the Local Area Network. A setting of “0” assumes 5 minutes. This feature will only be activated if the “Distribute Multi-Lane EOD Time” option is set to “Yes”. Example: Assuming a 7-lane store with a “Number of Lanes in EOD set” value of 3 and a “Minutes between EOD sets” value of 5 , the registers will have the following wait time before initiating the EOD routine: Lane 1 = 0 minutes Lane 2 = 0 minutes Lane 3 = 0 minutes Lane 4 = 5 minutes Lane 5 = 5 minutes Lane 6 = 5 minutes Lane 7 = 10 minutes MobileLime Cust Use FS Level [Promotions] One (1) digit numeric field. Enter the Frequent Shopper level that ScanMaster POS will assign any MobileLime eligible customer. The default “0” will be considered Level 1. MobileLime Comm Test Timeout [Promotions] Two (2) digit numeric field. Enter the number (in seconds) to wait while preemptively testing internet connectivity to MobileLime before assuming the host is unavailable. The default “0” equals 5 seconds. 8-76 Chapter 8: Personalizing Workstations MobileLime Merchant ID [Promotions] Ten (10) digit numeric field. Enter the number assigned to the store by MobileLime to identify the merchant to the MobileLime server. This will be sent to MobileLime as part of the “Terminal ID”. MultiMedia Image Display Time (0=5 seconds) : [Promotions] Two (2) character numeric field. Enter the number of seconds to display a promotional image on the CID. MultiMedia to 64key Op Display [Devices] This field requires a Yes or No. If you set this field to “Yes,” the cashier display is limited to the left side of the cashier display and the MultiMedia display will be on the right hand side of the screen. Only a 64 key keyboard option. N No Security if Manager Cashier [Security] This field requires a Yes or No. If you set this field to “Yes,” and a manager is signed on to the POS workstation, all functions requiring a manager ID for security are accessible without entering the manager’s ID number using the method described in the Security Type field. The manager must have a security level at least as high as the level defined in the Minimum Security Level For Mgr field for this option to work. Number of Lanes in EOD set [Misc] Two (2) digit numeric field. Enter the number of registers to be included together in EOD-timing initiation. This setting works in conjunction with the “Minutes Between EOD Sets” setting to stagger the timing of POS End-of-Day routines in order to efficiently handle large file transfers over the Local Area Network. A setting of “0” assumes 3 lanes. This feature will only be activated if the “Distribute Multi-Lane EOD Time” option is set to “Yes”. O One Step Entry For Signon/off [Sign On/Off] This field requires a Yes or No. If you set this field to “Yes,” the signon or sign-off function requests cashier and security numbers at the same time. This eliminates the need to press ENTER between prompts for the cashier number and the cashier security number. Open Drawer Before Chk Validtn [Media] This field requires a Yes or No. If you set this field to “Yes,” the POS workstation permits the cash drawer to open before the POS workstation asks for check validation. Operator Display Item Detail [Misc] This field requires a Yes or No. If this field is set to “Yes”, the cashier and customer will either share or split a single display screen. Chapter 8: Personalizing Workstations 8-77 Over Freq. Shopper $$ Amount [Promotions] Six (6) digit numeric field. If you enter an amount in this field and specify the coupon number in the Over Freq. Shopper $$ Coupon # field, the POS workstation prints a coupon if a customer’s frequent shopper purchases are over this amount. Over Freq. Shopper Coupon # [Promotions] Two (2) digit numeric field. Enter the number of the coupon which is printed for transactions over the amount specified in the Over Freq. Shopper $$ Amount field. The coupon must be created in the Coupon Editor under Miscellaneous Item Maintenance. Over Total Sale Amount [Promotions] Six (6) digit numeric field. If you enter an amount in this field and specify the coupon number in the Over Total Sale Coupon # field, the POS workstation prints a coupon if the total sale of the transaction is over this amount. Over Total Sale Coupon # [Promotions] Two (2) digit numeric field. Enter the number of the coupon that is printed for transactions over the amount specified in the Over Total Sale Amount field. The coupon must be created in the Coupon Editor under Miscellaneous Item Maintenance. P Payroll Check Max Amount (Mgr) [Media] Six (6) digit numeric field. If the Use Payroll Check field is set to “Yes,” this field sets the maximum payroll check amount that a cashier can accept without requiring management approval. Payroll Check Max Overtender [Media] Six (6) digit numeric field. If the Use Payroll Check field is set to “Yes,” this field sets the maximum payroll check amount that a cashier can accept over the total amount. Payroll Check Overtender (Mgr) [Media] Six (6) digit numeric field. If the Use Payroll Check field is set to “Yes,” this field sets the maximum payroll check amount that a cashier can accept over the total amount without requiring management approval. Phone # on Delivery Receipt [Receipt] This field requires a Yes or No. If you set this field to “Yes,” the phone number will be printed on the customer delivery receipt. Point Format (0=Amt 1=Number) [Promotions] Use this option to select the point format you use with your stores frequent shopper program. Select 0 for customers to accumulate frequent shopper dollars and 1 for customers to accumulate frequent shopper points. 8-78 Chapter 8: Personalizing Workstations Points Description [Promotions] Sixteen (16) character alphanumeric field. Use this field to create a user-defined description for the frequent shopper points used by your store. This field is used in conjunction with the Frequent Shopper Program Desc. Press Clear After EFT Approval [EFT] This field requires a Yes or No. If you set this field to “Yes,” the cashier must press the clear key to acknowledge EFT approval and continue the sale. Prevent Manager Self-Override [Security] This field requires a Yes or No. If this field is set to “Yes,” a manager running a POS workstation cannot override any security limits. Price HALO On Mfg Coupons [Coupons] Six (6) digit numeric field. This field sets the highest price permitted for a manufacturer’s coupon. If the limit is reached, cashiers receive a high/low error that they can either clear with CLEAR or overwrite by pressing ENTER to accept the amount. Price HALO On Store Coupons [Coupons] Six (6) digit numeric field. This field sets the highest price permitted for a store coupon. If the limit is reached, cashiers receive a high/low error that can either be cleared or overwritten by pressing ENTER to accept the amount. Price LALO On Mfg Coupons [Coupons] Six (6) digit numeric field. This field sets the lowest price permitted for a manufacturer’s coupon. If the limit is reached, cashiers receive a high/low error that they can either be cleared or overwritten by pressing ENTER to accept the amount. Price LALO On Store Coupons [Coupons] Six (6) digit numeric field. This field sets the lowest price permitted for a store coupon. If the limit is reached, cashiers receive a high/low error that can either be cleared (with CLEAR) or overwritten by pressing ENTER to accept the amount. Print 2nd Paymnt Slip for Cust [Receipt] This field requires a Yes or No. If you set this field to “Yes,” the POS workstation prints two payment slips for the customer. To print one receipt and 2 signature slips, set “Print Dual Delayed Receipts to NO and set “Print 2nd Paymnt Slip for Cust” to YES. To print two receipts and 2 signature slips, set “Print Dual Delayed Receipts to YES and set “Print 2nd Paymnt Slip for Cust” to NO. To print two receipts and 4 signature slips, set “Print Dual Delayed Receipts to YES and set “Print 2nd Paymnt Slip for Cust” to YES. Chapter 8: Personalizing Workstations 8-79 Print “You Saved” Percentage [Receipt] This field requires a Yes or No. If you set this field to “Yes,” ScanMaster will print (at the bottom of the receipt) the promotional savings in the form of a percent off the pre-discounted transaction total. Print Accountability Receipt [Sign On/Off] This field requires a Yes or No. If you set this field to ”Yes,” when a cashier signs on or off, the POS workstation prints a Till Accountability (TA) Receipt. This report represents all media currently in the cashier’s till. Print Cashier Name on Receipt [Receipt] This field requires a Yes or No. If you set this field to “Yes,” the cashier’s first name prints on the customer’s receipt. Print Customer History Msg. [Instore Charge] This field requires a Yes or No. If you set this field to “Yes,” the POS workstation prints the customer’s total sales to date dollar amount on the receipt. Print Department Qty List: [Receipt] This field requires a Yes or No. If this field is set to “Yes”, the number of items purchased from each department will display at the bottom of the receipt. NOTE: This feature is helpful if receipts are displayed to an employee before exiting the store to verify purchases. Print Department Amount List [Receipt] This field requires a Yes or No. If this field is set to “Yes”, the dollar amount of items purchased from each department will display at the bottom of the receipt. NOTE: This feature is helpful if receipts are displayed to an employee before exiting the store to verify purchases. Print Dual Delayed Receipts [Receipt] This field requires a Yes or No. If you set this field to “Yes,” a duplicate delayed receipt is printed at the end of the sale. To print one receipt and 2 signature slips, set “Print Dual Delayed Receipts to NO and set “Print 2nd Paymnt Slip for Cust” to YES. To print two receipts and 2 signature slips, set “Print Dual Delayed Receipts to YES and set “Print 2nd Paymnt Slip for Cust” to NO. To print two receipts and 4 signature slips, set “Print Dual Delayed Receipts to YES and set “Print 2nd Paymnt Slip for Cust” to YES. Print EBT Decline Slip [EFT] This field requires a Yes or No. If you set this field to “yes” and a customer is declined on an EBT transaction, the cashier is prompted to insert a slip to print the reason for the decline and the EBT account balance for immediate customer review. If the system is using Delayed Receipt, the EBT decline slip is automatically printed. 8-80 Chapter 8: Personalizing Workstations Print Elec Coupons After Items [Receipt] This field requires a Yes or No. This option works only if the Enable 7156 Delayed Receipt option is enabled. If you set this field to “Yes,” an electronic coupon line will be printed on the receipt immediately under the item to which the electronic coupon was applied. Applied electronic coupons will also be itemized at the bottom of the receipt. Print Frequent Shopper Msg. [Promotions] This field requires a Yes or No. If you set this field to “Yes,” the POS workstation prints the message: “[Customer Account Number], Frequent Shopper $$ Earned, Frequent Shopper $$ to Date” on a frequent shopper receipt at the end of the transaction. Print Non Freq. Shopper Msg. [Promotions] This field requires a Yes or No. If you set this field to “Yes,” the POS workstation prints the message: “If you had been a frequent shopper, today you would have saved $$ amount and earned Frequent Shopper $$. Ask cashier for details about our Frequent Shopper Program!” This message prints on the receipts of customers who are not frequent shoppers. Print Department Amount List: [Receipt] This field requires a Yes or No. If this field is set to “Yes”, the dollar amount of items purchased from each department will display at the bottom of the receipt. NOTE: This feature is helpful if receipts are displayed to an employee before exiting the store to verify purchases. Print Department Qty List: [Receipt] This field requires a Yes or No. If this field is set to “Yes”, the number of items purchased from each department will display at the bottom of the receipt. NOTE: This feature is helpful if receipts are displayed to an employee before exiting the store to verify purchases. Print Pickup & Loan Receipt [Sign On/Off] This field requires a Yes or No. If you set this field to “Yes,” any pickup or loan performed for that cashier will print on a receipt when that cashier signs off. Also printing on the receipt is the pickup or loan amount, the media type picked up or loaned, along with the date, time and cashier name. Print Restricted Customers Age: [Items] This field requires a Yes or No. If this field is set to “Yes”, age related information will appear at the bottom of the customer’s receipt for age restricted sales. If the “Birthdate Display Age Verify” setting is “Yes”, the receipt will print “Customer Born Prior To: MM/DD/YY”. If this setting is “No”, the receipt will print “Customer Born: MM/DD/YY”. Print To Date Frq Shp Totals [Receipt] This field requires a Yes or No. If you set this field to “Yes,” the customer’s frequent shopper totals to date are printed on the bottom of the customer receipt. Chapter 8: Personalizing Workstations 8-81 Print To Period Frq Shp Totals [Receipt] This field requires a Yes or No. If you set this field to “Yes,” the customer’s frequent shopper totals for the period are printed on the bottom of the customer receipt. Print TPR Savings After Item [Receipt] Used in conjunction with the TPR Savings Description option. This field requires a Yes or No. If you set this field to “Yes,” ScanMaster compares the current retail price of a purchased item to its regular price and print the difference (after that item) on the customer receipt if the retail price is lower. This feature is disabled when set to “No.” Print Voucher for Check Fee [Misc] This field requires a Yes or No. If you set this field to “Yes,” ScanMaster will print a voucher in the amount of the customer’s check cashing fee that can be tendered in the store at a later date. If set to “No”, the check cashing fee will not be reimbursed to the customer. Prmpt for Frq Sh # at New Sale [Promotions] This field requires a Yes or No. If you set this field to “Yes,” the POS workstation prompts for a frequent shopper number at the beginning of each sale. The cashier can then scan or key-enter the account number, or press ENTER to override the prompt and continue with the sale. Prompt for Freq Shp # at Total [Promotions] This field requires a Yes or No. If you set this field to “Yes,” the POS workstation prompts the cashier for a Frequent Shopper Number at total time. The cashier can then scan or key-enter the account number or press ENTER to override this prompt and continue to finalize the order. Prompt for ML# at New Sale [Promotions] This field requires a Yes or No. If you set this field to “Yes,” the cashier will be prompted for the MobileLime number automatically when a sale is started (on a non-Dynakey installation). If set to “No”, the prompt at new sale is skipped. Note: On a Dynakey (or Dynakey-style installation such as Touch Screen) this setting is not used since the existing POS Workstation Setting, “Prmpt for Frq Sh # at New Sale” may be used with MobileLime appearing as an Alternate Lookup Option. 8-82 Chapter 8: Personalizing Workstations Prompt Partial Tender Approval [EFT] This field requires a Yes or No. If this field is set to “Yes,” ScanMaster will accept an EFT approval of an amount less than the transaction amount due, alert the cashier with a beep from workstation and display: “Tender Approved for Partial Amount = $xxx.xx. Press Clear to Continue”. If set to “No”, the POS will display the new amount due and return to the normal "ENTER AMOUNT/TENDER" screen (without any additional prompting). R Random Winner Coupon # [Promotions] Two (2) digit numeric field. If the store issues random coupons, enter the number of the coupon that is printed for a random winner. The coupon must be created in the Coupon Editor under Miscellaneous Item Maintenance. Receipt Header Line (1 – 10) [Receipt] Thirty-eight (38)-character alpha/numeric field. Enter each line to print on the heading of the customer’s receipt. Receipt Only On Demand: [Receipt] This field requires a Yes or No. If this field is set to “Yes”, a sales receipt is only generated when requested by the customer. NOTE: “Duplicate Receipt” will print on the top of the receipt. Receipt Trailer Line (Lines 1-10) [Receipt] Thirty-eight (38)-character alpha/numeric field. This is the trailer message that prints on the customer’s receipt. Redemption Reset Special Promo [Promotions] This field requires a Yes or No. If you set this field to “Yes,” all special promotional points accumulated by a frequent shopper customer are cleared (the total resets to zero) when the special promotional item is redeemed. If you set this field to “No,” only the amount of special promotional points required for the free item are erased from the customer’s total. Reduce Cpn if > Sale Total [Coupons] This field requires a Yes or No. If this option is set to “Yes”, and a coupon entered which would normally push the sale negative, the cashier is given a prompt and the coupon’s price is set to the sale total. If this is set to “No”, the POS will prompt “Coupon Invalid” and the coupon will not be issued. Register # [Misc] Two (2) digit numeric field. You can either enter the register number in this field or allow ScanMaster to default the register number by the lane. Chapter 8: Personalizing Workstations 8-83 Remove Voids from Delayed Rcpt [Receipt] This option works only if the Enable 7156 Delayed Receipt option is enabled. This field requires a Yes or No. If you set this field to “Yes,” any voids performed during the sale will be excluded from the delayed receipt. Otherwise, voids will print on the receipt. Note: This function will be temporarily disabled for the current transaction if an electronic coupon is voided that contains a non-zero amount for Buy or Get Quantity, Minimum Purchase, Frq Level, or POS Workstation Setting Minimum Purchase. The function resumes for the next transaction until this condition recurs. Repeat FS Cpn While Over Limit [Promotions] This field requires a Yes or No. If this option is set to “Yes”, the Over Freq. Shopper $$ Coupon will be awarded under the following conditions: Customer's pre-sale FS period totals + current sale's FS dollars > Over Freq. Shopper $$ Amount If this option is set to “No”, the Over Freq. Shopper $$ Coupon will be awarded under the following conditions: Customer's pre-sale FS period dollars < Over Freq. Shopper $$ Amount Customer's pre-sale FS period totals + current sale's FS dollars > Over Freq. Shopper $$ Amount Note: When exceeded, the Frequent Shopper Rollover Amount is subtracted from the customer’s period-to-date totals after the transaction is completed. Report Code Mgr Begin Range: [Items] Four (4) character numeric field. Enter the beginning number of the report code range associated with the “Report Code Mgr End Range” POS Workstation Setting (below). Items possessing these report codes will require manager authorization to approve their sale. Report Code Mgr End Range: [Items] Four (4) character numeric field. Enter the end number of the report code range associated with the “Report Code Mgr Begin Range” POS Workstation Settings (above). Items possessing these report codes will require manager authorization to approve their sale. Report Code Mgr Text: [Items] Thirty (30) character alphanumeric field. Enter the text to appear on the cashier display when an item possessing a report code that requires manager sales authorization is scanned (or key-entered). 8-84 Chapter 8: Personalizing Workstations Report Code Prompt Begin Range: [Items] Four (4) character numeric field. Enter the beginning number of the report code range associated with the “Report Code Prompt End Range” POS Workstation Setting (below). Items possessing these report codes will prompt text (set within the “Report Code Prompt Text” POS Workstation Setting) to appear when the item is scanned (or key-entered). Report Code Prompt End Range: [Items] Four (4) character numeric field. Enter the end number of the report code range associated with the “Report Code Prompt Begin Range” POS Workstation Setting (above). Items possessing these report codes will require manager authorization to approve their sale. Items possessing these report codes will prompt text (set within the “Report Code Prompt Text” POS Workstation Setting) to appear when the item is scanned (or key-entered). Report Code Prompt Text: [Items] Thirty (30) character alphanumeric field. Enter the text to appear on the cashier display when an item possessing a prompting report code is scanned (or key-entered). Reprompt same Item Vis Verify [Items] This field requires a Yes or No. If set to “Yes,” scanning an item with visual verify enabled prompts for visual verification each time the item is entered in the same transaction. If set to “No,” scanning an item with visual verify enabled prompts for visual verification only once in the transaction for the same item. Return Endorsement Line (1 – 10) [Media] Thirty-six (36) character alpha field. If the “Enable NSF RTN Endorsement” setting is “Yes”, enter the NSF return endorsement information, as you would like it to appear in continuing succession with the preceding endorsement line. Reverse Order of Paymnt Slips: [Receipt] This field requires a Yes or No. If set to “Yes” The Customer copy of the Signature Slip will print before the Store Copy of the Signature Slip. If set to “No” The Store Copy of the Signature Slip will print before the Customer Copy of the Signature Slip. This option defaults to the “No” setting. Rtrn to Itm Entry During Tendr [Security] This field requires a Yes or No. If you set this field to “Yes,” POS workstation permits the cashier to return to item entry after tender. The cashier can add items, void items, or cancel the transaction. When the cashier re-tenders, the first tender previously entered does not exist. The cashier must start tendering over again. Chapter 8: Personalizing Workstations 8-85 S Scan Cpn Desc (0=dept 1=item) [Coupons] One (1) character alpha field. This field determines whether a scanned coupon follows the department description or item description. See Chapter Three, “Performing Department/ Subdepartment Maintenance” and Chapter Four, “Performing Immediate and Batch Item Maintenance,” in the ScanMaster User’s Guide for information on setting up departments or items. Screen Saver Message [Misc] Thirty-eight (38) character alpha/numeric field. The message entered in this field displays on the window when the screen saver time-out is up and moves about randomly on the window. Screen Saver Timeout in Sec. [Misc] Five (5) digit numeric field. This field determines the number of seconds that pass before the screen saver message displays. Secondary EFT Auth File Name [EFT] Twelve (12) character alphanumeric field. Use this field to set the secondary authorization file name of the specific program used by your store to process check tenders. This is the file from which the POS workstation communicates with the Back Office EFT manager. Select the file name as required by the host switch. Secondary EFT Setlmnt File Nam [EFT] Twelve (12) character alphanumeric field. Use this field to set the secondary settlement file name used by your store to process check tenders. ScanMaster appends EFT data to this file indefinitely. It is the responsibility of the in-store EFT manager to delete it periodically. Secondary EFT Str & Frwd File [EFT] Twelve (12) character alphanumeric field. Use this field to set the secondary store and forward file name used by your store to process check tenders. This is the file to which the POS workstation writes a record of all check transactions done in store and forward mode. This file is only used with the POS workstation is offline. Select the file name as required by the host switch. Security on Age Rstrct Decline [Security] This field requires a Yes or No. If you set this field to “Yes,” manager authorization is necessary at the POS workstation if a sale is declined based on a customer age restriction. Security on Cancel [Security] This field requires a Yes or No. If you set this field to “Yes,” the POS workstation requires management security for the cancellation of a transaction. 8-86 Chapter 8: Personalizing Workstations Security on Check Cashing [Security] This field requires a Yes or No. If you set this field to “Yes,” the POS workstation requires management security to perform a check cashing operation outside a sale. Security on Coupon Paidout [Security] This field requires a Yes or No. If you set this field to “Yes,” the POS workstation requires management security to perform a coupon paidout function. Security on Currency Exch Rate [Security] This field requires a Yes or No. If you set this field to “Yes,” authorized cashiers can update the foreign currency exchange rate from the POS workstation. When set to “No,” updates can only be performed from the Back Office. Security on Discount 1 (2, 4, 5) [Security] This field requires a Yes or No. If you set this field to “Yes,” the POS workstation requires management security to perform a discount 1 (2, 4 or 5) operation. Security on Dynamic Cust Build [Security] This field requires a Yes or No. If you set this field to “Yes,” a cashier must key-enter or scan a manager ID when adding a new account to the customer file from the POS workstation. Security on Error Correct [Security] This field requires a Yes or No. If you set this field to “Yes,” the POS workstation requires management security to perform an error correction operation. Security on Gift Card Cash Out [Security] This field requires a Yes or No. If you set this field to “Yes,” the POS workstation requires management security to perform a Gift Card Cash Out operation. Security on HALO/LALO Errors [Security] This field requires a Yes or No. If you set this field to “Yes,” the POS workstation requires management security (as defined in the Security Type field) for clearing halo/lalo errors on department and coupon limits. Security on Manual Type2 Entry: [Security] This field requires a Yes or No. If this field is set to “Yes”, manager approval is required if a random weight item is key-entered rather than scanned. NOTE: This feature is provided to eliminate “sweethearting” on random-weight item sales. Security on Media Swap [Security] This field requires a Yes or No. If you set this field to “Yes,” the POS workstation requires management security to perform a media swap. Chapter 8: Personalizing Workstations 8-87 Security on Misc. Functions [Security] This field requires a Yes or No. If you set this field to “Yes,” the POS workstation requires management security to perform a miscellaneous operation. Security on Nosale [Security] This field requires a Yes or No. If you set this field to “Yes,” the system requires management security (as defined in the Security Type field) to open the POS workstation cash drawer during a no-sale operation. Security on Override [Security] This field requires a Yes or No. If you set this field to “Yes,” the POS workstation requires management security to perform a price override. Security on Paidin: [Security] This field requires a Yes or No. If this field is set to “Yes”, manager approval is required to complete a paid in transaction on the register. Security on Paidout [Security] This field requires a Yes or No. If you set this field to “Yes,” the POS workstation requires management to perform a paidout function. Security on Quantity Entry [Security] This field requires a Yes or No. If you set this field to “Yes,” the POS workstation requires management security to proceed after pressing the AT/FOR key. Note: This does not apply for items that have the Enforce Qty option set to “Enforce”. Security on Refund [Security] This field requires a Yes or No. If you set this field to “Yes,” the POS workstation requires management security to perform a refund operation. Security on Report Function [Security] This field requires a Yes or No. If you set this field to “Yes,” the POS workstation requires management security to perform a report function operation. Security on Retrieve Sale [Security] This field requires a Yes or No. If you set this field to “Yes,” the POS workstation requires management security to perform a sales retrieve operation. Security on Rtrn to Item Entry [Security] This field requires a Yes or No. If you set this field to “Yes,” the POS workstation requires the type of management security access specified in the Security Type field in order to return to item entry after tender. Returning to item entry after tender is enabled in the Rtrn to Item Entry During Tndr field. 8-88 Chapter 8: Personalizing Workstations Security on Sale Of Gift Cert. [Security] This field requires a Yes or No. If you set this field to “Yes,” the POS workstation requires management security to perform a gift certificate sale. Security on Sale Of Money Ord. [Security] This field requires a Yes or No. If you set this field to “Yes,” the POS workstation requires management security to perform a sale of a money order. Security on Suspend Sale [Security] This field requires a Yes or No. If you set this field to “Yes,” the POS workstation requires management to perform a suspended sales operation. Security on Tax Exemption [Security] This field requires a Yes or No. If you set this field to “Yes,” the system requires management security (as defined in the Security Type field) to use the TAX EXEMPTION key. Security on Utilities [Security] This field requires a Yes or No. If you set this field to “Yes,” the POS workstation requires management security to perform a utilities operation. Security on Void [Security] This field requires a Yes or No. If you set this field to “Yes,” the POS workstation requires management security to perform a void operation. Signature Slip Header Line (1-3) [Receipt] Thirty-eight (38) character alphanumeric field. Enter the three header lines to print at the top of the signature slip (as required by the EFT provider) such as Store Number, Account Number, etc. Signoff From Idle in Seconds [Sign On/Off] Five (5) digit numeric field. This field determines the number of seconds the POS workstation continues in the idle mode before automatically logging off the cashier. Special Promo Accum Begin Date [Promotions] Six (6) digit numeric field. MMDDYY format. Enter the date that you want ScanMaster to start accumulating special promotional points. Special Promo Accum Begin Time [Promotions] Six (6) digit numeric field. Enter the military time that you want ScanMaster to start accumulating special promotional points. Special Promo Accum End Date [Promotions] Six (6) digit numeric field. MMDDYY format. Enter the date that you want ScanMaster to stop accumulating special promotional points. Chapter 8: Personalizing Workstations 8-89 Special Promo Accum End Time [Promotions] Six (6) digit numeric field. Enter the military time that you want ScanMaster to stop accumulating special promotional points. Special Promo Description [Promotions] Fifteen (15) alphanumeric characters. The default description is “Special Promo” if nothing is entered. Enter the special promo description in this field. For example, Turkey Giveaway. Stand Beside 2nd EFS Desc: [EFT] Twenty (20) character alphanumeric field. Enter the description of the second, stand-beside EFT system that processes Electronic Food Stamps (EFS). Store CPN Disc. Forgives Tax [Coupons] This field requires a Yes or No. If you set this field to “Yes,” the system forgives all tax (Tax Tables 1, 2, and 3) on the multiplied value of store coupons. Store CPN Forgives Tax [Coupons] This field requires a Yes or No. If you set this field to “Yes,” the system forgives all tax (Tax Tables 1, 2, and 3) on store coupons. Store CPN Max Amt. To Multiply [Coupons] Six (6) digit numeric field. Enter the maximum amount at which a store coupon multiplies. For example, if 49 cents is entered in this field, all coupons valued up to 49 cents are multiplied. Store CPN Max Amt. To Multiply2 [Coupons] Six (6) digit numeric field. Enter the maximum amount (for the second multiplier) at which a store coupon multiplies. For example, if 49 cents is entered in this field, all coupons valued up to 49 cents are multiplied. Store CPN Max Result Amount [Coupons] Six (6) digit numeric field. Enter the maximum amount of the multiplied value of a store coupon. For example, if 98 cents is entered in this field, the multiplied value of a store coupon cannot exceed 98 cents. A coupon worth 45 cents would double to 90 cents, whereas a coupon worth 50 cents would only double to 98 cents. Store CPN Max Result Amount2 [Coupons] Six (6) digit numeric field. Enter the maximum amount (for the second multiplier) of the multiplied value of a store coupon. For example, if 98 cents is entered in this field, the multiplied value of a store coupon cannot exceed 98 cents. A coupon worth 45 cents would double to 90 cents, whereas a coupon worth 50 cents would only double to 98 cents. 8-90 Chapter 8: Personalizing Workstations Store CPN Multiple Description [Receipt] Thirteen (13) character field (maximum). Enter text to print on the second line of a multiplied store coupon. For example, set text to “Extra Savings” or some other phrase to be printed on the receipt when a multiplied store coupon is tendered. Store CPN Multiplier (0=None) [Coupons] One (1) digit numeric field. If you enter a number other than zero (0) in this field, the system multiplies store’s coupons by this amount. For example, the number two (2) entered in this field doubles the value of store’s coupons, and the number three (3) entered in this field triples the value of store’s coupons. Store CPN Multiplier(2) (0=None) [Coupons] One (1) digit numeric field. If you enter a number other than zero (0) in this field, the system multiplies store coupons by this amount. For example, the number two (2) entered in this field doubles the value of store coupons, and the number three (3) entered in this field triples the value of store coupons. POS Workstation Setting Mfg CPN Multiplier Value POS 3 (0=None) Mfg CPN Multiplier Multiply Mfg CPN 2 Multiplier 2 (0=None) 000025 (0=None) Mfg CPN Max Amt to Value Workstation Setting Mfg CPN Max Amt to 000075 Multiply2 000075 Mfg CPN Max Result 000150 Amount2 Mfg CPN Max Result Amount • Scenario 1 If the customer gives you a .20 store/mfg. Coupon, the POS workstation will triple the coupon for a total of .60. This example satisfies the Store/Mfg. CPN Multiplier scenario. • Scenario 2 If the customer gives you a .50 store/mfg. Coupon, the POS workstation tries to satisfy the Store/Mfg. CPN Multiplier (0=None) option, but it cannot be complete because the Store CPN Max Amt to Multiply option is set to .25. Therefore it defaults to the Store CPN Multiplier2 (0=None) option to be fulfilled. The coupon value is $1.00 Note If the coupon fails to meet either criteria, the customer receives credit for only the face value of the coupon. Chapter 8: Personalizing Workstations 8-91 Store CPN Mult 2 Description [Receipt] Thirteen (13) character alpha/numeric field. Enter the description to appear on receipt for Store CPN Multiple 2. Store CPN Mult Subtotal Desc [Receipt] Thirteen (13) character alpha/numeric field. Enter the description to appear on receipt for the Subtotal of all Store Coupon multiples. Subtract # Lines from End Rcpt [Receipt] Two (2) digit number field. To minimize paper usage, enter the number of lines of space to reduce between the last printed line of the receipt and the knife cut. If the result of the computation is less than 1, a limit of 1 line will be used. Note: This setting affects all receipt and slip printing, including signature slips for electronic payments. Surcharge Description [Discounts] Eighteen (18)-character alpha field. This field works in conjunction with the Enable Non Frq Shp Surcharge and Surcharge Percentage fields. The description entered in this field prints in front of the surcharge amount indicated on the customer’s receipt. Surcharge Percentage ##.##% [Discounts] Four (4) digit numeric field. This field defines the percentage of the total sale, excluding tax, which the system adds as a surcharge to a non-frequent shopper. This percentage is used when the Enable Non Frq Shp Surcharge field is set to “Yes.” T Tax 1 Receipt Description [Tax] Fifteen (15) alpha/numeric field. Enter the description that should print for Tax 1 on the customer’s receipt. Tax 2 Receipt Description [Tax] Fifteen (15) alpha/numeric field. Enter the description that should print for Tax 2 on the customer’s receipt. Tax 3 Receipt Description [Tax] Fifteen (15) character alpha/numeric field. Enter the description that should print for Tax 3 on the customer’s receipt. Tax Exempt 1 Forgives All Tax [Tax] This field requires a Yes or No. If you set this field to “Yes,” the system forgives all tax (Tax Tables 1, 2, and 3) when the cashier uses the TAX 1 EXEMPT key. 8-92 Chapter 8: Personalizing Workstations Tax1 Rate ##.####% (0 = Table) [Tax] Six (6) digit numeric field. The tax rate can either be a fixed percentage or table-based. If Tax 1 uses a table, enter 0. The system then calculates Tax 1 from the tax table created with the Tax Table Maintenance option on the Systems Personalization Menu. If Tax 1 is a fixed percentage, enter the fixed percentage without a decimal point. Tax2 Rate ##.####% (0 = Table) [Tax] Six (6) digit numeric field. The tax rate can either be a fixed percentage or table-based. If Tax 2 uses a table, enter 0. The system then calculates Tax 2 from the tax table created with the Tax Table Maintenance option on the Systems Personalization Menu. If Tax 2 is a fixed percentage, enter the fixed percentage without a decimal point. Tax3 Memo Total Description [Tax] Fifteen (15) character alpha/numeric field. This description is printed at the bottom of the customer’s receipt, along with the Tax 3 memo total if you set the Use Tax 3 Total For Memo Total field to “Yes.” Tax3 Rate ##.####% (0 = Table) [Tax] Six (6) digit numeric field. The tax rate can either be a fixed percentage or table-based. If Tax 3 uses a table, enter 0. The system then calculates Tax 3 from the tax table created with the Tax Table Maintenance option on the Systems Personalization Menu. If Tax 3 is a fixed percentage, enter the fixed percentage without a decimal point. To Date Frq Shp Totals Desc [Receipt] Ten (10) alphanumeric characters. The default description is “To Date” if nothing is entered in this field. Through this field, the user can create a user-defined name for the To Date frequent shopper totals. To Period Frq Shp Totals Desc [Receipt] Ten (10) alphanumeric characters. The default description is “Period” if nothing is entered in this field. Through this field, the user can create a user-defined name for the To Period frequent shopper totals. Total Disc 1 (2, 4, 5) Set During Sale [Discounts] This field requires a Yes or No. If you set this field to “Yes,” a cashier can enter Discount 1 (2, 4 or 5) at any time before totaling the order. The system then applies the discount to those items within the order that have a Discount 1 (2, 4 or 5) status. Total Prompt Text: [Misc] Twenty (20) character alphanumeric field. Enter the text to appear on the cashier display it the “Enable Total Prompt” POS Workstation Setting (above) is enabled. Total Refund Limit [Voids/Refunds] Six (6) digit numeric field. The cashier can perform refunds up to this amount per transaction without management approval. Chapter 8: Personalizing Workstations 8-93 Total Void Limit [Voids/Refunds] Six (6) digit numeric field. The cashier can perform voids up to this amount per transaction without management approval. TPR Savings Description [Receipt] Fifteen (15) alphanumeric characters. Used in conjunction with the Print TPR Savings option. Use this field to customize a specific name for your store’s Temporary Price Reduction (TPR) program. For example, a store may name its program, “Our Savings.” This descriptor, along with the savings amount, displays after an item on the customer receipt when a TRP item is purchased. U UCI – All Credit timeout (0=10) [Promotions] Three (3) character numeric field. Enter the number of seconds to wait after the Tender key is pressed for TargetMaster or REMA Loyalty to return receipt printing promotional information. Any setting above 3 seconds will issue the following message to the cashier: “Waiting for All Credits”. If this information is not gained in this time, a timeout message will appear. A setting of “0” defaults to 10 seconds. UCI – Item Credit timeout (0=10) [Promotions] Three (3) digit numeric field. Enter the number of seconds to wait after the Total key is pressed for TargetMaster™ or REMA Loyalty to return item credit information. Any setting above 3 seconds will issue the following message to the cashier: “Waiting for Customer Item Credit Info”. If item discount information is not gained in this time, a timeout message will appear. A setting of “0” defaults to 10 seconds. UCI – Tender Cred timeout (0=10) [Promotions] Three (3) digit numeric field. Enter the number of seconds to wait after the Total key is pressed for TargetMaster or REMA Loyalty to return TenderCredit™ information. Any setting above 3 seconds will issue the following message to the cashier: “Waiting for Customer TenderCredit Info”. If TenderCredit information is not gained in this time, a timeout message will appear. A setting of “0” defaults to 10 seconds. Under Total Sale Amount [Promotions] Six (6) digit numeric field. If you enter an amount in this field and specify the coupon number in the Under Total Sale Coupon # field, the POS workstation prints a coupon if the total sale of the transaction is under this amount. Under Total Sale Coupon # [Promotions] Two (2) digit numeric field. Enter the number of the coupon that is printed for transactions under the amount specified in the Under Total Sale Amount field. The coupon must be created in the Coupon Editor under Miscellaneous Item Maintenance. 8-94 Chapter 8: Personalizing Workstations Universal EFT Auth File Name [EFT] Use this field to set the authorization file name of the specific Electronic Funds Transfer (EFT) program used by your store. This is the file from which the POS workstation communicates with the Back Office EFT manager. Select the file name based on the EFT system used by your store. File names include: • Concord = epsauth.dat • Electronic Payment Systems = epsauth.dat • Kincaid = ktauth.dat • Microtrax = mtxauth.dat • Plourde = pldauth.dat • Smokey Mountain = smtauth.dat Universal EFT Setlmnt File Nam [EFT] Use this field to set the settlement file name for your store’s Electronic Funds Transfer (EFT) program. The file name should be: EFTSETTL.DAT. This file can be used by the in-store EFT manager as an auditing tool. ScanMaster appends EFT data to this file indefinitely. It is the responsibility of the in-store EFT manager to delete it periodically. It is not supported by all EFT manager systems. Contact your EFT provider to determine whether or not they support this feature. Universal EFT Str & Frwd File [EFT] Use this field to set the store and forward file name of the specific Electronic Funds Transfer (EFT) program used by your store. It is used in conjunction with the ScanMaster media configurator option, “Permit Offline Approval.” This is the file to which the POS workstation writes a record of all EFT transactions done in store and forward mode. This file is only used with the POS workstation is offline with the in-store EFT manager. Select the file name based on the EFT system used by your store. File names include: • Concord = epssnf.dat • Electronic Payment Systems = epssnf.dat • Kincaid = ktsnf.dat • Microtrax = mtxsnf.dat • Plourde = pldsnf.dat • Smokey Mountain = smtsnf.dat Chapter 8: Personalizing Workstations 8-95 UPC Type 4 Cust Num Support [Promotions] This field requires a Yes or No. If you set this field to “Yes,” cashiers can scan UPC Type 4 customer cards anytime during the sale without first having to press the customer account key. ScanMaster immediately recognizes a Type 4 UPC as a frequent shopper number Use 40 Column CID Mode [Devices] This field requires a Yes or No. If this field is set to “Yes,” the customer CID will display in the 40-Column mode. This mode offers a bigger display area and is easier for customers to read. However, it does not allow space for frequent shopper information and customer promotional messages. This feature also requires modification to the CID initialization in the autoexec.bat file. If this field is set to “no,” the CID will display in the 80-Column mode. This field is used in conjunction with the POS Workstation Setting “Enable Video Customer Display”. Use Auto Not Found Batching [Items] This field requires a Yes or No. This feature provides an easy method of collecting the data on any item in the store that may have been left out of the Item File. If you set this field to “Yes,” the POS workstation prints a chit at the end of a sale for any item not found in the Item File. This chit displays the UPC number, the department, the price, and a dotted line on which the cashier prints the description of the item. The cashier should then submit the chit to the scanning coordinator for entry in the Item File. The system automatically places the not-found item in the Not Found batch on the back office PC. The advantage of this feature is that a chit is printed only one time for each not found item. If the item already exists in the Not Found batch, the chit is not reprinted. The scanning coordinator does not have to check multiple chits for duplicates. However, the cashier is still responsible for entering a price and department when entering the sale at the POS workstation. Use Check Acct for Pos Check [Media] This field requires a Yes or No. If you set this field to “Yes,” the customer’s checking account number will be used to locate the customer within the customer file for to obtain a positive authorization code. If set to “No”, the customer’s card number (or alternate lookup) will be used to locate the customer within the customer file for authorization. Use Electronic Check [Media] This field requires a Yes or No. If you set this field to “Yes,” the POS workstation accepts electronic check tender. This is only available if the Enable Electronic Payment System field is set to “Yes” and an electronic payment system is attached. 8-96 Chapter 8: Personalizing Workstations Use Enhanced Split Qty Calc. [Media] This field requires a Yes or No. If you set this field to “Yes,” the POS workstation calculates split quantity prices with the savings entered on the last item quantity. For example, the POS workstation rings up 40 cents, 40 cents, and 20 cents for each of three items priced at three for $1.00. If you set this field to “No,” the POS workstation rings up 34 cents, 34 cents, and 32 cents for each of the three items. Use Frq Shp # for Check Verify [Media] Used in conjunction with the Check File (1 = Neg 2 = Pos 0 = None) option. This field requires a Yes or No. If you set this field to “Yes,” ScanMaster uses the customer’s frequent shopper number to validate a check through the positive check file. If this option is set to “No,” the system always prompts for the customer’s account number to validate the check. Use Item/EC Pnts & Bonus Pnts [Promotions] This field requires a Yes or No. If you set this field to “Yes,” frequent shopper customers receive the points and bonus points associated with that item or electronic coupon. If stores are attaching points or bonus points to a particular item, those amounts are set from the Enhanced tab on the Direct Item Maintenance window. If stores are attaching points or bonus points to an electronic coupon, those amounts are set from the Frequent Shopper/General Information tab on the Electronic Coupon Maintenance window. Stores can attach points or bonus points to an item only or just the electronic coupon, or both. Only the points or bonus points listed are credited to the frequent shopper customer when that item is purchased or electronic coupon issued. Use Local Scan Resource [Misc] This field requires a Yes or No. If you set this field to “Yes,” the POS workstation uses the item file on its own hard drive instead of the item file on the file server PC. Use Manual Tare Entry [Items] This field requires a Yes or No. If you set this field to “Yes,” the window prompts cashiers with “Enter Tare Code” every time they use the SCALE/TARE key. Use Media Counts [Financials] This field requires a Yes or No. If you set this field to “Yes,” the POS workstation tracks the number of media accepted at that workstation. Note The “Settle Media Counts” Back Office Setting also must be enabled for the Media Counts feature to work. Chapter 8: Personalizing Workstations 8-97 Use Media Swap Reas. Code Menu [Misc] This field requires a Yes or No. If you set this field to “yes,” the POS workstation prompts the cashier to select a media swap reason when performing a media swap. The list of media swap reasons is created and maintained from the Reason Code menu, located off the Personalization menu. Use Override Reason Code Menu [Misc] This field requires a Yes or No. If you set this field to “Yes,” the Override Reason Code Menu displays up to four (4) user-defined override reasons. The cashier can then select from the list. Use Paper Check [Media] This field requires a Yes or No. If you set this field to “Yes,” the POS workstation accepts paper (personal) check tender when the cashier presses the CHECK key. Use Payroll Check [Media] This field requires a Yes or No. If you set this field to “Yes,” the POS workstation accepts payroll check tender when the cashier presses the CHECK key. Use Refund Reason Code Menu [Misc] This field requires a Yes or No. If you set this field to “Yes,” when the cashier presses the REFUND key at the POS workstation, the Refund Reason Code Menu displays up to four (4) user-defined refund reasons. The cashier can then select from the list. Use Routing # For Neg Check [Media] This field requires a Yes or No. If set to “Yes,” the manual data capture entry for a check tender prompts for the entry of a routing number and account number. If MICR is used to capture the check data, the routing number and account number are extracted from the MICR data. If set to “No,” the manual data capture entry of a check tender prompts only for an account number. If MICR is used to capture the check data, the account number is only extracted from the MICR data. Use of an EFT system with MICR data capture overrides this field and always captures the MICR data in its entirety. Use Tax3 Total For Memo Total [Tax] This field requires a Yes or No. If you do not use Tax 3, you can set this field to “Yes” to enable the system to view the Tax 3 Table as a memo field. The system can then check for items and departments having the Tax 3 flag and accumulate the cost of these items within the transaction. The cost of the Tax 3 items is printed on the bottom of the customer’s receipt. 8-98 Chapter 8: Personalizing Workstations Use Var Weight 5 Digit Price [Items] This field requires a Yes or No. This option involves scanning items that have variable weight UPCs. Variable Weight UPCs are those that include the price in the last four digits of the UPC. If this field is set to “Yes,” the last five digits of the UPC will serve as the price. Use Void Reason Code Menu [Misc] This field requires a Yes or No. If you set this field to “Yes,” when the cashier presses the VOID key at the POS workstation, the Refund Reason Code Menu displays up to four (4) user-defined void reasons. The cashier can then select from the list. V Verify NSC4 Acct # On Disc 1 (2, 4, 5) [Discounts] This field requires a Yes or No. If you set this field to “Yes,” the window prompts cashiers to enter account numbers when they press the DISCOUNT key in order to verify a senior citizen’s eligibility for Discount 1 (2, 4 or 5). The valid format of NSC4 is x4xx4xxx-xxxx. If the NSC4 account number is valid, the system accepts the number and applies the discount. Voucher Text Promo Coupon Num [Misc] Four (4) digit numeric field. If issuing vouchers to customers who are charged a check cashing fee (that can later be used as tender), enter the coupon number (created using the Promotional Coupon Editor) that will be used to print the check fee voucher. W WIC Tender Forgives Tax [Media] This field requires a Yes or No. If you set this field to “Yes,” the system forgives tax at the end of a sale finalized with WIC tender. Y “You Saved” With Frq Discount [Receipt] This field requires a Yes or No. Used in conjunction with the Enable You Saved On Receipt option. If you set this field to “Yes,” any Frequent Shopper discounts applied to the sale are included in the “You Saved” total on the bottom of the customer receipt. “You Saved” With Key Discount [Receipt] This field requires a Yes or No. Used in conjunction with the Enable You Saved On Receipt option. If you set this field to “Yes,” any key discounts (Disc. 1,2, 4 or 5) applied to the sale are included in the “You Saved” total on the bottom of the customer receipt. Chapter 8: Personalizing Workstations 8-99 “You Saved” With Mfg Coupon [Receipt] This field requires a Yes or No. Used in conjunction with the Enable You Saved on Receipt option. If you set this field to “Yes,” any manufacturer coupons applied to the sale are included in the “You Saved” total on the bottom of the customer receipt. “You Saved” With Mfg Cpn Mult [Receipt] This field requires a Yes or No. Used in conjunction with the You Saved on Receipt option. If you set this field to “Yes,” any multiple manufacturer coupons applied to the sale are included in the “You Saved” total on the bottom of the customer receipt. “You Saved” With Mfg Elec Cpn [Receipt] This field requires a Yes or No. Used in conjunction with the You Saved on Receipt option. If you set this field to “Yes,” any manufacturer electronic coupons applied to the sale are included in the “You Saved” total on the bottom of the customer receipt. “You Saved” With Store Coupon [Receipt] This field requires a Yes or No. Used in conjunction with the You Saved on Receipt option. If you set this field to “Yes,” any Store Coupons applied to the sale are included in the “You Saved” total on the bottom of the customer receipt. “You Saved” With Str Cpn Mult [Receipt] This field requires a Yes or No. Used in conjunction with the You Saved on Receipt option. If you set this field to “Yes,” any Store Coupons Multiples applied to the sale are included in the “You Saved” total on the bottom of the customer receipt. “You Saved” With Str Elec Cpn [Receipt] This field requires a Yes or No. Used in conjunction with the You Saved on Receipt option. If you set this field to “Yes,” any Store Electronic Coupons applied to the sale are included in the “You Saved” total on the bottom of the customer receipt. “You Saved” With TPR [Receipt] This field requires a Yes or No. Used in conjunction with the You Saved on Receipt option. If this field is set to “Yes,” any savings accumulated through Temporary Price Reductions (TPR) are included in the “You Saved” total on the bottom of the customer receipt. 8-100 Chapter 8: Personalizing Workstations X Xinetix Cust Assume Level 1 [EFT] This field requires a Yes or No. If this field is set to “Yes” and the “Enable APT Interface” is set to “Yes”, sites that have the xiNETix® Loyalty Marketing System may also offer ScanMaster Electronic Coupons to their customers. Since the customer file is maintain by xiNETix, each customer card scan transaction will be processed as if the customer were eligible for all Level 0 and Level 1 ScanMaster Electronic Coupons. Issued and voided ScanMaster Electronic Coupons (along with their descriptions) are sent to XiNETiX during the transaction. Xinetix EFT Merchant ID [Misc] Eleven (11) character alpha/numeric field. Enter the S & H (xiNETix) merchant identification code to be printed on receipts and signature slips. Chapter 8: Personalizing Workstations 8-101 Back Office Settings The Back Office Settings establish parameters for the ScanMaster Server and Back Office Workstation(s). Back Office Settings are changed using the fields listed under the column headed by the computer’s name within both the Global/Store and BackOffice Tabs. Back Office Settings that have a POS Workstation component are listed under the Global/Store Tab along with each workstation’s (i.e. “01”, “02”, “03”, etc.) setting. Note: A change made to one or more of these components will automatically apply the change to the Back Office Setting as well as all other workstations. Settings may differ from one another if the system was upgraded to ScanMaster 2.05.01. When searching for a desired option, click on the SEARCH button and enter key word(s) to initiate a search. Results will be listed be listed in a window: Double-click the setting you wish to edit or highlight (click) the setting and then click the OK button. When saving Back Office Settings, a window will appear requesting if the changes (with POS Workstation components) be applied to all lanes: 8-102 Chapter 8: Personalizing Workstations If the changes do not have a POS Workstation component, click Save. You must exit to the login screen before these changes are implemented. If the changes have POS Workstation components, you may highlight (click) those selected lanes to receive the changes or click the All Lanes button to automatically highlight all lanes. Click the Save button to finishing saving those changes. You must perform the “Update Register” Utility function before these changes are implemented on the POS Workstation. Back Office Settings & Definitions – Alphabetic List Back Office Settings Settings are shown below in alphabetic order. In ScanMaster, similar settings are grouped together in a non-alphabetized list. Symbols \ Numbers # Days Charge Detail to Save Three (3) digit numeric field. Enter the number of days (up to 999) of in-store charge detail to save before being automatically removed by the A/R Month End Close application. Enter “0” to not remove any records after Month End consolidation. The default is 365. # Days Delete Expired Elec Cpn Three (3) digit numeric field. Enter the number of days the system will save Electronic Coupons. The setting must be 30 days or greater (before the expired coupon and movement will be cleared). Note: The program SM2CLNEC.EXE must be included in the Chapter 8: Personalizing Workstations 8-103 SM2EOD.SCR file for automatic coupon deletion to be performed during end-of-day processing. # Min Process Inactivity Alert Three (3) digit numeric field. Enter the number of minutes of EJ inactivity and/or Pricer Service inactivity that must pass before ScanMaster will issue a warning. # of Days of EFT Log to Save Three (3) digit numeric field. This option works in conjunction with ScanMaster’s EFT Log archival program. Enter the number of days the system will archive EFT transaction log data. The default setting for this option is 0. However, if this option is set to 0, the system will automatically save 45 worth of EFT Log history. It is recommended that at least 60 days worth of log data is saved. # of Days of TLOG to Save Three (3) digit numeric field. Enter the number of days the system will save Consolidated Transaction Log (CTLOG) files. These files are saved in the <LAN Drive>:\Grocery\Files\Asc directory. The default setting is 0. A A/R Stmt: Don’t Print Aging This field requires a Yes or No. Set this field is set to “Yes” to remove the “0 – 30 Days”, “31-60 Days”, “61-90 Days” and “91+ Days” columns from the bottom of the Accounts Receivable Statement. A/R Stmt: Don’t Print APR% Line This field requires a Yes or No. Set this field is set to “Yes” to remove the “Finance Charge Annual Percentage Rate: XX.XX%” from the bottom of the Accounts Receivable Statement. A/R Stmt: Don’t Print Remitance This field requires a Yes or No. Set this field is set to “Yes” to remove the “$ Amount Remitted” and “Please Detach and Return this Portion with your Payment” lines from the top of the Accounts Receivable Statement. A/R Stmt: Make Address Larger This field requires a Yes or No. Set this field is set to “Yes” to have the customer name and address information printed in a larger font size at the top of the Accounts Receivable Statement. Accountability By Lane This field requires a Yes or No. If you set this field to “Yes,” system accountability is determined by lane. If you set this field to “No,” system accountability is determined by cashier. For detailed instructions on accounting procedures, see Chapter 10, “Accounting Procedures,” in the ScanMaster User’s Guide. 8-104 Chapter 8: Personalizing Workstations Act. Batches Older Than 1 Day This field requires a Yes or No. If set to “Yes” and using Standard Batching, ScanMaster will activate (at the EOD) all batches that are older than today that have not been already applied. Add Dbl Store Coup To Sales This field requires a Yes or No. If you set this field to “Yes,” the system adds double-value store coupons into sales records. Add Dbl Vendor Coupon To Sales This field requires a Yes or No. If you set this field to “Yes,” the system adds double-value manufacturers’ coupons into sales records. Add Formfeed To End Of Reports This field requires a Yes or No. If you set this field to “Yes,” the dot matrix printer generates an extra page at the end of a report. Add Line Item Disc. To Sales This field requires a Yes or No. If you set this field to “Yes,” discounts taken will be added back into sales figures for accounting purposes (after end-of-day processing). Note: Please see the balancing equations in Chapter 11 for more information on how this setting affects store totals. Add Store Coupon To Sales This field requires a Yes or No. If you set this field to “Yes,” the system adds store coupons into sales records. Allow Deletes in Batches This field requires a Yes or No. If this field is set to “Yes,” individual items can be deleted from batches. Allow Item Delete W/Movement This field requires a Yes or No. When this option is set to “Yes”, items with movement can be deleted in either batches or direct item maintenance. If set to “No", the system will not allow you to delete any items with movement. Allow Mult Same ECPN-Frqsp Lvl This field requires a Yes or No. If you set this field to “Yes,” up to 10 electronic coupons (one per each frequent shopper level) can be created for a single UPC or Mix & Match. This field is used in conjunction with the Back Office Setting “Freq. Shop. Level Set Manually”. Both settings must be set the same to work. If both options are set to “no,” the customer’s frequent shopper level is determined through the Frequent Shopper Discount Matrix based on the amount of frequent shopper points/dollars the customer has earned and only one electronic coupon can be associated with a UPC. Allow Price Holddown If set to “Y” for Yes, item pricing fields for an item may be “locked” and bypassed when ScanMaster’s Staging Monitor Process is initiated. Chapter 8: Personalizing Workstations 8-105 If the Ad Price Holddown Lock is in effect for the item, maintenance to the item (both permanent and temporary) is ignored and nothing is written to the Activation Record. If set to “N” for No, no individual item price locks may be set. Note: This setting is valid for Enhanced Price Management Only. Are Subdepartments Used This field requires a Yes or No. Set this field to “Yes” if you wish to use subdepartments and enable the Department Maintenance File. B Batch Items Follow Header Date This field requires a Yes or No. If set to “Yes”, item maintenance must follow the effective and expiration dates of the batch in which it resides. If set to “N” for No, you may individually alter the effective and expiration dates for an item within a batch. Note: This setting is valid for Enhanced Price Management Only. Bonus Point Description Fifteen (15) character alphanumeric field. Enter the name used to describe the store’s Frequent Shopper Bonus Points program. C Calc SRR on current line This field requires a Yes or No. If you set this field to “yes,” the system calculates the ScanMaster Reconciliation Report (SRR) on the current line. If it is set to “no,” the system calculates on the next line. Company Address Thirty-eight (38) character alpha/numeric field. The company address displays in this field and is printed on Accounts Receivable statements. 8-106 Chapter 8: Personalizing Workstations Company City, State, Zip Thirty-eight (38) character alpha/numeric field. The city, state, and zip code of the company display in this field and are printed on Accounts Receivable statements. Company Name Thirty-eight (38) character alpha/numeric field. The company name displays in this field and is printed on Accounts Receivable statements. Company Telephone Number Fourteen (14) character alpha/numeric field. The phone number displays in this field and is printed on Accounts Receivable statements. Create Daily Movement Files This field requires a Yes or No. If this field is set to “yes,” item movement data is collected (using the ScanMaster EJ processor) into individual daily totals rather than into one cumulative total. D Days Historical Data to Save Three (3) digit numeric field. Enter the number of days the system will save supplemental department information (for example historical voids and error correct). This information is accumulated through the Enhanced Department Report and the Department Activity Report. Days of Hist. Archives to Save Three (3) digit numeric field. Enter the number of days the system will retain archived history. These files are saved in the <LAN DRIVE>:\History directory. Default Elec. Coupon Dept. Two (2) digit numeric field. Enter a default department number that is assigned to an electronic coupon that has a missing or invalid sort department number. Default Mfg Elec Cpn EJ Desc Sixteen (16) character alphanumeric field. Enter the default manufacturer’s electronic coupon description to use if the coupon is not found when the electronic journal processes. Default Mfg UCI Cpn EJ Desc Sixteen (16) character alphanumeric field. Enter the default manufacturer Universal Credit Insertion (UCI) description to use if the coupon is not found when the electronic journal processes. Default Store Elec Cpn EJ Desc Sixteen (16) character alphanumeric field. Enter the default store electronic coupon description to use if the coupon is not found when the electronic journal processes. Default Store UCI Cpn EJ Desc Chapter 8: Personalizing Workstations 8-107 Sixteen (16) character alphanumeric field. Enter the default store Universal Credit Insertion (UCI) description to use if the coupon is not found when the electronic journal processes. Description For Tax1 15-character alpha/numeric field. This field provides a description of Tax Table 1. This is used on the Item Maintenance Windows. Description For Tax2 15-character alpha/numeric field. This field provides a description of Tax Table 2. This is used on the Item Maintenance Windows. Description For Tax3 15-character alpha/numeric field. This field provides a description of Tax Table 3. This is used on the Item Maintenance Windows. Disable EOD copy of EJ Database This field requires a Yes or No. If set to “Yes”, End-of-Day Processing will omit the copy of the Electronic Journal Database. The default setting is “No”. Note: The copy of the EJ Database adds additional processing time determined by the size of the EJ Database. If the copy is not made, an entry will be made in the EOD.LOG file (located in the <DEF Drive>:\Grocery\Files\Log folder) stating that the copy was skipped per the Back Office Setting. Do Not Include Cpns in Movemnt This field requires a Yes or No. If this field is set to “Yes,” coupon movement is not written to the ScanMaster movement file. Don’t Warn on Zero Price Items This field requires a Yes or No. If this field is set to “Yes,” the warning message “Warning Zero Price” will display if you attempt to save a non-free item with a zero price. If set to “No”, no warning message will display. E EJ Reports use Ehncd Elc Coup This field requires a Yes or No. If you set this field to “yes,” the system uses the electronic coupon description in the Electronic Coupon file. If it is set to “no,” the system defaults to either store electronic coupon or manufacturer’s electronic coupon. Electronic Journal Installed This field requires a Yes or No. Set this field to “yes” to indicate electronic journal software is installed on the system. Enable 7800 On This PC [BackOffice Tab] This field requires a Yes or No. If this field is set to “Yes” and ScanMaster NCR 7800 software is installed on this machine, 8-108 Chapter 8: Personalizing Workstations ScanMaster will automatically start the price verifier when the ScanMaster login window is initiated. Enable ASP Interface This field requires a Yes or No. The ASP (Application Service Provider) Interface is a third-party application provided by Retalix. Setting this option to “Yes” causes most of the ScanMaster financial reports to run “unattended” during the EOD process. As the reports are run, they place text files in the <LAN Drive>:\Grocery\ASP directory. A trigger file, PROCRASP.$$$, is created in the <LAN Drive>:\Grocery\Files directory. Enable Automatic EOD This field requires a Yes or No. Set this field to “Yes” to automatically launch the EOD tray application on all workstations the next time ScanMaster login is executed. If this option is set to “Yes”, only one workstation can have the “This PC Does the End-of-Day” set to “Yes” in the BackOffice tab. The default setting is “No”. Note: When attempting to set the "Enable Automatic EOD" (Global/Store Tab) setting to “Yes”, if more than one workstation has the "This PC Processes Tlogs" setting (BackOffice Tab) set to “Yes”, an error message will be generated stating that the Automatic EOD cannot be enabled until only one workstation has the “This PC Does the Endof-Day” option set to “Yes”. The BackOffice Tab setting “This PC Processes Tlogs” must also be set to “Yes” on the workstation that does the EOD (or the financial reports will be incorrect). Enable EJ Processor on This PC [BackOffice Tab] This field requires a Yes or No. If this field is set to “Yes,” the ScanMaster Electronic Journal (EJ) processor is enabled on that machine. This flag must only be set to yes on one machine since the EJ processor can only be run on one machine. There must not be multiple EJ processors running at the same time. If this field is set to “no,” EJ processing from that machine is disabled. Enable Elc Cpn Label Printing This field requires a Yes or No. Set this field is set to “Yes” to enable Electronic Coupon ASCII file exporting. Each saved Electronic Coupon is written to a file (<LAN Drive>:\Grocery\Label\ELCmmdd.ASC) that is used by the ScanMaster Label Printing Interface (SM2LBEXP.EXE) to print labels using BarTender® Label Printing Software. Enable Generic ESL Interface This field requires a Yes or No. Set this field to “Yes” to automatically launch the ESL (Electronic Shelf Label) tray application on the workstation the next time ScanMaster login is executed. The default setting is “No”. Enable Host Batch Separation Chapter 8: Personalizing Workstations 8-109 This field requires a Yes or No. If you set this field to “yes,” ScanMaster will split a host batch into three separate batches (Add, Update and Delete) if the host batch contains any of these batch types. For example, if host batch HOST100.ASC is sent from the host and it contains any add, update or delete batches, it will split into three batches: HOST101.ASC, HOST102.ASC and HOST103.ASC. The batch type is determined by an action code (A = Add Batch, U = Update Batch, or D = Delete Batch). Enable LM2100 Interface This field requires a Yes or No. If you set this field to “yes,” an export file that interfaces with the Fleming’s LM2100 labor management software is created during End-of-Day. Enable Pricer Interface This field requires a Yes or No. Setting this to “Yes” will activate the Pricer Server Service on this computer. End Week On Day # (Sun=1) One (1) digit numeric field. This field is used in conjunction with the Use Weekly Balancing field. Enter the number of the day designated by the store as the last day of the week. EOD: 1=AutoDelay, 2=AutoSettle One (1) character numeric field. The setting here determines how to ScanMaster will handle active (and not “signed-on”) checkers when end-of-day processing is initiated. If set to “1” (AutoDelay), these checkers are placed in a “delayed” status and may be settled the following day (as if you had manually delayed the checker). If set to ‘2” (AutoSettle), all checkers in the settle list and delay list are settled automatically during EOD. ScanMaster assumes that all media counts in the till are picked up (with zero over / short). With a setting of “0” (neither), active checkers (unsettled checkers with till totals) will not be included in the day’s business unless they are manually settled or delayed prior to end-of-day processing. Export Cust File 2.01.xx Formt This field requires a Yes or No. If you set this field to “Yes,” when exporting the customer file (using the Customer Maintenance Menu’s Clear Customer Totals program) the customer file is exported in the 2.01 format. If set to “No”, the 1.2x/2.0x format is used. F Finance Charges Compounded This field requires a Yes or No. If you set this field to “Yes,” the system calculates compounded finance charges on a monthly basis. The system default is no, meaning the system implements only a monthly finance charge. Force Freq. Shopper Bit On 8-110 Chapter 8: Personalizing Workstations This field requires a Yes or No. If you set this field to “Yes,” the Frequent Shopper default in the Item Maintenance File is set to “1Shopper $$$.” This field is intended for all new UPCs entered through direct item maintenance and batches. Freq Shopper $$$ (N) or Pnts (Y) One (1) character alpha field. When using Freq Shopper $$$, the system assign points based on the specific dollar value of the item. When using Freq Shopper Pnts, you can assign the desired number of points or bonus manufacturer points to a specific item. If you set this field to “Yes,” frequent shopper customers can accumulate points based on the item’s price listed in the item file. Upon setting this option, the frequent shopper point level must be set on the Direct Item Maintenance window. From the Enhanced tab, select the point level from the Frequent Shopper field (No$$$, 1X $$$, 2X $$$ or 3X $$$) and the frequent shopper customer receives one point per penny (multiplied by the frequent shopper level) based on the price of that item. Freq. Shop. Level Set Manually This field requires a Yes or No. If you set this field to “Yes,” the level field in the Customer Maintenance window becomes an editable field. From this field, you can set a customer’s frequent shopper level. This field is used in conjunction with the POS Workstation Setting “Allow Mult Same ECPN-Frqsp Lvl”. Both settings must be set the same to work. If this option is set to “no,” a customer is eligible for electronic coupons less than or equal to their frequent shopper level. G GiftCert O/S Add Into Net O/S This field requires a Yes or No. If you set this field to “Yes,” the system adds the total of Gift Certificates Over/Short to the total of Net Over/Short on the Cashier and Store Reports. H Hide NRT Totals From EJ Rpts This field requires a Yes or No. If you set this field to “yes,” nonresettable totals will not be printed on electronic journal reports. I Is EBO Installed This field requires a Yes or No. Set this field to “Yes” if RCS Technologies Inc.’s Extended Back Office (EBO) software is installed on your system. If this field is set to “Yes,” certain ScanMaster menu items are disabled to permit for use of the EBO software. Item Host Update Recs Don’t Add Chapter 8: Personalizing Workstations 8-111 This option works in conjunction with ScanMaster’s ASC2B.EXE program. This field requires a Yes or No. If this field is set to Yes, imported host file items marked with an update flag will not be added to the ScanMaster item file even if the item does not exist in ScanMaster. If this option is se to No, imported host file items marked with an update flag will be added to the ScanMaster item file. The default setting for this option is No. L Lbl App 1=UG 2=General 0=Both One (1) digit numeric field. This setting allows stores to specify what type of label system they are using. There are three settings: 1 = UG; 2 = General; 0 = Both. Logoff Windows After EOD This field requires a Yes or No. If you set this field to “Yes,” the system will automatically logoff the user from NT after an End-of-Day is complete. After the EOD is complete, the SM2LGOFF program is initiated. The user must log on to NT again to access the system. M Mfg Coup O/S Add Into Net O/S This field requires a Yes or No. If you set this field to “Yes,” the system adds the total of Manufacturers’ Coupons Over/Short from the cashier settles to the total of Net Over/Short on the Cashier and Store Reports. Money Order Fee Six (6) digit numeric field. This field indicates the service fee that the system calculates on the store spreadsheet for the issuing of money orders. N No Printer Graphics AR Stmnt This field requires a Yes or No. If you set this field to “Yes,” no printer graphics are printed on the AR statement. No Zero/Neg Balances AR Stmnt This field requires a Yes or No. If you set this field to “Yes,” ScanMaster will not print statements with a zero balance. Num of Deposit Accounts (1-3) One (1) digit numeric field. Enter the number of deposit accounts (up to three) used by your store. Numbers See the Symbols \ Numbers section at the beginning of the document for # options. 8-112 Chapter 8: Personalizing Workstations P Page Host Batches In UPC Order This field requires a Yes or No. If you set this field to “Yes,” Host batches displays in UPC order. If you set this field to “No,” Host batches display in Commodity Code order. Point Description Fifteen (15) character alphanumeric field. Enter the name used to describe the store’s Frequent Shopper Points program. Pricer Export Day# (Sun=1) One (1) digit numeric field (1 through 7). Enter the number associated with the day of the week to export the entire Item File to Pricer. Print Cashier Log Files This field requires a Yes or No. If you set this field to “Yes,” the system prints the log files for money orders, gift certificates, and checks when the cashier is settled. Print Charge Log Information This field requires a Yes or No. If you set this field to “Yes,”, charge log information is printed on the Cashier Settles report. It details if the transaction was an in-store charge, an in-store charge payment, or an in-store charge return. R Random Winner Probability Five (5) digit numeric field. If the store issues random coupons, enter the ratio at which a customer coupon is issued to a random winner. For example, if the odds of winning are one in 100, enter 100 in this field to enable the system to print a coupon every hundredth transaction. Random winner is determined by store, not by POS workstation. Make sure that this field is the same for each workstation. Enter 0 in this field if the store does not issue random coupons. Rebuild EJ Tables every # days Two (2) digit numeric field. Enter the number of days between automatic rebuilds of Electronic Journal Database. Enter “0” to disable this feature. Registers Do Local Item Update This field requires a Yes or No. If you set this field to “Yes,” the system sends all Item File changes to the hard disk of the POS workstation throughout the day when the POS workstation is not in a sale. At the end of the day, the system still copies the entire Item File to the hard disk of the POS workstation. Chapter 8: Personalizing Workstations 8-113 S Sec. Level On Communications One (1) digit numeric field. This field indicates the security level required to perform operations on the Communications Menu. For instructions on setting the security level of employees, see Chapter Two, “Maintaining Employee Data,” in the ScanMaster User’s Guide. Sec. Level On Customer Maint. One (1) digit numeric field. This field indicates the security level required to perform customer maintenance. For instructions on setting the security level of employees, see Chapter Two, “Maintaining Employee Data,” in the ScanMaster User’s Guide. Sec. Level On Day End One (1) digit numeric field. This field indicates the security level required to perform End of Day procedures. For instructions on setting the security level of employees, see Chapter Two, “Maintaining Employee Data,” in the ScanMaster User’s Guide. Sec. Level On Department Mnt. One (1) digit numeric field. This field indicates the security level required to perform department maintenance. For instructions on setting the security level of employees, see Chapter Two, “Maintaining Employee Data,” in the ScanMaster User’s Guide. Sec. Level On Employee Maint. One (1) digit numeric field. This field indicates the security level required to perform employee maintenance. For instructions on setting the security level of employees, see Chapter Two, “Maintaining Employee Data,” in the ScanMaster User’s Guide. Sec. Level On Item Maint. One (1) digit numeric field. This field indicates the security level required to perform item maintenance. For instructions on setting the security level of employees, see Chapter Two, “Maintaining Employee Data,” in the ScanMaster User’s Guide. Sec. Level On Office Proc. One (1) digit numeric field. This field indicates the security level required to perform office procedures. For instructions on setting the security level of employees, see Chapter Two, “Maintaining Employee Data,” in the ScanMaster User’s Guide. Sec. Level On Personalization One (1) digit numeric field. This field indicates the security level required to maintain system personalization operations. For instructions on setting the security level of employees, see Chapter Two, “Maintaining Employee Data,” in the ScanMaster User’s Guide. Sec. Level On Reporting One (1) digit numeric field. This field indicates the security level 8-114 Chapter 8: Personalizing Workstations required to perform operations on the Reports Menu. For instructions on setting the security level of employees, see Chapter Two, “Maintaining Employee Data,” in the ScanMaster User’s Guide. Sec. Level On System Services One (1) digit numeric field. This field indicates the security level required to perform system services. For instructions on setting the security level of employees, see Chapter Two, “Maintaining Employee Data,” in the ScanMaster User’s Guide. Sec. Level to Edit Cust FS tab One (1) character numeric field. If enhanced security is not being used, enter the security level required (0=Lowest, 9=Manager) to directly adjust a Frequent Shopper’s Dollars to Date, Dollars this Period, Points to Date, Bonus Points to Date, Bonus Points this Period and Promotion Dollars balances. Settle Media Counts This field requires a Yes or No. If you set this field to “Yes,” the POS workstation tracks the number of media accepted at that workstation. Note The “Use Media Counts” POS Workstation Setting (Financials Tab) also must be enabled for the Media Counts feature to work. Show Receipts First on SRR This field requires a Yes or No. If you set this field to “Yes,” when the Store Reconciliation Report is viewed/printed the Receipts section will print first followed by the Paidouts and Memo sections (in that order). If this option is set to No, the Paidout section will print first. Show Suspended Sales at EOD This field requires a Yes or No. When this option is set to Yes, any suspended sales accumulated during the day are displayed on the Delete Suspended Sales window when the End of Day procedure is run. From that window, the user can then permanently delete the suspended sales, print the list of suspended sales or do nothing and continue with the End of Day procedure. If this option is set to No, the End of Day procedure will process without showing the day’s suspended sales. St Coup O/S Add Into Net O/S This field requires a Yes or No. If you set this field to “Yes,” the system adds the total of Store Coupons Over/Short from the cashier settles to the total of Net Over/Short on the Cashier and Store Reports. Store # Four (4) digit numeric field. This field identifies the store and is included in the Transaction Log (TLOG). Store Location Thirty-eight (38) character alpha/numeric field. Enter the store address in this field. Chapter 8: Personalizing Workstations 8-115 Store Name Twenty (20) character alpha/numeric field. The store name displays when the POS workstation is powered on Store Name For Reports Thirty-eight (38) character alpha/numeric field. This field represents the store name that displays at the top of all back office PC reports. T Third Party DSD Installed This field requires a Yes or No. If you set this field to “Yes,” the system removes all Item Maintenance function windows. This PC Does the End-of-Day [BackOffice Tab] This field requires a Yes or No. If you set this field to “Yes,” the PC runs the End-Of-Day Procedure. This PC Processes Tlogs [BackOffice Tab] This field requires a Yes or No. If you set this field to “Yes,” the PC processes Transaction Logs (TLOGs) when it is idle. Treat Cashier O/S as Memo This field requires a Yes or No. If you set this field to “Yes,” the amounts by which a cashier is over or short displays on the ScanMaster Reconciliation Report (SRR) as a memo only and are not included in the computations. Treat Office O/S as Memo This field requires a Yes or No. If you set this field to “Yes,” the amounts by which the office is over or short display on the ScanMaster Reconciliation Report (SRR) as a memo only and are not included in the computations. Turn On Accounts Receivable This field requires a Yes or No. Set this field to “Yes” if you wish to enable the Accounts Receivable module. U Use Auto Pickup Feature This field requires a Yes or No. Set this field to “Yes” if you wish to enable the Auto Pickup feature on cashier pickup, settles, store reconciliation, and final deposit windows. Use Blind Balancing This field requires a Yes or No. Set this field to “Yes” to gray out the In Drawer and New Total columns when settling a checker (to discourage “sweethearting” when office personnel count the drawer). Use Coupon Linking Feature This field requires a Yes or No. This option allows you to link storebuilt coupons to a specific item and provides coupon validation for 8-116 Chapter 8: Personalizing Workstations that item. If you set this field to “Yes,” the cashier must scan the item indicated on the store coupon in order for the coupon to be valid. Use Enhanced Price Management This field requires a Yes or No. If this field is set to “Yes”, ScanMaster’s Enhanced Price Management logic will be implemented. If set to “No”, traditional Standard Batching will be used. For more information, please see Enhanced Price Management vs. Standard Batch Maintenance in Chapter 4. Use Enhanced Security This field requires a Yes or No. If you set this field to “Yes,” the enhanced security is enabled. For detailed instructions on accounting procedures, see Chapter 2, “Maintaining Employee Data,” in the ScanMaster User’s Guide. Use Item Trail Feature This field requires a Yes or No. When this feature is set to “Yes”, the system provides an ASCII record (item trail) of changes made via batches or direct item maintenance. Use Margin (Y) or Markup (N) This field requires a Yes or No. Used in conjunction with ScanMaster’s Cost Calculator feature. If this field is set to “Yes,” the system uses the Margin calculation in determining an item’s price. If this field is set to “No,” the system uses the Markup calculation in determining the price. Margin is the difference in percentage between total sales and the cost of those sales. In other words, the profit percent of the item. Markup is the percentage added to the cost of the item to arrive at the selling price of the item. Margin and markup information can also be found on ScanMaster’ Item Movement Report. Use Normal Balancing Mode This field requires a Yes or No. If you set this field to “Yes,” the system uses the Normal Balancing Mode. For detailed instructions on accounting procedures, see Chapter 10, “Accounting Procedures,” in the ScanMaster User’s Guide. Use Shrink Trax Interface This field requires a Yes or No. If this field is set to Yes, the Shrink Trax interface is enabled on the ScanMaster system. The Shrink Trax software and the ScanMaster Shrink Trax interface must be installed to use this feature. Use Store Spreadsheet This field requires a Yes or No. Set this field to “Yes” if you wish to use a store spreadsheet. If No is selected, all SRR options are unavailable for use. For detailed instructions on accounting procedures, see Chapter 10, “Accounting Procedures,” in the ScanMaster User’s Guide. User Defined Lookup Desc. Chapter 8: Personalizing Workstations 8-117 Fifteen (15) character alpha field. If the POS Workstation Setting “Enable User Defined Lookup” (Promotions Tab) is enabled, enter the description for the alternate lookup key. You can search for a customer (who does not have their customer card available) by pressing the Account Key followed by this alternate lookup key and entering the user-defined lookup number maintained in the customer file (under the Alternate Info field found on the customer’s Check Info tab in Customer Maintenance). W Weeks of SRR to Save Two (2) digit numeric field. This field displays the number of weeks that the system saves the ScanMaster Reconciliation Reports (SRR) for retrieval. Weight In Lbs (Y) (N) = Kg This field requires a Yes or No. If you set this field to “Yes,” the system records scale weight in pounds rather than kilograms. 8-118 Chapter 8: Personalizing Workstations Banner File The Banner File is the second option on the ScanMaster Personalization Menu. Click on that button (or press Alt-F) to access the ScanMaster Banner File Maintenance window. The Banner File is the scrolling message on the customer display that displays during idle time on the POS workstation. Customized advertising or customer messages can be displayed through this banner. Figure 8-4: Banner File Window Customizing the Banner File The Banner File consists of ten (10) lines of fifty-six (56) characters. Through the Banner File, you can create a message/advertisement for the customers to read. 1. Select the desired POS workstation on which you want to put the message or create a default message for all POS workstations. 2. Type in the desired message and click on the SAVE button. The Save To Options dialog box displays. 3. Select the Register # that you would like to save your changes or select All to save to all registers. If you select ALL, that message now becomes the default message. 4. Click OK. 5. Click EXIT to return to the Personalization Menu. The POS workstation reads the file from the Update Directory when an update or day-end is performed. Chapter 8: Personalizing Workstations 8-119 Reason Code Maintenance Reason Code Maintenance is the third option on the ScanMaster Personalization Menu. Click on that button (or press Alt-M) to access the ScanMaster Reason Code Maintenance Window. The Reason Code Maintenance window is where you set up reasons for Overrides, Refunds, Voids and Media Swaps that appear on the POS workstations. The reason codes appear on the override, refund, void and media swap report by cashier and by item. Figure 8-5: Reason Code Maintenance Window Field Descriptions Below are field descriptions for the ScanMaster Reason Code Maintenance Window. Overrides: Click on this radio button to select the Override Reason Code Table. Override reasons permit you to change the price of a PLU at the POS workstation. This price change only affects one line item, not the price in the item file. You can define up to four override reasons. Refunds: Click on this radio button to select the Refunds Reason Code Table. Refund reasons permit you to issue refunds based on the reasons defined. You can define up to four refund reasons. Voids: Click on this radio button to select the Voids Reason Code Table. Void Reason permits you to void a transaction based on the reason defined. You can define up to four void reasons. Media Swaps: Click on this radio button to select the Media Swaps Reason Code Table. Media Swap reason permit you to swap media based on the reason defined. You can define up to four media swap reasons. 8-120 Chapter 8: Personalizing Workstations Creating/Editing the Reason Code Table 1. Select the desired type of reason code by clicking the radio button next to that reason type. 2. Enter a new reason code or edit the existing reason code. You can create up to four reason codes for each reason type. 3. Upon completing changes, click on the SAVE button to save any changes made. 4. Click on PRINT LIST to view or print a hard copy of the overrides, refunds or voids reason codes. 5. Click on the EXIT button to return to the ScanMaster Personalization Menu. Reason codes created here will display on the POS workstation if Reason Code Menus are enabled in the POS Workstation Settings. When a reason code is created/edited the file is written to the Update Directory. The POS workstation reads the file from the Update Directory when an update is performed. Click on PRINT LIST to print a hard copy of the overrides, refunds or voids reason codes. Chapter 8: Personalizing Workstations 8-121 Tax Table Maintenance Tax Table Maintenance is the fourth option on the ScanMaster Personalization Menu. Click on that button (or press Alt-T) to access the ScanMaster Tax Maintenance Window. Tax Table Maintenance enables you to configure Tax Tables 1-3 with exception ranges. Figure 8-6: Tax Table Maintenance Window Field Descriptions Below are field descriptions for the ScanMaster Tax Table Maintenance Window. Table Selection: Click the radio button for the desired tax table (1, 2 or 3) to edit. Enter New Description: Click into this field to enter in a description for the Tax Table. Enter the break point for XX tax: Four (4) digit numeric field. Enter the break point (assuming a two place decimal for dollars and cents) for highlighted XX cent tax. Non-repeated pre-tax totals equaling this amount will receive this tax. Use Exception: Click on this button to enter an exception table associated tax table. 8-122 Chapter 8: Personalizing Workstations Performing Tax Table Maintenance 1. Click on the desired Table Selection radio button to select Tax1, Tax 2, or Tax 3. The window displays the tax table break points and the exception table break points. 2. To edit an existing tax table, click on the break point of the desired tax line. 3. Enter the new amount. 4. Enter break points only up until the report range is reached. Tax break points must end in an even dollar amount for repeating purposes. In the figure above, a pre-tax sales total of $1.07 would generate a tax of 7 cents (6 cents on the $1.00 break, and 1 cent on the amount above the 6 cent repeated break). 5. To create an exception table, click on the USE EXCEPTION button and enter the break points. Up to 99 break points are permitted on the ScanMaster System. Exception tables are used in special taxing circumstances not covered by the regular tax table. 6. Click Save to save your changes and click Exit to return to the Personalization menu. The ScanMaster Tax Table is enabled from the “Tax Rate ##.####%(0=Table)” POS Workstation Setting. If this feature is not enabled (with a setting of 000000), the POS workstation will use a table to calculate the tax. If a rate is entered, it will use the percent rate entered in this POS Workstation Setting instead. Chapter 8: Personalizing Workstations 8-123 Keyboard Configurator Keyboard Configurator is the fifth option on the ScanMaster Personalization Menu. Click on that button (or press Alt-K) to access the ScanMaster Keyboard Configurator Menu window. The Keyboard Configurator enables you to customize the POS workstation keyboard to meet your store’s needs. You can assign department keys, function keys and tender keys for the POS workstation. Keyboard Configurator Menu Options There are six different keyboard options. They are: • Fujitsu Touch Screen Configurator • Fujitsu Touch w/TeamKey Configurator • Fujitsu 92M Key Configurator • NCR DynaKey™ Configurator • NCR 56 Key Configurator • NCR 64 Key Configurator Click on the button for the desired keyboard type to access that keyboard configurator. Using the Keyboard Configurators To Create/Edit the keyboard layout, click on the button of the keyboard configuration for your system. All POS workstation keyboards on the system can be configured the same way or each can be configured differently. Detailed descriptions of each key and its function can be found in Chapter 9: Performing POS Operations. 8-124 Chapter 8: Personalizing Workstations Figure 8-7: Fujitsu Touch Screen Configurator Figure 8-6: NCR DynaKey™ Keyboard Configurator Chapter 8: Personalizing Workstations 8-125 Figure 8-8: Fujitsu Touch w/TeamKey Configurator Configuring the NCR DynaKey™, Fujitsu Touch Screen & Fujitsu Touch w/TeamKey Configurator Key 1. From the Main menu, select System Personalization → Keyboard Configurator → Keyboard Configuration Menu. The Keyboard Configuration Menu displays. 2. Select the type of keyboard. The Configuration Screen displays. 3. Select the register number for the register that you are configuring by using dropdown box on the upper-right of the window. 4. (For NCR DynaKey Configurations) Select the size of the Dynakey display (9.5 inch or 10.5 inch), by selecting the radio button located on the bottom-left of the window. The 10 ½ display is the default. A graphic of the DynaKey displays above the radio button. 5. To delete a key, double-click on that key or drag the Blank Key over the key. An undefined key will display as gray. 6. To add a key, click on the defined key at the bottom of the screen and drag it to the desired spot on the keyboard configuration. 8-126 Chapter 8: Personalizing Workstations Configuring the NCR DynaKeyTM Configurator Dynamic Keys 1. To configure the departments dynamic keys, click on the Department radio button at the top left of the window to access the eight available department keys. 2. Click on the Down Arrow to display the available departments and select the desired department for that key. 3. Repeat steps 1-3 until all eight departments keys are set up. 4. To set the Status dynamic keys, click on the Status Key radio button at the top left of the window to access the 20 available Status Keys: Price Inquire Price Override Return Refund FS Exempt Tax 1 Exception Tax 2 Exception Tax 3 Exception Discount 1, 2, 4, and 5 Cancel Transaction Account Number W.I.C. Sale Mode Receipt Print Shoppers Hotline Manual Weight Scan Void Gift Card Inquire 5. Use the up/down arrows to navigate through the status selections. 6. Click on the list box down arrow to display the available status selections and then click on the desired selection to create a key for that status. 7. Repeat steps 5 and 6 until all 20 status keys are set up. 8. To set up the Total Status Keys, click on the Total Status Key radio button at the top left of the window to access the 7 available Total Status Keys: Tax1 Exempt Tax2 Exempt Tax3 Exempt Discount 1, 2, 4, and 5. 9. Click on the list box down arrow to display the available total status selections and then click on the desired selection to create a key for that total status. 10. Repeat step 9 until all 7 total status keys are set up. 11. Save your changes and Exit the Keyboard Configurator. Detailed descriptions of each key and its function can be found in Chapter 9: Performing POS Operations. Chapter 8: Personalizing Workstations 8-127 Figure 8-9: Fujitsu 92M Key Configurator Figure 8-10: NCR 56 Key Keyboard 8-128 Chapter 8: Personalizing Workstations Figure 8-11: NCR 64 Key Keyboard Using the Fujitsu 92M and NCR 56 & 64 Key Configurators 1. From the Main menu, select System Personalization → Keyboard Configuration Menu. 2. Select the 56, 64 or 92M key Keyboard Configurator. The Keyboard Configurator displays. 3. Select the register number for the register that you are configuring by using dropdown box on the upper-right of the window. The configuration for the keyboard displays. 4. To add a key, click on the defined key at the bottom of the screen and drag it to the desired spot on the keyboard configuration 5. To delete a key, double-click on that key or drag the Blank Key over the key. An undefined key will display as gray. 6. (56, 64, 92 Key Configurations) Drag a Dept Preset Key or Not Defined Key over the desired key. A dialog box displays asking what type of key is this. Chapter 8: Personalizing Workstations 8-129 7. Select Department or Preset UPC. If you select department, a dialog box will display. Select the department from the dropdown box and click OK. If you select Preset UPC, a dialog box will display. Type the UPC code and click OK. 8. Click Save to save your changes and Exit to return to the Keyboard Configurator menu. 8-130 Chapter 8: Personalizing Workstations Media Configuration Menu The Media Configuration Menu is the sixth option on the ScanMaster Personalization Menu. Click on that button (or press Alt-C) to access the ScanMaster Media Configurator window. Figure 8-12: Media Maintenance menu The Media Maintenance window displays. On this menu are two options: the Media Configurator and the Media Cashing Fee Editor Media Configurator This option enables you to customize the system media fields. There are 22 media fields available to customize. Those fields and their default settings are listed below. Media Cashing Fee Editor The Media Cashing Fee Editor allows you to create a fee scale for check cashing. Media Configurator The Media Configurator is the first option in the Media Maintenance Menu. Click on the Media Configurator button (or press Alt-M) to access the application. Using the Media Configurator You have the ability to define the attributes of the selected media by clicking on the preferred button. Each different media type has specific functions that are easily configured to meet store needs. After the user defines each individual type (for example, change back, media link, validation information), click SAVE to save changes to the Media Configurator. The file is updated at the POS workstation via manual update or EOD processing. Chapter 8: Personalizing Workstations 8-131 Figure 8-14: Media Configurator menu 8-132 Chapter 8: Personalizing Workstations Media Settings – Functional List Cash The following configuration options are available for Cash media. For information on each setting, please see the alphabetical listing later in this chapter. Enable This Media (Y/N) Amount Compulse (Y/N) Allow Pickup (Y/N) Allow Loan (Y/N) Check The following configuration options are available for Check media. For information on each setting, please see the alphabetical listing later in this chapter. Enable This Media (Y/N) Amount Compulse (Y/N) Max. Tender Amount (Mgr. Req.) Allow Over Tender (Y/N) Manager Over Tender Limit Max. Over Tender Limit Open Drawer 0=NO 1=FINAL 2=IMD Data Capture/Display Prompt Data Capture Prompt Message Validate (Y/N) Validation Description Validation Line 1 Validation Line 2 Validation Line 3 Enable Check Writing (Y/N) Print Signature Slip (Y/N) Allow Pickup (Y/N) Allow Pickup Counts (Y/N) Allow Loan (Y/N) Capture Signature (Y/N) Use Elec Payment Auth (Y/N) Maximum Cash Back Amount Signature Line on Slip (Y/N) Allow Manual Account Entry Allow Offline Approval (Y/N) Offline Tender Limit Chapter 8: Personalizing Workstations 8-133 Capture Cash Back Amt at Term Term Cash Back Display Amt 1 Term Cash Back Display Amt 2 1-EFT Void 2-No Return to Sale Enable Term Amt Verification Foreign Currency The following configuration options are available for Foreign Currency media. For information on each setting, please see the alphabetical listing later in this chapter. Enable This Media (Y/N) Media Description Amount Compulse (Y/N) Allow Pickup (Y/N) Allow Loan (Y/N) ACH (Electronic Check) The following configuration options are available for ACH (Electronic Check) media. For information on each setting, please see the alphabetical listing later in this chapter. Enable This Media (Y/N) Amount Compulse (Y/N) Max. Tender Amount (Mgr. Req.) Allow Over Tender (Y/N) Manager Over Tender Limit Max. Over Tender Limit Open Drawer 0=NO 1=FINAL 2=IMD Data Capture/Display Prompt Data Capture Prompt Message Validate (Y/N) Validation Description Validation Line 1 Validation Line 2 Validation Line 3 Enable Check Writing (Y/N) Print Signature Slip (Y/N) Allow Pickup (Y/N) Allow Pickup Counts (Y/N) 8-134 Chapter 8: Personalizing Workstations Allow Loan (Y/N) Use Elec Payment Auth (Y/N) PIN Entry Required (Y/N) Maximum Cash Back Amount Signature Line on Slip (Y/N) Allow Manual Account Entry Allow Offline Approval (Y/N) Offline Tender Limit Capture Cash Back Amt at Term Term Cash Back Display Amt 1 Term Cash Back Display Amt 2 1-EFT Void 2-No Return to Sale Enable Term Amt Verification Debit Card The following configuration options are available for Debit Card media. For information on each setting, please see the alphabetical listing later in this chapter. Enable This Media (Y/N) Amount Compulse (Y/N) Allow Refund (Y/N) Max. Tender Amount (Mgr. Req.) Allow Over Tender (Y/N) Manager Over Tender Limit Max. Over Tender Limit Open Drawer 0=NO 1=FINAL 2=IMD Data Capture/Display Prompt Data Capture Prompt Message Check Expiration Date Validate (Y/N) Validation Description Validation Line 1 Validation Line 2 Validation Line 3 Print Signature Slip (Y/N) Chapter 8: Personalizing Workstations 8-135 Allow Pickup (Y/N) Allow Pickup Counts (Y/N) Allow Loan (Y/N) Use Elec Payment Auth (Y/N) PIN Entry Required (Y/N) Maximum Cash Back Amount Signature Line on Slip (Y/N) Allow Manual Account Entry Allow Offline Approval (Y/N) Offline Tender Limit Capture Cash Back Amt at Term Term Cash Back Display Amt 1 Term Cash Back Display Amt 2 1-EFT Void 2-No Return to Sale Enable Term Amt Verification Master Card The following configuration options are available for Master Card media. For information on each setting, please see the alphabetical listing later in this chapter. Enable This Media (Y/N) Amount Compulse (Y/N) Max. Tender Amount (Mgr. Req.) Allow Over Tender (Y/N) Manager Over Tender Limit Max. Over Tender Limit Open Drawer 0=NO 1=FINAL 2=IMD Data Capture/Display Prompt Data Capture Prompt Message Check Expiration Date Validate (Y/N) Validation Description Validation Line 1 Validation Line 2 Validation Line 3 8-136 Chapter 8: Personalizing Workstations Print Signature Slip (Y/N) Allow Pickup (Y/N) Allow Pickup Counts (Y/N) Allow Loan (Y/N) Use Elec Payment Auth (Y/N) PIN Entry Required (Y/N) Maximum Cash Back Amount Signature Line on Slip (Y/N) Allow Manual Account Entry Allow Offline Approval (Y/N) Offline Tender Limit: Capture Cash Back Amt at Term Term Cash Back Display Amt 1 Term Cash Back Display Amt 2 1-EFT Void 2-No Return to Sale Enable Term Amt Verification Visa The following configuration options are available for Visa media. For information on each setting, please see the alphabetical listing later in this chapter. Enable This Media (Y/N) Amount Compulse (Y/N) Max. Tender Amount (Mgr. Req.) Allow Over Tender (Y/N) Manager Over Tender Limit Max. Over Tender Limit Open Drawer 0=NO 1=FINAL 2=IMD Data Capture/Display Prompt Data Capture Prompt Message Check Expiration Date Validate (Y/N) Validation Description Validation Line 1 Validation Line 2 Chapter 8: Personalizing Workstations 8-137 Validation Line 3 Print Signature Slip (Y/N) Allow Pickup (Y/N) Allow Pickup Counts (Y/N) Allow Loan (Y/N) Use Elec Payment Auth (Y/N) PIN Entry Required (Y/N) Maximum Cash Back Amount Signature Line on Slip (Y/N) Allow Manual Account Entry Allow Offline Approval (Y/N) Offline Tender Limit: Capture Cash Back Amt at Term Term Cash Back Display Amt 1 Term Cash Back Display Amt 2 1-EFT Void 2-No Return to Sale Enable Term Amt Verification American Express The following configuration options are available for American Express media. For information on each setting, please see the alphabetical listing later in this chapter. Enable This Media (Y/N) Amount Compulse (Y/N) Max. Tender Amount (Mgr. Req.) Allow Over Tender (Y/N) Manager Over Tender Limit Max. Over Tender Limit Open Drawer 0=NO 1=FINAL 2=IMD Data Capture/Display Prompt Data Capture Prompt Message Check Expiration Date Validate (Y/N) Validation Description Validation Line 1 8-138 Chapter 8: Personalizing Workstations Validation Line 2 Validation Line 3 Print Signature Slip (Y/N) Allow Pickup (Y/N) Allow Pickup Counts (Y/N) Allow Loan (Y/N) Use Elec Payment Auth (Y/N) PIN Entry Required (Y/N) Maximum Cash Back Amount Signature Line on Slip (Y/N) Allow Manual Account Entry Allow Offline Approval (Y/N) Offline Tender Limit: Capture Cash Back Amt at Term Term Cash Back Display Amt 1 Term Cash Back Display Amt 2 1-EFT Void 2-No Return to Sale Enable Term Amt Verification In-store Charge The following configuration options are available for In-store Charge media. For information on each setting, please see the alphabetical listing later in this chapter. Enable This Media (Y/N) Amount Compulse (Y/N) Max. Tender Amount (Mgr. Req.) Allow Over Tender (Y/N) Manager Over Tender Limit Max. Over Tender Limit Open Drawer 0=NO 1=FINAL 2=IMD Data Capture/Display Prompt Data Capture Prompt Message Check Expiration Date Validate (Y/N) Validation Description Chapter 8: Personalizing Workstations 8-139 Validation Line 1 Validation Line 2 Validation Line 3 Print Signature Slip (Y/N) Allow Pickup (Y/N) Allow Pickup Counts (Y/N) Allow Loan (Y/N) Signature Line on Slip (Y/N) Allow Manual Account Entry Enable Term Amt Verification Discover Card The following configuration options are available for Discover Card media. For information on each setting, please see the alphabetical listing later in this chapter. Enable This Media (Y/N) Amount Compulse (Y/N) Max. Tender Amount (Mgr. Req.) Allow Over Tender (Y/N) Manager Over Tender Limit Max. Over Tender Limit Open Drawer 0=NO 1=FINAL 2=IMD Data Capture/Display Prompt Data Capture Prompt Message Check Expiration Date Validate (Y/N) Validation Description Validation Line 1 Validation Line 2 Validation Line 3 Print Signature Slip (Y/N) Allow Pickup (Y/N) Allow Pickup Counts (Y/N) Allow Loan (Y/N) Use Elec Payment Auth (Y/N) PIN Entry Required (Y/N) 8-140 Chapter 8: Personalizing Workstations Maximum Cash Back Amount Signature Line on Slip (Y/N) Allow Manual Account Entry Allow Offline Approval (Y/N) Offline Tender Limit: Capture Cash Back Amt at Term Term Cash Back Display Amt 1 Term Cash Back Display Amt 2 1-EFT Void 2-No Return to Sale Enable Term Amt Verification Gift Certificate The following configuration options are available for Gift Certificate media. For information on each setting, please see the alphabetical listing later in this chapter. Enable This Media (Y/N) Amount Compulse (Y/N) Allow Refund (Y/N) Max. Tender Amount (Mgr. Req.) Allow Over Tender (Y/N) Manager Over Tender Limit Max. Over Tender Limit Open Drawer 0=NO 1=FINAL 2=IMD Data Capture/Display Prompt Data Capture Prompt Message Validate (Y/N) Validation Description Validation Line 1 Validation Line 2 Validation Line 3 Print Signature Slip (Y/N) Allow Pickup (Y/N) Allow Pickup Counts (Y/N) Allow Loan (Y/N) Signature Line On Slip (Y/N) Chapter 8: Personalizing Workstations 8-141 Food Stamps The following configuration options are available for Food Stamp media. For information on each setting, please see the alphabetical listing later in this chapter. Enable This Media (Y/N) Amount Compulse (Y/N) Max. Tender Amount (Mgr. Req.) Allow Pickup (Y/N) Allow Loan (Y/N) WIC The following configuration options are available for WIC media. For information on each setting, please see the alphabetical listing later in this chapter. Enable This Media (Y/N) Amount Compulse (Y/N) Max. Tender Amount (Mgr. Req.) Open Drawer 0=NO 1=FINAL 2=IMD Data Capture/Display Prompt Data Capture Prompt Message Validate (Y/N) Validation Description Validation Line 1 Validation Line 2 Validation Line 3 Enable Check Writing (Y/N) Allow Pickup (Y/N) Allow Pickup Counts (Y/N) Allow Loan (Y/N) Master Credit The following configuration options are available for Master Credit media. For information on each setting, please see the alphabetical listing later in this chapter. Enable This Media (Y/N) Amount Compulse (Y/N) Max. Tender Amount (Mgr. Req.) Allow Over Tender (Y/N) Manager Over Tender Limit 8-142 Chapter 8: Personalizing Workstations Max. Over Tender Limit Open Drawer 0=NO 1=FINAL 2=IMD Data Capture/Display Prompt Data Capture Prompt Message Validate (Y/N) Validation Description Validation Line 1 Validation Line 2 Validation Line 3 Print Signature Slip (Y/N) Allow Pickup (Y/N) Allow Pickup Counts (Y/N) Use Elec Payment Auth (Y/N) PIN Entry Required (Y/N) Maximum Cash Back Amount Signature Line on Slip (Y/N) Allow Manual Account Entry Allow Offline Approval (Y/N) Offline Tender Limit Capture Cash Back Amt at Term Term Cash Back Display Amt 1 Term Cash Back Display Amt 2 1-EFT Void 2-No Return to Sale Enable Term Amt Verification Visa Credit The following configuration options are available for Visa Credit media. For information on each setting, please see the alphabetical listing later in this chapter. Enable This Media (Y/N) Amount Compulse (Y/N) Max. Tender Amount (Mgr. Req.) Allow Over Tender (Y/N) Manager Over Tender Limit Max. Over Tender Limit Open Drawer 0=NO 1=FINAL 2=IMD Chapter 8: Personalizing Workstations 8-143 Data Capture/Display Prompt Data Capture Prompt Message Validate (Y/N) Validation Description Validation Line 1 Validation Line 2 Validation Line 3 Print Signature Slip (Y/N) Allow Pickup (Y/N) Allow Pickup Counts (Y/N) Use Elec Payment Auth (Y/N) PIN Entry Required (Y/N) Maximum Cash Back Amount Signature Line on Slip (Y/N) Allow Manual Account Entry Allow Offline Approval (Y/N) Offline Tender Limit Capture Cash Back Amt at Term Term Cash Back Display Amt 1 Term Cash Back Display Amt 2 1-EFT Void 2-No Return to Sale Enable Term Amt Verification Amex Credit The following configuration options are available for Amex Credit media. For information on each setting, please see the alphabetical listing later in this chapter. Enable This Media (Y/N) Amount Compulse (Y/N) Max. Tender Amount (Mgr. Req.) Allow Over Tender (Y/N) Manager Over Tender Limit Max. Over Tender Limit Open Drawer 0=NO 1=FINAL 2=IMD Data Capture/Display Prompt Data Capture Prompt Message 8-144 Chapter 8: Personalizing Workstations Validate (Y/N) Validation Description Validation Line 1 Validation Line 2 Validation Line 3 Print Signature Slip (Y/N) Allow Pickup (Y/N) Allow Pickup Counts (Y/N) Use Elec Payment Auth (Y/N) PIN Entry Required (Y/N) Maximum Cash Back Amount Signature Line on Slip (Y/N) Allow Manual Account Entry Allow Offline Approval (Y/N) Offline Tender Limit Capture Cash Back Amt at Term Term Cash Back Display Amt 1 Term Cash Back Display Amt 2 1-EFT Void 2-No Return to Sale Enable Term Amt Verification In-store Chg Credit The following configuration options are available for In-Store Charge Credit media. For information on each setting, please see the alphabetical listing later in this chapter. Enable This Media (Y/N) Amount Compulse (Y/N) Max. Tender Amount (Mgr. Req.) Allow Over Tender (Y/N) Manager Over Tender Limit Max. Over Tender Limit Open Drawer 0=NO 1=FINAL 2=IMD Data Capture/Display Prompt Data Capture Prompt Message Validate (Y/N) Validation Description Chapter 8: Personalizing Workstations 8-145 Validation Line 1 Validation Line 2 Validation Line 3 Print Signature Slip (Y/N) Allow Pickup (Y/N) Allow Pickup Counts (Y/N) Allow Loan (Y/N) Signature Line on Slip (Y/N) Allow Manual Account Entry Enable Term Amt Verification Discover Credit The following configuration options are available for Discover Credit media. For information on each setting, please see the alphabetical listing later in this chapter. Enable This Media (Y/N) Amount Compulse (Y/N) Max. Tender Amount (Mgr. Req.) Allow Over Tender (Y/N) Manager Over Tender Limit Max. Over Tender Limit Open Drawer 0=NO 1=FINAL 2=IMD Data Capture/Display Prompt Data Capture Prompt Message Validate (Y/N) Validation Description Validation Line 1 Validation Line 2 Validation Line 3 Print Signature Slip (Y/N) Allow Pickup (Y/N) Allow Pickup Counts (Y/N) Allow Loan (Y/N) Use Elec Payment Auth (Y/N) PIN Entry Required (Y/N) Maximum Cash Back Amount 8-146 Chapter 8: Personalizing Workstations Signature Line on Slip (Y/N) Allow Manual Account Entry Allow Offline Approval (Y/N) Offline Tender Limit Capture Cash Back Amt at Term Term Cash Back Display Amt 1 Term Cash Back Display Amt 2 1-EFT Void 2-No Return to Sale Enable Term Amt Verification Store Coupon The following configuration options are available for Store Coupon media. For information on each setting, please see the alphabetical listing later in this chapter. Enable This Media (Y/N) Open Drawer 0=NO 1=FINAL 2=IMD Allow Pickup (Y/N) Allow Pickup Counts (Y/N) Allow Loan (Y/N) MFG Coupon The following configuration options are available for Manufacturer Coupon media. For information on each setting, please see the alphabetical listing later in this chapter. Enable This Media (Y/N) Open Drawer 0=NO 1=FINAL 2=IMD Allow Pickup (Y/N) Allow Pickup Counts (Y/N) Allow Loan (Y/N) Electronic Food Stamps The following configuration options are available for Electronic Food Stamps media. For information on each setting, please see the alphabetical listing later in this chapter. Enable This Media (Y/N) Amount Compulse (Y/N) Allow Refund (Y/N) Max. Tender Amount (Mgr. Req.) Open Drawer 0=NO 1=FINAL 2=IMD Chapter 8: Personalizing Workstations 8-147 Data Capture/Display Prompt Data Capture Prompt Message Check Expiration Date Allow Over Tender (Y/N) Manager Over Tender Limit Max. Over Tender Limit Print Signature Slip (Y/N) Allow Pickup (Y/N) Allow Pickup Counts (Y/N) Allow Loan (Y/N) Use Elec Payment Auth (Y/N) Maximum Cash Back Amount PIN Entry Required (Y/N) Signature Line on Slip (Y/N) Allow Manual Account Entry Allow Offline Approval (Y/N) Offline Tender Limit Capture Gen # on Manual Entry 1-EFT Void 2-No Return to Sale Enable Term Amt Verification Electronic Benefit Transfer The following configuration options are available for Electronic Benefit Transfer media. For information on each setting, please see the alphabetical listing later in this chapter. Enable This Media (Y/N) Amount Compulse (Y/N) Allow Refund (Y/N) Max. Tender Amount (Mgr. Req.) Allow Over Tender (Y/N) Manager Over Tender Limit Max. Over Tender Limit Open Drawer 0=NO 1=FINAL 2=IMD Data Capture/Display Prompt Data Capture Prompt Message 8-148 Chapter 8: Personalizing Workstations Check Expiration Date Print Signature Slip (Y/N) Allow Pickup (Y/N) Allow Pickup Counts (Y/N) Allow Loan (Y/N) Use Elec Payment Auth (Y/N) PIN Entry Required (Y/N) Maximum Cash Back Amount Signature Line on Slip (Y/N) Allow Manual Account Entry Allow Offline Approval (Y/N Offline Tender Limit Capture Gen # on Manual Entry Capture Cash Back Amt at Term Term Cash Back Display Amt 1 Term Cash Back Display Amt 2 1-EFT Void 2-No Return to Sale Enable Term Amt Verification Gift Card The following configuration options are available for Gift Card media. For information on each setting, please see the alphabetical listing later in this chapter. Enable This Media (Y/N) Amount Compulse (Y/N) Allow Refund (Y/N) Max. Tender Amount (Mgr. Req.) Open Drawer 0=NO 1=FINAL 2=IMD Data Capture/Display Prompt Data Capture Prompt Message Check Expiration Date Print Signature Slip (Y/N) Use Elec Payment Auth (Y/N) PIN Entry Required (Y/N) Signature Line on Slip (Y/N) Chapter 8: Personalizing Workstations 8-149 Allow Manual Account Entry Allow Offline Approval (Y/N) Offline Tender Limit 1-EFT Void 2-No Return to Sale Enable Term Amt Verification Tender Credit Settings The following configuration options are available for Tender Credits. For information on each setting, please see the alphabetical listing later in this chapter. Enable This Media (Y/N) Media Description 8-150 Chapter 8: Personalizing Workstations Media Settings & Definitions – Alphabetic List Media Settings are shown below in alphabetic order. In ScanMaster, similar settings are grouped next to each other in non-alphabetized lists by media type. The type of controls that can be set change according to the type of media. See the groups of options for each media type listed earlier in this chapter. 1 1-EFT Void 2 - No Return to Sale One (1) digit integer field with valid values of 0, 1, or 2. Enter 0 (Zero) to disable EFT voiding (reversal) for this media. Media set to 0 is discarded upon return to item entry. EFT reversal must be done manually on the external EFT system. Enter 1 to enable void of an EFT media tender upon returning to item entry. Results of the void are reflected on the register receipt when the checker uses the Clear key during Tender Entry. Enter 2 to prevent return to item entry mode after tendering this media. Use 2 for EFT manager software that does not support ScanMaster EFT Spec Version 2. Note: For Setting = 1 to work properly, the in-store EFT manager software must support this feature. The POS Workstation Setting, "ENABLE EFT TENDER REVERSAL" must also be set to "Y”. A Allow Loan (Y/N) One (1) character alpha field. This field requires Y for Yes or N for No. If yes is selected, this media is eligible to loan to a cashier through Office Procedures. Allow Manual Account Entry One (1) character alpha field. This field requires Y for Yes or N for No. If you set this field to “Yes,” the system allows for manual account entry (keyboard entry) in addition to card swiping (through an attached Payment Terminal or the integrated MSR) by the cashier. Allow Offline Approval (Y/N) One (1) character alpha field. This field requires Y for Yes or N for No. If this field is set to “Yes,” the cashier can tender offline credit transactions. Note: In order for this parameter to work, the offline credit amount must be set in the Offline Tender Limit field, another media configurator parameter. Allow Over Tender (Y/N) One (1) character alpha field. This field requires Y for Yes or N for No. If yes is selected, the operator can exceed the total amount due at the POS workstation with this media. Chapter 8: Personalizing Workstations 8-151 Allow Pickup (Y/N) One (1) character alpha field. This field requires Y for Yes or N for No. If yes is selected, this media is eligible for pickup operations through Office Procedures. Allow Pickup Counts (Y/N) One (1) character alpha field. This field requires Y for Yes or N for No. If yes is selected, this media is eligible for pickup counts to determine how many pickups were performed on a specific cashier. Allow Refund (Y/N) One (1) character alpha field. This field requires Y for Yes and N for No. If yes is selected, a refund can be given with this media. Amount Compulse (Y/N) One (1) character alpha field. This field requires Y for Yes or N for No. If yes is selected, the amount of tendered media must be key entered. C Capture Cash Back Amt at Term One (1) character alpha field. This field requires Y for Yes or N for No. If “Yes” is selected, customers can enter the amount of cash back at the electronic payment terminal. Customers can choose from 0=No cash back; Two definable fixed amounts; or Other=Amount desired by the customer, limited to the Maximum Cash Back Amount option. If “No” is selected, the cashier will be prompted for the cash back amount on the cashier display. Capture Gen # on Manual Entry One (1) character alpha field. This field requires Y for Yes or N for No. If this field is set to “Yes,” the cashier must gain voice approval for a selected manual media transaction (for example, a manual EFS or EBT transaction) and enter a provided approval number. The number is then transmitted back to the host, captured and printed on the customer receipt and signature slip. Capture Signature One (1) character alpha field. This field requires Y for Yes or N for No. If this field is set to “Yes,” the customer’s signature is captured and stored with the Electronic Journal. Check Expiration Date One (1) character alpha field. This field requires Y for Yes or N for No. If this field is set to “Yes”, the system will verify that the expiration date of a tender card has not elapsed. Check Imaging One (1) character alpha field. This field requires Y for Yes or N for No. If this field is set to “Yes”, the customer’s check image is captured and stored with the Electronic Journal. 8-152 Chapter 8: Personalizing Workstations D Data Capture Prompt Message Twenty (20) character alphanumeric field that displays at the POS workstation. Example: Enter account #. Data Capture/Display Prompt One (1) character alpha field. This field requires Y for Yes or N for No. If this field is set to “Yes”, the POS workstation will display the data capture prompt message. E Enable Check Writing (Y/N) One (1) character alpha field. This field requires Y for Yes or N for No. If set to “Yes”, the system will prompt the cashier with the option of writing the face of the check. Enable Term Amt Verification One (1) character alpha field. This field requires Y for Yes or N for No. If this field is set to “Yes,” the selected media (for example, Visa or MasterCard) is configured to prompt the customer to confirm the final authorization amount. If it is set to ”No”, the customer is not prompted to confirm the final authorization amount unless the Payment Terminal is configured to do so. This option is used in conjunction with the POS Workstation Setting, “Configurable Term Amt Verify.” Enable This Media (Y/N) One (1) character alpha field. This field requires Y for Yes or N for No. Select Y or N to make this media available for tendering at the POS workstation. M Manager Over Tender Limit Seven (7) digit numeric field. This is the maximum amount that can be over tendered before a manager is required. Max. Over Tender Limit Seven (7) digit numeric field. This is the maximum amount that can be over tendered by anyone (including a manager). Max. Tender Amount (Mgr. Req.) Seven (7) digit numeric field. This is the maximum amount that can be tendered before a manager is required. Maximum Cash Back Amount Six (6) digit numeric field. This field details the maximum amount of cash back the customer can receive from a media transaction. Chapter 8: Personalizing Workstations 8-153 Media Description: Twenty (20) character alphanumeric field. Enter customized description of the foreign currency media (for example, Canadian Cash). When the description is saved and you exit the foreign currency media options window, the new description displays on the list of Media Configuration options available on the system. Media Group Link (0-9) One (1) digit numeric field. User-defined field that allows the operator to consolidate similar media into a group. O Offline Tender Limit Seven (7) digit numeric field. Enter the media approval amount a cashier can tender when the integrated EFT system is offline. Note: In order for this parameter to work, the offline credit approval must be set in the Allow Offline Approval field, another media configurator parameter. Open Drawer 0=NO 1=FINAL 2=IMD One (1) digit numeric field. If this field has a 0, the drawer will not open. If it has a 1, it opens only on sale finalization. If it has a 2, it opens immediately. P PIN Entry Required (Y/N) One (1) character alpha field. This field requires Y for Yes or N for No. If yes is selected, a prompt requesting the Personal Identification Number displays on the attached payment terminal. Print Signature Slip (Y/N) One (1) character alpha field. This field requires Y for Yes or N for No. If yes is selected, the POS prints this signature slip for the customer to sign. The cashier keeps this slip for accounting purposes. S Signature Line on Slip (Y/N) One (1) character alpha field. This field requires a Y for Yes or N for No. If yes is selected, the POS workstation will print a signature line on the signature slip for that type of media. Note: If this setting is “Yes” and the POS Workstation Setting “Enable Elec Signature Capture” (EFT Tab) is set to “Yes”, Signature Capture will be enabled for this media. T 8-154 Chapter 8: Personalizing Workstations Term Cash Back Display Amt 1 (2) Five (5) digit numeric field. Enter the fixed amount of cash a customer can obtain at the end of a sale using the Amt 1 (2) option. This field is used in conjunction with the Capture Cash Back Amt at Term option. This amount should not be set larger than the Maximum Cash Back Amount option. U Use Elec Payment Auth (Y/N) One (1) character alpha field. This field requires Y for Yes or N for No. If “Yes” is selected, authorization is required for electronic payment. V Validate (Y/N) One (1) character alpha field. This field requires Y for Yes or N for No. If “Yes” is selected, this media requires validation to finalize. Validation Description Twenty (20) character alphanumeric field. This field details what Media Description displays on the back of the validation. Validation Line 1 (2,3) Thirty-eight (38) character alphanumeric field. This user-defined field prints during validation. Media Cashing Fee Editor The Media Cashing Feed Editor is the second option in the Media Maintenance Menu. Click on the Media Cashing Fee Editor button (or press Alt-C) to access the application. The Media Cashing Fee Editor allows you to create a rule table for handling media cashing fees. You can create up to 10 rules. Chapter 8: Personalizing Workstations 8-155 Field Descriptions Below are field descriptions for the Media Cashing Fee Editor. Media Fee Link: Two (2) digit numeric field. Enter the Media Fee Link number in this field to display or create a new Media Fee Link. Description: Twenty (20) character alpha-numeric field. Enter a description for the Media Fee in this field. This description is used for the BackOffice and does not display on the receipt or CRT. Cashing Amount Upto: Six (6) digit numeric field. Enter the dollar amount that you want to create the rule in the following form: $####.##. For instance, if you want to create the upto amount for $10.00, enter it as 1000. ScanMaster will insert the decimal place. Cashing Fee Type: There are four Cashing Fee types: Fixed Amount: If Fixed Amount is selected from the drop-down box, then you are able to state the exact fee amount that will be deducted from the cashed check. Percentage: If Percentage is selected from the drop-down box, then you are able to set the fee as an exact percentage to be deducted from the cashed check. Cashier Entered Amount: If Cashier Entered Amount is selected, then the cashier is prompted at the register to enter the fee amount that will be deducted from the cashed check. Once this is selected in the Media Cashing Fee Editor, the Cashing Fee field is grayed out. 8-156 Chapter 8: Personalizing Workstations Cashier Entered Percentage: If Cashier Entered Percentage is selected then the cashier is prompted at the register to enter the fee as a percentage to be deducted from the cashed check. Once this is selected in the Media Cashing Fee Editor, the Cashing Fee field is grayed out. Cashing Fee: Five (5) to Six (6) digit numeric field. If you have selected Fixed Amount as the Cashing Fee Type, then you will enter a dollar amount with two decimal places: $####.##. If you have selected Percentage as the Cashing Fee Type, then you will enter a percentage amount with three decimal places: ##.###%. Using the Media Cashing Fee Editor Follow the steps below to configure and use the Media Cashing Fee Editor. For instructions on cashing a check at the POS workstation, see Chapter 9, POS Operations. Creating the Media Cashing Fee Table 1. From the Main menu, select System Personalization → Media Configurator → Media Cashing Fee Editor. The Media Cashing Fee Editor window displays. 2. In the Media Fee Link field, type the number for the media fee link that you would like to view or create. If this is a new Media Cashing Fee Link, the system displays a dialog box asking if you would like to add this new link. 3. Click Yes to add the link. 4. Type a description in the Description field. 5. Tab to, or click in the Cashing Amount Upto field and type the upto amount. 6. To set the Cashing Fee Type, click on the arrow to display the drop-down box, and select the type. If you select Cashier Entered Amount or Percentage, then you are finished and you can tab to, or click in the Cashing Amount Upto field to set a additional check cashing fee amounts. 7. Tab to, or click in the Cashing Fee field and type the cashing fee fixed amount or percentage using the following format: Fixed Amount: $####.## (ScanMaster will add the decimal placement.) Percentage: ##.###% (ScanMaster will add the decimal placement) 8. Continue to set the Check Cashing fee rules, or click Save to complete and save your changes. Chapter 8: Personalizing Workstations 8-157 Setting POS Workstation Options and Media Configurator Options To activate ScanMaster’s check cashing functionality, you will need to configure the following POS Workstation Settings and Media Configurator Options. For instructions on how to set these options and their descriptions, see the previous sections in this chapter. POS Workstation Settings Check Cashing Fee Link [Utilities] Check Cashing Fee Dept [Utilities] Enable Check Cashing Function [Utilities] Payroll Check Max Amount (Mgr) [Media] Payroll Check Overtender (Mgr) [Media] Payroll Check Max Overtender [Media] Use Paper Check [Media] Use Payroll Check [Media] Media Configurator Options Enable This Media [Check] Allow Over Tender (Y/N) [Check] Manager Over Tender Limit [Check] Max. Over Tender Limit [Check] Issuing Check Fee Vouchers ScanMaster has the ability to print check fee vouchers (for the amount of the media cashing fee) that can later be tendered in the store. This allows the store to reimburse the customer for the amount of the fee by promoting additional store purchases. The steps involved with implementing this program are outlined below. (See Promotional/Coupon Editor in Chapter 4, for additional information). 1. Using the Promotion Coupon Editor, create a coupon that will contain the text that prints on the check fee voucher. You can add the store’s logo to the voucher by placing “*LOGO*” on the desired line. (The FILEIN.BMP will be used if it is currently printing on the top of your sales receipts). 2. Use the Promotion Coupon Editor’s “Create Coupon PLU” feature to create an 11digit (UPC-type 2) store coupon item for the voucher (leaving the last 5 digits as zeros). The coupon value should be $0.00. For accounting purposes, it should be assigned to a same department that will be used for the media cashing fee (see POS Workstation Setting above). 3. Since Check Fee Voucher coupons created here are flagged as “Store” Coupons, you will need to perform Direct Item Maintenance on the coupon and change the Item Type to “Manufacturer Coupon”. Check Fee Vouchers, like Manufacturer Coupons, do not reduce the taxable amount of a sale. 8-158 Chapter 8: Personalizing Workstations 4. Enable and configure the POS Workstation settings below. POS Workstation Settings Print Voucher for Check Fee [Misc] Voucher Text Promo Coupon Number [Misc] Allow Voucher Redeem > Total [Misc] Chapter 8: Personalizing Workstations 8-159 Tax Code Editor The Tax Code Editor is the seventh option on the ScanMaster Personalization Menu. Click on that button (or press Alt-E) to access the ScanMaster Tax Code Editor window. The Tax Code Editor allows you to assign a letter to each tax table or combination of tax tables. This letter is printed on the customer receipt when that tax table or combination is used. Figure 8-15: Tax Code Editor Field Descriptions Tax Tables: This field displays the available tax table configurations for the ScanMaster System. Letter Descriptor: One (1) character alpha field. Enter a letter to correspond with each tax table configuration. 8-160 Chapter 8: Personalizing Workstations Using the Tax Code Editor 1. From the Main menu, select System Personalization → Tax Code Editor. The ScanMaster Tax Code Editor window displays. 2. Enter a letter descriptor to correspond with each tax table configuration. This letter prints on the customer receipt whenever an entry is made that has a taxable status. 3. Save your changes and Exit the Tax Code Editor. Chapter 8: Personalizing Workstations 8-161 SRR Editor The SRR Editor is the eight option on ScanMaster Personalization Menu. Click on that button (or press Alt-S) to access the ScanMaster Reconciliation Report Editor Window. The SRR Editor enables you to develop a customized reconciliation report that displays all pertinent accounting information for Paidouts, Receipts and Memos. Figure 8-16: Reconciliation Report Editor Window Field Descriptions Edit: Click on this radio button to edit the desired account name under the Paidout, Receipt or Memo Tab. Delete: Click on this radio button to delete the highlighted totalizer under the Paidout, Receipt or Memo Tab. Insert After: Click on this radio button to insert a Paidout, Receipt or Memo totalizer after the highlighted selection in the Section Layout Box. Insert Before: Click on this radio button to insert a Paidout, Receipt or Memo totalizer before the highlighted selection in the Section Layout Box. Section Layout Box: This layout box displays the account names that are currently arranged on the ScanMaster Reconciliation Report. Totalizer List: This list displays when you choose to insert a totalizer into the ScanMaster Reconciliation Report spreadsheet. It consists of the various media available, the register total fields and various formatting features. A user-defined field is also available. Totalizer: This field displays the selected totalizer number from the Totalizer List. 8-162 Chapter 8: Personalizing Workstations Descriptor: This field displays the totalizer description that prints on the ScanMaster Reconciliation Report. You can use that descriptor or customize a new one from this data field. G/L Account Number: Optional. This 10-character data field displays the G/L Number (when available) that corresponds to that totalizer. Use a different G/L Account Number from that assigned to the corresponding Paidout Totalizer. Line Type: This is an informational field that details the source for that totalizer. Line Types include: • Imported: Data imported from the POS or other programs. • Sales: Data compiled from department reports. • Balance: Data compiled through balancing the spreadsheet. • Special: User-defined character field. • GT: Grand Total. • ST: Sub Total. • SST: Sub total since last sub total. • Header: This line indicates a header position. IT has no value. • ===‘s: This line draws a double, underscored line on the spreadsheet. • ___’s: This line draws a single, underscored line on the spreadsheet. • Hand Key: Data is hand-keyed into the spreadsheet, not imported from • FF: Form Feed. Attribute: This field displays whether the totalizer is visible or hidden under the Section Heading and whether or not it is a memo. Memos are not calculated into the spreadsheet. When you click on this field, the Totalizer Attributes box displays. Select from: Visible, Hidden, Memo or Hidden Memo. Action: This field indicates the action of the totalizer. When you click on this field, the Totalizer Action box displays. Select from: Adds (adds totalizer), Subtracts (subtracts totalizer) or None (indicates no action). Using the SRR Editor You can customize a reconciliation report specifically for your store by using the ScanMaster Reconciliation Report Editor window. • Select the Paidouts Tab to assign totalizers for all store deposits, and anything paid out from the store safe. • Select the Receipts Tab to assign totalizers for incoming receipts. Totalizers used in this section account for all incoming funds to the store safe. • Select the Memo tab to assign totalizers for miscellaneous items sold by the store. This includes “other” trackable items sold by the store, but are not considered paidouts or receipts. Chapter 8: Personalizing Workstations 8-163 Warning: If moving a totalizer, add it to the new location first and then delete it from the old location. Deleting a totalizer may result in the loss of that totalizer. Editing an Existing Totalizer on the SRR Editor Follow the steps below to edit an existing totalizer. 1. Select a totalizer from the Paidouts, Receipts or Memos tab. 2. Click the Edit button. The Totalizer data fields display: Figure 8-17: Totalizer Data Fields 3. Edit the data fields and click Save to save the changes. Adding a New Totalizer to the SRR Editor New totalizers can be added anywhere in the SRR report. They can be added before a certain line or after a certain line. Follow the steps below to add a new totalizer to the SRR Editor. 1. Select the new totalizer location by clicking on the line before or after an existing totalizer. 2. If you want to insert the new totalizer before that line, click the Insert Before button. If you want to insert the new totalizer after that line, click the Insert After button. The Totalizer list displays. Figure 8-18: Totalizer List 3. Select the totalizer and click OK. 8-164 Chapter 8: Personalizing Workstations 4. Edit the data fields as described in the previous section and click Save to save the changes. Deleting a Totalizer in the SRR Editor 1. If you want to delete a totalizer from the reconciliation report, click (or highlight) the totalizer. 2. Click the Delete button. The system prompts to make sure you want to delete that totalizer. 3. Select YES to delete. Warning: It is recommended that you do not delete a totalizer from the reconciliation report as you may need it at a later date. Change the attribute to Hidden and the action to None. Customizing a Totalizer in the SRR Editor 1. If you want to customize the totalizer, click (or highlight) the totalizer. 2. Click the Edit button. 3. Make the desired changes in the Totalizer data fields. 4. Click Save. 5. Click on the Save button to save changes made to the Reconciliation Report or the ABORT button to abort any changes made. 6. Click on the EXIT button to return to the ScanMaster Personalization Menu. Chapter 8: Personalizing Workstations 8-165 List of Totalizers Totalizer # 0001 Default Descriptor Cash - Deposit 1 Description Imported line type: Totals all cash deposited to Account 1 throughout the day. 0002 FoodStamps - Deposit 1 Imported line type: Totals all foodstamps deposited to Account 1 throughout the day. 0003 Checks - Deposit 1 Imported line type: Totals all checks deposited to Account 1 throughout the day. 0004 WIC - Deposit 1 Imported line type: Totals all WIC checks deposited to Account 1 throughout the day. 0005 Master Card - Deposit 1 Imported line type: Totals all MasterCard payments deposited to Account 1 throughout the day. 0006 Visa - Deposit 1 Imported line type: Totals all Visa payments deposited to Account 1 throughout the day. 0007 Discover - Deposit 1 Imported line type: Totals all Discover payments deposited to Account 1 throughout the day. 0008 Amex - Deposit 1 Imported line type: Totals all American Express payments deposited to Account 1 throughout the day. 0009 InStore Charge - Deposit 1 Imported line type: Totals all Instore Charge payments deposited to Account 1 throughout the day. 0010 Mfg Coupon - Deposit 1 Imported line type: Totals all Manufacturer Coupons deposited to Account 1 throughout the day. 0011 Store Coup -Deposit 1 Imported line type: Totals all Store Coupons deposited to Account 1 throughout the day. 0012 Gift Cert - Deposit 1 Imported line type: Totals all Gift Certificates deposited to Account 1 throughout the day. 0013 E.F.S. - Deposit 1 Imported line type: Totals all Electronic Food Stamps deposited to Account 1 throughout the day. 0014 Independence - Deposit 1 Imported line type: Totals all E.B.T. (Electronic Benefits Transfer) payments deposited to Account 1 throughout the day. 8-166 Chapter 8: Personalizing Workstations Totalizer # 0015 Default Descriptor ACH - Deposit 1 Description Imported line type: Totals all Electronic Checks deposited to Account 1 throughout the day. 0016 Debit Card - Deposit 1 Imported line type: Totals all Debit Card payments deposited to Account 1 throughout the day. 0017 FC Native -Deposit 1 Imported line type: Totals the native value of foreign currency deposited to Account 1 throughout the day. 0018 FC Face - Deposit 1 Imported line type: Totals the face value of foreign currency deposited to Account 1 throughout the day 0031 Cash - Deposit 2 Imported line type: Totals all cash deposited to Account 2 throughout the day. 0032 FoodStamps - Deposit 2 Imported line type: Totals all foodstamps deposited to Account 2 throughout the day. 0033 Checks - Deposit 2 Imported line type: Totals all checks deposited to Account 2 throughout the day. 0034 WIC - Deposit 2 Imported line type: Totals all WIC checks deposited to Account 2 throughout the day. 0035 Master Card - Deposit 2 Imported line type: Totals all MasterCard payments deposited to Account 2 throughout the day. 0036 Visa - Deposit 2 Imported line type: Totals all Visa payments deposited to Account 2 throughout the day. 0037 Discover - Deposit 2 Imported line type: Totals all Discover payments deposited to Account 2 throughout the day. 0038 Amex - Deposit 2 Imported line type: Totals all American Express payments deposited to Account 2 throughout the day. 0039 InStore Charge - Deposit 2 Imported line type: Totals all Instore Charge payments deposited to Account 2 throughout the day. 0040 Mfg Coupon - Deposit 2 Imported line type: Totals all Manufacturer Coupons deposited to Account 2 throughout the day. 0041 Store Coup - Deposit 2 Imported line type: Totals all Store Coupons deposited to Account 2 throughout the day. 0042 Gift Cert - Deposit 2 Imported line type: Totals all Gift Certificates deposited to Account 2 throughout the day. Chapter 8: Personalizing Workstations 8-167 Totalizer # 0043 Default Descriptor E.F.S. - Deposit 2 Description Imported line type: Totals all Electronic Food Stamps deposited to Account 2 throughout the day. 0044 Independence - Deposit 2 Imported line type: Totals all E.B.T. (Electronic Benefits Transfer) payments deposited to Account 2 throughout the day. 0045 ACH - Deposit 2 Imported line type: Totals all Electronic Checks deposited to Account 2 throughout the day. 0046 Debit Card - Deposit 2 Imported line type: Totals all Debit Card payments deposited to Account 2 throughout the day. 0047 FC Native - Deposit 2 Imported line type: Totals the native value of foreign currency deposited to Account 2 throughout the day. 0048 FC Face - Deposit 2 Imported line type: Totals the face value of foreign currency deposited to Account 2 throughout the day 0061 Cash - Deposit 3 Imported line type: Totals all cash deposited to Account 3 throughout the day. 0062 FoodStamps - Deposit 3 Imported line type: Totals all foodstamps deposited to Account 3 throughout the day. 0063 Checks - Deposit 3 Imported line type: Totals all checks deposited to Account 3 throughout the day. 0064 WIC - Deposit 3 Imported line type: Totals all WIC checks deposited to Account 3 throughout the day. 0065 Master Card - Deposit 3 Imported line type: Totals all MasterCard payments deposited to Account 3 throughout the day. 0066 Visa - Deposit 3 Imported line type: Totals all Visa payments deposited to Account 3 throughout the day. 0067 Discover - Deposit 3 Imported line type: Totals all Discover payments deposited to Account 3 throughout the day. 0068 Amex - Deposit 3 Imported line type: Totals all American Express payments deposited to Account 3 throughout the day. 0069 InStore Charge - Deposit 3 Imported line type: Totals all Instore Charge payments deposited to Account 3 throughout the day. 8-168 Chapter 8: Personalizing Workstations Totalizer # 0070 Default Descriptor Mfg Coupon - Deposit 3 Description Imported line type: Totals all Manufacturer Coupons deposited to Account 3 throughout the day. 0071 Store Coup - Deposit 3 Imported line type: Totals all Store Coupons deposited to Account 3 throughout the day. 0072 Gift Cert - Deposit 3 Imported line type: Totals all Gift Certificates deposited to Account 3 throughout the day. 0073 E.F.S. - Deposit 3 Imported line type: Totals all Electronic Food Stamps deposited to Account 3 throughout the day. 0074 Independence - Deposit 3 Imported line type: Totals all E.B.T. (Electronic Benefits Transfer) payments deposited to Account 3 throughout the day. 0075 ACH - Deposit 3 Imported line type: Totals all Electronic Checks deposited to Account 3 throughout the day. 0076 Debit Card - Deposit 3 Imported line type: Totals all Debit Card payments deposited to Account 3 throughout the day. 0077 FC Native - Deposit 3 Imported line type: Totals the native value of foreign currency deposited to Account 3 throughout the day. 0078 FC Face - Deposit 3 Imported line type: Totals the face value of foreign currency deposited to Account 3 throughout the day 0101 Tax 1 Imported line type: Totals the funds received for Tax 1 throughout the day. 0102 Tax 2 Imported line type: Totals the funds received for Tax 2 throughout the day. 0103 Tax 3 Imported line type: Totals the funds received for Tax 3 throughout the day. 0104 Money Orders Imported line type: Totals the funds received through Money Orders. 0105 Gift Certificates Imported line type: Totals the funds received through Gift Certificates 0106 Bottle Refunds Imported line type: Totals the funds paid out through Bottle Refunds 0107 Bottle Deposits Imported line type: Totals the funds received through Bottle Deposits. 0108 Received on Account Imported line type: Totals the funds received through Accounts Receivable. 0109 Double Mfg Coupons Imported line type: Totals the double manufacturer coupons for that day’s Chapter 8: Personalizing Workstations 8-169 Totalizer # Default Descriptor Description business. 0110 Double Store Coupons Imported line type: Totals the double store coupons for that day’s business. 0111 Electronic Coupons Imported line type: Totals the manufacturer electronic coupons for that day’s business. 0112 Paid Outs at Register Imported line type: Totals the paidouts made at the registers for that day’s business. 0113 Electronic Store Coupons Imported line type: Totals the store electronic coupons for that day’s business 0114 Paid Ins at Register Imported line type: Totals the paidins made at the registers for that day’s business. 0120 Instore Chrg + Adj. Imported line type: Totals the positive instore charge adjustments for that day’s business 0121 Instore Chrg - Adj. Imported line type: Totals the negative instore charge adjustments for that day’s business 0122 Instore Finance Charges Imported line type: Totals the finance charges on in-store charge accounts for that day’s business 0131 Tax 1 Exempt Sales Imported line type: Totals the sales exempt from Tax 1. (For memo section only). 0132 Tax 2 Exempt Sales Imported line type: Totals the sales exempt from Tax 2. (For memo section only). 0133 Tax 3 Exempt Sales Imported line type: Totals the sales exempt from Tax 3. (For memo section only). 0141 Tax 1 Exempt FS Sales Imported line type: Totals the Food Stamp sales exempt from Tax 1. (For memo section only). 0142 Tax 2 Exempt FS Sales Imported line type: Totals the Food Stamp sales exempt from Tax 2. (For memo section only). 0143 Tax 3 Exempt FS Sales Imported line type: Totals the Food Stamp sales exempt from Tax 3. (For memo section only). 0201 Sales - Tax Rate 1 Imported line type: Totals the taxable sales accumulated for Tax 1 for that day’s business 0202 Sales - Tax Rate 2 Imported line type: Totals the taxable sales accumulated for Tax 2 for that day’s business 8-170 Chapter 8: Personalizing Workstations Totalizer # 0203 Default Descriptor Sales - Tax Rate 3 Description Imported line type: Totals the taxable sales accumulated for Tax 3 for that day’s business 0204 Total Time Discount 1 Imported Line Type: Includes the day’s totals for discount 1 given at total time. 0205 Total Time Discount 2 Imported Line Type: Includes the day’s totals for discount 2 given at total time. 0206 Total Time Discount 3 Imported Line Type: Includes the day’s totals for discount 3 given at total time. 0207 Cashier Over/Short Imported line type: Totals the amount that the store’s cashiers are over or short for that day’s business. 0208 Office Over/Short Imported line type: Totals the amount that the store is over or short for that day’s business. 0209 Net Store Over Imported line type: Totals the amount that the store is over on reported safe totals for that day’s business. 0210 Net Store Short Imported line type: Totals the amount that the store is short on reported safe totals for that day’s business. 0211 Beginning Safe Imported Line Type: Includes the safe total for the beginning of that business day. 0212 Ending Safe Imported Line Type: Includes the safe total for the end of that business day. 0213 Customer Count Imported line type: Totals the number of customers for that business day. 0214 Refunds Imported line type: Totals the amount of refunds paid out for that business day. 0215 Opening NRGT Imported Line Type: Includes the NonResettable Group Total for the beginning of that business day. 0216 Closing NRGT Imported Line Type: Includes the NonResettable Group Total for the end of that business day. 0217 Safe Credits Imported Line Type: Totals the Money Coming In during office adjustments. 0218 Safe Debits Imported Line Type: Totals the Money Going Out during office adjustments. 0219 Total Time Discount 4 Imported Line Type: Includes the day’s totals for discount 4 given at total time. 0220 Total Time Discount 5 Imported Line Type: Includes the day’s totals for discount 5 given at total time. 0221 Line Item Discount 1 Imported Line Type: Includes the day’s totals for discount 1 given automatically Chapter 8: Personalizing Workstations 8-171 Totalizer # Default Descriptor Description throughout the transaction. 0222 Line Item Discount 2 Imported Line Type: Includes the day’s totals for discount 2 given automatically throughout the transaction. 0223 Line Item Discount 3 Imported Line Type: Includes the day’s totals for discount 3 given automatically throughout the transaction. 0224 Line Item Discount 4 Imported Line Type: Includes the day’s totals for discount 4 given automatically throughout the transaction. 0225 Line Item Discount 5 Imported Line Type: Includes the day’s totals for discount 5 given automatically throughout the transaction. 0226 FC Gain Imported Line Type: Includes the Foreign Currency amount that is considered a gain if there is a change in the foreign currency exchange rate during the day. 0227 FC Loss Imported Line Type: Includes the Foreign Currency amount that is considered a loss if there is a change in the foreign currency exchange rate during the day. 0229 MidDay Deposits Imported Line Type: Includes the total of all deposits performed throughout the business day with the exception of the final deposit. 0231 Deposit Count Imported Line Type: Includes the total number of deposits made for the business day. 0240 Pickup Rollover Imported Line Type: Includes the total amount of pickups rolled over into the business day. 0241 Loan Rollover Imported Line Type: Includes the total amount of loans rolled over into the business day. 0250 Instore Charge Balance Imported Line Type: Includes the total amount of outstanding charge balances for the business day. 0500 Key entered amount Handkeyed Line Type: User defined total to record miscellaneous amounts not recorded elsewhere in the system. Each Handkeyed paidout must have a unique General Ledger accounting number of no more than five (5) digits. If Paidouts and Paidins do not have a G/L Acct #, they will report to Totalizer 0112 – Paid Outs at Register and Totalizer 0114 – Paid Ins at Register, respectively. 1000 ---'s ---‘s Line Type: Draws a single underscored line on the spreadsheet. 8-172 Chapter 8: Personalizing Workstations Totalizer # 1001 Default Descriptor ==='s Description ===’s Line Type: Draws a double underscored line on the spreadsheet. 1002 Header Header Line Type: Allows you to add your own descriptor at the beginning of a section 1003 Grand Total Grand Total Line Type: Totals all adding and subtracting lines since the last 1003 Grand Total. 1004 Subtotal Subtotal Line Type: Totals all adding and subtracting lines since the last 1004 Subtotal. Can not be a memo subtotal. 1005 Subtotal Since Last Subtotal SST Line Type: Totals all adding and subtracting lines since the last 1005 subtotal. Can be a memo subtotal. 1007 New Page Form Feed Line Type: Breaks up the spreadsheet to have all lines after this point print on the next page. 1008 Overall Sheet Balance Balance Line Type: Totals the balance for the entire spreadsheet. 2000 Group/Department Totals Sales Line Type: Includes all totals for Department sales organized by group. The spreadsheet will list groups, the department totals under the groups, and group totals. 30xx Department xx Totals Imported Line Type: Includes all totals for one individual department as defined by the user. 40xx Group xx Totals Imported Line Type: Includes all totals for one individual group of departments as defined by the user. 50xx Memo Group xx Totals Imported Line Type: Includes all totals for one individual memo group total as defined by the user. 6000 Regular Grand Totals Imported Line Type: Totals all grand total line types. 6001 Memo Grand Totals Imported Line Type: Includes the memo totals of all grand total line types with the memo attribute. 6002 All Sales Totals Imported Line Type: Includes the totals of all sales line types. Tips for Configuring the SRR Handkeyed Paidouts Each handkeyed paidout requires a unique general ledger account # of no more than five-digits. Chapter 8: Personalizing Workstations 8-173 If a handkeyed paidout doe not have a general ledger account number, then it’s totals from the register will write to Paidouts at the Register (0112) on the SRR. If two paidouts have the same general ledger account number, then the paidout total will report to both lines on the SRR. Balancing Problems If you are having problems balancing your SRR, follow the steps below. Try to balance the Store Totals Report for the store. If you can’t get the store totals report to balance, try to balance the individual cashier reports. If you can’t get the store totals and the cashier reports to balance, you will need to gather all balancing files and call global support. If the Store Totals Report balances, then the problem is in the SRR setup: 1. Print an unhidden copy of the SRR. 2. Compare the totals between the Store Totals Report and the SRR. Are any totals missing on the SRR? 3. Add the missing totals, if any, through the SRR Editor. Are any Totals on the SRR adding incorrectly? 4. Change their attributes in the SRR editor. Are coupons adding to sales? 5. Check your Back Office Settings, SRR setup, and be sure that you are using the correct balancing formula. Note: A standalone utility is available for support personnel to assist in diagnosing financial reporting problems through the automatic collection of data. The program (SM2FFPBU.EXE) will collect the history file, cashier and SRR reports (and optionally the Instore Charge Files) and place them in the < LAN Drive>:\History folder. The file will be labeled PBMMDDYY.ZIP (where MMDDYY is the day the program ran). Sending the SRR without Faxing Option 1 Have the store export an unhidden SRR to a Microsoft Excel Spreadsheet. The Excel spreadsheet can then be emailed. 8-174 Chapter 8: Personalizing Workstations Option 2 1. Pull-back from <LAN DRIVE>:\Grocery\SRR the following files: MEMAP POMAP REMAP Memmddyy.dat Pommddyy.dat Remmddyy.dat 2. From <LAN DRIVE>:\Grocery\Files, pullback Drmmddyy.dat. 3. Place the files on a lab system and run the SRR report. Chapter 8: Personalizing Workstations 8-175 Communication Parameters Communication Parameters is the ninth option on the ScanMaster Personalization Menu. Click on that button (or press Alt-P) to access the ScanMaster Communication Parameters window. This option provides interface parameters for stores using third-party host communication software on their ScanMaster system. Configure these parameters to enable your communications software to interface with ScanMaster. Figure 8-19: Communications Control File Maintenance Field Descriptions Comm Software Drive Designator: Enter the drive where the communication package software is installed. (For example, C:\) Comm Software Directory: Enter the directory where the communication package software is installed. (For example, \Prowin2) Comm Software Upload Directory: Enter the directory where files are stored when uploading to the host (For example, UPLOAD/) Comm Software Download Dir. Enter the directory where files are saved when downloading from the host. (For example, DNLOAD/) Store Receive Batch Name: This is the name of the file that is downloaded from the host. (8.3 character) Store Send PLU File Name: This is the name of the file that is being uploaded to the host. Store/VSP Number: Up to five (5) digit numeric field. The use of this field is determined by the host communication software package being utilized. It is the store number that can be appended to the file name. 8-176 Chapter 8: Personalizing Workstations Save Store Report Codes: One (1) character alpha field. This field requires Y for Yes or N for No. Set this field to “Yes” to allow supporting interfaces to import report code fields. If set to “No,” report codes will not be imported. Save Store Departments: One (1) character alpha field. This field requires Y for Yes or N for No. Set this field to “Yes” to allow supporting interfaces to import store department fields. If set to “No,” store departments will not be imported. Set Discount 1 On: One (1) character alpha field. This field requires Y for Yes or N for No. Set this field to “Yes” to force all imported items to a Discount 1 status. If set to “No,” imported discounts will retain their original discount status. Set Discount 2 On: One (1) character alpha field. This field requires Y for Yes or N for No. Set this field to “Yes” to force all imported items to a Discount 2 status. If set to “No,” imported discounts will retain their original discount status. Save Subdepartment: One (1) character alpha field. This field requires Y for Yes or N for No. Set this field to “Yes” to allow supporting interfaces to import subdepartment fields. If set to “No,” subdepartments will not be imported. Save Mix N Match: One (1) character alpha field. This field requires Y for Yes or N for No. Set this field to “Yes” to allow supporting interfaces to import Mix & Match fields. If set to “No,” mix n match fields will not be imported. Save Store Mix N Match: One (1) character alpha field. This field requires Y for Yes or N for No. Set this field to “Yes” to allow supporting interfaces to import store Mix & Match fields. If set to “No,” store mix n match fields will not be imported. Save Descriptors: One (1) character alpha field. This field requires Y for Yes or N for No. Set this field to “Yes” to allow supporting interfaces to import descriptor fields. If set to “No,” descriptor fields will not be imported. Use Alternate Batching: One (1) character alpha field. This field requires Y for Yes or N for No. Set this field to “Yes” to Set Tax2 on If Tax1 Is On: One (1) character alpha field. This field requires Y for Yes or N for No. Set this field to “Yes” to automatically set the Tax2 flag to on if the Tax1 flag is turned on. Max Number of Items Per Batch: This is the maximum number of items an imported batch can contain. There can be multiple batches in a file, however. Electronic Coupon File Name: Eight (8) character alpha field. This is the name of the file holding Electronic Coupon information. Chapter 8: Personalizing Workstations 8-177 Customer CRT Promo Editor The Customer CRT Promo Editor is the tenth option on the ScanMaster Personalization Menu. Click on that button (or press Alt-O) to access the ScanMaster Customer Promo Editor window. This window is used to set up promotional messages that display on the customer CRT at each POS workstation. Figure 8-20: Customer CRT Promo Editor Window Field Descriptions Below are field descriptions for the ScanMaster Customer CRT Promo Editor Window. Promo Code: Four (4) digit numeric field. A unique number assigned to customer CRT promotions. Up to 9,999 customer CRT promotions can be created. Description: Forty (40) character alpha/numeric field. Enter a brief description used to identify the promotional message. Promotion: Ten (10) lines of thirty-seven (37) alpha/numeric characters each. Enter text or characters that will comprise the message that will be displayed on the Customer CRT. The message is left justified, so spaces must be inserted in front of text in order for it to appear centered on the Customer CRT. 8-178 Chapter 8: Personalizing Workstations Using the Customer CRT Promo Editor The Customer CRT Promo Editor enables stores to display promotional messages -- the same message or different messages -- at each individual POS workstation on their ScanMaster system. It can be used to promote sales, display messages, notify customers of upcoming events or a variety of other reasons. Up to 9,999 promotional messages can be customized through ScanMaster’s Customer CRT Promo Editor. When saved, each message is stored in the GRCCPRMO.BTR file, located in the <LAN DRIVE>:\Grocery\Files directory. In order for the Customer CRT Promo Editor to work at each POS workstation, the following POS Workstation Settings must be enabled at each workstation: • Enable Video Customer Display (Yes or No) • Default CID Promotion Number (enter four digit promo number) Creating a Customer CRT Promotion Follow the steps below to create or edit a customer CRT promotional message: 1. Upon initially accessing the Customer CRT Promo Editor window, the first promotion on the list displays. 2. From the Promotion Code field, enter the promotion code number you want to create or edit. If the promotion code number already exists, that particular promotional message displays. If it is a new promotion code number, the system prompts if you want to create a new promotion. 3. Click Yes and a blank promotion window displays. 4. Enter or edit the promotion Description. 5. Enter or edit the Promotion message. The Promotion message consists of ten (10) lines of thirty-seven characters each. This message will display in the upper right corner of the Customer CRT. 6. Click Save to save the promotional message or Abort to exit that promotion without saving any changes. 7. Click Exit to return to the Personalization menu. Chapter 8: Personalizing Workstations 8-179 Foreign Currency Rate Editor The Foreign Currency Rate Editor is the eleventh option on the ScanMaster System Personalization Menu. Click on that button (or press Alt-U) to access the ScanMaster Foreign Currency Rate Editor Window. The Foreign Currency Rate Editor permits stores to enter the foreign currency exchange rate ScanMaster uses when calculating between the face amount and native value. Foreign Currency Rate Editor Field Descriptions Below are field descriptions for the Foreign Currency Rate Editor window. Current Rate: (Read Only) This field displays the current exchange rate. Enter the Foreign Currency Exchange Rate Here: In the nine (9) digit numeric field, the first four digits are placed before the decimal point, with the remaining five placed after the decimal point (XXXX.XXXXX). Enter the exchange rate for the foreign currency in this field. Use the decimal point when entering this value. Using the Foreign Currency Rate Editor The Foreign Currency Rate Editor permits stores to apply the exchange rate for transactions in which foreign currency is used. The user simply enters the exchange rate for the foreign currency into the editor and ScanMaster uses this value when calculating the currency exchange. Any changes made to this field are immediate, so when a new exchange rate is entered and saved, it is not necessary to update POS workstations to get the new exchange rate. The change is real-time. The currency exchange is calculated through one of two formulas. 8-180 Chapter 8: Personalizing Workstations • Native Value = Face Amount * Exchange Rate • Face Amount = Native Value / Exchange Rate • The following examples involve converting Canadian dollars (foreign currency) into US dollars (native value) with an exchange rate of .80000. CONVERTING FOREIGN CURRENCY INTO US CURRENCY If a customer wanted to convert a $10 Canadian bill into US currency, ScanMaster would take the face value of the Canadian currency and multiply it by the exchange rate ($10 Canadian * .80000 exchange rate = $8 US currency). PAYING SALE TOTAL IN FOREIGN CURRENCY If a customer wanted to know how much Canadian currency to tender for a $10.00 sale, ScanMaster would take the native value of the sale ($10) and divide it by the exchange rate (.80000). The formula would read: $10.00 US / .80000 exchange rate = $12.50 Canadian. PAYING IN FOREIGN CURRENCY AND GETTING US CHANGE If a customer pays for a $10 transaction with a $20 Canadian bill and seeks US change, ScanMaster first converts the Canadian cash into US currency ($20.00 Canadian * .80000 exchange rate = $16.00 US) and then subtracts the amount of the sale ($16.00 tendered - $10.00 total sale = $6.00 Change). 9 Chapter 9: Performing POS Operations The purpose of this chapter is to enable you to perform POS operations. It covers the features and functionality provided at POS workstations. In addition, this chapter discusses security features, data redundancy, POS Utilities, and POS recovery procedures. This chapter explains in detail the POS workstation functions and how they operate. This chapter is divided into the following sections: • Operator Display • Customer Display • Beginning a Transaction • Item Entry • Total/Tendering • Department/Item Status • Customer Receipt • Function/Tender Keys • Training Mode • Check Imaging 9-2 Chapter 9: Performing POS Operations Operator Display (CRT) The POS workstation can have a 9" CRT operator display which shows all operator prompts, data caption fields and error/informational messages. The CRT can also be used as a customer display. The screen is divided into two boxed sections. • The top section displays the UPC or department number, description, and price of the current line item entry, as well as any operator prompts. • The bottom section displays: the last 10 line items entered and amount and status of each line item entry. The scrolling keys, PAGE UP (REPORT MENU) and PAGE DOWN (MISCELLANEOUS FUNCTION), permit you to page through previous line items sold. • Additional information displayed outside of the two boxes on the operator includes a top line showing the POS workstation number, operator name, and the date. • The middle line displays the running total with tax, the running food stamp total, or the number of items in the transaction. • The bottom line displays the copyright statement and software version number. When the POS workstation is running in offline mode, the screen displays: " ***OFF-LINE***." If there are suspended sales, a message indicating the number of sales currently suspended displays vertically along the right side of the display screen. Note: If there are problems with the network, the POS workstation will go into Offline mode automatically. Once problems are resolved you must manually place the workstation back Online. Chapter 9: Performing POS Operations Operator Display (DynaKey™) (Fujitsu Touch Screen) Register\Trans. Number, Date, Time and Customer Dynamic Keys Icon Status Tray Operator Guidance Window Item Status Scrolling Receipt Food Stamp Total, # of items, Coupon Total & Tax Total Total Window Figure 9-1: DynaKey Operator Display Register\Trans. Number, Date, Time and Customer Dynamic Keys Icon Status Tray Operator Guidance Window Item Status Scrolling Receipt Food Stamp Total, # of items, Coupon Total & Tax Total Total Window Figure 9-2: Fujitsu Touch Screen Display 9-3 9-4 Chapter 9: Performing POS Operations Customer Display The Customer Displays shows line item information, total due, or change information for the customer to view. When the POS workstation is in Idle or Closed mode, it is possible to have a banner message continuously scrolling across the display. This feature can be used to advertise or to display store greetings. The CID displays to the customer the running total of items within the sale as well as frequent shopper history information. ScanMaster can also issue multi-media images and movies to the Customer Information Display (CID). The Promotional Media Maintenance Screen can be used to: • Identify a Welcome File - an image or movie that greets the customer in the lane once the first item has been rung. It displays once during the sale. • Identify which media files will be used in Attract Mode – a static list of images or movies that are continuously repeated on the CID. • Send images (or movies) to the CID when a specific electronic coupon is redeemed. Banner File Message Item Purchase Detail Promotional Images and Movies Frequent Shopper Totals Transaction Totals Figure 9-3: CID Display Detail Chapter 9: Performing POS Operations Keyboard Hard Function Key Layouts Figure 9-4: Fujitsu TeamKey Keyboard Layout Figure 9-5: Fujitsu 92R Keyboard Layout Figure 9-6: DynaKey Keyboard Layout 9-5 9-6 Chapter 9: Performing POS Operations Figure 9-7: 64-Key Keyboard Layout Figure 9-8: 56-Key Keyboard Layout Chapter 9: Performing POS Operations 9-7 Beginning the Transaction Before beginning a sales transaction, you must sign on to the POS workstation using a unique three (3)-digit log on/off ID and a three (3)-digit security number. A transaction starts when you scan or key the first item. If you have a frequent shopper program, you may be prompted to enter the customer number at the beginning of the transaction. You can either scan the customer card or manually enter the customer number. See page 18 for information on how to perform an alternate lookup if the customer does not have their card. Note: On non-Dynakey POS Workstations, if the POS Workstations Settings “Prompt for ML# at New Sale” (Promotions) and “Enable MobileLime FS Interface” (Promotions) are both set to “Yes”, the “ENTER MOBILELIME #” prompt will appear at the beginning of the sale. 9-8 Chapter 9: Performing POS Operations Q-Buster Transactions PocketOffice Q-Buster allows HHCs (Hand-held Computers) to scan the shopping basket items into a temporary POS transaction using a Frequent Shopper Card or a temporarily issued Q-Buster Card. When the customer reaches the POS, the card is re-scanned in the lane and identified as a Q-Buster transaction. The “QBUSTER SALE FOUND! PROCESS (Y/N)” prompt will appear. If Enter/Yes is pressed, the Q-Buster sale will process and automatically ring all items previously entered. The transaction may be immediately totaled and tendered. If items in the file require some cashier intervention, the POS will prompt the cashier as it would normally and continue once the cashier has intervened as prompted. If Clear/No is pressed, the Q-Buster file will be bypassed and a typical transaction will be started (with the Frequent Shopper Card number entered). Note: If an item is set to Enforce Quantity, the quantity sent from PocketOffice will be used and no prompt will appear. Likewise, if the POS Workstation Setting “Security on Quantity Entry” (Security Tab) is set to “Yes” it will be ignored for QBuster transactions. Chapter 9: Performing POS Operations 9-9 Item Entry There are six ways of entering items into a transaction: • Scanning the UPC Number • Key-Entering the UPC Number • Using the Presets • Entering an Amount to a Department Key • Entering an Amount to an Open Department Number • Scan a Frequent Shopper Card or a temporarily issued Q-Buster Card that holds a Q-Buster transaction (see page 8). When you scan or key-enter a UPC code, the POS workstation reads the UPC code from the File Server PC. The File Server PC contains all necessary data about the item scanned such as the price, description, and status. If limits are exceeded or the UPC code requires more information, an error message or an operator prompt displays on the screen. An operator’s intervention or a manager’s intervention is necessary to complete the item entry. Some of the most common error messages/operator prompts that may display are: • ENTER PRICE AND DEPARTMENT • ENTER TARE CODE NUMBER • HIGH/LOW ERROR • ENTER MANAGER ID • QTY LIMITED EXCEEDED • QTY NOT ALLOWED • KEY SEQUENCE INVALID • SCALE ERROR • PRESET NOT DEFINED Other error messages or operator prompts may display during the transaction. Scanning an Item To scan an item, place or swipe the bar code over the scanner glass. A tone sounds on a successful scan. Entering a UPC Number Manually To manually enter a UPC number, key-enter the UPC number and press ENTER. The standard UPC code is a 12-digit bar code number. Some UPCs may display as a short 6-digit UPC code that expands to the standard 12 digits. Expanded product codes, such as EANs (European Article Numbers) and SKUs (Stock Keeping Units), can be key-entered into the system as well. 9-10 Chapter 9: Performing POS Operations Note: Never key the last check digit number. Figure 9-9: Sample Standard 12-digit UPC-A Code Figure 9-10: Sample Short 6-digit UPC-E Code Figure 9-11: Standard 13-digit EAN Code Chapter 9: Performing POS Operations 9-11 Figure 9-12: Sample Short 8-digit EAN code Entering a Preset A PRESET is a specific UPC number assigned to a department key. To enter a preset at the POS workstation, press the department key that has a preset assigned. The item assigned to that department key is entered. Entering an Amount to a Department The system has the capability to enter a dollar amount to a specific department when scanning or when a UPC number is not available. There can be up to 15 department keys assigned to the POS workstation keyboard. To enter an amount to a department, enter the dollar amount and press the corresponding department . Entering an Amount to an Open Department Key You must use the OPEN DEPARTMENT # key if the system’s department file exceeds more than the allowed fifteen keys on the keyboard. The OPEN DEPARTMENT # key displays a numerical listing of all available departments in the department file. The operator screen displays the department number and description. You may need to use the PAGE UP (REPORTS MENU) and PAGE DOWN (MISCELLANEOUS FUNCTIONS) keys to scroll through the whole department list. To enter an amount to an open department: 1. Enter the dollar amount. 2. Press the OPEN DEPT. # key. 3. Enter the department number and press the ENTER key to accept. 9-12 Chapter 9: Performing POS Operations Total/Tendering Total/Tendering provides the transaction total. The following amounts are calculated at tendering: • The transaction subtotal • The food stamp subtotal • The tax calculation • The discount amount The system calculates the food stamp subtotal on items designated as food stamp eligible in the item file. It calculates taxes due from items marked as taxable in the item file and from the appropriate tax table only after any food stamps have been tendered. All transaction information (TLOG) is written to the file server PC (person and department totals) and the POS workstation's hard disk (person, department and register totals) at the end of each transaction. When you sign off, the system transfers all transaction information to the File Server PC. After you press the TOTAL key, the system prompts you to enter the amount and tender type from the customer. Note: If the transaction has no previously captured customer number when the TOTAL key is pressed, ScanMaster checks to see if MTXEPS OpenEPS has a customer number available from the Pay-By-Touch thumb print capture. If one is present, POS prompts the cashier if the displayed number should be used in the transaction. If the number is accepted, ScanMaster lookups the number in the customer file and proceeds as if the number was entered locally. Note: Food stamp tendering must be the first tender when split tendering because of forgiving tax on items that are food stamp and tax status. The system supports the use of multiple tender types within a sale. Once the system accepts the tender you cannot "clear" to go back into the sale unless there is an amount still due and the POS workstation Control File is set to permit return to item entry. This feature can be made available to managers only. Chapter 9: Performing POS Operations 9-13 Department/Item Status As each item and department entry is made at the POS workstation, or a function is performed, the operator display, customer receipt, and journal tape reflect any status codes that are unique to the line item. The seven (9) possible codes are: • F - Food Stampable • H - Non-Rx FSA Item • MC - Manufacture Coupon • P – RX FSA Item • R - Refund • SC - Store Coupon • T - Taxable • V - Void • * - Denotes an item eligible for Frequent Shopper points accumulation • A blank space next to any item means it has no unique or special status 9-14 Chapter 9: Performing POS Operations Customer Receipt The Customer's Receipt consists of: • Logo (if supported thermal printer is used) • 3 Line Heading • 1 Transaction Line which includes: • 4 digit Store Number • 2 digit POS workstation Number • 8 digit Transaction Number • Date and Time • 3 digit Operator Number and Name (optional) • All Line Items with Status • Subtotal • Sales Tax • Total • Tender • FSA (Flexible Spending Account) Eligibility Summary • Exchange Rate (optional for Foreign Currency conversion) • Change • # of Items • Trailer Message The Customer Receipt may show additional information depending on the configuration set up or these transaction selections: • Item Subtotal • Discounts • Food Stamp Total • Food Stamp Change • Coupon Total • Combined Tax Total • Memo Line information • Frequent Shopper Information: • Account Number Chapter 9: Performing POS Operations • Savings Today • Frequent Shopper $$ Amount Earned • Frequent Shopper $$ Period to Date • Frequent Shopper Points Earned • Frequent Shopper Points Period to Date • Non - Frequent Shopper Information • Store Generated Coupons/Advertisements 9-15 9-16 Chapter 9: Performing POS Operations Function Keys Below is a list of available function keys at the POS workstation. The following pages explain in detail about the function keys and show examples of the keying sequence. Manager security may be assigned to function keys through the POS Workstation Settings. If manager security is required to perform a function, the operator screen prompts "ENTER MANAGER ID." At this prompt, a manager must enter a manager ID number and press the ENTER key or scan a manager ID number before you can continue. Note: Tender keys are listed documented separately following this section. Also, the Fujitsu Touch Screen keys will all appear on the screen. Function Keys • ACCOUNT NUMBER Key • AT/FOR Key • CANCEL Key • CASH CHECK Key • CHARGE PAYMENT Key • CHARGE PAYMENT Key (on DynaKey™ or Fujitsu TeamKey) • MEDIA CASHING Key • CLEAR/NO Key • COUPON PAID OUT Key • DELIVERY RECEIPT Key • DEPARTMENT Key • DISCOUNT (1, 2, 4, OR 5) key • DOUBLE COUPON/DOUBLE COUPON EXCEPTION Key • ENTER/REPEAT/YES Key • FOOD STAMP EXCEPTION Key • GIFT CERTIFICATE/MONEY ORDER Key • GIFT/MONEY Key (on DynaKey™ or Fujitsu TeamKey) • MANUFACTURER COUPON Key • MEDIA SWAP Key • OPEN DEPARTMENT NUMBER Key • OVERRIDE Key • PAID OUT Key Chapter 9: Performing POS Operations • PRICE INQUIRY Key • REFUND Key • REPORT MENU Key (Up Arrow Key) • RETURN Key • SCALE/TARE Key • SCAN VOID Key • SIGN ON/OFF Key • STATUS Key • STORE COUPON Key • SUSPEND/RETRIEVE Key • TAX EXEMPT (1,2,3 OR ALL) Key • TOTAL/NO SALE Key • VOID/ERROR CORRECT Key 9-17 9-18 Chapter 9: Performing POS Operations ACCOUNT # Key The Account Number Key is used with the Frequent Shopper Program. When the Frequent Shopper Program is implemented in the store, the operator screen prompts: "ENTER FREQUENT SHOPPER #" (or the name of your customized member program) at the beginning of each transaction. If the customer is a program member and provides a number, you can either scan the customer's card or manually enter the customer's account number. Press ENTER, then proceed with item entry. If the customer is not a member, or does not provide the number at the beginning of the transaction, you may press ENTER to bypass the prompt, and proceed with item entry. Note: Using the MTXEPS OpenEPS Interface, ScanMaster supports PBT (Pay-ByTouch) biometric finger scanning as a means to enter a Frequent Shopper number into a transaction. At the ScanMaster POS, when the ACCOUNT # key or the TOTAL key is pressed in a transaction where there is no previously captured customer number, ScanMaster checks to see if MTX OpenEPS has a customer number available from the PayByTouch thumb print capture. If one is present, POS prompts the cashier “USE THIS NUMBER? (YES/NO)”. If the number is accepted, ScanMaster lookups the number in the customer file and proceeds as if the number was entered locally. (The number received must coincide with the customer number used in the frequent shopper system the store is using). If the number is chosen not to be used, ScanMaster continues to prompt for a customer number to be entered via the usual customer capture methods such as scan, key entry or alternate lookup. At any point in the transaction prior to pressing the TOTAL key and accepting tender, you may enter the Frequent Shopper number by pressing the ACCOUNT # key. Note: On the DynaKey™, Fujitsu Touch Screen or TeamKey, this key is located by first pressing the STATUS key. The operator screen displays "ENTER FREQUENT SHOPPER #” (or the name of your customized member program). The items that have a Frequent Shopper status have an asterisk "*" in front of the line item. If the customer does not have their card you can locate the customer number by performing an alternative lookup on: • Phone Number • Driver’s License • Alternate Lookup Number (User-defined) • MobileLime Number Note: The available lookups (if any) are controlled by the POS Workstation Settings “Enable Driver’s License Lookup”, “Enable Phone Number Lookup”,“Enable User Defined Lookup” and “Enable Mobile Lime FS Interface” (Promotions Tab). In order for the lookup to be successful, the data must exist in the customer file. The Alternate Lookup Number is maintained under the Customer Maintenance “Check Info” tab. Chapter 9: Performing POS Operations 9-19 Key Sequence for Phone Number Lookup Note: Alternate lookups can be performed at the beginning of the transaction. The following example assumes the lookup is performed later in the transaction (after the card cannot be located by the customer). 1. Press the ACCOUNT key. Note: On the DynaKey™, Fujitsu Touch Screen or TeamKey, this key is located by first pressing the STATUS key. The operator screen prompts “ENTER FREQUENT SHOPPER #”. 2. Press the PHONE NUMBER key. The operator screen prompts: “ENTER TEL# (XXX) XXX-XXXX”. 3. Enter the 10-digit phone number. If only one customer exists with the phone number entered, the customer name will appear above the Status Icon Tray. 4. If more than one customer is identified by the phone number entered, an option list will display showing the customer name and customer number. 5. Enter the number associated with the correct customer (1,2,3, etc.) on the Dynakey, Fujitsu Touch Screen or TeamKey, next to the customer record. Note: ScanMaster supports a customer phone number lookup through S&H Greenpoints. Using the ScanMaster Alternate Lookup function, the captured number is sent to S&H for lookup. If there is more than one customer in the S&H database with this phone number, the POS will display each of the customers (one at a time) so that the cashier can make a decision on whether or not to accept this customer. The Account Number, Customer Name and Customer Birth Date (if all available) will display along with the “ACCEPT CUSTOMER (Y/N)” prompt. Key Sequence for Drivers License Lookup 1. Press the ACCOUNT key. Note: On the DynaKey™, Fujitsu Touch Screen or TeamKey, this key is located by first pressing the STATUS key. The operator screen prompts “ENTER FREQUENT SHOPPER #”. 2. Press the DRIVERS LICENSE key. The screen displays “ENTER DL STATE CODE” and a listing of states appears. 3. Use the arrow keys to locate the page that contains the state that issued the customer’s drivers license. 4. Press the State key. 5. Enter the driver’s license number. 9-20 Chapter 9: Performing POS Operations Note: For alpha characters, press the AT/FOR key. An alpha character will display. Use the arrow up or arrow down keys to page through the alphabet and enter the alpha character. 6. When finished, press ENTER. The customer name will appear above the Status Icon Tray. Key Sequence for User Defined Lookup 1. Press the ACCOUNT key. Note: On the DynaKey™, Fujitsu Touch Screen or TeamKey, this key is located by first pressing the STATUS key. The operator screen prompts “ENTER FREQUENT SHOPPER #”. 2. Press the alternate lookup key. Note: The alternate lookup key is enabled under the POS Workstation Setting “Enable User Defined Lookup” (Promotions Tab) and the name of the key is defined under “User Defined Lookup Desc” (Promotions Tab). The screen displays “ENTER ALTERNATE” or the name assigned to the alternate lookup. 3. Enter the alternate lookup number. If only one customer exists with the alternate lookup number, the customer name will appear above the Status Icon Tray. 4. If more than one customer is identified by the alternate lookup entered, an option list will display showing the customer name and customer number. 5. Enter the number associated with the correct customer (1,2,3, etc.) on the Dynakey, Fujitsu Touch Screen or TeamKey next to the customer record. Key Sequence for MobileLime 1. Press the ACCOUNT key. Note: On the DynaKey™, Fujitsu Touch Screen or TeamKey, this key is located by first pressing the STATUS key. The operator screen prompts “ENTER FREQUENT SHOPPER #”. 2. Press the MOBILELIME NUMBER key. The operator screen prompts “ENTER MOBILELIME #”. 3. Enter the customer’s 10-digit cell phone number for sending to the MobileLime Host for verification of Customer Loyalty Membership. Frequent Shopper information may or may not print on the bottom of the receipt depending on the POS workstation configuration. If the system is set up to print Frequent Shopper information on the bottom of the Customer Receipt, this is the information that displays: Chapter 9: Performing POS Operations 9-21 “Customer Account #” “Today, You Saved $$.$$” “Freq. Shopper $$.$$ Earned” “Freq. Shopper $$.$$ To Date” There is also a Non-Frequent Shopper message that may be configured to print on the bottom of the customer receipt: “If You had Been A Frequent Shopper” “Today, You Would Have Earned” “Freq. Shopper $$.$$” “Ask Cashier Details About Our” “Frequent Shopper Program” AT/FOR Key You can use the AT/FOR key to enter multiple quantities of an item with a single scan or keyed entry. Every item in the item file is designated as one of the following: • Quantity Allowed: Permits but does not require entering a quantity when scanning or key-entering an item. • Quantity Enforced: Requires a quantity entry before or after scanning or keyentering an item. The screen prompts for the quantity. • Quantity Inhibited: Prohibits inputting a quantity when an item is scanned or key-entered. Key Sequence for At/For Key (Multiple Quantities) 1. Enter the quantity of the items being sold. 2. Press AT/FOR. 3. Key-enter or scan the item. The AT/FOR key is also used in split price multiplication when selling multiple counts of items within the same pricing group. This keying sequence is only available when selling an item to a department. For example, suppose you are entering ABC Soup at 3 for $1.00. The soup is sold to the GROCERY department, and the customer is purchasing 9 cans. You would follow the steps below. Key Sequence for At/For Key (Split Quantities) 1. Enter the quantity of items being sold. (In the example above, you would enter 9.) 2. Press AT/FOR. 3. Enter the quantity number for the split price. (In the example above, you would enter 3.) 4. Press AT/FOR. 5. Enter the amount and department or scan in the item. 6. Press the appropriate department key. (In the example above, you would press the GROCERY department key.) 9-22 Chapter 9: Performing POS Operations Note: Items scanned or key-entered, pricing methods, and results of the calculation display on the operator screen and are printed on the customer receipt. CANCEL Key The CANCEL KEY automatically cancels the current transaction and is available only during sales mode. You can only press the CANCEL KEY before pressing the TOTAL key. If you need to cancel a sale after totaling, but before you have entered in the system any tender, press the CLEAR key to return to sales mode. Then you can press the CANCEL KEY. Note: This key activated by first pressing the STATUS key on the DynaKey™, Fujitsu Touch Screen or TeamKey keyboard followed by the Down Arrow key. When you use the CANCEL key to terminate an order, the message, "Transaction Canceled," is printed on both the customer receipt and the journal tape. A canceled transaction does not produce any totals. However, the system records that the transaction was canceled. The Back Office PC maintains a file that accumulates the number and the amounts of all canceled transactions. Key Sequence for Cancel Key During Sales Mode, press the CANCEL key. The transaction is canceled. CASH CHECK Key The CASH CHECK key permits you to cash a check outside of a transaction. You can only perform the Cash Check function at the beginning of a new transaction by pressing the MISCELLANEOUS FUNCTION key (Down Arrow key). Since check cashing is the same as accepting the check as tender in a sales transaction with a zero balance due, the same verification, change, and amount limits are applicable. If the system uses a negative check, and the customer presents an invalid check, the screen indicates "Manager Needed Code #" and the appropriate status code number. The system prints a receipt indicating the check amount cashed and the dollar amount removed from the cash drawer. Key Sequence for Cash Check 1. Press the MISCELLANEOUS FUNCTION key. Chapter 9: Performing POS Operations 9-23 Note: On DynaKey™, Fujitsu Touch Screen or TeamKey POS workstations, this key is the DOWN ARROW key. The operator screen displays: “Enter Selection:” “1. Retrieve Transaction” “2. Paidout” “3. Coupon Paidout” “4. Media Cashing” “5. Media Swap” “6. Gift/Money” “7. Charge Payment” “8. Paidin” 2. Enter 4 for Media Cashing. The operator screen displays: “Enter Selection:” “1. Cash Check” “2. Cash Gift Card” 3. Enter 1 for Cash Check. The operator screen displays: ”Enter Check Amount ?” 4. Enter the amount of the check and press ENTER. If a Negative or Positive Check File is active, continue to Step 4. If there is no check file active, continue to step 5. Note: If media cashing fees are enabled, the message “Accept Check Cashing Fee?” will appear. Enter “Yes” to accept and continue. If “No” is selected, the fee can only be overridden by a supervisor override. The operator screen displays: “Enter Account #” 5. Enter the account number and press ENTER. The screen prompts "Write Check?" 6. Press ENTER (Yes) to have a blank check written to or CLEAR (No) if the check is filled in by the customer. If the account number is accepted, the transaction continues. If there is a problem with the account number, the operator screen displays "Manager Needed Code #." A manager is needed to continue this transaction. Press ENTER and enter the manager number to accept the check or press CLEAR and deny the check from being cashed. The screen prompts "Insert Check." 7. Insert the check in the printer to validate the back of the check. The operator screen then prompts "Press Clear" for validation printing to take place. 9-24 Chapter 9: Performing POS Operations Note: If implemented, a media cashing fee voucher will print on the receipt printer for the amount of the media cashing fee. For more information, please see Media Cashing Fee Editor in Chapter 8. Chapter 9: Performing POS Operations 9-25 CLEAR/NO Key The CLEAR/NO key is a multiple function key that determines which function is currently active. Clear The CLEAR/NO key clears data before or during entry of the data in the system. This function permits re-entry of correct data. When the system permits, you can press the CLEAR key to force the system to "back up" to the prior step in the transaction. For example, if you have pressed the TOTAL key, and you realize you need to enter additional items, press the CLEAR key to return the POS workstation to sales mode. If an error or advisory message displays, you must press the CLEAR key in order to proceed. When inserting a document for validation, press the CLEAR key to activate the print function. No The CLEAR/NO key is also the “No” response when the transaction presents you with a “Yes” or “No” option. If the choice is “No,” press the CLEAR/NO key to provide a “No” response. COUPON PAIDOUT Key The Coupon Paidout key permits the redemption of manufacturer or store coupons outside of a transaction. The system includes Coupon Paidout totals in the regular manufacturer or store coupon totals. You can only perform the Coupon Paidout function at the beginning of a new transaction by pressing the MISCELLANEOUS FUNCTION key (Down Arrow Key). The system cannot verify a coupon against a specific department when you are using the Coupon Paidout function. The screen displays a running total of all coupons. After you enter the last coupon amount, press the TOTAL key. The screen displays the total amount to be returned to the customer, and the cash drawer opens. The system prints a receipt displaying "Coupon Paid Out" and the amount. Key Sequence for Coupon Paidout 1. Press MISCELLANEOUS FUNCTION. 9-26 Chapter 9: Performing POS Operations Note: On DynaKey™, Fujitsu Touch Screen or TeamKey POS workstations, this key is the DOWN ARROW key. The operator screen displays: “Enter Selection:” “1. Retrieve Transaction” “2. Paidout” “3. Coupon Paidout” “4. Media Cashing” “5. Media Swap” “6. Gift/Money” “7. Charge Payment” “8. Paidin” 2. Enter 3 for Coupon Paidout. The operator screen displays: “Enter Coupon Amount” “Total Paidout $$.$$” “Press Total When Done” 3. Enter the amount of the coupon and press the corresponding manufacturer or store coupon key. The operator screen displays: “Enter Department” “Total Paidout $$.$$” “Press Total When Done” 4. Press the corresponding department key. Repeat steps 3 and 4 for additional coupons. 5. Press TOTAL. Chapter 9: Performing POS Operations 9-27 Delivery Receipt Key The system has the capability to produce customer delivery receipts to attach to each bag of a delivery order. The numbered receipts contain customer information including customer number, name, phone number (optional) and delivery address. Key Sequence for Delivery Receipt 1. Press the DELIVERY RECEIPT key. Note: On the DynaKey™, Fujitsu Touch Screen or TeamKey POS workstations, the STATUS key must be pressed to access the Delivery Receipt key. The operator screen prompts: "Enter Customer Number". 2. Swipe the customer card or key-enter the customer number. The operator screen prompts: “Enter # of Delivery Receipts to Print (1-99)”. 3. Enter the number of receipts to generate. The receipts are printed. DEPARTMENT Keys The system has the capability to enter a dollar amount to a specific department when scanning or when a UPC number is not available. There can be up to 15 department keys assigned to the POS workstation keyboard. Key Sequence for Department 1. Enter a dollar amount. 2. Press the corresponding department key. DISCOUNT Key The system permits up to four discount keys (1, 2, 4 or 5) at the POS workstation. The DISCOUNT key can operate by line item or at total with either a variable (open) or fixed percent discount. In order to be eligible for a discount, the item must be identified as discountable in both the item file and department file. The type and amount of discount allowed must also be defined in the POS Workstation Settings. It is possible to give both a line item discount and a total discount within a transaction, but the system does not permit you to apply both discount one and discount two to the same line item. Note: This key is activated by first pressing the STATUS key on the DynaKey™, Fujitsu Touch Screen or TeamKey keyboard followed by the Down Arrow key. 9-28 Chapter 9: Performing POS Operations You must enter a line item discount immediately following the item entry. The customer receipt tape and journal tape reflect the original selling price and discount percentage. If needed, you can void the line item with the discount, either immediately after entering the discount by pressing the ERROR CORRECT key or later in the transaction by pressing PAGE UP (REPORTS MENU) or PAGE DOWN (MISCELLANEOUS FUNCTIONS) and pressing the VOID key. When error correcting or voiding an item, this action voids the item and the discount amount. A transaction discount (at total time) reduces the balance due and tax amount by the appropriate discount percentage. The system calculates a transaction discount on the items in the transaction that are flagged as discountable. You can void a transaction discount by pressing the CLEAR key and then pressing the TOTAL key again. Key Sequence for Discount by Line Item 1. Scan or key-enter the item. 2. Press the DISCOUNT key. Note: On the DynaKey™, Fujitsu Touch Screen or TeamKey POS workstations, you must press the STATUS key to access the discount keys. If the discount is a fixed discount, the system automatically applies the discount. If it is a variable (open) discount, continue to STEP 3. The operator screen prompts: "Enter Discount Percentage" 3. Enter the discount percent. 4. Press ENTER. Key Sequence for Discount at Total Time 1. Enter all items and press TOTAL. 2. Press the DISCOUNT key. Note: On the DynaKey™, Fujitsu Touch Screen or TeamKey POS workstations, the STATUS key must be pressed to access the discount key. If it is a fixed discount, the system automatically reduces the total amount due, by the value of the discount percentage. If it is a variable (open) discount continue to step 3. The operator screen prompts: "Enter Discount Percentage" 3. Enter the discount percent. 4. Press ENTER. Chapter 9: Performing POS Operations 9-29 DOUBLE COUPON/DOUBLE COUPON EXCEPTION Key Depending on the POS Workstation Settings, the DOUBLE COUPON/DOUBLE COUPON EXCEPTION will either automatically double the face value of any store or manufacturer’s coupon or exempt the coupon from receiving a multiplier. Key Sequence for Double Coupon Key 1. Key-enter or scan the store or manufacturer’s coupon 2. Press the Double Coupon Key ScanMaster automatically adds another subtraction line on the receipt tape duplicating the coupon amount along with the coupon multiple description from the POS Workstation Settings. Key Sequence for Double Coupon Exception Key 1. Press the Double Coupon Key The Register displays XCPN. 2. Key-enter or scan the store or manufacturer’s coupon ScanMaster adds a subtraction line equaling the face amount of the coupon preventing the automatic multiplier scenario as defined in the POS Workstation Settings. ENTER/REPEAT/YES Key The ENTER/REPEAT/YES key is a multiple function key that determines which function is currently active. Enter The ENTER key accepts all preceding keystrokes as input for a given POS workstation function. Repeat The Repeat function can be activated through the POS Workstation Settings. If the Repeat function is available, you can press the ENTER/REPEAT/YES key to repeat or duplicate the entry of the previous line item scanned or keyed, and the system accepts an additional line item sold. The system does not permit the Repeat function on coupons or items that have been defined in the item file as split price items or enforced quantity items. Yes The ENTER/REPEAT/YES key is also the “Yes” response when the transaction presents you with a “Yes” or “No” option. Pressing the ENTER/REPEAT/YES key provides a “Yes” response. FOOD STAMP EXEMPTION Key The FOOD STAMP EXEMPTION key is used to reverse the current status of an item to food stamp exempt. Note: On DynaKey™, Fujitsu Touch Screen or TeamKey POS workstations, this key is activated by first pressing the STATUS key. 9-30 Chapter 9: Performing POS Operations The FOOD STAMP EXEMPTION key must be pressed prior to entering or scanning an item. It only affects the current item being entered. The FOOD STAMP EXEMPTION key must be pressed each time the function is needed. If the FOOD STAMP EXEMPTION key is pressed by accident, you can press it again to toggle the exception on and off. When the FOOD STAMP EXCEPTION key is pressed, the operator screen displays "XFS." Key Sequence for the FOOD STAMP EXEMPTION Key 1. Press the FOOD STAMP EXEMPTION key. "XFS" displays on the operator screen. Note: On DynaKey™, Fujitsu Touch Screen or TeamKey, POS workstations, this key is activated by first pressing the STATUS key. 2. Key-enter or scan the item. GIFT CERTIFICATE/MONEY ORDER Key The GIFT CERTIFICATE/MONEY ORDER key is a multiple function key. You can sell gift certificates or money orders alone or within a transaction through the POS workstation. The system may attach a fee for the sale of a money order if designated in the POS Workstation Settings. You can also use the GIFT CERTIFICATE/MONEY ORDER key as the GIFT CERTIFICATE tender key at total time. See the Tender Type section for more information on Gift Certificate tender. Key Sequence for Gift Certificate/Money Order Key 1. Enter the amount of the gift certificate or the money order. 2. Press the GIFT CERTIFICATE/MONEY ORDER key. The operator screen displays: “Enter Selection:”: “1 - Money Order” “2 - Gift Certificate” 3. Enter the number of the selection. The operator screen displays: “Enter Money Order #” Note: If you are entering a gift certificate, the screen prompts "ENTER GIFT CERTIFICATE NUMBER". 4. Enter the number. 5. Press ENTER. Note: If designated in the POS Workstation Setting, the printer can validate the back of a gift certificate at the time of sale and at tender time. When validating a gift certificate, the operator screen prompts: "INSERT GIFT CERT." Insert the gift certificate in the printer. The operator screen then prompts: "PRESS CLEAR" for validation printing to take place. Chapter 9: Performing POS Operations 9-31 GIFT CERTIFICATE / MONEY ORDER (DynaKey™, Fujitsu Touch Screen or TeamKey) Use the GIFT/MONEY key when selling gift certificates or money orders. You can perform this function any time during a sale by pressing the MISCELLANEOUS FUNCTION key (Down Arrow key) and selecting Gift Certificate or Money order. Key Sequence for Gift Certificate 1. Press MISCELLANEOUS FUNCTION. Note: On DynaKey™, Fujitsu Touch Screen or TeamKey POS workstations, this key is the DOWN ARROW key, located below the numeric keypad. The operator screen displays: “Enter Selection:” “1. Suspend Transaction” “6. Gift/Money” “7. Charge Payment” 2. Press 6 for Gift/Money The operator screen displays: “Enter Selection” “1 = Money Order” “2 = Gift Certificate” 3. Press 2 for Gift Certificate. The operator screen displays: “Enter Gift Certificate Amount” 4. Enter the gift certificate amount and press ENTER Example: 2500 = $25. 5. The system prompts for the gift certificate number: “Enter Gift Certificate #” 6. Enter the gift certificate number and press ENTER. 7. If “Gift Certificate Sold Validation” is enabled in the POS Workstation Settings, the system will prompt for a gift certificate to validate. 8. Insert the gift certificate and press CLEAR to continue. 9. Once validation is complete, the system prompts you to remove the gift certificate. 10. The gift certificate sale is finished and you can continue the transaction or total at this time. Key Sequence for Money Order 1. Press MISCELLANEOUS FUNCTION. 9-32 Chapter 9: Performing POS Operations Note: On DynaKey™, Fujitsu Touch Screen or TeamKey POS workstations, this key is the DOWN ARROW key, located below the numeric keypad. The operator screen displays: “Enter Selection:” “1. Suspend Transaction” “6. Gift/Money” “7. Charge Payment” 2. Press 6 for Gift/Money The operator screen displays: “Enter Selection” “1 = Money Order” “2 = Gift Certificate” 3. Press 1 for Money Order. The operator screen displays: “Enter Money Order Amount” 4. Enter the money order amount and press ENTER Example: 2500 = $25. The system prompts for the money order number: “Enter Money Order #” 5. Enter the money order number and press ENTER. 6. The money order sale is complete and you can continue the transaction or total at this time. MANUFACTURER COUPON Key The system has the capability to enter a dollar amount of a manufacturer coupon when scanning or when a UPC number is not available. Key Sequence for MANUFACTURER COUPON Key 1. Press the Mfg. Coupon key. 2. Enter a dollar amount. The operator screen displays: “Enter Department” 3. Press the Department Key MEDIA SWAP Key You can use the MEDIA SWAP key to perform a tender correction after you have completed the customer transaction. Chapter 9: Performing POS Operations 9-33 Note: Since a media swap directly affects the accounting files, it is extremely important that the procedure reflects changes against the proper file on the back office PC. If the system is configured for Operator Accountability in the Back Office Settings, you can enter the media swap at any POS workstation, but you must be signed on the POS workstation to perform the swap. If the system is configured for Accountability by Lane in the Back Office Settings, you must perform the procedure at the POS workstation where you initially entered the incorrect media. You can only perform the Media Swap function at the beginning of a new transaction by pressing the MISCELLANEOUS FUNCTION key (Down Arrow key). The system prints a receipt displaying all the information about the media swap. Key Sequence for Media Swap 1. Press MISCELLANEOUS FUNCTION. Note: On DynaKey™, Fujitsu Touch Screen or TeamKey POS workstations, this key is the DOWN ARROW key, located below the numeric keypad. The operator screen displays: “Enter Selection:” “1. Retrieve Transaction” “2. Paidout” “3. Coupon Paidout” “4. Media Cashing” “5. Media Swap” “6. Gift/Money” “7. Charge Payment” “8. Paidin” 2. Press 5 for Media Swap The operator screen displays: “Enter Amount To Swap” 3. Enter the amount to swap and press ENTER. The operator screen displays: “Enter Amount to Swap From:” “Swap $$.$$” “1 = Cash” “2 = Food Stamp” “3 = Check” “4 = WIC” “5 = Gift Cert.” “6 = Mfg. Cpn.” “7 = MasterCard” “8 = VISA” “9 = Discover” “10 = Debit Card” “11 = Store Cpn” 9-34 Chapter 9: Performing POS Operations 4. Enter the number to swap from and press ENTER. The operator screen displays: “Enter Amount to Swap To:” “Swap $$.$$” “From <Tender>“ “1 = Cash” “2 = Food Stamp” “3 = Check” “4 = WIC” “5 = Gift Cert.” “6 = Mfg. Cpn.” “7 = MasterCard” “8 = VISA” “9 = Discover” “10 = Debit Card” “11 = Store Cpn” 5. Enter the number to swap to and press ENTER. The operator screen displays: “Swap $$.$$” “From <Tender> To <Tender>“ “(Are You Sure? Y/N)” 6. Press the ENTER/REPEAT/YES key for correct, or press CLEAR/NO key for incorrect. If you select NO, the screen reverts back to the beginning of media swap to reenter again. Chapter 9: Performing POS Operations 9-35 MISCELLANEOUS FUNCTION Key (Down Arrow Key) The MISCELLANEOUS FUNCTION key (Down Arrow Key) performs several different functions. They are: • Suspend/Retrieve • Paid Out • Coupon Paid Out • Check Cashing • Media Swap • Gift/Money (on DynaKey™, Fujitsu Touch Screen or TeamKey) • Charge Payment (on DynaKey™, Fujitsu Touch Screen or TeamKey) Note: In order to use these functions on a POS workstation they must be activated in the POS Workstation Settings, and you must have the appropriate security level designation. When you press MISCELLANEOUS FUNCTION (Down Arrow) at the beginning of a transaction, the operator screen lists all of the above functions except Suspend. You can only access Suspend during sales mode. Additionally, while in sales mode, the MISCELLANEOUS FUNCTION key acts as the DOWN ARROW key when you are viewing a flip chart. If you press the MISCELLANEOUS FUNCTION key (Down Arrow Key) after pressing the UP ARROW key, it functions as the DOWN ARROW key in a line item void mode. On the 56 and 64 key keyboard, you can make separate keys under the Miscellaneous Function key. (Up and down arrow keys, Suspend, Retrieve, Paidout, Coupon Paidout, gift certificate and money order. Note: On DynaKey™, Fujitsu Touch Screen or TeamKey POS workstations, this key is the DOWN ARROW key, located below the numeric keypad. OPEN DEPARTMENT Key You must use the OPEN DEPARTMENT # key if the system’s department file exceeds more than the allowed fifteen keys on the keyboard. The OPEN DEPARTMENT # key displays a numerical listing of all available departments in the department file. The operator screen displays the department number and description. You may need to use the PAGE UP (REPORTS MENU) and PAGE DOWN (MISCELLANEOUS FUNCTIONS) keys to scroll through the whole department list. Key Sequence for Open Department Key. 1. Enter the dollar amount. 2. Press the OPEN DEPT. # key. 3. Press the Department Key (or enter the department number and press the ENTER key to accept). 9-36 Chapter 9: Performing POS Operations OVERRIDE Key You can use the OVERRIDE key to adjust the price of an item scanned or key-entered when the correct sales price is different from the price defined in the Item file. The system permits up to four user-defined reason codes for each override function. The override reason codes are defined in the POS Workstation Settings on the Back Office PC. By tracking overrides with reason codes, the system can provide reports by operator of all the overrides performed. You must press the OVERRIDE key immediately after entering the item, otherwise you must perform a void, then re-enter the item and press the OVERRIDE key. A window listing the acceptable reason codes displays on the screen for an operator or a manager to select the appropriate reason. The system accumulates this information on the Back Office PC, and it is available in report form. The override price reason code report shows all overrides performed by each operator and details the UPC number, item description, old price, new price, and reason selected. Key Sequence for the Override Key 1. Key-enter or scan the item. 2. Press OVERRIDE. Note: On DynaKey™, Fujitsu Touch Screen or TeamKey POS workstations, this key is activated by first pressing the STATUS key. If reason codes are in use, continue to step 3. If they are not in use, continue to step 4. The operator screen displays: “Enter Reason Code:” “1. Price Marked Incorrect” “2. Damaged Merchandise” “3. Disc Merchandise” “4. Sale Price Not in Reg.” 3. Enter the reason code number and press ENTER. Note: The above reason codes are defined on the Back Office PC. See Chapter Eight, “Personalization - Reason Codes.” The operator screen displays: “New Price?” 4. Enter the new price and press ENTER. The item is entered in the transaction as the new price. Remember this override function only affects this one line item. Chapter 9: Performing POS Operations 9-37 PAIDOUT Key The PAIDOUT key tracks cash removed from the POS workstation outside a transaction. You can only perform the Paidout function at the beginning of a new sale by pressing the MISCELLANEOUS FUNCTION key (Down Arrow key). As you enter each cash value at the keypad, the screen displays a running total. After you enter the last item, press the TOTAL key. The cash drawer opens, allowing payment and the printing of a receipt to show that you have removed the total amount from the till. This function can have a paidout flip chat listing all available paidout accounts. Key Sequence for Paidout 1. Press MISCELLANEOUS FUNCTION. Note: On DynaKey™, Fujitsu Touch Screen or TeamKey POS workstations, this key is the DOWN ARROW key, located below the numeric keypad. The operator screen displays: “Enter Selection:” “1. Retrieve Transaction” “2. Paidout” “3. Coupon Paidout” “4. Media Cashing” “5. Media Swap” “6. Gift/Money” “7. Charge Payment” “8. Paidin” 2. Enter 2 for Paidout. The operator screen displays: “Enter Paidout Amount:” “Total Paidout $$.$$” “Press Total When Done” Note: If paidout flip chart is active, the operator enters the amount and selects the paidout account from the flip chart list. 3. Enter the amount and press ENTER. The operator can continue to enter additional paidout amounts until finished with all paidouts. If the paidout flip chart is active, only one paidout amount can be performed per transaction. 4. Press TOTAL. 9-38 Chapter 9: Performing POS Operations PAIDIN Key The Paid In functionality supports situations where money is added to a cashier/lane taken from sources such as a vending or stamp machine. Paid Ins have the same POS and BackOffice functionality as paid outs, except that money is being added to a cashier/lane’s till rather than taken from it. Key Sequence for Paid Ins 1. Press MISCELLANEOUS FUNCTION. Note: On DynaKey™, Fujitsu Touch Screen or TeamKey POS workstations, this key is the DOWN ARROW key, located below the numeric keypad. The operator screen displays: “Enter Selection:” “1. Retrieve Transaction” “2. Paidout” “3. Coupon Paidout” “4. Cash Check” “5. Media Swap” “8. Paid In” 2. Enter 8 for Paidin. The operator screen displays: “Enter Paidin Amount:” “Total Paidin $0.00” “Press Total When Done” 3. Key in the amount and press ENTER. The operator can continue to enter additional paidin amounts until finished with all paidins. If the paidin flip chart is active, only one paidin amount can be performed per transaction. 4. Press TOTAL. Note: If paidin flip chart is active, the operator selects the paidin account from the flip chart list and presses ENTER. A receipt is printed. PRICE INQUIRY Key You can use the PRICE INQUIRY key to look up an item or verify the price of an item in the Item file. You can perform a price inquiry prior to or during a transaction. When you press the PRICE INQUIRY key, the operator screen displays "INQ." in the corner of the screen. Then when you key-enter or scan the item, the operator screen flashes INQ. with the UPC number, product description, and price. Price Inquiry does not add the item to the transaction. You can re-scan the item or press the ENTER/REPEAT/YES key (only on unit items or items without quantity enforcements) to add the item to the transaction. Chapter 9: Performing POS Operations 9-39 Key Sequence for the Price Inquiry Key 1. Press PRICE INQUIRY. Note: On DynaKey™, Fujitsu Touch Screen or TeamKey POS workstations, this key is activated by first pressing the STATUS key. The operator screen displays: “Enter Item/Amount” “Inq.” 2. Key-enter or scan the item. The operator screen displays. “Enter Item/Amount” “Inq. ############” “Description $$.$$” “Inq.” 3. Press CLEAR to cancel the inquiry or rescan the item to ring in the price. 9-40 Chapter 9: Performing POS Operations Note: For scaleable items, the item price per weight displays in one of the following formats: - Price per Lbs - Price per multiple Lbs (split weight) - Price per Kg - Price per multiple Kg (split weight) Press Enter after the scaleable item price inquiry to add the item to the transaction (and skip the scale read that normally takes place when the item is sold). REFUND Key The REFUND key credits a customer for a purchase. You can give a refund as part of a transaction or as a transaction by itself. Depending on the configuration, the system checks refunds against the following limits and controls in the POS Workstation Settings: • Line Item Refund Limit: Maximum dollar amount per line item allowed. • Total Refund Limit: Maximum dollar amount per transaction. Chapter 9: Performing POS Operations 9-41 • Management Override Security: Requires management approval on all refunds. • Refund Reason Code Tracking: This tracking is performed on the Back Office PC. See Chapter Eight, “Personalization - Reason Codes.” This feature requires selection of up to four user defined reasons for each refund, with the ability to track in report form. The Back Office PC generates a report listing of all refunds performed by operator, UPC number or department, quantity, price, and reason code. Key Sequence for Refund Key 1. Press REFUND. Note: On DynaKey™, Fujitsu Touch Screen or TeamKey POS workstations, this key is activated by first pressing the STATUS key. 2. Key-enter or scan the item being refunded. If Refund/Return codes are set in the POS Workstation Settings, select a reason to continue. 3. Continue the transaction or press TOTAL to complete transaction. If you must refund more than one item, you must go through the refund keying sequence for each item unless the Refund Mode is enabled through the POS Workstation Settings. Refund Mode effects the entire transaction. The customer receipt and the journal tapes indicate the amount of the item refund, as well as any tax amounts returned. If Refund Mode Enable is set to “Yes” in the POS Workstation Settings, when you press REFUND, all items in the transaction are refunded until you press REFUND again or the order is finalized. If you give a refund within the transaction, it displays as a credit toward the final total due. If the refund is the only item within the transaction, you must return the money or issue a credit on the customer's charge. The exact amount of the refund, (the cost of the item plus any applicable tax), is the only valid tender amount that you can enter at the POS workstation. Cash, charge, and food stamps are the only tender types allowed on refunds. REPORT MENU Key The REPORT MENU key (Up Arrow key on DynaKey™, Fujitsu Touch Screen or TeamKey POS workstations) consists of various reports and system functions. In order to access any of the following functions, the operator display on the POS workstation must indicate "Closed." The functions listed below are accessed through the Report Menu. Information on these functions are detailed later in this chapter. • Cashier Report • Register Report • Utilities: • Update Register • Offline Cashier Report 9-42 Chapter 9: Performing POS Operations • Non-Resettable Totals • Set Date • Set Time • Change to Online Mode • Change to Offline Mode • Display Available Memory • Display Error Log • Change Register Number • Enable Payment Systems • Disable Payment Systems • Clear Error Log • Shutdown Register - ****Exit Application**** • Conversion Rate • Pickup or Loan • End of Day Note: On DynaKey™, Fujitsu Touch Screen or TeamKey POS workstations, the REPORT MENU key is the UP ARROW. RETURN Key The RETURN key allows a previously scanned or key-entered item to be returned within the same transaction. Depending on the configuration, the system checks returns against the following limits and controls in the POS Workstation Settings: • Management Override Security: Requires management approval on all returns. • Refund Reason Code Tracking: This tracking is performed on the Back Office PC. See Chapter Eight, “Personalization - Reason Codes.” This feature requires selection of up to four user defined reasons for each return or refund, with the ability to track in report form. The Back Office PC generates a report listing of all returns and refunds performed by operator, UPC number or department, quantity, price, and reason code. Key Sequence for Return Key 1. Press Return. Note: On DynaKey™, Fujitsu Touch Screen or TeamKey POS workstations, this key is activated by first pressing the STATUS key. 2. Key-enter or scan the item being return. If Refund codes are set in the POS Workstation Settings, select a reason to continue. 3. Continue the transaction or press TOTAL to complete transaction. Chapter 9: Performing POS Operations 9-43 SCALE/TARE Key The SCALE/TARE key permits entry of the price per pound on a weighed item sold to a specific department, and works in conjunction with the scale or scanner-scale. It is used when weighed items do not have a scannable code or key entry code. The item sold must be on the scale before pressing the appropriate department key. If the item is not on the scale when the price and department are entered, or the scale is in motion, a "SCALE ERROR" message displays. A Tare is the weight of a container or wrapper that must be deducted from the gross item weight in order to obtain the net weight of the item sold. Tare codes can be manually entered or the system can automatically tag tare codes through the item record in the item file. There are ninety-eight (98) available tare codes in the tare code table. In order for items to have a manual tare prompt at the POS workstation, the UPC number must have a tare code of ninety-nine (99) in the item file or have a manual tare activated. (Refer to Back Office PC - Personalization.) If the item number has a tare code other than ninety-nine, the appropriate tare code value is automatically entered at the POS workstation. Key Sequence for the Scale/Tare Key 1. Place the item on the scale. 2. Press SCALE/TARE. The operator screen displays: “Enter Price/Pound & Dept.” 3. Enter the price per pound and press the corresponding department key. If manual tare is active, continue to step 4. The operator screen displays: “Enter Tare Code” 4. Enter the Tare Code number. 5. Press ENTER. SCAN VOID Key The SCAN VOID key permits voiding an item from the transaction by re-scanning the item. You can void a line item within a transaction at any time during sales mode. Items voided off the transaction are marked with a "V" status code on the customer and journal receipt and the operator screen. Note: Voids performed during the sale can be excluded from the receipt if the delayed receipt function is implemented. See the POS Workstation Settings for more information. 9-44 Chapter 9: Performing POS Operations Reason Codes may be attached to the Void function. The reason code permits the store to produce a report on voids by each operator. For this function to be available, Reason Codes must be defined and active in the POS Workstation Settings (see Chapter Eight, “Personalization - Reason Codes”). The system can have up to four (4) reason codes defined. Other Void function controls configured through the POS Workstation Settings are: • • • • Manager Security. Maximum dollar amount per line item void. Maximum total dollar void amount per transaction. Void Validation. If the defined control limitations are exceeded, management intervention is required. Key Sequence for the Scan Void Key 1. Press the Scan Void key. 2. Scan the item to void. If reason codes are active, continue to step 3. The operator screen displays: “Enter Reason Code” Some examples of reason codes are “Price Incorrect,” “Double Scan,” or “Customer Doesn’t Want.” 3. Enter the number of the reason code. 4. Press ENTER. SIGN ON/OFF Key The SIGN ON/OFF key permits you to open and close the POS workstation. When signing-on or off, each operator enters an unique three (3) digit operator ID number and a three (3) digit security number. The operator ID number is assigned through the Employee File on the Back Office PC. The security number is selected by the operator. This security number may be changed daily. However, once an operator signs on the system with a security number, that number must remain with the operator until the operator is settled. When signing-on or off, the POS workstation prints the message "*** SIGN ON ***" (or ***SIGN OFF***) on the customer and journal receipt and a transaction header line. This line contains the store number, POS workstation number, transaction number, date, time, and operator number. During sign-on/off, a Till Accountability receipt may print if activated in the POS Workstation Settings. The Till Accountability receipt shows the total of all media in the operator’s till. During sign-off, a Loan and Pickup receipt may print if activated in the POS Workstation Settings. The Loan and Pickup receipt shows all the loans and pickups for this operator. Be sure to tear off this receipt before starting a customer transaction. A manager can sign an operator off a POS workstation without knowing the operator’s security number. If an operator is currently signed on to a POS workstation, and for some reason is not able to personally sign off, the manager can accomplish this by the following sign-off keying sequence and entering his or her manager ID number. Chapter 9: Performing POS Operations 9-45 Only one operator can sign on to a POS workstation at a time. If an operator had an unsuccessful sign-off and a new operator tries to sign on to the POS workstation, the operator screen displays: "ANOTHER OPERATOR LOGGED ON." If an operator signs on to a POS workstation and without signing-off tries to sign on to another POS workstation, the screen displays: "OPERATOR LOGGED ON REG ##.” You can only sign off a POS workstation at the start of a new sale. The operator screen must be at the prompt "ENTER ITEM/AMOUNT" or if the Frequent Shopper Program is active the operator screen must be at "ENTER FREQUENT SHOPPER #." If the SIGNON/OFF key is pressed during a transaction, the POS workstation automatically goes into Idle Mode. If the One Step Signon feature is enabled in the POS Workstation Setting, the operator screen prompts for the operator’s logon ID/Security Number at the same time. Key Sequence for Sign On/Off Key 1. Press SIGN ON/OFF. The operator screen displays: “Enter Logon ID” 2. Enter operator's three (3) digit operator ID number. Note: If you are signing off, the screen prompt displays the message, "ENTER LOGOFF ID." 3. Press ENTER. The operator screen displays: “Enter Security #” 4. Enter three (3) digit security number. 5. Press ENTER. SIGN ON/OFF Key (Idle Mode) Idle Mode locks the POS workstation keyboard to prevent any input at the POS workstation except signing back on. Idle mode clears the operator screen of all data and displays the message, "IDLE MODE." You can manually force the POS workstation into Idle Mode or the POS workstation can automatically go into Idle Mode based on the number of seconds specified in the POS Workstation Settings. To come out of Idle mode, unlock the POS workstation keyboard. It is necessary for the original operator to enter the operator ID number and security numbers. The POS workstation then returns to the function in use prior to Idle Mode. If the One Step Signon feature is enabled in the POS Workstation Settings, the operator screen prompts for the operator’s logon ID/Security Number at the same time. Key Sequence for Sign On/Off (Idle Mode) 1. Press SIGN ON/OFF key. The operator screen displays: “Enter Logoff ID” 9-46 Chapter 9: Performing POS Operations 2. Press ENTER. *Entering the Logoff ID signs off the POS workstation. Coming Out of Idle Mode: 1. At the operator screen displaying 'IDLE MODE,” enter Operator's three (3) digit ID Number. 2. Press ENTER. 3. Enter the three digit (3) Security Number. 4. Press Enter. STATUS Key (on DynaKey™, Fujitsu Touch Screen or TeamKey) The STATUS key accesses several different functions. They are: • Price Inquire Key • Price Override Key • Return Key • Refund Key • Food Stamp Exempt Key • Tax Exemption Keys • Discount Keys • Cancel Transaction Key • Account Number Key • Receipt Print Note: In order to use these functions on a POS workstation they must be activated in the POS Workstation Settings, and you must have the appropriate security level designation. Information on these functions is listed separately in this chapter. STORE COUPON Key The system has the capability to enter a dollar amount of a store coupon when scanning or when a UPC number is not available. Key Sequence for STORE COUPON Key 1. Enter a dollar amount. 2. Press the Store Coupon key. The operator screen displays: “Enter Department” 3. Press the Department Key Chapter 9: Performing POS Operations 9-47 SUSPEND/RETRIEVE Key There are situations in an every day store environment in which exceptions to the expected flow of a transaction occur. Occasionally, there may be a need to suspend a sale and then retrieve it at a later time. A suspended transaction is an incomplete sale that you force into suspension. This could happen when: • A sale is being transferred to another POS workstation. • A customer needs another item. • The customer has forgotten tender and returns later to complete the transaction. • A phone or FAX order has been processed and awaits a customer pickup. The system has the ability to have up to 99 transactions suspended globally on the entire system. Suspended transactions are held in the suspend file on the File Server PC. Note: Suspended transactions generate a receipt containing a barcode that can be later scanned to automatically retrieve the transaction. Transactions remain on the system until you retrieve the transaction and complete it as a normal transaction, you cancel the transaction, or it is deleted from the Back Office PC. Any operator can retrieve a suspended transaction from any POS workstation. The operator who retrieves the transaction and completes the transaction is responsible for the transaction. The suspend file is a shared file, which means that only one operator at a time can access it. Therefore, you may see the message, "Suspend Process Busy....Retry." If this happens, you should try again. If the message persists, notify management (refer to the Back Office manual section on system services) so that corrective action can take place. Note: The system permits the cashier to suspend one sale in “Offline Mode.” Suspending a Transaction You can only suspend a transaction during sales mode. If you press the TOTAL key before you suspend a sale, you can press the CLEAR key to return to sales mode. Upon returning to the sales mode, press the MISCELLANEOUS FUNCTION key (Down Arrow key) and select Suspend Transaction. When the system suspends the sale, the POS workstation is ready for a new sale. As sales are suspended, all POS workstation operator screens show a vertical message along the right side of the screen, indicating the total number of suspended sales pending. When you suspend a transaction, the customer receipt prints “SUSPENDED TRANSACTION #”, the transaction total including tax along and a scannable transaction barcode. Note: A transaction can only be suspended prior to accepting any tender type. If you have entered tender in the system, you cannot suspend the transaction. You must complete the transaction. Key Sequence for Suspending a Transaction 1. Key-enter or scan the items. 9-48 Chapter 9: Performing POS Operations 2. Press the MISCELLANEOUS FUNCTION key. Note: On DynaKey™, Fujitsu Touch Screen or TeamKey POS workstations, this key is the DOWN ARROW key. The operator screen displays: “Enter Selection:” “1. Suspend Transaction” 3. Enter 1 for SUSPEND TRANSACTION. The transaction is suspended. Chapter 9: Performing POS Operations 9-49 Retrieving a Transaction You can only retrieve a transaction at the beginning of a new transaction by pressing the MISCELLANEOUS FUNCTION key (Down Arrow key). After you select retrieve the transaction, the operator screen displays a listing of all suspended transactions by transaction number, date, time, and total due. Select the desired transaction by the line number (up to 99 line numbers). If the current screen does not show the transaction, use the arrow key to page to the next screen until you find the required transaction number. Note: You may also scan the suspended transaction receipt to automatically retrieve the transaction. When you retrieve the selected transaction, the screen displays the items within the sale. At this point, you can add items, complete the order, or cancel the transaction. The system prints a second customer receipt, showing the retrieved transaction #, and any new line item entries. The retrieved transaction does not reprint any information from the previous processing. The system credits all accounting totals for the transaction to the operator retrieving and completing the sale. Key Sequence for Retrieving a Transaction 1. Press MISCELLANEOUS FUNCTION. Note: On DynaKey™, Fujitsu Touch Screen or TeamKey POS workstations, this key is the DOWN ARROW key. The operator screen displays: “Enter Selection:” The operator screen displays: “Enter Selection:” “1. Retrieve Transaction” “2. Paidout” “3. Coupon Paidout” “4. Media Cashing” “5. Media Swap” “6. Gift/Money” “7. Charge Payment” “8. Paidin” 2. Enter 1 for Retrieve Transaction. The operator screen displays: “Enter Sale Selection:” 3. Enter the line number of transaction to be retrieved. 4. Press ENTER. The transaction is retrieved. 5. Complete the transaction. TAX EXCEPTION Key The TAX EXCEPTION key is used to reverse the current status of an item or department or to tax exempt an entire transaction. 9-50 Chapter 9: Performing POS Operations Note: On DynaKey™, Fujitsu Touch Screen or TeamKey POS workstations, this key is activated by first pressing the STATUS key. The TAX EXCEPTION key must be pressed prior to entering or scanning an item. It only affects the current item being entered. The TAX EXCEPTION key must be pressed each time the function is needed. If the TAX EXCEPTION key is pressed by accident, you can press it again to toggle the exception on and off. When the TAX EXCEPTION key is pressed, the operator screen displays "X1." The resulting tax status on the item displays on the operator display and is printed on the receipt. There can be up to three (3) tax tables in use on the system, so there can also be up to three (3) tax exception keys in use which may display "X1, X2 or X3." Pressing the TAX EXCEPTION key after the TOTAL key makes the entire transaction tax exempt. If CLEAR is pressed to return to the sale, the TAX EXCEPTION key is also cleared. Key Sequence for the Tax Exception Key 1. Press the TAX EXCEPTION key. "X1" displays on the operator screen. Note: On DynaKey™, Fujitsu Touch Screen or TeamKey POS workstations, this key is activated by first pressing the STATUS key. 2. Key-enter or scan the item. Making an Entire Transaction Tax Exempt 1. Enter the items and press TOTAL. 2. Press TAX EXCEPTION. TOTAL/NO SALE Key The TOTAL/NO SALE key can perform two functions. If the TOTAL/NO SALE KEY is pressed at the beginning of a new sale, it acts as a no sale function. If the TOTAL/NO SALE key is pressed after items are entered, it totals the entire transaction and proceeds to transaction tender functions. Total Key The TOTAL key adds up all items entered in the transaction and calculates the food stamp total and tax. The screen prompts for an amount and tender type. Pressing the TOTAL key puts the transaction into tender time. Tender time is the completion of a transaction and acceptance of tender from the customer. See the Tender section for information on the completion of a transaction. If the TOTAL key was pressed but a tender was not entered, additional items may be added to the transaction by pressing CLEAR to return to the sale. Chapter 9: Performing POS Operations 9-51 No Sale Key If the NO SALE key is pressed prior to starting a new transaction, the screen prompts, "ENTER OPERATOR ID AND SECURITY #." The operator ID and security number is verified against the operator who is signed on to the POS workstation. Only the operator active on the POS workstation can perform a no sale on the POS workstation. A receipt is printed on the customer and journal tapes showing the ***NO SALE*** and transaction header line. The Back Office PC tracks how many no sales were performed by each operator. VOID/ERROR CORRECT Key The VOID/ERROR CORRECT key voids an item from the transaction. You can void a line item within a transaction at any time during sales mode. If the last item entered is incorrect and needs to be removed from the transaction, you can press the VOID/ERROR CORRECT key to remove the item (error correction). Removing the last item off the transaction immediately following the entry is called an Error Correction. If any other item within the transaction needs to be removed, press the UP ARROW, (REPORTS MENU key) or DOWN ARROW, (MISCELLANEOUS FUNCTION key) to select the item and then press the VOID key to remove that item. Items voided off the transaction are marked with a "V" status code on the customer and journal receipt and the operator screen. Note: Voids performed during the sale can be excluded from the receipt if the delayed receipt function is implemented. See the POS Workstation Settings for more information. Reason Codes may be attached to the Void function. The reason code permits the store to produce a report on voids by each operator. For this function to be available, Reason Codes must be defined and active in the POS Workstation Settings (see Chapter Eight, “Personalization - Reason Codes”). The system can have up to four (4) reason codes defined. Other Void function controls configured through the POS Workstation Settings are: • Manager Security. • Maximum dollar amount per line item void. • Maximum total dollar void amount per transaction. • Void Validation. If the defined control limitations are exceeded, management intervention is required. Key Sequence for the Void/Error Correct Key Error-Correcting an Item: 1. Key-enter or scan the item. 2. Press the VOID/ERROR CORRECT key. Voiding an Item: 9-52 Chapter 9: Performing POS Operations 1. Key-enter or scan the item. 2. Use the PAGE UP/DOWN key to select the item to be voided. 3. Press the VOID key. If reason codes are active, continue to step 4. The operator screen displays: “Enter Reason Code” Some examples of reason codes are “Price Incorrect,” “Double Scan,” or “Customer Doesn’t Want.” 4. Enter the number of the reason code. 5. Press ENTER. Note: Press the CANCEL key to void the entire transaction. Chapter 9: Performing POS Operations 9-53 Tender Keys The system has the following Tender Keys: • Cash Key • Charge Key • Check Key • EBT Key • Food Stamp Key • Foreign Currency Key (Optional) • Gift Certificate Key • WIC Key *The CHECK, CHARGE and FOOD STAMP keys have submenus from which to select. Submenu options are available depending on settings configured in the Media Configurator. Restrictions and controls may be placed on each tender type, such as when the cash drawer opens when using a specific tender type or restrictions on the type of tender permitted. These restrictions are specified in the Media Configurator on the Back Office PC. To tender an order, press the TOTAL key. The operator screen then displays "ENTER AMOUNT/TENDER AMOUNT DUE." Enter the amount from the customer and press a tender key. When split tendering an order, a cashier can return to the first sale to void or add items and begin tendering over again. This is an option set in the Media Configurator. Once tender is accepted, you cannot return to the sales mode. More than one tender type can be used within a transaction. In order to split tender an order, enter the amount from the customer and press the appropriate tender key. Repeat this process with each tender type, until the transaction balance due is zero. When the total payment due is satisfied, the cash drawer opens, and the operator screen displays change due. The POS workstation returns to a new sale after the cash drawer has been closed. There are no limitations on the number of split tenders allowed per transaction. If the wrong tender key is pressed by accident, and the transaction was completed, the Media Swap option can be used to keep the cashier’s till and accountability report accurate. This is an option set in the POS Workstation Settings. Note: If Food Stamps are accepted as tender in a transaction, they must be the first tender type entered. Food Stamps forgive tax on the items that are both taxable and food stamp eligible. The system requires the subtraction of food stamp credit before calculating the sales tax. If any other tender type is entered first, food stamps are not allowed as a valid tender in the current transaction. 9-54 Chapter 9: Performing POS Operations The CLEAR key returns you to the sales mode as long as tender has not been entered. If a wrong amount is keyed in before pressing a tender key, CLEAR may be pressed to clear the amount being displayed. If the sale requires a refund to the customer, the operator screen displays, "ENTER AMOUNT/TENDER REFUND DUE." When a refund is due, the exact amount of the refund must be entered followed by either the CASH, CHARGE, or FOOD STAMP tender key. Note: ScanMaster supports the partial tendering of a transaction when the EFT approval amount is less than the amount tendered. For example, assume a customer tenders a gift card with a $30.00 remaining balance on a transaction totaling $50.00. When the EFT host sends an approval for the adjusted tender amount of $30.00, ScanMaster will accept the partial tender and optionally alert the cashier of the partial approval situation. As of this release, Gift Card is the only media which ScanMaster supports for partial tender approval. Also, cash back on partial tender transactions is not supported. If the POS Workstation Setting Prompt Partial Tender Approval is set to “Yes”, ScanMaster will issue the following prompt followed by a beep from workstation (and scanner if enabled): Chapter 9: Performing POS Operations 9-55 CASH Key The CASH key is another tender key on the system. Note: If a food stamp total has been requested, and you enter a dollar amount and press the CASH key (or any other tender), the screen prompts "Are you sure Y/N?" This is a precaution since the Food Stamp Total was requested. The system assumes that payment in Food Stamps is entered. Food Stamps must be the first type of tender entered when tendering a transaction. Key Sequence for the Cash Key 1. Key-enter or scan the items. 2. Press TOTAL. The cashier screen displays: “Enter Amount/Tender” 3. Enter the amount from the customer. 4. Press CASH. The transaction is completed, the change due displays, and the drawer opens if the balance due is zero. 9-56 Chapter 9: Performing POS Operations CHARGE Key The CHARGE key is another tender key on the system. There are three charge selections activated by pressing the CHARGE key. They are: • Store Charge • Bank Charge • Debit Card These charge types must be turned on in the Media Configurator before they are active. Store Charge This is the store's own charge card. The back office PC tracks store charge accounting total information only (if the Store Charge option is enabled in the Media Configurator). If this option is disabled, the STORE CHARGE key is a tender key with no tracking or checking of information. Bank Charge The system accepts VISA, American Express, Discover, and MasterCard. The system tracks accounting total information only. This function is applied to the customer’s credit card balance through an electronic banking network. Note: ScanMaster can accept Diner’s Club Cards using the Media Configurator settings for MasterCard. If you select Bank Charge, the system may prompt you to enter an Account #. The Disable Bank Charge Account Capture is an option set in the Media Configurator. If this option is disabled, the screen displays the charge options. Either a stand-alone payment system or stand-beside payment system must be enabled in the Media Configurator. Debit Card The system accepts bank debit cards, such as ATM, CIRRUS, MAC, PLUS, or MONEYNET. The system tracks accounting total information only. This function debits the customer’s checking account through the electronic banking network. Either a stand-alone payment system or stand-beside payment system must be enabled in the Media Configurator. Note: A stand-alone system is an electronic payment system the store has installed but is not connected or interfaced to the POS workstation. A stand-beside system is a third party electronic payment system that interfaces to the POS workstation. Chapter 9: Performing POS Operations 9-57 Current interfaces include: • WTS Payment System • TDG Payment System • S4/Manta Payment System • Atomic Payment System • S4/Atomic Payment System • Concord Payment System • APT Payment System FSA Cards Flexible Spending Account (FSA) cards are health-care debit account cards. The FSA debit (likely within a split-tender transaction) can tender only the sum of the qualified health-care and prescription co-pay items. The POS separates prescription co-pay amounts from the other health-care qualified purchases and reports them as separate totals to the EFT payment system. Note: As of this ScanMaster release, MTXEPS is the only supported EFT provider for the FSA interface. The POS determines if the payment card in use is an FSA card. After MTXEPS OpenEPS requests the transaction purchase amount (during the validation stage of the transaction sequence), OpenEPS requests the FSA Amount and RX Amount. The POS sets the values for these fields and passes them to host for evaluation. The payments authorizer will return an approval or decline (or an approval for a lesser amount based on the customer card allowances) At Total Time the following totals are calculated (after all line item discounts, paper and electronic coupons are deducted): • Rx FSA Total (Rx items only) • All FSA Total (Accumulation of both Rx and Non-Rx FSA Items) Note: If sale totals are less than FSA totals, the running balance FSA totals are adjusted down to sale totals to prevent against FSA over-tendering due to post-total manipulations such as non-FSA tenders, total time discounts, etc. When the FSA Subtotal key (or the FSA Subtotal option under Total Status) is pressed, Rx and non-Rx FSA totals are displayed on the operator display under the “FSA Eligibility Summary”. 9-58 Chapter 9: Performing POS Operations During tendering, the FSA tender approval amount will be deducted from the Total Sale amounts. RX FSA totals are reduced first, then non-RX FSA item totals. Non-FSA tender approval amounts will be deducted in the opposite order: Normal item totals are reduced first, then non-RX FSA item totals and finally RX FSA totals. Signature Capture If the POS Workstation Setting “Enable Elec Signature Capture” is set to “Yes” and the Media Configurator setting for “Print Signature Slip” is also set to “Yes” for one or more of these charge media types, Signature Capture will be enabled at the workstation. The cashier will tender as normal. After the tender is accepted the operator display will show the message, “PLEASE WAIT WHILE CAPTURING SIGNATURE”. The POS will send a message to the payment terminal instructing it to capture a signature. The payment terminal will prompt the customer and manage the capturing of the signature. The Electronic Journal Reports “Results” Tab will display a “Yes” under the Signature Capture Column for these transactions. If using the MTXEPS WinEPS/OpenEPS interface and the POS Workstation Setting “Cashier Verify Elec Signature” setting is set to “Yes”, the captured signature will display to the cashier along with the “Accept Signature?” prompt in order to verify the customer’s signature. Three buttons displays: Chapter 9: Performing POS Operations 9-59 • Void - Will initiate the “VOID TENDER? ARE YOU SURE (Y/N)” prompt. If the cashier enters “YES”, the “MANAGER ID” prompt will display. When the manager override is successful, the tender will be reversed and the tender screen will redisplay. • Clear - will initiate a restart of the signature capture process. • Yes – Will accept the signature and complete the tendering process. 9-60 Chapter 9: Performing POS Operations IN-STORE CHARGE Key A charge payment credits a customer’s in-store charge account if in-store charge is enabled in the Back Office Settings. On 56 and 64 key keyboards, the Charge key doubles as the Charge Payment Key in sale mode and as a Charge Key at tender time. Key Sequence for IN-STORE CHARGE Key 1. Key-enter or scan the items. 2. Press TOTAL. The cashier screen displays: “Enter Amount/Tender” 3. Key enter the amount of the charge. 4. Press the CHARGE key. The operator screen displays: “Select Charge Type” “1 = Store Charge” “2 = Bank Charge” “3 = Debit Card” 5. The operator screen displays “Enter Account” 6. Enter the account number. 7. Press ENTER. Note: If using the PBT (Pay-By-Touch) interface, the In Store Charge Account Number will be automatically retrieved and the cashier will be prompted to accept the account number or enter a new number. A new account number can be entered or the cashier may press enter to accept the returned customer number as in the Instore Charge number. Note: Depending on the POS Workstation Settings, the operator screen may display the account number, name and new balance at the end of the sale. It may also prompt “Accept Charge Transaction Y/N?” and/or print a customer signature slip. Chapter 9: Performing POS Operations 9-61 Key Sequence for the Charge Key 1. Key-enter or scan the items. 2. Press TOTAL. The operator screen displays: “Enter Amount/Tender” 3. Enter the amount from the customer. 4. Press CHARGE. The operator screen displays: “Select Charge Type” “1 = Store Charge” “2 = Bank Charge” “3 = Debit Card” 5. Enter the number of charge selection. 6. Press ENTER. The operator screen could display one of two messages: “Enter Account #” OR “Select Charge Type” “MasterCard” “Visa” “American Express” “Discover” 7. Enter the account number or swipe the card, if available. If the account number is manually key-entered, press ENTER after entering the number. If Store charge or Debit card is selected, continue to step 11. If Bank charge is selected, continue to step 9. The operator screen displays: “Exp. Date (MMYY)” 8. Enter the expiration date of the customer’s card. 9. Press ENTER. The operator screen displays: “Charge Approved (Yes/No)?” “Charge Type $.$$” If the charge is approved, the transaction is completed. If the charge is denied, the operator screen returns to the first tender screen to permit tendering another way. Depending on the Media Configurator settings, the operator screen may prompt, “Charge Approved Y/N?” or “Insert Slip” for validation. 9-62 Chapter 9: Performing POS Operations CHARGE PAYMENT (DynaKey™, Fujitsu Touch Screen or TeamKey) Use the CHARGE PAYMENT key when a customer wants to apply a payment against an in-store charge account. You can perform this function any time during a sale by pressing the MISCELLANEOUS FUNCTION key (Down Arrow key) and selecting Charge Payment. Key Sequence for Charge Payment 1. Press MISCELLANEOUS FUNCTION. Note: On DynaKey™, Fujitsu Touch Screen or TeamKey POS workstations, this key is the DOWN ARROW key. Note: “Enter Selection:” “1. Retrieve Transaction” “2. Paidout” “3. Coupon Paidout” “4. Media Cashing” “5. Media Swap” “6. Gift/Money” “7. Charge Payment” “8. Paidin” 2. Press 7 for Charge Payment The operator screen displays: “Enter Payment Amount” 3. Enter the charge payment amount and press ENTER Example: 2500 = $25. The system prompts for the charge account number: “Enter Account #” 4. Enter the in-store charge account number and press ENTER. The operator screen displays: “Accept Charge Payment Y/N?” 5. Select Yes to accept the in-store charge payment. The in-store charge payment is complete. Performing an Account Balance Inquiry (DynaKey™, Fujitsu Touch Screen or TeamKey) You can obtain an account balance inquiry for an in-store charge without performing a sale or at any time during a sale. Follow the steps below to inquire on an account balance for an in-store charge. Key Sequence for Performing an Account Balance Inquiry 1. Select the STATUS key. Chapter 9: Performing POS Operations 9-63 The STATUS operator screen displays. Note: Since this key is configurable, so your menu may differ. The below menu is used for an example. “1 = Cancel Transaction “2 = Price Override” “3 = Return” “4 = Price Inquire” “5 = FS Exempt” “6 = Sales Tax 1 Excp” 2. Press 4 Price Inquire and then press the DOWN ARROW. The operator screen displays: The operator screen displays: “Enter Selection:” “1. Retrieve Transaction” “2. Paidout” “3. Coupon Paidout” “4. Media Cashing” “5. Media Swap” “6. Gift/Money” “7. Charge Payment” “8. Paidin” 3. Press 7 Charge Payment. The operator screen displays: “Enter Acct. #” 4. Enter the account number and press ENTER. The screen lists the customer name, account number and current in-store account balance. CHECK Key The CHECK key is another tender key on the system. There are three types of check selections to select from. They are: • Personal Check • Payroll/Government Check • Electronic Check These check selections must be turned on at the Media Configurator before they are active. The CHECK key or Operator limits may have the following controls configured in the Media Configurator. These controls may require manager interaction when limits are reached. • • • Maximum check amount to be accepted by an operator. Maximum amount of a check over the total amount. Maximum number of checks per day and per week. 9-64 Chapter 9: Performing POS Operations • • Maximum amount of checks per day and per week. Active Negative or Positive check file. Check Conversion If Check Conversion is enabled, “Paper” will replace “Personal Check” on the check selection menu. The customer will present a blank (or voided) check that is read by the MICR for EFT approval (and fund transfer). The check is handed back to the customer after approval. If the EFT is “Offline”, the operator will display “Take as Paper” and the check will be traditionally tendered, endorsed and placed in the till. If using MTXEPS, the following prompts will appear for if check conversion is detected: • CHECK CONVERTED TO ECC • RETURN CHECK TO CUSTOMER • PRESS ENTER TO CONTINUE In addition, if the Media Configurator setting “Enable Check Writing” is set to “Yes”, the prompt “WRITE CHECK (Y/N)?” will also display. If “Yes” is entered, the conversion will be skipped and the check writing routine will start with the following steps: • The prompt “INSERT CHECK FOR VOIDING” will display. • The pay amount string will print with “CONVERTED TO ECC----VOID----“. The receipt tender description displays as “CHECK (ECC)”and the Signature Slip authorization statement will print as follows: I authorize the merchant to convert my check to an Electronic Funds Transfer or paper draft, and to debit my account for the amount of the transaction. In the event that my draft or EFT is returned unpaid, I agree that a fee of $25.00 or the maximum allowed by law may be charged to my account via draft or EFT. Negative or Positive Check File The system may have either a Negative Check File or a Positive Check File active at the POS workstation. If either file is active, you are prompted to enter the customer’s account number when tendering by check. If the Negative Check File is active and the account number entered is in the file, the message, "MANAGER NEEDED CODE #," displays on the operator screen. A manager is needed at the POS workstation at this point. Depending on the code number, the manager can either accept the check or deny the check. If the Positive Check File is active and the account number entered is accepted, the check is accepted without manager intervention. However, if the account number entered is in the file as a problem, the message, "MANAGER NEEDED CODE #," displays on the operator screen. A manager is needed at the POS workstation at this point. Depending on the code number, the manager can either accept the check or deny the check. There can be up to nine codes. Chapter 9: Performing POS Operations 9-65 Note: For more information on the Negative or Positive Check File, refer to Chapter Five, “Maintaining Customer Data.” Check Limits If any of the check limits set in the Media Configurator are reached (or the POS Workstation Settings Check Cash Mgr Limit/Personal or Check Cash Mgr Limit/Payroll are exceeded) the operator screen prompts for a manager. A manager's approval is needed for an operator to continue with the transaction if check limits are exceeded. If the manager declines to approve the check, the screen returns to the first tender screen to permit another tendering method. Key Sequence for Check Limits 1. Key-enter or scan the items. 2. Press TOTAL. The operator screen displays: “Enter Amount/Tender” “Total Due: $.$$” 3. Enter the amount from the customer. 4. Press CHECK. The operator screen displays: “Check Type Selection” “1 = Paper” “2 = Payroll/Gov’t” 5. Enter the number of the check selection. 6. Press ENTER. If the Negative or the Positive Check File is active, continue to step 7. If they are not active continue to step 9. The operator screen displays: “Enter Account #” 7. Enter the customer’s account number. 8. Press ENTER. The message, "INSERT BLANK CHECK FOR WRITING YES OR NO", displays on the operator screen. 9. Select “Yes” to write the check and “No” to simply validate the check. Insert the check into the document printer to either print or validate depending on your selection. Note: Prompts may vary depending on settings selected in the Media Configurator. If any of the check limits are exceeded or if the Negative or the Positive check File is active and the account number entered has a problem, one of the following error messages may display when tendering by check: 9-66 Chapter 9: Performing POS Operations • * Account not on File • * Daily check qty limit exceeded Override (yes/no)? • * Daily check amt. limit exceeded Override (yes/no)? • * Manager needed code # • * Need authorization. Enter Manager ID Override (yes/no)? Manager approval is required if one of these messages displays on the operator screen. Note: Remote HHCs (Hand-held Computers) running PocketOffice may remotely perform POS manager approvals. When a Manager ID is required at a POS Workstation, the POS will prompt for the ID on the Operator Display as normal. If Remote Manager Approval is enabled, the request will also be sent to HHCs running PocketOffice RMA along with ticket transaction data. An employee ID that sends an approval will be verified for manager status. If confirmed as a manager, the employee ID will be written to the TLOG, the POS will sound a tone and the following screen will appear: Chapter 9: Performing POS Operations 9-67 The cashier presses “CLEAR” to continue. If the PocketOffice RMA user declines the approval, the manager ID prompt will change to “ENTER MANAGER ID (POS ONLY)” and manager approval at the POS Workstation is required. Note: When the POS Workstation Settings Check Cash Mgr Limit/Personal or Check Cash Mgr Limit/Payroll settings are exceeded, the “CHECK CASHING LIMIT OVERRIDE” message will appear on the PocketOffice RMA Screen’s Restrictions Tab with the Check Type (Personal or Payroll/Govt), the Check Amount Value and the Check Limit (MGR) Value. EBT Key The Electronics Benefit Transfer key is another tender key on the system. The EBT key permits tendering via Electronic Benefits Transfer. Key Sequence for the EBT Key 1. Key-enter or scan the items. 2. Press TOTAL. The operator screen displays: “Enter Amount/Tender” 3. Enter the amount of EBT funds to tender. 4. Press CHARGE. The operator screen displays: “Select Charge Type” “1 = Store Charge” “2 = Bank Charge” “4 = EBT” 5. Enter the number of EBT selection. 6. Press ENTER. The operator screen displays: “Enter EBT #” 7. Enter the account number or swipe the card, if available. If the account number is manually key-entered, press ENTER after entering the number. If the transfer is approved, the transaction is completed. If the transfer is denied, the operator screen returns to the first tender screen to permit tendering another way. FOOD STAMP Key The FOOD STAMP key is another tender key on the system. The total dollar amount of food stamp-eligible items in the transaction make up the food stamp total. Food Stamp tender must be the first tender accepted if tendering by food stamps. If another tender type is entered first, food stamps are not allowed. 9-68 Chapter 9: Performing POS Operations To display the food stamp total at tender time, press the FOOD STAMP key once. The Food Stamp total displays and prints on the customer receipt. To tender a transaction with food stamps, enter the amount and press the FOOD STAMP key a second time. If the food stamp total was requested and the operator tenders by an other tender type, the message, "ARE YOU SURE Y/N?," displays on the operator screen. This feature eliminates entering the wrong tender type by accident. Only whole dollar amounts are accepted (except if Electronic Food Stamps are used). If the food stamps tendered exceed the food stamp total, the amount less than a whole dollar is given as change or applied against the remaining balance greater than one dollar. After the operator enters the food stamp amount, the remaining balance due displays. Other tender types can now be used. FOREIGN CURRENCY Key The Foreign Currency key is another tender key on the system. ScanMaster will automatically convert the foreign currency to the native currency based on the current Conversion Rate. Key Sequence for the Foreign Currency Key 1. Key-enter or scan the items. 2. Press TOTAL. The cashier screen displays: “Enter Amount/Tender” 3. Enter the amount of foreign currency from the customer. 4. Press the Foreign Currency key. The native currency conversion is completed, the change due displays, and the drawer opens if the balance due is zero. Note: The foreign currency key will be labeled as set up on the POS Workstation Settings. ScanMaster also supports partial payment in foreign currency if there is additional payment due after the conversion to native currency is made. Key Sequence for the Food Stamp Key 1. Key-enter or scan the items. 2. Press TOTAL. The operator screen displays: “Enter Amount/Tender” “Total Due: $.$$” 3. Press FOOD STAMP to display food stamp total. The operator screen displays: “Enter Amount/Tender” “FS Subtotal” “$.$$” “Total Due: $.$$” 4. Enter the amount of food stamps from the customer. The amount must be a whole dollar amount. 5. Press FOOD STAMP. Chapter 9: Performing POS Operations 9-69 The new total due displays. Gift Card Selling & Activation Gift cards can be sold for either a fixed dollar or variable amount. UPCs representing fixed Gift Cards are established in the Item File with a dollar amount in their description (i.e. “$10.00 Gift Card”), a Unit Price equivalent to the amount of the card and a Gift Card setting (under the Enhanced Tab) of “Yes”. UPCs representing variable Gift Cards are established in the Item File with a generic description (i.e. “Gift Card”), a Unit Price of $0.00 and a Gift Card setting (under the Enhanced Tab) of “Yes”. Regardless of the type, each is activated after Tendering has occurred. Note: Vendor Gift Cards using MTXEPS are differentiated from Vendor Gift Cards using ScanMaster’s Universal Payments Interface. The ScanMaster Universal Payments Interface (Version 2) requires that In-House Gift Cards be of a MSR-based type while the Vendor (Mall) Gift Cards be a Scan EAN128-based type. This is how the interface distinguishes between the In-House and Vendor Gift Cards. If a Vendor Gift Card is purchased by scanning the EAN 128 barcode, the information is stored for automatic system retrieval for the activation process rather than asking the cashier to re-scan the Gift Card. Vendor Gift Cards are not accepted as a tender media. Key Sequence for Gift Card Selling and Activation 1. Beginning a transaction that includes a Gift Card sale. 2. Key-enter or scan the Gift Card. (If the item is a “Fixed” Gift Card, skip to step 4). The operator screen displays: “Enter Price” 3. Enter the price of the variable Gift Card and press ENTER. 4. Press TOTAL and tender the transaction (based upon the customer’s presented tender type): The operator screen displays: “Swipe $XX.XX Card To Activate” 5. Detach the Gift Card packaging and swipe the Gift Card on the EFT Terminal. The operator screen displays: “Please Wait While Authorizing” 6. The Gift Card is activated by your payment provider. The operator screen displays: “Card Activation Approved” “Please Clear to Continue” 7. Press CLEAR. 8. Give the Gift Card to the Customer. 9-70 Chapter 9: Performing POS Operations Note: If there is a problem with the activation an error code will appear along with the “Retry (Yes/No)” prompt. Press YES to resubmit the activation request. If the request continues to fail the “Enter Manager ID” prompt appears. Manager approval will be required to refund the amount tendered for the Gift Card. Gift Card Recharge ScanMaster has the ability to add purchase value a Gift Card that has been previously activated and still has a remaining balance. To facilitate this process, add a PLU to the Item File to be used for recharging. Give the item a description such s “Gift Charge Recharge”, a Unit Price of “$0.00” and a Gift Card setting (under the Enhanced Tab) of “Yes”. Note: If the POS Workstation Setting “Enable Gift Card Recharge” (Misc. Tab) is enabled, the store will not use a recharge PLU number. The original customer card will be scanned during the sale and the “Recharge Y/N?” prompt will display. If “Yes” is selected the cashier will be prompted to recharge a new amount (using the same gift card) after totaling the sale (similar to activation). Key Sequence for Gift Card Recharge 1. Key-enter the Gift Card recharge PLU number. The operator screen displays: “Enter Price” 2. Enter the dollar amount the customer desires to add to the card. 3. Press TOTAL and tender the transaction (based upon the customer’s presented tender type). The operator screen displays: “Swipe $XX.XX Card To Activate” 4. Swipe the customer’s existing Gift Card on the EFT Terminal. The operator screen displays: “Please Wait While Authorizing” 5. The Gift Card is activated by your payment provider. The operator screen displays: “Card Activation Approved” “Please Clear to Continue” 6. Press CLEAR. 7. Return the Gift Card to Customer. Gift Card Cash Out The customer may also wish to convert the gift card to cash and have the card deactivate. The POS Workstation Setting for “Enable Gift Card Cash Out” (Utilities Tab) must be enabled to perform this function. In addition, the setting “Security on Gift Card Cash Out” (Security Tab) can be enabled to require Manager approval. Chapter 9: Performing POS Operations 9-71 Key Sequence for Gift Card Cash Out 1. Press the MISCELLANEOUS FUNCTION key. Note: On DynaKey™, Fujitsu Touch Screen or TeamKey POS Workstations, this is the DOWN ARROW key, located below the numeric keypad. The operator screen displays: “Enter Selection:” “1. Retrieve Transaction” “2. Paidout” “3. Coupon Paidout” “4. Media Cashing” “5. Media Swap” “6. Gift/Money” “7. Charge Payment” “8. Paidin” 2. Enter 4 for Media Cashing. The operator screen displays: “Enter Selection:” “1. Cash Check” “2. Cash Gift Card” 3. Enter 2 for Cash Gift Card. If security is not enabled, skip to step 5. The operator screen displays: “Enter Manager ID:” 4. Key in the Manager ID and press ENTER. The operator screen displays: “Please Wait for Customer Card Swipe:” 5. Swipe the Customer’s Gift Card on the EFT Terminal. The operator screen displays: “Please Wait While Authorizing” “Cash Out Gift Card? (Y/N” ”Balance $XX.XX” 6. Press the ENTER key (for Yes). ScanMaster communicates again to the payment provider. The card is deactivated, the “Change Due” amount will display and cash drawer opens. 7. Give the customer the balance due amount. Note: If the POS Workstation Setting “Gift Card Cash Out Limit” (Utilities Tab) is exceeded the message “Amount Too Large” will display. 9-72 Chapter 9: Performing POS Operations GIFT CERTIFICATE Key During tender time, the GIFT CERTIFICATE key becomes a tender key. During sales mode, this key is used to sell gift certificates. When tendering by gift certificate, if the face amount of the gift certificate is less than the balance due, the screen prompts for an additional tender amount. If the gift certificate is greater than the balance due amount, individual store policy dictates the procedure to issue change or issue a new Gift Certificate on the remaining balance due. Key Sequence for the Gift Certificate Key 1. Key-enter or scan the items. 2. Press TOTAL. The operator screen displays: “Enter Amount/Tender” “Total Due: $.$$” 3. Enter the full amount of the Gift Certificate. 4. Press GIFT CERTIFICATE. Note: Depending on the Media Configurator settings, the POS workstation may validate the gift certificate. If there is a balance due after the gift certificate tender, complete the transaction with another tender type until the balance due is zero. If there is change due, follow the store policy on issuing change. Chapter 9: Performing POS Operations 9-73 WIC Key WIC, (Women, Infants, and Children), is a state-funded subsidy program that permits pregnant women or mothers of babies and small children to purchase specific nutritional items at no cost. They are issued dated coupons or vouchers that list items by type and quantity that are valid only on specified items. If a customer is tendering by WIC, all items that qualify for the WIC program must be entered as a separate transaction from other items being purchased. After the operator verifies that the WIC coupon item has been purchased, the dollar amount of the total due (never enter the face value of the WIC check) can be entered followed by the WIC key. Change to the customer is NEVER permitted on a WIC transaction. Key Sequence for WIC 1. Key-enter or scan the items. 2. Press TOTAL. The operator screen displays: “Enter Amount/Tender” “Total Due: $.$$” 3. Press the WIC key to display a WIC total. Note: This WIC total is a total of all items that are exempt from tax. 4. Enter the total due amount as shown on the operator screen. 5. Press the WIC key. If validating is configured in the POS Workstation Settings, the message, "INSERT SLIP," displays on the operator display. Insert the WIC Check into the document printer to validate the back of the store's copy of the WIC Check. 9-74 Chapter 9: Performing POS Operations Report Menu Key The REPORT MENU key (Up Arrow key on DynaKey™, Fujitsu Touch Screen or TeamKey POS workstations) consists of various reports and system functions. In order to access any of the following functions, the operator display on the POS workstation must indicate "Closed." The functions listed below described in detail on the following pages. • Cashier Report • Register Report • Utilities: • Update Register • Offline Cashier Report • Non-Resettable Totals • Set Date • Set Time • Change to Online Mode • Change to Offline Mode • Display Available Memory • Display Error Log • Change Register Number • Enable Payment Systems • Disable Payment Systems • Clear Error Log • Clear Power Fail Data • Shutdown Register • Shutdown Register • Restart Register • Shutdown Windows • Restart Windows • Conversion Rate • Pickup or Loan • End of Day Note: On DynaKey™, Fujitsu Touch Screen or TeamKey, POS workstations, the REPORT MENU key is the UP ARROW. Chapter 9: Performing POS Operations 9-75 Cashier Report The Cashier Report function prints a requested report for an individual cashier. You can request the Cashier Report from any POS workstation, provided the POS workstation is online with the File Server PC, and you have active totals on the File Server PC. The Cashier Report, also known as an X-report, lists system-wide cashier totals by all tender and function types, as well as voids, cancels, no sales, and customer counts. These totals are from the time a cashier signs on to the POS workstation, (at any or all POS workstations), up to the time the operator requests the report, provided the cashier has not been delayed or settled during the sign-on period. If a delay or settle has occurred, the totals reflect the period of time from after the delay or settle, up to the report request. Key Sequence for Cashier Report 1. Press REPORT MENU. Note: On DynaKey™, Fujitsu Touch Screen or TeamKey POS workstations, this key is the UP ARROW. 2. Press 1 for Cashier Report. The operator screen displays: “Enter Cashier ID” 3. Enter the three digit operator ID number for the cashier to report. 4. Press ENTER. The Cashier Report prints for the requested cashier. If the cashier number is invalid, or the ID number does not currently have totals on the File Server PC, the operator screen displays "CASHIER INACTIVE." Press CLEAR to clear the error message and retry the operator number again. You can request this report as often as needed without affecting the File Server PC cashier totals. 9-76 Chapter 9: Performing POS Operations Figure 9-13: Sample Cashier Report Chapter 9: Performing POS Operations 9-77 Register Report You can request the Register Report in either online or offline mode. When you select the Register Report, the system compiles and prints a consolidated X-report of all operator totals for this POS workstation. The report reflects all totals accumulated on a particular POS workstation, from the last end-of-day processing through the time of the report request. If the store is running in offline mode and it is time to perform an "End-of-Day," it is necessary to request this report at each POS workstation and then manually add all totals together for a store grand total. In addition, if individual operator totals are needed, it is necessary to run the Off-line Operator Report (see the “Utilities” section) at each POS workstation, then manually add all the totals together for the operator grand total. Key Sequence for Register Report 1. Press REPORT MENU. Note: On DynaKey™, Fujitsu Touch Screen or TeamKey POS workstations, this key is the UP ARROW. 2. Press 2 for Register Report. 9-78 Chapter 9: Performing POS Operations Figure 9-14: Sample Register Report Chapter 9: Performing POS Operations 9-79 Utilities You can perform multiple functions through the Utilities options. There are two sets of function screens available through Utilities. Their functions are listed below. • • First screen: • Update Register • Offline Operator Report • Non-Resettable Totals • Set Date • Set Time • Change to Online Mode • Change to Off-line Mode • Additional functions Second screen: (if 0 - Additional Functions is selected) • Display Available Memory • Display Error Log • Change Register Number • Enable Payment System • Disable Payment System • Clear Power Fail Data • Clear Error Log • Shut Down Register To access these functions, press REPORT MENU, then the press UTILITIES. 9-80 Chapter 9: Performing POS Operations UTILITIES - Update Register Each POS workstation has a hard disk that contains all the files needed to operate the application in both online and offline modes. If changes are made to any files on the File Server PC or Back Office PC, it is necessary to send these changes down to the POS workstation to ensure that the data on the POS workstation hard drive is current. The POS workstation can receive updates either during the nightly End-of-Day Procedure or when you select the Update Register function. When you select Update Register, the POS workstation reloads new copies of all offline data files, as well as any files that have been changed on the PCs since the last update. The POS workstation must be online to perform this function. When the POS workstation is updated, all files become current copies of those on the File Server and Back Office PCs. Note: The system can automatically update register files each time an End-of-Day procedure is done if the Copy System Files at the End of Day field is enabled in the Back Office Settings. This procedure would include all system files, plus any files that have been changed since the last download. Key Sequence for Utilities - Update Register 1. Press 1 for Update Register. The operator screen displays: “Are You Sure? Y/N” “Update Register Software” 2. Press the YES key to update the POS workstation or press the NO key to cancel the update of the POS workstation. The Update Register time varies based on the copying of offline files and the number of update files that are copied. Chapter 9: Performing POS Operations 9-81 UTILITIES - Offline Cashier Report The Offline Cashier Report produces a report for each cashier that operated this POS workstation. You can only select this report if the POS workstation or store is in offline mode. If the store is running in offline mode and operator reports are needed, you must select this option at each POS workstation. The system prints an individual report for each cashier who operated the POS workstation during the day. If, however, a specific cashier has operated on more than one POS workstation, you must manually add the totals from all POS workstations that they might have used, in order to get the store-wide totals for that operator. Only those totals accumulated during offline operation are shown. If the POS workstation is not used in offline mode, and you request this report, the system prints the message, "Report Currently Empty.” Key Sequence for Off-line Cashier Report 1. Press 2 for Off-line Cashier Report. A report for each cashier that operated the POS workstation prints. This report is similar to the Cashier Report. UTILITIES - Non-Resettable Totals The Non-Resettable Totals report shows the POS workstation's opening and closing totals and the difference. The system calculates the opening and closing totals after the End-of-Day Procedure. You cannot adjust non-resettable totals. They roll over to zero when the figure goes to ten trillion. This option is available in online and offline modes. Key Sequence for Non-Resettable Totals 1. Press 3 for Non-Resettable Totals. The following information prints to a receipt: “Non-Reset Register ## Report” “Store ####05/24/04 12:24” “Opening Total $.$$” “Closing Total $.$$” “Difference $.$$” The Opening/Closing totals are calculated by all Positive sales + all Taxes + gross Money Order + Gift Certificates, minus Refunds, minus Discounts, minus net Money Order (without the fee), minus Store Coupon, minus Store Double Coupon, minus Manufacture Double Coupon. For detailed instructions, see Chapter 10, “Accounting Procedures.” UTILITIES - Set Date The Set Date function permits you to change the date on the POS workstation. Changing a POS workstation’s date only affects that POS workstation. This option is available in either online or offline modes. Key Sequence for Set Date 9-82 Chapter 9: Performing POS Operations 1. Press 4 for Set Date. The operator screen displays: “Enter Date (MMDDYYYY)” “Current Date 12/16/2004” 2. Enter the current date in the format of MMDDYYYY. 3. Press ENTER. The operator screen displays: “Press Clear to Continue” “Current Date 12/16/2004” 4. Press CLEAR to exit when finished. By pressing CLEAR several times, the system exits one menu at a time until the "CLOSED" prompt displays on the POS workstation. Note: After changing the date on the POS workstation, the POS workstation must be rebooted for the new date to take effect. Chapter 9: Performing POS Operations 9-83 UTILITIES - Set Time The Set Time function permits the time on the POS workstation to be changed. Changing a POS workstation’s time only affects the POS workstation it was changed on. This option is available in either online or offline modes. Key Sequence for Set Time 1. Enter 5 for Set Time. The operator screen displays: “Enter Time (HMMSS)” “Current Time 12:25” 2. Enter the current time in the format of HHMMSS. 3. Press ENTER. The operator screen displays: “Press Clear to Continue” “Current Time 12:25” 4. Press CLEAR to exit when finished. By pressing CLEAR several times, the system exits one menu at a time until the "CLOSED" prompt displays on the POS workstation. Note: After changing the time on the POS workstation, the POS workstation must be rebooted for the new time to take effect. 9-84 Chapter 9: Performing POS Operations UTILITIES - Change to Online Mode The Change to Online Mode function changes the POS workstation from operating offline (stand alone) to operating online (communicating to File Server PC). A POS workstation is considered offline when it is not communicating with the File Server PC. The operator screen displays "OFF-LINE" at the bottom of the screen. There are several reasons a POS workstation may be offline. The workstation is manually selected to run offline, the File Server PC is down, communications are broken, or there is a POS workstation cabling problem. When the POS workstation is offline and the problem is resolved, this option must be selected to return the POS workstation to online mode. When the POS workstation is returned to online mode, all the information that was entered during offline mode is transferred down to the File Server PC (as long as option #4 - END OF DAY was not performed on the POS workstation). If a request is made to return to online mode, and the POS workstation is not able to communicate with the File Server PC, it automatically remains in offline mode. Key Sequence for Change to Online Mode 1. Enter 6 for Change to Online Mode. The operator screen displays: “Are You Sure? (Y/N)” “Switch to Online Mode” 2. Press the YES key to switch to online or press the NO key to return to menu selections. If you select “Yes,” the POS workstation reboots and goes to online mode. When the operator screen displays "CLOSED," the POS workstation is ready for operation. If the POS workstation remains offline, this indicates that a communication problem still exists with the File Server PC UTILITIES - Change to Off-line Mode The Change to Off-line Mode function changes the POS workstation from operating online (communicating to File Server PC) to operating offline (stand-alone). If a POS workstation loses communications with the File Server PC, the POS workstation is not able to perform an item price lookup or any other function of the transaction. The POS workstation may take ten to fifteen seconds before responding to keystrokes. Chapter 9: Performing POS Operations 9-85 Depending on the problem, error messages display on the operator's screen informing you of the problem. Should this happen, select 9 - Change to Off-line Mode to force the POS workstation into offline mode. The POS workstation reboots and reloads the application for offline mode. When running in offline mode, you are not required to enter a three digit security number. Once the POS workstation is in offline mode, all transaction functions are available, and the "OFF-LINE" message no longer displays on the operator’s display. There may be situations where you are unable to "Close" the POS workstation and select this option. If this should happen, power off the POS workstation then power back on. The POS workstation reboots to offline mode automatically if it cannot communicate to the File Server PC or may reboot and stay online if the problem is resolved. This selection may be chosen any time during the day, even if there is not a problem. The store may want to remove the POS workstation for a sidewalk sale or preparing to have the File Server PC serviced. The POS workstation in offline mode has the same capabilities as online mode (excluding any hard disk limitations). When the POS workstation is returned to online mode, all information entered during the offline mode is sent to the File Server PC. Note: Depending on the problem with the system, this selection may not be accessible, such as in a case where the POS workstation exits the application. If the POS workstation exits the application, the only option is to power off the POS workstation, then power back on. Refer to the section on System Recovery Procedures for more information. Key Sequence for Change to Off-line Mode 1. Enter 9 to Change to Off-line Mode. The operator screen displays: “Are You Sure? (Y/N)” “Switch to Off-line Mode” 2. Press the YES key to switch to offline or press the NO key to return to menu selections. If “Yes” is selected, the POS workstation reboots and goes to offline mode. When the operator screen displays "CLOSED," the POS workstation is ready for operation. The message, "offline," displays on the bottom of the operator display when the POS workstation is offline. UTILITIES - Display Available Memory The Display Available Memory function is located on the second page of the Utilities menu. The only time it is necessary to display this information is when directed by support personnel. This option is available in both online and offline modes. Key Sequence for Display Available Memory 1. Enter 0 for Additional Functions. 2. Enter 1 for Display Available Memory. 9-86 Chapter 9: Performing POS Operations The operator screen displays: “Available Memory” “String: ##### Bytes” “Stack: ##### Bytes” “Press Clear to Return to Menu” 3. Press CLEAR when finished. Chapter 9: Performing POS Operations 9-87 UTILITIES - Display Error Log The Display Error Log function is located on the second page of the Utilities menu. It displays or prints any software errors that occurred on this POS workstation. If there is no error log, the POS workstation displays "ERROR LOG EMPTY." It is used to assist support people in isolating a problem at the POS workstation. Select “Yes” to print the error log and “No” to view it online. Key Sequence for Display Error Log 1. Enter 0 for Additional Functions. 2. Enter 2 for Display Error Log. The operator screen displays: “Do You Wish to Print Error Log?” 3. Press YES to print and display the error log or press NO to display the error log. The error log displays or prints the date and time the error occurred, the affected filename, and the file status. Press CLEAR to return to the menu. If the error log is empty, the following message displays: “Error Log Empty.” 9-88 Chapter 9: Performing POS Operations UTILITIES - Change Register Number The Change Register Number function changes the identifying address/number of a POS workstation. This function should only be performed if a POS workstation is physically moved from one lane to another, or if a new POS workstation is added to an existing site. This function is primarily for use by installation personnel. Warning: This function should not be performed by unauthorized personnel or by untrained support people. Changing the register number to either an existing number on the LAN or a number that does not exist on the LAN may create major balancing problems or cause the register not to function properly. When changing a POS workstation address, the operator screen prompts for the new address/lane number (01 - 99) and verification of the lane number supplied. The POS workstation is automatically reconfigured and reboots. Do not use an existing lane number when changing a POS workstation's number. The File Server PC only recognizes one unique POS workstation address per system. If the same address is duplicated, the second POS workstation using the duplicate number is not recognized. Key Sequence for Change Register Number 1. Enter 0 for Additional Functions. 2. Enter 3 for Change Register Number. The operator screen displays: “Enter New Lane (01-99)” 3. Enter the new lane number (must be two digits). 4. Press ENTER. The operator screen displays: “Is Register ## Correct?” 5. Press the YES key if the new number is correct or press the NO key if incorrect to permit for re-entry of a number. UTILITIES - Enable Payment Systems The Enable Payment Systems function is located on the second page of the Utilities menu. It permits you to enable the payment systems at the POS workstation without making a change to the POS Workstation Settings and then performing an update at the POS workstation. This function enables payment systems during the day without a delay. Enabling payment systems temporarily affects the POS workstation until the next POS workstation update or until the End-of-Day procedure takes place. Key Sequence for Enable Payment Systems 1. Enter 0 for Additional Functions. 2. Enter 4 for Enable Payment Systems. Chapter 9: Performing POS Operations 9-89 The operator screen displays: “Press Clear to Continue” “Payment Systems Enabled” 3. Press CLEAR to continue. UTILITIES - Disable Payment Systems The Disable Payment Systems function is located on the second page of the Utilities menu. It permits you to disable the payment systems at the POS workstation without making a change in the POS Workstation Settings on the PC then performing an update at the POS workstation. This function disables payment systems during the day without a delay. Disabling payment systems temporarily affects the POS workstation until the next POS workstation update or until the End-of-Day procedure takes place. Key Sequence for Disable Payment Systems 1. Enter 0 for Additional Functions. 2. Enter 5 for Disable Payment Systems. The operator screen displays: “Press Clear to Continue” “Payment Systems Disabled” 3. Press CLEAR to continue. UTILITIES - Clear Power Fail Data When power fails in the middle of a transaction at the POS, ScanMaster will automatically retrieve the transaction after the workstation is rebooted. If the power failure occurred during tendering, the transaction will return to item entry mode and the tendering will need to begin again. In cases when you wish to clear the transaction completely upon reboot, use the Clear Power Fail Data function. 1. Enter 0 for Additional Functions. 2. Enter 6 for Clear Power Fail Data. The operator screen displays: “Are You Sure?” 3. Press ENTER to continue and clear data. UTILITIES - Clear Error Log The Clear Error Log function is located on the second page of the Utilities menu. It clears any existing LOG FILES (option #2) from the system. This function is primarily used by support personnel. Upon displaying the error log, the support person instructs the store to clear this file. This option is available in both online and offline modes. Key Sequence for Clear Error Log 1. Enter 9 for Clear Error Log. 9-90 Chapter 9: Performing POS Operations The operator screen displays: “Are You Sure? (Y/N)” “Clear Error Log” 2. Press the YES key to clear the error log or press the NO key to cancel. UTILITIES - Shutdown Register The Shutdown Register function is located on the second page of the Utilities menu. It closes all open files on the POS workstation and exits the POS workstation application to DOS. This function is always performed before turning the POS workstation off to ensure all files are properly closed. At the DOS prompt, only authorized personnel should proceed with DOS functions. This option is available in either online or offline modes. Key Sequence for Shutdown Register 1. Enter 0 for Shutdown Register. The operator screen displays: “Are You Sure? (Y/N)” “Shutdown Register” 2. Press the YES key to exit the POS workstation application or press the NO key to cancel. Chapter 9: Performing POS Operations 9-91 Conversion Rate The Conversion Rate Function permits the POS Workstation to change the foreign currency exchange rate for stores that accept foreign currency media as a form of payment. Only one foreign currency is supported on the ScanMaster system at a time. The Conversion Rate is used to calculate the face value of a foreign currency based on the exchange rate at the time of tendering. ScanMaster also supports partial payment foreign currency tendering. Key Sequence for Changing the Conversion Rate 1. Enter 4 for Conversion Rate procedure. The operator screen displays: “Manager ID” 2. Key in the Manager ID and press ENTER. The operator screen displays: “Enter New Rate (XXXX.XXXXX)” “Current Rate: X.XX” 3. Key in the new rate using all 9 fields (using zeros to fill) and press ENTER. The operator screen shows the new rate and displays: “Enter-Accept Clear-Abort” 4. Press ENTER. 9-92 Chapter 9: Performing POS Operations Pickups/Loans at the Register In addition to Back Office, Pickups and Loans can be made at the register. Both functions are available regardless of whether the cashier is signed on or off. The media available to be loaned or picked up must be established within the Media Configurator under the “Allow Pickup” and “Allow Loan” settings. There are two new POS Workstation Settings that govern this new feature: “Enable Pickups/Loans at Lanes” and “Disable Pickups/Loans Offline”. Please see POS Workstation Settings in Chapter 8 for more information. Key Sequence for Pickups 1. Press REPORT MENU. Note: On DynaKey™, Fujitsu Touch Screen or TeamKey POS workstations, this key is the UP ARROW key. If this is performed while the cashier is signed on, the only option that displays is “Pickup or Loan”. 2. Enter 5 for Pickup or Loan. The operator screen displays: “Enter Manager ID” 3. Key in the Manager ID and press ENTER. The operator screen displays: “Enter Cashier ID” 4. Key in the Cashier Number whose media is being Picked Up and press ENTER. The operator screen displays: “Is this Correct?” Note: If using Lane Accountability, you will be prompted for Lane Number. 5. Press ENTER for Yes. The operator screen displays: “Choose Action” “1 = Pickup” “2 = Loan” 6. Press 1 for Pickup and press ENTER. The operator screen displays: “Select Media to Pickup” “1 = Cash” “2 = Check” “3 = Gift Cert” “12 = FoodStamp” “19 = Store Coupon” “20 = Mfg Coupon” (per Media Configurator) 7. Select the media type to pickup and press ENTER. Chapter 9: Performing POS Operations 9-93 The operator screen displays (for example): “Pickup Cash” 8. Key in the Dollar Amount and press ENTER. 9. When finished press TOTAL. The operator screen displays: “Is This Correct?” 10. Press ENTER for Yes. A receipt is printed showing the Cashier Number, Cashier Name, Action, Amount, Media Name and Manager ID. Key Sequence for Loans 1. Press REPORT MENU. Note: On DynaKey™, Fujitsu Touch Screen or TeamKey POS workstations, this key is the UP ARROW key. If this is performed while the cashier is signed on, the only option that displays is “Pickup or Loan”. 2. Enter 5 for Pickup or Loan. The operator screen displays: “Enter Manager ID” 3. Key in the Manager ID and press ENTER. The operator screen displays: “Enter Cashier ID” 4. Key in the Cashier Number whose media is being loaned and press ENTER. The operator screen displays: “Is this Correct?” Note: If using Lane Accountability, you will be prompted for Lane Number. 5. Press ENTER for Yes. The operator screen displays: “Choose Action” “1 = Pickup” “2 = Loan” 6. Press 2 for Loan and press ENTER. The operator screen displays: “Select Media to Loan” “1 = Cash” “12 = Food Stamps” (per Media Configuration) 7. Select the media type to loan and press ENTER. 9-94 Chapter 9: Performing POS Operations The operator screen displays (for example): “Loan Cash” 8. Key in the Dollar Amount and press ENTER. 9. When finished press TOTAL. The operator screen displays: “Is This Correct?” 10. Press ENTER for Yes. A receipt is printed showing the Cashier Number, Cashier Name, Action, Amount, Media Name and Manager ID. Chapter 9: Performing POS Operations 9-95 End-of-Day The End of Day function clears a POS workstation's totals and resets everything back to zero to begin a new accounting day. If the POS workstation is online, End-of-Day clears all totals and initiates a POS workstation update on all offline files and any files that have been changed on the PCs since the last POS workstation update. Note: If the POS workstation is running in online mode, it is not necessary to perform an End-of-Day Procedure at the POS workstation. The Back Office PC’s DAY END PROCEDURE automatically clears all POS workstation totals, updates all POS workstation software, and processes all TLOG movement for the day. If the POS workstation is running in offline mode, the End-of-Day procedure may be initiated at the POS workstation. However, this selection resets all totals and deletes the TLOGS on this POS workstation. Before running the End of Day procedure, make sure all available POS workstation reports are run before making this selection. If the whole store is in offline mode and you want to reset the entire store for a new day, the store must run reports and make this selection at each POS workstation. Not running the End-of-Day at the POS workstation results in carrying the information over to the next day. Warning: Make sure POS workstation reports are run before selecting End of Day in the offline mode. If reports are not run prior to selecting this option, information is cleared and no reports are available for the day. Key Sequence for End of Day 1. Enter 9 for End of Day procedure. The operator screen displays: “Are You Sure? (Y/N)” 2. Press the YES key to run the end of day procedure or press the NO key to cancel. 9-96 Chapter 9: Performing POS Operations Training Mode The POS workstation has the ability to operate in Training Mode. When running in Training Mode, the POS workstation has full capabilities as in sales mode with the exception of recording and writing of totals and the opening of the cash drawer. The message, "TRAINING MODE," displays on the operator screen, and the receipt prints "TRAINING MODE" at the top and bottom of the receipt. To place the POS workstation into training mode: 1. At the "CLOSE" prompt, key the number 999 and press ENTER. The POS workstation prompts for a "MANAGER ID NUMBER." 2. Enter the manager ID number and press ENTER 10 Chapter 10: Performing Accounting Procedures in the Back Office The purpose of this chapter is to enable you to perform back office accounting tasks. It includes pickups, loans, cashier settlement, delayed cashiers, office reconciliation, deposits, and end-of-day procedures. The Office Procedures option is the ninth option on the ScanMaster Main Menu. Click on that button (or press Alt-O) to access the Office Procedure Menu. Figure 10-1: Office Procedures Menu 10-2 Chapter 10: Performing Accounting Procedures in the Back Office Office Procedures The ScanMaster Office Procedures Menu contains the options below. • Pickups and Loans • Cashier Settlements • Delay Cashiers • Office Reconciliation • Deposits • ScanMaster Reconciliation Report • Adjust Settled Cashiers • Active Cashier List • Media Flash Report • Office Adjustments Note: Although the End-of-Day procedure has its own button option off the ScanMaster Main Menu, it is performed after completing the office procedures listed in this chapter. End-of-Day is documented near the end of this chapter. Pickups and Loans: A Cashier Pickup is when the office picks up media from a cashier’s till. A Cashier Loan is when the office transfers or loans cash or food stamps to a cashier’s till. Cashier Settlements: This feature reconciles a cashier’s till. When settling a cashier’s till, the media amounts are transferred to the office. A cashier can only settle once a shift. Delay Cashiers: This option is generally used for cashiers working up to or after the back office is closed for the day. ScanMaster processes information associated with those cashiers during End-of-Day, but postpones settlement until morning. Office Reconciliation: This option settles the office. The Office Media comes from all cashiers that were settled and the beginning Office Balance (beginning safe). When finalizing the office, the media entered transfers to Make Deposit. Deposit: This option records deposits made during the day and the Final deposits. The final deposit can compose of exactly the Drawer Total to balance the store to zero or made to reflect what is actually deposited and left for the store’s beginning balance. Adjust Settled Cashiers: This option allows office personnel to make adjustments to cashier tills that are already settled. This procedure must be performed before Endof-Day. Active Cashier List: This option displays cashiers that are signed on to a register or signed off but not settled. Chapter 10: Performing Accounting Procedures in the Back Office 10-3 Media Flash Report: This option provides an up-to-the-minute flash report on media accumulated by the store. This report is available for settled cashiers, delayed cashiers, and the office balance. Office Adjustments: This option keeps track of all money going into and out of the office safe. In addition, it also provides for adjustments to the beginning safe. This feature makes the store financially accountable for all media once it is accumulated and calculated. Lane Accountability ScanMaster enables stores to account for totals by cashier or by lane. If the lane accountability options in the Register and the Back Office Settings are set to yes, the Office Procedures Menu changes to reflect lane accountability. The following menu option titles change: Cashier Accountability Lane Accountability Cashier Settlements Lane Settlements Delay Cashiers Delay Lanes Adjust Settled Cashiers Adjust Settled Lanes Note: If lane accountability is enabled, GR2PRSRG.BTR and GR2DPTRG.BTR must be created in \Grocery\Files directories on all PCs and POS workstations. A blank copy of these files must also reside in the \Grocery\Files\Blank directory. Media Counts The Media Counts feature enables stores to track the specific number of media when performing office accounting procedures. This feature can be utilized when performing pickups, loans, settlements, office reconciliation, deposits, and adjusting settled cashiers. Activating the Media Counts Feature Before you can use the Media Counts feature, the media counts options in the POS Workstation Settings, Back Office Settings and Media Configurator must be enabled. The options are listed below. Use Media Counts (POS Workstation Setting) Settle Media Counts (Back Office Setting) Allow Pickup Counts (Media Configurator) Answer Yes to all three questions to activate the Media Counts feature. 10-4 Chapter 10: Performing Accounting Procedures in the Back Office Using the Media Counts Feature The Media Counts feature enables stores to track the exact number of media and amounts accepted by each cashier/lane. It is available for pickups and loans, cashier settlements, office reconciliation, deposits and adjusting settled cashiers. Media counts are reflected on cashier reports, as well as detailed audit trail reports. To enter a media count into one of these windows, you must first select the desired media field by clicking on that field. Once you have selected the desired media, enter the number of media followed by a forward slash and the total dollar amount for those media. Example 1: If one check, totaling $55, is picked up from a cashier’s drawer, you would input: 1/55.00. If you input an incorrect amount and need to make a correction, you must enter a negative media count followed by a forward slash and a negative amount to return to a zero balance for that media count. Once the incorrect amount is removed, you can then input the correct total. Example 2: If you input 5/200.00, but the amount is $210, you must enter -5/-200.00 and press Enter to return to a zero balance for that media count. Chapter 10: Performing Accounting Procedures in the Back Office 10-5 Pickups and Loans The Pickups and Loans option is the first option on the ScanMaster Office Procedures Menu. Click on that button (or press Alt-P) to access the ScanMaster Office Procedures window. Pickups involve the transfer of cash or other media from the cashier’s till to the store safe. Loans involve the transfer of cash or food stamps from the store safe to the cashier’s till. These functions are available after Final Deposits for the previous day have been made. Pickups and Loans can be done at any time during a cashier’s shift up to the point of settlement. Note: ScanMaster allows Pickups & Loans to be done on cashiers/lanes that are not settled or delayed before the End of Day is run. A “Pickup Rollover” is the net amount of pickups left outstanding as of EOD and the pickups left outstanding from the day before. A “Loan Rollover” is the net amount of loans left outstanding as of EOD and the loans left outstanding from the day before. Figure 10-2: Pickups & Loans Window 10-6 Chapter 10: Performing Accounting Procedures in the Back Office Field Descriptions Below are field descriptions for the ScanMaster Pickups and Loans window. Cashier #: Enter the cashier’s three digit ID number. Available Cashiers: Found at the left of the window, this list box displays all available cashiers. Action: Type of action desired. Click on the Pickup or the Loan radio button to access the type of action desired. Enter Pickup/Loan Amount: Enter the pickup/loan amount here. Pickup/Loan: This field displays the actual amount being loaned or picked up. In Drawer: The In Drawer Total is the current amount in the cashier’s till. New Total: This field is calculated using the pickup amount and the drawer total. The difference between the two is the over or short amount for that cashier’s shift. Available media: These are the available methods of payment. They are cash, foreign currency, checks, WIC, ACH, Debit Card, food stamps, EFS, Master Card, Visa, Discover, American Express (Amex), Store Charge, Independence, Vendor Coupons, Store Coupons, and Gift Certificates. Chapter 10: Performing Accounting Procedures in the Back Office 10-7 Button Options Below are the button options for the ScanMaster Pickups and Loans window. ACCEPT: Click on this button (or press Alt-C) to accept the cashier pickup. ABORT: Click on this button (or press Alt-B) to abort any changes. AUTO: Click on this button (or press Alt-U) to automatically accept the drawer total as the cashier pickup total. This option is available only when the “Use Auto Pickup” option is turned on in the Back Office Settings. PRINT SCREEN: Click on this button (or press Alt-P) to print a worksheet copy of the matrix. Performing Cashier Pickups Cashier pickups involve the transfer of cash or other media from the cashier’s till to the store safe. After a pickup is made, the cashier’s financial responsibility is decreased by the amount of the pickup. Funds in the store safe are increased by the amount of the pickup. 1. Upon activating the ScanMaster Cashier Pickups & Loans window, select the Pickup option from the Action list box in the lower left corner of the window. 2. Select the cashier receiving the pickup. If the cashier is active on the system, the pickup media matrix displays the current media totals for that cashier. The matrix lists the pickup amount, the drawer total, the over/short amount, and the item count. If the cashier is inactive, the following message appears: “You have chosen a pickup on a cashier that is not active. Do you really want to do a loan instead.” 3. Upon selecting the desired cashier, select the type of media involved in the pickup by clicking on the desired media matrix field. 4. Enter the pickup amount for the selected media. 5. Press ENTER after typing in the amount. 6. Repeat steps 3-5 for each desired media or click on AUTO (only if enabled in the Back Office Settings) to accept the amounts listed in the In Drawer fields. 7. When all media are entered, click on ACCEPT to finalize. Performing Cashier Loans Loans involve the transfer of cash or food stamps from the store safe to the cashier’s till. After a loan is made, the cashier’s financial responsibility is increased by the amount of the loan. Funds in the store safe are decreased by the amount of the loan. 1. Upon activating the ScanMaster Cashier Pickups & Loans window, select the Loan option from the Action list box in the lower left corner of the window. 10-8 Chapter 10: Performing Accounting Procedures in the Back Office 2. Select the desired cashier receiving the loan. The loan media matrix displays the current media totals for that cashier. The matrix lists the loan amount, the drawer total, the new total, and the item count. 3. Select the type of media involved in the loan by clicking on the desired media matrix field. 4. Enter the loan amount and press ENTER. 5. Repeat steps 3-5 for each desired media. 6. When all media are entered, click on ACCEPT to finalize. Note: An on-window help box is located in the bottom right corner of this window. Information about the various window fields is displayed. Chapter 10: Performing Accounting Procedures in the Back Office 10-9 Cashier Settlements The Cashier Settlements option is the second option on the ScanMaster Office Procedures Menu. Click on that button (or press Alt-C) to access the ScanMaster Cashier Settlements Window. This option enables the back office to settle cashiers finished with their shift. It details the cashier’s financial accountability for each media type in the POS workstation drawer. Figure 10-3: Cashier Settlements Window Field Descriptions Below are field descriptions for the Cashier Settlements Window. Cashier #: Enter the cashier’s three digit ID number. Available Cashiers: Found at the left of the window, this list box displays all available cashiers. Delayed Cashiers: Found at the left of the window, this list box displays all delayed cashiers. Enter Pickup Amount: Enter the pickup amount here. Pickup: This field is the actual amount of the settlement. In Drawer: This field is the current amount in the cashier’s till. Over/Short: This field reflects the difference between what was settled and the actual drawer total. 10-10 Chapter 10: Performing Accounting Procedures in the Back Office Note: If the Back Office Setting for “Use Blind Balancing” is enabled, the In Drawer and Over/Short columns are grayed-out. Office personnel do not see what the cashier is supposed to have, and therefore do not know if the cashier is over or short until the cashier is settled. The audit trail the prints at that time will show all three columns. Available media: These are the available methods of payment. They are cash, foreign currency, checks, WIC, ACH, Debit Card, food stamps, EFS, Master Card, Visa, Discover, American Express (Amex), Store Charge, Independence, Vendor Coupons, Store Coupons, and Gift Certificates Button Options Below are the button options for the Cashier Settlements window. ACCEPT: Click on this button (or press Alt-C) to accept the cashier pickup. ABORT: Click on this button (or press Alt-B) to abort any changes. AUTO: Click on this button (or press Alt-U) to automatically accept the drawer total as the cashier pickup total. This option is available only when the “Use Auto Pickup” option is turned on in the Back Office Settings. Note: If the “Use Auto Pickup” Back Office Setting is enabled and Blind Balancing is implemented, the Cashier Settlement screen’s “Auto” button will be disabled. PRINT WINDOW: Click on this button (or press Alt-P) to print a worksheet copy of the matrix. Performing Cashier Settlements The Cashier Settlement option reconciles a cashier’s till when that cashier’s shift is finished. A cashier can only have one till settle per shift. When a cashier’s till is settled, the media is transferred from the POS workstation to the office till (Office Safe). 1. Upon accessing the ScanMaster Cashier Settlement window, click on the cashier to be settled from the Available Cashiers list in the top left corner of the window. Only cashiers not signed on to the POS workstation and who have logged or unsettled transactions are listed. A list of Delayed Cashiers who have not settled from the previous day also appears. The Cashier Settlement media matrix displays the current media totals for the cashier selected. The matrix lists the pickup amount, the drawer total, the over/short amount, and the item count. 2. Select the type of media involved in the settlement by clicking on the desired media matrix field. 3. Enter the pickup amount and press ENTER. 4. Repeat steps 2-4 for each desired media or click on AUTO (only if enabled in the Back Office Settings) to accept the amounts in the In Drawer fields. Chapter 10: Performing Accounting Procedures in the Back Office 10-11 5. When all media are entered, click on ACCEPT to finalize. Note: As an alternative to the Cashier Settlement steps described above, you can instruct ScanMaster to automatically place active (and not “signed on”) checkers into a “settled” status during EOD. The Back Office Settings “EOD: 1=Autodelay, 2=Autosettle” must be set to 2 to use this feature. All checkers in the settle list and delay will be settled automatically during EOD. ScanMaster assumes that all media counts in the till are picked up (with zero over/short totals). If this is not the case, you must do an adjustment on the cashier using the ScanMaster’s Adjust Settled Cashiers option. If this setting is set to 0 (neither), active checkers (unsettled checkers with till totals) will not be included in the day’s business unless they are manually settled or delayed prior to end-of-day processing. This feature only affects those tills that are “active” and not “signed on”. Cashiers that are signed on and do not have a separate, prior day’s till in either an un-settled or un-delayed status, will never be included in the end-of-day’s business totals. 10-12 Chapter 10: Performing Accounting Procedures in the Back Office Delay Cashiers The Delay Cashiers option is the third option on the ScanMaster Office Procedures Menu. Click on that button (or press Alt-D) to access the ScanMaster Delay Cashiers window. The Delay Cashiers option is generally used for cashiers who work up to or after the back office is closed for the day. ScanMaster processes information associated with those cashiers during End-of-Day, but postpones settlement until morning. Figure 10-4: Delay Cashiers Window Field Descriptions Below are field definitions for the ScanMaster Delay Cashier window. Employee Number: Three (3) digit employee number. Employee Name: Thirty-eight (38) character alpha field. This field lists the employee’s first and last name. Button Options Below are the button options for the ScanMaster Delay Cashiers window. DELAY SELECTED CASHIERS: Click on this button (or press Alt-D) to delay cashiers selected from the Available Cashiers list. Delaying Cashiers 1. Upon accessing the ScanMaster Delay Cashiers window, click on the cashiers to be delayed from the Available Cashiers list. Only cashiers not signed on to the POS workstation and who have logged or unsettled transactions are listed. 2. Click on the DELAY SELECTED CASHIERS button to delay cashiers selected from the Available Cashiers list. 3. Click Exit to return to the Office procedures menu. Chapter 10: Performing Accounting Procedures in the Back Office 10-13 Note: As an alternative to the Delaying Cashier steps described above, you can instruct ScanMaster to automatically place active (and not “signed on”) checkers into a “delayed” status during EOD. The Back Office Setting “EOD: 1=Autodelay, 2=Autosettle” must be set to 1 to use this feature. All un-settled or un-delayed checkers that are active (and not “signed on”) are placed in a “delayed” status during EOD and may be settled the following day (as if you had manually delayed the checker). If this setting is set to 0 (neither), active checkers (unsettled checkers with till totals) will not be included in the day’s business unless they are manually settled or delayed prior to end-of-day processing. This feature only affects those tills that are “active” and not “signed on”. Cashiers that are signed on and do not have a separate, prior day’s till in either an un-settled or un-delayed status, will never be included in the end-of-day’s business totals. 10-14 Chapter 10: Performing Accounting Procedures in the Back Office Office Reconciliation Office Reconciliation is the fourth option on the ScanMaster Office Procedures Menu window. Click on that button (or press Alt-O) to access the ScanMaster Office Reconciliation window. Office Reconciliation settles the office. The office media comes from all cashiers that were settled and the beginning office balance (beginning safe). When finalizing the office, the media entered transfers to make deposit. Figure 10-5: Office Reconciliation Window Field Descriptions Below are field descriptions for the Office Reconciliation Window. Enter Actual Amounts Here: Enter the actual media amounts in this field once the desired media type is selected. Actual: This field shows the amount being reconciled. In Safe: This field displays the actual In Safe Amount. Over/Short: This field reflects the difference between the Actual and the Office Total. Available media: These are the available methods of payment. They are cash, foreign currency, checks, WIC, ACH, Debit Card, food stamps, EFS, Master Card, Visa, Discover, American Express (Amex), Store Charge, Independence, Vendor Coupons, Store Coupons, and Gift Certificates Button Options Below are button options for the Office Reconciliation Window. ACCEPT: Click on this button (or press Alt-C) to accept the media reconciliation. ABORT: Click on this button (or press Alt-B) to abort any changes. Chapter 10: Performing Accounting Procedures in the Back Office 10-15 AUTO: Click on this button (or press Alt-U) to automatically accept the drawer total for which the office is responsible. This option is available only when the “Use Auto Pickup” option is turned on in the Back Office Settings. PRINT SCREEN: Click on this button (or press Alt-P) to print a worksheet copy of the matrix. Performing Office Reconciliation Reconcile Office displays all media in the office till such as cash, checks, or food stamps. The media in the office till accumulates from cashier settlement and pickups, plus any receipts (for example, rebate checks) minus any paidouts (for example, vendor paidouts). When the office till is reconciled, all media are transferred over to the Make Deposit section. The office till is reconciled once a day, preferably in the morning following the End of Day Procedure. The store cannot begin a new day until the office is reconciled from the day before. However, cashiers can sign on to their POS workstations and start their shift even though the office has not been reconciled. No cashier pickups or loans can be performed until the office is reconciled. 1. To reconcile the office safe, click on Office Reconciliation from the Office Procedures menu. 2. Select the type of media involved in the pickup by clicking on the desired media matrix field. 3. Enter the amount of the various media to pick up and press ENTER. 4. Repeat steps 2-4 for each desired media or click on AUTO (only if enabled in the Back Office Settings) to accept the amounts listed in the In Safe field. 5. When all media are entered, click on ACCEPT to finalize. 6. Click EXIT to return to the Office Procedures menu. 10-16 Chapter 10: Performing Accounting Procedures in the Back Office Deposits Deposits is the fifth option on the ScanMaster Office Procedures Menu. Click on that button (or press Alt-S) to access the ScanMaster Mid-Day/Final Deposit window. The Deposits option keeps track of all mid-day and final deposits made during the day. The store office is relieved of financial accountability once an amount is deposited. Figure 10-6: Mid-Day/Final Deposits Window Field Descriptions Below are field descriptions for the Mid-Day/Final Deposits Window. Deposit To: Click on the desired radio button to select the account for the midday/final deposit. Enter Deposit Amount For: Enter the amount of deposit for the selected media. Deposit: This column displays the deposit amount for each media. In Drawer: This column displays the total amount available to deposit. Remainder: This column displays the remaining amount (if any) after a deposit is made. Available media: These are the available methods of payment. They are cash, foreign currency, checks, WIC, ACH, Debit Card, food stamps, EFS, Master Card, Visa, Discover, American Express (Amex), Store Charge, Independence, Vendor Coupons, Store Coupons, and Gift Certificates Button Options Below are the button options for the Mid-Day/Final Deposits Window. Chapter 10: Performing Accounting Procedures in the Back Office 10-17 ACCEPT: Click on this button (or press Alt-C) to accept the cashier pickup. ABORT: Click on this button (or press Alt-B) to abort any changes. AUTO: Click on this button (or press Alt-U) to automatically accept the In-Drawer amounts as the deposit amounts. This option is available only when the “Use Auto Pickup” option is turned on in the Back Office Settings. PRINT SCREEN: Click on this button (or press Alt-P) to print a copy of the matrix. Initiating Deposits Deposits accumulate totals from loans, pickups, and settlements throughout the day. The Deposits option permits deposits to be made up to three different accounts. This provides the ability for a more detailed breakdown of deposited amounts. There are two types of deposits: mid-day and final deposits. • Mid-day deposits are performed prior to End-of-Day processing. This type of deposit relieves the office of financial accountability for amounts taken from the store prior to End-of-Day. Totals are accounted for on the ScanMaster Reconciliation Report. • The final deposit is the store’s last deposit for that day. It closes out the office’s financial record for that day. There can only be one final deposit, which must follow the finalized office reconciliation. When the office is reconciled, that amount is available to deposit to the store’s account. When the final deposit is made, the office till (Office Safe) reverts to zero or the predetermined amount. You can perform one of these functions in the Make Deposits Window: • To balance the office till to zero, enter the exact amount in the Count field as is in the Drawer Total Field. • To have a beginning office till, enter the amount of deposit. The remaining amount of media becomes the beginning office till (beginning safe). Once the final deposit is made, the system compiles information for the preceding day. This procedure finalizes the previous day so a new one can begin. The Back Office Printer prints a hard copy of all deposits made. 10-18 Chapter 10: Performing Accounting Procedures in the Back Office Performing A Deposit 1. When performing a mid-day deposit, click on the desired account number radio button (1, 2, or 3). 2. Select the type of media involved by clicking on the desired media matrix field. 3. Enter the deposit amount for that media and press ENTER after typing in the amount. 4. Repeat steps 2-4 for each desired media or click on AUTO (if enabled in the Back Office Settings) to accept the amounts listed in the In Drawer fields. 5. When all media are entered, click on ACCEPT to finalize. Note: An on-window help box is located in the bottom right corner of this window. Information about the various window fields is displayed. Chapter 10: Performing Accounting Procedures in the Back Office 10-19 ScanMaster Reconciliation Report The ScanMaster Reconciliation Report is the sixth option on Office Procedures Menu. Click on that button (or press Alt-R) to access the ScanMaster Reconciliation Report. The ScanMaster Reconciliation Report is a high-level overview that displays all pertinent accounting information for store balancing. It provides a report of the store’s financial activity, including sales figures and the office safe balance for the previous day and weeks. The SRR Report can be generated using either a Detail (default) or Summary format. The Detail format provides the user with the standard full week spreadsheet (containing daily and week-to-date totals for the selected week) using the customized SRR Report designed through the SRR Editor. Click the date field’s selection arrow, choose the desired week end to report and click the Select Date button. Figure 10-7: SRR Detail Format Selection The spreadsheet will load and the SRR Window displays (see Figure 10-9). The Summary format summarizes daily totals for a specified date range and presents the following information in a consolidated spreadsheet format. • Total (for date range) • % of Sales • Account Numbers The Summary format option changes the selection criteria to allow the user to enter a two-date range. The date can be entered with either a two or four-digit year. Once the dates are entered, click the Select Range button to create the summary report (omitting the column detail). Note: The Back Office Setting Weeks of SRR to Save governs the available data that can be used in an SRR Summary report. Figure 10-8: SRR Summary Format Selection 10-20 Chapter 10: Performing Accounting Procedures in the Back Office Note: The screen will not allow the user to enter a date newer than the current week ending date. In addition, the report will not allow the user to enter a date older than the date that would be calculated from the Back Office Setting Weeks of SRR to Save. For example, if the Back Office Settings Weeks of SRR to Save is 10 and End Week on Day # (Sun=1) is 1, with a current business date of 1/18/07 (Wednesday) the oldest date allowed to entered would be 9/17/2006 (or 10 complete weeks prior to the current week ending date). Figure 10-9: ScanMaster Reconciliation Report Window Field Descriptions Below are field descriptions for the ScanMaster Reconciliation Report window. Enter Amount: This field is active only on accounts that can be edited. Enter the amount of the selected Paidout or Receipt account and press ENTER. That amount is added to the totals. Account Name: This field displays the various account names on the Reconciliation Report. There are three standard headings: Paidouts (deposits, or outgoing store funds); Receipts (all incoming funds); and Memos (other trackable items). Customized account names under these headings are created under the Personalization Menu - SRR Editor option. Days of the Week: This column displays the days of week that comprise the Reconciliation Report. Week to Date Totals: This column displays the week-to-date totals for the various Paidout, Receipt of Memo accounts. % Sales: This column displays the group sales percentages of total store sales for the week. Chapter 10: Performing Accounting Procedures in the Back Office 10-21 Account Numbers: Optional. This field is available for General Ledger account numbers. ST: This field is located in the row headers at the far left of the spreadsheet. ST indicates the row is a subtotal field. GT: This field is located in the row header at the far left of the spreadsheet. GT indicates the row is a grand total field. N: This field is located in the row header at the far left of the spreadsheet. N indicates “No Action” and is used for Memo accounts only. . +: This field is located in the row header at the far left of the spreadsheet. The + field adds amounts to the column and row totals. -: This field is located in the row header at the far left of the spreadsheet. The - field subtracts amounts to the column and row totals. Note: Editable fields in the ScanMaster Reconciliation Report window are displayed in white while non-editable fields are displayed in gray. Editable fields that affect the current safe total appear in yellow. Before determining which fields these are, ScanMaster looks at both the last End of Day date and whether the Office Reconciliation and Final Deposits have been performed. Button Options Below are the button options for the ScanMaster Reconciliation Report window. PRINT: Click on this button (or press Alt-P) to print the ScanMaster Reconciliation Report. EXPORT: Click on this button (or press Alt-E) to export this spreadsheet to the Microsoft Excel or other spreadsheet programs compatible with the .XLS file extension. UNHIDE / HIDE: Click on this button to unhide or hide the various totalizers that make up the Paidouts, Receipts and Memo reconciliation headings. Report entries can only be made to Sub Total fields when the hidden totalizers that make up the Sub Total heading are unhidden. % PRINT SCALE: Click on the up and down buttons to increase or decrease the print scale setting. The ScanMaster Reconciliation Report will be enlarged or reduced accordingly when printed. Using the ScanMaster Reconciliation Report The ScanMaster Reconciliation Report provides a spreadsheet of a store’s financial activity for specific days or weeks. You have access to one week on the window and as many stored weeks as defined in the Back Office Settings. The ScanMaster Reconciliation Report is comprised of three main headings: • Paidouts • Receipts 10-22 Chapter 10: Performing Accounting Procedures in the Back Office • Memos You can customize this report using the System Personalization Menu’s SRR Editor program. This report is generated through the End-of-Day procedure and provides individual and weekly-to-date totals of store accountability. At the end of the week, totals are saved and archived, and the system automatically begins a report for the new week. Paidouts The paidouts heading details all store deposits and any amount paid out from the store safe. It gives a detailed breakdown of different media, such as Master Card, Visa, or Discover for each day of the selected week. Example: Paying $25 for a bundle of newspapers. Receipts The receipts heading details all incoming funds to the store safe. All receipts generated at the POS workstation, such as for department sales or gift certificates, are automatically pulled into the ScanMaster Reconciliation Report during the End-ofDay procedure. Memos The memos heading details “other” trackable items that are not considered paidouts or receipts. Memo accounts could include the beginning/ending safe totals, the daily customer count, or taxable sales. Accessing the ScanMaster Reconciliation Report From the ScanMaster Reconciliation Report window, double click on the desired cell (the account name row and the week day column) to edit that cell’s amount. Type in the new amount in the Entry Amount field at the top of the window and press ENTER. The amount for that account is entered and calculated for both daily and weekly totals. Chapter 10: Performing Accounting Procedures in the Back Office 10-23 Adjust Settled Cashiers Adjust Settled Cashier is the seventh option on Office Procedures Menu. Click on that button (or press Alt-A) to access the ScanMaster Adjust Settled Cashiers window. Adjust Settled Cashiers lets office personnel make adjustments to cashier tills that are already settled. Figure 10-10: Cashier Adjustments Window Field Descriptions Below are field descriptions for the ScanMaster Cashier Adjustments window. Cashier #: Enter the cashier’s three-digit ID number. Available Cashiers: Found at the left of the window, this list box displays all available cashiers. Enter Pickup Amount: Enter the pickup amount here. Pickup: This field displays the actual amount being picked up. In Drawer: The In Drawer Total is the current amount in the cashier’s till. Over/Short: This field is calculated using the pickup amount and the drawer total. The difference between the two is the over or short amount for that cashier’s shift. Available media: These are the available methods of payment. They are cash, foreign currency, checks, WIC, ACH, Debit Card, food stamps, EFS, Master Card, Visa, Discover, American Express (Amex), Store Charge, Independence, Vendor Coupons, Store Coupons, and Gift Certificates Button Options Below are the button options for the Cashier Adjustments Window. 10-24 Chapter 10: Performing Accounting Procedures in the Back Office ACCEPT: Click on this button (or press Alt-C) to accept the cashier pickup. ABORT: Click on this button (or press Alt-B) to abort any changes. AUTO: Click on this button (or press Alt-U) to automatically accept the drawer total as the cashier pickup total. This option is available only when the “Use Auto Pickup” option is turned on in the Back Office Settings. PRINT SCREEN: Click on this button (or press Alt-P) to print a worksheet copy of the matrix. Adjusting Settled Cashiers This feature is used to adjust a cashier’s till that has already been settled. If a settled cashier’s over/under amount has been clarified (for example, a missing check was found), the cashier settlement record can be adjusted to reflect the new amount. 1. Upon accessing the ScanMaster Cashier Adjustments window, select the cashier whose settlement you wish to adjust by clicking on that cashier in the Available Cashiers list box. 2. Select the type of media involved by clicking on the desired media matrix field. 3. Enter the pickup amount and press ENTER. 4. Repeat steps 2-4 for each desired media or click on AUTO (if enabled in the Back Office Settings) to accept the amounts listed in the In Drawer fields. 5. When all fields are completed, click on the ACCEPT button to finalize. Note: All adjustments must be made prior to End-of-Day. Once End-of-Day is complete, all cashier settlements are final. Adjustments cannot be made between the time Office Reconciliation takes place and when the final deposit is made. Chapter 10: Performing Accounting Procedures in the Back Office 10-25 Active Cashier List Active Cashier List is the eighth option on the ScanMaster Office Procedures Menu. Click on that button (or press Alt-L) to access the ScanMaster Check Active Cashiers window. Active Cashier displays all cashiers active on the ScanMaster System. This window tells if cashiers are active on a POS workstation, if they are not settled, or if they are delayed. Figure 10-11: Check Active Cashiers Checking Active Cashiers The Active Cashier window displays cashiers active on the system, delayed cashiers, and cashiers that are signed off the system but not settled. If a cashier is active, the system indicates on which POS workstation the cashier is active. If the cashier is delayed, the system indicates that cashier is delayed. When a cashier is signed off, but not settled, the system marks that cashier as “NZ” to indicate that the cashier is not settled. Before running the End of Day Procedure, view the Active Cashier window to view the status of the cashiers. All cashiers must be settled or delayed in order to be included in the store’s daily totals. Note: The Active Cashier List option is also available on the ScanMaster Employee Maintenance Menu. 10-26 Chapter 10: Performing Accounting Procedures in the Back Office End of Day Procedure The End of Day Procedure is option ten on the Main Menu. Below is the order in which a store completes an End-of-Day. 1. Settle of Cashiers 2. Check Active Cashiers 3. Run Day End Procedure Cashiers that are settled or delayed are included in the Day End Procedure. The active cashier check displays any unsettled or delayed cashiers remaining on the system. All cashiers must be delayed or settled to be included in the store’s End-ofDay totals. Note: The Back Office Setting “This PC Does the End-of-Day” (BackOffice Tab) must be set to “Yes” for each workstation where the EOD option is to be initiated. The Back Office Setting “This PC Processes Tlogs” (BackOffice Tab) must also be set to “Yes” on the same workstations or the EOD process will not operate successfully. The End of Day Procedure may be executed manually or automatically depending on system configuration settings. Manual End of Day After you select the End of Day Procedure from the ScanMaster Main Menu, the window displays the Active Checker List to validate checker status. Click Exit (or press Alt-X). The window displays ”START DAY END PROCEDURE. ARE YOU SURE” Click Yes (or Press Alt-Y) to begin the Day End Procedure. (If you enter N for No, the window returns to the Main Menu.) During the Day End Procedure the following actions take place: • The back office PC copies certain system Files to the Server PC for the register’s hard disk. • The POS workstation’s Day End clears the totals, downloads any remaining files to the Server, and receives any system updates from the Server. (The POS Workstation’s Day End is performed when the workstation is closed.) • The system consolidates TLOG and file archives. • The system processes and compiles reports. • The system processes movement information. During the Day End, if you press the F1 ABORT key, the system aborts the process it is performing and continues to the next process. The information on the aborted process does not appear in the reports generated by the Day End Procedure. Each POS workstation prints a receipt displaying “End of Day Successful, Offline Files Copy Successful, Register Software Update.” This receipt also prints all the filenames that were copied to the POS workstation. Chapter 10: Performing Accounting Procedures in the Back Office 10-27 If a POS workstation was unable to complete Day End, a warning message appears on the Back office PC’s Main Menu, “END OF DAY PENDING ON REGISTER #” The system also displays the number of the POS workstation affected. To correct this problem: 1. Go to the POS workstation and make sure it is closed. (“Closed” appears on the window and the banner message is scrolling.) When closed, the POS workstation looks at the server every fifteen seconds to see if the server has a Day End flag for the workstation. 2. If the workstation is closed, but no Day End takes place after about fifteen seconds, manually perform a Day End at the workstation under Utilities. Automatic End of Day ScanMaster End-of-Day Processing may be scheduled to execute automatically at a designated time of day. Each day of the week may be enabled for automated EOD along with a unique start time for that day. All ScanMaster prompts, dialog boxes, and error messages are suppressed for an automatic EOD. The active cashier list and suspended sales do not display. If a manual EOD is executed before the scheduled automatic EOD, the automatic EOD will be skipped. A manual EOD will display all of the prompts that previously appeared with ScanMaster End-of-Day Processing. EOD Tray Application If the Back Office Setting “Enable Automatic EOD” is set to “Yes”, the EOD application icon appears in the desktop tray. The icon will appear in “green” text if the tray application is running. The icon will appear in “red” text if the automatic EOD schedule has not been setup using the “End of Day Procedure” button on the Main Menu or if all of the upcoming days are skipped. And finally, the icon will appear in “Yellow” when EOD is processing or when the tray application is starting. When selected, a dialog box displays: • The date and time the last EOD took place • The type of the last EOD (automatic or manual) • The date and time the next automatic EOD is scheduled to take place • The time remaining until the auto EOD process is started. • A “Skip EOD” button that disables the automatic processing for the next scheduled automatic EOD 10-28 Chapter 10: Performing Accounting Procedures in the Back Office Figure 10-12: Automatic EOD Dialog Box If the automatic EOD schedule has not been setup using the “End of Day Procedure” button on the Main Menu or if all of the upcoming days are skipped the dialog box will display “No active scheduled days” in the Next Auto EOD field and the text “Suspended” in the Time until EOD field: Figure 10-13: Suspended EOD Dialog Box The Time until EOD field will display “Processing EOD” while End-of-Day Processing is running. Figure 10-14: Processing EOD Dialog Box Note: The Automatic EOD does not automatically restart if the EOD process is aborted (by performing an End Task or selecting the Exit button on the EOD screen while it is running). A restart or a reprocess must be started manually. Chapter 10: Performing Accounting Procedures in the Back Office 10-29 The tray application will execute on all back office workstations (including the server), but will only initiate the EOD process on the workstation that has the Back Office Setting “This PC Does the End-of-Day” set to “Yes”. The other workstations will be able to see when the automatic EOD is scheduled and allow them to skip the EOD. When the countdown timer recognizes there are 5 minutes or less, it forces the tray application dialog box to appear on top of all other applications. If the application is hidden, it will be returned to on top until the EOD processing starts or the upcoming automatic start is skipped. Note: If the automatic EOD schedule has not be setup, the tray application will not use the default settings and the message “Processing disabled. Automatic EOD Schedule not setup” will display. Note: The Automatic EOD will only be able to proceed if the previous day’s office reconciliation and final deposit have been made. Skipping EOD Press the “Skip EOD” button (or press ALT-P) from the Automatic EOD Tray Application to skip the next automatic EOD. A security check dialog box is displayed: Figure 10-15: Skip EOD Security Check The user must enter an employee number and password authorized to access the EOD functions. If authorized, the user is prompted with a confirmation message along with the date and time of the EOD attempted to be skipped. Press the “Yes” button to confirm the skip. Figure 10-16: Skip EOD Confirmation Message 10-30 Chapter 10: Performing Accounting Procedures in the Back Office If the user is not authorized, the user is returned to the Automatic EOD Tray Application displaying the unchanged Next Auto EOD date and time. Automatic EOD Scheduler Press the End of Day Procedure button on the ScanMaster Main Menu to display the Automatic EOD Configuration screen and configure the automatic EOD schedule or manually start the EOD if the workstation (if this workstation has the Back Office Setting “This PC Does the End-of-Day” is set to “Yes”). Figure 10-17: Automatic EOD Scheduler Field Descriptions Below are the field descriptions for the Automatic EOD Schedule window. Enabled: Check this box for each day to execute an automated EOD. Uncheck for each day to manually initiate the EOD or skip the EOD altogether. Time: Enter the time in the hh:mm (AM/PM) format. If a military time is used (i.e. 23:00), the AM/PM setting will made automatically. Skipped: Check this box for each day to skip the automated EOD. The check will be automatically made if the user has selected the “Skip EOD” button using the tray application. After the scheduled time for the automatic EOD has past, the “Skipped” flag will be reset. Last EOD Occurred: (Read Only) The date and time the last EOD occurred and the type of execution (Manual or Automatic). Next Automatic EOD Scheduled: (Read Only) The date and time the next Automatic EOD is scheduled to execute (adjusting for skipped EODs). Button Options Below are the button options for the Automatic EOD Schedule window. Chapter 10: Performing Accounting Procedures in the Back Office 10-31 SAVE SCHEDULE: Click on this button (or press Alt-S) to save the changes to the Automatic EOD Scheduler. EXIT: Click on this button (or press Alt-X) to abort any changes and exit the Automatic EOD Scheduler. START EOD: Click on this button (or press Alt-E) to manually execute the EOD. 10-32 Chapter 10: Performing Accounting Procedures in the Back Office Media Flash Report The Media Flash Report option is the ninth option on the ScanMaster Office Procedures Menu. Click on that button (or press Alt-M) to access the ScanMaster Media Flash Report window. This feature enables the user to accumulate an up-tothe-minute flash report on media used by the store. Three types of report selection criteria are available: unsettled cashiers, delayed cashiers, and office balance. Figure 10-18: Media Flash Report Window Field Descriptions Below are the field descriptions for the Media Flash Report Window. Settled Cashiers: Click on this check box to select a media flash report for all settled cashiers. An “X” in the check box indicates this report has been selected. This report lists all settled cashiers, the various media accumulated and the dollar amounts for that media. Delayed Cashiers: Click on this check box to select a media flash report for all delayed cashiers. An “X” in the check box indicates this report has been selected. This report lists all delayed cashiers, the various media accumulated, and the dollar amounts for that media. Office Balance: Click on this check box to select a media flash report for the office balance. An “X” in the check box indicates this report has been selected. This report lists the current media and dollar amounts in the office safe. Note: All three boxes can be selected or in any combination. (An option may be grayed out if no cashiers exist with that status). Chapter 10: Performing Accounting Procedures in the Back Office 10-33 Button Options Below are the button options for the Media Flash Report Window. PREPARE: Click on this button (or press Alt-P) to prepare a media flash report for the desired Report Selection Criteria. ABORT: Click on this button (or press Alt-B) to abort compiling a media flash report for the desired Report Selection Criteria. Printing Media Flash Reports From the ScanMaster Media Flash Report window, select the desired type of media flash report by clicking on the report type check box. An “X” indicates the report has been selected. Upon selecting the desired media flash report type, click on the PREPARE button (or press Alt-P) to compile the report. An on-line copy of the report displays. Use the horizontal and vertical scroll bars to scroll up and down within the report. Click on the PRINT button for a hard copy of this report. Figure 10-19: Sample Media Flash Report (Office Balance) 10-34 Chapter 10: Performing Accounting Procedures in the Back Office Report Field Descriptions Below are field descriptions for the Media Flash Report. Media Flash Report Type: This report is available for Unsettled and Active Cashiers, Delayed Cashiers, and Office Balance. ID #: Three (3) digit employee number. Cashier Name: The employee’s first name. Register: Two (2) digit POS workstation number. Pick-Up Needed: Three (3) character field. Asterisks display in this field when a cashier is in need of a pick-up. Available media: These are the available methods of payment. They are cash, foreign currency, checks, WIC, ACH, Debit Card, food stamps, EFS, Master Card, Visa, Discover, American Express (Amex), Store Charge, Independence, Vendor Coupons, Store Coupons, and Gift Certificates. Individual Cashier Totals: This column displays individual media totals for each cashier. Grand Total: This column displays the grand total for each media for all cashiers. Chapter 10: Performing Accounting Procedures in the Back Office 10-35 Office Adjustments The Office Adjustments option is the tenth option on the ScanMaster Office Procedures Menu window. Click on that button (or press Alt-F) to access the ScanMaster Office Adjustments window. The Office Adjustments option keeps track of all media coming into the store and accumulates to the store safe. This feature makes the store financially accountable for the media once it is accumulated and calculated. This option may be performed anytime during the day. Figure 10-20: Office Adjustments Window Field Descriptions Below are field descriptions for the Office Adjustments Window. Money Going Out: Click on this radio button to record money going out of the office safe. Money Coming In: Click on this radio button to record money coming into the office safe. Adjust Beginning Safe: Click on this radio button to make adjustments to the beginning safe balance. Enter Adjustments For: Enter the adjustment amount for the selected media. Adjust: This column displays the adjustment amount for each media. In Safe: This column displays the total amount currently in the safe. New Total: This column displays the remaining amount (if any) after an adjustment is made. 10-36 Chapter 10: Performing Accounting Procedures in the Back Office Count: This column displays the number of adjustments made for the selected media. Available media: These are the available methods of payment. They are cash, foreign currency, checks, WIC, ACH, Debit Card, food stamps, EFS, Master Card, Visa, Discover, American Express (Amex), Store Charge, Independence, Vendor Coupons, Store Coupons, and Gift Certificates Button O