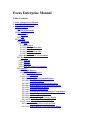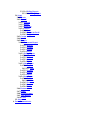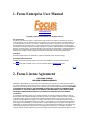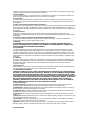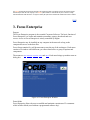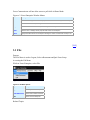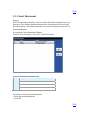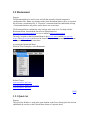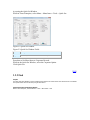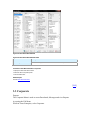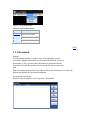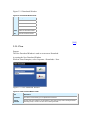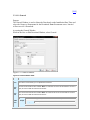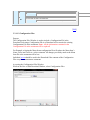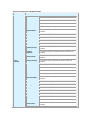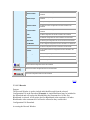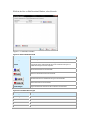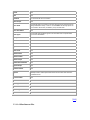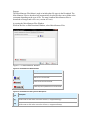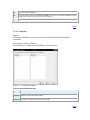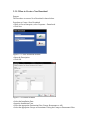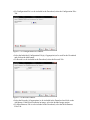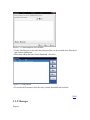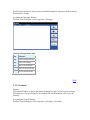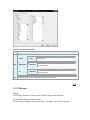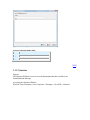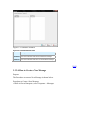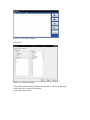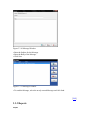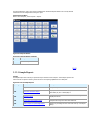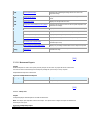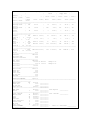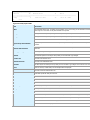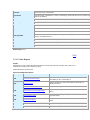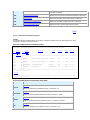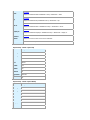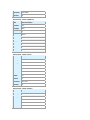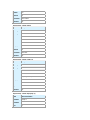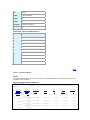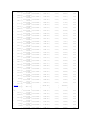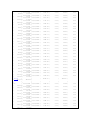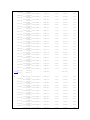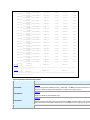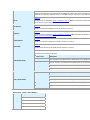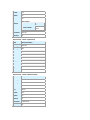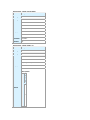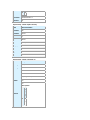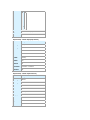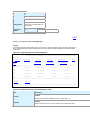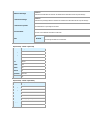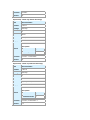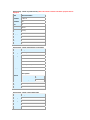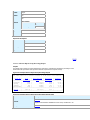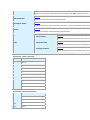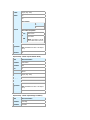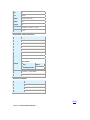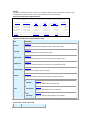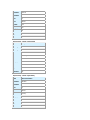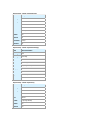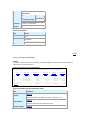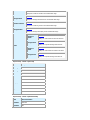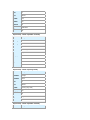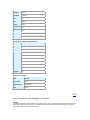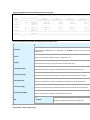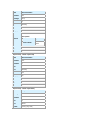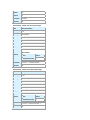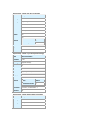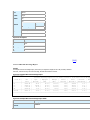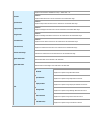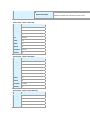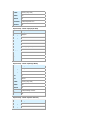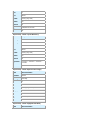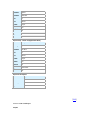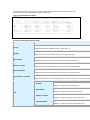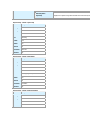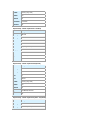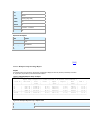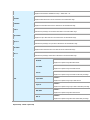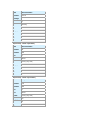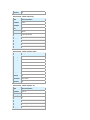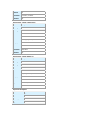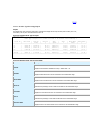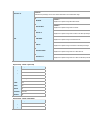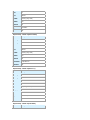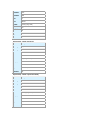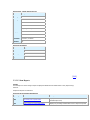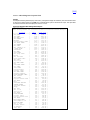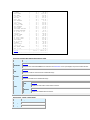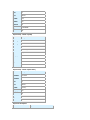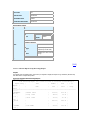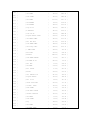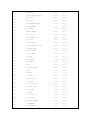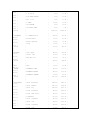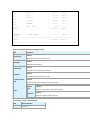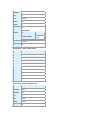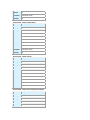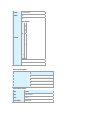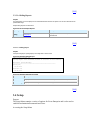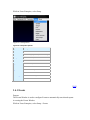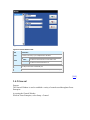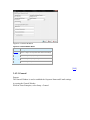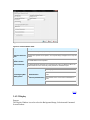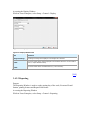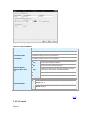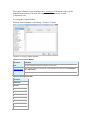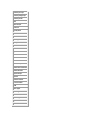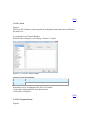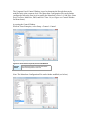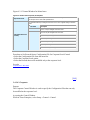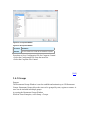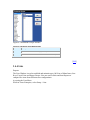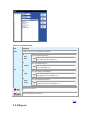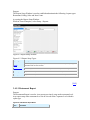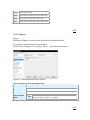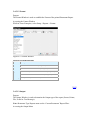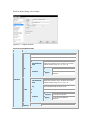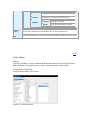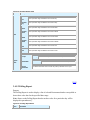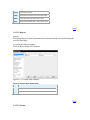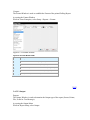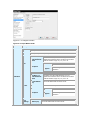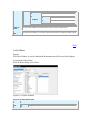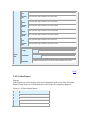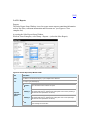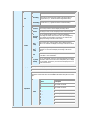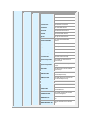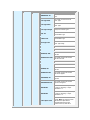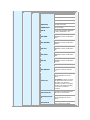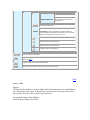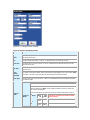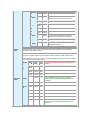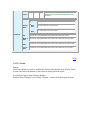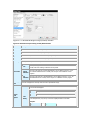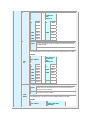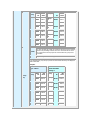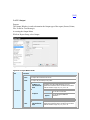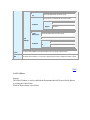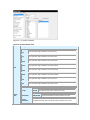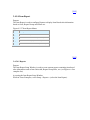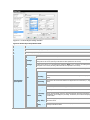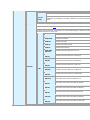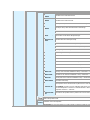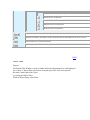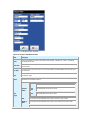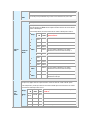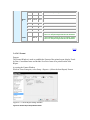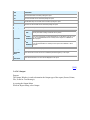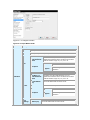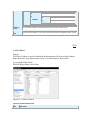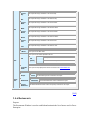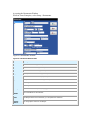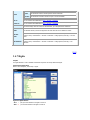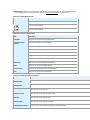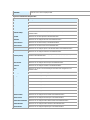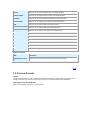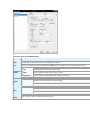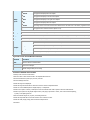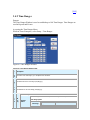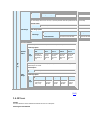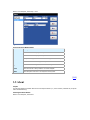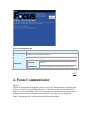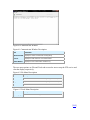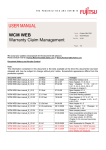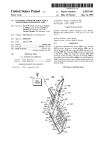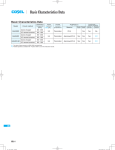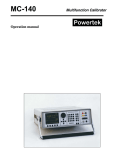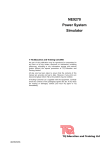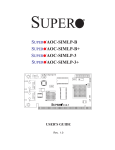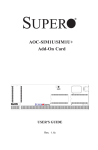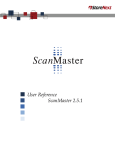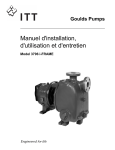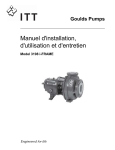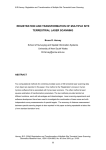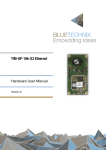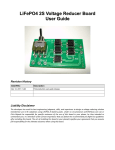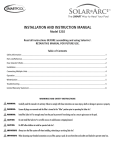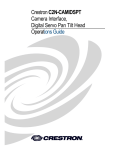Download Focus Enterprise Manual - C
Transcript
Focus Enterprise Manual Table of contents 1. Focus Enterprise User Manual 2. Focus License Agreement 3. Focus Enterprise 3.1 File 3.1.1 Select Restaurant 3.2 Restaurant 3.2.1 Quick Set 3.2.2 Find 3.3 Corporate 3.3.1 Downloads 3.3.1.1 New 3.3.1.1.1 General 3.3.1.1.2 Configuration Files 3.3.1.1.3 Records 3.3.1.1.4 Miscellaneous Files 3.3.1.1.5 Statistics 3.3.1.2 How to Create a New Download 3.3.2 Messages 3.3.2.1 General 3.3.2.2 Message 3.3.2.3 Statistics 3.3.2.4 How to Create a New Message 3.3.3 Reports 3.3.3.1 Sample Reports 3.3.3.1.1 Restaurant Reports 3.3.3.1.1.1 Daily Sales 3.3.3.1.2 Sales Reports 3.3.3.1.2.1 Restaurant Information Report 3.3.3.1.2.2 Franchisee Report 3.3.3.1.2.3 Average Store Sales Ranking Report 3.3.3.1.2.4 Item to Report Group Percentage Report 3.3.3.1.2.5 Void Comparison Report 3.3.3.1.2.6 Average Checks Report 3.3.3.1.2.7 Average Store Sales Ranking by Group Report 3.3.3.1.2.8 Discount Percentage Report 3.3.3.1.2.9 Gift Card Report 3.3.3.1.2.10 Report Group Percentage Report 3.3.3.1.2.11 Order Type Percentage Report 3.3.3.1.3 Item Reports 3.3.3.1.3.1 Best Selling Item Corporate Wide 3.3.3.1.3.2 Item to Report Group Percentage Report 3.3.3.1.4 Polling Reports 3.3.3.1.4.1 Polling Report 3.4 Setup 3.4.1 Events 3.4.2 General 3.4.2.1 General 3.4.2.2 Display 3.4.2.3 Reporting 3.4.2.4 Control 3.4.2.4.1 Local 3.4.2.4.2 Corporate/Local 3.4.2.4.3 Corporate 3.4.3 Groups 3.4.4 Lists 3.4.5 Reports 3.4.5.1 Restaurant Report 3.4.5.1.1 Reports 3.4.5.1.2 Format 3.4.5.1.3 Output 3.4.5.1.4 Filters 3.4.5.2 Polling Report 3.4.5.2.1 Reports 3.4.5.2.2 Format 3.4.5.2.3 Output 3.4.5.2.4 Filters 3.4.5.3 Sales Report 3.4.5.3.1 Reports 3.4.5.3.1.1 Filter 3.4.5.3.2 Format 3.4.5.3.3 Output 3.4.5.3.4 Filters 3.4.5.4 Item Report 3.4.5.4.1 Reports 3.4.5.4.1.1 Filter 3.4.5.4.2 Format 3.4.5.4.3 Output 3.4.5.4.4 Filters 3.4.6 Restaurants 3.4.7 Rights 3.4.8 Screen Formats 3.4.9 Time Ranges 3.4.10 Users 3.5 About 4. Focus Communicator 1. Focus Enterprise User Manual [email protected] www.focuspos.com Copyright © 2007 Focus POS Systems, Inc. All rights reserved. The Focus System Information in this manual is subject to change without notice and does not represent a commitment on the part of Focus POS Systems, Inc. The software and manual are provided "as is" without any warranty. Focus POS Systems, Inc. in no way guarantees the accuracy, correctness, or reliability of this software or manual. The entire risk of using this software and manual is assumed by the user, including any incidental or consequential damage. Focus POS Systems, Inc. disclaims all warranties, expressed or implied, including but not limited to implied warranties of merchantability and fitness for a particular purpose. The software described in this document, and this document is copyrighted and Focus POS Systems, Inc reserves all rights. Only the original purchaser may legally use this software. Use of this software constitutes your acceptance of the following license statement and the previous statements regarding liability. Trademarks All brands and product names are trademarks or registered trademarks of their respective holder(s). Focus Setup Manual Downloads Click here to download a Windows help file version with search capabilities of the Focus Enterprise Manual. Click here to download a printable version of the Focus Enterprise Manual in Adobe® PDF format. [TOP] 2. Focus License Agreement FOCUS POS SYSTEMS END USER LICENSE AGREEMENT IMPORTANT – READ CAREFULLY. This End User License Agreement (this "Agreement") is a legal agreement between you, either an individual or a single entity (“Licensee”), and Secret Point of Sale Systems Inc., a Texas corporation doing business as Focus POS Systems (“Focus POS” or the "Licensor") for the software product identified below. YOU AGREE TO BE BOUND BY THE TERMS OF THIS AGREEMENT BY INSTALLING, COPYING OR OTHERWISE USING THE PRODUCT. IF YOU DO NOT AGREE TO THE TERMS OF THIS AGREEMENT, DO NOT INSTALL OR USE THE PRODUCT, AND RETURN THE PRODUCT TO YOUR PLACE OF PURCHASE FOR A FULL REFUND. 1. Definitions (a) "Confidential Information" means (a) all nonpublic information of Focus POS, including the Software, and (b) all other proprietary and confidential information regarding Focus POS or the Software in which Focus POS or its suppliers or clients have rights, whether such information is contained in tangible materials or is in the nature of unwritten knowledge. Notwithstanding the foregoing, no information shall be deemed to be Confidential Information if it can be shown by your written documentation that such information: (i) was disclosed to you by a third party without violation of any obligation of confidentiality or (ii) became known to the general public without any violation of an obligation of confidentiality. (b) "Install" means placing the Software on a computer's hard disk, CD-ROM or other secondary storage device and performing necessary setup in order for the Software to function properly. (c) "Software" includes the computer programs and documentation for the Focus POS System and the Enterprise System and any ancillary or utility software. (d) "Use" means (i) executing or loading the Software into computer RAM or other primary memory, and (ii) copying the Software for archival or emergency restart purposes. 2. Grant of Rights Focus POS hereby grants you a nonexclusive license to Install and Use the Software on any computer located at your business location in accordance with the terms of your purchase of the Software. 3. License Term The parties agree that this Agreement is effective when the Software is Installed or Used. Without prejudice of any other rights, Focus POS may cancel and terminate this Agreement if you do not abide by the terms and conditions of this Agreement. 4. Return or Destruction of Software Upon Termination Upon termination of this Agreement, you must return to Focus POS or destroy the original and all copies of the Software and its component parts and all Confidential Information, including partial copies and modifications. Focus POS or its agents shall have a reasonable opportunity to conduct an inspection of your place of business to verify compliance with this provision. 5. Title to Software Focus POS, or its third-party licensors, retain all title to and ownership of the Software including any and all enhancements, modifications and updates to the Software, including all intellectual property rights in or appurtenant to the foregoing. 6. Limitation on Reverse Engineering, Modification and Enhancements You may not disassemble, decompile or otherwise reverse engineer the Software, or make any modifications or enhancements without Focus POS's express written consent. 7. Warranty THE SOFTWARE IS PROVIDED AS IS WITHOUT WARRANTY OF ANY KIND, WHETHER EXPRESS OR IMPLIED, INCLUDING BUT NOT LIMITED TO ANY WARRANTY OF MERCHANTABILITY, FITNESS FOR A PARTICULAR PURPOSE OR AGAINST INFRINGEMENT. 8. Confidentiality You acknowledge and agree that the Confidential Information consists of trade secrets and proprietary know-how belonging to Focus POS that is being made available to you in strict confidence. You agree to treat the Confidential Information with at least the same care as you treat your own confidential or proprietary information, but in no event less than a reasonable degree of care. You agree to hold the Confidential Information in strict confidence and to not permit its disclosure to third parties. The restrictions of this Article 8 shall survive the termination or expiration of this Agreement. 9. Arbitration The parties agree to submit any dispute under this Agreement, including any dispute regarding the arbitrability of this Agreement, to binding arbitration in Boerne, Texas under the commercial arbitration rules of the American Arbitration Association then existing. Judgment upon the award rendered by the arbitrator may be entered in any court of competent jurisdiction. 10. Attorney Fees If any legal action is necessary to enforce this Agreement, the prevailing party shall be entitled to reasonable attorney fees, costs and expenses in addition to any other relief to which it may be entitled. 11. LIMITATION OF LIABILITY LICENSOR'S LIABILITY FOR ALL CLAIMS, INCLUDING WITHOUT LIMITATION, ANY CLAIM BROUGHT BY END USER OF ANY KIND (WHETHER IN CONTRACT, WARRANTY, TORT OR OTHERWISE) ARISING UNDER OR IN CONNECTION WITH THIS AGREEMENT SHALL NOT EXCEED IN THE AGGREGATE FOR ALL CLAIMS THE AMOUNT ACTUALLY RECEIVED BY FOCUS POS FOR THE PURCHASE OF THE SOFTWARE IN QUESTION. IN NO EVENT WILL FOCUS POS BE LIABLE FOR CONSEQUENTIAL, INCIDENTAL, INDIRECT, PUNITIVE OR SPECIAL DAMAGES (INCLUDING, WITHOUT LIMITATION, LOSS OF PROFITS, DATA, BUSINESS OR GOODWILL), REGARDLESS OF THE CAUSE OF ACTION, INCLUDING CONTRACT, TORT OR OTHERWISE, EVEN IF ADVISED OF THE LIKELIHOOD OF SUCH DAMAGES OCCURRING. 12. General Provisions (a) Entire Agreement. This Agreement is the sole and entire agreement between the parties. This Agreement supersedes all prior understandings, agreements and documentation relating to such subject matter. (b) Modifications. Modifications and amendments to this Agreement shall be enforceable only if they are in writing and are signed by an authorized representative of Focus POS. (c) Applicable law. The validity, interpretation and performance of this Agreement shall be governed by the laws of the State of Texas, without reference to its choice of law rules. (d) Assignment. The rights under this Agreement shall not be assignable by you without Focus POS's prior written consent. (e) No Agency. Nothing contained herein will be construed as creating any agency, partnership, joint venture or other form of joint enterprise between the parties. (f) Severability. If any term of this Agreement is for any reason held to be illegal or unenforceable, the remaining terms of this Agreement shall continue in full force and effect. (g) Waiver. No failure or delay in exercising any right, power or privilege by either party shall operate as a waiver of that right, power or privilege or preclude further exercise of that or any other right, power or privilege. License Statement The Focus System and this manual are licensed to the original purchaser only. Backup copies of the software and this manual may be made. No other copying of The Focus system software or this manual may occur. Failure to comply with this statement voids the license. You agree to destroy all copies of the software and manual if the license is voided. [TOP] 3. Focus Enterprise Purpose The Focus Enterprise program is the essential Corporate Software. The basic function of Focus Enterprise is to create and maintain restaurants, reports, downloads and user access. Access to Focus Enterprise is strictly controlled by Rights. Focus Enterprise may be installed on any computer in the network as long as the computer has access to the data files. Focus Setup contains five pull down menus across the top of the workspace. Each menu consists of a window with a different, yet often related series or group of options and components. The menus are File, Restaurant, Corporate, Setup and About. Each menu brings up another menu or dialog box. Figure a.1 Focus Enterprise Window Demo Mode Focus Enterprise allows the user to establish and maintain a maximum of 2 restaurants while in Demo Mode (used without a programmed software key). Focus Communicator will not allow stores to poll while in Demo Mode. Figure a.2 Focus Enterprise Window Menus Menu Description File Allows the user to logout of Focus Enterprise, select a default restaurant or quit Focus Enterprise. Restaurant Allows the user to view and/or configure an individual restaurant‟s data for downloads etc. Corporate Allows the user to create downloads, create messages and view reports. Setup Allows the user to manage various properties that control Focus Enterprise. About Displays information about Focus Enterprise including the number of restaurants currently in use. [TOP] 3.1 File Purpose The File Menu is used to Logout, Select a Restaurant and Quit Focus Setup. Accessing the File Menu While in Focus Enterprise, select File. Figure 1.0 File Menu Figure 1.1 File Menu Options Option Description Logout Used to log out Focus Enterprise. Select Restaurant Used to select a default restaurant. Quit Used to exit Focus Enterprise. Related Topics [TOP] 3.1.1 Select Restaurant Purpose The Select Restaurant Window is used to choose the default restaurant for Focus Enterprise. The default restaurant determines the configuration files used in the Restaurant Menu. The default restaurant is also used as the primary selection for Restaurant Reports. Accessing the Select Restaurant Window While in Focus Enterprise, select File > Select Restaurant. Figure 1.2 Select Restaurant Window Figure 1.3 Select Restaurant Window Fields Field Description ID The ID of the restaurant established in Setup > Restaurants. Name The Name of the restaurant established in Setup > Restaurants. Address The Address of the restaurant established in Setup > Restaurants. Procedure to Select a Default Restaurant ▪ Select the desired Restaurant. ▪ Click OK. [TOP] 3.2 Restaurant Purpose The Restaurant Menu is used to view and edit the currently selected restaurant‟s configuration files. Note: Any changes made in the Restaurant Menu will be overwritten the next time a restaurant polls. A “Corporate” restaurant should be established in Setup > Restaurants that does not poll to ensure data is not overwritten. The Restaurant Menu contains the same settings at the store level. For help with the Restaurant Menu, download the latest Focus Setup Manual at http://focuspos.com/manual/manualchm.zip or view it online at http://focuspos.com/manual. The only exception to the Restaurant Menu is the Quick Set Window and the Menu Item Filter Window. The Quick Set Window can be used in Focus Enterprise to assign multiple Menu Items as Corporate Records at the same time. Accessing the Restaurant Menu While in Focus Enterprise, select Restaurant. Figure 2.0 Restaurant Menu Related Topics Focus Setup Manual – Web Version Focus Setup Manual – Windows Help File Version Focus Setup Manual – PDF Version [TOP] 3.2.1 Quick Set Purpose The Quick Set Window is used in the same fashion as the Focus Setup Quick Set and can additionally be used to set the Filtered Menu Items to Corporate Items. Accessing the Quick Set Window While in Focus Enterprise, select Menu > Menu Items > Tools > Quick Set. Figure 2.1 Quick Set Window Figure 2.2 Quick Set Window Fields Fields Description Corporate The currently Filtered Menu Items will be set as Corporate Items if selected. Procedure to Set Menu Items to Corporate Records While in the Quick Set Window, select the Corporate Option. Click Quick Set. [TOP] 3.2.2 Find Purpose The Menu Item Filters Window is used to find Menu Items based on the search criteria. Menu Items that are not classified as Corporate Items can be found easily using the Find feature. Accessing the Menu Item Filters Window While in Focus Enterprise, select Restaurant > Menu > Menu Items > Find. Figure 2.3 Menu Item Filters Window Figure 2.4 Menu Item Filters Window Fields Field Description Not in Corporate The Filter will display the Menu Items that are not marked Corporate if selected. Procedure to Find Menu Items No in Corporate ▪ ▪ ▪ Specify the Menu Item search criteria. Select the „Not in Corporate‟ option. Click the Find button. Related Topics See also Menu Item Filter Menu [TOP] 3.3 Corporate Purpose The Corporate Menu is used to create Downloads, Messages and view Reports. Accessing the File Menu While in Focus Enterprise, select Corporate. Figure 3.0 Corporate Menu Figure 3.1 Corporate Menu Options Option Description Downloads Used to create Downloads. Messages Used to send Messages. Reports Used to view Corporate Reports. [TOP] 3.3.1 Downloads Purpose The Downloads Window is used to create a Download for selected restaurants. Multiple Downloads may be created for different Groups or Restaurants. A file is created for the Restaurant to download after the Download is Posted. Restaurants will receive the file the next time they poll. Note: The Station that has the Focus Software Key at the restaurant level will be the Station that initiates the Download installation. Accessing the File Menu While in Focus Enterprise, select Corporate > Downloads. Figure 3.2.1 Downloads Window Figure 3.2.2 Downloads Window Fields Field Description Close Closes the Downloads Window. New Creates a New Download. Edit Edits the selected Download. Delete Deletes the selected Download. Post Posts the selected Download. [TOP] 3.3.1.1 New Purpose The New Download Window is used to create a new Download. Accessing the New Download Window While in Focus Enterprise, select Corporate > Downloads > New. Figure 3.2.3 New Download Window Figure 3.2.4 New Download Window Fields Field Description Description The name for the Download, up to 60 alphanumeric characters. Starting Download In many cases when creating a new Download it is often easier to begin with an existing Download and simply modify it. If this is the case select a Starting Download. [TOP] 3.3.1.1.1 General Purpose The General Window is used to Name the Download, set the Installation Date/Time and select the Groups or Restaurants for the Download. Note: Restaurants set as „Inactive‟ will not receive a Download. Accessing the General Window While in the New or Edit Download Window, select General. Figure 3.2.5 General Window Figure 3.2.6 General Window Fields Fields Description Descri ption The name for the Download, up to 60 alphanumeric characters. Install ation Date The Date the Download should be installed. Note: The restaurant will retrieve the Download the next time it polls, but will not install the Download until this date. Install ation Time The Time the Download should be installed. Note: The restaurant will retrieve the Download the net time it polls, but will not install the Download until this time. The Download will apply to only the Restaurants in the selected Groups. Destin ation Groups Restau Groups The Groups to include in the Download. The Download will apply to only the selected Restaurants. rants Restaurants The Restaurants to include in the Download The Download will apply to all Restaurants. All Restaurants All restaurants will be included in the Download by default. The user may unselect a restaurant to exclu [TOP] 3.3.1.1.2 Configuration Files Purpose The Configuration Files Window is used to include a Configuration File in the Download. Selecting a Configuration File in a Download will overwrite the existing Configuration File at the restaurant. Note: All the information contained in the Configuration File at the restaurant will be replaced! For Example, selecting the Menu Items configuration file will replace the Menu Item‟s Name, Prices and Taxes etc. at the restaurant. All changes previously made to the Menu Item file at the restaurant will be lost. Individual Records should be used in the Download if the contents of the Configuration Files vary from restaurant to restaurant. Accessing the Configuration Files Window While in the New or Edit Download Window, select Configuration Files. Figure 3.2.7 Configuration Files Window Figure 3.2.8 Configuration Files Window Fields Field Files to Download Description Blackboards The Blackboards configuration file will be included in the Download. Canvases The Canvases configuration file will be included in the Download. Check Filters The Check Filters configuration file will be included in the Download. Coupons The Coupons configuration file will be included in the Download. Customer Filters The Customer Filters configuration file will be included in the Download. Discounts The Discounts configuration file will be included in the Download. Events The Events configuration file will be included in the Download. GL Interface The GL Interface configuration file will be included in the Download. Gratuities The Gratuities configuration file will be included in the Download. Inventory Groups The Inventory Groups configuration file will be included in the Download. Inventory Subgroups The Inventory Subgroups configuration file will be included in the Download. Inventory Units The Inventory Units configuration file will be included in the Download. Inventory Vendors The Inventory Vendors configuration file will be included in the Download. Jobs The Jobs configuration file will be included in the Download. Labor Groups The Labor Groups configuration file will be included in the Download. Locations The Locations configuration file will be included in the Download. Loyalty The Loyalty configuration file will be included in the Download. Menu Item Filters The Menu Item Filters configuration file will be included in the Download. Menu Items The Menu Items configuration file will be included in the Download. Order Types The Order Types configuration file will be included in the Download. Packages The Packages configuration file will be included in the Download. Paid Ins The Paid Ins configuration file will be included in the Download. Paid Outs The Paid Outs configuration file will be included in the Download. Payments The Payments configuration file will be included in the Download. Price Levels The Price Levels configuration file will be included in the Download. Printer Drivers The Printer Drivers configuration file will be included in the Download. Printer Formats The Printer Formats configuration file will be included in the Download. Printer Groups The Printer Groups configuration file will be included in the Download. Reports The Reports configuration file will be included in the Download. Revenue Centers The Revenue Centers configuration file will be included in the Download. Screen Formats The Screen Formats configuration file will be included in the Download. Skills The Skills configuration file will be included in the Download. Stations The Stations configuration file will be included in the Download. Table Types The Table Types configuration file will be included in the Download. Tare Weights The Tare Weights configuration file will be included in the Download. Taxes The Taxes configuration file will be included in the Download. Termination Reasons The Termination Reasons configuration file will be included in the Download. Time Ranges The Time Ranges configuration file will be included in the Download. Tip Pools The Tip Pools configuration file will be included in the Download. Voids The Voids configuration file will be included in the Download. Adds the selected Configuration File to the Download. Removes the selected Configuration File from the Download. Removes all Configuration Files from the Download. [TOP] 3.3.1.1.3 Records Purpose The Records Window is used to include individual Records from the selected Configuration File in the Download. Example: A single Blackboard may be included in the Download and will replace the Blackboard at the restaurant level (if the first Blackboard is selected, it will replace the first Blackboard at the restaurant). All other Blackboards at the restaurant level will not be affected as they would with a Configuration File Download. Accessing the Records Window While in the New or Edit Download Window, select Records. Figure 3.2.9 Records Window Figure 3.2.10 Records Window Fields Field Description Record Type The Record Type to include in the Download (see Available Record Types). Records The individual Record of the selected Record Type to include in the Download. Note: Some Records Types contain fields that will not be overwritten. See Figure x.x Available Record Types for these exceptions. Adds the selected Record to the Download. Deletes the selected Record from the Download. Adds all Records from the selected Record Type to the Downloads. Deletes all Records from the Download. Include Images Images associated with each Record will be included in the Download. Figure 3.2.11 Available Record Types Record Type Exceptions Accounting Interfaces None. Blackboards None. Canvases None. Discounts Subtotal $ Taxes field will not be overwritten. Events None. Jobs None. Gratuities The Taxes field will not be overwritten. Labor Groups None. Menu Items The fields that may be overwritten in the Menu Item Record are determined by the settings established in Setup > General > Control. Note: The following options are not overwritten: Out of Stock, Countdown, Count, Cost and Taxes. Menu Item Filters None. Order Types The tax fields within the Order Type are not overwritten when a corporate Order Type record is downloaded. Packages None. Paid Ins None. Paid Outs None. Payments None. Price Levels None. Printer Drivers None. Printer Formats None. Printer Groups None. Remote Check Formats None. Report Groups None. Revenue Centers None. Reports If a report is an Inventory Worksheet, Inventory Detail Report, or a Inventory on Hand Report and it contains specific Menu Items then the Menu Items should be downloaded as well. Screen Formats None. Skills None. Table Types None. Termination Reasons None. Time Ranges None. Voids None. [TOP] 3.3.1.1.4 Miscellaneous Files Purpose The Miscellaneous Files Menu is used to include other file types in the Download. The Miscellaneous Files to download will automatically be placed in the correct folder at the restaurant depending on the type of file. The most common Miscellaneous files to download are images and a new .exe (version of Focus). Accessing the Miscellaneous Files Window While in the New or Edit Download Window, select Miscellaneous Files. Figure 3.2.12 Miscellaneous Window Figure 3.2.13 Miscellaneous Window Fields Fields Description Miscellaneous Files to Download Use to select the files to include in the Download. Adds the file to the Download. Deletes the file from the Download. Deletes all previously Added files from the Download. Figure 3.2.14 Miscellaneous File Types and Descriptions File Type Description .jpg Images used for employees, Menu Items, Packages etc. Note: If the .jpg file is to be used as a Blackboard, it should include the word “board” in the name of the file (i.e. happyhourboard.jpg). .bmp Images used for employees, Menu Items, Packages etc. Note: If the .bmp file is to be used as a Blackboard, it should include the word “board” in the name of the file (i.e. happyhourboard.bmp). .rtf Documents used for Blackboards. .txt Documents used for Recipe files and Blackboards. Note: If the .txt file is to be used as a Blackboard, it should include the word “board” in the name of the file (i.e. board1.txt). .exe The Focus Application file used to upgrade the software version installed at the restaurant, usually Focus.exe. [TOP] 3.3.1.1.5 Statistics Purpose The Statistics Window is used to view the status of the Download for individual restaurants. Accessing the Statistics Window While in the New or Edit Download Window, select Statistics. Figure 3.2.15 Statistics Window Figure 3.2.16 Statistics Window Fields Field Description Completed The list of stores that successfully received the Download. Note: The Installation Date and Time determine when the Download is installed. Remaining The list of stores that have not received the Download. [TOP] 3.3.1.2 How to Create a New Download Purpose The Procedure to create a New Download is shown below. Procedure to Create a New Download ▪ While in Focus Enterprise, select Corporate > Downloads. ▪ Click New. Figure 3.2.17 New Download Window ▪ Enter the Description. ▪ Click OK. Figure 3.2.18 General Window ▪ Select the Installation Date. ▪ Input the Installation Time. ▪ Select the appropriate Destination filter (Groups, Restaurants or All) ▪ Select the appropriate Groups or Restaurants if using the Groups or Restaurants Filter. ▪ If a Configuration File is to be included in the Download, select the Configuration Files Tab. Figure 3.2.19 Configuration Files Window ▪ Select the Individual Configuration File(s) (if appropriate) to be used for the Download and click on the Add button. ▪ If a Record is to be included in the Download, select the Records Tab. Figure 3.2.20 Records Window ▪ Select the Record(s) (if appropriate) to be included in the Download and click on the Add button. If the Record contains an image, select the Include Images option. ▪ If a Miscellaneous File is to be included in the Download, select the Miscellaneous Files Tab. Figure 3.2.21 Miscellaneous Files Window ▪ Use the File Browser to select the Miscellaneous File(s) to be included in the Download and click the Add button. ▪ When done adding the items for the Download, click Save. Figure 3.2.22 Downloads ▪ To activate the Download, select the newly created Download and click Post. [TOP] 3.3.2 Messages Purpose The Messages Window is used to create and send Messages to employees for the selected Restaurants or Groups. Accessing the Messages Window While in Focus Enterprise, select Corporate > Messages. Figure 3.3.0 Messages Window Figure 3.3.1 Messages Window Fields Field Description Close Closes the Messages Window. New Creates a New Message. Edit Edits the selected Message. Delete Deletes the selected Message. Send Sends the selected Message. [TOP] 3.3.2.1 General Purpose The General Window is used to determine the employees who will receive the Message. The employees who are assigned to the selected Jobs and Restaurants will receive the Message. Accessing the General Window While in Focus Enterprise, select Corporate > Messages > New/Edit. Figure 3.3.2 General Window Fields Figure 3.3.3 General Window Fields Field Filter Jobs Description Groups Groups The Message will be sent to the employees assigned to the Jobs for the selected Groups. Restaurants Restaurants The Message will be sent to the employees assigned to the Jobs for the selected Restaurants. All Restaurants The Message will be sent to the employees assigned to the Jobs for the selected Restaurants. The Message will be sent to the employees assigned to the selected Jobs. [TOP] 3.3.2.2 Message Purpose The Message Window is used to create a Subject body for the Message. Accessing the Message Window Menu While in Focus Enterprise, select Corporate > Messages > New/Edit > Message. Figure 3.3.4 Message Window Figure 3.3.5 Messages Window Fields Field Description Subject The Message Subject, up to 60 alphanumeric characters. Body The Message Body. [TOP] 3.3.2.3 Statistics Purpose The Statistics Window is used to view the Restaurants that have and have not downloaded the Message. Accessing the Statistics Window While in Focus Enterprise, select Corporate > Messages > New/Edit > Statistics. Figure 3.3.6 Statistics Window Figure 3.3.7 Statistics Window Fields Field Description Completed The list of Restaurants that have Downloaded the Message. Remaining The list of Restaurants that have not Downloaded the Message. [TOP] 3.3.2.4 How to Create a New Message Purpose The Procedure to create a New Message is shown below. Procedure to Create a New Message ▪ While in Focus Enterprise, select Corporate > Messages. Figure 3.3.8 Messages Window ▪ Click New. Figure 3.3.9 General Window ▪ Select the Destination Filter (Groups, Restaurants or All) for the Message. ▪ Select the Jobs to receive the Message. ▪ Select the Message Tab Figure 3.3.10 Message Window ▪ Enter the Subject for the Message. ▪ Enter the Body of the Message. ▪ Click Save. Figure 3.3.11 Messages Window ▪ To send the Message, select the newly created Message and click Send. [TOP] 3.3.3 Reports Purpose The Reports Window is used to view previous created Reports. Restaurant Reports default to the currently selected restaurant but can be changed before viewing the report. Accessing the File Menu While in Focus Enterprise, select Corporate > Reports. Figure 3.4.0 Reports Window Figure 3.4.1 Reports Window Command Command Description Close Closes the Reports Window. [TOP] 3.3.3.1 Sample Reports Purpose The Sample Reports show a variety of reports that may be created in Focus Enterprise. These sample reports do not reflect a full list of reports but rather a general overview of the reporting capabilities of Focus Enterprise. Figure 3.4.2 List of Sample Reports Report Type Name Description Restaurant Daily Sales Daily Sales Report from Focus.EXE. Sales Restaurant Information Report Displays information contained in Setup > Restaurants such as the Store Name, ID, Adv. % and Royalty %. Sales Franchisee Report Displays individual store sales and calculates the Advertising and Royalty amount due. Sales Average Store Sales Ranking Report Compares the average store sales and ranks them. Sales Item to Report Group Percentage Report Displays the percentage the Menu Item sales make up of the Report Group. Sales Void Comparison Report Compares the Void dollar/percentage amount of a store to the corporate average. Sales Average Checks Report Displays the number of checks and the check average of the selected stores. Sales Average Store Sales Displays the average sales of a store. Sales Average Store Sales Ranking by Group Report Compares the Net Sales of a store to the Group and Corporation and ranks them accordingly. Sales Discount Percentage Report Displays Discount Amounts and ranks sales and Discount Percentage. Sales Gift Card Report Displays Gift Card Sales, Gift Card Percentages and Payments. Sales Report Group Percentage Report Displays the percentage of Report Group Sales to Net Sales. Sales Order Type Percentage Report Displays the Order Type Sales to Net Sales percentage. Item Best Selling Item Corporate Wide Displays the number of Menu Items and the sales amount of the selected Report Group. Item Item to Report Group Percentage Report Displays the percentage individual Menu Items to Report Group Sales. Polling Polling Report Displays the stores that have not polled or have zero sales for the selected date range. [TOP] 3.3.3.1.1 Restaurant Reports Purpose Restaurant Reports are used to view reports previously setup at the store level. Any report that can be viewed at the store level can also be viewed through Focus Enterprise providing the report is setup in Setup > Reports. Sample Restaurant Reports are listed below. Figure 3.4.3 Sample Restaurant Reports Report Type Name Description Restaurant Daily Sales Daily Sales Report from Focus.EXE. [TOP] 3.3.3.1.1.1 Daily Sales Purpose A sample Daily Report and description of the fields are listed below. Note: The sample report may differ from the actual report. The options used to configure the report will determine the actual output of the report. Figure 3.4.4 Sample Daily Report Focus Cafe Daily Report for 4/27/200X at 5/21/200X 4:02:55 PM Page 1 | Dinner | Lunch | Happy Hour | | | % | 08:00 - 14:00 | 14:00 - 19:00 | 19:00 Disc. | Units Sales Sales | Units Sales | Units Sales | Units Sales | Units Sales ========================================================================================= ========================= Average Check | 258 40.35 | 74 24.31 | 57 26.30 | 127 56.00 | Average Guest | 729 14.28 | 180 9.99 | 122 12.29 | 427 16.66 | Voids | 18 66.25 | 5 13.90 | 3 11.25 | 10 41.10 | ----------------------------------------------------------------------------------------------------------------Liquor | 490 2948.75 28.32 | 31 128.50 | 69 398.75 | 390 2421.50 | 2 -10.50 Wine | 5 17.50 0.17 | 2 7.00 | 0 0.00 | 3 10.50 | 0 0.00 Beer | 481 1348.75 12.96 | 27 49.75 | 45 123.25 | 409 1175.75 | 2 -5.50 Food | 929 6095.49 58.55 | 309 1613.81 | 148 976.88 | 472 3504.80 | 34 -117.26 ----------------------------------------------------------------------------------------------------------------Totals | 1905 10410.49 100.00 | 369 1799.06 | 262 1498.88 | 1274 7112.55 | 38 -133.26 To Go 9.33 ----------------------------------Subtotal 10419.82 Inclusive Tax 0.00 Subtotal Discounts 0.00 ----------------------------------Net Sales 10419.82 Sales Tax 512.89 on 6216.85 exempt 0.00 State Tax 0.00 on 119.50 exempt 0.00 ----------------------------------Total Tax 512.89 ----------------------------------Total Sales 10932.71 Paid Outs 0.00 Paid Ins 0.00 Gift Cards 390.00 CC Tip Fee 0.00 Refunds 0.00 =================================== TOTAL ACCOUNTABLE 11322.71 ========================================================================================= ========================= GROSS CASH 210 5736.95 ____________ Paid Outs 0 0.00 - ____________ CC Tip Fee 0.00 + ____________ Tips Paid Out -608.10 - ____________ -------------------------------------------------NET CASH 5128.85 = ____________ Cash Deposit: ____________ Check 0 0.00 + ____________ -------------------------------------------------Cash & Checks 5128.85 = ____________ Cash & Checks: ____________ Master Card 36 1506.87 + ____________ Visa 93 3718.41 + ____________ Amex 10 410.13 + ____________ Discover 2 122.66 + ____________ Gift Cartificat 0 0.00 + ____________ Diners Club 0 0.00 + ____________ MC Visa 0 0.00 + ____________ Gift Card 4 435.79 + ____________ TOTAL PAYMENTS 11322.71 = ____________ 11322.71 = Over/Short ____________ CC Total $5,758.07 08:00 | Disc. ========================================================================================= ========================= Dine In 247 10358.05 To Go 11 185.70 ----------------------------------------------------------------------------------------------------------------Comp 2 24.95 50 % Disc 15 99.72 20 % Disc 2 8.59 Figure 3.4.5 Daily Report Fields Field Description NRGT Non-Resettable Grand Total. The NRGT equals the NRGT for the previous day plus the Subtotal on the Dai date range is for more than one day then the NRGT is not printed. Average Check Average Check is computed by dividing the total Report Group Sales by the number of checks. Average Guest Average Guest is computed by dividing the total Report Group Sales by the number of guests. Voids The total number of Voids and the total amount voided is displayed in the first column. Report Group Units and Sales Report Group Sales is net of Item Discounts. Report Group Units are only incremented for non-zero priced counted. Discount Units and Sales Discount units is the total number of items that have been discounted by Item Discounts. Discount Sales is Discounts. Order Type Charges Order Type Charges are displayed. Subtotal The Subtotal equals the total Report Group Sales plus the total Order Type Charges. Inclusive Tax The total of all Inclusive Taxes. Subtotal Discounts The total of all Subtotal Discounts. Net Sales Net Sales equals the total Report Group Sales plus the total Order Type Charges minus Inclusive Tax minu Taxes Each Tax Amount, Taxable Sales, and Tax-Exempt Sales are displayed. Total Tax The total of Inclusive and Exclusive Tax. Total Sales Total Sales equals Net Sales plus Total Tax. Paid Outs The total of all Paid Outs. Paid Ins The total of all Paid Ins. Gift Cards The total of all Gift Cards. Retained Tips If the “Pay Tips Out” option is set to “Retain Tips” then all non cash tips are retained and do not reduce ca CC Tip Fee The Tip Fees on tips of all Payments. Refunds The amount Refunded. Total Accountable Total Accountable equals Total Sales minus Paid Outs plus Paid Ins plus Retained Tips plus the CC Tip Fee Gross Cash Gross Cash equals the cash collected from all Payments minus cash tips minus change back. Paid Outs The count and total of all Paid Outs is displayed. Advances The total of all Advances is displayed. CC Tip Fee The Tip Fees on tips of all Payments. Tips Paid Out If the Focus Setup > Miscellaneous > General > Timekeeping > Retain Tips option is set to “Pay Out Tips” paid out and displayed. Net Cash Net Cash equals Gross Cash minus Paid Outs plus the CC Tip Fee minus Tips Paid Out minus Advances plu Non Cash Payments All Payments that are not cash and do not have a blank name are printed. Total Payments Total Payments equal Net Cash plus non cash payments. CC Total The total amount of credit cards is displayed. Discounts The number of Discounts as well as the total discounted amount is displayed. Order Type Sales The number of checks for the Order Type and Order Type Sales is displayed. The total of all Order Type Sa plus any non-Subtotal Discounts. Paid Outs The count and total for each Paid Out is displayed. Paid Ins The count and total for each Paid In is displayed. Deposits The description and amount is displayed for each Deposit. Related Topics (none) [TOP] 3.3.3.1.2 Sales Reports Purpose Sales Reports are used to display sales based information such as Net Sales, Discounts, and Report Groups Sales etc. for individual stores and groups for comparison purposes. Sample Sales Reports are listed below. Figure 3.4.6 Sample Sales Reports Report Type Name Description Sales Restaurant Information Report Displays information contained in Setup > Restaurants such as the Store Name, ID, Adv. % and Royalty %. Sales Franchisee Report Displays individual store sales and calculates the Advertising and Royalty amount due. Sales Average Store Sales Ranking Report Compares the average store sales and ranks them. Sales Item to Report Group Percentage Report Displays the percentage the Menu Item sales make up of the Report Group. Sales Void Comparison Report Compares the Void dollar/percentage amount of a store to the corporate average. Sales Average Checks Report Displays the number of checks and the check average of the selected stores. Sales Average Store Sales Displays the average sales of a store. Sales Average Store Sales Ranking by Group Report Compares the Net Sales of a store to the Group and Corporation and ranks them accordingly. Sales Discount Percentage Report Displays Discount Amounts and ranks sales and Discount Percentage. Sales Gift Card Report Displays Gift Card Sales, Gift Card Percentages and Payments. Sales Report Group Percentage Report Displays the percentage of Report Group Sales to Net Sales. Sales Order Type Percentage Report Displays the Order Type Sales to Net Sales percentage. [TOP] 3.3.3.1.2.1 Restaurant Information Report Purpose The Sample Restaurant Information Report, shown below, is designed to display a store‟s ID, Name, Address, City, State Advertising %, Royalty % and Software Version. Figure 3.4.7 Sample Restaurant Information Report Focus POS Corp Restaurant Information Report for 3/3/200X at 11/27/200X 1:09:52 PM Page 1 Store | Store | Address | City | State | Zip | Adv %| Royalty % | Software | ID | Name | | | | | | | Version | ========================================================================================= ======================= 01 | Spring | 1485 Spring Cypress Rd | Spring | TX | 77386 | 2.00 | 6.00 | 7.11.12 | 02 | Tomball | 21161 State Hwy 249 | Houston | TX | 77007 | 2.00 | 4.00 | 7.11.12 | 04 | Westheimer | 321 Westheimer | Elgin | TX | 77457 | 1.50 | 6.00 | 7.12.15 | 03 | Downtown | 123 Main St | Richmond | TX | 74574 | 2.00 | 5.50 | 7.12.15 | --------------------------------------------------------------------------------------------------------------Totals | | | | | | | | | ========================================================================================= ======================= Figure 3.4.8 Sample Restaurant Information Report Fields Field Description Column 1 Store ID Displays the Restaurant ID established in Setup > Restaurants > ID. Column 2 Store Name Displays the Restaurant Name established in Setup > Restaurants > Name. Column 3 Address Displays the Restaurant Address established in Setup > Restaurants > Address. Column 4 City Displays the Restaurant City established in Setup > Restaurants > City. Column 5 State Displays the Restaurant State established in Setup > Restaurants > State. Column 6 Zip Displays the Restaurant Zip established in Setup > Restaurants > Zip. Column 7 Adv % Displays the Restaurant Adv % established in Setup > Restaurants > Adv %. Column 8 Royalty % Displays the Restaurant Royalty % established in Setup > Restaurants > Royalty %. Column 9 Software Version Displays the current version of Focus for the restaurant. Totals Not relevant for this report. Report Setup - Column 1 (Store ID) Field Setup Information Heading 1 Store Heading 2 ID Size 10 Sort <None> Format Text Display Yes Filtered No Expression “REST-ID” Constant n/a Report Setup - Column 2 (Store Name) Field Setup Information Heading 1 Store Heading 2 Name Size 10 Sort <None> Format Text Display Yes Filtered No Expression “REST-NAME” Constant n/a Report Setup - Column 3 (Address) Field Setup Information Heading 1 Store Heading 2 Name Size 30 Sort <None> Format Text Display Yes Filtered No Expression “REST-ADDRESS” Constant n/a Report Setup - Column 4 (City) Field Setup Information Heading 1 Store Heading 2 Name Size 15 Sort <None> Format Text Display Yes Filtered No Expression “REST-CITY” Constant n/a Report Setup - Column 5 (State) Field Setup Information Heading 1 Store Heading 2 Name Size 5 Sort <None> Format Text Display Yes Filtered No Expression “REST-STATE” Constant n/a Report Setup - Column 6 (Zip) Field Setup Information Heading 1 Store Heading 2 Name Size 5 Sort <None> Format Text Display Yes Filtered No Expression “REST-ZIP” Constant n/a Report Setup - Column 7 (Adv %) Field Setup Information Heading 1 Adv % Heading 2 Size 10 Sort <None> Format % (Average Breaks) Display Yes Filtered No Expression “RESTFIELD1:Adv. %” Constant n/a Report Setup - Column 8 (Royalty %) Field Setup Information Heading 1 Royalty % Heading 2 Size 10 Sort <None> Format % (Average Breaks) Display Yes Filtered No Expression “RESTFIELD1:Royalty %” Constant n/a Report Setup - Column 9 (Software Version) Field Setup Information Heading 1 Store Heading 2 Name Size 10 Sort <None> Format Text Display Yes Filtered No Expression “REST-VERSION” Constant n/a [TOP] 3.3.3.1.2.2 Franchisee Report Purpose The Sample Franchisee Report, shown below, is designed to calculate the Advertising and Royalty amounts based on the Total Sales for each restaurant. Figure 3.4.9 Sample Franchisee Fee Report Focus POS Corp Franchisee Fee Report for 3/1/200x-3/31/200x at 10/24/200x 1:14:59 AM Page 1 Store | Week End | Business | Total | Adv. | Adv. | Royalty Royalty | Amount | Number | Date | Date | Sales | % | Amount | % | Amount | Due | ========================================================================================= ============================ 01 | 03/31/200x | 03/01/200x | 2752.76 | 2.00 | 55.06 | 6.00 | 165.17 | 220.23 | | 03/31/200x | 03/02/200x | 3063.78 | 2.00 | 61.28 | 6.00 | 183.83 | 245.11 | | 03/31/200x | 03/03/200x | 2853.99 | 2.00 | 57.08 | 6.00 | 171.24 | 228.32 | | 03/31/200x | 03/04/200x | 2408.62 | 2.00 | 48.17 | 6.00 | 144.52 | 192.69 | | | 03/31/200x | 03/05/200x 132.75 | 177.00 | | 03/31/200x | 03/06/200x | 144.32 | 192.43 | | 03/31/200x | 03/07/200x | 151.72 | 202.29 | | 03/31/200x | 03/08/200x | 180.77 | 241.03 | | 03/31/200x | 03/09/200x | 173.73 | 231.64 | | 03/31/200x | 03/10/200x | 167.17 | 222.89 | | 03/31/200x | 03/11/200x | 189.55 | 252.73 | | 03/31/200x | 03/12/200x | 135.23 | 180.31 | | 03/31/200x | 03/13/200x | 155.35 | 207.13 | | 03/31/200x | 03/14/200x | 149.14 | 198.85 | | 03/31/200x | 03/15/200x | 147.47 | 196.63 | | 03/31/200x | 03/16/200x | 214.11 | 285.48 | | 03/31/200x | 03/17/200x | 200.75 | 267.67 | | 03/31/200x | 03/18/200x | 156.07 | 208.09 | | 03/31/200x | 03/19/200x | 135.71 | 180.95 | | 03/31/200x | 03/20/200x | 150.32 | 200.43 | | 03/31/200x | 03/21/200x | 149.72 | 199.63 | | 03/31/200x | 03/22/200x | 152.00 | 202.67 | | 03/31/200x | 03/23/200x | 180.77 | 241.03 | | 03/31/200x | 03/24/200x | 160.35 | 213.80 | | 03/31/200x | 03/25/200x | 168.65 | 224.87 | | 03/31/200x | 03/26/200x | 118.75 | 158.33 | | 03/31/200x | 03/27/200x | 132.42 | 176.56 | | 03/31/200x | 03/28/200x | 145.31 | 193.75 | | 03/31/200x | 03/29/200x | 69.88 | 93.17 | | 03/31/200x | 03/30/200x | 158.80 | 211.73 | | 03/31/200x | 03/31/200x | 187.76 | 250.35 | Totals | | | 4873.33 | 6497.79 | | | | | | 02 | 03/31/200x | 03/01/200x | 100.57 | 150.85 | | 03/31/200x | 03/02/200x | 124.05 | 186.08 | | 03/31/200x | 03/03/200x | 100.26 | 150.39 | | 03/31/200x | 03/04/200x | 104.58 | 156.87 | | 03/31/200x | 03/05/200x | 76.49 | 114.73 | | 03/31/200x | 03/06/200x | 71.86 | 107.79 | | 03/31/200x | 03/07/200x | 2212.45 | 2.00 | 44.25 | 6.00 | 2405.30 | 2.00 | 48.11 | 6.00 | 2528.64 | 2.00 | 50.57 | 6.00 | 3012.90 | 2.00 | 60.26 | 6.00 | 2895.58 | 2.00 | 57.91 | 6.00 | 2786.13 | 2.00 | 55.72 | 6.00 | 3159.11 | 2.00 | 63.18 | 6.00 | 2253.83 | 2.00 | 45.08 | 6.00 | 2589.14 | 2.00 | 51.78 | 6.00 | 2485.66 | 2.00 | 49.71 | 6.00 | 2457.85 | 2.00 | 49.16 | 6.00 | 3568.55 | 2.00 | 71.37 | 6.00 | 3345.85 | 2.00 | 66.92 | 6.00 | 2601.11 | 2.00 | 52.02 | 6.00 | 2261.78 | 2.00 | 45.24 | 6.00 | 2505.39 | 2.00 | 50.11 | 6.00 | 2495.32 | 2.00 | 49.91 | 6.00 | 2533.33 | 2.00 | 50.67 | 6.00 | 3012.76 | 2.00 | 60.26 | 6.00 | 2672.57 | 2.00 | 53.45 | 6.00 | 2810.88 | 2.00 | 56.22 | 6.00 | 1979.23 | 2.00 | 39.58 | 6.00 | 2206.95 | 2.00 | 44.14 | 6.00 | 2421.83 | 2.00 | 48.44 | 6.00 | 1164.59 | 2.00 | 23.29 | 6.00 | 2646.68 | 2.00 | 52.93 | 6.00 | 3129.32 | 2.00 | 62.59 | 6.00 | 81221.88 | | 1624.46 | | | | | | 2514.20 | 2.00 | 50.28 | 4.00 | 3101.28 | 2.00 | 62.03 | 4.00 | 2506.49 | 2.00 | 50.13 | 4.00 | 2614.45 | 2.00 | 52.29 | 4.00 | 1912.24 | 2.00 | 38.24 | 4.00 | 1796.50 | 2.00 | 35.93 | 4.00 | 2244.13 | 2.00 | 44.88 | 4.00 | | 89.77 | 134.65 | | 03/31/200x | 03/08/200x | 92.80 | 139.20 | | 03/31/200x | 03/09/200x | 108.18 | 162.27 | | 03/31/200x | 03/10/200x | 119.04 | 178.56 | | 03/31/200x | 03/11/200x | 108.04 | 162.06 | | 03/31/200x | 03/12/200x | 81.38 | 122.07 | | 03/31/200x | 03/13/200x | 84.87 | 127.31 | | 03/31/200x | 03/14/200x | 94.24 | 141.36 | | 03/31/200x | 03/15/200x | 96.41 | 144.62 | | 03/31/200x | 03/16/200x | 101.83 | 152.74 | | 03/31/200x | 03/17/200x | 102.34 | 153.51 | | 03/31/200x | 03/18/200x | 105.77 | 158.66 | | 03/31/200x | 03/19/200x | 76.06 | 114.09 | | 03/31/200x | 03/20/200x | 92.36 | 138.54 | | 03/31/200x | 03/21/200x | 91.12 | 136.68 | | 03/31/200x | 03/22/200x | 88.86 | 133.29 | | 03/31/200x | 03/23/200x | 103.41 | 155.11 | | 03/31/200x | 03/24/200x | 111.80 | 167.70 | | 03/31/200x | 03/25/200x | 88.27 | 132.40 | | 03/31/200x | 03/26/200x | 82.14 | 123.21 | | 03/31/200x | 03/27/200x | 85.02 | 127.53 | | 03/31/200x | 03/28/200x | 84.05 | 126.08 | | 03/31/200x | 03/29/200x | 96.25 | 144.38 | | 03/31/200x | 03/30/200x | 107.90 | 161.85 | | 03/31/200x | 03/31/200x | 102.61 | 153.92 | Totals | | | 2972.33 | 4458.50 | | | | | | 03 | 03/31/200x | 03/01/200x | 138.28 | 188.56 | | 03/31/200x | 03/02/200x | 168.51 | 229.79 | | 03/31/200x | 03/03/200x | 137.86 | 187.99 | | 03/31/200x | 03/04/200x | 132.47 | 180.64 | | 03/31/200x | 03/05/200x | 105.17 | 143.41 | | 03/31/200x | 03/06/200x | 132.29 | 180.40 | | 03/31/200x | 03/07/200x | 123.43 | 168.31 | | 03/31/200x | 03/08/200x | 165.71 | 225.97 | | 03/31/200x | 03/09/200x | 148.75 | 202.84 | | 2320.10 | 2.00 | 46.40 | 4.00 | 2704.52 | 2.00 | 54.09 | 4.00 | 2975.90 | 2.00 | 59.52 | 4.00 | 2701.12 | 2.00 | 54.02 | 4.00 | 2034.45 | 2.00 | 40.69 | 4.00 | 2121.86 | 2.00 | 42.44 | 4.00 | 2355.95 | 2.00 | 47.12 | 4.00 | 2410.36 | 2.00 | 48.21 | 4.00 | 2545.71 | 2.00 | 50.91 | 4.00 | 2558.51 | 2.00 | 51.17 | 4.00 | 2644.30 | 2.00 | 52.89 | 4.00 | 1901.56 | 2.00 | 38.03 | 4.00 | 2309.09 | 2.00 | 46.18 | 4.00 | 2278.07 | 2.00 | 45.56 | 4.00 | 2221.53 | 2.00 | 44.43 | 4.00 | 2585.24 | 2.00 | 51.70 | 4.00 | 2794.90 | 2.00 | 55.90 | 4.00 | 2206.74 | 2.00 | 44.13 | 4.00 | 2053.48 | 2.00 | 41.07 | 4.00 | 2125.55 | 2.00 | 42.51 | 4.00 | 2101.32 | 2.00 | 42.03 | 4.00 | 2406.30 | 2.00 | 48.13 | 4.00 | 2697.54 | 2.00 | 53.95 | 4.00 | 2565.28 | 2.00 | 51.31 | 4.00 | 74308.67 | | 1486.17 | | | | | | 2514.20 | 2.00 | 50.28 | 5.50 | 3063.78 | 2.00 | 61.28 | 5.50 | 2506.49 | 2.00 | 50.13 | 5.50 | 2408.62 | 2.00 | 48.17 | 5.50 | 1912.24 | 2.00 | 38.24 | 5.50 | 2405.30 | 2.00 | 48.11 | 5.50 | 2244.13 | 2.00 | 44.88 | 5.50 | 3012.90 | 2.00 | 60.26 | 5.50 | 2704.52 | 2.00 | 54.09 | 5.50 | 03/31/200x | 03/10/200x 153.24 | 208.96 | | 03/31/200x | 03/11/200x | 148.56 | 202.58 | | 03/31/200x | 03/12/200x | 123.96 | 169.04 | | 03/31/200x | 03/13/200x | 116.70 | 159.14 | | 03/31/200x | 03/14/200x | 136.71 | 186.42 | | 03/31/200x | 03/15/200x | 132.57 | 180.78 | | 03/31/200x | 03/16/200x | 196.27 | 267.64 | | 03/31/200x | 03/17/200x | 140.72 | 191.89 | | 03/31/200x | 03/18/200x | 143.06 | 195.08 | | 03/31/200x | 03/19/200x | 104.59 | 142.62 | | 03/31/200x | 03/20/200x | 137.80 | 187.91 | | 03/31/200x | 03/21/200x | 125.29 | 170.85 | | 03/31/200x | 03/22/200x | 139.33 | 190.00 | | 03/31/200x | 03/23/200x | 142.19 | 193.89 | | 03/31/200x | 03/24/200x | 146.99 | 200.44 | | 03/31/200x | 03/25/200x | 121.37 | 165.50 | | 03/31/200x | 03/26/200x | 108.86 | 148.44 | | 03/31/200x | 03/27/200x | 116.91 | 159.42 | | 03/31/200x | 03/28/200x | 133.20 | 181.64 | | 03/31/200x | 03/29/200x | 148.62 | 202.66 | | 03/31/200x | 03/30/200x | 145.57 | 198.50 | | 03/31/200x | 03/31/200x | 141.09 | 192.40 | Totals | | | 4256.07 | 5803.71 | | | | | | 04 | 03/31/200x | 03/01/200x | 150.85 | 201.13 | | 03/31/200x | 03/02/200x | 183.83 | 245.11 | | 03/31/200x | 03/03/200x | 150.39 | 200.52 | | 03/31/200x | 03/04/200x | 156.87 | 209.16 | | 03/31/200x | 03/05/200x | 132.75 | 177.00 | | 03/31/200x | 03/06/200x | 144.32 | 192.43 | | 03/31/200x | 03/07/200x | 134.65 | 179.53 | | 03/31/200x | 03/08/200x | 139.21 | 185.61 | | 03/31/200x | 03/09/200x | 173.73 | 231.64 | | 03/31/200x | 03/10/200x | 178.55 | 238.07 | | 03/31/200x | 03/11/200x | 189.55 | 252.73 | | 03/31/200x | 03/12/200x | 2786.13 | 2.00 | 55.72 | 5.50 | 2701.12 | 2.00 | 54.02 | 5.50 | 2253.83 | 2.00 | 45.08 | 5.50 | 2121.86 | 2.00 | 42.44 | 5.50 | 2485.66 | 2.00 | 49.71 | 5.50 | 2410.36 | 2.00 | 48.21 | 5.50 | 3568.55 | 2.00 | 71.37 | 5.50 | 2558.51 | 2.00 | 51.17 | 5.50 | 2601.11 | 2.00 | 52.02 | 5.50 | 1901.56 | 2.00 | 38.03 | 5.50 | 2505.39 | 2.00 | 50.11 | 5.50 | 2278.07 | 2.00 | 45.56 | 5.50 | 2533.33 | 2.00 | 50.67 | 5.50 | 2585.24 | 2.00 | 51.70 | 5.50 | 2672.57 | 2.00 | 53.45 | 5.50 | 2206.74 | 2.00 | 44.13 | 5.50 | 1979.23 | 2.00 | 39.58 | 5.50 | 2125.55 | 2.00 | 42.51 | 5.50 | 2421.83 | 2.00 | 48.44 | 5.50 | 2702.11 | 2.00 | 54.04 | 5.50 | 2646.68 | 2.00 | 52.93 | 5.50 | 2565.28 | 2.00 | 51.31 | 5.50 | 77382.89 | | 1547.64 | | | | | | 2514.20 | 2.00 | 50.28 | 6.00 | 3063.78 | 2.00 | 61.28 | 6.00 | 2506.49 | 2.00 | 50.13 | 6.00 | 2614.45 | 2.00 | 52.29 | 6.00 | 2212.45 | 2.00 | 44.25 | 6.00 | 2405.30 | 2.00 | 48.11 | 6.00 | 2244.13 | 2.00 | 44.88 | 6.00 | 2320.10 | 2.00 | 46.40 | 6.00 | 2895.58 | 2.00 | 57.91 | 6.00 | 2975.90 | 2.00 | 59.52 | 6.00 | 3159.11 | 2.00 | 63.18 | 6.00 | 2034.45 | 2.00 | 40.69 | 6.00 | | 122.07 | 162.76 | | 03/31/200x | 03/13/200x | 2589.14 | 2.00 | 51.78 | 6.00 | 155.35 | 207.13 | | 03/31/200x | 03/14/200x | 2355.95 | 2.00 | 47.12 | 6.00 | 141.36 | 188.48 | | 03/31/200x | 03/15/200x | 2410.36 | 2.00 | 48.21 | 6.00 | 144.62 | 192.83 | | 03/31/200x | 03/16/200x | 3568.55 | 2.00 | 71.37 | 6.00 | 214.11 | 285.48 | | 03/31/200x | 03/17/200x | 3345.85 | 2.00 | 66.92 | 6.00 | 200.75 | 267.67 | | 03/31/200x | 03/18/200x | 2644.30 | 2.00 | 52.89 | 6.00 | 158.66 | 211.55 | | 03/31/200x | 03/19/200x | 2261.78 | 2.00 | 45.24 | 6.00 | 135.71 | 180.95 | | 03/31/200x | 03/20/200x | 2309.09 | 2.00 | 46.18 | 6.00 | 138.55 | 184.73 | | 03/31/200x | 03/21/200x | 2495.32 | 2.00 | 49.91 | 6.00 | 149.72 | 199.63 | | 03/31/200x | 03/22/200x | 2221.53 | 2.00 | 44.43 | 6.00 | 133.29 | 177.72 | | 03/31/200x | 03/23/200x | 3012.76 | 2.00 | 60.26 | 6.00 | 180.77 | 241.03 | | 03/31/200x | 03/24/200x | 2672.57 | 2.00 | 53.45 | 6.00 | 160.35 | 213.80 | | 03/31/200x | 03/25/200x | 2206.74 | 2.00 | 44.13 | 6.00 | 132.40 | 176.53 | | 03/31/200x | 03/26/200x | 2053.48 | 2.00 | 41.07 | 6.00 | 123.21 | 164.28 | | 03/31/200x | 03/27/200x | 2125.55 | 2.00 | 42.51 | 6.00 | 127.53 | 170.04 | | 03/31/200x | 03/28/200x | 2421.83 | 2.00 | 48.44 | 6.00 | 145.31 | 193.75 | | 03/31/200x | 03/29/200x | 2702.11 | 2.00 | 54.04 | 6.00 | 162.13 | 216.17 | | 03/31/200x | 03/30/200x | 2646.68 | 2.00 | 52.93 | 6.00 | 158.80 | 211.73 | | 03/31/200x | 03/31/200x | 2565.28 | 2.00 | 51.31 | 6.00 | 153.92 | 205.23 | Totals | | | 79554.81 | | 1591.11 | | 4773.31 | 6364.42 | -------------------------------------------------------------------------------------------------------------------Totals | | | 312468.25 | | 6249.38 | | 16875.04 | 23124.42 | ========================================================================================= ============================ Figure 3.4.10 Sample Franchisee Report Fields Field Description Column 1 Store Number Displays the Restaurant ID established in Setup > Restaurants > ID. Note: The Totals on Break option is s the report to display the totals of each individual store in addition to the total of all stores. Column 2 Week End Date Displays the last date of the selected date range. Column 3 Business Date Total Sales Displays the Business Date that contains the sales information. Note: The „Totals by Date‟ option is selecte Date is listed with its corresponding Total Sales amount. To consolidate sales to a single day, turn the „Tot Column 4 Displays the Net Sales Amount for each Business Date. Note: The „Totals by Date‟ option is selected for th listed with its corresponding Total Sales amount. To consolidate sales to a single day, turn the „Totals by D Column 5 Adv. % Displays the Adv. % established in Setup > Restaurants > Adv. %. Note: The Restaurant Field Name was Setup > General > Report Field Name (1). Column 6 Adv. Amount Displays the Total Sales multiplied by the Adv. % (Column 4 x Column 5). Column 7 Royalty % Displays the Royalty established in Setup > Restaurants > Royalty %. Note: The Restaurant Field Name w Setup > General > Report Field Name (2). Column 8 Royalty Amount Displays the Total Sales multiplied by the Royalty % (Column 4 x Column 7). Column 9 Amount Due Displays the Adv. Amount plus the Royalty Amount (Column 6 + Column 8). The „Totals on Break‟ option is turned on for Column 1 (Store Number). This option displays the totals for e The following column totals are calculated. Totals (Break Totals) Totals (Grand Totals) Column Total Description Total Sales The Total Sales for each Business Date is added together for the individual st Adv. Amount The Adv. Amount for each Business Date is added together for the individual Royalty Amount The Royalty Amount for each Business Date is added together for the individu Amount Due The Amount Due for each Business Date is added together for the individual Column Total Description Total Sales The Total Sales for all stores is added together to display the grand total. Adv. Amount The Adv. Amount for all stores is added together to display the grand total. Royalty Amount The Royalty Amount for all stores is added together to display the grand tota Amount Due The Amount Due for all stores is added together to display the grand total. Report Setup - Column 1 (Store Number) Field Setup Information Heading 1 Store Heading 2 Number Size 10 Sort Ascending Format Text Display Yes Yes Filter Options Filtered Field Option Totals on Break Totals on Break Expression “REST-ID” Constant n/a Report Setup - Column 2 (Week End) Field Setup Information Heading 1 Week End Heading 2 Date Size 10 Sort <None> Format Text Display Yes Filtered No Expression “END DATE” Constant n/a Report Setup - Column 3 (Business Date) Field Setup Information Heading 1 Business Heading 2 Date Size 10 Sort <None> Format Text Display Yes Filtered No Expression “CHECK DATE” Constant n/a Report Setup - Column 4 (Total Sales) Field Setup Information Heading 1 Total Heading 2 Sales Size 10 Sort <None> Format Currency Display Yes Filtered No Expression “Net Sales” Constant n/a Report Setup - Column 5 (Adv. %) Field Setup Information Heading 1 Adv. Heading 2 % Size 10 Sort <None> Format % (Average Breaks) Display Yes Yes Filter Options Filtered F i e l d O p t i o n T o t a l s S t o p C o l u m 2 n Expression “RESTFIELD1:Adv. % Constant n/a Report Setup - Column 6 (Adv. Amount) Field Setup Information Heading 1 Adv. Heading 2 Amount Size 10 Sort <None> Format Currency Display Yes Filtered No Expression “Column4” * “Column5” Constant n/a Report Setup - Column 7 (Royalty %) Field Setup Information Heading 1 Royalty Heading 2 % Size 10 Sort <None> Format % (Average Breaks) Display Yes Yes Filter Options Filtered F i e l d O p t i o n T o t a l 2 s S t o p C o l u m n Expression “RESTFIELD2:Royalty %” Constant n/a Report Setup - Column 8 (Royalty Amount) Field Setup Information Heading 1 Royalty Heading 2 Amount Size 10 Sort <None> Format Currency Display Yes Filtered No Expression “Column4” * “Column7” Constant n/a Report Setup - Column 9 (Amount Due) Field Setup Information Heading 1 Amount Heading 2 Due Size 10 Sort <None> Format Currency Display Yes Filtered No Expression “Column6” + “Column8” Constant n/a Report Format Options Field Option Landscape The Landscape Option is selected. File Format Text Totals by Date Totals by Date is selected. Turn this option off to consolidate sales from multiple days. Record Limit Options Type None [TOP] 3.3.3.1.2.3 Average Store Sales Ranking Report Purpose The Sample Average Store Sales Ranking Report, shown below, is designed to display a store‟s Net Sales, Dollar amount off the corporate Net Sales average, Percentage amount off the corporate Net Sales average and the Store Rank based on Net Sales. Figure 3.4.11 Sample Average Store Sales Ranking Report Focus POS Corp Average Store Sales Rank for 3/1/200x-3/31/200x at 10/24/200x 1:19:12 AM Page 1 Store ID Sales | | Net Sales | $ Amount | % Amount | Percentage of | Store | | off Average | off Average | Corp Sales | Rank | ========================================================================================= ========= 01 | 81221.88 | 3104.82 | 3.97 | 25.99 | 1 | 02 | 77382.89 | -734.17 | -0.94 | 24.76 | 3 | 03 | 74308.67 | -3808.39 | -4.88 | 23.78 | 4 | 04 | 79554.81 | 1437.75 | 1.84 | 25.46 | 2 | ------------------------------------------------------------------------------------------------Totals | 78117.06 | | | | | ========================================================================================= ========= Figure 3.4.12 Sample Average Store Sales Ranking Report Fields Field Description Column 1 Store ID Displays the Restaurant ID established in Setup > Restaurants > ID. Column 2 Net Sales Displays the Net Sales amount for the restaurant for the selected date range. Column 3 $ Amount off Average Calculates the dollar difference between the individual store Net Sales and the corporate average. Column 4 % Amount off Average Calculates the percentage difference between the individual store Net Sales and the corporate average. Column 5 % Amount of Corp Sales The individual store‟s percentage of Net Sales. Column 6 Store Sales Rank The rank of the individual store based on Net Sales. Column 2 Totals Net Sales The average Net Sales for all restaurants. Report Setup - Column 1 (Store ID) Field Setup Information Heading 1 Store ID Heading 2 Size 10 Sort <None> Format Text Display Yes Filtered No Expression “REST-ID” Constant n/a Report Setup - Column 2 (Net Sales) Field Setup Information Heading 1 Net Sales Heading 2 Size 10 Sort <None> Format Currency (Avg. Total) Display Yes Filtered No Expression “Net Sales” Constant n/a Report Setup - Column 3 ($ Amount off Average) Field Setup Information Heading 1 $ Amount Heading 2 off Average Size 15 Sort <None> Format Currency Display Yes Yes Filter Options Filtered Field Option Totals Stop Column 2 Expression “Column2” – “ColumnTotal2” Constant n/a Report Setup - Column 4 (% Amount off Average) Field Setup Information Heading 1 % Amount Heading 2 off Average Size 15 Sort <None> Format % (Average Breaks) Display Yes Yes Filter Options Filtered Field Option Totals Stop Column 2 Expression “Column2” / “ColumnTotal2” – 1 Constant 1.00 Report Setup - Column 5 (% Amount Calc) Note: This column is used for calculation purposes and not displayed. Field Setup Information Heading 1 % Amount Heading 2 Calc Size 15 Sort <None> Format Currency Display No Filtered No Expression “Net Sales” Constant n/a Report Setup - Column 6 (Percentage of Corp Sales) Field Setup Information Heading 1 Percentage of Heading 2 Corp Sales Size 15 Sort <None> Format % (Average Breaks) Display Yes Yes Filter Options Filtered Field Option Totals Stop Column 2 Expression “Column5” / “ColumnTotal5” Constant n/a Report Setup - Column 7 (Store Sales Rank) Field Setup Information Heading 1 Store Sales Heading 2 Rank Size 15 Sort <None> Format Integer Display Yes Yes Filter Options Filtered Field Option Totals Stop Column 2 Expression “RankTotal2” Constant n/a Report Format Options Field Option File Format Text Totals by Date Not Selected Type None [TOP] 3.3.3.1.2.4 Item to Report Group Percentage Report Purpose The Sample Item to Report Group Percentage Report, shown below, is designed to calculate the percentage of Total Chicken Sales that 2pc Combos make up and the variance compared to the corporate average. Figure 3.4.13 Sample Item to Report Group Percentage Report Focus POS Corp 2PC Combo Units for 3/1/200x-3/31/200x at 10/24/200x 1:16:51 AM Page 1 Store ID | # of | Total Chicken | Percentage | Variance | | 2pc Combos | Units | of Chicken | | ====================================================================== Downtown | 1082 | 13071 | 8.28 | -0.25 | Spring | 1333 | 13801 | 9.66 | 1.13 | Tomball | 903 | 12188 | 7.41 | -1.12 | Westheimer | 1159 | 13238 | 8.76 | 0.23 | ---------------------------------------------------------------------Totals | 1119.25 | 13074.50 | 8.53 | | ====================================================================== Figure 3.4.14 Sample Item to Report Group Percentage Report Fields Field Description Column 1 Store ID Displays the Restaurant ID established in Focus Setup > Restaurants > ID. # of 2pc Combos Column 2 Displays the number of 2pc Combos sold during the selected date range. Note: This column uses a List. Column 3 Total Chicken Units Displays the number of units for the Chicken Report Group. Column 4 Percentage of Chicken Displays the percentage of Total Chicken Units to 2pc Combos (# of 2pc Combos divided by Total Chicken Column 5 Variance Compares the Percentage of Chicken against the corporate average. Column 3 # of 2pc Combos Displays the total number of units sold for the 2pc Combo for a Column 4 Totals Total Chicken Units Displays the total number of units sold for the Chicken Report G Column 5 Percentage of Chicken Displays the corporate average of Total Chicken Units to # of 2 Report Setup - Column 1 (Store ID) Field Setup Information Heading 1 Store ID Heading 2 Size 10 Sort Ascending Format Text Display Yes Filtered No Expression “REST-NAME” Constant n/a Report Setup - Column 2 (2pc Combos) Field Setup Information Heading 1 # of Heading 2 2pc Combos Size 10 Sort <None> Format Integer (Avg. Total) Display Yes Yes Filter Options Filtered Field Option List 2pc Combo 2Pc Combo List Options Type Menu Items 2pc Combo Item Note: “2pc Combo” is the ID of the Menu Item for the List. “RGUnits1:CHICKEN” Expression Constant Note: CHICKEN is the name of the Report Group. n/a Report Setup - Column 3 (Total Chicken Units) Field Setup Information Heading 1 Total Chicken Heading 2 Units Size 15 Sort <None> Format Integer (Avg. Total) Display Yes Filtered No “RGUnits1:CHICKEN” Expression Constant Note: CHICKEN is the name of the Report Group. n/a Report Setup - Column 4 (Percentage of Chicken) Field Setup Information Heading 1 Percentage Heading 2 of Chicken Size 10 Sort <None> Format Currency (Avg. Total) Display Yes Filtered No Expression “Column2” / “Column3” * 100.00 Constant 100.00 Report Setup - Column 5 (Variance) Field Setup Information Heading 1 Variance Heading 2 Size 10 Sort <None> Format Currency (Avg. Total) Display Yes Yes Filter Options Filtered Field Option Totals Stop Column 2 Expression “Column4” – “ColumnTotal4” Constant n/a Report Format Options Field Option File Format Text Totals by Date Not Selected Type None [TOP] 3.3.3.1.2.5 Void Comparison Report Purpose The Sample Void Comparison Report, shown below, is designed to display the Store ID, Net Sales, Void Amount, Void Percentage and the Variance between a store‟s Void Percentage and the corporate average. Figure 3.4.15 Sample Void Comparison Report Focus POS Corp Void % Report for 3/1/200x-3/31/200x at 10/24/200x 1:20:50 AM Page 1 Store ID | Start Date | Net | Void | Void | Variance | | | Sales | Amount | Percentage | | ============================================================================== Spring | 03/01/200x | 81221.88 | 1854.73 | 2.28 | 0.24 | Downtown | 03/01/200x | 77382.89 | 1600.76 | 2.07 | 0.03 | Westheimer | 03/01/200x | 79554.81 | 1578.90 | 1.98 | -0.06 | Tomball | 03/01/200x | 74308.67 | 1369.05 | 1.84 | -0.20 | -----------------------------------------------------------------------------Totals | | 312468.25 | 6403.44 | 2.04 | | ============================================================================== Figure 3.4.16 Sample Void Comparison Report Fields Field Description Column 1 Store ID Displays the Restaurant Name established in Setup > Restaurants > Name. Column 2 Start Date Displays the starting date for the selected date range. Column 3 Sales Amount Displays the Net Sales amount for the restaurant for the selected date range. Column 4 Void Amount Displays the Void dollar amount for the restaurant for the selected date range. Void Percentage Column 5 Calculates the percentage of Voids to Net Sales. Column 6 Variance Compares the individual store‟s Void Percentage to the corporate average. Column 3 Net Sales Displays the total Net Sales for all restaurants. Column 4 Totals Void Amount Displays the total Void Amount for all restaurants. Void Percentage Report Setup - Column 1 (Store ID) Field Setup Information Column 5 Displays the average Void Percentage for all restaurants. Heading 1 Store ID Heading 2 Size 10 Sort <None> Format Text Display Yes Filtered No Expression “REST-ID” Constant n/a Report Setup - Column 2 (Start Date) Field Setup Information Heading 1 Start Date Heading 2 Size 10 Sort Ascending Format Text Display Yes Filtered No Expression “BEGIN DATE” Constant n/a Report Setup - Column 3 (Net Sales) Field Setup Information Heading 1 Net Sales Heading 2 Size 10 Sort <None> Format Currency Display Yes Filtered No Expression “Net Sales” Constant n/a Report Setup - Column 4 (Void Amount) Field Setup Information Heading 1 Void Heading 2 Amount Size 10 Sort <None> Format Currency Display Yes Filtered No Expression “Void $” Constant n/a Report Setup - Column 5 (Void Percentage) Field Setup Information Heading 1 Void Heading 2 Percentage Size 10 Sort Descending Format % (Average Breaks) Display Yes Filtered No Expression “Column4” / “Column3” Constant 100.00 Report Setup - Column 6 (Variance) Field Setup Information Heading 1 Variance Heading 2 Size 10 Sort <None> Format % (Average Breaks) Display Yes Filtered Yes Filter Options Field Option Totals Stop Column 2 Expression “Column5” - “ColumnTotal5” Constant n/a Report Format Options Field Option File Format Text Totals by Date Not Selected Type None [TOP] 3.3.3.1.2.6 Average Checks Report Purpose The Sample Average Checks Report, shown below, is designed to display the Store ID, Week End Date, Number of Checks and the Average Check amount. Figure 3.4.17 Sample Average Checks Report Focus POS Corp Average Checks for 3/1/200x-3/31/200x at 10/24/200x 1:16:03 AM Page 1 Store | Week End | Number of | Average | Number | Average ID | Date | Checks | Check | of Guests | Guest ========================================================================== 01 | 03/31/200x | 9476 | 8.70 | 10245 | 8.04 04 | 03/31/200x | 8855 | 9.13 | 9857 | 8.20 03 | 03/31/200x | 8570 | 9.19 | 9754 | 8.07 02 | 03/31/200x | 7753 | 9.74 | 8975 | 8.41 -------------------------------------------------------------------------Totals | | 34654 | 9.19 | 38831 | 8.20 ========================================================================== Figure 3.4.18 Sample Average Checks Report Fields Field Description Column 1 Store ID Displays the Restaurant ID established in Setup > Restaurants > ID. Column 2 Week End Date Displays the ending date of the selected date range. Number of Checks Column 3 Displays the number of checks for the selected date range. Column 4 Average Check Displays the Average Check amount for the selected date range. Column 5 Number of Guests Displays the number of guests for the selected date range. Average Guests Column 6 Displays the Average Guest (PPA) for the selected date range. Number of Checks Column 3 Displays the Total number of Check for all stores. Column 4 Average Check Displays the corporate Average Check amount. Totals Number of Guests Column 5 Displays the Total number of Guests for all stores. Column 6 Average Guest Displays the corporate Average Guest amount. Report Setup - Column 1 (Store ID) Field Setup Information Heading 1 Store Heading 2 ID Size 10 Sort <None> Format Text Display Yes Filtered No Expression “REST-ID” Constant n/a Report Setup - Column 2 (Week End Date) Field Setup Information Heading 1 Week End Heading 2 Date Size 10 Sort <None> Format Text Display Yes Filtered No Expression “END-DATE” Constant n/a Report Setup - Column 3 (Number of Checks) Field Setup Information Heading 1 Number of Heading 2 Checks Size 10 Sort Descending Format Integer Display Yes Filtered No Expression “# of Checks” Constant n/a Report Setup - Column 4 (Average Check) Field Setup Information Heading 1 Average Heading 2 Check Size 10 Sort <None> Format Currency (Avg. Total) Display Yes Filtered No Expression “Avg. Check” Constant n/a Report Setup - Column 5 (Number of Guests) Field Setup Information Heading 1 Number Heading 2 Of Guests Size 10 Sort <None> Format Integer Display Yes Filtered No Expression “# of Guests” Constant n/a Report Setup - Column 6 (Average Guest) Field Setup Information Heading 1 Average Heading 2 Guest Size 10 Sort <None> Format Currency (Avg. Total) Display Yes Filtered No Expression “Avg. Guest” Constant n/a Report Format Options Field Option File Format Text Totals by Date Not Selected Type None [TOP] 3.3.3.1.2.7 Average Store Sales Ranking by Group Report Purpose The Sample Average Store Sales Ranking by Group Report, shown below, is designed to display the Store ID, Group, Net Sales, Dollar amount off Group Average, % off Group Average, Dollar amount off Corporate Average, % of Corporate Sales and the Store Sales Rank within the Group. Figure 3.4.19 Sample Average Store Sales Ranking by Group Report Focus POS Corp Average Store Sales (Grp) for 3/1/2007-3/31/200x at 10/24/200x 1:20:01 AM Rest | Store ID | Net Sales | $ off | % off | $ off | % off | Group | | | Group Average | Group Average | Corp Average | Corp Average | ============================================================================================================= North | 01 | 81221.88 | 1919.50 | 2.42 | 3104.82 | 3.82 | | 03 | 77382.89 | -1919.50 | -2.42 | -734.17 | -0.95 | Totals | | 79302.38 | | | | | | | | | | | | South | 02 | 74308.67 | -2623.07 | -3.41 | -3808.39 | -5.13 | | 04 | 79554.81 | 2623.07 | 3.41 | 1437.75 | 1.81 | Totals | | 76931.74 | | | | | ------------------------------------------------------------------------------------------------------------Total | | 78117.06 | | | | | ============================================================================================================= Figure 3.4.20 Sample Average Store Sales Ranking by Group Report Fields Field Description Column 1 Rest Group Displays the Group established in Setup > Restaurants > Groups. Note: This Column uses the “Totals on B Totals by Group. Column 2 Store ID Displays the Restaurant ID established in Setup > Restaurants > ID. Column 3 Net Sales Displays the Net Sales amount for the restaurant for the selected date range. Column 4 $ off Group Average Calculates the dollar difference between the individual store Net Sales and the Group average. Column 5 % off Group Average Calculates the percentage difference between the individual store Net Sales and the Group average. Column 6 $ off Corp Average Calculates the dollar difference between the individual store Net Sales and the corporate average. Column 7 % off Corp Average Calculates the percentage difference between the individual store Net Sales and the corporate average. Column 8 Store Sales Group Rank Ranks the Net Sales of the restaurant to other restaurants in the Group. Column 3 Total Net Sales Displays the average Net Sales amount for all restaurants. Report Setup - Column 1 (Rest Group) Field Setup Information Heading 1 Rest Heading 2 Group Size 10 Sort Ascending Format Text Display Yes Yes Filter Options Filtered Field Option Totals on Break Totals on Break Expression “REST-GROUP” Constant n/a Report Setup - Column 2 (Store ID) Field Setup Information Heading 1 Store Heading 2 ID Size 5 Sort Ascending Format Text Display Yes Filtered No Expression “REST-ID” Constant n/a Report Setup - Column 3 (Net Sales) Field Setup Information Heading 1 Net Sales Heading 2 Size 10 Sort <None> Format Currency (Avg. Total) Display Yes Filtered No Expression “Net Sales” Constant n/a Report Setup - Column 4 ($ off Group Average) Field Setup Information Heading 1 $ off Heading 2 Group Average Size 15 Sort <None> Format Currency Display Yes Yes Filter Options Filtered Field Option Totals Stop Column 2 Expression “Column3” – “ColumnGroupTotal3” Constant n/a Report Setup - Column 5 (% off Group Average) Field Setup Information Heading 1 % off Heading 2 Group Average Size 15 Sort <None> Format % (Average Breaks) Display Yes Yes Filtered Field Option Totals Stop Column 2 Expression “Column3” / “ColumnGroupTotal3” - 1 Constant n/a Report Setup - Column 6 ($ off Corp Average) Field Setup Information Heading 1 $ off Heading 2 Corp Average Size 15 Sort <None> Format Currency Display Yes Yes Filtered Field Option Totals Stop Column 2 Expression “Column3” - “ColumnTotal3” Constant n/a Report Setup - Column 7 (% off Corporate Average) Field Setup Information Heading 1 % off Heading 2 Corporate Average Size 15 Sort <None> Format % (Average Breaks) Display Yes Yes Filtered Field Option Totals Stop Column 2 Expression “Column3” / “ColumnTotal3” - 1 Constant n/a Report Setup - Column 8 (Store Sales Group Rank) Field Setup Information Heading 1 Store Sales Heading 2 Group Rank Size 11 Sort <None> Format Integer Display Yes Yes Filtered Field Option Totals Stop Column 2 Expression “RankGroupTotal3” Constant n/a Report Format Options Field Option File Format Text Totals by Date Not Selected Type None [TOP] 3.3.3.1.2.8 Discount Percentage Report Purpose The Sample Discount Percentage Report, shown below, is designed to display the Store ID, Net Sales, individual Discounts, Total Discounts $, Discount Percentage, Net Sales Rank and Disc % Rank. Figure 3.4.21 Sample Discount Percentage Report Focus POS Corp Discount Percentage Report for 3/1/200X-3/31/200X at 11/28/200X 11:02:52 AM Pag Store ID | Net | Open | Employee | Manager | Senior | Total | Discount | Net | Sales | Discount | Meal | Meal | Discount | Discount $ | Percentage | R ============================================================================================================= 01 | 76204.46 | 24.51 | 66.31 | 111.53 | 2.49 | 204.84 | 0.27 | 02 | 74308.67 | 116.84 | 29.99 | 273.29 | 0.00 | 420.12 | 0.57 | 03 | 77382.89 | 61.69 | 61.12 | 229.69 | 0.00 | 352.50 | 0.46 | 04 | 79554.81 | 75.20 | 56.12 | 74.00 | 0.00 | 205.32 | 0.26 | ------------------------------------------------------------------------------------------------------------Totals | 76862.71 | 69.56 | 53.38 | 172.13 | 0.62 | 295.70 | 0.39 | ============================================================================================================= Figure 3.4.22 Sample Discount Percentage Report Fields Field Store ID Description Column 1 Displays the Restaurant ID established in Setup > Restaurants > ID. Column 2 Net Sales Displays the Net Sales amount for the restaurant for the selected date range. Column 3 Open Discount Displays the Open Discount amount for the restaurant for the selected date range. Column 4 Employee Meal Displays the Employee Discount amount for the restaurant for the selected date range. Column 5 Manager Meal Displays the Manager Meal Discount amount for the restaurant for the selected date range. Column 6 Senior Discount Displays the Senior Discount amount for the restaurant for the selected date range. Column 7 Total Discount $ Displays the Total Discount amount for the restaurant for the selected date range. Column 8 Discount Percentage Calculates the Total Discount to Net Sales Amount for the selected date range. Column 9 Highest Sales Rank Ranks the Net Sales of the restaurant to all restaurants. Column 10 Highest Disc Rank Ranks the Discount Percentage of the restaurant to all restaurants. Column 2 Net Sales Displays the corporate average Net Sales amount. Column 3 Open Discount Displays the corporate average Open Discount amount. Column 4 Employee Meal Displays the corporate average Employee Meal Discount amount. Total Column 5 Manager Meal Displays the corporate average Manager Meal Discount amount. Column 6 Senior Discount Displays the corporate average Senior Discount amount. Column 7 Total Discount $ Displays the corporate average Total Discount amount. Column 8 Discount Percentage Displays the Total Discounts to Net Sales corporate average. Report Setup - Column 1 (Store ID) Field Setup Information Heading 1 Store ID Heading 2 Size 10 Sort Ascending Format Text Display Yes Filtered No Expression “REST-ID” Constant n/a Report Setup - Column 2 (Net Sales) Field Setup Information Heading 1 Net Heading 2 Sales Size 10 Sort <None> Format Currency (Avg. Total) Display Yes Filtered No Expression “Net Sales” Constant n/a Report Setup - Column 3 (Open Discount) Field Setup Information Heading 1 Open Heading 2 Discount Size 10 Sort <None> Format Currency (Avg. Total) Display Yes Filtered No Expression "DISC$2:Open Discount " Constant n/a Report Setup - Column 4 (Employee Meal) Field Setup Information Heading 1 Employee Heading 2 Meal Size 10 Sort <None> Format Currency (Avg. Total) Display Yes Filtered No Expression "DISC$3:Crew 50%" Constant n/a Report Setup - Column 5 (Manager Meals) Field Setup Information Heading 1 Manager Heading 2 Meals Size 10 Sort <None> Format Currency (Avg. Total) Display Yes Filtered No Expression "DISC$4:Manager's Meals" Constant n/a Report Setup - Column 6 (Senior Discount) Field Setup Information Heading 1 Senior Heading 2 Discount Size 10 Sort <None> Format Currency (Avg. Total) Display Yes Filtered No Expression "DISC$8:Senior Discount" Constant n/a Report Setup - Column 7 (Total Discount $) Field Setup Information Heading 1 Total Heading 2 Discount $ Size 10 Sort <None> Format Currency (Avg. Total) Display Yes Filtered No Expression "Column3" + "Column4" + "Column5" + "Column6" Constant n/a Report Setup - Column 8 (Discount Percentage) Field Setup Information Heading 1 Discount Heading 2 Percentage Size 10 Sort <None> Format Currency (Avg. Breaks) Display Yes Filtered No Expression “Column7" / "Column2" * 100.00 Constant 100 Report Setup - Column 9 (Highest Sales Rank) Field Setup Information Heading 1 Highest Heading 2 Sales Rank Size 10 Sort <None> Format Integer Display Yes Filtered No Expression "RankTotal2" Constant n/a Report Setup - Column 10 (Highest Disc Rank) Field Setup Information Heading 1 Highest Heading 2 Disc Rank Size 10 Sort <None> Format Integer Display Yes Filtered No Expression “RankTotal8” Constant n/a Report Format Options Field Option File Format Text Totals by Date Not Selected Type None [TOP] 3.3.3.1.2.9 Gift Card Report Purpose The Sample Gift Card Report, shown below, is designed to display the Store ID, Net Sales, Gift Card Sales, Gift Card % of Sales, Gift Card Payments and Gift Card Sales minus Gift Card Payments. Figure 3.4.23 Sample Gift Card Report Focus Corp Gift Card Report for 10/1/200x-10/31/200x at 11/28/200x 12:57:58 PM Page 1 Store ID | Net Sales | Gift Card | Gift Card | Gift Card | Gift Card | | | Sales | % of Sales | Payments |(Sales – Payments)| ==================================================================================== 001 | 41852.39 | 761.00 | 1.82 | 996.39 | -235.39 | 002 | 39572.76 | 130.00 | 0.33 | 601.78 | -471.78 | 003 | 28668.72 | 70.00 | 0.24 | 246.84 | -176.84 | 004 | 71852.37 | 271.00 | 0.38 | 286.06 | -15.06 | -----------------------------------------------------------------------------------Totals | 45486.56 | 308.00 | 0.69 | 532.77 | -224.77 | ==================================================================================== Figure 3.4.24 Sample Gift Card Report Fields Field Description Column 1 Store ID Displays the Restaurant ID established in Setup > Restaurants > ID. Column 2 Net Sales Displays the Net Sales amount for the restaurant for the selected date range. Gift Card Sales Column 3 Displays the Gift Card Sales amount for the restaurant for the selected date range. Column 4 Gift Card % of Sales Displays the Gift Card % of Sales amount for the restaurant for the selected date range. Column 5 Gift Card Payments Displays the Gift Card amount redeemed for the restaurant for the selected date range. Column 6 Gift Card (Sales – Payments) Displays the Gift Card Sales minus Gift Card Payments amount for the restaurant for the selected date rang Column 2 Net Sales Displays the corporate average Net Sales amount. Column 3 Gift Card Sales Displays the corporate average Gift Card Sales amount. Total Column 4 Gift Card % of Sales Displays the corporate average Gift Card % of Sales amount. Column 5 Gift Card Payments Displays the corporate average Gift Card Payments amount. Gift Card (Sales – Payments) Report Setup - Column 1 (Store ID) Field Setup Information Heading 1 Store ID Heading 2 Size 10 Sort Ascending Format Text Display Yes Filtered No Expression “REST-ID” Constant n/a Report Setup - Column 2 (Net Sales) Field Setup Information Heading 1 Net Heading 2 Sales Size 10 Sort <None> Format Currency (Avg. Total) Display Yes Filtered No Expression “Net Sales” Constant n/a Report Setup - Column 3 (Gift Card Sales) Field Setup Information Heading 1 Gift Card Heading 2 Sales Size 10 Sort <None> Column 6 Displays the corporate average Gift Card Sales minus Gift Card Payme Format Currency (Avg. Total) Display Yes Filtered No Expression "Gift Cards " Constant n/a Report Setup - Column 4 (Gift Card % of Sales) Field Setup Information Heading 1 Gift Card Heading 2 % of Sales Size 10 Sort <None> Format % (Average Breaks) Display Yes Filtered No Expression “Column3” / “Column2” Constant n/a Report Setup - Column 5 (Gift Card Payments) Field Setup Information Heading 1 Gift Card Heading 2 Payments Size 10 Sort <None> Format Currency (Avg. Total) Display Yes Filtered No Expression "PAYMENT$7:Gift Card" Constant n/a Report Setup - Column 6 (Gift Card (Sales – Payments)) Field Setup Information Heading 1 Gift Card Heading 2 (Sales – Payments) Size 10 Sort <None> Format Currency (Avg. Total) Display Yes Filtered No Expression "Column3” – “Column5” Constant n/a Report Format Options Field Option File Format Text Totals by Date Not Selected Type None [TOP] 3.3.3.1.2.10 Report Group Percentage Report Purpose The Sample Report Group % Report, shown below, is designed to display the Store ID, Net Sales, Food Sales, Food Sales %, Liquor Sales, Liquor Sales %, Beer Sales and Beer Sales %. Figure 3.4.25 Sample Report Group % Report Focus POS Corp Report Group % Report for 3/1/200x-3/31/200x at 11/28/200x 1:41:32 PM Page 1 Store ID | Net Sales | Food | Food % | Liquor | Liquor % | Beer | Beer % | | | Sales | | Sales | | Sales | | ======================================================================================================== 01 | 72867.89 | 42684.80 | 58.58 | 20339.22 | 27.91 | 9843.87 | 13.51 | 02 | 71617.15 | 43864.16 | 61.25 | 19829.68 | 27.69 | 7923.31 | 11.06 | 04 | 76227.18 | 45533.34 | 59.73 | 21166.10 | 27.77 | 9527.74 | 12.50 | 03 | 74348.75 | 44719.67 | 60.15 | 20559.95 | 27.65 | 9069.13 | 12.20 | -------------------------------------------------------------------------------------------------------Totals | 73765.24 | 44200.49 | 59.93 | 20473.74 | 27.76 | 9091.01 | 12.32 | ======================================================================================================== Figure 3.4.26 Sample Report Group % Report Fields Field Description Store ID Column 1 Displays the Restaurant ID established in Setup > Restaurants > ID. Column 2 Net Sales Displays the Net Sales amount for the restaurant for the selected date range. Column 3 Food Sales Displays the Food Sales amount for the restaurant for the selected date range. Food % Column 4 Calculates the percentage of Food Sales to Net Sales for the selected date range. Column 5 Liquor Sales Displays the Liquor Sales amount for the restaurant for the selected date range. Column 6 Liquor % Calculates the percentage of Liquor Sales to Net Sales for the selected date range. Column 7 Beer Sales Displays the Beer Sales amount for the restaurant for the selected date range. Column 8 Beer % Calculates the percentage of Beer Sales to Net Sales for the selected date range. Column 2 Net Sales Displays the corporate average Net Sales amount. Column 3 Food Sales Displays the corporate average Food Sales amount. Column 4 Food % Displays the corporate average Food Sales to Net Sales percentage. Total Liquor Sales Column 5 Displays the corporate average Liquor Sales amount. Column 6 Liquor % Displays the corporate average Liquor Sales to Net Sales percentage. Column 7 Beer Sales Displays the corporate average Beer Sales amount. Column 8 Beer % Displays the corporate average Beer Sales to Net Sales percentage. Report Setup - Column 1 (Store ID) Field Setup Information Heading 1 Store ID Heading 2 Size 10 Sort Ascending Format Text Display Yes Filtered No Expression “REST-ID” Constant n/a Report Setup - Column 2 (Net Sales) Field Setup Information Heading 1 Net Heading 2 Sales Size 10 Sort <None> Format Currency (Avg. Total) Display Yes Filtered No Expression “Net Sales” Constant n/a Report Setup - Column 3 (Food Sales) Field Setup Information Heading 1 Food Heading 2 Sales Size 10 Sort <None> Format Currency (Avg. Total) Display Yes Filtered No Expression "RG$1:Food" Constant n/a Report Setup - Column 4 (Food %) Field Setup Information Heading 1 Food % Heading 2 Size 10 Sort <None> Format % (Average Breaks) Display Yes Filtered No Expression “Column3” / “Column2” Constant n/a Report Setup - Column 5 (Liquor Sales) Field Setup Information Heading 1 Liquor Heading 2 Sales Size 10 Sort <None> Format Currency (Avg. Total) Display Yes Filtered No Expression "RG$1:Liquor" Constant n/a Report Setup - Column 6 (Liquor %) Field Setup Information Heading 1 Liquor % Heading 2 Size 10 Sort <None> Format % (Average Breaks) Display Yes Filtered No Expression "Column5” / “Column2 Constant n/a Report Setup - Column 7 (Beer Sales) Field Setup Information Heading 1 Beer Heading 2 Sales Size 10 Sort <None> Format Currency (Avg. Total) Display Yes Filtered No Expression "RG$1:Beer" Constant n/a Report Setup - Column 8 (Beer %) Field Setup Information Heading 1 Beer % Heading 2 Size 10 Sort <None> Format % (Average Breaks) Display Yes Filtered No Expression "Column7” / “Column2” Constant n/a Report Format Options Field Option File Format Text Totals by Date Not Selected Type None [TOP] 3.3.3.1.2.11 Order Type Percentage Report Purpose The Sample Order Type % Report, shown below, is designed to display the Store ID, Net Sales, Dine In Sales, Dine In %, ToGo Sales, ToGo %, Drive Thru Sales and Drive Thru %. Figure 3.4.27 Sample Order Type % Report Focus POS Corp Order Type % Report for 3/1/200x-3/31/200x at 11/28/200x 2:05:35 PM Page 1 Store ID | Net Sales | Dine In | Dine In | ToGo | ToGo | Drive Thru | Drive Thru | | | Sales | % | Sales | % | Sales | % | ======================================================================================================== 01 | 76204.46 | 18996.65 | 24.93 | 19143.65 | 25.12 | 39399.07 | 51.70 | 02 | 74308.67 | 14375.10 | 19.35 | 19984.55 | 26.89 | 41306.59 | 55.59 | 04 | 79554.81 | 18427.90 | 23.16 | 20538.07 | 25.82 | 41975.68 | 52.76 | 03 | 77382.89 | 16719.59 | 21.61 | 20439.13 | 26.41 | 41683.94 | 53.87 | -------------------------------------------------------------------------------------------------------Totals | 76862.71 | 17129.81 | 22.26 | 20026.35 | 26.06 | 41091.32 | 53.48 | ======================================================================================================== Figure 3.4.28 Sample Order Type % Report Fields Field Description Column 1 Store ID Displays the Restaurant ID established in Setup > Restaurants > ID. Column 2 Net Sales Displays the Net Sales amount for the restaurant for the selected date range. Column 3 Dine In Sales Displays the Dine In Sales amount for the restaurant for the selected date range. Column 4 Dine In % Calculates the percentage of Dine In Sales to Net Sales for the selected date range. Column 5 ToGo Sales Displays the ToGo Sales amount for the restaurant for the selected date range. Column 6 ToGo % Calculates the percentage of ToGo Sales to Net Sales for the selected date range. Column 7 Drive Thru Sales Displays the Drive Thru Sales amount for the restaurant for the selected date range. Column 8 Drive Thru % Calculates the percentage of Drive Thru Sales to Net Sales for the selected date range. Column 2 Net Sales Displays the corporate average Net Sales amount. Column 3 Dine In Sales Displays the corporate average Dine In amount. Column 4 Dine In % Displays the corporate average Dine In Sales to Net Sales percentage. Column 5 Total ToGo Sales Displays the corporate average ToGo Sales amount. Column 6 ToGo % Displays the corporate average ToGo Sales to Net Sales percentage. Column 7 Drive Thru Sales Displays the corporate average Drive Thru Sales amount. Column 8 Drive Thru % Displays the corporate average Drive Thru Sales to Net Sales percenta Report Setup - Column 1 (Store ID) Field Setup Information Heading 1 Store ID Heading 2 Size 10 Sort Ascending Format Text Display Yes Filtered No Expression “REST-ID” Constant n/a Report Setup - Column 2 (Net Sales) Field Setup Information Heading 1 Net Heading 2 Sales Size 10 Sort <None> Format Currency (Avg. Total) Display Yes Filtered No Expression “Net Sales” Constant n/a Report Setup - Column 3 (Dine In Sales) Field Setup Information Heading 1 Dine In Heading 2 Sales Size 10 Sort <None> Format Currency (Avg. Total) Display Yes Filtered No Expression "OT$1:Dine In" Constant n/a Report Setup - Column 4 (Dine In %) Field Setup Information Heading 1 Dine In Heading 2 % Size 10 Sort <None> Format % (Average Breaks) Display Yes Filtered No Expression “Column3” / “Column2” Constant n/a Report Setup - Column 5 (ToGo Sales) Field Setup Information Heading 1 ToGo Heading 2 Sales Size 10 Sort <None> Format Currency (Avg. Total) Display Yes Filtered No Expression "OT$2:ToGo " Constant n/a Report Setup - Column 6 (ToGo %) Field Setup Information Heading 1 Togo Heading 2 % Size 10 Sort <None> Format % (Average Breaks) Display Yes Filtered No Expression "Column5” / “Column2 Constant n/a Report Setup - Column 7 (Drive Thru Sales) Field Setup Information Heading 1 Drive Thru Heading 2 Sales Size 10 Sort <None> Format Currency (Avg. Total) Display Yes Filtered No Expression "OT$3:Drive Thru " Constant n/a Report Setup - Column 8 (Drive Thru %) Field Setup Information Heading 1 Drive Thru Heading 2 % Size 10 Sort <None> Format % (Average Breaks) Display Yes Filtered No Expression "Column7” / “Column2” Constant n/a Report Format Options Field Option File Format Text Totals by Date Not Selected Type None [TOP] 3.3.3.1.3 Item Reports Purpose The Item Report is used to configure Reports to display Item Based sales information based on Lists, Report Groups, Filters etc. Sample Item Reports are listed below. Figure 3.4.29 List of Sample Item Reports Report Type Name Description Item Best Selling Item Corporate Wide Displays the number of Menu Items and the sales amount of the selected Report Group. Item Item to Report Group Percentage Report Displays the percentage individual Menu Items to Report Group Sales. [TOP] 3.3.3.1.3.1 Best Selling Item Corporate Wide Purpose The Sample Best Selling Chicken Report, shown below, is designed to display the Item Name, Units Sold and Item Sales for items in the Chicken Report Group. Note: The „Consolidate Items‟ option is selected for this report. This option adds the selected restaurants items and displays like items on one line. Figure 3.4.30 Sample Best Selling Chicken Report Focus POS Corp Best Selling Chicken for 3/1/200X-3/31/200X at 10/24/200X 1:18:08 AM Page 1 Item Name | Units | Item Sales | ================================================= 2PC COMBO | 4477 | 8998.77 | 3PC COMBO | 3790 | 11407.90 | 2PC DARK $0.89 | 3332 | 2965.48 | 2PC DINNER | 2856 | 8567.70 | BISCUIT | 2779 | 1637.25 | Popcorn Basket Combo | 2103 | 5278.53 | 3PC STRIP COMBO | 1779 | 5348.79 | 3PC DINNER | 1598 | 6392.00 | 8PC COMBO | 1303 | 13422.43 | 2PC SNACK $1.99 | 1267 | 2519.37 | 3 WING FLING | 1106 | 3994.52 | 4/BISCUITS | 1077 | 1820.13 | 2PC DARK | 984 | 1968.00 | 12PC COMBO | 912 | 13242.24 | 5PC strip combo | 855 | 3489.66 | Breast | 847 | 1854.93 | 8PC BOX Dark | 819 | 4905.81 | Chick Sand Combo | 816 | 1564.55 | 4PC Combo | 778 | 3392.98 | 11pc 10.99 | 761 | 8308.39 | 2PC DARK COMBO | 722 | 483.74 | Leg | 712 | 1060.88 | 10PC DARK COMBO | 555 | 4050.05 | 5PC COMBO | 545 | 997.35 | 16PC COMBO | 519 | 9348.69 | Popcorn Basket | 474 | 1469.40 | Catfish Combo | 410 | 1606.30 | 5PC DARK COMBO | 406 | 1140.86 | Chicken Sandwich | 362 | 1082.38 | CHICK ETOUFEE COMBO | 325 | 764.81 | 4PC Dinner | 324 | 1792.70 | 14PC COMBO | 323 | 1882.69 | Popcorn Chicken Comb | 319 | 619.99 | 2PC SNACK | 301 | 749.49 | Wing | 259 | 385.91 | 20PC DARK SPECIAL | 246 | 3432.54 | SHRIMP CRAVER | 246 | 637.14 | 12PC 6BIS COUPON | 226 | 1265.60 | Thigh | 226 | 336.74 | 8PC BOX | 210 | 2255.92 | 8PC $5.99 | 193 | 1156.07 | 11PC $10.99 | 192 | 2100.08 | 5PC STRIP | 185 | 1015.65 | CHICK ETOUFEE | 183 | 547.17 | Catfish Piece | 152 | 180.88 | Popcorn Chicken Crav | 139 | 364.61 | 2PC STRIP | 133 | 279.30 | KIDS STRIP MEAL | 127 | 342.90 | 16PC COMBO $17.99 | 113 | 828.42 | KIDS LEG MEAL | 112 | 302.40 | 8PC $ 6.99 | 110 | 768.90 | Catfish Basket | 108 | 486.00 | 12/BISCUITS | 104 | 622.96 | 12PC BOX | 102 | 1528.98 | 16PC BOX | 74 | 1427.46 | 1 STRIP | 71 | 84.49 | 20PC COMBO | 69 | 1273.26 | 5PC DARK | 59 | 229.41 | 3 PC L,T,W | 55 | 161.95 | 5PC BOX | 50 | 203.51 | 20PC BOX | 46 | 1011.54 | 2PC PLATTER | 35 | 70.35 | 9 pc box | 33 | 259.67 | 10PC COMBO | 32 | 263.24 | 8 strip combo | 30 | 306.30 | 3PC PLATTER | 28 | 87.08 | 11PC COMBO | 26 | 259.15 | 10PC DARK SPECIAL | 26 | 179.74 | SM CHICK ETOUFEE | 26 | 38.74 | 10 pc mix $7.99 | 21 | 167.79 | 1OPC MIX | 20 | 198.80 | 3 WING COMBO | 20 | 38.20 | 8pc strips | 18 | 188.82 | 12 strip combo | 18 | 261.36 | 16 strip combo | 18 | 309.12 | 10PC STRIP | 16 | 167.84 | 12 pc strips | 14 | 188.86 | 1-STRIP | 12 | 14.28 | 16pc strips | 10 | 192.90 | 3 PC L,T,W | 10 | 29.90 | 2PC STRIP COMBO | 9 | 17.19 | 8PC $7.99 | 5 | 34.95 | ------------------------------------------------Totals | 44753 | 164632.83 | ================================================= Figure 3.4.31 Sample Best Selling Chicken Report Fields Field Description Column 1 Item Name Displays the Menu Item Name. Note: A List is defined in the Filters Menu so the report displays only the items within the Filter. Column 2 Units Displays the number of Units sold for the selected date range. Column 3 Net Sales Displays the Net Sales for the selected date range. Column 2 Units Displays the Total number of Units sold for all stores. Totals Column 3 Net Sales Displays the Total Net Sales for all stores. Report Setup - Column 1 (Item Name) Field Setup Information Heading 1 Item Name Heading 2 Size 20 Sort <None> Format Text Display Yes Filtered No Expression “ITEM-NAME” Constant n/a Report Setup - Column 2 (Units) Field Setup Information Heading 1 Units Heading 2 Size 10 Sort Descending Format Integer Display Yes Filtered No Expression “ITEM TOTAL UNITS” Constant n/a Report Setup - Column 3 (Item Sales) Field Setup Information Heading 1 Item Sales Heading 2 Size 10 Sort <None> Format Currency Display Yes Filtered No Expression "ITEM TOTAL SALES" Constant n/a Report Format Options Field Option File Format Text Totals by Date Not Selected Consolidate Items Selected Include Zero Price Items Not Selected Report Filters Options Field Option Date Previous Week List List (Items) Chicken Chicken List Setup Filter Report Filter Name Chicken. Type Report Groups (Items from the Report Group will be used). Item CHICKEN (The name of the Report Group). Restaurants [TOP] 3.3.3.1.3.2 Item to Report Group Percentage Report Purpose The Sample Item Percentage Report, shown below, is designed to display the Report Group, Item Name, Number Sold, Item Sales and % of Report Group Sales. Figure 3.4.32 Sample Item Percentage Report Focus POS Corp Item Percentage Report for 3/1/200x-3/10/200x at 11/26/200x 3:24:34 PM Page 1 Report Group Report | | Item | Number | Item | % of | Name | Sold | Sales | Group Sales | ========================================================================================= ====== BEVERAGES | Medium Drink | 5274.00 | 8372.92 | 88.78 | | Large Drink | 408.00 | 730.32 | 7.74 | | Small Drink | 331.00 | 327.69 | 3.47 | Totals | | 6013.00 | 9430.93 | | | | | | | CHICKEN | 12PC COMBO | 239.00 | 3470.28 | 7.52 | | 8PC COMBO | 332.00 | 3419.92 | | 3PC COMBO | 992.00 | 2985.92 | | 16PC COMBO | 141.00 | 2444.94 | | 2PC COMBO | 1173.00 | 2357.73 | | 2PC DINNER | 726.00 | 2178.00 | | 3PC DINNER | 418.00 | 1672.00 | | 11pc 10.99 | 149.00 | 1614.51 | | 4/BISCUITS | 943.00 | 1593.67 | | 11PC $10.99 | 136.00 | 1484.64 | | Popcorn Basket Combo | 514.00 | 1290.14 | | 3PC STRIP COMBO | 425.00 | 1273.25 | | 8PC | 207.00 | 1239.93 | | 10PC DARK COMBO | 148.00 | 1074.88 | | 5PC strip combo | 244.00 | 1031.79 | | 3 WING FLING | 266.00 | 903.10 | | 4PC Combo | 210.00 | 894.10 | | BISCUIT | 1499.00 | 882.05 | | 20PC DARK SPECIAL | 63.00 | 881.37 | | 2PC DARK $0.89 | 845.00 | 752.05 | | 8PC BOX | 53.00 | 564.47 | | 2PC DARK | 278.00 | 556.00 | | 4PC | 97.00 | 543.20 | | Breast | 229.00 | 501.51 | | 2PC | 247.00 | 491.53 | | Popcorn Basket | 151.00 | 468.10 | | 8PC | 68.00 | 407.32 | | Chick Sand Combo | 205.00 | 397.15 | | Catfish | 100.00 | 393.40 | | 14PC COMBO | 67.00 | 390.31 | | 12PC 6BIS COUPON | 68.00 | 380.80 | | Chicken Sandwich | 101.00 | 301.99 | | 5PC STRIP | 55.00 | 301.95 | | 20PC COMBO | 16.00 | 290.64 | | Leg | 194.00 | 289.06 | | 5PC COMBO | 150.00 | 274.50 | | 5PC DARK COMBO | 89.00 | 250.09 | 7.41 | 6.47 | 5.30 | 5.11 | 4.72 | 3.62 | 3.50 | 3.45 | 3.22 | 2.80 | 2.76 | BOX Dark 2.69 | 2.33 | 2.24 | 1.96 | 1.94 | 1.91 | 1.91 | 1.63 | 1.22 | 1.21 | Dinner 1.18 | 1.09 | SNACK $1.99 1.07 | 1.01 | $5.99 0.88 | 0.86 | Combo 0.85 | 0.85 | 0.83 | 0.65 | 0.65 | 0.63 | 0.63 | 0.59 | 0.54 | | 12/BISCUITS | 40.00 | 231.60 | | Popcorn Chicken Combo | 111.00 | 219.51 | | 12PC BOX | 14.00 | 209.86 | | 16PC BOX | 10.00 | 192.90 | | CHICK ETOUFEE COMBO | 80.00 | 183.67 | | CHICK ETOUFEE | 61.00 | 182.39 | | 2PC SNACK | 67.00 | 166.83 | | SHRIMP CRAVER | 58.00 | 150.22 | | 8PC | 19.00 | 132.81 | | 16PC COMBO $17.99 | 18.00 | 132.12 | | 20PC | 6.00 | 131.94 | | 8 strip combo | 13.00 | 131.03 | | Popcorn Chicken Craver | 52.00 | 121.48 | | 2PC DARK COMBO | 175.00 | 117.25 | | KIDS LEG MEAL | 41.00 | 110.70 | | 10PC | 11.00 | 90.53 | | 1OPC MIX | 9.00 | 89.91 | | 8pc strips | 9.00 | 89.91 | | 10PC STRIP | 8.00 | 83.92 | | Thigh | 55.00 | 81.95 | | KIDS STRIP MEAL | 30.00 | 81.00 | | Wing | 54.00 | 80.46 | | 5PC BOX | 18.00 | 71.36 | | 2PC STRIP | 33.00 | 69.30 | | 57.00 | 67.83 | | 3 PC L,T,W | 22.00 | 65.78 | | Catfish | 14.00 | 63.00 | | 16 strip combo | 3.00 | 49.02 | | 11PC COMBO | 6.00 | 48.75 | | 5PC DARK | 13.00 | 45.87 | | 10 pc mix $7.99 | 4.00 | 31.96 | | 12 pc strips | 2.00 | 26.98 | | SM CHICK ETOUFEE | 18.00 | 26.82 | | 3PC PLATTER | 7.00 | 21.77 | | 3 WING COMBO | 11.00 | 21.01 | 0.50 | 0.48 | 0.45 | 0.42 | 0.40 | 0.40 | 0.36 | 0.33 | $ 6.99 0.29 | 0.29 | BOX 0.29 | 0.28 | 0.26 | 0.25 | 0.24 | COMBO 0.20 | 0.19 | 0.19 | 0.18 | 0.18 | 0.18 | 0.17 | 0.15 | 0.15 | | Catfish Piece 0.15 | 0.14 | Basket 0.14 | 0.11 | 0.11 | 0.10 | 0.07 | 0.06 | 0.06 | 0.05 | 0.05 | | 1 STRIP | 17.00 | 20.23 | | 3 PC L,T,W | 6.00 | 17.94 | | 10PC DARK SPECIAL | 2.00 | 13.98 | | 8PC | 2.00 | 13.98 | | 1-STRIP | 11.00 | 13.09 | | 2PC PLATTER | 6.00 | 12.06 | | 2PC STRIP COMBO | 4.00 | 7.64 | | | 13035.00 | 43966.65 | | | | | | *** BREAST UP CG | 106.00 | 115.54 | | Bottled Water | 32.00 | 41.28 | | Breast Upcharge | 22.00 | 23.98 | | Gravy | 11.00 | 2.75 | | | 171.00 | 183.55 | | | | | | 492.00 | 241.08 | | 60.00 | 95.40 | | 43.00 | 68.37 | | | 595.00 | 404.85 | | | | | | MISC | 56.00 | 85.44 | | BUTTERFLY COMBO | 611.00 | 1778.01 | | BUTTERFLY BASKET | 402.00 | 1375.59 | | BUTTERFLY SAMPLER | 14.00 | 46.20 | | | 1027.00 | 3199.80 | | | | | 0.04 | 0.04 | 0.03 | $7.99 0.03 | 0.03 | 0.03 | 0.02 | Totals | | CONDIMENTS 62.95 | 22.49 | 13.06 | 1.50 | Totals | | DESSERTS 59.55 | | Cinn Apple | Cheese Cake 23.56 | | Miss Mud 16.89 | Totals | Pie | MISC 100.00 | SHRIMP 55.57 | 42.99 | 1.44 | Totals | | SIDE ORDERS 17.92 | | Small Red Beans | 2589.00 | 3849.73 | | Small MashPot | 2187.00 | 3258.63 | | Small Fry | 1930.00 | 2875.70 | | Large Red Beans | 944.00 | 2822.56 | | Large Mash Potato | 913.00 | 2729.87 | | 6/BISCUITS | 557.00 | 2171.93 | | Small CajunRice | 987.00 | 1470.63 | | Small Slaw | 928.00 | 1379.74 | | Large CajunRice | 342.00 | 1022.58 | | Large Slaw | 273.00 | 816.27 | 15.17 | 13.39 | 13.14 | 12.71 | 10.11 | 6.85 | 6.42 | 4.76 | 3.80 | | Large Fry | 331.00 | 658.69 | | 167.00 | 248.83 | | 47.00 | 140.53 | | 6 peppers | 124.00 | 124.00 | | JALAPENO | 307.00 | 76.75 | | Extra | 25.00 | 3.75 | | | 12651.00 | 23650.19 | | | | | 3.07 | | Corn 1.16 | | ExLrg Fry 0.65 | 0.58 | 0.36 | 0.02 | Totals | Sauce | TENDERLOIN | 3PC STRIP DINNER | 73.00 | 292.00 | 100.00 | ---------------------------------------------------------------------------------------------Totals | | 33621.00 | 81213.41 | | ========================================================================================= ====== Figure 3.4.33 Sample Item Percentage Report Fields Field Description Column 1 Report Group Displays the Report Group for the Menu Item. Column 2 Item Name Displays the Menu Item Name. Column 3 Number Sold Displays the number of Menu Items units sold. Column 4 Item Sales Displays the Menu Items dollar amount sold. % of Report Group Sales Column 6 Calculates the Menu Items to Report Group Sales percentage. Number Sold Column 3 Displays the Total number of Units sold for all stores. Totals Column 4 Item Sales Displays the Total Item Sales for all stores. Report Setup - Column 1 (Report Group) Field Setup Information Heading 1 Report Group Heading 2 Size 15 Sort Ascending Format Text Display Yes Yes Filter Options Filtered Field Option Totals on Break Totals on Break Expression “ITEM-RG” Constant n/a Report Setup - Column 2 (Item Name) Field Setup Information Heading 1 Item Heading 2 Name Size 30 Sort <None> Format Text Display Yes Filtered No Expression “ITEM-NAME” Constant n/a Report Setup - Column 3 (Number Sold) Field Setup Information Heading 1 Number Heading 2 Sold Size 10 Sort <None> Format Currency Display Yes Filtered No Expression "ITEM TOTAL UNITS" Constant n/a Report Setup - Column 4 (Item Sales) Field Setup Information Heading 1 Item Heading 2 Sales Size 10 Sort Descending Format Currency Display Yes Filtered No Expression "ITEM TOTAL SALES" Constant n/a Report Setup - Column 5 (Calc) Field Setup Information Heading 1 % of Report Heading 2 Group Sales Size 15 Sort <None> Format Currency Display No Filtered No Expression "ITEM RG SALES" Constant n/a Report Setup - Column 6 (% of Report Group Sales) Field Setup Information Heading 1 % of Report Heading 2 Group Sales Size 15 Sort <None> Format % (Total Breaks) Display Yes Yes Filter Options Filtered F i e l d O p t i o n T o t a l s S t o p C o l u m n 2 Expression "Column4” / “Column5” Constant n/a Report Format Options Field Option File Format Text Totals by Date Not Selected Consolidate Items Selected Include Zero Price Items Not Selected Report Filters Options Field Option Date Previous Week Filter <None> Report Filter Restaurants [TOP] 3.3.3.1.4 Polling Reports Purpose The Polling Report is used to display a list of selected Restaurants that have not polled or do not have sales data for the specified date range. Sample Polling Reports are listed below. Figure 3.4.34 List of Sample Reports Report Type Name Description Polling Polling Report Displays the stores that have not polled or have zero sales for the selected date [TOP] 3.3.3.1.4.1 Polling Report Purpose A Sample Polling Report (Polling Report) and configuration is shown below. Figure 3.4.35 Sample Polling Report Focus Corpt 123 Main St. Polling Report for 4/10/200x-4/20/200x at 4/23/2007 10:08:16 PM Page 1 Restaurant (Dates Missing) ============================================================ Spring (01) 04/20/200x Downtown (03) 04/19/200x Figure 3.4.36 Sample Polling Report Fields Field Description Restaurant Displays the Restaurant Name and ID established in Setup > Restaurants > Name/ID. (Dates Missing) Displays the dates missing from the selected date range. [TOP] 3.4 Setup Purpose The Setup Menu contains a variety of options for Focus Enterprise and is also used to establish and maintain Restaurants and Users. Accessing the Setup Menu While in Focus Enterprise, select Setup. Figure 4.0 Setup Menu Figure 4.0.1 Setup Menu Options Option Description Events Add and edit Events. General Used to configure general system-wide settings. Groups Add and edit Groups of restaurants. Lists Add and edit Lists. Reports Add and edit Reports. Restaurants Add and edit Restaurants. Rights Add and edit User Rights. Screen Formats Add and edit Screen Formats. Time Ranges Add and edit Time Ranges. Users Add and edit Users. [TOP] 3.4.1 Events Purpose The Events Window is used to configure Events to automatically run selected reports. Accessing the Events Window While in Focus Enterprise, select Setup > Events. Figure 4.1 Events Window Figure 4.11 Events Window Fields Field Description Name A name for the Event, up to 15 alphanumeric characters. Active The Event is Active and will run at the Active Time. Inactive The Event is Inactive and will not run. Status Report The Report that will be automatically ran. Active Time The Active Time determines when the Event will run (see also Time Ranges). [TOP] 3.4.2 General Purpose The General Window is used to establish a variety of controls used throughout Focus Enterprise. Accessing the General Window While in Focus Enterprise, select Setup > General. Figure 4.2 General Window Figure 4.2.1 General Window Menus Menu Description General Used to configure the Corporate Name and E-mail settings. Display Used to configure Display settings. Reporting Used to configure Reporting settings. Control Used to configure Corporate Data Control. [TOP] 3.4.2.1 General Purpose The General Window is used to establish the Corporate Name and E-mail settings. Accessing the General Window While in Focus Enterprise, select Setup > General. Figure 4.2.2 General Window Figure 4.2.3 General Window Fields Field Description Corporate Name The name of the Corporation, up to 35 alphanumeric characters. Corporate Image File Name An image that represents the Corporation. The Corporate Image is displayed on the Corporate Window. Corporate E-mail Address (Sender) The E-mail address of the Corporation. Default Restaurant The Default Restaurant determines the configuration files used in the Restaurant Menu. The Default Restaurant is also used as the primary selection for Restaurant Reports. E-mail Outgoing Mail (SMTP) Options SMTP Server The outgoing SMTP server used to send E-mails. User Name (Authentication) The user name used to send E-mails if authentication is used. Password (Authentication) The password used to send E-mails if authentication is used. Use Authentication Select if authentication is needed to send E-mails. [TOP] 3.4.2.2 Display Purpose The Display Window is used to select the Background Image, Selection and Command Screen Formats. Accessing the Display Window While in Focus Enterprise, select Setup > General > Display. Figure 4.2.4 Display Window Figure 4.2.5 Display Window Fields Field Description Background Image The Background Image that is displayed on the background of windows. Selection Screen Format The Screen Format used for buttons displayed on fixed windows where the user must make a choice (i.e. Report Window Buttons). Command Screen Format The Screen Format used for command buttons (i.e., Save and Close). [TOP] 3.4.2.3 Reporting Purpose The Reporting Window is used to set the starting day of the week, Event and E-mail Station, printing features and Report Field Names. Accessing the Reporting Window While in Focus Enterprise, select Setup > General > Reporting. Figure 4.2.6 Reporting Window Figure 4.2.7 Reporting Window Field Description Start Day of Week The starting day of the week. Event Station Name The Windows computer name for the Event Station. E-mail Station The Windows computer name for the E-mail Station. Restaurant Reports (Employee, Menu Item, Etc.) Font The Font used for Restaurant Reports. Size The Font Size used for Restaurant Reports. Style A Windows Font Style: Regular, Bold, Italic, Bold/Italic, Underline, Bold/Underline, Italic/Underline or Bold/Italic/Underline. Color The Font Color for Restaurant Reports. Landscape The Restaurant Report will be printed in the Landscape orientation. 1. A name for the user-defined Report Field, up to 10 alphanumeric characters. Example: Adv. % 2. A name for the user-defined Report Field, up to 10 alphanumeric characters. Example: Royalty % Report Field Names [TOP] 3.4.2.4 Control Purpose The Control Window is used to manage the configuration files to determine if they can be modified at the store level (Local), the corporate level (Corporate), or both (Corporate/Local). Accessing the Control Window While in Focus Enterprise, select Setup > General > Control. Figure 4.2.8 Local Control Window Figure 4.2.9 Local Control Window File Control Description Local The entire configuration file can be changed at the store level. Corporate/Local Used to specify individual records that can only be changed at the corporate level (see Exception File – Menu Items). Corporate The entire configuration file can only be changed at the corporate level. Figure 4.2.10 Configuration Files File Control Blackboards Canvases Check Filters Coupons Customer Filters Discounts Events GL Interface Gratuities Inventory Groups Inventory Subgroups Inventory Units Jobs Labor Groups Locations Loyalty Plans Menu Item Filters Menu Items Order Types Packages Paid Ins Paid Outs Payments Price Levels Printer Drivers Printer Formats Printer Groups Remote Check Formats Remote Printers Report Groups Reports Revenue Centers Screen Formats Skills Table Types Tare Weights Termination Reasons Time Ranges Tip Pools Voids [TOP] 3.4.2.4.1 Local Purpose The Local File Control is used to specify the configuration files that can be modified at the store level. Accessing the Local Control Window While in Focus Enterprise, select Setup > General > Control. Figure 4.2.11 Local Control Window Figure 4.2.12 Local Control Window Field Description File Control (Local) All Records in the selected Configuration File can be changed at the store level. Procedure to Set a Configuration File for Local Control ▪ Select the Configuration File from the menu list. ▪ Select the Local option. [TOP] 3.4.2.4.2 Corporate/Local Purpose The Corporate/Local Control Window is used to determine the Records that can be modified only at the corporate level. The Menu Item Configuration File can be further configured to allow the store level to modify the Menu Item‟s Price 1-6, Sub Price, Extra Price, No Price, Mod Price, Dbl% and Price Time 1-6 (see Figure x.x Control Window for Menu Items). Accessing the Control Window While in Focus Enterprise, select Setup > General > Control. Figure 4.2.13 Corporate/Local Control Window Figure 4.2.14 File Control Corporate/Local Control Window Corporate Records The selected Records are Corporate Records and cannot be changed at the store level. Note: The Menu Item Configuration File can be further modified (see below). Figure 4.2.15 Control Window for Menu Items Figure 4.2.16 Menu Item Corporate/Local Options Corporate Records The selected Records are Corporate Records and cannot be changed at the store level with the exception of the Local Fields specified below. The selected Fields may be changed at the store level. This is a global setting for all Menu Items. Local Fields (Store may Override) Local Field Description Price 1-6 Prices 1-6 may be changed at the store level. Sub Price Sub Price may be changed at the store level. Extra Price Extra Price may be changed at the store level. No Price No Price may be changed at the store level. Mod Price Mod Price may be changed at the store level. Dbl % Dbl % may be changed at the store level. Price Time 1-6 Price Time 1-6 may be changed at the store level. Procedure to Set Records from a Configuration File for Corporate/Local Control ▪ Select the Configuration File from the menu list. ▪ Select the Corporate/Local option. ▪ Select the Records that can be modified only at the corporate level. See also Corporate/Local – Menu Items [TOP] 3.4.2.4.3 Corporate Purpose The Corporate Control Window is used to specify the Configuration Files that can only be modified at the corporate level. Accessing the Control Window While in Focus Enterprise, select Setup > General > Control. Figure 4.2.17 Corporate Window Figure 4.2.18 Corporate Window File Control Description Corporate The store cannot alter records that are marked as Corporate. Procedure to Set a Configuration File for Corporate Control ▪ Select the Configuration File from the menu list. ▪ Select the Corporate File Control. [TOP] 3.4.3 Groups Purpose The Restaurant Groups Window is used to establish and maintain up to 250 Restaurant Groups. Restaurant Groups allows the stores to be grouped by state, regions or owners. A store can be included in multiple groups. Accessing the Restaurant Groups Window While in Focus Enterprise, select Setup > Groups. Figure 4.3 Restaurant Groups Window Figure 4.3.1 Restaurant Groups Window Fields Field Description Name The name for the Restaurant Group, up to 15 alphanumeric characters. Restaurants The selected Restaurants will be included in the Restaurant Group. [TOP] 3.4.4 Lists Purpose The Lists Window is used to establish and maintain up to 100 Lists of Menu Items, Sort Keys, E-mail Lists and Report Groups. Lists are used in Sales and Item Reports to compare like items from different store configurations. Accessing the Lists Menu While in Focus Enterprise, select Setup > Lists. Figure 4.4 Lists Window Figure 4.4.1 Lists Window Fields Field Description Name A name for the List, up to 15 alphanumeric characters. The List will contain Menu Items. Menu Items Item The Menu Item ID, up to 25 alphanumeric characters. The number of Menu Items in the list will appear in (). The List will contain Sort Keys. Sort Key Item The Sort Key, up to 2 alphanumeric characters. The number of Sort Keys in the list will appear in (). Type The List will contain E-mail addresses. E-mail Item An E-mail address, up to 25 alphanumeric characters. The number of Email addresses in the list will appear in (). The List will contain Report Groups. Report Groups Item The Report Group Name, up to 15 alphanumeric characters. The number of Report Groups in the list will appear in (). Adds the Item to the List. Deletes the selected Item from the List. [TOP] 3.4.5 Reports Purpose The Report Setup Window is used to establish and maintain the following 4 report types: Restaurant, Polling, Sales and Item Count. Accessing the Report Setup Window While in Focus Enterprise, select Setup > Reports. Figure 4.5 Report Setup Window Figure 4.5.1 Report Setup Types Report Type Description Restaurant Report Used to display reports previously setup at the restaurant level. Restaurant Reports only display information from one store at a time. Polling Report Used to display a list of restaurants that have not polled within the specified date range. Sales Report A report used to compare sales information between Restaurants or Groups. Item Report A report used to compare item sales information between Restaurants or Groups. [TOP] 3.4.5.1 Restaurant Report Purpose The Restaurant Report is used to view reports previously setup at the restaurant level. Any report setup at the restaurant level can be viewed at the Corporate level with this report type. Figure 4.5.2 Restaurant Report Menus Menu Description Reports Used to Name the report. Format Used to define the Format of the report when printed. Output Used to define the output options of the report. Filters Used to select the Restaurants or Groups for the report. [TOP] 3.4.5.1.1 Reports Purpose The Reports Window is used to Name and define the Restaurant Report. Accessing the Restaurant Report Setup Window While in Focus Enterprise, select Setup > Report > Type (Restaurant Report). Figure 4.5.3 Restaurant Report Setup Window Figure 4.5.4 Restaurant Report Setup Window Fields Field Description Name The Name for the Restaurant Report, up to 25 alphanumeric characters. Type The report Type (Restaurant Report). Restaurant Report Options Name The Name of the report setup in Restaurants > Reports > Setup. Note: The Name must match exactly, including any “^” characters. [TOP] 3.4.5.1.2 Format Purpose The Format Window is used to establish the Format of the printed Restaurant Report. Accessing the Format Window While in Focus Enterprise, select Setup > Reports > Format. Figure 4.5.5 Format Window Figure 4.5.6 Format Window Fields Field Description Font The Font that will be used when printing the report. Size The Font Size that will be used when printing the report. Style The Windows Style of Font that will be used when printing the report. Color The Color of the Font that will be used when printing the report. Landscape The report will be printed in Landscape. [TOP] 3.4.5.1.3 Output Purpose The Output Window is used to determine the Output type of the report (Screen, Printer, File, E-mail or Text Message). Note: Restaurant Type Reports must use the „Current Restaurant‟ Report Filter. Accessing the Output Menu While in Report Setup, select Output. Figure 4.5.7 Output Window Figure 4.5.8 Output Window Fields Field Description Screen The report will be viewed on the screen. Printer The report will print directly to the printer. File Name / Email Attachment Name File The Name of the file/e-mail attachment, up to 75 alphanumeric characters. Note: The Name must contain a valid file extension of type .txt, .csv, .rtf or .xls. Overwrite The file will be overwritten. Append The file will append additional information. File Option Destination E-mail File Name / Email Attachment Name The Name of the file/e-mail attachment, up to 75 alphanumeric characters. Note: The Name must contain a valid file extension of type .txt, .csv, .rtf or .xls. E-mail Address (To) The E-mail address that will receive the file. E-mail List The E-mail List of recipients that will receive the file. Overwrite The file will be overwritten. Append The file will append additional information. File Option Text Message E-mail The E-mail address that will receive the file. Address (To) E-mail List The E-mail List of recipients that will receive the file. Overwrite The file will be overwritten. Append The file will append additional information. File Option Display on Screen The report will be available on the Report Window if the user has the required security. Security Code The Security Code necessary to run the report. Report Security Codes are configured in Setup > Rights. [TOP] 3.4.5.1.4 Filters Purpose The Filters Window is used to establish the Restaurants that will be used for the Report. Note: Restaurant Type Reports must use the „Current Restaurant‟ Report Filter. Accessing the Filters Menu While in Report Setup, select Filters. Figure 4.5.9 Filters Window Figure 4.5.10 Filters Window Fields Field Description Current Day The report date range will default to the Current Day. Previous Day The report date range will default to the Previous Day. Current Week The report date range will default to the Current Week. Previous Week The report date range will default to the Previous Week. Current Month The report date range will default to the Current Month. Previous Month The report date range will default to the Previous Month. Current Year The report date range will default to the Current Year. Previous Year The report date range will default to the Previous Year. Date Report Filter Groups Groups Restaurants Restaurants Current Restaurant The selected Groups will be included in the report. The selected Restaurants will be included in the report. The Default Restaurant will be used as the primary restaurant for the report. [TOP] 3.4.5.2 Polling Report Purpose The Polling Report is used to display a list of selected Restaurants that have not polled or do not have sales data for the specified date range. Note: Stores on the Polling Report that do not have sales for a particular day will be displayed in parentheses (). Figure 4.5.11 Polling Report Menus Menu Description Reports Used to Name the report. Format Used to define the Format of the report when printed. Output Used to define the output options of the report. Filters Used to select the Restaurants or Groups for the report. [TOP] 3.4.5.2.1 Reports Purpose The Polling Report is used to determine the restaurants that have not polled during the specified date range. Accessing the Reports Window While in Report Setup, select Reports. Figure 4.5.12 Report Setup Window Figure 4.5.13 Report Setup Window Fields Field Description Name The Name for the Restaurant Report, up to 25 alphanumeric characters. Type The report Type (Polling Report). [TOP] 3.4.5.2.2 Format Purpose The Format Window is used to establish the Format of the printed Polling Report. Accessing the Format Window While in Focus Enterprise, select Setup > Reports > Format. Figure 4.5.14 Format Window Figure 4.5.15 Format Window Fields Field Description Font The Font that will be used when printing the report. Size The Font Size that will be used when printing the report. Style The Windows Style of Font that will be used when printing the report. Color The Color of the Font that will be used when printing the report. Landscape The report will be printed in Landscape. [TOP] 3.4.5.2.3 Output Purpose The Output Window is used to determine the Output type of the report (Screen, Printer, File, E-mail or Text Message). Accessing the Output Menu While in Report Setup, select Output. Figure 4.5.16 Output Window Figure 4.5.17 Output Window Fields Field Description Screen The report will be viewed on the screen. Printer The report will print directly to the printer. File Name / Email Attachment Name File The Name of the file/e-mail attachment, up to 75 alphanumeric characters. Note: The Name must contain a valid file extension of type .txt, .csv, .rtf or .xls. Overwrite The file will be overwritten. Append The file will append additional information. File Option Destination E-mail File Name / Email Attachment Name The Name of the file/e-mail attachment, up to 75 alphanumeric characters. Note: The Name must contain a valid file extension of type .txt, .csv, .rtf or .xls. E-mail Address (To) The E-mail address that will receive the file. E-mail List The E-mail List of recipients that will receive the file. Overwrite The file will be overwritten. Append The file will append additional information. File Option Text Message E-mail Address (To) The E-mail address that will receive the file. E-mail List The E-mail List of recipients that will receive the file. Overwrite The file will be overwritten. Append The file will append additional information. File Option Display on Screen The report will be available on the Report Window if the user has the required security. Security Code The Security Code necessary to run the report. Report Security Codes are configured in Setup > Rights. [TOP] 3.4.5.2.4 Filters Purpose The Filters Window is used to establish the Restaurants that will be used for the Report. Accessing the Filters Menu While in Report Setup, select Filters. Figure 4.5.18 Filters Window Figure 4.5.19 Filters Window Fields Field Description Date Current The report date range will default to the Current Day. Day Report Filter Previous Day The report date range will default to the Previous Day. Current Week The report date range will default to the Current Week. Previous Week The report date range will default to the Previous Week. Current Month The report date range will default to the Current Month. Previous Month The report date range will default to the Previous Month. Current Year The report date range will default to the Current Year. Previous Year The report date range will default to the Previous Year. Groups Groups Restaurants Restaurants Current Restaurant The selected Groups will be included in the report. The selected Restaurants will be included in the report. The Default Restaurant will be used as the primary restaurant for the report. [TOP] 3.4.5.3 Sales Report Purpose Sales Reports are used to display sales based information such as Net Sales, Discounts, Report Groups Sales etc. of individual stores and Groups for comparison purposes. Figure 4.5.20 Sales Report Menus Menu Description Reports Used to Name the report. Format Used to define the Format of the report when printed. Output Used to define the output options of the report. Filters Used to select the Restaurants or Groups for the report. [TOP] 3.4.5.3.1 Reports Purpose The Sales Report Setup Window is used to create custom reports containing information such as Net Sales, restaurant information and Discounts etc. (see Figure x.x for a complete list). Accessing the Sales Report Setup Window While in Focus Enterprise, select Setup > Reports > (select the Sales Report). Figure 4.5.21 Sales Report Setup Window Figure 4.5.22 Sales Report Setup Window Fields Field Description Name The Name for the Restaurant Report, up to 25 alphanumeric characters. Type The report Type (Sales Report). Column 130 Up to 30 Columns can be used for the report. Heading 1 A name for the column, up to 15 alphanumeric characters. Note: If “%”s is used for the heading field then it is replaced by the starting date of the column (assuming a date filter has been specified for the column). Heading 2 A name for the column, up to 15 alphanumeric characters. Note: If “%e” is used for the heading field then it is replaced by the ending date of the column (assuming a date filter has been specified for the column). Size The Column width. Note: The Column Name and contents should be considered when choosing the Column Size. Corporate Sales Report Options Sort Format <None> The Column will not be sorted. Ascending The Column will sort Records ranked on the lowest value to highest value (i.e., lowest Net Sales to highest Net Sales). Descending The Column will sort Records ranked on the highest value to lowest value (i.e., highest Net Sales to lowest Net Sales). Currency The Currency Format is used to display monetary values. Integer The Integer Format is used to display numbers without decimals. % (Average Breaks) The % (Average Breaks) Column is used when displaying percentage information. Each Column value will be multiplied by 100 to display the percentage. Furthermore, the Total line will display the average of all the Column values. Currency (Avg. Total) The Currency (Avg. Total) Format is used to display monetary values. The Total line will display the average of all Column values. Integer (Avg. Total) The Integer (Avg. Total) Format is used to display numbers without decimals. The Total line will display the average of all Column values. Text The Text Format is used to display non-numerical information such as the date or store information. % (Total Breaks) The % (Total Breaks) Column is used when displaying percentage information. Each Column value will be multiplied by 100 to display the percentage. Furthermore, the Total line will display the sum of all the Column values. Display The report will be displayed on the Reports Window. Filtered The Column will be Filtered (see Filter). The data the Column will contain. The Expression can contain individual Fields or a calculation of Fields and other Columns. Note: Calculations take place from left to right. Expression Name Description # of Checks The number of Checks. # of Guests The number of Guests. Avg. Check The Average Check amount. Avg. Guest The Average Guest amount (PPA). Void $ The Void dollar amount. Void Units The number of Voids. Subtotal The Subtotal dollar amount. Fields Subtotal Discount The Subtotal Discount amount. Net Sales The Net Sales amount. Tax Total The Total Tax amount. Inclusive Tax The Inclusive Tax amount. Total Sales The Total Sales amount. Gift Cards The Gift Card sales amount. Refunds The Refund dollar amount. Tip Fee The Tip Fee dollar amount. Total Accountable The Total Accountable dollar amount. Deposit The Deposit total. Payment Total The Payment total. Gross Cash The Gross Cash total. Non-cash Payments The total of Non-cash Payments. Non-cash Tips The total of Non-cash Tips. Report Group Units The number of units sold for all Report Groups. Report Group Sales The sales amount for all Report Groups. RG$1-100: The sales amount for the selected Report Group. RGUnits1-100: The number of units sold for the selected Report Group. RGDisc$1-100: The dollar amount of Discounts for the selected Report Group. Discount Units The number of all Discounts. Discount Sales The dollar amount of all Discounts. DISC$1-100: The total dollar amount for the selected Discount. DISCUnits1-100: The number of times the selected Discount was applied. TAXSALES1-16: The taxable sales for the selected Tax. TAXCOLLECTED1-16: The tax collected for the selected Tax. TAXEXEMPT1-16: The dollar amount of Tax Exempt sales. Order Type Units The number of items sold for all Order Types. Order Type Sales The dollar amount of sales for all Order Types. Order Type Charges The dollar amount of Order Type Charger for all Order Types. OT$1-20: The dollar amount of sales for the selected Order Type. OTUnits1-20: The number of items sold for the selected Order Type OTCharges1-20: The dollar amount for the selected Order Type Charge. Paidout Units The total number of Paid Outs. Paidouts The dollar amount of all Paid Outs. PAIDOUT$1-100: The dollar amount for the selected Paid Out. PAIDOUTUnits1-100: The number of times the selected Paid Out was used. Paidin Units The total number of Paid Ins. Paidins The dollar amount of all Paid Ins. PAIDIN$1-50: The dollar amount for the selected Paid Ins. PAIDINUnits1-50: The number of times the selected Paid In was applied. PAYMENTS$1-25: The dollar amount of the selected Payment. PAYMENTUnits1-25: The number of times the selected Payment was applied. RESTFIELD1: The user-defined field setup in Setup > General > Reporting > Report Field Names > 1. RESTFIELD2: The user-defined field setup in Setup > General > Reporting > Report Field Names > 2. Drawer Open Count The number of times the drawer was opened. Note: This Column must be Filtered and the Open Drawer Threshold defined in the Filter Window before any data will be displayed. BEGIN DATE The beginning date of the report. END DATE The ending date of the report. CHECK DATE The date of the check. CURRENT DATE The current date. REST-ID The ID of the restaurant established in Setup > Restaurants > ID. REST-NAME The Name of the restaurant established in Setup > Restaurants > Name. REST-ADDRESS The Address of the restaurant established in Setup > Restaurants > Address. REST-CITY The City of the restaurant established in Setup > Restaurants > City. REST-STATE The State of the restaurant established in Setup > Restaurants > State. REST-ZIP The Zip Code of the restaurant established in Setup > Restaurants > Zip Code. REST-GROUP The name of the Group. REST-VERSION The software version the restaurant is currently running as of the last poll. The expression of the selected column is placed in the current column. Column1-29 For example, if Column 3 is set for “Net Sales” and Column 4 is set for “Gift Cards”, you can set the Expression in Column 5 to calculate Net Sales + Gift Cards by inputting the expression “Column3” + “Column4”. ColumnTotal1-29 The total for the specified column is placed in the current column. ColumnGroupTotal129 The group total for the specified column is placed in the current column. RankTotal1-29 The Rank of the record compared to other records for the specified column. RankGroupTotal1-29 The Group Rank record compared to other records in the Groups for the specified column. Clears the Expression Field. A Number used in the Expression. Constant For Example, to view a percentage as a number instead of a decimal, multiply the expression by the constant “100”. This would change the percentage view from “0.025” to “2.5”. Adds the values in the Expression. Subtracts the values in the Expression. Multiplies the values in the Expression. Divides the values in the Expression. Clears the content of all Columns. Displays the Filter Window. The settings in the Filter Window determine the data displayed for the column (see Filter). Copies the fields in the currently selected Column. Pastes the previous copied Column to the currently selected Column. [TOP] 3.4.5.3.1.1 Filter Purpose The Report Filter Window is used to further define the information to be used/displayed for each column on the report. A Report Filter can consist of certain days of the week, time periods, Revenue Centers, Order Types and Lists. Accessing the Report Filter Window While in Report Setup, select Filter. Figure 4.5.23 Report Filter Window Figure 4.5.24 Report Filter Window Fields Field Description Day of Week The Day of the Week to be used for the report column (Sunday – Saturday). If “<None>” is specified, then all days will be used. List The List to include in the Filter. If “<None>” is specified then all records will be returned. Start Time The starting time for the report column. If “00:00” is specified for the Start and End Time, then the entire day will be used. End Time The ending time for the report column. If “00:00” is specified for the Start and End Time, then the entire day will be used. Open Drawer Threshold The number of seconds the drawer must be opened before being displayed on the report column. Note: This Field is to be used in conjunction with the “Drawer Open Count” Expression Field. Order Type The Order Type for the report column. If “<None>” is selected then the report will display information from all Order Types. <None> The report will not Total on Breaks. If this option is selected, then all columns to the right of this column will be totaled when the break occurs. Note: The Sort Option should be used for the column with the Totals on Break Option. Totals on Break In the example below, the Group Column has the Totals on Break option turned on. Totals on Break Group* Store ID Group 1 SK101 SK102 Net Sales 547.58 648.41 * The Group column has the Totals on Break option turned on. SK103 2190.53 Totals Group 2 SK202 1211.57 SK203 784.54 Totals This is the Totals on Break Row. The Total is calculated for all the stores within the Group 1. 698.54 SK201 Totals Revenue Center 994.54 2694.65 This is the Totals on Break Row. The Total is calculated for all the stores within the Group 2. 4885.18 This is the (Grand) Totals row. The Total is calculated for all Groups. The Revenue Center for the report. If no Revenue Center is selected then the report will display information from all Revenue Centers. Totals for the column will not be displayed when breaks occur before the Totals on Break column. Note: This option only applies when the report has another column set with the “Totals on Break” option. In the example below, the Group Column has the Totals on Break option turned on and the % of Sales column has the Totals Stop Column set to 1. Totals Stop Column Group* Store ID Net Sales % of Sales Group 1 SK101 547.58 25.00 SK102 648.41 29.60 SK103 994.54 45.40 2190.53 ** 698.54 25.92 SK202 1211.57 44.96 SK203 784.54 29.11 Totals Group 2 Totals SK201 * The Group column has the Totals on Break option turned on. ** The Total Stop Column for the “% of Sales” column is set to 1 so the percentage totals are not calculated. 2694.65 ** ** The Total Stop Column for the “% of Sales” column is set to 1 so the percentage totals are not calculated. 4885.18 Totals Specific Dates Date Range ** ** The Total Stop Column for the “% of Sales” column is set to 1 so the percentage totals are not calculated. <None> The report will use all days for the report column. Start Date The starting date for the report column. End Date The ending date for the report column. Day The last day of the specified date range will be used for the report column. Week to Date The last day of the specified date range will be used to determine the week to date. Month to Date The last day of the specified date range will be used to determine the month to date. Year to Date The last day of the specified date range will be used to determine the year to date. [TOP] 3.4.5.3.2 Format Purpose The Format Window is used to establish the Format of the printed report, display Totals by Date and restrict the number of stores that are displayed on the report. Accessing the Report Setup (Format) Window While in Focus Enterprise, select Setup > Reports > (Select the Sales Report) Format. Figure 4.5.25 Restaurant Report Setup (Format) Window Figure 4.5.26 Restaurant Report Setup (Format) Window Fields Field Description Font The Font that will be used when printing the report. Size The Font Size that will be used when printing the report. Style The Windows Style of Font that will be used when printing the report. Color The Color of the Font that will be used when printing the report. Landscape The report will be printed in Landscape. File Format Totals by Date Text The report will generate a text file. The File Name must end in .txt. Text files are usually used when sending e-mails and can be printed. Comma Delimited The report will generate a Comma Delimited file. The File Name must end in .csv or .xls. Comma Delimited files are normally used to import into a database or Excel program. Tab Delimited The report will generate a Tab Delimited file. The File Name must end in .csv or .xls. Tab Delimited files are normally used to import into a database or Excel program. A record is displayed for each day within the user‟s specified date range. None Record Limit Options Total (Rank) All records will be displayed. Column The report will limit the number of records for the selected column. Limit The number of records to display. In the example below, only the top 3 stores are displayed based on Net Sales. Example 1 Type: <None> Type: Total (Rank) Column: Net Sales Ranking: 3 Store ID Net Sales Store ID Net Sales SK101 1542.21 SK101 1542.21 SK105 1256.54 SK105 1256.54 SK103 1145.25 SK103 1145.25 SK102 984.57 SK104 547.54 Column The report will limit the number of records for the selected column to the percentage entered. Limit The percentage of records to display. In the example below, only the top 40% of the stores are displayed based on Net Sales. Example 1 Type: <None> Type: Total (%) Column: Net Sales Ranking: 40 Store ID Store ID Total (%) Group (Rank) Net Sales Net Sales SK101 1542.21 SK101 1542.21 SK105 1256.54 SK105 1256.54 SK103 1145.25 SK102 984.57 SK104 547.54 Column The report will limit the number of records for each Group for the selected column. Thus if the record limit was set to “5” then the top 5 stores in each group would be included. Limit The number of records to display. In the example below, only the top 2 stores are displayed based on Net Sales. Example 1 Type: <None> Type: Group (Rank) Column: Net Sales Ranking: 2 Group Store ID Net Sales Group 1 SK101 1542.21 SK102 1256.54 SK103 1145.25 SK104 984.57 SK105 547.54 SK106 245.54 SK107 547.12 Group 2 Group 3 Group Group 1 Group 2 Group 3 Store ID Net Sales SK101 1542.21 SK102 1256.54 SK104 984.57 SK105 547.54 SK106 245.54 SK107 547.12 Column The report will limit the number of records for each Group for the selected column to the percentage entered. Thus if the record limit was set to the top “5” percent then the top 5 percent of stores within the group would be included. Limit The percentage of records to display. In the example below, only the top 5 percent of stores within each Group are displayed based on Net Sales. Example 1 Type: Group (%) Column: Net Sales Ranking: 5 Type: <None> Group (%) Group Store ID Net Sales Group 1 SK101 1542.21 SK102 Group 2 Group 3 Group Store ID Net Sales Group 1 SK101 1542.21 1256.54 Group 2 SK104 984.57 SK103 1145.25 Group 3 SK107 547.12 SK104 984.57 SK105 547.54 SK106 245.54 SK107 547.12 [TOP] 3.4.5.3.3 Output Purpose The Output Window is used to determine the Output type of the report (Screen, Printer, File, E-mail or Text Message). Accessing the Output Menu While in Report Setup, select Output. Figure 4.5.16 Output Window Figure 4.5.17 Output Window Fields Field Description Screen The report will be viewed on the screen. Printer The report will print directly to the printer. File Name / Email Attachment Name Destination File The Name of the file/e-mail attachment, up to 75 alphanumeric characters. Note: The Name must contain a valid file extension of type .txt, .csv, .rtf or .xls. Overwrite The file will be overwritten. Append The file will append additional information. File Option E-mail File Name / Email Attachment Name The Name of the file/e-mail attachment, up to 75 alphanumeric characters. Note: The Name must contain a valid file extension of type .txt, .csv, .rtf or .xls. E-mail Address (To) The E-mail address that will receive the file. E-mail List The E-mail List of recipients that will receive the file. Overwrite The file will be overwritten. Append The file will append additional information. File Option Text Message E-mail Address (To) The E-mail address that will receive the file. E-mail List The E-mail List of recipients that will receive the file. Overwrite The file will be overwritten. Append The file will append additional information. File Option Display on Screen The report will be available on the Report Window if the user has the required security. Security Code The Security Code necessary to run the report. Report Security Codes are configured in Setup > Rights. [TOP] 3.4.5.3.4 Filters Purpose The Filters Window is used to establish the Restaurants that will be used for the Report. Accessing the Filters Menu While in Report Setup, select Filters. Figure 4.5.18 Filters Window Figure 4.5.19 Filters Window Fields Field Description Current Day The report date range will default to the Current Day. Previous Day The report date range will default to the Previous Day. Current Week The report date range will default to the Current Week. Previous Week The report date range will default to the Previous Week. Current Month The report date range will default to the Current Month. Previous Month The report date range will default to the Previous Month. Current Year The report date range will default to the Current Year. Previous Year The report date range will default to the Previous Year. Date Report Filter Groups Groups Restaurants Restaurants Current Restaurant The selected Groups will be included in the report. The selected Restaurants will be included in the report. The Default Restaurant will be used as the primary restaurant for the report. [TOP] 3.4.5.4 Item Report Purpose The Item Report is used to configure Reports to display Item Based sales information based on Lists, Report Groups and Filters etc. Figure 4.5.27 Item Report Menus Menu Description Reports Used to Name the report. Format Used to define the Format of the report when printed. Output Used to define the output options of the report. Filters Used to select the Restaurants or Groups for the report. [TOP] 3.4.5.4.1 Reports Purpose The Item Report Setup Window is used to create custom reports containing item based sales information such as Item Units sold, Report Group Sales, etc. (see Figure x.x for a complete list). Accessing the Item Report Setup Window While in Focus Enterprise, select Setup > Reports > (select the Item Report). Figure 4.5.28 Item Report Setup Window Figure 4.5.29 Item Report Setup Window Fields Field Description Name The Name for the Item Report, up to 25 alphanumeric characters. Type The report Type (Item Report). Column 1-30 Up to 30 Columns can be used for the report. Heading 1 A name for the column, up to 15 alphanumeric characters. Note: If “%”s is used for the heading field t starting date of the column (assuming a date filter has been specified for the column). Heading 2 A name for the column, up to 15 alphanumeric characters. Note: If “%e” is used for the heading field t ending date of the column (assuming a date filter has been specified for the column). Size The Column width. Note: The Column Name and contents should be considered when choosing the Co Sort Corporate Sales Report Options Format <None> The Column will not be sorted. Ascending The Column will sort Records ranked on the lowest value to highest value (i.e., low Sales). Descending The Column will sort Records ranked on the highest value to lowest value (i.e., high Sales). Currency The Currency Format is used to display monetary values. Integer The Integer Format is used to display numbers without decimals. % (Average Breaks) The % (Average Breaks) Column is used when displaying percentage information. E multiplied by 100 to display the percentage. Furthermore, the Total line will display Column values. Currency (Avg. Total) The Currency (Avg. Total) Format is used to display monetary values. The Total line all Column values. Integer (Avg. Total) The Integer (Avg. Total) Format is used to display numbers without decimals. The T average of all Column values. Text The Text Format is used to display non-numerical information such as the date or s % (Total Breaks) The % (Total Breaks) Column is used when displaying percentage information. Eac multiplied by 100 to display the percentage. Furthermore, the Total line will display values. Display The report will be displayed on the Reports Window. Filtered The Column will be Filtered (see Filter and Filters). The data the Column will contain. The Expression can contain individual Fields or a calculation of Fields Calculations take place from left to right. Expression Fields Name Description ITEM-NAME The Menu Item‟s Name. ITEM-ID1 The Menu Item‟s ID1. ITEM-RG The Menu Item‟s Report Group. ITEM-SK The Menu Item‟s Sort Key. ITEM SALES PRICE1-6 The Menu Item‟s Sales amount for Price 1-6. ITEM SALES PRICE7 The Menu Item‟s Sales amount for the Sub Price. ITEM SALES PRICE8 The Menu Item‟s Sales amount for the Add Price. ITEM SALES PRICE9 The Menu Item‟s Sales amount for the No Price. ITEM SALES PRICE10 The Menu Item‟s Sales amount for the Mod Price. ITEM SALES PRICE11 The Menu Item‟s Sales amount for the Dbl% Price. ITEM UNITS PRICE1-6 The number of Menu Item Units sold at Price 1-6. ITEM UNITS PRICE7 The number of Menu Item Units sold at the Sub Price. ITEM UNITS PRICE8 The number of Menu Item Units sold at the Add Price. ITEM UNITS PRICE9 The number of Menu Item Units sold at the No Price. ITEM UNITS PRICE10 The number of Menu Item Units sold at the Mod Price. ITEM UNITS PRICE11 The number of Menu Item Units sold at the Dbl% Price. ITEM TOTAL SALES The Menu Item‟s Total Sales amount. ITEM TOTAL UNITS The Menu Item‟s Total Units sold. ITEM RG SALES The Report Group Sales amount that the Menu Item belongs. ITEM RG UNITS The Report Group Units sold that the Menu Item belongs. Net Sales The Net Sales amount. Report Group Units The number of units sold for all Report Groups. Report Group Sales The sales amount for all Report Groups. RG$1-100: The sales amount for the selected Report Group. RGUnits1-100: The number of units sold for the selected Report Group. BEGIN DATE The beginning date of the report. END DATE The ending date of the report. CHECK DATE The date of the check. CURRENT DATE The current date. REST-ID The ID of the restaurant established in Setup > Restaurants > ID. REST-NAME The Name of the restaurant established in Setup > Restaurants > REST-ADDRESS The Address of the restaurant established in Setup > Restaurants REST-CITY The City of the restaurant established in Setup > Restaurants > C REST-STATE The State of the restaurant established in Setup > Restaurants > REST-ZIP The Zip Code of the restaurant established in Setup > Restaurants REST-GROUP The name of the Group. The expression of the selected column is placed in the current colu Column1-29 ColumnTotal129 For example, if Column 3 is set for “Net Sales” and Column 4 is s can set the Expression in Column 5 to calculate Net Sales + Gift C expression “Column3” + “Column4”. The total for the specified column is placed in the current column. Clears the Expression Field. A Number used in the Expression. Constant For Example, to view a percentage as a number instead of a decimal, multiply the expr “100”. This would change the percentage view from “0.025” to “2.5”. Adds the values in the Expression. Subtracts the values in the Expression. Multiplies the values in the Expression. Divides the values in the Expression. Clears the content of all Columns. Displays the Filter Window. The settings in the Filter Window determine the data displayed for the column (see Filter). Copies the fields in the currently selected Column. Pastes the previous copied Column to the currently selected Column. [TOP] 3.4.5.4.1.1 Filter Purpose The Report Filter Window is used to further define the information to be used/displayed for a report. A Report Filter can consist of certain days of the week, time periods, Revenue Centers and Order Types. Accessing the Report Filter While in Report Setup, select Filter. Figure 4.5.30 Report Filter Window Figure 4.5.31 Report Filter Window Fields Field Description Day of Week The Day of the Week to be used for the report column (Sunday – Saturday). If “<None>” is specified, then all days will be used. Start Time The starting time for the report column. If “00:00” is specified for the Start and End Time, then the entire day will be used. End Time The ending time for the report column. If “00:00” is specified for the Start and End Time, then the entire day will be used. Order Type The Order Type for the report column. If “<None>” is selected then the report will display information from all Order Types. Revenue Center The Revenue Center for the report. If no Revenue Center is selected then the report will display information from all Revenue Centers. Specific Dates Date Range <None> The report will use all days for the report column. Start Date The starting date for the report column. End Date The ending date for the report column. Day The last day of the specified date range will be used for the report column. Week to Date The last day of the specified date range will be used to determine the week to date. Month to The last day of the specified date range will be used to determine the month to date. Date Year to Date <None> The last day of the specified date range will be used to determine the year to date. The report will not Total on Breaks. If this option is selected, then all columns to the right of this column will be totaled when the break occurs. Note: The Sort Option should be used for the column with the Totals on Break Option. In the example below, the Group Column has the Totals on Break option turned on. Totals on Break Totals on Break Group* Store ID Group 1 SK101 648.41 SK103 994.54 2190.53 SK202 1211.57 SK203 784.54 Totals This is the Totals on Break Row. The Total is calculated for all the stores within the Group 1. 698.54 SK201 Totals * The Group column has the Totals on Break option turned on. 547.58 SK102 Totals Group 2 Food Sales 2694.65 This is the Totals on Break Row. The Total is calculated for all the stores within the Group 2. 4885.18 This is the (Grand) Totals row. The Total is calculated for all Groups. Totals for the column will not be displayed when breaks occur before the Totals on Break column. Note: This option only applies when the report has another column set with the “Totals on Break” option. In the example below, the Group Column has the Totals on Break option turned on and the % of Sales column has the Totals Stop Column set to 1. Totals Stop Column Group* Store ID Group 1 SK101 Totals Food Sales % of Sales 547.58 25.00 SK102 648.41 29.60 SK103 994.54 45.40 2190.53 ** * The Group column has the Totals on Break option turned on. ** The Total Stop Column for the “% of Sales” column is set to 1 so the percentage totals are not calculated. Group 2 Totals Totals 698.54 25.92 SK202 1211.57 44.96 SK203 784.54 29.11 SK201 2694.65 4885.18 ** ** The Total Stop Column for the “% of Sales” column is set to 1 so the percentage totals are not calculated. ** ** The Total Stop Column for the “% of Sales” column is set to 1 so the percentage totals are not calculated. [TOP] 3.4.5.4.2 Format Purpose The Format Window is used to establish the Format of the printed report, display Totals by Date, Consolidate Items and Include Zero Price Items to be printed on the Item Report. Accessing the Format Window While in Focus Enterprise, select Setup > Reports > (Select the Item Report) Format. Figure 4.5.32 Item Report Setup Window Figure 4.5.33 Item Report Setup Window Fields Field Description Font The Font that will be used when printing the report. Size The Font Size that will be used when printing the report. Style The Windows Style of Font that will be used when printing the report. Color The Color of the Font that will be used when printing the report. Landscape The report will be printed in Landscape. File Format Text The report will generate a text file. The File Name must end in .txt. Text files are usually used when sending e-mails and can be printed. Comma Delimited The report will generate a Comma Delimited file. The File Name must end in .csv or .xls. Comma Delimited files are normally used to import into a database or Excel program. Tab Delimited The report will generate a Tab Delimited file. The File Name must end in .csv or .xls. Tab Delimited files are normally used to import into a database or Excel program. Totals by Date Each day of the report will be displayed as a row if selected. Consolidate Items Menu Items with the same ID will be consolidated (calculated together) on the report. Include Zero Price Items Menu Items that have a zero Price will be displayed on the report. [TOP] 3.4.5.4.3 Output Purpose The Output Window is used to determine the Output type of the report (Screen, Printer, File, E-mail or Text Message). Accessing the Output Menu While in Report Setup, select Output. Figure 4.5.16 Output Window Figure 4.5.17 Output Window Fields Field Description Screen The report will be viewed on the screen. Printer The report will print directly to the printer. File Name / Email Attachment Name File The Name of the file/e-mail attachment, up to 75 alphanumeric characters. Note: The Name must contain a valid file extension of type .txt, .csv, .rtf or .xls. Overwrite The file will be overwritten. Append The file will append additional information. File Option Destination E-mail File Name / Email Attachment Name The Name of the file/e-mail attachment, up to 75 alphanumeric characters. Note: The Name must contain a valid file extension of type .txt, .csv, .rtf or .xls. E-mail Address (To) The E-mail address that will receive the file. E-mail List The E-mail List of recipients that will receive the file. Overwrite The file will be overwritten. Append The file will append additional information. File Option Text Message E-mail Address (To) The E-mail address that will receive the file. E-mail List The E-mail List of recipients that will receive the file. Overwrite The file will be overwritten. Append The file will append additional information. File Option Display on Screen The report will be available on the Report Window if the user has the required security. Security Code The Security Code necessary to run the report. Report Security Codes are configured in Setup > Rights. [TOP] 3.4.5.4.4 Filters Purpose The Filters Window is used to establish the Restaurants that will be used for the Report. Note: Restaurant Type Reports must use the „Current Restaurant‟ Report Filter. Accessing the Filters Menu While in Report Setup, select Filters. Figure 4.5.34 Filters Window Figure 4.5.35 Filters Window Fields Field Description Current Day The report date range will default to the Current Day. Previous Day The report date range will default to the Previous Day. Current Week The report date range will default to the Current Week. Previous Week The report date range will default to the Previous Week. Current Month The report date range will default to the Current Month. Previous Month The report date range will default to the Previous Month. Current Year The report date range will default to the Current Year. Previous Year The report date range will default to the Previous Year. <None> The report will not filter Items. Date The report will use Items specified in the List. List Filter NonCorporate Items Report Filter List (Items) <None> The report will not be Filtered. List The List to use for the report. The report will only display Items that are not found in the Default Restaurant. Groups Groups Restaurants Restaurants Current Restaurant The selected Groups will be included in the report. The selected Restaurants will be included in the report. The Default Restaurant will be used as the primary restaurant for the report. [TOP] 3.4.6 Restaurants Purpose The Restaurants Window is used to establish and maintain the list of stores used in Focus Enterprise. Accessing the Restaurants Window While in Focus Enterprise, select Setup > Restaurants. Figure 4.6 Restaurants Window Figure 4.6.1 Restaurants Window Fields Field Description ID The ID of the Restaurant, up to 10 alphanumeric characters. Name The Name of the Restaurant, up to 40 alphanumeric characters. Address The Address of the Restaurant, up to 40 alphanumeric characters. City The City the Restaurant is located, up to 30 alphanumeric characters. State The State the Restaurant is located, up to 2 alphanumeric characters. Zip Code The Zip Code the Restaurant is located, up to 11 alphanumeric characters. Phone # The 10 digit Phone # number for the Restaurant. Fax # The 10 digit Fax # for the Restaurant. Date Opened The Date the Restaurant opened (mm/dd/yyy). E-mail Address The E-mail Address for the Restaurant. Manager Name The Manager‟s Name for the Restaurant, up to 30 alphanumeric characters. Manager Phone # The 10 digit phone number for the Manager. Active The Restaurant is Active and will poll and receive Downloads. Inactive The Restaurant is Inactive and will not poll or receive Downloads. Status Adv. % The user-defined field established in Setup > General > Reporting. Royalty % The user-defined field established in Setup > General > Reporting. GL Account The General Ledger account number for the Restaurant, up to 20 alphanumeric characters. Corporate Folder The Windows directory that the Configuration Files and check files for the Restaurant reside. FTP User Name The FTP User Name used to poll. Note: The FTP User Name must also be setup at the Restaurant located in Setup > Miscellaneous > General > Restaurant > Polling Options (Close Day) > FTP User Name. FTP Password The FTP Password used to poll. Note: The FTP User Name must also be setup at the Restaurant located in Setup > Miscellaneous > General > Restaurant > Polling Options (Close Day) > FTP Password. [TOP] 3.4.7 Rights Purpose The Rights Window is used to establish and maintain Corporate User Group Names and Rights. Accessing the Rights Menu While in Focus Enterprise, select Setup > Rights. Figure 4.7 Rights Window ▪ On: A plus green text indicates a Job Right is turned on. ▪ Off: A X plus red text indicates a Job Right is turned off. ▪ Section Header: Clicking on the section header does not turn on or off any Job Rights. No specific Job Right is related to the heading itself. Note: Section headers are underlined (Corporate Configuration in the above picture). Figure 4.7.1 Rights Window Fields Field Description Name The Name for the Corporate User Group, up to 15 alphanumeric characters. Turns the selected Right On. Turns the selected Right Off. Figure 4.7.2 Corporate Configuration Right Description Downloads Allows the user to access the Downloads Window. Exit Communicator Software Allows the user to Exit Focus Communicator. General Allows the user to access the General Window. Groups Allows the user to access the Groups Window. Lists Allows the user to access the Lists Window. Messages Allows the user to access the Messages Window. Reports Allows the user to access the Reports Window. Restaurants Allows the user to access the Restaurants Window. Rights Allows the user to access the Rights Window. Screen Formats Allows the user to access the Screen Formats Window. Users Allows the user to access the Users Window. Figure 4.7.3 Restaurant Employee Function Right Description Edit Employees Allows a user to edit and delete employees. Add Employees Allows the user to add employees. Note: If the user does not have this Job Right the Add button is grayed. View Employees Allows the user to view employees. View Access Code Allows the user to view employee Access Codes. View Jobs Allows the user to view employee Jobs. View Pay Rates Allows the user to view employee Pay Rates. View Employment Status Allows the user to view the Employee Status and Termination Reason. View Skills Allows the user to view an employee Skills. Figure 4.7.4 Restaurant Setup Function Right Description Blackboards Allows the user to establish and maintain Blackboards in the Restaurant Menu. Checks Allows the user to view Checks in the Restaurant Menu. Customers Allows the user to Add, Edit and Delete Customers in the Restaurant Menu. Customer Setup Allows the user to edit customer Coupons, Plans, Phone Prefixes, Streets and Zones in the Restaurant Menu. Deposits Allows the user to enter Deposits in the Restaurant Menu. Discounts Allows the user to configure Discounts in the Restaurant Menu. Enter Inventory Allows the user to enter Inventory in the Restaurant Menu. Enter Invoices Allows the user to enter Invoices in the Restaurant Menu. General Allows the user to configure options in the General Window in the Restaurant Menu. Gratuities Allows the user to configure Gratuities in the Restaurant Menu. Inventory Setup Allows the user to edit Inventory Groups, Ingredients, Recipes, Subgroups, Units, and Vendors in the Restaurant Menu. Jobs Allows the user to configure Jobs in the Restaurant Menu. Labor Groups Allows the user to configure Labor Groups in the Restaurant Menu. Locations Allows the user to configure Locations in the Restaurant Menu. Menu Allows the user access to the Canvas Designer and Menu Item configuration in the Restaurant Menu. Order Types Allows the user to configure Order Types in the Restaurant Menu. Packages Allows the user to configure Packages in the Restaurant Menu. Paid Ins Allows the user to configure Paid Ins in the Restaurant Menu. Paid Outs Allows the user to configure Paid Outs in the Restaurant Menu. Payments Allows the user to configure Payments in the Restaurant Menu. Price Levels Allows the user to configure Price Levels in the Restaurant Menu. Printer Drivers Allows the user to configure Printer Drivers in the Restaurant Menu. Printer Formats Allows the user to configure Printer Formats in the Restaurant Menu. Printer Groups Allows the user to configure Printer Groups in the Restaurant Menu. Remote Check Formats Allows the user to configure Remote Check Formats in the Restaurant Menu. Remote Printers Allows the user to configure Remote Printers in the Restaurant Menu. Report Groups Allows the user to configure Report Groups in the Restaurant Menu. Reports Allows the user to access the Reports Menu in the Restaurant Menu. Revenue Centers Allows the user to configure Revenue Centers in the Restaurant Menu. Schedules Allows the user to access the Schedules Window in the Restaurant Menu. Screen Formats Allows the user to configure Screen Formats in the Restaurant Menu. Skills Allows the user to configure Skills in the Restaurant Menu. Stations Allows the user to configure Stations in the Restaurant Menu. Table Types Allows the user to configure Table Types in the Restaurant Menu. Tare Weights Allows the user to configure Tare Weights in the Restaurant Menu. Taxes Allows the user to configure Taxes in the Restaurant Menu. Termination Reasons Allows the user to configure Termination Reasons in the Restaurant Menu. Timecards Allows the user to access the Timecards Window in the Restaurant Menu. Time Ranges Allows the user to configure Time Ranges in the Restaurant Menu. Voids Allows the user to configure Void Reasons in the Restaurant Menu. Figure 4.7.5 Reports Right Description Report Security Code 110 Allows the user to View/Print reports that have the same Security Code. [TOP] 3.4.8 Screen Formats Purpose The Screen Formats Window is used to establish specific display formats that are used throughout Focus Enterprise. For example, a text style, font, font size, and color may be set up. Up to 100 Screen Formats may be established. Accessing the Screen Formats Window While in Focus Enterprise, select Setup > Screen Formats. Figure 4.8 Screen Formats Window Figure 4.8.1 Screen Formats Window Fields Field Description Name A unique name for each Screen Format, up to 25 alphanumeric characters. Font Select the Font and size from the list of available Fonts. Note: Fonts are only used for Screen Formats and not for printing. Background Options Color Select the background color for the Screen Format. Image Select an image that will be used for the Screen Format. Image Down Select an image that will be displayed when the button is depressed. Display Caption The Caption will be displayed with or without a graphic. Transparent Backgrounds and Bevels will not be displayed. Lowered The bevel appears lowered when the button is pressed. Raised The bevel appears raised when the button is pressed. Options Bevel Bevel Width Enter a number, in pixels, to establish the width of the bevel. Bitmap Layout Bottom The graphic will display below the caption. Left The graphic will display to the left of the caption. Right The graphic will display to the right of the caption. Top The graphic will display above the caption. Stretch The image used for the Screen Format will be stretched to fit the entire size of the button, regardless of the Center The graphic will be centered with the caption on top. Spacing Indicates the number of pixels between the margin and the caption. Margin Enter a number to indicate the number of pixels between the bevel and the caption or graphic. If the margin is set to -1, the captio Shape Select the shape of the button. Ellipse, Rectangle, and Rounded Rectangle are the available options. Width Enter the number of pixels for the width of the example button. Height Enter the number of pixels for the height of the example button. Image Enter the image name to display in the example button. Caption Enter the caption the display in the example. Example Figure 4.8.2 Screen Formats Window Commands Command Description Close Closes the Screen Formats Window. Save Saves current changes. Cancel Cancels changes made prior to saving. Procedure to Establish Screen Formats ▪ Develop a list of Screen Format names. ▪ Enter the name of each Screen Format in the separate Name text box. ▪ Choose the desired font, font style, font size, and color. ▪ Choose a Background Color. ▪ Select the image to be displayed. ▪ Select the image down that will be used if the format is used for a depressed button. ▪ Select one of the available options: Display Caption, or Transparent. ▪ Select a bevel option: Lowered, or Raised; then enter the desired bevel width in pixels in the Bevel width text box. ▪ Select a layout option for the graphic image: Bottom, Left, Right, Top Stretch or center; then enter the desired spacing, in pixels, in the Spacing text box. ▪ Enter the desired margin size, in pixels, in the Margin text box. ▪ Select the shape that will be used if the format is to be used for a button. ▪ Select the width, height, image, and text that the sample will use. ▪ Click Save. [TOP] 3.4.9 Time Ranges Purpose The Time Ranges Window is used to establish up to 100 Time Ranges. Time Ranges are used in Reports and Events. Accessing the Time Ranges Menu While in Focus Enterprise, select Setup > Time Ranges. Figure 4.9 Time Ranges Window Figure 4.9.1 Time Ranges Window Fields Fie ld Description Na me The name of the Time Range, up to 15 alphanumeric characters. Sta rt Da te The Start Date for the Time Range (mm/dd/yyyy). En d Da te The End Date for the Time Range (mm/dd/yyyy). Occurrence Options Sc he dul e The Time Range can be set to run up to 4 times throughout the day. W ee kly Specific Times Time Range Option Time Range Day of Week Time 1 Time 2 Sunday-Saturday The first time the Event will run. The second time the Even The Time Range can be set to run every x (Interval) minutes within two specified Time Ranges each day. Interval Option Interval Time Range The Interval, in number of minutes. Time Range Option Day of Week Start Stop Sunday-Saturday The time the Event will Start. The time the Even Time Range Occurrence Options The Time Range can be set to run up to 4 times for the specified day of the month. Time Range Option Specific Times Mo nt hly Time Range Day Time 1 Time 2 Time 3 Time 4 The day of the month for the Event (131). The first time the Event will run. The second time the Event will run. The third time the Event will run. The fourth time the Event will run. The Time Range can be set to run every x (Interval) minutes within two Time Ranges for the specified day of the month. Interval Option Interval Time Range The Interval, in number of minutes. Time Range Option Time Range Day Start Stop Start Stop The day of the month for the Event (1-31). The time the Event will Start. The time the Even will End. The time the Event will Start. The time the Even will End. [TOP] 3.4.10 Users Purpose The Users Window is used to establish and maintain Users for Focus Enterprise. Accessing the Users Window While in Focus Enterprise, select Setup > Users. Figure 4.10 Users Window Figure 4.10.1 Users Window Fields Field Description First Name A First Name for the User, up to 20 alphanumeric characters. Last Name A Last Name for the User, up to 20 alphanumeric characters. Access Code A unique 1 to 4-digit numeric code for the User to gain access to the system. E-mail Address An E-mail address for the User, up to 75 alphanumeric characters. Rights Select from the list of Rights that the User will be assigned. Group Select from the list of Groups that the user will be assigned. Active Select this option if the User is currently active in the system. [TOP] 3.5 About Purpose The About Box displays information about the Focus Enterprise software (i.e., Version number, Command Line, Corporate Folder and Hardware Key). Accessing the About Window While in Focus Enterprise, select About. Figure 5.0 About Window Figure 5.1 About Window Fields Filed Description Command Line The path to the Focus Enterprise executable file. Corporate Folder The Windows path to the Focus Enterprise data. Restaurants The number of Restaurants the software key will allow in Setup > Restaurants. FTP Restaurants The number of Restaurants Focus Communicator will allow to poll. Hardware Key [TOP] 4. Focus Communicator Purpose The Focus Communicator program is used to receive the information the restaurant sends (polls) at Close Day. Focus Communicator is a FTP software that uses the default TCP Port 21 to receive data. Note: The Focus Communicator software must be running for the polling process to work. In addition, restaurants must be setup in Focus Enterprise > Setup > Restaurants and a valid path must be defined for the data. Figure 6.0 Communicator Window Figure 6.1 Communicator Window Description Field Description ClientCountLabel Displays the number of restaurants currently polling. Serial #: Displays the serial number for Focus Communicator. Display Window Displays the Focus Communicator transaction log. The two menu options are File and Tools and are used to start or stop the FTP service and clear the display respectively. Figure 6.2 File Menu Description Field Description Start Starts the Focus Communicator FTP service (polling will be active). Stop Stops the Focus Communicator FTP service (polling will be inactive). Quit Exits the Focus Communicator sotware. Figure 6.3 Tools Menu Description Field Description Clear Display Clears the contents of the Display Window. [TOP]