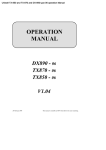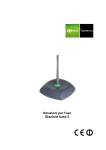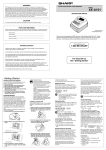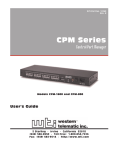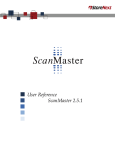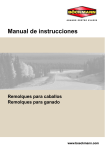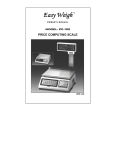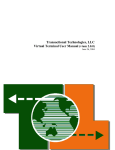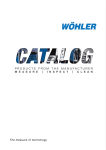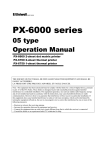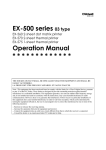Download View - Uniwell EPOS systems
Transcript
OPERATION
MANUAL
DX890 - 06
TX870 - 06
TX850 - 06
V1.04
20 February 2004
This manual is available as PDF which allows for easier searching.
THE SOCKET-OUTLET SHALL BE INSTALLED NEAR THE EQUIPMENT AND SHALL BE
EASILY ACCESSIBLE.
LA PRISE DOIT ETRE PRES DE L'APPAREIL ET FACILE D'ACCES.
Note: This equipment has been tested and found to comply with the limits for a Class B digital device,
pursuant to part 15 of the FCC Rules. These limits are designed to provide reasonable protection
against harmful interference in a residential installation. This equipment generates, uses and can
radiate radio frequency energy and, if not installed and used in accordance with the instructions, may
cause harmful interference to radio communications. However, there is no guarantee that interference
will not occur in a particular installation. If this equipment does cause harmful interference to radio or
television reception, which can be determined by turning the equipment off and on, the user is
encouraged to try to correct the interference by one or more of the following measures:
-- Reorient or relocate the receiving antenna.
-- Increase the separation between the equipment and receiver.
-- Connect the equipment into an outlet on a circuit different from that to which the receiver is connected.
-- Consult the dealer or an experienced radio/TV technician for help.
=================================================
1. The contents of this manual are subject to change without notice.
2. Uniwell cannot be held responsible if other products, which are not approved by Uniwell, are used
for options or expendable supplies.
=================================================
CONTENTS
Refer to the separate User's manual for the specifications, installation, display and screen layout.
Set up and configuration of the ECR is performed by referencing the help file or programming
manual.
1. FUNCTION BUTTON LIST........................................................................................................... 1
2. CLERK OPERATIONS .................................................................................................................. 3
2-1.
2-2.
Clerk systems ........................................................................................................................................ 3
Signing on a clerk ................................................................................................................................. 3
a)
b)
c)
d)
2-3.
2-4.
2-5.
2-6.
Using hard clerk buttons ....................................................................................................................................... 3
Using secret clerk codes........................................................................................................................................ 3
Using clerk card .................................................................................................................................................... 4
Using iButton ........................................................................................................................................................ 4
Signing off a clerk................................................................................................................................. 4
Assign HARD CLERK buttons in X key position [SF-21.C] ............................................................... 4
Clerk sign-on screen.............................................................................................................................. 5
Clerk log-on/off - time and attendance operation ................................................................................. 6
a) Clerk Log-on/off Operation on Normal Screen (non clerk sign-on screen) ........................................................ 6
b) Clerk Log-on/off Operation on Clerk Sign-on Screen ......................................................................................... 7
2-7.
Clerk training mode .............................................................................................................................. 9
3. PLU SALES OPERATIONS......................................................................................................... 10
3-1.
PLU registration.................................................................................................................................. 10
a) Hard PLU buttons / Scanner ............................................................................................................................... 10
b) Coded PLUs ........................................................................................................................................................ 10
3-2.
3-3.
Look up PLU buttons.......................................................................................................................... 11
PLU multiplication.............................................................................................................................. 11
a) Hard PLU buttons / Scanner ............................................................................................................................... 11
b) Coded PLUs ........................................................................................................................................................ 12
c) Look up PLUs ..................................................................................................................................................... 12
d) 4-digit multiplication .......................................................................................................................................... 13
3-4.
Manual price entry .............................................................................................................................. 14
a) Hard PLU buttons / Scanner ............................................................................................................................... 14
b) Coded PLUs ........................................................................................................................................................ 15
c) Look up PLUs ..................................................................................................................................................... 15
3-5.
Prices................................................................................................................................................... 16
a) How to change price levels................................................................................................................................. 16
b) How to change price within each level............................................................................................................... 16
3-6.
3-7.
3-8.
3-9.
3-10.
3-11.
3-12.
3-13.
PLU modifiers (half / double, small / large, or programmable value) ................................................ 17
PLU menu levels................................................................................................................................. 18
Price inquiry (display only)................................................................................................................. 19
Single item .......................................................................................................................................... 19
Complimentary PLUs...................................................................................................................... 20
Coupon PLUs .................................................................................................................................. 21
Special PLUs................................................................................................................................... 22
Cooking instructions ....................................................................................................................... 25
a)
b)
c)
d)
3-14.
3-15.
3-16.
By linking them directly to specified PLUs in programming (SP-122 PLUs: COOK = 1~20)........................ 25
By pressing a COOKING 1 ~ 64 buttons (SP-122 PLUs: COOK = 0)............................................................. 25
Cooking instruction group 1 is listed by pressing COOKING MESSAGE (SP-122 PLUs: COOK = 0)......... 26
Manual cooking message entry by pressing MANUAL COOKING button..................................................... 26
Condiments ..................................................................................................................................... 27
Category Change............................................................................................................................. 29
Automatic link PLUs (expanded Look Up PLU function).............................................................. 31
a) Chained up to 40 PLUs [SF-20.E=YES, PF-04.F=YES]................................................................................... 31
b) One link PLU (unchained) [SF-20.E=NO, PF-04.F=YES] ............................................................................... 33
3-17.
3-18.
Set menu - Course (expanded Look Up PLU function) .................................................................. 34
Topping (expanded Look Up PLU function) .................................................................................. 38
a) Selectable topping lists - by pressing one of Look Up PLU buttons ................................................................. 38
b) Pre-programmed topping list - automatic topping list ....................................................................................... 39
3-19.
Take out / Eat in system with Combo menu (expanded Look Up PLU function)........................... 40
a)
b)
c)
d)
e)
f)
g)
h)
h)
3-20.
Eat in/Take out operation.................................................................................................................................... 41
Eat in/Take out operation with Price Level Shift............................................................................................... 41
Eat in/Take out operation with Combo Menu .................................................................................................... 43
Mode selection for take-out system.................................................................................................................... 44
Kitchen Printer for take-out and delivery items ................................................................................................. 45
Automatic tax shift in take-out system ............................................................................................................... 46
Tax status changed by the Eat-in/Take-out/Delivery......................................................................................... 47
Grouped PLU report used as Eat in/Take out/Delivery sales report ................................................................. 49
Grouped PLU report used as Eat in/Take out/Delivery sales report ................................................................. 49
Mix & Match................................................................................................................................... 51
a)
b)
c)
d)
Programming Contents ....................................................................................................................................... 51
Operation Samples.............................................................................................................................................. 52
Mix & Match Report........................................................................................................................................... 59
Operational Restrictions ..................................................................................................................................... 61
4. OTHER FUNCTIONS................................................................................................................... 62
4-1.
4-2.
4-3.
4-4.
4-5.
4-6.
4-7.
4-8.
No sale ................................................................................................................................................ 62
Item correction (CR) ........................................................................................................................... 63
Void .................................................................................................................................................... 64
Refund................................................................................................................................................. 65
Media Refund...................................................................................................................................... 66
Non-add number (Message Entry) ...................................................................................................... 67
Tip....................................................................................................................................................... 68
Amount discount ................................................................................................................................. 69
a) Preset amount discount ....................................................................................................................................... 69
b) Manual amount discount .................................................................................................................................... 69
4-9. Adjustments ........................................................................................................................................ 70
4-10.
Percentages...................................................................................................................................... 71
a) Preset percentage on subtotal.............................................................................................................................. 71
b) Manual percentage on subtotal ........................................................................................................................... 71
c) Item discount / add-on charge............................................................................................................................. 72
4-11.
4-12.
Repeat transaction ........................................................................................................................... 72
Media (Total) to finalize transaction ............................................................................................... 73
a)
b)
c)
d)
e)
f)
g)
4-13.
4-14.
4-15.
4-16.
Tendering (Closing methods) ............................................................................................................................. 73
Preset tender ........................................................................................................................................................ 73
Special media ...................................................................................................................................................... 74
Media multiplication ........................................................................................................................................... 74
Pre-payment (partial payment) media for track operation ................................................................................. 75
Card payment ...................................................................................................................................................... 76
National (Local) currency symbol print ............................................................................................................. 78
Euro currency .................................................................................................................................. 79
Foreign currency ............................................................................................................................. 81
Paid out ........................................................................................................................................... 82
Deposit ............................................................................................................................................ 83
a) Deposit in ............................................................................................................................................................ 83
b) Deposit out .......................................................................................................................................................... 84
4-17.
4-18.
Persons ............................................................................................................................................ 85
Track systems (Billing systems)...................................................................................................... 87
a) Characteristics..................................................................................................................................................... 87
b) Operation Sequence --- same for both bill and table number systems .............................................................. 88
c) Split Bill - Item Transfer [SF-37.E=NO] ........................................................................................................... 96
Split Bill for Multiplied Items ................................................................................................................................. 98
d) Track Transfer................................................................................................................................................... 101
e) Clerk Track Transfer......................................................................................................................................... 102
f) Floating Track ................................................................................................................................................... 108
g) Program Options for Track Systems ................................................................................................................ 108
4-19.
Seat number assignment................................................................................................................ 110
a)
b)
c)
d)
4-20.
Tax system .................................................................................................................................... 115
a)
b)
c)
d)
e)
4-21.
4-22.
Tax System Outline........................................................................................................................................... 115
Automatic Tax Exemption --- only for add-on tax items calculated by add-on tax method........................... 117
Manual Tax Exemption --- only for add-on tax items calculated by add-on tax method ............................... 118
Tax Shift --- for add-on tax system and VAT system...................................................................................... 120
Program Options ............................................................................................................................................... 122
Ticket system ................................................................................................................................ 124
Customer file................................................................................................................................. 126
a)
b)
c)
d)
e)
f)
g)
g)
4-23.
4-24.
4-25.
4-26.
4-27.
4-28.
4-29.
Customer file addition during registration [SF-109.G=NO]............................................................................ 127
Broadcast customer file [SF-87.A=YES]......................................................................................................... 129
Customer file pick-up methods during registration.......................................................................................... 130
Picked up customer file cancellation during registration................................................................................. 132
Picked up customer file checking during registration...................................................................................... 133
Limitations for customer file function .............................................................................................................. 133
Customer name printed in header..................................................................................................................... 133
Customer file search by customer name .......................................................................................................... 134
Server number ............................................................................................................................... 135
Room system................................................................................................................................. 136
Loyalty system .............................................................................................................................. 136
Cash declaration ............................................................................................................................ 137
2nd page on main screen (REG mode).......................................................................................... 138
Automatic Order Number.............................................................................................................. 139
Labor Cost..................................................................................................................................... 140
a)
b)
c)
d)
4-30.
Programming Contents ..................................................................................................................................... 140
Setup ................................................................................................................................................................. 145
X/Z-20 Labor Cost Report................................................................................................................................ 146
Labor Cost Report Sample ............................................................................................................................... 147
Scale function................................................................................................................................ 152
a)
b)
c)
d)
e)
4-31.
4-32.
4-33.
4-34.
4-35.
Seat assignment - assigning seat numbers to each person ............................................................................... 110
Seat change - changing seat numbers on registered items............................................................................... 111
Seat transfer - splitting seats to another transaction......................................................................................... 112
Notes ................................................................................................................................................................. 114
Programming Contents ..................................................................................................................................... 152
Registration of Scalable Items.......................................................................................................................... 154
Registration of Scalable Items with Tare Weight Entry .................................................................................. 156
Print/Display of Scalable Item Registration..................................................................................................... 158
Refund of Scalable Item Registration............................................................................................................... 159
Customer Invoice .......................................................................................................................... 161
Track Name................................................................................................................................... 161
Proforma Invoice Function............................................................................................................ 161
Table Plan ..................................................................................................................................... 161
Piece Count System....................................................................................................................... 161
4-36.
4-37.
4-38.
4-39.
4-40.
4-41.
4-42.
4-43.
4-44.
4-45.
Add Value to Smart Card Function............................................................................................... 161
Broadcast in location..................................................................................................................... 161
Person Average Sales .................................................................................................................... 161
FTP Comms .................................................................................................................................. 161
Split Bill by Quantity .................................................................................................................... 161
Label Print on KP.......................................................................................................................... 161
KP, RCT Server ............................................................................................................................ 161
Media count on report ................................................................................................................... 161
UDP Streaming ............................................................................................................................. 161
Trintech Operations....................................................................................................................... 161
5. PRINT FUNCTION ..................................................................................................................... 162
5-1.
5-2.
5-3.
5-4.
5-5.
5-6.
5-7.
5-8.
5-9.
5-10.
5-11.
5-12.
5-13.
5-14.
Types of printer................................................................................................................................. 162
Flexible receipt printing .................................................................................................................... 162
Graphic logo...................................................................................................................................... 162
Receipt on/off.................................................................................................................................... 162
Direct sales print ............................................................................................................................... 162
Direct sales print ............................................................................................................................... 163
Media prints the signature line.......................................................................................................... 163
Buffer print system............................................................................................................................ 164
Subtotal bills ..................................................................................................................................... 165
Final checkout bills ....................................................................................................................... 165
KP server / Receipt server............................................................................................................. 165
Order (kitchen) printer .................................................................................................................. 166
Slip printer..................................................................................................................................... 167
Cheque printing by slip printer TP-620......................................................................................... 167
6. COMMUNICATION ................................................................................................................... 168
7. REPORTING................................................................................................................................ 169
7-1.
7-2.
7-3.
7-4.
7-5.
7-6.
X/Z reports ........................................................................................................................................ 169
Electronic Journal Function (EJF) .................................................................................................... 170
FTP Communication and UDP Streaming ........................................................................................ 170
Program Dump Reports .................................................................................................................... 170
Report List ........................................................................................................................................ 171
IRC Report List................................................................................................................................. 172
8. WARNING MESSAGE ............................................................................................................... 173
Refer to the separate User's manual for the specifications, installation, display and screen layout.
1. FUNCTION BUTTON LIST
Page
71
Function Button
%1 - 3
0, 00, 000, 1-9, [ . ]
ACCOUNT #
70
ADJUSTMENT 1, 2
87
BILL #
164
BUFFER PRINT
29
161
CATEGORY
CHARGE
CLEAR
3
CLERK (CLERK (ID))
CLERK REPORT
90
CLERK TRACK LIST
102
CLERK TRACK TRANSFER
20
25
COMPLIMENTARY
COOKING 1 - 64
25
COOKING MESSAGE
63
126
161
CR (CORRECTION)
CUSTOMER FILE
CUSTOMER INVOICE
DECLARATION PRINT
40
83
83
DELIVERY
DEPOSIT
DEPOSIT USED
69
DISCOUNT
40
EAT IN
ENTER
HARD CLERK 1 - 16
HARD PLU 1 - 78
JOURNAL PAPER FEED
KP REDIRECT
3
10
166
LOCATION 1 - 8
5
5
11
26
LOG ON
LOG OFF
LOOK UP PLU 1 - 78
MACRO BUTTON 1 - 10
MANUAL COOKING
MESSAGE
18
MENU SHIFT 1 - 5
17
87
MODIFIER 1, 2
N.B./STORAGE
Remarks
Enters a percentage rate for mark-up or mark-down of an item or the
subtotal amount depending on the programming. [SF-28~30]
Numeric pad for entry of numeric values.
Enters account number automatically by swiping the bank card.
Gives a fixed percentage discount/surcharge on specific items. [PF3.E,D] Note that adjustment does not affect PLU sales memory
which is shown on the reports.
Assigns a bill number to a track or used to pick up the track.
Allows you to select information for printing. Normally it is used to
print a receipt for a recent transaction under the receipt off.
Changes category after the PLU registration.
Stores the customer invoice temporarily.
Cancels any information that is entered by numeric pad or function
button and clears error conditions.
Signs on a clerk by entering CLERK (ID).
Shows the open track list immediately after the clerk sign-on
operation.
Used for a clerk to take over the pending tracks used by another clerk
who has finished his job.
Allows you to sell PLUs at zero prices.
Enters a cooking message after a KP item entry.
Enters a cooking message followed by number or lists up to 8
cooking messages after a KP item entry. [SF-21.F]
Corrects entered items in a transaction.
Adds/picks up a customer file.
Creates/picks up the customer invoice.
Prints German invoice for German restaurant declaration.
[SF-88.H], SP-112
Used in Take Out system.
Enters a deposit amount.
Uses a previous deposit as part of the final payment.
Subtracts a preset amount or manually entered amount from the
subtotal of a sale.
Used in Take Out system.
Used to fix the selection.
Signs on a clerk on or off without the clerk code entry.
Registers a PLU with the preset price directly.
Advances the journal paper.
Allows a manual redirection of KP data to its backup kitchen printer.
Enters the area where the customers are seated at or selects from the
location list [SF-19.G]. It is printed on KP and receipt.
Records clerk log on time and date.
Records clerk log off time and date.
Shows a list of up to 63 associated PLUs.
Up to 50 function buttons may be placed in a single MACRO button.
A maximum of 20 characters of the cooking message can be entered
manually. [SF-65.C]
Changes the Hard PLU button layout. PLUs must be assigned to
Hard PLU buttons by using SP-111 PLU menu. [SF-20.H, 24.G]
Shifts to 2nd price, 3rd price.
Stores a transaction temporarily.
1
62
67
NO SALE
NONADD#
PAGE UP, PAGE DOWN
82
PAID OUT
85
PERSON
PLU / REPEAT
73
13,19
15
PRESET TENDER 1 - 5
PRICE
161
65
72
136
PRICE SHIFT 1, 2, 3
QUANTITY
RECEIPT OFF
RESERVE TABLE
REFUND
REPEAT TRANSACTION
ROOM
154
SCALE/WEIGHT
138
SCREEN PAGE
SCROLL BACK
SCROLL FORWARD
SEAT NUMBER
SEND
SERVER
SET MENU OPT 1, 2
SHORT BUFFER PRINT
SHORT SLIP PRINT
SLIP PRINT
SPECIAL MEDIA
SPLIT BILL
Opens the drawer for no sale operations.
Used to enter a message manually. (X button can also be used.)
Moves a cursor by a page on the screen.
Records an amount of money withdrawn from the cash drawer when
no customer transaction has taken place. Eight forms of paid-out are
available.
Enters the number of customers in a group. Eight different types can
be selected.
- Used for manual code-entry PLU registrations. Press this button
after entering the PLU code.
- Repeats the previous item registered.
Automatically tenders a preset amount.
- Manually overrides the price of a code-entry PLU.
- Shows the price of a PLU without selling it.
Shifts to price level 1, level 2, level 3.
To enter the item quantity.
Toggles between receipt issue (on) and not issue (off).
Reserves table in Table Plan system.
Refunds previously sold items.
Registers the PLUs sold in the last sale.
Used for Room system. [SF-58.H]
- Used to show the weight of item.
- Used to enter the weight manually. It is available only when the numeric
pad is allocated on the main screen.
110
166
135
34
164
167
74
96
SUBTOTAL
87
TABLE
161
40
TABLE PLAN
TAKE OUT
156
TARE
To use additional 78 buttons on 2nd page of main screen.
- Moves a cursor on the screen.
- Adjusts the contrast of the display providing no clerk is signed on.
Assigns a seat number to the transaction.
Sends all KP items to KP during a transaction without closing.
Used to enter a server number.
Offers 4th, 5th menu.
Prints categories.
Prints categories on the slip printer.
Print bills on the slip printer.
Shows a media list to select.
Used to transfer the selected item to the new transaction.
Displays the total amount of the sale before finalizing. It is printed
or not printed depending on programming.
Assigns a table number to a track and accesses tracks by calling up a
table.
Re-displays the table plan screen in REG mode.
Used in Take Out system.
- Used to show the tare table.
- Used to enter the tare weight manually. It is available only when the
numeric pad is allocated on the main screen.
120
118
68
73
64
TAX 1 - 4 SHIFT
TAX EXEMPTION
(only for add-on tax system)
TIP
TTL 1-7, 10-19, TTL 8/CASH
TTL 9/EURO,
TTL 20/COUPON
VOID
X
- Add-on tax system: used to change the tax status.
- VAT system: used to shift VAT 1 item to VAT 3 and VAT 2 item
to VAT 4.
Used at the end of a transaction to exempt the whole transaction
from a particular tax rate selecting by TAX SHIFT button.
Enters a tip amount.
[SF-84.H], [TTL9: MF-01.D]
[SF-71.H]
Voids items in a transaction.
Used for a multiplication. Also used to enter a message manually.
2
2. CLERK OPERATIONS
2-1. Clerk systems
ECR is used under one of the following clerk systems (programmed by your Uniwell reseller before delivery);
Interrupt system
Allows clerks to interrupt one another during the middle of sale so that several customers may be handled
at the same time on the same terminal. Individual clerk buttons (maximum 16) can be assigned to the
screen for single touch sign-on operation.
Floating interrupt system
Same as above but also allows clerks to serve the same customer from any terminal in the network.
For example, sign on at one terminal and register a lemonade, log off.
Sign on another terminal at the other end of the bar and register a lager then sign off.
Normal clerk system - Or 'non-interrupt' or 'non-floating' clerk system.
Clerk sign-on is compulsory at the start of each sale. A clerk must finalize or store their sale and sign off
before another clerk can sign on.
2-2. Signing on a clerk
A clerk must be signed on before starting a sale. Check that the control key is turned to R position. There are
following methods by which you can sign on a clerk:
a) Using hard clerk buttons
Up to 16 clerks can have their own personal button. To sign on a clerk simply press one of the HARD
CLERK buttons, the name of the clerk will be displayed at the top of the screen. The clerk is now signed
on and it is possible to register items.
When using an interrupt system, if another HARD CLERK button is pressed when a clerk is already
signed on, then that first clerk will be signed off and his transaction is stored. The clerks may be set so that
after a certain period of time the clerk is automatically signed off by [SF-17.E-A].
b) Using secret clerk codes
By using the secret clerk codes it is possible to use up to 255 clerks.
1.
Press the allocated CLERK (ID) button.
2.
The numeric pad is appeared.
3.
Enter the secret clerk code and press ENTER.
If the numeric pad with CLERK (ID) buttons have been allocated: (secret clerk code)-[CLERK (ID)]
The clerk is signed onto the machine. If CLERK (ID) button is pressed again, the clerk is signed off.
3
c) Using clerk card
To use this option ECR must have a card reader fitted and be specially programmed to recognize the cards
by SP-104 and [SF-76.G].
To sign on a clerk using a card, swipe the card through the reader with the magnetic stripe facing down and
to the front.
d) Using iButton
For this system ECR must have an iButton reader fitted and be programmed to recognize the clerk iButtons
by SP-117 and [SF-76.C].
To sign on a clerk using an iButton, touch the iButton to the iButton reader.
2-3. Signing off a clerk
A clerk is automatically signed off:
- When a clerk finalizes a transaction by Media/NB closing in the clerk interrupt system [SF-113.H=NO].
- When a clerk is interrupted by another clerk (only in the clerk interrupt system).
- When a clerk stores a transaction to a bill or a table (see track systems).
- When the clerk timeout period is reached (programmable).
- By pressing CLERK (ID) button, which stores any transaction.
- If using a magnetic card, the clerk can be signed off by any of the above methods but NOT by swiping the card
again.
- When using a non-magnetic iButton, the clerk can sign off by touching the iButton reader with an iButton.
- When using a magnetic iButton, the clerk can sign off by removing the iButton.
Note: Under the non clerk interrupt system, a clerk stays on all the time when clerk time-out is not set.
2-4. Assign HARD CLERK buttons in X key position [SF-21.C]
In case there's clerk shift, it may be necessary to change HARD CLERK buttons on ECRs. Normally,
programming is restricted to SP key position, however, changing HARD CLERK buttons can be done in X key
position if permitted in programming [SF-21.C].
When an IRC system (several terminals connected) is in use, assigning HARD CLERK buttons in X key
position on one ECR automatically sends this information to all the other terminals even if they are in use at that
time. This automatic broadcast function can be switched on or off in programming [SF-56.E].
Assigning HARD CLERK buttons in X key position:
1.
Turn the control key to X position.
2.
Sign on a clerk.
3.
Select Program functions.
4.
Select X-103 Hard Clerks.
5.
Select a clerk from the list.
6.
Press HARD CLERK button on which you wish to assign that clerk to.
7.
Press CLEAR or select another clerk.
4
2-5. Clerk sign-on screen
When ECR is idle, Clerk Sign-on Screen is shown at R position under "CLERK S-ON SCREEN (R)" [SF89.A=YES] condition. This function helps clerks to find a vacant ECR immediately.
Standard Layout of Clerk Sign-on Screen
ENTER CLERK
Std Prices
TABLE
×
BILL
SERVER PERSON
LOCATION
0.00
Ø
LOG
ON
REPEAT EJF
TRANS VIEW
LOG
OFF
CLEAR
BUFFER
PRINT
CLERK ID
7
8
9
4
5
6
1
2
3
0
00
000
Clerk Sign-on Operation on Clerk Sign-on Screen
• Clerk Code [SF-76.G=NO]
Enter clerk code then press CLERK ID button.
• Clerk iButton/Card [SF-76.G=YES]
Touch the iButton to the iButton reader or swipe the clerk card through the reader.
5
2-6. Clerk log-on/off - time and attendance operation
Each clerk should log on to record the beginning of his/her labor hours when he/she starts to work. Also, they
should log off to record the end of their labor hours at the end of a working day. In order to use this function,
"ATTENDANCE" memory should be secured by SP-112 Maximums program.
By log-on and log-off operations, clerk's attendance date and time and labor hours are memorized in ECR.
These are printed on the clerk attendance report (#19).
a) Clerk Log-on/off Operation on Normal Screen (non clerk sign-on screen)
Log-on Operation
1.
Turn the control key to R position.
2.
When "clerk log-on is not compulsory" [SF-89.B=NO] is programmed,
- Sign on a clerk.
- Press the allocated LOG ON button.
When "clerk log-on compulsory" [SF-89.B=YES] is programmed,
- Press the allocated LOG ON button.
3.
Enter clerk code and press ENTER.
4.
When "compulsory login job code" [SF-76.A=YES],
- Enter job code.
- Press ENTER.
When "verify job code" [SF-76.B=YES] is also programmed, the job code must match one of the
clerk's set job codes by SP-123 Clerks.
5.
In order to continue the registration, sign on the clerk.
************
*
Your
*
*
Receipt
*
* Thank You *
************
LOGON
1
16/10/2000 10:00
log-on message and job code if entered
log-on date and time
CLERK 001
Log-off Operation
1.
Turn the control key to R position.
2.
Press LOG OFF button.
3.
Enter clerk code.
************
*
Your
*
*
Receipt
*
* Thank You *
************
LOGOFF
16/10/2000 17:00
CLERK 001
6
b) Clerk Log-on/off Operation on Clerk Sign-on Screen
Clerk Code [SF-76.G=NO]
Log-on Operation
1.
Enter clerk code.
2.
Press LOG ON button on clerk sign-on screen.
3.
When "compulsory login job code" [SF-76.A=YES],
- Enter job code.
- Press ENTER.
When "verify job code" [SF-76.B=YES] is also programmed, the job code must match one of the
clerk's set job codes by SP-123 Clerks.
4.
Log-on confirmation receipt is printed. In order to continue the registration, sign on the clerk.
Log-off Operation
1.
Enter clerk code.
2.
Press LOG OFF button on clerk sign-on screen.
3.
Log-off confirmation receipt is printed.
Clerk iButton [SF-76.G=YES]
1.
LOG ON / OFF buttons on clerk sign-on screen can not be used. Touch the clerk iButton on clerk sign-on
screen.
2.
When "compulsory login job code" [SF-76.A=YES],
- Enter job code.
- Press ENTER.
When "verify job code" [SF-76.B=YES] is also programmed, the job code must match one of the
clerk's set job codes by SP-123 Clerks.
3.
Press LOG ON or LOG OFF on normal sales screen.
Note for Clerk iButton
It is possible to allow log-on/off with iButton for those clerks who do not have his/her own clerk iButton by
following measure:
Prepare one dummy iButton used for their log-on/off operation only:
Dummy Clerk iButton Setting
[SF-76.C=YES]
iBUTTON ENABLED
[SF-76.G=YES]
MAGNETIC CARD / iBUTTON LOGON [C=YES]
[CF-1.H=YES]
TRAINING CLERK
This setting is recommended not to affect a dummy clerk's sales memory in case the
clerk did the clerk log-on operation without entering his/her clerk code.
[CF-2.A=YES]
LOGON COMPULSORY SF89.B
7
Log-on/off Operations with Dummy Clerk iButton
Log-on Operation
1.
Turn the control key to R position.
2.
Set Dummy Clerk iButton to sign on a dummy clerk.
3.
WARNING 98 "Clerk log-on compulsory" is displayed with one second buzzer under [SF-89.B, CF-2.A =
YES] condition.
4.
Press CHG CLK LOG ON button and enter clerk code.
5.
CHG CLK
LOGON
used to log on the clerk who does not have clerk iButton
CHG CLK
LOGOFF
used to log off the clerk who does not have clerk iButton
LOGON
used to log on the clerk
CLEAR
used to quit the clerk log-on operation
When "compulsory login job code" [SF-76.A=YES],
- Enter job code.
- Press ENTER.
When "verify job code" [SF-76.B=YES] is also programmed, the job code must match one of the
clerk's set job codes by SP-123 Clerks.
6.
Remove Dummy Clerk iButton immediately. Otherwise, LOG ON COMPULSORY condition will be
repeated with buzzer.
7.
In order to continue the registration, sign on a clerk.
Log-off Operation
1.
Turn the control key to R position.
2.
Set Dummy Clerk iButton to sign on a dummy clerk.
3.
Press CHG CLK LOG OFF button and enter clerk code.
4.
Remove Dummy Clerk iButton immediately.
Note: Some clerks are not allowed to register sales but must LOG-ON and LOG-OFF to calculate labor cost.
Sales are registered accidentally by the clerk who is not allowed the registrations. This causes balancing
problems. This is avoided by Clerk flag [CF-2.G] "REGISTRATION PROHIBITED".
8
2-7. Clerk training mode
A clerk can be set up as a training clerk. When a training clerk is signed on, their sales do not update the sales
figures and a training message is displayed on the screen to highlight that the clerk is a training clerk.
TRAINING
Std Prices
TABLE
BILL
×
SERVER PERSON
Ø
Location
All issues will have a training message:
Receipt Sample
PLU 1
PLU 2
************
*
Your
*
*
Receipt
*
* Thank You *
************
TRAINING
1.00
2.00
TRAINING
------------TRAINING
MEDIA 08
3.00
CLERK 005
#888-005-0008-0001 12/01/2001 14:30-R
TRAINING
THANK YOU FOR YOUR
VALUED CUSTOM
PLEASE CALL AGAIN
Program Options
[CF-1.H]
[SF-38.G]
Training clerk
Drawer opens in training mode
Training Reports
- X/Z-01~04 transaction and X/Z-11~16 clerk reports show training count and amount.
- X-80, X/Z-81~83 track reports show training tracks.
- Z2-71 audit report shows clerk log on in training operations.
Limitations
Clerk log-off operation is not available for training.
Comment [Uniwell1]: iButtonを持
っていない人のために、training
clerkとlog on
compulsory機能を使っているため、t
raining clerkは、いつでもlog
onのシーケンスに入るようになって
いる。
9
3. PLU SALES OPERATIONS
3-1. PLU registration
PLU stands for "price look up". Each item you sell is a PLU. The PLU system allows each item to have various
settings associated with it. For example, a price, a sales group (drink, food), description, tax information,
cooking instructions, etc. There are different methods of selling PLUs, these are described below:
a) Hard PLU buttons / Scanner
One PLU is sold, when you press a Hard PLU button or scan the barcode attached to commodities.
1.
Turn the control key to R position.
2.
Sign on a clerk.
3.
Press one of HARD PLU buttons or scan the barcode.
b) Coded PLUs
Coded PLUs are any PLUs which are not allocated to the screen.
1.
Turn the control key to R position.
2.
Sign on a clerk.
3.
Press the allocated PLU NUMBER button.
4.
The numeric pad is appeared.
5.
Enter the PLU code and press ENTER.
If the numeric pad with PLU NUMBER buttons have been allocated:
(PLU code)-[PLU NUMBER]
10
3-2. Look up PLU buttons
LOOK UP PLU buttons enable a list of up to 63 associated PLUs to be displayed by depression of a single
button. For example, a MAIN MEALS button automatically displays a list of all available meals for easy
selection.
1.
Sign on a clerk in R position.
2.
Press the allocated LOOK UP PLU button.
3.
A list of PLUs are displayed.
CLERK 001
TABLE
×
BILL
Steak & Gammon Sirloin
Kidney Steak
Steak
Fried
Turkey
Fillet
Std Prices
Scampi
Fillet
Plaice
SERVER PERSON
LOCATION
Ø
0.00
Half Rst Steak Chicken
Chicken Pudding Escalpoe
Roast of
Fillet
Fish Pie
the day
Salmon
13
18
19
24
25
30
31
36
37
42
43
48
49
CLEAR 51
PRICE
QTY
CLEAR
PRICE
QTY
7
8
9
7
54
8
9
4
5
6
4
57
5
6
1
2
3
1
60
2
3
0
00
000
0
6300
[SF-106.E=NO]
•
[SF-106.E=YES]
The numeric pads, PRICE and QTY buttons are displayed only when "show lookup PLUs until clear" [SF20.D=YES] or "lookup PLU list remains until clear" [LUPF-H=YES] is programmed.
4.
Press a PLU button on the list.
5.
Press CLEAR to end under the setting for the list to remain until CLEAR.
3-3. PLU multiplication
When you want to enter more than one of the same PLU, it is quicker using QTY (QUANTITY) button. A PLU
may be multiplied by a maximum of 99.
a) Hard PLU buttons / Scanner
CLERK 001
1.
Sign on a clerk.
2.
Press QTY button.
3.
Enter the quantity of PLUs using the numeric pads.
Entry of decimal quantity is permitted by [PF-02.D].
4.
Press ENTER.
Std Prices
11
TABLE
×
BILL
SERVER PERSON
5.000x
Ø
5.
Press one of HARD PLU buttons or scan the barcode attached to commodities you wish to multiply.
CLERK 001
Std Prices
TABLE
×
BILL
SERVER PERSON
Location
5.000 PLU 1
Ø
5.00
If the numeric pads have been allocated under [SF-06.H=YES] condition:
(quantity)-[QTY]-[HARD PLU button or scan the barcode]
Receipt Sample
************
*
Your
*
*
Receipt
*
* Thank You *
************
5x PLU 1
1.00
5.00
b) Coded PLUs
(Clerk sign on)-[QTY]-(quantity)-[ENTER]-[PLU NUMBER]-(PLU code)-[ENTER]
If the numeric pads and PLU NUMBER button have been allocated under [SF-06.H=YES] condition:
(quantity)-[QTY]-(PLU code)-[PLU NUMBER]
Note: Entry of decimal quantity is permitted by programming [PF-02.D].
c) Look up PLUs
The numeric pads, PRICE and QTY buttons are displayed on the look up PLU list only when "show lookup PLUs until
clear" [SF-20.D=YES] or "lookup PLU list remains until clear" [LUPF-H=YES] is programmed.
(Clerk sign on)-[LOOK UP PLU]-(quantity)-[QTY]-[PLU]
If the numeric pads and PLU NUMBER button have been allocated under [SF-06.H=YES] condition:
(quantity)-[QTY]-[LOOK UP PLU]-[PLU]
However this is only for the first selected PLU on the look up PLU list. For the second selected PLUs or later
one, use the numeric pads on the look up PLU list which is displayed by [SF-20.D=YES] or [LUPF-H=YES].
Note: Entry of decimal quantity is permitted by programming [PF-02.D].
12
d) 4-digit multiplication
Up to 4 digits integral number 9999 (without decimal points) can be entered by using two flags below. This is
convenient for copy service, tobacco shop, admission tickets, party service and so on where it is required to enter
more than 99 unit entry.
Setup
1. Set "4-DIGITS MULTIPLICATION" [SF-106.F] to "YES".
2.
Set "4-DIGITS MULTIPLICATION ITEM" [PF-5.C] to "YES" for PLUs which you want to permit 4-digits
multiplication.
3.
If required, allocate the numeric pad on the main screen and set "TEN-KEY OVERRIDE ON" [SF06.H=YES]. Then the simple entry of multiplication is operational such as (9999)-[QTY].
[PF-2.D=YES]
9999 and 99.999 * See Note.
99 and 99.999
[PF-5.C=YES]
[PF-5.C=NO]
[PF-2.D=NO]
9999 only
99 only
* Note: Even "4-digits multiplication permitted item" [PF-5.C=YES] can have the decimal quantity entry under
"DECIMAL QTY PERMITTED" [PF-2.D=YES].
Display and Print Formats
• DISPLAY FORMAT
Under "4-DIGITS MULTIPLICATION" [SF-106.F=YES], decimal points are not shown as follows when you
perform multiplication without decimal quantity.
[SF-106.F=NO]
[SF-106.F=YES]
CLERK 001
CLERK 001
Std Prices
Std Prices
TABLE
BILL
TABLE
SERVER PERSON
BILL
×
× 99.000x Ø
SERVER PERSON
99x
Ø
• PRINT FORMAT
PLU printing positions are different between "4-DIGITS MULTIPLICATION" [SF-106.F] "YES" and "NO".
[SF-106.F=NO]
9x PLU
9.990x
99x PLU
99.990x
1
PLU 1
1
PLU 1
1.00
1.00
1.00
1.00
9.00
9.99
99.00
99.99
[SF-106.F=YES]
9x PLU
99x PLU
999x PLU
9999x PLU
9x PLU
9.990x
99x PLU
99.990x
1
1
1
1
2
PLU 2
2
PLU 2
1.00
1.00
1.00
1.00
1.00
1.00
1.00
1.00
9.00
99.00
999.00
9999.00
9.00
9.99
99.00
99.99
All aligned by integer digit.
13
PLU 1 :
4-digits multiplication permitted item
[PF-5.C=YES]
PLU 2 :
4-digits multiplication prohibited item
[PF-5.C=NO]
Note for PLU Consolidation on Receipt
-
Up to 32767 pcs can be consolidated for 4-digits multiplication permitted item while 327.67 pcs for
prohibited item.
The same PLU of 4-digits multiplication item entered with and without decimal quantity are consolidated
separately as follows:
OPERATION
QTY (5) ENTER PLU 1
QTY (.5) ENTER PLU 1
QTY (2) ENTER PLU 1
QTY (.2) ENTER PLU 1
CASH
RECEIPT
7x PLU 1
0.700x PLU 1
MEDIA 08
1.00
1.00
7.00
0.70
------------
7.70
[SF-35.B=YES] CONSOLIDATE BUFFER PRINT
PLU 1: [PF-2.D=YES] [PF-5.C=YES]
3-4. Manual price entry
The preset price for a PLU is over-ridden with a manually entered price (up to 7 digits).
Each PLU can have a High Amount Lock Out set to prevent large amounts from being entered.
Note: HALO is not effective unless "HALO OVERRIDE" is enabled in either X or Z1/P key positions by [SF-11.B,A].
a) Hard PLU buttons / Scanner
1.
Sign on a clerk.
2.
Press PRICE button.
3.
Enter the price using the numeric pads.
CLERK 001
Std Prices
TABLE
×
4.
BILL
SERVER PERSON
0.80
Ø
Press one of HARD PLU buttons or scan the barcode attached to commodities you wish to multiply.
The PLU will then be registered at the entered price instead of its preset price.
If the numeric pads and PRICE button have been allocated under [SF-06.H=YES] condition:
(price)-[PRICE]-[HARD PLU]
Receipt Sample
PLU 1
0.80
14
b) Coded PLUs
(Clerk sign on)-[PRICE]-(price)-[ENTER]-[PLU NUMBER]-(PLU code)-[ENTER]
If the numeric pads and PRICE button have been allocated under [SF-06.H=YES] condition:
(price)-[PRICE]-(PLU code)-[PLU NUMBER]
c) Look up PLUs
The numeric pads, PRICE and QTY buttons are displayed on the look up PLU list only when "show lookup PLUs until
clear" [SF-20.D=YES] or "lookup PLU list remains until clear" [LUPF-H=YES] is programmed.
(Clerk sign on)-[PRICE]-(price)-[ENTER]-[LOOK UP PLU]-[PLU]
If the numeric pads and PLU NUMBER button have been allocated under [SF-06.H=YES] condition:
(price)-[PRICE]-[LOOK UP PLU]-[PLU]
However this is only for the first selected PLU on the look up PLU list. For the second selected PLUs or later
one, use the numeric pads on the look up PLU list which is displayed by [SF-20.D=YES] or [LUPF-H=YES].
Program Options
Manually entered price can be printed in red on TP-420/422/522 or in double-height and width characters on other printers
under the setting of:
[SF-65 - KP AND DATA STREAMING]
D - EXT KP W/MANUAL PRICE
This sample is printed by TP-722.
15
3-5. Prices
PLUs have three price levels. Each price level has three prices. The best way to describe how price levels might
be used is by example:
The price levels are standard, happy hour and evening.
PLU: Whisky
Price Level 1: Standard Prices
1st price
Single
2nd price
Double
3rd price
Triple
Price Level 2: Happy Hour
1st price
Single
2nd price
Double
3rd price
Triple
Price Level 3: Evening Prices
1st price
Single
2nd price
Double
3rd price
Triple
1.20
2.20
3.20
-- accessed by MODIFIER 1
-- accessed by MODIFIER 2
1.00
2.00
3.00
-- accessed by MODIFIER 1
-- accessed by MODIFIER 2
1.30
2.40
3.50
-- accessed by MODIFIER 1
-- accessed by MODIFIER 2
a) How to change price levels
You can change price levels using either PRICE SHIFT button or automatic price shift.
'Standard Prices' (price level 1) is the default price level. The price level is shifted to 'Happy Hour' or 'Evening'
using one of four methods as follows:
- Price level shift in programming
The price level is changed using the PRICE LEVEL program (SP, Z1/P-108).
- Price level shift by a PRICE SHIFT button
PRICE SHIFT button shows a list of the different price levels for selection by [SF-23.G=NO].
- Price level shift using individual PRICE SHIFT buttons
Each price level can be selected by pressing one of PRICE SHIFT 1 ~ 3 buttons by [SF-23.G=YES].
- Automatic Timed Price Shift
The price level is changed by changing the setting of PRICE LEVEL TIMES program (SP, Z1/P-161). This is
convenient if you want to change the price levels on all the ECRs in the same network at a time (using program
download).
- Automatic Price Shift by Location
The price level is automatically shifted into the programmed price level by LOCATION program (SP-134).
b) How to change price within each level
The three prices within each level are accessed using MODIFIER 1 and MODIFIER 2 buttons. Within each
price level 'single' is the default price; half and double (or zero) or programmable value are accessed using
MODIFIER buttons. See the next section.
16
3-6. PLU modifiers (half / double, small / large, or programmable value)
There are two buttons to modify a PLU's price; MODIFIER 1 button selects the second price set for each of the
price levels. MODIFIER 2 button selects the third price set (see the previous section). MODIFIER changes
the price of a PLU in accordance with its quantity value - half, double or programmed value. PLU modifier is
available on the condiment PLU as well.
[PF-2 - PLU Flag 2, H-E]: for either "1", "2", "0.5" or "0" quantity value. [SF-16.E = Yes]
SP-100 PLU Modifiers for any programmable quantity, such as 10.00 or 2.22, etc. [SF-16.E = No]
In order to use this function, set [PF-2.B,A].
MODIFIER button must be pressed immediately before HARD PLU button, Look Up PLU button or PLU
code entry. (MODIFIER 1 or 2 button need to be allocated on the screen first.)
1.
2.
3.
Sign on a clerk.
Press MODIFIER 1 or 2 button.
Enter PLU.
CLERK 001
Std Prices
TABLE
BILL
×
HALF
×
HALF
SERVER PERSON
SMALL
HALF PLU 1
Ø
0.50
SMALL
HALF PLU 1
DOUBLE PLU 1
Ø
0.50
2.00
In case of fixed quantity value [SF-16.E = Yes]
Programmable texts are shown by MODIFIER 1 key.
[MODIFIER 1]-[PLU 1]
Modifier message either 'HALF' or 'SMALL' is added before PLU
name in accordance with [PF-02.C].
Programmable texts are shown by MODIFIER 2 key.
[MODIFIER 2]-[PLU 1]
Modifier message either 'DOUBLE' or 'LARGE' is added before
PLU name in accordance with [PF-02.C].
Receipt Sample
HALF PLU 1
DOUBLE PLU 1
0.50
2.00
Program Options
[SF-16 - Condiments]
E - PRESET MODIFIERS
[PF-2 - PLU Flag 2]
H,G - MODIFIER 2 UPDATE METHOD
F,E - MODIFIER 1 UPDATE METHOD
C - MODIFIER MESSAGES 3 & 4 NOT 1 & 2
B - MODIFIER 2 PERMITTED
A - MODIFIER 1 PERMITTED
[PF-3 - PLU Flag 3]
F - CONDIMENT NOT PRINT MODIFIER
[LUPF - Look Up PLU Flag]
F - MODIFIER REMAINS ON LOOP
17
3-7. PLU menu levels
Up to 5 different menu levels with programmable name (SP-130, #47~49,69,70) may be programmed into the
ECR, e.g. 'Drink Menu', 'Lunch Menu', 'Dinner Menu', etc. These can be accessed at any time by either pressing
one button which brings up a choice of menu levels or by pressing the relevant menu button for each menu
required [SF-24.G], then the menu brings the pre-programmed PLUs by SP-111 PLU Menu ([SF-20.H]). Or you
can set the menu level by SP-109 Menu Level.
The PLU menu level may also be set to change at certain times during the day, by programming a start & finish
time by using the MENU SHIFT TIMES program (SP-162 & [SF-24.A]). There can be up to 3 start & finish
times for 4 menus (not available for Menu 1). Also, "days when menu not changed" can be selected by
programming [SF-73].
This function can be restricted to work in the X or Z1/P key positions instead of R by programming [SF13.H,G]. When the clerk is stored by CLERK button, the current menu level will be saved if programmed by
[SF-24.H].
Look-up PLU menu shift
A Look-up PLU is a function button, therefore menu shifts cannot be allocated in the same way as a PLU. SP154 Look-up PLU menu shift program allows you to setup a menu shift value for the 2nd ~ 5th menu level.
When the 2nd, 3rd, 4th or 5th menu level is selected, the look-up PLU menu shift value is added to the look-up
PLU number - the look-up PLU is now shifted to the new number. For example, Look-up PLU 5 is assigned to
menu level 1 - the Look-up PLU menu shift value for menu level 2 is 10. When the menu level is changed to
menu level 2, look-up PLU number 15 is assigned to the screen.
Program Options
[SF-13 - Functions in X or Z <4>]
H - MENU LEVEL CHANGE - Z ONLY
G - MENU LEVEL CHANGE - Z OR X
[SF-20 - PLU]
H - ENABLE PLU MENU
[SF-24 - Menu Changes]
H - CLERK STORE RESETS LEVEL
G - BUTTON PRESS MENU CHANGE
F - CHANGE FOR 1 ITEM ONLY
E - CHANGE JUST FOR 1 SALE
A - TIMED MENU CHANGE
[SF-73 - Not Menu Change Days]
G - SATURDAY - DON'T CHANGE MENU LEVELS
F - FRIDAY - DON'T CHANGE MENU LEVELS
E - THURSDAY - DON'T CHANGE MENU LEVELS
D - WEDNESDAY - DON'T CHANGE MENU LEVELS
C - TUESDAY - DON'T CHANGE MENU LEVELS
B - MONDAY - DON'T CHANGE MENU LEVELS
A - SUNDAY - DON'T CHANGE MENU LEVELS
18
3-8. Price inquiry (display only)
The price inquiry function allows you to find out the price of a PLU without selling it.
1.
Sign on a clerk.
2.
Press PRICE.
3.
Enter the PLU number or scan the barcode and press PRICE ENQUIRY.
CLERK 001
PLU 1
TABLE
1.00
BILL
×
PLU name and price are displayed but
can not be registered here.
SERVER PERSON
Location
Ø
Note: PRICE ENQUIRY button can not be programmed on the main screen.
3-9. Single item
Entry of a PLU programmed as a single item closes the transaction by CASH/TTL 8 automatically. This
function is especially useful for the bar.
1.
Sign on a clerk.
2.
Enter the PLU number and press ENTER for code entry PLU.
Or press a HARD PLU button or scan a barcode.
The transaction is closed by CASH/TTL 8 automatically.
When a PLU programmed as non-single item is entered first, the transaction is not closed even by a next single
item entry.
Program Options
[SF-70 - Tickets]
G - SINGLE ITEM ENABLED
Set "TICKET ITEM" [PF-03.C] to YES.
19
3-10. Complimentary PLUs
COMPLIMENTARY button allows you to sell PLUs at zero prices. The receipt shows the price of the
complimentary PLU but will not add it to the subtotal. Full transaction report shows the complimentary PLU
amount.
1.
Sign on a clerk.
2.
Press the allocated COMPLIMENTARY button.
flashing
COMPLMNTRY
Std Prices
TABLE
BILL
×
3.
SERVER PERSON
Location
Press the required PLU.
×
Location
COMPLMNTRY ORANGE JUIC
4.
Ø
Ø
1.20
Make any further sales and cash off.
Receipt Sample
HAMBURGER
COMPLMNTRY
ORANGE JUICE
MEDIA 08
COMPLMNTRY
4.00
1.20
-----------
Complimentary PLU amount is not added to the subtotal.
4.00
1.20
printed by [SF-75.G]
Report Sample
X-03
------------FULL TRANS REPORT------------:
COMPLMNTRY
1
1.20
:
Complimentary PLU count, amount
Program Options
[SF-75.G] complimentary total is shown on buffer print
20
3-11. Coupon PLUs
A coupon PLU is registered to make discount for a certain PLU or a transaction when the customer presents a
coupon or voucher.
For example if your restaurant makes an advertisement which includes two kinds of vouchers, one for 5.00 off,
one for 10.00 off. Two coupon PLUs can be set up, one for each voucher.
When a customer presents a voucher, the appropriate coupon PLU is registered. This automatically deducts the
right amount from the receipt and allows you to keep a count of each voucher that has been used by taking a
coupon PLU report.
Receipt Sample
COUPON PLU 1
PLU 8
PLU 9
MEDIA 08
-5.00
8.00
9.00
-----------
Coupon PLU is set by [PF-04.G] and negative polarity is
set by [SF-71.G].
12.00
COUPON TOT
5.00
TOTAL
17.00
Coupon total is printed by [SF-71.F].
Total sales is printed when a coupon PLU is registered.
Refer to [SF-71.C].
Report Sample
X-35
-----------COUPON PLU REPORT-------------1.00
COUPON PLU 1
5.00
------------------------------------------
Manual price entry for coupon PLU
It is possible when manual price entry is permitted by [SF-71.E].
"TOTAL 20" memory for coupon PLU sales
The memory of "TOTAL 20" is used to accumulate coupon PLU sales (quantity and amount) by [SF-71.H]. The
coupon PLU sales is shown on the transaction reports at media section. If this is set, TOTAL 20 button can not
be used for a media button.
Program Options
[PF-4.G] COUPON PLU
[SF-71 - Coupon PLUs]
H - TOTAL 20 IS COUPON
YES = TOTAL 20 memory is used to accumulate coupon PLU sales (quantity and amount). If this is set, TOTAL 20
can not be used for a media button.
G - COUPON PLUs CAN GO NEGATIVE
F - DO NOT PRINT COUPON PLU TOTAL
E - MANUAL PRICE ENTRY OK
YES = It is possible to enter a coupon value at the time of the transaction (similar to an open PLU).
NO = Programmed coupon values are used.
D - TICKETS PRINT AT STORE
C - TOTAL SALE ALWAYS PRINTS
21
3-12. Special PLUs
This is a function to register a PLU, but not add it to sales memory. It is convenient for a special item like
Tobacco or cigarette, when it is not treated as sales commodity in a restaurant. A clerk often supplies such an
item to a customer by paying in advance in his/her place (buying from vending machines, etc.) and get
reimbursed later.
Receipt Sample
HAMBURGER
ORANGE JUICE
CIGARETTE
MEDIA 08
4.00
1.20
2.00
-----------
normal PLU
normal PLU
special PLU
7.20
Report Sample
X-41
---------------FULL PLU REPORT---------------HAMBURGER
1.00
4.00a
-----------4.00
1.00
ORANGE JUICE
1.00
1.20a
-----------1.20
1.00
---------------------------------------------ALL PLUS
Std Prices <a>
2.00
2.00
5.20
-----------5.20
X-39
-----------FULL SPECIAL PLU REPORT-----------CIGARETTE
1.00
1.00
2.00a
-----------2.00
---------------------------------------------ALL PLUS
Std Prices <a>
1.00
1.00
2.00
-----------2.00
22
When a transaction is closed by the media which is set to "not to reimburse SPECIAL PLU amount to clerk"
[MF-04.A], it is considered that SPECIAL PLU charge amount is not reimbursed to the clerk, so the amount is
accumulated in SPECIAL PLU NOT REIMBURSED AMOUNT to be paid back from Manager after his job
finished.
For instance, in case of CARD MEDIA closing, SPECIAL PLU charge amount can not be collected by the
clerk. In case of CASH/TTL 8 (local media) closing, it is considered as collectable regardless of this flag
setting.
Example:
HAMBURGER
ORANGE JUICE
CIGARETTE
MEDIA 01
MEDIA 08
4.00 NORMAL PLU
1.20 NORMAL PLU
2.00 SPECIAL PLU
CARD MEDIA [MF-04.A=NO]
LOCAL MEDIA
Registration
BILL#
1
ENTER
HAMBERGER
ORANGE JUICE
CIGARETTE
NB
(no receipt is printed here)
Clerk Report
X-11
----------------FULL CLERK REPORT------------CLERK 001
COMMISSION
%0.00
0.00
NET CHARGE
TRANS.OUT
TOTAL
SALES TYPE 1
TOTAL
ADD-ON TAX
TRAN.IN
User Text #109
media total
5.20
-----------5.20
sales total
0.00
0.00
-----------5.20
TOTAL
User Text #111
7.20
0.00
-----------7.20
S.PLU SALE
2.00
-----------TOTAL
7.20
---------------------------------------------VAT TAX
0.00
NET SALES
5.20
---------------------------------------------S.PLU CHRG
2.00
23
special PLU sales total
sales total + special PLU sales
special PLU charge
incremented by NB closing
----------------------------------------------
Registration
1 BILL#
100 MEDIA 08
MEDIA 01
BILL
1
---------------------------------------------HAMBURGER
4.00
ORANGE JUICE
1.20
CIGARETTE
2.00
----------SUBTOTAL
7.20
MEDIA 08
CARD
4504481404124
EXP DATE : 11/01
1.00
6.20
Clerk Report
MEDIA
1
MEDIA
1
01
6.20
08
1.00
-----------7.20
TOTAL
NET CHARGE
TRANS.OUT
7.20
0.00
-----------7.20
TOTAL
X-REPORTS
TRANSACTIONS
1
1
SALES TYPE 1
5.20
-----------5.20
TOTAL
ADD-ON TAX
TRAN.IN
"1.00" tendered by MEDIA 08
is deducted from SPECIAL
PLU charge amount, and the
rest is accumulated in
NOT REIMBURSED AMOUNT
User Text #110
media total does not match
Sales Total because Special
PLU is not added to sales
amount:
Media Total = Sales Total +
Special PLU Sales Total
sales total
0.00
0.00
-----------5.20
TOTAL
S.PLU SALE
2.00
-----------TOTAL
7.20
---------------------------------------------VAT TAX
0.00
NET SALES
5.20
---------------------------------------------S.PLU NRCV
1.00
Program Options
[PF-05 - PLU Flag 5]
F - SPECIAL PLU
[MF-04 - Media Flag 4]
A - Media to reimburse SPECIAL PLU amount to clerk (CASH/TTL 8 always reimbursed)
Limitations
- Do not set "COUPON PLU" [PF-04.G].
- ITEM % is prohibited after SPECIAL PLU registration.
- SUBTOTAL % affects the subtotal excluding SPECIAL PLU subtotal.
- In order to prevent Price Shift for SPECIAL PLU, set the same price for all price levels.
- Not transferred to kitchen printer.
24
special PLU sales total
sales total + special PLU sales
special PLU not reimbursed
amount
3-13. Cooking instructions
Cooking instructions are messages which are sent to the order (kitchen) printer with PLUs. They can be entered
by following methods:
a)
b)
c)
d)
By linking them directly to specified PLUs in programming
By pressing a COOKING 1 ~ 64 buttons
Cooking instruction group 1 is listed by pressing COOKING MESSAGE button
Manual cooking message entry by pressing MANUAL COOKING button
a) By linking them directly to specified PLUs in programming (SP-122 PLUs: COOK = 1~20)
Up to 8 of 64 cooking instructions (by SP-132) can be linked to one of 20 cooking instruction groups (by SP126). A cooking instruction group can be linked to a PLU (by SP-122) so that up to 8 cooking instructions are
automatically displayed for selection when a PLU is registered.
1.
For example, PLU "STEAK" could have Cooking Instruction Group 1. Cooking Instruction Group 1 includes
cooking instructions; "rare", "medium" and "well-done".
2.
Press PLU "STEAK". Then following programmed cooking instructions are displayed.
3.
Select one of cooking instructions by ENTER or by numeric button or press CLEAR to end.
b) By pressing a COOKING 1 ~ 64 buttons (SP-122 PLUs: COOK = 0)
By pressing one of COOKING 1~64 buttons or COOKING MESSAGE button followed by cooking message
number, the cooking instructions (programmed by SP-132) are registered after a PLU entry.
1.
For example, if COOKING 1 to 3 buttons for the following purpose are allocated on the screen.
COOKING 1: rare
COOKING 2: medium
COOKING 3: well-done
2.
Press PLU "STEAK".
3.
Press one of COOKING 1 ~ 3.
Internal KP
Receipt
-----------------------------------------------> KP:
1
-----------------------------------------------CATEGORY
STEAK
Medium
************
*
Your
*
*
Receipt
*
* Thank You *
************
3-STEAK
Medium
25
10.00
c) Cooking instruction group 1 is listed by pressing COOKING MESSAGE (SP-122 PLUs:
COOK = 0)
By pressing COOKING MESSAGE button followed by a KP item, the cooking instruction group 1 (by SP126) is listed by [SF-21.F=YES] to allow the selection of a cooking instruction.
d) Manual cooking message entry by pressing MANUAL COOKING button
MANUAL COOKING button is used to enter a maximum of 20 characters of the cooking message. It can be
pressed after any KP item entered. In order to use this function, set MANUAL COOKING INSTRUCTION
[SF-65.C=YES].
1.
Sign on a clerk.
2.
Enter a PLU for KP.
3.
Press MANUAL COOKING button.
4.
Type in the characters (max. 20) by using the alphabet buttons.
5.
Press ENTER.
Program Options
[PF-04 - PLU Flag 4]
H - COOKING INSTRUCTIONS COMPULSORY
[SF-21 - Groups/GT/Clerks]
F - COOKING GROUP 1 LISTED
NO = COOKING MESSAGE button does not list Cooking Instruction Group 1 but registers COOKING 1 message.
[SF-36 - Buffer Print <2>]
A - DO NOT PRINT COOKING MESSAGES
NO = Cooking instructions are printed on receipt.
[SF-39 - Correction]
H - CANNOT DELETE COOKING INSTRUCTIONS
[SF-42 - KP Control]
E - COOKING INSTRUCTIONS PRINT IN RED
[SF-65 - KP and Data Streaming]
C - MANUAL COOKING INSTRUCTION
26
3-14. Condiments
A condiment PLU is a supplementary item subject to a main PLU. It is always sold together with a main PLU.
Condiment PLUs are organized into condiment groups which are linked to normal PLUs. Max. 255 groups are
programmable with up to 72 condiment PLUs included in each group.
A maximum of 5 condiment groups can be linked to a PLU (by SP-122) so that 72 condiment PLUs of each
group are automatically displayed for selection when the PLU is registered.
1.
For example, PLU "FILLET STEAK" linked to condiment group 1. Condiment group 1 contains condiment
PLUs "NEW POTATOES" and "CHIPS".
2.
Press PLU "FILLET STEAK". Then the screen is automatically showing the condiment PLUs, thus
prompting the clerk to ask the customer to select an option.
3.
Choose an item by cursor and press ENTER to select the condiment PLU. The condiment screen can be
cleared after one condiment selection or can stay to choose more until CLEAR button pressed depending on
the settings.
CLERK 001
Std Prices
TABLE
×
BILL
SERVER PERSON
Location
FILLET STEAK
NEW POTATOES
Ø
15.00
Order Print Sample (Internal KP Print)
Internal KP
Receipt
-----------------------------------------------> KP:
1
----------------------------------------------
************
*
Your
*
*
Receipt
*
* Thank You *
************
FILLET STEAK
NEW POTATOES
--CATEGORY
3-FILLET STEAK
NEW POTATOES
27
20.00
Program Options
[PF-01 - PLU Flag 1]
F - ONLY SOLD AS CONDIMENT
[PF-03 - PLU Flag 3]
G - SOLD AS CONDIMENT - CHARGEABLE
F - CONDIMENT NOT PRINT MODIFIER
[PF-04 - PLU Flag 4]
F - CONDIMENT GROUP 5 IS LINK
YES = Condiment Group 5 of this PLU refers to Look Up PLU and it is used for link PLUs. See [SF-20.E] also.
NO = Condiment Group 5 of this PLU is used for the normal condiment group same as 1 - 4.
E - DISPLAY CONDIMENT GROUP 5 UNTIL CLEAR
D - DISPLAY CONDIMENT GROUP 4 UNTIL CLEAR
C - DISPLAY CONDIMENT GROUP 3 UNTIL CLEAR
B - DISPLAY CONDIMENT GROUP 2 UNTIL CLEAR
A - DISPLAY CONDIMENT GROUP 1 UNTIL CLEAR
[PF-05 - PLU Flag 5]
B - KP PRINTS IN RED
YES = Condiment PLU is always printed in red even if [SF-42.D] is set to NO.
[SF-16 - Condiments]
H - MANUAL PLU PRICE PROHIBITED
D - PLU FOLLOWS CONDIMENT TO KP
C - CONDIMENT USES OWN KP
B - CONDIMENT WITH ZERO PRICE PRINTED
A - MULTIPLE PLU WITH INDIVIDUAL CONDIMENT
[SF-36 - Buffer Print <2>]
B - DO NOT PRINT ZERO PRICED CONDIMENTS
[SF-39 - Correction]
G - CANNOT DELETE CONDIMENTS
[SF-42 - KP Control]
D - CONDIMENTS PRINT IN RED
[SF-85 - Item Count]
G - PLU CONDIMENT COUNT IS PRINTED
28
3-15. Category Change
Category can be changed after the PLU registration. If the customer at the restaurant would like to eat side dish
as a starter, category can be changed accordingly.
Additional Function Button
SP-850 TOUCH SCREEN LAYOUT
CATEGORY
Additional Warning Message
SP-131 WARNING MESSAGE
#143 SELECT CATEGORY
Sequence
1.
Register PLUs.
CLERK 001
PLU 1
PLU 11
PLU 21
PLU 31
PLU 41 CLERK1
PLU 2
PLU 12
PLU 22
PLU 32
PLU 42 CLERK2
SERVER PERSON PLU 3
PLU 13
PLU 23
PLU 33
PLU 43 CLERK3
PLU 14
PLU 24
PLU 34
PLU 44 CLERK4
PLU 35
PLU 45 CLERK5
PLU 36
PLU 46 CLERK6
Std Prices
TABLE
×
BILL
LOCATION
Scotch Broth
Seafood Salad
Halibut Steak
2.
Ø
2.00
3.50
10.00
PLU 4
Starter (CATEGORY 1)
PLU 5 PLU 15 PLU 25
Side Dish (CATEGORY 2)
Main Dish (CATEGORY 3)
PLU 6 PLU 16 PLU 26
Use SCROLL buttons or directly press an item for category change.
In the following example, "Seafood Salad (Side Dish as default category)" is highlighted for category
change.
CLERK 001
TABLE
×
BILL
PLU 1
PLU 11
PLU 21
PLU 31
PLU 41 CLERK1
Std Prices PLU 2
PLU 12
PLU 22
PLU 32
PLU 42 CLERK2
SERVER PERSON PLU 3
PLU 13
PLU 23
PLU 33
PLU 43 CLERK3
PLU 4
PLU 14
PLU 24
PLU 34
PLU 44 CLERK4
PLU 5
PLU 15
PLU 25
PLU 35
PLU 45 CLERK5
PLU 6
PLU 16
PLU 26
PLU 36
PLU 46 CLERK6
LOCATION
Scotch Broth
Seafood Salad
Halibut Steak
Ø
2.00
3.50
10.00
29
3.
Upon press CATEGORY button, max. 8 Category buttons are displayed. Original Category name is
displayed at User Entry Area (*). The following example shows "Side Dish" as original category.
Warning
Message # 143
SELECT CATEGORY
Starter
Side
Dish
Side Dish
CATEGORY
7
CATEGORY
8
TABLE
×
Original
Category ( *)
BILL
Main
Dish
CATEGORY
4
CATEGORY
5
SERVER PERSON
LOCATION
Scotch Broth
Seafood Salad
Halibut Steak
Ø
2.00
3.50
10.00
SUB TOTAL
4.
CATEGORY
6
CLEAR
Press one of the eight Category buttons for change. ("Starter" <CATEGORY1> is pressed for the above
example.) Original and Changed Category names are displayed at Subtotal area.
×
LOCATION
Scotch Broth
Seafood Salad
Halibut Steak
Ø
2.00
3.50
10.000
Kitchen Printer Format (TP-832)
------------------------> KP:
1
-----------------------------------------Starter-------------------Scotch
Seafood
Broth
Salad
------------------Main Dish------------------Halibut
Side Dish
--> Starter
Original Category
--> Changed Category
CLERK 001
Steak
15/07/2003 12:45
The category of "Seafood Salad" was changed from Side Dish to Starter.
Restriction: After the transmmision of PLU data to KP, Category can
NOT be chanegd.
30
3-16. Automatic link PLUs (expanded Look Up PLU function)
Automatic link PLU function provides a fixed set menu by a main PLU entry. Main PLU will have either up to
40 chained PLUs or only one link PLU. This function uses:
- a look up PLU
- 5th condiment group
- "Condiment group 5 is link" [PF-04.F] of the main PLU
- "Linked PLU is / is not chained" [SF-20.E].
Note: The number of condiment groups that can be linked to a PLU is reduced to 4 because 5th condiment group is used as
link.
a) Chained up to 40 PLUs [SF-20.E=YES, PF-04.F=YES]
You can register a main PLU and other PLUs in a linked look up PLU by a depression of single button.
According to the setting, there are several format on demand. For example,
Receipt Sample 1 -- zero priced main PLU with chargeable linked PLUs
When a main PLU is registered, three chargeable linked PLUs are automatically registered.
CHILD'S PIZZA
SMALL PIZZA
MEDIUM DRINK
TOY
2.99
1.29
0.99
-----------
MEDIA 08
5.27
main PLU (if it is not zero price, price is always printed)
link PLU
link PLU
link PLU
(main PLU price is added to the total if it is not zero price)
Settings
Set "LINKED PLU IS CHAINED" [SF-20.E] to YES by SP-113 - System Function Flags.
Main PLU
Child's Pizza
Set main PLU price to zero by SP-122 - PLUs.
Set look up PLU button number (in this case "3") to COND 5 by SP-122.
Set PLU function flags:
[PF-01.G=YES] Zero price permitted
[PF-04.F=YES] Condiment group 5 is link
Look Up PLU 3
Assign following link PLUs by SP-140 - Look Up PLUs.
(set this look up PLU number to condiment group 5 of main PLU setting)
Link PLU #1
Small Pizza
Set PLU price.
Set [PF-03.G=YES] Sold as condiment - chargeable
Link PLU #2
Medium Drink
Same setting as above.
Link PLU #3
Toy
Same setting as above.
31
Receipt Sample 2 -- main PLU entry with non-chargeable linked PLUs
When a main PLU is registered, three non-chargeable linked PLUs are automatically registered. There are several print
formats as shown below:
CHILD'S PIZZA
SMALL PIZZA
MEDIUM DRINK
TOY
main PLU
Zero priced link PLUs are printed without price
by [SF-16.B=NO], [SF-36.B=NO].
5.00
-----------
MEDIA 08
5.00
CHILD'S PIZZA
5.00
-----------
MEDIA 08
5.00
Zero priced link PLUs are not printed by [SF-36.B=YES].
Link PLUs are always printed on kitchen printer and
always displayed.
Settings
Set "LINKED PLU IS CHAINED" [SF-20.E] to YES by SP-113 - System Function Flags.
Main PLU
Child's Pizza
Set main PLU price by SP-122 - PLUs.
Set look up PLU button number (in this case "3") to COND 5 by SP-122.
Set PLU function flag: [PF-04.F=YES] Condiment group 5 is link
Look Up PLU 3
Assign following four link PLUs by SP-140 - Look Up PLUs.
(set this look up PLU number to condiment group 5 of main PLU setting)
Link PLU
Small Pizza
[PF-01.G=YES] Zero price permitted
[PF-03.G=NO] condiment - non-chargeable
Link PLU
Medium Drink
Same setting as above.
Link PLU
Toy
Same setting as above.
32
b) One link PLU (unchained) [SF-20.E=NO, PF-04.F=YES]
When "LINKED PLU IS NOT CHAINED" [SF-20.E] is selected, each main PLU can have only one PLU.
When the main PLU is pressed, one of the pre-programmed PLUs contained in the look up PLU 1 is sold
automatically (can not be selected manually at transaction time).
When a main PLU is registered, one linked PLU is automatically registered. Then set PLUs as follows:
HAMBURGER
MEDIUM DRINK
5.00
-----------
MEDIA 08
main PLU
Zero priced link PLU [PF-01.G=YES] is printed without
price by [SF-16.B=NO], [SF-36.B=NO].
5.00
HAMBURGER
5.00
-----------
MEDIA 08
5.00
HAMBURGER
MEDIUM DRINK
5.00
1.29
-----------
MEDIA 08
Zero priced link PLUs are not printed by [SF-36.B=YES].
Link PLU is always printed on kitchen printer and always
displayed.
-- always printed when price is set to link PLU
6.29
Settings
Set "LINKED PLU IS CHAINED" [SF-20.E] to NO by SP-113 - System Function Flags.
Main PLU
Hamburger
Set main PLU price by SP-122 - PLUs.
Set a PLU number assigned in LOOK UP PLU 1 button (in this case link PLU # 2) to COND 5
by SP-122.
Set PLU function flag: [PF-04.F=YES] Condiment group 5 is link
Look Up PLU 1
Assign link PLUs to look up PLU 1 by SP-140 - Look Up PLUs.
Link PLU #1
Link PLU #2
Medium Drink
Set [PF-03.G=YES] Sold as condiment - chargeable
Link PLU #3
33
3-17. Set menu - Course (expanded Look Up PLU function)
When a main PLU is set to "SET MENU" [PF-05.H], up to 3 courses can be offered automatically and 2 further
courses can be selected manually later by entering a main PLU. This feature expands the operation of the Look
Up PLUs in order to link a number of lists together as might be seen on a restaurant menu as shown in the
example below.
Sunday Special Menu
** Starter **
Scotch Broth
Garlic Bread
Prawn Cocktail
Smoked Salmon
Look Up PLU 1
PLU 1
PLU 2
PLU 3
PLU 4
** Side Dish **
Seafood Salad
Fruit Salad
Ham Omelet
Look Up PLU 5
PLU 10
PLU 11
PLU 12
** Main Dish **
Roast Beef
Halibut Steak
Roast Turkey
** Dessert **
Sherry Trifle
Apple Pie
Fruit Cocktail
** Beverage **
Coffee
Tea
Main PLU
[PF-05.H=YES] "IS SET MENU"
COND 1 -- Look Up PLU 1
COND 2 -- Look Up PLU 5
COND 3 -- Look Up PLU 10
COND 4 -- Look Up PLU 15
COND 5 -- Look Up PLU 20
3 courses are offered automatically.
Look Up PLU 10
PLU 15
PLU 16 (Extra 5.00)
PLU 17
Look Up PLU 15
PLU 20
PLU 21
PLU 22
4th course offered by pressing
SET MENU OPTION 1 key.
Look Up PLU 20
PLU 25
PLU 26
5th course offered by pressing
SET MENU OPTION 2 key.
Settings
1.
Program individual (composing) PLUs first. These may include any cooking instructions and condiment
PLUs. If there is any supplementary charge to be added to the Set Menu price, as can be seen with Halibut
Steak, enter the price into the Extra Price field for the PLU (SP-122).
2.
Set Look Up PLUs for each of the courses (e.g. Starter, Side Dish, Main Dish, Desserts and Beverages).
Assign composing PLUs to the Look Up PLUs. Only single item can be selected among each course until
clear.
3.
Program one main PLU as the Set Menu item (e.g. Sunday Special) by PLU flag 5 [PF-5.H=YES]. Set its
COND links to the required Look Up PLUs. The first 3 CONDs are the courses offered automatically, the
last 2 CONDs are the ones which may be selected later by pressing SET MENU OPTION 1 and 2 buttons.
(Note: Normally, all the linked condiments are shown automatically one after another, but in case of Set Menu item,
COND 4 and COND 5 are shown only by manual operation.)
4.
Allocate the PLUs to the screen as normal. Allocate SET MENU OPTION 1 and 2 buttons to the screen
also, to allow selection of the last two courses from the Set Menu PLU.
34
Operation
1.
Sign on a clerk.
2.
Enter a main PLU which has been programmed as "set menu item". The first course (Starter) is appeared.
3.
Select a required item and any cooking instructions/condiments are offered as well if linked to the item.
Note: If you want to cancel the Set Menu, press CLEAR button at this point.
CLERK 001
Std Prices
TABLE
×
BILL
Sunday Special
SERVER PERSON
Location
4.
The second course (Side Dish) is appeared.
5.
Select an item for Side Dish and any cooking instructions/condiments if linked.
6.
Third course is offered if it is programmed.
7.
A bill/table number may be allocated and the transaction stored.
When the remaining courses are required to be added, pick-up the track. For the first of the remaining courses
- the 4th course (Desserts) - may be offered by programming option "PLUs offered at track pickup" [SF-16.G].
8.
Press SET MENU OPTION 1 button for the 4th course. CLEAR button cancels the 4th course selection.
9.
SET MENU OPTION 2 button will offer the final course. CLEAR button cancels the 5th course selection.
10. Assign bill and table numbers if required.
CLERK 001
Std Prices
TABLE
×
Ø
CORRECTED
BILL
Sunday Special
Scotch Broth
Seafood Salad
Halibut Steak
Apple Pie
Coffee
SERVER PERSON
Location
Ø
10.00
0.00
0.00
5.00
0.00
0.00
Arrow mark shows the set menu option 1 and 2.
35
Receipt Sample
------------------------------------------
BILL
1
TABLE
5
-----------------------------------------Sunday Special
10.00
Scotch Broth
Seafood Salad
Halibut Steak
5.00
Apple Pie
Coffee
-----------
MEDIA 08
supplementary charge is set by PLU program "Extra Price" field.
15.00
Options
1. "PLU offers at pick up" [SF-16.G] automatically prompts the operator for remaining courses when the track is picked up.
If both 4th and 5th courses exist, at this time only the first one is presented. In order for the last course to be presented,
the operator must either store the track and pick it up again or press SET MENU OPTION 2 button.
2. Individual set menu items are not printed if "Do not print set menu items on bill or buffer" [SF-64.F] is set. However,
they will appear if they have an extra price for a supplementary charge.
------------------------------------------
BILL
1
TABLE
5
-----------------------------------------Sunday Special
10.00
Halibut Steak
5.00
-----------
MEDIA 08
supplementary charge is set by PLU program "Extra Price" field.
15.00
36
Limitations
1.
PLUs in Look Up PLUs must exist and be available for use in normal operation. If for any reason they cause a misoperation, the Set Menu function will fail to proceed to the next link.
2.
None of the items linked to the Set Menu PLU can be corrected on their own, therefore the whole of the Set Menu must
be corrected.
3.
Correcting the Set Menu PLU will not remove any of the 4th/5th Courses. These must be corrected separately.
CLERK 001
Std Prices
TABLE
BILL
×
SERVER PERSON
Location
Sunday Special
Scotch Broth
Seafood Salad
Halibut Steak
Apple Pie
Coffee
Ø
CORRECTED
CORRECTED
CORRECTED
CORRECTED
Correction of Set Menu PLU automatically
corrects 1st, 2nd and 3rd course items.
0.00
0.00
4th/5th courses must be corrected separately.
4.
If you want to transfer the track, the 4th/5th courses must be transferred independently.
5.
The 4th/5th courses which have already been used must be transferred separately.
6.
If one of the 4th/5th courses is corrected, it cannot be re-entered unless operation of re-enabling 4th/5th courses. Refer
to the next section for re-entering 4th/5th courses.
Re-entering 4th/5th Courses
In order to allow for corrected 4th/5th courses to be accessed again, the following procedure must be performed:
For example, 4th course is corrected.
CLERK 001
Std Prices
TABLE
×
BILL
Sunday Special
Scotch Broth
Seafood Salad
Halibut Steak
Apple Pie
Coffee
SERVER PERSON
Location
Ø
10.00
0.00
0.00
5.00
CORRECTED
0.00
main PLU
1st course
2nd course
3rd course
4th course (corrected)
5th course
1.
Turn control key to X position.
2.
Select the Set Menu PLU again, this will insert markers for the two courses into the transaction.
Nothing will be seen on the display at this moment.
3.
Turn control key to R position.
4.
Press the SET MENU OPTION 1 button for 4th course.
Note: It must be noted that there is no limit to the number of times this operation may be performed. If two option courses
(4th and 5th courses) are available, both courses will be added into the transaction even if only one of the courses has
been corrected.
37
3-18. Topping (expanded Look Up PLU function)
Look Up PLUs may be designated to be Topping Lists. Selection of Topping Lists is only permitted when
immediately proceeded by a main PLU which is programmed as "Topping is permitted".
All item selections from Topping List are treated as condiment PLUs and as such will be sent to the same KP as
the main PLU. Topping List always remains until clear thus allowing for multiple selection from the list of up to
63 toppings.
a) Selectable topping lists - by pressing one of Look Up PLU buttons
Immediately after a main PLU entry, one of LOOK UP PLU buttons shows the topping list by the settings
below:
Settings
Look Up PLU
Main PLU
This Look Up PLU is treated as a Topping List [LUPF-E]
Topping is permitted [PF-05.G]
Operation
1.
Enter a main PLU which is programmed to "Topping is permitted".
2.
Press one of LOOK UP PLU buttons and select Topping item from the list.
3.
Select more Topping items as required. To end the selection, press CLEAR button.
Once CLEAR button has been pressed it will NOT be possible to select any more Topping items until another
Main PLU programmed to "Topping is permitted" has been sold.
Receipt Sample
SEAFOOD PIZZA
tuna
crab
tomato
MEDIA 08
10.00
-----------
10.00
main PLU
Zero priced Topping PLUs are printed by [SF-16.B=NO],
[SF-36.B=NO].
(Toppings are chargeable if "Sold as condiment chargeable" [PF-03.G] is selected.)
38
b) Pre-programmed topping list - automatic topping list
Immediately after a main PLU entry, pre-programmed Look Up PLU for Topping List is appeared by the
settings below:
Settings
Look Up PLU
This Look Up PLU is treated as a Topping List [LUPF-E]
Main PLU
Topping is permitted [PF-05.G]
Set menu [PF-05.H]
Set one of Look Up PLUs to Condiment 1.
Operation
1.
Enter a main PLU. Then Topping List is appeared automatically. Select Topping items from the list.
2.
Select more Topping items as required. To end the selection, press CLEAR button.
Once CLEAR button has been pressed, it will NOT be possible to select any more Topping items until
another Main PLU programmed to "Topping is permitted" has been sold.
Receipt Sample
SEAFOOD PIZZA
tuna
crab
tomato
10.00
-----------
MEDIA 08
10.00
main PLU
Zero priced Topping PLUs are printed by [SF-16.B=NO],
[SF-36.B=NO].
(Toppings are chargeable if "Sold as condiment chargeable" [PF-03.G] is selected.)
39
3-19. Take out / Eat in system with Combo menu (expanded Look Up PLU function)
This function is convenient for the business where different prices are adopted depending on the way of sales for instance between Take Out and Eat In.
There are buttons EAT IN, TAKE OUT and DELIVERY to be pressed to indicate the way of sales for a
transaction, which is shown on the front display and printed as the header on each receipt. You can program
different price levels to "EAT IN", "TAKE OUT" and "DELIVERY", which is automatically adopted. Thus you
can have the analysis of transaction sales data of "EAT IN", "TAKE OUT", "DELIVERY" and PLU sales data of
each price level.
The idea of Combo menu is to make a transaction by single button as a set menu, but with original price data of
each PLU and discounted amount for a set menu. Hence precise stock/sales control is possible.
Before using this function,
- Allocate EAT IN, TAKE OUT and DELIVERY buttons by SP-110.
- Select "TAKE OUT SYSTEM" [SF-100.H] by SP-113.
- Set other flags SF-100 for the link with Price Level Shift (refer to b) and SF-101 if required.
Program Options
[SF-100 - Take Out System <1>]
H - TAKE OUT SYSTEM
G - COMPULSORY AT START
[SF-101 - Take Out System <2>]
H - DONT PRINT TOTAL SALES
NO = Total sales including coupon PLU sales printed.
When coupon PLU is not registered, this line is not printed.
G - RELEASE BILL# COMPULSORY IF TAKE OUT
F - RELEASE TABLE# COMPULSORY IF TAKE OUT
E - RELEASE SERVER COMPULSORY IF TAKE OUT
D - RELEASE PERSON COMPULSORY IF TAKE OUT
C - RELEASE LOCATION COMPULSORY IF TAKE OUT
40
a) Eat in/Take out operation
1.
Turn the control key to R position.
2.
Sign on a clerk.
3.
WARNING 99 "EAT IN/ TAKE OUT?" is displayed with buzzer if [SF-100.G] is set to YES.
Warning message #99
EAT IN/TAKE OUT?
Std Prices
TABLE
4.
SERVER PERSON
Press EAT IN or TAKE OUT button.
×
5.
BILL
Location
EAT IN
Ø
User Text #107 for EAT IN
User Text #108 for TAKE OUT
User Text #112 for DELIVERY
Entry of item and finalization of the transaction proceeds as normal.
Receipt Sample
Report Sample
************
*
Your
*
*
Receipt
*
* Thank You *
************
------------------------------------------
X-03
-------------FULL TRANS REPORT-----------:
:
-----------------------------------------MEDIA
3
EAT IN
-----------------------------------------PLU 1
1.00
PLU 2
2.00
-----------
MEDIA 08
08
TRANSACTIONS
EAT IN
1
TAKE OUT
1
DELIVERY
1
3.00
12.60
----------12.60
3
3.00
6.60
3.00
b) Eat in/Take out operation with Price Level Shift
The price level of items entered with EAT IN/TAKE OUT/DELIVERY buttons can be programmed by [SF100 and 107]. Then you will see the sales amount of items sold as EAT IN, TAKE OUT and DELIVERY
respectively on the PLU price level 1 ~ 3 reports #51 ~ 56.
For example,
Price level 1 is used for EAT IN [SF-100.C-A = NNY].
Price level 2 is used for TAKE OUT [SF-100.F-D = NYN].
Price level 3 is used for DELIVERY [SF-107.C-A = NYY].
In this case, items entered with EAT IN button are automatically shifted to price level 1, TAKE OUT button
shifts the price level of items to price level 2 and DELIVERY button shifts the price level of items to price level
3.
Then, you will see the sales amount of;
Items sold by EAT IN are shown on the reports #51, 52 FULL PLU <a>.
Items sold by TAKE OUT are shown on the reports #53, 54 FULL PLU <b>.
Items sold by DELIVERY are shown on the reports #55, 56 FULL PLU <c>.
41
Receipt Sample
------------------------------------------
TAKE OUT
-----------------------------------------PLU 3
2.80
PLU 4
3.80
-----------
MEDIA 08
TAKE OUT button shifts the price level of items to price level 2.
6.60
Report Sample (PLU price level 2 report)
X-53
-----------FULL PLU <b> REPORT-----------PLU 3
1.00
PLU 4
1.00
2.80
3.80
-----------
ALL
2.00
PLUS
6.60
Note for EAT IN/TAKE OUT switching
When Eat In/Take Out/Delivery are linked with Price Level Shift by [SF-100.F-A, SF-107.C-A], the
change of modes is prohibited in a transaction.
If the same price level is used for all modes, then it is allowed to change Eat In, Take Out and Delivery
modes during a transaction. This is to prevent having different priced PLUs in the same transaction.
(Please note the last chosen mode is printed as the receipt header in the latter case.)
Program Options
[SF-100 - Take Out System <1>]
F - PRICE LEVEL SHIFT <EAT IN>
E - PRICE LEVEL SHIFT <EAT IN>
D - PRICE LEVEL SHIFT <EAT IN>
C - PRICE LEVEL SHIFT <TAKE OUT>
B - PRICE LEVEL SHIFT <TAKE OUT>
A - PRICE LEVEL SHIFT <TAKE OUT>
F,E,D/C,B,A=
[NNN] No shift (Price level follows the setting by SP-108 Price Level.)
[NNY] Price level 1
[NYN] Price level 2
[NYY] Price level 3
When EAT IN or TAKE OUT button is pressed, the price levels of items are shifted to programmed level.
[SF-107 - TAKE OUT SYSTEM <3>]
C - PRICE LEVEL SHIFT <DELIVERY>
B - PRICE LEVEL SHIFT <DELIVERY>
A - PRICE LEVEL SHIFT <DELIVERY>
C,B,A=
[N,N,N] NO SHIFT
[N,N,Y] PRICE LEVEL 1
[N,Y,N] PRICE LEVEL 2
[N,Y,Y] PRICE LEVEL 3
42
c) Eat in/Take out operation with Combo Menu
Combo menu can be programmed by using the chained link PLU function;
If you program a Look Up PLU button number to COND5 of a main PLU, all the PLUs assigned in the Look Up
PLU button are automatically registered when a main PLU is entered.
Combo Menu Setting Example
-
Have a main PLU with zero price.
Create a special Look Up PLU with all the components of a combo menu assigned, but with normal prices.
Assign a coupon PLU to function as discount for a whole combo menu.
Set "LINKED PLU IS CHAINED" [SF-20.E] to YES by SP-113 - System Function Flags.
Main PLU
Child's Pizza
Set main PLU price to zero by SP-122 - PLUs.
Set look up PLU button number (in this case "1") to COND 5 by SP-122.
Set PLU function flags:
[PF-01.G=YES] Zero price permitted
[PF-04.F=YES] Condiment group 5 is link
Look Up PLU 1
Assign following four link PLUs by SP-140 - Look Up PLUs.
(set this look up PLU number to condiment group 5 of main PLU setting)
Link PLU
Small Pizza
Set PLU price.
Set [PF-03.G=YES] Sold as condiment – chargeable
Link PLU
Medium Drink
Set PLU price.
Set [PF-03.G=YES] Sold as condiment – chargeable
Link PLU
Toy
Set PLU price.
Set [PF-03.G=YES] Sold as condiment – chargeable
Link PLU
Child Coupon
Set PLU price.
Set [PF-04.G=YES] Coupon PLU
Set [PF-03.G=YES] Sold as condiment – chargeable
Set [SF-71.G] when coupon PLUs are negative.
Receipt Sample
------------------------------------------
EAT IN
-----------------------------------------CHILD'S PIZZA
SMALL PIZZA
2.99
MEDIUM DRINK
1.29
TOY
0.99
CHILD COUPON
-1.28
-----------
MEDIA 08
main PLU
link PLU
link PLU
link PLU
coupon PLU
3.99
COUPON TOT
1.28
TOTAL
5.27
Coupon total is printed by [SF-71.F=NO]
Printed by [SF-101.H=NO]
Total sales including coupon PLU sales printed. When
coupon PLU is not registered, this line is not printed.
43
d) Mode selection for take-out system
< Per Machine >
When a clerk is signed on, ECR gets into one of selected modes automatically by [SF-101.B,A] selection.
CLERK 001
Std Prices
TABLE
×
BILL
SERVER PERSON
Location
EAT IN
Ø
[SF-101.B,A]=NO,YES
You can change the mode by pressing EAT IN, TAKE OUT or DELIVERY button only when the price levels
for Eat In, Take Out and Delivery are the same. Refer to "Note for EAT IN/TAKE OUT/DELIVERY
switching" on the previous page for details.
Note for Track Pick Up with EAT IN/TAKE OUT/DELIVERY mode
Temporarily closed tracks are picked up with the respective Eat In, Take Out or Delivery information.
However, after some items are entered under the programmed mode by [SF-101.B,A] and the
temporarily closed track is picked up, the mode previously assigned to the track is disregarded.
Program Options
[SF-101 - TAKE OUT SYSTEM <2>]
B - MACHINE SET AS
A - MACHINE SET AS
[B,A]=
[N,Y] Eat in mode
[Y,N] Take out mode
[Y,Y] Delivery mode
[N,N] Normal mode
< Per Clerk >
When clerk signs on, ECR automatically changes one of programmed Eat in/Take out/Delivery modes in Take
Out System by selecting [CF-2.C,B]. Also, the price level can be shifted automatically when the clerk signs on
by selecting [SF-100.F-A, SF-107.C-A].
Program Options
SP-123 Clerks
[CF-2 - Clerk Flag 2]
C, B - MODE FOR TAKE OUT SYSTEM [SF-100.H=YES, SF-101.B,A=NO,NO]
C, B =
[N,Y] Eat in mode, [Y,N] Take out mode, [Y,Y] Delivery mode, [N,N] Normal mode
Condition: In order to use this function, following flags must be selected.
[SF-100.H=YES]
TAKE OUT SYSTEM
[SF-101.B,A=NO,NO] MACHINE SET AS: Normal mode
Note for Price Level Shift for Take Out System
When the following price level shift flags are also selected, the price level is shifted when the clerk signs on.
[SF-100 - Take Out System <1>]
F,E,D - PRICE LEVEL SHIFT <EAT IN>
C,B,A - PRICE LEVEL SHIFT <TAKE OUT>
[SF-107 - Take Out System <3>]
C,B,A - PRICE LEVEL SHIFT <DELIVERY>
44
e) Kitchen Printer for take-out and delivery items
In addition to the normal KP selection, when items are entered in Take Out or Delivery mode and the transaction
is closed, they are automatically transferred to and printed on the KP programmed by [SF-108]. When [SF-108]
is set to NO, KP items in Take Out/Delivery mode printed on the normal KP selection. This function is not
available for the items in Eat In mode.
Note: When KP REDIRECT button is used to send the items to KP, the selection of [SF-108] is disregarded
and the items are printed on the different KP which programmed by "KP BACK UP" [SF-43,44].
Program Options
[SF-108 - TAKE OUT/DELIVERY KP REDIRECT]
H - KP 8 PRINTS TO BACK UP
G - KP 7 PRINTS TO BACK UP
F - KP 6 PRINTS TO BACK UP
E - KP 5 PRINTS TO BACK UP
D - KP 4 PRINTS TO BACK UP
C - KP 3 PRINTS TO BACK UP
B - KP 2 PRINTS TO BACK UP
A - KP 1 PRINTS TO BACK UP
YES = KP 1~8 items printed on back up KP programmed by [SF-43,44].
NO = KP 1~8 items printed on KP 1~8.
45
f) Automatic tax shift in take-out system
According to the way of consuming – eat in (in a restaurant), take out or delivery, the different taxes should be
charged. In order to support this, there are the following flags:
Program Options
[SF-107 - TAKE OUT SYSTEM <3>]
H - EAT IN TAX1 -> TAX3
YES = Taxable 1 item of Eat in mode shifted to taxable 3.
G - EAT IN TAX2 -> TAX4
YES = Taxable 2 item of Eat in mode shifted to taxable 4.
F - TAKE OUT/DELIVERY TAX1 -> TAX3
YES = Taxable 1 item of Take out/Delivery mode shifted to taxable 3.
E - TAKE OUT/DELIVERY TAX2 -> TAX4
YES = Taxable 2 item of Take out/Delivery mode shifted to taxable 4.
Notes: When one of these flags is selected, tax to be assigned to a PLU are limited to Taxable 1 and 2 because Taxable 3 & 4
are reserved for the above tax shift.
- When Adjustment and % are used with this function, set the flags [SF-28-30, 61,62] to affect respective tax.
- When "GST tax system" [SF-5.H] is selected, the flags H and F are disregarded.
- When "Singapore GST" [SF-5.E] is selected, the flags H,G,F,E are disregarded.
- VAT shift operation [SF-5.B] is used only when the flags H,G,F,E are set to all NO.
Sample Setting
SP-155 Tax Rates
Tax 1: 5% for food item
Tax 2: 10% for drink item
Tax 3: 0% (no tax)
PLU 1 (food item) : assigned to Taxable 1 and 3
[PF-1.C=YES] AFFECTS TAX 3
[PF-1.A=YES] AFFECTS TAX 1
SP-122 PLUs
Note: Taxable 3 needs to be assigned for tax shift by Take-out system, otherwise, tax shift to
Taxable 3 is not possible.
SP-113 System Function Flags
PLU 2 (drink item): assigned to Taxable 2
[PF-1.B=YES] AFFECTS TAX 2
[SF-4.H=YES] ADD-ON TAX SYSTEM
[SF-78.G,F,E=YES] TAX3,2,1: ADD-ON TAX METHOD
[SF-107.F=YES] TOUT/DELV TAX1 -> TAX3
Taxable 1 item in Take out/Delivery mode shifted to taxable 3.
When the food item is taken out or delivered, the tax will not be charged (tax 3=0%).
Receipt Sample
-----------------------------------------
-----------------------------------------
EAT IN
DELIVERY
----------------------------------------FOOD
5.00
DRINK
3.00
-----------SUBTOTAL
8.00
TAX SALES1
5.00
TAX 1
0.25
TAX SALES2
3.00
TAX 2
0.30
-----------SUBTOTAL
8.55
MEDIA 08
----------------------------------------FOOD
5.00
DRINK
3.00
-----------SUBTOTAL
8.00
TAX SALES2
3.00
TAX 2
0.30
TAX SALES3
5.00
TAX 3
0.00
-----------SUBTOTAL
8.30
8.55
MEDIA 08
Taxable 3 & 4 are not shown even if PLUs are assigned to
these taxes.
46
8.30
g) Tax status changed by the Eat-in/Take-out/Delivery
The newly added group flags [GF-2.G,F,E] allow tax status to be changed in accordance with sales method, Eatin, Take-out or Delivery. For example, tax rate 7% is used only for Take-out of food item, otherwise always
16%.
Drink Item
Food Item
VAT 16%
VAT 16%
Eat-in
VAT 16%
Take-out
VAT 7%
Additional Program
Unlike the previous Tax shift by Eat-in / Take-out / Delivery, tax status should be set up for each Group by [GF2.D~A] (Affects tax 4 ~ 1) and items linked to a Group can be sold with the tax status.
Usually, tax status is set up by PLU flag [PF-1.D~A] (Affects tax 4 ~ 1) of each PLU. Tax status on group basis,
effective by the Group Flag [GF-2.D~A] or PLU basis can be chosen for each sales method of Eat-in / Take-out /
Delivery by the setting of [GF-2.G~E] below.
SP-121 GROUPS
[GF-2 - Group Flag 2]
Contents
G
AFFECTS TAX <EAT-IN>
F
AFFECTS TAX <TAKE-OUT>
E
AFFECTS TAX <DELIVERY>
YES = Group tax status [GF-2.D~A] is applied to PLUs linked to this group for
Eat-in/Take-out/Delivery.
NO = PLU tax status [PF-1.D~A] is applied regardless of Eat-in/Takeout/Delivery.
Restriction
The above function is only effective when "PLU/GROUP AMOUNT IS NET" [SF-83.E] for report is set to NO.
When set to YES, Group Tax status becomes unconditionally effective.
Example:
Tax 1 :
Tax 2 :
VAT 16%
VAT 7%
Group 1 :
Beverage
[GF-2.G,F,E] = N,N,N (Eat-in / Take-out / Delivery = All "NO")
PLU tax status [PF-1.D~A] is applied to PLUs linked to Group1 (Beverage) regardless of
Eat-in/Take-out/Delivery.
Group 2 :
Food
[GF-2.G,F,E] = N,Y,Y (Eat-in = NO, Take-out = YES, Delivery = YES)
[GF-2.D,C,B,A] = N,N,Y,N (Affects Tax 2)
Group tax status [GF-2.D~A] (the above example is Tax 2) is applied to PLUs linked to
Group 2 (Food) for Take-out & Delivery.
Link Group
PLU :
COLA
7UP
BEER
POMMES
SALAD
STEAK
Group 1 "Beverage"
Group 2 "Food"
(Taxable 2)
Tax Status
Taxable 1
"
"
"
"
"
47
Price
2.00
2.00
3.00
4.00
5.00
8.00
EAT-IN ([GF-2.G=NO] is selected for Food & Beverage)
-----------------------------------------------EAT IN
-----------------------------------------------COLA
2.00
7UP
2.00
BEER
3.00
POMMES
4.00
SALAD
5.00
STEAK
8.00
------------
MEDIA 08
TAX SALES1
TAX 1
20.69
taxable 1 [PF-1.D-A]
"
"
"
"
"
24.00
3.31
TAKE-OUT ([GF-2.F=YES] is selected for Food Item)
-----------------------------------------------TAKE OUT
-----------------------------------------------COLA
2.00
7UP
2.00
BEER
3.00
POMMES
4.00
SALAD
5.00
STEAK
8.00
------------
MEDIA 08
TAX
TAX
TAX
TAX
SALES1
1
SALES2
2
6.03
taxable 1 [PF-1.D-A]
"
"
taxable 2 [GF-2.D-A]
"
"
24.00
0.97
15.89
1.11
DELIVERY ([GF-2.E=YES] is selected for Food Item)
-----------------------------------------------DELIVERY
-----------------------------------------------COLA
2.00
7UP
2.00
BEER
3.00
POMMES
4.00
SALAD
5.00
STEAK
8.00
------------
MEDIA 08
TAX
TAX
TAX
TAX
SALES1
1
SALES2
2
6.03
24.00
0.97
15.89
48
1.11
taxable 1 [PF-1.D-A]
"
"
taxable 2 [GF-2.D-A]
"
"
h) Grouped PLU report used as Eat in/Take out/Delivery sales report
Eat in/Take out/Delivery sales can be printed on Grouped PLU (#47,48) and IRC grouped PLU (#8847,8848)
reports with the price level shift function [SF-100,107] and [SF-107.D].
Program Options
[SF-107 - TAKE OUT SYSTEM <3>]
D - X-47, 48 PLU NOT PRINT
YES = PLU contents are not printed on X-47,48.
When [D=YES] is set, Z-47/48 can not be taken because PLU contents are not printed. In order to clear PLU sales
data, take Z-41/42 PLU report instead.
Samples
[SF-107.D=YES]
----------------------------------------Price Level 1
X-47
-----------GROUPED PLU REPORT-------------
EAT IN
----------------------------------------FOOD
5.00
DRINK
3.00
-----------SUBTOTAL
8.00
TAX SALES1
5.00
TAX 1
0.25
TAX SALES2
3.00
TAX 2
0.30
-----------SUBTOTAL
8.55
MEDIA 08
FOOD
Eat in
1.00
Take out
1.00
Delivery
1.00
DRINK GP02
Eat in
<a>
1.00
Take out
<b>
1.00
Delivery
<c>
1.00
----------------------------------------FOOD
4.50
DRINK
3.00
-----------SUBTOTAL
7.50
TAX SALES2
3.00
TAX 2
0.30
TAX SALES3
4.50
TAX 3
0.00
-----------SUBTOTAL
7.80
3.00
ALL GROUPS
Eat in
<a>
2.00
Take out
<b>
2.00
Delivery
<c>
2.00
7.80
DELIVERY
6.00
----------------------------------------FOOD
5.00
DRINK
3.00
-----------SUBTOTAL
8.00
TAX SALES2
3.00
TAX 2
0.30
TAX SALES3
5.00
TAX 3
0.00
-----------SUBTOTAL
8.30
MEDIA 08
5.00
---------14.50
3.00
3.00
3.00
---------9.00
------------------------------------------
----------------------------------------Price Level 3
4.50
<c> -- user text #46 (price level 3)
------------------------------------------
8.55
TAKE OUT
MEDIA 08
5.00
<b> -- user text #45 (price level 2)
3.00
----------------------------------------Price Level 2
GP01
<a> -- user text #44 (price level 1)
8.30
49
8.00
7.50
8.00
---------23.50
PLU contents are printed on Grouped PLU report by [SF-107.D=NO].
X-47
-----------GROUPED PLU REPORT------------FOOD GP01
FOOD
1.00
1.00
1.00
3.00
5.00a
4.50b
5.00c
---------14.50
PLU descriptor
PLU quantity, amount of price level 1
PLU quantity, amount of price level 2
PLU quantity, amount of price level 3
total quantity, amount of this PLU
---------FOOD
3.00
GP01
total quantity, amount of PLUs linked to this group
14.50
-----------------------------------------DRINK
DRINK
1.00
1.00
1.00
GP02
3.00a
3.00b
3.00c
---------9.00
3.00
---------DRINK
3.00
GP02
9.00
-----------------------------------------ALL GROUPS
Eat in
<a> -- user text #44
2.00
Take out
<b> -- user text #45
2.00
Delivery
<c> -- user text #46
2.00
6.00
8.00
7.50
8.00
---------23.50
50
3-20. Mix & Match
There are six types of mix and match:
Type 1: Buy x number of the same item and get one of those free.
Type 2: Buy x number of different (or the same) items of the same price and get one of those free.
Type 3: Buy x number of different items and get the lowest priced one of those free.
Type 4: Buy x number of the same item and get a fixed amount discount.
Type 5: Buy x number of different (or the same) items and get a fixed amount discount.
Type 6: Buy x number of different items and get a fixed amount discount.
Type 7: Buy x number of different items and sell at a fixed amount.
Up to 255 of Mix and Match tables can be programmed.
a) Programming Contents
Before using Mix and Match function, set following programs:
1.
2.
3.
Set a maximum number of tables by SP-112 Maximums (default = 100 tables).
Set Mix and Match type to each Mix and Match table by SP-146 Mix & Match Table.
Assign Mix and Match table number to each PLU by SP-122 PLUs.
SP-112 Maximums
MIX & MATCH TABLE
1 ~ 255 (default = 100)
SP-146 Mix & Match Table
NAME
max. 16 characters
TABLE TYPE
Type 1 ~ 7
FACTOR
up to 9999
number of PLU’s that must be sold to get one free or amount discount
DISCOUNT AMOUNT
up to 99999.99
need to be programmed for Types 4 ~ 6
Mix and Match Program Dump Report
It is printed on X-91 Flexible Program Info and X-92 PLU Information.
X-91 Flexible Program Info
X-91
------------FLEXIBLE PROGRAM INFO-----------------------------MIX & MATCH INFO----------------MM1 ONE FREE
TABLE TYPE
1
FACTOR
3
DISCOUNT AMOUNT
0.00
mix and match number, table name
table type
factor
discount amount
X-92 PLU Information
X-92
-------------------PLU INFO------------------P- 0000000000000001
#BUDWEISER
1.50
1.20
2.00
0.00
0.00
0.00
0.00
0.00
0.00
F1-00 F2-00 F3-18 F4-00
H-00 K-08 C-1 G-02 CG-00
1-000 2-000 3-000
4-000 5-000
F5-00 SP-0.00
F6-00 MW-0.00 lb
MIX & MATCH TABLE
1
51
PLU number
PLU name: # symbol is added for mix and match item
PLU price level 1: 1st, 2nd, 3rd price
PLU price level 2: 1st, 2nd, 3rd price
PLU price level 3: 1st, 2nd, 3rd price
PLU flag 1, flag 2, flag 3, flag 4
HALO, KP setting, category, group, cooking instruction group
condiment group 1, 2, 3
condiment group 4, 5
PLU flag 5, extra price
PLU flag 6, multi pound weight
mix and match table number
b) Operation Samples
Type 1 : Buy x number of the same item and get one of those free.
Setting
SP-146 Mix & Match Table
Select MIX & MATCH TABLE 1 in this example.
Set table name = ONE FREE.
Set TABLE TYPE = 1.
Set FACTOR = 2. -- the number of PLUs that must be sold to get one free
DISCOUNT is not used for this table type so leave it as 0.00.
SP-122 PLUs
Select PLU to be used for this offer. In this example BUDWEISER.
Scroll down to the end and enter the table number 1 for MIX & MATCH TABLE.
Operation
Buy two Budweiser and pay only for one.
Turn the control key to R position and sell two BUDWEISERs.
You get mix and match table name on the next line, in this example ONE FREE, along with a
discount at the price of a BUDWEISER.
Screen
ENTER CLERK
Std Prices
TABLE
×
BILL
SERVER PERSON
Location
BUDWEISER
BUDWEISER
ONE FREE
MEDIA 08
Ø
1.50
1.50
-1.50
1.00
free item
Receipt
BUDWEISER
BUDWEISER
ONE FREE
1.50
1.50
-1.50
------------
MEDIA 08
Rules for PLU reports
1.50
The PLU preset amount is discounted from the PLU memory.
52
Type 2 : Buy x number of different items (or the same) at the same price and get one of those free.
Setting
SP-146 Mix & Match Table
Select MIX & MATCH TABLE 2 in this example.
Set table name = MULTISAVE.
Set TABLE TYPE = 2.
Set FACTOR = 3. -- the number of PLUs that must be sold to get one free
DISCOUNT is not used for this table type so leave it as 0.00.
SP-122 PLUs
Select PLU to be used for this offer. In this example BECKS.
Scroll down to the end and enter the table number 2 for MIX & MATCH TABLE.
Do exactly the same for PILS and COORS.
Operation
Buy three, in any combination, of BECKS, PILS and COORS and pay only for two.
Turn the control key to R position and sell BECKS, PILS and a COORS.
You get mix and match table name on the next line, in this example MULTISAVE, along with a
discount at the price of one of the bottles.
Screen
Different Items
Same Items
ENTER CLERK
ENTER CLERK
Std Prices
TABLE
×
BILL
Std Prices
TABLE
SERVER PERSON
Location
BECKS
PILS
COORS
MULTISAVE
MEDIA 08
Ø
1.50
1.50
1.50
-1.50
3.00
×
free item
BILL
SERVER PERSON
Location
BECKS
BECKS
BECKS
MULTISAVE
MEDIA 08
Ø
1.50
1.50
1.50
-1.50
3.00
Receipt
BECKS
PILS
COORS
MULTISAVE
1.50
1.50
1.50
-1.50
------------
MEDIA 08
Rules for PLU reports
3.00
The preset amount is discounted from the PLU memory of the last sold mix and match PLU.
53
Type 3 : Buy x number of different items and get the lowest priced one of those free.
Attention: Mix and match type 3 items are prohibited for multiple entry.
Setting
SP-146 Mix & Match Table
Select MIX & MATCH TABLE 3 in this example.
Set table name = MEAL OFFER.
Set TABLE TYPE = 3.
Set FACTOR = 2. -- the number of PLUs that must be sold to get one free
DISCOUNT is not used for this table type so leave it as 0.00.
SP-122 PLUs
Select PLU to be used for this offer. In this example SIRLOIN STEAK.
Scroll down to the end and enter the table number 3 for MIX & MATCH TABLE.
Do exactly the same for all other main course PLUs. In this example GAMMON.
Operation
Buy two main meals and get the lowest priced one free.
Turn the control key to R position and sell a SIRLOIN STEAK (7.50) and GAMMON (4.50).
You get mix and match table name on the next line, in this example MEAL OFFER, along with a
discount at the price of the cheapest meal GAMMON (4.50).
Screen
ENTER CLERK
Std Prices
TABLE
×
BILL
SERVER PERSON
Location
SIRLOIN STEAK
GAMMON
MEAL OFFER
MEDIA 08
Ø
7.50
4.50
-4.50
7.50
free item
Receipt
SIRLOIN STEAK
GAMMON
MEAL OFFER
7.50
4.50
-4.50
------------
MEDIA 08
Rules for PLU reports
7.50
The preset amount is discounted from the PLU memory of the lowest priced PLU.
54
Type 4 : Buy x number of the same item and get a fixed amount discount.
Setting
SP-146 Mix & Match Table
Select MIX & MATCH TABLE 4 in this example.
Set table name = 3 FOR 7.00.
Set TABLE TYPE = 4.
Set FACTOR = 3. -- the number of PLUs that must be sold to get a discount
Set DISCOUNT = 1.85. -- enter the amount that you want to deduct
SP-122 PLUs
Select PLU to be used for this offer. In this example GIN & TONIC.
Scroll down to the end and enter the table number 4 for MIX & MATCH TABLE.
Operation
Buy three GIN & TONICs at 2.95 each and get a 1.85 discount. In other words, buy three
GIN & TONICs for 7.00.
Turn the control key to R position and sell three GIN & TONICs.
You get mix and match table name on the next line, in this example 3 FOR 7.00, along with a
programmed discount amount (1.85).
Screen
ENTER CLERK
Std Prices
TABLE
×
BILL
SERVER PERSON
Location
GIN & TONIC
GIN & TONIC
GIN & TONIC
3 FOR 7.00
MEDIA 08
Ø
2.95
2.95
2.95 discounted item
-1.85 programmed discount amount
7.00
Receipt
GIN & TONIC
GIN & TONIC
GIN & TONIC
3 FOR 7.00
2.95
2.95
2.95
-1.85
------------
MEDIA 08
Rules for PLU reports
7.00
The programmed discount amount is discounted from the PLU memory.
55
Type 5 : Buy x number of different items (or the same) and get a fixed amount discount.
Setting
SP-146 Mix & Match Table
Select MIX & MATCH TABLE 5 in this example.
Set table name = CKTL PROMO.
Set TABLE TYPE = 5.
Set FACTOR = 2. -- the number of PLUs that must be sold to get a discount
Set DISCOUNT = 1.90. -- enter the amount that you want to deduct
SP-122 PLUs
Select PLU to be used for this offer. In this example PINA COLADA.
Scroll down to the end and enter the table number 5 for MIX & MATCH TABLE.
Do exactly the same for MANHATTAN.
Operation
Buy two cocktails at 3.95 each and get 1.90 discount. In other words, buy any two cocktails
for 6.00.
Turn the control key to R position and sell a PINA COLADA and a MANHATTAN.
You get mix and match table name on the next line, in this example CKTL PROMO, along with a
programmed discount amount (1.90).
Screen
Different Items
Same Items
ENTER CLERK
ENTER CLERK
Std Prices
TABLE
×
BILL
SERVER PERSON
Location
PINA COLADA
MANHATTAN
CKTL PROMO
MEDIA 08
Ø
3.95
3.95
-1.90
6.00
Std Prices
TABLE
×
BILL
SERVER PERSON
Location
PINA COLADA
PINA COLADA
programmed discount CKTL PROMO
amount
MEDIA 08
Ø
3.95
3.95
-1.90
6.00
Receipt
PINA COLADA
MANHATTAN
CKTL PROMO
3.95
3.95
-1.90
------------
MEDIA 08
Rules for PLU reports
6.00
The programmed discount amount is discounted from the PLU memory of the last sold mix and
match PLU.
56
Type 6 : Buy x number of the different item and get a fixed amount discount.
Setting
SP-146 Mix & Match Table
Select MIX & MATCH TABLE 6 in this example.
Set table name = MEAL DEAL
Set TABLE TYPE = 6.
Set FACTOR = 3. -- the number of PLUs that must be sold to get a discount
Set DISCOUNT = 0.33. -- enter the amount that you want to deduct
SP-122 PLUs
Select PLU to be used for this offer. In this example SANDWICH.
Scroll down to the end and enter the table number 6 for MIX & MATCH TABLE.
Do exactly the same for CRISPS and DRINK.
These PLUs must belong to different group.
Operation
Buy SANDWICH, CRISPS, DRINK at 1.99, 0.35 and 0.49 and get a 0.33 discount. In other
words, buy three meals for 2.50.
Turn the control key to R position and sell three items.
You get mix and match table name on the next line, in this example MEAL DEAL, along with a
programmed discount amount (0.33).
Screen
ENTER CLERK
Std Prices
TABLE
×
BILL
SERVER PERSON
Location
SANDWICH
CRISPS
DRINK
MEAL DEAL
MEDIA 08
Ø
1.99
0.35
0.49
-0.33
2.50
discounted item
programmed discount amount
Receipt
SANDWICH
CRISPS
DRINK
MEAL DEAL
1.99
0.35
0.49
-0.33
------------
MEDIA 08
Rules for PLU reports
2.50
The programmed discount amount is discounted from the PLU memory of the last sold mix and
match PLU.
57
Type 7 : Buy x number of different items and sell at a fixed amount.
For example, buy Sandwich, Crisps, Drink at 1.99, 0.36, 0.49 (total 2.84) but sell for 2.50.
Setting
SP-146 Mix & Match Table
Select MIX & MATCH TABLE 7 in this example.
Set table name = MEAL DEAL
Set TABLE TYPE = 7.
Set FACTOR = 3. -- the number of PLUs that must be sold to get a discount
Set DISCOUNT = 2.50. -- enter the amount that you want to sell.
SP-122 PLUs
Select PLU to be used for this offer. In this example SANDWICH.
Scroll down to the end and enter the table number 7 for MIX & MATCH TABLE.
Do exactly the same for CRISPS and DRINK.
These PLUs must belong to different group.
Operation
Buy SANDWICH, CRISPS, DRINK at 1.99, 0.36 and 0.49 and get a 0.34 discount. In other words,
buy three meals for 2.50.
Turn the control key to R position and sell three items.
You get mix and match table name on the next line, in this example MEAL DEAL, along with a discount
amount (0.34).
Screen
ENTER CLERK
Std Prices
TABLE
×
BILL
SERVER PERSON
Location
SANDWICH
CRISPS
DRINK
MEAL DEAL
MEDIA 08
Receipt
1.99
0.36
0.49
-0.34
2.50
SANDWICH
CRISPS
DRINK
MEAL DEAL
discount amount
1.99
0.36
0.49
-0.34
------------
MEDIA 08
Rules for PLU
reports
Ø
2.50
When the items are sold, they will be registered at their current price. When the mix and match triggers,
the PLU sales must be adjusted by a proportion (item count) of the set price and the sum of the PLU
prices. Any increased discount caused by rounding must be applied to the last sold PLU in mix and
match.
Using the example above,
Sandwich 1.99, Crisps 0.36, Drink 0.49
PLU sales 2.84, Mix & Match 2.50, Difference 0.34, Divided by 3.
Adjust Sandwich sales figures by 0.11 (1.88 on PLU report)
Adjust Crisps sales figures by 0.11 (0.25 on PLU report)
Adjust Drink sales figures by 0.12 (0.37 on PLU report)
To make the Sales receipt balance, a Mix and Match Discount needs to be added to the transaction.
This should be for the difference value (0.34 in the example above).
58
c) Mix & Match Report
Mix and Match
Full Report
1st level
2nd level
X / Z1
X / Z2
69
70
Mix and Match Table report shows the total quantity and discount value of Mix and Match items (triggers) for
each table. A total of mix and match tables is also reported on X/Z-03 Full Transaction report.
Receipt
Type 1
BUDWEISER
BUDWEISER
ONE FREE
MEDIA 08
Type 2
BECKS
PILS
COORS
MULTISAVE
MEDIA 08
Type 3
SIRLOIN STEAK
GAMMON
MEAL OFFER
MEDIA 08
Type 4
GIN & TONIC
GIN & TONIC
GIN & TONIC
3 FOR 7.00
MEDIA 08
Type 5
PINA COLADA
MANHATTAN
CKTL PROMO
MEDIA 08
Type 6
SANDWICH
CRISPS
DRINK
MEAL DEAL
MEDIA 08
Mix and Match Report
1.50
1.50
-1.50
------------
1.50
1.50
1.50
1.50
-1.50
------------
3.00
7.50
4.50
-4.50
------------
7.50
X-69
-----------MIX & MATCH TABLE REPORT----------ONE FREE
1
MULTISAVE
1
MEAL OFFER
1
3 FOR 7.00
1
CKTL PROMO
1
MEAL DEAL
1
ALL
6
MIX
-1.50
-1.50
-4.50
-1.85
-1.90
-0.33
-----------MATCH
-11.58
Full Transaction Report
2.95
2.95
2.95
-1.85
------------
7.00
3.95
3.95
-1.90
------------
6.00
1.99
0.35
0.49
-0.33
------------
2.50
59
X-03
--------------FULL TRANS REPORT--------------MEDIA 08
6
27.50
-----------TOTAL
27.50
TRANSACTIONS
ALL MIX
6
CID 1
CID 2
MATCH
6
-11.58
27.50
0.00
All PLU reports contain a # symbol before the first character of any PLU names are programmed for Mix and
Match.
PLU Report
X-41
---------------FULL PLU REPORT---------------#BUDWEISER
2.00
2.00
#BECKS
1.00
1.00
#PILS
1.00
1.00
#COORS
1.00
1.00
#SIRLOIN STEAK
1.00
1.00
#GAMMON
1.00
1.00
#GIN & TONIC
3.00
3.00
#PINA COLADA
1.00
1.00
#MANHATTAN
1.00
1.00
#SANDWICH
1.00
1.00
#CRISPS
1.00
1.00
1.50a
-----------1.50
1.50a
-----------1.50
Type 2
Buy three, in any combination, of BECKS, PILS and COORS
and pay only for two.
0.00a
-----------0.00
7.50a
-----------7.50
Type 3
Buy two main meals and get the lowest priced one free.
0.00a
-----------0.00
7.00a
-----------7.00
3.95a
-----------3.95
Type 4
Buy three GIN & TONICs at 2.95 each and get a 1.85 discount.
In other words, buy three GIN & TONICs for 7.00.
Type 5
Buy two cocktails at 3.95 each and get 1.90 discount. In other
words, buy any two cocktails for 6.00.
2.05a
-----------2.05
1.99a
-----------1.99
0.35a
-----------0.35
0.16a
-----------1.00
0.16
----------------------------------------------
15.00
Type 1
Buy two Budweiser and pay only for one.
1.50a
-----------1.50
#DRINK
1.00
ALL PLUS
Std Prices <a>
15.00
# before the PLU descriptor shows they are programmed for
Mix and Match items.
27.50
-----------27.50
60
Type 6
Buy three meals at 1.99, 0.35, 0.49 and get a 0.33 discount. In
other words, buy three meals for 2.50.
d) Operational Restrictions
-
Multiple operation is prohibited for mix and match items for type 3.
-
4-digits multiplication item [PF-5.C] can not be used as mix and match item when 4-digit multiplication
[SF-106.C] is selected. It will be a mis-operation.
-
Void, Refund and Split Bill operations are prohibited when mix and match items are entered.
-
Mix and match item sold by COMPLIMENTARY key does not function as mix and match.
-
Mix and match items sold in a set menu does not function as mix and match.
-
Adjustments only work for the chargeable portion of any mix and match items that have been discounted.
-
Tax and VAT is only calculated on the chargeable portion of any mix and match items that have been
discounted.
61
4. OTHER FUNCTIONS
4-1. No sale
A "NO SALE" permits you to open the cash drawer without performing any sales. You may want to use this
when you want to empty the cash drawer or get change.
As a security measure this function can be restricted to work in the X or Z1/P key positions instead of R by
programming.
1.
Sign on a clerk, with the key turned to the appropriate position.
2.
Press NO SALE button.
ENTER CLERK
Std Prices
TABLE
×
BILL
SERVER PERSON
Location
NO SALE
Ø
Receipt Sample [SF-104.C=NO]
************
*
Your
*
*
Receipt
*
* Thank You *
************
NO SALE
Program Options
[SF-09 - Operations]
H - NO SALE DRAWER 1
G - NO SALE DRAWER 2
YES = No Sale operation opens cash drawer 1 / 2.
[SF-11 - Functions in X or Z <2>]
D - NO SALE - Z ONLY
C - NO SALE - Z OR X
YES = Operations allowed in Z1/P position only or Z1/P and X positions.
NO = Operations allowed in R position.
[SF-104 - Print]
C - NO RECEIPT PRINT BY NO SALE
62
4-2. Item correction (CR)
CR button is used to remove a PLU from the current sale. It may be used to correct the last sold item, or if
permitted by programming, to correct a previous item. Corrections will show on the journal but not on receipts.
To correct the last sold item, press CR immediately after registering it.
CLERK 001
Std Prices
TABLE
×
PLU 1
PLU 2
PLU 3
BILL
SERVER PERSON
Location
Ø
1.00
2.00
CORRECTED
To correct a previous item, move SCROLL buttons to the item you want to correct is highlighted, then press
CR.
Program Options
[SF-10 - Functions in X or Z <1>]
H - ITEM CORRECT - Z ONLY
G - ITEM CORRECT - Z OR X
YES = Operations allowed in Z1/P position only or Z1/P and X positions.
NO = Operations allowed in R position.
[SF-39 - Correction]
H - CANNOT DELETE COOKING INSTRUCTIONS
G - CANNOT DELETE CONDIMENTS
F - ONLY LAST ITEM CAN BE CORRECTED IN REG
YES = Only the last item registered can be error corrected in R position. On attempting to correct further items the
warning message manager key required will appear. Further error corrections can only be done under X
position.
NO = Unlimited number of error corrections allowed.
63
4-3. Void
VOID button is used to void (correct) previously sold items. It is also used to reduce the number of persons.
This function can be restricted to work in the X or Z1/P key positions instead of R by programming. Voids will
be sent to the kitchen printer if programmed by [SF-42.G].
1.
Sign on a clerk.
2.
Press VOID button.
3.
Register the items you wish to void. You can continue to void items until pressing VOID button again.
CLERK 001
Std Prices
TABLE
×
BILL
VOID
PLU 1
PLU 2
4.
SERVER PERSON
Ø
-1.00
-2.00
Finalize the sale, or continue normal operation by pressing VOID button again.
The second depression of VOID toggles out of the voiding mode.
Internal KP
Receipt
-----------------------------------------------> KP:
1
---------------------------------------------PLU 1
↑↑↑↑↑↑↑↑↑↑↑↑↑↑↑↑↑↑↑↑↑↑ VOID ↑↑↑↑↑↑↑↑↑↑↑↑↑↑↑↑↑↑↑↑↑↑↑
PLU 2
↑↑↑↑↑↑↑↑↑↑↑↑↑↑↑↑↑↑↑↑↑↑ VOID ↑↑↑↑↑↑↑↑↑↑↑↑↑↑↑↑↑↑↑↑↑↑↑
************
*
Your
*
*
Receipt
*
* Thank You *
************
PLU 1
↑↑↑↑↑↑↑↑↑↑↑↑↑↑↑↑↑↑↑↑↑
PLU 2
↑↑↑↑↑↑↑↑↑↑↑↑↑↑↑↑↑↑↑↑↑
-1.00
VOID
↑↑↑↑↑↑↑↑↑↑↑↑↑↑↑↑↑↑↑↑↑
VOID
↑↑↑↑↑↑↑↑↑↑↑↑↑↑↑↑↑↑↑↑↑
-2.00
On the external KP, void items are fixed to print in red on TP-420/422/522 or in double-height and width characters on other
printers. Void message with arrows are printed in red or black according to [SF-42.A] selection.
Program Options
[SF-10 - Functions in X or Z <1>]
D - VOID - Z ONLY
C - VOID - Z OR X
[SF-42 - KP Control]
G - VOIDS GO TO KP
A - VOIDS / REFUNDS PRINT IN RED (TP-420/422/522)
64
4-4. Refund
REFUND button is used to refund previously sold items. This function can be restricted to work in the X or
Z1/P key positions instead of R by programming. Refunds will be sent to the kitchen printer if programmed by
[SF-42.F].
1.
Sign on a clerk.
2.
Press REFUND button.
3.
Register the items you wish to refund.
CLERK 001
Std Prices
TABLE
BILL
×
REFUND
PLU 1
PLU 2
4.
SERVER PERSON
Ø
-1.00
-2.00
Finalize the sale, or continue normal operation by pressing REFUND button again.
The second depression of REFUND toggles out of the refunding mode.
Internal KP
Receipt
-----------------------------------------------> KP:
1
---------------------------------------------PLU 1
↑↑↑↑↑↑↑↑↑↑↑↑↑↑↑↑↑↑↑↑↑ REFUND ↑↑↑↑↑↑↑↑↑↑↑↑↑↑↑↑↑↑↑↑↑
PLU 2
↑↑↑↑↑↑↑↑↑↑↑↑↑↑↑↑↑↑↑↑↑ REFUND ↑↑↑↑↑↑↑↑↑↑↑↑↑↑↑↑↑↑↑↑↑
************
*
Your
*
*
Receipt
*
* Thank You *
************
PLU 1
-1.00
↑↑↑↑↑↑↑↑↑↑↑↑↑↑↑↑↑↑↑ REFUND ↑↑↑↑↑↑↑↑↑↑↑↑↑↑↑↑↑↑↑
PLU 2
-2.00
↑↑↑↑↑↑↑↑↑↑↑↑↑↑↑↑↑↑↑ REFUND ↑↑↑↑↑↑↑↑↑↑↑↑↑↑↑↑↑↑↑
On the external KP, refund items are fixed to print in red on TP-420/422/522 or in double-height and width characters on
other printers. Refund message with arrows are printed in red or black according to [SF-42.A] selection.
Program Options
[SF-10 - Functions in X or Z <1>]
F - REFUND - Z ONLY
E - REFUND - Z OR X
[SF-42 - KP Control]
F - REFUNDS GO TO KP
A - VOIDS / REFUNDS PRINT IN RED (TP-420/422/522)
65
4-5. Media Refund
The total amount paid separately by multiple medias such as CASH and Credit Card can be refunded.
Sequence
1. Press REFUND button.
2. Register PLUs to be refunded.
3. Enter amount for each media, and press MEDIA button.
4. Repeat Step 3 for refund with multiple MEDIAs.
Ex.) A transaction was paid by CASH with 20.00 and Credit Card.
CLERK 001
Std Prices
TABLE
BILL
SERVER PERSON
× REFUND Ø
PLU 1
PLU 2
CASH
CARD
-10.00
-20.00
-20.00
-10.00
Receipt
PLU 1
-10.00
↑↑↑↑↑↑↑↑↑↑↑↑↑↑↑↑↑↑↑↑ REFUND ↑↑↑↑↑↑↑↑↑↑↑↑↑↑↑↑↑↑↑↑
PLU 2
-20.00
↑↑↑↑↑↑↑↑↑↑↑↑↑↑↑↑↑↑↑↑ REFUND ↑↑↑↑↑↑↑↑↑↑↑↑↑↑↑↑↑↑↑↑
-----------SUBTOTAL
-30.00
CASH
CARD
TOTAL
-20.00
-10.00
-30.00
66
4-6. Non-add number (Message Entry)
The non-add number can be used to print a manually entered message. Up to 16 characters can be entered. The
message will be printed either in the header or in the position within the order it was entered by [SF-77.D].
1.
Sign on a clerk.
2.
Press NON-ADD # button.
3.
Type in the characters (max. 16) by using these buttons.
4.
Press ENTER to accept the characters.
The message will display on the screen and be printed on the receipt.
CLERK 001
Std Prices
TABLE
×
BILL
SERVER PERSON
Location
Ø
ABCDEF#
Receipt Sample
************
*
Your
*
*
Receipt
*
* Thank You *
************
ABCDEF #
Program Options
[SF-77 - KP Control <2>]
D - NON ADD INFO IN HEADER
YES = Non add message printed on the top of receipt, KP receipt and slip.
----------------------------------------ABCDEF
-----------------------------------------
67
4-7. Tip
A tip amount given can be entered by using TIP button. The tip amount is shown on the transaction reports and
clerk reports. However, it is not added to the hourly sales and grand total.
1.
Sign on a clerk.
2.
Enter items.
3.
Press TIP button and enter tip amount.
4.
Items can still be entered.
5.
Press the media button to close the transaction.
Program Options
[SF-75 - Invoice/Receipt]
B - SUBTOTAL BILL HAS TIP
YES = Blank tip line and blank subtotal line is printed following the normal subtotal line. This is not available for
instant subtotal bill. Adding a TIP after the subtotal bill print will cause a full bill to be printed following the
payment amount.
----------------------------------------BILL
1
----------------------------------------PLU 10
10.00
TIP
0.50
----------SUBTOTAL
10.50
TIP
blank tip line
----------SUBTOTAL
blank subtotal line
68
4-8. Amount discount
DISCOUNT button is used to subtract an amount of money from the subtotal of a sale. The amount of the
discount may be entered manually or preset in programming. This function can be restricted to work in the X or
Z1/P key positions instead of R by programming. Discount amounts are shown on the full transaction report, but
they will not affect PLU sales memory.
a) Preset amount discount
Before finalizing a sale, press DISCOUNT button. The preset amount programmed by SP-107 is subtracted
from the subtotal.
b) Manual amount discount
1.
Before finalizing a sale, press DISCOUNT button.
2.
Enter the amount to discount.
3.
Press ENTER button. The amount entered is subtracted from the subtotal.
Receipt Sample
PLU 10
DISCOUNT
SUBTOTAL
10.00
-0.50
----------9.50
MEDIA 08
9.50
Program Options
[SF-09 - Operations]
C - DISCOUNT CAN GO NEGATIVE
B - DISCOUNT ENTRY PROHIBITED
[SF-10 - Functions in X or Z <1>]
B - DISCOUNT - Z ONLY
A - DISCOUNT - Z OR X
[SF-21 - Groups/GT/Clerks]
A - DISCOUNT AFFECTS GRAND TOTAL
69
4-9. Adjustments
An adjustment gives a fixed percentage discount or surcharge on specified items. Two adjustments are
available. Adjustment amounts are shown on the full transaction report, but they will not affect PLU sales
memory.
Individual PLUs are set as adjustable in programming. This function can be restricted to work in the X or Z1/P
key positions instead of R by programming.
1.
Sign on a clerk.
2.
Sell adjustable PLUs.
3.
Press an ADJUSTMENT button.
Then adjustable items are automatically discounted or surcharged.
Receipt Sample
PLU 10
PLU 20
PLU 30
SUBTOTAL
ADJUST 1
%10.00
SUBTOTAL
ADJUST 2
%5.00
SUBTOTAL
10.00
20.00
30.00
40.00
-4.00
50.00
adjustable 1 item [PF-03.D=YES]
adjustable 2 item [PF-03.E=YES]
adjustable 1 & 2 item [PF-03.E,D=YES]
adjustment 1 rate -10% [SF-61.H=YES]
adjustment 2 rate -5% [SF-62.H=YES]
-2.50
----------53.50
MEDIA 08
53.50
Program Options
[GF - Group Flag]
B - ADJUSTMENT 2
A - ADJUSTMENT 1
This setting has precedence over the same setting on the PLU Flag [PF-03.E,D].
[PF-03 - PLU Flag 3]
E - ADJUSTMENT 2
D - ADJUSTMENT 1
Group Flag overrides the PLU Flag.
[SF-14 - Functions in X or Z <5>]
D - NEGATIVE ADJUSTMENT - Z ONLY
C - NEGATIVE ADJUSTMENT - Z OR X
[SF-61 - Adjustment 1]
[SF-62 - Adjustment 2]
H - NEGATIVE
G - ONLY ALLOWED ONCE
D~A - AFFECTS TAX SUBTOTAL 4~1
70
4-10. Percentages
Each of the three percentage buttons may be used to calculate a discount or surcharge on either the subtotal or on
individual items depending on programming. The percentage value may be entered manually or may be preset
by programming. This function can be restricted to work in the X or Z1/P key positions instead of R by
programming.
a) Preset percentage on subtotal
1.
Register the items you wish to discount / surcharge.
2.
Before finalizing, press % button you require.
The percentage of the subtotal will be discounted from / added on to the subtotal.
Receipt Sample
PLU 1
PLU 2
SUBTOTAL
1.00
2.00
3.00
% 1
%5.00
-0.15
----------2.85
SUBTOTAL
MEDIA 08
2.85
b) Manual percentage on subtotal
1.
Register the items you wish to discount / surcharge.
2.
Before finalizing, press % you require.
3.
Enter the rate by using the numeric buttons and press ENTER.
For 100% entry, enter "100" and press ENTER.
PERECENT button is used to enter the preset rate.
ENTER PERCENT
•
CLEAR
7
4
1
0
8
9
5
6
2
3
00 000
71
c) Item discount / add-on charge
If any of the three percentages available is programmed to be used as 'item percentage', then pressing the
required % button will automatically discount from / add-on to the item registered prior to % button depression.
Receipt Sample
PLU 1
PLU 2
% 1
1.00
2.00
%5.00
SUBTOTAL
-0.10
----------2.90
MEDIA 08
2.90
Program Options
[SF-03 - Rounding Method]
H - ITEM % AFFECTS PLU
YES = Item % affects PLU sales. It affects the taxable sales figures provided that the relevant taxable subtotals have
been set up to be affected in [SF-28, 29 and 30]. Item % does not work if PLUs have condiments or cooking
instructions.
D - % ROUNDING
C - % ROUNDING
[SF-21 - Groups/GT/Clerks]
B - PERCENT AFFECTS GRAND TOTAL
[SF-28~30 - Percentage 1~3]
H - NEGATIVE
G - ONLY ALLOWED ONCE
F - MANUAL ENTRY
E - ITEM PERCENT
YES = %1 rate is applied to an individual item. Item % doesn't work if PLUs have condiments.
NO = %1 rate is applied to a whole transaction. For item % to affect PLU memory see [SF-03.H].
D - AFFECTS TAX SUBTOTAL 4
C - AFFECTS TAX SUBTOTAL 3
B - AFFECTS TAX SUBTOTAL 2
A - AFFECTS TAX SUBTOTAL 1
4-11. Repeat transaction
REPEAT TRANSACTION registers all the PLUs entered in the last transaction. It does not repeat the items
not regarding PLUs. When a clerk stores the transaction, this function can not be used. "BILL IN USE
(Warning Message #2)" message will be displayed.
1. Check ENTER CLERK.
Clerk does not need to sign on before pressing REPEAT TRANSACTION.
2. Press REPEAT TRANSACTION.
Items in the last transaction finalized by MEDIA are registered.
However, following items are not repeated:
VOID, REFUND, CORRECTION, %, ADJUSTMENT, DISCOUNT, TIP, etc.
3. Register additional items or close the transaction.
72
4-12. Media (Total) to finalize transaction
A media is a method of payment for example cash or cheque. Up to 20 media buttons are available.
TTL 1 - 7
TTL 8/CASH
These 20 media keys can be allocated on the screen
TTL 9/EURO [SF-84.H], [MF-01.D (TTL 9)]
or picked up by SPECIAL MEDIA key.
TTL 10 - 19
TTL 20/COUPON [SF-71.H]
Media buttons may also be programmed as 'pre-payment' media. This enables vouchers to be tendered at the
start of or during a sale and automatically be deducted from payment due. See d) Pre-payment media page 75.
A transaction can be closed by either pressing a MEDIA (TTL1~20) button directly or pressing SPECIAL
MEDIA to select one of TTL1~20.
More than one media can be used if the customer is paying with mixed media. For example if the customer has
some vouchers and some cash.
a) Tendering (Closing methods)
Tendering is the term used to describe the money handed over by a customer to complete a transaction. There
are three different types of tendering:
Short Tendering - Not enough amount is received
Just Tendering
- The exact amount is received
Over Tendering
- Too much amount is received therefore change is required
When the exact amount is received, the transaction can be closed by pressing MEDIA button.
In the case of short or over tendering the amount received,
1.
Sign on a clerk.
2.
Register the items.
3.
Enter the amount.
4.
Press a MEDIA button.
Also, you can use PRESET TENDER button or SPECIAL MEDIA button to close the transaction. See b)
Preset tender and c) Special media.
b) Preset tender
ECR can have up to 5 PRESET TENDER buttons with preset amounts. These amounts are programmable.
These are used to tender an amount into CASH by using just one button depression. The amounts and counts are
memorized in MEDIA 08 (CASH) memory.
PRICE
SHIFT 1
5.00
% 1 % 2 DISCOUNT CASH
20.00
ADJUST ADJUST 10.00
CASH
CASH
1
2
PLU 30
1.
Sign on a clerk.
2.
Register the items.
3.
Press one of PRESET TENDER buttons.
PRICE NO SALE
Receipt Sample
PLU 5
SUBTOTAL
MEDIA 08
PLU 40
PLU 50
SPECIAL
MEDIA CASH
5.00
----------5.00
5.00
PRESET TENDER 1 button: 5.00 programmed
73
PRESET TENDER
buttons
c) Special media
SPECIAL MEDIA shows 20 media list to select one of the media buttons or the tendering amount list for
MEDIA 08 (CASH) closing for a speed closing.
For example, when the subtotal amount is 12.70 at closing of a transaction, tendering amounts "13.00, 15.00,
20.00, 50.00 or 100.00" may be considerable. SPECIAL MEDIA depression shows the tendering amount list as
follows:
MEDIA
01
MEDIA
07
MEDIA
13
MEDIA
19
MEDIA
02
MEDIA
08
MEDIA
14
MEDIA
20
MEDIA
03
MEDIA
09
MEDIA
15
MEDIA
04
MEDIA
10
MEDIA
16
MEDIA
05
MEDIA
11
MEDIA
17
MEDIA
06
MEDIA
12
MEDIA
18
Tendering Amount List
100.00
CLEAR
7
4
1
0
maximum amount programmed by SP-150 PRESET TENDER
50.00
8
5
2
00
9
6
3
000
20.00
15.00
13.00
closest amount to subtotal
MEDIA
08
Notes
- The maximum amount displayed on the list is the maximum amount programmed by SP-150 PRESET
TENDER.
- When the subtotal amount is over the maximum amount programmed by SP-150, the closest amount to
subtotal is displayed on the 1st line and considerable tendering amounts are displayed up to 8th line on the
list.
d) Media multiplication
Pint Heineken
Half Heineken
[SPECIAL MEDIA]
3 [X] 100 [MEDIA 08]
or
3 [QTY] 100 [MEDIA 08]
(if TEN-KEY pad programmed on the
main screen)
Pint Heineken
Half Heineken
SUBTOTAL
MEDIA 08
CHANGE
1.53
0.77
-----------2.30
3.00
CLERK 001
#101-001-0001-0001 28/08/2003 21:20-R
74
0.70
e) Pre-payment (partial payment) media for track operation
This transaction can be stored by using the pre-payment (partial payment) media while it can not be stored if a
normal media is used. For example, a person leaves a group of diners early but wants to pay their share of the
track.
1.
Pick up the temporarily closed track.
2.
Enter a pre-payment amount and press a media button which programmed as "prepayment media" by [MF03.H].
Note: - Over-tendering amount is not acceptable.
- Just-tendering is done, the track is finally closed. So you can not pick up the track anymore.
Subtotal Bill Sample
-----------------------------------------BILL
1
-----------------------------------------PLU 2
2.00
PLU 3
3.00
PLU 4
4.00
PLU 5
5.00
MEDIA 01
SUBTOTAL
-5.00
-----------
9.00
Checkout Bill Sample
-----------------------------------------BILL
1
-----------------------------------------PLU 2
2.00
PLU 3
3.00
PLU 4
4.00
PLU 5
5.00
MEDIA 01
MEDIA 08
-5.00
-----------
9.00
Program Options
[MF-03.H] -
PRE PAYMENT MEDIA
75
MEDIA 01 was programmed to "pre-payment media".
f) Card payment
Card payment is available with or without an EFT terminal. When you press a MEDIA button which is
programmed for a card, "Swipe Card (Warning Message #24)" is displayed. In order to read a card, optional
card reader is required.
According to the security reason, "MASK CARD NUMBER" [MF-04.H] can be used to print only the last 4
digits of the card number. Although the complete card number is always displayed on the screen.
Receipt Sample
Mask card number [MF-04.H=YES]
PLU 10
Complete card number printed [MF-04.H=NO]
PLU 10
12.70
------------
CARD
xxxxxxxxxxxx9000
EXP DATE : 01/01
12.70
CARD
5250228297149000
EXP DATE : 01/01
Program Options
[MF-03.F] [MF-04.H] -
CARD SWIPE USED
MASK CARD NUMBER
76
12.70
------------
12.70
Card number to be printed on the second EFT copy for customer is masked by [SF-69.A=YES].
SP-113 SYSTEM FUNCTION FLAGS
[SF-69 - SMART CONTROLS]
Contents
A
MASK CARD NUMBER ON 2ND EFT COPY
1st Receipt : Store EFT Copy
TERMINAL ID
AUTH CODE
Comment [Uniwell2]: Receipt
sampleは, 実際のレシートを見ていないため那
須野さんが作っ たそのまま。
21000002
63008
01-KEYED-9999-0000
27/01/2003 11:06
CLERK 001
SALE
VISA
4444333322221111
EXP DATE : 12/03
AMOUNT
Comment [Uniwell3]:
Card number not masked on the 1st Store Copy.
163.00
PLEASE DEBIT MY ACCOUNT AS SHOWN
SIGNED :
..........................................
2nd Receipt : Customer EFT Copy
TERMINAL ID
AUTH CODE
01-KEYED-9999-0000
27/01/2003 11:06
CLERK 001
SALE
VISA
xxxxxxxxxxxx1111
EXP DATE : 12/03
AMOUNT
21000002
63008
Card number masked and printed by [SF-69.A=YES]
163.00
KEEP THIS COPY FOR YOUR RECORDS
3rd Receipt : Customer Receipt
PLU 81
PLU 82
EFT
VISA
xxxxxxxxxxxx1111
EXP DATE : 12/03
TERMINAL ID
AUTH CODE
81.00
82.00
-------------
163.00
21000002
63008
KEYED-01-9999
Card number masked and printed on the normal receipt by
Media Flag [MF-4.H=YES]
CLERK 001
#888-005-0008-0001 27/01/2003 14:30-R
77
g) National (Local) currency symbol print
"Printing or Not Prining" and "printing position" of currency symbol can be selected when using Scale function
with the setting of [SF-110.E,D]. Prining of currency symbol is available even without use of scale fucntion by
[SF-104.F].
SP-113 SYSTEM FUNCTION FLAGS
[SF-104 - PRINT]
Contents
F
LOCAL CURRENCY SYMBOL PRINTED
Local currency symbol is printed before the amount of the followings:
Subtotal
Media
Change
Taxable
Tax
Local currency symbol, 1st digit of User Text #113, is printed right in front of the amount portion of items
above by [SF-104.F=YES].
Print Sample
User Text #113 "£MANUALLY "
("£"= Local currency symbol. "$MANUALLY" is programmed by Default SP-9999.)
[SF-104.F=YES] Local currency symbol printed
PLU 1
PLU 2
PLU 3
************
*
Your
*
*
Receipt
*
* Thank You *
************
SUBTOTAL
1.00
2.00
3.00
------------£6.00
CASH
£10.00
£4.00
CHANGE
£5.71
TAX SALES1
TAX 1
£0.29
CLERK 001
#888-001-0008-0001 27/01/2003 14:30-R
THANK YOU FOR YOUR
VALUED CUSTOM
PLEASE CALL AGAIN
78
4-13. Euro currency
Euro currency system automatically converts local currency to Euro currency and accepts payments in either.
1.
Sign on a clerk and sell PLUs.
2.
If there is EURO (TTL 9) button on the screen, press this, otherwise press SPECIAL MEDIA button [SF105.C=NO] and select EURO (TTL 9) button.
3.
The subtotals are displayed in both local and EURO currency.
CLERK 001
Std Prices
TABLE
×
BILL
SERVER PERSON
Location
PLU 1
PLU 2
1.00
2.00
SUBTOTAL
MEDIA 09
4.
Ø
local currency
Euro currency
3.00
1.53
Enter tendered amount and press EURO (TTL 9) button. Change will be given in the Euro media. Or press
EURO (TTL 9) button or SPECIAL MEDIA button again for direct closing by Euro currency.
Receipt Sample
PLU 1
PLU 2
SUBTOTAL
SUBTOTAL
EU
MEDIA 09
CHANGE
MEDIA 09
1.00
2.00
----------3.00
1.53
2.00
0.47
(= 0.92)
subtotal amount in local currency
subtotal amount in Euro currency
tendered amount in Euro currency
change in Euro currency
change in local currency is always printed.
When the change is paid by the local currency:
PLU 1
PLU 2
1.00
2.00
----------3.00
SUBTOTAL
MEDIA 09
CHANGE
MEDIA 09
5.00
2.00
(= EU 1.02)
subtotal amount in local currency
tendered amount in local currency
change in local currency
change in Euro currency is always printed.
Program Options
[SF-84 - Euro Currency]
H - EURO CURRENCY SYSTEM
G - ALWAYS PRINT EURO SBTL
F - ALWAYS PRINT EURO TAX
B - LOCAL/EURO CHANGE DISPLAY
A - EURO SYMBOL PRINTED
----------3.00
1.53
SUBTOTAL
SUBTOTAL
MEDIA 09
CHANGE
[MF-01 - Media Flag 1]
D - FOREIGN CURRENCY
MEDIA 09
2.00
0.47
(= 0.92)
79
Example of Euro Currency System [SF-84.H=YES] with Local Symbol Printing
1. In case that "Euro symbol not printed [SF- 84.A=NO]" is selected.
Local currency symbol programmed by 1st digit of User Text #113 is not printed but 5th, 6th digits of User Text
#78 is printed.
User Text #78 "EURO LC " ("LC" = Local currency symbol. It is blank by Default SP-9999.)
[SF-104.F=NO] Local currency symbol not printed
PLU 1
PLU 2
PLU 3
SUBTOTAL
SUBTOTAL
EU
1.00
2.00
3.00
------------6.00
9.04
CASH
10.00
CHANGE
TAX
TAX
TAX
TAX
SALES1
1
SALES1 EU
1
EU
[SF-104.F=YES] Local currency symbol printed
4.00
(= EU 6.03)
5.71
0.29
8.61
0.44
PLU 1
PLU 2
PLU 3
SUBTOTAL
SUBTOTAL
CASH
LC
EU
CHANGE
LC
TAX
TAX
TAX
TAX
LC
LC
EU
EU
CLERK 001
#888-001-0008-0001 27/01/2003 14:30-R
SALES1
1
SALES1
1
1.00
2.00
3.00
------------6.00
9.04
LC
10.00
4.00
(= EU 6.03)
5.71
0.29
8.61
0.44
CLERK 001
#888-001-0008-0001 27/01/2003 14:30-R
2. In case that "Euro symbol printed [SF- 84.A=YES]" is selected.
Fixed Euro symbol
#78 is not used.
is printed. 1st digit of User Text #113 is printed for the local currency symbol. User Text
User Text #113 "£MANUALLY "
("£"= Local currency symbol. "$MANUALLY" is programmed by Default SP-9999.)
[SF-104.F=NO] Local currency symbol not printed
PLU 1
PLU 2
PLU 3
SUBTOTAL
SUBTOTAL
1.00
2.00
3.00
------------6.00
9.04
CASH
10.00
CHANGE
(=
TAX
TAX
TAX
TAX
SALES1
1
SALES1
1
[SF-104.F=YES] Local currency symbol printed
4.00
6.03)
SUBTOTAL
SUBTOTAL
1.00
2.00
3.00
------------£6.00
9.04
CASH
£10.00
£4.00
CHANGE
(=
5.71
8.61
PLU 1
PLU 2
PLU 3
TAX
TAX
TAX
TAX
0.29
0.44
CLERK 001
#888-001-0008-0001 27/01/2003 14:30-R
SALES1
1
SALES1
1
6.03)
£5.71
£0.29
8.61
0.44
CLERK 001
#888-001-0008-0001 27/01/2003 14:30-R
80
4-14. Foreign currency
Foreign currency system can be set up which automatically converts local currency to foreign currency and
accepts payments in either.
1.
Sign on a clerk and sell PLUs.
2.
If there is MEDIA button programmed for foreign currency on the screen, press this, otherwise press
SPECIAL MEDIA button [SF-105.C=NO] and select the foreign currency media button.
3.
The subtotals are displayed in both local and foreign currency.
CLERK 001
Std Prices
TABLE
BILL
×
SERVER PERSON
Location
PLU 1
PLU 2
SUBTOTAL
MEDIA 02
4.
Ø
1.00
2.00
local currency
foreign currency
3.00
2.80
Enter tendered amount and press the foreign currency media button. Change will be given in local or foreign
currency depending on programming [MF-01.C]. Or press MEDIA button for foreign currency or SPECIAL
MEDIA button again for direct closing by foreign currency.
Receipt Sample
PLU 1
PLU 2
SUBTOTAL
SUBTOTAL
1.00
2.00
----------3.00
2.80
MEDIA 02
5.00
CHANGE
2.35
subtotal amount in local currency
subtotal amount in foreign currency
tendered amount in foreign currency
change in local currency
The foreign currency amount is now printed on subtotal bill by [SF-104.A] so that a customer can know the
foreign currency amount to pay.
Note: Foreign currency amount is not printed on an instant subtotal bill.
Receipt Sample [SF-104.A=YES]
-----------------------------------------
BILL
1
----------------------------------------PLU 1
1.00
PLU 2
2.00
-----------
SUBTOTAL
3.00
FC MEDIA 02
FC MEDIA 05
1.50
30.00
-----------------------------------------
81
Program Options
[MF-01 - Media Flag 1]
D - FOREIGN CURRENCY
C - CHANGE FROM SELECTED MEDIA
[MF-02 - Media Flag 2]
E-C
- FOREIGN CURRENCY ROUNDING METHOD
[MF-03 - Media Flag 3]
G - EXCHANGE RATE IS INVERSE
YES = Used in conjunction with foreign currency for countries such as Italy and Mexico.
[SF-22 - Subtotal]
F - CASH IN DRAWER UPDATED BY FOREIGN CURRENCY TENDER
[SF-104 - Print]
A - SUBT BILL HAS F.C. MEDIA
4-15. Paid out
This button is used to enter an amount of money that has been taken out of ECR, for example, to pay a bill or to
collect money from the cash drawer. 8 kinds of paid out name can be programmable, for example, Milkman,
Butcher, Grocer, etc. This function can be restricted to work in the X or Z1/P key positions instead of R by
programming.
1.
Sign on a clerk.
2.
Press PAID OUT button. 8 paid out options are displayed.
Select one of 8 PAID OUT buttons.
PAID
OUT 1
PAID
OUT 7
3.
PAID
OUT 2
PAID
OUT 8
PAID
OUT 3
PAID
OUT 4
PAID
OUT 5
PAID
OUT 6
Enter the amount to be paid out and press a MEDIA button.
ENTER CLERK
Std Prices
TABLE
BILL
×
SERVER PERSON
Location
PAID OUT
PAID OUT
MEDIA 08
Ø
1
-10.00
Receipt Sample
Program Options
PAID OUT
PAID OUT
[SF-13 - Functions in X or Z <4>]
B - PAID OUT - Z ONLY
A - PAID OUT - Z OR X
1
MEDIA 08
-10.00
82
4-16. Deposit
This feature uses two buttons:
DEPOSIT to enter a deposit made and print a receipt.
DEPOSIT USED to use a previous deposit as part of the final payment.
Deposit corresponds to "Received Account" of traditional Uniwell ECRs, and is entered independently from
transaction. So it is recommended to put text together with amount in order to indicate whose deposit or what
kind of received account. The deposit amount can be used to finalize a transaction by DEPOSIT USED button.
This function is convenient when a customer pays deposit when he/she makes reservation or something.
This function can be restricted to work in the X or Z1/P key positions instead of R by programming. It can also
be made compulsory to enter text with a deposit this is usually used to enter a customer's name or account
number manually without using ACCOUNT # button.
a) Deposit in
When a customer is paying a deposit,
1.
2.
3.
4.
Sign on a clerk.
Press DEPOSIT button (cannot be used during transaction).
Enter text (16 digits) if programmed by [SF-08.B].
Enter the amount of the deposit and press a MEDIA button.
A receipt is printed for the customer to keep as proof of payment.
ENTER CLERK
Std Prices
TABLE
×
BILL
SERVER PERSON
Location
Ø
MR. ABC#
DEPOSIT
MEDIA 08
50.00
Receipt Sample
************
*
Your
*
*
Receipt
*
* Thank You *
************
MR. ABC
DEPOSIT
MEDIA 08
#
50.00
Program Options
[SF-08 - Compulsions <2>]
B - COMPULSORY NON-ADD DEPOSIT RECEIVED
YES = When DEPOSIT button is pressed, a non-add (message) must be entered.
This can be used to force the clerk to enter the customers name and address when they pay a deposit.
[SF-134 - Functions in X or Z <7>]
B - DEPOSIT - Z ONLY
A - DEPOSIT - Z OR X
83
b) Deposit out
When the customer wishes to pay by deposit,
1.
Sign on a clerk.
2.
Press DEPOSIT USED (can be entered during a transaction).
3.
Enter the deposit amount.
4.
Press ENTER button.
CLERK 001
Std Prices
TABLE
×
BILL
Location
- DEPOSIT
5.
SERVER PERSON
Ø
-50.00
Register items and cash off.
The deposit amount is subtracted from the total value of the registered items.
Receipt Sample
************
*
Your
*
*
Receipt
*
* Thank You *
************
-DEPOSIT
-50.00
PLU 10
10.00
PLU 20
20.00
-----------
MEDIA 08
-20.00
84
4-17. Persons
The number of persons can be entered using PERSON button which is located on the fixed left side screen.
At any time during a transaction,
1.
Press PERSON.
2.
Enter the number of persons and press ENTER.
3.
To add more people repeat this process, entering the number of additional people [SF-120.E=NO] or the new
total number of people [SF-120.E=YES].
CLERK 001
Std Prices
TABLE
BILL
×
SERVER
Location
PERSON
5
Ø
Program Options
SF-120
BIT
E
YES
OVERWRITE PERSONS
Entered number of persons is overwritten.
NO
ADD PERSONS
added to the previous number
Operation:
# of person 1
2 persons added
1 person reduced
[PERSON]-(1)-[ENTER]
[PERSON]-(2)-[ENTER]
[VOID]-[PERSON]-(1)-[ENTER]-[VOID]
[PERSON]-(1)-[ENTER]
[PERSON]-(3)-[ENTER]
[PERSON]-(2)-[ENTER] or
[VOID]-[PERSON]-(1)-[ENTER]-[VOID]
Receipt Sample
----------------------------------------PERSON
2
----------------------------------------PLU 10
10.00
PLU 20
20.00
Voiding Persons
1.
Press VOID.
2.
Press PERSON.
3.
Enter the number of persons to be removed.
4.
Press ENTER.
5.
Press VOID to continue the registration.
85
Selectable Person Type [SF-09.D,E]
When entering number of persons, a type can be selected. For example, adult, child, student, etc. Eight different
types are available although the individual person types are not printed but the last person type is printed on the
receipt. However they are printed on the report.
At any time during a transaction,
1.
Press PERSON.
2.
Enter the number of persons and press ENTER.
3.
Press one of a person type button.
Adult
Child
Couple
Senior
Person type is programmed by SP-129.
CLERK 001
Std Prices
TABLE
4.
BILL
Adult
SERVER
2
Person type is displayed by [SF-9.D=YES].
If NO is selected, PERSON is displayed.
Repeat this process to add more people.
Note that if different person types are entered, only the last type selected is displayed by [SF-09.D]. Also the
total number of persons is displayed. For example, 3 children are added.
CLERK 001
Std Prices
TABLE
BILL
SERVER
Child
5
2 adults + 3 children
Report Sample
Receipt Sample
----------------------------------------Child
5
----------------------------------------PLU 10
10.00
PLU 20
20.00
Adult
Child
PERSON
2
3
---------5
Program Options
[SF-07 - Compulsions <1>]
F - COMPULSORY PERSONS IF KP ITEM
B - COMPULSORY PERSONS ENTRY
[SF-12 - Functions in X or Z <3>]
H - CHANGE PERSON - Z ONLY
G - CHANGE PERSON - Z OR X
[SF-08 - Compulsions <2>]
F - COMPULSIONS AT START
E - ONLY CLOSE AFTER PICKUP
A - COMPULSORY BILL/TABLE/PERSONS/
SERVER ENTRY IF NO KP
[SF-35 - Buffer Print <1>]
B - PRINTS PERSON TYPE
However only the last person type selected is printed.
A - NO PRINT PERSON
[SF-09 - Operations]
E - SELECTABLE PERSONS
D - DISPLAY PERSON TYPES
[SF-48 - Add-on Tax Exemption]
H - TAX 4 EXEMPT AUTOMATICALLY BY PERSON
G - TAX 3 EXEMPT AUTOMATICALLY BY PERSON
F - TAX 2 EXEMPT AUTOMATICALLY BY PERSON
E - TAX 1 EXEMPT AUTOMATICALLY BY PERSON
86
4-18. Track systems (Billing systems)
Track system allows items to be sold, stored, retrieved, added to and cashed off. There are two ways of storing
transactions however the operation sequences are completely the same.
Bill number system [SF-37.H=NO]
Bill tracks are managed by 6-digits bill number or assigned table number.
Table number system [SF-37.H=YES]
Table tracks are managed by 3-digits table number or assigned bill number.
A track can be stored by N.B./STORAGE (STORE) button and can be picked up by designating the Bill/Table
number or selecting a track from CLERK TRACK LIST.
Indication of Track Memory Full
The red LED on the Uniwell logo gives an indication of how full the track memory is as follows:
On
Free Lines 50%
Flashing (2 sec on 1 sec off)
Free Lines 25% - 50%
Occulting (0.5 sec on 1 sec off)
Free Lines 25%
a) Characteristics
Bill/Table Number
Assignment
Pick Up Method
Multiple Track
Print Method
Bill Number System
Bill tracks are assigned by either an automatic or
a manually entered bill number (up to 6 digits).
A table number can also be assigned (not
compulsory).
Tracks are accessed using bill or table number.
Multiple bill tracks may be assigned per table
(max. 8) by [SF-37.A]. Table number entry lists
up the multiple bill tracks assigned.
Enlarged bill number is printed on bill header.
Table Number System
Table tracks are assigned by a manually entered
table number (up to 3 digits).
An automatic or manually entered bill number
can also be assigned (not compulsory).
Tracks are accessed using bill or table number.
Up to 8 table tracks can have the same table
number by [SF-37.A]. Table number entry lists
up the multiple table tracks assigned.
Enlarged table number is printed on bill header.
Manual Bill
Number
[SF-37.G=NO]
User must enter a bill number (up to 6 digits) when storing a track.
Automatic Bill
Number
[SF-37.G=YES]
This function automatically assigns a sequential bill number (1 ~ 999999) to a track when storing.
Automatic Bill Number Unique [SF-37.F=YES]
This function automatically assigns a bill number whose leftmost digit represents the ECR's ID
number. For example, ECR 1's bills will be 10001 ~ 19999 and ECR 2's 20001 ~ 29999.
This makes the bill number unique and the same bill number can not be created on any other ECRs in
a network, although it can still be picked up by these ECRs using the floating track system.
87
b) Operation Sequence --- same for both bill and table number systems
1. Assigning a bill number to a track
Up to 6 digits of bill number can be assigned to a bill or table track. Then the track is retrieved by entering bill
number.
Manual Bill Number
CLERK 001
At any time during the transaction,
Std Prices
-
Press BILL # button on the left side screen.
-
Enter a bill number (up to 6 digits).
-
Press CREATE.
TABLE
BILL
123456
SERVER PERSON
For Bill Number System:
When you press N.B. /STORAGE (STORE) button without assigning bill number, then "ENTER
BILL" is displayed on the screen. Enter a bill number and press ENTER.
When the numeric pad is assigned on the main screen, you can assign bill number by the sequences below:
-
Enter new bill number (up to 6 digits) by using the numeric pad.
-
"CREATE NEW BILL?" is displayed with CANCEL and ACCEPT buttons.
CREATE NEW BILL?
Std Prices
TABLE
×
BILL
SERVER PERSON
LOCATION
Ø
CANCEL ACCEPT
-
Press ACCEPT.
Automatic Bill Number [SF-37.G=YES]
A bill number is automatically assigned when the transaction is closed by N.B. /STORAGE (STORE).
This flag is used to skip the confirmation/warning message "CREATE NEW BILL? ARE YOU SURE?" when
creating a new track.
[SF-105 - OPERATIONS <2>]
B - SKIP C-MSG IF TRK CREATE
YES = Skip confirm display if new track create under [SF-37.B=YES]. Also set "AUTO ASSIGN BILL NUMBER" [SF37.G=NO] for bill number system.
NO = not skip
Note: Confirmation display is always skipped for Automatic Bill Number [SF-37.G,H=NO,NO].
88
2. Assigning a table number to track(s)
Up to 3 digits of table number can be assigned to a bill or table track. Then the track is retrieved by entering
table number.
CLERK 001
At any time during the transaction,
-
Press TABLE # button.
-
Enter a table number (up to 3 digits).
-
Press CREATE.
Std Prices
TABLE
123
BILL
SERVER PERSON
For Table Number System:
When you press N.B. /STORAGE (STORE) without assigning table number, then "ENTER TABLE" is
displayed on the screen. Enter a table number and press CREATE.
Multiple Tracks per Table [SF-37.A]
It is possible to have up to 8 tracks assigned to each table. This function is useful, for example, if there are
two groups of people at one table, each group wishing to pay separately.
Table Change
- After retrieving the track, press TABLE on the left side screen.
- Enter new table number and press CHANGE.
ENTER TABLE
Std Prices
TABLE
5
×
BILL
SERVER PERSON
LOCATION
PLU 1
PLU 2
Ø
1.00
2.00
TRANSFER CHANGE
CLEAR
3.00
7
8
9
4
5
6
1
2
3
0
00
000
Table Transfer
Refer to d) Track Transfer on page 101.
89
3. Clerk open track list [SF-105.H]
For easy track pick up, the clerk will see his/her open track list immediately after the sign-on operation or by
pressing CLERK TRACK LIST button. Select the required track by touching the track line on the screen and
press ENTER to pick up.
The subtotal bill can be printed for the selected track on the clerk open track list by pressing SHORT/BUFFER
PRINT or SHORT/SLIP PRINT button. By pressing SHORT/BUFFER PRINT S-OFF (Buffer Print Clerk
Sign-Off) or SHORT/SLIP PRINT S-OFF (Slip Print Clerk Sign-Off) button, the clerk is automatically signed
off after the subtotal bill issue on the clerk open track list.
Clerk Track List
SELECT OPTION
Page
Up
×
1
5
3
5
2
1
Page
Down
SHORT PR SHORT SN S-OFF PR S-OFF
Ø
BUF PRN SLIP PRN
S-OFF
S-OFF
3.00
7.00
6.00
BUFFER/SLIP PRINT & CLERK SIGN-OFF
SHORT BU SHORT SL
FFER PRN IP PRINT
BUFFER SLIP
PRINT PRINT
ENTER
BILL #
TABLE #
CREATE CREATE
CLEAR
BILL # TABLE # SUBTOTAL
Program Options
[SF-105 - Operations <2>]
H
CLERK SIGN-ON TRACK LIST
YES = Clerk track list is always displayed immediately after the clerk sign-on. If the list is not necessary, press
CLEAR button to continue.
NO = BY CLERK TRACK LIST BUTTON
This button can be pressed immediately after the clerk sign-on. If any button is registered during transaction, it can
not be pressed.
Note for Floating Track
When "FLOATING TRACKS" [SF-45.E] is selected, all ECRs in the IRC network must select "BROADCAST CLERK
TRACK TRANSFER" [SF-89.G] to see the updated clerk track list.
90
4. Retrieving a track by bill number
- Press BILL on the left side screen.
- Enter the bill number.
- Press ENTER.
The track is retrieved and the transaction contents or subtotal only (where for very fast track pick-up is required)
is displayed by [SF-37.E].
Further operations can be performed and the bill or table track can be stored and retrieved as many times as
necessary until it is finalized by pressing a media button.
5. Retrieving a track by table number
-
Press TABLE.
-
Enter a table number and press ENTER.
-
When the table is assigned to one track, then the track is immediately retrieved.
-
When the table is assigned to multiple tracks, then all the tracks for that table are displayed with:
6
9.00
CLERK 001
TABLE
×
BILL
4 -- bill number (if assigned)
15.00 -- subtotal
SERVER PERSON
Location
Ø
0.00
-
CLEAR
Press the required track to open.
The track is retrieved and the transaction contents or subtotal only (where for very fast track pick-up is required)
is displayed by [SF-37.E].
Further operations can be performed and the bill or table track can be stored and retrieved as many times as
necessary until it is finalized by pressing a media button.
91
6. Issuing a subtotal bill / instant subtotal bill
Stored track contents are printed on a bill called Subtotal Bill. There are normal subtotal bill and instant subtotal
bill.
Normal Subtotal Bill
It is printed after the track is stored and used for presentation prior to payment.
Using Bill Number [SF-37.H=NO]
1. Clerk sign on.
2. Press BUFFER PRINT button for receipt or SLIP PRINT button for slip.
3. Enter the bill number and press ENTER.
Using Table Number [SF-37.H=YES]
1. Clerk sign on.
2. Press BUFFER PRINT button for receipt or SLIP PRINT button for slip.
3. Enter the table number and press ENTER.
Only the print format is different for bill and table number systems.
Bill Number System
Table Number System
-----------------------------------------
----------------------------------------BILL
1
BILL
1
TABLE
5
TABLE
5
----------------------------------------PLU 10
10.00
PLU 20
20.00
----------SUBTOTAL
30.00
-----------
----------------------------------------PLU 10
10.00
PLU 20
20.00
----------SUBTOTAL
30.00
-----------
SUBTOTAL
SUBTOTAL
30.00
CLERK 001
#888-001-0000-0001 06/11/2000 14:15-R
30.00
CLERK 001
#888-001-0000-0001 06/11/2000 14:15-R
Instant Subtotal Bill [SF-64.H=NO]
It is printed while the clerk is opening a track and used to check the ordered contents. Instant subtotal bill does
not have the last line information such as clerk name, receipt number, date and time.
1.
2.
Retrieve the track.
Press BUFFER PRINT button for receipt or SLIP PRINT button for slip.
Bill Number System
Table Number System
-----------------------------------------
BILL
----------------------------------------BILL
1
1
TABLE
5
TABLE
5
----------------------------------------PLU 10
10.00
PLU 20
20.00
----------SUBTOTAL
30.00
-----------
----------------------------------------PLU 10
10.00
PLU 20
20.00
----------SUBTOTAL
30.00
-----------
SUBTOTAL
SUBTOTAL
30.00
Program Options
[SF-104 - Print]
B - SUBTOTAL BILL HAS VAT
92
30.00
7. Issuing a final checkout bill
Finally closed track contents are printed on a bill called Checkout Bill. It is printed by BUFFER PRINT or
SLIP PRINT button immediately after a track is closed by media.
-
Press BUFFER PRINT button and "CLERK TO PRINT?" message is displayed.
Press either HARD CLERK button or Last Clerk button or enter a clerk number and press ENTER.
CLERK00 CLERK00 CLERK00 CLERK00 CLERK00 CLERK00
1
2
3
4
5
6
CLERK00 CLERK00 CLERK00 CLERK01 CLERK01 CLERK01
0
2
7
8
9
1
CLERK01 CLERK01 CLERK01 CLERK01
SERVER PERSON
3
4
5
6
CLERK TO PRINT ?
TABLE
×
BILL
2
Location
PLU 1
PLU 2
MEDIA 08
Ø
1.00
2.00
3.00
CLEAR
3.00
ENTER
7
4
1
0
8
5
2
00
9
6
3
000
Short
Receipt
Last
Clerk
In order to print it on the slip printer,
-
Press SLIP PRINT button and "CLERK TO PRINT?" message is displayed.
Press HARD CLERK button or enter a clerk number and press ENTER.
Only the print format is different for bill and table number systems.
Bill Number System
Table Number System
-----------------------------------------
----------------------------------------BILL
1
BILL
1
TABLE
5
TABLE
5
----------------------------------------PLU 10
10.00
PLU 20
20.00
----------SUBTOTAL
30.00
-----------
----------------------------------------PLU 10
10.00
PLU 20
20.00
----------SUBTOTAL
30.00
-----------
MEDIA 08
MEDIA 08
30.00
CLERK 001
#888-001-0000-0001 06/11/2000 14:15-R
30.00
CLERK 001
#888-001-0000-0001 06/11/2000 14:15-R
93
Program Options
[SF-35 - Buffer Print <1>]
E - PROMPT FOR SLIP IF TRACK
[SF-64 - Buffer Print Sorting]
G - SLIP PRINTS HEADERS ON EACH PAGE
YES = Page number is also printed on the first line.
<02>-------------------------------------
BILL
1
TABLE
5
-----------------------------------------
[SF-105 - Operations <2>]
A - CHECKOUT BILL COMPULSORY
YES = "CLERK TO PRINT?" message (WM-#19) is displayed immediately after a track is closed by media to prompt
BUFFER PRINT/SHORT BUFFER PRINT*/SLIP PRINT button depression for checkout bill issue. This functions
regardless of the slip printer fitted or not.
* see 9-7. "Buffer Print System" for SHORT BUFFER PRINT (page 164).
CLERK LOGGED OFF
TABLE
×
BILL
1
SERVER PERSON
Location
Pint Heineken
MEDIA 08
Ø
1.53
1.53
BUFFER PRINT
SLIP PRINT
SHORT BUFFER
PRN
DECLARATION
PRN
REPEAT TRANS
EJF VIEW
CLEAR
0. 00
BUFFER PRINT
SLIP PRINT
SHORT BUFFER PRINT
DECLARATION PRINT
REPEAT TRANSACTION
EJF VIEW
Check-out bill on the receipt.
Check-out bill on the slip.
Only the categories are printed on the receipt.
German invoice on the receipt. [SF-88.H]
Exactly the same PLUs sold in the last transaction is registered.
Contents of Electronic Journal File are shown on the screen. [SF-57.H]
Note: Except the depression of REPEAT TRANSACTION button, the above screen remains until CLEAR button is
pressed.
94
Note for Flag Combination of [SF-105.A] and [SF-35.E]
Immediately after a track is closed by media, following screen is displayed according to the flag selections:
[SF-35.E]
[SF-46.H]
[SF-105.A]
PROMPT FOR SLIP IF TRACK
SLIP PRINTER FITTED
CHECKOUT BILL COMPULSORY
[SF-105.A=YES], [SF-35.E=YES]
[SF-46.H=YES]
[SF-46.H=NO]
Prompt for Slip Print
[SF-105.A=YES], [SF-35.E=NO]
[SF-46.H=YES]
[SF-46.H=NO]
Prompt for Buffer Print
Checkout Bill Compulsory Screen
Short Receipt
Last Clerk
Checkout Bill
Compulsory Screen
Checkout Bill
Compulsory Screen
[SF-105.A=NO]
[SF-35.E=YES]
[SF-46.H=YES]
Prompt for Slip Print
95
c) Split Bill - Item Transfer [SF-37.E=NO]
Where a customer requests to split a bill, any item can be transferred from the current track to a new track using
a simple scroll and select function.
Stored items on a bill are split to four persons for one time. In order to split items to more than four persons,
repeat split operation procedures.
Following data included in the original track is also transferred (copied) with items to new track when a track is
split into another track. However the bill number is never copied.
Table number
Server number
Number of Persons
Location
copied only when "MULTIPLE TRACKS PER TABLE" [SF-37.A=YES] is selected
copied
One person is decreased from the original track and transferred to new track.
copied
1. Retrieve the track you wish to split.
2. Press SPLIT BILL button. Operation mode of split bill appears on the screen.
×
SEL ITEMS TO XFR
TABLE
×
PLU
PLU
PLU
PLU
PLU
PLU
PLU
PLU
PLU
PLU
BILL
1
Trans.
Whole
Ø×
B
Ø
End
Location
1
2
3
4
5
6
7
8
9
10
A
Ø
1.00
2.00
3.00
4.00
5.00
6.00
7.00
8.00
9.00
10.00
A, B, C and D are
fixed messages.
0.00
×
C
0.00
Ø×
D
Ø
original bill contents
55.00
0.00
0.00
96
Items in a bill can
be split to four bills
in this stage.
3. Touch an item on the original bill first, and then touch one of A, B, C, D buttons (between scroll up and down arrows)
located at the top in one of bills where the item is transferred.
For example, PLU 5 is transferred to A and PLU 10 is transferred to B.
×
SEL ITEMS TO XFR
A
PLU 5
TABLE
×
PLU
PLU
PLU
PLU
PLU
PLU
PLU
PLU
PLU
PLU
BILL
1
Trans.
Whole
Location
1
2
3
4
5
6
7
8
9
10
B
Ø
10.00
End
Ø
1.00
2.00
3.00
4.00
TRANSFERED_
6.00
7.00
8.00
9.00
TRANSFERED_
40.00
Ø×
5.00 PLU 10
5.00
×
C
10.00
Ø×
0.00
D
Ø
0.00
4. Press End button to quit from the operation mode of split bill.
5. The original bill is automatically closed by N.B./STORAGE and transferred items are displayed with "CUSTOMER A"
message on the top of line.
6. Press one of media button to close or enter bill number and press N.B./STORAGE to store.
7. Then next transferred items are displayed with next CUSTOMER message.
CUSTOMER A
Drink Menu
TABLE
×
PLU 5
Std Prices
BILL
programmable message by
SP-131 Warning Message
#97 ~ 99
SERVER PERSON
Location
Ø
5.00
8. In order to split items furthermore, repeat split bill operation from step 1.
97
Split Bill for Multiplied Items
By selecting either Transfer Whole or Transfer One Item toggle button, registered as a set of multiplied item
or one by one item can be transferred to another bill. This selection is kept until Transfer toggle button is
pressed.
1. Retrieve the track you wish to split.
2. Press SPLIT BILL button. Operation mode of split bill appears on the screen.
Trans.
One
×
SEL ITEMS TO XFR
TABLE
×
5.00
3.00
BILL
1
Trans.
Whole
Location
PLU 1
PLU 2
A
Ø×
11.00
Ø
End
Ø
5.00
6.00
A, B, C and D are
fixed messages.
0.00
original bill contents
B
×
C
0.00
Ø×
0.00
D
0.00
98
Ø
3. A set of multiplied item transfer:
Under Transfer Whole condition, a set of multiplied item is transferred to another bill by touching one of
A, B, C, D buttons (between scroll up and down arrows) located at the top in one of bills where the item is
transferred.
×
SEL ITEMS TO XFR
5.00
TABLE
×
5.00
3.00
BILL
1
Trans.
Whole
Location
PLU 1
PLU 2
A
PLU 1
Ø×
B
5.00
Ø
End
Ø
TRANSFERD1
6.00
5.00
original bill contents
6.00
×
C
0.00
Ø×
0.00
D
Ø
0.00
Note: Select Trans. Whole button to transfer less than quantity "0.99" item.
Trans. One button can not be used for these items with decimal quantity.
99
4. One by one item transfer for multiplied item:
Under Transfer one item condition, one of multiplied item is transferred to another bill by touching one of
A, B, C, D buttons. This operation can be repeated by touching one of A, B, C, D buttons.
For example, two of three PLU 2 items are transferred to B customer.
×
SEL ITEMS TO XFR
5.00
TABLE
×
5.00
1.00
BILL
1
Trans.
One
Location
PLU 1
PLU 2
A
PLU 1
Ø×
5.00
B
PLU 2
PLU 2
Ø
2.00
2.00
End
Ø
TRANSFERD1
2.00
5.00
original bill contents
2.00
×
C
0.00
Ø×
0.00
D
Ø
0.00
5. Press End button to quit from the operation mode of split bill.
6. The original bill is automatically closed by N.B./STORAGE and transferred items are displayed with
"CUSTOMER A" message on the top of line.
7. Press one of media button to close or enter bill number and press N.B./STORAGE to store.
100
d) Track Transfer
It allows one track to be added on to another track. For example, Track 1 is transferred to Track 2.
1. Open the track you want to transfer to (Track 2).
2. Enter the bill or table number of the track (Track 1) you want to transfer to this track (Track 2).
3. Press BILL # or TABLE # button.
TRANSFER BILL ?
Std Prices
BILL
TABLE
2
×
SERVER PERSON
LOCATION
PLU 4
PLU 5
Ø
4.00
5.00
CANCEL ACCEPT
9.00
4. Press ACCEPT button. Transferred track (Track 1) does not exist anymore.
CLERK 001
Std Prices
BILL
TABLE
2
×
PLU 4
PLU 5
PLU 1
PLU 2
PLU 3
SERVER PERSON
LOCATION
Ø
4.00
5.00
1.00
2.00
3.00
Track 1 contents transferred to Track 2.
101
e) Clerk Track Transfer
Clerk Track Transfer is used for a clerk to take over the pending tracks (closed by New Balance) used by another
clerk who has finished his job.
Clerk Track Transfer prints and shows a clerk track list first, so you can select the tracks to be transferred. After
the transfer is completed, the list of track transferred and X-15/8815 Individual Clerk report with Transfer In /
Out amounts are printed automatically.
In addition to the automatic clerk track lists above, you will have the newly added X-17/18 Clerk Track report
(read only) and X-8817/8818 for IRC report.
e)-1. Clerk Track Transfer Operation
Clerk Track Transfer can be done in the R and X control key positions.
A. Clerk Transfer in R position:
Only the clerks who have their HARD CLERK button, clerk card, iButton or their clerk codes can
enter the Clerk Track Transfer mode.
B. Clerk Transfer in X position:
Manager or any clerk who knows their sequential clerk numbers can enter the Clerk Track
Transfer mode. There is no need to know their clerk codes.
Before using this function, allocate CLERK TRACK TRANSFER button by SP-850.
Also the number of clerks must be the same on the IRC network by SP-112 - Maximums.
A. Clerk Track Transfer Operation in R Position
1. Turn the control key to R position. Sign on the clerk.
2. Press CLERK TRACK TRANSFER button. (If items are registered before pressing CLERK TRACK TRANSFER
button, you can not enter into Clerk Track Transfer mode.)
Pending track list for the operating clerk is shown on the display and its contents are printed automatically.
Report Sample
pending track list for the signed on clerk
SELECT OPTION
Std Prices
PAGE
UP
×
PAGE
DOWN
CLERK 001
1
5
3
Ø
3.00
7.00
6.00
pending
tracks
BILL
************
*
Your
*
*
Receipt
*
* Thank You *
************
CLERK 001
1
3.00
BILL
No report
header is
printed
5
7.00
BILL
CLERK
3
BILL #
TABLE #
SUBTOTAL
User Text #27
001
X:0004
3
6.00
----------16.00
X report
count is
printed.
When the table number system is used, the order will be TABLE, BILL, SUBTOTAL.
102
3.
Select tracks to be transferred with Select, All Select and SCROLL buttons.
Then select mark "*" is put on the left corner.
Select: used to select individual track (toggles the selection)
All Select: used to select all tracks, used to reverse the selection (toggles the selection)
SELECT OPTION
Std Prices
PAGE
UP
*
*
×
PAGE
DOWN
CLERK 001
1
5
3
Ø
3.00
7.00
6.00
All
Select
Select
CLEAR
BILL #
4.
TABLE #
SUBTOTAL
7
4
1
0
8
5
2
00
9
6
3
000
TRANSFER
Press TRANSFER to fix the selection. You can press CLEAR to leave the Clerk Track Transfer mode.
5. Enter the clerk sequential number to be transferred to and press ENTER. It prints the pending track list for the specified
clerk.
Report Sample - pending track list for the specified clerk
CLERK 002
BILL
BILL
BILL
CLERK
3
002
No report header is printed
1
3.00
5
7.00
8
15.00
-----------
transferred tracks from Clerk 001
25.00
X:0005
X report count is printed.
6. Remaining tracks stay in the list. You can continue the track transfer by enter the clerk sequential number to be
transferred to if required.
SELECT OPTION
PAGE
UP
×
PAGE
DOWN
CLERK 001
3
Ø
6.00
103
7. After Clerk Track Transfer is completed, X-15/8815 Individual Clerk Report with Transfer In / Out amounts is printed
automatically for the confirmation. (Only if the clerk is permitted to get the report by Report Security program SP-181.)
Also you can see the result of track transfer on newly added X-17 Clerk Track report. See below for the sample.
X-15
-------------IND CLERK REPORT-----------CLERK 001
:
NET CHARGE
TRANS. OUT
TOTAL
X-REPORTS
6.00
10.00
16.00
4
----------SALES TYPE 1
16.00
----------TOTAL
16.00
ADD-ON TAX
0.00
TRANS. IN
0.00
TOTAL
16.00
-----------------------------------------VAT TAX
0.00
NET SALES
16.00
Refer to chapter "Clerk Sales Memory for Track Transfer" for the explanation of Transfer In / Out memory on page 106.
Report Sample - X-17 Clerk Track Report
Before Clerk Track Transfer
After Clerk Track Transfer
X-17
------------CLERK TRACK REPORT------------
X-17
------------CLERK TRACK REPORT------------
CLERK 001
BILL
CLERK 001
1
3.00
5
7.00
3
6.00
-----------
BILL
BILL
CLERK
3
001
BILL
3
6.00
-----------
CLERK
1
001
6.00
----------------------------------------CLERK 002
16.00
BILL
----------------------------------------CLERK 002
BILL
CLERK
1
002
8
15.00
----------15.00
1
3.00
BILL
5
7.00
BILL
8
15.00
-----------
CLERK
3
002
25.00
-----------------------------------------
-----------------------------------------
ALL
4
ALL
4
TRACKS
31.00
104
TRACKS
31.00
B. Clerk Track Transfer Operation in X Position
Manager or any clerk who knows clerk sequential numbers can transfer the tracks of other clerks. There is no
need to know their clerk codes.
1.
Turn the control key to X position.
2.
Sign on the clerk.
3.
Select "CLERK TRACK TRANSFER" among the menu of X position.
4.
Enter the clerk sequential number to be transferred from and press ENTER. It prints and shows the pending track list
for the clerk.
5.
Select tracks to be transferred by using Select, All Select and SCROLL buttons.
SELECT OPTION
PAGE
UP
*
*
×
PAGE
DOWN
CLERK 001
1
5
3
Ø
3.00
7.00
6.00
All
Select
Select
CLEAR
BILL #
TABLE #
SUBTOTAL
7
4
1
0
8
5
2
00
9
6
3
000
TRANSFER
6.
Press TRANSFER to fix the selection. You can press CLEAR to leave the Clerk Track Transfer mode.
7.
Enter the clerk sequential number to be transferred to and press ENTER. It prints the pending track list for the specified
clerk.
8.
Remaining tracks stay in the list. You can continue the track transfer by enter the clerk sequential number to be
transferred to if required.
9.
After Clerk Track Transfer is completed, X-15/8815 Individual Clerk Report with Transfer In / Out amounts is printed
automatically for the confirmation and ECR shows the menu for the X position.
105
e)-2. Clerk Sales Memory for Track Transfer
Two memories are used for the Clerk Track Transfer which are called Transfer In (User Text #102) and
Transfer Out (User Text #103).
For example, two tracks (total charge 10.00) have been transferred from Clerk #1 to Clerk #2 as shown in the
previous explanation.
The transferred charge amount is printed in Transfer Out line and the received charge amount is printed in
Transfer In line on the clerk report. Then the transferred and received charge amounts affect the net charge
amount for each clerk as follows:
Report Sample - X-11 Clerk Report
Before Clerk Track Transfer
After Clerk Track Transfer
X-11
-------------FULL CLERK REPORT------------
X-11
-------------FULL CLERK REPORT------------
NET CHARGE
TRANS. OUT
TOTAL
X-REPORTS
CLERK 001
:
CLERK 001
:
(1)
16.00
0.00
16.00
1
----------SALES TYPE 1
16.00
----------TOTAL
16.00
ADD-ON TAX
0.00
TRANS. IN
0.00
TOTAL
16.00
-----------------------------------------VAT TAX
0.00
NET SALES
16.00
NET CHARGE
TRANS. OUT
TOTAL
X-REPORTS
------------------------------------------
------------------------------------------
CLERK 002
:
CLERK 002
:
NET CHARGE
TRANS. OUT
TOTAL
15.00
0.00
15.00
----------SALES TYPE 1
15.00
----------TOTAL
15.00
ADD-ON TAX
0.00
TRANS. IN
0.00
TOTAL
15.00
-----------------------------------------VAT TAX
0.00
NET SALES
15.00
(1) NET CHARGE for clerk #1 (6.00) =
(2) NET CHARGE for clerk #2 (25.00) =
6.00
10.00
16.00
4
----------SALES TYPE 1
16.00
----------TOTAL
16.00
ADD-ON TAX
0.00
TRANS. IN
0.00
TOTAL
16.00
-----------------------------------------VAT TAX
0.00
NET SALES
16.00
NET CHARGE
TRANS. OUT
TOTAL
(2)
25.00
0.00
25.00
----------SALES TYPE 1
15.00
----------TOTAL
15.00
ADD-ON TAX
0.00
TRANS. IN
10.00
TOTAL
25.00
-----------------------------------------VAT TAX
0.00
NET SALES
15.00
NET CHARGE before transfer (16.00) - TRANS. OUT (10.00)
NET CHARGE before transfer (15.00) + TRANS. IN (10.00)
106
e)-3. Broadcast Clerk Track Transfer
When you enter into Clerk Track Transfer mode, the ECR being operated will search for all the tracks existing
on the ECRs of the same IRC line and show them in Pending Track List.
When Clerk Track Transfer is finished, the information of the transferred tracks are updated on all the ECRs. In
other words, the property of tracks existing on the other ECRs are automatically changed to a new clerk's. For
this, [SF-89.G] "BROADCAST CLERK TRACK TRANSFER" should be set to Yes.
Keep the ECRs in power on in case of Clerk Track Transfer, otherwise, you will neither get the full Pending
Track List (tracks existing in power-off ECRs will be missing), nor overwrite the track information with property
change.
If there exist powered-off ECRs in the IRC, you will know it by warning message shown right after you enter
into Clerk Track Transfer mode.
SELECT OPTION
--- IRC --PAGE
UP
PAGE
DOWN
×
Ø
IRC ECR STATUS
ECR #001 OK
ECR #002 OK
ECR #003 OFF
When you would like to transfer the tracks existing in such powered-off ECR(s), please perform:
ON-LINE operation
1. Power on the ECR(s).
2. Turn the control key to X position.
3. Sign on the "on-line operation permitted [CF-1.G=YES]" clerk.
4. Select "ONLINE OPERATION" menu.
After the above, try again Clerk Track Transfer.
107
f) Floating Track
When a track is stored in an ECR and later picked-up on other ECRs within the same LOCATION, the stored
track data floats and are transferred to ECR where the track is being picked up.
Note for Off-Line ECR
When an ECR that has been off-line returns to the on-line condition, the ON-LINE operation needs be performed
as follows:
ON-LINE operation
1. Turn the control key to X position.
2. Sign on the "on-line operation permitted [CF-1.G=YES]" clerk.
3. Select "ONLINE OPERATION" menu.
g) Program Options for Track Systems
Keywords
Security
Compulsory
Subtotal Bill
Security
Split Bill
Checkout Bill
Track Transfer
Print Format
Instant Subtotal Bill
Subtotal Bill
Security
Track System
Security
System Function Contents
[SF-06 - LCD Control <2>]
A - NON SERVER PICKUP ONLY IN X
[SF-07 - Compulsions <1>]
D - COMPULSORY BILL # ENTRY
C - COMPULSORY TABLE # ENTRY
[SF-08 - Compulsions <2>]
F - COMPULSIONS AT START
E - ONLY CLOSE AFTER PICKUP
C - COMPULSORY LOCATION ENTRY IF TRACK
A - COMPULSORY BILL/TABLE/PERSONS/SERVER ENTRY IF NO KP
[SF-13 - Functions in X or Z <4>]
F - SUBTOTAL BILL - Z ONLY
E - SUBTOTAL BILL - Z OR X
D - CORRECTION IN PREVIOUS SESSION - Z ONLY
C - CORRECTION IN PREVIOUS SESSION - Z OR X
[SF-14 - Functions in X or Z <5>]
H - SPLIT BILLS - Z ONLY
G - SPLIT BILLS - Z OR X
F - CHECKOUT BILLS - Z ONLY
E - CHECKOUT BILLS - Z OR X
[SF-15 - Functions in X or Z <6>]
D - TRANSFER TRACK - Z ONLY
C - TRANSFER TRACK - Z OR X
[SF-35 - Buffer Print <1>]
H - CONSOLIDATE BUFFER PRINT
G - INSTANT SUBTOTAL BILL IF NO TRACK
F - SUBTOTAL BILL BY TABLE
E - PROMPT FOR SLIP IF TRACK
D - NEW BALANCE SUBTOTAL PRINTS SIGNATURE LINE
C - NO PRINT ZERO PLU
B - PRINTS PERSON TYPE
A - NO PRINT PERSON
[SF-37 - Tracks (Bills)]
H - TABLE NUMBER SYSTEM
G - AUTO ASSIGN BILL NUMBER
F - AUTO BILL NUMBER UNIQUE
E - TRACK CONTENTS NOT DISPLAYED
D - SERVER PICKUP ONLY
C - AUTO SERVER IF COMPULSORY SERVER
B - ALLOW CREATION OF TRACK IF NOT EXISTING
A - MULTIPLE TRACKS PER TABLE
108
Instant Subtotal Bill
Print Format
Print Format
[SF-64 - Buffer Print Sorting]
H - INSTANT SUBTOTAL BILL PROHIBITED
G - SLIP PRINTS HEADERS ON EACH PAGE
F - DO NOT PRINT SET MENU ITEMS ON BILL OR BUFFER
E - ALL TRANSACTIONS
D - SLIP SORTED BY MAJOR GROUP
NO = Slip sorted by category.
C - SLIP SORTED
B - BUFFER PRINT SORTED BY MAJOR GROUP
NO = Buffer print sorted by category.
A - BUFFER PRINT SORTED
[SF-75 - Invoice/Receipt]
G - COMPLIMENTARY TOTAL IS SHOWN ON BUFFER PRINT
E - INSTANT SUBTOTAL BILL HAS MERCHANT
D - PROG LINE PRINTS ON BUFFER PRINT
C - PROG LINE ONLY PRINTS IF TRACK
B - SUBTOTAL BILL HAS TIP
-----------------------------------------
BILL
1
TABLE
5
----------------------------------------PLU 10
10.00
PLU 20
20.00
----------SUBTOTAL
30.00
-----------
SUBTOTAL
TIP
30.00
-----------
SUBTOTAL
CLERK 001
#888-001-0000-0001 06/11/2000 14:15-R
Tax
Clerk Track Transfer
Subtotal Bill
Clerk Track List
Track Creation
Checkout Bill Compulsory
[SF-78 - Add-on Tax]
D - EXEMPTION AT STORAGE
C - TRACK REPORT INCLUDES TAX
B - BUFFER PRINT WILL NOT PRINT TAX
A - SUBTOTAL INCLUDES TAX AT PICKUP
[SF-89 - Clerk <3>]
G - BROADCAST CLERK TRACK TRANSFER
[SF-104 - Print]
A - SUBT BILL HAS F.C.MEDIA
[SF-105 - Operation <2>]
H - CLERK S-ON TRACK LIST
B - SKIP C-MSG IF TRK CREATE
A - CHECK-OUT BILL COMP
109
blank tip line and
subtotal line
4-19. Seat number assignment
Each person's order is controlled by entering up to 99 seat numbers the customers are seated at. Subtotal bills
and kitchen printer receipts can be set to print in seat order. The final receipt is printed in the order of Category,
Major Group or Seat.
Setting
1.
2.
3.
4.
5.
Assign SEAT NUMBER button using SP-850.
Set "Seat number system" [SF-79.H] - SP-113.
Set User Text #71 "SEAT NUMBER" - SP-130.
Set Warning Message #79 "ASSIGN NEW SEAT" - SP-131.
Set the following flags if required:
[SF-79.G] Category/Major group subtotals are not printed
[SF-79.F] Finalized transactions print in seat order
[SF-77.G] KP prints seat number
a) Seat assignment - assigning seat numbers to each person
After clerk sign on, "SEAT #1" is automatically assigned.
To select a new seat,
- Enter the seat number.
- Press SEAT NUMBER.
New seat number is displayed next to the previous seat number.
CLERK 001
Std Prices
TABLE
×
BILL
SERVER PERSON
Location
SEAT #1
SEAT #5
PLU 1
PLU 2
SEAT #6
PLU 1
PLU 2
Ø
1.00
2.00
1.00
2.00
Seat #1 is automatically assigned.
Seat #5 is newly assigned.
Seat #6 is assigned.
Receipt Sample [SF-79.F]
Finalized transaction printed in seat order [F,G=YES]
SEAT# 5
PLU 1
PLU 2
SUBTOTAL
1.00
2.00
----------3.00
printed in normal [F=NO]
PLU
PLU
PLU
PLU
SEAT# 6
SUBTOTAL
1.00
2.00
----------3.00
-----------------------------------------
MEDIA 08
1.00
2.00
1.00
2.00
-----------
MEDIA 08
----------------------------------------PLU 1
PLU 2
1
2
1
2
6.00
110
6.00
b) Seat change - changing seat numbers on registered items
Changing seat numbers can be performed only by selecting each item. By selecting the main PLU item or Set
Menu PLU, linked items automatically follow the main PLU. Linked items can not be selected.
1.
Scroll the cursor to the item which needs moving to another seat.
CLERK 001
Std Prices
TABLE
×
BILL
SERVER PERSON
Location
SEAT #1
PLU 1
PLU 2
PLU 3
SEAT #1
2.
Ø
-- can not select seat # itself to change
1.00
2.00
3.00
Press SEAT NUMBER. "ASSIGN NEW SEAT" of Warning Message #79 is displayed.
ASSIGN NEW SEAT
Std Prices
TABLE
×
BILL
SERVER PERSON
Location
SEAT #1
PLU 1
PLU 2
PLU 3
SEAT #1
Ø
1.00
2.00
3.00
3.
Enter the seat number and press CHANGE. The item will be assigned to the seat.
Note that the display will not alter at this point.
4.
To view the change, sign off and on the clerk although the seat numbers are not consolidated on the display.
CLERK 001
Std Prices
TABLE
×
SEAT #1
PLU 1
SEAT #7
PLU 2
SEAT #1
PLU 3
SEAT #1
BILL
SERVER PERSON
Location
Ø
1.00
2.00 PLU 2 is assigned to Seat #7.
3.00
111
c) Seat transfer - splitting seats to another transaction
All the items assigned to a seat may be transferred to another transaction. This function is operational for a
transaction assigned to a track and it must be New Balance closed more than once.
c)-1. In case the transferred seat number specified
Splitting seats to another bill is available. All items registered to the seat number is transferred.
1. Create bill and register several PLUs, then close by N.B./STORAGE (STORE).
2. Pick up the bill created.
3. Press SPLIT BILL. Operation mode of split bill appears on the screen.
×
SEL ITEMS TO XFR
TABLE
×
SEAT
PLU
PLU
PLU
SEAT
PLU
PLU
SEAT
BILL
1
Trans.
Whole
Location
#
1
2
3
#
4
5
#
1
1
Ø×
B
Ø
End
Ø
1.00
2.00
3.00
5
A
4.00
5.00
A, B, C and D are
fixed messages.
0.00
×
C
0.00
Ø×
D
Ø
original bill contents
15.00
0.00
0.00
4. Touch a seat number on the original bill first, and then touch one of A, B, C, D buttons (between scroll up
and down arrows) located at the top in one of bills where the item is transferred.
Note: Items are not transferred when the seat number of the last line is selected.
112
For example, SEAT #5 items are transferred to A.
×
SEL ITEMS TO XFR
A
PLU 4
PLU 5
TABLE
×
SEAT
PLU
PLU
PLU
SEAT
PLU
PLU
SEAT
BILL
1
Trans.
Whole
#
1
2
3
#
4
5
#
1
Ø
Seat # is not displayed here.
1.00
2.00
3.00
5
B
End
Ø
Location
Ø×
4.00
5.00
TRANSFERED
TRANSFERED
1
9.00
×
6.00
C
0.00
Ø×
0.00
D
Ø
0.00
5.
Press End button to quit from the operation mode of split bill.
6.
The original bill is automatically closed by N.B./STORAGE and transferred items are displayed with
"CUSTOMER A" message on the top of line.
7.
Press one of media button to close or enter bill number and press N.B./STORAGE to store.
Then next transferred items are displayed with next CUSTOMER message.
CUSTOMER A
Std Prices
TABLE
×
SEAT
PLU
PLU
SEAT
BILL
SERVER PERSON
Location
#
4
5
#
5
programmable message by
SP-131 Warning Message
#101 ~ 104
Ø
4.00
5.00
5
c)-2. In case the individual items are to be transferred
1.
Open the temporarily closed track.
2. Press SPLIT BILL. "SEL ITEMS TO XFR" of Warning Message #12 is displayed.
3.
Touch an item to be transferred on the original bill first, and then touch one of A, B, C, D buttons (between scroll up and
down arrows) located at the top in one of bills where the item is transferred.
4.
If another item is to be transferred to the same transaction, repeat step 3.
5.
To finalize the transfer, press End. Then the original track is closed by New Balance automatically and the transferred
items with seat numbers remain as another transaction on the display. Continue operation as required.
Note: By selecting the main PLU item or Set Menu PLU, linked items automatically follow the main PLU. Linked items
can not be selected.
113
d) Notes
Seat number pick up method
Operation
Signing on a clerk at the beginning of a transaction
Picking up a stored clerk transaction
Picking up a stored track
Active Seat Number is:
Seat #1
The last seat number used before storage.
The lowest seat number in the track.
Before entering Set Menu PLU
Where Set Menus are in use, the seat number assignment is recommended prior to pressing Set Menu
PLU as only options for that menu is displayed, although you can change the seat number after Set Menu
PLU is registered.
Print outs
Print outs in seat system are always sorted into Major Group. The subtotals for them would be
programmed normally to appear on the receipt by [SF-79.G=NO].
Subtotal bill issue
Subtotal bill is always printed in seat order.
Item consolidation is done within the seat order if [SF-35.H=YES].
Normal subtotal bill issue
1. Sign on the clerk.
2. Enter bill number and press BUFFER PRINT.
Instant subtotal bill issue
1. Open the track.
2. Press BUFFER PRINT.
Final checkout bill issue
Final checkout bill is NOT printed in seat order unless programmed by [SF-79.F=YES] or the following
operation is performed;
Checkout bill issue with seat number
1. Press BUFFER PRINT. "CLERK TO PRINT?" is prompted.
2. Press SEAT #.
3. Press CLERK button or enter clerk ID and press ENTER to print.
114
4-20. Tax system
a) Tax System Outline
Add-on tax, VAT, USA tax tables, and Canadian/Singapore GST tax systems are available.
ECR may be programmed to use either the VAT system where the included VAT content of the sale is calculated
and shown at the end of the sale, or the Add-on Tax system where the tax is calculated and added on to the total
at the end of the sale.
When Add-on Tax system is programmed, 4 taxes are calculated either "add-on tax" or "VAT" method
depending on the programming.
For the VAT system, the tax amounts are always calculated by VAT method.
TAX SYSTEM
ADD-ON TAX SYSTEM
[SF-04.H=YES]
GST TAX SYSTEM
[SF-05.H=YES]
TAX 1 = GST tax
TAX 2 ~ 4 = PST tax
Number of tax rates
Tax calculation method
Operations
Automatic tax exemption
Manual tax exemption
Tax shift
VAT SYSTEM
[SF-04.H=NO]
ADD-ON TAX SYSTEM
[SF-05.H=NO]
TAX 1 ~ 4:
calculated by straight % or tax table
[SF-04.D-A]
calculated by add-on/VAT method
[SF-78.H-E] for straight %
TAX 1 ~ 4:
calculated by VAT method
Add-On Tax System
Up to 4 tax rates or tax tables.
Tax is calculated by "add-on tax method" or "VAT
method" by programming.
Add-on tax method:
Tax amount is charged separately from the price.
VAT method: Tax amount is included in the price.
Add-on tax method
VAT method
Yes
No
Yes
No
Yes
Yes
115
VAT System
Up to 4 tax rates.
Tax amount is included
in the price.
No
No
No
a)-1. VAT System
When using VAT system, the included VAT content of the sale is calculated and then shown at the end of the
sale.
For example if the VAT is 17.5% and a sale for 1.00 is registered, ECR will show a cash total for 1.00; a taxable
sales total of 0.85 with a VAT amount of 0.15.
Receipt Sample
PLU 1
************
*
Your
*
*
Receipt
*
* Thank You *
************
1.00
-----------
MEDIA 08
TAX SALES1
TAX 1
1.00
0.85
0.15
a)-2. Add-on Tax System
When using this system, 4 taxes are calculated by straight % or tax table. Straight % is also calculated by either
"add-on tax" or "VAT" method depending on the programming.
For example, under the following settings, the due amount will be:
Receipt Sample
TAX 1 = 5%, add-on tax method
TAX 4 = 20%, VAT method
************
*
Your
*
*
Receipt
*
* Thank You *
************
PLU 1
PLU 4
SUBTOTAL
TAX SALES1
TAX 1
1.00
SUBTOTAL
MEDIA 08
TAX SALES4
TAX 4
3.33
1.00
4.00
----------5.00
taxable 1 item
taxable 4 item
0.05
----------5.05
tax amounts calculated by add-on tax method
5.05
0.67
116
tax amounts calculated by VAT method
b) Automatic Tax Exemption --- only for add-on tax items calculated by add-on tax method
The tax amount is automatically exempted when the taxable subtotal amount is under the programmed tax
exemption limit amount.
Tax is exempted either per transaction or per number of persons according to the programming [SF-48.H-E].
Receipt Sample --- exempted per transaction [SF-48.H-E=NO]
************
*
Your
*
*
Receipt
*
* Thank You *
************
PLU 1
TAX SALES 1
TAX 1
SUBTOTAL
MEDIA 08
1.00
tax exemption limit amount of tax 1 = 1.00
1.00
PLU 1 = taxable 1 item
0.00
-----------1.00
1.00
Receipt Sample --- exempted per number of persons [SF-48.H-E=YES]
************
*
Your
*
*
Receipt
*
* Thank You *
************
----------------------------------------PERSON
2
-----------------------------------------PLU 1
1.00
PLU 1
1.00
TAX SALES 1
2.00
TAX 1
0.00
-----------SUBTOTAL
2.00
MEDIA 08
2.00
117
tax exemption limit amount of tax 1 = 1.00
Although the tax exemption limit is exceeded in this
sample, however 2 persons are entered and tax
exemption is calculated per number of persons.
c) Manual Tax Exemption --- only for add-on tax items calculated by add-on tax method
TAX EXEMPTION button may be used at the end of a transaction to exempt the whole transaction from a
particular tax rate, e.g. the whole sale could be exempted from tax 1.
1. At the end of a transaction, press TAX EXEMPTION button.
CLERK 001
Std Prices
TABLE
×
BILL
SERVER PERSON
TAX EXEMPT
PLU 1
Ø
1.00
2. Press TAX SHIFT button that corresponds to the tax you want to exempt.
×
TAX EXEMPT
T1
Ø
3. Press TAX EXEMPTION button.
×
EXEMPTED
T1
Ø
4. Press one of MEDIA buttons to finalize the transaction.
Note if further items are registered, manual tax exemption will be disregarded.
Receipt Sample
PLU 1
TAX SALES 1
EXEMPTED
SUBTOTAL
MEDIA 08
1.00
1.00
-----------1.00
1.00
Tax exemption can be prohibited for any individual tax level by [SF-48.D-A]. Also, the receipt including bill
and buffer print does not show manual tax exemption by [SF-78.B].
118
Note for Manual Tax Exemption at Storage [SF-78.D]
Either "Tax exemption at storage will be lost" or "will not be lost" can be programmed. When "will be lost" is
selected, the operation of manual tax exemption is disregarded and tax is calculated as usual.
Receipt Sample --- Manual tax exemption at storage will not be lost [SF-78.D=YES]
Subtotal Bill
-----------------------------------------
BILL
1
----------------------------------------PLU 1
1.00
TAX SALES 1
1.00
EXEMPTED
------------
SUBTOTAL
1.00
Checkout Bill
-----------------------------------------
BILL
1
----------------------------------------PLU 1
1.00
PLU 1
1.00
-----------SUBTOTAL
2.00
TAX SALES1
1.00
TAX 1
0.05
-----------SUBTOTAL
2.05
MEDIA 08
2.05
119
tax is calculated on the last registered item only
d) Tax Shift --- for add-on tax system and VAT system
d)-1. Tax Shift of Add-on Tax System
Tax status is changed by TAX SHIFT 1 ~ 4 buttons.
The add-on tax shifts alter the status of a sale by toggling the tax on or off for the PLUs.
For example, PLU 2 is taxable 2 item and you do not wish to charge tax for this PLU, then immediately before
registering the PLU,
1. Press TAX SHIFT 2 button.
CLERK 001
Std Prices
TABLE
BILL
×
SERVER PERSON
Ø
T2
2. Press PLU 2.
CLERK 001
Std Prices
TABLE
BILL
×
SERVER PERSON
Location
PLU 2
Ø
2.00
3. Close the transaction or continue the registration.
Receipt Sample
PLU 2
SUBTOTAL
MEDIA 08
2.00
-----------2.00
taxable 2 item becomes non-taxable item
2.00
TAX SHIFT button is effective for one item so it must be pressed before each item is registered.
120
d)-2. Tax Shift of VAT System
When "VAT shift enabled" [SF-05.B] is set, the tax levels 1 to 4 are limited to 1 and 2.
Press TAX EXEMPTION button before closing a transaction for VAT shift operation.
When TAX EXEMPTION button is pressed, VAT 1 item is shifted to VAT 3 and VAT 2 item is shifted to
VAT 4.
Pressing TAX EXEMPTION button toggles between 'normal' and 'shifted' conditions. User text #68 (VAT
SHIFT) is displayed when TAX EXEMPTION button is pressed to show the shifted condition.
CLERK 001
Std Prices
TABLE
BILL
×
SERVER PERSON
VAT SHIFT
PLU 1
PLU 2
Ø
1.00
2.00
Receipt Sample
PLU 1
PLU 2
1.00
2.00
------------
MEDIA 08
TAX
TAX
TAX
TAX
SALES3
3
SALES4
4
VAT 1 item is shifted to VAT 3
VAT 2 item is shifted to VAT 4
3.00
0.87
1.67
0.13
0.33
According to the programming [SF-05.G=YES], when VAT shift operation is done, only VAT 1 item is shifted
to VAT 3.
Receipt Sample
PLU 1
PLU 2
1.00
2.00
------------
MEDIA 08
TAX
TAX
TAX
TAX
SALES2
2
SALES3
3
3.00
1.67
0.33
0.87
0.13
121
VAT 1 item is shifted to VAT 3
VAT 2 item
e) Program Options
[SF-04 - Taxation]
H - ADD-ON TAX SYSTEM
NO = VAT system
G - TAX VALUES PRINTED
F - TAX TOTAL ONLY
E - DON'T PRINT TAX SALES
D - TAX 4 BY TAX TABLE
C - TAX 3 BY TAX TABLE
B - TAX 2 BY TAX TABLE
A - TAX 1 BY TAX TABLE
[SF-61,62 - Adjustment 1, 2]
D - AFFECTS TAX SUBTOTAL 4
C - AFFECTS TAX SUBTOTAL 3
B - AFFECTS TAX SUBTOTAL 2
A - AFFECTS TAX SUBTOTAL 1
[SF-63 - Monitoring]
A - MONITORING INCLUDES TAX
[SF-78 - Add-on Tax]
H - TAX4: ADD-ON TAX METHOD
G - TAX3: ADD-ON TAX METHOD
F - TAX2: ADD-ON TAX METHOD
E - TAX1: ADD-ON TAX METHOD
D - EXEMPTION AT STORAGE
C - TRACK REPORT INCLUDES TAX
B - BUFFER PRINT WILL NOT PRINT TAX
A - SUBTOTAL INCLUDES TAX AT PICKUP
[SF-05 - GST Taxation]
H - GST TAX SYSTEM
G - TAX ON TAX (GST)/
ONLY TAX 1 SHIFTED TO TAX 3 (VAT)
F - GST EXEMPT IN X
E - SINGAPORE GST
D - PRINT MERCHANT ID
C - VAT GST PRINTED
B - VAT SHIFT ENABLED
A - TAX ADDS TO HOURLY REPORT
[SF-83 - Reports <4>]
E - PLU/GROUP AMOUNT IS NET
[SF-20 - PLU]
G - PRINT TAX SYMBOLS
[SF-84 - Euro Currency]
F - ALWAYS PRINT EURO TAX
[SF-21 - Groups/GT/Clerks]
E - ADD-ON TAX AFFECTS GT
[GF-02 - Group Flag 2]
D - AFFECTS TAX 4 [SF-83.E=YES]
C - AFFECTS TAX 3 [SF-83.E=YES]
B - AFFECTS TAX 2 [SF-83.E=YES]
A - AFFECTS TAX 1 [SF-83.E=YES]
When [SF-83.E] is set to YES, PLU's tax status program
by [PF-01.D-A] are disregarded. Tax status per group
must be set here.
[SF-28-30 - Percentage 1 - 3]
D - AFFECTS TAX SUBTOTAL 4
C - AFFECTS TAX SUBTOTAL 3
B - AFFECTS TAX SUBTOTAL 2
A - AFFECTS TAX SUBTOTAL 1
[SF-48 - Add-on Tax Exemption]
H - TAX 4 EXEMPT AUTOMATICALLY BY PERSON
G - TAX 3 EXEMPT AUTOMATICALLY BY PERSON
F - TAX 2 EXEMPT AUTOMATICALLY BY PERSON
E - TAX 1 EXEMPT AUTOMATICALLY BY PERSON
D - MANUAL TAX 4 EXEMPT PROHIBITED
C - MANUAL TAX 3 EXEMPT PROHIBITED
B - MANUAL TAX 2 EXEMPT PROHIBITED
A - MANUAL TAX 1 EXEMPT PROHIBITED
[SF-49 - Add-on Tax Shift]
H - TAX 4 SHIFT IN X
G - TAX 3 SHIFT IN X
F - TAX 2 SHIFT IN X
E - TAX 1 SHIFT IN X
122
[PF-01 - PLU Flag 1]
E - CANADIAN TAX - GST VAT
D - AFFECTS TAX 4
C - AFFECTS TAX 3
B - AFFECTS TAX 2
A - AFFECTS TAX 1
This function is valid regardless of Add-on tax or VAT system.
SP-113 SYSTEM FUNCTION FLAGS
[SF-117 -TAXATION <2>]
Contents
H
TAX 4 AFFECTS GRAND TOTAL
G
TAX 3 AFFECTS GRAND TOTAL
F
TAX 2 AFFECTS GRAND TOTAL
E
TAX 1 AFFECTS GRAND TOTAL
In case of Add-on tax method [SF-78.H-E]:
These flags are available when "ADD ON TAX AFFECTS GRAND
TOTAL" [SF-21.E] is set to NO.
Attention: The following flag setting is necessary when updating from any
of the previous versions.
<When VAT System [SF-4.H=NO] is used>
On the previous versions, when VAT system was being used, it affected Grand Total unconditionally.
From this version, if all the above Flags are set to "NO" (not affect), those taxes literally do not affect
Grand Total. If VAT amount is needed to affect Grand Total, set above flags to "YES".
<When Add-on tax system [SF-4.H=YES] is used>
1. In case of VAT method [SF-78.H-E=NO]
On the previous versions, when VAT method was being used, it affected Grand Total unconditionally.
From this version, if all the above flags are set to "NO" (not affect), those taxes literally do not affect
Grand Total.
2. In case of Add-on tax method [SF-78.H-E=YES]
If Add-on tax affects GT [SF-21.E =YES], all the add-on taxes affect Grand Total regardless of the
setting of above flags. If Add-on tax NOT affect GT [SF-21.E=NO], the above flags prevails.
Related Flags
SP-113 SYSTEM FUNCTION FLAGS
[SF-4 -TAXATION]
[SF-21 -GROUP/GT/CLERKS]
Contents
H
ADD ON TAX
E
ADD ON TAX AFFECTS GT
123
4-21. Ticket system
Up to four tickets can be issued with normal receipt.
Setting
- Set "Tickets enable" [SF-70.H] - SP-113.
- Set "Ticket item" [PF-03.C] per item - SP-122.
- Assign the group to the ticket item - SP-122.
- Set number of tickets to be issued [GF-01.E,D] per group - SP-121.
Receipt Sample
1 normal ticket + no extra ticket
TICKET ITEM A
TICKET ITEM B
1 normal ticket + 1 extra ticket
TICKET ITEM B
TICKET ITEM C
1 normal ticket + 2 extra tickets
TICKET ITEM C
TICKET ITEM C
TICKET ITEM D
TICKET ITEM D
1 normal ticket + 3 extra tickets
TICKET ITEM D
TICKET ITEM D
TICKET
TICKET
TICKET
TICKET
************
*
Your
*
*
Receipt
*
* Thank You *
************
ITEM A
1.00
ITEM B
2.00
ITEM C
3.00
ITEM D
4.00
------------
MEDIA 08
10.00
Note for Paper Cutting Method
This is fixed to a full cut between tickets of different
kinds of items, and a partial cut between ticket items
which are in the same category.
Note for Linked PLU
Condiment, link and topping PLUs are printed with the
main PLU on the ticket. For Set Menu PLU, only the
main PLU is printed but selected course items are not
printed on the ticket.
124
Program Options
[PF-03 - PLU Flag 3]
C - TICKET ITEM
[SF-70 - Tickets]
H - TICKETS ENABLED
[GF-01 - Group Flag 1]
E - TWO EXTRA TICKETS
D - ONE EXTRA TICKET
[SF-27 - Reports <3>]
B - Z-01 RESETS TICKET NUMBER
Ticket Print Options
[SF-20 - PLU]
C - TICKET PLU CENTERED
TICKET ITEM A
[SF-70 - Tickets]
F - TICKET HAS LOGO
E - TICKET HAS LAST LINE
D - TICKET HAS PRICE
C - TICKET HAS NUMBER
B - SINGLE LINE TOP LOGO
A - SINGLE LINE BOTTOM LOGO
************
*
Your
*
*
Receipt
*
* Thank You *
************
TICKET ITEM A
0001
ticket has logo [F]
1.00
CLERK 001
#888-001-0010-0001 04/12/2000 14:17-R
ticket has price [D]
ticket has number (1 normal ticket) [C]
ticket has last line [E]
ticket has number (1 normal ticket + extra ticket) [C]
TICKET ITEM B
0002-1
1st ticket number
0002-2
2nd ticket number
TICKET ITEM B
125
4-22. Customer file
Max. 9999 Customer Files make records of telephone number or VAT number, name and address of customers,
which can be printed on receipt for delivery service market, etc.
Preparation
-
Set number of customer files by SP-112 Maximums.
Add customer data by SP-192 Customer File.
Customer data can be added during registration. Refer to "a) Customer File Addition during Registration."
Customer File Data Structure
Data Structure
PHONE # or VAT #
CUSTOMER NAME
ADDRESS 1
ADDRESS 2
ADDRESS 3
ADDRESS 4
Format
max. 15 characters
max. 24 characters
max. 24 characters
max. 24 characters
max. 24 characters
max. 24 characters
GROUP
0 ~ 99
LAST ACCESS DATE
yyyymmdd
Remarks
It is shown on the customer file reports by [SF-87.E=YES]
Customer sales count and amount are shown on the
grouped customer file report for each group.
It is shown on the customer file reports by [SF-87.D=YES]
Customer File Assignment to a Transaction
Customer file can be assigned to a transaction by picking up a customer from the customer file.
When the transaction is closed by one of media buttons, the sales amount and the transaction count are
memorized in the customer file. They are shown on the customer file report and accumulated until it is
cleared by Z report.
Refer to "c) Customer File Pick-up Methods during Registration" for the key sequence.
Customer File Assignment to a Track
Customer file can also be assigned to a track. The track is always opened with the assigned customer data
until the track is finally closed.
When the track is temporarily closed, the sales amount and the transaction count are NOT memorized in
the customer file. They are added only when the track is finally closed.
Broadcast Customer File Information
When the customer files are used under the IRC network, it is essential that all ECRs have the same
maximum numbers (SP-112). Furthermore, each ECR must contain the same Customer File data by
setting "Broadcast Customer File" [SF-87.A=YES]. Refer to "b) Broadcast Customer File" for details.
Contents of This Section
a) Customer File Addition during Registration
b) Broadcast Customer File
c) Customer File Pick-up Methods during Registration
c)-1. Pick-up by entering Phone/VAT Number
c)-2. Pick-up from Customer List
d) Picked Up Customer File Cancellation during Registration
e) Picked Up Customer File Checking during Registration
f) Limitations for Customer File Function
g) Customer Name Printed in Header
h) Customer File Search by Customer Name
126
a) Customer file addition during registration [SF-109.G=NO]
The customer file creation is permitted in REG mode when CREATE NEW FILE PROHIBITED [SF109.G=NO] is selected.
1.
Turn the control key to R position.
2.
Sign on a clerk.
3.
Register items. For example, PLU 1 and 2.
4.
Press CUSTOMER FILE button.
User text #105
PHONE/VAT #
TABLE
BILL
×
SERVER PERSON
Location
PLU 1
PLU 2
Ø
1.00
2.00
PHONE/VAT#<
>
5.
Enter the phone number or VAT number (max. 15 characters) by using alphabet buttons.
6.
Then press ENTER.
PHONE/VAT #
FILE NOT FOUND
CREATE NEW FILE?
Warning message #108
Warning message #109
7.
Press ENTER to create a new customer file.
8.
Press ENTER again.
PHONE/VAT #
PHONE/VAT#(111)1111-1111
PHONE/VAT#
TABLE
×
BILL
GROUP
FLAG:
SERVER PERSON
Location
(111) 1111-1111
0
00
This line shows the cursor position.
Ø
phone/VAT #: 15 characters
customer name: 24 characters
address 1: 24 characters
address 2: 24 characters
address 3: 24 characters
address 4: 24 characters
customer group: 0 - 99
flag (not used)
127
9.
Select the customer name by touching the second line or using SCROLL button. Then press
ENTER to enter customer name.
PHONE/VAT #
PHONE/VAT#(111)1111-1111
NAME:
TABLE
×
BILL
SERVER PERSON
Location
(111) 1111-1111
GROUP
FLAG:
This line shows the cursor position.
Ø
phone/VAT #: 15 characters
customer name: 24 characters
address 1: 24 characters
address 2: 24 characters
address 3: 24 characters
address 4: 24 characters
customer group: 0 - 99
flag (not used)
0
00
10. Select other required line and press ENTER to enter customer data.
11. Press CLEAR to end the customer file addition and the added customer file is selected.
CLERK 001
Std Prices
TABLE
×
BILL
SERVER PERSON
Location
PLU 1
PLU 2
(111)1111-1111 Customer 001
Ø
1.00
2.00
12. Continue the transaction.
128
b) Broadcast customer file [SF-87.A=YES]
This is a function to update Customer File data of all ECRs in the IRC network in real time. The Customer File
is automatically updated when "BROADCAST CUSTOMER FILE" [SF-87.A=YES] is programmed.
For example, when a new customer file is made on an ECR by SP-192 or during registration, the newly added
customer file is automatically transferred to all ECRs in the IRC network. Then the new customer file can be
used on all ECRs immediately.
Limitations for Broadcast Customer File
- When the same customer data is programmed on different ECRs at the same time
The customer file is updated by the data from the ECR which finishes the programming lastly.
- When an ECR in the IRC network is in power off while customer file broadcasting
For example, when the customer file is updated on ECR #1, if ECR #2 is in power off, "ECR #2 OFF" is
displayed and IRC status check is printed on ECR #1. If ECR #2 is not turned on at that time, the
customer file data is not transferred to ECR #2. In this case, please perform following steps;
1. Turn the control key to X position on ECR #2.
2. Sign on the "on-line operation permitted" clerk [CF-1.G=YES].
3. Select "ONLINE OPERATION" menu.
4. Turn the control key to SP or Z1 position.
5. Perform IRC program downloading SP/Z1-8292 "Changed Customer Files" in order to update ECR #2
with the latest Customer File.
- When a new ECR is allocated to the IRC network
You can download the latest customer file data to a new ECR by IRC program downloading SP/Z1-8192
Full Customer Files.
129
c) Customer file pick-up methods during registration
c)-1. Pick-up by entering Phone/VAT Number
1.
Turn the control key to R position.
2.
Sign on a clerk.
3.
Register items. For example, PLU 1 and 2.
4.
Press CUSTOMER FILE button.
5.
Enter the phone number or VAT number (max. 15 characters) by using alphabet buttons.
PHONE/VAT #
TABLE
BILL
×
SERVER PERSON
Location
PLU 1
PLU 2
Ø
1.00
2.00
PHONE/VAT#<
6.
>
Then press ENTER to pick up the customer file. In order to cancel the pick-up, press CLEAR.
CUSTOMER FILE
PHONE/VAT#0663537021
NAME:
TABLE
×
BILL
SERVER PERSON
Location
Uniwell Corporation
5-25 3-chome Tenma
Kita-ku Osaka JAPAN
7.
Ø
You can omit letters except alphanumeric.
For example the programmed numbers are
"(06)-6353-7021" or "PH-2376.9.98", you
can enter "0663537021" or "PH2376998".
Note: If it is programmed by using non-alphabet
characters, such as "#$%&", all characters must be
entered otherwise new file will be created.
Press ENTER to assign the picked up customer file to this transaction and continue the transaction.
CLERK 001
TABLE
×
BILL
SERVER PERSON
Location
PLU 1
PLU 2
(06) 6353-7021 Uniwell Corporation
Ø
1.00
2.00
130
Receipt Samples
Customer confirmation printed with receipt.
[SF-87.H=NO]
Customer confirmation printed separately from receipt.
[SF-87.H=YES]
************
*
Your
*
*
Receipt
*
* Thank You *
************
PLU 1
1.00
PLU 2
2.00
-----------SUBTOTAL
3.00
************
*
Your
*
*
Receipt
*
* Thank You *
************
PLU 1
1.00
PLU 2
2.00
-----------SUBTOTAL
3.00
CASH
CASH
3.00
-----------------------Uniwell Corporation
5-25 3-chome Tenma
Kita-ku Osaka
JAPAN
3.00
CLERK 0001
#001-001-0077-0001
12/10/2000 14:29-R
customer
confirmation
[email protected]
THANK YOU FOR YOUR
VALUED CUSTOM
PLEASE CALL AGAIN
(06) 6353-7021
-----------------------CLERK 0001
#001-001-0077-0001
12/10/2000 14:29-R
AMONT
THANK YOU FOR YOUR
VALUED CUSTOM
PLEASE CALL AGAIN
3.00
automatic partial cut
Total amount printed if
[SF-87.G=YES] is set.
Uniwell Corporation
5-25 3-chome Tenma
Kita-ku Osaka
JAPAN
customer
confirmation
[email protected]
Total amount is not printed for
this print format.
(06) 6353-7021
CLERK 0001
#001-001-0077-0001
12/10/2000 14:29-R
c)-2. Pick-up from Customer List
1.
Turn the control key to R position.
2.
Sign on a clerk.
3.
Register items. For example, PLU 1 and 2.
4.
Press CUSTOMER FILE and ENTER.
5.
Then the customer file list with phone/VAT # and customer name is displayed.
PHONE/VAT #
TABLE
×
BILL
(06) 6353-7021
(111) 1111-1111
(222) 2222-2222
(333) 3333-3333
(444) 4444-4444
SERVER PERSON
Location
Ø
Uniwell Corporation
Customer 001
Customer 002
Customer 003
Customer 004
131
6.
Select the customer by touching the screen or using SCROLL buttons and press ENTER to pick
up a customer file. In order to cancel the pick-up, press CLEAR button.
CUSTOMER FILE
PHONE/VAT#0663537021
NAME:
TABLE
×
BILL
SERVER PERSON
Location
Uniwell Corporation
5-25 3-chome Tenma
Kita-ku Osaka JAPAN
7.
Ø
Press ENTER to assign the picked up customer file to this transaction.
CLERK 001
TABLE
×
BILL
SERVER PERSON
Location
PLU 1
PLU 2
(06) 6353-7021 Uniwell Corporation
8.
Ø
1.00
2.00
Continue the transaction.
d) Picked up customer file cancellation during registration
Move cursor to the customer line by touching the screen or using SCROLL buttons and press CR to cancel.
CLERK 001
TABLE
×
BILL
SERVER PERSON
Location
Ø
PLU 1
1.00
PLU 2
2.00
(06) 6353-7021 Uniwell CoCORRECTED
132
e) Picked up customer file checking during registration
When the Customer File line gets out of sight after entering a number of items and you would like to check the
assigned customer, press CUSTOMER FILE button. Then the customer information is displayed as follows:
CUSTOMER FILE
PHONE/VAT#0663537021
NAME:
TABLE
×
BILL
SERVER PERSON
Location
Uniwell Corporation
5-25 3-chome Tenma
Kita-ku Osaka JAPAN
Ø
Press CUSTOMER FILE button again to return the transaction.
f) Limitations for customer file function
-
Only one customer file can be assigned to one transaction.
-
When a track transfer is done, the customer file assigned to the transferred track is used.
For example, Track #1 with Customer #1 is transferred to Track #2, Track #2 will have Customer #1.
Operation: Sing on a clerk. Open Track #2, enter press BILL and enter track #1 and press ACCEPT.
g) Customer name printed in header
Customer name is printed in header when the customer file is picked up for the transaction. This is printed on all
printed matters such as receipt, journal, slip and kitchen printer receipt. Set "CUSTOMER NAME IN
HEADER" by [SF-77.C].
Receipt Sample
------------------------
Uniwell Corporation
-----------------------PLU 1
1.00
PLU 2
2.00
-----------SUBTOTAL
3.00
CASH
customer name
Customer name is always printed in vertically elongated character.
On the kitchen printer which has 46-digit width, it may be printed in four-fold character.
For example, up to 23 characters of customer name is printed in four-fold.
3.00
-----------------------Uniwell Corporation
5-25 3-chome Tenma
Kita-ku Osaka
JAPAN
customer confirmation
[email protected]
(06) 6353-7021
------------------------
133
g) Customer file search by customer name
Customer name can be used to pick up the customer file from this version. If [SF-116.F] "DEFAULT SEARCH
BY NAME" is selected, Customer Name is first appeared when CUSTOMER FILE or CUSTOMER INVOICE
button is pressed. The display toggles between "Phone/VAT #" and "Customer Name" by pressing "ENTER
NAME" or "PHONE/VAT #"button.
Clerk
sign on
CUSTOMER FILE /
CUSTOMER INVOICE
Phone/VAT #
or Customer Name
ENTER
Customer Name first appeared by
[SF-116.F=YES].
The display toggles between
"Phone/VAT #" and "Customer Name"
by pressing "ENTER NAME" or
"PHONE/VAT#" button.
134
Confirm Display
(Name, Address, etc.)
ENTER
4-23. Server number
The server number can be entered using SERVER button. This function is useful in setups where the clerk
number may be different from the server number.
1.
2.
At any time during a transaction, press SERVER.
Then enter the server number and press ENTER.
ECR will then display the server number every time that particular transaction is recalled. To change the server
number repeat the above steps entering the correct server number.
CLERK 001
Std Prices
TABLE
×
BILL
5
SERVER
PERSON
2
Location
PLU 1
PLU 2
PLU 3
Ø
1.00
2.00
3.00
Program Options
[SF-06 - LCD Control <2>]
A - NON SERVER PICKUP ONLY IN X
YES = Other server may pick up a track in X position with Server Pickup Only [SF-37.D=YES].
NO = Only the creating server may pick up a track. [SF-37.D=YES]
[SF-07 - Compulsions <1>]
E - COMPULSORY SERVER IF KP ITEM
YES = If a KP item is sold, these items are prompted to enter on storage or finalization.
If set to YES but no Kitchen Printer exists then [SF-08.A] must also be set.
A - COMPULSORY SERVER ENTRY
[SF-08 - Compulsions <2>]
A - COMPULSORY BILL/TABLE/PERSONS/SERVER ENTRY IF NO KP
[SF-15 - Functions in X or Z <6>]
F - CHANGE SERVER - Z ONLY
E - CHANGE SERVER - Z OR X
[SF-37 - Tracks (Bills)]
D - SERVER PICKUP ONLY
YES = Only a clerk who has the same sequential number as the assigned server or System Clerk is allowed to pickup
a track.
C - AUTO SERVER IF COMPULSORY SERVER
YES = Automatically assign the clerk number as the server number if server compulsory [SF-07.A=YES].
135
4-24. Room system
In addition to the 20 media button, a transaction may be finalized to a "room number" if the required PC
software is used.
To finalize a transaction to a room number, press ROOM button and enter the room number. Then ECR will
start communications with the PC software and store the details.
4-25. Loyalty system
Using the optional loyalty system the customer gains points on cash purchases; the customer is identified by a
magnetic card which is swiped at the terminal during sales. Points are recorded on a PC running the loyalty
software. The points may be used to pay for goods during a later purchase, so rewarding customers for their
loyalty.
136
4-26. Cash declaration
At the end of the day, confirm the cash amount in drawer(s) by using 'cash declaration'. X/Z-01/03 transaction
reports show any discrepancies between the amount of cash supposed to be in the drawer and the actual amount
in the drawer is issued.
1.
Turn the control key to X position.
2.
Sign on a clerk.
3.
Press DECLARE CASH on the screen.
4.
Select media by touching the screen and press ENTER. Only the media assigned to CID 1 by [MF-2.G] is
shown.
CASH DECLARATION DRAWER 1
SELECT MEDIA
TABLE
×
BILL
SERVER PERSON
Location
MEDIA 06
MEDIA 07
MEDIA 08
MEDIA 09
MEDIA 10
Ø
0.00
0.00
43.20
0.00
0.00
5.
Enter amount and press ENTER or press DEDUCT to reduce the amount.
6.
Repeat steps 4 and 5 for another media.
7.
Press CLEAR to quit the sequence for Cash In Drawer 1.
8.
CASH DECLARATION DRAWER 2 with media assigned to CID 2 by [MF-2.G] is displayed.
CASH DECLARATION DRAWER 2
SELECT MEDIA
TABLE
×
BILL
SERVER PERSON
Location
MEDIA 01
MEDIA 02
MEDIA 03
MEDIA 04
MEDIA 05
Ø
0.00
0.00
0.00
0.00
0.00
A 01
0.00
9.
Press CLEAR to quit
Cash Declaration Sample
Report Sample (X/Z-01, 03)
------------CASH DECLARATION-------------
CID 1
@ DECLARATION
DECLARED
DISCREPANCY
DRAWER
1
MEDIA 08
DRAWER
43.20
-----------1
43.20
137
43.25
43.25
43.20
-.05
4-27. 2nd page on main screen (REG mode)
Screen Page button is added to use additional 78 buttons on 2nd page of main screen (REG mode).
In order to use the 2nd page, allocate Screen Page button on 1st page by SP-850 Touch Screen Layout. In the
programming of SP-850, press Screen Page button which is located on left side to allocate Function/Hard
PLU/Look Up PLU/Cooking buttons on 2nd page. This button toggles between 1st and 2nd pages.
Operation
1. Sign on clerk.
2. Enter items. To enter items on 2nd page, press Screen Page button on 1st page.
3. Close the transaction. To use a media button on 1st page, press Screen Page button on 2nd page. When it
is closed by a media button allocated on 2nd page, the screen is returned to 1st page automatically.
Program Options
[SF-106 - PLU <2>]
H - PLU MENU SHIFT ON PAGE2
G - LOOK UP PLU MENU SHIFT ON PAGE 2
PLU menu and Look Up PLU buttons are shifted by Menu Shift function either on 1st and 2nd pages.
138
4-28. Automatic Order Number
Automatic increment order number is just to be printed out.
- You can not pick up a track by the order number after New Balance closing.
- You can set up the maximum number of order number at SP-166.
- When Order Number reaches the maximum, the next one goes back to 1.
- Order Number is reset when the Z-01 report (Auto full transaction - 1st level) is taken.
SP-166
MAX ORDER NUMBER
0: Disable order number
1 ~ 255
Order Number is a maximum of 5 digits. The upper 2 digits is IRC ID
and the bottom 3 digits is sequential number with automatic increment.
(e.g.)
IRC ID (SP-200)
1
1
32
MAX ORDER NUMBER (SP-166)
9
99
255
Order Number
11 ~ 19
101 ~ 199
32001 ~ 32255
Screen: Order Number appears in the sales area at each transaction when the first PLU is entered.
CLERK 001
Std Prices
TABLE
×
BILL
SERVER PERSON
Location
ORDER # 101
PLU 1
Ø
User Text #115
1.00
Print: Receipt and Kitchen Printer print Order Number at header when the transaction is closed.
----------------------------------------
ORDER # 101
---------------------------------------PLU 1
1.00
1 = IRC ID
01 = order number
Note: Order Number appears in the sales area when the first PLU is entered. Therefore, if you do an operation such as
NONADD#, etc before you enter the first PLU, Order Number appears beneath the line of NONADD#. But, Receipt
and KP always print Order Number at header. Also, in case of SEAT NUMBER SYSTEM [SF-79.H], Order
Number appears beneath Seat Number.
----------------------------------------
CLERK 001
Std Prices
TABLE
×
BILL
SERVER PERSON
Location
ORDER # 102
PLU 1
ORDER # 102
---------------------------------------ABCD
#
PLU 1
1.00
Ø
ABCD#
non-add number message
1.00
139
4-29. Labor Cost
Clerk's attendance information is memorized by clerk log-on and log-off operations. The clerks' labor hours per
four job codes are calculated by the clerk's log-off operation and printed on Clerk Time & Attendance report
(#19). The labor cost is calculated by the labor hour per four job codes and pay rates (SP-184) of each clerk. So
that the owner can see each clerk's labor cost on Labor Cost report (#20).
Following settings for each clerk are available:
4 of 20 job codes per clerk
4 of 40 grace periods
Job code per clerk
Grace periods per
clerk
Pay rates per clerk
Overtime per clerk
4 of 50 pay rates per job code
4 overtime hours and pay rates
to define allowable time period for clerk
log-on and log-off
to calculate labor cost for each job
to calculate labor cost for overtime job
a) Programming Contents
SP-183 Job Code Names (#1 ~ 20)
16 characters
NAME:
Programmed names are displayed at Clerk Log-On screen by "COMPULSE LOGIN JOB CODE"
[SF-76.A]. Four of 20 codes are assigned to each clerk by SP-123 and only the assigned job codes
are displayed by "VERIFY JOB CODE" [SF-76.B].
Note: You can not change the color and button of Job Code screen.
For example, "WAITER, BARTENDER" are programmed to JOB CODE 1, 2 and they are assigned to JOB 1, 2
of CLERK 1 by SP-123 Clerks.
SP-183 Job Code Names
SP-123 Clerks
SP-183 JOB CODE NAMES
SELECT OPTION
CLERKS -01
Page
Up
Page
Down
×
CLERK 001
01 - WAITER
02 - BARTENDER
03 - JOB CODE 3
04 - JOB CODE 4
Page
Up
Ø
×
Page
Down
CLERK 001
Ø
NAME:
CLERK 001
CODE:
1
COMMISSION:
0.00
FLAG1:
00
REP SECURE:
1
PRG SECURE:
1
FLAG2:
01
JOB 1
WAITER
JOB 2
BARTENDER
JOB 3
0
JOB 4
0
Then, only the assigned job codes by name are displayed when CLERK 1 logs on under "VERIFY JOB CODE"
[SF-76.B] is selected.
SELECT JOB CODE
TABLE
×
BILL
WAITER
BARTEN
DER
SERVER PERSON
Location
Ø
140
SP-185 Grace Period (#1 ~ 40)
16 characters
NAME:
00:00 to 24:00 start time for clerk log on
IN START TIME:
00:00 to 24:00 end time for clerk log on
IN END TIME:
00:00 to 24:00 start time for clerk log off
OUT START TIME:
00:00 to 24:00 end time for clerk log off
OUT END TIME:
Grace period is defined as the allowable time period in which a clerk can log on and off. Four of 40
periods are assigned to each clerk by SP-123.
Note: You can not change the color and button of Grace Period screen.
For example,
PRESET for GRACE PERIOD (SP-185)
GRACE PERIOD 1 = IN START/END TIMES
OUT START/END TIMES
GRACE PERIOD 2 = IN START/END TIMES
OUT START/END TIMES
08:30 ~ 09:00
11:50 ~ 12:10
12:50 ~ 13:10
17:00 ~ 17:10
PRESET for CLERK 1 (SP-123)
GRACE P. 1 = 1
GRACE P. 2 = 2
GRACE P. 3 = 0
GRACE P. 4 = 0
In the above case, CLERK 1 can log on between 8:30 ~ 9:00, but can not log on at 8:29 or 9:01 and display
shows "MANAGER KEY REQD".
In order for him/her to log on,
In case the numeric pad is placed:
- enter clerk code at R position,
- turn the control key to Z1/P position,
- press LOG ON button, then press one of job code buttons.
In case the numeric pad is not placed:
- press LOG ON button at R position,
- press the numeric pad,
- turn the control key to Z1/P position,
- press ENTER button, then press one of job code buttons.
For LOG OFF, you follow the same procedure.
Above preset allows him/her to:
LOG ON during 08:30 ~ 09:00, 12:50 ~ 13:10, and
LOG OFF during 11:50 ~ 12:10, 17:00 ~ 17:10, which means that he/she can LOG ON at 8:45 and LOG OFF at
17:05 provided that he/she has not logged off until 17:10.
141
SP-184 Pay Rates (#1 ~ 50)
16 characters
NAME:
0 ~ 99.99 (e.g. hourly wage 5.00: input 500)
PAY RATE:
Four of 50 pay rates per job are assigned to each clerk by SP-123. These rates should be assigned to
clerk to calculate the labor cost for each job.
Note: You can not change the color and button of Pay Rate screen.
For example, following pay rates (hourly wages) are programmed.
PAY RATES - #
NAME:
PAY RATE
(hourly wage)
01
WAITER
6.00
02
BARTENDER
8.50
In case CLERK 1 logs on as WAITER at 8:55 and logs off at 12:00, then the labor hour and cost are printed on
X/Z-20 Labor Cost report as follows:
X/Z-19 Clerk Attendance
X-19
--------------ATTENDANCE REPORT--------------CLERK 001
JOB
HRS
28/04/2002 08:55 01
.......... 12:00 03:05
3 hours 5 minutes
JOB CODE 01
3.08
----------------------------------------------
3.08 (5 min = 5 / 60 min = 0.083333....)
X/Z-20 Labor Cost (Daily)
X-20
--------------LABOR COST REPORT---------------
Note for "$" symbol:
1st digit of User Text #113 is printed before labor cost.
DAILY
Daily report
28/04/2002
---------------------------------------------001 0001
$0.00
CLERK 001
08:55 12:00
WAITER
WAITER
Reg. Hours
3.08H
$18.48
----------------------------------------Reg. Hours
3.08H
$18.48
-----------------------TOTAL
3.08H
$18.48
clerk sequential #, clerk code, tip amount, clerk name
clerk log-on time, log-off time, job name
job name
regular labor hour, cost (3.08H x 6.00 hourly wage) per job
total regular labor hour, cost
total labor hour, cost
142
SP-186 Overtime (#1 ~ 4)
10 characters
NAME:
B - WEEKLY
FLAG:
A - DAILY
HH:MM (max. 99:59 = 99 hours 59 minutes)
OVERTIME HOUR:
%0 to 999
OVERTIME RATE:
e.g. 1.5 times = 150%: input 150
Then 1.5 times to hourly wage is multiplied if the clerk's labor hour is
exceeded the programmed overtime hour.
Four overtime rates can be used when [SF-112.D-A] is set by SP-113.
For example, following overtimes programmed.
OVERTIME - #
NAME:
FLAG:
OVERTIME HOUR
OVERTIME RATE
01
DAILY 4HR
DAILY
04:00 (4 hours)
%150 (1.5 times)
02
DAILY 6HR
DAILY
06:00 (6 hours)
%200 (2 times)
03
WEEK 20HR
WEEKLY
20:00 (20 hours)
%220 (2.2 times)
04
WEEK 40HR
WEEKLY
40:00 (40 hours)
%250 (2.5 times)
In case CLERK 1 logs on as WAITER at 11:30 and logs off at 16:10, then the total labor hours are 4 hours 40
minutes. 40 minutes of the exceeded overtime labor costs. Then it is calculated separately from the regular
labor cost. They are printed on X/Z-20 Labor Cost report.
X/Z-19 Clerk Attendance
X-19
--------------ATTENDANCE REPORT--------------CLERK 001
JOB
HRS
28/04/2002 11:30 01
.......... 16:10 04:40
4 hours 40 minutes = 4.67 (40 min = 40/60 min = 0.6666...)
JOB CODE 01
4.67
----------------------------------------------
X/Z-20 Labor Cost (Daily)
X-20
--------------LABOR COST REPORT--------------DAILY
Note for "$" symbol:
1st digit of User Text #113 is printed before labor cost.
28/04/2002
---------------------------------------------001 0001
$0.00
CLERK 001
11:30 16:10
WAITER
WAITER
Reg. Hours
4.00H
$24.00
DAILY 4HR
0.67H
$6.03
----------------------------------------Reg. Hours
4.00H
$24.00
DAILY 4HR
0.67H
$6.03
-----------------------TOTAL
4.67H
$30.03
Clerk sequential #, clerk code, tip amount, clerk name
clerk log-on time, log-off time, job name
job name
regular labor hour, labor cost (4.00H x 6.00 hourly wage)
overtime labor hour, labor cost (0.67H x 6.00 hourly wage x
overtime rate 150%)
143
System Function Flags (SP-113)
[SF-112 - Labor Cost]
H - W/O COST PER JOB REPORT
YES = without labor cost per job on X/Z-20 Labor Cost report excluding Daily report
Daily report always has the labor hour and cost per job.
NO = with labor cost per job on X/Z-20 Labor Cost report
D - OVERTIME TABLE RATE 4
C - OVERTIME TABLE RATE 3
B - OVERTIME TABLE RATE 2
A - OVERTIME TABLE RATE 1
YES = Overtime rate programmed by SP-186 used
NO = Overtime rate not used
Clerk Program (SP-123 Clerks)
NAME
CODE
COMMSSION
FLAG1
REP SECURE
PRG SECURE
FLAG2
JOB 1 = 0 to 20 -- assign one of job codes programmed by SP-183 Job Code Names
JOB 2 = 0 to 20
JOB 3 = 0 to 20
JOB 4 = 0 to 20
PAY RATE JB1 = 0 to 50 -- assign one of pay rate programmed by SP-184 Pay Rate
PAY RATE JB2 = 0 to 50
PAY RATE JB3 = 0 to 50
PAY RATE JB4 = 0 to 50
GRACE P.1 = 0 to 40 -- assign one of grace period programmed by SP-185 Grace Period
GRACE P.2 = 0 to 40
GRACE P.3 = 0 to 40
GRACE P.4 = 0 to 40
User Text (SP-130)
116 - Reg. Hours
117 - EMPLOYEE #
shows regular labor hours on X/Z-20 Labor Cost report
prompts when X/Z-20 Labor Cost report is taken
Warning Messages (SP-131)
[WM-128] SELECT JOB CODE
[WM-129] SELECT PAY RATE
[WM-130] SEL GRACE PERIOD
[WM-131] IN START TIME
[WM-132] IN END TIME
[WM-133] OUT START TIME
[WM-134] OUT END TIME
[WM-135] PERIOD
prompts when Clerk Log-On under "COMPULSE LOGIN
JOB CODE" [SF-76.A] is selected or Job Code is selected
in SP-123 Clerks
prompts when Pay Rate is selected in SP-123 Clerks
prompts when Grace Period is selected in SP-123 Clerks
shown by SP-185 Grace Period
shown by SP-185 Grace Period
shown by SP-185 Grace Period
shown by SP-185 Grace Period
displayed on the menu for X/Z-20 Labor Cost report
144
b) Setup
In order to calculate the labor cost, set the following:
Maximums (SP-112)
ATTENDANCE
Set number of clerk attendance records.
System Function Flags (SP-113)
[SF-89.B=YES]
LOGON COMPULSORY [CF-2.A]
[SF-76.A=YES]
COMPULSE LOGIN JOB CODE
Necessary to enter job code in clerk log-on sequence.
[SF-76.B=YES]
VERIFY JOB CODE
Necessary to display only the programmed job codes by SP-123 Clerks.
Clerk Program (SP-123)
Apply following to each clerk.
- 4 job codes (SP-183)
- 4 pay rates per job (SP-184)
- 4 grace periods (SP-185)
- 4 overtime tables [SF-112.D-A=YES] (SP-186)
- Clerk Security Function Flag -2
[CF-2.A=YES] LOGON COMPULSORY [SF-89.B]
Touch Screen Layout (SP-850)
LOG ON button
LOG OFF button
or
Set "CLERK SIGN ON SCREEN" by [SF-89.A].
145
c) X/Z-20 Labor Cost Report
How to Take "Summary" or "Complete" Labor Cost Report
1.
Select X/Z-20 LABOR COST report.
2.
"EMPLOYEE #< >" (User Text #117) is prompted. Enter the sequential clerk number.
Press [ENTER]. If [ENTER] without the sequential clerk number, full clerk.
3.
Select "SUMMARY" or "COMPLETE".
"COMPLETE" is set for the standard.
4.
"COMPLETE" is set for the standard.
X-20-LABOR COST REPORT
DAILY
COMPLETE
SUMMARY
TABLE
×
BILL
SERVER PERSON SUMMARY
Location
Ø
X-01-AUTO FULL TRANS REPORT
X-02-AUTO FULL TRANS REPORT
WEEKLY
PERIOD
SEQUENTI
AL
Daily
Weekly
Period (fixed to "two weeks" report)
Sequential (specified period)
COMPLETE
5.
Select Report Type and take a report. There are four types of report: Daily, Weekly, Period for two weeks
and Sequential for specified period. See next page for Complete and Summary report samples.
6.
Follow the report sequences below:
Report Type
DAILY
WEEKLY
PERIOD "TWO WEEKS"
SEQUENTIAL
Report Sequence
Report of the selected date:
(YYYYMMDD) - [ENTER] - [TO LCD]/[PRINT]
Note: When the date entry is skipped, the report will be TODAY's report.
Report from the selected day of the week to the day of the operation:
skip date entry - [ENTER] - [one of day of the week] - [TO LCD]/[PRINT]
Note: If the same day of week as the day of your operation is selected, it turns out to be DAILY
report.
Report of one whole week as from the selected date:
(YYYYMMDD) - [ENTER] - [TO LCD]/[PRINT]
Report from the selected day of the week to the day of your operation + one whole previous week:
skip date entry - [ENTER] - [TO LCD]/[PRINT]
Report of two whole weeks as from the selected date:
(YYYYMMDD) - [ENTER] - [TO LCD]/[PRINT]
Report from the selected date to the date of your operation:
- (YYYYMMDD: starting date) - [ENTER]
- skip date entry - [ENTER] - [TO LCD]/[PRINT]
Report of specified period:
- (YYYYMMDD: starting date)- [ENTER]
- (YYYYMMDD: end date)- [ENTER] - [TO LCD]/[PRINT]
Notes:
1. X/Z-20 LABOR COST report can be calculated 10 times for each clerk's "LOG-ON and OFF" per day. In
other words, each clerk can "LOG-ON and OFF no more than 10 times a day for the calculation of X/Z-20
LABOR COST report. ("LOG-ON LOG-OFF" is counted as 1.)
2. Z-20 LABOR COST report can only eliminate printed contents of the report.
3. When the DAILY Z-20 LABOR COST report is taken, data of the selected day is erased and therefore
calculation of WEEKLY LABOR COST report goes wrong.
And also, when the WEEKLY Z-20 LABOR COST report is taken, printed data is eliminated, and therefore
DAILY report of the selected dates in the WEEKLY report can not be printed as the matter of course.
146
d) Labor Cost Report Sample
Clerk 1's time and attendance
Sunday
21/04/2002
Monday
22/04/2002
Tuesday
23/04/2002
Wednesday
24/04/2002
Thursday
25/04/2002
Friday
26/04/2002
Saturday
27/04/2002
Job Code: Name
Job 1: WAITER
Job 2: BARTENDER
Job 1: WAITER
Job 2: BARTENDER
Job 1: WAITER
Job 2: BARTENDER
Job 1: WAITER
Job 2: BARTENDER
Job 1: WAITER
Job 2: BARTENDER
Job 1: WAITER
Job 2: BARTENDER
Job 1: WAITER
Job 2: BARTENDER
Log-on/off time
08:58 to 17:20
18:51 to 22:10
09:00 to 17:15
18:42 to 22:15
09:02 to 17:30
18:41 to 22:00
09:05 to 17:13
18:57 to 23:09
13:02 to 17:18
09:00 to 17:13
18:10 to 22:09
Clerk Attendance Report
X-19
--------------ATTENDANCE REPORT---------------
21/04/2002
21/04/2002
23/04/2002
23/04/2002
24/04/2002
24/04/2002
25/04/2002
25/04/2002
26/04/2002
27/04/2002
27/04/2002
CLERK 001
JOB
08:58 01
..........
18:51 02
..........
09:00 01
..........
18:42 02
..........
09:02 01
..........
18:41 02
..........
09:05 01
..........
18:57 02
..........
13:02 01
..........
09:00 01
..........
18:10 02
..........
JOB CODE 01
JOB CODE 02
17:20
22:10
17:15
22:15
17:30
22:00
17:13
23:09
17:18
17:13
22:09
Accumulated
Labor Hour
Job 1 Job 2
08:22
3:19
16:37
6:52
25:05
10:11
33:13
14:23
37:29
45:42
18:22
HRS
08:22
03:19
08:15
03:33
08:28
03:19
08:08
04:12
04:16
08:13
03:59
45.70
18.37
Labor hours are printed by the decimal system.
Settings
SP-185 Pay Rates
NAME:
PAY RATE
PAY RATE-01
WAITER
6.00
PAY RATE-02
BARTENDER
8.50
SP-186 Overtime
NAME:
FLAG:
OVERTIME HOUR
OVERTIME RATE
OVERTIME-01
DAILY 8HR
DAILY
08:00 (8 hours)
%150 (1.5 times)
OVERTIME-02
DAILY 12HR
DAILY
12:00 (12 hours)
%200 (2 times)
147
OVERTIME-03
WEEK 40HR
WEEKLY
40:00 (40 hours)
%220 (2.2 times)
OVERTIME-04
WEEK 60HR
WEEKLY
60:00 (60 hours)
%250 (2.5 times)
Labor Cost Report: DAILY - Thursday 25/04/2002
X-20
--------------LABOR COST REPORT---------------
Note for "$" symbol:
1st digit of User Text #113 is printed before labor cost.
DAILY
Labor cost =
Labor hour (H) x Hourly Wage (W) x Overtime rate (%)
25/04/2002
---------------------------------------------001 0001
$0.00
CLERK 001
09:05 17:13
WAITER
18:57 23:09
BARTENDER
WAITER
Reg. Hours
8.00H
$48.00
DAILY 8HR
0.13H
$1.17
BARTENDER
12.00H
Reg. Hours
0.00H
$0.00
DAILY 8HR
3.87H
$49.34
DAILY 12HR
0.33H
$5.61
----------------------------------------Reg. Hours
8.00H
$48.00
DAILY 8HR
4.00H
$50.51
DAILY 12HR
0.33H
$5.61
--------------------TOTAL
12.33H
$104.12
clerk sequential #, clerk code, tip amount, clerk name
1st clerk log-on time, log-off time, job name
exceeds Overtime-01:
2nd clerk log-on time, log-off time, job name
8 hours
Job 1 = 8 hours 8 min. (8.13H)
regular labor hour 8 hours (8H), cost (8Hx6.00W)
overtime labor hour 8 min (0.13H), cost (0.13Hx6.00Wx150%)
Job 2 = 4 hours 12 min. (4.2H)
no regular labor hour
overtime labor hour, cost (3.87H (12-8.13H)x8.50Wx150%)
overtime labor hour, cost (0.33H (4.2-3.87H)x 8.50W x 200%)
total regular labor hour, cost for clerk 1
total overtime labor hour, cost for clerk 1
total overtime labor hour, cost for clerk 1
total labor hour, cost for clerk 1
----------------------------------------------
Total labor hours 12:20 (12.33H)
exceeds Overtime-01: 8 hours
and Overtime-02: 12 hours.
all clerk's labor hour, cost for job 1
WAITER
Reg. Hours
8.00H
$48.00
DAILY 8HR
0.13H
$1.17
BARTENDER
Reg. Hours
0.00H
$0.00
DAILY 8HR
3.87H
$49.34
DAILY 12HR
0.33H
$5.61
---------------------------------------------TOTAL
Reg. Hours
8.00H
$48.00
DAILY 8HR
4.00H
$50.51
DAILY 12HR
0.33H
$5.61
----------------------TOTAL
12.33H
$104.12
all clerk's labor hour, cost for job 2
total regular labor hour, cost for all clerks
total overtime labor hour, cost for all clerks
total overtime labor hour, cost for all clerks
total labor hour, cost for all clerks
Labor hours are printed by the decimal system.
LABOR COST CALCULATE (DAILY - 25/04/2002)
Total labor hours 12:20 (12.33H)
09:05
17:13 18:57
WAITER 08:08 (8.13H)
23:09
BARTENDER 04:12 (4.20H)
Overtime
00:08 (0.13H)
Overtime 3:52 (3.87H)
Overtime-01:
DAILY 8HR = 150%
Regular labor hours 08:00 (8.00H)
12 hours
148
00:20 (0.33H)
Overtime-02:
DAILY 12HR
= 200%
Labor Cost Report: WEEKLY
"W/O COST PER JOB REPORT" [SF-112.H] is not
selected.
X-20
--------------LABOR COST REPORT---------------
Note for "$" symbol:
1st digit of User Text #113 is printed before labor cost.
WEEKLY
21/04/2002-> 27/04/2002
ÿ
ÿ
ÿ
ÿ ŝ
Ĥ晉 阁 ------------------------------------------------------------001 0001
$0.00
CLERK 001
-------------------------------------------21/04/2002
WAITER
Reg. Hours
8.00H
$48.00
DAILY 8HR
0.37H
$3.33
BARTENDER
Reg. Hours
0.00H
$0.00
DAILY 8HR
3.32H
$42.33
----------------------------------------Reg. Hours
8.00H
$48.00
DAILY 8HR
3.69H
$45.66
----------------------TOTAL
11.69H
$93.66
-------------------------------------------23/04/2002
WAITER
Reg. Hours
8.00H
$48.00
DAILY 8HR
0.25H
$2.25
BARTENDER
Reg. Hours
0.00H
$0.00
DAILY 8HR
3.55H
$45.26
----------------------------------------Reg. Hours
8.00H
$48.00
DAILY 8HR
3.80H
$47.51
----------------------TOTAL
11.80H
$95.51
-------------------------------------------24/04/2002
WAITER
Reg. Hours
8.00H
$48.00
DAILY 8HR
0.47H
$4.23
BARTENDER
Reg. Hours
0.00H
$0.00
DAILY 8HR
3.32H
$42.33
----------------------------------------Reg. Hours
8.00H
$48.00
DAILY 8HR
3.79H
$46.56
----------------------TOTAL
11.79H
$94.56
-------------------------------------------25/04/2002
WAITER
Reg. Hours
4.73H
$28.38
WEEK 40HR
3.40H
$44.88
BARTENDER
Reg. Hours
0.00H
$0.00
WEEK 40HR
4.20H
$78.54
----------------------------------------Reg. Hours
4.73H
$28.38
WEEK 40HR
7.60H
$123.42
----------------------TOTAL
12.33H
$151.80
--------------------------------------------
Labor cost =
Labor hour (H) x Hourly Wage (W) x Overtime rate (%)
clerk sequential #, clerk code, tip amount, clerk name
exceeds Overtime-01:
Job 1 actual labor hour 8:22 = 8.37H
Daily 8 hours
regular labor hour, cost (8H x 6.00W)
overtime labor hours, cost (0.37H x 6.00W x 150%)
Job 2 actual labor hour 3:19 = 3.32H
no regular labor hour (exceeds Overtime-01: Daily 8 hours)
overtime labor hour, cost (3.32H x 8.50W x 150%)
total regular labor hour, cost
total overtime labor hour, cost
total labor hour, cost
Actual accumulated labor hour = 11:41
Job 1 actual labor hour 8:15 = 8.25H
regular labor hour, cost (8H x 6.00W)
overtime labor hour, cost (0.25H x 6.00W x 150%)
Job 2 actual labor hour 3:33 = 3.55H
no regular labor hour (it exceeds Overtime-01: Daily 8 hours)
overtime labor hour, cost (3.55H x 8.50W x 150%)
Actual accumulated labor hour = 23:29
Job 1 actual labor hour 8:28 = 8.47H
regular labor hour, cost (8H x 6.00W)
overtime labor hour, cost (0.47H x 6.00W x 150%)
Job 2 actual labor hour 3:19 = 3.32H
no regular labor hour (it exceeds Overtime-01: Daily 8 hours)
overtime labor hour, cost (3.32H x 8.50W x 150%)
Actual accumulated labor hour = 35:16
exceeds Overtime-03:
Week 40 hours
Job 1 actual labor hour 8:08 = 8.13H
regular labor hour, cost (4.73H (4:44) x 6.00W)
overtime labor hour, cost (3.40H (3:24) x 6.00W x 220%) * Note
Job 2 actual labor hour 4:12 = 4.2H
no regular labor hour (it exceeds Overtime-02: Week 40 hours)
overtime labor hour, cost (4.2H x 8.50W x 220%)
Actual accumulated labor hour = 47:36H
* Note for Priority of Cost Calculation:
In the above example, the labor hour for job 1 exceeds both
overtime settings: Overtime-01: Daily 8 hours (rate 150%) and
Overtime-03: Week 40 hours (rate 220%). Then the higher overtime
rate is used for the cost calculation in this case 220%.
149
26/04/2002
WAITER
Reg. Hours
0.00H
$0.00
WEEK 40HR
4.27H
$56.36
----------------------------------------Reg. Hours
0.00H
$0.00
WEEK 40HR
4.27H
$56.36
----------------------TOTAL
4.27H
$56.36
-------------------------------------------27/04/2002
WAITER
Reg. Hours
0.00H
$0.00
WEEK 40HR
8.13H
$107.32
WEEK 60HR
0.08H
$1.20
BARTENDER
Reg. Hours
0.00H
$0.00
WEEK 60HR
3.98H
$84.58
----------------------------------------Reg. Hours
0.00H
$0.00
WEEK 40HR
8.13H
$107.32
WEEK 60HR
4.06H
$85.78
----------------------TOTAL
12.19H
$193.10
Job 1 actual labor hour 4.16 = 4.27H
no regular labor hour
overtime labor hour, cost (4.27H x 6.00W x 220%)
Actual accumulated labor hour = 51.52H
exceeds Overtime-04:
Week 60 hours
Job 1 actual labor hour 8:13 = 8.21H
no regular labor hour
overtime labor hour, cost (8.13H (8:08) x 6.00W x 220%)
overtime labor hour, cost (0.08H (5 min) x 6.00W x 250%)
Job 2 actual labor hour 3:59 = 3.98H
no regular labor hour (exceeds Overtime-04: Week 60 hours)
overtime labor hour, cost (3.98H x 8.50W x 250%)
Actual accumulated labor hour = 64.04H
---------------------------------------------WAITER
Reg. Hours
28.73H
$172.38
DAILY 8HR
1.09H
$9.81
WEEK 40HR
15.80H
$208.56
WEEK 60HR
0.08H
$1.20
BARTENDER
Reg. Hours
0.00H
$0.00
DAILY 8HR
10.19H
$129.92
WEEK 40HR
4.20H
$78.54
WEEK 60HR
3.98H
$84.58
---------------------------------------------TOTAL
Reg. Hours
28.73H
$172.38
DAILY 8HR
11.28H
$139.73
WEEK 40HR
20.00H
$287.10
WEEK 60HR
4.06H
$85.78
-----------------------TOTAL
64.07H
$684.99
all clerk's labor hour, cost for job 1
all clerk's labor hour, cost for job 2
total regular labor hour, cost for all clerks
total overtime labor hour, cost for all clerks
total overtime labor hour, cost for all clerks
total overtime labor hour, cost for all clerks
total labor hour, cost for all clerks
Labor hours are printed by the decimal system.
150
LABOR COST CALCULATE (WEEKLY 21~27/04/2002)
Overtime-01:
DAILY 8HR = 150%
Regular labor hours 08:00 (8.00H)
Overtime-02:
DAILY 12HR
= 200%
12 hours
Overtime-03: WEEK 40HR = 220%
Overtime-04: WEEK 60HR = 250%
21/04/2002 Today's total labor hours 11:41
08:58
17:20 18:51
22:10
WAITER 08:22 (8.37H)
BARTENDER 03:19 (3.32H)
Overtime-01 00:22 (0.37H)
Overtime-01
23/04/2002 Today 11:48 (Total 23:29)
09:00
17:15 18:42
22:15
WAITER 08:15 (8.25H)
BARTENDER 03:33 (3.55H)
Overtime-01 00:15 (0.25H)
Overtime-01
24/04/2002 Today 11:47 (Total 35:16) *a
09:02
17:30 18:41
22:00
WAITER 08:28 (8.47H)
BARTENDER 03:19 (3.32H)
Overtime-01 00:28 (0.47H)
Overtime-01
25/04/2002 Today 12:20 (Total 47:36)
09:05
17:13 18:57
WAITER 08:08 (8.13H)
Regular 40:00-35:16 (*a) = 4:44 (4.73H)
Overtime-03: WEEK 40HR
8:08-4:44=3:24 (3.40H)
Note
26/04/2002 Today 4:16 (Total 51:52) *b
13:02
17:18
WAITER 04:16 (4.27H)
Overtime-03
27/04/2002 Today 12:12 (Total 64:04)
09:00
WAITER 08:13 (8.22H)
Overtime-03 60:00-51:52 (*b) = 08:08 (8.13H)
17:13
Overtime-04: WEEK 60HR
08:13-08:08 = 00:05 (0.08)
23:09
BARTENDER 04:12 (4.20H)
Overtime-03
Note
18:10
22:09
BARTENDER 03:59 (3.98H)
Overtime-04
* Note for Priority of Cost Calculation:
In the above example, the labor hour for job 1 exceeds both overtime settings: Overtime-01: Daily 8 hours (rate 150%) and
Overtime-03: Week 40 hours (rate 220%). Then the higher overtime rate is used for the cost calculation in this case 220%.
The labor hour for job 2 also exceeds both overtime settings: Overtime-02 and Overtime-03, then the higher overtime rate 220%
is used.
151
4-30. Scale function
a) Programming Contents
System Function Flags (SP-113)
[SF-91 - CHANNEL C DEVICE]
[SF-92 - CHANNEL D DEVICE]
[SF-93 - CHANNEL E DEVICE] - option
[SF-94 - CHANNEL F DEVICE] - option
G,F,E - Scale protocol [DCBA=YNNN] / Baud rate for journal data transfer [DCBA=NNYY]
Communication condition of scale is decided by this selection.
[N,N,N] Scale W protocol:
Fixed to 9600 bps, 10-bit data (1 start, 7 bits, 1 parity, 1 stop), even parity, timer=200ms
[N,N,Y] Scale ICL protocol
Fixed to 2400 bps, 12-bit data (1 start, 8 bits, 1 parity, 2 stop), odd parity, timer=700ms
D,C,B,A - Serial port used for:
[Y,N,N,N] Scale
[SF-110 - SCALE]
H - WEIGHT UNIT : Kg / lb
YES = kg (99.99kg)
NO = lb (99.99lb)
G - USA PLU NAME LACK [EDCBA=NNNNY]
YES = Short PLU name is printed for scale approval.
[SF-60.G,F,E -REMOTE PRINTER WIDTH]
G,F,E =
[N,N,Y] 24 character width --- PLU name length = 13
[N,Y,N] 30 character width --- PLU name length = 19
[N,Y,Y] 36 character width --- PLU name length = 25
[Y,N,N] 40 character width --- PLU name length = 29
[N,N,N]/[Y,Y,Y] 46 character width --- PLU name length = 32
[Y,N,Y] 48 character width --- PLU name length = 32
NO = PLU name (32 characters) is printed.
F - W PROTOCOL WITHOUT DECIMAL (.)
YES = W protocol (for example, CAS PD-1)
NO = Normal W protocol
When you use CAS PD-1 scale, set the following:
CAPA#2 (30 x 0.01 lb), UNIT#1 (Pounds <lb>), TYPE#2 (TOLEDO 8213 RS-232)
Note: UNIT#0 (Kilograms <kg>) and TYPE#4 (NCI ECR RS-232) can not be used.
E,D,C,B,A - Scale for:
[N,N,N,N,N] Standard
[N,N,N,N,Y] USA
[N,Y,N,N,Y] Canada
[Y,N,N,N,Y] Quebec
[N,Y,N,Y,N] EC
[N,Y,N,Y,Y] Australia
[Y,N,Y,N,N] France
Flag details:
E,D= Currency symbol (1st digit of User Text #113) printed
[N,Y] Currency symbol printed before PLU unit price <Canada, Australia, EC>
[Y,N] Currency symbol printed behind PLU unit price <Quebec, France>
[N,N / Y,Y] Currency symbol not printed <USA>
C,B,A= Scale type
[N,N,Y] USA, Canada, Quebec
[N,Y,N] EC
[N,Y,Y] Australia
[Y,N,N] France
[N,N,N] Standard
152
PLU Program (SP-122)
FLAG6 [PF-6 - PLU FLAG 6]
H - SCALABLE ITEM [PF-2.D=YES]
YES = Scalable PLU
NO = Normal PLU
G - COMPULSORY TARE ENTRY
F - ENABLE MANUAL TARE
E - MULTIPLE POUND PRICE
D~A - NOT USED
MULT POUND WEIGHT
Weight of multiple pound price function for USA/Australia scale type only (Refer to page 155.)
0 ~ 9 (1 digit)
User Text (SP-130)
113 - $MANUALLY
114 - NET
1st digit: Currency symbol is printed by [SF-110.E,D]
2 ~ 10 digits: printed when the manual weight entry is done
displayed and printed when the manual tare weight entry is done
Shows the net weight of item excluding tare weight. Displayed on the front
display only.
Button (SP-850 Touch Screen Layout)
SCALE/WEIGHT
-
TARE
-
Used to show the weight of item.
Used to enter the weight manually. It is available only when the numeric
pad is allocated on the main screen.
Used to show the tare table.
Used to enter the tare weight manually. It is available only when the
numeric pad is allocated on the main screen.
Tare Table Program (SP-145)
Tare function adjusts the total weight in order not to add the tare weight on the item weight. It is done by either
using 77 kinds of programmable tare table or by entering a tare weight manually.
Tare table #1 ~ 77
NAME: 16 characters
WEIGHT: 0 ~ 99.99 lb/kg [SF-110.H]
Notes:
1. "Weight = 0, Name = TARE COMP CANCEL" is convenient for use of Tare Compulsory Cancel button
when PLU flag "COMPULSORY TARE ENTRY" [PF-6.G=YES].
2. "Weight = 0, Name = ALL SPACE" creates unused button for clear distinction. This makes TARE
TABLE button to be seen easily.
Warning Messages (SP-131)
[WM-121] INVALID SCALE
[WM-122] REMOVE ON SCALE
[WM-123] SCALE COM. ERROR
[WM-124] SELECT TARE: Displayed when TARE button is pressed.
[WM-125] TARE WEIGHT OVER
[WM-126] TARE COMPULSORY: Displayed by [PF-6.G] = YES.
[WM-127] MANUAL TARE PROH: Set [PF-6.F] to YES.
153
b) Registration of Scalable Items
ECR allows faster sales by weight when a scalable item is sold. Weight unit "kg" or "lb" is selectable by
programming [SF-110.H].
ECR handles scale types such as "standard", "USA/Canada/Quebec/Australia", "EC" and "France". The print
and display formats are different depending on the scale type. Refer to < Print / Display Format > on page 158.
< Using Scale >
PLUs programmed as scalable PLUs are registered via scale. Place the item on the scale, then enter the scalable
PLU. The amount is calculated automatically by weight and unit price, and then displayed and printed on the
receipt.
It is possible to display the weight also if necessary, by pressing SCALE/WEIGHT button after the item is
placed on the scale.
• Automatic registration of scalable item
1.
2.
Place an item on the scale.
Register Scalable PLU. The weight of item is automatically registered.
CLERK 001
Std Prices
TABLE
×
BILL
SERVER PERSON
Location
1.50 lb PLU 1
Ø
1.50
• Weight confirmation on screen before registration
1.
2.
Place an item on the scale.
Press SCALE/WEIGHT to confirm the weight displayed in the Location area.
(To cancel the weight display, press this button again.)
CLERK 001
Std Prices
TABLE
BILL
SERVER PERSON
× 1.50 lb Ø
3.
Register the Scalable PLU.
154
< Manual Weight Entry> The numeric pad must be allocated on the main screen.
Weight can be entered manually by numeric pad and SCALE/WEIGHT button. It is available only when the
numeric pad is allocated on the main screen. The price is calculated by entered weight and unit price of scalable
PLU. Manual weight entry is prohibited for USA, Canada and Quebec scale types except for REFUND
operation.
1.
2.
Enter weight manually by the numeric pad.
Press SCALE/WEIGHT. (To cancel the entered weight, press this button again.)
CLERK 001
Std Prices
TABLE
×
3.
BILL
SERVER PERSON
Ø
1.52 lb
Register Scalable PLU.
< Multiple Pound Price for USA/Australia Scale Only>
When the item is placed on the scale and the PLU for Multiple Pound Price is entered, the PLU will have an
actual price calculated by the weight.
Settings
[SF-110.E-A] Scale for USA/Australia
[PF-2.D] DECIMAL QUANTITY PERMITTED
[PF-6.H] SCALABLE ITEM
[PF-6.E] MULTIPLE POUND PRICE
SP-122 PLUs - MULT POUND WEIGHT
For example, PLU unit price = 2.00 and MULT POUND WEIGHT "1" are programmed.
KEY ENTRY
place item on scale
SCALE (if necessary) -- a
REAR DISPLAY
PLU
PLU
RECEIPT
0.40 lb
@ 1 lb/2.00
PLU
0.40 lb
$0.80
-----------$0.80
MEDIA08
$0.80
CASH
a: Weight indicated by SCALE/WEIGHT button is displayed on the front display only (see below). It does not
show up on the rear display.
CLERK 001
CLERK 001
Std Prices
Std Prices
TABLE
BILL
SERVER PERSON
× 0.40 lb Ø
TABLE
×
BILL
Location
0.40 lb PLU
MEDIA 08
155
SERVER PERSON
Ø
$0.80
$0.80
c) Registration of Scalable Items with Tare Weight Entry
This function adjusts the total weight to avoid the tare weight being added on the item weight. It is done either
by using programmable 77 tare tables or by entering a tare weight manually if "ENABLE MANUAL TARE [PF6.F]" is programmed.
Tare weight should be entered before entering scalable item. Also, when the tare weight is larger than item's
weight, warning message #125 will be displayed.
< Programmable 77 Tare Tables >
Setting
SP-145 - TARE
For example, tare weight 0.01 lb is set to tare table #1.
The tare weight is automatically subtracted from the total weight.
Operation
1.
Place an item on the scale.
2.
Press TARE button.
Tare table screen
Only the tare name is programmable
by SP-145 Tare program. Colors of
button and font are fixed for these
TARE buttons.
3.
Select one of 77 tare tables. For example, TARE 1.
CLERK 001
Std Prices
TABLE
×
4.
BILL
SERVER PERSON
TARE 1
0.01 lb
Ø
To display the net weight, press SCALE/WEIGHT button here.
(To cancel the net weight display, press this button again.)
CLERK 001
Std Prices
TABLE
×
BILL
0.38 lb
SERVER PERSON
NET
Ø
User Text #114
weight excluding tare weight
156
5.
Register Scalable PLU. The weight of item excluding tare weight is automatically registered.
CLERK 001
Std Prices
TABLE
×
BILL
SERVER PERSON
Ø
Location
0.38 lb PLU 1
0.38
< Manual Tare Weight Entry > [PF-6.F=YES]
Tare weight can be entered manually by numeric pad and TARE buttons if [PF-6.F=YES]. The numeric pad
must be allocated on the main screen. The price is calculated by excluding the entered tare weight.
1.
2.
3.
Place an item on the scale.
Enter tare weight manually by the numeric pad.
Press TARE. (To cancel the entered tare weight, press this button again.)
CLERK 001
Std Prices
TABLE
×
BILL
SERVER PERSON
MANUALLY TARE
0.02 lb
Ø
User Text #113
4.
Press SCALE/WEIGHT to display the net weight excluding the entered tare weight.
(To cancel the entered tare weight, press this button again.)
CLERK 001
Std Prices
TABLE
×
BILL
0.37 lb
SERVER PERSON
NET
Ø
User Text #114
weight excluding tare weight
5.
Register Scalable PLU.
157
d) Print/Display of Scalable Item Registration
The print and display formats are different depending on the scale types, such as "standard", "USA",
"Canada/Australia" (difference is the currency symbol), "Quebec", "EC" and "France".
Following example shows a case when HAM 0.58 lb is registered and amount 0.10 is discounted.
Numeric pad is also allocated on the main screen.
Standard Scale
place item on scale
HAM
REAR DISPLAY
RECEIPT
HAM
0.58
0.58 lb
HAM
DISCOUNT
-0.10
CASH
0.58 lb
1.00/lb
10
DISCOUNT
CASH
DISCOUNT
USA Scale
REAR DISPLAY
RECEIPT
HAM
0.58 lb
@ 1.00/lb
HAM
DISCOUNT
0.58
-0.10
-----------0.48
CASH
0.48
0.58 lb
*0.58
DISCOUNT
*-0.10
CASH
*0.48
No currency symbol is printed and displayed.
*0.58
*-0.10
-----------CASH
*0.48
- Currency symbol (*) programmed by 1st digit of User Text
#113 is printed and displayed before the amount.
- Short PLU name is printed by [SF-110.G].
Basically, the scale specifications for Canada/Australia and Quebec are the same as USA scale. Only a print
format of unit price is different. Currency symbol programmed by 1st digit of User Text #113 (See * in the
samples below) is also printed and before/behind the unit price.
Canada/Australia Scale
Quebec Scale
0.58 lb
@ *1.00/lb
HAM
DISCOUNT
0.58 lb
@ 1.00*/lb
*0.58
*-0.10
-----------*0.48
CASH
France Scale
EC Scale
0.58 lb *1.00/lb
REAR DISPLAY
RECEIPT
HAM
0.58 lb x 1.00*/lb
HAM
DISCOUNT
0.58 lb
DISCOUNT
*0.58
-*0.10
CASH
*0.58
-*0.10
-----------*0.48
CASH
*0.48
Discount mark is printed before the currency symbol.
158
e) Refund of Scalable Item Registration
< Standard Scale >
When a scalable item is to be refunded, only standard scale type can refund the item by using scale.
1.
2.
3.
4.
Place an item on the scale.
Press REFUND. (To cancel the refund mode, press this button again.)
If required, enter tare weight. (Refer to page 156 for the sequence.)
Register Scalable PLU.
CLERK 001
Std Prices
TABLE
×
BILL
SERVER PERSON
REFUND
0.38 lb PLU 1
0.38 lb 1.00/lb
PLU 1
-0.38
↑↑↑↑↑↑↑↑↑↑↑↑↑↑ REFUND ↑↑↑↑↑↑↑↑↑↑↑↑↑↑↑↑↑↑
------------
CASH
-0.38
Ø
-0.38
When a manual weight entry is required, refer to the sequence for other scale types below;
< Other Scale Types >
Except for standard scale type, weight must be entered manually. Scale can not be used for refund operation.
Also item placed on the scale can not be refunded except EC scale.
1. Press REFUND. (To cancel the refund mode, press this button again.)
CLERK 001
Std Prices
TABLE
×
BILL
SERVER PERSON
REFUND
Ø
2. If required, enter tare weight. (Refer to page 156 for the sequence.)
×
TARE 1
0.01 lb
Ø
3. Enter weight manually by using the numeric pad and SCALE/WEIGHT button.
×
0.58 lb
NET
4. Register Scalable PLU.
×
REFUND
0.58 lb PLU 1
Ø
Ø
-0.58
Standard
0.58 lb 1.00/lb
PLU 1
-0.58
↑↑↑↑↑↑↑↑↑↑↑↑↑↑ REFUND ↑↑↑↑↑↑↑↑↑↑↑↑↑↑↑↑↑↑
USA
-0.58 lb MANUALLY
@ 1.00/lb
PLU 1
*-0.58
↑↑↑↑↑↑↑↑↑↑↑↑↑↑ REFUND ↑↑↑↑↑↑↑↑↑↑↑↑↑↑↑↑↑↑
Canada/Australia
Quebec
EC
France
-0.58 lb MANUALLY
-0.58 lb MANUALLY
-0.58 lb *1.00/lb
-0.58 lb x 1.00*/lb
@ *1.00/lb
@ 1.00*/lb
MANUALLY
MANUALLY
PLU 1
PLU 1
PLU 1
PLU 1
Currency symbol (*) programmed by 1st digit of User Text #113 is printed and displayed before the amount.
159
f) Other Notes for Scalable Item Registration
1.
Scalable PLU with Condiment PLUs
Scale Weight is effective only in main PLU and quantity of Condiment PLU is always 1.00.
* Make sure not to set Condiment PLU as Scalable PLU. (Even "MULTIPLE PLU WITH INDIVIDUAL
CONDIMENT" [SF-16.A] = NO, quantity of all the Condiment PLUs of Scalable PLU is always 1.00.)
2.
Scalable PLU with Link PLU
Scale Weight is effective only in main PLU and quantity of Link PLU is always 1.00.
* Make sure not to set Link PLU as Scalable PLU. (Even [SF-16.A] = NO, quantity of all the Link PLUs of
Scalable PLU is always 1.00.)
3.
Scalable PLU of Set Menu
Scale Weight is effective only in Set Menu PLU (main PLU: [PF-5.H]) and quantity of PLUs in Menu 1 ~ 5
are always 1.00.
* Make sure not to set the PLU which is registered in Menu as Scalable PLU.
4.
Scalable PLU with Topping PLU
Scale Weight is effective only in main PLU and quantity of Topping PLU is always 1.00.
* Make sure not to set Topping PLU as Scalable PLU.
5.
Scalable PLU can not affect Coupon PLU.
6.
When the screen shows Look Up PLU menu with the condition of "until clear", TARE and
SCALE/WEIGHT buttons are automatically displayed on the same screen. However, the number of Look
Up PLU decreases (63 to 61) and both 62 and 63 can not be used then.
CLERK 001
1
Std Prices
TABLE
×
BILL
SERVER PERSON
Location
Ø
Look Up PLU
42
0.00
SCALE
/WEIGHT
TARE
43
CLEAR
PRICE
QTY
7
8
9
4
5
6
1
2
3
0
00
•
47
61
160
4-31. Customer Invoice
4-32. Track Name
4-33. Proforma Invoice Function
4-34. Table Plan
4-35. Piece Count System
4-36. Add Value to Smart Card Function
4-37. Broadcast in location
4-38. Person Average Sales
4-39. FTP Comms
4-40. Split Bill by Quantity
4-41. Label Print on KP
4-42. KP, RCT Server
4-43. Media count on report
4-44. UDP Streaming
4-45. Trintech Operations
These documents are attached as Appendices...
161
5. PRINT FUNCTION
5-1. Types of printer
There are three print types for three purposes:
- Receipt printing for printing a customer receipt
- Order (kitchen) printing for printing customer's orders at a bar or in a kitchen
- Slip printing for printing receipts on a slip
5-2. Flexible receipt printing
Receipt printing format options include consolidation of items, printing or non-printing of cooking messages,
locations and person types. The format that the receipt is printed in is set in programming. Please contact your
Uniwell reseller to discuss these options.
5-3. Graphic logo
The receipt printers are capable of printing graphic logos and a Uniwell PC program
is available which will download a computer scanned and enhanced logo.
5-4. Receipt on/off
Receipt ON or OFF condition can be preset to remain as the default. Pressing the key during a transaction only
affects the current transaction. The receipt ON/OFF condition will revert at the end of the transaction if
programmed. Receipt-off function is effective in REG and X modes by [SF-104.G].
Notes:
1. Except REG and X modes, it is always receipt-on condtion. (Receipt-off function is not effective.)
2. Flags for Receipt-off function [SF-06.E,D] are only for REG mode.
Program Options
[SF-06 - LCD Control <2>]
E - RECEIPT RESETS
YES = RECEIPT OFF key condition is reset to [D] condition.
NO = RECEIPT OFF key condition stays.
D - RECEIPT NORMALLY ON
[SF-104 - Print]
G - RECEIPT OFF FUNC IN R/X
YES = Receipt off functions in REG and X modes
NO = Receipt off functions in REG mode only
5-5. Direct sales print
The direct sales print function allows sales contents to be printed before closing transaction by BUFFER
PRINT button by programming.
PLU 10
PLU 20
SUBTOTAL
10.00
20.00
-----------
30.00
Program Options
[SF-35 - Buffer Print <1>]
G - INSTANT SUBTOTAL BILL IF NO TRACK
YES = Within a transaction, if no bill/table number has been assigned, it is possible to press BUFFER PRINT and get
an instant buffer print. [SF-64.H=NO]
162
5-6. Direct sales print
The current transaction charge is printed on the receipt.
Receipt Sample [SF-104.D=YES]
------------------------------------------------
BILL
Create Bill#1
Pint Heineken
Half Heineken
Pint Stella
N.B/STORAGE
1
-----------------------------------------------Pint Heineken
1.53
Half Heineken
0.77
Pint Stella
1.74
Cur Charge
4.04
------------
SUBTOTAL
User Text #134, Current charge
4.04
CLERK 001
#101-001-0001-0001 28/08/2003 21:20-R
------------------------------------------------
BILL
Pickup Bill#1
Half Stella
Pint Guinness
Half Guinness
N.B/STORAGE
1
-----------------------------------------------Prev Bal:
4.04
Half Stella
0.87
Pint Guinness
1.77
Half Guinness
0.89
Cur Charge
3.53
------------
SUBTOTAL
User Text #54, Previous balance
User Text #134, Current charge
7.57
CLERK 001
#101-001-0002-0001 28/08/2003 21:20-R
[SF-104 - PRINT]
D - PRINT CURRENT CHARGE
Condition
[SF-36.E=YES] AUTO BUFFER PRINT AT STORE IF RECEIPT ON
[SF-36.G=YES] AUTO BUFFER PRINT AT STORE IF KP
SP-130 USER TEXT
#134 - Cur Charge
(current transaction charge)
5-7. Media prints the signature line
Any media can be set in programming to print a signature line at the bottom of a receipt.
PLU 10
PLU 20
MEDIA 08
10.00
20.00
-----------
30.00
SIGNED :
......................................
Program Options
[MF-03 - Media Flag 3]
C - HAS SIGNATURE LINE
[SF-35 - Buffer Print <1>]
D - NEW BALANCE SUBTOTAL PRINTS SIGNATURE LINE
YES = printed on subtotal bill
163
5-8. Buffer print system
The buffer print function allows you to print a receipt for the last transaction.
There are two buffer print buttons you can assign:
- BUFFER PRINT
This gives full details of individual PLUs sold.
- SHORT BUFFER PRINT
This gives details of categories e.g. food, drink.
Automatic last clerk buffer print
Under the following conditions, the automatic buffer print of last clerk can be done by pressing BUFFER PRINT
when [SF-104.H] is set to YES.
Conditions:
- "non-clerk interrupt system" [SF-17.H=YES] and "clerk stays on" [SF-17.E=A=NO]
- or, when using clerk iButton [SF-76.G,C=YES]
Note: Do not remove iButton for the automatic buffer print by pressing BUFFER PRINT.
Program Options
[SF-35 - Buffer Print <1>]
[SF-36 - Buffer Print <2>]
[SF-64 - Buffer Print Sorting]
[SF-81 - Buffer Print <3>]
[SF-104 - Print]
H - AUTO LAST BUFFER PRINT
164
5-9. Subtotal bills
A subtotal bill is printed before a transaction is cashed off.
If "INSTANT SUBTOTAL BILL IF NO TRACK" [SF-35.G=YES] is programmed, you can print an instant
subtotal bill anytime during a transaction by pressing BUFFER PRINT button. If it is not permitted, you must
have a bill / table which has previously been stored to print a subtotal bill. An instant subtotal bill is available
but will not have the last line information and bottom logo.
Refer to 4-17. Track Systems, b) Operation Sequence, 6. Issuing a subtotal bill / instant subtotal bill on page 92.
Subtotal bill with a blank tip line
If programmed, all subtotal bills will have a blank tip line and blank subtotal line after the normal subtotal
line on the bill. Adding a tip after the subtotal bill has been issued will cause a full bill to be printed after
payment has been entered. Refer to page 108 for the print format.
5-10. Final checkout bills
To print a checkout bill you must have a bill / table which has previously been stored. Checkout bill issue can be
made compulsory in programming. Refer to page 93 for the print format.
5-11. KP server / Receipt server
Refer to the separate document.
165
5-12. Order (kitchen) printer
ECR can have up to 8 order printers attached via IRC line.
PLUs can be individually programmed to print on any or all of the order printers.
ECR can also use the receipt printer as an order printer; this is selectable by programming.
The order printer prints the location; PLU code and various formats are available by programming.
SEND button
SEND transmits all the PLUs to the order printers immediately during a transaction without closing or
storage.
KP REDIRECT button
Each printer can have a back up printer set. KP REDIRECT allows a manual redirection of an order
printer's data to its backup order printer.
1.
2.
3.
Press KP REDIRECT.
Enter a printer to redirect from (select original KP not backup KP).
The order is redirected to the back up printer.
PLU Price Printed
The flag "PLU price printed on KP" [SF-65.B] is used with "manual PLU price printed on KP" [SF65.D]. The combination of these flags are:
SF-65
B=YES
D=NO
B=YES
D=YES
B=NO
D=YES
B=NO
D=NO
Preset Price
printed in black
printed in red
printed in red
not printed
Manual Price
printed in black
printed in black
not printed
not printed
Note:
Even "manual PLU price not printed on KP" [SF65.D=NO] is selected, if [SF-65.B=YES], the
manual PLU price is printed on KP in black.
Program Options
[PF-05]
B - PLU PRINTED IN RED ON KP
[SF-43] KP BACKUP <1>
[SF-44] KP BACKUP <2>
[SF-07] COMPULSIONS <1>
H - COMPULSORY BILL # IF KP ITEM
G - COMPULSORY TABLE # IF KP ITEM
F - COMPULSORY PERSONS IF KP ITEM
E - COMPULSORY SERVER IF KP ITEM
[SF-65] KP AND CHANNEL E
H - 4 EXTRA LINE FEEDS ON KP
G - 2 EXTRA LINE FEEDS ON KP
F - 1 EXTRA LINE FEED ON KP
E - LOCAL KITCHEN PRINTER HAS PRICE
D - EXT KP W/MANUAL PRICE
B - EXT KP W/PRICE: PLU price printed on KP
[SF-08] COMPULSIONS <2>
H - COMPULSORY LOCATION IF KP ITEM
G - KP COMPULSIONS OVERRIDE IN X
A - COMPULSORY BILL/TABLE/PERSONS/
SERVER ENTRY IF NO KP
[SF-16] CONDIMENTS
D - PLU FOLLOWS CONDIMENT TO KP
C - CONDIMENT USES OWN KP
[SF-20] PLU
B - KP PRINTS PLU NUMBER
[SF-40] KITCHEN PRINTERS
H~A - KP 8~1 EXISTS
[SF-42] KP CONTROL
H - KPs DON'T PRINT CATEGORY
G - VOIDS GO TO KP
F - REFUNDS GO TO KP
E - COOKING INSTRUCTIONS PRINT IN RED
D - CONDIMENTS PRINT IN RED
C - PLUs PRINT ONLY ON EXTERNAL KP
B - PLU INFO PRINTS TALL ON INTERNAL KP
A - VOIDS / REFUNDS PRINT IN RED
[SF-77] KP CONTROL <2>
H - SEND REQUIRES BILL/TABLE
G - KITCHEN PRINTER PRINTS SEAT NUMBER
F - ALL KP ITEMS GO TO THE FIRST EXISTING KP
E - KITCHEN PRINTERS PRINT TICKETS
D - NON ADD INFO IN HEADER
A - PLU SEPARATE BAR PRINT
[SF-103]
H CONSOLIDATE KP
Please note that the following PLUs can not be consolidated:
PLU with condiments
PLU with different cooking instructions
PLU under the following conditions with different prices
Local KP: [SF-65.E=YES] LOCAL KP HAS PRICE
External KP: [SF-65.B=YES] EXT KP WITH PRICE or
[SF-65.D=YES] EXT KP WITH
MANUAL PRICE
The same PLU with different Seat numbers under the condition of:
[SF-77.G=YES] EXT KP PRNIT SEAT
166
5-13. Slip printer
-
ECR can have up to 8 slip printers (TP-620) via IRC line.
-
1 local slip printer (PC printer) can be attached to one of channels C, D and E.
-
A slip printer prints post-receipts on individual slips rather than on a till roll by SLIP PRINT button. A
subtotal bill or final checkout bill can also be issued.
-
Slip print compulsory or not compulsory can be programmed.
-
If more than two pages are printed, according to programming, the slip prints the header (Bill #, Table #, etc.)
with the page number on the top of each slip paper.
-
Up to 63 lines per slip are available.
-
Items can be separated into category or major group.
Program Options
[SF-35] BUFFER PRINT <1>
[SF-46] SLIP
[SF-47] SLIP <2>
[SF-64] BUFFER PRINT SORT
[SF-77] KP CONTROL <2>
[SF-79] SEAT NUMBERS
[SF-102] LOCAL SLIP PRINTER <1>
[SF-103] LOCAL SLIP PRINTER <2>
5-14. Cheque printing by slip printer TP-620
Cheque is printed when the transaction is closed by one of media buttons which programmed to "CHEQUE
MEDIA" by [MF-04.G]. Printing lines and positions of these items have been fixed.
Cheque print sample
SP-144 Cheque Print Message
1 2 3 4
U _ N _
5
I
6 7 8
_ W _
9 10 11 12 13 14 15 16 17 18 19 20 21 22 23 24 25 26 27 28
E _ L _ L _ C O R P
O S A K A
J A P
167
29 ~ 46
not used
6. COMMUNICATION
Up to 32 ECRs can be linked together to form part of an IRC (Inter Register Communication) network.
Peripheral devices such as Order Printers and Slip Printers can be linked to the IRC network.
One machine is designated as the 'master' machine and the others are referred to as 'slaves'.
The IRC network is used for a number of purposes:
-
To allow both individual and consolidated sales information (reports) to be collected by a master terminal or
a PC via the master terminal.
-
To allow program changes made on the master terminal or a PC to be sent to all other or selected terminals.
-
To allow peripheral devices (e.g. printers) to be attached.
-
To allow floating clerks.
-
To allow floating tracks.
A link from the master to a PC enables a PC to be connected either on-site or remotely via a modem.
Communications between the PC and individual terminals are routed automatically by the master terminal. In
the event of the master terminal failure any of the slave terminals can be re-designated as a master.
168
7. REPORTING
7-1. X/Z reports
Several different types of reports available:
X reports - Read only, 1st level: takes a DAILY report
X reports - Read only, 2nd level: takes a PERIODIC report
Z1 reports - Reset, 1st level:
takes a DAILY report and clears 1st level data
Z2 reports - Reset, 2nd level:
takes a PERIODIC report and clears 2nd level data
To take a report:
- Turn the control key to the appropriate control key position.
- Select the required report from the list or enter the report number and press ENTER.
- Some reports will then ask for more details such as a range of PLUs, just enter the details and press ENTER.
Program Options
[SF-05] GST TAXATION
A - TAX ADDS TO HOURLY REPORT
[SF-25] REPORTS <1>
[SF-26] REPORTS <2>
[SF-27] REPORTS <3>
[SF-33] SERIAL CONTROL
D - SERIAL REPORTS HAVE 4 DIGIT YEAR PRINTED
B - COMMS REPORT SENDS ZEROS
A - COMMS REPORT INCLUDES TEXT DESCRIPTION
[SF-45] IRC <1>
A - FLASH CID REPORT HAS GRAND TOTAL
[SF-50] IRC REPORTS MASTER <1>
[SF-51] IRC REPORTS MASTER <2>
[SF-52] IRC REPORTS MASTER <3>
[SF-53] IRC REPORTS SLAVE <1>
[SF-54] IRC REPORTS SLAVE <2>
[SF-55] IRC REPORTS SLAVE <3>
[SF-56] IRC REP / PRG
[SF-78] ADD ON TAX
C - TRACK REPORT INCLUDES TAX
[SF-83] REPORTS <4>
[SF-87] CUSTOMER FILE
E - ADDRESS PRN ON REPORT
D - ACCESS DATE PRN ON REPORT
C - X/Z-86 DOES NOT PRINT
B - 8873/8874 SLAVE PRN REPORT
[SF-89] CLERK <3>
F - 8817 SLAVE PRINTS REPORT
[SF-106 - PLU <2>]
B - PLU DUMP HAS PRICE ONLY
169
7-2. Electronic Journal Function (EJF)
Electronic journal information including all sales, no sales and reports is stored electronically in X/Z-99 report.
X/Z-99 report can be printed or collected via PC for analysis. Also there is X/Z1-98 Electronic Journal
Correction report.
Electronic journal information is possible to view on the screen at the appropriate control key position:
X position
It is possible to view the electronic journal from a chosen date and time by selecting VIEW EJF. It can
be printed by BUFFER PRINT button.
R position
Using PAGE UP button under clerk sign-off, it is possible to view the electronic journal on the screen.
The operator can search EJF by date and time in REG mode by [SF-57.E]. It can be printed by BUFFER
PRINT button.
Program Options
[SF-15] FUNCS IN X OR Z <6>
B - EJF VIEW PREVIOUS - Z ONLY
A - EJF VIEW PREVIOUS - Z OR X
[SF-57] EJF
7-3. FTP Communication and UDP Streaming
Refer to the separate document.
7-4. Program Dump Reports
X-90
X-91
X-92
X-93
X-97
Program Information
Flexible Program Information
PLU Information
Grouped PLU Information
Individual Customer File Information
X/Z1-96 Customer Bill
Shows the memorized record of transactions in the customer bill memory.
170
7-5. Report List
Refer to the programming help for the report contents.
Auto Full Transaction
Full Transaction
Grand Total 1 Z2 only
Hourly
Deposit Balance
Cash In Drawer 1
Cash In Drawer 2
Hourly Major Group
Clerk ([SF-25.H] for 2nd level)
Clerk Track X only
Clerk Attendance
Labor Cost
Group
Major Grouped Groups
All Major Groups
Coupon PLU
PLU Total
Special PLU
PLU
Grouped PLU
PLU Time
PLU <a> (Price Level 1)
PLU <b> (Price Level 2)
PLU <c> (Price Level 3)
Mix & Match
Audit Z2 only
Customer File
Grouped Customer File
Track Total X only
Track X only
Server Track
Deleted PLU
Deleted Customer File
Assorted 1 (SP-170)
Assorted 2 (SP-170)
Assorted 3 (SP-170)
Full
1st
2nd
level
level
X / Z1 X / Z2
01
02
03
04
Z2-05
06
07
08
09
10
11
12
X-17
19
20
21
22
27
28
31
32
35
36
37
38
39
40
41
42
47
48
49
51
52
53
54
55
56
69
70
Z2-71
73
74
77
78
X-80
81
X-82
85
86
87
88
89
Sequential
1st
2nd
level
level
X / Z1 X / Z2
Individual
1st
2nd
level
level
X / Z1 X / Z2
13
14
15
X-18
16
23
24
25
26
43
44
45
46
57
59
61
58
60
62
63
65
67
64
66
68
75
76
X-83
X-90 Program Information
X-91 Flexible Program Information
X-92 PLU Information
X-93 Grouped PLU Information
X-97 Individual Customer File Information
X/Z1-96 Customer Bill Report
X/Z1-98 Electronic Journal Correction [SF-57.H=YES]
X/Z1-99 Electronic Journal [SF-57.H=YES]
171
7-6. IRC Report List
Auto Full Transaction
Full Transaction
Grand Total 1 Z2 only
Hourly
Deposit Balance
Cash In Drawer 1
Cash In Drawer 2
Hourly Major Group
Clerk ([SF-25.H=NO])
Clerk Track X only
Clerk Attendance
Group
All Major Groups
Coupon PLU
PLU Total
Special PLU
PLU
Grouped PLU
PLU Time
Mix & Match
Customer File
Track Total X only
Track
Server Track X only
Assorted 1 (SP-170)
Assorted 2 (SP-170)
Assorted 3 (SP-170)
Full
1st
2nd
level
level
X / Z1 X / Z2
8801
8802
8803
8804
Z28805
8806
8807
8808
8809
8810
8811
X-8817
8819
8821
8822
8831
8832
8835
8836
8837
8838
8839
8840
8841
8842
8847
8848
8849
8869
8870
8873
8874
X-8880
8881
X-8882
8887
8888
8889
Sequential
1st
2nd
level
level
X / Z1 X / Z2
Individual
1st
2nd
level
level
X / Z1 X / Z2
8815
X-8818
X-8883
X/Z-8801 IRC report never include and reset clerks.
172
8. WARNING MESSAGE
WM-#
13
79
81
33
21
Message
ARE YOU SURE?
ASSIGN NEW SEAT
ATTENDANCE FULL
BILL EXISTS
BILL IN USE
59
BUSY
28
27
71
95
94
56
76
60
C-BILL FULL
C-BILL NEAR FULL
CARD EXPIRED
CARD FAILURE
CARD WRITE ERROR
CASH DEC COMPULS
CHECK SIGNATURE
CHECKING ECRS
46
47
19
CID 1 LIFT REQD
CID 2 LIFT REQD
CLERK TO PRINT ?
54
5
6
CLOSE DRAWER
CONDIMENT ONLY
CREATE NEW BILL?
109
CREATE NEW FILE?
101
102
103
104
110
111
CUSTOMER A
CUSTOMER B
CUSTOMER C
CUSTOMER D
CUSTOMER FILE FULL
DUPLICATE PHONE#
99
87
75
145
91
48
14
18
72
80
17
92
90
89
4
16
73
15
41
88
118
EAT IN / TAKE OUT?
EFT BUSY
EFT COMMS FAIL
EJF NEARLY FULL
ENTER ACCOUNT NO
ENTER AMOUNT
ENTER BILL
ENTER CLERK
ENTER EXP DATE
ENTER ISSUE NO
ENTER PERSON
ENTER PLU NUMBER
ENTER PRICE
ENTER QUANTITY
Enter Room No._
ENTER SERVER
ENTER START DATE
ENTER TABLE
ENTER TEXT
ENTER TIP
EURO CONV. ERROR
108
FILE NOT FOUND
Meaning/Solution
Press ENTER to continue or press CLEAR to cancel the operation.
Take Z1-19 Clerk Attendance report to reset the attendance records.
Press CLEAR button and choose other bill / table number.
- Check the correct bill / table number was picked up, if it was then
wait until the track has been stored by the other clerk.
- The memory for the repeat transaction is occupied by storing the
clerk's transaction.
Clerk is busy. Press CLEAR and either use other clerk or wait until
the clerk is signed off on other ECR.
Take Z-96 Customer Bill report to secure the memory.
Take Z-96 Customer Bill report to secure the memory.
Do a cash declaration.
ECR is checking other ECRs on IRC network to see if the clerk, track
is in use on them, or if it exists on them.
Take cash out of drawer and register amount using PAID OUT.
Take cash out of drawer and register amount using PAID OUT.
Press BUFFER PRINT button again to print last clerk, or press a
HARD CLERK button, or enter the clerk number and press ENTER.
Reference
[SF-79.H]
SP-112
SP-112
SP-112
[SF-18.H,G]
[SF-69.F]
SP-152
SP-152
The PLU should only be sold as a condiment, i.e. after a main PLU.
Either press ENTER to create a track or press CLEAR to cancel the
operation.
Either press ENTER to create a customer file or press CLEAR to
cancel the operation.
Displayed when SPLIT BILL is pressed.
Displayed when SPLIT BILL is pressed.
Displayed when SPLIT BILL is pressed.
Displayed when SPLIT BILL is pressed.
Delete unnecessary files.
This number has already been used by customer file. Enter other
number.
Press EAT IN or TAKE OUT buttons.
[SF-100.G]
Take Z1-99 EJF report.
[SF-57.H]
Preparations for Euro conversion are not completed.
[SF-84.H]
SP-124, 110
173
[PF-1.F]
SP-112
40
23
86
132
131
93
113
121
61
117
37
42
78
98
85
11
127
10
64
34
52
120
84
3
62
FORMATTING REP
IN COMMUNICATION
INCORRECT BRANCH
IN END TIME
IN START TIME
INSERT SMART CRD
INVALID PHONE #
INVALID SCALE
IRC INIT REQD
IRC PROGRAM CHNG
KP ERROR
KP PAPER LOW
KP REDIRECTED
LOGON COMPULSORY
LOYAL COMMS FAIL
MANAGER KEY REQD
MANUAL TARE PROH
MENU SELECTION
MONITORING JRNL
MUST SOTRE/CLOSE
MUST TENDER
NEW CUSTOMER
NEW POINTS BAL :
NO MODIFIERS
NO OPTIONS
20
NO SUCH BILL
2
NO SUCH PLU
66
96
67
77
134
133
1
26
NO SUCH ROOM
NOT ENOUGH FUNDS
OCCUPIER LIST
ONLINE AUTHORIZE
OUT END TIME
OUT START TIME
OVERLIMITATION
OVER TEND PROHIBITED
119
100
PASSWORD ERROR
PC SLIP ERROR
135
68
112
148
83
36
PERIOD
PERSON TYPE
PHONE# HAS CHANGE
Please Re-SignOn
POINTS AWARDED :
PRESS ANY BUTTON
32
51
82
25
PRESS CLEAR
PRESS SUBTOTAL
PREV POINTS BAL:
PRINTER ERROR
149
106
105
150
97
122
Processing...
RECEIPT IS OFF
RECIEPT IS ON
REMOTE OPE ERR
REMOVE CARD
REMOVE ON SCALE
shown by SP-185 Grace Period
shown by SP-185 Grace Period
Set [PF-6.F] to YES.
Ensure that the PLU is programmed to permit modifiers.
Either use a clerk with appropriate security, or ensure that the clerk has
appropriate security settings.
Press CLEAR button and retry operation with correct bill or table
number.
Enter the correct PLU code, re-program the PLU correctly, make sure
the PLU is allocated on the screen, make sure it exists.
The selected room does not exist on the PC.
[PF-2.B,A]
SP-181, 182
Choose an occupier for the room that you have selected.
[SF-58.H]
shown by SP-185 Grace Period
shown by SP-185 Grace Period
Press CLEAR button and re-enter the correct number.
Press CLEAR to cancel the operation and select a media permitted for
over-tendering.
Entered numbers for Euro conversion sequence is not correct.
Cable incorrect, disconnected, faulty slip printer, incorrect
communication settings, paper out.
SP-122
SP-110
[SF-58.H]
[MF-1.E]
[SF-91-93.
C,B,A]
[SF-46.H]
[SF-102.H]
displayed on the menu for X/Z-20 Labor Cost report
Enter correct number to pick up a customer file.
for Remote Operation Device
Either press CLEAR button to exit, or press the desired button you
wish to program.
Press CLEAR button once the warning message has been read.
Press CLEAR then press SUBTOTAL button.
The printer unit has failed to respond, check it is connected properly, if
it is then there may be a fault with the printer. Contact your Uniwell
dealer.
for Remote Operation Device
174
[SF-22.G]
65
123
55
130
12
ROOM COMMS FAIL
SCALE COM. ERROR
SCROLL TO VIEW
SEL GRACE PERIOD
SEL ITEMS TO XFR
50
SELECT CHANGE
7
128
SELECT CONDIMENT
SELECT JOB CODE
22
39
SELECT LOCATION
SELECT MEDIA
8
129
9
124
43
57
70
SELECT OPTION
SELECT PAY RATE
SELECT PRICES
SELECT TARE
SENDING TO KP
SENDING TO SLIP
SERVER ONLY
38
49
SHORT TENDER
SHUFFLING RAM
58
SLIP PRINTER ERR
63
35
31
30
24
SORTING
SORTING BUTTON LIST
SORTING PRG LIST
SORTING REP LIST
SWIPE CARD
126
125
69
TARE COMPULSORY
TARE WEIGHT OVER
TRACK AREA OVER
44
TRANSFER BILL ?
45
TRANSFER TABLE ?
139
136
TRANSFER PROHIBT
ETHERNET HEAP FULL
74
53
29
VOICE REFERL REQ
Z-01 COMPULSORY
Z-96 REPORT REQ
Use SCROLL and PAGE UP/DOWN buttons to view the report.
prompts when Grace Period is selected in SP-123 Clerks
Select items to be transferred from this track by using SCROLL
buttons and ENTER.
Select desired media by which change amount should be given by
pressing desired MEDIA button.
prompts when Clerk Log-On under "COMPULSE LOGIN JOB
CODE" [SF-76.A] is selected or Job Code is selected in SP-123 Clerks
Either select a media and enter the amount or press CLEAR to end the
cash declaration.
prompts when Pay Rate is selected in SP-123 Clerks
Displayed when TARE key is pressed.
Use the assigned server to pick up this track or see the manager and
use the system clerk to pick up this track.
Check how much was entered, and correct as needed.
Information held in memory banks has been changed, e.g. maximum
PLUs, ECR is adjusting storage in memory banks.
Cable incorrect, disconnected, faulty slip printer, incorrect
communication settings, paper out.
[SF-37.D]
Either press CLEAR to end the operation or swipe a card through the
card reader.
Displayed by [PF-6.G] = YES.
If possible, store the current track and finalize other tracks. If this is
not possible then you must finalize the current track and then finalize
other tracks.
Press ENTER to transfer track to current track or press CLEAR to
abort operation.
Press ENTER to transfer table to current table or press CLEAR to
abort operation.
SP-112
Memory for Ethernet is full or there is not enough memory for
Ethernet. (HEAP means capable memory.)
Take a Z-01 report.
Take Z-96 Customer Bill report to erase the saved transaction data,
then program the number of customer bill lines.
175
[SF-18.A]
SP-112