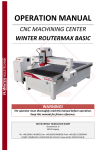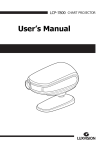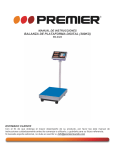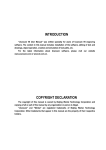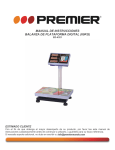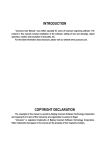Download User Manual
Transcript
Leetro co., Ltd MPC6610 Controller of CNC Router User Manual (V 1.0) 1 Copyright Statement Leetro Co., Ltd Reserves all rights. Leetro Co., Ltd (Hereinafter referred to as Leetro) reserves the right to make change without further notice to any products herein to improve the design and specification. Leetro shall not be liable to indemnify users against any direct, indirect, incidental or consequential loss and liability caused by incorrect usage. Leetro owns the product and its software patents, copyright and other intellectual property rights. Without authorization, it is not allowed to directly or indirectly copy, manufacture, process, or use this produce and its related parts. c Cautions: Moving Machine is dangerous. Do design he mechanisms with effective error handling and security protection mechanisms. 2 Contents Chapter 1 Preface… … … … … … … … … … … … … … … … … … … … … … … … … … … … … … … .4 Chapter 2 Overview 2.1 MPC6610 Introduction… … … … … … … … … … … … … … … … … … … … … … … … … … ........5 2.2 Components of Controller… … … … … … … … … … … … … … … … … … … … … … … … … … 5 Chapter 3 MPC6610 Dimension … … … … … … … … … … … … … … … … … … … … … … … … ..6 3.1 Handle Dimension… … … … … … … ..… … … … … ..… … … … … … … … … … … … … … … … .6 3.2 P50 Connection Board Dimension… … … … … … ..… … … … … … … … … … … … … … … … .6 Chapter 4 MPC6610 Hardware Interface Introduction… … .… … … … … … … … … … … … … ..7 4.1 MPC6610 Hardware Interface Introduction… … … … … … … … … … … … … … … … … … … … .7 Chapter 5 MPC6610 Operation Interface… … … .… … … … … … … … … … … … … … … … … ..8 5.1 MPC6610 Panel Keypad… … … … … … … … … … … … … … … … … … … … … … … … … … 8 5.2 MPC6610 Main Interface… … … … … … … … … … … … … … … … … … … … ...… … … … … 8 5.2.1 Main Interface… … … … ..… … … … … … … … … … … … … … … … … … … … … … 8 5.2.2 Switch High/ Low… … ..… … … … … … … … … … … … … … … … … … … … … … 10 5.2.3 Modify High/ Low value… … ..… … … … … … … … … … … … … … … … … … … … .10 5. 3 Menu… … … … … … … … … … … … … … … … … … … … … … … … … … … … … … … … … .11 5.3.1 Menu Item Switch… … … … … … … … … … … … … … … … … … … … … … … … ...11 5.2.2 Modify Setting Parameter… … … … … … … … … … … … … … … … … … … … … ...11 5. 4 Machine Setup… … … … … … … … … … … … … … … … … … … … … … … … … … … … … .12 5.4.1 Pulse Equivalent...… … … … … … … … … … … … … … … … … … … … … … … … … 12 5.4.2 Table Size.....… … … … … … … … … … … … … … … … … … … … … … … … … … … 13 5.4.3 Home Setup..… … … … … … … … … … … … … … … … … … … … … … … … … … … 15 5.4.4 Spindle Setup… ..… … … … … … … … … … … … … … … … … … … … … … … … … 16 5.4.5 Voltage Setup… ..… … … … … … … … … … … … … … … … … … … … … … … … … 17 5.4.6 Tool Sensor… .… … … … … … … … … … … … … … … … … … … … … … … … … … 18 5.4.7 Backlash...… … … … … … … … … … … … … … … … … … … … … … … … … … … … 19 5.4.8 Z axis Max Speed… … … … … … … … … … … … … … … … … … … … … … … … .19 5.3 Motion Setup… … … … … … … … … … … … … … … … … … … … … … … … … … … … … … … 20 5.4 File Oprt(Operation) 【Run File】.… … … … … … … … … … … … … … … … … … … … … .21 5.4.1 Copy U-disk File… … … … … … … … … … … … … … … … … … … … … … … … … .21 5.4.2 Run memory File.… … … … … … … … … … … … … … … … … … … … … … … … … 22 5.4.3 Run U-disk File… … … … … … … … … … … … … … … … … … … … … … … … … .26 5.4.4 Stop Point and Adjust Z axis Height… … … … .… … … … … … … … … … … ...26 5.4.5 Stop Point..… … … … … … … … … … … … … … … … … … … … … … … … … … … ..29 5.4.6 Advance..… … … … … … … … … … … … … … … … … … … … … … … … … … … … ..31 5.4.7 Go Home Setup… … … … … … … … … … … … … … … … … … … … … … … … … … ..32 5.4.8 Power off Protection… … … … … … … .… … … … … … … … … … … … … … … … .....35 5.4.9 Read Processing File… … … … … … … … … … … … … … … … … … … … … … … … ..38 5.4.10 Key Combination.… … … … … … … … … … … … … … … … … … … … … … … … … 39 5.5 System Setup..........................................................................................................................40 5.5.1 Language.… … … … … … … … … … … … … … … … … … … … … … … … … … … … ...40 5.5.2 Update… .… … … … … … … … … … … … … … … … … … … … … … … … … … … … ...41 5.5.3 Backup...… … … … … … … … … … … … … … … … … … … … … … … … … … … … … 42 5.5.4 Restore… … … … … … … … … … … … … … … … … … … … … … … … … … … … … … 43 5.6 Revision… … … … … … … … … … … … … … … … … … … … … … … … … … … … … … … … ..44 3 Chapter 1 Preface Thank you for the use of MPC6610 Controller of CNC Router! Please read carefully User Manual before using MPC6610. Please take full account of machine moving protection measures to avoid machine damage or casualties. Caution Please do not use freely the controller before reading user manual! Prohibition Please do not disassemble or replace chips and components without authorization! Prohibition Please protect it from water, corrosive solution or gas! Prohibition 4 Chapter 2 Overview 2.1 MPC6610 Introduction MPC6610 Controller is a newly-developed type of motion controller, particularly for Mechanical engraving and cutting technology. It can be fully realized work offline. Standard G code file processed in the software of upper computer can be downloaded to the controller by USB Disk or USB data cable. All machine setting parameters can be input to the controller. 2.2 Components of Controller MPC6610 Handle U盘 Processing File PC USB MPC 6610 Handle PC 50-pin Cable Connection Board MPC6610 Components of Controller 1) Handle 2) Connection Board 3) 50-pin Cable USB Interface USB cable interface 50-pin cable Interface 5 Chapter 3 MPC6610 Dimension 3.1 Handle Dimension 3.2 P50 Connection Board Dimension 142.1 163.8 8 73.4 66.0 6 11.8 Chapter 4 MPC6610 Hardware Interface 4.1 MPC6610 Hardware Interface Introduction Pin Definition Name 1 2 3 4 5 6 POWER1 24V Power + GND X1 X Axis + limit X Axis -limit YAxis+limit YAxis-limit ZAxis+limit Z Axis - limit X2 X Axis Home Y Axis Home Z Axis Home U Axis Home GND 24V X3 IN1 IN2 IN3 IN4 GND Y1 X axis pulse X Axis Dir 5V Y2 Y axis pulse Y Axis Dir 5V Y3 Z axis pulse Z Axis Dir 5V Y4 U axis pulse U Axis Dir 5V Y5 OUT1 OUT2 OUT3 OUT4 GND Y6 SP0 SP1 SP2 SP+ GND 50-pin cable connector J1 1)POWER1:Power input Interface(24VDC) 2) Note:MPC6610 adopts 24VDC power supply. The other power pin is output power from the controller MPC6610 adopts 24VDC power supply. Please make sure the correct and reliable power in order to avoid the part damage, and abnormal work. Caution All power supply is only used to control signals. It is prohibited to use is as the power supply of driver. Prohibition The 3rd Pin of Y1、Y2、Y3、Y4 is 5v power supply from MPC6610. Please do not connect the exterior 5v power supply to the 3rd Pin. Caution c Both input and output adopt single end mode. Notice 7 Chapter 5 MPC6610 Operation Interface 5.1 MPC6610 Panel Keypad 5.2 MPC6610 Main Interface 5.2.1 Main Interface Turn on the controller, it will show the following screen: Then 5 seconds later, it automatically enters “Datum”screen as follows: 8 Press , the machine goes home, and the screen enters Main interface as follows, or Press to enter Main interface. 1) X, Y, Z shows current absolute coordinate of three axes. For example: “X 10.997” shows that current X axis absolute coordinate is 10.997 2) “Stop”shows the machine state is “Stop”. It shows different condition according to the machine current state. For example, it shows “Run”while it is working. It shows “Pause”if you suspend the machine while working. It shows “Home”if the machine goes to machinery origin. It shows “Manl (Manual)”while operating manually and so on. “Off” shows the spindle state is “off ”. It will show the spindle grade state No. while 3) working. “High”means that the current max speed depends on the user setup “Manual High”. Press 4) , it switches to“Low” ,The current max speed depends on the user setup”Manual Low”. 5) (Manual) Mode (Continuous mode, Step mode, DST(Distance) mode) Press Three Manual move modes switches as follows: “Step”X, Y, Z axis move once 0.1mm while pressing 、 、 、 、 、 、 、 、 . 0.1mm is stable. Please contact the factory if you want to amend it. “Continuous”: X, Y, Z axis begins to move while pressing 9 、 、 , and stop till the button releases DST(Distance): In this mode, the machine move once according to the setup distance while 、 pressing once 、 、 、 、 , Remarks: In the following mode, you can modify the distance. Such state, you can input any distance you want, and then press to confirm it. (Figure 1) Such state, you can press to switch to the state of Figure 1 to amend distance. (Figure 2) 5.2.2 Switch H Wigh (speed) / Low (Speed) Press to switch 【High】、【Low】 5.2.3 Modify High / Low value Press as follows: 10 While manual Mode, Low speed is 600mm/ min. High speed is 9000/min Herein, DST (distance) is the same with manual moving DST (distance) Remarks: The above two DST (Distance) settings are the same. While modifying one setting number, the other setting number will change to the same automatically. 5.3 Menu Press to Enter Setting List and 5.3.1 Menu Item Switch 1. Press 、 to move the cursor among the menu item in one page. 2. Press 、 to move the cursor to the next page. 3. Press to enter Menu item. Press to return main interface. 5.3.2 Modify setting parameter. (Modify the table size to illustrate: ) Enter “Machine Setup”, and then press to enter 【Table Size】 11 Second Step:Press as follows: Press to modify the number Third step:Input correct number value according to the actual size: Press to modify the value if the input is wrong. Fourth Step:Press to confirm the table size setting. Remarks:All modifying steps are the same as the above steps. 5.4 Machine Setup 5.4.1 Pulse Equiv (Equivalent) First Step: Press to enter as follows: 12 Second Step:Press Third Step:Press to enter as follows: to enter as follows: 1、 Pulse Equivalent means the driver pulse number when the axis moves 1mm. 2、 Pulse Unit:Pulse/mm 3、 Please press to modify the number If the working size in X Y axis is not correct, please modify the pulse equivalent as follows: (Please Note: Pulse equivalent is certain according to the machine hardware, such as driver, and machine structure. Random change will lead to incorrect work and wrong speed) Please contact the manufacturer before modifying.) 1、 For example, the theoretical cutting square size is 100 X100mm 2、 But the actual cutting square size is 90×90 mm 3、 Correct pulse equivalent =(101.86×100)/ 90 4、 Then input the correct pulse equivalent. 5.4.2 Table size First Step: Press to enter【Machine Setup】as follows: 13 Second step: Press to enter【Table Size】as follows: 1、 X Y Z Size unit:mm 2、Press to modify the number Remarks: 1、 The number value means the max moving size in X、Y、Z axis after the machine go home. For example: “X:1200” means the max moving area in X axis direction is 1200mm. 2、 In manual moving, it stops moving while it exceeds table size, and the limit error report will shows as follows: 1、Limit error reports begins from Z axis, then X Y axis error. 2、 This function is valid only after MPC6610 controller goes home. Problem Solution: 1. Please check Pulse Equivalent is correct or not 2. Please check the file size to make sure the size does not exceed the table size. 3. Please contact with the manufacturer. 14 5.4.3 Home Setup First Step: Press to enter【Machine Setup】 as follows: 、or Step 2:Press to choose【Home Setting】,: to enter 【Home Setting】 as follows: Step 3:Press 1、 Speed Unit:mm/min, Max Home speed 2、 Dir(Direction) : - refers to Negative Direction, + refers to Positive Direction 3、 Outward Move::It refers to the backward moving distance after going home. 1、 Press 、 to move the cursor among the menu item in one page. Press 、 to move the cursor to the next page. 5.4.4 Spindle Setup 2、 Speed ( Max Home speed) is set up according to the machinery 15 5.4.4 Spindle Setup 1) Spindle startup/ stop( the current spindle start to rotate at the lowest setting speed). The spindle rotational speed can be adjusted after pressing 、 after the spindle starups and processing work stops 2) First Step: Press Second Step:Press to choose【Machine Setup】 、or to choose【Spindle Setup】: 1、 Generally there is no need to modify the default spindle setup. 2、 Spindle Grade State: Low, Medium, and high. There are 8(state speed. Every state speed depends on the Inverter setup. Third Step:Press to enter【Spindle Setup】 as follows: 1. Wait time:It refers to the waiting time to move after press .(It depends on the inverter setup) 2、Please press 16 to modify the number value. Fifth Step:Press Sixth Step:Press , and input 【8】as follows: to enter the following interface. (Remarks: There is no need to modify the following interface) 5.4.5 Voltage Setup First step: Press to enter Third Step:press to enter 【Voltage Setup】as follows 17 It means that limit sensor signal, home signal, input signal, and output signal work at effective high voltage ( about DC0.6V) or effective low voltage ( about DC24V) . 5.2.6 Tool sensor First Step: Press to choose【Machine Setup】 Second Step:press 、or to choose【Tool Sensor】 as follows: (Press 、 to enter the next page) Third Step:Press to enter 【Tool Sensor】as follows: 1、 Input the number value according to the tool sensor thickness supplied by the manufacturer. Unit:mm 2、 Press Remarks:After press + + automatic tool setting to set tool automatically, please do not press make Z axis origin setting. 18 to 5.2.7 Backlash First Step : Press Second Step:Press to choose【Machine Setup】 choose 【Backlash】 (Press or or next page.) Third Step:Press to enter 【Backlash】 There is no need to change the number value. Unit: mm r 5.2.8 Z axis Max speed First Step : Press to choose【Machine Setup】 19 to enter Second Step:Press or choose 【Z Max Speed】 (Press or enter next page.) Third Step:Press to enter【Z Max Speed】as follows: 1. Speed Unit: mm/min 2. At manual Mode, it limits【High】、 【Low】. In normal processing, it limits Z axis max speed.( Remarks: Z ball screw lead generally is 5mm. 10mm. 3. Z axis max speed is normally set up 1200 5.3 Motion Setup First Step : Press , and press 、or 20 , to choose【Motion Setup】 , to Second Step:Press to enter as follows: 1、 Acceleration Unit::mm/S² 2、 【Curve Acc(Acceleration)】is two times as much as 【Work Acc (Acceleration)】 3、 The number value is empirical value. 4、 Please subject to the actual debugging to adjust Curve Acc and Work Acc. Third Step: Press to next page as follows: 1、 Speed Unit:mm/min 2、 Please press to modify the setting number. 3、 Idle speed is set up according to the mechanism. Remarks: Please contact the manufacturer to open the hidden interface if you have any problem! 5.4 File oprt(operation)【Run File】 5.4.1 Copy U-disk file First Step: Insert U-disk Second Step: Press Third Step:Press and press or to enter as follows: 21 to choose 【 File Oprt 】 Forth Step:Press Fifth Step: Press to enter. 、or , to choose【Sel U-Disk File:File1.mmg】,and press to enter the following interface. Remarks:It will take some minutes if the file is too big. Sixth Step:Press to return 【Main Interface】 5.4.2. Run Memory file Operation 1: First Step:Press and press or to choose【File Oprt】as follows: 22 Third Step:Press Forth Step: Press or or to choose【View Memory File】as follows: to choose【Sel Memory File:File1.mmg】, and press Run the file Fifth Step:Press to enter Run( Operation) interface as follows: 1、 Work Spd(Speed) Unit:mm/min 2、 Idle Spd(Speed) Unit:mm/min 3、 Spd State(Spindle grade State):It refers to the spindle motor speed per minute. 4、Down Rate:Z axis Max speed× Down rate = Z axis down speed of working. 23 1、 Spd(Speed) Rate:Work speed×Spd Rate = the actual processing speed of X Y axis. 2、 Up DST( Distance):It refers to Z axis up distance while pressing . The number value is set up in edit software. Sixth Step:Press again. If the file is processed for the first time, the following interface will appear. If the file is not processed for the first time, the following interface will not appear. It will enter Seventh Step. Seven Step:After Processing 100%, the following interface appears: 1、 【Speed Rate】、 【Line No.】、 【spd】、 【Counter】automatic switching display 2、 + Digit(1~6):Switch to multiple workpiece origin(coordinates) 【Up to 6 coordinates】 3、Spindle grade state:off、F1、F2、F3、F4、F5、F6、 1、 While processing, press + 、 to change the spindle state. 2、 While processing, only 【Step】 mode works,and every manual move default distance is 0.1mm. Please contact the manufacturer if you want to modify this number value. 24 1 、 Herein, it shows 【 Run 】 while processing. While pause, it shows 【Pause】 1、 While processing, press 、 to adjust the speed. The speed change 5% times every press. to run the memory file. Operation 2:Press First Step:Press and or to choose【Memory File】 Second Step:Press to enter as follows: Third Step:Press 、or (Press or to choose【Sel Memory File:File1.mmg】 to the next page). 25 to enter the following interface. The following step is the same with Forth Step:Press above Operation 1. 5.4.3. Run U-Disk File First Step: Insert U-disk. Second Step : Press Third Step:Press Forth Step:Press ,and press or to【U-Disk File】 to enter as follows: 、or , or to choose【Sel U-Disk File: File1.mmg】The following step is the same with above Run Memory File or 5.4.4. Stop point and Adjust Z axis height 26 First Step:Press Second Step:Press two times and enter the following interface: to enter【Pause】interface,then press 、 to adjust Z axis height as follows: Press to stop the work if the material is not flat during processing, and then adjust Z axis down deepness. r Third Step:Press to adjust Z axis height as follow: 1、 Under the mode of【Manual】, default manual move distance is 0.1mm, Please contact the manufacturer if you want to modify the distance. Forth Step:Press to enter as follows after adjusting Z height in Pause state. 27 1 、 Press to continue to run the file according to old Z height.(New Z height setting is canceled). Press to run the file according to new Z height, Fifth Step:After press Sixth Step:Press Seven Step:Press or , the interface is shows as follows: to enter 【Pause】 state: to enter as follows: 1、Current Stop point line is at the 19th G-code. Please press to modify this number. Press to save Start line, and then press to continue to run the file. 28 Eighth Step:Press Ninth Step:Press to enter the following interface. ,and then press to enter the following: Tenth Step: Input any number among 1-6 , and then press 5.4.5 Stop point 29 to save Stop point. First Step:Press ,and press 、or , or to choose【Stop Point】as follows: Second Step:Press to enter as follows: Third Step:Input the previous saved Stop point 1: Forth Step:Press to enter the following interface. Fifth Step: Press to enter the following interface if you want to continue to run the file from Start Line No.19, 30 Sixth Step: Press to continue to run and enter the normal interface as follows: Remarks: 1. In the case of going home, continue to run the file from the saved Stop Point at any time 2. In the case of no going home, only while the tool head does not work can the saved Stop Point be available. 5.4.6 Advance First Step:Press Second Step : Press ,and press 、or , and press 31 , to choose【Advance】as follows: 、 or to choose 【 Milling 】 Third Step:Press 1、This function is only for milling flat table. Forth Step:Press 、or choose【Matrix】 It is only used for processing the same graphics file. ri 5.4.7 Go Home Setup Go home Setup decides if the power-off protection and Stop-point are valid or not. Setup 1.: 【Hint home:No】、【Home on Start:No】 【Home on start:Yes】 :Go home automatically after MPC6610 controller turn on. 【Home on Start:No】:Do not go home after MPC6610 controller turn on. Then enter the following interface while MPC6610 controller turns on. 32 Remarks: 1、 2、 Stop-point and Power-off protection are not valid in this manner of such setting. Only after going home, stop-point and power-off protection are not valid. Setup 2: 【Hint home:No】 、【Home on Start:No】 【Home on Start:Yes】 :Go home automatically after MPC6610 controller turn on. 【Home on Start:No】:Do not go home after MPC6610 controller turn on. Then enter the following interface while MPC6610 controller turns on. 33 Herein, Hint 【Hint】 , After going home, stop-point and power-off protection are both valid. Setup 3: 【Hint Home:Yes】 【Hint Home:Yes】:After MPC6610 controller turn on, it hints【Datum?】,Press to go home. Otherwise press to enter Main interface instead of going home. 【Home on Start:No】:Enter Main interface after turning on. Then enter the following interface while MPC6610 controller turns on. Herein,Hint【Datum】 34 Operation 1: Press to go home and enter the following interface. Stop-point and Power-off protection are valid in this manner of such setting. Operation 2 :Press to enter the following Main interface instead of going home. Remarks: 1. Stop-point and Power-off protection are not valid in this manner of such setting. 2. If 【Hint home:Yes】 ,and press , and 【Home at start:Yes】, stop-point and power-off protection are not valid in this manner of such setting. 5.4.8 Power off Protection First Step:Turn on the handle to enter the following interface: 35 Second Step:Press , then the machine go home automatically and enter as follows: Third Step:Run file to enter the normal processing interface: Forth Step:Suddenly the power is off. Then turn on the handle to enter the following: Fifth Step:Press , the machine go home automatically, the handle shows as follows: 36 Power-off Protection / Continue? Sixth Step:Press 、or to choose if Continue work or not 1、 Press to enter the following to continue the processing work. 1. Press to cancel 【Power off Protection】 37 5.4.9 . Read processing file. 1. Wentai saved file format. ( Wentai is also called Ucancam, Artcut) 1、Press “Save Tool path”after editing the file in Wentai software. The saved file format in Wentai is G-Code Files(*.nc) 1、 Read Type 3 software file First Step:Save the file tool path after finishing the edit. 38 】, Second Step:The saved file format in Type 3 is *.UOO 2、 ArtCAM Software First Step:Save tool path in ArtCAM after editing the file as follows: Second Step:Output the file and save the file in the format“Model Master 3 Axis Flat (*.mmg)” Third Step:Please use U-disk to download the file to the controller after the tool path is saved. Remarks: 1、 Please make the U-disk format in Fat. 2、 Garbled processing file code will make the controller MPC6610 also garbled after downloading. 5.4.10 Key Combination. + :Run the latest memory file.加工最近一次的内存文件 +Digit(1~6):Switch to multiple workpiece origin(coordinates) + :Absolute coordinate of Mechanical origin.(Only after the machine go home, will this coordinate value be accurate.) + :Automatic tool setting (Remarks:please do not press singly Tool setting) + :Go to workpiece origin. Please contact the manufacturer if you want to correct the hidden parameters. 39 after auto 5.5 System Setup 5.5.1 Language First Step : Press , and press Second Step:Press to enter【Language】: Third step:Press 、or or to choose 【 System Setup 】 to choose【English】and press language 40 to enter English 5.5.2 Update First Step:Insert U-disk of Update file. Second Step : Press , and press 、 or to choose 【 System Setup 】, Third Step:Choose【Update】 Forth Step:Press Please observe the light state of U-disk. Flash indicates the file downloading. Light on indicates the file downloaded. 41 5.5.3 Backup First Step : Press Second Step:Press 、 or , and press to choose【Backup】 Third Step :press 42 to enter 【 System Setup 】 5.5.4 Restore First Step:Press Second Step:Press Third Step:Press 、or and press to choose【Restore】 to backup the file: 43 to choose【System Setup】, 5.6 Revision First Step:Press Second Step:Press and press 、or to choose【Revision】 as follows: It is to check the current Version for management and maintenance. Remarks: Please check the Revision, and contact the manufacturer while there is some wrong with MPC6610 controller. 44