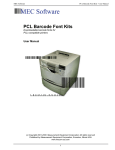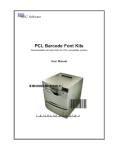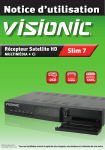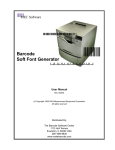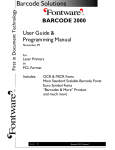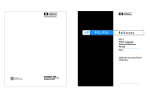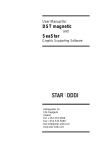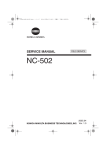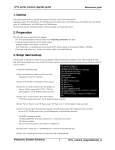Download Legacy Kit Manual - The Barcode Software Center
Transcript
PCL Barcode Font Kit for Legacy Systems - User Manual MEC Software *MEC_SOFTWARE* PCL Barcode Font Kit for Legacy Systems User Manual Downloadable barcode fonts for laser printers. Compatible with applications designed for HewlettPackard’s “Bar Codes and More” Font Product. 1234567890SLKFJ *MEC* *1234567890* 1 PCL Barcode Font Kit for Legacy Systems - User Manual PCL Barcode Font Kit for Legacy Systems - User Manual Contents PCL Barcode Font Kit for Legacy Systems Downloadable barcode fonts for laser printers User Manual (c) Copyright 2003, 2004 Measurement Equipment Corporation All rights reserved MEC Software Published by: Measurement Equipment Corporation 1113 Hull Terrace Evanston, IL 60202 USA Tel. (847) 866-7940 www.mecsw-usa.com 2 End User License Agreement ...................... 4 Introduction ................................................... 5 Installing the Fonts ....................................... 6 Loading Fonts using Command Line ......... 7 Loading Fonts using FontLoader .............. 10 Automating Font Loading .......................... 14 Technical Information ................................. 16 Adding Readable Text ................................ 18 Formatting Barcode Strings ...................... 18 Code 39 ..................................................................... 19 Extended Code 39 .................................................... 21 Code 39 Modulo 43 Checksum ............................... 23 UPC-A ........................................................................ 25 Format UPC-A with C ............................................... 27 Format UPC-A with Basic........................................ 28 USPS ZIP ................................................................... 29 FIM (Facing Identification Marks) ........................... 31 Business Reply Mail Horizontal Bars .................... 31 3 PCL Barcode Font Kit for Legacy Systems - User Manual PCL Barcode Font Kit for Legacy Systems - User Manual End User License Agreement Introduction YOU MAY: 1. Install and use each font kit on only one printer. 2. Make one additional copy of the font kit for back-up purposes. 3. Transfer the complete font kit package to someone else only if you assign all of your rights under this license, cease all use of the fonts, remove all copies of the fonts from your printer and computers, and if the person to whom the font kit package is transferred agrees to the terms of this license. Modern laser printers can print barcodes for legacy systems, even if the software was originally designed to use specific hardware that is now obsolete. This compatibility offers system administrators the option of upgrading to newer, more productive printers without making changes to the application software. YOU MAY NOT: 1. Use or make copies of the fonts except as permitted by this license. 2. Rent, sell, lease, assign or transfer the font kit package or any of its components except as set out above. 3. Modify the fonts or merge all or any part of the fonts into another software package. Early laser printers accepted plug-in font cartridges, including the “Bar Codes & More” cartridge from Hewlett-Packard that included several barcode fonts. The specific control codes required to print barcodes using this cartridge were embedded in many data processing applications. System administrators who want to upgrade to new printers must either restrict their choices to printers which can recognize the Bar Codes & More control codes or change the control codes embedded in their software. This license shall continue for as long as you use the product. However, it will terminate if you fail to comply with any of its terms or conditions. You agree, upon termination, to destroy all copies of the product. We warrant that the storage media for the fonts will be free from defects in materials and workmanship for 90 days from the date you acquire it. If such a defect occurs, return the product to us and we will replace it for free. This remedy is your exclusive remedy for breach of this warranty. It gives you certain rights and you may have other legislated rights which vary from jurisdiction to jurisdiction. LIMITATION OF WARRANTIES AND LIABILITY: Except for the express warranties of merchantable quality, merchantability or fitness for a particular purpose, or those arising by law, statute, usage of trade or course of dealing, the entire risk as to the results and performance of the FONTS is assumed by you. Neither we nor our dealers or suppliers shall have any liability to you or any other person or entity for any indirect, incidental, special or consequential damages whatsoever including but not limited to loss of revenue or profit, lost or damaged data or other commercial or economic loss, even if we have been advised of the possibility of such damages or they are foreseeable, or for claims by a third party. Our maximum aggregate liability to you, and that of our dealers and suppliers shall not exceed the amount paid by you for the FONTS. The limitations in this section shall apply whether or not the alleged breach or default is a breach of a fundamental condition or term, or a fundamental breach. Some states/countries do not allow the exclusion or limitation of liability for consequential or incidental damages, so the above limitation may not apply to you. 4 This PCL Barcode Font Kit includes downloadable barcode fonts that emulate the “Bar Codes & More” font product. The fonts can be downloaded to most laser printers, multi-function printers, and PCL-5 compatible inkjet printers. The fonts respond to the same control codes used by the “Bar Codes & More” cartridge/SIMM/ DIMM, so no changes to existing applications are needed. Each kit includes the following fonts: Name of Font File Code 3 of 9, 8.11 pitch BC_3of9_8pitch.dsf Code 3 of 9, 4.69 pitch BC_3of9_4pitch.dsf UPC 10 mil UPC_10mil.dsf UPC 13 mil UPC_13mil.dsf USPS ZIP USPS_ZIP.dsf 5 PCL Barcode Font Kit for Legacy Systems - User Manual PCL Barcode Font Kit for Legacy Systems - User Manual Installing the Fonts Loading Fonts using the Command Line Copy the fonts from the release CD to a convenient location on your computer’s hard disk, then store the release CD in a safe place. copy If you are using Windows, double-click on My Computer, browse to the C: drive, and create a new folder called “BarcodeFonts” (this is an example; you can name the folder anything you like). Then browse to the CD and drag the fonts over to C:\BarcodeFonts. The procedure is essentially the same if you are using an XWindow graphical interface on Unix or Linux. If you are using a non-graphical operating system, use the appropriate commands to create a folder and copy the font files. For example, it might look something like this in Unix or Linux (this example assumes that the CD is mounted as ‘cdrom’): > mkdir /usr/BarcodeFonts > cp /cdrom/* /usr/BarcodeFonts Once the fonts are on your computer, the next step is to load them onto your printer. The FontLoader utility included with the kit is generally the most convenient way to load fonts. FontLoader can load the fonts directly from a Windows computer or can create batch files or scripts to load fonts from Unix, Linux, and other types of operating systems. You can also load fonts with standard OS commands like copy, cat, lpr, or ftp. If you are using MS-DOS or Windows, you can simply Copy the font file to the printer port. In Windows, open a MS-DOS command line window. Use the /b (binary) command line option: C:\> COPY /B BC_3of9_4pitch.dsf LPT1: Note: If your system does not support long filenames you will need to rename the files. For example: C39_4PIT.DSF. If you are in a MS-DOS command prompt under Windows and the destination printer is on the network, using the printer’s network name may not work depending on your version of Windows. For example, this command should send the font to the printer under Windows/98 and Windows/2000, but may simply make a copy of the file on disk with Windows/95: C:\> COPY /B BC_3of9_4pitch.dsf \\MAIN\LASER You may first have to assign the printer to a local printer port with the NETUSE command. The port does not have to physically exist, and you should not use a port that actually has a local printer attached to it. For example, if you have local printers attached to LPT1 and LPT2 and a network printer named “\\Main\Laser,” you could assign LPT3 to the network printer: C:\> NETUSE LPT3: “\\MAIN\LASER” C:\> COPY /B BC_3of9_4pitch.dsf LPT3: 6 7 PCL Barcode Font Kit for Legacy Systems - User Manual PCL Barcode Font Kit for Legacy Systems - User Manual cat use the PUT command to send each font file to the printer. Here is a sample ftp session: In Unix or Linux you can use the cat command to copy the file to the printer raw device. The “raw device” usually has the same name as the device you commonly use, but with an “r” on the end. Using the raw device avoids the possibility that a print driver will insert formatting codes as the font is sent to the printer: #cat /usr/myfiles/BC_3of9_4pitch.dsf /dev/lpt1r lpr The lpr command can be an effective method for downloading fonts. Unix and Linux support lpr; Windows/NT, 2000, and XP also support lpr, but it may not be installed by default (lpr may be called Unix printing by the Windows setup process). The general form of the lpr command is: # lpr -S<server> -P<printer> [-C<class>] [-J<job name>] [-O<option>] <filename> As an example, let’s assume that the destination printer is available at IP address 192.168.100.40 and the file BC_3of9_4pitch.dsf contains the downloadable PCL barcode font. We must use -O (option) followed by a lower case letter “L” to specify binary mode: C:\> ftp 192.168.100.40 Connected to 192.168.100.40 220 Laser Printer Model xxx FTP server ready. User (xxx.xxx.xxx.xxx:(none)):_ 331 Password required for (none) Password: _ 230 User (none) logged in. ftp> put BC_3of9_4pitch.dsf 200 PORT command successful. 150 Opening ASCII mode data connection for ‘BC_3of9_4pitch.dsf’ 226 Transfer complete. ftp: xxxxx bytes sent in xx.xSeconds xxxx.xxKbytes/Sec. ftp> bye After you have transferred the files, use the printer’s control panel to print a PCL Configuration Page to verify that the fonts have been successfully installed. # lpr -S192.168.100.40 -P192.168-100.40 -Ol BC_3of9_4pitch.dsf ftp This method can be used on Unix, Linux, and Windows systems. At a command line prompt enter the ftp command and IP address of the printer: C:\> ftp <IP address of printer> You will be prompted for a user name and password; press the Enter key for each of these (no user name or password). Then 8 9 PCL Barcode Font Kit for Legacy Systems - User Manual PCL Barcode Font Kit for Legacy Systems - User Manual Loading Fonts using FontLoader and click Save. This will add the fonts to the list on FontLoader’s main display. The FontLoader utility provides a convenient way to download fonts to your printer. FontLoader runs on 32-bit versions of Windows (95/98/Me/2000/NT/XP). With FontLoader you can: • Load fonts onto a local or network printer • Create scripts to load fonts on Windows, MS-DOS, Unix, Linux, and other systems • Add commands to store fonts on the printer’s Flash memory or internal hard disk Click on one of the three options on the main screen to select an action. Depending on your choice you can then select fonts, printers, and other options. When ready, click the Go button to execute the action. Note: Please remember that font kits are licensed per printer; do not violate the terms of the license by loading the fonts to more printers than permitted by your licenses. To install FontLoader, run SetupFontLoader.exe (included on the release CD). This will install the program on your system and put a copy of the complete FontLoader manual in the C:\Program Files\FontLoader folder. To run FontLoader, click on Start -> Programs -> MEC Software -> FontLoader. Download fonts to printers now This action downloads the selected font(s) to the selected printer. If you check Print Test Page, FontLoader will create and print a test page after downloading the fonts. You may also choose a printer-specific option. Combine selected fonts into single download file This action combines the selected font files, creating a single download file with multiple fonts. You can also use this action to create a file with PJL (Printer Job Language) commands added to the font by using a Printer-Specific option. The Fonts list will be blank. Click the Add button, browse to the location where the fonts from the kit are stored, select them all, 10 11 PCL Barcode Font Kit for Legacy Systems - User Manual PCL Barcode Font Kit for Legacy Systems - User Manual Create script to download fonts to printers later The action creates a script file that can be executed later to download fonts. You can choose the target operating system for the script (Windows, Unix, Linux, MS-DOS); this affects the syntax of the script. You can also choose the method used to download the fonts (copy, cat, lpr, or cp). (C:\Program Files\FontLoader) and uses a .pjl extension to identify them. When FontLoader starts, it builds a list of .pjl files and displays them in the Printer-Specific Options field. The first choice on the list is always “None”, indicating that no template should be used. The .pjl template files are plain text files and can be easily created using a text editor such as Notepad; you can use one of the existing .pjl files as a guide. To have a new template file appear on the list, save it with a .pjl extension in the FontLoader program directory. If you create a template for a specific printer or situation, we would welcome the opportunity to include it with FontLoader; just email us a copy. If you check Print Test Page, FontLoader will create the test file and include an instruction in the script to download it to the printer. To use the finished script, copy it along with the fonts and test file (if you asked for one) to the system that will be doing the downloading. You can execute the script (batch) file manually, or you can schedule it to run automatically at specific intervals. Printer-Specific Options This option will add additional information to a font using a template file; it is intended primarily to add PJL (Printer Job Language) commands to the font. PJL instructions can be used to direct the printer to store the font in flash memory or on an internal hard disk (the default is to store the downloaded fonts in RAM). Template files are used to define the desired format of the output; FontLoader stores template files in its program directory 12 The template file should contain all of the commands to be sent to the printer along with keywords that mark the places where FontLoader should automatically insert variable data. Keywords are enclosed within <angle brackets>. Note that keywords are found even if enclosed in quotation marks. Here is a list of the supported keywords with the information that FontLoader inserts in their place: <UEL> <RESET> <FONTNAME> <FONTSIZE> <FONTDATA> Universal Exit Language (printer to known state) Printer reset command Name of the font file Size of the font file, in bytes The content of the font file For example, here is the entire content of Lanier_SaveToDisk.pjl which directs the printer to store the downloaded font on its internal hard disk drive (drive 0) in the 0:\pcl\fonts directory: <UEL>@PJL @PJL FSMKDIR NAME=”0:\pcl\fonts” @PJL FSDOWNLOAD FORMAT:BINARY NAME= “0:\pcl\fonts\<FONTNAME>” SIZE=<FONTSIZE> <FONTDATA> <UEL> 13 PCL Barcode Font Kit for Legacy Systems - User Manual PCL Barcode Font Kit for Legacy Systems - User Manual Automating Font Loading Troubleshooting If your printer is equipped with Flash memory or a hard disk drive, the fonts can be loaded once; after that they will be permanently available in the printer (until explicity erased). FontLoader can add the commands required to direct the font to the printer’s permanent storage. Data which should appear as a barcode prints as plain text: • use the printer’s control panel to print a configuration page and verify that the required fonts are installed. • check the data being sent to the printer and verify that the font selection escape sequence is correct. If your printer does not have Flash or a hard disk, the fonts will be loaded to the printer’s RAM and will stay there until the printer’s power is turned off. To insure that the barcode fonts are available whenever needed it is recommended that you load the fonts just ahead of each print job or at regular intervals. Data which should appear as a barcode prints as plain text along with extra characters, like (s0p4.69h12.0v0b0T: • check the data being sent to the printer and verify that the font selection escape sequence is correct. • if possible, print the report to a file and use a text editor to verify that the escape code at the beginning of the font selection sequence has not been stripped off by the oper ating system. FontLoader can be used to create a font loading script (batch file). You can execute the script or use it as a guide for writing your own script. As an example, let’s say that we routinely use a program called GenInvoices.exe to create our weekly batch of invoices, and we typically save the resulting output as WeeklyInvoices.txt. We load the printer with special paper and then copy the file WeeklyInvoices.txt to the printer. We want to send one of the barcode fonts to the printer just before printing starts. Our script to do this whole process automatically might look like this: GenInvoices > WeeklyInvoices.txt copy /B C:\Fonts\C_3of9_4pitch.dsf \\Server\MainLaser copy WeeklyInvoices.txt \\Server\MainLaser If you prefer to download the fonts at regular intervals, a script created by FontLoader (or by hand) can be executed automatically. In Windows, click on Start -> Settings -> Control Panel -> Scheduled Tasks and then click Add New Task. In Unix and Linux, crontab is typically used to maintain the list of scheduled tasks to be automatically executed by the cron daemon. 14 The barcode prints, but does not scan: • for Code 3 of 9 verify that the barcode data begins and ends with an asterisk. • for other types of barcodes, verify that the start and stop characters are included, and that the checksum calculation is correct. Getting Help If you need further assistance with installation of these fonts on your laser printer, contact the dealer from whom you purchased the product or: The Barcode Software Center Telephone: 847-866-7940 Email: [email protected] 15 PCL Barcode Font Kit for Legacy Systems - User Manual PCL Barcode Font Kit for Legacy Systems - User Manual Technical Information Code 39 8.11 pitch Code 39 4.69 pitch UPC 10 mil UPC 13 mil USPS ZIP If you will be using your laser printer with application software that already uses the “Bar Codes & More” font cartridge/SIMM/DIMM, no further steps are required. The fonts in the PCL Font Kit for Legacy Systems respond to the same control sequences, so the output from your new laser printer should match the results from your previous printer. The following pages include technical information and sample code to assist programmers who need to create new code or modify existing programs. Selecting Fonts with Escape Sequences PCL-compatible printers understand and respond to HewlettPackard’s Printer Command Language (PCL). The fonts in this kit are compatible with PCL Version 5 and higher (higher being PCL-6 as of this writing). PCL uses Escape Sequences to control the printer. An escape sequence always begins with the ASCII Escape code, which has a decimal numeric value of 27 (33 in octal). The Escape code (shown in the samples below as <esc>) is followed by a series of parameters which tell the printer what to do. An escape sequence may include more than one parameter. Each parameter generally consists of a value followed by a letter which identifies the type of parameter. If the parameter letter is lower case, it means that another parameter follows it. If the parameter letter is upper case, it means that it is the last parameter and it marks the end of this particular escape sequence. Once a barcode font has been downloaded to the printer, you can select it by embedding a PCL command in the data being sent to the printer. The following escape sequences select the various fonts by characteristic: 16 <esc>(0Y<esc>(s0p8.11h12.0v0b0T <esc>(0Y<esc>(s0p4.69h12.0v0b0T <esc>(8Y<esc>(s1p12.0v0s0b0T <esc>(8Y<esc>(s1p12.0v0s3b0T <esc>(15Y<esc>(s1p12.0v0s0b0T To switch back to the printer’s default font, send this command: <esc>(3@ So we can print a barcode in our sample report just by adding a few simple escape sequences to the data we send to the printer: Monthly Statement Account No. 123456 <esc>(0Y<esc>(s0p4.69h12.0v0b0T*123456*<esc>(3@ The printed result should look something like this: Monthly Statement Account No. 123456 *123456* Here is a snippet of C program code to do this: printf(“Monthly Statement\n”); printf(“Account No. %d\n”, AccNo); printf(“\033(0Y\033(sop4.69h12.0v0b0T*%d*\033(3@\n”, AcctNo); The \033 is an octal representation of the escape code. In Basic, character codes are specificed with their decimal value, so an escape can be printed with a CHR(27) function call. 17 PCL Barcode Font Kit for Legacy Systems - User Manual PCL Barcode Font Kit for Legacy Systems - User Manual Adding Readable Text Code 39 The barcode fonts in this kit do not include readable text characters. Adding the text with a separate print command is easy to do and gives the programmer complete freedom in choosing the style and position of the text. Code 3 of 9 (also known as Code 39) is a widely-used alphanumeric barcode. The character set includes the upper case letters A-Z, the digits 0-9, and several symbols: hyphen (-), period (.), doffar sign ($), forward slash (/), plus sign (+), and percent (%). To print a barcode character that will be scanned as a space, use the underscore (_); to print a blank white space use the space character (ASCII 32) The simplest way to print text below a barcode is to print the barcode, start a new line, and then print the data again using a plain text font. Here is an example in C that uses the fprintf function to send formatted data to the printer (lp). In practice, the programmer would probably write this as one or two lines of code; we have used several lines for clarity: fprintf(lp, fprintf(lp, fprintf(lp, fprintf(lp, fprintf(lp, “\033(0Y\033(s0p4.69h12.0v0b0T”); “*123456*”); /* data */ “\033(3@”); /* default font */ “\n”); /* new line */ “123456”); /* text line */ By using PCL cursor positioning commands, selecting specific typefaces, and controlling type size and boldness the programmer can create virtually any finished appearance desired. Details on the PCL commands are beyond the scope of this manual, but are discussed at length in Hewlett-Packard’s publication PCL5 Printer Language Technical Reference Manual. Formatting Barcode Strings Applications designed to use the Hewlett-Packard “Bar Codes & More” Font Product already perform the required formatting and checksum calculations. Use of the PCL Barcode Font Kit for Legacy Systems requires no changes to existing applications. To assist with development of new software or modification of existing applications, this manual includes information and sample code that illustrates how to do the formatting. 18 Code 39 barcodes are variable length, and may include any number of characters. In practice, the number of characters in a single barcode is limited by the maximum physical space available on the document. Also, many barcode scanners in common use (CCD scanners) cannot read barcodes over a specific width, typically about 3 inches. Each Code 39 barcode must begin and end with a special start/ stop character which is represented by an asterisk (*). Formatting of the data prior to printing requires only that you add an asterisk at the beginning and at the end of the data. For example, let’s say that the data to be encoded is PN334958. The finished string ready for printing as a Code 39 barcode would be *PN334958* Here is a complete set of escape sequences to print the data as a barcode and then print the information again as text using the printer’s default font below the barcode: <esc>(0Y<esc>(s0p4.69h12.0v0b0T*PN334958* <esc>(3@PN334958 The result: *123456* PN334958 19 PCL Barcode Font Kit for Legacy Systems - User Manual PCL Barcode Font Kit for Legacy Systems - User Manual Here is a C function that illustrates how the escape sequences might be generated in code. The caller passes the data (partno) and a pointer to the output file or device (prn). The code \033 in C represents Octal 33 which is the escape character. Extended Code 39 int SendBC(char *partno, FILE *prn) { fprintf(prn, \033(0Y\033(s0p4.69h12.0v0b0T”); fprintf(prn, “*%s*”, partno); fprintf(prn, “\033(3@\n”); /*default font*/ fprintf(prn, “%s\n”, partno); /* text */ return(0); } Here is Visual Basic code that will return a string with similar results; Chr(27) is the escape code: Function SendBC(partno as String) as String Dim ms as String ms = Chr(27) & “(0Y” ms = ms & Chr(27) & “(s0p4.69h12.0v0b0T” ms = ms & “*” & partno & “*” ms = ms & Chr(27) & “(3@” & vbcrlf ms = ms & partno SendBC = ms End Function 20 In some applications it may be necessary to encode characters which are not part of the normal Code 39 character set. “Extended Code 39” (also known as “Full ASCII Code 39”) is a method that allows encoding of all 128 ASCII characters. These barcodes must be read using a scanner which has been configured for Extended Code 39. Use of Extended Code 39 is not recommended if there is a possibility the barcodes will be read, and possibly misinterpreted, by scanners which have not been appropriately configured. The letters A-Z, the digits 0 through 9, space, dash (-), and period (.) are encoded just like standard Code 39. All others are encoded with a pair of barcode characters beginning with the percent sign (%), dollar ($), slash (/), or plus sign (+). For example, the pair $M will be scanned as a carriage return code. The scanner must be configured to read Extended Code 39. A complete chart of Extended Code 39 codes appears on the next page. 21 PCL Barcode Font Kit for Legacy Systems - User Manual PCL Barcode Font Kit for Legacy Systems - User Manual Extended Code 39 Chart Code 39 Modulo 43 Checksum ASCII C39 ASCII C39 ASCII C39 ASCII C39 NUL SOH STX ETX EOT ENQ ACK BEL BS HT LF VT FF CR SO SI DLE DC1 DC2 DC3 DC4 NAK SN ETB CAN EM SUB ESC FS GS RS US DEL %U SP $A ! $B “ $C # $D $ $E % $F & $G ‘ $H ( $I ) $J * $K + $L , $M $N . $O / $P 0 $Q 1 $R 2 $T 4 $T 4 $U 5 $V 6 $W 7 $X 8 $Y 9 $Z : %A ; %B < %C = %D > %E ? %T, %X, %Y, %Z _ /A /B /C /D /E /F /G /H /I /J /K /L . /O 0 1 2 4 4 5 6 7 8 9 /Z %F %G %H %I %J @ A B C D E F G H I J K L M N O P Q R S T U V W W Y Z [ \ ] ^ _ %V A B C D E F G H I J K L M N O P Q R S T U V W W Y Z %K %L %M %N %O ‘ a b c d e f g h i J k l m n o p q r s t u v w w y z { | } ~ 22 %W +A +B +C +D +E +F +G +H +I +J +K +L +M +N +O +P +Q +R +S +T +U +V +W +W +Y +Z %P %Q %R %S A checksum is an extra character which is added to the end of a barcode just before the stop character. The value of the checksum is computed from the preceding characters in the barcode, so it will change depending on the data contained in the barcode. The software that creates the barcode is responsible for performing the calculation and adding the checksum character. The scanner reads the barcode, performs the same checksum calculation, and compares the result of this calculation to the checksum at the end of the barcode. If the two do not match, the scanner presumes that something is wrong and does not accept the scan. In practice, the Modulo 43 checksum is seldom used. While it does provide an additional level of reliability, Code 39 has other checks built into its structure that assure a level of accuracy more than adequate for most applications. A Code 39 barcode is presumed not to include a checksum unless explicitly required. To calculate a Modulo 43 checksum, first assign each character in the barcode a numeric value according to the table on the following page. Sum the numeric values of the characters in the barcode (exclude the start/stop characters) and divide the result by 43; the remainder is the checksum value. Convert this to a character using the table above and add that character to the end of the barcode, just before the stop character. In programming parlance, dividing and taking the remainder as the result is a Modulo division. In Basic, it would be expressed as: Checksum = MySum Mod 43 In C/C++ it would be: Checksum = MySum % 43. 23 PCL Barcode Font Kit for Legacy Systems - User Manual PCL Barcode Font Kit for Legacy Systems - User Manual UPC-A Table of Code 39 Values for Modulo 43 Checksum Char Value Char Value Char 0 0 F 15 U 1 1 G 16 V 2 2 H 17 W 3 3 I 18 X 4 4 J 19 Y 5 5 K 20 Z 6 6 L 21 7 7 M 22 . 8 8 N 23 Space 9 9 O 24 $ A 10 P 25 / B 11 Q 26 + C 12 R 27 % D 13 S 28 E 14 T 29 Value 30 31 32 33 34 35 36 37 38 39 40 41 42 UPC-A is used in the United States and Canada to identify retail products for checkout scanning. The code is fixed-length (12 digits), numeric only. The Uniform Code Council (located in Dayton, Ohio) assigns identification numbers to manufacturers. The barcode begins with a leading “number system” digit followed by the manufacturer’s identification; both are assigned by the UCC. This is followed by digits, assigned by the manufacturer, which identify each of the manufacturer’s products. The final 12th digit is a check digit used to insure scanning accuracy. The barcode also includes left, center, and right guard characters. The length of the manufacturer identification number assigned by the UCC may vary from 5 to 8 digits, depending on the anticipated number of products the manufacturer needs to identify. The longer the manufactuer ID, the fewer digits available for identifying products. Position 1 2 3-7 8 9-13 14 15 Function left guard number system digit 5 digits (manufacturer ID) center guard 5 digits (manufacturer ID/product ID) check digit right guard The left guard and right guard characters are identical and can be printed using an asterisk or left and right parentheses or square brackets: * ( ) [ ]. The center guard character may be printed using a hyphen or a vertical “pipeline” symbol: - |. The bar pattern for digits in the left half of the barcode is different from the pattern used on the right side. In the PCL font, left-side digits are represented in the normal way by the characters 0 through 9. Right-side digits are represented by the letters A through J. For a programmer, encoding the right-side digits is 24 25 PCL Barcode Font Kit for Legacy Systems - User Manual PCL Barcode Font Kit for Legacy Systems - User Manual simply a matter of adding the numeric value of each digit to the ASCII value for the character A (41). Format UPC-A with C Left 0 1 2 3 4 5 6 7 8 9 Right A B C D E F G H I J Let’s say we wish to encode the number 0-00123-45678-4 (dashes are shown for clarity). Each of the following examples would produce the same result: *000123-EFGHIE* (000123-EFGHIE) [000123|EFGHIE] static char upc_string[20]; char *format_upc(char *instring) { char *cpin, *cpout; int check, i; memset(upc_string, 0, sizeof(upc_string)); check = upc_check(instring); // check digit cpin = instring; // point at instring cpout = upc_string; // point at outstring *cpout++ = ‘*’; // insert left guard for (i = 1; i <= 6; i++) // insert 6 digits *cpout++ = *cpin++ - ‘0’; *cpout++ = ‘-’; // center guard for (i = 1; i <= 5; i++) // next 5 digits *cpout++ = ‘A’ + (*cpin++ - ‘0’); *cpout = ‘*’; // right guard return(upc_string); // return to caller } int upc_check(char *instring) { int mysum=0, mycheck; char *cp; Applications designed to use the Hewlett-Packard “Bar Codes & More” Font Product already perform the required formatting and checksum calculation. Use of the downloadable UPC-A font requires no changes to existing applications. cp = instring; while (*cp != ‘\0’) { mysum += *cp - ‘0’; cp += 2; } mysum = mysum * 3; cp = instring + 1; while (*cp != ‘\0’) { mysum += *cp - ‘0’; cp += 2; } mycheck = 10-(mysum % 10); if (mycheck == 10) mycheck=0; return(mycheck); To assist with the creation of new code or the modification of existing applications, sample code that illustrates how to calculate the checksum and format the data for a UPC-A barcode is provided on the following pages. Note: The UPC-A font supports all of the common retail barcode symbols: UPC-A, UPC-E, EAN-13, EAN-8, 2-digit supplemental, and 5-digit supplemental. } 26 27 // // // // point at start go until end add numeric value next odd position // // // // // multiply sum by 3 1st even position go until end add numeric value next even position // calculate Mod 10 // force 10 to 0 // return the result PCL Barcode Font Kit for Legacy Systems - User Manual PCL Barcode Font Kit for Legacy Systems - User Manual Format UPC-A with Basic USPS ZIP Function format_upc(instring As String) As String Dim check As Integer Dim i As Integer Dim MyString as String Dim MyChar as Integer MyString = “*” ‘ left guard MyString = MyString & Left$(instring, 6) MyString = MyString & “-” ‘ center guard for i = 7 to 11 ‘ next 5 digits MyChar = Val(Mid(instring, i, 1)) MyChar = MyChar + Asc(“A”) MyString = MyString & Chr(MyChar) next i MyChar = upc_check(instring) + Asc(“A”) MyString = MyString & Chr(MyChar) MyString = MyString & “*” ‘ right guard format_upc = MyString ‘ return to caller End Function Function upc_check(instring As String) As Integer Dim MySum As Integer Dim i As Integer mysum = 0 ‘ start with a zero for i = 1 to 11 Step 2 ‘ add odd positions mysum = mysum + Val(Mid(instring, i, 1)) next i mysum = mysum * 3 ‘ multiply result by 3 for i = 2 to 10 Step 2 ‘ add even positions mysum = mysum + Val(Mid(instring, i, 1)) next i MySum = MySum Mod 10 ‘ calculate Modulo 10 MySum = 10 - MySum ‘ subtract from 10 if MySum = 10 then ‘ force 10 result to 0 MySum = 0 endif upc_check = MySum End Function 28 The USPS ZIP barcode (also known as “Postnet”) is the row of tall and short bars that often appear below or above an address on a letter. USPS ZIP encodes the Zip Code so that it can be read by automatic sorting equipment. A USPS ZIP barcode can include the 9-digit Zip+4 code or the 11-digit Delivery Point Code, which is the same as Zip+4 with two extra digits to define the destination in more detail. Each digit is represented by five bars, two tall and three short, and the complete barcode is constructed as follows: • • • • Guard bar (represented by asterisk or vertical pipe symbol) Numeric data (5 , 9, or 11 digits) Check Digit Guard bar For example, the following text string will produce a complete USPS ZIP barcode. The data (Zip+4) is 123456789 and the check digit is 5. Adding astereisks the text would be *1234567895* and it will look like this when printed: *1234567895* The check digit is used to insure accuracy when the barcode is scanned. The check digit is calculated using the 5, 9, or 11 digits of Zip Code data and must be calculated USPS ZIP The check digit is used to insure accuracy when the barcode is scanned. The check digit is calculated using the 5, 9, or 11 digits of Zip Code data and must be calculated for each barcode. When the barcode is read, the scanning equipment performs the same calculation and compares its result with the check digit that was read from the barcode. If the two do not match, the scanner knows that there is something wrong with the data and can eject the letter for manual sorting. Applications designed to use the Hewlett-Packard “Bar Codes & More” Font Product already perform the required formatting and 29 PCL Barcode Font Kit for Legacy Systems - User Manual PCL Barcode Font Kit for Legacy Systems - User Manual checksum calculation. Use of the downloadable USPS ZIP font requires no changes to existing applications. Here is the general method for calculating the checksum. Starting from the left, sum all of the digits in the barcode. Using the example above: FIM (Facing Identification Marks) Facing Identification Marks (FIM) are patterns of vertical bars printed in the upper right portion of reply mail pieces. The FIM tells automatic sorting equipment how to handle the piece and speeds up routing. There are four FIMS: 1 + 2 + 3 + 4 + 5 + 6 + 7 + 8 + 9 = 45 For the next step, we need the units column of the sum. You can extract this information using Modulo 10 division, which is the same as dividing by 10 and taking the remainder. Subtract this result from 10 to obtain the check digit; if the final result is 10, change it to zero. In the example above, the check digit would be 5. Here is a bit of sample code written in Basic: ZipString = “123456789” Sum = 0 FOR x = 1 to LEN(ZipString) Sum = Sum + VAL(MID$(ZipString, x, 1)) NEXT x Check = 10 - (Sum MOD 10) IF Check = 10 THEN Check = 0 ENDIF PrintString = “L”+ZipString+Str$(Check)+”R” Name FIM A Print A FIM B B FIM C C FIM D D Intended use Courtsy reply mail (CRM) and Meter reply mail (MRM) Business reply mail without ZIP+4 Postnet barcode Business reply mail with ZIP+4 Postnet barcode Information based indicia (IBI) postage To print any of the FIMs just select the USPS ZIP font and print the an upper case A, B, C, or D as appropriate. Business Reply Mail Horizontal Bars Business reply mail must include a series of horizontal bars below the “no postage necessary” endorsement. A single horizontal bar can be printed using the pound sign ( # ) with the USPS ZIP font. Here is the same function in C: char ZipString[20], PrintString[20], *cp; int Sum=0, Check; strcpy(ZipString, “123456789”); cp = ZipString; while (*cp != ‘\0’) Sum += (*cp++) - ‘0’; Check = 10 - (Sum % 10); if (Check == 10) Check = 0; sprintf(PrintString,“L%s%1dR”,ZipString,Check); 30 31 PCL Barcode Font Kit for Legacy Systems - User Manual 32