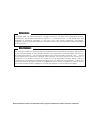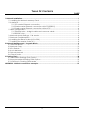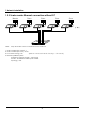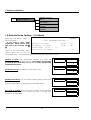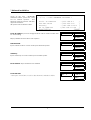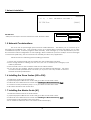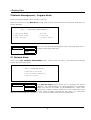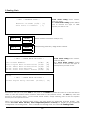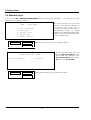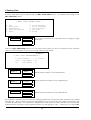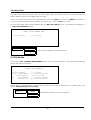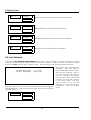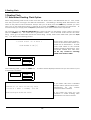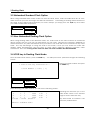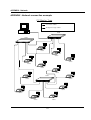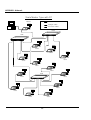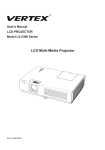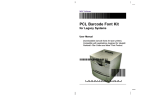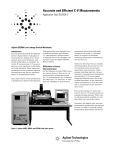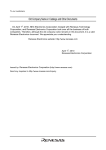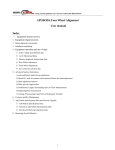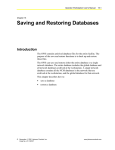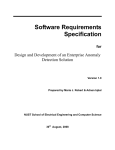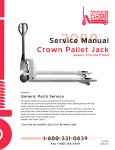Download Electronic Price Computing Label/Receipt Printing Scale
Transcript
LP-II Electronic Price Computing Label/Receipt Printing Scale REV: 2.00 Jan. 2002 ® 2001, CAS (USA) CORPORATION EAST RUTHERFORD, NEW JERSEY 07073 Attention: Copyright© 2001, by CAS Corporation. All rights reserved. No part of this publication may be reproduced, transmitted, transcribed, stored in a retrieval system, or translated into any language or computer language, in any form or by any means, electronic, mechanical, magnetic, optical, chemical, manual or otherwise, without the prior expressed written permission of this company. Disclaimer: This company makes no representations or warranties, either expressed or implied, with respect to the contents hereof and specifically disclaims any warranties of merchantability or fitness for any particular purpose. Any software describes in this manual is sold or licensed “as is”. Should the programs prove defective following their purchase, the buyer (and not this company, its distributors, or its dealers) assumes the entire cost of all necessary servicing, repair, and any incidental or consequential damages resulting from any defect in the software. Further, this company reserves the right to revise this publication and to make changes from time to time in the contents hereof without obligation to notify any person of such revision or changes. Brand and product names are trademarks and/or registered trademarks of their respective companies. TABLE OF CONTENTS PAGE 1 Network Installation.............................................................................................................................1 1.1 Installing the Network Memory Card .......................................................................................... 1 1.2 Interface........................................................................................................................................... 2 1.2.1 PC master Ethernet connection......................................................................................... 2 1.2.2 Scale master Ethernet connection with PC(RS232C)..................................................... 3 1.2.3 Scale master Ethernet connection without PC ............................................................... 4 1.3 Wire configuration .......................................................................................................................... 5 1.3.1 Ethernet wire – straight cable and crossover cable....................................................... 5 1.3.2 RS232C wire ........................................................................................................................... 5 1.4 Network Mode Settings - CAL Mode...........................................................................................6 1.5 Network Considerations ................................................................................................................ 8 1.6 Installing the Slave Scales (#2 to 32#) ........................................................................................ 8 1.7 Installing the Master Scale (#1).................................................................................................... 8 2 Network Management - Program Mode ..........................................................................................9 2.1 Network Mode ................................................................................................................................ 9 2.2 Network Copy ...............................................................................................................................12 2.3 PLU Delete......................................................................................................................................15 2.4 Lock Network.................................................................................................................................16 2.5 Unlock Network .............................................................................................................................17 2.6 Check Scale ..................................................................................................................................17 3 Floating Clerk.....................................................................................................................................18 3.1 Networked Floating Clerk Option ..............................................................................................18 3.2 Non-Networked Floating Clerk Option .....................................................................................19 3.3 VOID key in Floating Clerk Mode...............................................................................................19 APPENDIX : Network connection example........................................................................................21 ii 1 Network Installation 1 Network Installation 1.1 Installing the Network Memory Card 1. Make sure that the Main Power switch is OFF & that the scale is unplugged. 2. Remove the keyboard: A. Remove the 2 keyboard screws on top of the upper case. B. Lay the keyboard face down. 3. Plug the Network Card into connectors J5 & J6 on the Main PCB. Make sure that all of the pins are aligned properly and that the 2x9 connector is facing to the rear of the scale. 4. Attach the 2 grounding screws to the Network Card PCB. Do not over tighten. 5. Reassemble in reverse order. 1 1 Network Installation 1.2 Interface 1.2.1 PC master Ethernet connection Slave Slave Slave Slave HUB PC(Master) NOTE: Only 31 scales can be connected in this method. PC must have Ethernet card. Master scale number(#1) cannot be used. 1. Scale number(for slave) : 2~32 2. PC master setting : Yes (refer to 1.4 Network Mode Settings - CAL Mode) 3. Ethernet(10BaseT) SPEC maximum segment length : 100 meter media : Unshielded twisted-pair cable topology : star 2 Slave 1 Network Installation 1.2.2 Scale master Ethernet connection with PC(RS232C) Master Slave Slave PC HUB NOTE: Only 32 scales can be connected in this method. 1. Scale number(for master) : 1 2. Scale number(for slave) : 2~32 3. PC master setting : No (refer to 1.4 Network Mode Settings - CAL Mode) 4. RS232C SPEC baud rate : 19200 bps data length : 8 bit parity : none stop bit : 1 bit 5. Ethernet(10BaseT) SPEC maximum segment length : 100 meter media : Unshielded twisted-pair cable topology : star 3 Slave 1 Network Installation 1.2.3 Scale master Ethernet connection without PC Master Slave Slave Slave HUB NOTE: Only 32 scales can be connected in this method. 1. Scale number(for master) : 1 2. Scale number(for slave) : 2~32 3. PC master setting : No (refer to 1.4 Network Mode Settings - CAL Mode) 4. Ethernet(10BaseT) SPEC maximum segment length : 100 meter media : Unshielded twisted-pair cable topology : star 4 Slave 1 Network Installation 1.3 Wire configuration 1.3.1 Ethernet wire – straight cable and crossover cable NOTE: Twisted pair Category-5 (UTP) cable with RJ45 Plug Straight connection Crossover connection Scale HUB HUB HUB 8 7 6 5 4 3 2 1 8 7 6 5 4 3 2 1 8 7 6 5 4 3 2 1 8 7 6 5 4 3 2 1 RXRX+ RJ-45 Plug TX+ TX- RX+ TX- TX+ RX- 1 2 3 4 5 6 7 8 1 2 3 4 5 6 7 8 ` TX- RX+ TX+ RJ-45 Plug RX- RJ-45 Plug 1 2 3 4 5 6 7 8 1 2 3 4 5 6 7 8 1.3.2 RS232C wire NOTE: 1 2 3 9pin 4 D-SUB 5 6 (male) 7 8 9 1,4,6,7,8,9 pin do not use. To PC 1 2 3 4 5 6 7 8 9 9pin D-SUB (female) 5 RX- TX+ ` To Scale RX+ TX- RJ-45 Plug 1 Network Installation C5 Network Options Network is Used? (nEt ) PC master is Used? (PC - MAS) Clerk mode(0-2): (FLt-Md) This Scale is number : (SCALE) 1.4 Network Mode Settings - CAL Mode Enter the CAL Mode : refer to Service manual * IF You want to know detail explanation about TCP/IP AND UDP, refer to RFC 793, RFC 768 참 조 NUMERIC < CAL: NETWORK OPTIONS > Network Is Used? PC Master is Used? Clerk Mode (0-2) : [1] This scale is number Once at the CAL Main Menu screen, press the 5 key for Network Options. The Network Options screen will then appear as follows: Network Is Used: This determines whether the scale will communicate through the Network. This setting is independent of Network Card Detection, so be sure to follow the Network Installation instructions. C5-1 (Y/N) : [Y] (Y/N) : [N] : [ 1] nEt y C5-2 PC-MAS PC Master is Used: This determines the master type. y Floating Clerk Mode: you can select Floating clerk mode from 0 to 2. (0: no-floating clerk 1: Floating clerk 2: Standard Clerk) C5-3 This scale is number: Enter the Scale number. Scale Master is number 1. If you select PC master, you have to assign from number 2 to number 32. C5-4 6 FLt-Md 0 SCALE 1 1 Network Installation Once at the CAL : NETWORK OPTIONS screen, press the Y key for PC Master Options. The Network Options screen will then appear as follows: All options have default value. NUMERIC ( 1/ 2) < CAL: NETWORK OPTIONS > Scale IP Address Sub Net Mask Gateway PC IP Address :[192.168.0.1 :[255.255.0.0 :[192.168.0.254 :[192.168.0.254 Scale UDP Port Scale IP Address: you must assign Scale IP. This is used of scale and PC networking ] ] ] ] :[2002] C5 - 1 S- iP 192.168. Reply suitable answer about sub-options Sub Net Mask: Input subnet mask to come under your Network system C5 – 2 MASK 255.255. Gateway: Input Gateway to come under your network system C5 – 3 GAtEWA 192.168. C5 - 4 PC IP Address: Input Master PC IP Address PC-iP 192.168.. Scale UDP Port : UDP port in TCP/IP to receive data from PC. Default is 2002. 7 C5 - 5 S-Port 2002.. 1 Network Installation NUMERIC ( 2/ 2) < CAL: NETWORK OPTIONS > PC UDP Port PC UDP Port : UDP port in TCP/IP to receive data from scale. Default is 2001. :[2001] C5 - 6 PCPort 2001 1.5 Network Considerations The LP-2 uses a special high speed network called Ethernet. This allows you to connect up to 32 scales per installation site. The network is setup as a Master/Slave network that allows you to take consolidated reports, transmit program data remotely, and manage up to 32 departments per site. The network conduit configuration is star-topology. With a maximum speed of 4 Mbps and a max length of 100 meters (325 feet), the LP-2 network can handle just about any application. Please review the following when installing a network. 1. Check the overall network size and make sure that it falls within the limits. 2. Even though Ethernet cabling can be used, the use of Twisted pair Category-3,4,5 cable is preferred. 3. The network can run with a Master scale and no Mirror Master. 4. If you run into any trouble, please contact the CAS Service Department. We have on-staff network specialists that can assist you if you run into any trouble or need to exceed network specifications. 1.6 Installing the Slave Scales (#2 to 32#) 1. Install slave scale in its final location. 2. (Optional) Span calibrate the scale and go to REG mode when done. 3. Follow all of the directions for section 1.1 Installing the Network Memory Card. 4. Continue for this procedure (steps 1 to 4) for all slave scales #3 to #32. 5. All scales should be OFF at this time. 1.7 Installing the Master Scale (#1) 1. Install the Master scale in its final location. 2. (Optional) Span calibrate the scale and go to REG mode when done. 3. Follow all of the directions for section 1.1 Installing the Network Memory Card. 4. The Master scale should be OFF at this time. 5. If Pc master is selected, don’t use master scale number(#1) 8 3 Floating Clerk 2 Network Management - Program Mode Enter the Program Mode : refer to owner’s manual When the screen is at the Main Menu Press 0, enter a level 3 password when prompted, and then the screen will read: < NET : NETWORK MANAGEMENT > 1.Network Mode 2.Network Copy 3.PLU Delete P0 1 nEt 4.Lock 5.Unlock 6.Check Scale You can see Network Management menu by using arrow key or page Up and Page down key. ModE 2.1 Network Mode Once at the NET : NETWORK MANAGEMENT menu screen, press the 1 key. screen will appear as follows: The Scale Mode Settings < NET: NETWORK MODE > 1.Network Setting 2.Clerk Mode Setting 3.Application P01 1 nEt The Network Setting option allows you to change the scale’s number. The scale number is a unique identifier for networking. There can only be 32 scales a CAS NET(Network). Each scale SEttinG must have a unique number; therefore, no two scales may share the same id. Scale 1 is the Master scale. Scale numbers 2 through 32 are slaves. You can either activate or deactivate the network, or you can use Floating Clerk or non-Floating Clerk. 9 3 Floating Clerk OVR/CAPS < NET : NETWORK MODE > Scale mode setting menu screen, press the 1 key. The Clerk Mode Setting option allows you to choose the type of clerk system you wish to use. Network Is Used? (Y/N): [Y] This scale is number: [ 1] P011- 1 NEtUSE Select whether network is used (or not). y P011- 2 SCALE After pressing enter key, assign Scale number. 1 (1/2) < NET : CLERK MODE SETTING > Use Custom Number? Auto Logoff Each Transaction? Print Label Each Transaction? Print Total with Barcode Print Total with Label Format (Y/N): (Y/N): (Y/N): (Y/N): (Y/N): [N] [N] [N] [Y] [N] Scale mode setting menu screen, press the 2 key. The Clerk Mode Setting option allows you to choose the type of clerk system you wish to use. (2/2) < NET : CLERK MODE SETTING > Timed Logoff Delay Seconds (0~255):[ 30] Remember that you can press SAVE at any time or the ENTER key while the cursor is on the last field in order to save the current screen contents and return to the previous menu. The ESC key exits and returns to the previous menu. For the Scale Mode screen, simply selecting one of the four options returns you to the previous menu. When you choose the Floating Clerk option, the Sale Mode PLU Keyboard changes slightly. See section The Sales Mode PLU Key Pad Configuration(Owner’s manual) for details on the keyboard configuration for Floating Clerk. Also, for details on Floating Clerk, see section 3 Floating Clerk. 10 3 Floating Clerk P012- 1 Use Custom Number?: If this options is selected, Custom number is used after each transaction. CUStoM n P012- 2 Auto logoff Each Transaction: If this option is selected, the clerk log off after each transaction. oFF-tr y P012- 3 Prt – tr n P012- 4 ttLbAr n P012- 5 ttLFMt Print Total with Barcode: If this option is selected, the scale prints the Total label with barcode. Print Total with Label Format : if this option is selected, the scale prints the Total label format. y P012- 6 Print Label Each Transaction: If this option is selected. the scale prints a label after each transaction. oFFSEC 30 Timed logoff Delay Seconds: This value is the waiting time when the scale search for clerk in a network of scales. If the clerk is not found, the scale makes new clerk data. The Application option allows you to choose application settings. OVR/CAPS < NET : APPLICATION > PLU Automatic Download?(Y/N): P013 A-PLU /ENG [N] PLU Automatic Download: for future use y 11 3 Floating Clerk 2.2 Network Copy Once at the NET : NETWORK MANAGEMENT menu screen, press the 2 key. Network Copy screen as follows: This copy function is to copy data files from one scale to another on a network. This allows you to quickly reprogram a new scale, a replacement scale, or simply update an outdated program file. All files are copied from the master to a specified scale. < NET : COPY DATA > 1. 2. 3. 4. 5. P02 1 All (Cloning) PLU Data Global Data Speed Key Label format ALL You will then see the Network Copy Screen of the 7-segment display. CLoninG NUMERIC < STR: COPY ALL DATA > To Scale Number: P021 [ 3] (0=ALL) SCALE To copy All data, press the 1 key from the NET: COPY DATA screen. The display will change to the STR: COPY ALL DATA screen: Press ESC key to exit COPY DATA. Select Scale number to copy all master data. 3 12 3 Floating Clerk NUMERIC < NET: COPY PLUs > To Scale Number: [ 3] (0=ALL) Start Dept Number: [ 1] Bakery Departm PLU Number:[ 1] Yellow Cake End Dept Number: [ 1] Bakery Departm PLU Number:[ 5] Chocolate Cake P022 - 1 Select Scale to copy PLU data from master. SCALE 2 P022 – 2 S dEPt 2 P022 – 3 S PLU 1 P022– 4 E dEPt Start Department to be copied. Start PLU to be copied. End Department to be copied. 2 P022 – 2 To copy PLU data, press the 2 key from the NET: COPY DATA screen. The display will change to the NET: COPY PLUs screen: E PLU 2 End PLU to be copied 13 3 Floating Clerk To copy other data, press the 3 key from the NET : COPY DATA screen. NET : COPY PLUs screen: The display will change to the < NET: COPY GLOBAL DATA > 1. 2. 3. 4. 5. All Store Name Departments Scale Assignments Users P023 1 6. 7. 8. 9. 0. Scroll Messages Scroll Sequences Sales Messages Tax Rates Origin You can see all menus by using arrow key or Page-up, Page down key. ALL From the Copy Global Data screen you can select what data you wish to transmit over the network. Once you have selected an option, the screens all look very similar. NUMERIC < STR: COPY DEPARTMENTS > To Scale Number: [ 2] (0=ALL) Start Item Number: [ 1] End Item Number: [ 1] P0233-1 SCALE Select Scale number to copy department 3 P0233-2 S-itEM Select Start item number to copy department 1 P0233-3 E-itEM Select End item number to copy department 32 The Start Item Number is (in this case) the starting Department and the End Item Number is the ending department. They comprise the range of departments to be copied into the target scale listed in the To Scale Number field. So, whether it’s Department, Store Data, or Label Formats, the Item Number fields represent the range of that particular which you are going to copy. However, if you select ALL, 14 3 Floating Clerk the scale will simply prompt you “Are you sure (Y/N)?” and if you press Y then all of the items from the Master will be copied to the target scale or scales. Once you have entered all of the required data, press the SAVE key or press the ENTER key while the cursor is on the last field in order to initiate the data copy. Press the ESC key to exits. To copy Speed KEY data, press the 4 key from the NET: COPY DATA screen. The display will change to the NET: COPY SPEED KEY screen: NUMERIC < NET: COPY SPEED KEY > To Scale Number: P024 [ 3] (0=ALL) SCALE Enter a Scale number to copy Speed key. 2 2.3 PLU Delete Once at the NET : NETWORK MANAGEMENT menu screen, press the 3 key. screen will appear as follows: The Scale Mode Settings NUMERIC < NET: PLU DELETE > To Scale Number: [ 0] (0=ALL) Start Dept Number: [ 1] Bakery Departm PLU Number:[ 1] Yellow Cake End Dept Number: [ 1] Bakery Departm PLU Number:[ 10] Chocolate Cake Delete PLUs of selected scales except master scale. If you want to delete PLUs of master scale, see section Deleting PLUs(Owner’s manual). P03 - 1 SCALE Select Scale number for the PLU deletion 3 15 3 Floating Clerk P03 - 2 S dEPt 1 P03 - 3 S PLU Select Start Department number for the PLU deletion Select Start PLU number for the PLU deletion 1 P03 - 4 E dEPt Select End Department number for the PLU deletion 2 P03 - 5 E PLU Select End PLU number for the PLU deletion 10 2.4 Lock Network Once at the NET: NETWORK MANAGEMENT menu screen, press the 4 key. The scale will place the LOCK command on the network queue and wait for you to return to <REG> mode. To return to <REG> mode, press ESC until you get to <REG> mode. All the scales on the network will look as follows: NETWORK LOCK Any slave that is not in a sale mode will remain unlocked until the user ESCAPES into a sale mode in which case the LOCK command will take effect. LoCK 16 The master will not display this message. Also, only scale in sales mode (REG, MGR, or RPK) will show this message. Even if you turn the scale OFF and ON, or if you unplug it and plug it from the AC power and/or the network, the scale WILL remain in the LOCK mode. The only way to come out of a LOCK condition is to issue an UNLOCK command from the master scale. 3 Floating Clerk 2.5 Unlock Network Once at the NET: NETWORK MANAGEMENT menu screen, press the 5 key. The scale will place the UNLOCK command on the network queue and wait for you to return to <REG> mode. To return to <REG> mode, press ESC until you get to <REG> mode. <REG> 12:12:00 PM WEIGHT lb UNIT $ / lb TOTAL PRICE $ ◀ ○ 0.00 0.00 The LOCK and UNLOCK features are especially useful when you wish to do sales reporting and you do not want anyone to register any sales before you finish your reports 0.00 This is different from the LOCK scale option on the Main menu. The LOCK scale option of the Main menu only locks the scale in which you select the LOCK scale option. It then requires a level 1 password to unlock as opposed to the Network Lock, which can only be locked and unlocked by the Master scale. If you have a scale that is Network Locked and you cannot unlock it through the master, please contact your Authorized CAS Dealer for service. You may have a network hardware problem, or a scale hardware problem. Scale oneself lock/unlock : if you press ALT and 1 key in any program mode, lock command is sent oneself. When you want to return program mode, press any key and level one password. 2.6 Check Scale Once at the NET: NETWORK MANAGEMENT menu screen, press the 6 key. You will then see the Check Scale screen as follows: 1 . . . . 3 . . . . 32 . 5 14 . . . . . . . . . . . . . . . . 20 . P0 6 SC 1 CHECK… The scale number means that the master was able to see that node; indicates a failure to communicate to that node. If you have problems with this test, please review the network installation instructions and run the test again. If a problem persists, contact the CAS Service Department. 17 3 Floating Clerk 3 Floating Clerk 3.1 Networked Floating Clerk Option When using floating clerk mode, make sure that the SAVE, AUTO, and PRE-PACK are off. Also, make sure that you have not begun an ADD-UP transaction. Generating a floating clerk transaction is the same as any sales mode transaction except that you do NOT press the PRINT key; instead you must press one of the Clerk-Speed keys (1 through 4) or press the CLERK key and enter your password. To total a receipt you simply press the ST/TL key and select your clerk number when requested. For example, press the MISC By-Weight PLU key, place an item on the platter, enter a price, and then press the CLERK 1 key. The scale will not generate a label. Go to another scale and do the same thing. Next, go to a third scale and do the same thing. Finally, while at the third scale, press the ST/TL key. You will see the following screen: < Clerk Total of A Sale > Clerk Number (1~99) [ 1] At this point, select clerk number 1 as this is the clerk under which you made the 3 transactions. If there were other clerks on the network making floating transactions, they could be totaled from here also. So be very careful in selecting YOUR clerk number ONLY! CLErK 0 After selecting clerk 1, press the PRINT key. transactions as follows: A screen will be displayed that shows you the status of your Print SEL y n If you select YES, then a detailed receipt will be printed and Clerk 1 transactions for the current customer will be cleared. SubTotal of this floating sale :<Clerk 1 ADD> 3 ITEMS, $13.68 If you select NO, then you can continue to make floating sales transactions for that customer. Print total report of this sale ?(Y/N) 18 3 Floating Clerk 3.2 Networked Standard Clerk Option When using Standard clerk mode, make sure that the SAVE, AUTO, VOID and PRE-PACK are off. Also, make sure that you have not begun an ADD-UP transaction. Generating a floating clerk transaction is the same as any sales mode transaction; To total a receipt you simply press the ST/TL key and select your clerk number when requested. CLErK nUMbEr 0 3.3 Non-Networked Floating Clerk Option When using floating clerk in Non-Network mode, the scale works in the same manner as mentioned above except that you can only do transactions on one scale. Because the network is disabled for clerk transactions, any sales transactions that you make in one scale will not be contained at any other scale. The only advantage to using the scale in this mode, is that you can share one scale with multiple clerks simultaneously and not have to worry about mixing-up different customer’s sales transactions. This is true so long as the clerks use their own clerk numbers and NO ONE ELSES! 3.4 VOID key in Floating Clerk Mode From the Sales Mode screen, press the VOID key. You will input level 2 -password and get the following screen: < VOID Floating Transaction > Select your clerk number and press the PRINT key. Clerk Number (1~99) [ 1] CLErK 0 After selecting your clerk number, you will see the following screen: No: PLU Dept Wgt/Pcs Price Scl 1: 2: 3: << Total 1 1 1 1 1 1 : 3 items 1.000 1.000 1.000 $13.68 >> 1.23 4.56 7.89 1 1 1 Selecting NO will return you to the Sales Mode screen or list another page of items if there are any. Any items listed as number 0 are previously VOIDed items. Selection : Void/More (Y/N)? 19 3 Floating Clerk However, after selecting your clerk number, item that be sold recently is voided in 7-segment VFD version. You will see the following screen. 0.00 0.00 0.00 If you select YES in graphic version, then you will see the following screen: Select the number of the item from the previous screen that you wish to VOID and then press the PRINT key. < Select Void Number > Void Number ? [ 3] The number always defaults to the most recent transaction. Once you select the number of the item you wish to VOID, press PRINT. That item will appear on the receipt in STRIKE THROUGH format. It will continue to be listed but you will see that all VOIDed items are numbered as number 0. Voiding any number 0 items will not do anything at all. 20 APPENDIX : Network APPENDIX : Network connection example PC Master Type Crossover cable Straignt through cable HUB PC(Master) HUB Slave Slave Slave Slave Slave Slave HUB Slave Slave Slave Slave Slave Slave 21 APPENDIX : Network Scale Master Type with PC Master RS-232C cable Straignt cable Crossover cable PC HUB HUB Slave Slave Slave Slave Slave Slave HUB Slave Slave Slave Slave Slave Slave 22