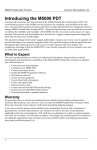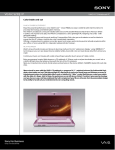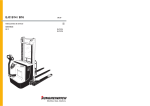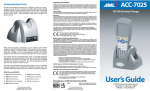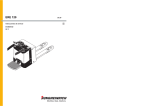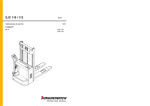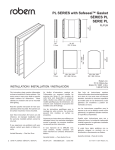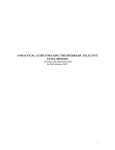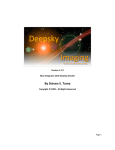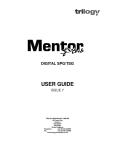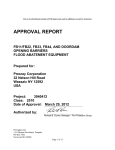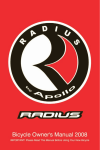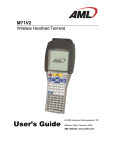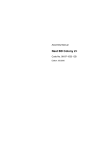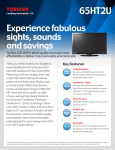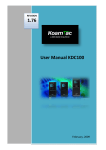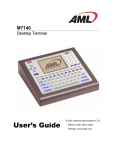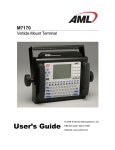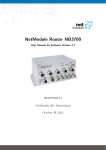Download AML M7220 User Manual
Transcript
M7220 Wireless Handheld Terminal User’s Guide Effective date: September 2010 GETTING STARTED M7220 Wireless Hand-held Terminal Introduction Introducing the M7220 The M7220 hand-held terminal is an ultra-versatile, high-performance, designed-to-fit-yourbudget terminal. The ergonomic design easily fits in even the smallest of hands. It is rugged, lightweight, compact and easy-to-use. The high resolution graphical display is capable of presenting a multitude of fonts and images. The M7220 utilizes a true, fully functional, Linux® operating system. The Linux operating system is well known for its stability, speed and conservative memory usage. The Linux operating system coupled with the M7220’s high speed processor makes the M7220 one of the fastest handheld terminals on the market today. In test after test the Linux operating system has out-performed DOS and Windows operating systems when compared on similar hardware platforms. The power saving features of the M7220 include auto-off and power save modes, which reduce power consumption until an operator provides input. These features conserve battery power and lengthen the time between charges or battery replacement. The M7220 will operate for a full 8 hour shift without requiring the battery to be re-charged or replaced. Introduction-1 GETTING STARTED M7220 Wireless Hand-held Terminal Warranty A one-year warranty against material defects and workmanship from the date of shipment is guaranteed by American Microsystems, Ltd. Products are sold on the basis of specifications applicable at the time of manufacture. American Microsystems, Ltd. shall have no obligation to modify or update products once sold. At our option, we will repair or replace, at no charge, any unit that proves to be defective providing the appropriate steps are taken to procure an RMA (Return Materials Authorization) number and shipping instructions from American Microsystems, Ltd. General Conventions Before you begin to use the M7220 wireless hand-held terminal, it is important that you understand key conventions and terms used in this manual. Keys [KEY] Bold Italic Italic/Bold Select Description The square brackets indicate a specific key on the M7220 handheld terminal’s key pad. Words you type – for example when you are instructed to type A:\setup. Bold also refers to existing filenames. **Notes Warning! And section references. After selecting a procedure or menu, “Select” means that after you select the menu item or action, you should press ENTER. Introduction-2 Table of Contents Introduction Notational Conventions Warranty and Service Getting Started General Specifications Architecture Specifications Included Software Specifications Wireless Radio Specifications System Features Processor and Memory Operating System Included Software Communications Ports Description of the RS-232 M7220 Keyboard Using the 35-key Keypad Using the Alpha Key on the 35-key Keypad Using Lock and Unlock on the 35-key Keypad Locking the Keypad Using the 55-key Keypad Data Capture and Bar Code Scanners Laser Style Scan Engines Reading Distance for the Standard High Speed Laser Reading Distance for the Long Range Laser Reading Distance for the Advanced Long Range Laser Imager Style Scan Engines The M7220 Scanner LED Scanner Information and Labeling The M7220 Internal Radio 802.11b/g Fallback Mode Interference and Coexistence Security Issues Battery Accessories The M7220 Cradle The M7220 Cradle’s Communication Ports M7220 Menu System Overview Navigating the Primary and Icon Menus Navigating the Settings Menus and “Connect / Reconnect” Controlling Options and Settings Table of Contents 1 1-1 1-1 1-2 1-2 1-3 1-3 1-3 1-3 1-4 1-4 1-5 1-6 1-7 1-8 1-8 1-9 1-10 1-10 1-11 1-12 1-12 1-13 1-14 1-15 1-17 1-17 1-17 1-18 1-18 1-19 1-19 1-20 2 2-1 2-4 2-5 2-7 Table of Contents M7220 Menu System - cont’d. Boolean / Enable-Disable Combo / Multiple Options Sliders / Numeric Options Text Entry M7220 Connect / Reconnect Menu M7220 Tools & Utilities Menu Calculator Barcode Viewer Transmit Print Linux Prompt Camera M7220 User Preferences Menu Contrast M7220 Administration Menu Scanner Options Network Setup Port Options Security Options Power Options Keyboard Options Terminal Emulation & Host Connection Options Audio Options Startup / Boot Options Complete M7220 Option Parameters (Chart) Bar Code Type ID’s (Chart) Laser Symbology Settings - SL, LR, ALR (Chart) Laser Data Lengths Explanation (Chart) 2-Dimensional Imager Symbology Settings (Chart) Networking Options (Chart) Port Options (Chart) Local Security Settings (Chart) Power Management Settings (Chart) Keyboard Settings (Chart) Host / Terminal Setup (Chart) General Settings (Chart) VTxxx ENQ Answerback Macros (Chart) Audio Setup (Chart) Startup Options (Chart) M7220 Diagnostic Menu System Information Scan Engine ID String Definitions (Chart) Software Information Table of Contents 2 2-7 2-7 2-8 2-8 2-9 2-10 2-10 2-11 2-12 2-12 2-13 2-13 2-14 2-14 2-14 2-15 2-16 2-16 2-16 2-17 2-17 2-17 2-18 2-18 2-19 2-22 2-23 2-27 2-28 2-36 2-38 2-39 2-39 2-40 2-40 2-43 2-44 2-44 2-44 2-45 2-45 2-45 2-46 Table of Contents M7220 Menu System - cont’d. Network Status Network Status Screen Information (Chart) 802.11b/g Data Rates and Theoretical Ranges (Chart) 802.11 Channel Frequency (Chart) Resource Usage Ping Server Ping Server (Chart) Hardware Tests Bar Code Data Viewer SSH Client Setup Setting up a Connection with the SSH Client Setup Unique Encryption Keys and Using SSH Paraphrases M7220 Embedded Website Update Firmware View System Info View System Log View Live Screen M7220 Configuration Utility for Windows Overview & System Requirements (Chart) Obtaining and Installing the Software Quick Comparison Index (Chart) Using the Utility Retrieving Settings from an M7220 Sending Settings to an M7220 Sending Other Files to an M7220 Updating the M7220 Operating System Firmware The M7220 Configuration Utility Menu and Tabs File Menu Edit Menu Communications Menu Help Menu The System Tab The Ports Tab The Startup Tab The Keyboard Tab The Terminals Tab The Wireless Tab The Hosts Tab The Scanner Tab Table of Contents 2 2-46 2-46 2-47 2-48 2-49 2-49 2-50 2-50 2-50 2-51 2-51 2-53 3 3-3 3-4 3-5 3-6 4 4-1 4-2 4-2 4-3 4-4 4-5 4-5 4-5 4-6 4-6 4-6 4-7 4-7 4-8 4-9 4-10 4-11 4-12 4-13 4-14 4-15 USER’S GUIDE M7220 Wireless Hand-held Terminal Chapter 1 M7220 Terminal Overview Technical Specifications General Specifications Dimensions Weight Display Keyboard Options Data Capture & Bar Code Scanner Options Battery I/O Ports Sound Operating Temperature Storage Temperature Humidity Static Discharge Drop Rating Regulatory 8.9” L x 3.5” H x 2.3” D (225 L x 89 H x 57 D mm) without optional handle 8.9” L x 3.5” H x 8.2” D (225 L x 89 H x 208 D mm) with optional handle) 16 oz (454 g) without optional handle 25 oz (709 g) with optional handle 160 x 160 pixel Grayscale LCD with EL backlight 35-key Numeric Keypad 55-key Alpha-Numeric Keyboard Standard High-Speed Laser with aiming capability Long Range Laser with aiming capability Advanced Long Range Laser with aiming capability 2-Dimensional Area Imager Lithium-Ion 2600 mAh, 19.2 Watt-hour USB Type B (Slave) Serial RS-232 (max. rate 115200 baud) Integrated system bell (beeper) 14° to 122° F (-10° to 50° C) -13° to 122° F (-25° to 50° C) 90% humidity, non-condensing 15 kVdc through air / 4kVdc contact, all sides 5 ft. (1.5m) drop to concrete FCC Part 15 Class A RoHS Compliant / Pb-Free Laser (if equipped): CDRH Class II, IEC Class 2 Architecture Specifications Processor Memory Operating System Development Environment Samsung S3C2410 32-bit ARM9 @ 202 MHz with Advanced Microcontroller Bus Architecture (AMBA) 32 MiB SDRAM @ 101MHz, 16 MiB Non-volatile NOR Flash AML Embedded Linux OS, Linux Kernel 2.6.16 AML M7220 SDK for Linux supporting C and C++ GNU GCC 3.3.5 for ARM-Linux Fully Open-Sourced Licensing 1-1 USER’S GUIDE M7220 Wireless Hand-held Terminal Included Software Terminal Emulation Web Browser Utilities Servers Diagnostic Tools VT100/102 VT220 TN5250 SSH 'Links2' graphical and text based web browser Calculator Bar Code Data Viewer Linux Console Camera Utility (If equipped with optional 2-Dimensional Imager) TELNET FTP SSH/SFTP HTTP Printer Test Network Status Application System Resource Usage Network Ping Utility Wireless Radio Specifications Radio Type Frequency (GHz) Bitrates (Mbps) Transmit Power (dBm) Receiver Sensitivity (dBm) Modulation Antenna Security IEEE 802.11b/g North America: 2.412 – 2.462 GHz Japan TELEC: 2.412 – 2.484 802.11b Japan TELEC: 2.412 – 2.472 802.11g Europe ETSI: 2.412 – 2.472 Spain: 2.457 – 2.462 802.11b: 11, 5.5, 2, 1 802.11g: 54, 48, 36, 24, 18, 12, 9, 6 with auto-fallback 802.11b: 17 dBm (40 mW) 802.11b/g: 14 dBm (32 mW) 54/48 Mbps: -65 dBm / -66 dBm 24/36 Mbps: -70 dBm / -74 dBm 12/18 Mbps: -77 dBm / -79 dBm 11 Mbps: -80 dBm (802.11b) 6/9 Mbps: -81 dBm / -82 dBm 48/54 Mbps (QAM-64) 24/36 Mbps (QAM-16) 12/18 Mbps (QPSK) 6/9 Mbps (BPSK) Internal Diversity None 64 (40)-bit WEP 128 (104)-bit WEP WPA/WPA2 Personal (PSK) WPA/WPA2 Enterprise (EAP802.1x Supplicants) This product is covered under U.S. Patent Nos. 5,400,338 and 6,480,497 1-2 USER’S GUIDE M7220 Wireless Hand-held Terminal System Features Processor and Memory The M7220 is based on the Samsung S3C2410 System-on-a-chip (SoC) with Advanced Microcontroller Bus Architecture (AMBA) clocked at 202 MHz. In standard benchmark tests, the M7220's processor has out preformed Intel X-Scale processors clocked at twice the speed of the S3C2410. Coupled with a 100 MHz system bus and 32 MiB of 100 MHz SDRAM, the Samsung processor makes the M7220 hand-held computer one of the most powerful devices available. Furthermore, the M7220 comes complete with 16 MiB of industry standard NOR flash for storing the operating system, user settings, and third party applications. Operating System The M7220 runs a complete Linux based operating system along with other Open Sourced tools. The benefits of Linux are in its speed, reliability, and freely available source code. Nearly all applications and the entire operating system software and source code is available free of charge and licensed under open source licenses include the General Purpose License and Lesser General Purpose License. Included Software The M7220 hand-held computer comes complete with all of the most common terminal emulation capabilities including VT100/102, VT220, and TN5250. Furthermore, the M7220 comes standard with the Links2 web browser for Web and Internet based applications along with many other integrated tools, utilities, and diagnostics. 1-3 USER’S GUIDE M7220 Wireless Hand-held Terminal Communication Ports The M7220 has two types of communication ports on the bottom of the unit. The ports are shown here. Communication Ports 4 3 1 2 10 9 8 7 6 5 4 3 2 1 USB port RS-232 Description of the RJ-45 10 Pin Connector (RS-232) 1. USB Ground 2. RxD (in to terminal) 3. TxD (out from terminal) 4. RTS (out from terminal) 5. GND 6. In Cradle Sensor 7. CTS (in to terminal) 8. UDC+ (USB data +) 9. UDC – (USB data -) 10. Battery WARNING: Using an 8 Pin RJ-45 connector can cause damage to the devices’s 10 Pin RJ-45 interface connection. 1-4 USER’S GUIDE M7220 Wireless Hand-held Terminal M7220 Keyboard The M7220 has two keyboard options: - 55-key Alphanumeric Keyboard - 35-key Numeric Keyboard The high contrast, color coded overlay surrounding the keyboard keys indicates alternate functions of each key. Pressing a modifier key (Shift, Alt, Ctl, Lock, Unlock, Func) will enable that modification for the next key press only. 1-5 USER’S GUIDE M7220 Wireless Hand-held Terminal Using the 35-key Keypad Scan Key Power Key Backlight Key Lock Key/Blue Modifier Unlock Key/Yellow Modifier Cursor Keys Enter Key Alpha Modifier Shift Modifier Escape Key Menu Key Space Key Key Function Power Button SCAN Key Unlock Key Lock Key ENTER Space <| Esc “Light Bulb” Ins Menu Alpha Key Shift Turn on/off the M7220 unit or wake the M7220 from Suspend Mode Enable the bar code scanner or wake the M7220 from Suspend Mode Enable the Blue Modifier Enable the Yellow Modifier Select an option or send a standard Enter key Send a standard space or move the cursor to the right one position Send a standard backspace or move the cursor to the left one position Send a standard Escape or Exit the current menu Enable/Disable the LCD Backlight If the current application supports it, toggle between Insert mode and Replace mode Return to the Main Menu or cycle through available menus Enable the Alpha modifier to type alphabetic data Enable the Shift modifier for the next key press 1-6 USER’S GUIDE M7220 Wireless Hand-held Terminal Using the 35-key Keypad - cont’d. Using the Alpha key on the 35-key Keypad If the M7220 hand-held computer is equipped with the numeric keypad, the unit will allow alphabetic input in a mobile phone style interface. Pressing the Alpha key once, will put the keyboard into Alpha Mode. Within Alpha Mode, a numeric key (0 – 9 or period) can be pressed and released multiple times to allow input of any of the three or four red symbols on the key. After no other key has been pressed for 200 milliseconds, the input will be processed. For example, to type the letter 'b', the user would press the [Alpha] key ONCE, followed by the [2] key TWICE. If the user does not press any other key for 200 milliseconds, the input will be processed as a lower case letter 'b'. If the user had pressed any key other than the [2] key within the 200 milliseconds timeout, the system would have processed the 'b' and followed it with the next key. If the user had pressed the [2] key a third time within the timeout period, the input would have been processed as a lower case letter 'c'. To input a capital letter, the user must press the [Shift] key before the [Alpha] key, or directly after the press of the [Alpha] key. For example, to type the capital letter 'B', the user could press the [Shift] key ONCE, followed by the [Alpha] key ONCE, followed by the [2] key TWICE, or, alternatively they could press the [Alpha] key ONCE, followed by the [Shift] key ONCE, followed by the [2] key TWICE. The system will respond to either input with a capital letter 'B'. 1-7 USER’S GUIDE M7220 Wireless Hand-held Terminal Using the 35-key Keypad - cont’d. Using Lock and Unlock on the 35-key Keypad If the user needs to input a large amount of alphabetic data, they can temporarily enable the Alpha-Lock feature by pressing the Lock/Blue Modifier followed by the [Alpha] key. To disable Alpha-Lock, the user can press the Unlock/Yellow Modifier followed by the [Alpha] key. The [Shift] key can be locked and unlocked in the same manner to create a CAPS lock. Locking the Keypad The M7220 35-key numeric keypad can also be completely disabled to prevent unwanted key presses. This is useful if the user is transporting the M7220 hand-held computer in a holster but does not wish to power off the device. To lock the M7220 35-key Keypad, press the Lock/Blue Modifier followed by the [Esc] key. The unit will disregard any further key presses and display a warning to the user. To re-enable the keypad, press the Unlock/Yellow Modifier followed by the [Esc] key. 1-8 USER’S GUIDE M7220 Wireless Hand-held Terminal Using the 55-key Keypad Scan Key Power Key Backlight Key Enter Keys Cursor Keys Blue Modifier Green Modifier Backspace Key Orange Modifier Shift Modifier Escape Key Menu Key Space Key Key Function Power Button SCAN Key ENTER Space <| Esc “Light Bulb” Ins Menu Shift Alt Ctl Turn on/off the M7220 unit or wake the M7220 from Suspend Mode Enable the bar code scanner or wake the M7220 from Suspend Mode Select an option or send a standard Enter key Send a standard space or move the cursor to the right one position Send a standard backspace or move the cursor to the left one position Send a standard Escape or Exit the current menu Enable/Disable the LCD Backlight If the current application supports it, toggle between Insert mode and Replace mode Return to the Main Menu or cycle through available menus Enable the Shift modifier for the next key press Enable the Orange Modifier Enable the Green Modifier 1-9 USER’S GUIDE M7220 Wireless Hand-held Terminal Data Capture and Bar Code Scanners The M7220 hand-held computer comes standard with a laser scan engine that is capable of scanning single dimensional bar codes. Optionally, Long Range Lasers and 2-Dimensional Area Imagers can be ordered for the M7220. Bar code symbologies are always measured in mils. This usually refers to the narrowest bar width. One mil equals 0.001”, therefore a 0.01” wide narrow bar would be a 10 mil bar code. Conversion: 1 mil = 0.0254 mm 1 inch = 25.4 mm Laser Style Scan Engines Laser-type scan engines use a stationary laser reflected by a moving mirror and a highly sensitive laser detector. The Long Range and Advanced Long Range scan engines allow for a much greater distance between the symbol and operator. All laser scan engines have the ability to produce a aiming dot to assist the operator in correctly reading symbols at longer distances. Laser Decoder Symbologies UPC w/ supplements EAN/JAN Code 128 EAN 128 ISBT 128 Code 39 Code 93 GS1 (RSS) Limited Code 11 Interleaved 2 of 5 Discrete 2 of 5 Chinese 2 of 5 Codabar MSI / Plessy GS1 (RSS) Databar GS1 (RSS) Expanded Min. Print Contrast (%) Dark Light Reflectance @ 650 nm Laser Engine Scan Rate Scan Angle Standard High Speed Laser 116 ±5 scans / second 47° ±2.5° or 35° ±2.5° Software Controlled 20% Long Range Laser 35 ±5 scans / second 23° ±2° 40% Advanced Long Range Laser 35 ±5 scans / second 13° ±2° 40% 1-10 USER’S GUIDE M7220 Wireless Hand-held Terminal Data Capture and Bar Code Scanners - cont’d. Reading distance for the Standard High Speed Laser 1-11 USER’S GUIDE M7220 Wireless Hand-held Terminal Data Capture and Bar Code Scanners - cont’d. Reading distance for the Long Range Laser Reading distance for the Advanced Long Range Laser 1-12 USER’S GUIDE M7220 Wireless Hand-held Terminal Data Capture and Bar Code Scanners - cont’d. Imager Style Scan Engines The Area Imager uses a camera type sensor to acquire images of the target symbol. Unlike the linear laser engines, the Area Imager can decode symbols at any orientation and is capable of reading 2Dimensional symbologies. Area Imager Symbologies UPC w/ supplements EAN/JAN Code 128 EAN 128 ISBT 128 Code 39 Code 93 GS1 (RSS) Limited Codablock F Code 16K Data Matrix EAN-UCC Composite Matrix 2 of 5 MaxiCode Aztec QR Code TCIF Linked Code 39 Telepen PosiCode A PosiCode B MicroPDF417 PDF417 Postnet Japanese Post British Post Kix (Netherlands) Post Canadian Post Korean Post OCR-B SEMI U.S. Currency Code 11 Interleaved 2 of 5 Discrete 2 of 5 Industrial 2 of 5 Codabar MSI / Plessy GS1 (RSS) Databar GS1 (RSS) Expanded Area Imager Postal Codes Planet Code Chinese Post Area Imager OCR Fonts OCR-A MICR E-13B 1-13 USER’S GUIDE M7220 Wireless Hand-held Terminal Data Capture and Bar Code Scanners - cont’d. The M7220 Scanner LED The M7220 has a multi-color LED to indicate when the unit has scanned a bar code successfully. When the scan button is pushed, the LED above the on/off button will turn a solid red. Once the scanner has successfully read the bar code, this LED will turn a bright green. This visual indication of a good read is useful in very noisy environments where the audio beeper can not be heard. Note: When the M7220 is in sleep mode the scanner LED will be flashing green. 1-14 USER’S GUIDE M7220 Wireless Hand-held Terminal Scanner Information and Labeling The M7220 Integrated Laser Scanner uses a low-power visible laser diode. Avoid staring directly into the light beam. Momentary exposure to a CDRH Class II laser is not known to be harmful. Laser Classification: Light Source: Laser Output Power: FCC Information: CDRH Class II 630 – 680 nm laser diode 1.0 milliwatt maximum output This device complies with Part 15 of the FCC Rules. Operation is subject to the following two conditions: (1) this device may not cause harmful interference, and (2) this device must accept any interference received, including interference that may cause undesired operation. CAUTION: Use of controls, adjustment, or performance of procedures other than those specified herein may result in hazardous visible laser light exposure. 1-15 USER’S GUIDE M7220 Wireless Hand-held Terminal 1-16 USER’S GUIDE M7220 Wireless Hand-held Terminal The M7220 Internal Radio The M7220 Hand-held Terminal comes equipped with an internal 802.11b/g radio and diversity antenna. This internal radio is specifically designed to communicate with any 802.11b/g Access Point. The range of the internal radio depends greatly on the quality of the Access Point and the RF communications characteristic of the environment where the device is used. The typical range for an 802.11b/g radio is 500 feet through free air. Additional Access Points must be added to improve coverage in a larger area, or in electrically noisy RF environments. 802.11b/g Fallback Mode Wireless LAN technology is designed to make maintaining a connection between two devices as reliable and consistent as possible. Since the speed of the connection between wireless devices will vary as range and signal quality varies, the wireless devices will intentionally sacrifice throughput (data rate or connection speed as measured in bits per second) in exchange for maintaining a reliable connection. In other words, a reliable connection at a lower speed is preferred over an unreliable connection at a higher speed (i.e., it is easier to maintain the connection if data rate is deliberately reduced, or put another way, lower data rates will tolerate a higher range and/or worse signal quality). This characteristic is known as fallback. As example, an 802.11b/g system will fallback from 11 Mbps to 5.5 Mbps as range increases or signal quality decreases. Subsequent fallbacks from 5.5 Mbps to 2 Mbps and 1 Mbps are also supported. Interference and Coexistence 802.11b/g operates in a range of radio frequencies known as an "unlicensed" band (i.e. the FCC does NOT require the use of a license in order to operate a radio transmitter in this range). This means that commercially available radio devices other than wireless LAN devices are permitted to use the same frequency band as 802.11b/g. Consequently, these co-existing radio devices can interfere or "jam" the wireless LAN (and vice versa). Ironically, the most troublesome devices are cordless telephones and microwave ovens. Fortunately, higher quality cordless phones tend to "listen" for a clear channel before becoming active and will thus avoid interfering with a wireless LAN (i.e., the cordless phone seeks a clear channel for itself so naturally avoids being interfered with or being a source of interference). Jamming from microwave ovens is more severe but is usually restricted to the upper frequency range for 802.11b/g (it should be noted that 802.11b/g divides the available frequency band into 11 channels. The higher numbered channels are most susceptible to microwave oven interference). In each instance, jamming occurs only when the cordless telephone or microwave oven is active. 1-17 USER’S GUIDE M7220 Wireless Hand-held Terminal Security Issues Much has been publicized in the media about security problems with wireless LANs. It is highly recommended that WPA encryption be used and in some cases the access points should be set for MAC filtering. When an access point has MAC filtering enabled, the only devices that can communicate through them are the ones which the MAC address has been set. The primary issue is that many current users of wireless LAN have opted NOT to turn on security features. If users were to enable the security features currently available (including only allowing known systems access to the network and enabling WEP (Wired Equivalent Privacy) or WPA (WiFi Protected Access) encryption the intruder's work is much harder. Much as a burglar will bypass a house whose doors and windows are securely locked, so too will a hacker tend to bypass a network where security measures are enabled. Battery The M7220 hand-held computer uses a single battery to supply power to the entire unit. The standard 7.2 Volt, 19.2 Watt-hour battery allows the unit to run continuously for over eight hours, even in the most demanding environments. WARNING: Use only Lithium-Ion batteries provided by American Microsystems, Ltd. The use of other batteries can result in improper charging, short circuits, fire, and explosion. The use of improper batteries will void all warranties on the M7220 hand-held computer. NOTE: Lithium-Ion batteries and battery packs provide 300-500 charge/discharge cycles, and although they are not susceptible to “battery memory” like older Nickel-Cadmium technologies, they do loose capacity as they age. When a battery is no longer able to supply ample charge for the application it should be recycled. The M7220 battery can be charged either through an external battery charger or from within the handheld computer when the unit is placed in the charging and communication cradle. Typical charging time will vary depending on the charging method and charger. WARNING: M7220 Batteries should only be charged with American Microsystems, Ltd. battery chargers approved for M7220 batteries. The M7220 hand-held computer will alert the user when the battery has reached a critical level. The unit's battery should be replaced with a fully charged M7220 battery or the unit should be placed back into the charging and communication cradle. 1-18 USER’S GUIDE M7220 Wireless Hand-held Terminal Accessories The M7220 Hand-held Terminal has available an optional charging and communications cradle. The cradle automatically charges the M7220 battery while it is resting in the cradle and the unit is turned off. The cradle also includes an extra slot to charge a spare battery. The M7220 cradle can accommodate the M7220 with or without the optional M7220 handle. M7220 and Cradle The ACC-5925 Cradle has three indicator lights: - Indicates that the M7220 Cradle is plugged in. - Indicates the M7220 main battery is charging. - Indicates the spare battery is charging. When the battery charging LED is red, the battery is charging. When the battery charge LED is green the battery is fully charged. A fully discharged battery takes about 6 hours to completely recharge. 1-19 USER’S GUIDE M7220 Wireless Hand-held Terminal The M7220 Cradle’s Communication Ports The M7220 hand-held terminal has 2 different styles of communications ports, RS-232 (RJ-45) and USB (Type II). The M7220 Cradle also has 2 communications ports, RS-232 (DB-9) and USB (Type II). The M7220 Communications Cradle uses a standard RS-232 (DB-9 Male – DB-9 Female) cable. ACC-5925 Cradle Both communication connectors on the back of the M7220 cradle are wired “straight through”. This means that the communications settings on the M7220 handheld terminal will determine the settings on the communication cradle. The M7220 Cradle has no internal or external settings that can be changed. The high speed USB data port is used to load a new or updated operating system or settings into the M7220 hand-held. DB-9 Pin out (RS-232) 1 – DCD (Data Carrier Detect) 2 – RXD (Receive Data) 3 – TXD (Transmit Data) 4 – DTR (Data Terminal Ready) 5 - GND (Signal Ground) 6 – DSR (Data Set Ready) 7 – RTS (Request To Send) 8 –CTS (Clear To Send) 9 – NC (No Connection) 1-20 USER’S GUIDE M7220 Wireless Hand-held Terminal Chapter 2 The M7220 Menu System Overview The M7220 uses a modern menu system to access its available features and settings. From an active telnet or browser session, the menu can be accessed by pressing the [Menu] key. Subsequent presses of the [Menu] key will cycle through the available menus, described below. The menu system also shows some basic information about the status of the system along the left and right sides of the screen: All of the M7220 options, applications, and features are divided into five primary menu catagories: “Connect / Reconnect” “Tools & Utilities” “Preferences” “Administration” “Diagnostics” Alternative to cycling through the menus via the [Menu] key, the function keys can be used to quickly access any desired menu. With the 55-key Alpha-numeric keypad, pressing the [Func] key followed by the designated number key will jump the screen to the desired menu. The M7220 35-key Numeric keypad has discrete function keys that can be directly pressed. 2-1 USER’S GUIDE M7220 Wireless Hand-held Terminal F1 - “Connect / Reconnect” - Starting or Re-starting a configured TELNET or browser session [F1] F2 - “Tools & Utilities” - System tools and useful applications (Calculator, Bar Code Data Viewer, etc...) [F2] F3 - “Preferences” - End user preferences (Contrast, etc...) [F3] 2-2 USER’S GUIDE M7220 Wireless Hand-held Terminal F4 - “Administration” - M7220 system-wide setup (Wireless Networking, Power Management, Telnet [F4] session setup, etc...) F5 - “Diagnostics” - Advanced debugging and diagnostic tools (Software versions, Network Status, [F5] Hardware Tests, etc...) From any primary menu, pressing [Esc] will bring the screen back the the “Connect” menu. 2-3 USER’S GUIDE M7220 Wireless Hand-held Terminal Navigating the Primary and Icon Menus All of the primary menus, with the exception of the “Connect / Reconnect” menu and along with some of the “Administration” options, use a series of icons and graphics to allow for easy identification of the available items. Each of these items can be selected in a variety of ways to allow for easy access no matter the keyboard layout or operator preference. Normal selection is done via the numeric keys, as each icon displays a small number on the top right of its identifying graphic. The number keys on the keyboard correspond to these numbers and can be directly pressed to access the desired function. Number keys Alternatively, the arrow keys can be used to move through the icons and pressing [ENTER] will activate the selected function. Once an arrow key has been pressed, an icon cursor will be visible around the currently selected graphic. Cursor 2-4 USER’S GUIDE M7220 Wireless Hand-held Terminal Navigating the Settings Menus and “Connect / Reconnect” Some menus are not well suited for icon and graphical display, either due to complexity or simply the number of required actions. These menus are displayed using a list format with an emphasis on text over graphical representation. Like with the icon menus, there are a variety of ways to access functions within these menus. Each item in the menu displays a small number on the bottom left of the action/option. Again, this number corresponds to the keyboard's numeric keys. Pressing the desired number on the keyboard will activate the corresponding option. Number Keys Furthermore, the [Up] and [Down] arrow keys can be used to move through the list of options. The [Enter] key can be used to activate the highlighted option. When a menu contains more available options or actions than can be displayed at once on the screen, a small scroll bar will appear on the right side of the menu. This scroll bar denotes the approximate location of the currently selected option within the menu. 2-5 USER’S GUIDE M7220 Wireless Hand-held Terminal Scroll Bar Scroll Bar If the option activates a function (as from the “Connect / Reconnect” menu) or enters a deeper menu (as from the “Host Servers” menu), a small arrow will be displayed to the right of the option name. Some settings options depend on other settings' values. When these “dependencies” are not fulfilled for an option, that option will be displayed in a lighter color and will not be available to be modified or activated. For example, within the “Wireless Security” settings, if the Encryption option is not set to “WPA/WPA2”, the WPA Type option will be grayed out, as it is not relevant in this case. 2-6 USER’S GUIDE M7220 Wireless Hand-held Terminal Controlling Options and Settings The M7220 “Administration” menu allows the user to modify the hand-held's system settings and user options. As with any PC application, the M7220 main menu system uses a series of “widgets” to allow easy setup of different types of settings (i.e. some options need to be entered as text, while others are simply a “check-box” type of item that only needs to be either enabled or disabled). The M7220 widgets are described below. Boolean / Enable-Disable: Pressing [Enter] while this type of option is selected or by pressing its corresponding numeric key will alter the options setting between “Enabled” and “Disabled”. Combo / Multiple Options: Pressing [Enter] while this type of option is selected or by pressing its corresponding numeric key will open a small menu and allow the selection (again via the numeric keys or the [Up]/[Down] and [Enter] keys) of multiple options. Note that some options that only have two different selections will act like the above mentioned Boolean type, but will display the options custom text as opposed to the normal “Enabled” or “Disabled”. If more selections are available than can be shown on the screen, again a scroll bar will be drawn on the right of the menu. 2-7 USER’S GUIDE M7220 Wireless Hand-held Terminal Sliders / Numeric Options: Pressing [Enter] while this type of option is selected or by pressing its corresponding numeric key will display a screen with the option name and a numeric slider. Using the [Left]/[Right] or [Up]/[Down] keys will increase and decrease the options value. The minimum and maximum values are displayed at the bottom of the screen. Text Entry: Pressing [Enter] while this type of option is selected or by pressing its corresponding numeric key will open a small text entry menu that will allow typing of text into the option value. Pressing the [Esc] key or the [0] numeric key will exit any menu and return to the previously viewed screen. Note that when exiting back to the “Administration” menu, the options that were set will automatically be saved, and if any action is required, it will automatically be carried out (i.e. if the user changes the embedded HTTP server from “Disabled” to “Enabled”, the system will automatically save the new settings and start the HTTP server when leaving the “Startup/Boot Options” menu). A beep will be sounded and a small message will be displayed briefly to signify that the settings were correctly saved. 2-8 USER’S GUIDE M7220 Wireless Hand-held Terminal M7220 Connect / Reconnect Menu When the M7220 first powers up, the unit will automatically attempt to connect to the host server. If more than one host connection is configured, the user will be prompted with the Connect menu, allowing them to select which server to connect to. If exactly two host connections have been configured, the “Connect to Both” option will be available. 2-9 USER’S GUIDE M7220 Wireless Hand-held Terminal M7220 Tools & Utilities Menu 1) Calculator The M7220 contains a simple, easy to use calculator. It can do simple mathematical functions by simply typing data from the keypad. Press [Menu] to return to the M7220 menu system. 2-10 USER’S GUIDE M7220 Wireless Hand-held Terminal 2) Barcode Viewer The Barcode Data Viewer displays the data aquired by the bar code scanner, including non-printable characters. The display shows both the printed values, as well as the hex encoded ASCII. Press [Esc] to exit the Viewer. 2-11 USER’S GUIDE M7220 Wireless Hand-held Terminal 3) Transmit The Transmit applet allow the user to transmit the M7220 settings files to a PC. Make sure that at least one port in the Port Settings menu is set to “Data Uplink” before attempting to transmit. 4) Print The Print Utility allows testing of a serial printer. 2-12 USER’S GUIDE M7220 Wireless Hand-held Terminal 5) Linux Prompt The Linux Prompt function puts the M7220 computer into its native Linux command line operating mode. Most of the standard GNU/Linux tools and commands are available. 6) Camera If the M7220 is equipped with the optional 2-Dimensional Imager, the Camera utility can be used to capture a 640x480 JPEG image. Once captured the image will be stored in volatile RAM and will be erased upon power down. The location of the image is /tmp/picture.jpg. 2-13 USER’S GUIDE M7220 Wireless Hand-held Terminal M7220 User Preferences Menu The Preferences menu is used for user definable settings that are not password protected. 1) Contrast The contrast function can be used to adjust the light/dark contrast. Use the [+] and [-] keys (or the [A] and [B] keys) to make adjustments to the contrast. Pressing [Esc] will exit the applet and save the setting. M7220 Administration Menu The M7220 Administration menu houses all of the system's operating parameters, and from this menu, the entire system can be modified for use. Since the M7220 contains hundreds of customizable options, each parameter is categorized into one of nine major groups, and some into smaller sub-sections. This allows each setting to be modified in a quickly and easily. 2-14 USER’S GUIDE M7220 Wireless Hand-held Terminal The nine major settings groups are: 1) Scanner Options The Scanner Options group contains all aspects of the bar code decoder and data capture device. Within this menu are five sub groups: Trigger, Feedback, Codes (Symbologies), Editing, and General Setup. The Trigger options give control over the aiming dot and laser timers, as well as the trigger's mode. These options are usually set up to the user's personal preference and they have no affect on the actual data that is collected via the scanner. The Feedback settings allow modification to the audio beeps that sound during bar code scanning. Changes can be made to the pitch, length, and count of the beeps that sound when a good and/or bad bar code read is completed. Symbology control and settings are modified from the Codes section. This section also contains many subsections, depending on the scan engine that is installed in the M7220. For laser bar code readers, the menu will contain all symbologies that the scan engine can decode, and allow for changes to many aspects of the data. With the 2-Dimensional Imager installed, the symbologies are divided once again into further sections of Linear, Postal, 2-D, and OCR fonts. The Editing section give control over customizing the data collected after it has been scanned. Example options include stripping leading and trailing characters and adding prefixes and suffixes. Bar code editing can be done on a global scale where all bar codes are affected, or it can be done on a symbology type basis. Up to four custom symbology type edits can be made on the M7220, along with a global edit. General Setup gives control over global termination characters appended to the bar code data, along with some scan engine specific settings like LED illumination with the 2-D Imager. 2-15 USER’S GUIDE M7220 Wireless Hand-held Terminal 2) Network Setup 3) Port Options The M7220 contains two different user accessible ports: USB Slave (Type-B) and RS-232 serial. 4) Security Options The M7220 allows for two different types of password protection. A power-up (boot) password requires that the user enter a password to initialize the M7220 for use. The Settings Password, if enabled, requires the user to enter a password to authorize changes in the settings. It is always a good idea to enable a Settings Password to prevent users from modifying the unit's settings. 2-16 USER’S GUIDE M7220 Wireless Hand-held Terminal *NOTE: If a Settings Password is set, the M7220's embedded website password will also be changed to this password. If no Settings Password is set, then the embedded website password defaults to 'aml'. Once the user enters the Settings Password, they will not be asked again for it until completely exiting the Administration menu. 5) Power Options The M7220 has advanced power management features that enable fine tuning of the battery usage. The unit has an advanced sleep/suspend mode that can be tailored to any specific situation. Even in sleep mode, the M7220 can leave the internal 802.11b/g radio on to keep the association with the access point. 6) Keyboard Options The M7220 has the ability to globally customize the function keys on the keyboard. These modifications are to the actual Linux kernel keyboard mapping, giving a huge amount of control over the keys. See the Keyboard Option Parameters table for information on customizing these keys. 7) Terminal Emulation and Host Connection Options 2-17 USER’S GUIDE M7220 Wireless Hand-held Terminal The M7220 comes standard with a VT100/VT220 interpretor, a TN5250 emulator, a standards compliant web browser, an AML CommandLink interpretor (AMLterm), and an SSH client. Any of these applications/emulators can be used to connect to remote network servers through the Connect / Reconnect menu. From here in the Terminal Options menu, this connection menu can be set up. Each different application has its own set of options and parameters that are accessible through options four through eight. Their parameters are defined below in the Host / Terminal Setup table. *NOTE: For information on using the SSH client, see the SSH Client Setup section of this manual. Setting up a new connection is done through the Hosts sub-menu. It will present a list of connections (up to eight connections can be defined) that can be modified to suit the installation's needs. Selecting one of the eight host connections will display the host options including IP address, Application / Terminal to use for the connection, and other connection specific parameters that may differ between host servers. If the Terminal is set to any option other than Disabled, it will be visible on the Connect / Reconnect menu. 8) Audio Options The audio options allows control of the global system sound (including all bar code feedback beeps, all warning beeps, and all keyboard ticks), along with the ability to modify the sound emitted when the keyboard is in use. 9) Startup / Boot Options The Startup options give control over the system's services and servers that will be started on boot. They include a standard TELNET server, SSH / SFTP server, FTP server, embedded HTTP server, and the bar code scanner manager. It is highly recommended that the TELNET and FTP server be left disabled and encrypted SSH and SFTP be used in their place. For the TELNET, SSH / SFTP, and FTP server, the default username is 'root' and the password is 'aml'. The embedded HTTP server can be used to view the M7220 system status and logs, update the firmware, and upload settings files. Furthermore, it has the ability to display a live image of what the operator is currently viewing on the screen. If the unit's security settings have the Settings Password enabled, it will be used as the password to access the embedded HTTP server's page. If the Settings Password is not enabled, the default HTTP password of 'aml' will be used. For more information on the HTTP server and the HTML pages can be found in the M7220 Embedded Website section. 2-18 USER’S GUIDE M7220 Wireless Hand-held Terminal Complete M7220 Option Parameters Section Setting Parameter Available Options Option Description Trigger Options Trigger Mode 1.) Trigger Laser on only when trigger is pressed 2.) Pulse Laser will stay on for <Laser Timer> time even after trigger release Min: 1 second Maximum laser on time Laser Timer Max: 10 seconds Aim Mode Aim Timer User Feedback Good Tone Good Beep Good Count Timeout Tone Timeout Beep Timeout Count 1.) Disabled Aimer disabled 2.) Timer Specified aim time 3.) Pull-Release Aim during trigger press, decode after trigger release Min: 0 seconds Max: 5 seconds Time aimer should be enabled when Aim Mode is Timer (2) 1.) Disabled No good read tone 2.) Low Low-pitched tone 3.) Medium Mid-pitched tone 4.) High High-pitched tone 1.) Chirp Very short beep 2.) Short Short beep 3.) Medium Medium beep 4.) Long Long Beep 1.) 1 One Beep 2.) 2 Two Beeps 3.) 3 Three Beeps 1.) Disabled No bad read tone 2.) Low Low-pitched tone 3.) Medium Mid-pitched tone 4.) High High-pitched tone 1.) Chirp Very short beep 2.) Short Short Beep 3.) Medium Medium Beep 4.) Long Long Beep 1.) 1 One Beep 2.) 2 Two Beeps 3.) 3 Three Beeps 2-19 USER’S GUIDE M7220 Wireless Hand-held Terminal Complete M7220 Option Parameters - cont’d. Section Setting Parameter Available Options Option Description Bar Code Editing Global Edit / Custom Enabled/Disabled Enable a bar code edit (Global / Custom 1- 4) Type (Custom Only) 1.) Code 128 Affects Code 128 2.) Code 39 Affects Code 39 3.) EAN/UPC Affects EAN & UPC 4.) Int 2of5 Affects Interleaved 2 of 5 5.) MSI Affects MSI & Plessy 6.) GS1/RSS Affects GS1 (RSS) 7.) IATA 2of5 Affects Straight 2 of 5 8.) Codabar Affects Codabar 9.) Code 11 Affects Code 11 10.) *Aztec Affects Aztec 11.) *Codablock Affects Codablock 12.) *Code 16k Affects Code 16k 13.) *DataMatrix Affects DataMatrix 14.) *QR Code Affects QR Code 15.) *MaxiCode Affects MaxiCode 16.) *Telepen Affects Telepen 17.) *Posicode Affects Posicode 18.) *PDF417 Affects PDF-417 and MicroPDF-417 19.) *Code 49 Affects Code 49 20.) *OCR Affects OCR Min: 0 Characters Strip characters at the beginning of bar code * denotes 2D Imager code only Strip Leading Max: 255 Characters Strip Trailing Min: 0 Characters Max: 255 Characters Strip Spaces 1.) Disabled 2.) Leading/Trailing Strip characters at the end of bar code Strip spaces at the beginning and end of bar code Prefix (Text entry) String to add to beginning of bar code data Suffix (Text entry) String to add to end of bar code data 2-20 USER’S GUIDE M7220 Wireless Hand-held Terminal Complete M7220 Option Parameters - cont’d. Section Setting Parameter Available Options Option Description Scanner Setup Type ID 1.) Disabled Do not send a type ID character 2.) AML Prefix AML Type ID *See AML Type ID Table 3.) AIM Prefix AIM Type ID *See AIM Type ID Table 1.) Disabled No termination character 2.) Tab Append ASCII Tab (0x09) 3.) CR Append ASCII Carriage Return (0x0d) 4.) LF Append ASCII Line Feed (0x0a) 5.) Fexit Append Field Exit / ASCII Vertical Tab (0x0b) 6.) Custom Use custom character Min: 0 (decimal ASCII) Max: 255 (decimal ASCII) Set termination character 1 to the ASCII decimal equivalent 1.) Disabled No termination character 2.) Tab Append ASCII Tab (0x09) 3.) CR Append ASCII Carriage Return (0x0d) 4.) LF Append ASCII Line Feed (0x0a) 5.) Fexit Append Field Exit / ASCII Vertical Tab (0x0b) 6.) Custom Use custom character Min: 0 (decimal ASCII) Max: 255 (decimal ASCII) Set termination character 2 to the ASCII decimal equivalent Scan Angle (Standard High Speed Laser only) 1.) Narrow Set raster angle to 35 degrees 2.) Wide Set raster angle to 47 degrees Illumination (2-D Imager Only) Enabled/Disabled Enable LED Illumination of bar code LED Power (2-D Imager Only) 1.) Off 0% LED brigtness 2.) Low 50% LED brightness 3.) High 100% LED brightness 1.) Disabled Disable aiming bar 2.) Concurrent Illumination LEDs on continuously, aimer disables on exposure (NOT RECOMMENDED DUE TO POWER COMSUMPTION) 3.) Interlaced Illumination LEDs only on during exposure, aimer only on in between exposures Custom Character 1 Term Char 2 Custom Character 2 AIM Mode (2-D Imager Only) 2-21 USER’S GUIDE M7220 Wireless Hand-held Terminal Complete M7220 Option Parameters - cont’d. Section Setting Parameter Available Options Option Description Scanner Setup Multi-Decode (2-D Imager Only) Enabled/Disabled Enable/Disable multiple symbol decoding in single exposure Orientation (2-D Imager Only) 1.) Upright Normal 2.) 90 CW 90 Degrees Clockwise 3.) Upside Down Inverted (the natural position when holding the M7220 normally) 4.) 90 CCW 90 Degrees Counter Clockwise Bar Code Type ID’s Symbology AML Type ID AIM Type ID EAN/UPC B,C,D ]E Code 39 A ]A Codabar G ]F Code 128 H ]C Code 93 I ]G Interleaved 2 of 5 F ]I Discrete 2 of 5 P ]S Code 11 K ]H MSI/Plessy J ]M GS1 (RSS) M,N,O ]e Other/Unknown X ]X *All AML Type IDs are followed with a space *All AIM Type IDs are following with an AIM Modifier digit 2-22 USER’S GUIDE M7220 Wireless Hand-held Terminal Laser Symbology Settings (SR, LR, ALR) Section Setting Parameter Available Options Option Description EAN-UPC UPC-A Enabled/Disabled Enable/Disable decoding of UPC-A symbols UPC-E Enabled/Disabled Enable/Disable decoding of UPC-E symbols UPC-E1 Enabled/Disabled Enable/Disable decoding of UPC-E1 symbols EAN-8 Enabled/Disabled Enable/Disable decoding of EAN-8 symbols EAN-13 Enabled/Disabled Enable/Disable decoding ofEAN-13 symbols Bookland Enabled/Disabled Enable/Disable decoding of Bookland symbols Supplements 1.) Decode Require supplements for good decoding 2.) Ignore Ignore supplements 3.) 378/379 Only decode EAN-13 supplements that start with 378 or 379 4.) 978 Only decode EAN-13 supplements that start with 978 5.) Automatic Automatically determine if supplement is available, decode if possible 6.) Smart EAN-13 supplements with 378, 379, or 978 are decoded 1.) Verify Verify but do not transmit UPC-A check digit 2.) Transmit Verify and transmit UPC-A check digit 1.) Verify Verify but do not transmit UPC-E check digit 2.) Transmit Verify and transmit UPC-E check digit 1.) Verify Verify but do not transmit UPC-E1 check digit 2.) Transmit Verify and transmit UPC-E1 check digit 1.) None No UPC-A Preamble 2.) System Character Send number system (0 or 1) prefix 3.) Country Code + System Character Send number system (0 or 1) prefix and country code (0 for US) A Check Digit E Check Digit E1 Check Digit UPC-A Preamble 2-23 USER’S GUIDE M7220 Wireless Hand-held Terminal Laser Symbology Settings (SR, LR, ALR) - cont’d. Section Setting Parameter Available Options Option Description EAN-UPC (cont’d) UPC-E Preamble 1.) None No UPC-E Preamble 2.) System Character Send number system (0 or 1) prefix 3.) Country Code + System Character Send number system (0 or 1) prefix and country code (0 for US) 1.) None No UPC-E Preamble 2.) System Character Send number system (0 or 1) prefix 3.) Country Code + System Character Send number system (0 or 1) prefix and country code (0 for US) 1.) None Send UPC-E bar code data as scanned 2.) To UPC-A Zero pad UPC-E to UPC-A 1.) None Send UPC-E1 bar code data as scanned 2.) To UPC-A Zero pad UPC-E1 to UPC-A EAN Zero Pad Enabled/Disabled Pad EAN-8 with 5 zeros to convert into EAN-13 EAN-8 Label 1.) EAN-8 Keep EAN-8 type ID when zero padded to EAN-13 2.) EAN-13 Use EAN-13 type ID when zero padded to EAN-13 UCC Coupon Enabled/Disabled Enable/Disable decoding of UCC Coupon codes Code 128 Enabled/Disabled Enable/Disable decoding of Code 128 symbols EAN-128 Enabled/Disabled Enable/Disable decoding of EAN-128 symbols ISBT 128 Enabled/Disabled Enable/Disable decoding of ISBT 128 Code 39 Enabled/Disabled Enable/Disable decoding of Code 39 symbols Data Length 1 Min: 0 characters ** See Laser Data Lengths Note UPC-E1 Preamble E Conversion E1 Conversion Code 128 Code 39 Max: 48 characters Data Length 2 Min: 0 characters Max: 48 characters 2-24 USER’S GUIDE M7220 Wireless Hand-held Terminal Laser Symbology Settings (SR, LR, ALR) - cont’d. Section Setting Parameter Available Options Option Description Code 39 (cont’d) Trioptic 39 Enabled/Disabled Enable/Disable decoding of Tri-optic brand symbols (used in magnetic tape identification) Conversion 1.) Disabled No Code 39 to Code 32 conversion 2.) To Code 32 Convert data into Code 32 (Italian Pharmacode) format Code 32 Prefix Enabled/Disabled Add the Code 32 Prefix (A)when converting from Code 39 to Code 32 Check Digit 1.) Ignore Ignore Code 39 Check digit 2.) Verify Verify Code 39 Check digit 3.) Transmit Verify and Transmit Code 39 Check digit Code 39 ASCII Enabled/Disabled Enable Full ASCII support in Code 39 Code 93 Enabled/Disabled Enable/Disable decoding of Code 93 symbols Data Length 1 Min: 0 characters ** See Laser Data Lengths Note Code 93 Max: 50 characters Data Length 2 Min: 0 characters Max: 50 characters Code 11 Code 11 Enabled/Disabled Enable/Disable decoding of Code 11 symbols Data Length 1 Min: 0 characters ** See Laser Data Lengths Note Max: 80 characters Data Length 2 Min: 0 characters Max: 80 characters Check Digits 2 of 5 1.) Ignore Ignore Code 11 check digits 2.) One Verify first Code 11 check digit 3.) Two Verify both Code 11 check digits Tx Check Digit Enabled/Disabled Enable/Disable the transmission of the verified check digit(s) Int 2of5 Enabled/Disabled Enable/Disable decoding of Interleaved 2 of 5 symbols Check Digits 1.) Ignore Ignore Interleaved 2 of 5 check digit 2.) USS Use Uniform Symbology Specification algorithm 3.) OPCC Use Optical Product Code Council algorithm Enabled/Disabled Enable/Disable the transmission of the verified check digit Tx Check Digit 2-25 USER’S GUIDE M7220 Wireless Hand-held Terminal Laser Symbology Settings (SR, LR, ALR) - cont’d. Section Setting Parameter Available Options Option Description 2 of 5 (cont’d) Data Length 1 (I2o5) Min: 0 characters ** See Laser Data Lengths Note Max: 65 characters Data Length 2 (I2o5) Min: 0 characters Max: 65 characters Conversion 1.) None No conversion of Interleaved 2 of 5 symbols 2.) To EAN-13 Convert 14 character Interleaved 2 of 5 symbols to EAN-13 (Data Length 1 must be 14, symbol must have leading zero and valid EAN-13 Check digit) Discrete 2of5 Enabled/Disabled Enable/Disable decoding of Discrete 2 of 5 (Industrial) symbols Data Length 1 (D2o5) Min: 0 characters ** See Laser Data Lengths Note Max: 65 characters Data Length 2 (D2o5) Min: 0 characters Max: 65 characters Codabar Chinese 2of5 Enabled/Disabled Enable/Disable decoding of Chinese / Hong Kong 2 of 5 symbols Codabar Enabled/Disabled Enable/Disable decoding of Codabar symbols Data Length 1 Min: 0 characters ** See Laser Data Lengths Note Max: 60 characters Data Length 2 Min: 0 characters Max: 60 characters Codabar Editing MSI / Plessy 1.) Disabled Transmit Codabar symbol data as scanned 2.) CLSI CLSI editing: Strip start/stop, insert space after first, fifth, and tenth character of 14 character bar code 3.) NOTIS NOTIS editing: Strip start/stop characters of all Codabar symbols 4.) CLSI+NOTIS Enable both CLSI and NOTIS editing MSI Enabled/Disabled Enable/Disable decoding of MSI / Plessy symbols Data Length 1 Min: 0 characters ** See LaserData Lengths Note Max: 48 characters Data Length 2 Min: 0 characters Max: 48 characters 2-26 USER’S GUIDE M7220 Wireless Hand-held Terminal Laser Symbology Settings (SR, LR, ALR) - cont’d. Section Setting Parameter Available Options Option Description MSI / Plessy (cont’d) Check Digits 1.) One Verify single check digit 2.) Two Verify two check digits Tx Check Digit Enabled/Disabled Enable/Disable the transmission of the verified check digit(s) Algorithm 1.) Mod10/Mod11 Use Mod 11 for second check digit 2.) Mod10/Mod10 Use Mod 10 for second check digit GS1 14 Enabled/Disabled Enable/Disable decoding of GS1 Databar (14) symbols GS1 Limited Enabled/Disabled Enable/Disable decoding of GS1 Limited symbols GS1 Expanded Enabled/Disabled Enable/Disable decoding of GS1 Expanded symbols GS1 Conversion 1.) None No conversion on GS1 symbols 2.) To UPC/EAN Convert GS1 Databar (14) and GS1 Limited: Symbols with one leading 0 will have leading 3 characters stripped and type ID set to EAN-13; Symbols with two or more leading zeros will have the leading four characters stripped and the type ID set to UPC-A GS1 Databar (formerly RSS) **Laser Data Lengths Explanation Desired Action Data Length 1 Data Length 2 Allow only one discrete length bar code Discrete length of symbol to decode 0 (Zero) Allow two discrete lengths Higher length value Lower length value Lengths within a range are decoded Lower length value Higher length value Any length bar code is decoded within laser capability 0 (Zero) 0 (Zero) 2-27 USER’S GUIDE M7220 Wireless Hand-held Terminal 2-Dimensional Imager Symbology Settings Type Symbology Setting Parameter Available Options Option Description LInear EAN EAN-13 Enabled/Disabled Enable/Disable decoding ofEAN-13 symbols EAN-13 Chk Dig Enabled/Disabled Enable/Disable Transmission of EAN-13 Check Digit EAN-13 Supp (2) Enabled/Disabled Allow 2 digit supplements to EAN-13 EAN-13 Supp (5) Enabled/Disabled Allow 5 digit supplements to EAN-13 EAN-13 Supps (Req) 1.) Required Do not require the EAN-13 supplement 2.) Not Required Require EAN-13 supplement for decoding 1.) Add Separator Add a space between the EAN-13 code and the supplement 2.) No Separator Do not add a space between the code and supplement EAN-13 ISBN Enabled/Disabled Enable/Disable translation of EAN-13 ISBN data EAN-8 Enabled/Disabled Enable/Disable decoding ofEAN-8 symbols EAN-8 Chk Dig Enabled/Disabled Enable/Disable Transmission of EAN-8 Check Digit EAN-8 Supp (2) Enabled/Disabled Allow 2 digit supplements to EAN-8 EAN-8 Supp (5) Enabled/Disabled Allow 5 digit supplements to EAN-8 EAN-8 Supps (Req) 1.) Required Do not require the EAN-8 supplement 2.) Not Required Require EAN-8 supplement for decoding 1.) Add Separator Add a space between the EAN-8 code and the supplement 2.) No Separator Do not add a space between the code and supplement UPC-A Enabled/Disabled Enable/Disable decoding ofUPC-A symbols UPC-A Chk Dig Enabled/Disabled Enable/Disable Transmission of UPC-A Check Digit UPC-A NumSys Enabled/Disabled Send number system (0 or 1) prefix UPC-A Supp (2) Enabled/Disabled Allow 2 digit supplements to UPC-A UPC-A Supp (5) Enabled/Disabled Allow 5 digit supplements to UPC-A EAN-13 Supps (Sep) EAN-8 Supps (Sep) UPC 2-28 USER’S GUIDE M7220 Wireless Hand-held Terminal 2-Dimensional Imager Symbology Settings - cont’d. Type Symbology Setting Parameter Available Options Option Description LInear (cont’d) UPC (cont’d) UPC-A Supps (Req) 1.) Required Do not require the UPC-A supplement 2.) Not Required Require UPC-A supplement for decoding 1.) Add Separator Add a space between the UPC-A code and the supplement 2.) No Separator Do not add a space between the code and supplement UCC Coupon Enabled/Disabled Enable/Disable EAN-13/UPC-A with exteneded UCC Coupon UPC-E Enabled/Disabled Enable/Disable decoding ofUPC-E symbols UPC-E Expand Enabled/Disabled Enable/Disable expanding UPC-E to full UPC-A form UPC-E Supps (Req) 1.) Required Do not require the UPC-E supplement 2.) Not Required Require UPC-E supplement for decoding 1.) Add Separator Add a space between the UPC-E code and the supplement 2.) No Separator Do not add a space between the code and supplement UPC-E Chk Dig Enabled/Disabled Enable/Disable Transmission of UPC-E Check Digit UPC-E NumSys Enabled/Disabled Send number system (0 or 1) prefix UPC-E Supp (2) Enabled/Disabled Allow 2 digit supplements to UPC-E UPC-E Supp (5) Enabled/Disabled Allow 5 digit supplements to UPC-E UPC-E1 Enabled/Disabled Enable/Disable decoding ofUPC-E1 symbols Code 128 Enabled/Disabled Enable/Disable decoding ofCode 128 symbols ISBT Concat Enabled/Disabled Enable/Disable the Concatenation feature of ISBT 128 Symbols Min Length Min: 0 characters Minimum length in characters to allow a good read UPC-A Supps (Sep) UPC-A Supps (Sep) Code 128 Max: 80 characters Max Length Min: 0 characters Max: 80 characters 2-29 Maximum length in characters to allow a good read USER’S GUIDE M7220 Wireless Hand-held Terminal 2-Dimensional Imager Symbology Settings - cont’d. Type Symbology Setting Parameter Available Options Option Description LInear (cont’d) Code 39 Code 39 Enabled/Disabled Enable/Disable decoding of Code 39 symbols Start/Stop 1.) Skip Do not transmit start and stop characters 2.) Transmit Transmit the start and stop characters 1.) Ignore Ignore Code 39 check digits 2.) Verify Verify but do not transmit Code 39 check digits 3.) Transmit Verify and transmit Code 39 check digits Min: 0 characters Minimum length in characters to allow a good read Check Digit Min Length Max: 48 characters Max Length Min: 0 characters Max: 48 characters Code 93 Append Mode Enabled/Disabled Allow Code 39 multiple bar code concatenation Code 32 Enabled/Disabled Enable/Disable conversion of data into Code 32 (Italian Pharmacode) Full ASCII Enabled/Disabled Enable/Disable full ASCII support for Code 39 Code 93 Enabled/Disabled Enable/Disable decoding of Code 93 symbols Min Length Min: 0 characters Minimum length in characters to allow a good read Max: 80 characters Max Length Min: 0 characters Max: 80 characters Code 11 Maximum length in characters to allow a good read Maximum length in characters to allow a good read Code 11 Enabled/Disabled Enable/Disable decoding of Code 11 symbols Check Digit 1.) Single One check digit verification 2.) Double Two check digit verification Min: 0 characters Minimum length in characters to allow a good read Min Length Max: 80 characters Max Length Min: 0 characters Max: 80 characters 2-30 Maximum length in characters to allow a good read USER’S GUIDE M7220 Wireless Hand-held Terminal 2-Dimensional Imager Symbology Settings - cont’d. Type Symbology Setting Parameter Available Options Option Description LInear (cont’d) 2 of 5 Interleaved Enabled/Disabled Enable/Disable decoding of Interleaved 2 of 5 symbols Check Digit 1.) Ignore Ignore check digits 2.) Verify Verify but do not transmit check digits 3.) Transmit Verify and transmit check digits Min: 0 characters Minimum length in characters to allow a good read Interleaved Min Max: 80 characters Interleaved Max Min: 0 characters Max: 80 characters Industrial Enabled/Disabled Enable/Disable decoding of Industrial 2 of 5 symbols Industrial Min Min: 0 characters Minimum length in characters to allow a good read Max: 48 characters Industrial Max Min: 0 characters Max: 48 characters Maximum length in characters to allow a good read IATA Enabled/Disabled Enable/Disable decoding of IATA 2 of 5 symbols IATA Min Min: 0 characters Minimum length in characters to allow a good read Max: 48 characters IATA Max Min: 0 characters Max: 48 characters Maximum length in characters to allow a good read Matrix Enabled/Disabled Enable/Disable decoding of Matrix 2 of 5 symbols Matrix Min Min: 0 characters Minimum length in characters to allow a good read Max: 80 characters Matrix Max Min: 0 characters Max: 80 characters Codabar Maximum length in characters to allow a good read Maximum length in characters to allow a good read Codabar Enabled/Disabled Enable/Disable decoding of Codabar symbols Start/Stop 1.) Skip Do not transmit start and stop characters 2.) Transmit Transmit start and stop characters 1.) Ignore Ignore check digits 2.) Verify Verify but do not transmit check digits 3.) Transmit Verify and transmit check digits 1.) Off Do not allow Codabar concatenation 2.) On Allow concatenation 3.) Required Require symbols to be concatenated Check Digit Concatenate 2-31 USER’S GUIDE M7220 Wireless Hand-held Terminal 2-Dimensional Imager Symbology Settings - cont’d. Type Symbology Setting Parameter Available Options Option Description LInear (cont’d) Codabar (cont’d) Min Length Min: 0 characters Minimum length in characters to allow a good read Max: 60 characters Max Length Min: 0 characters Max: 60 characters MSI/Plessy MSI Enabled/Disabled Enable/Disable decoding of MSI symbols MSI Check Digit 1.) Don't TX Do not transmit the check character 2.) Transmit Transmit the check character Min: 0 characters Minimum length in characters to allow a good read MSI Min Length Max: 48 characters MSI Max Length Min: 0 characters Max: 48 characters Enabled/Disabled Enable/Disable decoding of Plessy symbols Plessy Min Len Min: 0 characters Minimum length in characters to allow a good read Plessy Max Len Min: 0 characters Max: 48 characters Maximum length in characters to allow a good read GS1 Databar Enabled/Disabled Enable/Disable decoding of GS1 Databar (14) symbols GS1 Limited Enabled/Disabled Enable/Disable decoding of GS1 Limited symbols GS1 Expanded Enabled/Disabled Enable/Disable decoding of GS1 Expanded symbols Expanded Min Min: 0 characters Minimum length in characters to allow a good read Max: 74 characters Expanded Max Min: 0 characters Max: 74 characters Telepen Maximum length in characters to allow a good read Plessy Max: 48 characters GS1 (RSS) Maximum length in characters to allow a good read Maximum length in characters to allow a good read Telepen Enabled/Disabled Enable/Disable decoding of Telepen symbols Telepen Output 1.) AIM Output Decode as standard full ASCII 2.) Original Decode as compressed numeric Min: 0 characters Minimum length in characters to allow a good read Min Length Max: 60 characters Max Length Min: 0 characters Max: 60 characters 2-32 Maximum length in characters to allow a good read USER’S GUIDE M7220 Wireless Hand-held Terminal 2-Dimensional Imager Symbology Settings - cont’d. Type Setting Parameter Available Options Option Description Postal Codes Postnet Enabled/Disabled Enable/Disable decoding of Postnet symbols Postnet Chk Dig 1.) Don't TX Do not transmit the check character 2.) Transmit Transmit the check character Planet Enabled/Disabled Enable/Disable decoding of Planet symbols Planet Chk Dig 1.) Don't TX Do not transmit the check character 2.) Transmit Transmit the check character UK Post Enabled/Disabled Enable/Disable decoding of UK Postal symbols Canada Post Enabled/Disabled Enable/Disable decoding of Canadian Postal symbols Kix Post Enabled/Disabled Enable/Disable decoding of Netherlands Postal symbols Australia Post Enabled/Disabled Enable/Disable decoding of Australian Postal symbols Japanese Post Enabled/Disabled Enable/Disable decoding of Japanese Postal symbols China Post Enabled/Disabled Enable/Disable decoding of Chinese Postal symbols China Min Len Min: 0 characters Minimum length in characters to allow a good read Max: 80 characters China Max Len Min: 0 characters Max: 80 characters Maximum length in characters to allow a good read Korea Post Enabled/Disabled Enable/Disable decoding of Korean Postal symbols Korea Min Len Min: 0 characters Minimum length in characters to allow a good read Max: 48 characters Korea Max Len Min: 0 characters Max: 48 characters 2-33 Maximum length in characters to allow a good read USER’S GUIDE M7220 Wireless Hand-held Terminal 2-Dimensional Imager Symbology Settings - cont’d. Type Symbology Setting Parameter Available Options Option Description 2-Dimensional Codablock F Codablock F Enabled/Disabled Enable/Disable decoding of Codablock F symbols Min Length Min: 0 characters Minimum length in characters to allow a good read Max: 2048 characters Max Length Min: 0 characters Max: 2048 characters Code 16k Code 16k Enabled/Disabled Enable/Disable decoding of Code 16k symbols Min Length Min: 0 characters Minimum length in characters to allow a good read Max: 160 characters Max Length Min: 0 characters Max: 160 characters Code 49 Maximum length in characters to allow a good read Code 49 Enabled/Disabled Enable/Disable decoding of Code 49 symbols Min Length Min: 0 characters Minimum length in characters to allow a good read Max: 81 characters Max Length Min: 0 characters Max: 81 characters PDF417 Maximum length in characters to allow a good read Maximum length in characters to allow a good read PDF417 Enabled/Disabled Enable/Disable decoding of PDF417 symbols PDF417 Min Len Min: 0 characters Minimum length in characters to allow a good read Max: 2750 characters PDF417 Max Len Min: 0 characters Max: 2750 characters Maximum length in characters to allow a good read Micro417 Enabled/Disabled Enable/Disable decoding of Micro PDF417 symbols Micro Min Len Min: 0 characters Minimum length in characters to allow a good read Max: 366 characters Micro Max Len Min: 0 characters Max: 366 characters 2-34 Maximum length in characters to allow a good read USER’S GUIDE M7220 Wireless Hand-held Terminal 2-Dimensional Imager Symbology Settings - cont’d. Type Symbology Setting Parameter Available Options Option Description 2-Dimensional Composite Composite Enabled/Disabled Enable/Disable decoding of EANUCC Composite symbols Min Length Min: 0 characters Minimum length in characters to allow a good read Max: 2435 characters Max Length Emulation Min: 0 characters Max: 2435 characters Maximum length in characters to allow a good read 1.) GS1/RSS Convert type to GS1 2.) UCC-128 Convert type to UCC-128 3.) None No type emulation TCIF 39 TCIF 39 Enabled/Disabled Enable/Disable decoding of TCIF Linked Code 39 symbols QR Code QR Code Enabled/Disabled Enable/Disable decoding of QR Code symbols Min Length Min: 0 characters Minimum length in characters to allow a good read Max: 3500 characters Max Length Min: 0 characters Max: 3500 characters Data Matrix Data Matrix Enabled/Disabled Enable/Disable decoding of Data Matrix symbols Min Length Min: 0 characters Minimum length in characters to allow a good read Max: 1500 characters Max Length Min: 0 characters Max: 1500 characters MaxiCode Maximum length in characters to allow a good read MaxiCode Enabled/Disabled Enable/Disable decoding of MaxiCode symbols Min Length Min: 0 characters Minimum length in characters to allow a good read Max: 150 characters Max Length Min: 0 characters Max: 150 characters Aztec Maximum length in characters to allow a good read Maximum length in characters to allow a good read Aztec Enabled/Disabled Enable/Disable decoding of Aztec symbols Min Length Min: 0 characters Minimum length in characters to allow a good read Max: 3750 characters Max Length Min: 0 characters Max: 3750 characters Aztec Runes Enabled/Disabled 2-35 Maximum length in characters to allow a good read Enable/Disable decoding of Aztec runes symbols USER’S GUIDE M7220 Wireless Hand-held Terminal 2-Dimensional Imager Symbology Settings - cont’d. Type Setting Parameter Available Options Option Description OCR OCR Font 1.) Disabled Disable OCR 2.) OCR-A Enable OCR templates with OCR-A font 3.) OCR-B Enable OCR templates with OCR-B Font 4.) Currency Enable OCR font used on U.S. Currency 5.) MICR Enable MICR E-13B font used on bank checks 6.) SEMI Enable SEMI font used in the semiconductor industry Networking Options Setting Parameter Available Options Option Description Configure IP 1.) Static Use manual settings for IP address, subnet mask, default gateway, and DNS server 2.) DHCP Use automatic (broadcast DHCP request) settings IP Address Enter IPv4 Address Static IP address that the M7220 should use for the 802.11b/g radio Subnet Enter IPv4 Address Mask Subnetwork mask that the M7220 should use for the 802.11b/g radio Gateway Enter IPv4 Address Default gateway for network connections DNS Enter IPv4 Address DNS server address to use for name resolution SSID Enter Text 802.11 wireless network name (SSID / ESSID) to connect to Mode 1.) 802.11b Only use 802.11b data rates 2.) 802.11b/g Use 802.11b/g mixed mode with auto-fallback 1.) Infrastructure 802.11 network is infrastructure mode with standard 802.11 access points (APs) 2.) Ad-hoc Connect to network in Ad-hoc (Peer-to-Peer) mode without APs Network 2-36 USER’S GUIDE M7220 Wireless Hand-held Terminal Networking Options - cont’d. Setting Parameter Available Options Option Description Roam Thshld Min: -80 dBm Threshold level in absolute dBm that the M7220 802.11b/g radio should not allow roaming if above (-80 dBm is approximately 5% Signal Level, -60 dBm is approximately 80% Signal Level) Max: -60 dBm Rescan Time Min: 5 seconds Max: 60 seconds Channel Min: 1 When the M7220 Signal Level is below the Roam Threshold, Rescan Time is the amount of time between scans while searching for better APs Max: 11 (US) 13 (EU) Channel to use for 802.11 network connection in Ad-hoc / Peer-to-Peer mode 1.) None No encryption or authorization is used (NOT RECOMMENDED) 2.) WEP 40 (64) 40 bit WEP (commonly called 64 bit) encryption 2.) WEP 104 (128) 104 bit WEP (commonly called 128 bit) encryption 3.) WPA / WPA2 WPA or WPA2 encryption and authorization (auto-negotiating between WPA and WPA2 on association) 1.) PSK Pre-Shared Key 2.) EAP-PEAP Protected Extensible Authentication Protocol 3.) EAP-TLS EAP Transport Layer Security (NOTE: requires valid certificate files placed in /mnt/certs) 4.) EAP-TTLS Tunneled Transport Layer Security 1.) Hex Encoded Keys and passphrases should be interpreted as a hexadecimal encoded string 2.) ASCII Phrases Keys and passphrases should be interpreted as normal ASCII text WPA Identity (Text Entry) Username / Identity to use for WPA/WPA2 Authorization Passkey (Text Entry) Passkey to use as the WPA/WPA2 Password, Passphrase, or Pre-Shared key Tx WEP Key 1.) 1 Use WEP Key 1 (IEEE key 0) 2.) 2 Use WEP Key 2 (IEEE key 1) 3.) 3 Use WEP Key 3 (IEEE key 2) 4.) 4 Use WEP Key 4 (IEEE key 3) WEP Key 1 (Text Entry) WEP Key 1 (IEEE key 0) WEP Key 2 (Text Entry) WEP Key 2 (IEEE key 1) WEP Key 3 (Text Entry) WEP Key 3 (IEEE key 2) WEP Key 4 (Text Entry) WEP Key 4 (IEEE key 3) Encryption WPA Type Keys/Phrases 2-37 USER’S GUIDE M7220 Wireless Hand-held Terminal Port Options Setting Parameter Available Options Option Description USB 1.) Disabled Disable the USB Slave port 2.) Console Enable a standard Linux console (getty) on the USB port via CDC-ACM 3.) Data Uplink Use the USB port as the Data Uplink port to transfer settings files to and from a PC 1.) Disabled Disable the RS-232 serial port 2.) Printer Use the RS-232 serial port as the printing port 3.) Console Enable a standard Linux console (getty) on the RS-232 serial port 4.) Data Uplink Use the RS-232 serial port as the Data Uplink port to transfer settings files to and from a PC 1.) 300 Set the Baud rate for the M7220's RS-232 serial port Serial Baud 2.) 1200 3.) 9600 4.) 19200 5.) 38400 6.) 57600 7.) 115200 Parity 1.) None Set the Parity for the M7220's RS-232 serial port 2.) Even 3.) Odd Data Bits 1.) 7 2.) 8 Stop Bits 1.) 1 2.) 2 Set the number of data bits in the serial packet for the RS-232 serial port Set the number of stop bits in the serial packet for the RS-232 serial port 2-38 USER’S GUIDE M7220 Wireless Hand-held Terminal Local Security Settings Setting Parameter Available Options Option Description Pwd on Boot Enabled/Disabled Require a secret password to power up the M7220 Boot Pwd (Text Entry) Power up password Pwd on Setup Enabled/Disabled Require a secret password to modify any item under the “Administration” menu **If set this password will also be used to gain access to the embedded web site if the HTTP server is enabled in Startup Options Setup Pwd (Text Entry) “Administration” menu password Power Management Settings Setting Parameter Available Options Option Description Sleep Timer Min: 0 minutes Max: 60 minutes Set the inactive sleep timer, the M7220 will go into a low power suspend mode if no key is pressed on the keyboard within this about of time. (To disable the Sleep Timer, set to 0) 1.) Stay On When in suspend mode, leave the 802.11b/g radio on 2.) Sleep Power off the 802.11b/g radio during suspend 1.) Stay On When in suspend mode, leave the external ports (USB, RS-232) active 2.) Sleep Power off the external ports during suspend Min: 0 minutes Max: 60 minutes Amount of time to wait after suspend before powering off the M7220 completely (To disable the Off Timer, set to 0) Min: 0 minutes Amount of time to leave the backlight on once enabled Radio Ports Off Timer BL Timer Max: 20 minutes BL on Boot Enabled/Disabled Turn on the backlight during system boot 2-39 USER’S GUIDE M7220 Wireless Hand-held Terminal Keyboard Settings Setting Parameter Available Options Option Description Custom Fkeys Enabled/Disabled Enable/Disable the use of system-wide custom function keys; These keys are mapped into the Linux kernel (following 'loadkeys' conventions) and will affect the system globally. Non-printable characters can be defined in standard octal convention (i.e. 'Escape' = '\033') F1, F2, F3, F4, F5, F6, F7, F8, F9, F10, F11, F12, F13, F14, F15, F16, F17, F18, F19, F20, F21, F22, F23, F24 (Text Entry) Custom function key strings Host / Terminal Setup Section Setting Parameter Available Options Option Description Host Server 1, Host Server 2, Host Server 3, Host Server 4, Host Server 5, Host Server 6, Host Server 7, Host Server 8 Terminal 1.) Disabled Disable the host connection and do not show it in the “Connect / Reconnect” menu 2.) VT100 Enable this connection as VT100 3.) VT220 Enable this connection as VT220 4.) TN5250 Enable this connection as TN5250 5.) Browser Enable this connection as a Web Browser 6.) Custom 1 Enable this connection as a custom Linux command 7.) Custom 2 Enable this connection as a custom Linux command Name (Text Entry) The name of the connection to display in the “Connect / Reconnect” menu Host Address (Text Entry) / (IPv4 Address) The IPv4 server address or the URL of the server Host Port (Text Entry) The TCP port to connect to Terminal ID (Text Entry) The identification string that should be sent to the server upon connection (common Terminal IDs match the terminal type: VT100 connections often use “vt100” for the Terminal ID) 2-40 USER’S GUIDE M7220 Wireless Hand-held Terminal Host / Terminal Setup - cont’d. Section Setting Parameter Available Options Option Description Host Server 1, Host Server 2, Host Server 3, Host Server 4, Host Server 5, Host Server 6, Host Server 7, Host Server 8 ENQ Answerback (Text Entry) The reply that the M7220 should use when receiving an ENQ from the server. **See Table “VTxxx ENQ Answerback Macros” for advanced usage VT Search 1 (Text Entry) Search strings used to automate login or commands in VTxxx connections. The M7220 VTxxx application will search for the “Search” strings and reply with the corresponding “Reply” string when found. Local Echo Enabled/Disabled Enable/Disable echoing of input data sent to host server Screen Size 1.) 26x40 Use smallest font possible for largest screen area (26 rows x 40 columns) 2.) 16x26 Use small font (16 rows x 26 columns) 3.) 16x21 Use “Legacy” font (16 rows x 26 columns) 4.) 20x20 Use standard medium font (20 rows x 20 columns) 5.) 10x20 Use large font (10 rows x 20 columns) 6.) 7x13 Use huge font (7 rows x 13 columns) Virtual 24x80 Enabled/Disabled Enable/Disable virtual standard terminal screen size of 24 rows x 80 columns View Scrolling Enabled/Disabled Enable/Disable scrolling (panning the screen's view) when using Virtual 24x80 Follow Cursor Enabled/Disabled Enable/Disable automatically panning/scrolling the screen to keep cursor in view Column Shift Min: 0 columns Number of columns to pan left and right when manually scrolling the view VT Reply 1 VT Search 2 VT Reply 2 VT Search 3 VT Reply 3 VTxxx (VT100/VT220) Max: 20 columns Row Shift Min: 0 rows Max: 20 rows Number of rows to pan up and down when manually scrolling the view Wrap Lines Enabled/Disabled Wrap long strings of characters to the next line on the screen automatically Linefeeds 1.) As Received Do not translate Linefeeds 2.) Add CR Prefix Translate linefeeds to carriage return + linefeed Enabled/Disabled Attempt to translate ANSI colors into grayscale equivalents ANSI Colors 2-41 USER’S GUIDE M7220 Wireless Hand-held Terminal Host / Terminal Setup - cont’d. Section Setting Parameter Available Options Option Description VTxxx (VT100/VT220) Escape Parsing 1.) Normal Normal Escape 2.) As `` Parse `` as an Escape 1.) Normal Normal use of Backspace and Delete 2.) Swap Swap functionality (Backspace key emits a Delete) Null Padding Enabled/Disabled Enable/Disable normal NULL padding in VTxxx emulation (some Microsoft Windows based servers do not handle padding correctly) Auto-Reconnect Enabled/Disabled Automatically reconnect to the host server upon closure of the VT Session Screen Size 1.) 26x40 Use smallest font possible for largest screen area (26 rows x 40 columns) 2.) 16x26 Use small font (16 rows x 26 columns) 3.) 16x21 Use “Legacy” font (16 rows x 26 columns) 4.) 20x20 Use standard medium font (20 rows x 20 columns) 5.) 10x20 Use large font (10 rows x 20 columns 6.) 7x13 Use huge font (7 rows x 13 columns) View Scrolling Enabled/Disabled Enable/Disable scrolling (panning the screen's view) ; if disabled, the screen will be locked in the Start Row and Start Column Fieldlock Cursor Enabled/Disabled Enable/Disable forcing the cursor to always be located in a field Follow Cursor Enabled/Disabled Enable/Disable automatically panning/scrolling the screen to keep cursor in view Column Shift Min: 0 columns Number of columns to pan left and right when manually scrolling the view Bksp & Del TN5250 Settings Max: 20 columns Row Shift Min: 0 rows Max: 20 rows Start Column Min: 1 Max: 24 Start Row Bksp & Del Min: 1 Number of rows to pan up and down when manually scrolling the view Column location to put the upper left corner of the initially viewed portion of the screen Max: 80 Row location to put the upper left corner of the initially viewed portion of the screen 1.) Normal Normal use of Backspace and Delete 2.) Swap Swap functionality (Backspace key emits a Delete) 2-42 USER’S GUIDE M7220 Wireless Hand-held Terminal Host / Terminal Setup - cont’d. Section Setting Parameter Available Options Option Description TN5250 Settings RESET on Error 1.) Manual The user must manually reset an error condition 2.) Automatic The Software will automatically send a RESET to the server after displaying the error message for the amount of time specified in RESET Delay Min: 3 seconds The amount of time to display an error message until automatically sending a RESET to the server RESET Delay Max: 10 seconds Long Bar codes Web Browser Custom 1 Custom 2 1.) Allow Allow long bar codes to automatically move to the next input field 2.) Truncate Truncate long bar codes to fit in the current input field 1.) Text Use the Web Browser in text only mode 2.) Graphics Use the Web Browser in graphical mode Command (Text Entry) Linux command to run when selected in the “Connect / Reconnect” menu Pass IP as Param Enabled/Disabled Enable/Disable passing the Host Server's IP address (as set up in the Host Server menu) to the Linux command as a normal parameter Command (Text Entry) Linux command to run when selected in the “Connect / Reconnect” menu Pass IP as Param Enabled/Disabled Enable/Disable passing the Host Server's IP address (as set up in the Host Server menu) to the Linux command as a normal parameter Display Mode General Settings Section Available Options Option Description Auto-Connect Enabled/Disabled Automatically connect to a host on boot Auto-Delay Min: 0 seconds Delay connection to allow network startup Max: 60 seconds Auto-Host (Host List) Connect to selected host on boot Out of Range 1.) No Warning Give no warning upon moving out of range of current AP 2.) Audio Warning Sound a beep upon moving out of range of current AP 3.) Visual Warning Display a visual warning upon moving out of range of current AP 2-43 USER’S GUIDE M7220 Wireless Hand-held Terminal VTxxx ENQ Answerback Macros Section Setting Parameter \1 First octet of unit's IP address \2 Second octet of unit's IP Address \3 Third octet of unit's IP Address \4 Fourth octet of unit's IP Address \\ Back slash character \a First hex encoded byte of unit's MAC address \b Second hex encoded byte of unit's MAC address \c Third hex encoded byte of unit's MAC address \d Fourth hex encoded byte of unit's MAC address \e Fifth hex encoded byte of unit's MAC address \f Sixth hex encoded byte of unit's MAC address \S Unit's serial number Audio Setup Setting Parameter Available Options Option Description System Sound Enabled/Disabled Enable/Disable the global system sound Key Ticks 1.) Disabled Do not emit a beep/tick on keyboard entry 2.) Short Emit a high-pitched, short tick on a keyboard button press 3.) Long Emit a lower-pitched, longer tick on a keyboard button press Setting Parameter Available Options Option Description TELNET Srvr Enabled/Disabled Enable the embedded TELNET server on boot ** Usr: root, ** Pwd: aml SSH Server Enabled/Disabled Enable the embedded SSH / SFTP server on boot ** Usr: root, ** Pwd: aml FTP Server Enabled/Disabled Enable the FTP server on boot ** Usr: root, ** Pwd: aml HTTP Server Enabled/Disabled Enabled the embedded Web server on boot If the “Setup Password” is set, it will be used as the password to log in to the embedded web server. Otherwise, the password defaults to “aml” Barcode Mon Enabled/Disabled Enable the standard bar code scanner monitoring service Unless developing custom applications for the M7220, this should be enabled Startup Options 2-44 USER’S GUIDE M7220 Wireless Hand-held Terminal M7220 Diagnostic Menu The M7220 Diagnostic menu contains helpful tools in debugging network problems and general system issues. 1) System Information The M7220 System Information screen shows data about the hand-held computer's hardware, including the CPU clock speed, installed scan engine, keyboard type, and the unit's serial number. Scan Engine ID String Definitions ID String Scan Engine 2DI 2-Dimensional Imager LAS High Speed Standard Laser XLAS Standard Laser LR Long Ranger Laser ALR Advanced Long Ranger Laser ??? Unknown / Detection Error 2-45 USER’S GUIDE M7220 Wireless Hand-held Terminal 2) Software Information The M7220 Software Information screen displays the current firmware versions installed on the device. 3) Network Status The Network Status screen displays a large amount of data about the current network connection. Network Status Screen Information Setting Parameter Available Options Option Description Link 802.11b/g Link Quality Link quality is a relative value derived from signal level, noise floor, packet loss, and other values. It is a fair approximation of how well established the link is. Signal 802.11b/g Receive Signal Level Signal level is a percentage value derived from the received signal strength absolute value. It displays how much of the received signal is usable to transfer data. As the signal level lowers, the 802.11b/g data rate will also lower. Noise 802.11b/g Noise Level The Noise level displays how interference or noise is on the current channel. As the noise level increases, less and less of the signal can be used to transfer data. 2-46 USER’S GUIDE M7220 Wireless Hand-held Terminal Network Status Screen Information Setting Parameter Available Options Option Description SSID Network SSID The Service Set Identifier (SSID) is the name of the current wireless network. AP Current BSSID The Basic Service Set Identifier (BSSID) is the MAC address of the current Access Point. Bitrate 802.11b/g Data Rate The bit rate of the current association. As the signal degrades in quality, the bit rate will automatically be lowered to help retain the connection. *See the 802.11b/g Data Rates table below for information on the rates that are used. Freq Current 802.11b/g Frequency The current frequency of the network association *See the 802.11 Channel / Frequency table below for conversion to 802.11 channel number IP Network IP Address of unit The IPv4 Network Address of the unit's radio Mask Subnetwork Mask The IPv4 Subnetwork Mask of the unit's radio MAC Hardware MAC Address The Hardware MAC address of the unit's radio 802.11b/g Data Rates and Theoretical Ranges Signaling Data Rates (Mbit/s) Maximum Throughput (Typ) at Maximum Signaling Rate Max Range at Minimum Data Rate (Radius Indoor) Max Range at Minimum Data Rate (Radius Outdoor) 802.11b 1, 2, 5.5, 11 4.3 Mbit/s ~38 Meters ~140 Meters 802.11b/g 1, 2, 5.5, 6, 9, 11, 12, 18, 22, 24, 36, 48, 54 19 Mbit/s ~38 Meters ~140 Meters Mode 2-47 USER’S GUIDE M7220 Wireless Hand-held Terminal 802.11 Channel / Frequency 802.11b/g Channel Center Frequency 1 2.412 GHz 2 2.417 GHz 3 2.422 GHz 4 2.427 GHz 5 2.432 GHz 6 2.437 GHz 7 2.442 GHz 8 2.447 GHz 9 2.452 GHz 10 2.457 GHz 11 2.462 GHz 12* 2.467 GHz* 13* 2.472 GHz* * Denotes available in EU only 2-48 USER’S GUIDE M7220 Wireless Hand-held Terminal 4) Resource Usage The current usage of its available hardware resources can be viewed in the Usage screen. Section Label Description Memory Usage System The current amount of the Linux file system that is in use. (Volatile) Flash The current amount of the 4MiB /mnt flash partition that is in use. (Non-volatile) RAM The current amount of system RAM that is in use by running applications. Processor Usage CPU The current processor usage. Wireless Network TX The current data throughput through the 802.11b/g radio over time. RX Battery Levels Main The current approximate battery level percentage. 5) Ping Server The Ping Server function allows testing of the current wireless network connection. 2-49 USER’S GUIDE M7220 Wireless Hand-held Terminal Label Description Transmitted The number of packets that have been transmitted to the server Received The number of responses from the server Loss The percentage of missed responses over total packets transmitted Minimum The shortest amount of time detected between a transmission and a response Maximum The longest amount of time detected between a transmission and a response Average The average amount of time between a transmission and a response from the server Last The amount of time between the most recent transmission and response. 6) Hardware Tests THE M7220 HARDWARE TESTS ARE FOR INTERNAL USAGE BY THE AMERICAN MICROSYSTEMS, LTD STAFF. FOR THE TESTS TO PASS CORRECTLY, THE UNIT MUST BE SETUP IN A SPECIFIC WAY ON A SPECIFIC DEBUGGING NETWORK AND WITH SPECIFIC DEBUGGING TOOLS. MOST OF THESE TESTS WILL FAIL ON ANY OTHER SETUP. 7) Bar Code Data Viewer See the Tools & Utilities section for more information 2-50 USER’S GUIDE M7220 Wireless Hand-held Terminal SSH Client Setup The M7220 software contains the OpenSSH suite of SSH networking tools. The currently installed version is: OpenSSH_3.9p1, OpenSSL 0.9.7e. Setting up a Connection with the SSH Client To set up a new connection using the SSH client: 1.) 2.) 3.) From the Administration menu, select the Terminal icon (option 7). Select one of the Custom icons (options 8 or 9) Enter the following into the Command text option without the quotes: '/usr/bin/ssh <hostaddress>' where <hostaddress> is the IP address of the server to connect to. If using a standard login with the SSH shell, use the following for the Command: '/usr/bin/ssh -l<myusername> <hostaddress>' where <myusername> is the username to use when authenticating and <hostaddress> is the IP address of the server to connect to. The user will be prompted to enter the password during login. If the server is using a non-standard TCP port to listen for SSH connections (i.e. not TCP port 22), add the following to the command strings: '-p <port>' where <port> is the port number to use. 2-51 USER’S GUIDE M7220 Wireless Hand-held Terminal SSH Client Setup - cont’d. 4.) 5.) 6.) 7.) 8.) 8.) Make sure that Pass IP as Param option is Disabled. Press [Menu] or [Esc] to return to the Terminal Setup Menu. Enter the Host List menu by selecting the Hosts icon (option one). Select an available host connection by using the arrow keys and pressing [ENTER] Set the Terminal application option to either Custom 1 or Custom 2 depending on the selected Custom item selected in step 2. 9.) Enter a Name for the new connection in the Name option. 10.) [Esc] four times to return to the Connect menu and select the newly create connection 2-52 USER’S GUIDE M7220 Wireless Hand-held Terminal SSH Client Setup - cont’d. Generating Unique Encryption Keys and Using SSH Passphrases To allow easy setup of the SSH tools, the M7220 contains a script to help automate the key generation: '/bin/sshkeys'. 1.) From the Tools & Utilities menu, select the Prompt icon (option six) to switch to the Linux shell. 2.) Login to the shell with username 'root' and password 'aml'. 2-53 USER’S GUIDE M7220 Wireless Hand-held Terminal SSH Client Setup - cont’d. 3.) Type 'sshkeys' and press [ENTER]. The public/private key pairs will be generated, a process that may take up to five minutes. Throughout the generation, the user will be prompted to enter passphrases for the key generation. These passphrases would be supplied by a system administrator of the server that the unit will be connecting to, or, if they are not used, the user can simply hit [ENTER] to randomly generate the phrase. 4.) Once the generation of the SSH keys is complete, reboot the M7220. *NOTE: The sshkeys script can also be run from a SSH or TELNET session connected to the device, or from the Linux console running on the RS-232 port, if enabled. 2-54 USER’S GUIDE M7220 Wireless Hand-held Terminal Chapter 3 M7220 Embedded Website The M7220 contains a very powerful diagnostic and system management tool built in to every unit through the embedded HTTP web server. Simply enter the units IP address into any web browser on a PC residing on the same network as the M7220 to access the web server. To access the embedded website, a password must be entered. This password will match the Administration Settings Password if set, or will default to 'aml'. 3-1 USER’S GUIDE M7220 Wireless Hand-held Terminal 3-2 USER’S GUIDE M7220 Wireless Hand-held Terminal Once access has been granted, the web server will give 4 options: 1) Update Firmware The primary M7220 firmware can be uploaded to the device via this interface. M7220 firmware images can be downloaded from http://www.amltd.com. Furthermore, the boot splash image can be modified through this interface. A 1, 2, or 4 bit/pixel bitmap image, no larger than 160x160 can be uploaded and will be shown to the user during the initial bootstrap of the device. Optional software packages can also be installed through the embedded website, along with M7220 settings files. 3-3 USER’S GUIDE M7220 Wireless Hand-held Terminal 2) View System Info The View System Info link will display a multitude of data about the M7220. Among other things, it will display the following: Serial Number Firmware Version Keyboard Type Scan Engine Type Battery Level System Uptime (Time since the unit was last powered off) Memory and Flash usage Currently running applications Network Status including: - Current AP Current SSID Current Bitrate Current Channel / Frequency NO ENCRYPTION KEYS OR PASSWORDS ARE DISPLAYED FOR SECURITY REASONS 3-4 USER’S GUIDE M7220 Wireless Hand-held Terminal 3) View System Log The standard Linux system log file (/var/log/messages) is viewable through this option. 3-5 USER’S GUIDE M7220 Wireless Hand-held Terminal 4) View Live Screen The most powerful real-time diagnostic tool available to the users is the Live Screen option. This will give the operator of the PC a true live image capture of what is currently displayed on the LCD. Clicking the refresh button on the web browser will refresh the image and update what is displayed. *NOTE: The Live Screen web page is designed to not be cached by the web browser, but some browsers do not adhere to these guidelines. If the web page is refreshed but the same image is shown even when it is confirmed to be different on the hand-held, the web browsers cache should be cleared and the PC operator should re-login into the M7220's web site. This can also happen if the M7220 is powered off and back on in between refreshing the live image. 3-6 USER’S GUIDE M7220 Wireless Hand-held Terminal Chapter 4 M7220 Configuration Utility Overview and System Requirements The M7220 product CD contains the M7220 hand-held computer support software including the M7220 Configuration Utility. This software package gives the operator access to all of the standard M7220 settings and allows for an easy configuration of the device's options. The user should refer to Chapter 2 of this manual for information regarding specific menu parameters on the hand-held. System Requirements - PC with 400MHz or higher processor clock speed, 800 MHz or higher recommended - 256 MB of RAM or higher, 512 MB or higher recommended - Microsoft Windows 98, 2000, XP, or Vista - Microsoft .NET Framework version 2.0 or higher - 3 MB of free hard disk space - A free USB or RS-232 serial port 4-1 USER’S GUIDE M7220 Wireless Hand-held Terminal Obtaining and Installing the Software The M7220 Configuration Utility can be obtained either from the American Microsystems, Ltd. website (www.amltd.com) or directly from the product CD included in the unit's box. To start the installation, setup.exe should be executed by double clicking the icon or from the command line. The installation wizard will guide the user through the installation process. Quick Comparison Index Utility Tab Tab Group M7220 Menu System Security Options [F4] – Administration, 4 – Security System Web Browser Options [F4] – Administration, 7 – Terminal, 6 – Browser System Custom Connect Commands [F4] – Administration, 7 – Terminal, 7 – Custom and 8 – Custom System Audio Feedback [F4] – Administration, 8 – Audio System Power Options [F4] – Administration, 5 – Power Ports M7220 Port Configuration [F4] – Administration, 3 – Ports Startup Background Services [F4] – Administration, 9 – Startup Keyboard Custom Function Keys [F4] – Administration, 6 – Keyboard Terminals VT100/102/220 Options [F4] – Administration, 7 – Terminal, 4 – VTxxx Terminals Auto-Reconnect Options [F4] – Administration, ???? Terminals TN5250 Options [F4] – Administration, 7 – Terminal, 5 – TN52050 Wireless Network Interface [F4] – Administration, 2 – Network,1 – Interface Wireless Wifi Setup [F4] – Administration, 2 – Network, 2 – Wifi Wireless Wifi Security [F4] – Administration, 2 – Network, 3 – Security Hosts Host 1-8 Setup [F4] – Administration, 7 – Network,1 – Hosts Scanner Scanner Setup [F4] – Administration, 1 – Scanner 4-2 USER’S GUIDE M7220 Wireless Hand-held Terminal Using the Utility When first executed, the M7220 Configuration Utility will display the Welcome tab with three configuration paths: -Retrieve current settings from your M7220 -Load settings from a file on your PC -Start from default settings 4-3 USER’S GUIDE M7220 Wireless Hand-held Terminal Using the Utility - cont’d. Retrieving Settings From an M7220 Selecting the Retrieve path from the Welcome screen allows the operator to transfer the current device settings on an M7220 hand-held computer to the PC. This allows for “cloning” devices or to simply modify parameters and settings without using the M7220 menu system. At any time during configuration, the operator can access the retrieve tab from the Communications drop-down menu at the top of the window. *NOTE: When cloning devices, the administrator should take care to change the IP address in the configuration when using static addressing. Network communication problems can result from having more than one device using the same IP address. The user should follow the steps on the screen to transfer the files from the M7220 to the PC. The Advanced button allows for configuration of the serial port if USB is not available. The preferred method of communication with the M7220 is through a USB root device (i.e. directly into the PC, not through a USB hub). The first time an M7220 unit is connected to the PC, the Windows Hardware Wizard will be displayed. When prompted, the user should point the Wizard to the M7220 product CD for the hardware drivers. *NOTE: If an RS-232 serial port is being used for communication, the operator must make sure that both the M7220 and PC port settings match EXACTLY. The ports can be configured from the Communication drop down menu by selecting Configure PC Ports. 4-4 USER’S GUIDE M7220 Wireless Hand-held Terminal Using the Utility - cont’d. Sending Settings to an M7220 The currently loaded settings parameters can be sent to an M7220 hand-held computer by selecting Send from the Communications drop-down menu. The transfer will start instantly. The M7220 unit should be connected to the PC and in receive mode in the Transfer utility before initiating the transfer. The first time an M7220 unit is connected to the PC, the Windows Hardware Wizard will be displayed. When prompted, the user should point the Wizard to the M7220 product CD for the hardware drivers. *NOTE: If an RS-232 serial port is being used for communication, the operator must make sure that both the M7220 and PC port settings match EXACTLY. The ports can be configured from the Communication drop down menu by selecting Configure PC Ports. Sending Other Files to an M7220 Any file can be sent to an M7220 unit using the utility by selecting Open from the File drop-down menu. If the file selected is neither a .settings nor .txt file, the utility will automatically start the file transfer. The M7220 unit should be connected to the PC and in receive mode in the Transfer utility before initiating the transfer. Any file sent to the device should be in the M7220's required format. The file should be a standard ZIP file containing the documents the user wishes to transfer, along with an 'autorun.sh' text file. Once received, the M7220 will decompress the ZIP file and attempt to execute the 'autorun.sh' document as a Linux shell script. Updating the M7220 Operating System Firmware The M7220 Configuration Utility can also be used to update the hand-held's firmware, however the preferred method of updating the firmware is through the unit's embedded website. Firmware images can be downloaded from the American Microsystems, Ltd. Website at www.amltd.com. *NOTE: This type of firmware update should be used only as a last resort. The preferred method of updating the units software is through the embedded web site. Information on the firmware update via the we site can be found in the M7220 Embedded Website section of this manual. To enter firmware update mode, the device should be powered off. With the operator holding down the [Menu], [Space], and [Shift] keys, the unit should be powered on. Once the M7220 splash screen is visible on the LCD, the keys should be released. The unit will power up into a fail-safe firmware update mode. The firmware can then be transferred to the device. 4-5 USER’S GUIDE M7220 Wireless Hand-held Terminal The M7220 Configuration Utility Menus and Tabs The M7220 Main Menu options are as follows: File – New Create a new settings file using the factory defaults File – Open Open a previously saved settings file or a non-settings file to send File – Save Save the current settings File – Save As Save the current settings using a different file name File – Exit Close the program Edit – Cut Same as typing CTRL-X in any standard edit box. Edit – Copy Same as typing CTRL-C in any standard edit box. Edit – Paste Same as typing CTRL-V in any standard edit box. Edit – Restore Current Tab To – Factory Defaults For each field visible on the current Tab only, reset to the values from the factory defaults. Edit – Restore Current Tab To – Original File Contents For each field visible on the current Tab only, reset to the values from the original file. Edit – Restore All Settings To – Factory Defaults For each field on all Tabs, reset to the values from the factory defaults. Edit – Restore All Settings To – Original File Contents For each field on all Tabs, reset to the values from the original file 4-6 USER’S GUIDE M7220 Wireless Hand-held Terminal The M7220 Configuration Utility Menus and Tabs - cont’d. Communications – Configure PC Ports Open the port configuration dialog. Communications – Retrieve your current M7220 Device Settings Receive the zipped settings file from the M7220 using ZModem. Communications – Send these settings to your M7220 Send the zipped settings file to the M7220 using ZModem. Help – Contact Information Help – About the M7220 Configuration Utility 4-7 USER’S GUIDE M7220 Wireless Hand-held Terminal The System Tab Setup the M7220 System's security, audio, and power settings. 4-8 USER’S GUIDE M7220 Wireless Hand-held Terminal The Ports Tab Setup your M7220 Ports for Data Uplink, Printers, or shell access. 4-9 USER’S GUIDE M7220 Wireless Hand-held Terminal The Startup Tab Setup the M7220 Startup services. 4-10 USER’S GUIDE M7220 Wireless Hand-held Terminal The Keyboard Tab Customize the M7220 keyboard's function keys. 4-11 USER’S GUIDE M7220 Wireless Hand-held Terminal The Terminals Tab Setup the M7220 VT and TN5250 settings. 4-12 USER’S GUIDE M7220 Wireless Hand-held Terminal The Wireless Tab Setup the M7220 wireless communications settings. 4-13 USER’S GUIDE M7220 Wireless Hand-held Terminal The Hosts Tab Name and predefine the host connections the M7220 will use to connect to servers on the network. 4-14 USER’S GUIDE M7220 Wireless Hand-held Terminal The Scanner Tab The Scanner Tab allows the user to define and set the bar code scan engine settings. *NOTE: The M7220 Configuration Utility does not store what scan engine type is installed on the M7220 units. The operator must make sure they have selected to correct scan engine type before making modifications to the settings. If the unit has a 2-Dimensional Imager installed, the Laser settings will have no effect, and vice versa. Linux® is the registered trademark of Linus Torvalds in the U.S. and other countries. 4-15