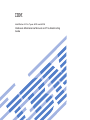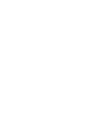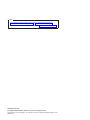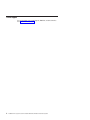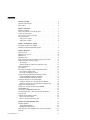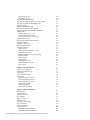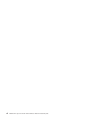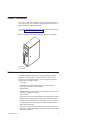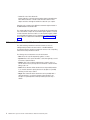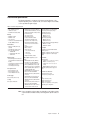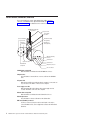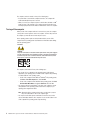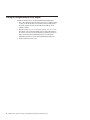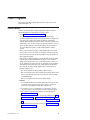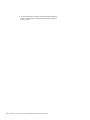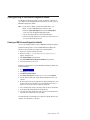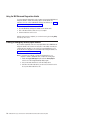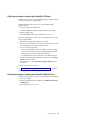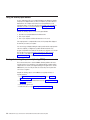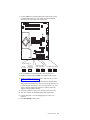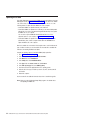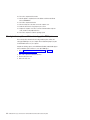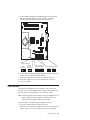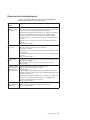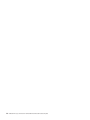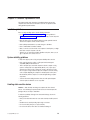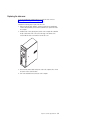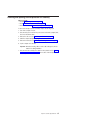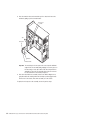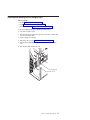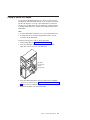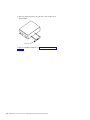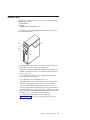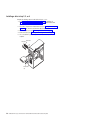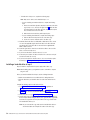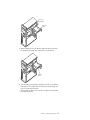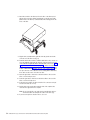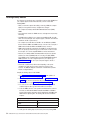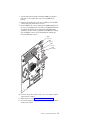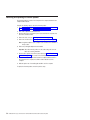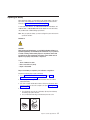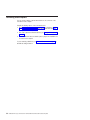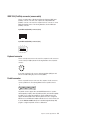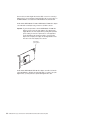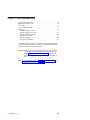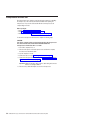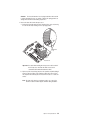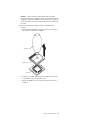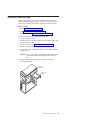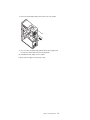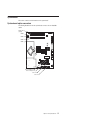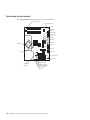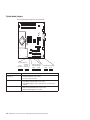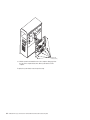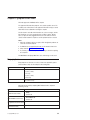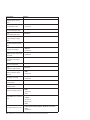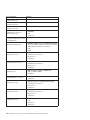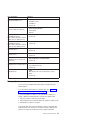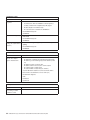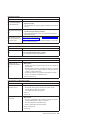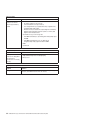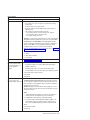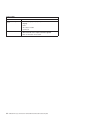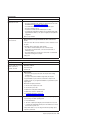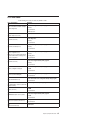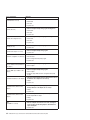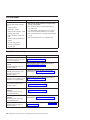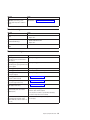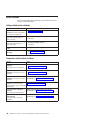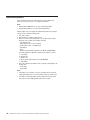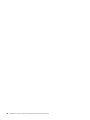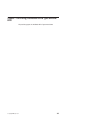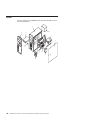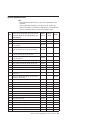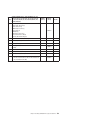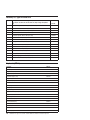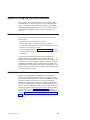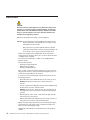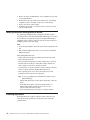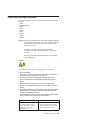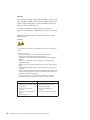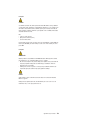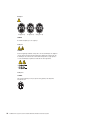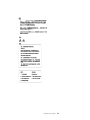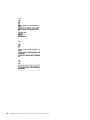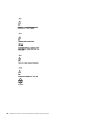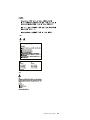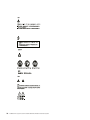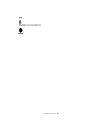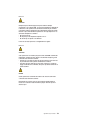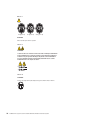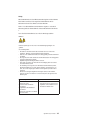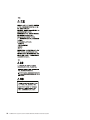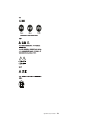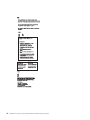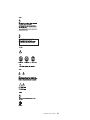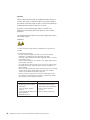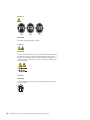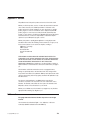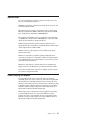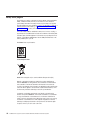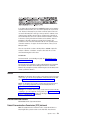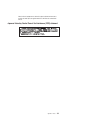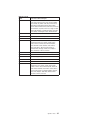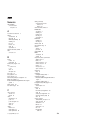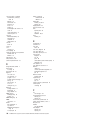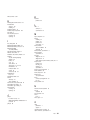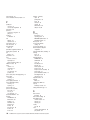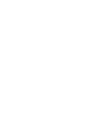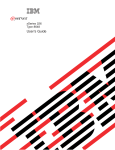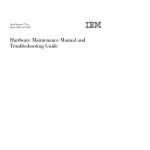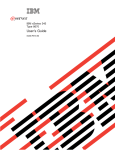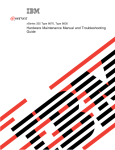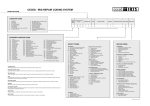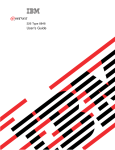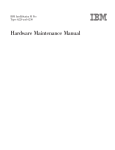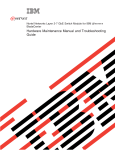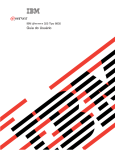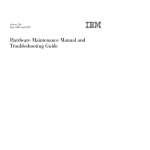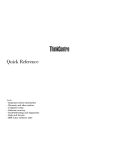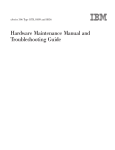Download User-Manual
Transcript
IntelliStation M Pro Types 6225 and 6228 Hardware Maintenance Manual and Troubleshooting Guide IntelliStation M Pro Types 6225 and 6228 Hardware Maintenance Manual and Troubleshooting Guide Notes v Before using this information and the product it supports, read the general information in Appendix B, “Safety information,” on page 115, and Appendix C, “Notices,” on page 149. v The most recent version of this document is available at http://www.ibm.com/pc/support/. Third Edition (June 2008) © Copyright International Business Machines Corporation 2004. All rights reserved. US Government Users Restricted Rights – Use, duplication or disclosure restricted by GSA ADP Schedule Contract with IBM Corp. About this document This document contains basic configuration information, diagnostic information, error codes, error messages, service information, and a symptom-to-FRU index for the IBM® IntelliStation® M Pro Type 6225 and 6228 computers. Important: The field replaceable unit (FRU) procedures in this document are intended for trained servicers who are familiar with IBM products. Customer replacement units (CRUs) can be replaced by the customer. See Chapter 7, “Parts listing, IntelliStation M Pro Types 6225 and 6228,” on page 105, to determine if the component being replaced is a FRU or a CRU. Before servicing an IBM product, be sure to read Appendix B, “Safety information,” on page 115. Important safety information Be sure to read all caution and danger statements in this book before performing any of the instructions. Leia todas as instruções de cuidado e perigo antes de executar qualquer operação. Prenez connaissance de toutes les consignes de type Attention et Danger avant de procéder aux opérations décrites par les instructions. Lesen Sie alle Sicherheitshinweise, bevor Sie eine Anweisung ausführen. Accertarsi di leggere tutti gli avvisi di attenzione e di pericolo prima di effettuare qualsiasi operazione. Lea atentamente todas las declaraciones de precaución y peligro ante de llevar a cabo cualquier operación. WARNING: Handling the cord on this product or cords associated with accessories sold with this product, will expose you to lead, a chemical known to the State of California to cause cancer, and birth defects or other reproductive harm. Wash hands after handling. ADVERTENCIA: El contacto con el cable de este producto o con cables de accesorios que se venden junto con este producto, pueden exponerle al plomo, un elemento químico que en el estado de California de los Estados Unidos está considerado como un causante de cancer y de defectos congénitos, además de otros riesgos reproductivos. Lávese las manos después de usar el producto. © Copyright IBM Corp. 2004 iii Online support You can download the most current diagnostic, BIOS flash, and device-driver files from http://www.ibm.com/pc/support/. iv IntelliStation M Pro Types 6225 and 6228: Hardware Maintenance Manual and Troubleshooting Guide Contents About this document . . . . . . . . . . . . . . . . . . . . . . iii Important safety information . . . . . . . . . . . . . . . . . . . . iii Online support . . . . . . . . . . . . . . . . . . . . . . . . . iv Chapter 1. Introduction . . . . . . . . . Related documentation . . . . . . . . . Notices and statements used in this document . Features and specifications . . . . . . . . Server controls, connectors, and LEDs . . . Server power features . . . . . . . . . . Turning on the computer . . . . . . . . Turning off the computer . . . . . . . . . . . . . . . . . . . . . . . . . . . . . . . . . . . . . . . . . . . . . . . . . . . . . . . . . . . . . . . . . . . . . . . . . . . . . . . . . . . . . . . . . . . . . . . . . . . . . . . . . . . . . . . . 1 1 2 3 4 5 5 6 Chapter 2. Configuring the computer . . . . . . . . . . . . . . . . 7 Configuration programs and capabilities . . . . . . . . . . . . . . . . 7 Starting the Configuration/Setup Utility program . . . . . . . . . . . . . 8 Chapter 3. Diagnostics . . . . . . . . . . . . . . . . . General checkout . . . . . . . . . . . . . . . . . . . Diagnostic tools overview . . . . . . . . . . . . . . . . POST error log . . . . . . . . . . . . . . . . . . . . POST beep codes . . . . . . . . . . . . . . . . . . . Small computer system interface (SCSI) messages (some models) . Diagnostic programs and error messages . . . . . . . . . . Text messages . . . . . . . . . . . . . . . . . . . Starting the diagnostic programs and viewing the test log . . . PC-Doctor for Windows . . . . . . . . . . . . . . . . . Error symptoms . . . . . . . . . . . . . . . . . . . Recovering your operating system and preinstalled software . . . Recovering the operating system . . . . . . . . . . . . Recovering or installing device drivers . . . . . . . . . . Creating and using an IBM Enhanced Diagnostics diskette . . . . Creating an IBM Enhanced Diagnostics diskette. . . . . . . Using the IBM Enhanced Diagnostics diskette . . . . . . . Creating an emergency recovery-repair diskette . . . . . . . . Creating an emergency recovery-repair diskette in Windows . . Creating an emergency recovery-repair diskette in Red Hat Linux Using the recovery-repair diskette . . . . . . . . . . . . . Erasing a lost or forgotten password (clearing CMOS) . . . . . Updating BIOS code . . . . . . . . . . . . . . . . . . Recovering from a POST/BIOS update failure . . . . . . . . Clearing hardware option conflicts and saving option ROM space . Power checkout . . . . . . . . . . . . . . . . . . . Troubleshooting the Ethernet controller . . . . . . . . . . . Network connection problems . . . . . . . . . . . . . Ethernet controller troubleshooting chart . . . . . . . . . . . . . . . . . . . . . . . . . . . . . . . . . . . . . . . . . . . . . . . . . . . . . . . . . . . . . . . . . . . . . . . . . . . . . . . . . . . . . . . . . . . . . . . . . . 9 . . 9 . . 10 . . 11 . . 11 . . 11 . . 12 . . 12 . . 13 . . 15 . . 15 . . 15 . . 15 . . 16 . . 17 . . 17 . . 18 . . 18 . . 19 . . 19 . . 20 . . 20 . . 22 . . 23 . . 24 . . 25 . . 26 . . 26 . . 27 Chapter 4. Customer replacement units . . . . Installation guidelines . . . . . . . . . . . System reliability guidelines . . . . . . . . Handling static-sensitive devices . . . . . . Major components of the IntelliStation M Pro Types Side cover . . . . . . . . . . . . . . . . . . . . . . . . . . . © Copyright IBM Corp. 2004 . . . . . . . . 6225 . . . . . . . . . . . . . . . . . . and 6228 . . . . . . . . . . . . . . . . . . . . . . 29 29 29 29 31 32 v vi Removing the side cover . . . . . . . . . . . . Replacing the side cover . . . . . . . . . . . . Removing and Installing the Bezel . . . . . . . . . . Removing and replacing the microprocessor fan assembly . Removing and replacing the SCSI daughter card . . . . Installing an adapter . . . . . . . . . . . . . . . Cabling an optional SCSI adapter . . . . . . . . . . Removing and replacing the front I/O panel . . . . . . Removing and replacing the CD-ROM or CD-RW drive . . Installing a drive . . . . . . . . . . . . . . . . Installing a drive in bay 2, 3, or 4 . . . . . . . . . Installing a hard disk drive in bay 5 . . . . . . . . Power and signal cables for internal drives . . . . . Installing memory modules . . . . . . . . . . . . Removing and replacing the internal speaker . . . . . . Replacing the battery . . . . . . . . . . . . . . Installing a security cable . . . . . . . . . . . . . Connecting external options . . . . . . . . . . . . Input/output connectors . . . . . . . . . . . . . . Audio connectors . . . . . . . . . . . . . . . Auxiliary-device (pointing-device) connector . . . . . Ethernet (RJ-45) connector . . . . . . . . . . . IEEE 1394 (FireWire) connector (some models) . . . . Keyboard connector . . . . . . . . . . . . . . Parallel connector . . . . . . . . . . . . . . . Serial connectors . . . . . . . . . . . . . . . Ultra320 SCSI connector . . . . . . . . . . . . Universal Serial Bus connectors . . . . . . . . . Video connector . . . . . . . . . . . . . . . . . . . . . . . . . . . . . . . . . . . . . . . . . . . . . . . . . . . . . . . . . . . . . . . . . . . . . . . . . . . . . . . . . . . . . . . . . . . . . . . . . . . . . . . . . . . . . . . . . . . . . . . . . . . . . . . . . . . . . . . . . . . . . . . . . . . . . . . . . . . . . . . . . . . . . . . . . . . . . . . . . . . . . . . . . . . . . . . . . . . . . . . . . . . . . . . . . . . . . . . . . . . . . . . . . . . . . . . . . . . . . . . . . . . . . . . 32 33 34 35 37 39 43 44 45 47 48 50 53 54 56 57 59 60 61 62 62 62 63 63 63 64 64 65 65 Chapter 5. Field replaceable units . Microprocessor and heat sink . . . Rotating the internal drive cage . . . Power supply . . . . . . . . . Power switch/LED assembly . . . . System board . . . . . . . . . System board option connectors . System board internal connectors . System board external connectors . System board error LEDs . . . . System board jumpers . . . . . Removing the system board . . . . . . . . . . . . . . . 67 68 73 74 76 77 77 78 79 79 80 81 . . . . . . . . . . . . . . . . . . . . . . . . . . . . . . . . . . . . . . . . . . . . . . . . . . . . . . . . . . . . . . . . . . . . . . . . . . . . . . . . . . . . . . . . . . . . . . . . . . . . . . . . . . . . . . . . . . . . . . . . . . . . . . . . . . . . . . . . . . . . . . . . . . . . . . . . . . . . . . . . . . . . . . . . . . . . . . . . . . . . Chapter 6. Symptom-to-FRU index . . . Beep symptoms . . . . . . . . . . No-beep symptoms . . . . . . . . . Diagnostic error codes . . . . . . . . Error symptoms . . . . . . . . . . POST error codes . . . . . . . . . . SCSI error codes . . . . . . . . . . Temperature error messages . . . . . . Fan error messages . . . . . . . . . Power error messages . . . . . . . . System shutdown . . . . . . . . . Voltage related system shutdown . . . Temperature related system shutdown . . . . . . . . . . . . . . . . . . . . . . . . . . . . . . . . . . . . . . . . . . . . . . . . . . . . . . . . . . . . . . . . . . . . . . . . . . . . . . . . . . . . . . . . . . . . . . . . . . . . . . . . . . . . . . . . . . . . . . . . . . . . . . . . . . . . 83 . 83 . 85 . 85 . 87 . 95 . 98 . 98 . 99 . 99 . . . . . . . . . . . . . . 100 . . . . . . . . . . . . . . 100 . . . . . . . . . . . . . . 100 IntelliStation M Pro Types 6225 and 6228: Hardware Maintenance Manual and Troubleshooting Guide Hard disk drive checkout . . Host built-in self-test (BIST) . Bus fault messages . . . . Undetermined problems . . Problem determination tips . . . . . . . . . . . . . . . . . . . . . . . . . . . . . . . . . . . . . . . . . . . . . . Chapter 7. Parts listing, IntelliStation M Pro Types System . . . . . . . . . . . . . . . . . System replaceable units. . . . . . . . . . . Recovery CD, Type 6225 and 6228 . . . . . . . Keyboards (CRUs) . . . . . . . . . . . . . Power cords (CRUs) . . . . . . . . . . . . . . . . . . . . . . 6225 . . . . . . . . . . . . . . . . . . . . and . . . . . . . . . . . . . . . . . . . . 6228 . . . . . . . . . . . . . . . . . . . . . . . . . . . . . . 101 101 101 102 103 . . . . . . . . . . . . . . . . . . . . . . . . 105 106 107 110 110 111 Appendix A. Getting help and technical assistance . Before you call . . . . . . . . . . . . . . . Using the documentation . . . . . . . . . . . . Getting help and information from the World Wide Web Software service and support . . . . . . . . . . Hardware service and support . . . . . . . . . . . . . . . . . . . . . . . . . . . . . . . . . . . . . . . . . . . . . . . . . . . . . . . . . . . . . . . . 113 113 113 114 114 114 Appendix B. Safety information . . . . . . General safety. . . . . . . . . . . . . . Electrical safety . . . . . . . . . . . . . Safety inspection guide . . . . . . . . . . Handling electrostatic discharge-sensitive devices Grounding requirements . . . . . . . . . . Safety notices (multilingual translations) . . . . . . . . . . . . . . . . . . . . . . . . . . . . . . . . . . . . . . . . . . . . . . . . . . . . . . . . . . . . . . . . . . . 115 115 116 117 118 118 119 . . . . . . . . . . . . . . . . . . . . . . . . . . . . . . . . . . . . . . . . . . . . . . . . . . Appendix C. Notices . . . . . . . . . . . . . . . . . . . Edition notice . . . . . . . . . . . . . . . . . . . . . . Trademarks. . . . . . . . . . . . . . . . . . . . . . . Important notes . . . . . . . . . . . . . . . . . . . . . Product recycling and disposal . . . . . . . . . . . . . . . Battery return program . . . . . . . . . . . . . . . . . . Monitor . . . . . . . . . . . . . . . . . . . . . . . . Electronic emission notices . . . . . . . . . . . . . . . . . Federal Communications Commission (FCC) statement . . . . . Industry Canada Class B emission compliance statement . . . . . Avis de conformité à la réglementation d’Industrie Canada . . . . European Union EMC Directive conformance statement . . . . . Japanese Voluntary Control Council for Interference (VCCI) statement Power cords . . . . . . . . . . . . . . . . . . . . . . 149 149 150 151 151 152 153 153 153 154 154 154 155 . . . 156 Index . . . . . . . . . . . . . . . . . . . . . . . . . . . . 159 Contents vii viii IntelliStation M Pro Types 6225 and 6228: Hardware Maintenance Manual and Troubleshooting Guide Chapter 1. Introduction This document contains basic configuration information, diagnostic information, error codes, error messages, service information, and a symptom-to-FRU index for the IBM IntelliStation M Pro Types 6225 and 6228. You can obtain up-to-date information about the computer and other IBM computer products at http://www.ibm.com/pc/us/intellistation/. Note: The illustrations in this document might differ slightly from your hardware. Model number and serial number Related documentation This Hardware Maintenance Manual and Troubleshooting Guide is provided in Portable Document Format (PDF). It contains information to help a user solve problems or to provide helpful information to a service technician. The following documents also come with the computer: v User’s Guide This document is in PDF on the IBM IntelliStation® Documentation CD. It contains general information about the computer. v Installation Guide This printed document contains instructions for setting up the computer and basic instructions for installing some options. v Safety Information This document is in PDF on the IBM IntelliStation Documentation CD. It contains translated caution and danger statements. Each caution and danger statement that appears in the documentation has a number that you can use to locate the corresponding statement in your language in the Safety Information document. v Adaptec SCSI documentation This document is in PDF on the Device Drivers CD. It contains information and instructions for installing and configuring small computer system interface (SCSI) device drivers and devices. © Copyright IBM Corp. 2004 1 v Readme files on the Device Drivers CD Several readme files on this CD contain information about the preinstalled device drivers. Other readme files on this CD contain information about the various adapters and devices that might be installed in or attached to your computer. Depending on the computer model, additional documentation might be included on the IBM IntelliStation Documentation CD. The computer might have features that are not described in the documentation that was received with the computer. The documentation might be updated occasionally to include information about those features, or technical updates might be available to provide additional information that is not included in the computer documentation. These updates are available from the IBM Web site at http://www.ibm.com/pc/ support/. Notices and statements used in this document The caution and danger statements used in this document are also in the multilingual Safety Information document, which is on the IBM IntelliStation Documentation CD. Each statement is numbered for reference to the corresponding statement in the Safety Information document. The following notices and statements are used in this document: v Notes: These notices provide important tips, guidance, or advice. v Important: These notices provide information or advice that might help you avoid inconvenient or problem situations. v Attention: These notices indicate potential damage to programs, devices, or data. An attention notice is placed just before the instruction or situation in which damage could occur. v Caution: These statements indicate situations that can be potentially hazardous to you. A caution statement is placed just before the description of a potentially hazardous procedure step or situation. v Danger: These statements indicate situations that can be potentially lethal or extremely hazardous to you. A danger statement is placed just before the description of a potentially lethal or extremely hazardous procedure step or situation. 2 IntelliStation M Pro Types 6225 and 6228: Hardware Maintenance Manual and Troubleshooting Guide Features and specifications The following information is a summary of the features and specifications of the computer. Depending on the computer model, some features might not be available, or some specifications might not apply. Table 1. Features and specifications Microprocessor: v Intel™ Pentium 4 processor v 1 MB Level-2 cache v 800 MHz front-side bus (FSB) Memory: v Minimum: 512 MB v Maximum: 4 GB v Type: PC2-3200 v Connectors: four dual inline memory module (DIMM) connectors Internal drives: v Diskette: 1.44 MB (two mode) (optional) v Hard disk drive: SATA or SCSI v One of the following drives: – CD-ROM: IDE – DVD/CD-RW combo: IDE – CD-RW: IDE Integrated functions: v Broadcom 5721 10/100/1000 Ethernet controller with RJ-45 Ethernet connector v Single-channel Ultra320 SCSI provided by a mini-PCI card v Two serial connectors v One parallel connector v Four-port serial ATA controller v Two IEEE 1394 (FireWire) ports (four-pin on front, six-pin on rear) v Eight Universal Serial Bus (USB) connectors (two on front and six on rear) v Keyboard connector v Mouse connector v Audio connectors – Line out (front and rear) – Mic (front) – Line in (rear) v Single-channel IDE controller Expansion bays: Video adapter: (depending on your v One slim-high 3.5-inch drive bays model) (one hard disk drive installed in some v NVIDIA Quadro NVS 280 (DMS-59), models) PCI Express x16, with 64 MB DDR v Two half-high 5.25-inch bays (optical synchronous dynamic random access drive installed in one bay) memory (SDRAM) video memory and v Two slim-high 3.5-inch bays dual analog connectors (or dual digital monitor capability with the purchase of PCI expansion slots: an additional pigtail cable) v One PCI Express x1 slot v NVIDIA Quadro FX 1300 (DVI-I), PCI v One PCI Express x16 slot Express x16, with 128 MB DDR v Two 33 MHz/32-bit PCI slots SDRAM video memory with dual DVI-I connectors Power supply: v NVIDIA Quadro FX 3400 (DVI-I), PCI One 400 watts (115-230 V ac) Express x16, with 256 MB GDDR3 SDRAM video memory with dual DVI-I Cooling: connectors One speed-controlled fan v ATI FireGL V3100 (DVI-I & VGA), PCI Express x16, with 128 MB DDR SDRAM video memory with one DVI-I connector and one VGA connector Electrical input: v Sine-wave input (50 or 60 Hz) required v Input voltage and frequency ranges automatically selected v Input voltage low range: – Minimum: 90 V ac – Maximum: 137 V ac v Input voltage high range: – Minimum: 180 V ac – Maximum: 265 V ac v Input kilovolt-amperes (kVA) approximately: – Minimum: 0.12 kVA – Maximum: 0.58 kVA Heat output: Approximate heat output in British thermal units (Btu) per hour v Minimum configuration: 375 Btu (110 watts) v Maximum configuration: 1936 Btu (568 watts) Environment: v Air temperature: – Computer on: 10° to 35°C (50° to 95°F) Altitude: 0 to 2134 m (7000 ft) – Computer off: -40° to +60°C (-40° to +140°F) Maximum altitude: 2133 m (7000 ft) v Humidity (operating and storage): 8% to 80% Acoustical noise emissions: v Sound power, idle: 4.5 bel v Sound power, operating: 4.9 bel Size: v Height: 492 mm (19.4 in.) v Depth: 450 mm (17.7 in.) v Width: 175 mm (6.9 in.) v Weight: 10.5 kg (23 lb) to 13.5 kg (30 lb) depending upon configuration Note: Power consumption and heat output vary depending on the number and type of optional features installed and the power-management optional features in use. Chapter 1. Introduction 3 Server controls, connectors, and LEDs This section identifies the controls, light-emitting diodes (LEDs), and front connectors on IntelliStation M Pro Types 6225 and 6228. See “Input/output connectors” on page 61 for an illustration of the connectors on the rear of the computer.. CD-ROM drive activity LED CD-eject button AC power LED Power supply error LED Power-control button Diskette drive activity LED (optional) Power-on LED Diskette-eject button (optional) Ethernet activity LED 1 3 9 4 IEEE 1394 (Firewire) connector USB connector System error LED Hard disk drive activity LED USB connector Microphone connector Line out connector CD-ROM drive activity LED When this LED is lit, it indicates that the CD-ROM drive is in use. CD-eject button Press this button to insert a CD into or remove a CD from the CD-ROM drive. AC power LED When this green LED is lit, it indicates that the computer is connected to an ac power source. This LED is on the rear of the computer. Power supply error LED When this amber LED is lit, it indicates that a power supply error has occurred. This LED is on the rear of the computer. Diskette drive activity LED When this LED is lit, it indicates that the diskette drive is in use. Diskette-eject button Press this button to release a diskette from the diskette drive. IEEE 1394 (FireWire) connectors Use these connectors (four-pin on the front and six-pin on the rear) to connect FireWire devices, such as digital video cameras and external hard disk drives. 4 IntelliStation M Pro Types 6225 and 6228: Hardware Maintenance Manual and Troubleshooting Guide USB connectors Use these connectors to connect USB devices to your computer, using redundant Plug and Play technology. Microphone connector (pink) Use this connector to connect a microphone to your computer when you want to record voices or other sounds on the hard disk. You can also use this connector (and a microphone) with speech-recognition software. Line out connector (green) Use this connector to send audio signals from the computer to external devices, such as speakers with built-in amplifiers, headphones, multimedia keyboards, or the audio line-in jack on a stereo system. System-error LED When this LED is lit, it indicates that a system error has occurred. An LED on the system board might also be lit to help isolate the error. If the system board LED is not lit, check the error log. Hard disk drive activity LED When this LED is lit, it indicates that the hard disk drive is in use. Ethernet activity LED When this LED is lit, it indicates that there is activity between the computer and the network. There are two of these LEDs, one on the front and one on the rear of the computer. Power-on LED When this LED is lit, it indicates that the computer is turned on. Power-control button Press this button to turn the computer on or off. Ethernet link status LED When this LED is flickering, it indicates that there is an active connection on the Ethernet connector. This LED is on the rear of the computer. Server power features When the computer is connected to an ac power source but is not turned on, the operating system does not run, and all core logic is shut down; however, the computer can respond to remote requests to turn on the computer. When the computer is connected to an ac power source but is not turned on, the power-on LED on the front of the computer is not lit and the ac power LED on the rear of the computer is lit. Notes: 1. Turn on all external devices, such as the monitor, before turning on the computer. 2. The power-on LED on the front of the computer is lit when the computer is on and while it is being turned on. Turning on the computer Approximately 20 seconds after the computer is connected to ac power, the power-control button becomes active, and you can turn on the computer and start the operating system by pressing the power-control button. Chapter 1. Introduction 5 The computer can also be turned on in any of the following ways: v If a power failure occurs while the computer is turned on, the computer will restart automatically when power is restored. v When you connect your computer to power for the first time, the Wake on LAN® feature can turn on the computer. If your computer was previously turned on, it must be properly turned off for the Wake on LAN feature to turn on the computer. Turning off the computer When you turn off the computer and leave it connected to ac power, the computer can respond to remote requests to turn on the computer. To remove all power from the computer, you must disconnect it from the power source. Some operating systems require an orderly shutdown before you turn off the computer. See the operating-system documentation for information about shutting down the operating system. Statement 5 CAUTION: The power control button on the device and the power switch on the power supply do not turn off the electrical current supplied to the device. The device also might have more than one power cord. To remove all electrical current from the device, ensure that all power cords are disconnected from the power source. 1 2 The computer can be turned off in any of the following ways: v You can turn off your computer from the operating system. If this feature is supported by your operating system, it will turn off the computer after performing an orderly shutdown of the operating system. – To turn off the computer from the Microsoft® Windows® XP operating system, click Start > Turn Off Computer; then, click Turn Off. – To turn off the computer from the Red Hat Linux operating system, click Red Hat Linux Main Menu Button > Logout > Shutdown; then, click Yes. v You can press the power-control button on the front of the computer to start an orderly shutdown of the operating system and turn off the computer, if your operating system supports this feature. Note: After turning off the computer, wait at least 5 seconds before you press the power-control button to turn on the computer again. v You can press and hold the power-control button for more than 4 seconds to cause an immediate shutdown of the computer. You can use this feature to turn off the computer if the operating system stops functioning. 6 IntelliStation M Pro Types 6225 and 6228: Hardware Maintenance Manual and Troubleshooting Guide Chapter 2. Configuring the computer Detailed information about configuring the computer is in the IBM IntelliStation User’s Guide on the IBM IntelliStationDocumentation CD. The latest information about these programs and the most recent device-driver files are available at http://www.ibm.com/pc/support. Configuration programs and capabilities The following configuration programs and capabilities come with the computer: v Configuration/Setup Utility program The Configuration/Setup Utility program is part of the basic input/output system (BIOS) code in your computer. You can use this program to configure serial port assignments, change interrupt request (IRQ) settings, change the device startup sequence, set the date and time, set passwords, and set the chassis-intrusion detector. v Boot Menu program Boot Menu program is part of the BIOS code in your computer. Use it to temporarily assign a device to be first in the startup sequence, overriding the startup sequence that is set in the Configuration/Setup Utility program. v Broadcom NetXtreme Gigabit Ethernet Boot Agent The Broadcom NetXtreme Gigabit Ethernet Boot Agent is part of the BIOS code in your computer. You can use it to configure the network as a startable device, and you can customize where the network startup option appears in your startup sequence. You enable and disable the Broadcom NetXtreme Gigabit Ethernet Boot Agent from the Configuration/Setup Utility program. v Ethernet controller configuration The Ethernet controller is integrated on the system board. You do not need to set any jumpers or configure the controller. However, you must install a device driver to enable the operating system to address the controller. For device drivers and information about configuring your Gigabit Ethernet controller, go to http://www.ibm.com/pc/support/. v SCSISelect Utility program (some models) If your computer comes with a SCSI adapter, you can use the SCSISelect Utility program to configure devices that are attached to the SCSI adapter. Use this program to change default values, resolve configuration conflicts, and perform a low-level format on a SCSI hard disk drive. © Copyright IBM Corp. 2004 7 Starting the Configuration/Setup Utility program Complete the following steps to start the Configuration/Setup Utility program: 1. Turn on the computer and watch the monitor screen. If your computer is already on when you start this procedure, you must shut down the operating system, turn off the computer, wait a few seconds until all in-use LEDs go off, and restart the computer. 2. When the message Press F1 for Configuration/Setup, Press F12 for Boot Menu appears on the screen during startup, press F1. (This prompt appears on the screen for only a few seconds. You must press F1 quickly.) If you have set both a user password and an administrator password, you must type the administrator password to access the full Configuration/Setup Utility menu. 3. Follow the instructions on the screen. 8 IntelliStation M Pro Types 6225 and 6228: Hardware Maintenance Manual and Troubleshooting Guide Chapter 3. Diagnostics This section provides basic troubleshooting information to help you solve some problems that might occur. General checkout Follow the checkout procedure for diagnosing hardware problems. Review the following information before performing the checkout procedure: v Read Appendix B, “Safety information,” on page 115. v The system diagnostic programs are stored on a hidden partition on the computer hard disk. These programs are the primary method of testing the major components of the computer: the system board, Ethernet controller, video controller, RAM, keyboard, mouse (pointing device), serial ports, hard disk drives, and parallel port. You can also use them to test some external devices. If you are not sure whether a problem is caused by the hardware or by the software, you can use the diagnostic programs to confirm that the hardware is working correctly. v When you run the diagnostic programs, a single problem might cause several error messages. If you receive several error messages, correct the cause of the first error message. The other error messages might not occur the next time you run the diagnostic programs. v Before running the diagnostic programs, you must determine whether the failing computer is part of a shared hard disk drive cluster (two or more computers sharing external storage devices). If you suspect that it is part of a cluster, you can run all diagnostic programs except the ones that test the storage unit (that is, a hard disk drive in the storage unit) or the storage adapter that is attached to the storage unit. The failing computer might be part of a cluster if any of the following conditions is true: – The customer identifies the failing computer as part of a cluster. – One or more external storage units are attached to the failing computer and at least one of the attached storage units is also attached to another computer or unidentifiable device. – One or more computers are located near the failing computer. v Important: 1. For computers that are part of a shared hard disk drive cluster, run one test at a time. Do not run any suite of tests, such as “quick” or “normal” tests, because this could enable the hard disk drive diagnostic tests. 2. If more than one error code is displayed, correct the first error. The other error codes might not occur the next time you run the diagnostic programs. 3. If the computer is suspended and a POST error code is displayed, see “POST error codes” on page 95. 4. If the computer is suspended and no error message is displayed, see “Error symptoms” on page 87 and “Undetermined problems” on page 102. 5. For information about power-supply problems, see “Power checkout” on page 25. 6. For intermittent problems, check the error log; see “Diagnostic programs and error messages” on page 12. © Copyright IBM Corp. 2004 9 Complete the following steps to perform the checkout procedure: 001 IS THE COMPUTER PART OF A CLUSTER? YES. Schedule maintenance for the computer. Shut down all computers related to the cluster. Run the storage test. NO. Go to step 002. 002 IF THE COMPUTER IS NOT PART OF A CLUSTER: 1. Check the system board LEDs (see “System board error LEDs” on page 79). 2. Turn off the computer and all external devices. 3. Check all cables and power cords. 4. Set all display controls to the middle position. 5. Turn on all external devices. 6. Turn on the computer. 7. Watch the screen for POST errors, and record any POST error messages that are displayed on the screen. If an error is displayed, look up the first error (see “POST error codes” on page 95). 8. Run the diagnostic programs (see “Starting the diagnostic programs and viewing the test log” on page 13). 003 DID THE DIAGNOSTIC PROGRAMS START ? NO. Find the failure symptom in “Error symptoms” on page 87. YES. Run the diagnostic programs (see “Starting the diagnostic programs and viewing the test log” on page 13). If you receive an error, see Chapter 6, “Symptom-to-FRU index,” on page 83. If the diagnostics were completed successfully and you still suspect a problem, see “Undetermined problems” on page 102. If the computer does not turn on, see “Error symptoms” on page 87. Diagnostic tools overview The following tools are available to help you diagnose and solve hardware-related problems: v POST beep codes and error messages The power-on self-test generates beep codes and messages to indicate successful test completion or the detection of a problem. See “POST error log” on page 11 for more information. v Diagnostic programs The system diagnostic programs are on a hidden partition on the hard disk. These programs are the primary methods of testing the major components of the computer. See “Diagnostic programs and error messages” on page 12 for more information. v Error charts These charts list problem symptoms and steps to correct the problem. See “Error symptoms” on page 15 for more information. v System-board error LEDs An LED on the system board might also be lit to help isolate an error that is indicated by the system error LED on the front of the computer. See the “System board error LEDs” on page 79 for more information. 10 IntelliStation M Pro Types 6225 and 6228: Hardware Maintenance Manual and Troubleshooting Guide POST error log When you turn on the computer, the power on self-test (POST) performs a series of tests to check the operation of system components and some of the installed options. If POST finishes without detecting any problems, the first window of the operating system opens or an application program starts. If POST detects a problem, more than one beep or no beep might sound, and an error message appears on the screen. The POST error log contains the three most recent error codes and messages that the system generated during POST. Notes: 1. If you have a user password set, you must type the password and press Enter, when prompted, before the operating system will start. 2. A single problem might cause several error messages. When this occurs, work to correct the cause of the first error message. After you correct the cause of the first error message, the other error messages usually will be resolved the next time you run the test. POST beep codes POST generates beep codes to indicate successful completion or the detection of a problem. v One short beep indicates the successful completion of POST. v More than one beep or no beep indicates that POST detected a problem. For more information, see “Beep symptoms” on page 83. If POST detects a problem (more than one beep sounds), an error message appears on the screen. See “Beep symptoms” on page 83 and “POST error codes” on page 95 for more information. Small computer system interface (SCSI) messages (some models) If the computer has an Ultra320 SCSI adapter installed and you receive a SCSI error message, see “SCSI error codes” on page 98. Note: If the computer does not have a SCSI hard disk drive, ignore any message that indicates that the BIOS code is not installed. Chapter 3. Diagnostics 11 Diagnostic programs and error messages The system diagnostic programs are on a hidden partition on the hard disk. These programs are the primary method of testing the major components of the computer. You can also download the latest version of the diagnostic programs from http://www.ibm.com/pc/support/ and use the downloaded file to create an IBM Enhanced Diagnostics diskette. See “Creating an IBM Enhanced Diagnostics diskette” on page 17. Note: When using diagnostics with a USB keyboard and mouse attached, first go into the Configuration/Setup Utility and enable USB emulation: 1. Restart the computer and press F1 to access the Configuration/Setup Utility. 2. Select Devices and I/O Ports. 3. Select Legacy USB Support. 4. Make sure that the option is enabled. Diagnostic error messages indicate that a problem exists; they are not intended to be used to identify a failing part. Troubleshooting and servicing complex problems that are indicated by error messages should be performed by trained service personnel. Sometimes the first error to occur causes additional errors. In this case, the computer displays more than one error message. Always follow the suggested action instructions for the first error message that appears. See “Diagnostic error codes” on page 85 for a listing of diagnostic error codes. Text messages The diagnostic text message format is as follows: result test_specific_string where: result is one of the following results: Passed This test was completed without any errors. Failed This test discovered an error. User Aborted You stopped the test before it was completed. Not Applicable You attempted to test a device that is not present in the computer. Aborted The test could not proceed because of the computer configuration. Warning A possible problem was reported during the test (for example, a hardware problem that is not related to the hardware currently being tested.). test_specific_string is an error code or other information about the error. 12 IntelliStation M Pro Types 6225 and 6228: Hardware Maintenance Manual and Troubleshooting Guide Starting the diagnostic programs and viewing the test log The IBM Enhanced Diagnostics programs isolate problems from your computer hardware and software. The programs run independently of the operating system. This method of testing is generally used when other methods are not accessible or have not been successful in isolating a problem suspected to be hardware related. Complete the following Starting the diagnostic programs Complete the following steps to start the Enhanced Diagnostics programs. Note: If you are already running the Enhanced Diagnostics program, see “Viewing the test log.” 1. Start the Enhanced Diagnostics programs. v To start the Enhanced Diagnostics programs in a Windows operating system, complete the following steps: a. Restart the computer and when the message To start the Product Recovery program is displayed, quickly press F11. b. Select System utilities. c. Select Run diagnostics to start the diagnostics programs. v To start the Enhanced Diagnostics programs in Red Hat Linux operating system, complete the following steps: a. Restart the computer. b. When the operating system selection menu is displayed, select IBM Preload Recovery & Diagnostics. c. Select Run diagnostics to start the diagnostics programs. (Optionally, insert the IBM Enhanced Diagnostics diskette and restart the computer. See “Using the IBM Enhanced Diagnostics diskette” on page 18 for more information.) 2. Run the applicable diagnostics program and when the Diagnostic Programs screen appears, select Utility. 3. When you are diagnosing hard disk drives, select SCSI Fixed Disk Test for the most thorough test. Select Fixed Disk Test for any of the following situations: v You want to run a faster test. v The server contains RAID arrays. v The server contains SATA or IDE hard disk drives. Viewing the test log Complete the following steps to view the test log. 1. Start and run the Enhanced Diagnostics programs, see “Starting the diagnostic programs.” 2. Select View Test Log from the list; then, follow the instructions on the screen. The test log records data about system failures and other pertinent information. The test log will not contain any information until after the diagnostic program has run. 3. Save the test log to a file on a diskette or to your hard disk. Notes: a. To save the test log to a diskette, you must use a diskette that you have formatted yourself; this function does not work with preformatted diskettes. If the diskette has sufficient space for the test log, the diskette can contain other data. Chapter 3. Diagnostics 13 b. The system maintains the test-log data only while the Enhanced Diagnostics program is running. When you end the Enhanced Diagnostics program, the test log is cleared. 14 IntelliStation M Pro Types 6225 and 6228: Hardware Maintenance Manual and Troubleshooting Guide PC-Doctor for Windows Your computer comes with a version of PC-Doctor designed specifically for the operating system of your computer. Because these diagnostics work with the operating system, they test hardware and analyze certain software components. These diagnostic programs are especially useful for isolating operating-system and device-driver problems. Complete the following steps to use PC-Doctor for Windows: 1. On the Windows desktop, click Start > All Programs > PC-Doctor > PC-Doctor. 2. Follow the instructions on the screen. Help is available online. Error symptoms You can use the error charts to find solutions to problems that have definite symptoms (see “Error symptoms” on page 87). Recovering your operating system and preinstalled software This section contains instructions for recovering BIOS code, device drivers, the operating system, and other support software. Recovering the operating system The Product Recovery program is on a hidden partition of the hard disk. The Product Recovery program runs independently of the operating system and reinstalls your operating system and preinstalled software. Attention: If you are using FDISK, Disk Management, or another utility to reformat the hard disk, you might see the partition where the Product Recovery program is stored. Do not delete this partition; otherwise, the Product Recovery program will be lost. If your hard disk drive, including the partition where the Product Recovery program is located, becomes damaged or you replace the hard disk drive, contact IBM to order the IBM Product Recovery CD to recover your preinstalled operating system, application programs, and device drivers. See Appendix A, “Getting help and technical assistance,” on page 113 for details. Complete the following steps to recover the Windows operating system. Note: The recovery process replaces all information stored on drive C. If possible, back up your data files before starting this process. The recovery process does not affect any other drives. 1. If possible, shut down your operating system. 2. If your computer is still on, turn it off. Note: If the computer will not turn off after you hold down the power-control button for at least 4 seconds, disconnect the power cord, and wait a few seconds before reconnecting it. 3. Turn on your computer, and wait for the prompt To start the Product Recovery program, press F11. If the DOS command prompt or the F11 prompt is not displayed, see “Using the recovery-repair diskette” on page 20.. Chapter 3. Diagnostics 15 4. 5. 6. 7. Quickly press F11, and wait for the program menu. Select Full recovery and follow the instructions on the screen. When recovery is complete, exit from the program. Restart the computer. Complete the following steps to recover the Red Hat Linux operating system. Note: The recovery process replaces all information stored on drive C. If possible, back up your data files before starting this process. 1. If possible, shut down your operating system. 2. If your computer is still on, turn it off. Note: If the computer will not turn off after you hold down the power-control button for at least 4 seconds, disconnect the power cord, and wait a few seconds before reconnecting it. 3. Turn on your computer, and wait for the operating system menu to be displayed; then, quickly select IBM Preload Recovery & Diagnostics. 4. Select the recovery options you want, and follow the instructions on the screen. Note: To restore the operating system, device drivers, and application programs, select a full recovery. 5. When recovery is complete, exit from the program. The computer will restart automatically. Recovering or installing device drivers Restoring the factory-preinstalled device drivers is part of the Product Recovery program and the Device Drivers CD. Before you can recover or install device drivers, your operating system must be installed on your computer. Make sure that you have the documentation and software media for the device before you start recovering or installing device drivers. Device drivers for IBM devices and the instructions to install them (readme.txt) are on the Device Drivers CD and in the c:\ibmtools\drivers\ directory. Device drivers for IBM devices and the instructions to install them (readme.txt) are on the Device Drivers CD and in the c:\ibmtools\drivers\ directory. The latest device drivers are also available at http://www.ibm.com/pc/support/. 16 IntelliStation M Pro Types 6225 and 6228: Hardware Maintenance Manual and Troubleshooting Guide Creating and using an IBM Enhanced Diagnostics diskette The IBM Enhanced Diagnostics diskette is used to test hardware components on your computer. Use the following information and instructions to create and use an IBM Enhanced Diagnostics diskette. Note: To create and use a diskette, you must add a diskette drive to your computer. To enable a USB diskette drive, follow these steps: 1. Enable the Legacy USB Support option under the Startup Option menu choice in the Configuration/Setup Utility program. 2. Set your removable media device as the first startup device. 3. Select the removable media device you want to boot from and move it to the top of the Removable Devices list. Creating an IBM Enhanced Diagnostics diskette Use one of the following methods to create an IBM Enhanced Diagnostics diskette. Complete the following steps to create a startable IBM Enhanced Diagnostics diskette from the Product Recovery program on the hard disk partition: 1. Restart your computer, and watch the monitor. 2. When the message To start the Product Recovery Program, press F11 appears, quickly press F11. 3. Select System Utilities, and press Enter. 4. Select Create IBM Enhanced Diagnostics Diskette, and press Enter. 5. Follow the instructions on the screen. Complete the following steps to create an IBM Enhanced Diagnostics diskette from the World Wide Web: 1. 2. 3. 4. 5. Go to http://www.ibm.com. Click Support & downloads. Click Search technical support. In the Enter search terms field, type diagnostics 6225, and click Submit. From the “Search results” page, click the Enhanced Diagnostics item for your computer. 6. On the next page, click the executable file for the Enhanced Diagnostics code to download it (be sure to download the file to a hard disk directory and not to a diskette). You can click the text file to display the readme file. 7. At a command prompt, change to the directory where the file was downloaded. 8. Insert a blank, high-density diskette into the diskette drive. 9. Type filename a: where filename is the name of the file you downloaded and a is the letter for the diskette drive; then, press Enter. The downloaded file is self-extracting and is copied to the diskette. When the copy completes, store the diskette in a safe place. Chapter 3. Diagnostics 17 Using the IBM Enhanced Diagnostics diskette If you have attached a diskette drive to the computer and created an IBM Enhanced Diagnostics diskette, complete the following steps to start the diskette. For instructions on how to create an IBM Enhanced Diagnostics diskette, see “Creating an IBM Enhanced Diagnostics diskette” on page 17. 1. Turn off any attached devices and your computer. 2. Insert the IBM Enhanced Diagnostics diskette into the diskette drive. 3. Turn on all attached devices; then, turn on your computer. 4. Follow the instructions on the screen. When the tests have been completed, you can view the test log by selecting Utility from the top of the screen. Creating an emergency recovery-repair diskette At your earliest opportunity, create a recovery-repair diskette and an IBM Enhanced Diagnostics diskette, and store them in a safe place. In the unlikely event that your computer becomes unusable, you can use the recovery-repair diskette to access the Product Recovery program. For more information about using this diskette, see “Using the recovery-repair diskette” on page 20. Note: To create and use a diskette, you must add a diskette drive to your computer. To enable a USB diskette drive, complete the following steps: 1. Enable the Legacy USB Support option under the Startup Option menu choice in the Configuration/Setup Utility program. 2. Set your removable media device as the first startup device. 3. Select the removable media device you want to boot from and move it to the top of the Removable Devices list. 18 IntelliStation M Pro Types 6225 and 6228: Hardware Maintenance Manual and Troubleshooting Guide Creating an emergency recovery-repair diskette in Windows In Windows, you can create a recovery-repair diskette from the c:\ibmtools directory or from the Product Recovery program partition. Complete the following steps to create a recovery-repair diskette from the c:\ibmtools directory: 1. Start your computer and operating system. 2. Use Windows Explorer to display the directory structure of your hard disk. 3. Open the c:\ibmtools folder. 4. Double-click rrdisk.bat, and follow the instructions on the screen. Complete the following steps to create a recovery-repair diskette from the Product Recovery program partition: 1. Shut down the operating system, and turn off the computer. 2. Wait for at least 5 seconds; then, press and hold the F11 key while you restart the computer. When a menu appears, release the F11 key. 3. Use one of the following procedures: v If a menu is displayed that gives you the opportunity to select an operating system, use the arrow keys to select the operating system that is currently installed, press Enter, and then continue with the next step. v If an operating-system menu is not displayed, continue with the next step. 4. From the Product Recovery Main menu, use the arrow keys to select System utilities, and then press Enter. 5. Use the arrow keys to select Create a Recovery Repair diskette, and then press Enter. 6. Follow the instructions on the screen. See “Creating an IBM Enhanced Diagnostics diskette” on page 17 for information about how to create an IBM Enhanced Diagnostics diskette. Creating an emergency recovery-repair diskette in Red Hat Linux Complete the following steps to create a recovery-repair diskette for Red Hat Linux: 1. Turn on the computer. 2. When the operating-system menu is displayed, select IBM Preload Recovery and Diagnostics. 3. Follow the instructions on the screen. Chapter 3. Diagnostics 19 Using the recovery-repair diskette In some circumstances, files on your hard disk might become damaged so that the F11 prompt is not displayed when you start your computer. If you have attached a diskette drive to the computer and created a recovery-repair diskette, use the following procedure to access the Product Recovery program on the hard disk. For instructions to create a recovery-repair diskette, see “Creating an emergency recovery-repair diskette” on page 18. Complete the following steps to use the recovery-repair diskette: 1. Insert the recovery-repair diskette into the diskette drive. 2. Turn off your computer. 3. Turn on your computer, and follow the instructions on the screen. If the repair operation is completed without error, the F11 prompt will be displayed the next time you restart your computer. If an error message is displayed during the repair operation and the repair operation cannot be completed, you might have a problem with the Product Recovery program or the partition that contains the Product Recovery program. Use a Product Recovery CD to access the Product Recovery program. To obtain a Product Recovery CD, contact IBM. See Appendix A, “Getting help and technical assistance,” on page 113 for details. Erasing a lost or forgotten password (clearing CMOS) This section describes how to clear the CMOS to eliminate problems and erase a forgotten password. If you experience severe problems with the computer and the computer does not start, the code might be damaged. You might need to clear the CMOS memory to recover. This procedure also erases the power-on password in case it is lost or forgotten. Complete the following steps to set the CMOS recovery jumper and erase a forgotten password: 1. Read Appendix B, “Safety information,” on page 115, and the “Installation guidelines” on page 29 2. Turn off the computer and all attached devices. See “Turning off the computer” on page 6 for instructions. 3. Disconnect the power cord. 4. Remove the side cover (see “Removing the side cover” on page 32). 20 IntelliStation M Pro Types 6225 and 6228: Hardware Maintenance Manual and Troubleshooting Guide 5. Locate the CMOS recovery jumper (JBAT1) on the system board, removing any adapters that impede access to the jumper. The following illustration shows the location of the jumper on the system board. Boot Block Jumper (J1) Default (pins 1 and 2) Boot Block (Recover) (No Jumper) 3 2 1 3 2 1 IEEE 1394 ( Firewire ) enable / disable jumper Default Disable 3 2 1 3 2 1 Clear CMOS Jumper (JBAT1) Default Recover 3 2 1 3 2 1 6. Move the CMOS recovery jumper from pins 1 and 2 to pins 2 and 3. 7. Wait 60 seconds; then, return the CMOS recovery jumper to pins 1 and 2. 8. Replace any adapters that were removed; then, replace the side cover (see “Replacing the side cover” on page 33). You can now start the computer one time and start the Configuration/Setup Utility program without having to use the power-on password. At this time, you can either delete the old password or set a new user password. If you do not change or delete the password, the next time you start the computer the original user password will be reinstated. 9. Connect the computer to a power source, keyboard, monitor, and mouse. 10. Turn on the computer. The Configuration/Setup Utility program starts. 11. Follow the instructions to erase the existing password or create a new password. 12. Select Save Settings and press Enter. Chapter 3. Diagnostics 21 Updating BIOS code Periodically, IBM might post new levels of BIOS code on the Web. Always check the IBM Support Web site at http://www.ibm.com/pc/support/ for the latest level of BIOS code, device drivers, documentation, and hints and tips. You can use one of the following methods to update (flash) the BIOS code on the computer: v Download the BIOS code update file directly to the hard disk. v Download the BIOS code update file to a diskette (use an external USB portable diskette drive if you have not installed an integrated diskette drive); then, update the BIOS code on your computer. You can order an optional IBM USB Portable Diskette Drive. For a list of supported options for your computer, see http://www.ibm.com/pc/compat/. v Download the BIOS code update file to a CD using a writable optional device (CD-RW drive); then, start the computer with the CD in the CD-ROM drive to update the BIOS code on the computer. One file is available for each method. The description next to each file indicates the type of medium to which you can download the file. A readme file is available with instructions for installing the BIOS code update. Complete the following steps to download the BIOS (flash) update files: 1. Go to http://www.ibm.com/pc/support/. 2. In the Downloads category, click Downloads & drivers. 3. In the Brand field, select IntelliStation. 4. In the Family field, select IntelliStation M Pro. 5. 6. 7. 8. In the Type field, select 6225 or 6228 and click Continue. In the Filter by category field, select BIOS (system). Scroll down and select the applicable file for the operating system. Select the file for the type of medium you want to use; then, download the file and install it. 9. Restart the computer. See the readme file for additional information about how to install the image files. Note: Always reset the Configuration/Setup Utility program to the default values after updating the BIOS code. 22 IntelliStation M Pro Types 6225 and 6228: Hardware Maintenance Manual and Troubleshooting Guide Recovering from a POST/BIOS update failure Note: You can download a file to create the POST/BIOS recovery diskette or CD from http://www.ibm.com/pc/support/. For more information, see Appendix A, “Getting help and technical assistance,” on page 113. If power to your computer is interrupted while POST/BIOS code is being updated (flash update), your computer might not restart (reboot) correctly. If this happens, complete the following steps to recover: 1. Review Appendix B, “Safety information,” on page 115 and “Handling static-sensitive devices” on page 29 2. Turn off the computer and all attached devices. See “Turning off the computer” on page 6 for instructions. 3. Disconnect the power cord. 4. Remove the cover. 5. Locate the boot block recovery jumper (J1) on the system board. Remove any adapters that impede access to the jumper. The following illustration shows the location of the boot block jumper on the system board. Boot Block Jumper (J1) 6. 7. 8. 9. Default (pins 1 and 2) Boot Block (Recover) (No Jumper) 3 2 1 3 2 1 IEEE 1394 ( Firewire ) enable / disable jumper Default Disable 3 2 1 3 2 1 Clear CMOS Jumper (JBAT1) Default Recover 3 2 1 3 2 1 Remove the boot block recovery jumper from pins 1 and 2. Replace any adapters that were removed; then, replace the cover. Connect the computer to a power source, keyboard, monitor, and mouse. Insert the POST/BIOS recovery (flash) diskette or CD into the diskette drive or CD-ROM drive. Chapter 3. Diagnostics 23 10. Turn on the computer and the monitor. 11. After the update is completed, remove the diskette or CD from the diskette drive or CD-ROM drive. 12. Turn off the computer and monitor. 13. Disconnect all power cords; then, remove the computer cover. 14. Return the boot block recovery jumper to pins 1 and 2. 15. Replace the computer cover; then, reconnect all external cables and power cords, and turn on the peripheral devices. 16. Turn on the computer to restart the operating system. Clearing hardware option conflicts and saving option ROM space This section provides information about clearing hardware option conflicts and saving option ROM space on your computer. Do not disable this jumper if you plan to install FireWire devices on your computer. Complete the following steps to set the IEEE 1394 (FireWire) enable/disable jumper and clear hardware option conflicts or to save option ROM space: 1. Review Appendix B, “Safety information,” on page 115 and “Handling static-sensitive devices” on page 29 2. Turn off the computer and all attached devices. 3. Disconnect the power cord. 4. Remove the side cover. 24 IntelliStation M Pro Types 6225 and 6228: Hardware Maintenance Manual and Troubleshooting Guide 5. Locate the IEEE 1394 (FIreWire) enable/disable jumper on the system board. Remove any adapters that impede access to the jumper. The following illustration shows the location of the jumper on the system board. Boot Block Jumper (J1) Default (pins 1 and 2) Boot Block (Recover) (No Jumper) 3 2 1 3 2 1 IEEE 1394 ( Firewire ) enable / disable jumper Default Disable 3 2 1 3 2 1 Clear CMOS Jumper (JBAT1) Default Recover 3 2 1 3 2 1 6. Move the IEEE 1394 (FireWire) enable/disable jumper from pins 1 and 2 to pins 2 and 3 to set it to disabled. The default is enabled. 7. Replace any adapters that were removed; then, replace the side cover. 8. Connect the computer to a power source, keyboard, monitor, and mouse. 9. Turn on the computer. Power checkout Power problems can be difficult to solve. For example, a short circuit can exist anywhere on any of the power distribution buses. Usually, a short circuit will cause the power subsystem to shut down because of an overcurrent condition. Note: To help isolate whether a power problem is in the power distribution bus or in the power supply, check the power supply error LED on the rear of the computer. If this amber LED is lit, replace the power supply. A general procedure for troubleshooting power problems is as follows: 1. Turn off the computer, and disconnect all ac power cords. 2. Check for loose cables in the power subsystem. Also check for short circuits, for example, if there is a loose screw causing a short circuit on a circuit board. Chapter 3. Diagnostics 25 3. Remove adapters and disconnect the cables and power connectors to all internal and external devices until the computer is at the minimum configuration required to start the computer (see “Undetermined problems” on page 102). 4. Reconnect all ac power cords, and turn on the computer. If the computer starts successfully, replace adapters and devices one at a time until the problem is isolated. If the computer does not start from the minimal configuration, replace FRUs of minimal configuration one at a time until the problem is isolated. To use this method, you must know the minimum configuration required for the computer to start (see page “Undetermined problems” on page 102). Troubleshooting the Ethernet controller This section provides troubleshooting information for problems that might occur with the 1 Gbps Ethernet controller. See the Ethernet controller documentation on the Device Drivers CD for information about problems that might occur with the 1 Gbps Ethernet controller. The way the Ethernet controller is tested depends on which operating system you are using (see the Ethernet controller device-driver file). You can use the Ethernet wrap test to determine whether a hardware problem is causing the Ethernet connection to fail. To perform the Ethernet wrap test, use the wrap plug (IBM part number 60G3981) with the diagnostic tests. If this testing method indicates that the hardware is functioning normally but the problem remains, see “Network connection problems” or inform the network administrator. Network connection problems If the Ethernet controller cannot connect to the network, check the following conditions: v Make sure that the cable is installed correctly. The network cable must be securely attached at all connections. If the cable is attached but the problem remains, try a different cable. v v v v v 26 If you set the Ethernet controller to operate at either 100 Mbps or 1000 Mbps, you must use Category 5 or higher cabling. Determine whether the hub supports auto-negotiation. If it does not, try configuring the integrated Ethernet controller manually to match the speed and duplex mode of the hub. Check the Ethernet controller LEDs on the rear of the computer. The Ethernet link status LED, on the rear of the computer, is lit when the Ethernet controller receives a LINK pulse from the hub. If the LED is off, there might be a defective connector or cable or a problem with the hub. Make sure that you are using the correct device drivers, which are supplied with the computer. Check for operating-system-specific causes for the problem. Make sure that the device drivers on the client and computer are using the same protocol. IntelliStation M Pro Types 6225 and 6228: Hardware Maintenance Manual and Troubleshooting Guide Ethernet controller troubleshooting chart Use the following troubleshooting chart to find solutions to 10/100/1000 Mbps Ethernet controller problems that have definite symptoms. Ethernet controller problem FRU/actions The computer stopped running when loading device drivers. The PCI BIOS interrupt settings are incorrect. v Determine whether the interrupt (IRQ) setting assigned to the Ethernet controller is also assigned to another device in the Configuration/Setup Utility program. Although interrupt sharing is allowed for PCI devices, some devices do not function well when they share an interrupt with a dissimilar PCI device. Try changing the IRQ assigned to the Ethernet controller or the other device. For example, for NetWare Versions 3 and 4, it is recommended that disk controllers not share interrupts with LAN controllers. v Make sure that you are using the most recent device driver available from the World Wide Web. v Reseat or replace the adapter. Ethernet link status LED v does not work. v v v Make sure that the hub is turned on. Check all connections at the Ethernet controller and the hub. Use another port on the hub. If the hub does not support auto-negotiation, manually configure the Ethernet controller to match the hub. v If you manually configured the duplex mode, make sure that you also manually configure the speed. v Reseat or replace the adapter. Data is incorrect or sporadic. v Make sure that you are using Category 5 or higher cabling when operating the computer at 100 Mbps or at 1000 Mbps. v Make sure that the cables do not run close to noise-inducing sources such as fluorescent lights. The Ethernet controller stopped working when another adapter was added to the computer. v v v v Make sure that the cable is connected to the Ethernet controller. Make sure that the PCI system BIOS code is current. Reseat the adapter. Determine whether the interrupt (IRQ) setting assigned to the Ethernet adapter is also assigned to another device in the computer. Use the Configuration/Setup Utility program to determine if this is the case. Although interrupt sharing is allowed for PCI devices, some devices do not function well when they share an interrupt with a dissimilar PCI device. Try changing the IRQ assigned to the Ethernet adapter or the other device. v Reseat or replace the adapter. The Ethernet controller v Try a different connector on the hub. stopped working without v Reinstall the device drivers. See the operating-system documentation. apparent cause. v Reseat or replace the adapter. Chapter 3. Diagnostics 27 28 IntelliStation M Pro Types 6225 and 6228: Hardware Maintenance Manual and Troubleshooting Guide Chapter 4. Customer replacement units This chapter provides basic instructions for installing hardware options in the computer. These instructions are intended for users who are experienced with setting up IBM computer hardware. Installation guidelines Before you begin installing options, read the following information: v Read Appendix B, “Safety information,” on page 115, and the guidelines in “Handling static-sensitive devices.” This information will help you work safely with the computer and options. v Make sure that you have an adequate number of properly grounded electrical outlets for the computer, monitor, and other devices. v Back up all important data before you make changes to disk drives. v Have a small flat-blade screwdriver available. v When you need to access the inside of the computer to install options, you might find it easier to lay the computer on its side. v The blue color on components and labels identifies touch points, where you can grip a component, move a latch, and so on. System reliability guidelines To help ensure proper system cooling and system reliability, make sure that: v Each of the drive bays has a drive or a filler panel and electromagnetic compatibility (EMC) shield installed in it. v There is adequate space around the computer to allow the computer cooling system to work properly. Leave approximately 50 mm (2 in.) of open space around the front and rear of the computer. Do not place objects in front of the fans. For proper cooling and airflow, replace the computer cover before turning on the computer. Operating the computer for extended periods of time (more than 30 minutes) with the computer cover removed might damage computer components. v You have followed the cabling instructions that come with optional adapters. v You have replaced a failed fan as soon as possible. Handling static-sensitive devices Attention: Static electricity can damage the computer and other electronic devices. To avoid damage, keep static-sensitive devices in their static-protective packages until you are ready to install them. To reduce the possibility of damage from electrostatic discharge, observe the following precautions: v Limit your movement. Movement can cause static electricity to build up around you. v Handle the device carefully, holding it by its edges or its frame. v Do not touch solder joints, pins, or exposed circuitry. v Do not leave the device where others can handle and damage it. © Copyright IBM Corp. 2004 29 v While the device is still in its static-protective package, touch it to an unpainted metal part of the computer for at least 2 seconds. This drains static electricity from the package and from your body. v Remove the device from its package and install it directly into the computer without setting down the device. If it is necessary to set down the device, put it back into its static-protective package. Do not place the device on the computer cover or on a metal surface. v Take additional care when handling devices during cold weather. Heating reduces indoor humidity and increases static electricity. 30 IntelliStation M Pro Types 6225 and 6228: Hardware Maintenance Manual and Troubleshooting Guide Major components of the IntelliStation M Pro Types 6225 and 6228 The following illustration shows the major components in the M Pro Types 6225 and 6228. Power supply Cover Front bezel Drive cage Memory modules CD-ROM drive Microprocessor Heat sink System board Chapter 4. Customer replacement units 31 Side cover This section provides information about removing and installing the side cover. Removing the side cover Complete the following steps to remove the side cover of the computer: Note: It might be easier to lay the computer on its side to perform this procedure. 1. Read Appendix B, “Safety information,” on page 115, and the “Installation guidelines” on page 29. 2. Turn off the computer and all attached devices (see “Turning off the computer” on page 6); then, disconnect all power cords and external cables. 3. Press the cover-release button on the side of the computer, and push the side cover toward the rear of the computer. Lift the side cover off the computer and set it aside. To replace the side cover, see “Replacing the side cover” on page 33. Attention: For proper cooling and airflow, replace the cover before turning on the computer. Operating the computer with the cover removed might damage computer components. 32 IntelliStation M Pro Types 6225 and 6228: Hardware Maintenance Manual and Troubleshooting Guide Replacing the side cover If you removed the bezel, reinstall it before you replace the side cover. See “Removing and Installing the Bezel” on page 34. Complete the following steps to replace the side cover: 1. Make sure that all cables, adapters, and other components are installed and seated correctly and that you have removed all work tools or parts from inside the computer. 2. Install the side cover by placing it into position on the computer. Be certain that the lip on the bottom of the cover rests on the ledge on the bottom of the chassis. Slide the side cover forward to lock the side cover. 3. Reconnect the external cables and power cords to the computer; then, connect the power cords to electrical outlets. 4. Turn on the attached devices; then, turn on the computer. Chapter 4. Customer replacement units 33 Removing and Installing the Bezel When working with some options, such as a CD-ROM drive or diskette drive, you must first remove the bezel to access the option. Complete the following steps to remove the bezel: 1. Read Appendix B, “Safety information,” on page 115, and the “Installation guidelines” on page 29. 2. Turn off the computer and all attached devices (see “Turning off the computer” on page 6); then, disconnect all power cords and external cables. 3. Remove the side cover (see “Removing the side cover” on page 32). 4. Press the bezel release button to disengage the bezel. Bezel release button 5. Carefully remove the bezel from the computer; then, set the bezel aside. To reinstall the bezel, reverse the previous steps. 34 IntelliStation M Pro Types 6225 and 6228: Hardware Maintenance Manual and Troubleshooting Guide Removing and replacing the microprocessor fan assembly Before you begin: v Read the “Installation guidelines” on page 29. v Read Appendix B, “Safety information,” on page 115. v Review the information in “System reliability guidelines” on page 29. To remove the microprocessor fan assembly, complete the following steps: 1. Turn off the computer, if it is on. 2. Disconnect the power cord from the power source and from the computer; then, disconnect all external cables. 3. Remove the side cover (see “Removing the side cover” on page 32). 4. Stand the computer upright if it is lying on its side. 5. Remove the front bezel (see “Removing and Installing the Bezel” on page 34). 6. Lay the computer on its left side. Important: When disconnecting cables, note the cable routing and connector labels for use during installation. 7. Disconnect the fan assembly power cable from the system board (see “System board internal connectors” on page 78 for the location of the microprocessor fan connector). Chapter 4. Customer replacement units 35 8. Press the extender release tab toward the top of the chassis and remove the extender by pulling up on the extender handle. Release lever Handle Clips Release tab Extender Extender handle Important: Two metal clips in the front panel of the chassis provide additional support for the fan assembly during shipping. If necessary, press on the raised edge of each clip to flatten it into the front panel before attempting to remove the fan assembly. These clips do not have to be restored when the fan assembly is replaced. 9. Press down and hold the fan assembly release lever. While holding the lever, grasp the handle and carefully pull the fan assembly up to disengage the tabs from the front of the chassis; then, lift the assembly out of the chassis. To replace the microprocessor fan assembly, reverse the previous steps. 36 IntelliStation M Pro Types 6225 and 6228: Hardware Maintenance Manual and Troubleshooting Guide Removing and replacing the SCSI daughter card Before you begin: v Read the “Installation guidelines” on page 29. v Read Appendix B, “Safety information,” on page 115. v Review the information in “System reliability guidelines” on page 29. To remove the SCSI daughter card, complete the following steps: 1. Turn off the computer, if it is on. 2. Disconnect the power cord from the power source and from the computer; then, disconnect all external cables. 3. Lay the computer on its left side. 4. Remove the side cover (see “Removing the side cover” on page 32). 5. Remove any long adapters that might impede access to the SCSI daughter card. 6. Disconnect the SCSI cable from the card. SCSI daughter card SCSI cable connector Chapter 4. Customer replacement units 37 7. Gently pull up on the SCSI card until it disengages from the plastic standoffs. If the standoffs come away from the system board with the SCSI card, gently pull them out of the SCSI card and push them back into their apertures on the system board. Plastic standoff Note: You can also gently pinch the top of each standoff using needle-nose pliers and then pull the SCSI card away. 8. Carefully pull the card toward the front of the computer to remove it from the system board. 9. Lift the card out of the computer. To replace the SCSI daughter card, reverse the previous steps. 38 IntelliStation M Pro Types 6225 and 6228: Hardware Maintenance Manual and Troubleshooting Guide Installing an adapter The following notes describe the types of adapters that your computer supports and other information that you might consider when installing an adapter. See “System board option connectors” on page 77 for an illustration of the adapter slot locations. v Read the documentation that comes with your operating system. v Locate the documentation that comes with the adapter and follow those instructions in addition to the instructions in this chapter. If you need to change the switch or jumper settings on your adapter, follow the instructions that come with the adapter. v Your computer comes with adapter connectors, or slots. The PCI Express x16 video adapter is installed in slot 2. You can install up to three additional optional adapters in your computer in slot 1 (PCI Express x1) and PCI slots 3 and 4. v You can install only 33 MHz/32-bit adapters in PCI slots 3 and 4. v You can install full-length adapters in PCI slots 3 and 4. None of the expansion slots are hot-plug slots. v For slot 3 and 4, your computer supports 5.0 V signaling and universal PCI adapters; it does not support 3.3 V signaling adapters. v The computer scans the adapters in the following sequence to assign system resources: PCI Express x1 slot (slot 1), PCI Express x16 slot (slot 2), PCI expansion slot 1 (slot 3), PCI expansion slot 2 (slot 4), and mini-PCI 1 slot. Then, the computer starts the PCI devices in the following order, if you have not changed the default startup sequence: PCI Express x1, PCI Express x16, system-board IDE or small computer system interface (SCSI) devices, and PCI slot 3, PCI slot 4, and then the mini-PCI 1. v Your computer comes with integrated IEEE 1394 (FireWire) support. v For a list of supported options for your computer, go to http://www.ibm.com/pc/; then, select your country and navigate to the list of options for your computer. Complete the following steps to install an adapter: 1. Read Appendix B, “Safety information,” on page 115, and “Handling static-sensitive devices” on page 29 2. Turn off the computer and all attached devices (see “Turning off the computer” on page 6; then, disconnect all external cables and power cords. 3. Remove the side cover (see “Removing the side cover” on page 32). 4. Determine which PCI slot you will use for the adapter. Check the instructions that come with the adapter for any requirements, restrictions, or cabling instructions. It might be easier to route cables before you install the adapter. 5. If an adapter is already installed in the slot, remove it using one of the following procedures and place it on a static-protective surface: v For full-length adapters, rotate the rear adapter-retention bracket to the open (unlocked) position; then, release the adapter from the front adapter-retention bracket. Grasp the adapter and pull it out of the slot. Attention: To remove an adapter from the PCI Express x16 slot (slot 2), you must press on the adapter-retention tab while pulling the adapter out of the slot. Chapter 4. Customer replacement units 39 Adapter-retention tab v For smaller adapters, rotate the rear adapter-retention bracket to the open (unlocked) position. Grasp the adapter and pull it out of the slot. If the slot is empty, remove the expansion-slot cover. From the rear of the computer, press on the slot cover. Grasp it and pull it out of the expansion slot. Store it in a safe place for future use. Attention: Expansion-slot covers must be installed in all empty slots. This maintains the electronic emissions standards of the computer and ensures proper ventilation of computer components. 6. Follow the instructions that come with the adapter to set jumpers or switches, if any. 40 IntelliStation M Pro Types 6225 and 6228: Hardware Maintenance Manual and Troubleshooting Guide Attention: Avoid touching the components and gold-edge connectors on the adapter. 7. If you are installing a full-length adapter, remove the blue adapter guide (if any) from the end of the adapter. Adapter guide Attention: Make sure that the adapter is correctly seated in the expansion slot before you turn on the computer. Incomplete installation of an adapter might damage the system board or the adapter. 8. Carefully grasp the adapter by the top edge or upper corner and move the adapter directly from the static-protective package to the adapter slot. Align the adapter with the expansion slot guides; then, press the adapter firmly into the expansion slot. Attention: Make sure that the adapter is correctly seated in the expansion slot before you turn on the computer. Incomplete installation of an adapter might damage the system board or the adapter. Rear adapter-retention bracket Chapter 4. Customer replacement units 41 9. Rotate the rear adapter-retention bracket to the closed (locked) position. 10. Connect required cables to the adapter. Route cables so that they do not block the flow of air from the fans. If you are installing an optional SCSI adapter, see “Cabling an optional SCSI adapter” on page 43 for additional information. 11. If you have another adapter to install, repeat steps 4 through 10. 12. If you have installed a full-length adapter, press down on the top tab of the front adapter-retention bracket to lock it in place (the tab is inside the fan compartment that is next to the front adapter-retention bracket). Note: If any adapter in your computer is large or has heavy cables attached to it, you can secure the adapter with a screw. Insert one backup expansion-slot screw through the top of each adapter bracket into the screw hole and secure the adapter before proceeding to the next step. 13. If you have other options to install, do so now; otherwise, replace the side cover (see“Replacing the side cover” on page 33), reconnect the external cables and power cords, and turn on the computer. 42 IntelliStation M Pro Types 6225 and 6228: Hardware Maintenance Manual and Troubleshooting Guide Cabling an optional SCSI adapter You can install an optional SCSI adapter in your computer to control the internal hard disk drives. With a SCSI adapter installed, you can configure the internal hard disk drives into disk arrays. You can also cable a SCSI adapter to external hard disk drives. See your SCSI adapter option documentation for complete instructions for installing a SCSI adapter in your computer and for additional information about SCSI adapters. Notes: 1. An optional SCSI adapter is required for you to connect external SCSI devices. 2. The SCSI cables that are used by the integrated SCSI controller cannot be used with an optional SCSI adapter. Complete the following steps to cable an optional SCSI adapter: 1. Install the SCSI adapter (see “Installing an adapter” on page 39). 2. Connect the SCSI-signal cable to the adapter and to one or more of the signal-cable connectors on the rear of the SCSI devices. SCSI adapter SCSI signal cable connector SCSI signal cable 3. Connect the SCSI-activity-indicator cable to the adapter and to the SCSI-LED connector on the system board. See “System board option connectors” on page 77 for the location of the SCSI-LED connector. 4. Complete the installation of the optional SCSI adapter. Chapter 4. Customer replacement units 43 Removing and replacing the front I/O panel Complete the following steps to remove the front input/output (I/O) panel: 1. Read Appendix B, “Safety information,” on page 115, “Handling static-sensitive devices” on page 29 and the “Installation guidelines” on page 29. 2. Turn off the computer and attached devices. 3. Disconnect the power cord from the power source and from the computer; then, disconnect all external cables. 4. Remove the side cover (see “Removing the side cover” on page 32. 5. Remove the front bezel (see “Removing and Installing the Bezel” on page 34). 6. Remove the microprocessor fan assembly (see “Removing and replacing the microprocessor fan assembly” on page 35). Important: When disconnecting cables, note the cable routing and connector labels for use during installation. 7. Disconnect the internal IEEE 1394 (Firewire) cable and front-panel cable from the system board (see “System board external connectors” on page 79 and “System board internal connectors” on page 78 for connector locations). 8. Disconnect the power switch/LED assembly cable from the back of the I/O card. 9. Remove the I/O panel screw on the front of the computer. 10. Slide the I/O panel toward the right side of the computer (up, if the computer is on its side) to disengage it from the computer front panel; then, carefully pull the I/O panel, card, and cables out of the opening in the front panel. 11. Disconnect the front-panel cable from the back of the I/O card. To replace the front I/O panel, reverse the previous steps. 44 IntelliStation M Pro Types 6225 and 6228: Hardware Maintenance Manual and Troubleshooting Guide Removing and replacing the CD-ROM or CD-RW drive To remove the CD-ROM or CD-RW drive, complete the following steps: 1. Read Appendix B, “Safety information,” on page 115, “Handling static-sensitive devices” on page 29 and the “Installation guidelines” on page 29. 2. Turn off the computer, if it is on. 3. Disconnect the power cord from the power source and from the computer; then, disconnect all external cables. 4. Remove the side cover (see “Removing the side cover” on page 32). 5. Stand the computer upright if it is lying on its side. 6. Remove the front bezel (see “Removing and Installing the Bezel” on page 34). Note: To provide extra space for the removal, it might be helpful to Rotate the internal drive cage out of the computer (see “Rotating the internal drive cage” on page 73). Important: When disconnecting cables, note the cable routing and connector labels for use during installation. 7. Disconnect the cables from the rear of the CD-ROM or CD-RW drive. 8. Press and hold the blue raised button on the side of the drive cage to release the drive, and gently pull the CD-ROM or CD-RW drive out of the front of the computer. Release button Chapter 4. Customer replacement units 45 9. Remove the retainer clip from the side of the drive; note its orientation for use during installation. Retainer clip To replace the CD-ROM or CD-RW drive, see “Installing a drive in bay 2, 3, or 4” on page 48. 46 IntelliStation M Pro Types 6225 and 6228: Hardware Maintenance Manual and Troubleshooting Guide Installing a drive Depending on your computer model, one or more of the following drives might be installed in your computer: v Diskette (optional) v Hard disk v CD-ROM, CD-RW, or DVD/CD-RW combo Your computer comes with an IDE CD-ROM or DVD/CD-RW drive in bay 1 and a 3.5-in. hard disk drive in bay 5. Bay 5 Bay 1 Bay 2 Bay 3 Bay 4 The following notes describe the types of drives that your computer supports and other information that you must consider when installing drives: v Diskette drives, tape drives, CD-ROM, DVD/CD-RW, and DVD-ROM drives are examples of removable-media drives. You can install removable-media drives in bays 1, 2, 3, and 4 only. v You can install a 3.5-in. slim-high or 5.25-in. half-high removable-media drive, such as a tape backup drive, in bay 2. v You can install only a 3.5-in., slim-high drive in bay 3 or 4. The IntelliStation M Pro Types 6225 and 6228 support only one diskette drive. There are four serial ATA hard disk drive connectors on the system board. You can mix and match SCSI and serial ATA drives in bays 3, 4, and 5. The electromagnetic interference (EMI) integrity and cooling of the computer are protected by having all bays and PCI slots covered or occupied. When you install a drive or PCI adapter, save the EMC shield and filler panel from the bay or the PCI adapter slot cover in the event you later remove the option. v For a complete list of supported options for your computer, go to http://www.ibm.com/pc/; then, select your country and navigate to the list of options for your computer. v v v v Chapter 4. Customer replacement units 47 Installing a drive in bay 2, 3, or 4 Complete the following steps to install a drive in bay 2, 3, or 4: 1. Read Appendix B, “Safety information,” on page 115, the guidelines in “Handling static-sensitive devices” on page 29 and the documentation that comes with your drive. 2. Turn off the computer and all attached devices (see “Turning off the computer” on page 6); then, disconnect all external cables and power cords. 3. Remove the side cover (see “Removing the side cover” on page 32). 4. Remove the bezel (see “Removing and Installing the Bezel” on page 34). 5. Use a screwdriver to pry the filler panel and EMC shield away from the computer. EMC shield Filler panel Drive retainer clip 48 IntelliStation M Pro Types 6225 and 6228: Hardware Maintenance Manual and Troubleshooting Guide Note: If you are installing a drive that contains a laser, observe the following safety precaution. Statement 3: CAUTION: When laser products (such as CD-ROMs, DVD drives, fiber optic devices, or transmitters) are installed, note the following: v Do not remove the covers. Removing the covers of the laser product could result in exposure to hazardous laser radiation. There are no serviceable parts inside the device. v Use of controls or adjustments or performance of procedures other than those specified herein might result in hazardous radiation exposure. DANGER Some laser products contain an embedded Class 3A or Class 3B laser diode. Note the following. Laser radiation when open. Do not stare into the beam, do not view directly with optical instruments, and avoid direct exposure to the beam. 6. Touch the static-protective package containing the drive to any unpainted metal surface on the computer; then, remove the drive from the package and place it on a static-protective surface. 7. Set any jumpers or switches on the drive according to the documentation that comes with the drive. Note: You might find it easier to install the new drive into the appropriate opening on the front, and then attach the cables. 8. Use one of the following procedures, depending on which bay you are installing the drive in: v To install a drive in bay 2, complete the following steps: a. Remove the large drive clip that is attached to the side of bay 2 of the drive cage for bays 1, 2, 3, and 4 (see the figure in step 5). Slide the drive clip to the left to disengage it from the drive cage; then, snap the drive clip into the screw holes on the side of the drive. b. If you are installing a 5.25-in. drive in bay 2, slide the drive into the drive bay until it snaps in place. Chapter 4. Customer replacement units 49 v To install a drive in bay 3 or 4, complete the following steps: Note: Only a 3.5-in. device can be installed in bay 3 or 4. – If you are installing an external media device, complete the following steps: a. Remove the small drive clip that is attached to the bottom of the drive cage for bays 1, 2, 3, and 4 (see the figure in step 5). Slide the drive clip to disengage it from the drive cage; then, snap the drive clip into the screw holes on the side of the drive. b. Slide the drive into the drive bay until it snaps in place. – If you are installing a hard disk drive, complete the following steps: a. Push the drive into the bay from the rear of the drive cage. b. Use the two screws to attach the drive to the drive cage. 9. Determine whether the drive is an IDE, SATA, or SCSI device; then, connect one end of the applicable signal cable into the back of the drive and make sure that the other end of this cable is connected into the applicable IDE, SATA, or SCSI connector. 10. Route the signal cable so that it does not block the airflow to the rear of the drives or over the microprocessor. 11. If you have another drive to install or remove, do so now. 12. Connect the power cable to the back of the drive. The connectors are keyed and can be inserted only one way. 13. If you have other options to install or remove, do so now; otherwise, replace the bezel (see “Removing and Installing the Bezel” on page 34). Installing a hard disk drive in bay 5 Bay 5 is inside the computer below the power supply within a drive cage. Note: When installing options, you might find it easier to work with the computer lying on its side. Before you install a hard disk drive in bay 5, read the following information: v Read the documentation that comes with the drive for cabling instructions. v Route the cable before you install the drive. Do not block the airflow from the fans. Complete the following steps to install a drive in bay 5: 1. Read Appendix B, “Safety information,” on page 115, the guidelines in “Handling static-sensitive devices” on page 29. 2. Turn off the computer and all attached devices (see “Turning off the computer” on page 6); then, disconnect all external cables and power cords. 3. Remove the side cover (see “Removing the side cover” on page 32). 4. Push the drive-cage retention latch toward the front of the computer and hold the latch in place. While holding the latch in place, grasp the drive-cage handle and rotate the cage until it locks into place with the drive-cage retention latch. The installed drive will face you. Note: As you rotate the drive cage, make sure the hard disk drive cables or other internal cables do not impede the rotation of the drive cage. 50 IntelliStation M Pro Types 6225 and 6228: Hardware Maintenance Manual and Troubleshooting Guide Drive-cage retention latch Drive-cage handle 5. Slide the existing drive out of the drive bay. Remove the drive from the drive tray by pulling on the handle; then, slide the drive out of the drive tray. Drive-tray handle 6. Touch the static-protective package containing the new drive to any unpainted metal surface on the computer; then, remove the drive from the package and place it on a static-protective surface. 7. Set any jumpers or switches on the new drive according to the documentation that comes with the drive. Chapter 4. Customer replacement units 51 8. Attach the new drive to the drive tray. Place the drive on the drive tray and align the holes on the drive with the mounting pins on the drive tray. Gently pull both sides of the drive tray outward and insert the mounting pins into the holes on the drive. 9. Align the drive assembly with the guide rails in the bay (make sure that the connector end of the drive is facing you). 10. Determine whether the new drive is a SATA or SCSI device; then, connect one end of the applicable signal cable into the back of the drive and the other end of this cable into the applicable SATA or mini-PCI SCSI connector. See “Power and signal cables for internal drives” on page 53 for additional information about cabling drives and “System board option connectors” on page 77 for the location of SATA and mini-PCI SCSI connectors on the system board. If there are open connectors on the cables that connect existing SATA or SCSI drives, these cables can be used to connect the new drive. 11. Route the signal cable so that it does not block the airflow to the rear of the drives or over the microprocessor. 12. Route the signal cable so that it does not block the airflow to the rear of the drives or over the microprocessor. 13. Connect the power cable to the back of the drive. The connectors are keyed and can be inserted only one way. 14. Push the drive-cage retention latch toward the front of the computer; then, rotate the drive cage back into the computer. Note: As you rotate the drive cage, make sure the hard disk drive cables or other internal cables do not impede the rotation of the drive cage. 15. If you have other options to install or remove, do so now. 52 IntelliStation M Pro Types 6225 and 6228: Hardware Maintenance Manual and Troubleshooting Guide Power and signal cables for internal drives Your computer uses cables to connect IDE, SATA, and SCSI devices to the power supply and to the system board. (See “System board internal connectors” on page 78 for the location of system-board connectors.) Review the following information before connecting power and signal cables to internal drives: v The drives that are preinstalled in your computer come with power and signal cables attached. If you replace any drives, remember which cable is attached to which drive. v When you install a drive, make sure that one of the drive connectors of the signal cable is connected to the drive and that the connector at the other end of the signal cable is connected to the system board. v If you have only one IDE device on a cable, it must be set as a primary device. v If two IDE devices are used on a single cable, one must be designated as the primary device and the other as the secondary device; otherwise, the computer might not recognize some of the IDE devices. The primary and secondary designation is determined by switch or jumper settings on each IDE device. The following cables are provided: v Power cables: Four-wire power cables connect the drives to the power supply. At the end of these cables are plastic connectors that can be attached to different drives; these connectors vary in size. You can use either a four-wire power cable or serial ATA power cable with serial ATA drives, but do not use both at the same time (use one or the other). v Signal cables: Signal cables are typically flat cables, also called ribbon cables, that connect parallel IDE, SATA, SCSI, and diskette drives to the system board. Two or three types of signal cable come with your computer: – IDE: The wider IDE signal cable has three connectors. One of these connectors is attached to the drive, one is a spare, and the third is attached to the primary IDE connector on the system board. The CD-ROM drive is attached to an ATA 100 signal cable. ATA 100 signal cables are color-coded. The blue connector is attached to the system board. The black connector is attached to the primary IDE device. The gray middle connector is attached to the secondary IDE device. – Diskette drive (optional): The narrower signal cable has two connectors. One is attached to the diskette drive, and the other is attached to the diskette drive connector on the system board. – Serial ATA: The narrower, black signal cable has two connectors. One is attached to the SATA drive, and the other is attached to the connector on the system board. Each SATA drive comes with a cable. If you install an additional SATA drive, you will need an additional cable. SATA signal cables should be connected to the system board connectors (SATA 1 through SATA 4) in numerical order, starting with SATA 1. – SCSI: The Ultra320 twisted ribbon cable connects the internal Ultra320 SCSI hard disk drive to the mini-PCI SCSI connector. This cable has three additional connectors for attaching more internal SCSI devices. Chapter 4. Customer replacement units 53 Installing memory modules The following notes describe the types of dual inline memory modules (DIMMs) that your computer supports and other information that you must consider when installing DIMMs: v When you restart the computer after adding or removing a DIMM, the computer displays a message that the memory configuration has changed. v Your computer uses industry-standard PC2-3200 double-data-rate 2 (DDR2) DIMMs. v The system board contains four DIMM connectors and supports two-way memory interleaving. v The DIMM options available for your computer are 256 MB, 512 MB, and 1 GB, which come in matched pairs. Your computer supports a minimum of 512 MB and a maximum of 4 GB of system memory. v Your computer comes with either two 256 MB or two 512 MB memory DIMMs that are installed in DIMM 1 and DIMM 3 memory connectors. The second pair of DIMMs must be installed in DIMM 2 and DIMM 4 memory connectors. v DIMMs must be installed in matched pairs. The DIMMs in each pair must be the same size, speed, type, and technology as each other but do not have to match the other pairs. You can mix compatible DIMMs from various manufacturers. v Install only 1.8 V, 240-pin, DDR2, PC2-3200, unbuffered synchronous dynamic random-access memory (SDRAM) with error correcting code (ECC) DIMMs. These DIMMs must be compatible with the latest PC2-3200 SDRAM unbuffered DIMM specification. For a list of supported options for your computer, go to http://www.ibm.com/pc/; then, select your country and navigate to the list of options for your computer. v The amount of usable memory will be reduced depending on the system configuration. A certain amount of memory must be reserved for system resources. The BIOS will display the total amount of installed memory and the amount of configured memory. Complete the following steps to install a DIMM: 1. Read Appendix B, “Safety information,” on page 115 and the guidelines in “Handling static-sensitive devices” on page 29. 2. Turn off the computer and all attached devices (see “Turning off the computer” on page 6); then, disconnect all external cables and power cords. 3. Remove the side cover (see “Removing the side cover” on page 32). 4. For easier access to the memory modules, rotate the drive cage out of the computer. Grasp the drive cage and rotate it until it locks into place. 5. Locate the DIMM connectors on the system board. Determine the connectors into which you will install the DIMMs. Remember that DIMM 1 and DIMM 3 must be paired together (and must be the first installed pair) and DIMM 2 and DIMM 4 must be paired together. The following table shows the installation sequence. Memory installation sequence DIMMs Slots 2 DIMMs 1, 3 4 DIMMs 1, 3, 2, 4 6. Gently open the retaining clips and, if necessary, remove any existing DIMM. 54 IntelliStation M Pro Types 6225 and 6228: Hardware Maintenance Manual and Troubleshooting Guide 7. Touch the static-protective package containing the DIMM to any unpainted metal surface on the computer. Then, remove the new DIMM from the package. 8. Gently open the retaining clip on each end of the DIMM slot. Turn the DIMM so that the pins align correctly with the connector. 9. Insert the DIMM into the connector. Firmly press the DIMM straight down into the connector by applying pressure on both ends of the DIMM simultaneously. The retaining clips snap into the locked position when the DIMM is firmly seated in the connector. If there is a gap between the DIMM and the retaining clips, the DIMM has not been correctly installed. Open the retaining clips, remove the DIMM; then, reinsert it. DIMM connector 4 DIMM connector 3 DIMM connector 2 DIMM connector 1 10. If you have other options to install or remove, do so now; otherwise rotate the cage back into the computer. 11. Replace the side cover (see “Replacing the side cover” on page 33). 12. Reconnect the external cables and power cords. Turn on the attached devices, and turn on the computer. Chapter 4. Customer replacement units 55 Removing and replacing the internal speaker The internal speaker is located on the front panel of the computer, behind the front adapter-retention bracket. Complete the following steps to remove the internal speaker: 1. Read Appendix B, “Safety information,” on page 115, “Handling static-sensitive devices” on page 29 and the “Installation guidelines” on page 29. 2. Turn off the computer and attached devices. 3. Disconnect the power cord from the power source and from the computer; then, disconnect all external cables. 4. Remove the side cover (see “Removing the side cover” on page 32. 5. Remove the front bezel (see “Removing and Installing the Bezel” on page 34). Note: It might be helpful to lay the computer on its left side for the remainder of this procedure. 6. Remove any full-length adapters that are installed. Important: When disconnecting cables, note the cable routing and connector labels for use during installation. 7. Disconnect the speaker wire from the system board (see “System board internal connectors” on page 78 for the location of the internal speaker connector). 8. Press on the two retaining tabs that hold the front adapter-retention bracket to the front panel of the computer; then, lift the retention bracket out of the computer. 9. Slide the speaker out of its retaining tabs and lift it out of the computer. To replace the internal speaker, reverse the previous steps. 56 IntelliStation M Pro Types 6225 and 6228: Hardware Maintenance Manual and Troubleshooting Guide Replacing the battery When replacing the battery, you must replace it with a lithium battery of the same type from the same manufacturer. To avoid possible danger, read and follow the information in Appendix B, “Safety information,” on page 115. To order replacement batteries, call 1-800-426-7378 within the United States, and 1-800-465-7999 or 1-800-465-6666 within Canada. Outside the U.S. and Canada, call your IBM reseller or IBM marketing representative. Note: After you replace the battery, you must reconfigure the system and reset the system date and time. Statement 2: CAUTION: When replacing the lithium battery, use only IBM Part Number 33F8354 or an equivalent type battery recommended by the manufacturer. If your system has a module containing a lithium battery, replace it only with the same module type made by the same manufacturer. The battery contains lithium and can explode if not properly used, handled, or disposed of. Do not: v Throw or immerse into water v Heat to more than 100°C (212°F) v Repair or disassemble Dispose of the battery as required by local ordinances or regulations. Complete the following steps to replace the battery: 1. Review Appendix B, “Safety information,” on page 115 and “Handling static-sensitive devices” on page 29 2. Follow any special handling and installation instructions that come with the replacement battery. 3. Turn off the computer and all attached devices. Disconnect all external cables and power cords; then remove the computer cover. (See “Removing the side cover” on page 32.) 4. Remove the battery: a. Use a fingernail to press the top of the battery clip away from the battery. The battery pops up when released. b. Use your thumb and index finger to lift the battery from the socket. Chapter 4. Customer replacement units 57 5. Insert the new battery: a. Tilt the battery so that you can insert it into the socket on the side opposite the battery clip. b. Press the battery down into the socket until it clicks into place. Make sure the battery clip holds the battery securely. 6. Replace the cover, and connect the cables. 7. Turn on the computer. 8. Start the Configuration/Setup Utility program and set configuration parameters. v Set the system date and time. v Set passwords if necessary. v Save the configuration. 58 IntelliStation M Pro Types 6225 and 6228: Hardware Maintenance Manual and Troubleshooting Guide Installing a security cable To help prevent hardware theft, you can thread a security cable through the cable loop on the rear of your computer. After you add the security cable, make sure that it does not interfere with other cables that are connected to the computer. Before you begin, obtain the following items: v A security cable v A lock, such as a combination lock or padlock Complete the following steps to install a rope clip: 1. Turn off the computer and all attached devices; then, disconnect all power cords and external cables. 2. Thread the cable through the cable loop and around an object that is not part of or permanently secured to the building structure or foundation and from which the cable cannot be removed. Fasten the cable ends together with a lock. After you add the security cable, make sure that it does not interfere with other cables that are connected to the computer. Cable loop 3. If you have other options to install or remove, do so now. 4. Reconnect the external cables and power cords. Turn on the attached devices, and turn on the computer. Chapter 4. Customer replacement units 59 Connecting external options You can connect a number of optional external devices to the connectors on the rear and front of the computer. Complete the following steps to connect an external device: 1. Read Appendix B, “Safety information,” on page 115, the guidelines in “Handling static-sensitive devices” on page 29, and the documentation that comes with your options. 2. Turn off the computer and all attached devices (see “Turning off the computer” on page 6). 3. Follow the instructions that come with the option to prepare it for installation and to connect it to the computer. If you are attaching a SCSI device, see “Ultra320 SCSI connector” on page 64 for SCSI ID and cabling information. 60 IntelliStation M Pro Types 6225 and 6228: Hardware Maintenance Manual and Troubleshooting Guide Input/output connectors Connect optional external devices to the connectors on the front and rear of the computer. Your computer has the following input/output (I/O) connectors: v One audio line in v Two audio line out v One audio microphone v One Ethernet v Two IEEE 1394 (FireWire) (some models) v One keyboard v One mouse v One parallel v Two serial v Eight Universal Serial Bus (USB) 2.0 v One video The following illustration shows the locations of the connectors on the computer. Power cord IEEE 1394 (FireWire) Line in Line out Serial Parallel Mouse Keyboard USBs Ethernet Video The following sections describe these connectors. Chapter 4. Customer replacement units 61 Audio connectors Use the audio connectors to connect external audio equipment to the computer. The following illustration shows the audio connectors. Line out (green) Line in (blue) Mic (pink) Line in There is one line-in connector on the rear of the computer. The computer receives audio signals through this connector from an external audio device. Line out There are two line-out connectors, one on the front and one on the rear of the computer. The computer sends audio signals through this connector to powered speakers with built-in amplifiers, headphones, a multimedia keyboard, or the audio line-in connector on a stereo system. The internal speaker in the computer is disabled when a device is attached to this connector. Mic There is one microphone connector on the front of the computer. Connect a microphone to this connector to record sounds onto the hard disk or to use speech-recognition software. Auxiliary-device (pointing-device) connector There is one auxiliary-device connector on the rear of the computer. Use this connector to connect a mouse or other pointing device. The following illustration shows an auxiliary-device connector. 6 5 4 3 2 1 Ethernet (RJ-45) connector There is one Ethernet connector on the rear of the computer. Use this connector to connect the computer to a 10-Mbps, 100-Mbps, or 1000-Mbps network. The following illustration shows an Ethernet connector. Link LED (green) Activity LED (green) 8 1 Connect a Category 3, 4, or 5 unshielded twisted-pair (UTP) cable to this connector. The 100BASE-TX and 1000BASE-T Fast Ethernet standards require Category 5 or higher cabling. The Ethernet connector has one LED that indicates Ethernet-link status. When this LED is lit, it indicates that there is an active connection on the Ethernet port. Activity between the computer and the network is indicated by the Ethernet transmit/receive activity LEDs on the front and rear of the computer (see “Server controls, connectors, and LEDs” on page 4). 62 IntelliStation M Pro Types 6225 and 6228: Hardware Maintenance Manual and Troubleshooting Guide IEEE 1394 (FireWire) connector (some models) There is one 4-pin Institute of Electrical and Electronics Engineers (IEEE) 1394 (FireWire) connector on the front of the computer and one 6-pin IEEE 1394 (FireWire) connector on the rear of the computer. Use these connectors to connect IEEE 1394 (FireWire) devices. The following illustrations show the IEEE 1394 (FireWire) connectors. 4-pin IEEE 1394 (FireWire) connector (front) 4 3 2 1 6-pin IEEE 1394 (FireWire) connector (rear) 2 4 6 1 3 5 Keyboard connector There is one keyboard connector on the rear of the computer. Use this connector to connect a PS/2 (non-USB) keyboard. The following illustration shows a keyboard connector. 6 5 4 3 2 1 If you attach a keyboard to this connector, Universal Serial Bus (USB) ports and devices are disabled during the power-on self-test (POST). Parallel connector There is one parallel connector on the rear of the computer. Use this connector to connect a parallel device. The following illustration shows a parallel connector. 13 25 1 14 The parallel connector supports three standard IEEE 1284 modes of operation: standard parallel port (SPP), enhanced parallel port (EPP), and extended capability port (ECP). If you configure the parallel port to operate in bidirectional mode, it supports the ECP and EPP modes. When the parallel connector is configured as bidirectional, use an IEEE 1284-compliant cable that does not exceed 3 meters (9.8 ft). Use the Devices and I/O Ports options in the IBM Configuration/Setup Utility program to configure the parallel connector as bidirectional. Chapter 4. Customer replacement units 63 Serial connectors There are two serial connectors on the rear of the computer. Use these connectors to connect serial devices. The following illustration shows a serial connector. 5 1 6 9 Ultra320 SCSI connector Your computer might have a mini-PCI SCSI controller. This single-channel controller supports an independent, Ultra320 SCSI channel that supports up to 15 SCSI devices. The SCSI connector for the channel is on the mini-PCI SCSI controller. The controller has the following features: v Double-transition clocking to achieve up to 320 MBps (megabytes per second) data-transfer rates v Domain name validation to negotiate compatible data-transfer speeds with each device v Cyclic-redundancy checking (CRC) to improve data reliability v An active terminator for SCSI bus termination The following illustration shows a SCSI connector. 34 1 68 35 SCSI cabling requirements You can install three internal SCSI devices using the SCSI signal cable that comes with some computer models. If you plan to attach external SCSI devices, you can order an optional SCSI adapter and external cable. To select and order the correct cables for use with external devices, contact your IBM marketing representative or authorized reseller. To receive an indication of SCSI hard-disk drive activity, you must also connect the SCSI adapter to the SCSI LED connector on the system board. See “System board internal connectors” on page 78 for the locations of the SCSI connectors. Setting SCSI IDs Each SCSI device that is connected to a SCSI controller must have a unique SCSI ID. This ID enables the SCSI controller to identify the device and ensure that different devices on the same SCSI channel do not attempt to transfer data simultaneously. SCSI devices that are connected to different SCSI channels can have duplicate SCSI IDs. See the information that comes with the device for instructions for setting its SCSI ID. 64 IntelliStation M Pro Types 6225 and 6228: Hardware Maintenance Manual and Troubleshooting Guide Universal Serial Bus connectors There are eight USB 2.0 connectors, two on the front and six on the rear of the computer. Use the USB connectors to connect optional devices, such as telephony, storage and multimedia devices. USB 2.0 technology transfers data at up to 480 Mb per second (Mbps) with a maximum of 127 external devices and a maximum signal distance of 5 meters (16 ft) per segment (if the device that is attached to the computer is a USB 2.0 device). If multiple USB devices are attached to the computer, the USB hub must be USB 2.0; otherwise, all USB 2.0 devices will transfer data at 12 Mbps. Using Plug and Play technology, USB devices are configured automatically. The following illustration shows a USB connector. 1 4 Use a 4-pin USB cable to connect an external device to a USB connector. Video connector The PCI Express x16 adapter (slot 2) provides the video connector. This connector is on the rear of the computer. Use the video connector to connect a monitor or other display device. The following illustrations show examples of different video connectors. Analog video connector 5 1 15 11 Digital (DVI-I) video connector 1 C1 C2 C3 C4 C5 Dual monitor system-59 (DMS-59) video connector Chapter 4. Customer replacement units 65 Some models come with a digital video interface (DVI) connector for connecting a digital monitor. If you have problems viewing information with a second monitor, see the IBM IntelliStation User’s Guide on the IBM IntelliStation Documentation CD. Models with the NVIDIA Quadro FX 1300 or NVIDIA Quadro FX 3400 video adapter come with a DVI-I to VGA style analog converter for each DVI-I connector. Important: To get the best performance from the NVIDIA Quadro FX 3400 video adapter, you must connect the video adapter to the computer power supply. Otherwise, the video adapter will be operating with very limited power, resulting in a decrease in performance for some applications. Use the PCI Express x16 external power drop to connect the video adapter to the computer power supply. The following illustration shows the location of the video adapter power connector. Video adapter power connector Models with the NVIDIA Quadro NVS 280 video adapter come with a dual monitor system-59 (DMS-59) to dual-analog monitor pigtail cable. If you want to set up two digital monitors, you must purchase a separate dual-digital monitor cable. 66 IntelliStation M Pro Types 6225 and 6228: Hardware Maintenance Manual and Troubleshooting Guide Chapter 5. Field replaceable units Microprocessor and heat sink . . . Rotating the internal drive cage . . . Power supply . . . . . . . . . Power switch/LED assembly . . . . System board . . . . . . . . . System board option connectors . System board internal connectors . System board external connectors . System board error LEDs . . . . System board jumpers . . . . . Removing the system board . . . . . . . . . . . . . . . . . . . . . . . . . . . . . . . . . . . . . . . . . . . . . . . . . . . . . . . . . . . . . . . . . . . . . . . . . . . . . . . . . . . . . . . . . . . . . . . . . . . . . . . . . . . . . . . . . . . . . . . . . . . . . . . . . . . . . . . . . . . . . . . . . . . . . . . . . . . . . . . . . . . . . . . . . . . . . . . . . . . 68 73 74 76 77 77 78 79 79 80 81 The following information describes procedures for removing and installing certain components inside the system. Only a qualified service technician is authorized to replace the components described in this section. Important: The field replaceable unit (FRU) procedures are intended for trained servicers who are familiar with IBM xSeries products. See the parts listing in “System replaceable units” on page 107 to determine if the component being replaced is a customer replaceable unit (CRU) or a FRU. Note: Before servicing this system, read “Installation guidelines” on page 29 and Appendix B, “Safety information,” on page 115. © Copyright IBM Corp. 2004 67 Microprocessor and heat sink Each new microprocessor includes a new heat sink and vacuum tool for handling the microprocessor. The new heat sink must be installed when replacing the microprocessor. If you use the old heat sink with the new microprocessor, the computer might over heat. Before you begin: v Read the “Installation guidelines” on page 29. v Read Appendix B, “Safety information,” on page 115. v Review the information in “System reliability guidelines” on page 29. To remove the microprocessor and heat sink, complete the following steps. CAUTION: Turn off the computer at least one hour before removing the microprocessor. This allows the heat sink, and the thermal material between the microprocessor and the heat sink to cool down. 1. Turn off the computer, if it is on. 2. Disconnect the power cord from the power source and from the computer; then, disconnect all external cables. 3. Lay the computer on its side. 4. Remove the side cover (see “Removing the side cover” on page 32). 5. Remove the microprocessor fan assembly (see “Removing and replacing the microprocessor fan assembly” on page 35). Important: When disconnecting cables, note the cable routing and connector labels for use during installation. 6. Disconnect any cables that impede access to the microprocessor. 68 IntelliStation M Pro Types 6225 and 6228: Hardware Maintenance Manual and Troubleshooting Guide Attention: The heat-sink retention lever is spring-loaded when the heat sink is in place. Releasing the lever too quickly or allowing it to spring upward can damage the heat sink and surrounding components. 7. Remove the heat sink from the microprocessor: a. Release the heat-sink retention lever by pressing down on the end, moving it to the left and slowly releasing it to the open (up) position. Orientation key Retention lever Important: Be careful when handling the microprocessor and heat sink. If the microprocessor and heat sink will be reused, do not contaminate the thermal material between them. b. Tip the top of the heat sink up (away from the system board) while sliding it away from the lower flange of the retention module; then, remove it from the computer. After removal, place the heat sink on its side on a clean, flat surface. Note: The heat sink is keyed to a 45-degree angle in one corner of the retention module to maintain proper orientation during installation. Chapter 5. Field replaceable units 69 Attention: The microprocessor socket lever is spring-loaded when the microprocessor is in place. Releasing the lever too quickly or allowing it to spring upward can damage the microprocessor and surrounding components. 8. Release the microprocessor socket lever by pressing down on the end, moving it to the right, and slowly releasing it to the open (up) position. Socket cover Lever 9. Open the microprocessor socket cover by lifting up the tab on the top edge. 70 IntelliStation M Pro Types 6225 and 6228: Hardware Maintenance Manual and Troubleshooting Guide Attention: Use the vacuum tool provided with the replacement part to remove the microprocessor. Dropping the microprocessor during removal can damage the contacts. Also, contaminants on the microprocessor contacts, such as oil from your skin, can cause connection failures between the contacts and the socket. 10. Remove the microprocessor using the vacuum tool and the following procedure: a. Squeeze and hold the bladder of the tool; then, place the suction cup on the microprocessor and release the bladder. Vacuum tool Microprocessor Socket b. Using the tool, carefully lift the microprocessor straight up and out of the socket, and place it on a static-protective surface. c. Squeeze the bladder of the tool to release the microprocessor from the suction cup. Chapter 5. Field replaceable units 71 To replace the microprocessor and heat sink, reverse the previous steps. Note: To maintain proper orientation between the microprocessor and the microprocessor socket during installation, observe the following: v The microprocessor has two notches that are keyed to two tabs on the sides of the socket. v A triangle-shaped indicator on one corner of the microprocessor points to a 45-degree angle on one corner of the socket. Microprocessor Orientation notches Orientation indicator 72 IntelliStation M Pro Types 6225 and 6228: Hardware Maintenance Manual and Troubleshooting Guide Rotating the internal drive cage When you are performing some procedures, it might be easier or necessary to rotate the internal drive cage (bay 5) out of the computer. The drive-cage retention latch locks the cage into position inside the computer and outside the computer. Before you begin: v Read the “Installation guidelines” on page 29. v Read Appendix B, “Safety information,” on page 115. v Review the information in “System reliability guidelines” on page 29. To rotate the internal drive cage, complete the following steps: 1. Turn off the computer, if it is on. 2. Disconnect the power cord from the power source and from the computer; then, disconnect all external cables. 3. Remove the side cover (see “Removing the side cover” on page 32). 4. Stand the computer upright if it is lying on its side. 5. Push the drive-cage retention latch toward the front of the computer and hold the latch in place. Important: As you rotate the drive cage, make sure the hard disk drive cables or other internal cables do not impede the rotation of the drive cage. 6. Grasp the drive-cage handle and rotate the cage until it locks into the drive-cage retention latch. Drive-cage retention latch Drive-cage handle Chapter 5. Field replaceable units 73 Power supply Before you begin: v Read the “Installation guidelines” on page 29. v Read Appendix B, “Safety information,” on page 115. v Review the information in “System reliability guidelines” on page 29. To remove the power supply, complete the following steps: 1. Turn off the computer, if it is on. 2. Disconnect the power cord from the power source and from the computer; then, disconnect all external cables. 3. Lay the computer on its left side. 4. Remove the cover (see “Removing the side cover” on page 32). 5. Rotate the internal drive cage out of the computer (see “Rotating the internal drive cage” on page 73). Important: When disconnecting cables, note the cable routing and connector labels for use during installation. 6. Disconnect the cables from the power supply to the system board and all internal components. Note: To provide extra space for the power supply removal, it might be helpful to perform the following steps: v Slide the drives in bay 1 and bay 2 (if installed) forward slightly (see “Removing and replacing the CD-ROM or CD-RW drive” on page 45 for more information). It is not necessary to remove these drives. v Disconnect the IEEE 1394 (Firewire) cable from the system board (see “System board external connectors” on page 79 for the location of the internal 1394 connector). 7. Push the internal drive-cage retention latch toward the front of the computer; then, grasp the drive-cage handle and carefully rotate the cage until it rests on the back panel of the computer. 74 IntelliStation M Pro Types 6225 and 6228: Hardware Maintenance Manual and Troubleshooting Guide 8. Remove the power-supply retaining screws from the rear of the computer. 9. Press in on the power-supply retaining tab and slide the power supply toward the front of the computer until it clears the mounting bracket. 10. Carefully lift the power supply out of the computer. To replace the power supply, reverse the previous steps. Chapter 5. Field replaceable units 75 Power switch/LED assembly Before you begin: v Read the “Installation guidelines” on page 29. v Read Appendix B, “Safety information,” on page 115. v Review the information in “System reliability guidelines” on page 29. To remove the power switch/LED assembly, complete the following steps: 1. Turn off the computer, if it is on. 2. Disconnect the power cord from the power source and from the computer; then, disconnect all external cables. 3. Remove the side cover (see “Removing the side cover” on page 32). 4. Remove the front bezel (see “Removing and Installing the Bezel” on page 34). 5. Lay the computer on its left side. 6. Remove the microprocessor fan assembly (see “Removing and replacing the microprocessor fan assembly” on page 35). Important: When disconnecting cables, note the cable routing and connector labels for use during installation. 7. Disconnect the LED cables from the system board and front I/O panel. 8. From the front of the computer, press the assembly retaining tab to the right and through the opening in the front panel; then, carefully lift the assembly out of the computer from the inside. Retaining tab To replace the power switch/LED assembly, reverse the previous steps. 76 IntelliStation M Pro Types 6225 and 6228: Hardware Maintenance Manual and Troubleshooting Guide System board This section contains service information for the system board. System board option connectors The following illustration shows the system board connectors for user-installable options. Diskette drive (optional) DIMM 4 DIMM 3 DIMM 2 DIMM 1 Slot 1, PCI Express x1 Slot 2, PCI Express x16 Slot 3, PCI Slot 4, PCI Chapter 5. Field replaceable units 77 System board internal connectors The following illustration shows the internal connectors on the system board. Microprocessor power Front panel switch / LEDs CD audio System error LED (front) Internal speaker Ethernet activity LED (front) SATA drive 4 SATA drive 3 SATA drive 2 Microprocessor SATA drive 1 IDE drive Main power Battery Clear CMOS jumper Intrusion switch Fan SCSI adapter (mini-PCI) Microprocessor fan IEEE 1394 (Firewire) enable / disable jumper Boot block jumper SCSI LED 78 IntelliStation M Pro Types 6225 and 6228: Hardware Maintenance Manual and Troubleshooting Guide System board external connectors The following illustration shows the external input/output port connectors on the system board. Internal 1394 (FireWire) External 1394 (FireWire) Audio in / out Serial 2 Parallel Serial 1 Keyboard / mouse USBs (4) USBs (2) / Ethernet System board error LEDs The following illustration shows the LEDs on the system board. System error LED DIMM 4 error LED DIMM 3 error LED DIMM 2 error LED DIMM 1 error LED Microprocessor fan error LED Rear fan error LED Chapter 5. Field replaceable units 79 System board jumpers This section describes the jumpers on the system board. Boot Block Jumper (J1) Default (pins 1 and 2) Boot Block (Recover) (No Jumper) 3 2 1 3 2 1 IEEE 1394 ( Firewire ) enable / disable jumper Default Disable 3 2 1 Jumper Boot block (J1) 3 2 1 Clear CMOS Jumper (JBAT1) Default Recover 3 2 1 3 2 1 Settings v Normal (default) (jumper on pins 1 and 2) v Boot block recovery (no jumper) Clear CMOS (JBAT1) v Keep CMOS data (default) (jumper on pins 1 and 2) v Clear CMOS data (jumper on pins 2 and 3 with power cords removed from computer) IEEE 1394, Firewire (J1394) v IEEE 1394 enabled (default) (jumper on pins 1 and 2) v IEEE 1394 disabled (jumper on pins 2 and 3) 80 IntelliStation M Pro Types 6225 and 6228: Hardware Maintenance Manual and Troubleshooting Guide Removing the system board Before you begin: v Read “Installation guidelines” on page 29. v Read Appendix B, “Safety information,” on page 115. v Review the information in “System reliability guidelines” on page 29. Note: When replacing the system board, you must either update the computer with the latest firmware or restore the pre-existing firmware that the customer provides on a diskette or CD image. To remove the system board, complete the following steps: 1. Turn off the computer, if it is on. 2. Disconnect the power cord from the power source and from the computer; then, disconnect all external cables. 3. Lay the computer on its left side. 4. Remove the side cover (see “Removing the side cover” on page 32). 5. Remove the microprocessor fan assembly (see “Removing and replacing the microprocessor fan assembly” on page 35). Important: When disconnecting cables, note the cable routing and connector labels for use during installation. 6. Disconnect the cables. 7. 8. 9. 10. 11. 12. Note: Installed adapters might have to be removed before some cables can be disconnected. Remove any installed adapters (see “Installing an adapter” on page 39). Remove the SCSI daughter card, if one is installed (see “Removing and replacing the SCSI daughter card” on page 37). Remove the microprocessor and heat sink (see “Microprocessor and heat sink” on page 68). Remove memory modules (see “Installing memory modules” on page 54). Remove the battery (see “Replacing the battery” on page 57). Remove the seven screws that secure the system board. Chapter 5. Field replaceable units 81 System board screws (7 places) 13. Slide the system board toward the front of the computer to disengage it from the slots on the computer chassis; then, lift the system board out of the computer. To replace the system board, reverse the previous steps. 82 IntelliStation M Pro Types 6225 and 6228: Hardware Maintenance Manual and Troubleshooting Guide Chapter 6. Symptom-to-FRU index This index supports the IntelliStation M Pro computer. The symptom-to-FRU index lists symptoms, errors, and the possible causes. The most likely cause is listed first. Use this symptom-to-FRU index to help you decide which FRUs to have available when servicing the computer. The first column in each table in this index lists error codes or messages, and the final column lists one or more suggested actions or FRUs to replace. Take the action (or replace the FRU) suggested first in the list of the entries in the final column, and then restart the computer to see if the problem has been corrected. Notes: 1. Check the configuration before you replace a FRU. Configuration problems can cause false errors and symptoms. 2. For IBM devices not supported by this index, see the manual for that device. 3. Always start with “General checkout” on page 9 4. Try reseating a suspected component or reconnecting a cable before replacing the component. The POST BIOS code displays POST error codes and messages on the screen. Beep symptoms Beep symptoms are short tones or a series of short tones separated by pauses (intervals without sound). See the examples in the following table. Beeps Description 1-2-3 v One beep v A pause (or break) v Two beeps v A pause (or break) v Three beeps 4 Four continuous beeps One beep after successfully completing POST indicates that the computer is functioning correctly. Beep/symptom FRU/action 1-1-3 (CMOS write/read test failed.) 1. Battery 1-1-4 (BIOS EEPROM checksum failed.) 1. Recover BIOS code. 2. System board 2. System board. 1-2-1 System board (Programmable Interval Timer failed.) 1-2-2 (DMA initialization failed.) © Copyright IBM Corp. 2004 System board 83 Beep/symptom FRU/action 1-2-3 (DMA page register write/read failed.) System board 1-3-1 (First 64K RAM test failed.) 1. DIMM 2-1-1 (Secondary DMA register failed.) System board 2-1-2 (Primary DMA register failed.) System board 2-1-3 (Primary interrupt mask register failed.) System board 2-1-4 (Secondary interrupt mask register failed) System board 2-2-2 (Keyboard controller failed.) 1. Keyboard 2-2-3 (CMOS power failure and checksum checks failed) 1. Battery 2-4-1 (Video failed; screen believed operable.) Video card 3-1-1 (Timer tick interrupt failed.) System board 3-1-2 (Interval timer channel 2 failed.) System board 3-1-3 (RAM test failed above address OFFFFH.) 1. DIMM 3-1-4 (Time-Of-Day clock failed.) 1. Battery 3-2-1 (Serial port failed.) System board 3-2-2 (Parallel port failed.) System board 3-3-1 (Memory size mismatch occurred.) 1. DIMM 2. System board 2. System board 2. System board 2. System board 2. System board 2. System board 3. Battery 3-3-2 (Critical SMBUS error occurred, I2C error.) 1. Disconnect the computer power cord from outlet, wait 30 seconds, and retry. 2. System board. 3. Microprocessor. 4. DIMMs. 3-3-3 (No operational memory in system.) 1. Install or reseat the memory modules, and then do a 3-boot reset. 2. DIMMs. 3. System board. 84 IntelliStation M Pro Types 6225 and 6228: Hardware Maintenance Manual and Troubleshooting Guide No-beep symptoms No-beep symptom FRU/action No beep occurs during POST. System board No beep, no video, and the system attention LED (if present) is off. System board No beep, no video, and the system attention LED (if supported) is on. See “Undetermined problems” on page 102 BIST failed. Microprocessor Diagnostic error codes Note: In the following error codes, if XXX is 000, 195, or 197, do not replace a FRU. The description for these error codes are: 000 The test passed. 195 The Esc key was pressed to stop the test. 197 Warning; a hardware failure might not have occurred. For all error codes, replace the FRU or take the action indicated. Error code/symptom FRU/action 001-XXX-000 (Failed core tests) System board 001-XXX-001 (Failed core tests) System board 001-250-000 (Failed system board ECC) System board 001-250-001 (Failed system board ECC) System board 005-XXX-000 (Failed video test) 1. Video adapter (if installed) 011-XXX-000 (Failed COM1 serial port test) 1. Check loopback plug connected to externalized serial port. 011-XXX-001 (Failed COM2 serial port test) 1. Check loopback plug connected to externalized serial port. 014-XXX-000 (Failed parallel port test) System board 015-XXX-001 (USB interface not found, board damaged) System board 015-XXX-198 (USB device connected during USB test.) 1. Remove USB devices from USB1, USB2, USB3, USB4, USB5, and USB6; then, run the USB interface test again. 2. System board 2. System board. 2. System board. 2. System board. Chapter 6. Symptom-to-FRU index 85 Error code/symptom FRU/action 020-XXX-000 (Failed PCI interface test.) System board 030-XXX-00N (Failed SCSI interface test.) If N=0, system board; if N>0, SCSI adapter in slot N. 035-XXX-099 (No adapters were found.) If adapter is installed re-check connection. 035-XXX-S99 (Failed RAID test on PCI slot S. S = number of failing PCI slot.) 1. RAID adapter 2. Cable 3. System board 035-XXX-SNN (s = number of failing PCI slot, nn = SCSI ID of failing fixed disk.) Hard disk drive with SCSI ID nn on RAID adapter in PCI slot s 035-253-S99 (RAID adapter initialization failure.) 1. ServeRAID™ adapter in slot s is not configured properly. Obtain the basic and extended configuration status and see the ServeRAID Hardware Maintenance Manual for more information. 2. Cable. 3. Adapter. 089-XXX-001 (Failed microprocessor test.) 1. Verify microprocessor 1 is installed an seated correctly. 2. Verify BIOS code is at latest level. 3. Microprocessor 1. 4. System board. 089-XXX-002 (Failed optional microprocessor test.) 1. Verify microprocessor 2 is installed an seated correctly. 2. Verify BIOS code is at latest level. 3. Microprocessor 2. 4. System board. 201-XXX-0NN (Failed memory test.) 1. DIMM Location slots 1-2 where nn = DIMM location Note: nn 1=DIMM 1; 2=DIMM 2 2. System board 201-XXX-999 (Multiple DIMM failure, see error text.) 1. See error text for failing DIMMs. 202-XXX-001 (Failed system cache test.) 1. Verify microprocessor 1 is installed and seated correctly. 2. System board. 2. Verify BIOS code is at latest level. 3. Microprocessor 1. 4. System board. 202-XXX-002 (Failed system cache test.) 1. Verify microprocessor 2 is installed and seated correctly. 2. Verify BIOS code is at latest level. 3. Microprocessor 2. 4. System board. 206-XXX-000 (Failed diskette drive test.) 1. Try test with another diskette. 2. Cable. 3. Diskette drive. 4. System board. 86 IntelliStation M Pro Types 6225 and 6228: Hardware Maintenance Manual and Troubleshooting Guide Error code/symptom FRU/action 215-XXX-000 (Failed IDE CD-ROM drive test.) 1. Try test with another CD-ROM. 2. CD-ROM drive cables. 3. CD-ROM drive. 4. System board. 217-198-XXX (Could not establish drive parameters.) 1. Check cable and termination. 2. SCSI backplane. 3. Hard disk. 217-XXX-000 (Failed BIOS hard disk test) Note: If RAID is configured, the hard disk number refers to the RAID logical array. 1. Fixed disk 1 (hard disk drive 1) 217-XXX-001 (Failed BIOS hard disk test) Note: If RAID is configured, the hard disk number refers to the RAID logical array. 1. Fixed disk 2 (hard disk drive 2) 301-XXX-000 (Failed keyboard test.) 1. Keyboard 302-XXX-000 (Failed mouse test.) 1. Mouse 405-XXX-000 (Failed Ethernet test on controller on the system board.) 1. Verify that Ethernet is not disabled in BIOS. 405-XXX-00N (Failed Ethernet test on adapter in PCI slot n.) 1. For n=0, system board 2. System board 2. System board 2. System board 2. System board 2. System board. 2. For n>0, adapter in PCI slot n 3. System board 415-XXX-000 (Failed Modem test.) 1. Cable Note: Ensure modem is present and attached to computer. 2. Modem 3. System board Error symptoms You can use the error-symptom tables to find solutions to problems that have definite symptoms. If you cannot find the problem in the error symptom charts, go to “Starting the diagnostic programs and viewing the test log” on page 13 to test the computer. If you have just added new software or a new option and the computer is not working, complete the following steps before using the error symptom charts: 1. Remove the software or device that you just added. 2. Run the diagnostic tests to determine whether the computer is running correctly. 3. Reinstall the new software or new device. In the following table, if the entry in the FRU/action column is a suggested action, perform that action; if it is the name of a component, reseat the component and replace it if necessary. The most likely cause of the symptom is listed first. Chapter 6. Symptom-to-FRU index 87 CD-ROM drive problems Symptom FRU/action The CD-ROM drive is not recognized. 1. Make sure that: v The IDE channel to which the CD-ROM drive is attached (primary or secondary) is enabled in the Configuration/Setup Utility program. v All cables and jumpers are installed correctly. v The correct device driver is installed for the CD-ROM drive. 2. Run CD-ROM drive diagnostics. 3. CD-ROM drive. The CD is not working correctly. 1. Clean the CD. 2. Run CD-ROM drive diagnostics. 3. CD-ROM drive. The CD-ROM drive tray is not 1. Insert the end of a straightened paper clip into the manual tray-release working. (The computer must be opening. turned on.) 2. Run CD-ROM drive diagnostics. 3. CD-ROM drive. Diskette drive problems Symptom FRU/action The diskette drive activity LED stays lit, or the computer bypasses the diskette drive. 1. If there is a diskette in the drive, make sure that: v The diskette drive is enabled in the Configuration/Setup utility program. v The diskette is good and not damaged. (Try another diskette if you have one.) v The diskette is inserted correctly in the drive. v The diskette contains the necessary files to start the computer. v The software program is working properly. v The cable is installed correctly (in the proper orientation). 2. To prevent diskette drive read/write errors, make sure that the distance between monitors and diskette drives is at least 76 mm (3 in.). 3. Run diskette drive diagnostics. 4. Cable. 5. Diskette drive. 6. System board. General problems Symptom FRU/action A cover lock is broken, an LED is not working, or a similar problem has occurred Broken CRU/FRU 88 IntelliStation M Pro Types 6225 and 6228: Hardware Maintenance Manual and Troubleshooting Guide Hard disk drive problems Symptom FRU/action Not all drives are recognized by 1. Remove the first drive not recognized and try the hard disk drive the hard disk drive diagnostic diagnostic test again. test (the Fixed Disk test). 2. If the remaining drives are recognized, replace the drive that you removed with a new one. The computer stops responding 1. Remove the hard disk drive being tested when the computer stopped during hard disk drive diagnostic responding and try the diagnostic test again. test. 2. If the hard disk drive diagnostic test runs successfully, replace the drive you removed with a new one. A hard disk drive passes the diagnostic Fixed Disk Test but the problem remains. Run the diagnostic SCSI Fixed Disk Test (see “Starting the diagnostic programs and viewing the test log” on page 13. Note: This test is not available on servers that have RAID arrays or servers that have IDE or SATA hard disk drives. IEEE 1394 (firewire) port problems Symptom FRU/action An IEEE 1394 device does not work. Make sure that: v The correct IEEE 1394 device driver is installed. v The operating system supports IEEE 1394 devices. Intermittent problems Symptom FRU/action A problem occurs only occasionally and is difficult to detect. 1. Make sure that: v All cables and cords are connected securely to the rear of the computer and attached options. v When the computer is turned on, air is flowing from the rear of the computer at the fan grille. If there is no airflow, the fan is not working. This causes the computer to overheat and shut down. v The SCSI bus and devices are configured correctly and the last external device in each SCSI chain is terminated correctly. 2. Check the system-error log. Keyboard, mouse, or pointing-device problems Symptom FRU/action All or some keys on the keyboard do not work. 1. Make sure that: v The keyboard cable is securely connected to the computer, and the keyboard and mouse cables are not reversed. v The computer and the monitor are turned on. 2. Keyboard. 3. System board. The mouse or pointing device does not work. 1. Make sure that: v The mouse or pointing-device cable is securely connected to the computer, and the keyboard and mouse cables are not reversed. v The mouse device drivers are installed correctly. v Both the computer and the monitor are turned on. 2. Mouse or pointing device. 3. System board. Chapter 6. Symptom-to-FRU index 89 Memory problems Symptom FRU/action The amount of system memory displayed is less than the amount of physical memory installed. 1. Make sure that: v The memory modules are seated correctly. v You have installed the correct type of memory. v If you changed the memory, you updated the memory configuration in the Configuration/Setup Utility program. v All banks of memory are enabled. The computer might have automatically disabled a memory bank when it detected a problem, or a memory bank might have been manually disabled. 2. Check POST error log for error message 289: v If the DIMM was disabled by a system-management interrupt (SMI), replace the DIMM. v If the DIMM was disabled by the user or by POST, run the Configuration/Setup Utility program and enable the DIMM. 3. DIMM. 4. System board. Microprocessor problems Symptom FRU/action The computer emits a continuous tone during POST. (The startup (boot) microprocessor is not working correctly.) 1. Verify that the microprocessor is seated properly. 2. Microprocessor. Monitor problems Symptom FRU/action Testing the monitor. See the information that comes with the monitor for adjusting and testing instructions. (Some IBM monitors have their own self-tests.) 90 IntelliStation M Pro Types 6225 and 6228: Hardware Maintenance Manual and Troubleshooting Guide Monitor problems Symptom FRU/action The screen is blank. 1. Make sure that: v The computer power cord is connected to the computer and a working electrical outlet. v The monitor cables are connected correctly. v The monitor is turned on and the brightness and contrast controls are adjusted correctly. v If the computers are C2T chained together, verify that: – The C2T chain cables are securely connected to the computers. – The C2T breakout cable is connected correctly. – The selected computer is turned on. Important: In some memory configurations, the 3-3-3 beep code might sound during POST followed by a blank monitor screen. If this occurs and the Boot Fail Count feature in the Start Options of the Configuration/Setup Utility program is enabled (its default setting), you must restart the computer three times to force the BIOS to reset the configuration settings to the default configuration (memory connector or bank of connectors enabled). 2. Make sure that damaged BIOS code is not affecting the video; see “Recovering from a POST/BIOS update failure” on page 23. 3. If the problem remains, replace: a. Monitor b. Video adapter, if installed c. System board Only the cursor appears. See “Undetermined problems” on page 102 The monitor works when you turn on the computer, but the screen goes blank when you start some application programs. 1. Make sure that: v The application program is not setting a display mode higher than the capability of the monitor. v The primary monitor cable is connected to the C2T breakout cable. v You have installed the necessary device drivers for the application programs. 2. If the problem remains, replace the monitor. 3. Video adapter. 4. System board. The monitor has screen jitter, or 1. If the monitor self-tests show that the monitor is working correctly, the screen image is wavy, consider the location of the monitor. Magnetic fields around other devices unreadable, rolling, or distorted. (such as transformers, appliances, fluorescent lights, and other monitors) can cause screen jitter or wavy, unreadable, rolling, or distorted screen images. If this happens, turn off the monitor. Attention: Moving a color monitor while it is turned on might cause screen discoloration. Move the device and the monitor at least 305 mm (12 in.) apart, and turn on the monitor. Notes: a. To prevent diskette drive read/write errors, make sure that the distance between the monitor and diskette drives is at least 76 mm (3 in.). b. Non-IBM monitor cables might cause unpredictable problems. c. An enhanced monitor cable with additional shielding is available for the 9521 and 9527 monitors. For information about the enhanced monitor cable, contact your IBM marketing representative or authorized reseller. 2. Monitor. 3. Video adapter, if installed. 4. System board. Chapter 6. Symptom-to-FRU index 91 Monitor problems Symptom FRU/action Wrong characters appear on the 1. If the wrong language is displayed, update the BIOS code with the correct screen. language. 2. Monitor. 3. Video adapter, if installed. 4. System board. No video. 1. Make sure that the correct computer is selected, if applicable. 2. Make sure that all cables are locked down. 92 IntelliStation M Pro Types 6225 and 6228: Hardware Maintenance Manual and Troubleshooting Guide Option problems Symptom FRU/action An IBM option that was just installed does not work. 1. Make sure that: v The option is designed for the computer (see the ServerProven® list on the World Wide Web at http://www.ibm.com/pc/compat/). v You followed the installation instructions that come with the option. v The option is installed correctly. v You have not loosened any other installed options or cables. v You updated the configuration information in the Configuration/Setup Utility program. Whenever memory or an option is changed, you must update the configuration. 2. Option you just installed. An IBM option that used to work 1. Make sure that all of the option hardware and cable connections are does not work now. secure. 2. If the option comes with its own test instructions, use those instructions to test the option. 3. If the failing option is a SCSI option, make sure that: v The cables for all external SCSI options are connected correctly. v The last device in each SCSI chain, or the end of the SCSI cable, is terminated correctly. v Any external SCSI devices are turned on. You must turn on external SCSI devices before turning on the computer. 4. Failing option. Power problems Symptom FRU/action The power switch does not work 1. Reseat the connector. and the reset button, if 2. Power switch card. supported, does work. 3. System board. The computer does not turn on. 1. Make sure that: v The power cord is properly connected to the computer and a working electrical outlet. v The type of memory that is installed is supported by the computer. 2. If you just installed an option, remove it, and restart the computer. If the computer now turns on, you might have installed more options than the power supply supports. 3. Override the front-panel power button: a. Disconnect the computer power cords. b. Reconnect the power cords. If computer turns on: Operator information panel If computer does not turn on: System board 4. See “Undetermined problems” on page 102 The computer does not turn off. 1. Determine whether you are using an ACPI or non-ACPI operating system. If you are using a non-ACPI operating system: a. Press Ctrl+Alt+Delete. b. Turn off the computer by holding the power-control button for 4 seconds. c. If computer fails during POST and the power-control button does not work, disconnect the ac power cord. 2. If the problem remains or if you are using an ACPI-aware operating system, replace the system board. Chapter 6. Symptom-to-FRU index 93 Serial port problems Symptom FRU/action The number of serial ports identified by the operating system is less than the number of serial ports that are installed. 1. Make sure that: v Each port is assigned a unique address in the Configuration/Setup Utility program and none of the serial ports is disabled. v The serial-port adapter, if you installed one, is seated properly. 2. Failing serial port adapter. A serial device does not work. 1. Make sure that: v The device is compatible with the computer. v The serial port is enabled and is assigned a unique address. v The device is connected to the correct port (see “Input/output connectors” on page 61). 2. Failing serial device. 3. Serial adapter, if installed. 4. System board. Software problem Symptom FRU/action You suspect a software problem. 1. To determine whether problems are caused by the software, make sure that: v The computer has the minimum memory needed to use the software. For memory requirements, see the information that comes with the software. Note: If you have just installed an adapter or memory, the computer might have a memory address conflict. v The software is designed to operate on the computer. v Other software works on the computer. v The software that you are using works on another computer. If you received any error messages when using the software, see the information that comes with the software for a description of the messages and suggested solutions to the problem. 2. If the problem remains, contact your place of purchase of the software. Universal Serial Bus (USB) port problems Symptom FRU/action A USB device does not work. Make sure that: v You are not trying to use a USB device during POST if a standard (non-USB) keyboard is connected to the keyboard connector. If a standard (non-USB) keyboard is connected to the keyboard connector, the USB is disabled and no USB device will work during POST. v The correct USB device driver is installed. v The operating system supports USB devices. 94 IntelliStation M Pro Types 6225 and 6228: Hardware Maintenance Manual and Troubleshooting Guide POST error codes In the following error codes, X can be any number or letter. Error code/symptom FRU/action 062 (Three consecutive boot failures using the default configuration.) 1. Run the Configuration/Setup Utility program. 2. Battery. 3. System board. 4. Microprocessor. 101, 102, 106 (System and processor error) System board 151 (Real time clock error) 1. Run diagnostics. 2. Battery. 3. System board. 161 (Real time clock battery error) 1. Run the Configuration/Setup Utility program. 2. Battery. 3. System board. 162 (Device configuration error) Note: Be sure to load the default settings and any additional desired settings; then, save the configuration. 1. Run the Configuration/Setup Utility program. 163 (Real-time clock error) 1. Run the Configuration/Setup Utility program. 2. Battery. 3. Failing device. 4. System board. 2. Battery. 3. System board. 164 (Memory configuration changed.) 1. Run the Configuration/Setup Utility program. 2. DIMM. 3. System board. 184 (Power-on password damaged) 1. Run the Configuration/Setup Utility program. 187 (VPD serial number not set.) 1. Set serial number in the Configuration/Setup Utility program. 2. System board. 2. System board. 189 Run the Configuration/Setup Utility program. (An attempt made to enter the system with invalid passwords) 201 (Memory test error.) 1. DIMM 289 (DIMM disabled by the user or system.) 1. Run the Configuration/Setup Utility program. 2. System board 2. DIMM. 3. System board. 301 (Keyboard or keyboard controller error) 1. 303 (Keyboard controller error) System board Keyboard 2. System board Chapter 6. Symptom-to-FRU index 95 Error code/symptom FRU/action 602 (Invalid diskette boot record) 1. Diskette 2. Diskette drive 3. Drive cable 4. System board 604 (Diskette drive error) 1. Run the Configuration/Setup Utility program and diagnostics. 2. Diskette drive. 3. Drive cable. 4. System board. 662 (Diskette drive configuration error) 1. Run the Configuration/Setup Utility program and diagnostics. 2. Diskette drive. 3. Drive cable. 4. System board. 962 (Parallel port error) 1. Run the Configuration/Setup Utility program. 1162 (System board serial port 1 or 2 error) 1. Run the Configuration/Setup Utility program. 1762 (Hard drive configuration error, IDE only.) 1. Hard disk drive. 2. System board. 2. System board. 2. Hard disk cables. 3. Run the Configuration/Setup Utility program. 4. System board. 1800 (No more hardware interrupt available for PCI adapter.) 1. Run the Configuration/Setup Utility program. 1801 (No more ROM space available for PCI adapter.) 1. Run the Configuration/Setup Utility program. 2. Remove adapter. 2. Remove adapter. 3. Disable the adapter BIOS and run the Configuration/Setup Utility program. 1802 (Unavailable I/O address for PCI adapter.) 1. Start the Configuration/Setup Utility program and make sure that I/O addresses for all adapters are set correctly. 2. Adapter. 3. System board. 1803 (Unavailable memory address for PCI adapter.) 1. Start the Configuration/Setup Utility program and make sure that memory addresses for all adapters are set correctly. 2. Adapter. 3. System board. 1804 (Unavailable memory address for PCI adapter.) 1. Remove an adapter to make memory address space available. 2. Disable adapter BIOS on adapter. 3. Adapter. 4. System board. 1805 (PCI ROM error occurred.) 1. Remove all adapters and reinstall one at a time, restarting the server each time, until the failing adapter is determined; then, replace that adapter. 2. System board. 96 IntelliStation M Pro Types 6225 and 6228: Hardware Maintenance Manual and Troubleshooting Guide Error code/symptom FRU/action 1806 (PCI-to-PCI bridge error occurred.) 1. Remove all adapters and reinstall one at a time, restarting the server each time, until the failing adapter is determined; then, replace that adapter. 2. System board. 1807 (xxxxyyyy PCI device unresponsive or disabled by user, where xxxx=PCI vendor ID and yyyy=PCI device ID.) 1. Run the Configuration/Setup Utility program and make sure the device is enabled. 2. Adapter. 3. System board. 1808 (Unsupported PCI device is installed.) 1. Remove all adapters and reinstall one at a time, restarting the server each time, until the failing adapter is determined; then, replace that adapter. 2. System board. 1962 (Drive does not contain a valid boot sector) 1. Verify that a startable operating system is installed. 2. Run diagnostics. 3. Hard disk drive. 4. SCSI adapter, if installed. 5. Cable. 6. System board. 5962 (IDE CD-ROM drive configuration error) 1. Run the Configuration/Setup Utility program. 2. CD-ROM drive. 3. CD-ROM power cable. 4. IDE cable. 5. System board. 6. Battery. 8603 (Pointing-device error) 1. Pointing device 00012000 (Machine check architecture error.) 1. Microprocessor 00180700 (PCI device not responding.) 1. System board I9990650 (AC power has been restored) 1. Check cable. 2. System board 2. System board 2. PCI adapter 2. Check for interruption of power. 3. Power cable. Chapter 6. Symptom-to-FRU index 97 SCSI error codes Error code FRU/action All SCSI Errors One or more of the following problems might be causing the error: 1. Make sure that external SCSI devices are turned on before you turn on the computer. v A failing SCSI device (adapter, drive, controller) v An improper SCSI configuration or SCSI termination jumper setting v Duplicate SCSI IDs in the same SCSI chain v A missing or improperly installed SCSI terminator 2. Make sure that the cables for all external SCSI devices are connected correctly. 3. If you have attached an external SCSI device to the computer, make sure the external SCSI termination is set to automatic. 4. Make sure that the last device in each SCSI chain is terminated correctly. 5. Make sure that the SCSI devices are configured correctly. v A defective SCSI terminator v An improperly installed cable v A defective cable Temperature error messages Message Action DASD Over Temperature (level-critical; direct access storage device bay x was over temperature) v Make sure that the computer is being properly cooled; see “System reliability guidelines” on page 29. DASD Over recommended Temperature (sensor x) (level-warning; DASD bay x had over temperature condition) v Make sure that the computer is being properly cooled; see “System reliability guidelines” on page 29. DASD under recommended temperature (sensor x) (level-warning; direct access storage device bay x had under temperature condition) v Ambient temperature must be within normal operating specifications; see “Features and specifications” on page 3. DASD Over Temperature (level-critical; sensor for DASD1 reported temperature over recommended range) v Make sure that the computer is being properly cooled; see “System reliability guidelines” on page 29. Power supply x Temperature Fault (level-critical; power supply x had over temperature condition) 1. Make sure that the computer is being properly cooled; see “System reliability guidelines” on page 29. System board is over recommended temperature (level-warning; system board is over recommended temperature) 1. Make sure that the computer is being properly cooled; see “System reliability guidelines” on page 29. System board is under recommended temperature (level-warning; system board is under recommended temperature) v Ambient temperature must be within normal operating specifications; see “Features and specifications” on page 3. System over temperature for CPU x (level-warning; CPU x reporting over temperature condition) v Ensure system is being properly cooled; see “System reliability guidelines” on page 29. 98 2. Replace power supply x 2. Replace the system board. IntelliStation M Pro Types 6225 and 6228: Hardware Maintenance Manual and Troubleshooting Guide Message Action System under recommended CPU x temperature (level-warning; system reporting under temperature condition for CPU x) Ambient temperature must be within normal operating specifications; see “Features and specifications” on page 3. Fan error messages Message Action Fan x failure (level-critical; fan x had a failure) 1. Check connections to fan x. Fan x fault (level-critical; fan x beyond recommended RPM range) 1. Check connections to fan x. Fan x outside recommended speed action Replace fan x. 2. Replace fan x. 2. Replace fan x. Power error messages Message Action Power Supply x current share fault (level-critical excessive current demand on power supply x) Replace power supply x. Power supply x DC good fault Replace power supply x. (level-critical; power good signal not detected for power supply x) Power supply x temperature fault Replace power supply x. Power supply x removed No action required - information only. Power supply x fan fault (level-critical; fan fault in power supply x) Replace power supply x. Power supply x 12 V fault (level-critical; overcurrent condition detected) See “Power checkout” on page 25. Power supply x 3.3 V fault (level-critical; 3.3 V power supply x had an error) See “Power checkout” on page 25. Power supply x 5 V fault (level-critical; 5 V power supply x had an error) See “Power checkout” on page 25. System running non-redundant power (level-noncritical; system does not have redundant power) 1. Add another power supply. 2. Remove options from the computer. 3. The computer can continue to operate without redundancy protection if steps1 and 2 are not followed. System under recommended voltage for x 1. Check connections to the power subsystem. (level-warning; indicated voltage supply 2. Power supply. under nominal value; value for x can be +12, -12, or +5) Chapter 6. Symptom-to-FRU index 99 System shutdown Refer to the following tables when experiencing a system shutdown that is related to voltage or temperature problems. Voltage related system shutdown Message Action System shutoff due to x current over max value (level-critical; system drawing too much current on voltage x bus) See “Power checkout” on page 25. System shutoff due to x V over voltage (level-critical; system shutoff due to x supply over voltage) 1. Check the power-supply connectors 2. Power supply. System shutoff due to x V under voltage 1. Check the power-supply connectors (level-critical; system shutoff due to x 2. Power supply. supply under voltage) System shutoff due to VRM x over voltage System board. System shutoff due to excessive (< 240 VA) loading 1. See “Power checkout” on page 25. 2. Cycle ac power on and off. Temperature related system shutdown Message Action System shutoff due to board over temperature (level-critical; board is over temperature) 1. Make sure that the computer is being properly cooled; see “System reliability guidelines” on page 29. System shutoff due to CPU x over temperature (level-critical; CPU x is over temperature) 1. Make sure that the computer is being properly cooled; see “System reliability guidelines” on page 29. System shutoff due to CPU x under temperature (level-critical; CPU x is under temperature) Ambient temperature must be within normal operating specifications; see “Features and specifications” on page 3. System shutoff due to DASD temperature (sensor x) (level-critical; DASD area reported temperature outside recommended operating range) Make sure that the computer is being properly cooled; see “System reliability guidelines” on page 29. System shutoff due to high ambient temperature (level-critical; high ambient temperature) Ambient temperature must be within normal operating specifications; see “Features and specifications” on page 3. System shutoff due to system board under temperature (level-critical; system board is under temperature) Ambient temperature must be within normal operating specifications; see “Features and specifications” on page 3. 100 2. Replace board. 2. Replace microprocessor. IntelliStation M Pro Types 6225 and 6228: Hardware Maintenance Manual and Troubleshooting Guide Hard disk drive checkout Message Action Hard drive x removal detected (level-critical; hard drive x has been removed) Information only; take action as appropriate. Host built-in self-test (BIST) Message Action Host fail (level-informational; built-in self-test for the host failed) 1. Reseat the microprocessor. 2. Replace the microprocessor. Bus fault messages Bus fault messages Message Action Failure reading I2C device. Check devices on bus 0. 1. If an I2C cable is connected between the Remote Supervisor Adapter and the Remote Supervisor Adapter connector, reseat the cable. 2. DIMMs. 3. System board. Failure reading I2C device. Check devices on bus 1. 1. Reseat the I2C cable between the operator information panel and system board (connector CN6). 2. Operator information panel. 3. System board. Failure reading I2C device. Check devices on bus 2. 1. Reseat the cable between the system board and the power supply (connector CN4). 2. Power supply. 3. System board. Failure reading I2C device. Check devices on bus 3. 1. Reseat the cable between the hard disk drive backplane and connector on the system board. 2. Hard disk drive backplane. 3. System board. Failure reading I2C device. Check device on bus 4. System board Chapter 6. Symptom-to-FRU index 101 Undetermined problems Use the information in this section if the diagnostic tests did not diagnose the failure, the devices list is incorrect, or the computer is inoperative. Notes: 1. Damaged data in CMOS memory can cause undetermined problems. 2. Damaged data in BIOS code can cause undetermined problems. Check the LEDs on the power supply. If the LEDs indicate that the power supply is working correctly, complete the following steps: 1. Turn off the computer. 2. Make sure that the computer is cabled correctly. 3. Remove or disconnect the following devices (one at a time) until you find the failure (turn on the computer and reconfigure each time): v Any external devices v Surge-suppressor device (on the computer) v Modem, printer, mouse, or non-IBM devices v Each adapter v Drives v Memory modules (minimum requirement = 512 MB [two 256 MB DIMMs]) The following minimum configuration is required for the computer to operate: a. Power supply b. System board c. Microprocessor d. Memory module (with a minimum of two 256 MB DIMMs) e. Video adapter 4. Turn on the computer. If the problem remains, suspect the following FRUs in the following order: v Power supply v System board Notes: 1. If the problem is corrected when you remove an adapter from the system and replacing that adapter does not correct the problem, suspect the system board. 2. If you suspect a networking problem and the computer passes all the system tests, suspect a network cabling problem external to the computer. 102 IntelliStation M Pro Types 6225 and 6228: Hardware Maintenance Manual and Troubleshooting Guide Problem determination tips Because of the variety of hardware and software combinations that you can encounter, use the following information to assist you in problem determination. If possible, have this information available when requesting assistance from Service Support and Engineering functions. v Machine type and model v Microprocessor or hard disk drive upgrades v Failure symptom – Do diagnostics fail? – What, when, where? Single or multiple computers? – Is the failure repeatable? – Has this configuration ever worked? – If it has been working, what changes were made before it failed? – Is this the original reported failure? v Diagnostics version (type and version level) v Hardware configuration – Print (print screen) configuration currently in use – BIOS code level v Operating system software (type and version level) Note: To eliminate confusion, computers are considered to be identical only if they: v Are exactly the same machine type and models v Have the same BIOS code level v Have the same adapters and attachments in the same locations v Have the same address jumpers/terminators and cabling v v v v Have Have Have Have the the the the same same same same software versions and levels diagnostics code (version) configuration options set setup for the operating-system control files Comparing the configuration and software setup between working and nonworking computers will often lead to problem resolution. Chapter 6. Symptom-to-FRU index 103 104 IntelliStation M Pro Types 6225 and 6228: Hardware Maintenance Manual and Troubleshooting Guide Chapter 7. Parts listing, IntelliStation M Pro Types 6225 and 6228 This parts listing supports the IntelliStation M Pro Types 6225 and 6228. © Copyright IBM Corp. 2004 105 System The major components of the IntelliStation M Pro Types 6225 and 6228 are shown in the following illustration. 12 1 10 11 2 4 3 9 7 6 5 8 106 IntelliStation M Pro Types 6225 and 6228: Hardware Maintenance Manual and Troubleshooting Guide System replaceable units Note: v Field replaceable units (FRUs) must be serviced only by qualified field service technicians. v Customer replaceable units (CRUs) can be replaced by the customer. Tier 1 CRUs and Tier 2 CRUs are described in the IBM “Statement of Limited Warranty” (at “Part 3 – Warranty Information”), which is in the Installation Guide. Index System IntelliStation M Pro, Type 6225 (Models 10x, 11x, 1PU, 20x, 22x, 23x, 25x, 26x, 2PU, 32x, 35x, 36x, 40x, 42x, 44x, 50x, 52x, 54x, 64x, 66x, 67x, 74x, 79x, 98x A0x, A1x, B2x B3x, B5x, B6x) CRU No. (Tier 1) CRU No. (Tier 2) FRU No. 1 Power supply, 400 watt (all models) 74P4499 2 Hard disk drive, 40.0 GB SATA (models 10x, A0x) 71P7312 2 Hard disk drive, 73.4 GB SCSI (models 11x, 23x, 25x, 35x, 67x, 79x, A1x, B3x, B5x) 24P3706 2 Hard disk drive, 80.0 GB SATA (models 20x, 22x, 26x, 32x, 36x, 40x, 42x, 44x, 50x, 52x, 54x, 64x, 66x, 74x, B0x, B2x, B6x) 71P7293 3 Memory, 256 MB, PC 3200 ECC (models 10x, 11x, 20x, 22x, 23x, 26x, 32x, 36x, 40x, A0x, A1x, B0x, B2x, B3x) 73P3626 3 Memory, 512 MB, PC 3200 ECC (models 25x, 35x, 42x, 44x, 50x, 52x, 54x, 64x, B5x) 73P3627 3 Memory, 512 MB, PC 4200 ECC (optional) 30R5151 3 Memory, 1 GB, PC 3200 ECC (models 66x, 67x, 74x, 79x) 73P3237 3 Memory, 1 GB, PC 3200 ECC (optional) 73P3628 4 Cover, side (all models) 26K1115 5 Heat sink (all models) 89P6729 6 Microprocessor, 800/3.4-1M (models10x, 10x, 11X, 1PU, 98x, A0x, A1x, 1PU) 26K7183 6 Microprocessor, 800/3.6-1M (models 20x, 22x, 23x, 25x, 26x, 2PU, B0x, B2x, B3x, B5x, B6x) 26K7185 6 Microprocessor, 800/3.8-1M (models 32x, 35x, 36x) 25R5908 6 Microprocessor, 800/3.6-2M (models 74x, 79x) 39M4071 6 Microprocessor, 800/3.0-2M (models 40x, 42x, 44x) 39M4072 6 Microprocessor, 800/3.2-2M (models 50x, 52x, 54x) 39M4077 6 Microprocessor, 800/3.4-2M (models 64x, 66x, 67x) 39M4078 7 System board (all models) 26K5078 Microprocessor fan assembly (model 98x) 26K1118 9 Power switch/LED assembly (all models) 26K1120 10 Bezel assembly (all models) 26K1132 11 CD-ROM drive, 48x (primary) (all models) 39M3511 11 CD-ROM drive, 48x (alternate) (models 10x, 11x, A1x, A0x) 71P7369 11 CD-ROM drive, 48x (alternate) (models 10x, 11x, A1x, A0x) 71P7377 11 CD-ROM drive, 48x (alternate) (models 10x, 11x, A1x, A0x) 71P7385 11 CD-ROM drive, 48x (primary) (models 10x 11x A0x A1x) 71P7375 Chapter 7. Parts listing, IntelliStation M Pro Types 6225 and 6228 107 System IntelliStation M Pro, Type 6225 (Models 10x, 11x, 1PU, 20x, 22x, 23x, 25x, 26x, 2PU, 32x, 35x, 36x, 40x, 42x, 44x, 50x, 52x, 54x, 64x, 66x, 67x, 74x, 79x, 98x A0x, A1x, B2x B3x, B5x, B6x) CRU No. (Tier 1) 11 CD-RW drive, 48x (alternate) (models 20x, 22x, 23x, 25x, 26x, 32x, 35x, 36x, 40x, 42x, 44x, 50x, 52x, 54x, 64x, 66x, 67x, 74x, 79x, B0x, B2x, B3x, B5x, B6x) 71P7349 11 CD-RW drive, 48x (primary) (models 20x, B0x, 22x, 23x, 25x, 26x, 32x, 35x, 36x, 40x, 42x, 44x, 50x, 52x, 54x, 64x, 66x, 67x, 74x, 79x, B0x, B2x, B3x, B5x, B6x) 71P7347 11 CD-RW drive, 48x (models 64x,74x,79x) 26K5449 CD-ROM drive, 48x (models 64x, 74x, 79x) 39M3509 11 CD-ROM combo drive (all models except 64x, 74x, 79x) 26K5429 11 CD-ROM drive, half high (alternate) (models 64x, 74x, 79x) 42C0953 11 CD-ROM drive, half high (primary) (all models except 64x, 74x, 79x) 39M0135 11 DVD drive (all models) 39M3515 12 Chassis, M Pro (all models except 98x) 39M0549 12 Chassis, M Pro (model 98x) 26K1114 Index Adapter, video, ATI FireGL V3100 (models 11x, A1x, 20x, 42x, 52x, B0x) 73P9617 Adapter, video, NVIDIA Q FX 1300 (models 22x, 23x, 32x, B2x, B3x) 90P1058 Adapter, video, NVIDIA Q FX 3400 (models 25x, 35x B5x) 90P1175 Adapter, video, NVIDIA Q FX 1400 (models 44x, 54x, 64x, 74x) 73P9636 Adapter, video, NVIDIA Q NVS 280 (models 10x, 1PU, 26x, 2PU, 36x, 40x, 50x, 98x, A0x, B6x) 90P1057 Adapter, video, ATI FireGL V7100 (models 66x, 67x) 13M8400 Adapter, video, 3DLabs Realizm 800 (model 79x) 73P9640 Battery, 3.0 V (all models) 33F8354 Baffle, air duct (all models except 98x) 43W4911 CRU No. (Tier 2) Cable, 1394 (all models) 89P6738 Cable, 2-Drop (all models) 89P6734 Cable, C2 switch (all models) 108 09K9827 Cable, CD-ROM audio (all models) 75H9219 Cable, Dual VGA (models 10x, 1PU, 2PU, 26x, 36x, 40x, 50x, 98x, A0x, B6x) 73P9598 Cable, front panel (all models) 26K1129 Cable, hard disk drive (all models except 11x, 23x, 25x, 35x, 67x, 79x, A1x, B3x, B5x) 88P5927 Cable, SCSI Ultra 320 (models 11x, 23x, 25x, 35x, 67x, 79x, A1x, B3x, B5x) 49P1953 Card, front I/O panel (all models) 26K1125 EMC shield, diskette drive (all models) 26K1155 EMC shield, 5.25 inch (all models) 19K5548 Hard disk drive bracket (all models) FRU No. 26K1154 IntelliStation M Pro Types 6225 and 6228: Hardware Maintenance Manual and Troubleshooting Guide Index System IntelliStation M Pro, Type 6225 (Models 10x, 11x, 1PU, 20x, 22x, 23x, 25x, 26x, 2PU, 32x, 35x, 36x, 40x, 42x, 44x, 50x, 52x, 54x, 64x, 66x, 67x, 74x, 79x, 98x A0x, A1x, B2x B3x, B5x, B6x) CRU No. (Tier 1) Hardware kit (all models); contains: v Cable clamp, PS mount (3) v Card retainer, PCI (1) v EMC shield, 4 slot PCI (1) v Foot, bottom (4) v I/O blank (4) v Retainer bar, wire form (1) v Screw, I/O connector cable (6) v Screws, M3.5 thread rolling (14) CRU No. (Tier 2) FRU No. 89P6737 Heat sink retention module (all models) 26K1130 Power cord (all models) 6952301 Retainer (all models) 13N2449 SCSI daughter card (models 11x, 23x, 25x, 35x, 67x, 79x, A1x, B3x, B5x) 26K5079 Service label (all models) 26K1157 Shield, system board (all models) 26K1121 Speaker assembly (all models) 00N5151 Video conversion adapter, DVI-I to standard VGA (models 11x, 20x, 22x, 23x, 25x, 32x, 35x, 42x, 44x, 52x, 54x, 64x, 66x, 67x, 74x, 79x, A1x, B0x, B2x, B3x, B5x) 09N3435 Chapter 7. Parts listing, IntelliStation M Pro Types 6225 and 6228 109 Recovery CD, Type 6225 and 6228 Recovery CD IntelliStation M Pro, Type 6225 (Models 10x, A0x, 11x, A1x, 20x, B0x, 22x, B2x, 23x, B3x, 25x, B5x, 26x, B6x, 1PU, 2PU) and Type 6228 (Model 98x) FRU No. International English, Windows XPP (A, E, G, U models) 24R8282 International French, Windows XPP (F, G models) 24R8283 International German, Windows XPP (G models) 24R8284 Italian, Windows XPP (G models) 24R8285 International Spanish, Windows XPP (G models) 24R8286 Danish, Windows XPP (G models) 24R8287 Dutch, Windows XPP (G models) 24R8288 Norwegian, Windows XPP (G models) 24R8289 Swedish, Windows XPP (G models) 24R8290 Finnish, Windows XPP (G models) 24R8291 Japanese, Windows XPP (J models) 24R8292 Korean, Windows XPP (K models) 24R8293 Chinese, IIPC, Windows XPP (C models) 24R8294 Chinese, Hong Kong, Windows XPP (B models) 24R8295 Chinese, Taiwan, Windows XPP (V models) 24R8296 Keyboards (CRUs) Keyboard CRU No. Arabic (253) 89P9201 Belgian/French (120) 89P9202 Belgian/UK (120) 89P9203 Brazilian/Portuguese (275) 89P9204 Bulgarian (442) 89P9205 Chinese/US (467) 89P9206 Czech ABB 89P9207 Danish (159) 89P9208 Dutch (143) 89P9209 English, UK (166) 89P9237 English, US - EMEA (103P) 89P9238 English, US (103P) 89P9200 French (189) 89P9210 French Canadian (058) 89P9212 French Canadian (445) 89P9211 German (129) 89P9213 Greek (319) 89P9214 Hebrew (212) 89P9215 Hungarian (208) 89P9216 110 IntelliStation M Pro Types 6225 and 6228: Hardware Maintenance Manual and Troubleshooting Guide Keyboard CRU No. Icelandic (197) 89P9217 Italian (141) 89P9218 Italian (142) 89P9219 Japanese (194) 89P9220 Korean (413) 89P9221 Norwegian (155) 89P9223 Polish (214) 89P9224 Portuguese (163) 89P9225 Romanian (96) 89P9226 Russian/Cyrillic (441) 89P9228 Serbian/Cyrillic (118) 89P9229 Slavic (153) 89P9230 Spanish (172) 89P9231 Spanish, Latin American (171) 89P9222 Swedish/Finnish (153) 89P9232 Swiss, F/G (150) 89P9233 Thailand (191) 89P9234 Turkish (179) 89P9236 Turkish (440) 89P9235 Yugoslavian/Latin (234) 89P9239 Power cords (CRUs) For your safety, IBM provides a power cord with a grounded attachment plug to use with this IBM product. To avoid electrical shock, always use the power cord and plug with a properly grounded outlet. IBM power cords used in the United States and Canada are listed by Underwriter’s Laboratories (UL) and certified by the Canadian Standards Association (CSA). For units intended to be operated at 115 volts: Use a UL-listed and CSA-certified cord set consisting of a minimum 18 AWG, Type SVT or SJT, three-conductor cord, a maximum of 15 feet in length and a parallel blade, grounding-type attachment plug rated 15 amperes, 125 volts. For units intended to be operated at 230 volts (U.S. use): Use a UL-listed and CSA-certified cord set consisting of a minimum 18 AWG, Type SVT or SJT, three-conductor cord, a maximum of 15 feet in length and a tandem blade, grounding-type attachment plug rated 15 amperes, 250 volts. For units intended to be operated at 230 volts (outside the U.S.): Use a cord set with a grounding-type attachment plug. The cord set should have the appropriate safety approvals for the country in which the equipment will be installed. IBM power cords for a specific country or region are usually available only in that country or region. Chapter 7. Parts listing, IntelliStation M Pro Types 6225 and 6228 111 IBM power cord part number Used in these countries and regions 02K0546 China 13F9940 Australia, Fiji, Kiribati, Nauru, New Zealand, Papua New Guinea 13F9979 Afghanistan, Albania, Algeria, Andorra, Angola, Armenia, Austria, Azerbaijan, Belarus, Belgium, Benin, Bosnia and Herzegovina, Bulgaria, Burkina Faso, Burundi, Cambodia, Cameroon, Cape Verde, Central African Republic, Chad, Comoros, Congo (Democratic Republic of), Congo (Republic of), Cote D’Ivoire (Ivory Coast), Croatia (Republic of), Czech Republic, Dahomey, Djibouti, Egypt, Equatorial Guinea, Eritrea, Estonia, Ethiopia, Finland, France, French Guyana, French Polynesia, Germany, Greece, Guadeloupe, Guinea, Guinea Bissau, Hungary, Iceland, Indonesia, Iran, Kazakhstan, Kyrgyzstan, Laos (People’s Democratic Republic of), Latvia, Lebanon, Lithuania, Luxembourg, Macedonia (former Yugoslav Republic of), Madagascar, Mali, Martinique, Mauritania, Mauritius, Mayotte, Moldova (Republic of), Monaco, Mongolia, Morocco, Mozambique, Netherlands, New Caledonia, Niger, Norway, Poland, Portugal, Reunion, Romania, Russian Federation, Rwanda, Sao Tome and Principe, Saudi Arabia, Senegal, Serbia, Slovakia, Slovenia (Republic of), Somalia, Spain, Suriname, Sweden, Syrian Arab Republic, Tajikistan, Tahiti, Togo, Tunisia, Turkey, Turkmenistan, Ukraine, Upper Volta, Uzbekistan, Vanuatu, Vietnam, Wallis and Futuna, Yugoslavia (Federal Republic of), Zaire 13F9997 Denmark 14F0015 Bangladesh, Lesotho, Maceo, Maldives, Namibia, Nepal, Pakistan, Samoa, South Africa, Sri Lanka, Swaziland, Uganda 14F0033 Abu Dhabi, Bahrain, Botswana, Brunei Darussalam, Channel Islands, China (Hong Kong S.A.R.), Cyprus, Dominica, Gambia, Ghana, Grenada, Iraq, Ireland, Jordan, Kenya, Kuwait, Liberia, Malawi, Malaysia, Malta, Myanmar (Burma), Nigeria, Oman, Polynesia, Qatar, Saint Kitts and Nevis, Saint Lucia, Saint Vincent and the Grenadines, Seychelles, Sierra Leone, Singapore, Sudan, Tanzania (United Republic of), Trinidad and Tobago, United Arab Emirates (Dubai), United Kingdom, Yemen, Zambia, Zimbabwe 14F0051 Liechtenstein, Switzerland 14F0069 Chile, Italy, Libyan Arab Jamahiriya 14F0087 Israel 1838574 Antigua and Barbuda, Aruba, Bahamas, Barbados, Belize, Bermuda, Bolivia, Brazil, Caicos Islands, Canada, Cayman Islands, Costa Rica, Colombia, Cuba, Dominican Republic, Ecuador, El Salvador, Guam, Guatemala, Haiti, Honduras, Jamaica, Japan, Mexico, Micronesia (Federal States of), Netherlands Antilles, Nicaragua, Panama, Peru, Philippines, Taiwan, United States of America, Venezuela 24P6858 Korea (Democratic People’s Republic of), Korea (Republic of) 34G0232 Japan 36L8880 Argentina, Paraguay, Uruguay 49P2078 India 49P2110 Brazil 6952301 Antigua and Barbuda, Aruba, Bahamas, Barbados, Belize, Bermuda, Bolivia, Caicos Islands, Canada, Cayman Islands, Colombia, Costa Rica, Cuba, Dominican Republic, Ecuador, El Salvador, Guam, Guatemala, Haiti, Honduras, Jamaica, Mexico, Micronesia (Federal States of), Netherlands Antilles, Nicaragua, Panama, Peru, Philippines, Saudi Arabia, Thailand, Taiwan, United States of America, Venezuela 112 IntelliStation M Pro Types 6225 and 6228: Hardware Maintenance Manual and Troubleshooting Guide Appendix A. Getting help and technical assistance If you need help, service, or technical assistance or just want more information about IBM products, you will find a wide variety of sources available from IBM to assist you. This appendix contains information about where to go for additional information about IBM and IBM products, what to do if you experience a problem with your xSeries or IntelliStation system, and whom to call for service, if it is necessary. Before you call Before you call, make sure that you have taken these steps to try to solve the problem yourself: v Check all cables to make sure that they are connected. v Check the power switches to make sure that the system is turned on. v Use the troubleshooting information in your system documentation, and use the diagnostic tools that come with your system. v Go to the IBM Support Web site at http://www.ibm.com/pc/support/ to check for technical information, hints, tips, and new device drivers or to submit a request for information. You can solve many problems without outside assistance by following the troubleshooting procedures that IBM provides in the online help or in the publications that are provided with your system and software. The information that comes with your system also describes the diagnostic tests that you can perform. Most xSeries and IntelliStation systems, operating systems, and programs come with information that contains troubleshooting procedures and explanations of error messages and error codes. If you suspect a software problem, see the information for the operating system or program. Using the documentation Information about your IBM xSeries or IntelliStation system and preinstalled software, if any, is available in the documentation that comes with your system. That documentation includes printed books, online books, README files, and help files. See the troubleshooting information in your system documentation for instructions for using the diagnostic programs. The troubleshooting information or the diagnostic programs might tell you that you need additional or updated device drivers or other software. IBM maintains pages on the World Wide Web where you can get the latest technical information and download device drivers and updates. To access these pages, go to http://www.ibm.com/pc/support/ and follow the instructions. Also, you can order publications through the IBM Publications Ordering System at http://www.elink.ibmlink.ibm.com/public/applications/publications/cgibin/ pbi.cgi © Copyright IBM Corp. 2004 113 Getting help and information from the World Wide Web On the World Wide Web, the IBM Web site has up-to-date information about IBM xSeries and IntelliStation products, services, and support. The address for IBM xSeries information is http://www.ibm.com/eserver/xseries/. The address for IBM IntelliStation information is http://www.ibm.com/pc/us/intellistation/. You can find service information for your IBM products, including supported options, at http://www.ibm.com/pc/support/. Software service and support Through IBM Support Line, you can get telephone assistance, for a fee, with usage, configuration, and software problems with xSeries servers, IntelliStation workstations, and appliances. For information about which products are supported by Support Line in your country or region, go to http://www.ibm.com/services/sl/ products/. For more information about Support Line and other IBM services, go to http://www.ibm.com/services/, or go to http://www.ibm.com/planetwide/ for support telephone numbers. In the U.S. and Canada, call 1-800-IBM-SERV (1-800-426-7378). Hardware service and support You can receive hardware service through IBM Integrated Technology Services or through your IBM reseller, if your reseller is authorized by IBM to provide warranty service. Go to http://www.ibm.com/planetwide/ for support telephone numbers, or in the U.S. and Canada, call 1-800-IBM-SERV (1-800-426-7378). In the U.S. and Canada, hardware service and support is available 24 hours a day, 7 days a week. In the U.K., these services are available Monday through Friday, from 9 a.m. to 6 p.m. 114 IntelliStation M Pro Types 6225 and 6228: Hardware Maintenance Manual and Troubleshooting Guide Appendix B. Safety information Note: The service procedures are designed to help you isolate problems. They are written with the assumption that you have model-specific training on all computers, or that are familiar with the computers, functions, terminology, and service information provided in this manual. The following section contains the safety information that you need to be familiar with before servicing an IBM computer. General safety Follow these rules to ensure general safety: v Observe good housekeeping in the area of the machines during and after maintenance. v When lifting any heavy object: 1. Ensure you can stand safely without slipping. 2. Distribute the weight of the object equally between your feet. 3. Use a slow lifting force. Never move suddenly or twist when you attempt to lift. 4. Lift by standing or by pushing up with your leg muscles; this action removes the strain from the muscles in your back. Do not attempt to lift any objects that weigh more than 16 kg (35 lb) or objects that you think are too heavy for you. v Do not perform any action that causes hazards to the customer, or that makes the equipment unsafe. v Before you start the machine, ensure that other service representatives and the customer’s personnel are not in a hazardous position. v Place removed covers and other parts in a safe place, away from all personnel, while you are servicing the machine. v Keep your tool case away from walk areas so that other people will not trip over it. v Do not wear loose clothing that can be trapped in the moving parts of a machine. Ensure that your sleeves are fastened or rolled up above your elbows. If your hair is long, fasten it. v Insert the ends of your necktie or scarf inside clothing or fasten it with a nonconductive clip, approximately 8 centimeters (3 inches) from the end. v Do not wear jewelry, chains, metal-frame eyeglasses, or metal fasteners for your clothing. Remember: Metal objects are good electrical conductors. v Wear safety glasses when you are: hammering, drilling soldering, cutting wire, attaching springs, using solvents, or working in any other conditions that might be hazardous to your eyes. v After service, reinstall all safety shields, guards, labels, and ground wires. Replace any safety device that is worn or defective. v Reinstall all covers correctly before returning the machine to the customer. © Copyright IBM Corp. 2004 115 Electrical safety CAUTION: Electrical current from power, telephone, and communication cables can be hazardous. To avoid personal injury or equipment damage, disconnect the attached power cords, telecommunication systems, networks, and modems before you open the computer covers, unless instructed otherwise in the installation and configuration procedures. Observe the following rules when working on electrical equipment. Important: Use only approved tools and test equipment. Some hand tools have handles covered with a soft material that does not insulate you when working with live electrical currents. v v v v v v 116 Many customers have, near their equipment, rubber floor mats that contain small conductive fibers to decrease electrostatic discharges. Do not use this type of mat to protect yourself from electrical shock. Find the room emergency power-off (EPO) switch, disconnecting switch, or electrical outlet. If an electrical accident occurs, you can then operate the switch or unplug the power cord quickly. Do not work alone under hazardous conditions or near equipment that has hazardous voltages. Disconnect all power before: – Performing a mechanical inspection – Working near power supplies – Removing or installing main units Before you start to work on the machine, unplug the power cord. If you cannot unplug it, ask the customer to power-off the wall box that supplies power to the machine and to lock the wall box in the off position. If you need to work on a machine that has exposed electrical circuits, observe the following precautions: – Ensure that another person, familiar with the power-off controls, is near you. Remember: Another person must be there to switch off the power, if necessary. – Use only one hand when working with powered-on electrical equipment; keep the other hand in your pocket or behind your back. Remember: There must be a complete circuit to cause electrical shock. By observing the above rule, you may prevent a current from passing through your body. – When using testers, set the controls correctly and use the approved probe leads and accessories for that tester. – Stand on suitable rubber mats (obtained locally, if necessary) to insulate you from grounds such as metal floor strips and machine frames. Observe the special safety precautions when you work with very high voltages; these instructions are in the safety sections of maintenance information. Use extreme care when measuring high voltages. Regularly inspect and maintain your electrical hand tools for safe operational condition. IntelliStation M Pro Types 6225 and 6228: Hardware Maintenance Manual and Troubleshooting Guide v Do not use worn or broken tools and testers. v Never assume that power has been disconnected from a circuit. First, check that it has been powered-off. v Always look carefully for possible hazards in your work area. Examples of these hazards are moist floors, nongrounded power extension cables, power surges, and missing safety grounds. v Do not touch live electrical circuits with the reflective surface of a plastic dental mirror. The surface is conductive; such touching can cause personal injury and machine damage. v Do not service the following parts with the power on when they are removed from their normal operating places in a machine: – Power supply units – Pumps – Blowers and fans – Motor generators and similar units. (This practice ensures correct grounding of the units.) v If an electrical accident occurs: – Use caution; do not become a victim yourself. – Switch off power. – Send another person to get medical aid. Safety inspection guide The intent of this inspection guide is to assist you in identifying potentially unsafe conditions on these products. Each machine, as it was designed and built, had required safety items installed to protect users and service personnel from injury. This guide addresses only those items. However, good judgment should be used to identify potential safety hazards due to attachment of non-IBM features or options not covered by this inspection guide. If any unsafe conditions are present, you must determine how serious the apparent hazard could be and whether you can continue without first correcting the problem. Consider these conditions and the safety hazards they present: v Electrical hazards, especially primary power (primary voltage on the frame can cause serious or fatal electrical shock). v Explosive hazards, such as a damaged CRT face or bulging capacitor v Mechanical hazards, such as loose or missing hardware The guide consists of a series of steps presented in a checklist. Begin the checks with the power off, and the power cord disconnected. Checklist: 1. Check exterior covers for damage (loose, broken, or sharp edges). 2. Turn off the computer. Disconnect the power cord. 3. Check the power cord for: a. A third-wire ground connector in good condition. Use a meter to measure third-wire ground continuity for 0.1 ohm or less between the external ground pin and frame ground. b. The power cord should be the appropriate type as specified in the parts listings. c. Insulation must not be frayed or worn. 4. Remove the cover. Appendix B. Safety information 117 5. Check for any obvious non-IBM alterations. Use good judgment as to the safety of any non-IBM alterations. 6. Check inside the unit for any obvious unsafe conditions, such as metal filings, contamination, water or other liquids, or signs of fire or smoke damage. 7. Check for worn, frayed, or pinched cables. 8. Check that the power-supply cover fasteners (screws or rivets) have not been removed or tampered with. Handling electrostatic discharge-sensitive devices Any computer part containing transistors or integrated circuits (ICs) should be considered sensitive to electrostatic discharge (ESD). ESD damage can occur when there is a difference in charge between objects. Protect against ESD damage by equalizing the charge so that the computer, the part, the work mat, and the person handling the part are all at the same charge. Notes: 1. Use product-specific ESD procedures when they exceed the requirements noted here. 2. Make sure that the ESD-protective devices you use have been certified (ISO 9000) as fully effective. When handling ESD-sensitive parts: v Keep the parts in protective packages until they are inserted into the product. v Avoid contact with other people. v Wear a grounded wrist strap against your skin to eliminate static on your body. v Prevent the part from touching your clothing. Most clothing is insulative and retains a charge even when you are wearing a wrist strap. v Use the black side of a grounded work mat to provide a static-free work surface. The mat is especially useful when handling ESD-sensitive devices. v Select a grounding system, such as those in the following list, to provide protection that meets the specific service requirement. Note: The use of a grounding system is desirable but not required to protect against ESD damage. – Attach the ESD ground clip to any frame ground, ground braid, or green-wire ground. – Use an ESD common ground or reference point when working on a double-insulated or battery-operated system. You can use coax or connector-outside shells on these systems. – Use the round ground-prong of the ac plug on ac-operated computers. Grounding requirements Electrical grounding of the computer is required for operator safety and correct system function. Proper grounding of the electrical outlet can be verified by a certified electrician. 118 IntelliStation M Pro Types 6225 and 6228: Hardware Maintenance Manual and Troubleshooting Guide Safety notices (multilingual translations) The caution and danger safety notices in this section are provided in the following languages: v English v Brazilian/Portuguese v Chinese v French v German v Italian v Japanese v Korean v Spanish Important: All caution and danger statements in this IBM documentation begin with a number. This number is used to cross reference an English caution or danger statement with translated versions of the caution or danger statement in this section. For example, if a caution statement begins with a number 1, translations for that caution statement appear in this section under statement 1. Be sure to read all caution and danger statements before performing any of the instructions. Statement 1 DANGER Electrical current from power, telephone and communication cables is hazardous. To avoid a shock hazard: v Do not connect or disconnect any cables or perform installation, maintenance, or reconfiguration of this product during an electrical storm. v Connect all power cords to a properly wired and grounded electrical outlet. v Connect to properly wired outlets any equipment that will be attached to this product. v When possible, use one hand only to connect or disconnect signal cables. v Never turn on any equipment when there is evidence of fire, water, or structural damage. v Disconnect the attached power cords, telecommunications systems, networks, and modems before you open the device covers, unless instructed otherwise in the installation and configuration procedures. v Connect and disconnect cables as described in the following table when installing, moving, or opening covers on this product or attached devices. To Connect To Disconnect 1. 2. 3. 4. 5. 1. 2. 3. 4. Turn everything OFF. First, attach all cables to devices. Attach signal cables to connectors. Attach power cords to outlet. Turn device ON. Turn everything OFF. First, remove power cords from outlet. Remove signal cables from connectors. Remove all cables from devices. Appendix B. Safety information 119 Statement 2 CAUTION: When replacing the lithium battery, use only IBM Part Number 33F8354 or an equivalent type battery recommended by the manufacturer. If your system has a module containing a lithium battery, replace it only with the same module type made by the same manufacturer. The battery contains lithium and can explode if not properly used, handled, or disposed of. Do not: v Throw or immerse into water v Heat to more than 100°C (212°F) v Repair or disassemble Dispose of the battery as required by local ordinances or regulations. Statement 3 CAUTION: When laser products (such as CD-ROMs, DVD-ROM drives, fiber optic devices, or transmitters) are installed, note the following: v Do not remove the covers. Removing the covers of the laser product could result in exposure to hazardous laser radiation. There are no serviceable parts inside the device. v Use of controls or adjustments or performance of procedures other than those specified herein might result in hazardous radiation exposure. DANGER Some laser products contain an embedded Class 3A or Class 3B laser diode. Note the following: Laser radiation when open. Do not stare into the beam, do not view directly with optical instruments, and avoid direct exposure to the beam. 120 IntelliStation M Pro Types 6225 and 6228: Hardware Maintenance Manual and Troubleshooting Guide Statement 4 ≥18 kg (39.7 lb) ≥32 kg (70.5 lb) ≥55 kg (121.2 lb) CAUTION: Use safe practices when lifting. Statement 5 CAUTION: The power control button on the device and the power switch on the power supply do not turn off the electrical current supplied to the device. The device also might have more than one power cord. To remove all electrical current from the device, ensure that all power cords are disconnected from the power source. 2 1 Statement 10 CAUTION: Do not place any object weighing more than 82 kg (180 lbs.) on top of rack-mounted devices. Appendix B. Safety information 121 Importante: Todas as instruções de cuidado e perigo da IBM documentation começam com um número. Este número é utilizado para fazer referência cruzada de uma instrução de cuidado ou perigo no idioma inglês com as versões traduzidas das instruções de cuidado ou perigo encontradas nesta seção. Por exemplo, se uma instrução de cuidado é iniciada com o número 1, as traduções para aquela instrução de cuidado aparecem nesta seção sob a instrução 1. Certifique-se de ler todas as instruções de cuidado e perigo antes de executar qualquer operação. Instrução 1 PERIGO A corrente elétrica proveniente de cabos de alimentação, de telefone e de comunicações é perigosa. Para evitar risco de choque: v Não conecte ou desconecte cabos e não realize instalação, manutenção ou reconfiguração deste produto durante uma tempestade com raios. v Conecte todos os cabos de alimentação a tomadas elétricas corretamente instaladas e aterradas. v Conecte todos os equipamentos ao qual esse produto será conectado a tomadas corretamente instaladas. v Sempre que possível, utilize apenas uma das mãos para conectar ou desconectar cabos de sinal. v Nunca ligue qualquer equipamento quando existir evidência de danos por fogo, água ou na estrutura. v Desconecte cabos de alimentação, sistemas de telecomunicação, redes e modems antes de abrir as tampas dos dispositivos, a menos que especificado de maneira diferente nos procedimentos de instalação e configuração. v Conecte e desconecte cabos conforme descrito na seguinte tabela, ao instalar ou movimentar este produto ou os dispositivos conectados, ou ao abrir suas tampas. 122 Para Conectar: Para Desconectar: 1. DESLIGUE Tudo. 2. Primeiramente, conecte todos os cabos aos dispositivos. 3. Conecte os cabos de sinal aos conectores. 4. Conecte os cabos de alimentação às tomadas. 5. LIGUE os dispositivos. 1. DESLIGUE Tudo. 2. Primeiramente, remova os cabos de alimentação das tomadas. 3. Remova os cabos de sinal dos conectores. 4. Remova todos os cabos dos dispositivos. IntelliStation M Pro Types 6225 and 6228: Hardware Maintenance Manual and Troubleshooting Guide Instrução 2 CUIDADO: Ao substituir a bateria de lítio, utilize apenas uma bateria IBM, Número de Peça 33F8354 ou uma bateria de tipo equivalente, recomendada pelo fabricante. Se o seu sistema possui um móídulo com uma bateria de lítio, substitua-o apenas pelo mesmo tipo de mídulo, do mesmo fabricante. A bateria contém lítio e pode explodir se não for utilizada, manuseada e descartada de maneira correta. Não: v Jogue ou coloque na água v Aqueça a mais de 100°C (212°F) v Conserte nem desmonte Para descartar a bateria, entre em contato com a área de atendimento a clientes IBM, pelo telefone (011) 889-8986, para obter informações sobre como enviar a bateria pelo correio para a IBM. Instrução 3 PRECAUCIÓN: Quando produtos a laser (unidades de CD-ROM, unidades de DVD, dispositivos de fibra ítica, transmissores, etc.) estiverem instalados, observe o seguinte: v Não remova as tampas. A remoção das tampas de um produto a laser pode resultar em exposição prejudicial à radiação de laser. Nenhuma peça localizada no interior do dispositivo pode ser consertada. v A utilização de controles ou ajustes ou a execução de procedimentos diferentes dos especificados aqui pode resultar em exposição prejudicial à radiação. PERIGO Alguns produtos a laser contêm um diodo laser da Classe 3A ou Classe 3B embutido. Observe o seguinte: Radiação de laser quando aberto. Não olhe diretamente para o raio a olho nu ou com instrumentos íticos, e evite exposição direta ao raio. Appendix B. Safety information 123 Instrução 4 ≥18 kg (39.7 lb) ≥32 kg (70.5 lb) ≥55 kg (121.2 lb) CUIDADO: Ao levantar a máquina, faça-o com segurança. Instrução 5 CUIDADO: Os botões Liga/Desliga localizados no dispositivo e na fonte de alimentação não desligam a corrente elétrica fornecida ao dispositivo. O dispositivo também pode ter mais de um cabo de alimentação. Para remover toda a corrente elétrica do dispositivo, assegure que todos os cabos de alimentação estejam desconectados da fonte de energia elétrica. 2 1 Instrução 10 CUIDADO: Não coloque nenhum objeto com peso superior a 82 kg (180 lbs.) sobre dispositivos montados em rack. 124 IntelliStation M Pro Types 6225 and 6228: Hardware Maintenance Manual and Troubleshooting Guide Appendix B. Safety information 125 126 IntelliStation M Pro Types 6225 and 6228: Hardware Maintenance Manual and Troubleshooting Guide Appendix B. Safety information 127 128 IntelliStation M Pro Types 6225 and 6228: Hardware Maintenance Manual and Troubleshooting Guide Appendix B. Safety information 129 130 IntelliStation M Pro Types 6225 and 6228: Hardware Maintenance Manual and Troubleshooting Guide Appendix B. Safety information 131 Important: Toutes les consignes Attention et Danger indiquées dans la bibliothèque IBM documentation sont précédées d’un numéro. Ce dernier permet de mettre en correspondance la consigne en anglais avec ses versions traduites dans la présente section. Par exemple, si une consigne de type Attention est précédée du chiffre 1, ses traductions sont également précédées du chiffre 1 dans la présente section. Prenez connaissance de toutes les consignes de type Attention et Danger avant de procéder aux opérations décrites par les instructions. Notice n° 1 DANGER Le courant électrique passant dans les câbles de communication, ou les cordons téléphoniques et d’alimentation peut être dangereux. Pour éviter tout risque de choc électrique: v Ne manipulez aucun câble et n’effectuez aucune opération d’installation, d’entretien ou de reconfiguration de ce produit au cours d’un orage. v Branchez tous les cordons d’alimentation sur un socle de prise de courant correctement câblé et mis à la terre. v Branchez sur des socles de prise de courant correctement câblés tout équipement connecté à ce produit. v Lorsque cela est possible, n’utilisez qu’une seule main pour connecter ou déconnecter les câbles d’interface. v Ne mettez jamais un équipement sous tension en cas d’incendie ou d’inondation, ou en présence de dommages matériels. v Avant de retirer les carters de l’unité, mettez celle-ci hors tension et déconnectez ses cordons d’alimentation, ainsi que les câbles qui la relient aux réseaux, aux systèmes de télécommunication et aux modems (sauf instruction contraire mentionnée dans les procédures d’installation et de configuration). v Lorsque vous installez ou que vous déplacez le présent produit ou des périphériques qui lui sont raccordés, reportez-vous aux instructions ci-dessous pour connecter et déconnecter les différents cordons. 132 Connexion Déconnexion 1. Mettez les unités hors tension. 2. Commencez par brancher tous les cordons sur les unités. 3. Branchez les câbles d’interface sur des connecteurs. 4. Branchez les cordons d’alimentation sur des prises. 5. Mettez les unités sous tension. 1. Mettez les unités hors tension. 2. Débranchez les cordons d’alimentation des prises. 3. Débranchez les câbles d’interface des connecteurs. 4. Débranchez tous les câbles des unités. IntelliStation M Pro Types 6225 and 6228: Hardware Maintenance Manual and Troubleshooting Guide Notice n° 2 ATTENTION: Remplacez la pile au lithium usagée par une pile de référence identique exclusivement - voir la référence IBM - ou par une pile équivalente recommandée par le fabricant. Si votre système est doté d’un module contenant une pile au lithium, vous devez le remplacer uniquement par un module identique, produit par le même fabricant. La pile contient du lithium et présente donc un risque d’explosion en cas de mauvaise manipulation ou utilisation. v Ne la jetez pas à l’eau. v Ne l’exposez pas à une température supérieure à 100 °C. v Ne cherchez pas à la réparer ou à la démonter. Pour la mise au rebut, reportez-vous à la réglementation en vigueur. Notice n° 3 ATTENTION: Si des produits laser sont installés (tels que des unités de CD-ROM ou de DVD, des périphériques contenant des fibres optiques ou des émetteurs-récepteurs), prenez connaissance des informations suivantes: v N’ouvrez pas ces produits pour éviter une exposition directe au rayon laser. Vous ne pouvez effectuer aucune opération de maintenance à l’intérieur. v Pour éviter tout risque d’exposition au rayon laser, respectez les consignes de réglage et d’utilisation des commandes, ainsi que les procédures décrites dans le présent document. DANGER Certains produits laser contiennent une diode laser de classe 3A ou 3B. Prenez connaissance des informations suivantes: Rayonnement laser lorsque le carter est ouvert. évitez de regarder fixement le faisceau ou de l’observer à l’aide d’instruments optiques. évitez une exposition directe au rayon. Appendix B. Safety information 133 Notice n° 4 ≥18 kg (39.7 lb) ≥32 kg (70.5 lb) ≥55 kg (121.2 lb) ATTENTION: Faites-vous aider pour soulever ce produit. Notice n° 5 ATTENTION: Le bouton de mise sous tension/hors tension de l’unité et l’interrupteur d’alimentation du bloc d’alimentation ne coupent pas l’arrivée de courant électrique à l’intérieur de la machine. Il se peut que votre unité dispose de plusieurs cordons d’alimentation. Pour isoler totalement l’unité du réseau électrique, débranchez tous les cordons d’alimentation des socles de prise de courant. 2 1 Notice n° 10 ATTENTION: Ne posez pas d’objet dont le poids dépasse 82 kg sur les unités montées en armoire. 134 IntelliStation M Pro Types 6225 and 6228: Hardware Maintenance Manual and Troubleshooting Guide Wichtig: Alle Sicherheitshinweise in dieser IBM documentation beginnen mit einer Nummer. Diese Nummer verweist auf einen englischen Sicherheitshinweis mit den übersetzten Versionen dieses Hinweises in diesem Abschnitt. Wenn z. B. ein Sicherheitshinweis mit der Nummer 1 beginnt, so erscheint die übersetzung für diesen Sicherheitshinweis in diesem Abschnitt unter dem Hinweis 1. Lesen Sie alle Sicherheitshinweise, bevor Sie eine Anweisung ausführen. Hinweis 1 VORSICHT Elektrische Spannungen von Netz-, Telefon- und Datenübertragungsleitungen sind gefährlich. Aus Sicherheitsgründen: v Bei Gewitter an diesem Gerät keine Kabel anschließen oder lösen. Ferner keine Installations-, Wartungs- oder Rekonfigurationsarbeiten durchführen. v Gerät nur an eine Schutzkontaktsteckdose mit ordnungsgemäß geerdetem Schutzkontakt anschließen. v Alle angeschlossenen Geräte ebenfalls an Schutzkontaktsteckdosen mit ordnungsgemäß geerdetem Schutzkontakt anschließen. v Signalkabel möglichst einhändig anschließen oder lösen. v Keine Geräte einschalten, wenn die Gefahr einer Beschädigung durch Feuer, Wasser oder andere Einflüsse besteht. v Die Verbindung zu den angeschlossenen Netzkabeln, Telekommunikationssystemen, Netzwerken und Modems ist vor dem öffnen des Gehäuses zu unterbrechen. Es sei denn, dies ist in den zugehörigen Installations- und Konfigurationsprozeduren anders angegeben. v Nur nach den nachfolgend aufgeführten Anweisungen arbeiten, die für Installation, Transport oder öffnen von Gehäusen von Personal Computern oder angeschlossenen Einheiten gelten. Kabel anschlieβen: Kabel lösen: 1. Alle Geräte ausschalten und Netzstecker ziehen. 2. Zuerst alle Kabel an Einheiten anschließen. 3. Signalkabel an Anschlußbuchsen anschließen. 4. Netzstecker an Steckdose anschließen. 5. Gerät einschalten. 1. 2. 3. 4. Alle Geräte ausschalten. Zuerst Netzstecker von Steckdose lösen. Signalkabel von Anschlußbuchsen lösen. Alle Kabel von Einheiten lösen. Appendix B. Safety information 135 Hinweis 2 ACHTUNG: Eine verbrauchte Batterie nur durch eine Batterie mit der IBM Teilenummer 33F8354 oder durch eine vom Hersteller empfohlene Batterie ersetzen. Wenn Ihr System ein Modul mit einer Lithium-Batterie enthält, ersetzen Sie es immer mit dem selben Modultyp vom selben Hersteller. Die Batterie enthält Lithium und kann bei unsachgemäßer Verwendung, Handhabung oder Entsorgung explodieren. Die Batterie nicht: v mit Wasser in Berührung bringen. v über 100 C erhitzen. v reparieren oder zerlegen. Die örtlichen Bestimmungen für die Entsorgung von Sondermüll beachten. Hinweis 3 ACHTUNG: Wenn ein Laserprodukt (z. B. CD-ROM-Laufwerke, DVD-Laufwerke, Einheiten mit Glasfaserkabeln oder Transmitter) installiert ist, beachten Sie folgendes. v Das Entfernen der Abdeckungen des CD-ROM-Laufwerks kann zu gefährlicher Laserstrahlung führen. Es befinden sich keine Teile innerhalb des CD-ROM-Laufwerks, die vom Benutzer gewartet werden müssen. Die Verkleidung des CD-ROM-Laufwerks nicht öffnen. v Steuer- und Einstellelemente sowie Verfahren nur entsprechend den Anweisungen im vorliegenden Handbuch einsetzen. Andernfalls kann gefährliche Laserstrahlung auftreten. VORSICHT Manche CD-ROM-Laufwerke enthalten eine eingebaute Laserdiode der Klasse 3A oder 3B. Die nachfolgend aufgeführten Punkte beachten. Laserstrahlung bei geöffneter Tür. Niemals direkt in den Laserstrahl sehen, nicht direkt mit optischen Instrumenten betrachten und den Strahlungsbereich meiden. 136 IntelliStation M Pro Types 6225 and 6228: Hardware Maintenance Manual and Troubleshooting Guide Hinweis 4 ≥18 kg ≥32 kg ≥55 kg ACHTUNG: Beim Anheben der Maschine die vorgeschriebenen Sicherheitsbestimmungen beachten. Hinweis 5 ACHTUNG: Mit dem Betriebsspannungsschalter an der Vorderseite des Servers und dem Betriebsspannungsschalter am Netzteil wird die Stromversorgung für den Server nicht unterbrochen. Der Server könnte auch mehr als ein Netzkabel aufweisen. Um die gesamte Stromversorgung des Servers auszuschalten, muß sichergestellt werden, daß alle Netzkabel aus den Netzsteckdosen herausgezogen wurden. 2 1 Hinweis 10 ACHTUNG: Keine Gegenstände, die mehr als 82 kg wiegen, auf Rack-Einheiten ablegen. Appendix B. Safety information 137 Importante: Tutti gli avvisi di attenzione e di pericolo riportati nella pubblicazione IBM documentation iniziano con un numero. Questo numero viene utilizzato per confrontare avvisi di attenzione o di pericolo in inglese con le versioni tradotte riportate in questa sezione. Ad esempio, se un avviso di attenzione inizia con il numero 1, la relativa versione tradotta è presente in questa sezione con la stessa numerazione. Prima di eseguire una qualsiasi istruzione, accertarsi di leggere tutti gli avvisi di attenzione e di pericolo. Avviso 1 PERICOLO La corrente elettrica circolante nei cavi di alimentazione, del telefono e di segnale è pericolosa. Per evitare il pericolo di scosse elettriche: v Non collegare o scollegare i cavi, non effettuare l’installazione, la manutenzione o la riconfigurazione di questo prodotto durante i temporali. v Collegare tutti i cavi di alimentazione ad una presa elettrica correttamente cablata e munita di terra di sicurezza. v Collegare qualsiasi apparecchiatura collegata a questo prodotto ad una presa elettrica correttamente cablata e munita di terra di sicurezza. v Quando possibile, collegare o scollegare i cavi di segnale con una sola mano. v Non accendere qualsiasi apparecchiatura in presenza di fuoco, acqua o se sono presenti danni all’apparecchiatura stessa. v Scollegare i cavi di alimentazione, i sistemi di telecomunicazioni, le reti e i modem prima di aprire i coperchi delle unità, se non diversamente indicato nelle procedure di installazione e configurazione. v Collegare e scollegare i cavi come descritto nella seguente tabella quando si effettuano l’installazione, la rimozione o l’apertura dei coperchi di questo prodotto o delle unità collegate. Per collegare: Per scollegare: 1. 2. 3. 4. 1. SPEGNERE tutti i dispositivi. 2. Rimuovere prima i cavi di alimentazione dalle prese elettriche. 3. Rimuovere i cavi di segnale dai connettori. 4. Rimuovere tutti i cavi dalle unità. SPEGNERE tutti i dispositivi. Collegare prima tutti i cavi alle unità. Collegare i cavi di segnale ai connettori. Collegare i cavi di alimentazione alle prese elettriche. 5. ACCENDERE le unità. 138 IntelliStation M Pro Types 6225 and 6228: Hardware Maintenance Manual and Troubleshooting Guide Avviso 2 ATTENZIONE: Quando si sostituisce la batteria al litio, utilizzare solo una batteria IBM con numero parte 33F8354 o batterie dello stesso tipo o di tipo equivalente consigliate dal produttore. Se il sistema di cui si dispone è provvisto di un modulo contenente una batteria al litio, sostituire tale batteria solo con un tipo di modulo uguale a quello fornito dal produttore. La batteria contiene litio e può esplodere se utilizzata, maneggiata o smaltita impropriamente. Evitare di: v Gettarla o immergerla in acqua v Riscaldarla ad una temperatura superiore ai 100°C v Cercare di ripararla o smontarla Smaltire secondo la normativa in vigore (D.Lgs 22 del 5/2/9) e successive disposizioni nazionali e locali. Avviso 3 ATTENZIONE: Quando si installano prodotti laser come, ad esempio, le unità DVD, CD-ROM, a fibre ottiche o trasmettitori, prestare attenzione a quanto segue: v Non rimuovere i coperchi. L’apertura dei coperchi di prodotti laser può determinare l’esposizione a radiazioni laser pericolose. All’interno delle unità non vi sono parti su cui effettuare l’assistenza tecnica. v L’utilizzo di controlli, regolazioni o l’esecuzione di procedure non descritti nel presente manuale possono provocare l’esposizione a radiazioni pericolose. PERICOLO Alcuni prodotti laser contengono all’interno un diodo laser di Classe 3A o Classe 3B. Prestare attenzione a quanto segue: Aprendo l’unità vengono emesse radiazioni laser. Non fissare il fascio, non guardarlo direttamente con strumenti ottici ed evitare l’esposizione diretta al fascio. Appendix B. Safety information 139 Avviso 4 ≥18 kg ≥32 kg ≥55 kg ATTENZIONE: Durante il sollevamento della macchina seguire delle norme di sicurezza. Avviso 5 ATTENZIONE: Il pulsante del controllo dell’alimentazione situato sull’unità e l’interruttore di alimentazione posto sull’alimentatore non disattiva la corrente elettrica fornita all’unità. L’unità potrebbe disporre di più di un cavo di alimentazione. Per disattivare la corrente elettrica dall’unità, accertarsi che tutti i cavi di alimentazione siano scollegati dalla sorgente di alimentazione. 2 1 Avviso 10 ATTENZIONE: Non poggiare oggetti che pesano più di 82 kg sulla parte superiore delle unità montate in rack. 140 IntelliStation M Pro Types 6225 and 6228: Hardware Maintenance Manual and Troubleshooting Guide Appendix B. Safety information 141 142 IntelliStation M Pro Types 6225 and 6228: Hardware Maintenance Manual and Troubleshooting Guide Appendix B. Safety information 143 144 IntelliStation M Pro Types 6225 and 6228: Hardware Maintenance Manual and Troubleshooting Guide Appendix B. Safety information 145 Importante: Todas las declaraciones de precauciín de esta IBM documentation empiezan con un número. Dicho número se emplea para establecer una referencia cruzada de una declaraciín de precauciín o peligro en inglés con las versiones traducidas que de dichas declaraciones pueden encontrarse en esta secciín. Por ejemplo, si una declaraciín de peligro empieza con el número 1, las traducciones de esta declaraciín de precauciín aparecen en esta secciín bajo Declaraciín 1. Lea atentamente todas las declaraciones de precauciín y peligro antes de llevar a cabo cualquier operaciín. Declaración 1 PELIGRO La corriente eléctrica de los cables telefínicos, de alimentaciín y de comunicaciones es perjudicial. Para evitar una descarga eléctrica: v No conecte ni desconecte ningún cable ni realice las operaciones de instalaciín, mantenimiento o reconfiguraciín de este producto durante una tormenta. v Conecte cada cable de alimentaciín a una toma de alimentaciín eléctrica con conexiín a tierra y cableado correctos. v Conecte a tomas de alimentaciín con un cableado correcto cualquier equipo que vaya a estar conectado a este producto. v Si es posible, utilice una sola mano cuando conecte o desconecte los cables de sent.al. v No encienda nunca un equipo cuando haya riesgos de incendio, de inundaciín o de daños estructurales. v Desconecte los cables de alimentaciín, sistemas de telecomunicaciones, redes y mídems conectados antes de abrir las cubiertas del dispositivo a menos que se indique lo contrario en los procedimientos de instalaciín y configuraciín. v Conecte y desconecte los cables tal como se describe en la tabla siguiente cuando desee realizar una operaciín de instalaciín, de traslado o de apertura de las cubiertas para este producto o para los dispositivos conectados. 146 Para la conexin Para la desconexiín 1. APÁGUELO todo. 2. En primer lugar, conecte los cables a los dispositivos. 3. Conecte los cables de señal a los conectores. 4. Conecte cada cable de alimentaciín a la toma de alimentaciín. 5. ENCIENDA el dispositivo. 1. APÁGUELO todo. 2. En primer lugar, retire cada cable de alimentaciín de la toma de alimentaciín. 3. Retire los cables de señal de los conectores. 4. Retire los cables de los dispositivos. IntelliStation M Pro Types 6225 and 6228: Hardware Maintenance Manual and Troubleshooting Guide Declaración 2 PRECAUCIÓN: Cuando desee sustituir la batería de litio, utilice únicamente el número de pieza 33F8354 de IBM o cualquier tipo de batería equivalente que recomiende el fabricante. Si el sistema tiene un mídulo que contiene una batería de litio, sustitúyalo únicamente por el mismo tipo de mídulo, que ha de estar creado por el mismo fabricante. La batería contiene litio y puede explotar si el usuario no la utiliza ni la maneja de forma adecuada o si no se desprende de la misma como corresponde. No realice las acciones siguientes: v Arrojarla al agua o sumergirla v Calentarla a una temperatura que supere los 100°C (212°F) v Repararla o desmontarla Despréndase de la batería siguiendo los requisitos que exija el reglamento o la legislaciín local. Declaración 3 PRECAUCIÓN: Cuando instale productos láser (como, por ejemplo, CD-ROM, unidades DVD, dispositivos de fibra íptica o transmisores), tenga en cuenta las advertencias siguientes: v No retire las cubiertas. Si retira las cubiertas del producto láser, puede quedar expuesto a radiaciín láser perjudicial. Dentro del dispositivo no existe ninguna pieza que requiera mantenimiento. v El uso de controles o ajustes o la realizaciín de procedimientos que no sean los que se han especificado aquí pueden dar como resultado una exposiciín perjudicial a las radiaciones. PELIGRO Algunos productos láser contienen un diodo de láser incorporado de Clase 3A o de Clase 3B. Tenga en cuenta la advertencia siguiente. Cuando se abre, hay radiaciín láser. No mire fijamente el rayo ni lleve a cabo ningún examen directamente con instrumentos ípticos; evite la exposiciín directa al rayo. Appendix B. Safety information 147 Declaración 4 ≥18 kg ≥32 kg ≥55 kg PRECAUCIÓN: Tome medidas de seguridad al levantar el producto. Declaración 5 PRECAUCIÓN: El botín de control de alimentaciín del dispositivo y el interruptor de alimentaciín de la fuente de alimentaciín no apagan la corriente eléctrica suministrada al dispositivo. Es posible también que el dispositivo tenga más de un cable de alimentaciín. Para eliminar la corriente eléctrica del dispositivo, asegúrese de desconectar todos los cables de alimentaciín de la fuente de alimentaciín. 2 1 Declaración 10 PRECAUCIÓN: No coloque ningún objeto que pese más de 82 kg (180 libras) encima de los dispositivos montados en bastidor. 148 IntelliStation M Pro Types 6225 and 6228: Hardware Maintenance Manual and Troubleshooting Guide Appendix C. Notices This publication was developed for products and services offered in the U.S.A. IBM may not offer the products, services, or features discussed in this document in other countries. Consult your local IBM representative for information on the products and services currently available in your area. Any reference to an IBM product, program, or service is not intended to state or imply that only that IBM product, program, or service may be used. Any functionally equivalent product, program, or service that does not infringe any IBM intellectual property right may be used instead. However, it is the user’s responsibility to evaluate and verify the operation of any non-IBM product, program, or service. IBM may have patents or pending patent applications covering subject matter described in this document. The furnishing of this document does not give you any license to these patents. You can send license inquiries, in writing, to: IBM Director of Licensing IBM Corporation North Castle Drive Armonk, NY 10504-1785 U.S.A. INTERNATIONAL BUSINESS MACHINES CORPORATION PROVIDES THIS PUBLICATION “AS IS” WITHOUT WARRANTY OF ANY KIND, EITHER EXPRESS OR IMPLIED, INCLUDING, BUT NOT LIMITED TO, THE IMPLIED WARRANTIES OF NON-INFRINGEMENT, MERCHANTABILITY OR FITNESS FOR A PARTICULAR PURPOSE. Some jurisdictions do not allow disclaimer of express or implied warranties in certain transactions, therefore, this statement may not apply to you. This information could include technical inaccuracies or typographical errors. Changes are periodically made to the information herein; these changes will be incorporated in new editions of the publication. IBM may make improvements and/or changes in the product(s) and/or the program(s) described in this publication at any time without notice. Any references in this publication to non-IBM Web sites are provided for convenience only and do not in any manner serve as an endorsement of those Web sites. The materials at those Web sites are not part of the materials for this IBM product, and use of those Web sites is at your own risk. IBM may use or distribute any of the information you supply in any way it believes appropriate without incurring any obligation to you. Edition notice © Copyright International Business Machines Corporation 2004. All rights reserved. U.S. Government Users Restricted Rights — Use, duplication, or disclosure restricted by GSA ADP Schedule Contract with IBM Corp. © Copyright IBM Corp. 2004 149 Trademarks The following terms are trademarks of International Business Machines Corporation in the United States, other countries, or both: Active Memory Active PCI Active PCI-X Alert on LAN BladeCenter C2T Interconnect Chipkill EtherJet e-business logo Eserver FlashCopy IBM IBM (logo) IntelliStation NetBAY Netfinity NetView OS/2 WARP Predictive Failure Analysis PS/2 ServeRAID ServerGuide ServerProven TechConnect ThinkPad Tivoli Tivoli Enterprise Update Connector Wake on LAN XA-32 XA-64 X-Architecture XceL4 XpandOnDemand xSeries Intel, MMX, and Pentium are trademarks of Intel Corporation in the United States, other countries, or both. Microsoft, Windows, and Windows NT are trademarks of Microsoft Corporation in the United States, other countries, or both. UNIX is a registered trademark of The Open Group in the United States and other countries. Java and all Java-based trademarks and logos are trademarks of Sun Microsystems, Inc. in the United States, other countries, or both. Adaptec and HostRAID are trademarks of Adaptec, Inc., in the United States, other countries, or both. Linux is a trademark of Linus Torvalds in the United States, other countries, or both. Red Hat, the Red Hat “Shadow Man” logo, and all Red Hat-based trademarks and logos are trademarks or registered trademarks of Red Hat, Inc., in the United States and other countries. Other company, product, or service names may be trademarks or service marks of others. 150 IntelliStation M Pro Types 6225 and 6228: Hardware Maintenance Manual and Troubleshooting Guide Important notes Processor speeds indicate the internal clock speed of the microprocessor; other factors also affect application performance. CD-ROM drive speeds list the variable read rate. Actual speeds vary and are often less than the maximum possible. When referring to processor storage, real and virtual storage, or channel volume, KB stands for approximately 1000 bytes, MB stands for approximately 1 000 000 bytes, and GB stands for approximately 1 000 000 000 bytes. When referring to hard disk drive capacity or communications volume, MB stands for 1 000 000 bytes, and GB stands for 1 000 000 000 bytes. Total user-accessible capacity may vary depending on operating environments. Maximum internal hard disk drive capacities assume the replacement of any standard hard disk drives and population of all hard disk drive bays with the largest currently supported drives available from IBM. Maximum memory may require replacement of the standard memory with an optional memory module. IBM makes no representation or warranties regarding non-IBM products and services that are ServerProven®, including but not limited to the implied warranties of merchantability and fitness for a particular purpose. These products are offered and warranted solely by third parties. IBM makes no representations or warranties with respect to non-IBM products. Support (if any) for the non-IBM products is provided by the third party, not IBM. Some software may differ from its retail version (if available), and may not include user manuals or all program functionality. Product recycling and disposal This unit contains materials such as circuit boards, cables, electromagnetic compatibility gaskets, and connectors which may contain lead and copper/beryllium alloys that require special handling and disposal at end of life. Before this unit is disposed of, these materials must be removed and recycled or discarded according to applicable regulations. IBM offers product-return programs in several countries. Information on product recycling offerings can be found on IBM’s Internet site at http://www.ibm.com/ibm/environment/products/prp.shtml. IBM encourages owners of information technology (IT) equipment to responsibly recycle their equipment when it is no longer needed. IBM offers a variety of programs and services to assist equipment owners in recycling their IT products. Information on product recycling offerings can be found on IBM’s Internet site at http://www.ibm.com/ibm/environment/products/prp.shtml. Appendix C. Notices 151 Battery return program This product may contain a sealed lead acid, nickel cadmium, nickel metal hydride, lithium, or lithium ion battery. Consult your user manual or service manual for specific battery information. The battery must be recycled or disposed of properly. Recycling facilities may not be available in your area. For information on disposal of batteries outside the United States, go to http://www.ibm.com/ibm/environment/ products/index.shtml or contact your local waste disposal facility. In the United States, IBM has established a return process for reuse, recycling, or proper disposal of used IBM sealed lead acid, nickel cadmium, nickel metal hydride, and battery packs from IBM equipment. For information on proper disposal of these batteries, contact IBM at 1-800-426-4333. Have the IBM part number listed on the battery available prior to your call. For Taiwan: Please recycle batteries. For the European Union: Notice: This mark applies only to countries within the European Union (EU). Batteries or packaging for batteries are labeled in accordance with European Directive 2006/66/EC concerning batteries and accumulators and waste batteries and accumulators. The Directive determines the framework for the return and recycling of used batteries and accumulators as applicable throughout the European Union. This label is applied to various batteries to indicate that the battery is not to be thrown away, but rather reclaimed upon end of life per this Directive. Les batteries ou emballages pour batteries sont étiquetés conformément aux directives européennes 2006/66/EC, norme relative aux batteries et accumulateurs en usage et aux batteries et accumulateurs usés. Les directives déterminent la marche à suivre en vigueur dans l’Union Européenne pour le retour et le recyclage des batteries et accumulateurs usés. Cette étiquette est appliquée sur diverses batteries pour indiquer que la batterie ne doit pas être mise au rebut mais plutôt récupérée en fin de cycle de vie selon cette norme. 152 IntelliStation M Pro Types 6225 and 6228: Hardware Maintenance Manual and Troubleshooting Guide In accordance with the European Directive 2006/66/EC, batteries and accumulators are labeled to indicate that they are to be collected separately and recycled at end of life. The label on the battery may also include a chemical symbol for the metal concerned in the battery (Pb for lead, Hg for mercury, and Cd for cadmium). Users of batteries and accumulators must not dispose of batteries and accumulators as unsorted municipal waste, but use the collection framework available to customers for the return, recycling, and treatment of batteries and accumulators. Customer participation is important to minimize any potential effects of batteries and accumulators on the environment and human health due to the potential presence of hazardous substances. For proper collection and treatment, contact your local IBM representative. This notice is provided in accordance with Royal Decree 106/2008 of Spain: The retail price of batteries, accumulators, and power cells includes the cost of the environmental management of their waste. For California: Perchlorate material – special handling may apply. See http://www.dtsc.ca.gov/ hazardouswaste/perchlorate/. The foregoing notice is provided in accordance with California Code of Regulations Title 22, Division 4.5 Chapter 33. Best Management Practices for Perchlorate Materials. This product/part may include a lithium manganese dioxide battery which contains a perchlorate substance. Monitor New Jersey: For information about recycling covered electronic devices in the state of New Jersey, go to the New Jersey Department of Environmental Protection Web site at http://www.state.nj.us/dep/dshw/recycle/Electronic_Waste/index.html. Oregon: For information about recycling covered electronic devices in the state of Oregon, go to the Oregon Department of Environmental Quality Web site at http://www.deq.state.or.us/lq/electronics.htm. Washington: For information about recycling covered electronic devices in the state of Washington, go to the Department of Ecology Web site at http://www.ecy.wa.gov/ programs/swfa/eproductrecycle/ or telephone the Washington Department of Ecology at 1-800-RECYCLE (1-800-732-9253). Electronic emission notices IBM IntelliStation M Pro Types 6225 and 6228 Federal Communications Commission (FCC) statement Note: This equipment has been tested and found to comply with the limits for a Class B digital device, pursuant to Part 15 of the FCC Rules. These limits are Appendix C. Notices 153 designed to provide reasonable protection against harmful interference in a residential installation. This equipment generates, uses, and can radiate radio frequency energy and, if not installed and used in accordance with the instructions, may cause harmful interference to radio communications. However, there is no guarantee that interference will not occur in a particular installation. If this equipment does cause harmful interference to radio or television reception, which can be determined by turning the equipment off and on, the user is encouraged to try to correct the interference by one or more of the following measures: v Reorient or relocate the receiving antenna. v Increase the separation between the equipment and receiver. v Connect the equipment into an outlet on a circuit different from that to which the receiver is connected. v Consult an IBM authorized dealer or service representative for help. Properly shielded and grounded cables and connectors must be used in order to meet FCC emission limits. Proper cables and connectors are available from IBM authorized dealers. IBM is not responsible for any radio or television interference caused by using other than recommended cables and connectors or by unauthorized changes or modifications to this equipment. Unauthorized changes or modifications could void the user’s authority to operate the equipment. This device complies with Part 15 of the FCC Rules. Operation is subject to the following two conditions: (1) this device may not cause harmful interference, and (2) this device must accept any interference received, including interference that may cause undesired operation. Responsible party: International Business Machines Corporation New Orchard Road Armonk, NY 10504 Telephone: 1-919-543-2193 Tested To Comply With FCC Standards FOR HOME OR OFFICE USE Industry Canada Class B emission compliance statement This Class B digital apparatus complies with Canadian ICES-003. Avis de conformité à la réglementation d’Industrie Canada Cet appareil numérique de la classe B est conforme à la norme NMB-003 du Canada. European Union EMC Directive conformance statement This product is in conformity with the protection requirements of EU Council Directive 89/336/EEC on the approximation of the laws of the Member States relating to electromagnetic compatibility. IBM cannot accept responsibility for any failure to satisfy the protection requirements resulting from a nonrecommended modification of the product, including the fitting of non-IBM option cards. This product has been tested and found to comply with the limits for Class B Information Technology Equipment according to CISPR 22/European Standard EN 55022. The 154 IntelliStation M Pro Types 6225 and 6228: Hardware Maintenance Manual and Troubleshooting Guide limits for Class B equipment were derived for typical residential environments to provide reasonable protection against interference with licensed communication devices. Japanese Voluntary Control Council for Interference (VCCI) statement Appendix C. Notices 155 Power cords For your safety, IBM provides a power cord with a grounded attachment plug to use with this IBM product. To avoid electrical shock, always use the power cord and plug with a properly grounded outlet. IBM power cords used in the United States and Canada are listed by Underwriter’s Laboratories (UL) and certified by the Canadian Standards Association (CSA). For units intended to be operated at 115 volts: Use a UL-listed and CSA-certified cord set consisting of a minimum 18 AWG, Type SVT or SJT, three-conductor cord, a maximum of 15 feet in length and a parallel blade, grounding-type attachment plug rated 15 amperes, 125 volts. For units intended to be operated at 230 volts (U.S. use): Use a UL-listed and CSA-certified cord set consisting of a minimum 18 AWG, Type SVT or SJT, three-conductor cord, a maximum of 15 feet in length and a tandem blade, grounding-type attachment plug rated 15 amperes, 250 volts. For units intended to be operated at 230 volts (outside the U.S.): Use a cord set with a grounding-type attachment plug. The cord set should have the appropriate safety approvals for the country in which the equipment will be installed. IBM power cords for a specific country or region are usually available only in that country or region. 156 IBM power cord part number Used in these countries and regions 02K0546 China 13F9940 Australia, Fiji, Kiribati, Nauru, New Zealand, Papua New Guinea 13F9979 Afghanistan, Albania, Algeria, Andorra, Angola, Armenia, Austria, Azerbaijan, Belarus, Belgium, Benin, Bosnia and Herzegovina, Bulgaria, Burkina Faso, Burundi, Cambodia, Cameroon, Cape Verde, Central African Republic, Chad, Comoros, Congo (Democratic Republic of), Congo (Republic of), Cote D’Ivoire (Ivory Coast), Croatia (Republic of), Czech Republic, Dahomey, Djibouti, Egypt, Equatorial Guinea, Eritrea, Estonia, Ethiopia, Finland, France, French Guyana, French Polynesia, Germany, Greece, Guadeloupe, Guinea, Guinea Bissau, Hungary, Iceland, Indonesia, Iran, Kazakhstan, Kyrgyzstan, Laos (People’s Democratic Republic of), Latvia, Lebanon, Lithuania, Luxembourg, Macedonia (former Yugoslav Republic of), Madagascar, Mali, Martinique, Mauritania, Mauritius, Mayotte, Moldova (Republic of), Monaco, Mongolia, Morocco, Mozambique, Netherlands, New Caledonia, Niger, Norway, Poland, Portugal, Reunion, Romania, Russian Federation, Rwanda, Sao Tome and Principe, Saudi Arabia, Senegal, Serbia, Slovakia, Slovenia (Republic of), Somalia, Spain, Suriname, Sweden, Syrian Arab Republic, Tajikistan, Tahiti, Togo, Tunisia, Turkey, Turkmenistan, Ukraine, Upper Volta, Uzbekistan, Vanuatu, Vietnam, Wallis and Futuna, Yugoslavia (Federal Republic of), Zaire 13F9997 Denmark 14F0015 Bangladesh, Lesotho, Maceo, Maldives, Namibia, Nepal, Pakistan, Samoa, South Africa, Sri Lanka, Swaziland, Uganda IntelliStation M Pro Types 6225 and 6228: Hardware Maintenance Manual and Troubleshooting Guide IBM power cord part number Used in these countries and regions 14F0033 Abu Dhabi, Bahrain, Botswana, Brunei Darussalam, Channel Islands, China (Hong Kong S.A.R.), Cyprus, Dominica, Gambia, Ghana, Grenada, Iraq, Ireland, Jordan, Kenya, Kuwait, Liberia, Malawi, Malaysia, Malta, Myanmar (Burma), Nigeria, Oman, Polynesia, Qatar, Saint Kitts and Nevis, Saint Lucia, Saint Vincent and the Grenadines, Seychelles, Sierra Leone, Singapore, Sudan, Tanzania (United Republic of), Trinidad and Tobago, United Arab Emirates (Dubai), United Kingdom, Yemen, Zambia, Zimbabwe 14F0051 Liechtenstein, Switzerland 14F0069 Chile, Italy, Libyan Arab Jamahiriya 14F0087 Israel 1838574 Antigua and Barbuda, Aruba, Bahamas, Barbados, Belize, Bermuda, Bolivia, Brazil, Caicos Islands, Canada, Cayman Islands, Costa Rica, Colombia, Cuba, Dominican Republic, Ecuador, El Salvador, Guam, Guatemala, Haiti, Honduras, Jamaica, Japan, Mexico, Micronesia (Federal States of), Netherlands Antilles, Nicaragua, Panama, Peru, Philippines, Taiwan, United States of America, Venezuela 24P6858 Korea (Democratic People’s Republic of), Korea (Republic of) 34G0232 Japan 36L8880 Argentina, Paraguay, Uruguay 49P2078 India 49P2110 Brazil 6952300 Antigua and Barbuda, Aruba, Bahamas, Barbados, Belize, Bermuda, Bolivia, Caicos Islands, Canada, Cayman Islands, Colombia, Costa Rica, Cuba, Dominican Republic, Ecuador, El Salvador, Guam, Guatemala, Haiti, Honduras, Jamaica, Mexico, Micronesia (Federal States of), Netherlands Antilles, Nicaragua, Panama, Peru, Philippines, Saudi Arabia, Thailand, Taiwan, United States of America, Venezuela Appendix C. Notices 157 158 IntelliStation M Pro Types 6225 and 6228: Hardware Maintenance Manual and Troubleshooting Guide Index Numerics 1394 (FireWire) connector location rear panel 79 A acoustical noise emissions 3 adapter considerations 39 full length 39 IEEE 1394 (FireWire) 39 installing 39 PCI 39 PCI bus 39 SCSI 43 specifications 3 attention statements, defined 2 audio connectors 62 B battery location 78 replacement 57 battery return program 152 bays 2, 3, and 4 48 5 50 drive 47 filler panel 48 beep codes 10 beep symptoms 83 bezel, removing 34 bi-directional parallel port configuration 63 BIOS code, updating 22 Broadcom NetXtreme Gigabit Ethernet Boot Agent general 7 built-in self-test 101 bus fault messages 101 C cable connectors external 79 internal 78 cables internal drives 53 power 53 power and signal 53 signal 53 USB 65 cabling Ethernet 62 SCSI adapter 43 SCSI requirements 64 © Copyright IBM Corp. 2004 cabling (continued) system board connectors external 79 internal 78 caution statements, defined 2 CD-ROM drive eject button 4 installing 47 problems 88 removing 45 specifications 3 CD-RW drive installing 47 removing 45 channels, SCSI 64 chart, troubleshooting 15 checkout general 9 procedure 10 clearing CMOS 20 CMOS clear jumper 20 clearing 20 component locations, system board adapters, PCI 77 battery 78 external connectors 79 internal connectors 78 memory 77 microprocessor 77 option connectors 77 components major 31 configuration Configuration/Setup Utility 7 configuration programs Broadcom NetXtreme Gigabit Ethernet Boot Agent 7 SCSISelect Utility program 7 Configuration/Setup Utility program 7, 8 connecting external options 60 connector audio 62 DVI monitor pin-assignments 66 serial 64 serial port pin-assignments 64 universal serial bus (USB) 65 video 65 connector locations 1394 (FireWire), rear panel 79 audio, rear panel 79 diskette drive 78 Ethernet 79 external ports 79 fans 78 hard disk drive SATA 78 159 connector locations (continued) hard disk drive (continued) SCSI 78 IDE drive 78 internal cable 78 keyboard 79 mouse 79 parallel 79 SCSI daughter card connector 78 serial 79 system board options 77 USB, rear panel 79 connectors IEEE 1394 (FireWire) 63 input/output 61 serial ATA 47 Ultra320 SCSI 64 controller SCSI 43 cooling 3 cover removing 32 cover, replacing 33 creating an emergency recovery diskette Red Hat Linux 19 Windows 19 CRU tier levels 107 CRUs, defined iii, 107 customer replacement units 29 D danger statements, defined 2 device drivers recovering 16 Device Drivers CD 16 diagnostic error codes 85 error messages 12 programs 12, 13 programs and error messages test log 13 text messages 12 tools 10 viewing test log 13 diagnostics creating a diskette 17 downloading 17 using a diskette 18 DIMM connector installing memory 54 locations 54 DIMM retaining clips 55 DIMMs slot locations 77 diskette drive activity LED 4 eject button 4 IBM Enhanced Diagnostics using 18 recovery-repair 20 160 12 diskette (continued) Red Hat Linux 19 Windows 19 diskette drive installing 47, 48, 50 problems 88 display problems 90 disposal of monitor 153 drive bay filler panel 48 cage 50 installation 48, 50 drives installing 47 E electrical input 3 environment 3 error codes SCSI 98 error codes, diagnostic 85 error codes, POST 95 error LEDs, system board 79 error messages diagnostic 12 fan 99 power 99 small computer systems interface (SCSI) temperature 98 error symptoms 87 error, diagnostic code format 12 Ethernet cabling 62 connector pin-number assignments 62 pin-number assignment 62 port 62 Ethernet controller troubleshooting 26 expansion bays location 47 type 47 external connectors, system board 79 external options connecting 60 F fan error messages 99 fan assembly, microprocessor removing 35 replacing 36 fan connectors, system board 78 features and specifications, server 3 filler panel 48 FireWire See 1394 (FireWire) front I/O panel removing 44 replacing 44 IntelliStation M Pro Types 6225 and 6228: Hardware Maintenance Manual and Troubleshooting Guide 11 FRUs, defined K iii, 107 keyboard problems H handling static-sensitive devices 29 hard disk drive checkout 101 installing 47 hardware problems 10 hardware, major components 106 heat output 3 heat sink, microprocessor removing 68 replacing 72 L LEDs 4 activity 4, 5 system board 79 M major components 31 memory installing 54 modules 54 problems 90 slot locations 77 memory module order of installation 54 supported 54 memory module, specifications 3 memory modules specifications 3 messages diagnostic error 12 diagnostic text 12 small computer systems interface (SCSI) error microprocessor problems 90 removing 68 replacing 72 specifications 3 microprocessor specifications 3 monitor problems 90 monitor, disposal of 153 mother board See system board mouse connector pin-assignments 62 port 62 mouse problems 89 I IDs, setting SCSI 64 IEEE 1394 (FireWire) adapter 39 IEEE 1394 (FireWire) connectors 63 IEEE 1394 FireWire See 1394 (FireWire) important statements, defined 2 indicators and controls 4 installation order, memory modules 54 installing See also removing/replacing adapters 39 battery 57 cover 33 device drivers 16 drive in bays 2, 3, or 4 48 internal drives 47 memory modules 54 options 29 security rope clip 59 installing drives bay 5 50 intermittent problems 89 internal drive bays 47 drives, installing 47 internal connectors, system board 78 internal drive bay, rotating 73 internal drive cage, rotating 73 internal speaker removing 56 replacing 56 11 N network connection problems no-beep symptoms 85 notes, important 151 notices book 2 notices, types of 2 J jumper boot block recovery 23 IEEE 1394 (FIreWire) enable/disable password 21 jumpers 80 89 26 25 O online publications 1 support iv operating system, recovering 15 option connectors, system board 77 Index 161 option problems 93 order of installation, memory modules 54 P parallel port connector 63 connector pin-assignments 63 parts listing 105 password erasing lost or forgotten 20 jumper 21 PC-Doctor for Windows 15 PCI adapters 39 expansion slots 3 PCI expansion slots 3 PCI, slot locations 77 pin-assignments video 66 pin-number assignments, Ethernet 62 pointing device problems 89 port Ethernet 62 port, Ethernet 62 ports See also connectors input/output 61 universal serial bus (USB) 65 POST error codes 95 power checkout 25 control button 5 cords 111 error messages 99 problems 93 power control panel, removing/replacing power supply removing 74 replacing 75 power supply specifications 3 power switch/LED assembly removing 76 replacing 76 power-on LED 4, 5 power-on self-test (POST) beep codes 11 error log 11 error messages 10 problem determination 103 problems CD-ROM drive 88 diskette drive 88 hardware 10 intermittent 89 keyboard 89 memory 90 microprocessor 90 monitor 90 mouse 89 162 problems (continued) option 93 pointing device 89 power 93 serial port 94 software 94 undetermined 102 USB port 89, 94 R 76 recovering device drivers 16 operating system 15 POST/BIOS update failure 23 preinstalled software 15 Recovery CD 110 recovery repair diskette creating 18 recovery-repair diskette 20 Remote Supervisor Adapter II configuration 7 removable media drives, installing 47 removing bezel 34 side cover 32 removing/replacing CD-ROM drive 45 CD-RW drive 45 cover 33 front I/O panel 44 heat sink 68 internal speaker 56 microprocessor 68 microprocessor fan assembly 35 power supply 74 power switch/LED assembly 76 SCSI daughter card 37 system board 81 replacement units 29 replacing battery 57 retaining clips, DIMM 55 rope clip installing for security 59 rotating internal drive cage 73 S SCSI connector description 64 SCSI controller cabling 43 SCSI daughter card connector location 78 removing 37 replacing 38 security rope clip 59 serial connector pin-assignments port problems 94 64 IntelliStation M Pro Types 6225 and 6228: Hardware Maintenance Manual and Troubleshooting Guide side cover, removing 32 size 3 small computer system interface (SCSI) error codes 98 small computer systems interface (SCSI) cabling requirements 64 error messages 11 setting IDs 64 software problems 94 specifications and features 3 starting diagnostic programs 12, 13 starting the computer 5 statements, types of 2 static electricity 29 static-sensitive devices, handling 29 symptoms beep 83 no-beep 85 symptoms 87 system shutdown 100 temperature related 100 system board connectors SCSI 64 external connectors 79 internal connectors 78 jumpers 80 LEDs 79 option connectors 77 removing 81 replacing 82 system reliability 29 system specifications 3 Universal serial bus (USB) problems 89, 94 updating BIOS code 22 USB connector locations rear 79 using Enhanced Diagnostics diskette 18 Product Recovery program 15 recovery-repair diskette Windows 20 using the Configuration/Setup Utility program 7 V video 3 connector 65 DVI connector 66 DVI connector pin-assignments video controller 3 specifications 3 66 W weight 3 T tape drive, installing 47 temperature 3 temperature error messages 98 test log viewing diagnostic 13 test log, viewing diagnostic 13 thermal grease, heat sink handling 69 tier levels, CRU 107 trademarks 150 troubleshooting chart 15 turning off the computer 6 U Ultra320 SCSI connector 64 undetermined problems 102 universal serial bus (USB) cables 65 connectors 65 ports 65 Index 163 164 IntelliStation M Pro Types 6225 and 6228: Hardware Maintenance Manual and Troubleshooting Guide Part Number: 25K8120 Printed in USA (1P) P/N: 25K8120