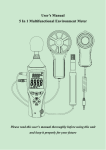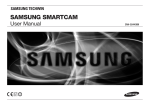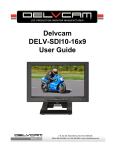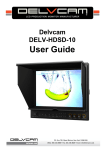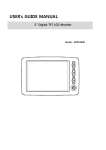Download User Manual - Lilliput Direct
Transcript
COLOR TFT LCD MONITOR User Manual General Information Thank you for choosing our TFT LCD (liquid crystal display) monitor. This product employs integrate circuits, low power consumption, and no radiation emission. It has fashion designed appearance and good portability. The TFT LCD screen is the most suitable display for VGA, VCD, DVD, and GPS on vehicles or vessels. Moreover, this product is able to be used in office, at home, or other proper positions. Please enjoy the benefits of convenience, safety, and space-saving from this TFT LCD monitor in different ways. To ensure the best use of this product, please read this manual carefully beforehand. CAUTIONS 1. Please use the adapter attached in the accessories. 2. Please do NOT expose this product to direct sunlight, heat, or humid conditions. 3. Please keep away from strong light while using this product in order to obtain the clearest and the most colorful pictures. 4. Please avoid heavy impact or drop onto the ground. 5. Please do NOT use chemical solutions to clean this product. Please wipe with a clean soft cloth to maintain the brightness of the surface. 6. Please follow the instructions and trouble-shootings to adjust the product. Other improper adjustment may result in damage. Any further adjustment must be performed or conducted by a qualified technician. 7. Please unplug the power and remove the battery if long-term no-use, or thunder weather. YP-01110801 Table of Contents 1. PRODUCT DESCRIPTION ----------------------------------------2. REMOTE CONTROL------------------------------------------------3. POWER SOURCE ---------------------------------------------------4. BATTERY INSTRUCTION----------------------------------------5. SETTING MENU ------------------------------------------------6. ACCESSORIES -------------------------------------------------------7. PARAMETER ---------------------------------------------------------8. TROUBLESHOOTING ---------------------------------------------9. REMARK--------------------------------------------------------------- 1. PRODUCT DESCRIPTION 1.Infrared signal receiver (work with remote control) 2.Battery indicator light: red while standby; green while working 3.–: Volume down, or value down while using menu setting functions 4.+: Volume up, or value up while using menu setting functions 5.MENU:To activate OSD (on-screen display) menu; Long-press to switch overscan / underscan pictures when receiving HDMI or SDI signal. 6.<: To select items on OSD menu; Press to switch the image monochrome (red、green、blue、monochromatic and color); Long-press to achieve full-screen display 7.>: To select items on OSD menu; Press to adjust brightness among 6 levels .Long-press for 5-6 seconds to achieve 5D camera mode under HDMI function. 8.A/V: circularly switch among HDMI, YPbPr, Video 1, Video 2, and SDI (optional). 9. Power ON/OFF switch. (Reboot to restore normal screen mode) 10.Sun shade. 1 11.Mounting socket (right side) 12.SDI (Serial Digital Interface) signal input 13.SDI signal output 14.Y signal input 15.Video 1 signal input 16.Pb signal input 17.Video 2 signal inpu 18.Pr signal input 19.Audio signal input 20.Battery power on/off switch 2 21.HDMI (High Definition Multimedia Interface) signal input 22.4-pin XLR DC power input 23.DC power input 24.Battery slot 25.Mounting socket (bottom) 2. REMOTE CONTROL 1.Power 2.Mute button 3.Display switch among HDMI、YPbPr、Video 1, Video 2, and SDI (optional, must with necessary equipment) circularly 4.MENU: enter menu function setting 5.▲: Up move; or change brightness among 6 levels 6.▼: Down move 7.◄: Left move; or volume down; or increase the function values in menu settings 8.►: Right move; or volume up; or decrease the function values in menu settings 3 3. POWER SOURCES This product package comes with a 12V DC adapter plug in to the DC power input (See PRODUCT DESCRIPTION 23). Another option of power source is using batteries. The product package comes with two types of batter slots (See BATTERY INSTRUCTION). The recommended batteries are Panasonic DU21 and Sony QM91D. Also, this product is capable to use the power from your camcorder via the 4-pin XLR interface (See PRODUCT DESCRIPTION 22). 4. BATTERY INSTRUCTION 1.Battery slot and battery The included two battery slots available for two types of batteries (See the pictures below). Picture: two types of battery slots Picture: two types of batteries corresponding to the upper two slots 4 2.Battery power control The battery switch controls whether to use battery power or not. Keep off while not using battery. Suggestion: Better take off the battery for long-time not using this product. 20. Battery Switch 2.Battery volume An icon of battery volume displays on the screen while using battery as power source. Battery power low Battery power full 5. SETTING MENU Before setting the menu functions, please make sure the device is connected correctly. When power on, press MENU on the device (See PRODUCT DESCRIPTION 5) or on the remote control (See REMOTE CONTROL 4). The menu of function setting will display on the screen. Press >/< buttons on the device or ▼/▲ buttons on the remote control to select items on the left of the display. Then press + / – buttons on the device or ►/◄buttons on the remote control to change the values. 5 The following pictures are the setting displays of different modes. 1.OSD YPbPr/HDMI/SDI setting menu Picture: YPbPr/HDMI/SDI setting screen 2.OSD AV setting menu (Video 1/Video 2) The auto-detected AV format displays at the bottom of the screen. Picture: AV setting screen 3.Miscellaneous setting menu under YPbPr/HDMI/SDI modes, enter via item to a new page. Picture: Miscellaneous setting screen 6 4.Icon description: Icon Name Brightness Function Adjust the level of brightness Contrast Adjust the level of contrast Saturation Tint OSD H-Position Adjust the level of saturation Adjust the tint of image Adjust the on-screen-display horizontally OSD V-Position Adjust the on-screen-display vertically Reset Select “Yes” to reset the adjustment as manufacture parameters. Choose the color temperature. Options: Color temperature User, 6500ºK, 7500 ºK, or 9300 ºK. Red Green Note: Only can available under “User” mode to meet the color value you need. Blue Language Miscellaneous Exit OSD Picture over-turn horizontally Picture over-turn vertically Display mode Choose language between English and Chinese Enter to next page (See picture below) for miscellaneous selections Select “Exit” to quit the on-screen-display menu. Horizontally over-turn picture to left or right. Vertically over-turn picture up or down. Shift display mode between 4:3 and 16:9. Sharpness Adjust the sharpness of picture OSD Duration Adjust the display duration of OSD from 5-100 seconds. 7 6. Accessories Picture: Accessories included in the product package On the above picture, from top to bottom, left to right, the included accessories are: Remote control 1 piece Bracket 1 piece 4-pin battery slot 1 piece 2-pin battery slot 1 piece Sun shade 1 piece User manual 1 piece 12V DC adapter 1 piece Picture: Optional accessories The optional accessories on the above picture are shoe mount, battery, and HDMI cable. 8 7. MAIN PARAMETERS Panel Size 7’’ TFT LED (16:9) Screen Resolution 800×480 Brightness 450cd/㎡ or 250cd/㎡ Contrast 500 : 1 Viewing Angle 140°/ 120°(H/V) Input Voltage DC 12V Input Signal HDMI, YPbPr, AV, SDI (optional) Current 650mA Standby Current ≤ 50mA Power Consumption ≤ 8W Input Resistance 75Ω Input Frequency H/30-60KHz,V/60-75Hz Speaker 1 (front) Speaker Power 1W Size:(long × wide × high) 188mm × 131mm × 33mm (without sun shade) 194mm × 134 mm × 73mm (with sun shade) Weight 510g / 568g (with sun shade) 8. TROUBLE SHOOTING 1. Only black-and-white display: Check whether the color saturation and brightness are properly setup. 2. Power on but no pictures: Check whether the cables of Video, HDMI, DVI (Digital Visual Interface), and/or SDI (optional) are correctly connected. Please use the standard power adapter coming with the product package. Improper power input may cause the device. 3. Wrong or abnormal colors: Check whether the cables are correctly and properly connected. Broken or loose pins of the cables may cause a bad connection. 4. Remote control doesn't work: Check whether the battery is well charged and properly installed into the device. The signal of the remote control may interfered by some obstacles or obstructions. 5. Other problems: Please press “MENU” button and choose values. 9 to reset to manufactory default 9. REMARK It is normal to see some bright lines appear on the screen when turn off the device. Note: due to constant effort to improve products and product features, specifications may change without notice. 10