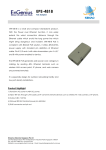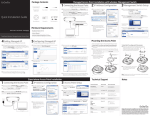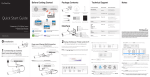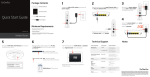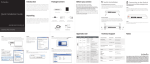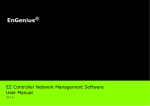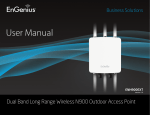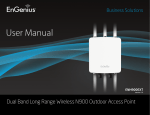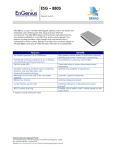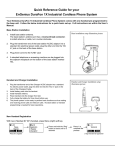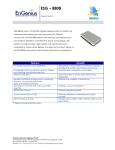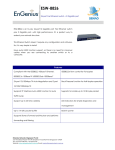Transcript
Package Contents Access Point 2.4 GHz Detachable Antennas x 3 5 GHz Detachable Antennas x 3 Power Adapter 1 Connecting the Access Point 2 IP Address Configuration A)Connect one end of the Ethernet cable into the main LAN port (PoE) of the Access Point and the other end to the AP Ethernet port on the PoE injector. B)Connect the Power Adapter to the DC-IN port of the PoE injector and plug the other end in to an electrical outlet. C) Connect the second Ethernet cable into the LAN port of the PoE injector and the other end to the Ethernet port on the computer. D)Screw on the provided antennas to the device as shown in illustration below. A) Once your computer is on, ensure that your TCP/IP is set to On or Enabled. Open Network Connections and then click Local Area Connection. Select Internet Protocol Version 4 (TCP/IPv4) and then click on the Properties button. Note: The Access Point supports both IEEE 802.3at PoE (Power over Ethernet) or the included power Injector. You may use either one as the power source. DO NOT use both at the same time. Quick Installation Guide Wall Mounting Kit Ground Cable A)To configure the Access Point, open a web browser. In the address bar of the web browser, enter 192.168.1.1 and hit enter. B)A login screen will appear. By default, the username of the Access Point is admin and the password is admin. Enter the current username and password of the Access Point and then click Login. 2.4 GHz PoE Injector 3 Access Point Setup 5 GHz D To Computer Pole Mounting Kit ENH900EXT | ENH1750EXT version l.0 Quick Installation Guide Minimum Requirements Broadband Internet Service (Cable or DSL Modem) +Internet Browser (Internet Explorer, Safari, Firefox, Chrome) + Dual Band, Long Range Wireless Outdoor Access Point 4 Switching Modes A) This device can operate in the following modes: Access Point, Mesh and WDS. B) Select the Operation Mode under “Network”, “Wireless” tab. C A D 5 GHz B) If your PC is already on a network, ensure that you have set it to a Static IP Address on the interface. (Example: 192.168.1.10 and the Subnet Mask address as 255.255.255.0. A B * Your model number may be different in the web browser interface. 2.4 GHz Technical Support Wall Mounting The AP A) Mark the four locations of the mounting holes on the flat mounting surface. C) Place the lock and flat washers on the four hex cap screws and drive the screws to attach bracket to the back of the Access Point. D) Tighten the flat washers to secure the bracket to the mounting surface. Country of Purchase Service Center Service Information North America Canada [email protected] Toll Free: (+1) 888 397 2788 Local: (+1) 905 940 8181 www.engeniustech.com Los Angeles, USA [email protected] Toll Free: (+1) 888 735 7888 Local: (+1) 714 432 8668 Central & South America Miami, USA [email protected] Miami: (+1) 305 887 7378 Sao Paulo, Brazil: (+55) 11 3957 0303 D.F, Mexico: (+52) 55 1163 8894 Europe Netherlands [email protected] (+31) 40 8200 887 Africa CIS Middle East Russia Dubai, UAE [email protected] Toll Free: U.A.E.:800-EnGenius 800-364-364-87 General: (+971) 4 357 5599 Asia Oceania Singapore www.engeniustech.com.sg/e_warranty_form [email protected] Toll Free: Singapore: 1800 364 3648 Others Taiwan, R.O.C [email protected] www.engeniuscanada.com B) Drill a 37mm deep 8mm hole in the markings and hammer the bolts into the openings. A es.engeniustech.com pg.engeniustech.com www.engeniusnetworks.eu B C) Click on the Save button after you have modified the setting. Click the Changes button, then click Apply button to apply all changes you have made. www.engenius-me.com www.engeniustech.com.sg www.engeniusnetworks.com Notes Pole Mounting The AP A) Place the lock and flat washers on the four hex cap screws and drive the screws to attach bracket to the back of the Access Point. B) Drive the four round head screws to attach the Pole Mount Bracket to the bracket. C) Thread the open end of the Pole Strap through the two tabs on the Pole Mount Bracket . D) Lock and tighten Pole Strap to secure Pole Mount Bracket to the pole. Horizontal Placement Vertical Placement Horizontal Placement Horizontal Placement Maximum data rates are based on draft IEEE 802.11ac and/or IEEE 802.11 standards. Actual throughput and range may vary depending on many factors including environmental conditions, distance between devices, radio interference in the operating environment, and mix of devices in the network. Features and specifications subject to change without notice. This device complies with Part 15 of the FCC Rules. Operation is subject to the following two conditions: (1) this device may not cause harmful interference, and (2) this device must accept any interference received, including interference that may cause undesired operation. Trademarks and registered trademarks are the property of their respective owners. For United States of America: Copyright ©2013 EnGenius Technologies, Inc. All rights reserved.