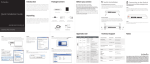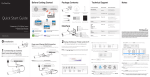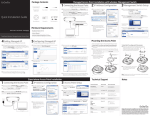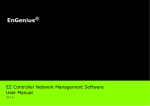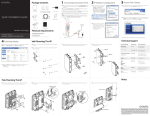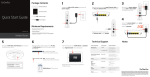Transcript
Introduction Quick Installation Guide The EnGenius EWS Series Wireless Management Switches provide fullymanaged L2 switching capabilities and PoE+ support while EWS Wireless Indoor and Outdoor Access Points connected to them can extend a network to provide connectivity for a growing array of wireless client devices simplified one-to-many mode configuration and authorized to access network resources a company’s Internet connection. For efficient manageability, through an easy-to-navigate, browser-based Graphical User Interface (GUI), each EWS Switch also offers priority-based configurations depending on an IT manager’s or network administrator’s need. Together the EWS Switches and Access Points reach their full potential by allowing for quick deployment, simplified management and monitoring, and seamless concurrent upgrades, making the platform ideal for expansive or expanding business properties and operations. Package Contents Mode 1 3 5 7 9 11 13 15 17 19 21 23 2 4 6 8 10 12 14 16 18 20 22 24 Link/Act 25F 100/1000Mbps Speed Console PoE Mode LED Mode Mode 1 3 5 7 9 11 13 15 17 19 21 23 2 4 6 8 10 12 14 16 18 20 22 24 Link/Act Link/Act 26F LAN Mode PoE Max PoE Mode LED Mode 1 3 Link/Act 5 7 9 11 13 15 17 19 Mode 21 25F 23 1 3 5 7 9 11 2 4 6 8 10 12 Link/Act 13 15 14 16 100/1000Mbps 17 Speed Console PoE Max PoE Mode 2 Mode 1 3 5 7 9 11 13 15 17 19 21 23 2 4 6 8 10 12 14 16 18 20 22 24 Link/Act 25F Speed Console PoE Mode LED Mode Reset 100/1000Mbps 4 6 8 10 12 14 16 18 20 22 Link/Act 24 25F Speed 26F 24 100/1000Mbps 27F Speed Console Link/Act Speed Speed Link/Act Link/Act 26F 28F Link/Act 26F 28F Rack Mount Kit Wireless Management Switch 1 Link/Act 3 5 7 9 11 13 15 17 19 21 25F 23 Speed Console PoE Mode LED Mode Speed Link/Act Reset 2 4 6 8 10 12 14 16 18 LAN Mode PoE Mode 20 22 Link/Act 26F 24 LED Mode Fault LAN Mode PoE Max PoE Mode LED Mode 1 3 Link/Act 5 7 Mode 1 3 5 7 9 11 13 15 17 19 21 23 2 4 6 8 10 12 14 16 18 20 22 24 Link/Act 25F Speed Console PoE Mode RJ45 Console Cable LED Mode 100/1000Mbps 11 13 15 17 19 21 25F 23 6 13 15 8 10 17 12 19 14 21 16 18 20 22 25F 23 Speed Link/Act Speed Speed Link/Act 4 Fault LAN Mode PoE Max PoE Mode 6 LED Mode 8 10 12 1 3 Link/Act 5 14 16 7 9 18 11 20 13 22 15 6 8 10 A) Connect the supplied Power Cord to the EWS Switch and plug the other end into an electrical outlet. Verify the Power LED indicator is lit on the EWS Switch. Wait for the EWS Switch to complete boot up. It might take few minutes to complete the process. A) Once your computer is on, ensure that your TCP/IP is set to On or Enabled. Open Network Connections and then click Local Area Connection. Select Internet Protocol Version 4 (TCP/IPv4). 16 28F Mode Console 19 21 25F 23 26F 14 27F 28F 18 20 22 100/1000Mbps Speed Speed Link/Act Link/Act Speed Speed Link/Act Link/Act 26F 24 27F Fault LAN Mode PoE Max PoE Mode LED Mode Power Cord Rack Installation To mount the Switch onto a rack, attach the included rack mounting brackets to the Switch. Then secure the mounting brackets to the rack. The Switch can be mounted in an EIA standard size, 19-inch rack, which can be placed in a wiring closet with other equipment. Mode Power Mode Fault LAN Mode PoE Max PoE Mode LED Mode 1 Link/Act 3 1 3 Link/Act 5 5 7 7 9 9 11 11 13 15 13 17 15 19 17 21 25F 23 19 21 Speed Link/Act 23 Speed 4 6 8 10 12 14 16 18 20 22 25F 15 17 19 21 25F 23 4 6 8 10 12 14 16 18 20 22 100/1000Mbps Speed Speed Link/Act Link/Act Speed Speed Link/Act 26F 24 27F 28F •Do not place heavy objects on the Switch. •Do not expose the Switch to direct sunlight. •Make sure that there is adequate space (at least 2 inches) for proper heat dissipation around the Switch. Please do not cover the ventilation holes on all sides of the Switch. •Install the Switch in a fairly cool and dry environment. •Install the Switch in a site free from strong electromagnetic source. •Visually inspect the power jack and make sure that it is fully secured to the power Cord. PoE Max PoE Mode Reset 2 4 6 8 10 12 14 16 18 20 22 LAN Mode PoE Max PoE Mode LED Mode 5 7 9 11 13 15 17 19 21 25F 23 2 4 6 8 10 12 14 16 18 20 22 100/1000Mbps Speed Speed Link/Act Link/Act Speed Speed Link/Act Reset Link/Act 26F 24 27F 28F EWS AP Speed Speed 28F Link/Act Speed Speed Link/Act Link/Act 26F 24 28F Mode 1 3 5 7 9 11 13 15 17 19 21 23 2 4 6 8 10 12 14 16 18 20 22 24 Link/Act 25F Speed Console Mode 1 3 5 7 9 11 13 15 17 19 21 23 2 4 6 8 10 12 14 16 18 20 22 24 Link/Act 25F 100/1000Mbps Speed Console PoE Mode LED Mode 1 3 5 7 9 11 13 15 17 19 2 4 6 8 10 12 14 16 18 20 Link/Act Link/Act 26F C 21 23 22 24 25F LAN Mode PoE Mode LED Mode Speed Link/Act Reset 28F 27F Link/Act Speed Fault PoE Max B 100/1000Mbps Link/Act 26F Speed Link/Act Power 28F Speed Link/Act Reset Speed Speed Link/Act Reset Console Link/Act Speed LAN Mode PoE Max Mode LED Mode Speed Link/Act Power Fault 27F PoE Mode 27F Link/Act Speed LAN Mode PoE Max 100/1000Mbps Speed Link/Act Power Fault B) If your computer is already on a network, ensure that you have set it to a Static IP Address on the interface. (Example: 192.168.1.10 and the Subnet Mask address as 255.255.255.0) Link/Act 26F 28F B Console 1 Link/Act Fault LAN Mode PoE Max PoE Mode LED Mode 1 Link/Act LAN Mode PoE Mode LED Per Device 5 7 9 11 13 15 17 19 21 25F 23 Speed LED Mode 6 8 10 12 14 16 18 20 22 24 LED Color Status Power Green Solid Light Power On Light Off Power Off Amber Solid Light Light Off PoE Max Amber Solid Light Light Off 27F Link/Act Error Normal Behavior 6 1 No additional devices can be powered on via PoE. 17 19 10 5 7 12 9 14 11 13 15 16 17 18 19 21 21 20 25F 23 22 25F 23 Speed Link/Act Speed Speed 27F Link/Act 26F 24 100/1000Mbps 100/1000Mbps Speed Link/Act 28F 27F Technical Support Power Fault LAN Mode PoE Max PoE Mode LED Mode Speed Speed Link/Act Link/Act Speed Speed Link/Act Reset 4 6 8 10 12 14 16 18 20 22 24 Link/Act 26F 28F Country of Purchase Service Center Service Information North America Canada [email protected] Toll Free: (+1) 888 397 2788 Local: (+1) 905 940 8181 Mode Console Additional devices may still be added PoE Mode Green Solid Light Select LED Mode to “PoE Mode” LAN Mode Green Solid Light A valid 1000 Mbps link is established on the port. Amber Solid Light A valid 100 Mbps link is established on the port. Off Light Off A valid 10 Mbps link is established on the port. Green Solid Light Power is being supplied from the PoE Switch. Amber Solid Light Off Light Off Green Solid Light Notes 1 Link/Act 3 5 7 9 11 13 15 17 19 21 Fault LAN Mode PoE Max PoE Mode LED Mode Reset 2 4 6 8 10 12 14 16 18 20 22 25F 23 Power 24 100/1000Mbps Speed Speed Link/Act Link/Act Speed Speed Link/Act Link/Act 26F 27F 28F www.engeniustech.com Los Angeles, USA [email protected] Toll Free: (+1) 888 735 7888 Local: (+1) 714 432 8668 Central & South America Miami, USA [email protected] Miami: (+1) 305 887 7378 Sao Paulo, Brazil: (+55) 11 3957 0303 D.F, Mexico: (+52) 55 1163 8894 Europe Netherlands [email protected] (+31) 40 8200 887 Africa CIS Middle East Russia Dubai, UAE [email protected] Toll Free: U.A.E.:800-EnGenius 800-364-364-87 General: (+971) 4 357 5599 Asia Oceania Singapore www.engeniustech.com.sg/e_warranty_form [email protected] Toll Free: Singapore: 1800 364 3648 Others Taiwan, R.O.C [email protected] es.engeniustech.com pg.engeniustech.com www.engeniusnetworks.eu Error No Power A valid link is established on the port Blinking Packet transmission on the port Off No link is established on the port Green Solid Light A valid 1000 Mbps link is established on the port. Amber Solid Light A valid 100 Mbps link is established on the port. Off Light Off No link is established on the port Green Solid Light A valid link is established on the port Blinking Packet transmission on the port Off 8 3 Link/Act www.engeniuscanada.com Select LED Mode to “Ethernet Mode” Link/Act 15 Meaning Solid Light Speed 13 28F Green Link/Act 11 Link/Act 26F LAN Mode PoE Mode 9 Speed Link/Act 4 100/1000Mbps Speed Link/Act Reset LED Indicator Fault LED Per Copper Port 3 7 Link/Act 4 2 Mode Speed Fault 5 Reset Console Power PoE Max 3 Power Mode 2 Managing Wireless Management Switch For further Switch configurations, click on Switch at the top left of the dash board. Refer to the Wireless Management Switch User Manual for more information on configuration settings. 3 Link/Act C LED Guide Managing Wireless Managed AP(s) The Managed AP(s) that are successfully being managed will be listed under the Managed AP(s) list. Click on the Device Name to access to its Configuration settings. Please refer to the Wireless Management Switch User Manual for more information on configuration settings. 1 Power Fault Link/Act 26F 24 LAN Mode LED Mode Mode Console 27F 100/1000Mbps Speed Link/Act Reset Link/Act Fault LED Per SFP Port C) You will be prompted to enter an IP Address range for the Managed AP(s). - Select DHCP for an IP Address to be assigned automatically if there is a DHCP server in the network. - Select Static to enter the IP Address, Subnet Mask, Gateway, and DNS Server manually. Click Apply to continue. 13 Link/Act 27F 100/1000Mbps Speed Link/Act Power B) A login screen will appear. By default, username is admin and the password is password. Enter the current username and password of the Wireless Management Switch and then click Login. C) The EnGenius Wireless Management Switch User Interface will appear. Make sure the Controller State is set to Enabled. 11 B) Connect one end of a Category 5/6 Ethernet cable into the Gigabit (10/100/1000) Ethernet port on the Switch’s front panel and the other end to the Ethernet Port on the computer. Verify that the LED on the Ethernet port of the Switch is green. C) Connect the EWS AP(s) to the EWS Switch. Verify that the LED on the Ethernet port(s) of the EWS Switch is green. 28F 4 Management Switch Setup 5 Device Management B) To manage the Managed AP(s), select the desired Managed AP(s) by checking the boxes and click Add. 9 Reset 2 * Your model number may be different in the web browser interface. 7 27F Mode Locating Wireless Managed AP(s) A) Go to Device Management and select Access Points. All Managed AP(s) connected to the same network as the Wireless Management Switch will appear on the right side of the screen, under the Access Point AP(s) Detected list. 5 28F Console A) Open a web browser on your computer. In the address bar of the web browser, enter 192.168.0.239 and enter. 3 Link/Act 2 Link/Act 26F 1 Power Link/Act 17 24 12 Speed Link/Act 27F Reset 4 Speed Link/Act Speed Link/Act 26F 100/1000Mbps Speed Link/Act 100/1000Mbps Speed Link/Act 24 Power 2 Wireless Management L2 Switch 9 Speed Link/Act Reset 7 Link/Act Speed LAN Mode PoE Max 3 IP Address Configuration Speed Link/Act Power Fault 5 4 2 Console version l.0 11 Mode 2 Console Console Open the shipping carton and carefully unpack its contents. Please see the Packaging Contents (right) to make sure all the items are present and undamaged. Please note that the model you have purchased may appear slightly different. If any item is missing or damaged, please contact your local EnGenius reseller for replacement. 9 Reset 28F Before you connect Unpacking 3 Link/Act Reset Power 27F Link/Act Speed LAN Mode PoE Max 100/1000Mbps Speed Link/Act Power Fault Fault PoE Max Mode Console Mode 1 Power 2 28F 27F Speed Link/Act Reset 23 22 Speed 18 2 Connecting to the Switch Installing the Switch on a Flat Surface Install the Switch on a flat surface such as a desktop or shelf, attach the rubber feet on the bottom at each corner of the Switch. The rubber feet cushion the Switch from shock or vibration, and secure space between devices when stacking. Mode 21 20 Link/Act Speed Link/Act Link/Act Speed LAN Mode PoE Max LED Mode Speed Link/Act Power Fault LAN Mode PoE Mode Reset 28F 27F 19 Link/Act Fault PoE Max LAN Mode LED Mode Speed Link/Act 26F Speed Link/Act Power Power Fault 1 Switch Installation 27F Speed Link/Act Reset 100/1000Mbps Link/Act Speed Fault 28F Mode Console 25F Speed Link/Act Power Speed Link/Act Reset Console Link/Act Speed LAN Mode PoE Max 27F Speed Link/Act Power Fault No link is established on the port www.engenius-me.com www.engeniustech.com.sg www.engeniusnetworks.com Maximum data rates are based on IEEE 802.3ab standards. Actual throughput and range may vary depending on distance between devices or traffic and bandwidth load in the network. Features and specifications subject to change without notice. Trademarks and registered trademarks are the property of their respective owners. For United States of America: Copyright ©2013 EnGenius Technologies, Inc. All rights reserved. Compliant with FCC - This equipment has been tested and found to comply with the limits for a Class A digital device, pursuant to Part 15 of the FCC Rules. These limits are designed to provide reasonable protection against harmful interference in a residential installation. This equipment generates, uses, and can radiate radio frequency energy and, if not installed and used in accordance with the instructions, may cause harmful interference to radio communications. Operation of this equipment in a residential area is likely to cause harmful interference in which case the user will be required to correct the interference at his own expense.